Unsupported browser
This site was designed for modern browsers and tested with Internet Explorer version 10 and later.
It may not look or work correctly on your browser.
- Presentations

How to Work With Images in PowerPoint (Complete PPT Picture Guide)
- Bahasa Indonesia
- العربية/عربي
PowerPoint presentations contain all types of content: text, video, audio, and images. Learning to work with presentation images for PowerPoint makes your slide much more interesting.

Slides that are simply text need some variety to hold your audience's attention. Whether it's a photo, illustration, or graphic, PowerPoint has editing tools to import and edit your image files.
Images often need cropping, resizing , and more tweaks to fit in a presentation. Apps like Photoshop have image editing tools, but they're difficult to learn.
The good news is that PowerPoint has image editing essentials inside the app. You can add images to your presentation and edit them without even opening a separate photo editor.
Here are the PowerPoint image tools you'll learn to use in this tutorial:
- Resizing. Scale an image in PowerPoint to the correct size for your slide.
- Rotating. Flip an image to face the correct direction, including mirroring it horizontally or vertically.
- Cropping. Select a part of an image in PowerPoint to remove.
- Removing picture backgrounds. If your image has a white background and you want to remove it, PowerPoint has a tool to remove backgrounds. This creates transparent images in PowerPoint.
- Image effects. Add color tints and adjust image saturation (including black & white) inside your PowerPoint presentation.
How to Quickly Work With Images in PowerPoint (Watch & Learn)
This video shows you the complete set of PowerPoint's image editing tools. I'll teach you the steps from importing a picture onto your slide to correcting and editing it.

Read on for more tips on how to edit and work with images in PPT.
Why Use Images In PowerPoint? (The Power of Pictures)
According to many statistics, a significant percentage of the population are visual learners. That means information is easier to understand when presented visually for these learners.
That statistic alone should be enough to convince you of the importance of using Microsoft PowerPoint images. Giving a great presentation is all about sharing information in intuitive, easy-to-understand formats.
Let's look at three ways that pictures can help improve your presentation:
1. Pictures Transform Boring Slides
As you can see in the example below, a single photo is enough to transform a slide.
Think of a great photo as the bait to grab a viewer's attention. Text alone might not be enough to entice an audience to read the content. But when you pair it with an exciting image, a viewer's eye flows to the content.

Basically : Microsoft PowerPoint images increase the odds that your viewer will absorb the content. As a presenter, learning how to make and edit PPTs with pictures is crucial.
2. Pictures Are Powerful Storytelling Tools
The old adage " a picture is worth a thousand words " is a classic saying for a reason.
Sometimes, text alone isn't enough to convey a message. PowerPoint photos give visual learners a new way to understand information.

Maybe there's a concept that you can't explain perfectly in words. But when you show a few carefully selected images, the idea comes to life. Think of pictures as more than complementary. Sometimes, they're a must.
3. Pictures Help Viewers Relate
What if we viewed a photo as a tool to inspire empathy? Sometimes, a well-placed photo of people can help your audience put themselves in others' shoes.

Let's say that you're giving a presentation that's designed to inspire your audience to action. Showing buildings and landscapes doesn't necessarily help your viewer understand their role. But show a people-centric photo, and suddenly, the mind empathizes.
Where to Find Great Microsoft PowerPoint Images (With Unlimited Downloads)
Maybe you've come around to see the importance of photos in PowerPoint. They're crucial to creating an attractive presentation.
But now, where do you find them? The most important part of learning how to put pictures in PowerPoint is finding the perfect source. Envato Elements gives you an all-you-can-download library for PowerPoint stock images .

It's important that your photos are properly licensed. It's risky to simply hit Google Images and source images. Those photos are usually copyrighted and may lack the quality you need for a professional presentation.
Plus, Envato Elements includes so much more. You can download PowerPoint presentation templates that help you create your best slide deck ever. Those are all included at no extra cost.
Envato Elements is your best bet when you need to build an image PowerPoint presentation. There are thousands of image PPT templates to choose from. And it’s easy to find the perfect photos, with over six million and counting to choose from.
PowerPoint Picture Dos and Don’ts
Before we start learning how to put pictures in PowerPoint, let's review a few more guiding principles. These three tips for working with PowerPoint pictures can improve your presentation.
1. Number of PowerPoint Images
- Do: Add images to the extent it enhances your slide.
- Don't: Add images in a way that obscures content or distracts the audience.
There's a balance to be found when you start adding PowerPoint photos. You don't want to obscure your slide content with too many photos.
2. PowerPoint Photo Licensing
- Do: Use an approved source for adding images.
- Don't: hit Google Images and download liberally.
As we mentioned above, copyright matters! You don't want to be caught using a photo that isn't approved and put yourself at legal risk.

Remember : Envato Elements is the best source for licensed PowerPoint images . It's all-you-can-download, and all covered as part of the license, no matter how many images you choose.
3. PowerPoint Image Quality
- Do: Edit pictures in PowerPoint with the built-in tools.
- Don't: Stretch images so that you distort the original.
There's nothing worse than pixelated, grainy images. It's sure to draw the viewer's eye in a disproportionate way.
Learn how to set the perfect dimensions for your PowerPoint presentation with the help of this tutorial:

How to Insert Images in PowerPoint
Let's get started by adding images to our PowerPoint presentation. There are two main ways to insert images into your PowerPoint. Paste an image from your clipboard or import a picture from a file on your computer.
Let's look at both ways to work with images in PPT.
1. Paste Images
It’s amazingly easy to paste images in PowerPoint. Begin by copying an image to your clipboard by right-clicking on it and choosing Copy or Copy Image.

Then, navigate to the PowerPoint slide where you want to paste your photo. Then, right-click and choose Picture from the Paste Options section. PowerPoint instantly pastes your image onto the slide!
2. Insert Images From Your Computer
My favorite way to add pictures in PowerPoint is to first save them to my computer. There are key advantages here. It’s easier to keep track of all the photos in your slide deck. Plus, you can add more than one image at one time. This way, you can streamline the process of inserting images in PowerPoint.
To use this method, find the Insert tab on PowerPoint’s ribbon. Then, click on the Pictures drop-down arrow. From the list of options, choose This Device.

A file browser opens. You can find photos that you've stored on your computer. Click to select them, and then click Insert to add them to your slide.
There are other options on the file browser to insert PowerPoint images. Next to Insert , you can click on the drop-down arrow to explore them. These are more advanced ways to work with images:
- Insert. This is the standard option for inserting pictures, which puts the image file inside your PowerPoint. It increases the size of your presentation file but works even when you send it to others.
- Link to File. This links to the original file, so you'll need to keep it on your computer for the PowerPoint to display it correctly.
- Insert and Link. If the original file changes, the version on your PowerPoint slide updates as well.

Now that you've got your image inserted into the presentation, it's time to check out the picture editing tools.
How to Resize and Tilt Images in PowerPoint
When you select an image in PowerPoint, white circles appear on the corners of the picture. Resize an image by grabbing one of these circles and pulling it until the image is the desired size.
By default, PowerPoint locks the aspect ratio when resizing an image. This means that it'll prevent stretching when you resize it.

To turn this off right-click on the image and choose Size and Position. A menu opens on the right side of PowerPoint. Untick the Lock aspect ratio box.
Notice in the screenshot above that you can also type in an exact size for your image on the new menu. If you know the exact dimensions you need for an image, this feature comes in handy.
Also, tilt an image by grabbing the circular arrow icon above an image and pulling it left to right.

How to Rotate an Image in PowerPoint
It’s often useful to rotate images in PowerPoint. They may import facing the wrong way. O, you might just want to mix up your style! You can rotate images in 90-degree increments using the Rotate menu on the Picture Format tab.
With an image selected, click on Picture Format , found on PowerPoint’s ribbon. You’ll find the Rotate option in the Arrange group. Select Rotate Right 90 or Rotate Left 90 to begin rotating your photos in PowerPoint fast.

Also, on this menu, you can flip an image. Choose Flip Vertical or Flip Horizontal to do this. These work to mirror images. For example, you can use these options if the text in your photos appears “backwards .” The Flip commands correct this.
How to Crop a Picture in PowerPoint
It’s easy to crop images right inside PowerPoint. It’s how to edit a picture in PowerPoint to show only the parts of the image you need.
Once again, to get started, you’ll want to be sure your image PPT is selected. Then, return to the Picture Format tab on the ribbon. Click on Crop , which you’ll find on the right side of the menu in the Size group.

Black handles appear on the sides and corners of your image. You can click and pull on these to crop your photo. Areas to be cropped away become shaded, showing that they’ll be removed. When you’ve made your crop area selection, click Crop again. PowerPoint crops the image.

Accidentally crop too much? No worries! Click on Crop again, and you’ll see the original image reappear, with the cropped areas still shaded. You can select a new crop area to change the look and feel.
How to Remove Image Backgrounds in PowerPoint
One of the handiest picture tools in PowerPoint is the ability to remove an image background. You've probably run into a situation like this before. You've got a graphic, like a logo or an icon, with a solid color background.
Take the screenshot below, for example. If I want to use the Envato logo graphic with no white background, I can use the Remove Background feature.
With an image selected, click on the Remove Background button on the Picture Format tab.

PowerPoint shows a new view where you can set the points to remove and keep in the image. The pink area shows the part of the image that PowerPoint will remove as the background.
PowerPoint takes a first guess at which areas to remove. Refine the selection by using the Mark Areas to Keep and Mark Areas to Remove option on the ribbon.
Click on those options, then set the points on the image that you want to keep and remove. PowerPoint adapts to remove the areas you show it. Use the two options to show PowerPoint exactly what to remove and what to keep.

In the screenshot above, you can see how I used this tool. I set "Keep" areas for the logo text and icon. Once you press Keep Changes , PowerPoint removes the background from your image.
More Tools to Work with Images in PowerPoint
Finally, let’s look at more great ways to work with pictures in PowerPoint. These help you make images look stunning right inside the app! You don’t need other editing tools.
To get started, click on one of your PowerPoint images and return to the Picture Format tab. Here, we’ll explore several tools:
1. Corrections
Click on Corrections on the left side of the ribbon to access two key tools: Sharpen / Soften and Brightness / Contrast. If you've worked with any image editing app, these terms and effects are already familiar to you. Sharpening can enhance the detail of an image.
Hover over any of the preview thumbnails to see the effect on the image and click to apply it.

Brightness and contrast adjusts the exposure and impact of an image. Try these out if you need to brighten up a dim image.
The Color drop-down lets you adjust the appearance of color in your image. Use the Color Saturation options to reduce or increase the intensity of the color (including converting an image to black and white.)

Click on any of these thumbnails to apply the selected effect. The image adjusts to the selected color style.
Learn More About Using PowerPoint
This tutorial gave you the skills to work confidently with images in PowerPoint. There are plenty of other presentation tips and tools that can help you level up as a presenter.
On Envato Tuts+, we've built a deep library of PowerPoint tutorials. There are many learning resources that help you learn how to put pictures in PowerPoint and so much more.
In our guide, How to Use PowerPoint (Ultimate Tutorial Guide) , you can learn the app completely! Make sure to check out a few of our favorite tutorials from the guide:

Outstanding Options for Templates Focused on PowerPoint Images
Here's a secret: professional presenters love to use the work of others. But don't worry. It's not theft, thanks to an impressive creative library called Envato Elements.
On Envato Elements , you can download an unlimited number of templates and PowerPoint pictures . These are usually focused on PowerPoint photos. Instead of creating a presentation from scratch, use a template with impressive PowerPoint designs.

Here are some of our best articles with top PowerPoint photo-focused templates. Check them out to kickstart your design work!

Create a Picture-Perfect PowerPoint Presentation Today
In this tutorial, you learned about PowerPoint's built-in options for modifying and working with images. There are enough features to bypass opening Photoshop or Pixelmator to edit pictures right inside of PowerPoint.
The best pairing with PowerPoint pictures is templates focused on imagery. With the help of Envato Elements, don't forget that you can source unlimited templates focused on PowerPoint photos .
Before you step on stage with your presentation, ask yourself: did you include enough PowerPoint photos? Audiences love visuals. You learned how to make and edit a PPT with pictures to grab and hold their attention in this tutorial. So, put the knowledge to use now!
Note : This article was originally published on August 2, 2017. It's been comprehensively and the video has been updated with help from Andrew Childress .

How To Work With Multiple Images In PowerPoint

Images and pictures can spice up your presentation in a way that text cannot. Nowhere is this more accurately depicted than in the idiomatic expression, “ A picture paints a thousand words .” You can only put so many words on a single slide. The best course of action would then be to use images or videos that will help you get your message across far more effectively than plain text can. With that said, in today’s article, I’m going to show you how to work with multiple images in PowerPoint.
5 Different Ways To Quickly Insert Multiple Images In PowerPoint
There are a couple of different ways you can use to quickly add multiple images to your PowerPoint slide. Note, however, that if some of the options don’t seem to be available on your end, then you may need to update your copy of PowerPoint. An Office 365 subscription would also be ideal, so you get all the latest updates to all Microsoft Office apps (including PowerPoint, of course).
1. Copy and paste images into your slide
You can quickly copy a photo from your image gallery, web browser, or any other compatible app on your computer. All you have to do is hit CTRL+C on your keyboard to save the image to your clipboard. Take note, however, that some apps do not support copying multiple images which means you can only copy and paste one image at a time to PowerPoint. To paste the image(s) to PowerPoint, hit CTRL+V on your keyboard. Alternatively, you can go to Home > Paste if you want to see other Paste Options.
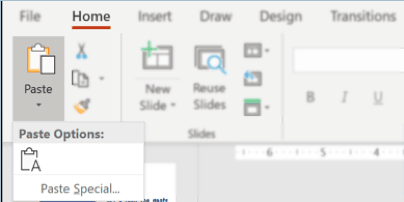
2. Use the Insert menu in PowerPoint
The Insert tab is where you go to add various elements or objects on your slides. In the Images section of the Insert tab, you’ll notice you can insert different types of photos. You can add pictures saved in your computer as well as online pictures, screenshots and even an entire photo album for your slideshow.
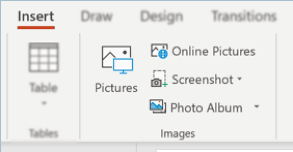
Let’s go through these different image types you can insert on your slides:
- Pictures . Use this option if you want to insert 1 or more images that are saved on your computer. You can CTRL+click on the images you want to add. Likewise, you can also hold down the SHIFT key if you want to add images that are saved right next to each other.
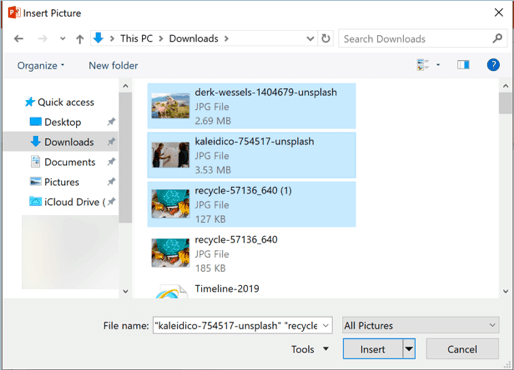
- Online Pictures. Use this option if you want to search for images on Bing (Microsoft’s search engine) or access your photos on OneDrive. Note that you will need to be signed in to your personal OneDrive account to access the photos saved there.
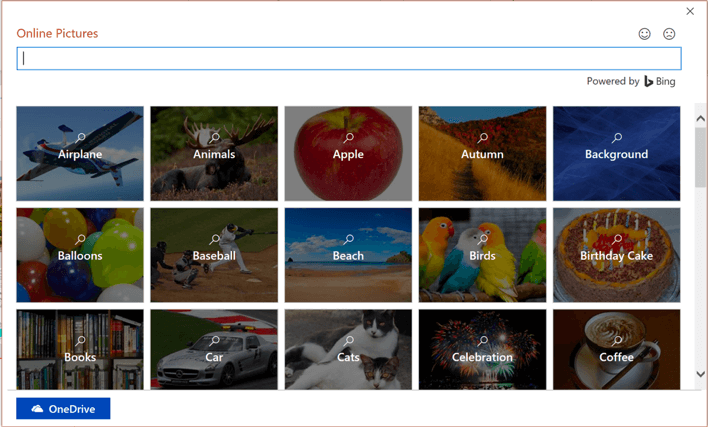
- Screenshot . You do not need to open up a separate app to take screenshots and add it to your PowerPoint slide. You can now insert a screenshot or screen clipping straight from PowerPoint. Note, however, that you can only take full screenshots of open PowerPoint, Word, Outlook, and Excel files. If you want to take a screenshot of other apps, you will need to select the Screen Clipping option.
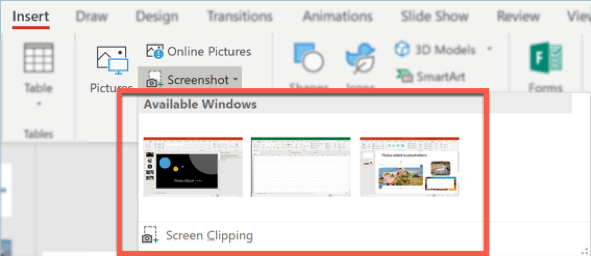
- Photo Album. If you want to show off your latest product photos (or your travel photos to a white-sand beach somewhere), then this is the option for you. Imagine if you’ve got 100 photos on your photo album and you’d need to insert one photo for each slide. That’s going to eat up a lot of your time! Fortunately, the Photo Album option will help make your life easier.
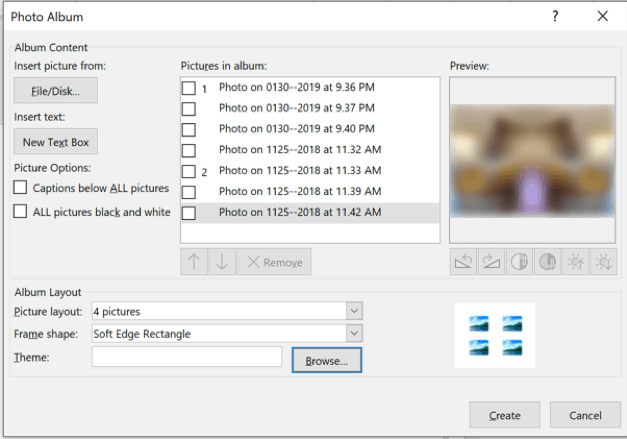
You can add as many pictures as you want to your photo album. You can reorder the pictures, add captions and even turn all your colored pictures into black and white. For album layout, you can have up to a maximum of 4 pictures in a slide, and you’ve got several frame shapes to choose from as well.
3. Use the layout option in PowerPoint
When inserting a new slide, you can choose a layout option that allows you to add images with just a single click. To view the available layouts, you can double click on the slide you want to edit and then click on Layout .
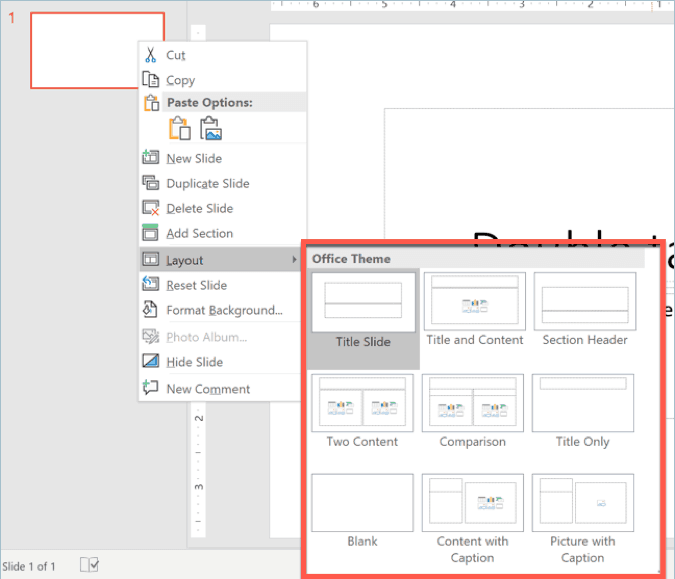
In the screenshot above, you can see that only the Two Content and Comparison layouts have picture placeholders. If you want to add layouts with even more picture placeholders, you will need to edit the Slide Master.
To edit the Slide Master, go to View > Slide Master > Insert Layout . A new slide will appear on your screen. Click on Insert Placeholder and select either Picture (to add an image stored on your computer) or Online Image (to add an image from the web).
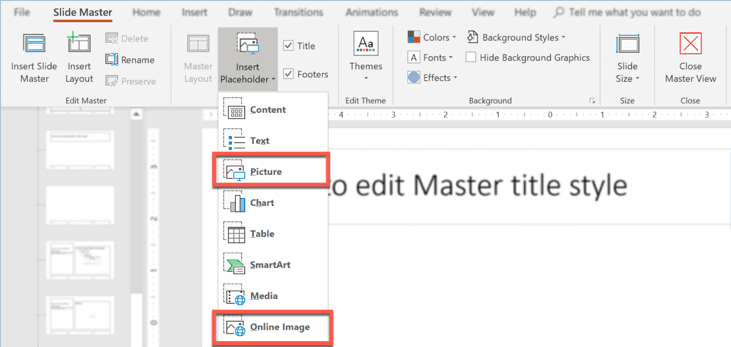
Once you have added the placeholders on the slide, you can then close the Master View.
For this example, I created a new layout with two pictures and one online image. I’ve also formatted the shapes of the placeholders, so it’s not the usual rectangle used in most placeholders. Here’s what it looks like:
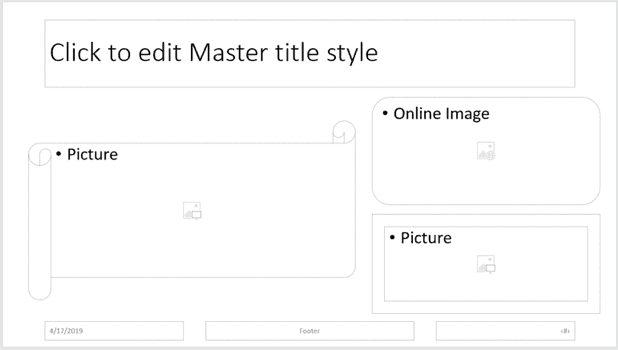
When I closed the Slide Master view and went back to Normal View, the new custom layout I just made is now shown as an option in the Layout menu. Here’s a screenshot:
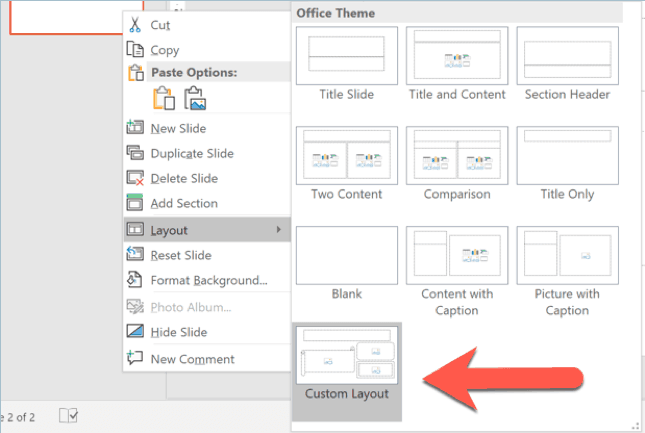
So, I clicked on Custom Layout and added images to the placeholders. This is what the slide looks like now:
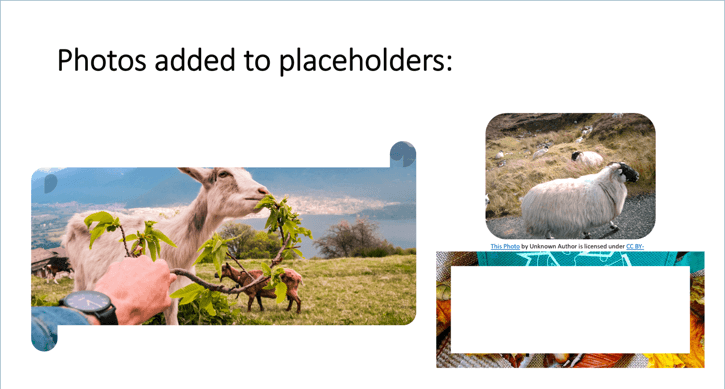
4. Use the ‘Shape Fill with Pictures’ option
Use this method if you want to use various shapes for your images. Say, for example, you want a circular image, a heart-shaped image, a square image, etc. Sure, you can use the Picture Layout or Picture Styles menu to change the look of the image. But the ‘Shape Fill with Pictures’ method opens up a lot more possibilities (and shapes) for your images.
Here’s how you do this:
- Click on Insert > Shapes and select the shape you want to use.
- Draw the shape on the slide.
- Click on the shape to open up the Drawing Tools
- In the Format tab in Drawing Tools , click on Shape Fill then select Picture on the dropdown list.
- In the dialog box, choose whether you want to insert pictures from a file (on your computer) or from the web.
Here’s an example slide I made just for you:
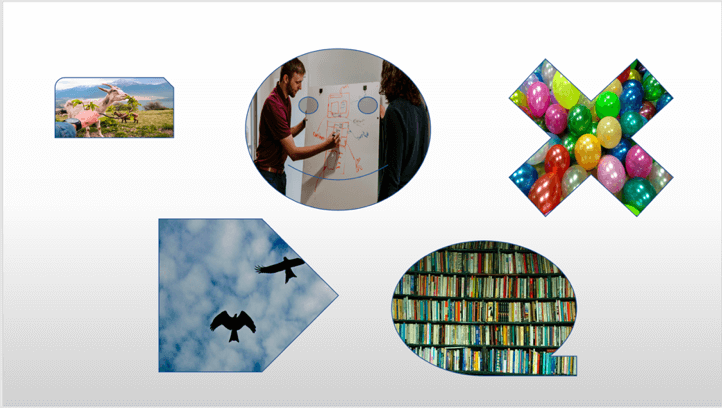
5. Use the SmartArt option
SmartArt has a lot of practical uses in real-world presentations. They not only look good, but they also help save a lot of time. The good news is SmartArt isn’t limited to adding text; you can also quickly insert images in many SmartArt graphics.
To add a SmartArt graphic, go to Insert > SmartArt . Browse the different categories and click on the graphic you want to use. Alternatively, you can just go directly to the Picture category to see the graphics with built-in image placeholders.
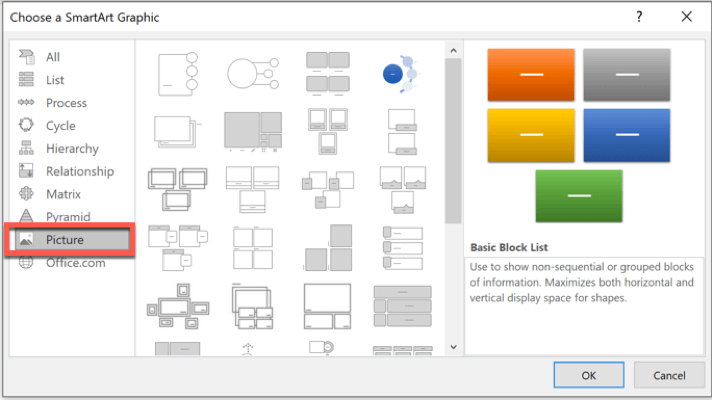
Once you’ve added the SmartArt graphic to your slide, you can then click on the placeholder to quickly add a picture from file or from the web. You can also easily change the layout, colors, add more shapes, etc. by accessing the SmartArt Tools menu. You can quickly access this hidden menu by clicking on the graphic you want to edit. That’s it!
How To Quickly Transform Multiple Images in PowerPoint
In this section of the article, I will show you a few tricks you can use to quickly transform the look of multiple images in PowerPoint – all at once!
· How to resize multiple photos
Resizing multiple images one by one is no fun. Fortunately, PowerPoint makes it easy for you to resize multiple images all at once. There are a couple of techniques you can use to make your images smaller or larger.
Method 1: Manual method
To select multiple images, press CTRL on your keyboard and click on the images you’d like to resize. Drag a sizing handle on any of the images and move it towards the center (to make the images smaller). If you want to scale or make the images bigger, then drag the sizing handle away from the center.
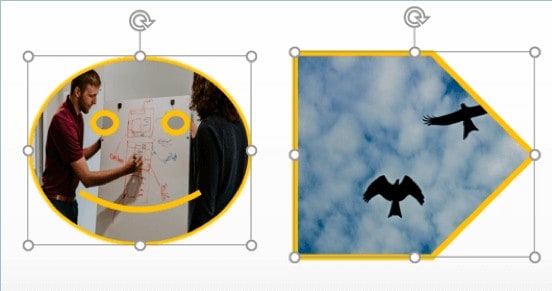
Here are a few more tips to consider:
Press and hold the OPTION key while simultaneously dragging the sizing handle. This will keep the images’ center in the same place. If you want to maintain the image proportions, you’d need to press and hold the SHIFT key on your keyboard.
Method 2: Set exact height and width in Picture Tools
If you want more precise measurements for your images, instead of just eyeballing the size, then you’ll find your answer in the Picture Tools menu. First, click on the images you’d like to resize. The sizing handles will appear and a new tab (Picture Tools) will appear on the Menu Bar. Click on Format and go to the Size group on the far-right side of your screen. Type in your desired height and width, or click on the up/down arrows.
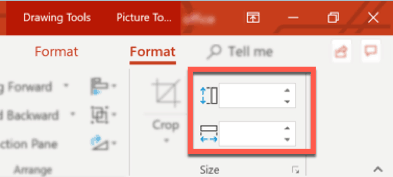
Method 3: Use SmartArt graphics
This is probably the least commonly used method when resizing images. You can quickly change the look of your entire slide by simply converting the images to SmartArt graphic. Here’s how you do this:
- Click on the images you want to convert to SmartArt. This will open up the Picture Tools
- Go to the Format tab and click on Picture Layout . You’ll then see a bunch of different picture layouts. Hover your mouse over the layouts to see the real-time changes taking place on your slide. Your images will magically transform right before your eyes!
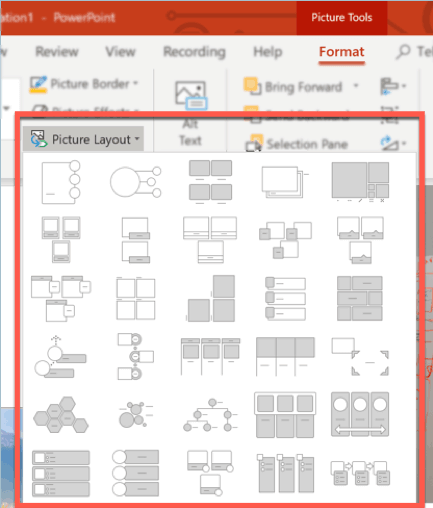
- Click on the picture layout you want to use. The SmartArt Tools menu will appear on screen. Go through the different options to customize your new SmartArt graphic.
What’s really awesome about this method is that SmartArt is pretty intuitive. Whether you’re resizing two or ten images, the resulting SmartArt graphic is always perfectly sized and will have no problems fitting on the slide.
However, you may notice that some of the photos may be cropped. Let’s say you’ve resized your family pictures, but in a couple of those photos your face has been cropped out. To solve this problem, go back to Picture Tools and click on the Crop button. When you do this, you’ll see the full image and you can then move the image around until your face appears within the resized photo.
Also, if you’re looking to make a photo collage for your PowerPoint slideshow, this is the technique you should be using. SmartArt will perfectly resize your images in just a few clicks and you’ll have your photo collage in no time!
· How to blend 2 or more pictures
Depending on the effect you want to achieve, you can easily blend 2 or more pictures in PowerPoint in just a few clicks. Here are a few tricks you can use:
- Make a picture transparent by going to Picture Tools and adjusting the transparency levels. Doing so will allow the image behind it to be seen.
- Apply Soft Edges to the photos by going to Picture Tools and selecting Picture Effects . Click on Soft Edges and select the preset variation you want to use. Alternatively, you can always specify the soft edge size if you want a more custom look.
So, I made an example slide where I applied the two techniques above. I put the goat picture on top of the whiteboard and set the transparency to 20%. I also set the soft edge to 50%. Here’s the final result:

· How to use animation effects to make images appear one after another
There may be times when you don’t want all your images to appear all at once. Instead, you want them to appear one by one. Fortunately, doing this isn’t all that hard. If you’ve already got an animation order in mind, all you have to do is go to the Animations tab. Then select the animations for the various elements on your slide.
There are plenty of animations you can choose from. You can choose from various Entrance, Emphasis, Exit and Motion Paths animations. Just remember, however, that animations are meant to be used sparingly. If you overdo your animations, your audience is in danger of becoming ill with motion sickness!
Check out the best practices when adding transitions and animations to your slides if you don’t want your audience to hate you.
· How to crop multiple images
When you’re working with 2 or more images, your crop options are limited. You can’t do a normal image crop or crop it to a certain aspect ratio. You can only use the Crop to Shape option. Here’s how it works:
Click on the images you want to crop. Then go to Picture Tools > Format . As you can see in the screenshot below, only the Crop to Shape option is clickable. The other options are greyed out:
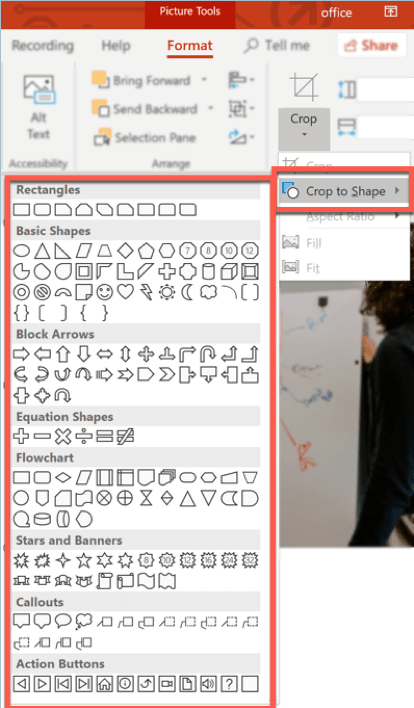
The good thing about this cropping option is that you can convert your images into fun-looking shapes. You’re no longer limited to working with a rectangular or square shape. You have plenty of different shapes to choose from and make your pictures look even more exciting!
· How to adjust the color of your pictures
If you want to give your images a uniform look, you can apply a filter. Fortunately, you don’t need a separate photo app to apply filters . You can do it directly on PowerPoint. Here’s how:
Click on the images you want to re-color. Then go to Picture Tools > Format . Look for the Color button and select from the preset variations or use a custom color by clicking on More Variations .
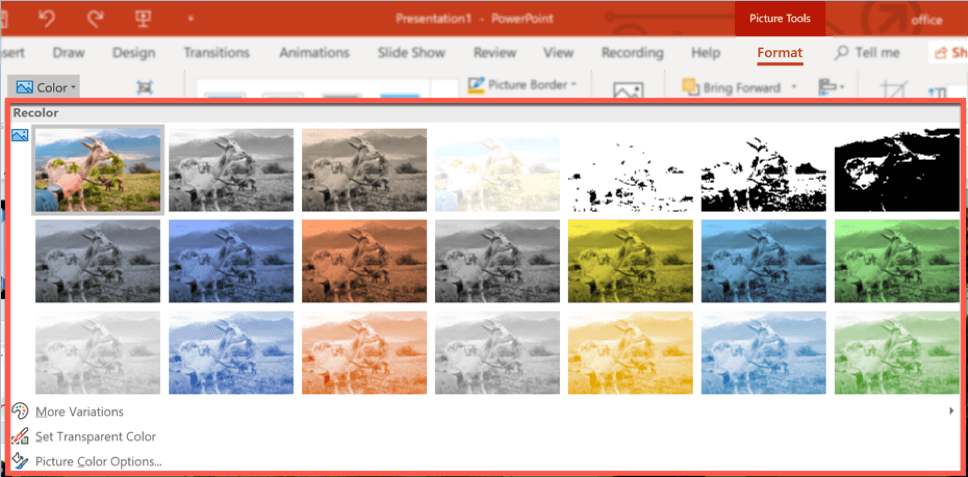
If you want to get creative, you can click on Set Transparent Color to make a single color transparent. If you choose to make the color red transparent, then all instances of red in your selected images will become transparent.
The Power of Using The Right Image in Presentations
Your PowerPoint slides are your presentation’s visual aid. It’s supposed to help your audience understand what you’re telling them. You may think your speech is enough to get people to pay attention. Maybe, maybe not. For the most part, however, we are visual learners and a visually-attractive slideshow will win over a text-based one.
There’s nothing wrong with text-based presentations per se. With typography and a bit of graphic design knowledge, you can certainly transform your plain-looking slides into something more eye-catching. But in some cases, great typography simply isn’t enough to get people’s eyeballs glued to your presentation.
Let me give you an example. Look at the two slides below and tell me which one looks better:
Slide 1 (text-based slide):
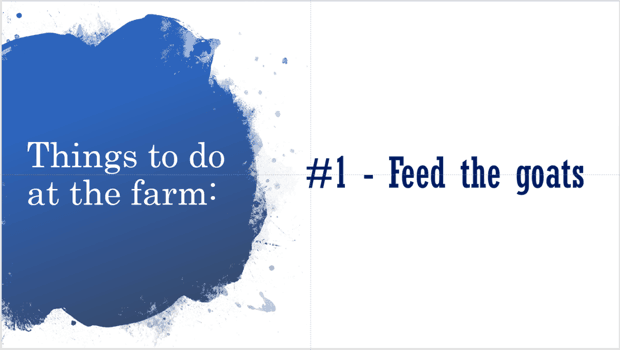
Slide 2 (image slide + caption):

Both of these slides refer to the same thing – feeding the goats. However, if you’re trying to convince people to go check out your farm, they probably won’t be too interested if you just show them Slide #1.
Why? Because it’s boring! With a text-based slide, you’re basically asking people to imagine what feeding a goat looks like. You’re letting their brains do the extra work. What if they don’t know what goats look like? There are plenty of goat breeds out there. What kind of goat are they going to feed? There are so many questions that can’t be answered with a text-based slide.
With Slide #2, however, you’re showing people exactly what they’re going to do at the farm. They no longer need to imagine what the goats look like. They can easily see themselves feeding the goat. The image speaks volumes and will help you do your job more effectively.
Imagine listening to a 20-minute presentation where all the slides look like Slide #1. How do you think you’re going to feel? Do you think you’ll enjoy the presentation? Or will you tune out and scroll through your Instagram feed instead?
When designing your presentation slides, it’s important to place yourself in your audience’s shoes. You can’t win their trust and get them to engage in your presentation if they’re not paying any attention to you. With the right images, however, you’ll have your audience awake, attentive, and eating from the palm of your hand!
Ready To Work With Multiple Images In PowerPoint?
Your presentation is so much more than a bunch of slides with text, graphics, and other objects in it. It’s supposed to support your presentation’s message, not take away from it. With that said, the right images can capture your audience’s attention and help drive your message home. Apply the various tips and tricks for working with multiple images in PowerPoint and drive your presentation message home!
You might also find this interesting: How To Work With Tables, Graphs And Charts In PowerPoint
Create professional presentations online
Other people also read

Tutorial: Save your PowerPoint as a Video

How To Convert Google Slides To PowerPoint and Vice Versa

How To Add Animations To PowerPoint

- Customer Help
- X (Twitter)
How to Create a Stunning Photo Slideshow in PowerPoint
A photo slideshow can bring your PowerPoint presentation to life. In this article, you’ll learn step-by-step how to make a compelling photo slideshow in Microsoft PowerPoint. We’ll cover choosing your photos, arranging them, adding transitions, music, and text – everything you need to create a dynamic slideshow your audience will love. Whether you’re a PowerPoint beginner or experienced user, you’ll find tips to take your next slideshow from ordinary to extraordinary.
Getting Started Create Slideshow in PowerPoint
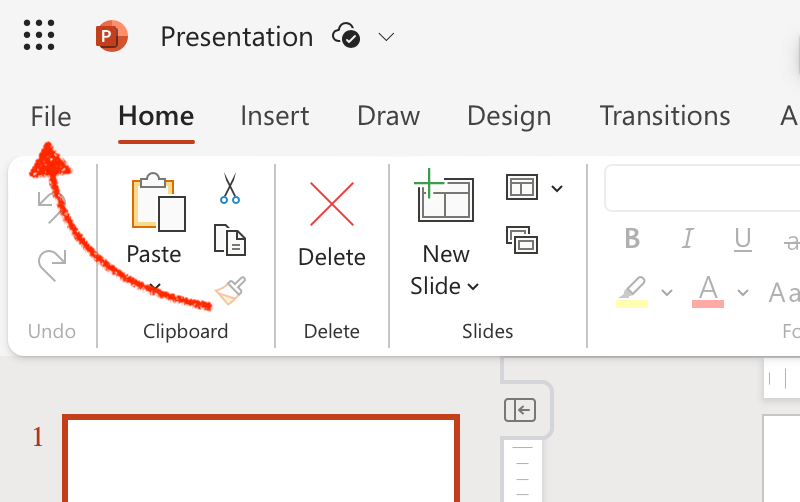
Now you can customize this template slide for your photo slideshow. Change the title, subtitle, and text box colors and fonts to match your brand or theme. You’ll also want to delete any placeholder images and ensure the slide layout works for photos. The title and text boxes should not cover up the main photo area.
Add Photos to Your PowerPoint Slideshow
Step 1: Inserting a Single Photo

- Choose the desired image and confirm to insert it onto your slide. This method is ideal when you’re aiming for a different and selective approach in your presentation.
Step 2: Adding Multiple Photos Simultaneously
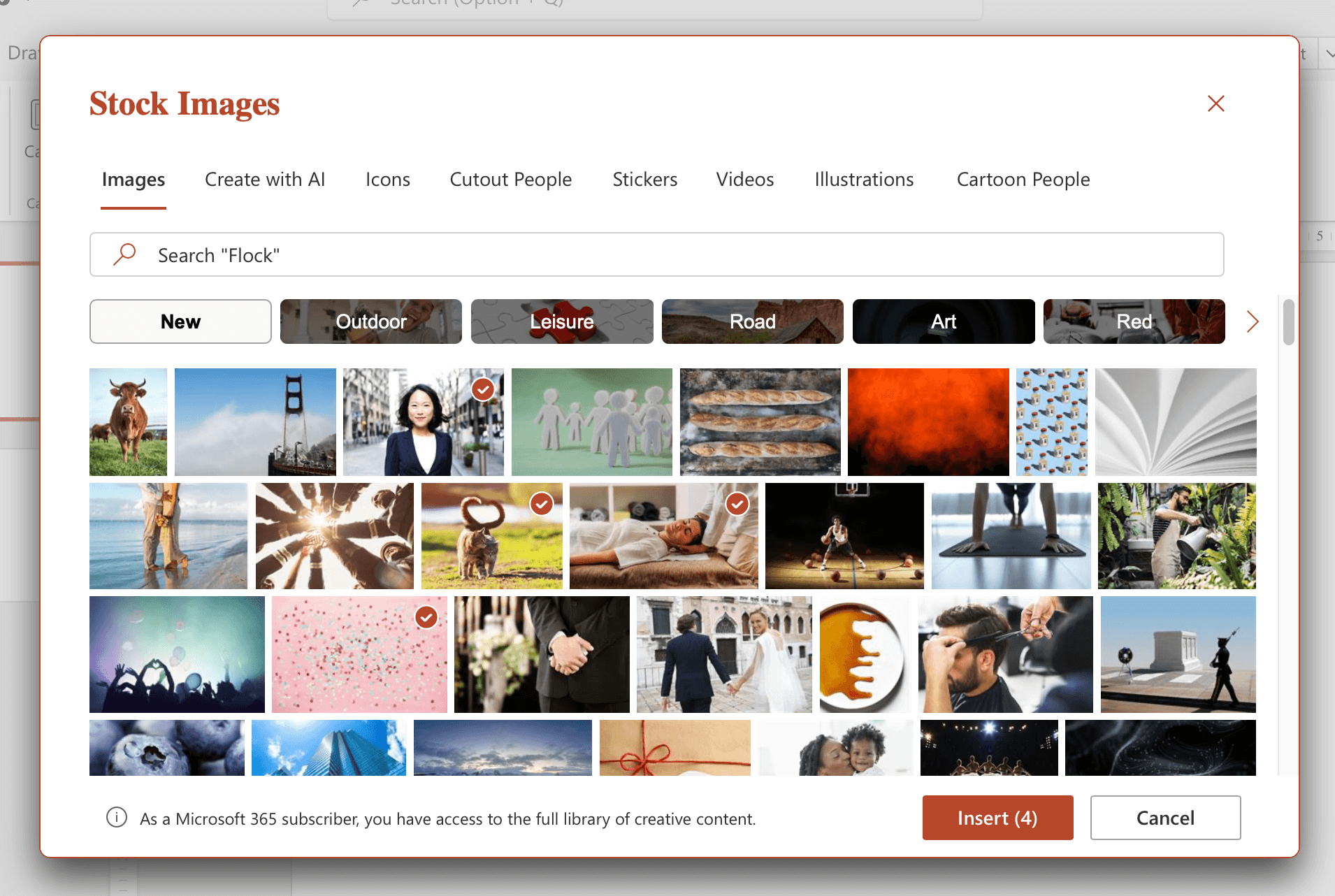
- Simply drag the slides from the folder and drop them directly onto the PowerPoint slide. This batch insertion saves time and ensures consistency in your slideshow.
Step 3: Adjusting and Refining Your Photos

Step 4: Ensuring Harmony Between Photos and Slide Elements
- Review each slide to make sure photos don’t overlap with titles, bullet points or short text boxes.
- Adjust the position or size of photos if they obstruct any slide elements. This ensures your slides in PowerPoint are both visually appealing and easy to understand.
Step 5: Exploring Additional Features (Optional)
- For users on a Mac, familiarize yourself with any interface differences.

- For a continuous presentation loop, select the “loop continuously” option in the slideshow settings.
- Dive into the “Slide Layout” or “Picture Layout” options to experiment with different visual arrangements for your content.
Make a Custom Title Slide
Step 2: Inputting Your Title and Subtitle

- Below the title, there’s a space for a subtitle. Use this to provide additional context or a secondary message related to your main theme.
Step 3: Enhancing Text Aesthetics

Step 4: Dabbling in Color Choices
- With your title or subtitle text highlighted, click on the text color option in the “Home” tab. Select a color that complements your presentation’s theme.

Step 5: Embedding a Relevant Image
- To further enhance your title slide, consider adding an image that ties in with your presentation’s theme.

- Once inserted, adjust the image’s size and position it behind your title and subtitle. Ensure the image doesn’t overpower the text but complements it.
How to Add Music into Your Microsoft PowerPoint Presentation
Step 1: Initiating the Audio Addition
- Navigate to the slide where you want the music to start playing.
- Head over to the “Insert” tab located at the top of the interface.

Step 2: Modulating the Audio Volume

- Use this slider to adjust the audio volume. If you’re aiming for background music that doesn’t overpower your presentation’s content, set the volume to a lower level.
Step 3: Selecting the Right Tune for Emotion
- The music you choose plays a pivotal role in setting the mood for your slideshow on PowerPoint.
- Reflect on the emotion or message you want to convey with your slides. Whether it’s nostalgia, excitement, or inspiration, pick a track that heightens this emotion.
- Remember, the right song or instrumental piece can amplify the impact of visual transitions, making slide transitions to your slide more dynamic and engaging.

How to Add Engaging Transitions to Your Presentation Slide Show
Step 1: Exploring the Transition Palette

Step 2: Fine-Tuning the Transition Speed

- By default, the transition duration is set to 1 second. However, if you’re aiming for a more relaxed and deliberate pace, especially for photo slideshows, adjust this to 2-3 seconds. This ensures each photo or slide lingers a bit longer, allowing viewers to fully absorb the content.
Step 3: Maintaining a Uniform Transition Style
- Consistency is key to a professional-looking presentation. Instead of mixing and matching various transitions, which can be jarring, opt for a uniform slide motion effects style.
Step 4: Taking a Sneak Peek of Your Transitions
- Before finalizing your presentation, it’s always a good idea to preview your slide motion effects.
How to Elevate the Visual Appeal of Photos in Your PowerPoint Presentation
Step 1: Fine-Tuning Brightness and Contrast
- Launch Microsoft PowerPoint and navigate to the slide containing the photo you wish to enhance.

- Within this tab, locate the brightness and contrast sliders. Adjusting these can significantly improve the clarity and visibility of your image, ensuring it looks its best on the big screen.
Step 2: Amplifying Color Vibrancy
- Still within the “Picture Format” tab, look for an option labeled “Color Saturation.”
- Boosting this will make the colors in your photo more vivid and pronounced, allowing your images to truly make a photo slideshow stand out and captivate your audience.
Step 3: Thoughtful Application of Filters
- In the same “Picture Format” tab, you’ll find an option labeled “Color.” Clicking on this will reveal a dropdown with various filter effects, such as black & white, sepia, or vintage.
- While these filters can add a unique touch, it’s crucial to use them sparingly. Over-filtered images can appear unprofessional or distract from the content.
Step 4: Incorporating Delicate Visual Effects
- Beyond color adjustments, PowerPoint offers a range of subtle effects to enhance your photos further.

Step 5: Individual Photo Refinement
- As you progress through your slide show in PowerPoint, take the time to enhance each photo individually. This attention to detail ensures a consistent and high-quality visual experience throughout your presentation.
- However, always use restraint. Not every image may need adjustments, especially if they’re already of high quality.
How to Efficiently Save and Distribute Your PPT Presentation
Step 1: Initial Saving of Your Slideshow
- After finalizing your presentation in Microsoft PowerPoint, it’s essential to save it in its native type.

Step 2: Transforming Your Slideshow into a Video
- If you’re looking to share your slideshow in a more dynamic format, Power Point offers the option to export it as a video.
- Click on the “File” menu again and navigate to “Export.”
- Here, you’ll find an option labeled “Create a Video.” Select this and choose the desired video quality, typically MP4 file. This makes your slideshow more accessible and playable on various devices.
Step 3: Broadening Your Audience Reach
- With your slideshow now in video type, you can upload it to popular platforms like YouTube, Vimeo, or even Google Drive.
- Uploading to these platforms allows for wider sharing, making it accessible to colleagues in the workplace, friends, or the general public.
Step 4: Converting to a Portable Format
- Under the “File” menu, find the “Export” option again and select “Create PDF/XPS Document.” This format is perfect for sharing via email, embedding on your website, or posting on social media platforms.
Step 5: Universal Sharing
- With your presentation now available in multiple formats, you’re equipped to share it virtually anywhere! Whether it’s a video link, a downloadable PDF, or the original PowerPoint file, you can distribute your engaging slideshow to a diverse audience across various platforms.
Creating a compelling photo slideshow in PowerPoint just takes a few simple steps. In this guide, we covered choosing an eye-catching template, importing photos, adding animation and music, customizing the title slide, and enhancing image quality.
With the right combination of great visuals, audio, animation, and text, you can make an engaging slideshow. Use these tips to take your PowerPoints photos from bland to brilliant.
Now you have all the tools to make your own dynamic photo slideshow presentation in PowerPoint. Bring your photos to life and impress any audience. Just follow this guide’s step-by-step instructions. Soon you’ll be a PowerPoint slideshow pro!
You must be logged in to post a comment.
- Business articles (22)
- Google Slides (57)
- Keynote (27)
- PowerPoint (83)
- Support (2)

Create a photo slideshow in PowerPoint
Bryan Jones
- eLearning Development , Posts , PowerPoint
I recently created a photo slideshow (using PowerPoint) of my dad’s life-sized chess set sculpture that’s at Facebook (Go Dad!).
I found that PowerPoint was a surprisingly powerful slideshow creation tool.
And once I learned the basics, I was able to create my next slideshow in under 1 minute!
Below is what I learned, as well as some bonus lessons such as adding music, creating a custom title slide, saving the slideshow as YouTube video, and more.
Let’s go ahead and get started!
Video Tutorial
Here is a video that shows the entire process:
And if you want to watch the published version of the slideshow, you can watch it here:
Sculptures are by my dad, Hardy Jones , and sculpture photos in the source files are courtesy of my good friend Erin Bibeau .
Screenshot and Text Tutorial
The screenshot version of the lessons are below and are organized into these sections:
- Create slideshow in under 1 minute
- Create a custom title slide
- Set slide transitions
- Improve image quality
- Scale images to the edge of the slides
- Add pan and zoom “Ken Burns” effect
- Create scrolling credits
- Save the PowerPoint slideshow as a video that you can upload to YouTube
Create a PowerPoint Slideshow in Under 1 Minute
To watch this section as a YouTube video, click here .
0. Start with a new presentation open in MS Powerpoint.
Note: I’m working in PowerPoint 2016, but the steps are similar for 2013 and 2011.
1. Insert a photo album to your presentation
Go to “insert” → “photo album” → “new photo album”., click on “file disk”., select the photos from your computer.
Note: You can hold down Ctrl while clicking several photos to select them individually
Click “Insert”
Click “create”, 2. add transitions to your slideshow.
Next you want to add transitions to your new photo album.
Click the first slide, then hold Shift while clicking the last slide to select the whole range of slides.
Go to “transitions” → click on the arrow to open up more choices., click on “random”., 3. set the slides to advance automatically, from the “transitions” tab, check the “advance slide” “after” box., set it to 2 seconds (or whatever you want)., 4. set the slideshow to loop continuously, go to “slide show” → “set up show”., turn on “loop continuously until ‘esc’”, then click “ok”., 5. that’s it boom done in under 1 minute.
You’ve created a photo slideshow in PowerPoint in under 1 minute!
You can preview your slideshow with the preview button.
Advanced PowerPoint photo slideshow tips
The lesson above shows you how easy it is to create a photo slideshow in PowerPoint in under a minute.
But if you want to take it to the next level, you should continue reading below.
Advanced Tip 1: Create Custom Title Slide
The default title slide for a slideshow in PowerPoint is just a black slide with a text box.
I’d rather delete it than use the default view.
Or better yet, why not use an image from the slideshow with a text overlay? That’s what I’ll show you how to do below!
To watch this part of the lesson as a YouTube video, click here .
0. Start with the slideshow you created previously.
1. copy and paste a the template slide.
Note: You can download our free template here
The click the slide and using Ctrl + C to copy.
Then go to your own slide show, click on where you want to insert it, and hit Ctrl + V.
2. Click on the new slide to select it and customize it.
You can change the text as you please.
You can also change the image by right-clicking on the image → “Change Picture”.
Click on “Work offline”.
Then select a photo and click “Open”.
Click on the eye icons next to “text” in the “Selection” pane to hide the text.
Click on the box to select it → right-click → “Format Shape”.
Adjust the transparency depending on how bright or dark your background photo is.
Click on the eye icons for “text” again to show the text and see the effect.
Advanced Tip 2: Add Music
0. start with the slideshow you created in ms powerpoint., 1. insert the music.
Go to “Insert” → “Audio” → “Audio on My PC”.
Select a music file and click “Insert”.
2. Adjust the playback settings
Go to “Playback” → select “Automatically” for “Start” so that the music plays on its own.
Check the box for “Play Across Slides”.
To hide the audio icon on the slide during the show, click on it to select it, then go to “Playback” → “Hide During Show”.
You can loop the music if you want by checking the box for “Loop until Stopped”. This is optional.
3. Preview what it sounds like by clicking the preview button.
Advanced tip 3: transitions.
To watch the part of the tutorial as a YouTube video, click here.
0. Start with the slide show you created in MS Powerpoint.
1. select a slide to control the transition to it (from the slide before it)..
Go to “Transitions” → click the arrow for more choices.
Click on the transition style you want (this also previews them so you can see what they look like).
Advanced Tip 4: Image Quality
To watch this part of the tutorial as a YouTube video, click here.
1. Turn off the compression of images
Go to “File” → “Options”.
Then click on the “Advanced” tab and check the box for “Do not compress images in file”. (Directly beneath it, leave the “Default resolution” at “High fidelity” for good quality.) Turning off image compression helps a lot with zoom transitions of photos and when you enlarge photos, so that they don’t look pixelated.
Advanced Tip 5: Scaling Images
To watch this part of the tutorial as a YouTube video, click here .
Scaling photos will allow you to get rid of the empty spaces to the sides, like in the photo beneath.
1. Increase the size of the image to fill the workspace
Drag the image to the left (hold down left click on it) and align its left side with the edge.
Note: You may want to zoom out a little to make the next step easier.
Hold down shift and drag the lower right corner to resize it until it completely covers the empty space on the right. (Holding down shift keeps the image in proportion when resizing it.)
Click on the image and drag it up a bit to position it as you like.
Note: I like to use the thumbnails on the left pane to see what the positioning looks like.
If you’re a perfectionist, you can optionally also crop the overhanging part of the image if you wish by going to “Format” → “Crop”. It’s not really necessary, though.
2. Consider adding multiple photos for portrait oriented images
The image scaling method above is best suited to landscape pictures. If you have a portrait picture, you might wish to try using 2 or more pictures instead to cover up the empty spaces.
Advanced Tip 6: Add “Ken Burns” Pan Zoom Effect
A “Ken Burns” effect is adding some motion to the photos in a storytelling slide show. It’s an in-slide effect, unlike a transition. In this example, the slide starts zoomed in, then zooms out.
1. Create both a “grow/shrink” and a motion path effect to the image
Go to “Animations” → “Animation Pane”
In the Animation Pane, there are 2 things that need to be set up: a grow-shrink animation and a motion path. You then start them at the same time so they both move and grow. (See video linked in show notes on how to do this in detail as this takes some tweaking.)
The image will actually need to be much larger than the viewable area.
To compare the image size to viewable area, go to the Selection Pane and click the eye icon for the picture. This hides it.
You can now see the viewable area, which is quite small in comparison.
Advanced Tip 7: Add Scrolling Credits
Scrolling credits are the credits you list at the end of the video, auto-scrolling up.
1. Add a background color and a text box
Draw a black rectangle (or any color you wish) using the “Insert”->”Shape”->”Rectangle”
Create a text box with a contrasting color and insert your credits using “Insert”-> “Shape” -> “Textbox”
Move the text box below the entire slide
3. Add a line motion path animation to the text box
Note: Powerpoint actually has its own functionality for setting up credits, but it tends to stop in the middle if the credits are long. So it’s more reliable just using a the line motion path described below.
Click on the text box to select it. Then go to “Animations” → click on the arrow to expand the selection of animations.
Select “Lines” under “Motion Paths”.
3. Adjust the animation settings
The line will appear as a small vertical line with a green dot (where it starts) and red dot (where it ends).
You want it to travel up off the screen (scrolling up), so click on the red dot and drag it up above the slide.
Set the duration by going to “Animations” → “Duration”. The duration will depend on how long your credits are.
Remove the “smooth start” and “smooth end” by going to “Animations” → “Animation Pane”.
In the Animation Pane, click on the arrow for the text box → “Effect Options”.
Set “Smooth start” and “Smooth end” to 0 seconds. Click OK.
Advanced Tip 8: Save Slideshow As Video
One of the hidden features of PowerPoint is that you can save it out as a video. In my case, I wanted to save it as a video and upload it to YouTube. But you can also use it for other purposes as well.
1. Save your Powerpoint slideshow as a video
Go to “File” → “Save As” → “Browse”.
Under “Save as type”, change it from the default “PowerPoint Presentation” to “MPEG-4 Video”. (MP4 is a video format that’s compatible with Youtube.) Click “Save”.
You can track the progress for video conversion at the bottom. It usually takes a few minutes, but can take longer depending on the length of your video and the speed of your computer.
Once your video is complete, navigate back to the folder where you saved it.
Bonus Templates and Files
If you’ve made it this far, you’re a rockstar and you deserve something special. 🙂

Get 3 free slideshow templates:
Get your free download.
How-To Geek
How to create a photo album in microsoft powerpoint.
Make a memorable presentation of your pictures.
Quick Links
Set up a photo album in powerpoint, create or edit the photo album.
Slideshows are great for more than just business-related presentations . You can use Microsoft PowerPoint to create a photo album and add music or visual effects for a memorable show.
For personal presentations of special occasions like weddings and anniversaries or even slideshows for organizations where the main focus is pictures, let's look at how to create a photo album in PowerPoint.
As of this writing in June 2022, the photo album feature is only available in PowerPoint on Windows .
Open PowerPoint and create a blank presentation or use an existing one. When you create the photo album, PowerPoint places it in a new slideshow automatically.
Go to the Insert tab, select Photo Album > New Photo Album in the Images section of the ribbon.
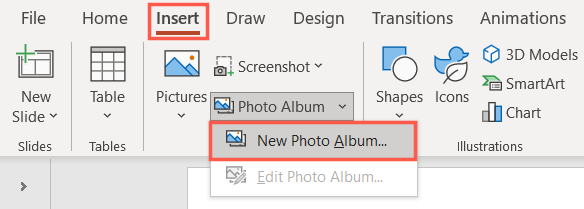
When the Photo Album window opens, start by adding the photos you want to use. On the left, below Insert Picture From, click "File/Disk."
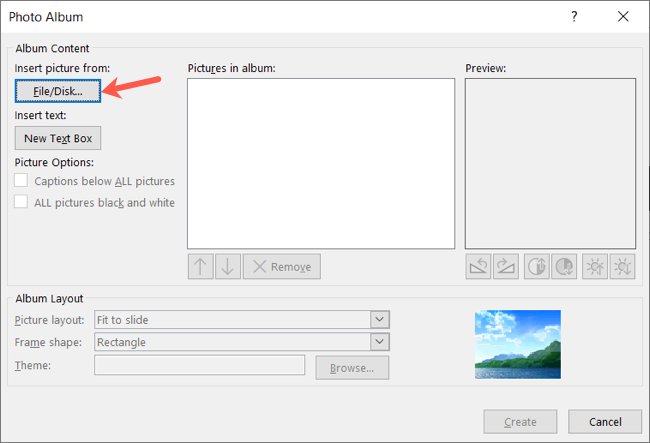
You can select one photo at a time or several using Ctrl as you click each one. Hit "Insert" and those photos appear in the Pictures in Album box in the Photo Album window. Continue the same process until you've added all of the photos you want.
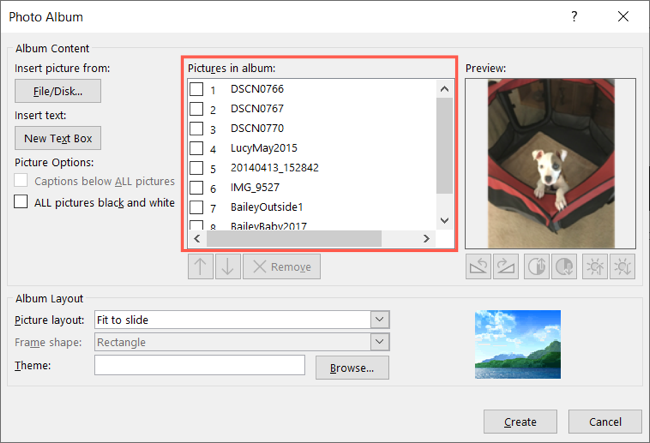
You can rearrange the order of the pictures by selecting one and then using the up and down arrows below the "Pictures in Album" box. You can also use Remove to delete a photo you've added.
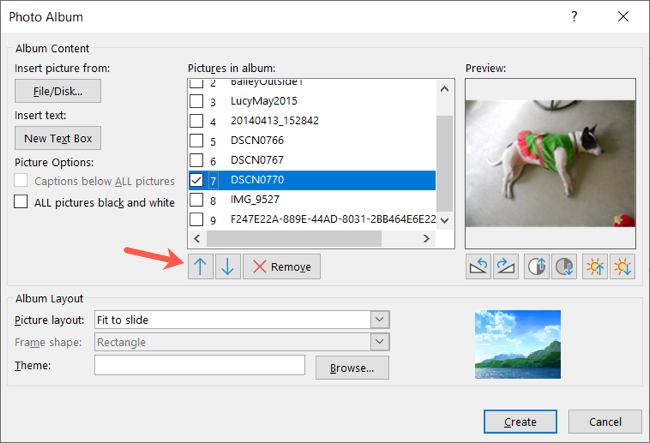
If you want to add a text slide to the photo album, click "New Text Box" on the left. You can then use the up and down arrows to place this slide where you want it. You can include more text slides as well. You'll add the text to these slides once you create the presentation.
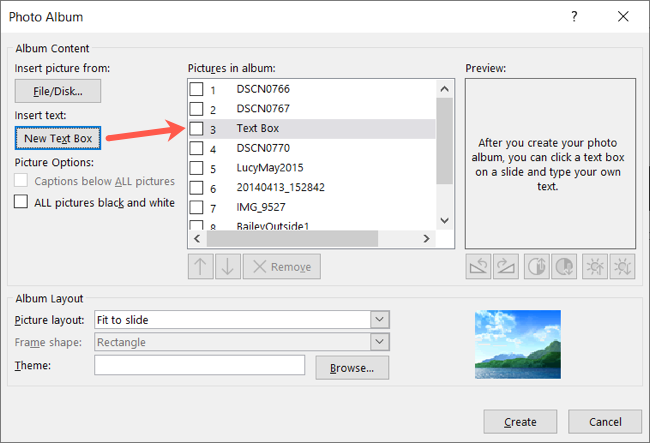
Edit the Photos
You have a few options for editing or correcting photos in your album. For a unique look, you can use black and white for all pictures. Check the box on the left under Picture Options for All Pictures Black and White.
Related: How to Crop a Picture in Microsoft PowerPoint
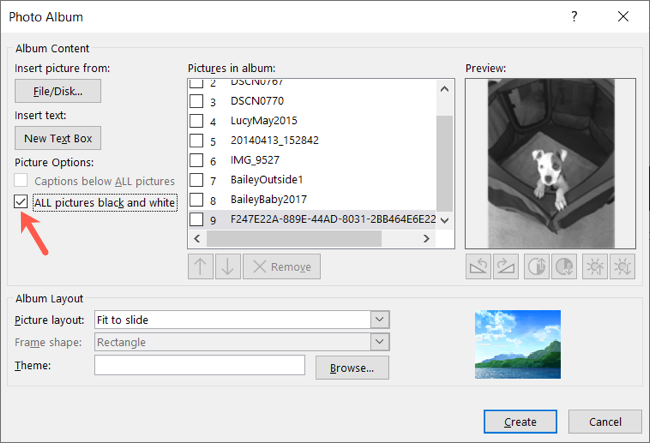
If you want to keep your photos as they are but make a few slight adjustments, you can do this as well. Select a photo in the list by checking the box. On the right below the preview of the photo, you have buttons to rotate the image, adjust the contrast, and increase or decrease the brightness.
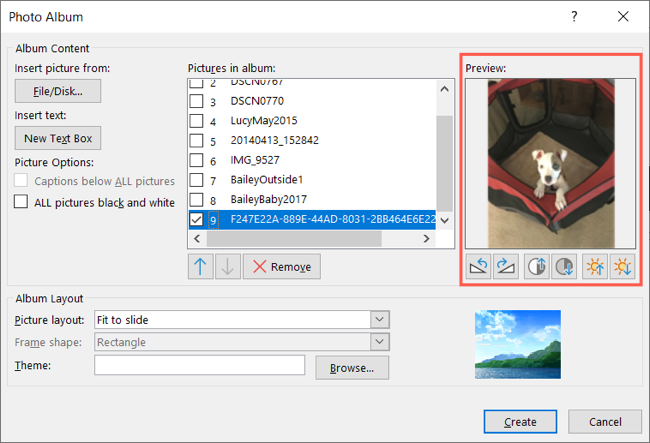
Customize the Photo Album
One more piece to setting up your photo album is choosing the layout. At the bottom of the Photo Album window, use the Picture Layout drop-down box to select the layout you want. You can use Fit to Slide or pick one, two, or four pictures per slide with or without titles.
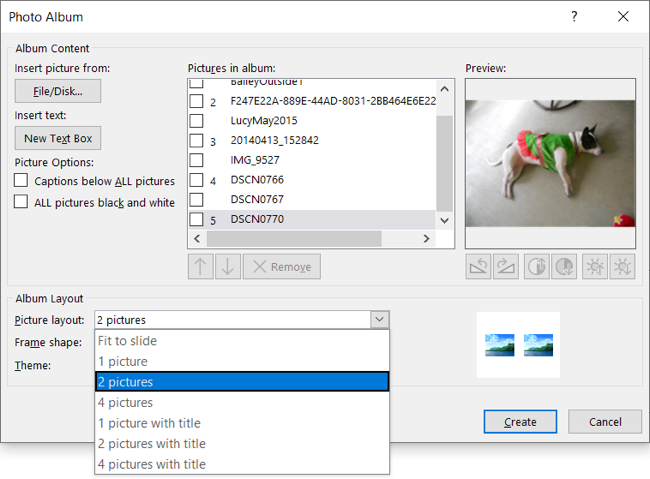
When you pick a one, two, or four-picture layout, you'll see which photos are grouped together indicated by numbers in the Pictures in Album box. Again, you can use the up and down arrows to rearrange them.
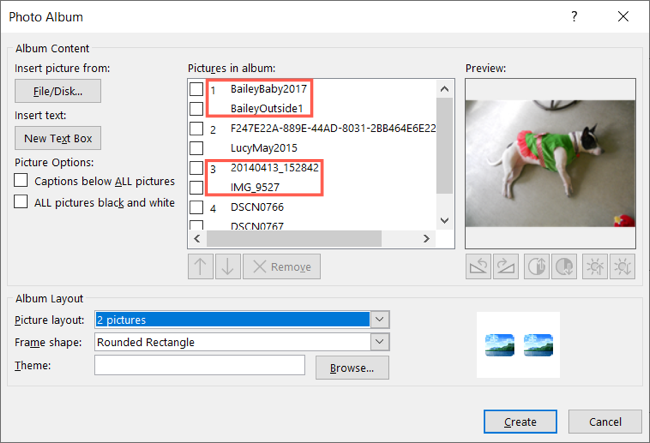
If you select a layout other than Fit to Slide, you can add a frame to the pictures. Use the Frame Shape drop-down box for options like a rectangle, rounded rectangle, or soft edge frame.
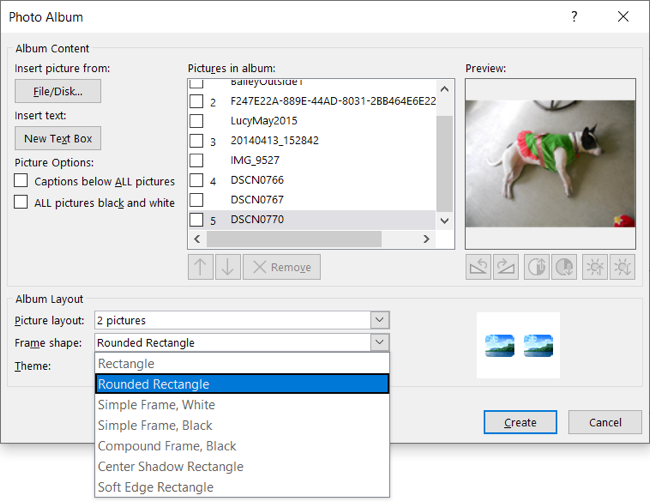
Another feature you can use if you don't fit your photos to the slides is captions . Check the box on the left below Picture Options for Captions Below All Photos. This then inserts a text box on each slide below the image with the photo name. You can keep that caption or edit it to something more descriptive.
Related: How to Add Image Captions in Microsoft PowerPoint
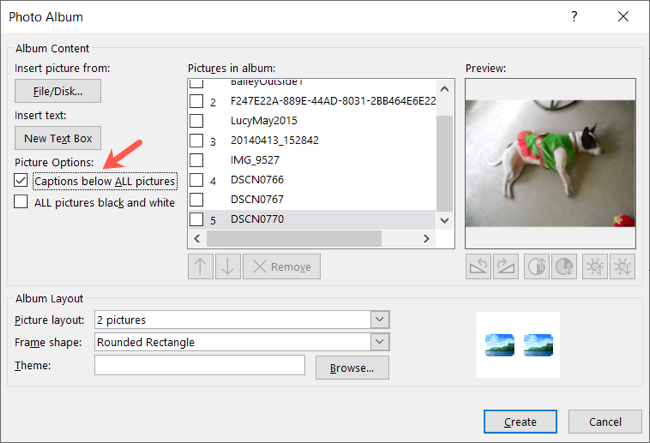
If you have a theme on your computer you'd like to use, press "Browse," choose the theme, and click "Select."
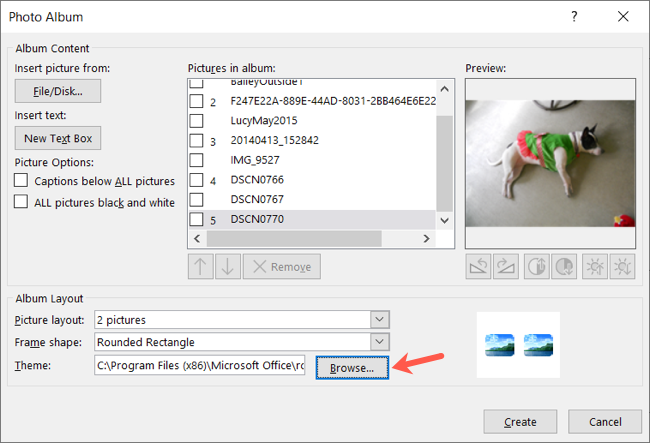
When you finish setting up the photo album, click "Create" and you'll see your new slideshow.
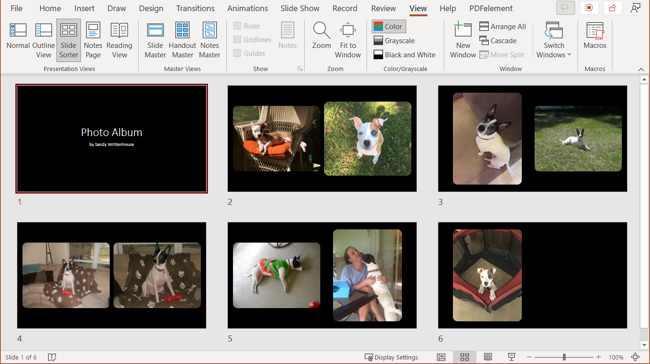
You can then add the text for the captions, titles, or text slides if you selected these options. You can also pick a Design Idea on the right, apply transitions or animations, or add music if you like.
Related: How to Add Music to Your PowerPoint Presentation
Save your slideshow as you normally would. Then, if you'd like to make changes to the photo album, go to Insert > Photo Album > Edit Photo Album.
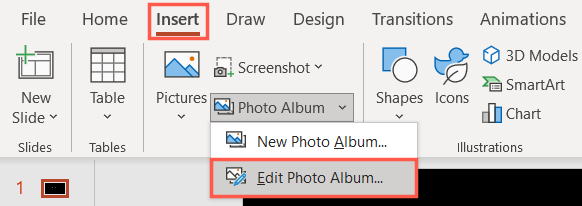
Make your edits and click "Update" to apply your changes.
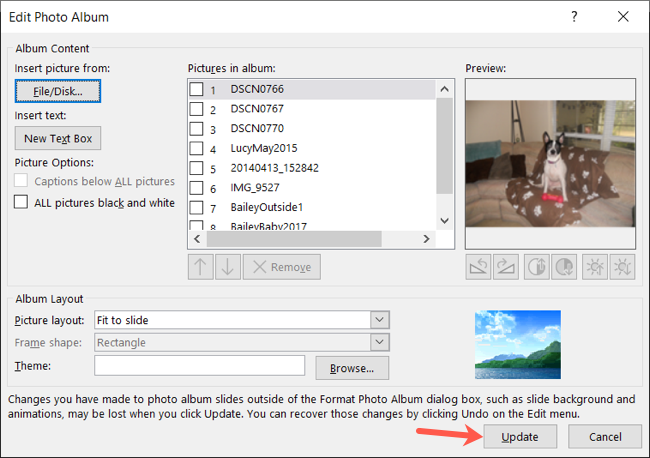
You can create a photo slideshow from scratch in PowerPoint. But the photo album feature makes creating that memorable presentation much easier and with a consistent look.
- The Best Tech Deals Right Now
- Is Spotify Premium Worth It?
How to Make a Slideshow on PowerPoint
Whether for work or private, use slideshows to get your message across
:max_bytes(150000):strip_icc():format(webp)/ColettaTeske-af57404a91b342578a97252b7dbd720f.jpg)
- Central Washington University
In This Article
Jump to a Section
Before You Begin
- Step-by-Step: Make a Slideshow on PowerPoint
- Play Music During the Slideshow
- Set up the Slideshow
- Add Timings to Each Slide
- Edit Timings on a Slide
- Create a Video Slideshow
- Save a Slideshow to a CD or Other Removeable Media
When you're ready to present your PowerPoint slides to others, look no further than PowerPoint's slideshow feature. Use this tool for all kinds of slides, but those containing photos work best for most viewers.
Instructions in this article apply to PowerPoint for Microsoft 365 , PowerPoint 2019, PowerPoint 2016, PowerPoint 2013, PowerPoint 2010, and PowerPoint for Mac.
Before you create slides for your slideshow presentation, decide how long to make the slideshow, how it should flow, and the pictures you’ll use.
- Length : A slideshow can be as long or as short as you need. The length of the slideshow should be appropriate for the topic and for your audience’s attention span.
- Outline : It’s always smart to start with an outline; it helps you visualize your slideshow. An outline can be as simple as the list of topics you want to cover.
- Pictures : Choose photos that are clear and tell a story.
With PowerPoint's Photo Album , select the pictures and PowerPoint creates the basic slideshow. Fill your slides with informative text and harmonizing background music, then turn your collection of slides into a self-running photo slideshow with music that can play as a video or be stored on a CD.
When you’re ready to make a photo slideshow with music, PowerPoint gets you up and running quickly. To get started, select Insert > Photo Album > New Photo Album .
Here’s how to add and format pictures for the slideshow using the Photo Album:
Add pictures
Select File/Disk and select the images you want in the picture slideshow.
Enhance photos
Place a checkmark next to the picture you want to enhance and change the orientation, contrast, and brightness. You’ll see the changes in the Preview window.
Add text boxes
To add a slide for text, select the image in the album list you want the text to follow and select New Text Box .
Rearrange slides
Place a checkmark next to the picture you want to move and select the Move Up or Move Down arrows.
Choose a picture layout
Select the Picture layout down arrow and choose how you want the pictures to appear in the slideshow.
Frame the pictures
Select the Frame shape down arrow and choose a frame style. You’ll see a preview in the Album Layout area. This option will not be selectable if the picture layout Fit to slide is enabled.
Select Create when you’re finished.
Your photo slideshow is created in a new file. Add text to the slides and change the look of each slide.
How to Play Music During the Slideshow
Play music in the background during your slideshow to offer an audio counterpoint to all the visuals. The background music starts automatically with the slideshow and plays during all the slides.
To add background music to your presentation, select Insert > Audio > Audio on My PC , choose a music file, then select OK .
The audio icon appears in the middle of the current slide. To move it, drag it to a different place on the slide. When the audio icon is selected, the Playback tab appears. Select Play in Background and make changes to the audio file . Here are some suggestions.
- Preview the music : Select Play to hear what the music will sound like during your slideshow.
- Shorten the duration : Select Trim Audio to remove parts of the beginning and end of the music file.
- Adjust the volume : Select Volume to make the background music louder or softer.
How to Set up the Slideshow
Once your slides are finished, it’s time to set up the slideshow. Start by deciding whether to show the slideshow in a window or full screen.
To set up the slideshow, select Slide Show > Set Up Slide Show and choose one of the following:
- Browsed by an individual (window) : Run the slideshow automatically and inside a window. This option works best when you save the slideshow to a CD.
- Browsed at a kiosk (full screen) : Run the slideshow automatically and at full-screen size. This option works best when you convert the slideshow to a video.
Select OK when you’re finished.
How to Add Timings to Each Slide in the Slideshow
Now it’s time to decide how long each slide will appear in the slideshow. To begin, select Slide Show > Rehearse Timings . The slideshow displays in full screen with a Recording toolbar and a timer.
While timing your presentation, use the Recording toolbar to advance through the presentation.
Select Next (arrow pointing to the right) to go to the next slide when the desired timing has been reached.
Select Pause to start and stop the timing.
Select Repeat to restart recording the time for the selected slide.
When you’re finished and have set the time for the last slide, close the Recording toolbar.
Select Yes to keep the recorded slide timings.
How to Edit Timings on a Slide
If you need to increase or decrease the time for your slideshow, change how long slides appear during the slideshow.
To change the timing for a slide:
Select View > Slide Sorter .
Select Transitions .
Select a slide.
In the Advance Slide After text box, enter how long the slide should appear in the slideshow before proceeding to the next slide, then press Enter .
The new timing applies to the slide.
How to Create a PowerPoint Video Slideshow
The easiest way to distribute and play your slideshow is in video format. This way, anyone can view your slideshow no matter what computer or device they use.
To convert a slideshow into a video:
Save the file.
Select File > Export .
Select Create a Video .
To force a smaller file size, select the Full HD drop-down list and choose a lower quality.
Select Create Video .
Select the destination folder and give the video a descriptive file name.
Select Save . It may take a few minutes to process the file and create the video.
How to Save a Slideshow to a CD or Other Removeable Media
To create a presentation that can be watched on any computer and can be stored on a CD or other removable media:
Select Package Presentation for CD > Package for CD .
Type a name for the CD.
Select Copy to Folder or Copy to CD and follow the on-screen directions.
When you’re finished, select Close .
Get the Latest Tech News Delivered Every Day
- The 8 Best Slideshow Apps of 2024
- Tips for Memorial PowerPoint Presentations
- Loop a PowerPoint Slide Show
- How to Use Copilot in Powerpoint
- How to Do a Voiceover on PowerPoint
- Adding Sounds, Music or Narration to PowerPoint Slide Shows
- How to Make an Image Background Transparent in PowerPoint
- How to Create Digital Photo Albums in PowerPoint
- How to Add Music to PowerPoint
- How to Add Audio to PowerPoint
- How to Hide and Unhide a Slide in PowerPoint
- How to Use Speaker Notes in PowerPoint
- Create a Wedding PowerPoint Presentation
- Edit Music, Sound, or Other Audio Settings in PowerPoint
- How to Change a Black-and-White Picture to Color in PowerPoint
- How to Print PowerPoint Slides
How to Make a Photo Slideshow in PowerPoint

Adding photos to a PowerPoint presentation is an excellent way to make your slideshow more visually appealing and engaging for your audience. With PowerPoint’s user-friendly tools, you can easily create a professional photo slideshow in just a few simple steps.
Step 1: Choose your Photos
Step 2: insert photos in powerpoint.
Once you’ve chosen your photos, it’s time to add them to PowerPoint. There are a few ways to insert pictures:
Insert Individual Photos
Repeat for each photo you want to add.
Use Photo Album
Photo Album automatically organizes your images into a slideshow. You can then rearrange or delete slides as needed.
Step 3: Add Captions, Format Images
Step 4: include transitions.
Slide transitions add movement between each photo in your slideshow. Transitions like fades or wipes can make your presentation more dynamic.
Applying the same transition style to every slide creates a cohesive flow.
Step 5: Add Background Music
Complement your photo slideshow by adding background music or sounds. To include audio:
Step 6: Set Up Slideshow
The final step is configuring your slideshow settings for seamless playback:
Test and preview your photo slideshow, making any last tweaks prior to presenting or sharing.
Additional Tips
About the author, vegaslide staff, related posts, powerpoint 2013: tables, how to edit or remove data in a powerpoint chart, how to insert checkmark or clickable checkbox in powerpoint, how to save powerpoint as smaller pdf on mac (macos 11 included).
Critical PowerPoint Shortcuts – Claim Your FREE Training Module and Get Your Time Back!

How to Make a PowerPoint Presentation (Step-by-Step)
- PowerPoint Tutorials
- Presentation Design
- January 22, 2024
In this beginner’s guide, you will learn step-by-step how to make a PowerPoint presentation from scratch.
While PowerPoint is designed to be intuitive and accessible, it can be overwhelming if you’ve never gotten any training on it before. As you progress through this guide, you’ll will learn how to move from blank slides to PowerPoint slides that look like these.

Table of Contents
Additionally, as you create your presentation, you’ll also learn tricks for working more efficiently in PowerPoint, including how to:
- Change the slide order
- Reset your layout
- Change the slide dimensions
- Use PowerPoint Designer
- Format text
- Format objects
- Play a presentation (slide show)
With this knowledge under your belt, you’ll be ready to start creating PowerPoint presentations. Moreover, you’ll have taken your skills from beginner to proficient in no time at all. I will also include links to more advanced PowerPoint topics.
Ready to start learning how to make a PowerPoint presentation?
Take your PPT skills to the next level
Start with a blank presentation.
Note: Before you open PowerPoint and start creating your presentation, make sure you’ve collected your thoughts. If you’re going to make your slides compelling, you need to spend some time brainstorming.
For help with this, see our article with tips for nailing your business presentation here .
The first thing you’ll need to do is to open PowerPoint. When you do, you are shown the Start Menu , with the Home tab open.
This is where you can choose either a blank theme (1) or a pre-built theme (2). You can also choose to open an existing presentation (3).
For now, go ahead and click on the Blank Presentation (1) thumbnail.

Doing so launches a brand new and blank presentation for you to work with. Before you start adding content to your presentation, let’s first familiarize ourselves with the PowerPoint interface.
The PowerPoint interface

Here is how the program is laid out:
- The Application Header
- The Ribbon (including the Ribbon tabs)
- The Quick Access Toolbar (either above or below the Ribbon)
- The Slides Pane (slide thumbnails)
The Slide Area
The notes pane.
- The Status Bar (including the View Buttons)
Each one of these areas has options for viewing certain parts of the PowerPoint environment and formatting your presentation.
Below are the important things to know about certain elements of the PowerPoint interface.
The PowerPoint Ribbon

The Ribbon is contextual. That means that it will adapt to what you’re doing in the program.
For example, the Font, Paragraph and Drawing options are greyed out until you select something that has text in it, as in the example below (A).

Furthermore, if you start manipulating certain objects, the Ribbon will display additional tabs, as seen above (B), with more commands and features to help you work with those objects. The following objects have their own additional tabs in the Ribbon which are hidden until you select them:
- Online Pictures
- Screenshots
- Screen Recording
The Slides Pane

This is where you can preview and rearrange all the slides in your presentation.
Right-clicking on a slide in the pane gives you additional options on the slide level that you won’t find on the Ribbon, such as Duplicate Slide , Delete Slide , and Hide Slide .

In addition, you can add sections to your presentation by right-clicking anywhere in this Pane and selecting Add Section . Sections are extremely helpful in large presentations, as they allow you to organize your slides into chunks that you can then rearrange, print or display differently from other slides.

The Slide Area (A) is where you will build out your slides. Anything within the bounds of this area will be visible when you present or print your presentation.
Anything outside of this area (B) will be hidden from view. This means that you can place things here, such as instructions for each slide, without worrying about them being shown to your audience.

The Notes Pane is the space beneath the Slide Area where you can type in the speaker notes for each slide. It’s designed as a fast way to add and edit your slides’ talking points.
To expand your knowledge and learn more about adding, printing, and exporting your PowerPoint speaker notes, read our guide here .
Your speaker notes are visible when you print your slides using the Notes Pages option and when you use the Presenter View . To expand your knowledge and learn the ins and outs of using the Presenter View , read our guide here .

You can resize the Notes Pane by clicking on its edge and dragging it up or down (A). You can also minimize or reopen it by clicking on the Notes button in the Status Bar (B).
Note: Not all text formatting displays in the Notes Pane, even though it will show up when printing your speaker notes. To learn more about printing PowerPoint with notes, read our guide here .
Now that you have a basic grasp of the PowerPoint interface at your disposal, it’s time to make your presentation.
Adding Content to Your PowerPoint Presentation
Notice that in the Slide Area , there are two rectangles with dotted outlines. These are called Placeholders and they’re set on the template in the Slide Master View .
To expand your knowledge and learn how to create a PowerPoint template of your own (which is no small task), read our guide here .

As the prompt text suggests, you can click into each placeholder and start typing text. These types of placeholder prompts are customizable too. That means that if you are using a company template, it might say something different, but the functionality is the same.

Note: For the purposes of this example, I will create a presentation based on the content in the Starbucks 2018 Global Social Impact Report, which is available to the public on their website.
If you type in more text than there is room for, PowerPoint will automatically reduce its font size. You can stop this behavior by clicking on the Autofit Options icon to the left of the placeholder and selecting Stop Fitting Text to this Placeholder .
Next, you can make formatting adjustments to your text by selecting the commands in the Font area and the Paragraph area of the Home tab of the Ribbon.

The Reset Command: If you make any changes to your title and decide you want to go back to how it was originally, you can use the Reset button up in the Home tab .

Insert More Slides into Your Presentation
Now that you have your title slide filled in, it’s time to add more slides. To do that, simply go up to the Home tab and click on New Slide . This inserts a new slide in your presentation right after the one you were on.

You can alternatively hit Ctrl+M on your keyboard to insert a new blank slide in PowerPoint. To learn more about this shortcut, see my guide on using Ctrl+M in PowerPoint .
Instead of clicking the New Slide command, you can also open the New Slide dropdown to see all the slide layouts in your PowerPoint template. Depending on who created your template, your layouts in this dropdown can be radically different.

If you insert a layout and later want to change it to a different layout, you can use the Layout dropdown instead of the New Slide dropdown.
After inserting a few different slide layouts, your presentation might look like the following picture. Don’t worry that it looks blank, next we will start adding content to your presentation.

If you want to follow along exactly with me, your five slides should be as follows:
- Title Slide
- Title and Content
- Section Header
- Two Content
- Picture with Caption
Adding Content to Your Slides
Now let’s go into each slide and start adding our content. You’ll notice some new types of placeholders.

On slide 2 we have a Content Placeholder , which allows you to add any kind of content. That includes:
- A SmartArt graphic,
- A 3D object,
- A picture from the web,
- Or an icon.
To insert text, simply type it in or hit Ctrl+C to Copy and Ctrl+V to Paste from elsewhere. To insert any of the other objects, click on the appropriate icon and follow the steps to insert it.
For my example, I’ll simply type in some text as you can see in the picture below.

Slides 3 and 4 only have text placeholders, so I’ll go ahead and add in my text into each one.

On slide 5 we have a Picture Placeholder . That means that the only elements that can go into it are:
- A picture from the web

To insert a picture into the picture placeholder, simply:
- Click on the Picture icon
- Find a picture on your computer and select it
- Click on Insert
Alternatively, if you already have a picture open somewhere else, you can select the placeholder and paste in (shortcut: Ctrl+V ) the picture. You can also drag the picture in from a file explorer window.

If you do not like the background of the picture you inserted onto your slide, you can remove the background here in PowerPoint. To see how to do this, read my guide here .
Placeholders aren’t the only way to add content to your slides. At any point, you can use the Insert tab to add elements to your slides.
You can use either the Title Only or the Blank slide layout to create slides for content that’s different. For example, a three-layout content slide, or a single picture divider slide, as shown below.

In the first example above, I’ve inserted 6 text boxes, 3 icons, and 3 circles to create this layout. In the second example, I’ve inserted a full-sized picture and then 2 shapes and 2 text boxes.
The Reset Command: Because these slides are built with shapes and text boxes (and not placeholders), hitting the Reset button up in the Home tab won’t do anything.
That is a good thing if you don’t want your layouts to adjust. However, it does mean that it falls on you to make sure everything is aligned and positioned correctly.
For more on how to add and manipulate the different objects in PowerPoint, check out our step-by-step articles here:
- Using graphics in PowerPoint
- Inserting icons onto slides
- Adding pictures to your PowerPoint
- How to embed a video in PowerPoint
- How to add music to your presentation
Using Designer to generate more layouts ideas
If you have Office 365, your version of PowerPoint comes with a new feature called Designer (or Design Ideas). This is a feature that generates slide layout ideas for you. The coolest thing about this feature is that it uses the content you already have.
To use Designer , simply navigate to the Design tab in your Ribbon, and click on Design Ideas .

NOTE: If the PowerPoint Designer is not working for you (it is grey out), see my troubleshooting guide for Designer .
Change the Overall Design (optional)
When you make a PowerPoint presentation, you’ll want to think about the overall design. Now that you have some content in your presentation, you can use the Design tab to change the look and feel of your slides.
For additional help thinking through the design of your presentation, read my guide here .
A. Picking your PowerPoint slide size
If you have PowerPoint 2013 or later, when you create a blank document in PowerPoint, you automatically start with a widescreen layout with a 16:9 ratio. These dimensions are suitable for most presentations as they match the screens of most computers and projectors.
However, you do have the option to change the dimensions.
For example, your presentation might not be presented, but instead converted into a PDF or printed and distributed. In that case, you can easily switch to the standard dimensions with a 4:3 ratio by selecting from the dropdown (A).
You can also choose a custom slide size or change the slide orientation from landscape to portrait in the Custom Slide Size dialog box (B).

To learn all about the different PowerPoint slide sizes, and some of the issues you will face when changing the slide size of a non-blank presentation, read my guide here .
B. Selecting a PowerPoint theme
The next thing you can do is change the theme of your presentation to a pre-built one. For a detailed explanation of what a PowerPoint theme is, and how to best use it, read my article here .
In the beginning of this tutorial, we started with a blank presentation, which uses the default Office theme as you can see in the picture below.

That gives you the most flexibility because it has a blank background and quite simple layouts that work for most presentations. However, it also means that it’s your responsibility to enhance the design.
If you’re comfortable with this, you can stay with the default theme or create your own custom theme ( read my guide here ). But if you would rather not have to think about design, then you can choose a pre-designed theme.
Microsoft provides 46 other pre-built themes, which include slide layouts, color variants and palettes, and fonts. Each one varies quite significantly, so make sure you look through them carefully.
To select a different theme, go to the Design tab in the Ribbon, and click on the dropdown arrow in the Themes section .

For this tutorial, let’s select the Frame theme and then choose the third Variant in the theme. Doing so changes the layout, colors, and fonts of your presentation.

Note: The theme dropdown area is also where you can import or save custom themes. To see my favorite places to find professional PowerPoint templates and themes (and recommendations for why I like them), read my guide here .
C. How to change a slide background in PowerPoint
The next thing to decide is how you want your background to look for the entire presentation. In the Variants area, you can see four background options.

For this example, we want our presentation to have a dark background, so let’s select Style 3. When you do so, you’ll notice that:
- The background color automatically changes across all slides
- The color of the text on most of the slides automatically changes to white so that it’s visible on the dark background
- The colors of the objects on slides #6 and #7 also adjust, in a way we may not want (we’ll likely have to make some manual adjustments to these slides)

Note: If you want to change the slide background for just that one slide, don’t left-click the style. Instead, right-click it and select Apply to Selected Slides .
After you change the background for your entire presentation, you can easily adjust the background for an individual slide.

Inside the Format Background pane, you can see you have the following options:
- Gradient fill
- Picture or texture fill
- Pattern fill
- Hide background
You can explore these options to find the PowerPoint background that best fits your presentation.
D. How to change your color palette in PowerPoint
Another thing you may want to adjust in your presentation, is the color scheme. In the picture below you can see the Theme Colors we are currently using for this presentation.

Each PowerPoint theme comes with its own color palette. By default, the Office theme includes the Office color palette. This affects the colors you are presented with when you format any element within your presentation (text, shapes, SmartArt, etc.).

The good news is that the colors here are easy to change. To switch color palettes, simply:
- Go to the Design tab in the Ribbon
- In the Variants area, click on the dropdown arrow and select Colors
- Select the color palette (or theme colors) you want
You can choose among the pre-built color palettes from Office, or you can customize them to create your own.
As you build your presentation, make sure you use the colors from your theme to format objects. That way, changing the color palette adjusts all the colors in your presentation automatically.
E. How to change your fonts in PowerPoint
Just as we changed the color palette, you can do the same for the fonts.

Each PowerPoint theme comes with its own font combination. By default, the Office theme includes the Office font pairing. This affects the fonts that are automatically assigned to all text in your presentation.

The good news is that the font pairings are easy to change. To switch your Theme Fonts, simply:
- Go to the Design tab in the Ribbon
- Click on the dropdown arrow in the Variants area
- Select Fonts
- Select the font pairing you want
You can choose among the pre-built fonts from Office, or you can customize them to create your own.
If you are working with PowerPoint presentations on both Mac and PC computers, make sure you choose a safe PowerPoint font. To see a list of the safest PowerPoint fonts, read our guide here .
If you receive a PowerPoint presentation and the wrong fonts were used, you can use the Replace Fonts dialog box to change the fonts across your entire presentation. For details, read our guide here .

Adding Animations & Transitions (optional)
The final step to make a PowerPoint presentation compelling, is to consider using animations and transitions. These are by no means necessary to a good presentation, but they may be helpful in your situation.
A. Adding PowerPoint animations
PowerPoint has an incredibly robust animations engine designed to power your creativity. That being said, it’s also easy to get started with basic animations.
Animations are movements that you can apply to individual objects on your slide.

To add a PowerPoint animation to an element of your slide, simply:
- Select the element
- Go to the Animations tab in the Ribbon
- Click on the dropdown arrow to view your options
- Select the animation you want
You can add animations to multiple objects at one time by selecting them all first and then applying the animation.
B. How to preview a PowerPoint animation

There are three ways to preview a PowerPoint animation:
- Click on the Preview button in the Animations tab
- Click on the little star next to the slide
- Play the slide in Slide Show Mode
To learn other ways to run your slide show, see our guide on presenting a PowerPoint slide show with shortcuts .
To adjust the settings of your animations, explore the options in the Effect Options , Advanced Animation and the Timing areas of the Animation tab .

Note: To see how to make objects appear and disappear in your slides by clicking a button, read our guide here .
C. How to manage your animations in PowerPoint

The best way to manage lots of animations on your slide is with the Animation Pane . To open it, simply:
- Navigate to the Animations tab
- Select the Animation Pane
Inside the Animation Pane, you’ll see all of the different animations that have been applied to objects on your slide, with their numbers marked as pictured above.
Note: To see examples of PowerPoint animations that can use in PowerPoint, see our list of PowerPoint animation tutorials here .
D. How to add transitions to your PowerPoint presentation
PowerPoint has an incredibly robust transition engine so that you can dictate how your slides change from one to the other. It is also extremely easy to add transitions to your slides.
In PowerPoint, transitions are the movements (or effects) you see as you move between two slides.

To add a transition to a PowerPoint slide, simply:
- Select the slide
- Go to the Transitions tab in the Ribbon
- In the Transitions to This Slide area, click on the dropdown arrow to view your options
- Select the transition you want
To adjust the settings of the transition, explore the options in the Timing area of the Transitions tab.
You can also add the same transition to multiple slides. To do that, select them in the Slides Pane and apply the transition.
E. How to preview a transition in PowerPoint

There are three ways to preview your PowerPoint transitions (just like your animations):
- Click on the Preview button in the Transitions tab
- Click on the little star beneath the slide number in the thumbnail view
Note: In 2016, PowerPoint added a cool new transition, called Morph. It operates a bit differently from other transitions. For a detailed tutorial on how to use the cool Morph transition, see our step-by-step article here .
Save Your PowerPoint Presentation
After you’ve built your presentation and made all the adjustments to your slides, you’ll want to save your presentation. YOu can do this several different ways.

To save a PowerPoint presentation using your Ribbon, simply:
- Navigate to the File tab
- Select Save As on the left
- Choose where you want to save your presentation
- Name your presentation and/or adjust your file type settings
- Click Save
You can alternatively use the Ctrl+S keyboard shortcut to save your presentation. I recommend using this shortcut frequently as you build your presentation to make sure you don’t lose any of your work.

This is the standard way to save a presentation. However, there may be a situation where you want to save your presentation as a different file type.
To learn how to save your presentation as a PDF, see our guide on converting PowerPoint to a PDF .
How to save your PowerPoint presentation as a template
Once you’ve created a presentation that you like, you may want to turn it into a template. The easiest – but not technically correct – way, is to simply create a copy of your current presentation and then change the content.
But be careful! A PowerPoint template is a special type of document and it has its own parameters and behaviors.
If you’re interested in learning about how to create your own PowerPoint template from scratch, see our guide on how to create a PowerPoint template .
Printing Your PowerPoint Presentation
After finishing your PowerPoint presentation, you may want to print it out on paper. Printing your slides is relatively easy.

To open the Print dialog box, you can either:
- Hit Ctrl+P on your keyboard
- Or go to the Ribbon and click on File and then Print

Inside the Print dialog box, you can choose from the various printing settings:
- Printer: Select a printer to use (or print to PDF or OneNote)
- Slides: Choose which slides you want to print
- Layout: Determine how many slides you want per page (this is where you can print the notes, outline, and handouts)
- Collated or uncollated (learn what collated printing means here )
- Color: Choose to print in color, grayscale or black & white
There are many more options for printing your PowerPoint presentations. Here are links to more in-depth articles:
- How to print multiple slides per page
- How to print your speaker notes in PowerPoint
- How to save PowerPoint as a picture presentation
So that’s how to create a PowerPoint presentation if you are brand new to it. We’ve also included a ton of links to helpful resources to boost your PowerPoint skills further.
When you are creating your presentation, it is critical to first focus on the content (what you are trying to say) before getting lost inserting and playing with elements. The clearer you are on what you want to present, the easier it will be to build it out in PowerPoint.
If you enjoyed this article, you can learn more about our PowerPoint training courses and other presentation resources by visiting us here .
🔒 Unlock the PowerPoint Shortcuts Trusted by Industry Leaders KKR, American Express, HSBC, and More!
Join over 114,880 professionals from diverse fields including consulting, investment banking, advertising, marketing, sales, and business development who have supercharged their PowerPoint game with our proven methods.
✅ Customize compelling presentations effortlessly.
✅ Master time-saving techniques for faster deck creation.
✅ Boost your career prospects with top-notch PowerPoint skills.
Get FREE access to the Critical PowerPoint Shortcuts module of our premium training course by entering your name and email below.
DISCLAIMER: PC Users Only!
We respect your privacy and will keep your info safe and confidential.
About The Author
Popular Tutorials
- How to Strikethrough Text (l̶i̶k̶e̶ ̶t̶h̶i̶s̶) in Word, Excel & PowerPoint
- How to Make Animated Fireworks in PowerPoint (Step-by-Step)
- Strikethrough Shortcut (l̶i̶k̶e̶ ̶t̶h̶i̶s̶) for Word, Excel & PowerPoint
- How to Create a Flash Card Memory Game in PowerPoint (Like Jeopardy)
- Keyboard Shortcuts Not Working: Solved
PowerPoint Tutorial Categories
- Strategies & Opinions
- Shortcuts & Hacks
- Pictures, Icons, Videos, Etc.
- New Features
- Miscellaneous
- Charts & Data Viz
We help busy professionals save hours and gain peace of mind, with corporate workshops, self-paced courses and tutorials for PowerPoint and Word.
Work With Us
- Corporate Training
- Presentation & Template Design
- Courses & Downloads
- PowerPoint Articles
- Word Articles
- Productivity Resources
Find a Tutorial
- Free Training
- For Businesses
We help busy office workers save hours and gain peace of mind, with tips, training and tutorials for Microsoft PowerPoint and Word.
Master Critical PowerPoint Shortcuts – Secure Your FREE Training Module and Save Valuable Time!
⌛ Master time-saving expert techniques.
🔥 Create powerful presentations.
🚀 Propel your career to new heights.
We value your privacy – we keep your info safe.
Discover PowerPoint Hacks Loved by Industry Giants - KKR, AmEx, HSBC!
Over 114,880 professionals in finance, marketing and sales have revolutionized their PPT skills with our proven methods.
Gain FREE access to a full module of our premium PowerPoint training program – Get started today!
We hate spam too and promise to keep your information safe.
You are currently viewing a placeholder content from Facebook . To access the actual content, click the button below. Please note that doing so will share data with third-party providers.

A Guide to Using Images and Photos For Powerpoint

No matter what industry you’re in, you’ll likely be tasked with creating PowerPoint presentations to use in meetings, for marketing, or as a standalone piece of sales collateral to hand off to a client. Whatever the context, a PowerPoint presentation allows you to share information in an easily digestible, visual format that informs the reader and brings your story to life. Presenting images alongside your text is a surefire way to make your slides more eye-catching, but it takes some finesse to give your audience information without the overload.
Creating an aesthetically pleasing PowerPoint can be a make-or-break deal, and the photos you use – along with the the right combination of colors, fonts and other graphic elements – can either convey professional credibility and inspiration, or be a jumbled mess that your audience won’t know how to decipher. In this guide, we’ll go over the best practices for using images in PowerPoint (or the slide deck program of your choice).
Tips for Presenting Images
Text, colors, and icons can’t always do the heavy lifting of a presentation on their own — using photos in PowerPoint will make your ideas feel more immediate, human, and relatable. Think about your key messages and your brand identity before adding images to your presentation. What story are you trying to tell? What audience are you trying to speak to?
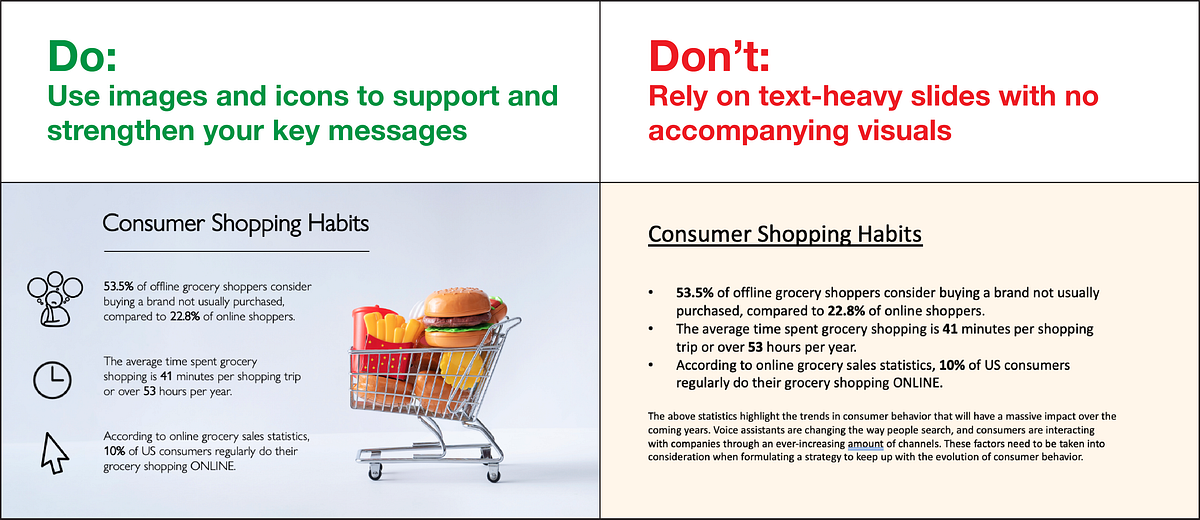
Visuals are essential to creating an engaging presentation. Audiences will tune out if they see nothing but text.
Generally, you should focus on adding photos to your PowerPoint that support and emphasize your key statements, rather than overshadow or distract from them. Selecting more muted background images for presentation slides can also maintain the look, feel, and texture you desire without attracting too much focus.
Here, we’ve compiled a handy guide to the Do’s and Don’ts of PowerPoint presentation design and selecting the right images:
1. Use High Quality Photos
Nothing can tarnish your professional credibility quicker than seeing a blurry, pixelated image in your presentation. This is why adding high-resolution stock photography to your presentation is a must, and drawing from the wealth of professional photos available on a site like Noun Project will lend your slides an immediate air of professionalism.
Go to NounProject.com/photos and search for keywords related to your main idea. You can view specific collections like Diversity in Tech , Empowered Women , Students , and Hiking , and explore additional images by photographer as well.
When you’ve found a stock photo you like, be sure to download it in the resolution you want. Noun Project offers many photos for free in a lower resolution, but depending on how large your final presentation will be, you’ll want the highest resolution that can be expanded to fit your screen without pixelation. Always double check to make sure that the picture still looks crisp at full screen size.
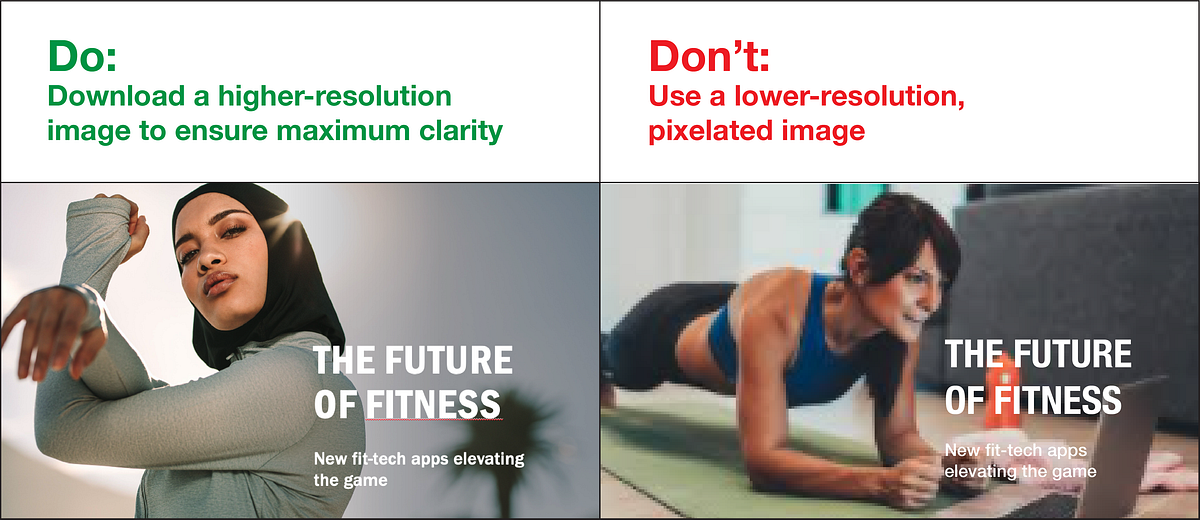
Tip: Standard screen resolutions are 1920 pixels wide by 1080 pixels high (and most default PowerPoint templates have these dimensions). Be sure your photo is at least the same dimension if you’re doing a full screen size to avoid pixelation.
2. Practice Consistency
Chances are, your entire presentation focuses on a single overarching idea and the photos you use should reflect that. In addition to finding the right subjects, pay attention to the other aesthetic qualities of the photos you bring in. Are they in a similar, complementary color scheme? Are they shot in similar environments for a consistent tone (e.g., sleek and corporate, rugged and outdoorsy, urban and gritty, or light and playful)?
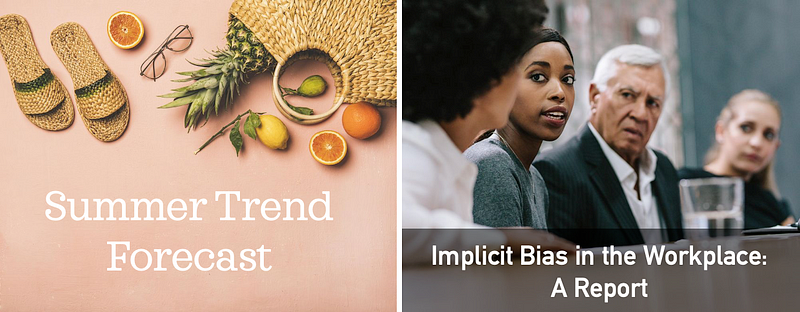
Use images in PowerPoint that support and accentuate your theme and overall tone. The images you use throughout should complement each other without repeating or looking too dissimilar.
The most fail-proof way to ensure consistency is to draw from an individual photographer or a particular photo shoot. Stock photographers will often shoot several different angles, poses and variations from a single scene, so you can find just the right shot for each slide and remind your audience that this is all part of one cohesive message.
Noun Project organizes stock photos in collections from individual shoots, so almost any image you click on will have similar ones from the series available. Bear in mind, though, that you don’t want to use too many similar images — the more you can change scenes without shifting the tone, the better.
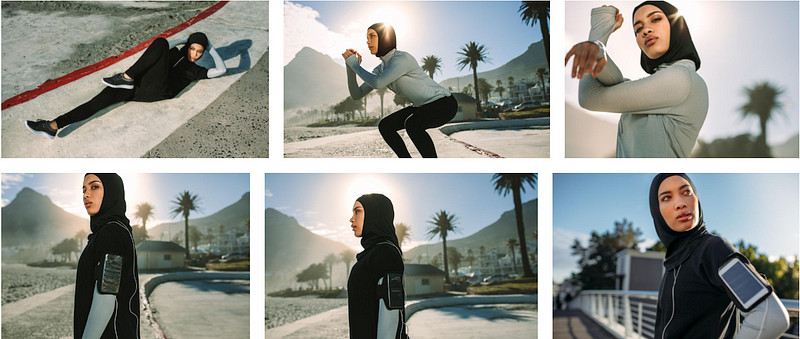
Adding photos to a presentation from the same photographer is the easiest way to keep it visually consistent. If you insert photos from the same shoot, just make sure you add enough variety so it doesn’t become repetitive. Pictured: Fitness photo collection by Jacob Lund.
Once you have your desired photos downloaded (and ideally put in the same folder in your hard drive), here’s how to add pictures to PowerPoint:
- Simply click and drag the picture file (as .JPG or .PNG) from your file finder window into the PowerPoint pane. You may see the “Design Ideas” toolbar pop up on the side of your pane, with different options you can try out to arrange visual elements.
- Alternatively, go to Insert > Pictures > Picture from file , and select the photo you want from your finder.
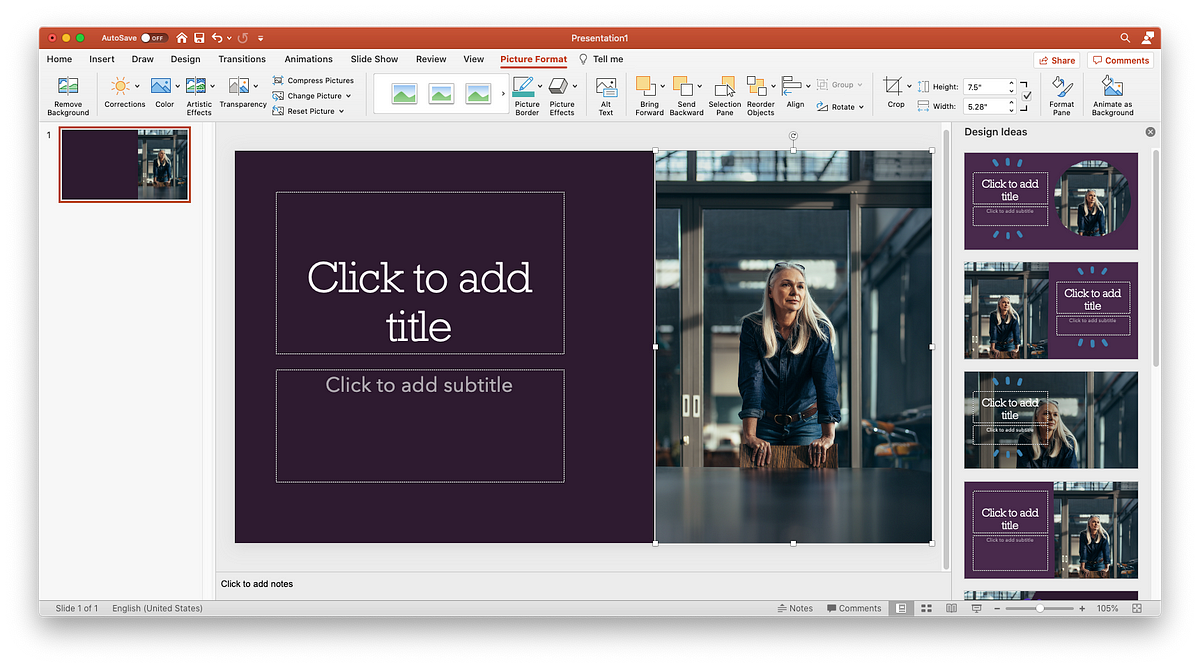
3. Avoid Photo Clutter
The photos you add to your PowerPoint should be presented one at a time, or minimally enough to maintain focus — too many photos can cause clutter and become distracting. You don’t want the photo to be the sole star of the show — you want it to support your statements and add emotional resonance to your messages.

There may, however, be occasions when you want to use multiple images that support a unifying topic: for example, steps in a process or different ways that customers can purchase your product.
If you ever want to add one or more smaller photos, rather than a large background image, here are a few rules of thumb:
- Crop the photos to the same size or shape: Having mixed dimensions makes the overall composition feel unbalanced. Whether you choose a square, rectangle, or circle shape for your photos, making them all the same size and shape will boost the scannability of your page.
- Group and align: Again, scannability is key. When you group the elements of your page together in an even and consistent way, people will visually register the pattern and can digest the content more quickly. For example, you may have three groupings that consist of an image, headline, and descriptive body text. Make sure that these elements are (1) clustered together so they form one unified thought, (2) grouped to match each other so they form a visual “rhythm” across the page with equal text sizes, line weights, and image dimensions, and (3) aligned and justified along the X or Y axis for legibility (in PowerPoint, select multiple objects and go to Arrange > Align to line them up along the same axis).
- If using different sized photos, fit them together into a cohesive shape . A binding element like a grid with solid lines will help the photos appear on the page like neatly fitted puzzle pieces. Again, keep overall alignment in mind — the more your content stays organized in tidy rows and columns, the more scannable it will be.

If you must use multiple photos, PowerPoint’s Design Ideas toolbar will give you options to array them in a neatly aligned grid. Focus on creating a tidy overarching shape to avoid the cluttered “collage” effect.
4. Choose Photos Over Clipart
Clipart has been nearly synonymous with PowerPoint and other programs since the ’90s, but unfortunately hasn’t evolved much with the times. While a piece of clipart from the web may encapsulate or accentuate your key themes, keep in mind these aesthetic considerations:
- Professional credibility is lost when your design looks “dated” or “cartoonish,” but gained when your presentation is sleek and modern.
- While aiming for visual consistency, also bear in mind that more muted and subtle visuals — from the photos you choose to the icons that illustrate your key points — help keep the focus on your words and ideas, rather than your visual aids
- If you want to add a more sleek, modernized look, browse Noun Project’s collection of over 3 million icons to find a corresponding set to include.
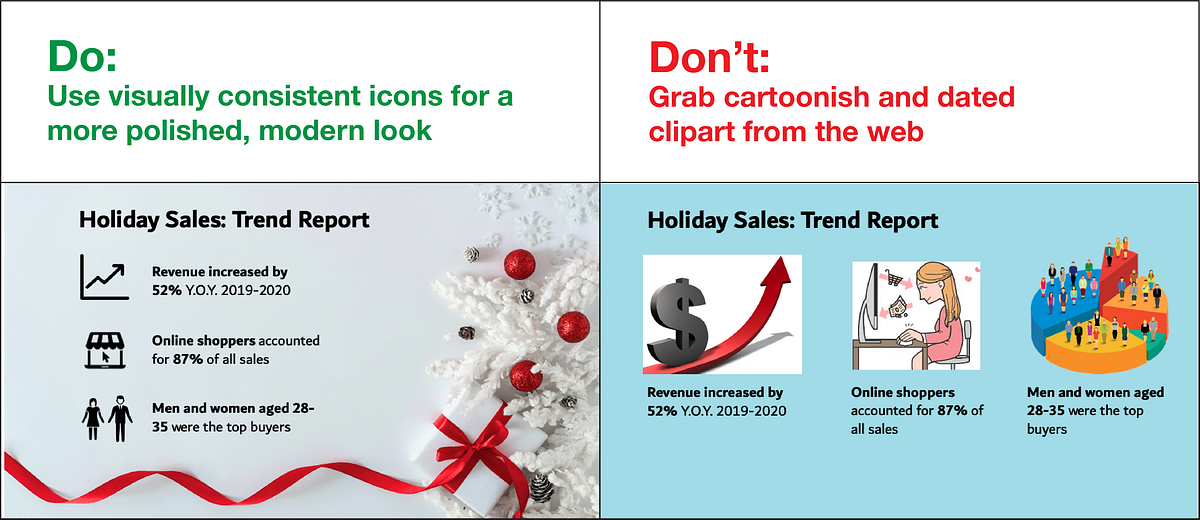
For a more polished and modern look, go for minimalist and visually consistent icons to accentuate key messages, rather than clipart.
Tip: The PowerPoint Add-In for Noun Project lets you search and pull in icons right there in the software without having to leave your workflow. Go to Insert > Add-Ins > Get Add-Ins and search for Noun Project. Once you open the Noun Project Add-In window and log in to your account, choose icons from the same collection to ensure that they’re visually consistent.
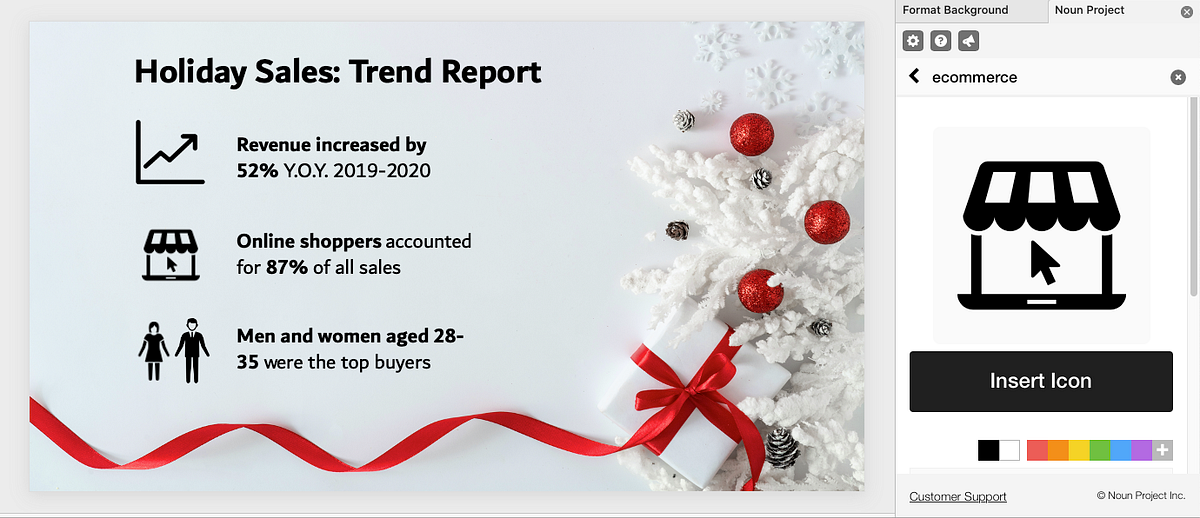
Find the Noun Project PowerPoint Add-In on NounProject.com or, from PowerPoint, go to Insert > Add-Ins > Get Add-Ins to search for Noun Project icons.
5. Don’t Use Watermarked Images
Even if it is small, a watermark can be distracting and, once spotted, can negatively impact your credibility. Be sure to use free photos and credit the photographer, or pay for the photos you use in your presentations to avoid the loss of credibility and trust that can occur when you use watermarked images.
Not sure what usage rights you have with an image? Let’s cover the basics of how to cite images in a presentation: Questions about fees, licenses, and usage rights are common, and citing images in a presentation is the standard expectation for free photos so that the photographer gets credit. Fortunately, Noun Project Photos provides a transparent model for photo usage and licensing — any free photo download is licensed under Creative Commons, which allows you to use the photo for noncommercial purposes, without creating derivatives, as long as you provide attribution to the photographer.
The “Basic Download” option will not only give you a free, CC-licensed image, but tell you exactly what attribution information you should include when you cite it. Once you click “Get This Photo,” you’ll see the image title and photographer name listed in a text box — simply copy the text and include it on your slide to properly cite the image.
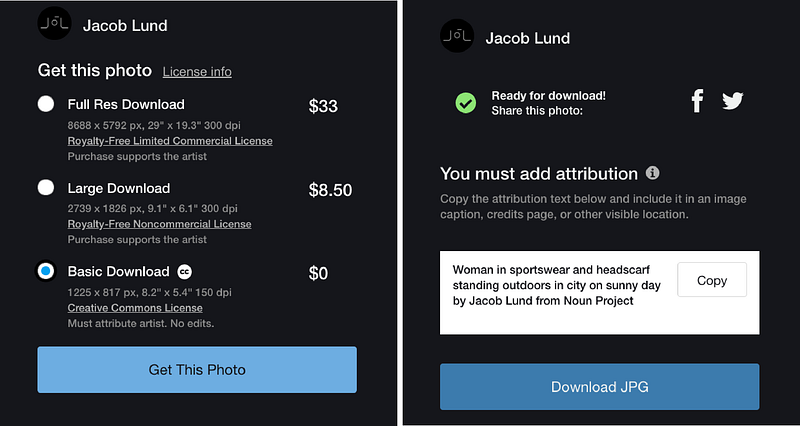
Noun Project Photos provides a transparent licensing model in which photos are free to use with attribution under Creative Commons.
Your presentation may have a footer for notes, where such a citation could easily fit. If not, many presentations will have all the attributions listed on a final page. Under Creative Commons, both methods are acceptable.
6. Maintain Diversity in Photos
The truth is incontrovertible: representation matters. Stock photography — like much of the broader media and marketing landscape — has faced a chronic issue with only representing a particular sub-sect of the population, and more and more consumers have started to notice. At Noun Project, we’re dedicated to ensuring that the visual resources we share are inclusive, free from outdated stereotypes, and more accurately reflect the world we live in . Through initiatives like our Diversity in Tech and Empowered Women photo collections, we’re championing more equal and accurate representation in the world of stock photography.
Double-check the photos you’ve added to your presentation and ask yourself: Does this speak to the widest possible audience, or does it leave certain groups out of the picture?

Noun Project offers diverse, inclusive photos, so you can finally leave the stuffy corporate photo shoot in the past. Audiences want to see natural, non-posed, high-quality photos that better resemble day-to-day life.
7. Keep it Simple.
Finally, slides should be readable. The visual elements you choose should bolster the core message of each slide, rather than overshadowing it. Key things to watch out for are:
- Less text, more talk . Unless you’re handing off a comprehensive sales deck, you as the presenter should be doing the talking — not the words on the page. Focus on using short bullet points to extract main ideas and keywords, rather than numerous full sentences.
- Check your text size. Bigger is better (and with less text on the page, it should have more room to breathe). But don’t forget about hierarchy: there should be a clear distinction between headlines and supporting text.
- Check legibility . Are you using simple, legible text for body copy? Does the text appear clearly against the background? Up the contrast or find a more suitable background that doesn’t strain the eye.
Search for “Copy Space” photos to add to your presentation. The best background photos to add are those that have plenty of white space for you to add your own content. While bold, busy photographs might be the most visually striking, bear in mind that your text needs room to breathe. A quick Noun Project search for “Copy Space” will lead you to more minimal photographs that include this built-in space for text.
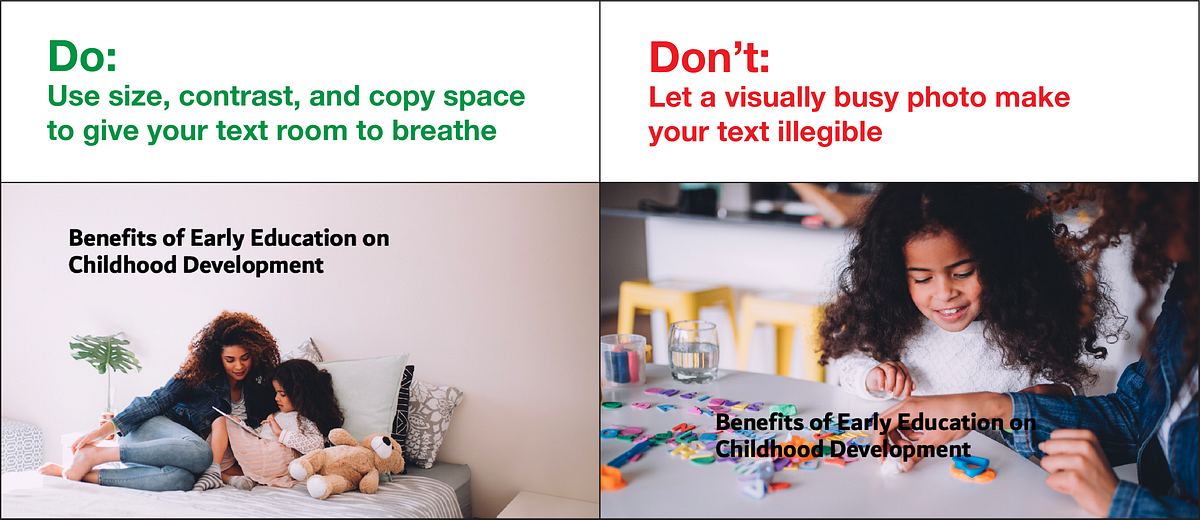
Search for photos with copy space to give your text legibility. Tip: If you need to set text against a more visually busy background, add a semi-transparent color block. Add a rectangle (Insert > Shapes > Rectangle) underneath your text, give it a black fill, but adjust the transparency until the text becomes clearer while leaving the photo visible.
Explore More Stock Photos for PowerPoint at Noun Project
Noun Project Photos features professionally-selected, inclusive, beautiful and affordable images created by a global community of photographers. We’ve curated our collection to put visual clichés and tired, outdated stereotypes to rest — so you can find stunning images for any project. With worry-free licenses, you’ll support photographers and have peace of mind with clear image usage rights, including model and property releases.
Explore the collection at thenounproject.com/photos/ and follow our blog for more tutorials about visual communication.
Marketing Communications Manager at Noun Project, Designer and Illustrator.
Related Articles
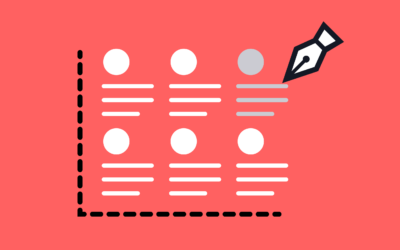
Graphic Design Principles: Rhythm, Repetition, and Pattern
by Jeremy Elliott | May 21, 2024 | Graphic Design , Creative Inspiration , DIY , Featured
Learn how rhythm, repetition, and pattern can make your designs both more digestible and more dynamic.

Design Icons: Dan Goods, Artist & Creative Director
by Lindsay Stuart | May 7, 2024 | Featured , Creative Inspiration , Graphic Design
In this series, we’re sharing conversations about work, life, and the future with some of today’s most influential designers and artists.

How to Use Inclusive Language for Image Titles and Tags
by Suzanne Strong | Apr 30, 2024 | Featured , Photography Tips
Learn how we approach photo tagging at Noun Project and get tips for implementing inclusive language in your work.
How to Import Multiple Photos Into PowerPoint as Slides: A Step-by-Step Guide
Importing multiple photos into PowerPoint as slides is a breeze once you get the hang of it. You’ll start by opening PowerPoint and creating a new presentation. Then, head to the “Insert” tab, click on “Photo Album” and choose “New Photo Album”. From there, you can select as many photos as you want to import as slides. Once you’re done, click “Create” and voilà! Each photo will now be a separate slide in your presentation.
After completing this action, you will have a PowerPoint presentation with each photo as an individual slide. This allows you to easily create a photo slideshow, add captions, or incorporate the images into a larger presentation.
Introduction
Ever been in a situation where you needed to showcase a bunch of photos in a presentation, and the thought of adding them one by one made you want to pull your hair out? Fear not, because PowerPoint has got you covered with a feature that allows you to import multiple photos as slides effortlessly. Whether you’re a teacher creating a visual aid for your students, a business professional preparing for a big pitch, or just someone looking to put together a snazzy photo slideshow for a family gathering, mastering this skill can save you heaps of time and frustration.
PowerPoint is not just about bullet points and graphs; it’s an incredible tool for storytelling. And what better way to tell a story than through pictures? In today’s visual-centric world, being able to seamlessly integrate images into your presentations can make your message more engaging and memorable. Moreover, it’s a skill that can prove to be immensely beneficial for anyone looking to present information in a compelling and visually appealing manner. So, let’s dive into the nitty-gritty of how to import multiple photos into PowerPoint as slides!
Step by Step Tutorial: Importing Multiple Photos into PowerPoint as Slides
Before we begin with the steps, it’s important to note what we will achieve with this process. By following these steps, you will be able to add multiple photos to your PowerPoint presentation, with each photo appearing on a separate slide. This is perfect for creating photo albums, portfolios, or any presentation that requires a series of images.
Step 1: Open PowerPoint and Create a New Presentation
Start by opening PowerPoint and creating a new presentation from the welcome screen.
Creating a new presentation gives you a blank canvas to start importing your photos. This means you won’t have to worry about formatting issues or existing content getting in the way of your photo slides.
Step 2: Go to the Insert Tab
Once your new presentation is open, navigate to the “Insert” tab located in the top menu bar.
The “Insert” tab is where all the magic happens when it comes to adding content to your slides. It’s your gateway to a variety of multimedia options, including photos.
Step 3: Click on “Photo Album” and Choose “New Photo Album”
In the “Insert” tab, you will find an option for “Photo Album.” Click on this, then select “New Photo Album” from the drop-down menu.
The “Photo Album” feature is specifically designed for inserting multiple photos into your presentation. It streamlines the process and gives you additional options for customization.
Step 4: Add Your Photos
In the “Photo Album” dialog box, click on “File/Disk” to select and add the photos you want to import from your computer.
You can select multiple photos at once by holding down the Ctrl key (Cmd on Mac) and clicking on each photo you want to include. This saves you the hassle of adding each photo individually.
Step 5: Create Your Photo Album
After adding all the photos you want, click on the “Create” button to insert them into your PowerPoint presentation.
Once you click “Create,” PowerPoint will automatically generate a new slide for each photo. You can then arrange, edit, or add captions to each slide as needed.
| Benefit | Explanation |
|---|---|
| Saves Time | Importing multiple photos at once is a massive time-saver compared to adding them individually. |
| Consistent Formatting | Each photo is inserted with the same size and format, ensuring a cohesive look throughout your presentation. |
| Easy to Edit | With each photo on a separate slide, it’s simple to add text, adjust placement, or apply slide transitions. |
| Drawback | Explanation |
|---|---|
| Limited Editing Options | The initial import doesn’t allow for detailed editing of photos, such as cropping or color correction. |
| Potential for Large File Size | Adding numerous high-resolution photos can make your PowerPoint file quite large, which could be an issue for sharing or storage. |
| Requires a Structured Approach | Without a clear plan, importing many photos at once can result in a disorganized presentation that’s hard to navigate. |
Additional Information
While importing multiple photos into PowerPoint is a straightforward process, there are a few additional tips and tricks that can make your life even easier. For starters, it’s a good idea to gather all the photos you want to use in a single folder on your computer. This way, when you’re ready to import, you can select them all at once without having to search through different locations.
Another handy tip is to use PowerPoint’s built-in tools to enhance your presentation. Once your photos are imported, you can experiment with different design themes, transitions, and animations to give your slideshow a professional and polished look. Don’t forget to consider the order of your photos as well. Arranging them in a logical sequence will ensure your presentation flows smoothly and tells a coherent story.
Lastly, remember that while photos can add a lot of visual interest to your presentation, they should complement your message, not overshadow it. Use captions, titles, and brief descriptions to provide context and help your audience understand the significance of each image.
- Open PowerPoint and create a new presentation.
- Navigate to the “Insert” tab.
- Click on “Photo Album” then select “New Photo Album”.
- Add the desired photos from your computer.
- Click “Create” to insert the photos as individual slides in your presentation.
Frequently Asked Questions
Can i import photos from an online source directly into powerpoint.
Yes, you can insert photos from online sources by selecting “Online Pictures” in the “Insert” tab. However, this process is for individual photos and not for importing multiple images as slides.
Is there a limit to how many photos I can import at once?
PowerPoint does not have a specific limit, but be mindful of your computer’s processing power and the resulting file size. Too many high-resolution photos may cause performance issues.
Can I rearrange the order of photos after importing them?
Absolutely! Just click and drag the slides in the slide sorter view to rearrange them as you see fit.
Can I add text or other elements to the photo slides?
Yes, once the photos are imported as slides, you can edit them like any other slide, including adding text, shapes, and more.
Will the photo quality be affected when imported into PowerPoint?
PowerPoint maintains the original quality of your photos, but you may need to adjust the slide size or photo size for optimal display.
Importing multiple photos into PowerPoint as slides can transform your presentation from a mundane sequence of points into a vibrant visual journey. It’s a skill that speaks volumes in our image-driven world, where a picture is truly worth a thousand words. Whether for professional or personal use, mastering this technique can make a significant impact on how your message is received.
As you go forth and put this newfound knowledge into practice, remember that PowerPoint is a tool that offers endless possibilities for creativity and expression. So don’t be afraid to experiment with different layouts, styles, and formats to find what works best for your specific needs. And if you ever hit a snag, just refer back to this guide for a quick refresher on how to import multiple photos into PowerPoint as slides. Happy presenting!

Matthew Burleigh has been writing tech tutorials since 2008. His writing has appeared on dozens of different websites and been read over 50 million times.
After receiving his Bachelor’s and Master’s degrees in Computer Science he spent several years working in IT management for small businesses. However, he now works full time writing content online and creating websites.
His main writing topics include iPhones, Microsoft Office, Google Apps, Android, and Photoshop, but he has also written about many other tech topics as well.
Read his full bio here.
Share this:
Join our free newsletter.
Featured guides and deals
You may opt out at any time. Read our Privacy Policy
Related posts:
- How to Set Time for Slides in Powerpoint
- How to Save Powerpoint as PDF with Notes
- Can I Convert My Powerpoint to Google Slides?
- How to Add Page Numbers in Powerpoint 2010
- How to Unhide a Slide in Powerpoint 2013
- How to Drag Slides From One PowerPoint to Another: A Step-by-Step Guide
- iOS 17: How to Add a Photo to an Album on iPhone – Easy Guide
- How to Delete a Slide in Powerpoint 2010
- Importing Photos From an iPhone to a PC on Windows 8: A Step-by-Step Guide
- How to Make a Powerpoint Slide Vertical in Powerpoint 2013
- How to Delete Multiple Slides in Google Slides
- How to Insert Slides from Another Presentation in Powerpoint 2010
- How to Loop a Slideshow on Powerpoint 2013
- iOS 17 Guide: How to Create a Photo Album on an iPhone
- How to Hide a Slide in Powerpoint 2010
- How to Change the Font on All Slides in Google Slides
- How to Insert Check Mark in Powerpoint for Office 365
- How to Import Contacts from Hotmail to Outlook 2010
- How to Rotate a Slide in PowerPoint: A Step-by-Step Guide
- iOS 17: How to Hide Photos on iPhone – A Step-by-Step Guide
- PRO Courses Guides New Tech Help Pro Expert Videos About wikiHow Pro Upgrade Sign In
- EDIT Edit this Article
- EXPLORE Tech Help Pro About Us Random Article Quizzes Request a New Article Community Dashboard This Or That Game Popular Categories Arts and Entertainment Artwork Books Movies Computers and Electronics Computers Phone Skills Technology Hacks Health Men's Health Mental Health Women's Health Relationships Dating Love Relationship Issues Hobbies and Crafts Crafts Drawing Games Education & Communication Communication Skills Personal Development Studying Personal Care and Style Fashion Hair Care Personal Hygiene Youth Personal Care School Stuff Dating All Categories Arts and Entertainment Finance and Business Home and Garden Relationship Quizzes Cars & Other Vehicles Food and Entertaining Personal Care and Style Sports and Fitness Computers and Electronics Health Pets and Animals Travel Education & Communication Hobbies and Crafts Philosophy and Religion Work World Family Life Holidays and Traditions Relationships Youth
- Browse Articles
- Learn Something New
- Quizzes Hot
- This Or That Game
- Train Your Brain
- Explore More
- Support wikiHow
- About wikiHow
- Log in / Sign up
- Computers and Electronics
- Presentation Software
- PowerPoint Presentations
Simple Steps to Make a PowerPoint Presentation
Last Updated: April 28, 2024 Fact Checked
Creating a New PowerPoint
Creating the title slide, adding a new slide, adding content to slides, adding transitions, testing and saving your presentation.
This article was co-authored by wikiHow staff writer, Darlene Antonelli, MA . Darlene Antonelli is a Technology Writer and Editor for wikiHow. Darlene has experience teaching college courses, writing technology-related articles, and working hands-on in the technology field. She earned an MA in Writing from Rowan University in 2012 and wrote her thesis on online communities and the personalities curated in such communities. This article has been fact-checked, ensuring the accuracy of any cited facts and confirming the authority of its sources. This article has been viewed 4,329,139 times. Learn more...
Do you want to have your data in a slide show? If you have Microsoft 365, you can use PowerPoint! PowerPoint is a program that's part of the Microsoft Office suite (which you have to pay for) and is available for both Windows and Mac computers. This wikiHow teaches you how to create your own Microsoft PowerPoint presentation on a computer.
How to Make a PowerPoint Presentation
- Open the PowerPoint app, select a template and theme, then like “Create.”
- Click the text box to add your title and subtitle to create your title slide.
- Click the “Insert” tab, then “New Slide” to add another slide.
- Choose the type of slide you want to add, then add text and pictures.
- Rearrange slides by dragging them up or down in the preview box.
Things You Should Know
- Templates make it easy to create vibrant presentations no matter your skill level.
- When adding photos, you can adjust their sizes by clicking and dragging in or out from their corners.
- You can add animated transitions between slides or to individual elements like bullet points and blocks of text.

- If you don't have a Microsoft Office 365 subscription, you can use the website instead of the desktop app. Go to https://powerpoint.office.com/ to use the website version.
- You can also use the mobile app to make presentations, though it's easier to do this on a computer, which has a larger screen, a mouse, and a keyboard.

- If you don't want to use a template, just click the Blank option in the upper-left side of the page and skip to the next part.

- Skip this step if your selected template has no themes available.

- If you're creating a PowerPoint presentation for which an elaborate title slide has been requested, ignore this step.

- You can change the font and size of text used from the Home tab that's in the orange ribbon at the top of the window.

- You can also just leave this box blank if you like.

- You can also click and drag in or out one of a text box's corners to shrink or enlarge the text box.

- On a Mac, you'll click the Home tab instead. [1] X Research source

- Clicking the white slide-shaped box above this option will result in a new text slide being inserted.

- Title Slide
- Title and Content
- Section Header
- Two Content
- Content with Caption
- Picture with Caption

- Naturally, the title slide should be the first slide in your presentation, meaning that it should be the top slide in the left-hand column.

- Skip this step and the next two steps if your selected slide uses a template that doesn't have text boxes in it.

- Text boxes in PowerPoint will automatically format the bulk of your text for you (e.g., adding bullet points) based on the context of the content itself.
- You can add notes that the Presentation will not include (but you'll still be able to see them on your screen) by clicking Notes at the bottom of the slide.

- You can change the font of the selected text by clicking the current font's name and then clicking your preferred font.
- If you want to change the size of the text, click the numbered drop-down box and then click a larger or smaller number based on whether you want to enlarge or shrink the text.
- You can also change the color, bolding, italicization, underlining, and so on from here.

- Photos in particular can be enlarged or shrunk by clicking and dragging out or in one of their corners.

- Remember to keep slides uncluttered and relatively free of distractions. It's best to keep the amount of text per slide to around 33 words or less. [2] X Research source

- Slide content will animate in the order in which you assign transitions. For example, if you animate a photo on the slide and then animate the title, the photo will appear before the title.
- Make your slideshow progress automatically by setting the speed of every transition to align with your speech as well as setting each slide to Advance . [3] X Trustworthy Source Microsoft Support Technical support and product information from Microsoft. Go to source

- If you need to exit the presentation, press Esc .

- Windows - Click File , click Save , double-click This PC , select a save location, enter a name for your presentation, and click Save .
- Mac - Click File , click Save As... , enter the presentation's name in the "Save As" field, select a save location by clicking the "Where" box and clicking a folder, and click Save .
Community Q&A
- If you save your PowerPoint presentation in .pps format instead of the default .ppt format, double-clicking your PowerPoint presentation file will prompt the presentation to open directly into the slideshow view. Thanks Helpful 5 Not Helpful 0
- If you don't have Microsoft Office, you can still use Apple's Keynote program or Google Slides to create a PowerPoint presentation. Thanks Helpful 0 Not Helpful 0

- Your PowerPoint presentation (or some features in it) may not open in significantly older versions of PowerPoint. Thanks Helpful 1 Not Helpful 2
- Great PowerPoint presentations avoid placing too much text on one slide. Thanks Helpful 0 Not Helpful 0
You Might Also Like

- ↑ https://onedrive.live.com/view.aspx?resid=DBDCE00C929AA5D8!252&ithint=file%2cpptx&app=PowerPoint&authkey=!AH4O9NxcbehqzIg
- ↑ https://www.virtualsalt.com/powerpoint.htm
- ↑ https://support.microsoft.com/en-us/office/set-the-timing-and-speed-of-a-transition-c3c3c66f-4cca-4821-b8b9-7de0f3f6ead1#:~:text=To%20make%20the%20slide%20advance,effect%20on%20the%20slide%20finishes .
About This Article

- Send fan mail to authors
Reader Success Stories
Artis Holland
Sep 22, 2016
Is this article up to date?
Oct 18, 2016
Jul 23, 2016
Margery Niyi
Sep 25, 2017
Jul 21, 2016

Featured Articles

Trending Articles

Watch Articles

- Terms of Use
- Privacy Policy
- Do Not Sell or Share My Info
- Not Selling Info
Keep up with the latest tech with wikiHow's free Tech Help Newsletter

Microsoft 365 Life Hacks > Presentations > How to create an inspirational PowerPoint presentation
How to create an inspirational PowerPoint presentation
Creating an inspirational PowerPoint presentation involves more than just putting together slides; it’s about crafting a moving story that resonates with your audience and leaves a lasting impact. See how you can elevate your material to truly call your audience to agree with you or ask for action.

What is an inspirational presentation?
Easy and effective PowerPoint tools make it simple to assemble a compelling slideshow. You can choose from creative templates , make animated shorts , or implement video clips via Clipchamp .
However, PowerPoint works the best when you imbue it with a narrative that has the power to captivate. Whether you’re trying to motivate and uplift your audience, offer encouraging advice, or ask them to act or change their perspective, an inspirational presentation carries the same motivational speaking skills as a sales pitch.
Therefore, the key to a successful inspirational presentation is to deliver a clear, impactful message that is both engaging and memorable. Structure your presentation as a narrative, with a clear beginning, middle, and end. To elevate the storytelling qualities of your presentation, introduce a conflict or challenge and describe the journey of overcoming it. While not every topic that you choose to inspire others will involve a conflict, an inspirational presentation will nonetheless conclude with a resolution that leaves your audience inspired.

Tell your story with captivating presentations
Powerpoint empowers you to develop well-designed content across all your devices
How to inspire others with your presentational skills
Any good presentation begins with a strong outline . The outline of your presentation should adhere to your goals:
- To persuade people to share your point of view.
- To present something new or give a new perspective on something old.
- To inspire, motivate, and call for action or change.
Keep these goals in mind when you begin outlining. Start your outline with a strong theme that aligns with the message you want to convey. This should be relevant to your audience and your objectives and serve as the backbone of your presentation in guiding the narrative and supporting your message.
Use motivational quotes and visuals
Sprinkle your presentation with quotes from leaders and famous thinkers that align you’re your theme. Pair these quotes with compelling visuals to enhance their impact. Keep in mind that in a presentation that uses visual aids, these quotes are the “icing on the cake” of the message you’re trying to convey; they can serve as powerful reminders of the key points you want your audience to remember.
Share success stories
Incorporating success stories that are related to your topic can convey a sense of success to your audience. Stories of achievable potential can provide examples on how the concepts or strategies you’re sharing can help benefit your audience. This can make otherwise abstract ideas more tangible—and therefore achievable.
Engage your audience
Audience interaction—in the form of quizzes, can make your presentation more memorable. Include questions to ponder, prompt discussions, or incorporate quick activities that reinforce the message. This engagement makes the experience more dynamic and personal for the audience, increasing the impact of your presentation.
Brush up on presentation skills
The key to an inspirational presentation is to balance the use of visual aids and public speaking skills. This can be easier said than done, of course—which is why it’s vital to learn how to practice your presentations , incorporate humor and wit into your speech, or overcome the fear of public speaking that plagues an estimated 73% of the population.
Creating an inspirational presentation requires thoughtful preparation, a balance of visual aids and speaking, as well as a creative approach. By following these guidelines, you can develop a presentation that not only informs but also inspires and motivates your audience.
Get started with Microsoft 365
It’s the Office you know, plus the tools to help you work better together, so you can get more done—anytime, anywhere.
Topics in this article
More articles like this one.

How to create an educational presentation
Use PowerPoint to create dynamic and engaging presentations that foster effective learning.

Five tips for choosing the right PowerPoint template
Choose an appropriate PowerPoint template to elevate your presentation’s storytelling. Consider time length, audience and other presentation elements when selecting a template.

How you can use AI to help you make the perfect presentation handouts
Learn how AI can help you organize and create handouts for your next presentation.

How to use AI to help improve your presentations
Your PowerPoint presentations are about to get a boost when you use AI to improve a PowerPoint presentation.

Everything you need to achieve more in less time
Get powerful productivity and security apps with Microsoft 365

Explore Other Categories
Create designs that inspire
Trending searches, productivity, social media, generate stunning ai-powered visuals.

A girl rides a skateboard while walking her dog. The girl is wearing a purple sweatshirt, baggy jeans and boots. She has expressive, round brown eyes and a look of determination. The background is an out of focus park and the girl is in a 3d illustrated animation style.

A watercolor hummingbird, centered, in red and yellow with a soft cream, watercolor background.

A banana with sunglasses surfing a blue wave.

Front-facing view of a mountain with floral decorative elements, papercraft quilling style, in pastel pink, blue and purple colors.

An abstract background of melting liquid with a metallic sheen, dark purple and gold colors with reflective studio light.

Illustration of a man playing a decorated steel pan drum.

A macro, detailed portrait of the face of a Dalmatian dog staring straight ahead with bright blue eyes on a solid pastel blue, out of focus background. The portrait is realistic with studio lighting.
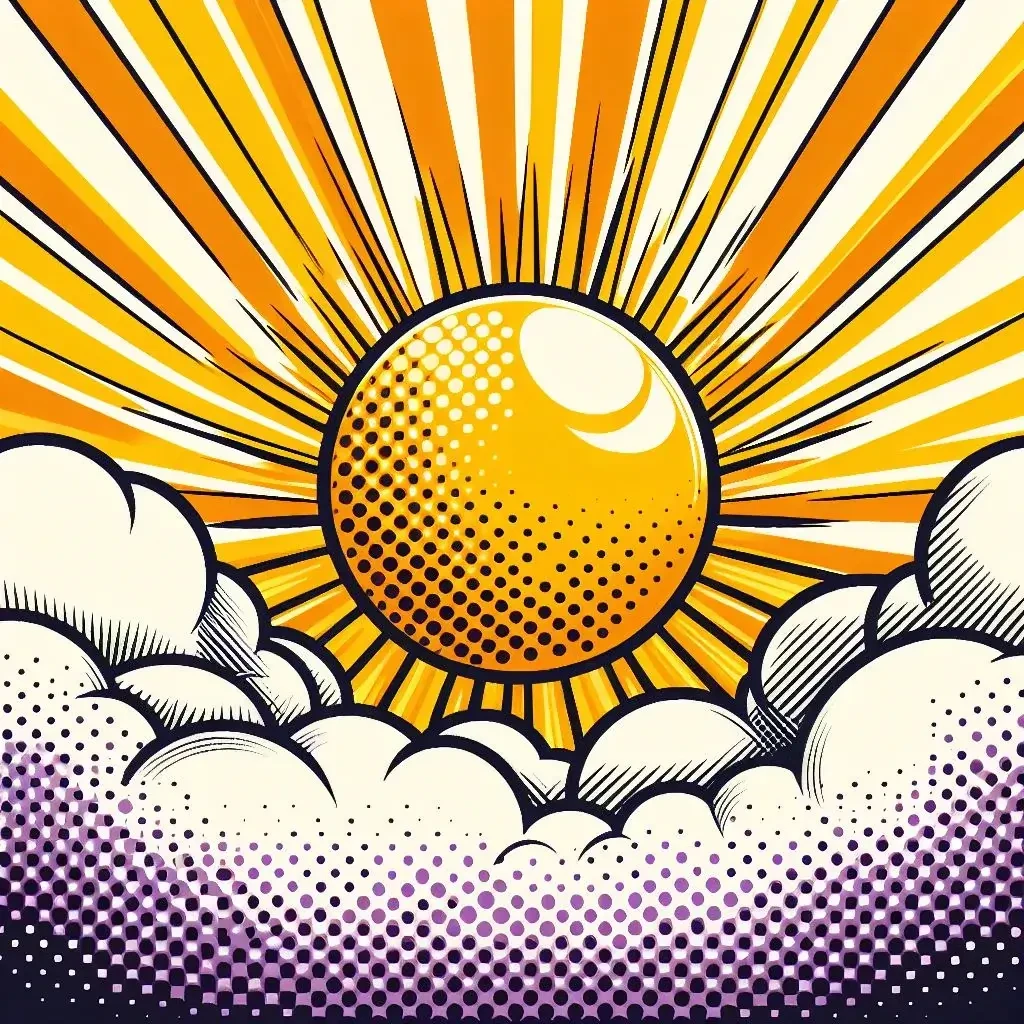
A yellow sun with orange rays rises over white and purple clouds in a pop art style. There should be a halftone effect and screen printing aesthetic. The orange rays radiate outward and fill the background.

A group of assorted donuts in a pink bakery box.

A portrait of a man in a digital collage style. The man is wearing thick red glasses with circular patterns in blue and orange on the inside of the frames. The man is in a red polka dot shirt with a background of thick, brightly colored lines in pink, blue, and red. Collaged into the background is a ferris wheel and a circus tent.

A profile view of a caterpillar crawling on a moss-covered rock with the lush, green forest in the background, macro view, detail, close-up.

Cartoon style woman with a blue hat, fishing on a river near a forest.

A colorful street scene in the style of Mexican mural art. The street has adobe-colored shops on both sides with striped awnings. There is a fountain in the center and trees and mountains in the distance.

A single pink ranunculus in the style of a vintage botanical drawing.

A unicorn stands on a wooden pier looking out over clouds below, with a starry night sky above.
Create and edit in an instant with Microsoft Designer

Image generator
Generate any image you can imagine with just a text description.

Background remover
Remove the background from your image in one click.

Sticker creator
Describe the sticker you want, and our AI will generate it for you.
Browse thousands of customizable templates
Fresh picks.
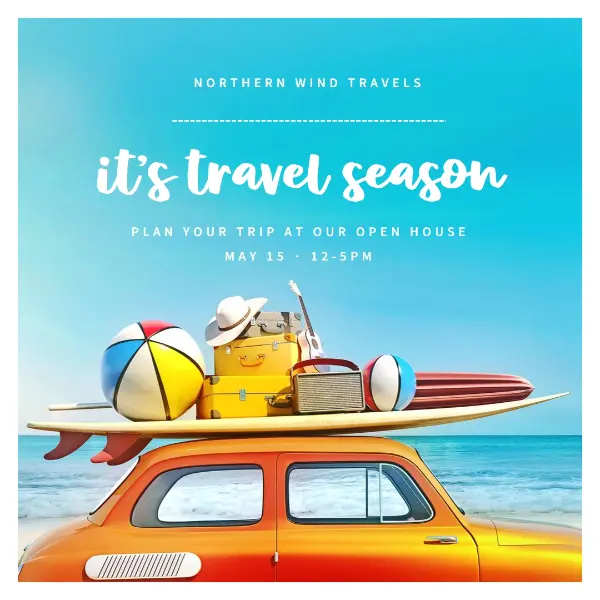
Celebrate an occasion
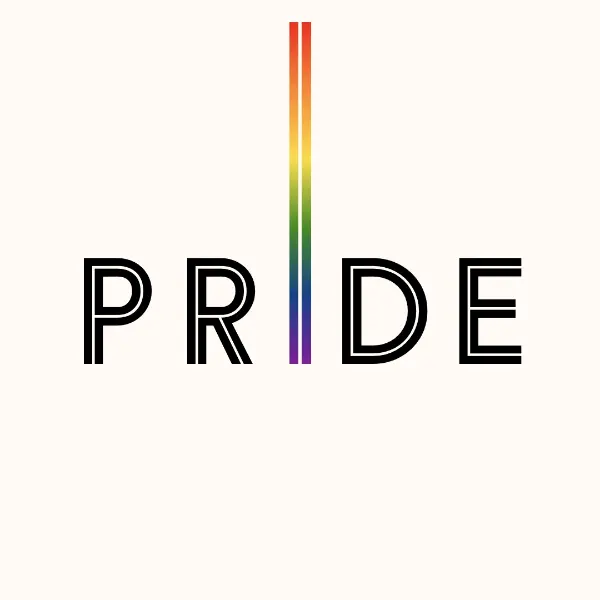
Food and drink
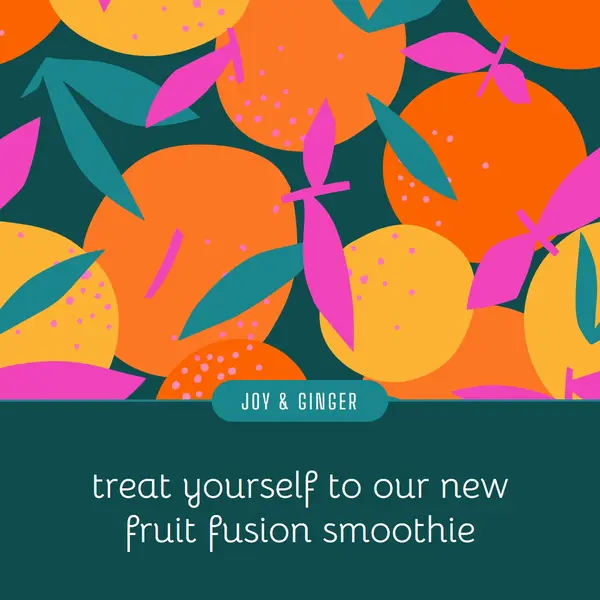
How it works
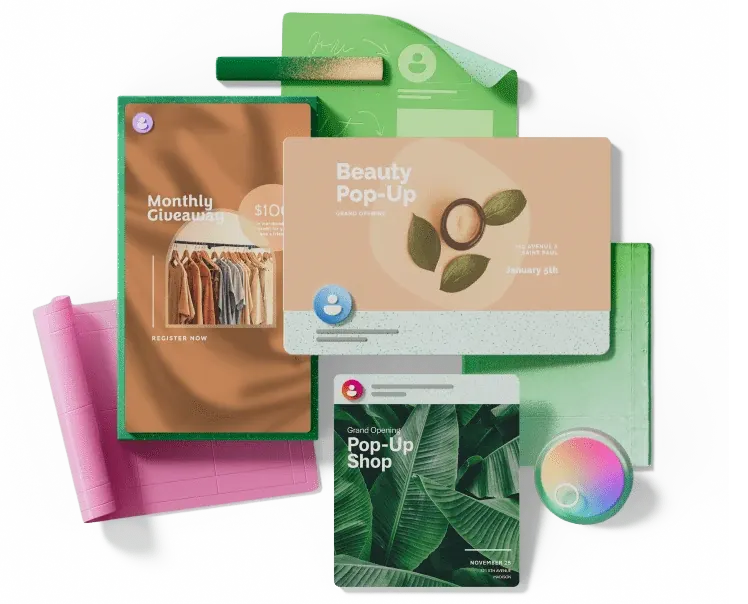
1. Start with the perfect template
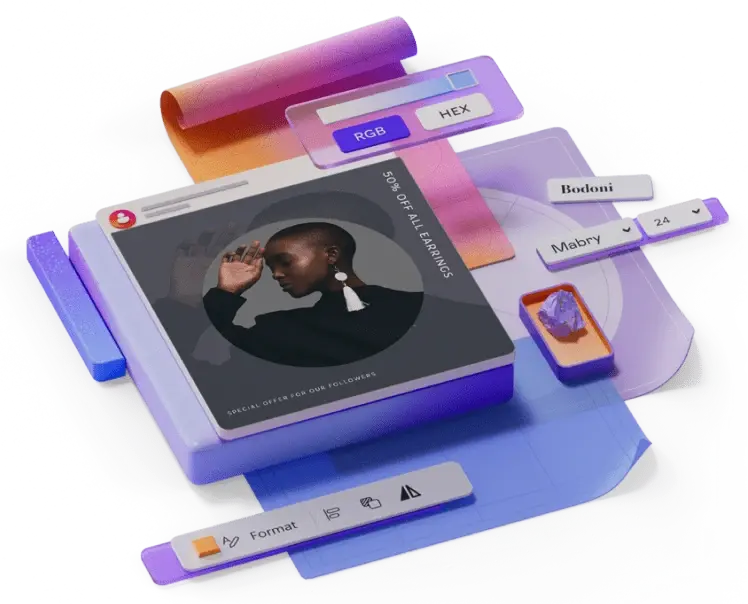
2. Customize it with help from AI
See the templates for:
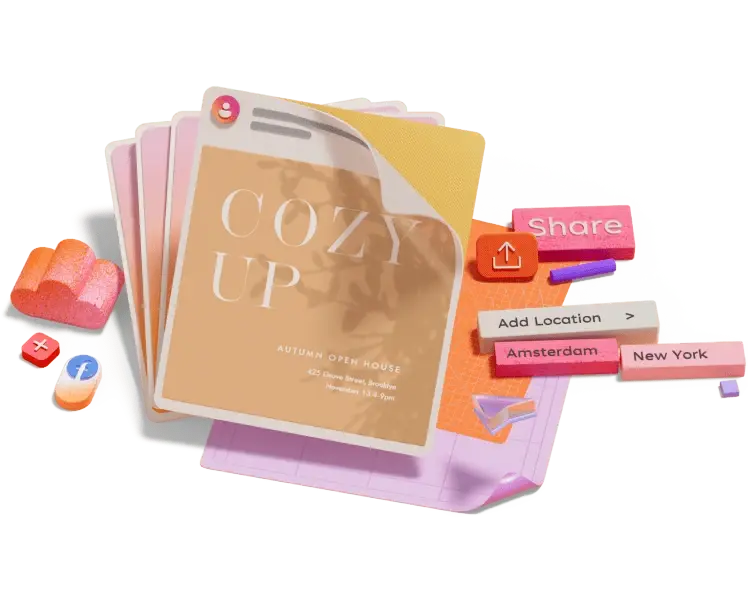
3. Share your creation with the world

Enable or disable macros in Microsoft 365 files
|
|
A macro is a series of commands used to automate a repeated task and can be run when you have to perform the task. However, some macros can pose a security risk by introducing viruses or malicious software to your computer.
Warning: Never enable macros in a Microsoft 365 file unless you're sure you know what those macros do and you want the functionality they provide. You don't need to enable macros to view or edit the file. For more info see Protect yourself from macro viruses.
Make a document trusted to enable macros
If you see a security warning when you open a document or try to run a macro, you can choose to make it a trusted document and enable macros. This example is on an Excel workbook.

Select Enable Content .
In the Security Warning dialog, select Yes to make the document trusted.
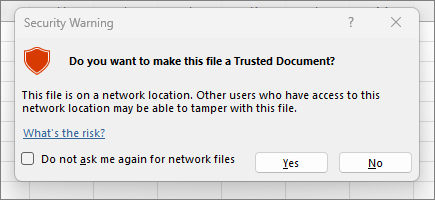
Macros are now enabled on this document. To revoke a trusted document, you need to clear all trusted documents. For more info, see Trusted documents .
Tip: Rather than enabling macros for each document, you can create a trusted location to store trusted documents. Microsoft 365 will then not check them with the Trust Center. For more info, see Add, remove, or change a trusted location in Microsoft Office .
Change macro settings in the Trust Center
Macro settings are located in the Trust Center. However, if your device is managed by your work or school the system administrator might prevent anyone from changing settings.
Important: When you change your macro settings in the Trust Center, they are changed only for the Microsoft 365 app that you are currently using. The macro settings are not changed for all your Microsoft 365 apps.
Select the File tab and choose Options .
Select Trust Center , and then choose Trust Center Settings .
In the Trust Center , select Macro Settings .
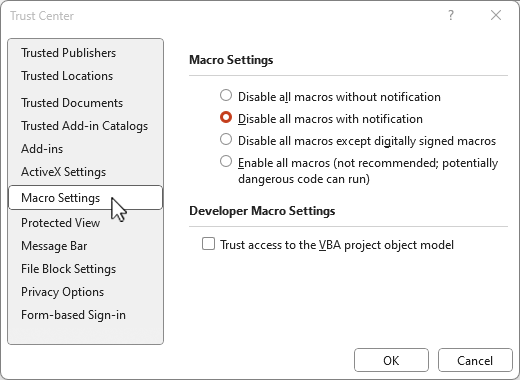
Make the selections that you want, then select OK .
The following are Macro setting options. Not all apps have the same choices.
Note: The options are slightly different in Excel, we'll call those out as we go.
Disable all macros without notification Macros and security alerts about macros are disabled. In Excel this option is Disable VBA macros without notification and it only applies to VBA macros.
Disable all macros with notification Macros are disabled, but security alerts appear if there are macros present.
Use this setting to enable macros on a case-by-case basis. In Excel this option is Disable VBA macros with notification and it only applies to VBA macros.
Disable all macros except digitally signed macros Macros are disabled, and security alerts appear if there are unsigned macros present. However, if the macro is digitally signed by a trusted publisher, the macro just runs. If the macro is signed by a publisher you haven't trusted yet, you are given the opportunity to enable the signed macro and trust the publisher. In Excel this option is Disable VBA macros except digitally signed macros and it only applies to VBA macros.
Enable all macros (not recommended, potentially dangerous code can run) All macros run without confirmation. This setting makes your computer vulnerable to malicious code. In Excel this option is Enable VBA macros (not recommended, potentially dangerous code can run) and it only applies to VBA macros.
Excel also has a checkbox for Enable Excel 4.0 macros when VBA macros are enabled . If you select this checkbox all of the above settings for VBA macros will also apply to Excel 4.0 (XLM) macros. If this checkbox is not selected XLM macros are disabled without notification.
Trust access to the VBA project object model Block or allow programmatic access to the Visual Basic for Applications (VBA) object model from an automation client. This security option is for code written to automate a Microsoft 365 program and manipulate the VBA environment and object model. It is a per-user and per-application setting, and denies access by default, hindering unauthorized programs from building harmful self-replicating code. For automation clients to access the VBA object model, the user running the code must grant access. To turn on access, select the check box.
Note: Microsoft Access has no Trust access to the VBA project model object option.
Change macro security settings in Excel
Quick start: Create a macro in Excel .
Block suspicious macros in Office on Windows 10 S.
How malware can infect your PC

Need more help?
Want more options.
Explore subscription benefits, browse training courses, learn how to secure your device, and more.

Microsoft 365 subscription benefits

Microsoft 365 training

Microsoft security

Accessibility center
Communities help you ask and answer questions, give feedback, and hear from experts with rich knowledge.

Ask the Microsoft Community

Microsoft Tech Community

Windows Insiders
Microsoft 365 Insiders
Was this information helpful?
Thank you for your feedback.
Free AI Presentation Maker for Generating Projects in Minutes
- Generate ready-to-use presentations from a text prompt.
- Select a style and Visme’s AI Presentation Maker will generate text, images, and icon.
- Customize your presentation with a library of royalty-free photos, videos, & graphics.
Generate a presentation with AI
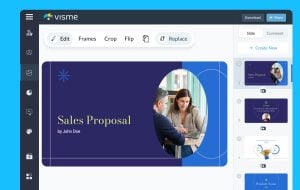
Brought to you by Visme
A leading visual communication platform empowering 27,500,000 users and top brands.

Presentations Engineered With Visme’s AI Presentation Maker
Ai presentation prompt 1.
Craft a presentation outlining a leading company’s cutting-edge innovations in AI-powered hardware, emphasizing their impact on enhancing workplace productivity and efficiency.
AI Presentation Prompt 2
Generate a comprehensive presentation highlighting the latest digital marketing trends, focusing on strategies for enhancing brand visibility and customer engagement across diverse platforms.
AI Presentation Prompt 3
Create a detailed presentation elucidating a company’s diversified investment portfolio, emphasizing its robust performance, risk mitigation strategies, and the potential for sustainable long-term growth.
AI Presentation Prompt 4
Develop a compelling presentation showcasing a company’s groundbreaking medical devices and software solutions, emphasizing their role in revolutionizing patient care, treatment efficacy, and healthcare accessibility worldwide.

How it works
How to generate AI presentations with Visme
Save time and create beautiful designs quickly with Visme AI Designer. Available inside the Visme template library, this generator tool is ready to receive your prompts and generate stunning ready-to-use presentations in minutes.
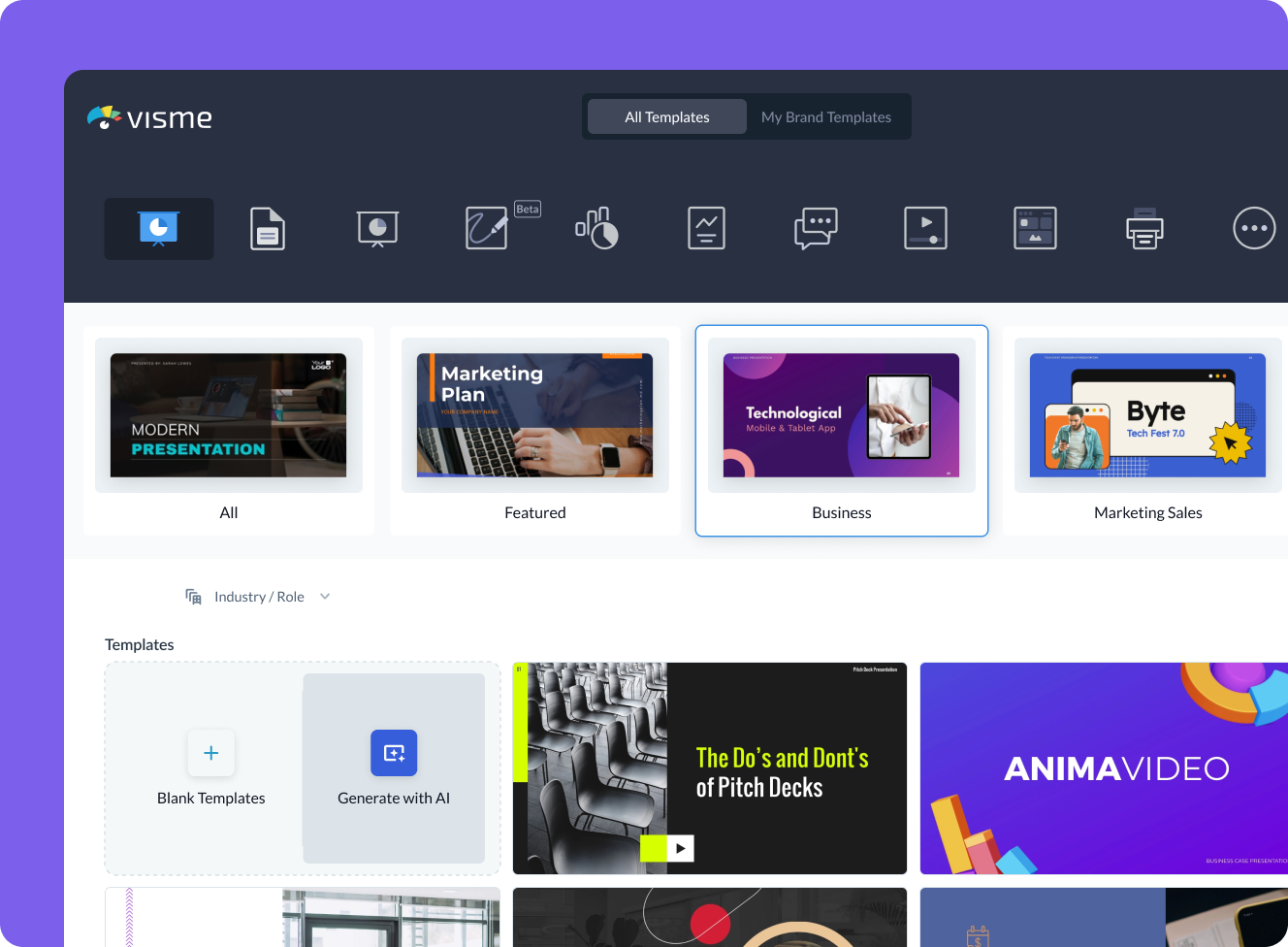
- Log in to the Visme dashboard, and open the template library by clicking on Create New button -> Project -> Presentations. Inside the template library, scroll down and click on the Generate with AI option.
- In the popup that opens, type in a prompt and describe in detail what aspects your presentation should feature. If you don’t provide enough information, chatbot will ask you follow-up questions.
- Visme Chatbot will suggest template styles; choose the most relevant for your presentation, and wait for the AI to create the design. Preview, regenerate or open your project in the Visme editor.
- Customize your project in Visme: Pick a color theme or create your own, edit text, and use assets from Visme’s royalty-free library of photos, videos, and graphics, or create your own with AI tools.
Features of the AI Presentations Maker
Ready-to-use presentations in minutes.
Starting is often the hardest part of a project. Visme’s free AI presentation maker helps you overcome this block and generates results within minutes. It gives you a headstart and a good first draft that is ready-to-use with minimal or no customization.
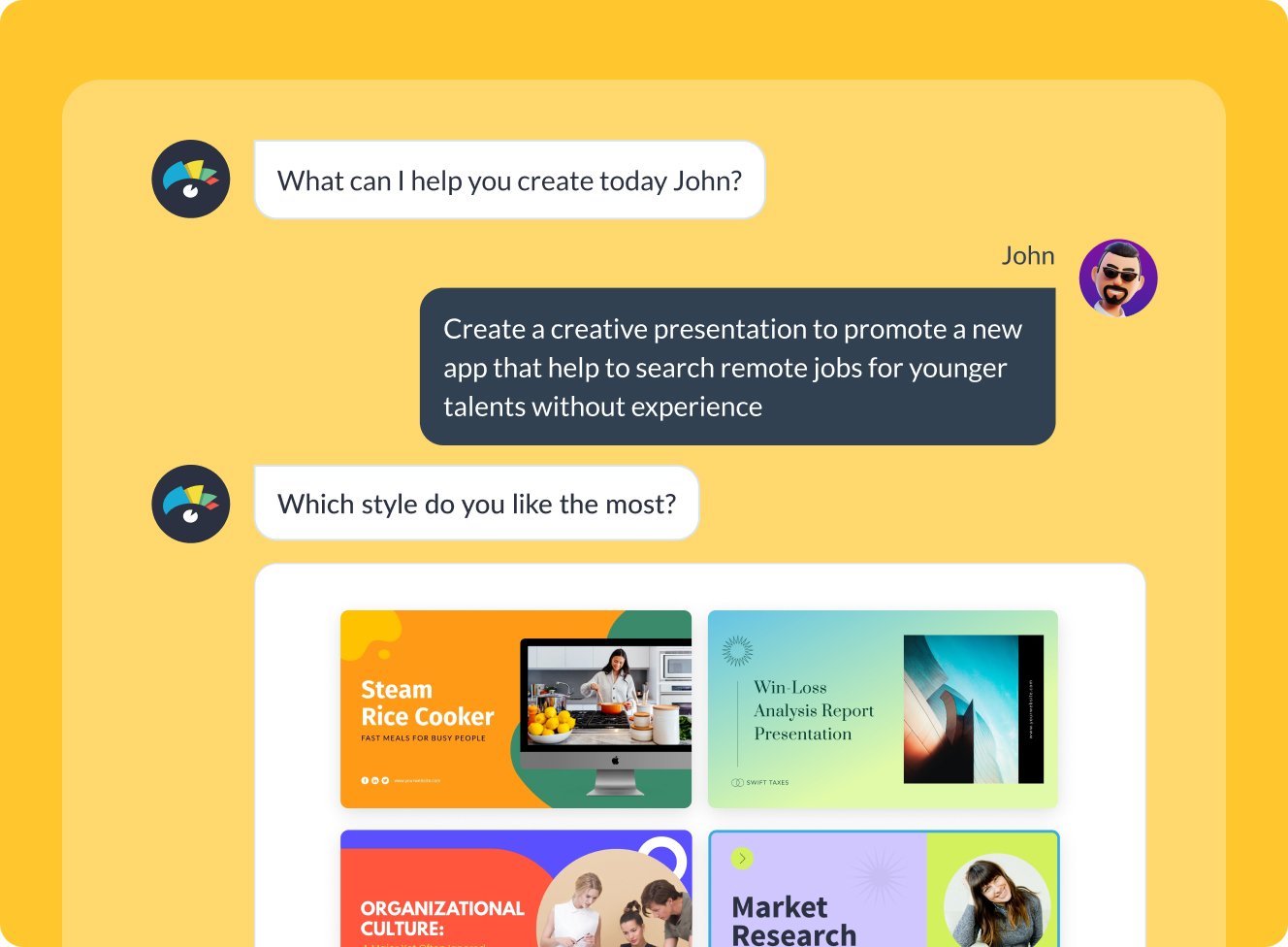
Customize every part of your presentation
Visme editor is easy to use and offers you an array of customization options. Change the color theme of your presentation, text, fonts, add images, videos and graphics from Visme royalty-free library of assets or generate new ones with AI image generator, AI image touchup tools, or add your own. For more advanced customization, add data visualizations, connect them to live data, or create your own visuals.

Add your branding
Stay on-brand even with AI-generated presentations. Quickly and easily set up your brand kit using AI-powered Visme Brand Wizard or set it up manually. Use your brand colors and fonts in AI-generated presentations. Add your logo and upload your brand assets to make a presentation match your company’s branding.
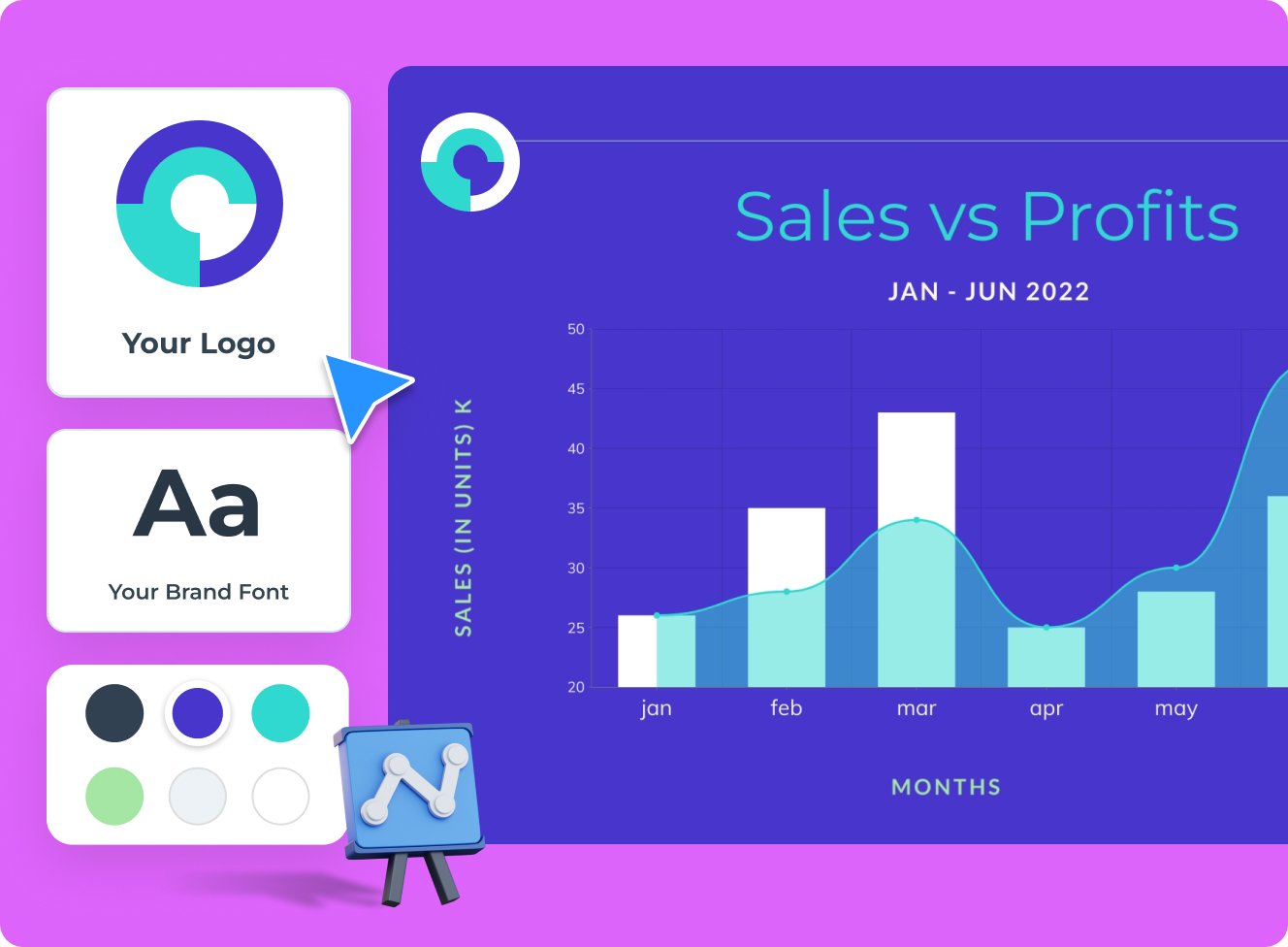
Download, share or schedule your presentation
Share your presentations generated with Visme AI Designer in many ways. Download them in various formats, including PPTX, PDF and HTML5, present online, share on social media or schedule them to be published as posts on your social media channels. Additionally, you can share your presentations as private projects with a password entry.
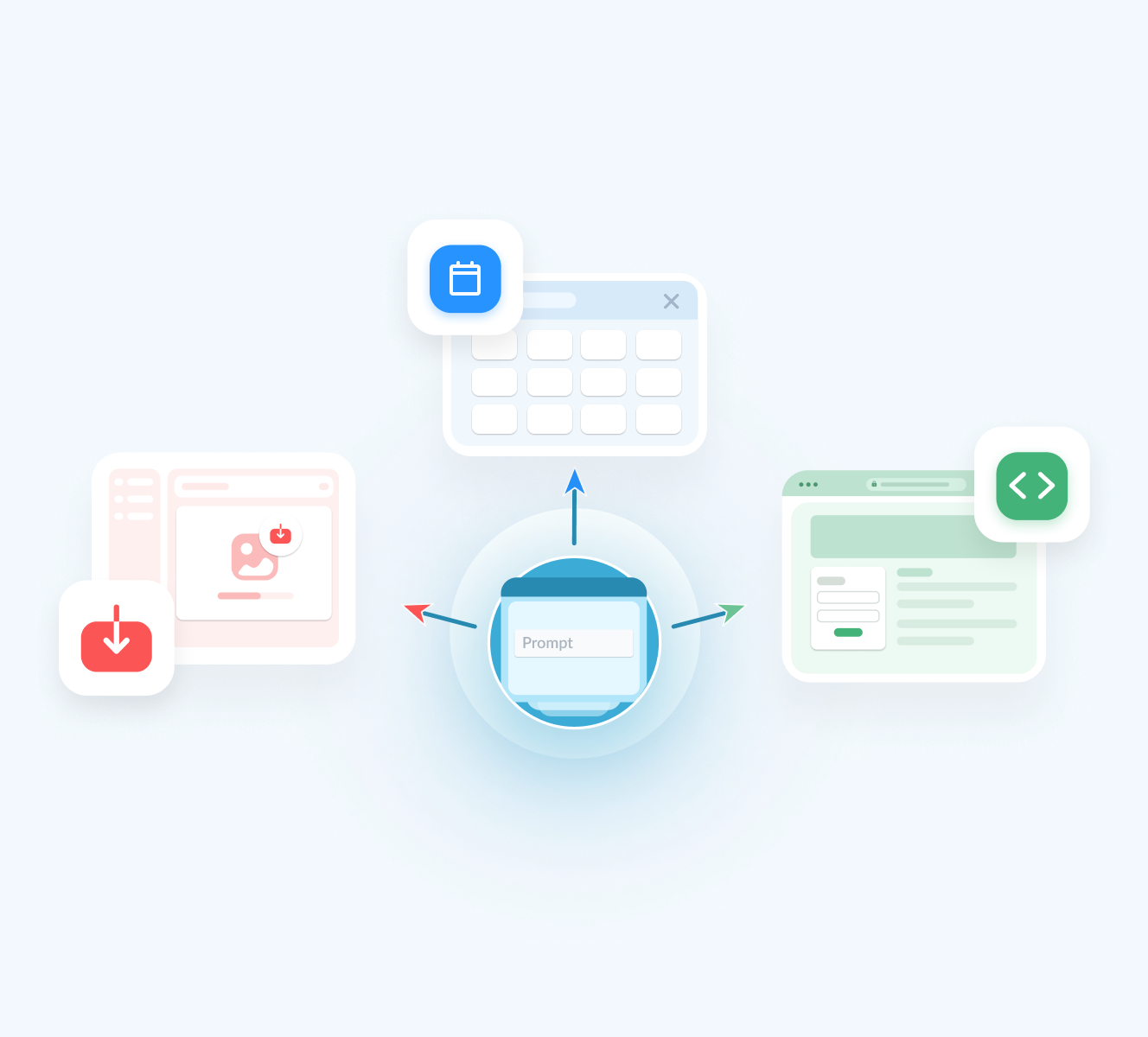
More than just an AI Presentation Maker
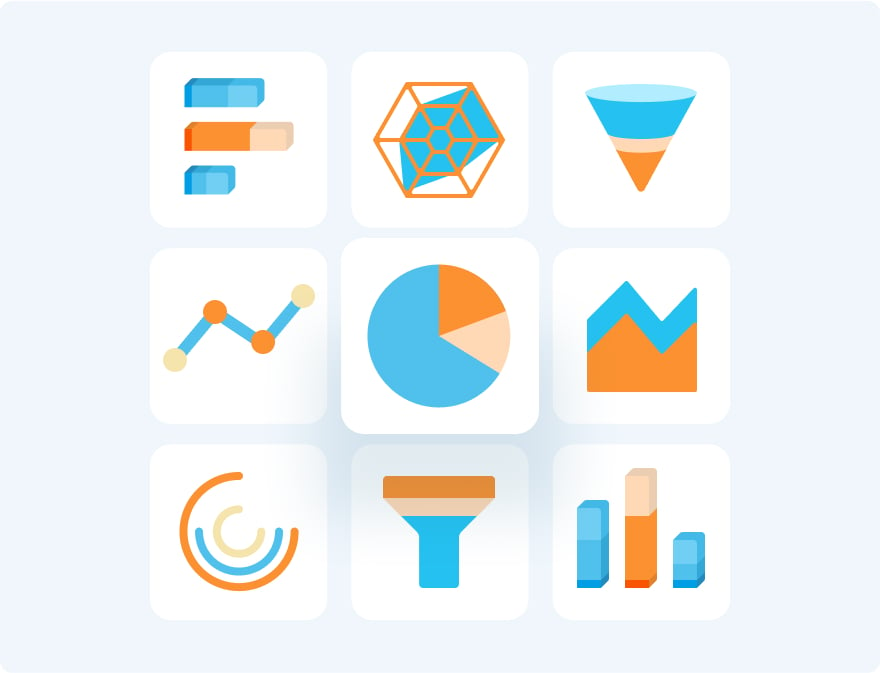
Beautify your content
Unique Elements & Graphics
Browse through our library of customizable, one-of-a-kind graphics, widgets and design assets like icons, shapes, illustrations and more to accompany your AI-generated presentations.
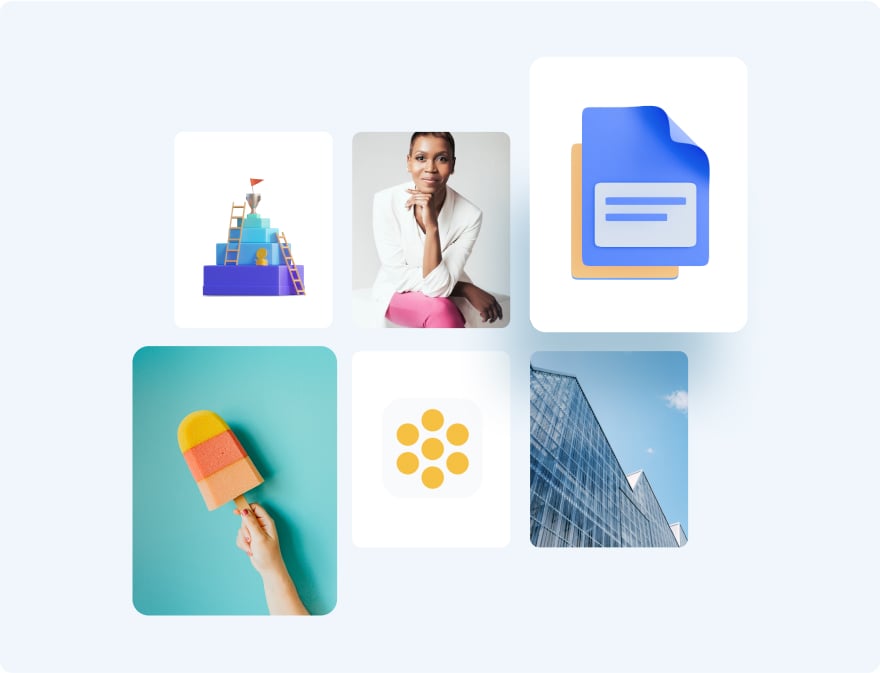
Visualize your data
Charts & Graphs
Choose from different chart types and create pie charts, bar charts, donut charts, pyramid charts, Mekko charts, radar charts and much more.
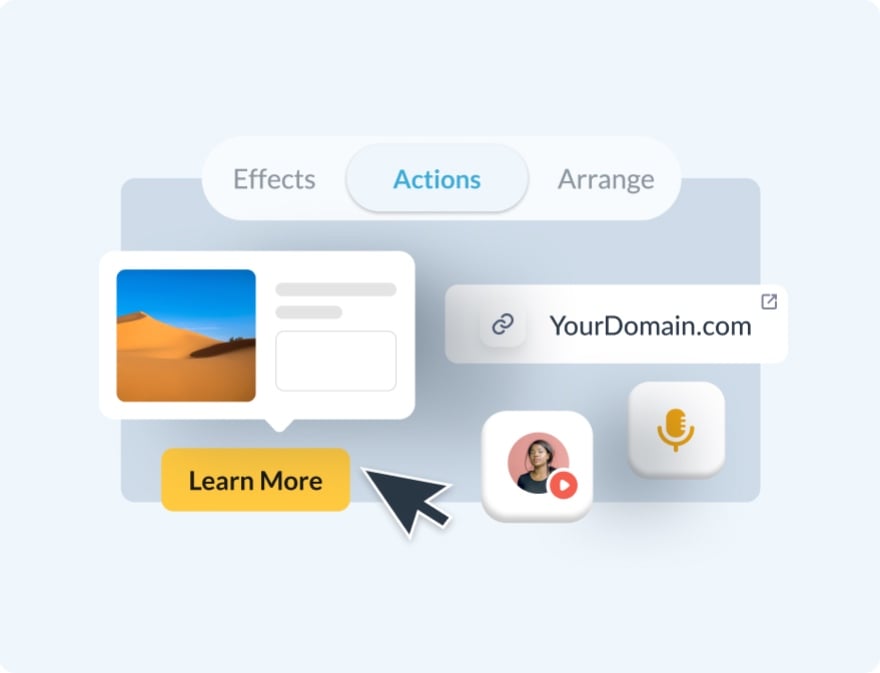
Make it engaging
Interactivity
Share AI-generated presentations online with animated and interactive elements to grab your audience’s attention and promote your business.
More AI tools in Visme
Ai image generator.
The Visme AI Image generator will automatically create any image or graphic. All you need to do is write a prompt and let AI magic do the rest.
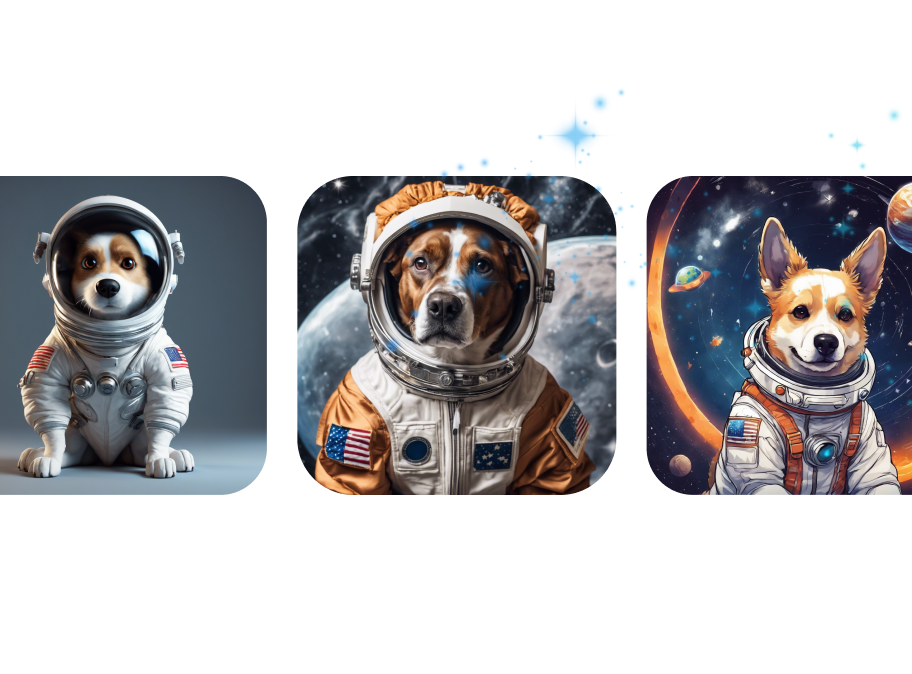
Visme AI Writer helps you write, proofread, summarize and tone switch any type of text. If you’re missing content for a project, let AI Writer help you generate it.
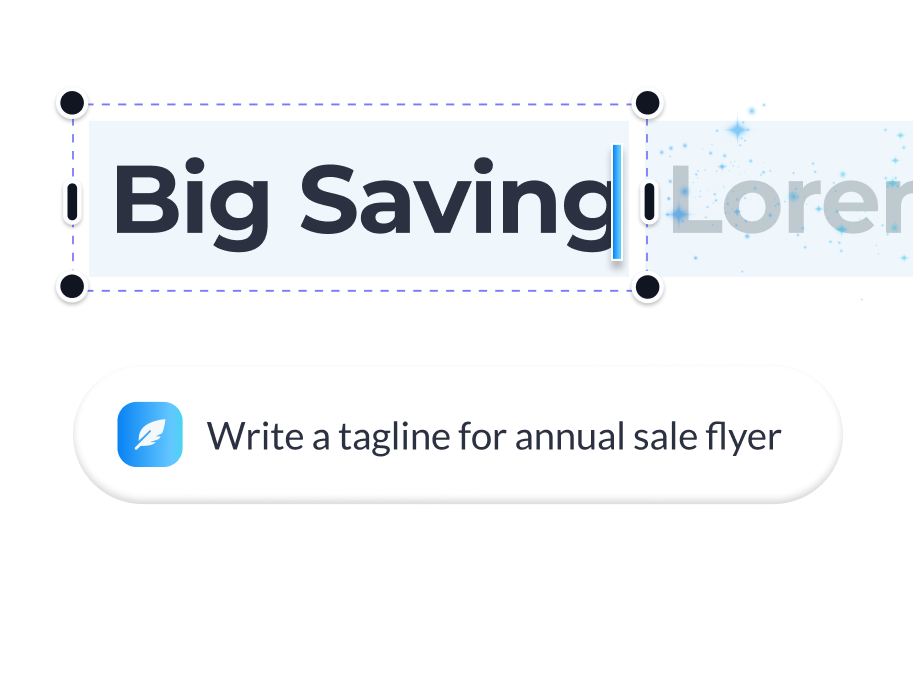
Save yourself hours of work with AI Resize. This feature resizes your project canvas and adjusts all content to fit the new size within seconds.

AI TouchUp Tools
The Visme AI TouchUp Tools are a set of four image editing features that will help you change the appearance of your images inside any Visme project. Erase and replace objects that you don’t want in your photos.
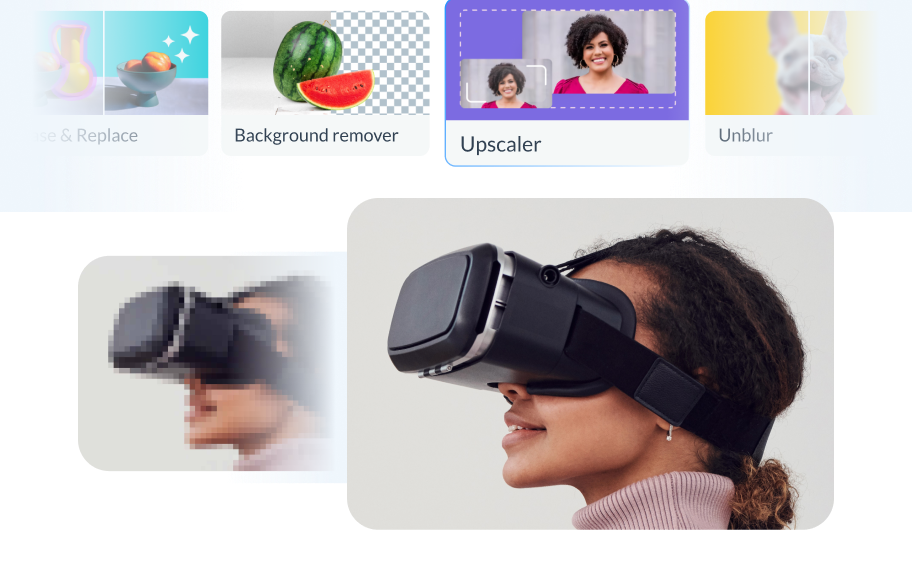
The Brand Wizard
The AI-based Visme Brand Wizard populates your brand fonts and styles across a beautiful set of templates.
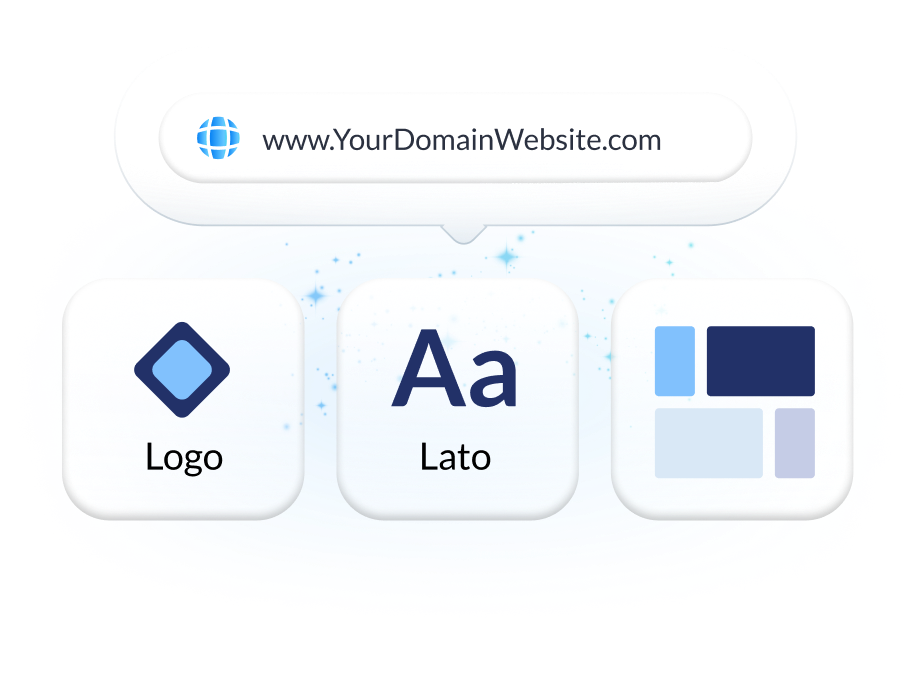
Make the most of Visme’s features
Choose the perfect visual from our extensive photo and video library . Search and find the ideal image or video using keywords relevant to the project. Drag and drop in your project and adjust as needed.
Incorporate 3D illustrations and icons into all sorts of content types to create amazing content for your business communication strategies. You won’t see these 3D designs anywhere else as they’re made by Visme designers.
When you share your Visme projects, they’ll display with a flipbook effect . Viewers can go from page to page by flipping the page like a digital magazine. If you don’t want the flipbook effect, you can disable it and share as a standard project.
Remove the background from an image to create a cutout and layer it over something else, maybe an AI-generated background. Erase elements of the image and swap them for other objects with AI-powered Erase & Replace feature.
Create scroll-stopping video and animation posts for social media and email communication. Embed projects with video and animation into your website landing page or create digital documents with multimedia resources.
With Visme, you can make, create and design hundreds of content types . We have templates for digital documents, infographics, social media graphics, posters, banners, wireframes, whiteboards, flowcharts.
Design and brainstorm collaboratively with your team on the Visme whiteboard . Build mind maps and flowcharts easily during online planning and strategy sessions. Save whiteboards as meeting minutes and ongoing notes for projects.
Edit your images , photos, and AI image-generated graphics with our integrated editing tools. On top of the regular editing features like saturation and blur, we have 3 AI-based editing features. With these tools, you can unblur an image, expand it without losing quality and erase an object from it.
Frequently Asked Questions (FAQs)
How can i get better results with the ai presentations maker.
Like any AI generator from a text tool, the prompt is everything. To get better results with the AI Presentation maker, you need better prompts. Write the prompt to be as detailed as possible. Include all the content topics you want the presentation to cover. As for style elements, there’s no need to include it in the prompt. Focus on choosing the style that you like from the Chatbot suggestions. Try to select the style that already features the color palette and shapes that you like. AI will change icons and photos based on text it generates.
How many AI Presentations can I generate?
Visme AI Presentation maker is available in all plans with higher credits/usage available in Premium plans. Note: AI credits are spread amongst all AI features. So if you use other AI features, your credits will be deducted.
Is the Visme AI Designer a third-party API?
No, Visme AI Presentation maker was developed in-house and is a unique tool. However, it does use third-party APIs: ChatGPT and Unsplash.
This website uses cookies to improve the user experience. By using our website you consent to all cookies in accordance with our cookie policies included in our privacy policy.
Make Creative Slides, in WPS Presentation
Wps presentation is a free powerpoint editor for effortless slide creation, editing, saving, and sharing. seamlessly handle powerpoint presentations across multiple platforms with full compatibility with microsoft office. available for pc windows, mac, linux, android, and ios devices..

See How Easy to Do with WPS Presentation
Tell best stories with pro templates, discover an extensive collection of over 100,000 professional & beautiful templates in wps office., empower yourself to deliver compelling presentations that impress and inspire your audience. step onto the stage with confidence and make your message heard.

Friendly UI, Free Alternative to Microsoft PowerPoint
Embark a seamless and intuitive presentation experience with wps presentation's user-friendly interface, carefully designed to resemble powerpoint., discover the comfort and simplicity of navigation, allowing you to effortlessly create, edit, and format your slides with absolute confidence..

Compatible with .PPT, .PPTX Files
Wps presentation is compatible with 20 file formats, including .ppt, .pptx, .pps, .pot, .pptm, .potx, .potm, and more., with wps presentation, effortlessly maintain the integrity of your slides, animations, formatting, charts, and other elements, ensuring seamless preservation throughout your work..

File Management and Sharing, Anywhere
Wps presentation smoothly synchronizes powerpoint files across a range of devices: pc windows, mac, linux, android, iphone, ipad, and multiple cloud platforms., you can share a powerpoint with others and collaborate in real-time, track edits, versions, and contributors for seamless teamwork during your presentations..

Popular Features of WPS Presentation

WPS Office's Presentation Tools offer batch font settings, custom text formats, and easy insertion of pictures to multiple slides. Create stunning and engaging presentations effortlessly with these powerful features
See What Our Users Have to Say
Rated as Leader
Editor's Rating: Excellent
Google Play
Editor's Choice&Top Developer

WPS Presentation works seamlessly! It just as fine as Microsoft Powerpoint, with changes in the document getting reflected quickly.

WPS Office is a solid office productivity suite that provides a good alternative to Microsoft Office at zero cost!

I prepare my presentations the way I want, easily convert them into pdf. I also suggest my students to use WPS and every user seems very happy using WPS.
Free All-in-One Office Suite
Wps office offers more than just the presentation feature for free powerpoint slides editing. it also provides powerful tools for word documents, excel spreadsheets, and pdf documents, allowing you to handle a wide range of file formats seamlessly on pc windows, mac, linux, android and ios devices..

What Else You May Want to Know
- Yes, you can use WPS Presentation for free. The free version of WPS Presentation covers most features and provides free templates suitable for daily presentation needs.
- However, for access to premium templates and advanced features like OCR (Optical Character Recognition) and premium templates, a premium subscription is required. The premium subscription offers additional functionality and tools to elevate your presentation creation experience.
- Yes, WPS Presentation is designed to be user-friendly and easy to adapt to. Its interface closely resembles Microsoft PowerPoint, allowing you to effortlessly edit existing presentations or create new ones. With its intuitive tools and familiar layout, WPS Presentation ensures a smooth and straightforward user experience.
- Yes, you can save your presentations and other files from WPS Presentation directly to Google Drive. WPS Presentation offers seamless integration with Google Drive, enabling you to effortlessly save and sync your files to the cloud storage service. This feature allows you to access your presentations from any device and collaborate with others efficiently.
- The primary distinctions between WPS Presentation and Microsoft PowerPoint are the cost and accessibility. WPS Presentation is available for free, while Microsoft PowerPoint often requires a costly subscription or purchase.
- WPS Presentation offers seamless cloud integration with services like Google Drive, facilitating convenient presentation storage, synchronization and collaboration.
- Additionally, WPS Presentation not only supports PC Windows, Mac, Android, and iOS devices like Microsoft PowerPoint, but also extends its compatibility to Linux, an option not covered by Microsoft PowerPoint.
- Hot Topics:
Get start with WPS Presentation to edit PowerPoint slides for free!

IMAGES
VIDEO
COMMENTS
Learn how to create a photo slideshow in Microsoft PowerPoint in this tutorial video. See step-by-step how to import photos, how to make quick edits to the p...
Double-click inside the image box (or go to Insert > Picture > From File ), then browse to the desired image. Click "Okay" or "Insert" to add the image. If you don't like the way it looks, select the image and click on "Picture" to change it out for a different one.
Six steps for creating a slide show. 1. Plan your slide show. Before getting too deep into your slide show project, it's a good idea to select and save the photos and videos you want to use. This helps you create a slide show more efficiently and purposefully, ensuring a better outcome. 4.
Learn how to easily and quickly create a photo slideshow in PowerPoint. #powerpoint #learnpowerpoint ***Consider supporting Technology for Teachers and Stude...
Copy an image to your clipboard, then paste it into PPT by right-clicking and choosing Picture from the Paste Options group. (Image in sidebar source: Envato Elements.) Then, navigate to the PowerPoint slide where you want to paste your photo. Then, right-click and choose Picture from the Paste Options section.
Pictures. Use this option if you want to insert 1 or more images that are saved on your computer. You can CTRL+click on the images you want to add. Likewise, you can also hold down the SHIFT key if you want to add images that are saved right next to each other. Insert one or more pictures to your slide.
Add Photos to Your PowerPoint Slideshow. Step 1: Inserting a Single Photo. Navigate to the "Insert" tab at the top of the PowerPoint interface. Click on the "Pictures" option. This will allow you to browse your computer and select the photo you want to add.
A simple tutorial to create a PowerPoint photo slide show. Learn how to import photos, arrange, recolor, and then run the slideshow presentation of your imag...
Click on the new slide to select it and customize it. You can change the text as you please. You can also change the image by right-clicking on the image → "Change Picture". Click on "Work offline". Then select a photo and click "Open". Click on the eye icons next to "text" in the "Selection" pane to hide the text.
Go to the Insert tab, select Photo Album > New Photo Album in the Images section of the ribbon. When the Photo Album window opens, start by adding the photos you want to use. On the left, below Insert Picture From, click "File/Disk." You can select one photo at a time or several using Ctrl as you click each one.
A PowerPoint photo album is a presentation that you can create to display your personal or business photographs. If you want to create your photo album from a pre-made template, you can search for one in the search box labeled Search for online templates and themes and choose whichever one you like. Figure: Sample photo album with 4 photos on a ...
This tutorial will walk you through How to Make A Photo Slideshow. Go to the tools ribbon and click Insert. From the options under Insert, select Photo Album. Once clicked, a pop-up window displays all the settings for adjusting your Photo Album. To insert our pictures, click the button in the upper left corner labeled File/Disk.
Open PowerPoint. In the left pane, select New. Select an option: To create a presentation from scratch, select Blank Presentation. To use a prepared design, select one of the templates. To see tips for using PowerPoint, select Take a Tour, and then select Create, . Add a slide.
Start by deciding whether to show the slideshow in a window or full screen. To set up the slideshow, select Slide Show > Set Up Slide Show and choose one of the following: Browsed by an individual (window): Run the slideshow automatically and inside a window. This option works best when you save the slideshow to a CD.
Download Article. 1. Open PowerPoint. You can do this in the same way described for opening PowerPoint to insert a saved image. 2. Find the "Clip Art" heading or "Online Pictures" under the "Insert" heading. By choosing this option, you should open a search bar or dialogue box that reads "Insert Images." 3.
Use Photo Album. To insert multiple images at once: Go to Insert > Photo Album > New Photo Album. Select all photos you want to use. Click Create. PowerPoint will insert photos into separate slides. Photo Album automatically organizes your images into a slideshow. You can then rearrange or delete slides as needed.
To do that, simply go up to the Home tab and click on New Slide. This inserts a new slide in your presentation right after the one you were on. You can alternatively hit Ctrl+M on your keyboard to insert a new blank slide in PowerPoint. To learn more about this shortcut, see my guide on using Ctrl+M in PowerPoint.
Alternatively, go to Insert > Pictures > Picture from file, and select the photo you want from your finder. 3. Avoid Photo Clutter. The photos you add to your PowerPoint should be presented one at a time, or minimally enough to maintain focus — too many photos can cause clutter and become distracting.
Watch this video to learn how to make a picture slideshow in Microsoft PowerPoint. We will cover how to select pictures for a slideshow in Microsoft PowerPoi...
Step 3: Click on "Photo Album" and Choose "New Photo Album". In the "Insert" tab, you will find an option for "Photo Album.". Click on this, then select "New Photo Album" from the drop-down menu. The "Photo Album" feature is specifically designed for inserting multiple photos into your presentation. It streamlines the ...
Open the PowerPoint app, select a template and theme, then like "Create.". Click the text box to add your title and subtitle to create your title slide. Click the "Insert" tab, then "New Slide" to add another slide. Choose the type of slide you want to add, then add text and pictures. Rearrange slides by dragging them up or down in ...
Therefore, the key to a successful inspirational presentation is to deliver a clear, impactful message that is both engaging and memorable. Structure your presentation as a narrative, with a clear beginning, middle, and end. To elevate the storytelling qualities of your presentation, introduce a conflict or challenge and describe the journey of ...
1. Start with the perfect template. Search for anything—style, topic, image, or color—or look around the catalog for inspiration. You'll find professionally designed templates for whatever you need to create. Find your template. 2. Customize it with help from AI. Change design, text, and video elements to match your style or brand, or use ...
Select the File tab and choose Options. Select Trust Center, and then choose Trust Center Settings. In the Trust Center, select Macro Settings. Tip: If you have the developer tab on your ribbon, select the Developer tab and then choose Macro Security to open the Trust Center quickly.
Free AI Presentation Maker for Generating Projects in Minutes. Generate ready-to-use presentations from a text prompt. Select a style and Visme's AI Presentation Maker will generate text, images, and icon. Customize your presentation with a library of royalty-free photos, videos, & graphics. Generate a presentation with AI.
In this tutorial, you'll learn how to create a Photo Slideshow with Music in Microsoft PowerPoint.powerpoint presentation | powerpoint presentation in hindi ...
• Enhance your presentations with a library of over 700 editable shapes • Quickly add your photos and videos from the Photos app using the Media Browser • Add an interactive image gallery to view a collection of photos • Easily remove image backgrounds • Use gorgeous preset styles to make your text, tables, shapes, and images look ...
WPS Presentation is a free Powerpoint Editor for Effortless Slide Creation, Editing, Saving, and Sharing. Seamlessly handle PowerPoint presentations across multiple platforms with full compatibility with Microsoft Office. Available for PC Windows, Mac, Linux, Android, and iOS devices. Free Download.
Download creative PPT templates with Envato Elements! https://elements.envato.com/?utm_campaign=yt_tutsplus_--DUa3eK2es&utm_medium=referral&utm_source=you...