How to Make Google Docs Read to You: A Step-by-Step Guide
Google Docs can read your documents out loud for you, making it easier to absorb information or multitask. You just need to use the built-in text-to-speech feature. Let’s get started!

Step by Step Tutorial on How to Make Google Docs Read to You
Before we dive into the steps, it’s important to note that this feature can help with proofreading, learning a new language, or just for listening to your document as you rest your eyes.
Step 1: Open your Google Doc
Open the Google Docs document you want to be read to you.
Opening your document is the first step. Make sure you’re logged into your Google account and navigate to the Google Docs home page. From there, select the document you wish to have read aloud.
Step 2: Click on “Tools” in the menu bar
In the top menu of Google Docs, click on “Tools”.
The “Tools” menu is located between “Insert” and “Add-ons” on the top menu. This is where you’ll find the option to activate the text-to-speech feature.
Step 3: Select “Accessibility settings”
From the dropdown menu, choose “Accessibility settings”.
In the “Accessibility settings” menu, you’ll find options that make Google Docs more user-friendly for people with different abilities.
Step 4: Click on “Turn on Screen Reader Support”
You should tick the box next to “Turn on Screen Reader Support”.
By enabling this option, you’ll activate the Google Docs text-to-speech function. A message may pop up confirming that you’ve turned on screen reader support.
Step 5: Use the Speak command
Go back to the “Tools” menu, hover over “Accessibility” and then click on “Speak”.
After you’ve turned on screen reader support, the “Speak” option will be available under the “Accessibility” menu. This is the feature that will read your document out loud.
Step 6: Choose what you want to be read aloud
Select “Speak selection” to read the highlighted text or “Speak from the cursor location” to read from a specific point in the document.
Highlight the text you want to be read aloud and choose “Speak selection”, or place the cursor where you want the reading to begin and select “Speak from cursor location”.
After completing these steps, Google Docs will start reading your document out loud. You can pause or stop the reading at any time by going back to the “Tools” menu and clicking on “Accessibility” to find the pause or stop options.
Tips for Making Google Docs Read to You
- Ensure that your device’s volume is turned up so you can hear the reading.
- Use headphones for better sound quality and to avoid disturbing others.
- Customize the voice and speed of reading in your device’s text-to-speech settings for a personalized experience.
- Use the “Speak from the cursor location” option to start reading from a specific point in the document.
- Remember to turn off Screen Reader Support when you’re done, especially if you share the computer with others who might not need this feature.
Frequently Asked Questions
Can google docs read to me in different languages.
Yes, Google Docs can read to you in different languages, but you need to configure your device’s text-to-speech settings to the desired language.
Is the text-to-speech feature available on mobile devices?
Yes, the text-to-speech feature is available on the Google Docs app for mobile devices.
Can I adjust the reading speed?
Yes, you can adjust the reading speed in your device’s text-to-speech settings.
Is this feature free to use?
Yes, Google Docs’ text-to-speech feature is completely free to use.
Can I use this feature offline?
No, you need an internet connection to use Google Docs’ text-to-speech feature because it relies on cloud-based processing.
- Open your Google Docs document.
- Click on “Tools” in the menu bar.
- Select “Accessibility settings”.
- Click on “Turn on Screen Reader Support”.
- Use the Speak command from the “Tools” menu.
- Choose “Speak selection” or “Speak from cursor location”.
In today’s fast-paced world, having tools that can help you multitask and improve efficiency is a game-changer. And when it comes to Google Docs, the ability to have your documents read to you is one of those game-changing features. Whether you’re proofreading, learning, or simply want to rest your eyes, the text-to-speech capability of Google Docs is there to make your life a bit easier. Remember, technology is meant to work for you, and with this feature, you’re able to harness the power of Google Docs to its fullest. So, why not give it a try and see how it can improve your workflow? After all, sometimes, it’s just nicer to listen.

Matthew Burleigh has been writing tech tutorials since 2008. His writing has appeared on dozens of different websites and been read over 50 million times.
After receiving his Bachelor’s and Master’s degrees in Computer Science he spent several years working in IT management for small businesses. However, he now works full time writing content online and creating websites.
His main writing topics include iPhones, Microsoft Office, Google Apps, Android, and Photoshop, but he has also written about many other tech topics as well.
Read his full bio here.
Share this:
Join our free newsletter.
Featured guides and deals
You may opt out at any time. Read our Privacy Policy
Related posts:
- How to Insert Text Box in Google Docs
- How to Do a Hanging Indent on Google Docs
- How to Subscript in Google Docs (An Easy 4 Step Guide)
- How to Delete a Table in Google Docs (A Quick 5 Step Guide)
- How to Center a Table in Google Docs (2023 Guide)
- How to Double Space on Google Docs – iPad, iPhone, and Desktop
- How to Remove Strikethrough in Google Docs (A Simple 4 Step Guide)
- How to Insert a Horizontal Line in Google Docs
- How to Create a Speech Bubble in Photoshop CS5
- How to Use Google Docs Text to Speech: A Step-by-Step Guide
- How to Create a Folder in Google Docs
- Can I Convert a PDF to a Google Doc? (An Easy 5 Step Guide)
- How to Edit a Hyperlink in Google Docs
- How to Add a Row to a Table in Google Docs
- How to Delete A Google Doc (An Easy 3 Step Guide)
- How to Wrap Text in Google Sheets
- How to Clear Formatting in Google Docs
- How to Make Google Docs Landscape
- Google Docs Space After Paragraph – How to Add or Remove
- How to Upload a PDF to Google Drive
An Easy Text to Speech Google Docs Tutorial [3 Ways]
- Last updated June 5, 2023
Google Docs is a great workspace that has plenty of tools and functionality to help all kinds of users. One such tool is Text-to-speech which enables the conversion of written text into spoken words. This opens up a whole new world of accessibility, convenience, and enhanced productivity.
Text-to-speech is a tool in Google Docs that is dedicated to helping the visually impaired work seamlessly on the platform, but it also has great benefits for every user.
Discover how to make your written content come alive, improve your proofreading skills, enhance language learning, and make information more accessible to a wider audience.
In this Text to speech Google Docs tutorial, we’ll show you how to use text-to-speech on Google Docs and some of the benefits you can gain from this.
Table of Contents
How to Get Text to Speech on Google Docs
- Go to Google Docs and Open your document.
- Select the portion of text that you want to convert to speech. For the entire document, you can use the keyboard shortcut Ctrl + A for Windows or Cmd + A for Mac to select all the text.
- At the top of the Google Docs window, Go to Tools > Accessibility .
- In the “ Accessibility ” pane that appears on the right side of the document, check the box for “ Turn on screen reader support. ” then click OK.
- Once enabled, you will see a new menu in the toolbar called “ Accessibility .” If you click it, it will open more options.
- Go to Verbalize to Screen reader > Verbalize selection .
How To Use Text-To-Speech In Google Docs
There are a couple of ways you can use text-to-speech on Google Docs. In this article, we’ll show you 3 methods:
- Using the inbuilt text-to-speech tool in Google Docs
- Using a text to speech Add-on
- Using a text-to-speech Chrome extension
Let’s look at the steps for each of the methods below.
Method 1: Use the Built-In Text to Speech Google Docs Tool
Google Docs has an inbuilt text-to-speech tool that you can find in the accessibility window. However, before you can use this tool, you need to install the Screen reader in Chrome. Keep in mind that this extension only works in Chrome. If you’re working on a different browser, you might need to find another extension.
However, you won’t need to install this extension if you already have a screen reader software built-in, like Apple VoiceOver or ChromeVox.
Here’s how to do text-to-speech on Google Docs:
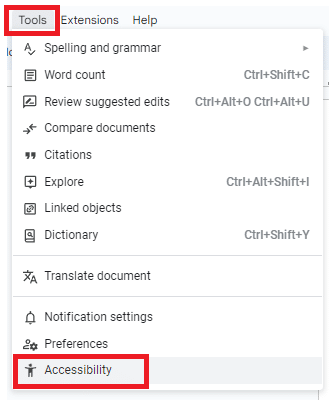
- To have Google Docs read your text aloud, go to Accessibility > Verbalize to screen reader . Then click Verbalize Selection .
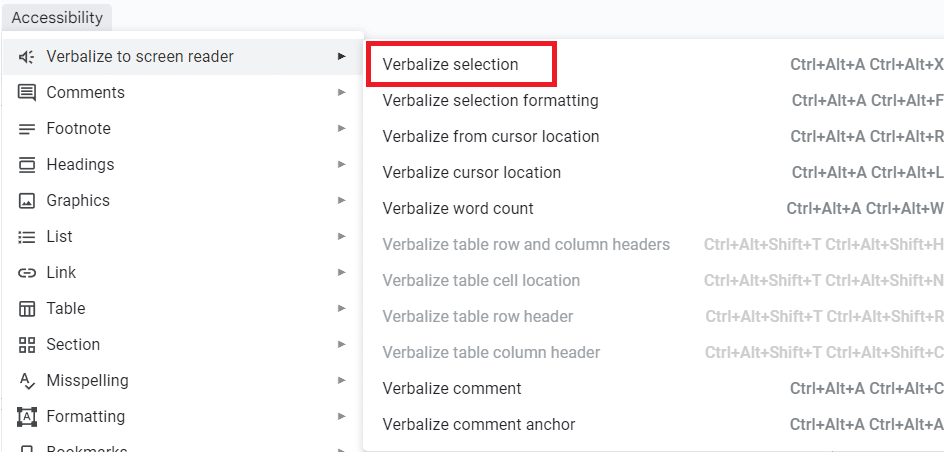
The accessibility menu gives you a lot more options. For example, rather than verbalizing the text, you can select the text and have it verbalize the format of the text.
You can also choose to verbalize things like the location of the cursor, the word count, comments, and more.
The tool also helps you keep track of changes with show live edits as well as keeping track of things like graphics, links, and tables.
That’s it! The selected text will now be read aloud using the text-to-speech feature in Google Docs.
Method 2: Using a Text-to-Speech Add-On
There are plenty of useful add-ons in the Google marketplace, and you can find a couple of text-to-speech add-ons in there as well.
One good add-on we recommend is the Rhetoro text-to-speech add-on.
To install the add-on:
- Go to Extensions > Add-ons .
- Click Get Add-on .
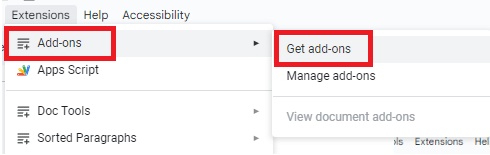
- Search for rhetoric in the Google Workspace Marketplace window.

- Click on it and click Install .
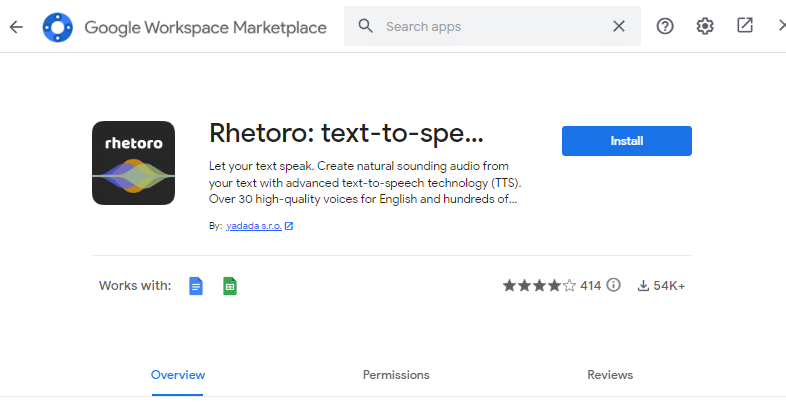
- Allow permissions by signing in to your Google Account.
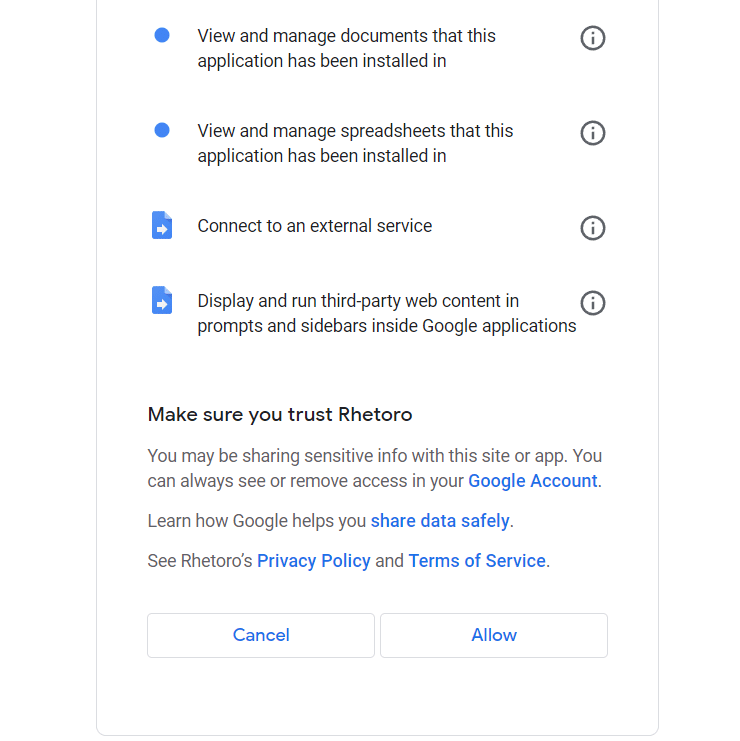
Once you’ve finished these steps, the add-on should appear in the extensions menu.
- Go to Extension. The Rhetero add-on should be on the menu.
- Hover on the add-on and click Start Rhetero .
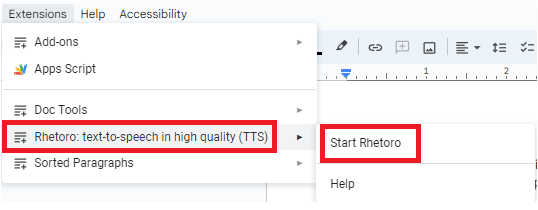
- The Rhetero window will open on the right of Google Docs.

- Select the text you want to convert to speech, then click Generate .
- Your audio will appear under the setting, and you can click play to hear it.
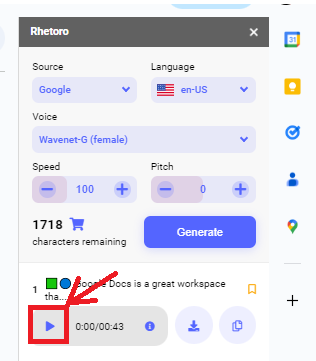
- You can also choose the voice you want to use, the speed for the audio, and the pitch.
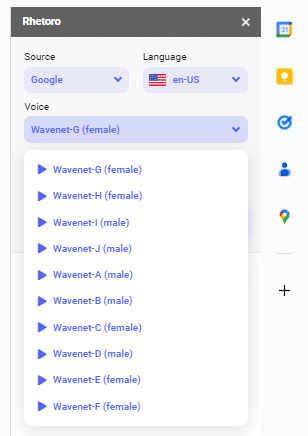
The Rhetero add-on is a pretty convenient text-to-speech add-on since it also lets you download the audios it generates, not to mention it’s free to use. You can create a folder for the downloaded audio and use them for other purposes.
However, if you are visually impaired, you might need some help setting it up.
Method 3: Using a Text-to-Speech Chrome Extension
You can also use Chrome extensions to convert text to speech in Google Docs. Some examples of such extensions include Natural Reader and Read Aloud.
To install the extension:
- Go to Natural Reader
- Click Add to Chrome .
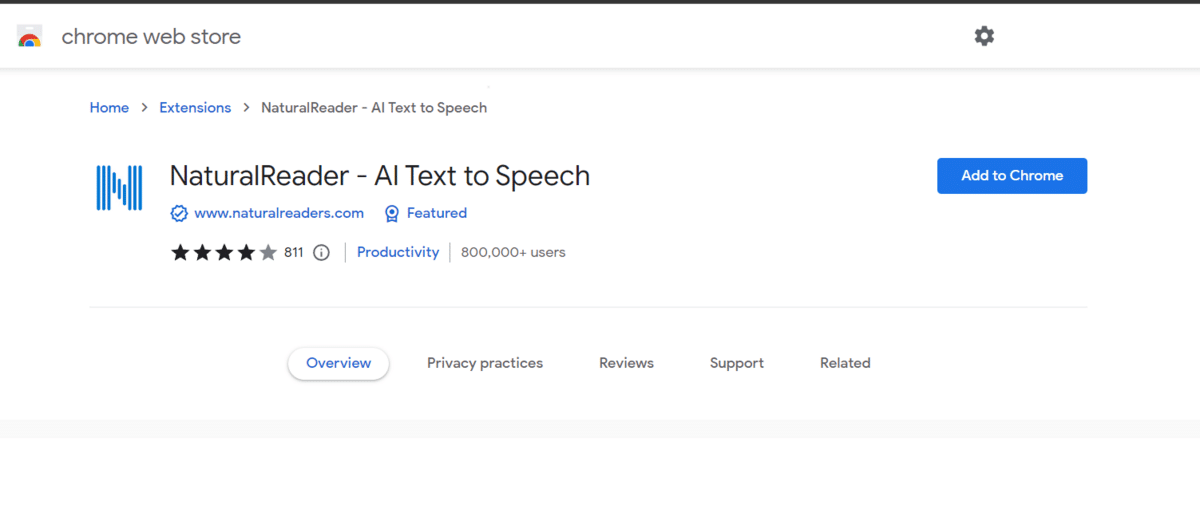
- Click Add extension in the prompt that appears.
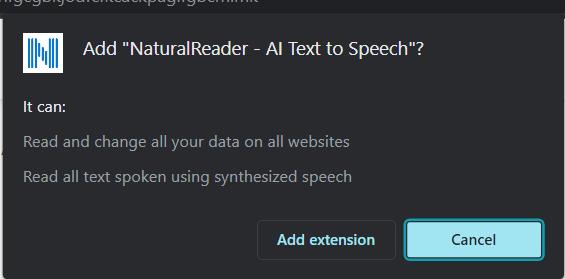
- Go to the extensions icon on Chrome and pin the Natural reader extension.
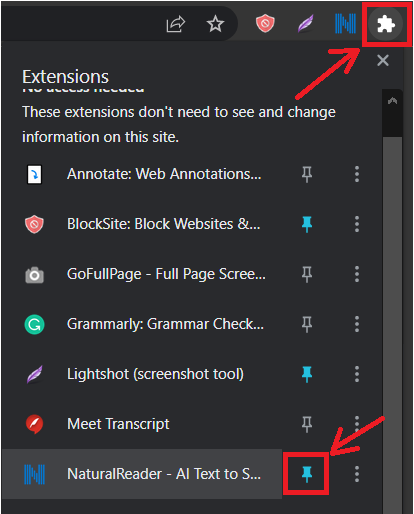
- Click on the N icon. A small prompt will appear

- Click the play icon to start the text to speech conversion.
With the Natural reader extension. You also have the option to change the voice and the speed at which the AI reads the text.
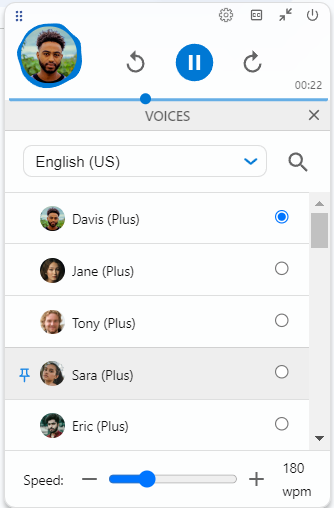
This extension also comes with different accents that come with different voices in case you have trouble with the standard English accent. This includes French, Chinese, Japanese, Korean, and many more.
Keep in mind that this extension won’t work if you’re working on Google Docs offline.
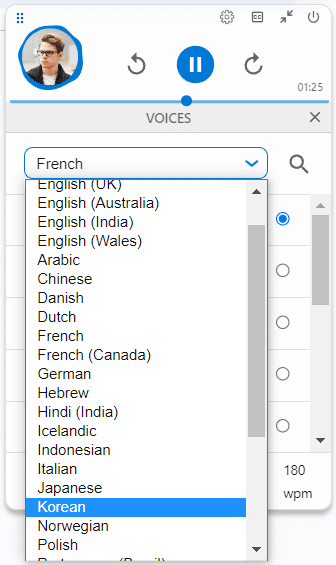
Voice-to-Text Google Docs
You can also do voice-to-text in Google Docs by using voice typing. This will allow you to write text in your document without having to type.
How to do voice-to-text in Google Docs:
- Go to Tools
- Choose voice typing
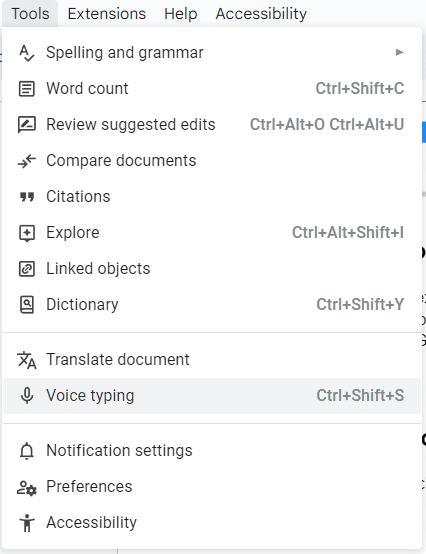
- Click on the red microphone and click Allow.
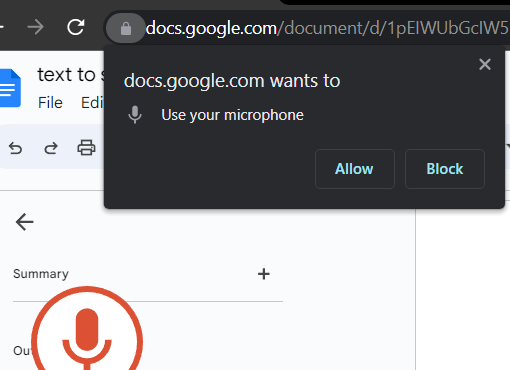
- Start dictating the text.
The voice-to-text tool works best with earphones or a headset on.
Benefits of Text-to-Speech
Google Docs Text-to-speech technology has several benefits, including the following.
- Text-to-speech allows users with visual impairments or reading difficulties to access the text document. This is very helpful for users with visually difficult or learning disabilities or those with conditions like dyslexia to consume information more effectively.
- With Text to speech, you can text while performing other tasks, which helps you when multitasking. This removes the need for visual focus, allowing you to go through the document in Google Docs while doing other things like commuting or household chores.
- Text-to-speech is a very useful tool if you’re interested in learning a new language or are already doing so. It helps by providing accurate pronunciation and intonation models. It’s also a good way to practice listening comprehension.
- This functionality makes it easier to proofread your work. It’s easier to identify errors if you hear them being read out loud rather than reading the document to find them.
- Text-to-speech can assist you in correctly pronouncing unfamiliar words, proper nouns, or technical terms.
- Text-to-speech can enhance comprehension since it makes it easier to understand, particularly for complex or long texts.
- Text-to-speech can be beneficial for people who experience eye strain or fatigue from reading for a long time.
- Text-to-speech lets you adapt content to different formats, such as audiobooks, podcasts, or spoken presentations. This makes it easier for content creators to reach a broader audience and provides alternative options for content consumption.
Frequently Asked Questions
Can google docs read out loud.
You may be wondering does Google Docs have text-to-speech. The answer is yes. You can enable the text-to-speech option in Google Docs to have the selected text, or the entire document read aloud to you.
It’s a convenient tool for accessing and consuming written content in an auditory format. We’ve shown exactly how to get text-to-speech on Google Docs.
How do I turn off text to speech in Google Docs?
You already know how to turn on text to speech on Google Docs, so here’s how to turn it off:
- At the top of the Google Docs window, go to Tools > Accessibility .
- In the “Accessibility” pane that appears on the right side of the document, uncheck the box next to “ Turn on screen reader support. “
- Once you uncheck the box, click OK . The text-to-speech feature will be disabled, and the document will no longer be read aloud.
Final Thoughts
Text-to-speech can come in handy if you want to make your Google Docs more accessible and convenient to use.
In this text to speech Google Docs tutorial, we’ve shown you how to text to speech on Google Docs in 3 ways. If you found this tutorial useful, check out the related content below or our premium templates, but remember to use the code SSP to save 50%.
Get Premium Templates
- How to Upload a Document in Google Docs
- Easily Insert a Google Sheet Into Google Docs [Guide]
- How to Add Fonts to Google Docs [Step-by-Step Guide]
- How to Hyperlink in Google Docs in 2 Seconds
- Google Docs Programming Languages: A Peek Behind the Curtain
- How to Save a Document in Google Docs: A Quick Guide
- An Easy Guide to Using Google Docs Links to Sections
- How To Rotate Text in Google Docs [Easy Tutorial]
Most Popular Posts

How To Highlight Duplicates in Google Sheets

How to Make Multiple Selection in Drop-down Lists in Google Sheets

Google Sheets Currency Conversion: The Easy Method
A 2024 guide to google sheets date picker, related posts.
How to Import Stock Prices into Google Sheets
- April 2, 2024
How to Calculate Age in Google Sheets (2 Easy Methods)
- Sumit Bansal
- February 21, 2024
How to Hide Gridlines in Google Sheets
- February 14, 2024
Google Sheets Drop Down Lists: Complete Guide
Thanks for visiting! We’re happy to answer your spreadsheet questions. We specialize in formulas for Google Sheets, our own spreadsheet templates, and time-saving Excel tips.
Note that we’re supported by our audience. When you purchase through links on our site, we may earn commission at no extra cost to you.
Like what we do? Share this article!
Simple, Useful Tricks on Google Products
2 Ways To Use Text-To-Speech in Google Docs to Read Aloud Text
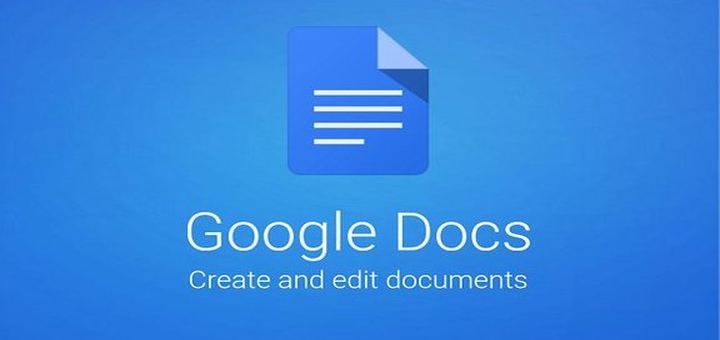
For a few months now, I have been using text-to-speech in Google Docs to read aloud my documents so I could make them sound more natural. You probably don’t know that Google Docs comes with dedicated text-to-speech options to allow your screen reader app to read aloud Google Docs documents.
If you are missing out on this awesome Google Docs feature, I’ve got you covered. In this post, I’ll show you how to use the Google Docs text-to-speech feature to read aloud documents. Additionally, I will also share a nifty third-party text-to-speech tool that is definitely worth checking out if you don’t want to use a desktop screen reader.
1. Use Google Docs Screen Reader to read text aloud
Before you use Google Docs screen reader options, you need to get a dedicated screen reader software that will read aloud the text in a Google Docs document. You don’t need to go through this step if you already have a screen reader software built-in, like Apple VoiceOver or ChromeVox . If not, then I will recommend you use the NVDA screen reader software.
It’s a free open-source screen reader software that is small in size and very easy to use. There are no special settings to configure to use it with Google Docs. Just download and install the software and follow the below instructions to use it with Google Docs.
If you don’t want to use desktop screen reader software, then you can also use this Screen Reader Chrome extension by Google. This screen reader will only work inside the Chrome browser rather than your whole operating system. It also doesn’t require any special setting configuration to work with Google Docs.
Enable Google Docs Screen Reader
Your screen reader software will not be able to read the text inside a Google Docs document if the Google Docs screen reader option isn’t enabled. Here’s how to enable screen reader in Google Docs:
Click on the “Tools” menu in the top bar and select “Accessibility settings” in it.
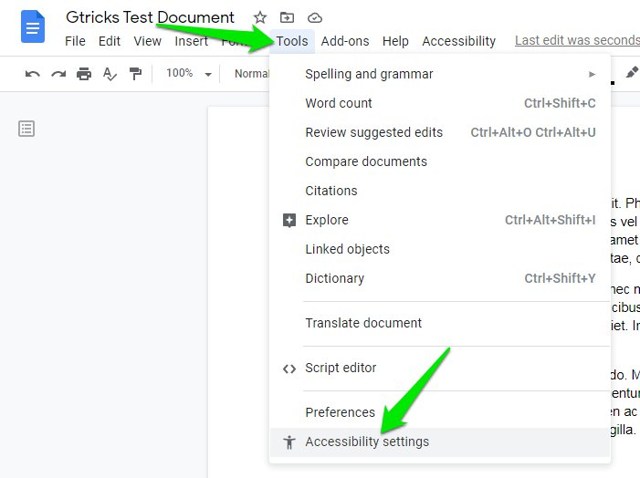
Now check the checkbox next to “Turn on screen reader support” and click on “OK” .

Use text-to-speech in Google Docs
After following the above instructions, you will notice a new Accessibility menu in the top bar; you can use it to read aloud text in Google Docs. If you still can’t find the Accessibility option, then press the Ctrl+Alt+Z keys on your keyboard.
1. Open up the document and select the text you want to read aloud (press Ctrl+A to select all the text).
2. Now click on “Accessibility” in the top menu bar and select “Speak selection” in the “Speak” option. Your screen reader software will read aloud the text.
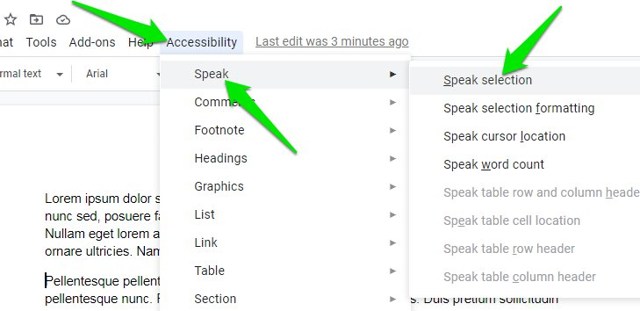
There is also a Google Docs keyboard shortcut for this purpose. Once the required text is selected, press Ctrl+Alt+X keys to start reading aloud.
Note: Some screen reader software can directly read aloud text just by highlighting, so you may not need to go through the above process depending on your screen reader software.
2. Use a text-to-speech Chrome extension
You can also use a text-to-speech Chrome extension for Google Docs if you don’t want to use a dedicated screen reader software. A text-to-speech extension will copy the Google Docs content in its own interface and then read it aloud. For this purpose, I really like the Read Aloud Chrome extension. It’s astonishingly easy to use, yet it’s very powerful.
The extension works on almost every web page, including web apps like Google Docs. Just open up the document, and click on the extension button to start reading the text aloud. You also don’t need to select the text, Read Aloud will automatically recognize text that should be read aloud.
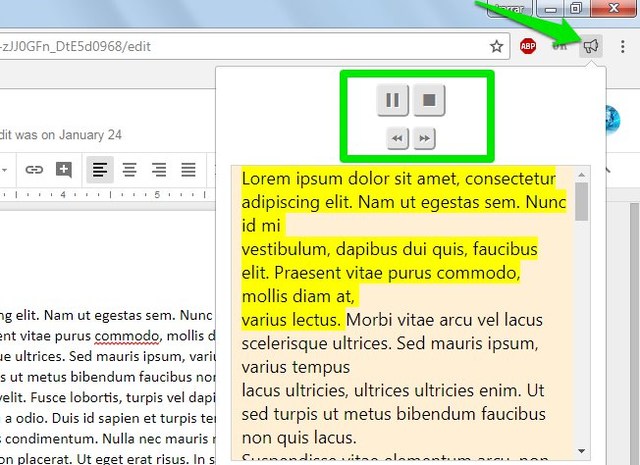
If you go to its settings, you can select voice type, volume, pitch, and speed. Best of all, Read Aloud can read the text in over 40 different languages. There is a good chance your particular language is supported.
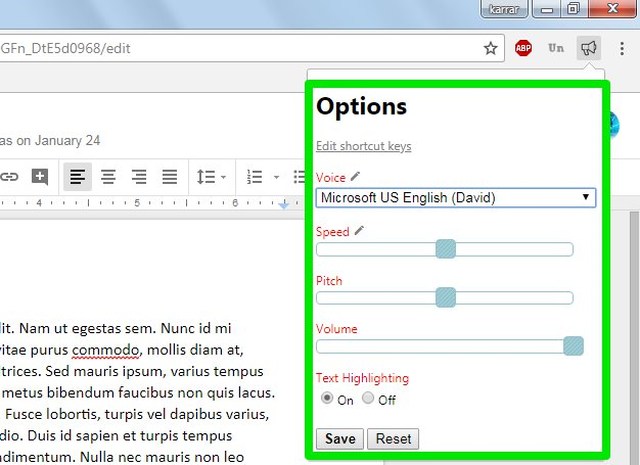
If Read Aloud doesn’t work well for you, then you can use the Speak It Chrome extension as an alternative. This extension also works very similarly, but it also lets you directly highlight text in your browser to read aloud.
Note: You don’t need to enable the screen reader option in Google Docs to use these text-to-speech Chrome extensions.
Wrapping up
If you are blind or vision impaired, then you should definitely use your screen reader software with Google Docs by enabling screen reader support in Google Docs. However, if you just want to quickly read aloud your Google Docs document, then using a text-to-speech extension is much better. Do let us know in the comments how you’ll be using text-to-speech in Google Docs.
Was this post helpful?
Tags: How To Interesting productivity Useful
Karrar Haider
For over 10 years, Karrar has been writing about everything Google and Windows with a strict focus on improving security and finding ways to get more out of our devices.
Related articles

2 Easy Ways To Remove Header in Google Docs
7 Mar, 2024

How To Add Watermark or Background Image to Google Docs
15 Sep, 2023

Simple Trick To Create a Checklist in Google Docs
18 Feb, 2024
21 Responses
- Comments 21
- Pingbacks 0
Doesn’t work on a mobile device, I guess
thank you for sharing
There is no “Accessibility” in the top menu bar, even after I enabled screen reading.
Press Ctrl+Alt+Z keys to show “Accessibility” in the top menu bar.
Read Allowed is fabulous! Good to have another option when Google Docs Screen Reader just doesn’t work. Thanks
I am trying to allow for my special needs students to hear a text read to them. I have done all of the above on my Google Doc, but when I select the text and then select accessibility/speak/speak selection (or press ctrl+alt+x) it does not read aloud from my Chromebook, or with headphones. Thank you for any assistance you can provide.
Same here..and yes, volume for everything else is high and working :(
im having the same issue :(
Can’t get it working. Found all of the steps easily, but it isn’t reading. I’m using it on a macbook, so maybe there is a separate step that’s needed?
Yeah I did all the above. Not working at all. Guess google isn’t a big fan of accessibility
Doesn’t work
Unfortunately this does not work on Google Pixel mobile device.
I have turned on Accessibility Selected the document that I need reading clicked on Speak and Speak selection
Looks like there may be one more small thing that I have not done.
Please advice
Read Aloud extension works like a charm. Woohoo
I was using this in MS word for emails and everywhere. I caught my silly mistakes very easily. I missed this simple feature in google docs. I must say this article is not easy to find.
Thank you very much. Providing the link to the Chrome Add-on is extremely useful.
Please keep us posted if Accessibility feature starts working.
I originally thought this extension didn’t work because it didn’t show up in Docs extensions – it’s for Chrome, so, my error.
it does not work i have tried the things that you suggested for me to try
Why did you post lies? Nothing works on anyones device!
Y is it not working on literally anyone’s device? I’ve followed all the steps and still doesn’t work pretty much everyone is having troubles.
I have the same issue as everyone else and have tried everything. This did not help at all and I’ve been trying for months
IT DID NOT HELP DO NOT TRY!!!
Leave a Reply Cancel reply
Your email address will not be published. Required fields are marked *
Save my name, email, and website in this browser for the next time I comment.
Get Google This Week - Our Weekly Newsletter
Don't subscribe All new comments Replies to my comments Notify me of followup comments via e-mail. You can also subscribe without commenting.
We are unofficial tech blog that covers little known tips and tricks of Google Products… read more . We are not affiliated with Google.
- Google Earth
- Google Maps
- Google Docs

Here’s How to Go Back to Google Assistant From Gemini
26 Mar, 2024
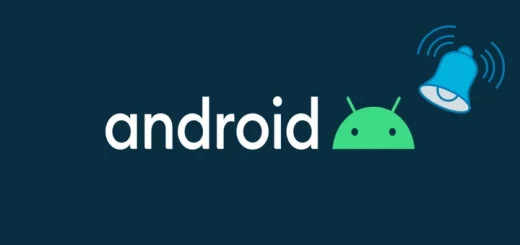
2 Ways to Set Recurring Reminder on Android

Install Chrome Extensions on Android With Kiwi Browser
9 Mar, 2024
- Popular Posts
- Recent Comments

Android Phone Keeps Turning Off? Here is How To Easily Fix It
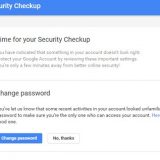
How To Recover Your Hacked Gmail Account
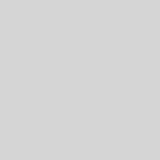
How to Add Your Name or Image in Google Search

How To Create a YouTube Account Without Gmail

Android Flashlight Not Working? Here are 6 Possible Solutions
- Steve Smith says: It's great that you elaborated that PDF files could be extracted...
- Rishu says: My Gmail is hack
- Bruh says: This worked
- Krishna Gupta says: My about detail my instagram account Krishna_gupta_6397
- Krishna Gupta says: My name is Krishna Gupta My hobbies reading plying and song...
An Essential Guide to using Text to Speech on Google Docs

Google Docs is perhaps the most indispensable writing tool available to writers today. It is a great collaborative tool that enables multiple individuals to work on the same document in real time from a browser window. It is also constructive because when several people work on the same piece of writing, it enhances the article's essence.
Be it a speech or a feature article, good writing is necessary and Google Docs takes you one step in the right direction.
Serving as a great alternative to MS Word, Google Docs also allows users to auto-save documents, edit and alter the font of the text, include images and tables, change the page orientation, and track modifications, among other things. One of the major differences, however, is that Google Docs is completely online and is accessible from any device. Google Docs is built on Google Drive and, hence, the data is automatically saved on cloud.
Table of Contents
Create the best version of your content, chromevox extension, text to speech chrome extension, how to do text to speech on google docs, how can murf's tts be an alternative to google docs tts voiceover.
If you are a writer, you know that listening to written text helps give a fresh perspective. What looks fine on text might not always sound impressive. This is where Google Docs text to speech feature comes into play.
The text to speech feature in Google Docs allows users to hear what's written, enabling them to make necessary modifications, if necessary, to enhance the quality of the written content. The feature also comes in handy for someone who is multitasking and wants to hear their article or speech one last time before presenting it to an audience.
With this screen reader support, Google Docs has established itself as a best friend for writers and editors. Writers can rest their eyes while Google Docs screen reader feature reads the article for them and helps find flaws or gaps in the writing.
What’s more? Google’s TTS feature is available as an extension and can be downloaded from Google Chrome web browser.
Also read : A Beginner's Guide to WordPress Text to Speech Plugins
Primary Ways to Utilize Google Docs Text to Speech Feature

While there are a number of ways to get Google Docs to read your text aloud, two of the most widely used approaches are the ChromeVox extension and the text to speech extension.
While Google Docs does have built-in text to speech functionality, it’s still dependent on the browser to read all the text out loud. Here are the steps one needs to follow to enable audio in Goggle Docs' text editor.
Step 1: Download the ChromeVox extension on your Google Chrome browser.
Step 2: Open your Google Docs, click on ‘Tools’ in the top menu bar and select the ‘accessibility settings' option.
Sep 3: Enable ‘Turn on Screen Reader Support,’ turn on collaborator announcements and click ‘OK.’
Step 4: Select all the texts in your document or just a portion of the text you want to read aloud.
Step 5: Go to the new Accessibility menu on your toolbar and highlight the ‘Speak’ option. Then click on the first option called ‘Speak Selection.’ You can also choose to make Google Docs read aloud from your cursor location.
The ChromeVox extension will now read the text aloud using its screen reader option. However, one must be mindful to have only one document open at a time. If multiple Google Docs are open, the extension will start reading each one of them.
If you don't want a dedicated screen reader software, there are several third-party text to speech tools available in the market, like Capti Voice and Natural Reader, that can help you easily find spots in your Google Docs that need refining or rephrasing by reading the select text out loud. These TTS tools are easy to use and can be utilized on any computer or laptop alike, and work on every web page.
The TTS feature on Google Docs can be accessed in several ways. The primary way, if you already use a screen reader software such as ChromeVox on your computer, is:
Step 1: Turn on screen reader support
Open Google Docs and open a file. In the tools menu, select 'Accessibility settings' and select 'Turn on screen reader' support.
Step 2: Check your screen reader settings
Depending on the screen reader being used, adjust your settings to add any additional setup if needed.
Step 3: Start listening
Open the Google Doc that you want read aloud, select the text, tap on accessibility, and then the 'Speak' option and choose 'Speak Selection.'
In three simple steps, you can now listen to the text out loud.
Also read : How realistic is text to speech?
When it comes to text to speech extensions for Google Docs, Murf AI stands out as a superior choice for several reasons:
Enhanced Voice Quality: Murf is renowned for its exceptional voice quality. The AI-powered voices produced by Murf sound more natural, human-like, and expressive compared to the generic text to speech voices offered by Google Docs. This higher level of voice quality enhances the overall listening experience, making the content more engaging and professional.
Audio Customizations: Murf's powerful audio editing features set it apart from other text to speech extensions. Users can alter the volume levels to provide the best clarity, highlight particular words or phrases, change the pitch to create various moods, and adjust the pitch. With the help of these editing tools, users may give their voiceovers a unique flair, enhancing their impact and dynamism.
Downloadable TTS Files: Murf surpasses Google Docs' constraints by allowing users to download the text to speech files that are produced. For individuals who need to access the audio offline or incorporate it into other platforms and programs, this function is helpful. Users now have more freedom and control over the content generated, thanks to Murf.
Multi-Language Support: Murf excels in supporting a wide range of languages, allowing users to create content in different languages. Moreover, users can select different accents of the same language for better personalization, for example, text to speech British accent , text to speech Indian English, Cantonese Chinese, and much more.
To sum up, Murf AI surpasses other Google Doc text to speech extensions available due to its extensive customization options, downloadable TTS files, superior voice quality, advanced audio editing capabilities, and comprehensive language support. These features make Murf a powerful and versatile tool for creating high-quality reading and listening experiences.
Why Should I Opt for Google TTS?
Today, Google Docs not just helps improve one's efficiency but its text to speech feature enables people with visual impairments or learning disabilities to retain information in a better manner, enabling them to accomplish their goals seamlessly. All in all, you deserve the best, and so does your writing. So, go ahead and explore Google Docs’ TTS feature to transform the quality of your content!

Can Google Docs read out loud?
Yes, Google Docs can be read out loud with Chrome extensions such as ChromeVox.
What is the shortcut for text to speech on Google Docs?
Select the text you want to read and press Ctrl+Shift+S. A window with a microphone icon will appear; click on it when you're ready to dictate.
You should also read:

An in-depth guide on how to use Text to Speech on Discord

Medical Text to Speech: Changing Healthcare for the Better

Making A Difference for the Dyslexic with Text to Speech
The Ultimate Guide to Text-to-Speech in Google Docs: Unlocking Accessibility and Efficiency
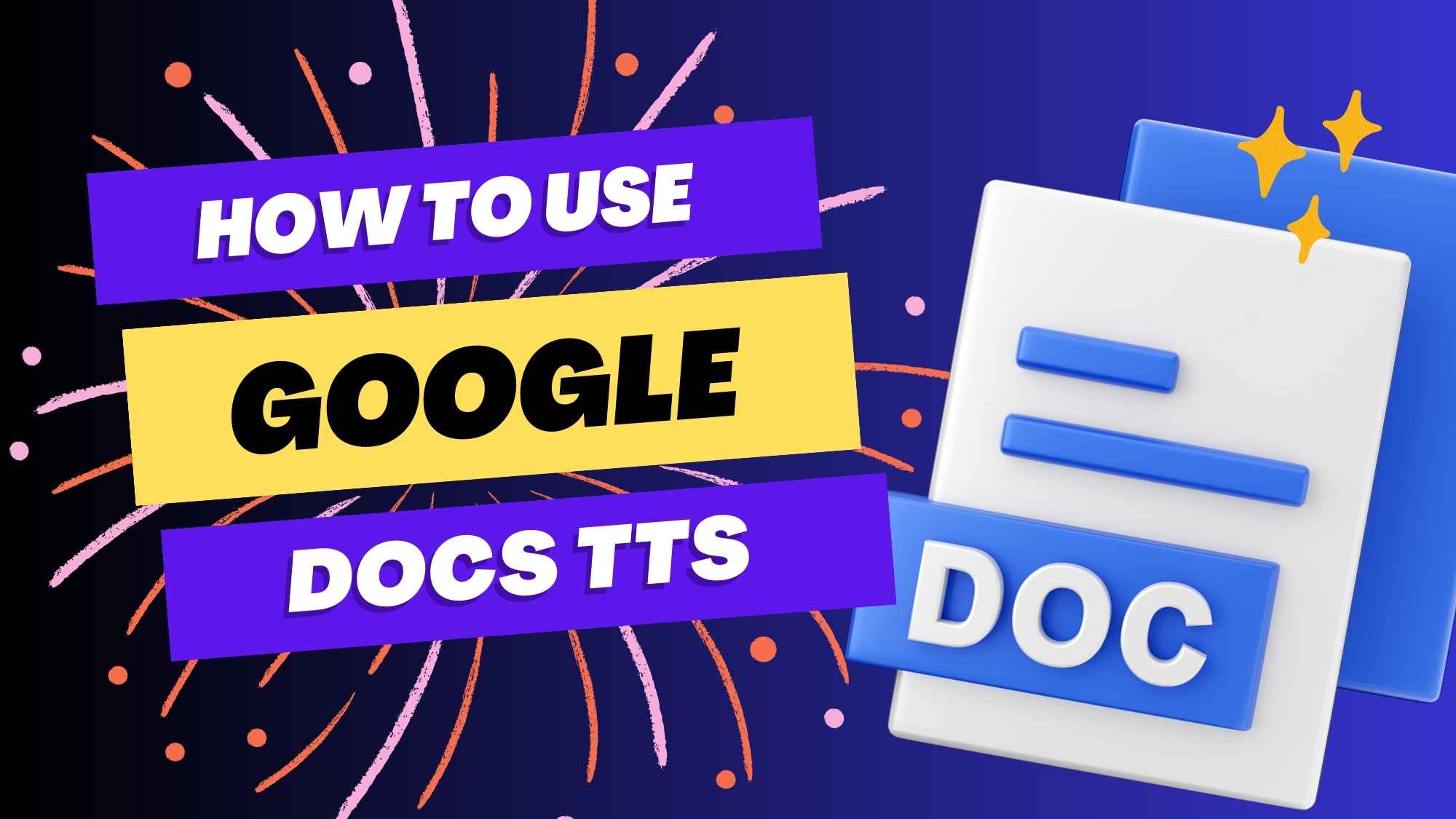
Table of Contents
Introduction.
In the digital age, the way we interact with our devices is constantly evolving. Text-to-speech is one of the most transformative technologies that has emerged in recent years.
This powerful tool has revolutionized how we consume content, making it more accessible and efficient. If you’ve ever wondered how to do text to speech Google Docs, you’re in the right place.
This guide will give you a comprehensive understanding of this feature and how to use it effectively.
Google Docs, a product of the tech giant Google, has become a staple in our everyday lives. Whether you’re drafting a report for work, writing an essay for school, or simply jotting down notes, Google Docs is the go-to platform for many.
But did you know that Google Docs has a built-in text-to-speech feature? This feature, often overlooked, can significantly enhance your productivity and accessibility.
Understanding how to do text to speech Google Docs can open up possibilities. For those with visual impairments or learning disabilities, it can make content more accessible.
Multitaskers, it can allow you to consume written content while performing other tasks. And for everyone else, it’s a tool that can make your Google Docs experience more efficient and enjoyable.
At Utrrr , we believe in harnessing the power of technology to make our lives easier. In our other articles, we’ve explored various aspects of text-to-speech technology, such as its cost , its use in Discord , and the top voice generators available today.
We’re excited to delve into how to do text to speech Google Docs.
This guide walks you through setting up and using text-to-speech in Google Docs. We’ll also share tips and tricks to maximize your efficiency, troubleshoot common issues, and explore real-world applications of this feature.
So, whether you’re a seasoned Google Docs user or a newbie, this guide has something for you.
II. Understanding Text-to-Speech
Before we delve into the specifics of how to do text to speech Google Doc, it’s essential to understand what text-to-speech is and why it’s such a game-changer.
Text-to-speech, often abbreviated as TTS, is a form of assistive technology that converts written text into spoken words.
This technology has been around for decades, but it’s only in recent years that it has become sophisticated enough to sound natural and be widely used.
From aiding individuals with visual impairments or learning disabilities to providing convenience for multitaskers, TTS has a wide range of applications.
One of the key benefits of text-to-speech is its ability to make content more accessible.
Converting written text into audio allows those who struggle with reading to consume written content in a way that suits them best.
This is particularly useful in educational settings, where TTS can help students with learning disabilities keep up with their peers.
But the benefits of TTS extend beyond accessibility. It’s also a tool for efficiency. Have you ever wished you could read a report while cooking dinner or listen to an article while driving?
With text-to-speech, you can. TTS allows you to consume written content by converting text into audio without focusing your eyes on the screen.
At Utrrr , we’ve explored various aspects of TTS technology, including its use in creating audiobooks and its role in AI voice generation . Now, we’re excited to show you how to do text to speech Google Docs, bringing the power of TTS to your everyday document creation and consumption.
III. Google Docs: A Brief Overview
Before we dive into the specifics of how to do text to speech Google Docs, let’s take a moment to appreciate the platform that makes it all possible: Google Docs.
Google Docs is a free, web-based word processor offered by Google as part of its Google Drive service. It allows users to create, edit, and store documents online and access them from any computer with an internet connection.
This cloud-based document creation and storage approach has revolutionised how we work, study, and collaborate.
One of the key features of Google Docs is its collaborative capabilities. Multiple users can work on a document simultaneously, with each user’s real-time changes reflected.
This makes Google Docs an excellent tool for team projects, whether you’re working on a business proposal with colleagues or a group assignment with classmates.
But Google Docs is more than just a word processor. It’s a versatile platform that supports various file formats, integrates with other Google services, and offers a range of add-ons to enhance functionality. And one of these functionalities is the text-to-speech feature.
In the following sections, we’ll guide you on how to do text to speech Google Docs, enabling you to unlock a whole new level of accessibility and efficiency in your document handling.
IV. Setting Up Google Docs for Text-to-Speech
Now that we’ve covered the basics of text-to-speech and Google Docs, it’s time to dive into the heart of the matter: how to do text to speech Google Docs. The first step in this process is setting up Google Docs.
A. Accessing Google Docs
Accessing Google Docs is straightforward. All you need is a Google account, which is free and easy to set up if you don’t already have one.
Once logged into your Google account, you can access Google Docs directly from the Google Drive interface or by navigating to docs.google.com .
B. Navigating the Google Docs Interface
The Google Docs interface is user-friendly and intuitive. When you open a new document, you’ll see a blank page with a toolbar at the top.
This toolbar contains all your formatting options, including font style, size, colour, and alignment.
But the power of Google Docs goes beyond the visible toolbar. There are numerous features hidden in the menus, including the text-to-speech feature.
In the following sections, we’ll guide you on activating and using this feature, unlocking a whole new level of functionality in your Google Docs experience.
V. Activating Text-to-Speech in Google Docs
Having set up Google Docs, the next step in learning how to do text to speech Google Docs is activating the text-to-speech feature. This process involves enabling the accessibility settings and activating the screen reader.
A. Enabling the Accessibility Settings
Google Docs is designed with accessibility in mind. To access the text-to-speech feature, you’ll first need to enable the accessibility settings.
To do this, click on the ‘Tools’ menu in the toolbar, then select ‘Accessibility settings.’ In the dialogue box that appears, check the box for ‘Turn on Screen Reader Support’ and click ‘OK.’
B. Activating the Screen Reader
With the accessibility settings enabled, you’re now ready to activate the screen reader. The screen reader is the tool that will read your document aloud.
You’ll need to use a specific keyboard shortcut to activate it, which varies depending on your operating system. For Windows users, the shortcut is Ctrl + Alt + Z. For Mac users, it’s ⌘ + Option + Z.
With these steps, you’ve activated the text-to-speech feature in Google Docs. In the following sections, we’ll guide you on using this feature to make your Google Docs experience more accessible and efficient.
VI. Using Text-to-Speech in Google Docs
Now that you’ve activated the text-to-speech feature in Google Docs, it’s time to put it to use. This section will guide you on how to use text-to-speech in Google Docs, covering both basic and advanced usage.
A. Basic Usage: Reading a Document Aloud
To have your document read aloud, simply navigate to the ‘Accessibility’ menu in the toolbar, then select ‘Speak,’ and finally ‘Speak selection.’
The screen reader will then read aloud the text that you’ve selected. If you haven’t selected any text, it will read the entire document from the beginning.
B. Advanced Usage: Customizing Voice Settings
Google Docs also allows you to customize the voice settings for the screen reader. You can adjust the speech’s speed, the voice’s pitch, and even the language.
To access these settings, navigate to the ‘Accessibility’ menu, select ‘Speak,’ and finally ‘Voice settings.’ A dialogue box will appear, allowing you to adjust the settings.
With these steps, you’re well on mastering text-to-speech in Google Docs. But the journey doesn’t end here. In the following sections, we’ll share tips and tricks to maximize your efficiency, troubleshoot common issues, and explore real-world applications of this feature.
VII. Enhancing Your Experience with Text-to-Speech
Mastering the basics of how to do text to speech Google Docs is just the beginning. You can enhance your experience with text-to-speech in Google Docs in several ways, making it even more powerful and convenient.
A. Using Voice Commands in Google Docs
In addition to reading your documents aloud, Google Docs also supports voice commands. This means you can control Google Docs with your voice, doing everything from formatting text to inserting tables. To use voice commands, you’ll need to activate the Voice Typing tool, which you can find under the ‘Tools’ menu.
B. Integrating with Other Google Services
Google Docs is part of the larger Google ecosystem, which means it integrates seamlessly with other Google services.
For example, you can use Google Translate to translate your document into another language, then use text-to-speech to read the translated text aloud.
This can be a powerful tool for learning a new language or understanding foreign text.
In the following sections, we’ll guide you on troubleshooting common issues with text-to-speech in Google Docs and share tips for maximizing efficiency.
We’ll also explore real-world applications of this feature, showing you how it’s used in educational and professional environments.
VIII. Troubleshooting Common Issues
As with any technology, you may encounter issues when learning how to do text to speech Google Docs.”But don’t worry. Most of these issues are easy to resolve. Here are some common problems and their solutions.
A. Resolving Connectivity Issues
Since Google Docs is a cloud-based service, it requires a stable internet connection to function correctly. If you’re having trouble with text-to-speech, the first thing to check is your internet connection.
Try refreshing the page or restarting your router to resolve connectivity issues.
B. Addressing Compatibility Problems
Text-to-speech in Google Docs relies on screen reader support in your operating system. If you’re having trouble activating the screen reader, it may be due to compatibility issues.
Check to ensure that your operating system and browser are compatible with Google Docs and update them if necessary.
In the following sections, we’ll share tips and tricks to maximize your efficiency with text-to-speech in Google Docs.
IX. Tips and Tricks for Maximizing Efficiency
Now that you’ve mastered how to do text to speech Google Docs, it’s time to take your skills to the next level. Here are some tips and tricks to maximize your efficiency with text-to-speech in Google Docs.
A. Keyboard Shortcuts for Text-to-Speech
Keyboard shortcuts can significantly speed up your workflow. For text-to-speech in Google Docs, there are several shortcuts you should know.
For example, to activate the screen reader, you can press Ctrl + Alt + Z on Windows or ⌘ + Option + Z on Mac.
To have the screen reader read the entire document, press Ctrl + Alt + Shift + Y on Windows or ⌘ + Option + Shift + Y on Mac.
B. Optimizing Your Document for Text-to-Speech
The way you format your document can affect the performance of text-to-speech. For best results, use clear and concise language, break your text into short paragraphs, and use headings to structure your content.
This will make it easier for the screen reader to interpret your document and provide a smoother listening experience.
In the following sections, we’ll explore real-world applications of text-to-speech in Google Docs and look ahead to the future of this feature.
X. Case Studies: Real-World Applications of Text-to-Speech in Google Docs
Understanding how to do text to speech Google Docs is one thing, but seeing it in action is another. Let’s explore some real-world applications of text-to-speech in Google Docs.
A. Educational Settings
In educational settings, text-to-speech can be a powerful tool for inclusivity. For students with dyslexia or other learning disabilities, it can make written content more accessible.
Teachers can also use text-to-speech to provide audio feedback on students’ work, making their comments more personal and engaging.
B. Professional Environments
In the professional world, text-to-speech can enhance productivity and accessibility. For example, employees can use it to consume written content while multitasking.
Companies can also use text-to-speech to make their digital content more accessible to visually impaired employees.
XI. The Future of Text-to-Speech in Google Docs
As we’ve seen, text-to-speech in Google Docs is a powerful tool for accessibility and efficiency. But what does the future hold for this feature?
A. Upcoming Features
Google constantly works to improve its products, and Google Docs is no exception. While we can’t predict the future, we can expect Google to continue enhancing the text-to-speech feature.
This could include improved voice quality, additional customization options, and better integration with other Google services.
B. The Role of AI in Text-to-Speech
Artificial intelligence (AI) is increasingly essential in text-to-speech technology. AI can generate more natural-sounding voices, understand the context to provide more accurate pronunciation, and even mimic different accents.
As AI technology advances, we can expect these improvements to be reflected in the text-to-speech feature in Google Docs.
In the next section, we’ll wrap up with a summary, and some frequently asked questions about text-to-speech in Google Docs.
XII. Conclusion
We’ve come a long way to understanding how to do text to speech Google Docs. We’ve explored text-to-speech, its benefits, and how to use it in Google Docs.
We’ve also shared tips for maximizing efficiency, troubleshooting common issues, and exploring real-world applications of this feature.
Text-to-speech in Google Docs is a powerful tool to enhance accessibility and productivity.
Whether you’re a student, a professional, or just someone looking to make the most of your Google Docs experience, understanding how to use text-to-speech can open up a world of possibilities.
As we look to the future, we can expect text-to-speech in Google Docs to continue evolving with improved voice quality, customization options, and AI technology.
We encourage you to continue exploring this feature and discovering new ways it can enhance your document creation and consumption.
In the next section, we’ll answer frequently asked questions about text-to-speech in Google Docs.
Absolutely, I understand the instructions. I will continue with the article’s next section, adhering to the set guidelines. The language will be English. Let’s move forward.
XIII. Frequently Asked Questions (FAQs)
To wrap up our guide on how to do text to speech Google Docs, let’s address frequently asked questions about this feature.
A. Is Text-to-Speech in Google Docs free?
Yes, text-to-speech is a built-in feature in Google Docs and is accessible to all users. However, while Google Docs is free, using it requires an internet connection, which may incur data charges.
B. Can I use Text-to-Speech in other languages in Google Docs?
Yes, Google Docs supports text-to-speech in multiple languages. However, the availability of different languages may depend on the screen reader and your operating system.
C. How can I improve the voice quality in Text-to-Speech?
The voice quality in text-to-speech can be influenced by several factors, including the screen reader, the operating system, and your device.
To improve voice quality, you can try updating your screen reader or operating system, using a high-quality speaker or headphones, or adjusting the voice settings in Google Docs.
And that concludes our comprehensive guide on how to do text to speech Google Docs. We hope you found this guide helpful and informative.
Leave a Reply Cancel reply
Your email address will not be published. Required fields are marked *
Save my name, email, and website in this browser for the next time I comment.
Related Posts

- Informational
Top Text to Speech Voice Generators for Clear and Natural Sound
- May 31, 2023
- 10 min read
The Growing Importance of Text-to-Speech Technology Text-to-speech (TTS) technology has gained significant traction in recent…
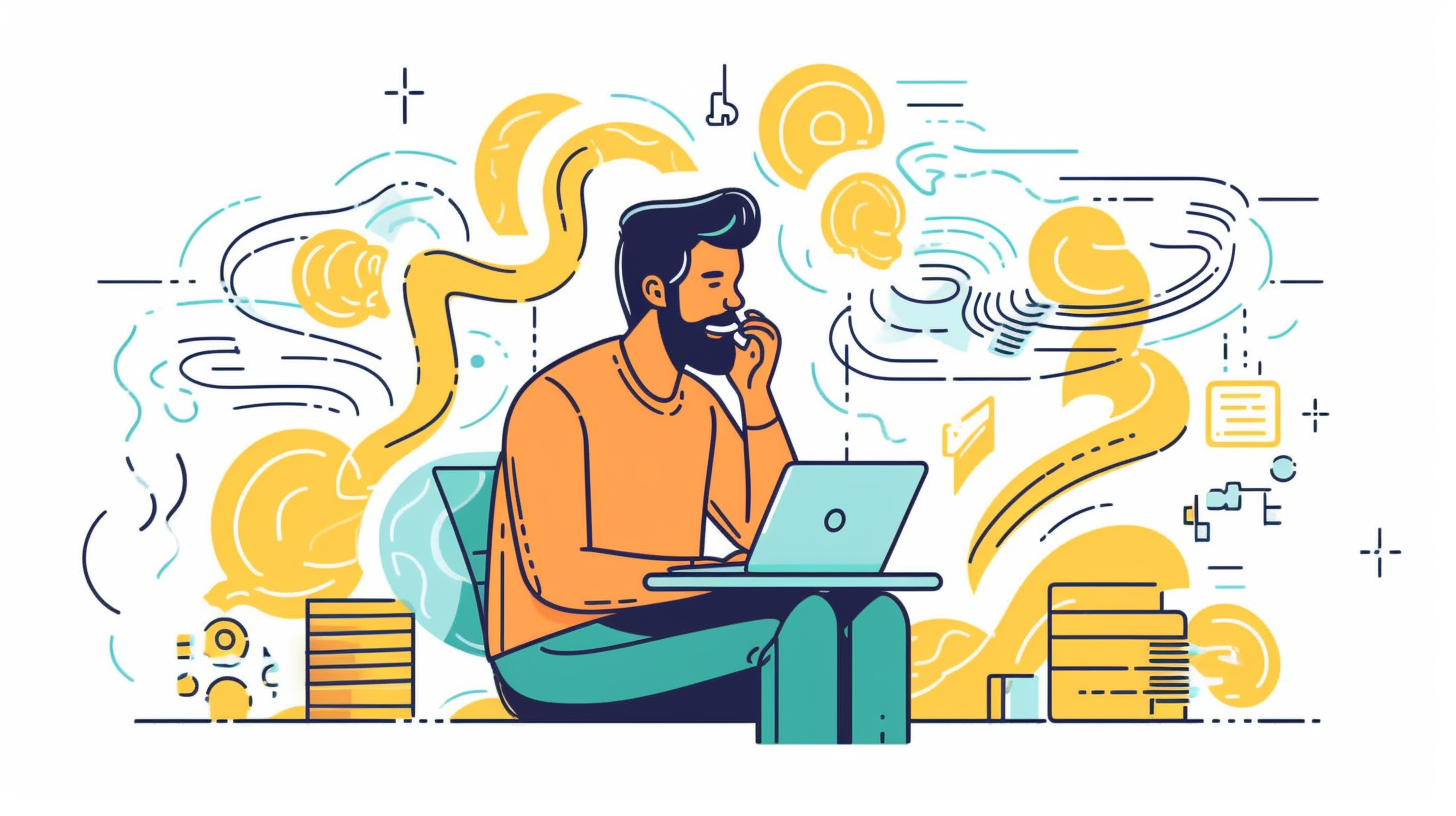
Monetizing Text to Speech for YouTube Videos: Is it Possible?
- June 14, 2023
- 11 min read
Overview of text to speech for YouTube videos In the ever-evolving world of digital content…

Discover Top YouTube Voice Over Options for Content Creators
- July 17, 2023
- 13 min read
In the ever-evolving digital landscape, YouTube stands as a colossus, a platform where creativity and…

Text to Speech Monetization 2023: Exploring the Options
- June 15, 2023
Overview of text to speech technology Text to speech (TTS) technology has come a long way…
- Help Center
- Google Docs Editors
- Privacy Policy
- Terms of Service
- Submit feedback
Type with your voice
You can type and edit by speaking in Google Docs or in Google Slides speaker notes. This feature works with the latest versions of Chrome, Firefox, Edge, and Safari browsers.
Step 1: Turn on your microphone
To use voice typing or voice commands, your computer microphone needs to be on and working.
Devices and microphones vary, so check your computer manual for instructions. Microphone settings are typically in the System Preferences on a Mac, or the Control Panel on a PC.
Step 2: Use voice typing
Start voice typing in a document.
- Check that your microphone works.
- Open a document in Google Docs with a Chrome browser.
- When you're ready to speak, click the microphone.
- Speak clearly, at a normal volume and pace (see below for more information on using punctuation).
- When you're done, click the microphone again.
Start voice typing in Slides speaker notes
- Open a presentation in Google Slides with a Chrome browser.
Correct mistakes while voice typing
- If you make a mistake while you're typing with your voice, you can move your cursor to the mistake and fix it without turning off the microphone.
- After you correct the mistake, move the cursor back to where you want to continue.
- To see a list of suggestions, right-click words underlined in gray.
Languages that work with voice typing
Voice typing works in these languages and accents:
Afrikaans, Amharic, Arabic, Arabic (Algeria), Arabic (Bahrain), Arabic (Egypt), Arabic (Israel), Arabic (Jordan), Arabic (Kuwait), Arabic (Lebanon), Arabic (Morocco), Arabic (Oman), Arabic (Palestine), Arabic (Qatar), Arabic (Saudi Arabia), Arabic (Tunisia), Arabic (United Arab Emirates), Armenian, Azerbaijani, Bahasa Indonesia, Basque, Bengali (Bangladesh), Bengali (India), Bulgarian, Catalan, Chinese (Simplified), Chinese (Traditional), Chinese (Hong Kong), Croatian, Czech, Danish, Dutch, English (Australia), English (Canada), English (Ghana), English (India), English (Ireland), English (Kenya), English (New Zealand), English (Nigeria), English (Philippines), English (South Africa), English (Tanzania), English (UK), English (US), Farsi, Filipino, Finnish, French, Galician, Georgian, German, Greek, Gujarati, Hebrew, Hindi, Hungarian, Icelandic, Italian, Italian (Italy), Italian (Switzerland), Japanese, Javanese, Kannada, Khmer, Korean, Laotian, Latvian, Lithuanian, Malayalam, Malaysian, Marathi, Nepali, Norwegian, Polish, Portuguese (Brazil), Portuguese (Portugal), Romanian, Russian, Slovak, Slovenian, Serbian, Sinhala, Spanish, Spanish (Argentina), Spanish (Bolivia), Spanish (Chile), Spanish (Colombia), Spanish (Costa Rica), Spanish (Ecuador), Spanish (El Salvador), Spanish (Spain), Spanish (US), Spanish (Guatemala), Spanish (Honduras), Spanish (Latin America), Spanish (Mexico), Spanish (Nicaragua), Spanish (Panama), Spanish (Paraguay), Spanish (Peru), Spanish (Puerto Rico), Spanish (Uruguay), Spanish (Venezuela), Sundanese, Swahili (Kenya), Swahili (Tanzania), Swedish, Tamil (India), Tamil (Malaysia), Tamil (Singapore), Tamil (Sri Lanka), Thai, Turkish, Ukrainian, Urdu (India), Urdu (Pakistan), Vietnamese, Zulu.
Add punctuation
- Exclamation point
- Question mark
- New paragraph
Step 3: Use voice commands
- Voice commands are available only in English. The account language and document language must both be English.
- Voice commands are not available in Slides speaker notes.
Select text
To select text, say these commands:
- Select [word or phrase]
- Select all matching text
- Select list item
- Select list items at current level
- Select next character
- Select next [number] characters
- Select last character
- Select last [number] characters
- Select line
- Select next line
- Select next [number] lines
- Select last line
- Select last [number] lines
- Select paragraph
- Select next paragraph
- Select next [number] paragraphs
- Select last paragraph
- Select last [number] paragraphs
- Select word
- Select next word
- Select next [number] words
- Select last word
- Select last [number] words
- Select none
Format your document
Text formatting.
- Apply heading [1–6]
- Apply normal text
- Apply subtitle
- Apply title
- Strikethrough
- Superscript
Text color and highlighting
- Text color [color]
- Highlight [color]
- Background color [color]
- Remove highlight
- Remove background color
- Decrease font size
- Increase font size
- Font size [6-400]
- Make bigger
- Make smaller
Paragraph formatting
- Decrease indent
- Increase indent
- Line spacing [1-100]
- Line spacing double
- Line spacing single
- Align center
- Align justified
- Align right
- Center align
- Right align
- Apply 1 column
- Apply 2 columns
- Apply 3 columns
- Column options
- Insert column break
- Create bulleted list
- Create numbered list
- Insert bullet
- Insert number
- Remove formatting
- Clear formatting
- Remove bold
- Remove italics
- Remove strikethrough
- Remove underline
Edit your document
To edit your document, say these commands:
- Delete last word
- Delete [word or phrase]
- Insert link [then say the URL you want to use]
- Delete link
- Insert table of contents
- Delete table of contents
- Update table of contents
- Insert comment [then say your comment]
- Insert bookmark
- Insert equation
- Insert footer
- Insert footnote
- Insert header
- Insert horizontal line
- Insert page break
- If you say "Delete" by itself, you delete the word before the cursor.
- If you select the text of a URL and say "Insert link," the selected text becomes a hyperlink.
Add and edit tables
To add and edit tables, say these commands:
- Insert table
- Insert table [1-20] rows by [1-20] columns
- Insert column
- Insert new column
- Insert new column on the left
- Insert new row
- Insert new row above
- Insert new row below
- Delete column
- Delete table
- Remove column
- Remove table
Move around your document
To move around your document, say these commands:
- Scroll down
Stop voice typing
Resume voice typing.
To move the cursor to the end of the paragraph and start voice typing again, say "Resume."
To move the cursor to the end of a particular word or phrase, say "Resume with [word or phrase]."
Here are all the commands you can say to resume voice typing:
- Resume with [word or phrase]
- Go to the end of the paragraph
- Move to the end of the paragraph
- Go to the end of the line
- Move to the end of the line
- Go to [word]
To open a list of voice commands in your document, say these commands:
- Voice typing help
- Voice commands list
- See all voice commands
To use these commands, turn on screen reader support . It's best to wear headphones so the screen reader feedback isn't typed into your document.
- Speak cursor location
- Speak from cursor location
- Speak selection
- Speak selection formatting
- Speak table row and column headers
- Speak table cell location
- Speak table column header
- Speak table row header
Troubleshoot
If voice typing isn't working, try these steps.
"We're having trouble hearing you"
If you see an error message that says "We're having trouble hearing you," try the following:
- Move to a quiet room.
- Plug in an external microphone.
- Adjust the input volume on your microphone.
The microphone isn't working
If you can't get the microphone to work on your computer, try the following:
- Make sure that the microphone isn't broken.
- Check your microphone settings in your computer system preferences.
- Check that your microphone is plugged in and is not being used by another application.
- Restart your computer.
Voice commands aren't working
If voice commands aren’t working, try the following:
- Speak more slowly and clearly
- Pause before and after each command. The text of your command might show in the document for a moment. For example, if you say "select all," the words "select all" show up before your text is selected.
- The microphone shows a bubble containing the most recent command. Verify that Docs or Slides heard the right command. If not, you can simply say "Undo."
Need more help?
Try these next steps:.
Using Google products, like Google Docs, at work or school? Try powerful tips, tutorials, and templates. Learn to work on Office files without installing Office, create dynamic project plans and team calendars, auto-organize your inbox, and more.

How to Turn On Text to Speech with Google Docs?
- September 14, 2022

How to Activate Google’s “Screen Reader” Text to Speech extension?
The first thing to know is that only the Google Chrome browser supports Google “Screen Reader” extension offered by Google themselves text-to-speech functionality. The text-to-speech Google Screen Reader Chrome extension is unavailable in other browsers such as Mozilla Firefox or Opera. In other browsers, text-to-speech (TTS) on Google Docs can be accomplished through third-party apps. Google Chrome extensions use voice to make text aloud. You can easily activate text-to-speech on Google Docs by following these steps:
Turn on screen reader support on Google Documents
- Open Google Chrome
- Open and login Google Drive
- Open the Google Docs that you want to use for text-to-speech
- Navigate to the “Tools” item on the top toolbar
- Click on “Accessibility settings” at the end of the options
- Check the first option that is “Turn on screen reader support” and save the choices by clicking “OK” in the bottom right corner
Download “Screen Reader” offered by Google
- Go to Google “Chrome Web Store”
- Find the extension search field and type “Screen Reader” into it
- Press the “Add to Chrome” button on the right of the screen
- Give permissions to install by pressing the “Add extension” box
- Wait until it is installed
Use Screen Reader on Google Docs
- Go to Google Docs for text-to-speech functionality
- Select the text to read aloud
- Go to the toolbar and press the Accessibility features
- Click the first option “Speak” and then “Speak Selection”
- Now Google Screen Reader will read the text for you

How to turn off Google’s “Screen Reader” extension for Text to Speech?
- Click the puzzle icon at the right corner of the Google Chrome browser
- Press “Manage Extensions”
- Disable the Screen Reader extension on the opened page
What are the Problems with the Screen Reader extension?
Google screen reader extension has some disadvantages in converting text to audio. Here are the some problems with Screen Reader extension:
- Turning off or on is not easy: You should go to “Extensions” from the settings of the Chrome browser, and then you should turn off the Screen Reader extension.
- Hard to control When a screen is switched, it starts reading the screen from beginning to end.
- Starting reading from cursor: Screen Reader extension begins reading where the cursor is. The position of the cursor and the words read the change. This makes control difficult.
What is Google Docs?
Google Docs is an online word processor that allows you to create and format documents that can be worked on collectively. You can edit documents in real-time, compare changes, and comment with others about your work. It’s also great for sharing documents when discussing edits or collaborating on a project.
What Do People Use Text-to-Speech on Google Docs?
- Increased Accessibility: Using text-to-voice to create speechified versions of the products increases accessibility for individuals who are visually impaired. Therefore, it enables anyone to use Google Drive tools
- Ease of Use: In some cases, listening is more comfortable than reading long papers.
- Multitasking: Users are able to listen to the written material while performing other tasks.
- Proofreading : Text-to-speech feature helps to identify errors or unnatural phrasing, which improves the overall quality of the written content.
What is Google Drive?
Google Drive is an online free storage and file-hosting service that allows users to create, edit, and collaborate on documents, spreadsheets, and presentations. To use Google Drive, just sign up for a free Gmail account. Google Drive provides online tools such as Google Docs, Google Sheets, Google Slides, and Google Forms that can be used and shared for business and personal purposes. These programs combine the power and flexibility of the cloud with the convenience of always-available mobile access to help reduce paper usage and save time.
Can I use Google Drive and its tools on a tablet, iPhone, or android mobile device?
Google Drive has simultaneous viewing and editing features on tablet phones and computers. It can also simultaneously work on various operating systems, including Microsoft Windows, Mac OS X, Android, and iOS.
What is the sharing limit of Google Drive?
A Google Drive file can be shared with a maximum of 600 people. When sharing with groups, it is possible to share with a maximum of 100 groups so that the total number of people the drive is shared with does not exceed 600 people.
What is the storage limit of Google Drive?
A regular Google Account gives 15 GB of free Google Drive storage. Google has various packages for those needing more storage space and businesses that want to take advantage of different privileges. Google Drive pricing policies change according to the country. To learn more about extra storage, check this site .
Frequently Asked Questions
Google Slides allows you to create, present, and work on presentations with others. Skillful formatting and easy collaboration are just some of its features. You can use it to share with your classmates, give a presentation to your boss, or plan a wedding. With Google Slides, you can also create a slideshow that includes text, images, and videos – all in one place.
Google Sheets is a spreadsheet program part of Google’s free, web-based Google Docs Editors suite. You can create a spreadsheet and share it with friends by email or edit it in real-time with co-workers on the same document from any Apple, android, or other devices.
Chromebooks run Chrome OS, an operating system made by Google. You can activate or deactivate ChromeVox from any page by pressing Ctrl + Alt + Z keyboard shortcut. To learn more about Chromebooks: Learn about Chromebooks Chromebook help community: Chromebook Community
You do not need Chromebook to use the Screen Reader extension of Google. However, this extension works explicitly within the Chrome browser to read content aloud.
Chromebooks include a screen reader called ChromeVox that allows blind or visually impaired people to use the Chrome operating system. ChromeVox reads a web page aloud and attempts to convey HTML (code) to the user. It is appropriate for Google tools such as Google Docs, Google Sheets, Google Slides, and Google Forms.
ChromeVox tts speaking language changes depending on the language in which you use ChromeOS. ChromeVox language can be changed by changing your Chrome OS language preferences.
State of the art A.I.
Get started with speaktor now, related articles.

How to Use Text To Speech On TikTok?
One of TikTok’s biggest stars is its text-to-speech voice feature. Instead of simply overlaying text in your video, you can now get subtitles read aloud by a few options. The

How to Use Text to Speech on Discord?
How to Make Discord Read Your Messages? In its simplest form, you can use the “/tts” command to use text-to-speech. After typing /tts, leave a space and write your message; the
How to Activate Google’s “Screen Reader” Text to Speech extension? The first thing to know is that only the Google Chrome browser supports Google “Screen Reader” extension offered by Google

How to Convert Text to Speech on Instagram?
How to Add Text to Speech on Instagram Reels? Text-to-speech is one of Instagram’s most recent updates. The read-text-aloud feature of Instagram converts text to audio. In addition, it now

- Terms of Service
- Privacy Policy


We explain and teach technology, solve tech problems and help you make gadget buying decisions.
How to Use Voice Typing on Google Docs on Mobile and Desktop
While Google Docs is primarily geared toward drafting formal letters, invites, meeting notes, and table of contents , you can also use it to jot down ideas or as a journal. To that end, Google Docs is quite feature-rich and supports features like Voice Typing which makes penning down thoughts more convenient.

The Voice Typing feature eliminates writer’s block by allowing users to jot down rough and unstructured ideas. You don’t have to waste your time thinking of writing perfect sentences – instead, you can just voice your thoughts, scattered as they may be. Here’s how to enable the feature and use it on your mobile and desktop.
Use Voice Typing on Google Docs on Mobile
The Google Docs mobile app lets you manage your documents on the go. The app lets you edit your documents and even save them as PDF files on your iPhone or Android phone. Let us see how you can use the Voice Typing feature with the mobile app.
iPhone users can simply use the Speech-to-Text feature available with the iOS Keyboard to use Google Docs’ Voice Typing feature. Here’s how.
Step 1: Open the Google Docs app and then open a new or previously created document.
Step 2: Tap on the page to bring up the keyboard. Then, tap the Microphone icon at the bottom-right corner.
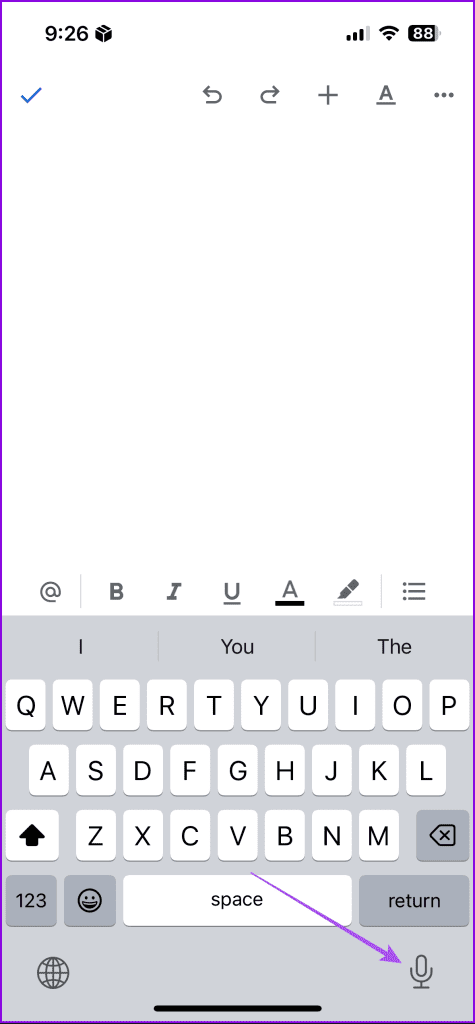
Step 3: Start dictating the words, and Google Docs will convert the speech to text.
If you don’t see the Microphone icon, check if Voice Dictation has been enabled. Here’s how you can go about it.
Step 1: Open the Settings app and then tap on General.
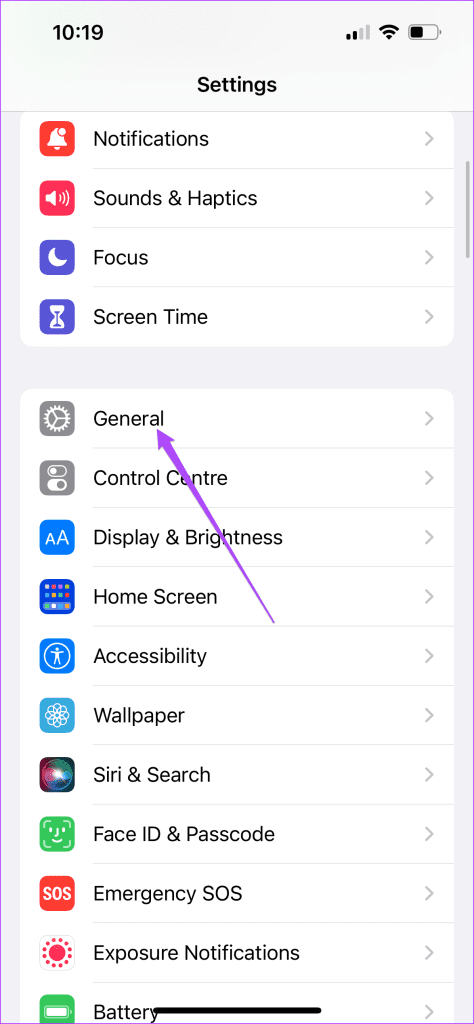
Step 2: Select Keyboard and tap the toggle next to Enable Dictation.
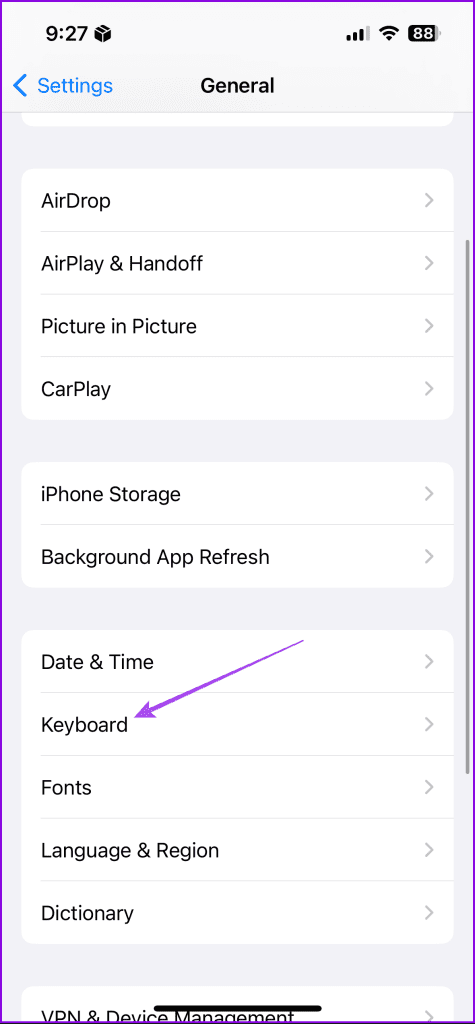
You can also enable Auto-Punctuation and tweak other aspects from the same menu.
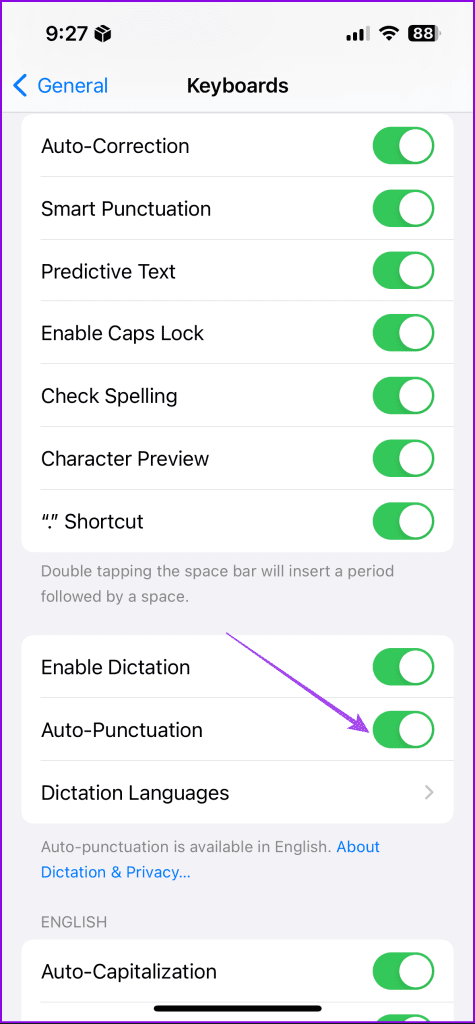
If Dictation still fails to work, refer to our post for more solutions. Note that the solutions outlined in the guide will apply to all iPhones on all iOS versions.
Step 1: Open Google Docs and select a new or previously created document.
Step 2: Tap on the document area to enable the keyboard. Then tap the Microphone icon.
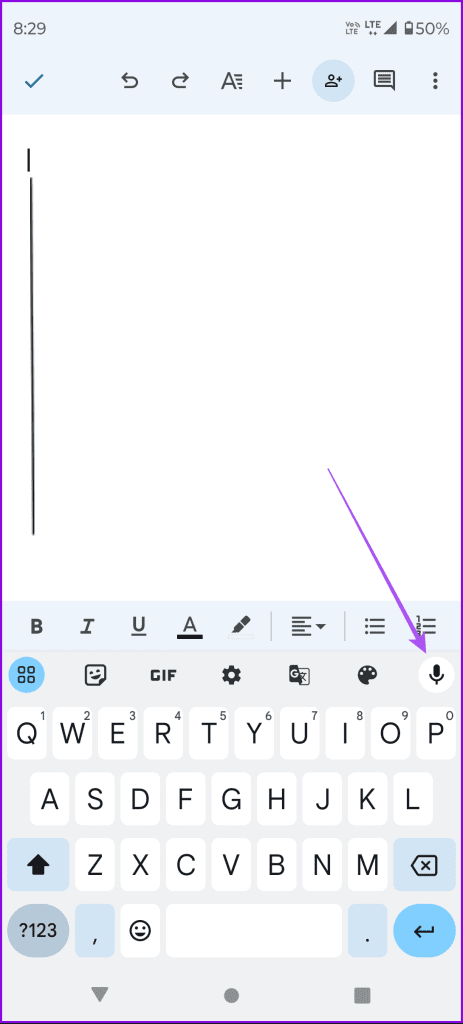
You can refer to our post if Dictation fails to work on your Android phone .
Use Voice Typing on Google Docs on Desktop
For desktop users, the Voice Typing feature comes built-in with Google Docs. However, it is only available for Google Chrome and Microsoft Edge users on Mac and Windows PCs. Here’s how to enable and use it.
Step 1: Open your web browser and go to docs.google.com.
Visit Google Docs
Step 2: Sign in to your account and open a new or existing document.
Step 3: Click on Tools in the top Menu Bar and then select Voice Typing.
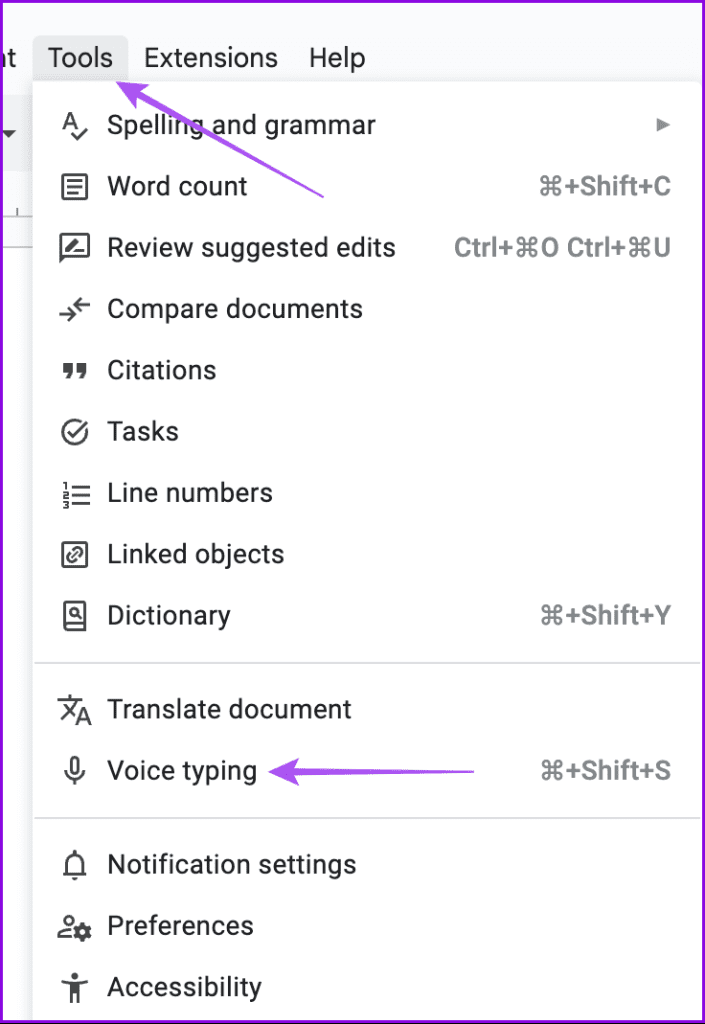
Step 4: Select the Microphone icon on the left side. Your browser will then prompt you to enable microphone access. Tap Allow.
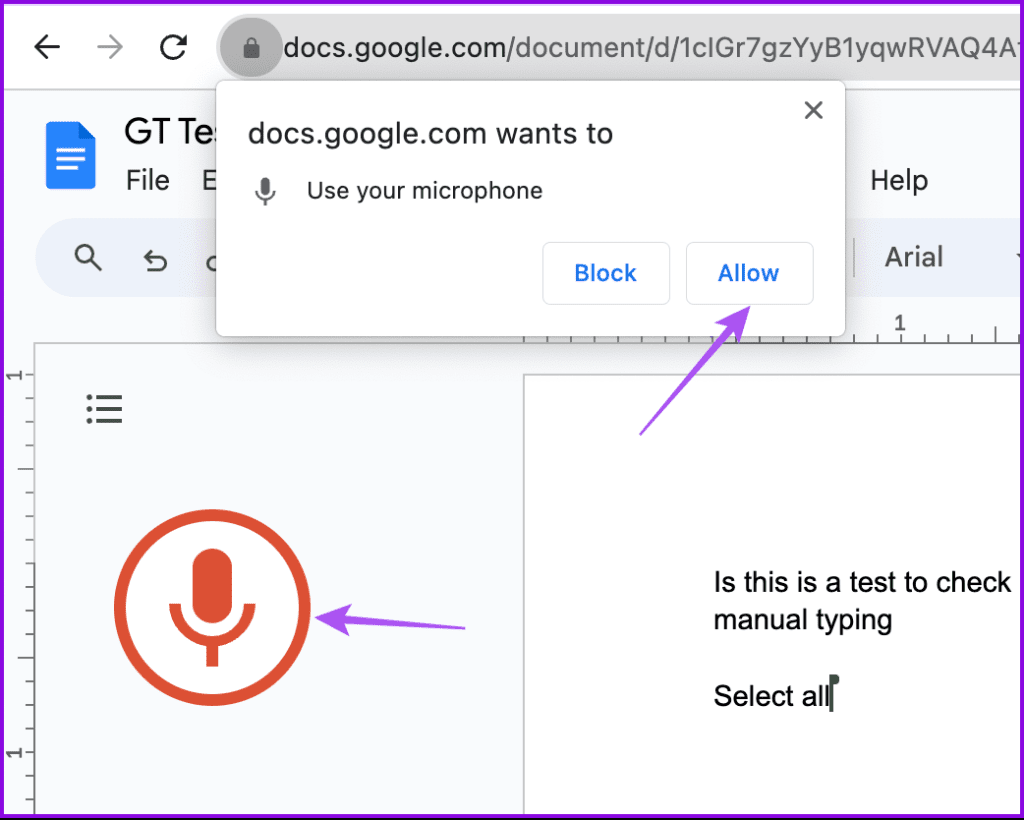
You can also click the dropdown menu and select your preferred language.
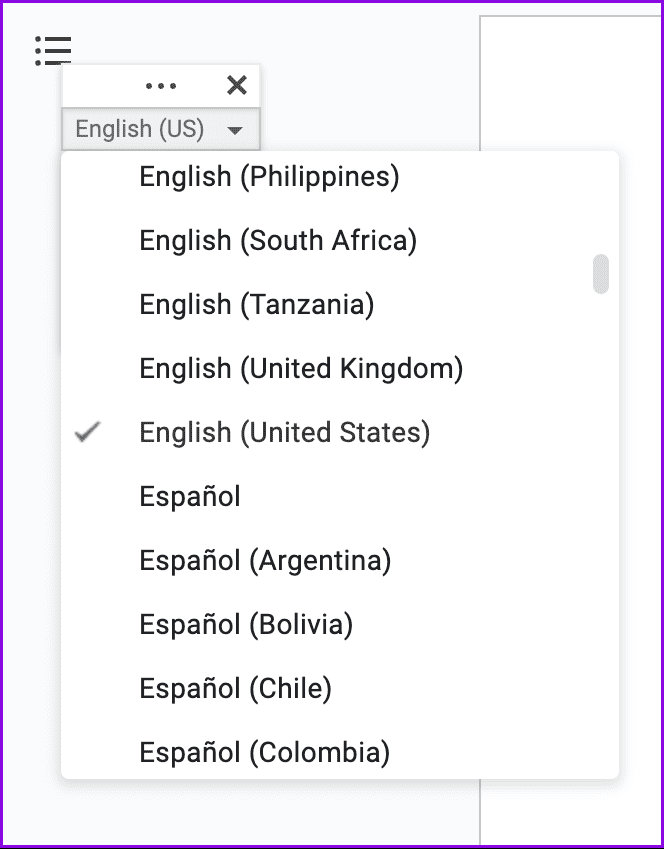
And voila! You can now start using Voice Dictation on your Mac or Windows PC in Google Docs.
How to Use Punctuation and Formatting Styles With Voice Typing
The best part about voice typing on Google Docs is that you can also dictate and insert punctuation. This saves you the time of manual entry and correction. Once you enable the microphone, you can start voicing commands like “select all”, “bold”, “italics”, and more. There are a plethora of other voice commands available for voice typing. A word of caution, though: your dictated punctuation might not always get translated correctly. So, be patient while using the feature.
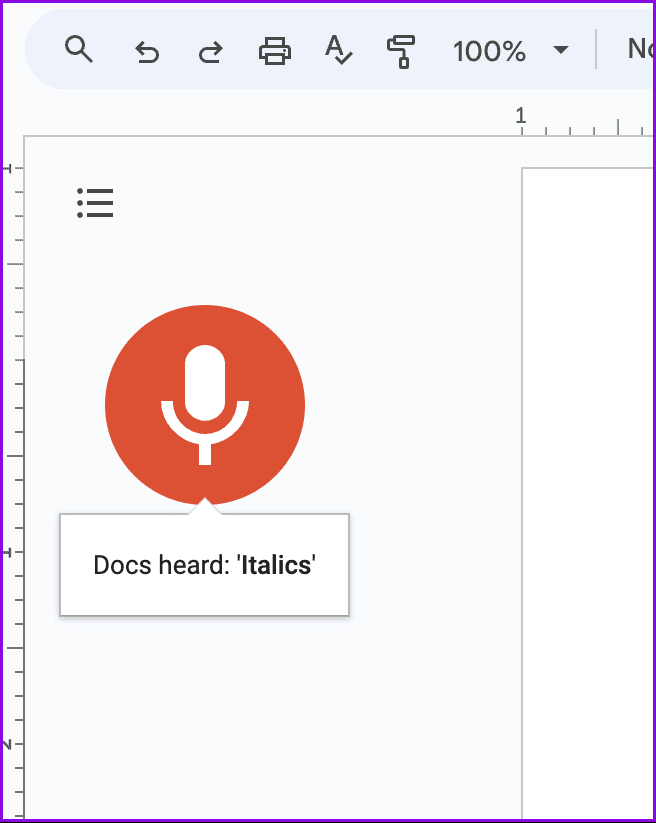
Use Microsoft Voice Typing Launcher For Google Docs on Windows 11
Windows 11 has a feature called Voice Typing Launcher (Microsoft Speech Services) that is designed to be used for voice typing. You can activate this feature to use voice typing on Google Docs or any other application. Before following the steps to enable it, make sure that you have installed the latest software update.
Step 1: Open Google Docs on your web browser and sign in to your account.
Step 2: Go to your document and press Windows key + H to enable Microsoft Speech Services.
Step 3: From the popup, click the Microphone icon to start using it.
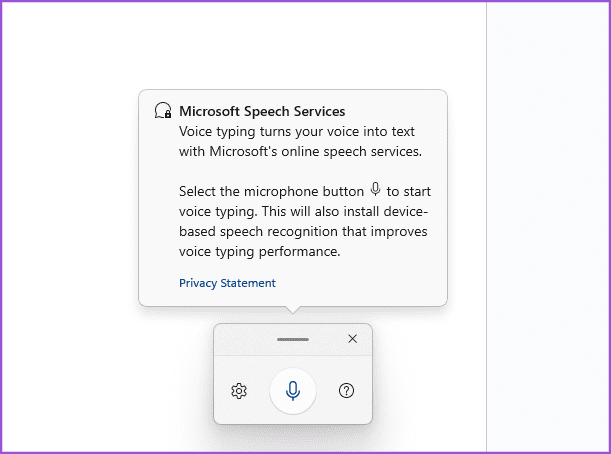
You can click the Settings icon to make changes, including using a different microphone and enabling automatic punctuation. We tested the same on our end and the service introduced commas and full stops automatically, which is great.
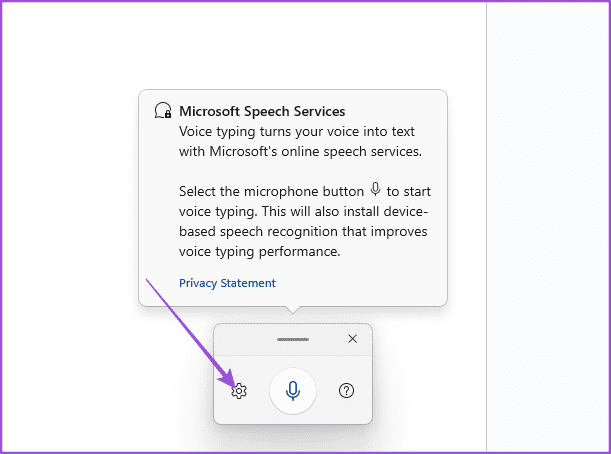
You can also refer to our post if Voice Typing is not working on Windows 11 .
Use Dictation on Mac For Voice Typing on Google Docs
You can also use the Dictation feature on Mac to facilitate Voice Typing. It’s a built-in tool that lets you use speech-to-text in Google Docs. All the voice commands for using punctuation will work with this, too. You can refer to our post to learn how to use Dictation on Mac .
Rest Your Fingers
The Voice Typing option on Google Docs is a much-needed respite from endless typing sessions. The feature can also come in clutch when you need to take note of something while juggling other tasks. Let us know if you found this guide useful in the comments below.
Was this helpful?
Last updated on 16 March, 2024
The above article may contain affiliate links which help support Guiding Tech. However, it does not affect our editorial integrity. The content remains unbiased and authentic.

The article above may contain affiliate links which help support Guiding Tech. The content remains unbiased and authentic and will never affect our editorial integrity.
DID YOU KNOW
Paurush Chaudhary
Paurush dabbles around iOS and Mac while his close encounters with Android and Windows. Before becoming a writer, he produced videos for brands like Mr. Phone and Digit and worked briefly as a copywriter. In his free time, he satiates his curiosity about streaming platforms and devices like Apple TV and Google TV. On weekends, he is a full-time cinephile trying to reduce his never-ending watchlist, often bumping it longer.
More in Internet and Social
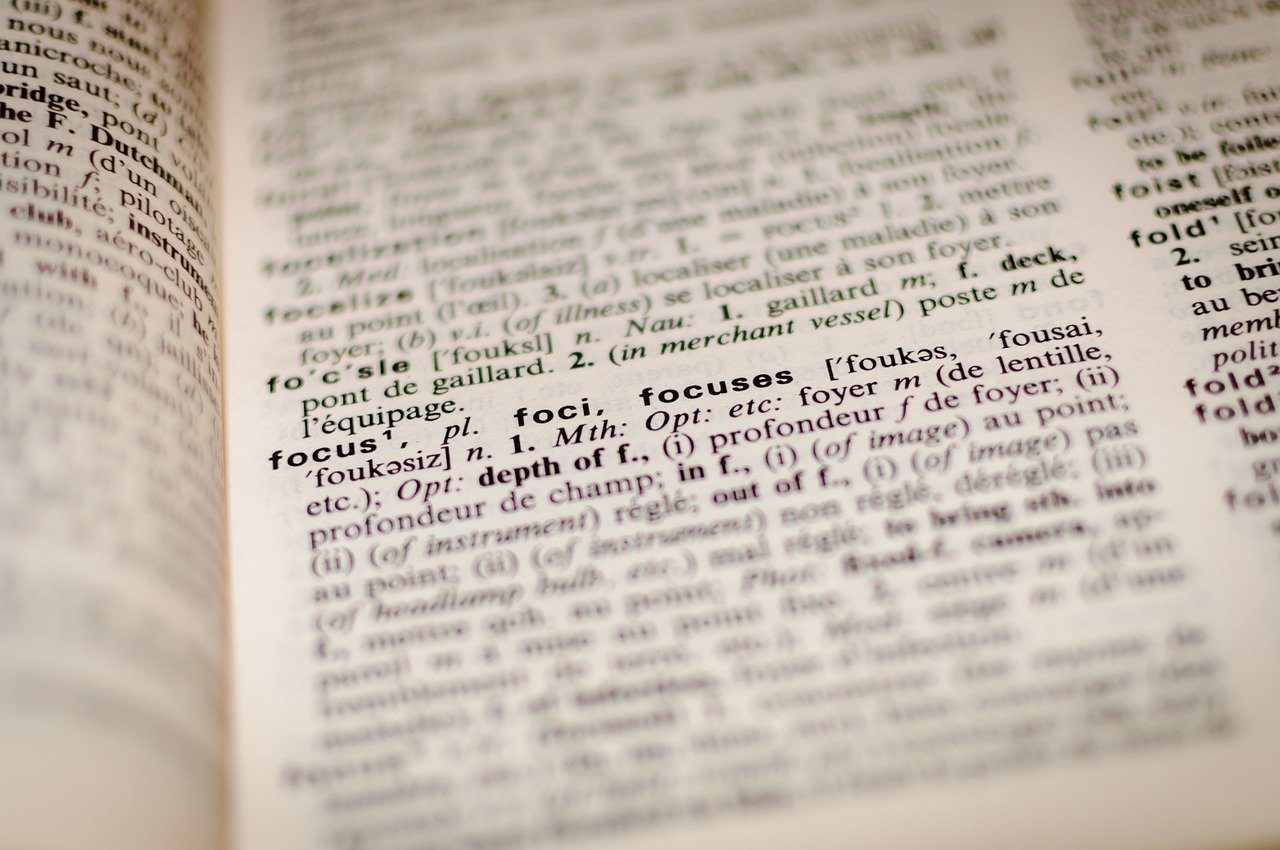
11 Best OneNote Tips and Tricks for Power Users
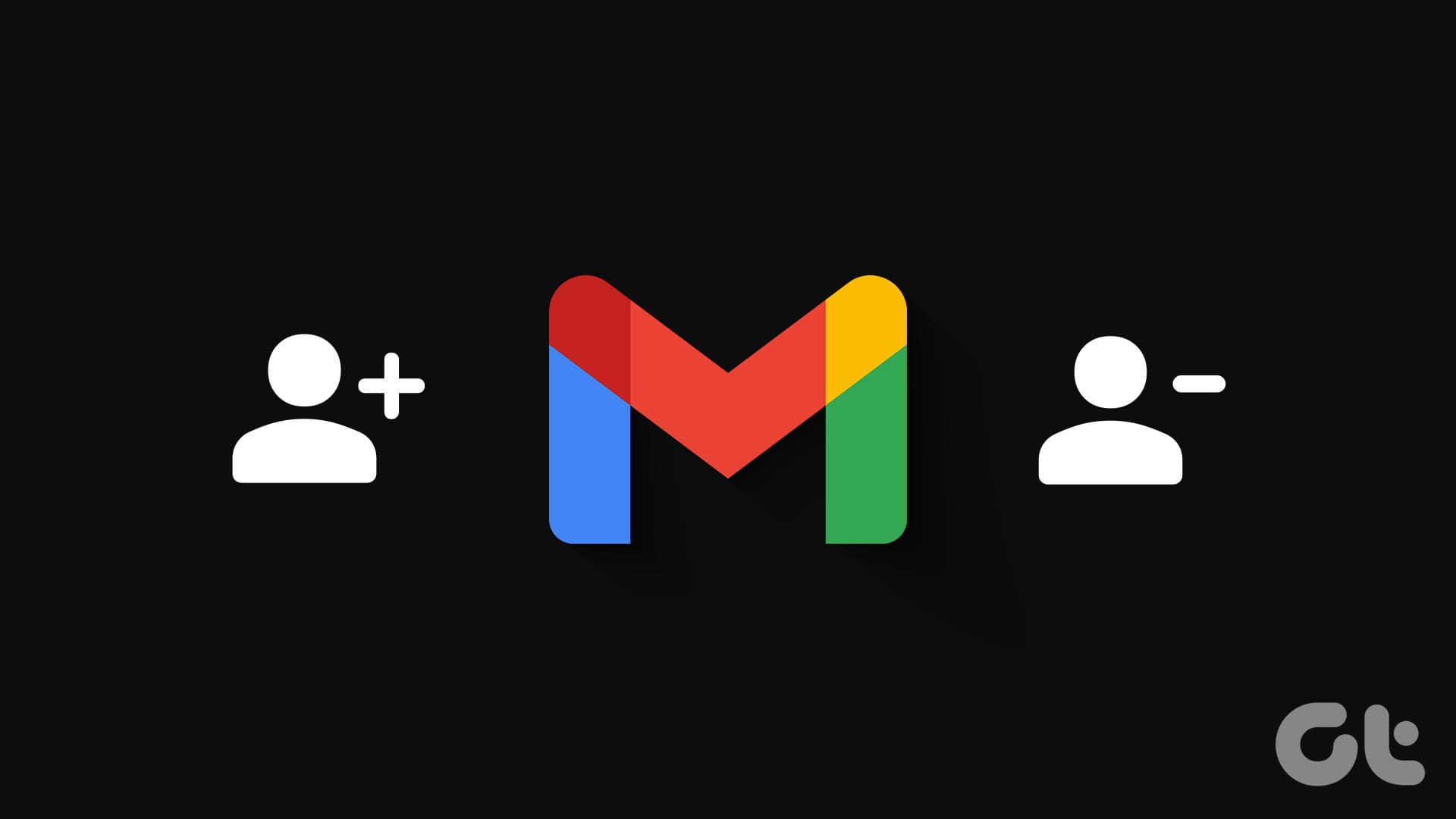
How to Add, Edit or Delete Contacts in Gmail
Join the newsletter.
Get Guiding Tech articles delivered to your inbox.
How to use speech-to-text in Google Docs
Accessible and easy to use speech-to-text software

Speech-to-text software has come along way in recent years. We remember even a few years ago when voice typing required strange voices and mouth movements that looked like they belonged in a Saturday Night Live sketch.
Today, however, more and more businesses are incorporating voice typing into their business operations. It can be an easy way to save time and increase the productivity of your employees and can be crucial in making your business accessible to persons with disabilities.
In this article, we explain how to use voice typing software on Google Docs. Although it is not the best speech-to-text software , it is free and easy to use, and will serve many businesses’ purposes.
How to use speech-to-text in Google Docs: Preparation
Google’s speech-to-text software currently only works on the Google Chrome browser. If you already use Chrome, you won’t need much preparation at all, and you won’t have to download or install any additional software or plugins. However, if you don’t have Chrome, you’ll have to download it via this link .
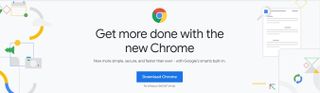
The only other thing you’ll need to do before you can begin using Google’s speech-to-text software is to set up your microphone. Using the in-built microphone on your device will suffice most of the time, as Google’s dictation software has improved significantly in recent years.
However, if you’re planning on dictating a lengthy text, or plan on using Google’s dictation software every day, we’d consider investing in a high-quality microphone. An external microphone will enable Google to interpret your voice more easily and can be placed in an optimal location.
Once you’ve downloaded Chrome and prepared a microphone , you’re ready to go.
Are you a pro? Subscribe to our newsletter
Sign up to the TechRadar Pro newsletter to get all the top news, opinion, features and guidance your business needs to succeed!
Step 1: Open a new Google Docs file
Open Google Chrome on your device and head to the Google Docs website. If you’re not currently logged into your Google account, go ahead and log in now.
After you’ve logged in, create a new Google Doc. For our test, we named it “Speech-to-text in Google Docs - Test”. Ensure you save the article in a location where you’ll be able to access it later (to either edit or delete it).
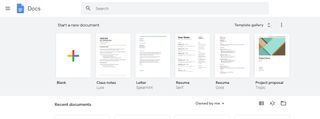
Step 2: Open the voice typing window
Within this blank document, you should be able to see the menu options at the top of the window. To begin voice typing, click on the Tools menu option and then Voice Typing. You can also open the Voice Typing window by using the keyboard shortcut Ctrl+Shift+S.
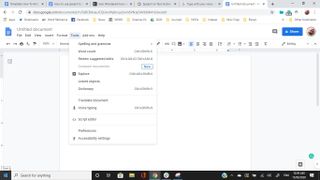
Step 3: Grant Google Docs access to the microphone
If you’ve never used Google’s speech-to-text software before, you’ll need to grant the platform access to your microphone. On Google Chrome, this is a simple as clicking “allow” when prompted.
Once you’ve clicked “allow”, the microphone symbol will change to red. Congratulations –you’re now using voice typing!
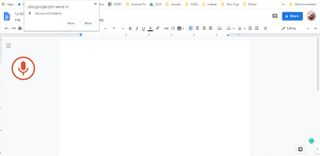
Step 4: Begin voice typing
With the microphone symbol changed to red, you can now begin speaking in a natural voice and watch as Google transcribes your voice to text. Unlike with older speech-to-text software, there’s no need to speak robotically, or at a comically slow pace. Google’s dictation software is designed to understand natural speech. Our only suggestion is to clearly enunciate lengthier or more complicated words, as these are where the software most often struggles.
Following these four steps alone will enable you to begin voice typing, saving time and energy that could be better spent elsewhere. After playing around with the software, you’ll quickly become comfortable with it and develop your own strategies for accurate and reliable transcription.
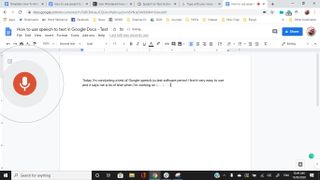
However, if you want to take your voice typing to the next level, read on to discover some of Google’s advanced voice commands.
Step 5: Voice commands
Google Docs also features several voice commands that enable you to create professional documents using only your voice. We’ll now explore a few of the most useful commands, but you can find the full list here .
The voice commands you’ll use most often are mostly self-explanatory. Saying the command “period” will insert a period into your document, while saying “bold” or “italic” will change the style of text correspondingly.
Formatting is also simple using commands such as “insert page break”, “insert horizontal line”, or “insert heading”, among many others.
Users can also change the text color by saying “text color (insert color)”.
Developing a mastery of these voice commands enables you to make the most of Google’s speech-to-text software, and ensures you and your employees can work faster and more effectively when voice typing.
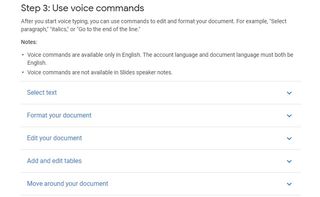
Voice typing software has improved dramatically in recent years. In the past, businesses had to invest in expensive dictation software if they wanted a functional voice typing experience. And even then, there were limits on what such software could achieve.
Today, Google’s voice to text software enables businesses to incorporate voice typing into their operations free of charge. The software certainly isn’t the best available, but for most organizations, Google’s voice typing will more than suffice. We think that the extensive list of voice commands make the software appealing for employers and employees alike.
- We list the best text-to-speech software .

iDrive is adding cloud-to-cloud backup for personal Google accounts
Adobe Dreamweaver (2024) review
Workers feeling increasing pressure to respond to work messages outside of working hours
Most Popular
By Andy Murray April 05, 2024
By Krishi Chowdhary April 04, 2024
By Tom Wardley April 03, 2024
By Cesar Cadenas April 01, 2024
By Amelia Schwanke April 01, 2024
By Emma Street March 31, 2024
By Jennifer Allen March 31, 2024
By Joshua Chard March 30, 2024
By Emma Street March 27, 2024
By Charlotte Henry March 25, 2024
By Jennifer Allen March 24, 2024
- 2 I’m ready to throw out my iRobot Roomba in favor of Samsung’s new Jet Bot Combo AI robot vacuum
- 3 Your aging Roku TV is about to get a beautiful, free update
- 4 Android phones finally get their first AirTag-style trackers – here's how they work
- 5 Windows 11’s next big update is here – these are the top 5 features introduced with Moment 5
- 2 Austrian Audio's The Composer headphones are crashing the high-end audio party
- 3 Windows 11’s next big update is here – these are the top 5 features introduced with Moment 5
- 4 I switched over from Windows to Mac, and these are my three favorite macOS features
- 5 Kobo Libra Colour review: twice improved for better reading and writing
Google Docs Voice Typing – How to Use Speech-to-Text in a Google Doc

Speech-to-Text is a really useful accessibility tool if typing is difficult for you. Or you can also use it if you like to think out loud and transcribe what you say.
In this tutorial, I'll show you how to use speech-to-text in Google Docs. Do note, though, that this feature is available only if you're using Google's Chrome browser.
How to Activate the Speech-to-Text Tool
You can activate speech-to-text from the Tools menu – it is the fourth menu item from the bottom. Or you can use the Ctrl+Shift+S (on Windows) or Command+Shift+S (on Mac) shortcut to activate it.
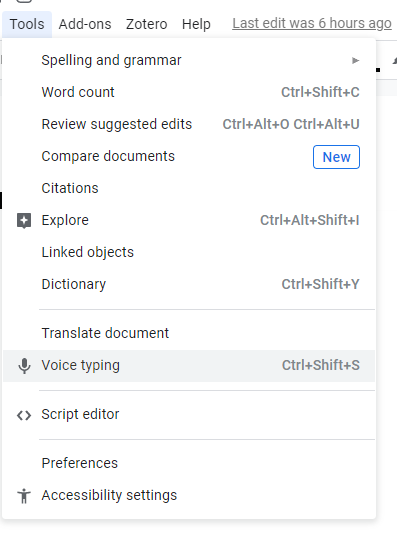
This will open a little tab with a microphone and a dropdown menu.
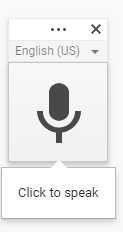
You can drag it around with the three horizontal dots at the top. Next to those dots you can click the X to close it. Just below you'll see the dropdown menu where you can change languages (and it shows what language is currently set). Then below that there's the big square button with a grey microphone in the middle.
If you want to change the language setting for the Voice Typing tool, you need to use the drop down menu. It will let you choose between many languages. Just select the language you prefer, and you are ready to start using it.
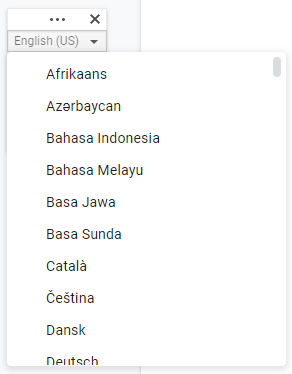
How to Use Voice Typing in Google Docs
You can start voice typing by clicking on the microphone button. When it's activated, it will become red.
If you get an alert from Google Docs asking for permission to use your microphone, go ahead and grant permission or you will not be able to use voice typing.
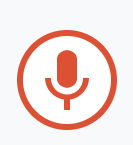
Now, start speaking, and Google Docs will transcribe what you say. You need to speak clearly and not too quickly for better results.
While Google is interpreting what you have said there will be a pattern of little squares shown where the words will appear after it has finished elaborating.
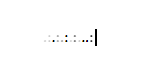
Voice Commands
Writing a document often includes editing and formatting. Voice commands allow you to do all the editing and formatting using only your voice.
Voice commands are available only for the English language. When you say certain words and phrases, like "move to the end of the line" or "select paragraph", those actions will be executed.
You can find the whole list of available commands by saying "voice commands list", or in the Google Docs guide article with the complete list of available voice commands .
Voice Typing and Voice Commands in action
Voice typing, or speech-to-text, is a useful accessibility tool. I hope this article has taught you how to use it, and you will be able to write with less typing!
Moderator and staff author for freeCodeCamp.
If you read this far, thank the author to show them you care. Say Thanks
Learn to code for free. freeCodeCamp's open source curriculum has helped more than 40,000 people get jobs as developers. Get started
- Productivity
How to listen to text on Google Docs with text to speech

Table of Contents
If you are wondering how to listen to text on Google Docs with text to speech, there are a couple of different ways you can approach this problem.
Having the ability to listen to the text you wrote on Google Docs can be a game-changer. It can save you time for review, help you catch proofreading mistakes, and improve the accessibility of your device. To do this, all you need is an app or extension for text to speech in Google Docs.
What is text to speech?
Text to speech (TTS) is a type of tool designed to improve the accessibility of any device by reading any text to you out loud. These voice generators are able to synthesize speech, and the AI voice will read the text to the user. This allows you to listen to content without having to read it with your eyes, or you can follow along with the AI voice as it reads aloud.
The initial reason why TTS apps are so popular is because of their helpfulness to many people with reading disabilities or visual impairment. With TTS apps, they will be able to use a device without any problems by listening to any text they need to hear. For people who do not have reading or visual difficulties, TTS apps are still incredibly popular because they can help you multitask and improve overall productivity .
TTS readers use a complex combination of deep learning, machine learning, algorithms, and artificial intelligence to create the natural-sounding voices. While the apps use recordings of a real human voice as a basis, the sound you will hear is fully synthesized by the app which will generate the words on the page or screen.
Today, almost every device has a TTS tool included in the package, and you will often find it in the accessibility tab in settings. This means there are many options to use text to speech in Google Docs.

Productivity tips for Google Docs
There are a variety ways you can increase productivity while working in Google Docs.
The most obvious way is based on the performance. If you are using Google Chrome , the app will work significantly better, which will save you lots of time. Furthermore, Google Chrome supports most add-ons and features Docs has to offer, which means that you will have an easier time implementing the different tools you might want to use, including text to speech.
Of course, based on the work you are doing, you might be able to use templates. These are excellent ways to increase productivity and save time since you won’t need to start from scratch for every document you are creating. You can use templates for resumes, presentations, cover letters, and many other types of documents.
Something many users don’t know is that you can easily upload files from your device to Google Docs, including both Microsoft Word and PDF files. Once you’ve uploaded them, you can edit them as you please as a Google Doc. When you’re done, you can even re-download the edited document as a Word or PDF file.
Moreover, it is also possible to use Google Docs in offline mode, which can be more than useful if you don’t have access to a stable internet connection. Of course, it’s possible to use the offline mode through Google Chrome. The document will update once you have an internet connection, therefore helping you increase your productivity while on the go. To make Google Docs or Google Sheets, you only need to have a Google account (or Gmail).
Accessibility features read aloud
Of course, one of the best accessibility features you will find on Google Docs is the option to hear the text you wrote. Through text to speech tools, you can easily listen to any text file you want.
There are a couple of different ways you can use text to speech features in Google Docs. You can head over to the accessibility tab located in the tools section of the menu, and from there, you can enable the screen reader.
However, every device offers their own version of a text to speech tool, as well. If you are a Windows user, you can easily open the Narrator function located in Windows settings. Apple users can also take advantage of native TTS features on iPhone, iPad, and Mac.
At the same time, there are other and far better programs out there. Many text to speech tools offer a Chrome extension, and they can do a great job of allowing you to turn Google Docs into speech. This is a great way to proofread texts, listen to the content if you are outside, or just focus on the quality and flow of the document.
Is Speechify the right fit for me
One of the most popular text to speech tools you can find today is Speechify. The app allows you to convert any type of text into an audio file, and you can do it in just a couple of clicks.
Speechify is available for Chrome, and the extension is flawless. It will work on any webpage you find, making it can a perfect TTS option for Google Docs. The app is also available for iOS , Android , Windows, Mac, Chromebook, and any imaginable mobile device you have.
Another reason why Speechify is so popular is its quality. Each voice you choose sounds realistic and lifelike, and you will have a hard time distinguishing it from a real human voice. Furthermore, you can check out different voice settings, adjust speed, accents, languages, and many more features.
Naturally, you would want the app to be easy to use, and you should know that Speechify is extremely user-friendly. With the highly intuitive user interface, you won’t need a tutorial or help to navigate the API and convert text to voice. If you are curious to get the most out of Speechify, however, easy-to-follow tutorials are available.
Speechify also gives you an option to create an account, and with it, you will be able to sync the reader across all your devices. You can start listening to a Google Doc on your PC and continue where you left off on your iPhone. It’s really that simple.
The app also supports iCloud, Dropbox , and Google Drive, so you won’t have any issues sharing files between different devices.
How do I get Google Docs to read my text out loud?
You can navigate to the Accessibility settings in the Tools tab, and there, you will find the option to turn on screen reader support. If you enjoy this app, it is always a better option to enable it through a Chrome browser extension since it will work on other pages as well.
Speechify also offers a high-quality text to speech app that works on Chrome, as well as on other operating systems and devices, which can read your Google Docs text out loud in customizable and natural-sounding voices.
Can you do audio to text on Google Docs?
Yes! Google Docs features a speech recognition option. You can navigate your cursor to Tools and select the Voice typing option, or use the keyboard shortcut Ctrl+Shift+S. This will open the toolbar where you will be able to adjust the settings and start using it.
Needless to say, you will need to adjust permissions and allow Google Docs to access your microphone for it to register formatting commands, speak selection, and voice. Audio to text option is perfect for dictation and anyone who wants to avoid typing.
- Previous AP European History: Audio study material and prep
- Next Speechify vs Intelligent Speaker

Cliff Weitzman
Cliff Weitzman is a dyslexia advocate and the CEO and founder of Speechify, the #1 text-to-speech app in the world, totaling over 100,000 5-star reviews and ranking first place in the App Store for the News & Magazines category. In 2017, Weitzman was named to the Forbes 30 under 30 list for his work making the internet more accessible to people with learning disabilities. Cliff Weitzman has been featured in EdSurge, Inc., PC Mag, Entrepreneur, Mashable, among other leading outlets.
Recent Blogs

Is Text to Speech HSA Eligible?

Can You Use an HSA for Speech Therapy?

Surprising HSA-Eligible Items

Ultimate guide to ElevenLabs

Voice changer for Discord

How to download YouTube audio

Speechify 3.0 is the Best Text to Speech App Yet.

Voice API: Everything You Need to Know

Best text to speech generator apps

The best AI tools other than ChatGPT

Top voice over marketplaces reviewed

Speechify Studio vs. Descript

Everything to Know About Google Cloud Text to Speech API

Source of Joe Biden deepfake revealed after election interference

How to listen to scientific papers

How to add music to CapCut

What is CapCut?

VEED vs. InVideo

Speechify Studio vs. Kapwing

Voices.com vs. Voice123

Voices.com vs. Fiverr Voice Over

Fiverr voice overs vs. Speechify Voice Over Studio

Voices.com vs. Speechify Voice Over Studio

Voice123 vs. Speechify Voice Over Studio

Voice123 vs. Fiverr voice overs

HeyGen vs. Synthesia

Hour One vs. Synthesia

HeyGen vs. Hour One

Speechify makes Google’s Favorite Chrome Extensions of 2023 list

How to Add a Voice Over to Vimeo Video: A Comprehensive Guide

Speechify text to speech helps you save time
Popular blogs.

The Best Celebrity Voice Generators in 2024

YouTube Text to Speech: Elevating Your Video Content with Speechify

The 7 best alternatives to Synthesia.io

Everything you need to know about text to speech on TikTok

The 10 best text-to-speech apps for Android

How to convert a PDF to speech
The top girl voice changers, how to use siri text to speech.

Obama text to speech
Robot voice generators: the futuristic frontier of audio creation, pdf read aloud: free & paid options, alternatives to fakeyou text to speech, all about deepfake voices, tiktok voice generator, text to speech goanimate, the best celebrity text to speech voice generators, pdf audio reader.

How to get text to speech Indian voices
Elevating your anime experience with anime voice generators, best text to speech online.

Only available on iPhone and iPad
To access our catalog of 100,000+ audiobooks, you need to use an iOS device.
Coming to Android soon...
Join the waitlist
Enter your email and we will notify you as soon as Speechify Audiobooks is available for you.
You’ve been added to the waitlist. We will notify you as soon as Speechify Audiobooks is available for you.

Find answers to your questions and learn more!
Get lots of tips and advice to get the most from typecast
- Customer Support
- Contact Sales
- March 22, 2023
Need a Voice Actor?
Recommended articles.
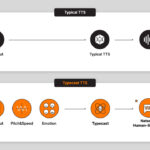
Typecast SSFM v1: The Next Generation in AI Voice Software

How to Use Vocaloid Text-to-Speech

How to Use an Android Text to Speech

Hear the Difference: Typecast SSFM Redefines Text-to-Speech
Google docs is a powerful word processor for creating, editing, and sharing documents; it’s popular among professionals, students, content creators, and casuals. Luckily, this fantastic software can do more than write and edit text. Users can create text to speech Google docs for just about anything.
Gone are the days when Mac and Windows users had no choice but to purchase Microsoft’s Office Suite. Now, anyone can access free alternatives like Google docs with a regular Google account.
Google docs have always been an excellent tool for creating documents, but now, with the ability to turn your Google docs text into audio files, it’s even more helpful. So how do you make text to speech Google docs? Let’s dive in and see how to create MP3 files from Google docs.
Creating text to speech Google docs
Google docs can turn your text into an audio file and create an MP3 version. Amazingly, such a simple feature has use cases for businesses, content creators, or anyone who wants to share audio versions of their documents. This is because Google docs have become so ingrained and synonymous with the word processor.
A voice maker from text tool makes it easier for businesses and content creators to introduce their text documents more efficiently, connect with their target market, and even help to increase accessibility for users who are visually impaired. Let’s touch on why creating text to speech Google docs is crucial for content creation today.
How to do text to speech on Google docs: step-by-step
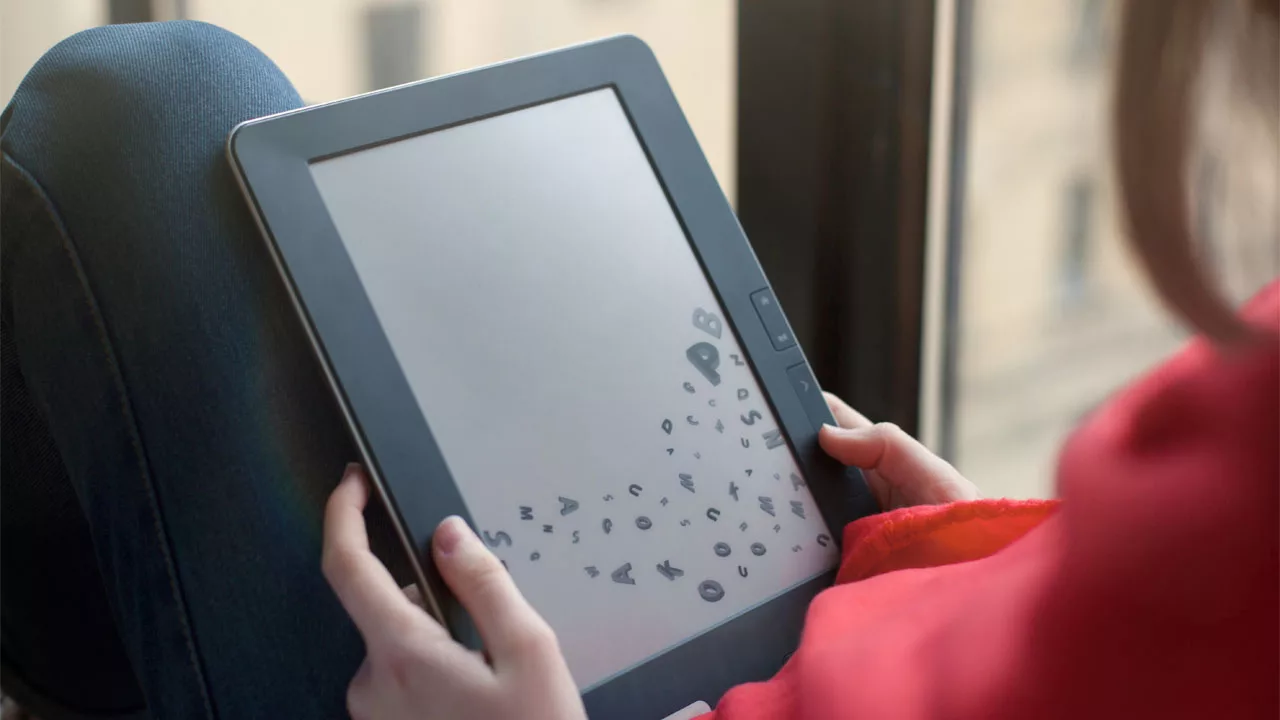
Learning how to do text to speech on Google docs is simple. Are you aware that almost every document and file you make is stored in the cloud? You can access them from your mobile device, desktop computers, and tablets.
Of course, all of this demands the question – is it possible to use text to speech functionality on documents created using Google’s text-to-speech service? All you need to do is open the Google Chrome web browser, click the Google Apps icon, and search for Google docs . Let’s review the steps to discuss how to do text to speech on Google docs:
- Start by opening a new document.
- Once you’ve done that, tap on Tools .
- Scroll down to the bottom of the list and click on Accessibility .
- Next, click the check box to Turn on Screen Reader Support and then okay to save your selection.
- Find your text selection and click on Accessibility again and choose Speak , followed by Speak Selection to have Google’s native text to speech feature read it out loud.
Now, whenever you want Google docs to read text aloud, you can select the whole document or part of it. Now, let’s discuss creating MP3 files.
Google chrome web browser: convert text to MP3

There are a couple of ways to convert your text to MP3 from text to speech Google docs.
- While in the browser, navigate to the Google Workspace Marketplace , go to the Apps icon and scroll down, or type Text to MP3 , Audio to Mail in the search bar.
- Install the Google Chrome extension, and give the tool permissions.
- The program will access your Google Drive and select the files for transcription into MP3s.
- Please select the file from Google Drive; the program will copy it into the extension.
- Select the language and a new file name.
- Save the audio file to your G-Drive folders or your computer.
- Click Create Audio, MP3 from texts , and save the output once it’s complete.
Google Cloud TTS: Text to speech on Google docs
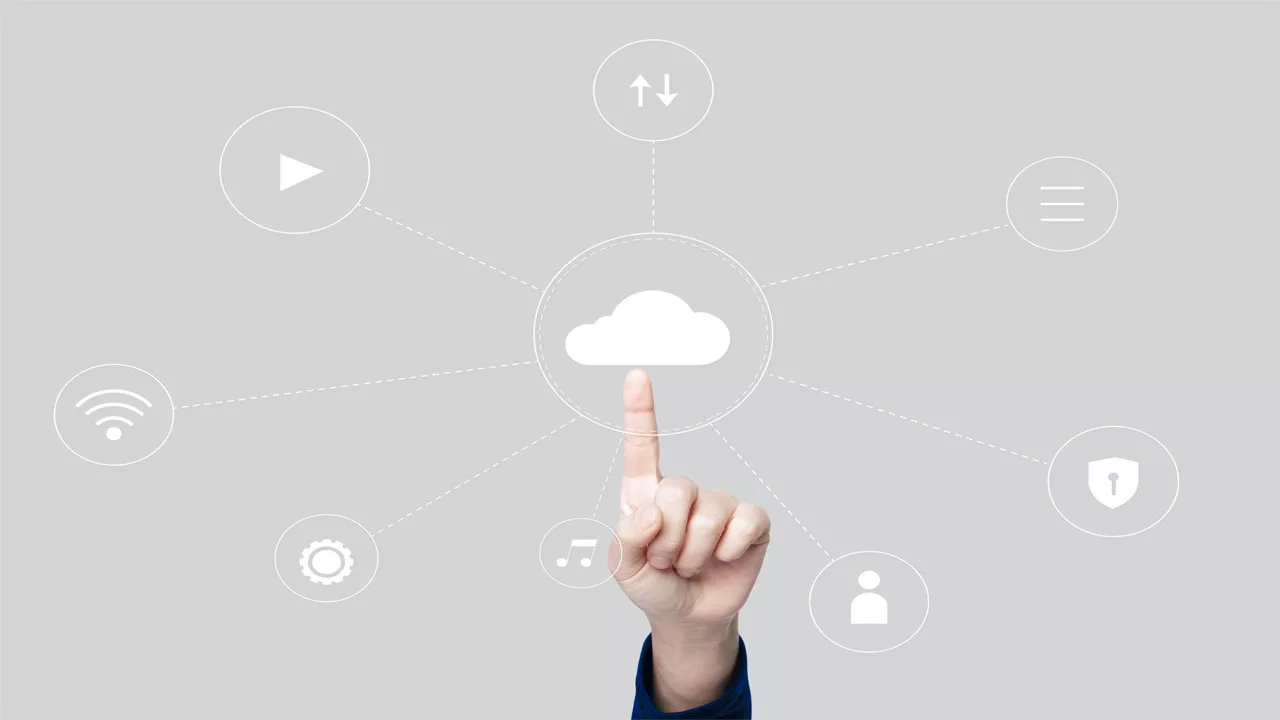
This method comes from the developer side of the aisle and may be complicated for some users. Instead, transform text, or Speech Synthesis Markup Language (SSML) , into audible digital data such as MP3 and LINEAR16 encoding with TTS. With the Google Cloud feature, creators can select tools that use speech synthesis and different voices and generate higher-quality WaveNet-generated voices that sound more human-like.
Using the cloud TTS feature, let’s simplify the text to speech on Google docs.
- First, navigate to the Google Cloud page.
- You’ll find dummy text; copy in the text you need.
- Next, inspect the page by right-clicking it and clicking Inspect .
- Once the development tab comes up, you can click on Network .
- Click the Clear icon to clear the development window.
- Click on Speak It and check I am not a robot to enable it.
- The development window will display text and files once complete.
- Locate the proxy file in the Name column and click on it.
- Look for Audio Content in the string of audio data and copy it.
- You’ll need to decode the base64-encoded audio content . Fortunately, most devices can do this with built-in capabilities.
- If you’re using a Windows device: Copy the base-64 data into a text file.
Decode the data using the certutil command. It should look similar to this: certutil -decode SOURCE_BASE64_TEXT_FILE DESTINATION_AUDIO_FILE. You’ll have the file as a download once complete.
How to enable speech to text with Google’s voice typing
Fortunately, content creators, small business owners, and virtually anyone who needs better workflow can capitalize on the conveniences of Google docs. Voice typing using Google docs is far simpler than text to speech, saving you precious time and energy. With this tool, anyone can avoid the effort of physically typing each word altogether for a much faster process.
Here’s a step-by-step:
- As usual, open a New Document in Google docs and visit the web browser.
- Next, click on the Tools menu and click on Voice Typing .
- A microphone icon will appear. Click on the microphone and start speaking.
- Users can easily enable Voice Typing using the Ctrl + Shift + S keyboard shortcut .
What about the ChromeVox extension for Google docs?
When you need to use the text-to-speech capability while editing documents, look no further than Google docs and its external extension. Utilizing ChromeVox – a built-in screen reader for Chromebooks – type “ Screen Reader ” into your web browser search menu bar and enjoy.
Unlock the power of TTS with this step-by-step guide:
- To locate ChromeVox , type it into the search bar of any web browser.
- Next, click on the Screen Reader .
- To install the extension, click Add to Chrome .
- Tap on Add Extension . Once complete, it will install onto Chrome.
- Open up a new document on Google docs and navigate to Text , then Accessibility , then Speak , and lastly, Speak Selection . It’s that easy!
Why creating MP3 files from text to speech tools on Google docs is useful

Text to speech is a handy feature for Google docs users. With TTS, you can easily convert written documents into MP3 files that you can play on any capable device.
Convert text into audio files
Another great use of text to speech is for accessibility purposes. For those with visual impairments or learning disabilities, MP3 audio files can make it much easier to access content that would otherwise be impossible for them to read. It also helps those who are not native English speakers, as they can hear the words in the same document spoken in their language and better understand the content.
Improve language learning
Using text to speech in Google docs can be an excellent tool for language learning. MP3 files created from text to speech Google docs can support ELL students and help with foreign language barriers. In addition, learners can improve their pronunciation and intonation and increase their understanding of the language.
By hearing the words spoken in google docs read aloud , learners can better comprehend the meaning of words and phrases. Additionally, it can help them become more familiar with the sound of the language, which is essential for developing fluency. With TTS, learners can understand written material and focus on improving their speaking skills.
Add voiceovers to presentations for work
Adding an MP3 voiceover to your presentation can help keep your audience engaged and make it easier for them to follow along. With text to speech, you can quickly generate a voiceover from the text in your slides and add it to the Google doc.
For creative expression
Audio has a way of bringing stories to life, and it can act as a medium for creativity and expression. You can use MP3 audio to create unique audio short stories for a radio broadcast, record podcasts, or add a bit of flair and personality when presenting your work. Bring your Google docs to life and imbue them with unique voices by utilizing dynamic speech in the text.
Creators also use MP3 audio to read aloud scripted pieces for YouTube videos or long-form content on Instagram and TikTok.
Make videos more interactive

MP3 created from text to speech Google docs can be used in video editing software such as Adobe Premiere Pro or Final Cut Pro X , allowing you to add narration without recording it yourself. This is great for creating tutorials or explainer videos that require lots of talking, but you lack the budget for voice actors.
Automate customer service
Generated MP3 audio files are also helpful in customer service applications like chatbots or virtual assistants. With these AI assistants, you can give customers answers quickly without them waiting on hold. For example, you could use Google docs and AI tools to generate audio chat responses to customer inquiries.
However, if you’re a small business, generating your audio responses might be a better option, as it allows you to customize the tone and style of the customer service interaction. This is especially useful during peak times when live customer service agents are unavailable or after hours when no one is there.
Other uses cases for Google text to speech
Why should you use text to speech on Google docs if you’re creating written content?
Use a dedicated screen reader software
Let’s face it, humans are creatures of convenience, and sometimes, we don’t want to read a document or article; we want to listen to it. This is where users can have a google docs screen reader, or a speech extension read the entire document. So, listening to long documents or presentations is a breeze.
This accessibility feature lets you quickly review and edit documents without manually reading through them. This is especially useful for long-form content such as ebooks or reports.
Use Typecast text to speech software to enhance your Google docs

Text to speech technology has revolutionized content and how it can benefit you and your work habits. With TTS, you can easily add audio narration to your work, making it more engaging and accessible to anyone. Using a Google Doc is the path to a decisive outcome.
From creating simple documents to transforming text into audio, the power of text-to-speech Google docs brings endless possibilities for productivity. With Typecast , users can copy their Google docs text and paste it into the reader, automatically generating an MP3 audio file. Furthermore, users can create custom, high-quality audio that they can tweak, edit and share.Best of all, users can select an AI voice avatar with natural-sounding voices to fit their brand image. Google docs is a staple of our digital world, and TTS is the perfect way to bring more dynamism and life to our documents. With the Typecast text to speech app , you can create audio files to enhance your experience and turn the most arduous task into a more manageable project.
Type your script and cast AI voice actors & avatars
The ai generated text-to-speech program with voices so real it's worth trying, related articles.

How to Get a Kanye West Text to Speech

How to Get a Darth Vader Text-to-Speech Voice With AI
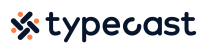
- We're hiring 🚀
- Press/Media
- Brand resource
- Typecast characters
- Usage policy
- Attribution guidelines
- Talk to sales
- Terms of Use
- Privacy Policy
- Copyright © 2024 Typecast US Inc. All Rights Reserved.
- 400 Concar Dr, San Mateo, CA 94402, USA
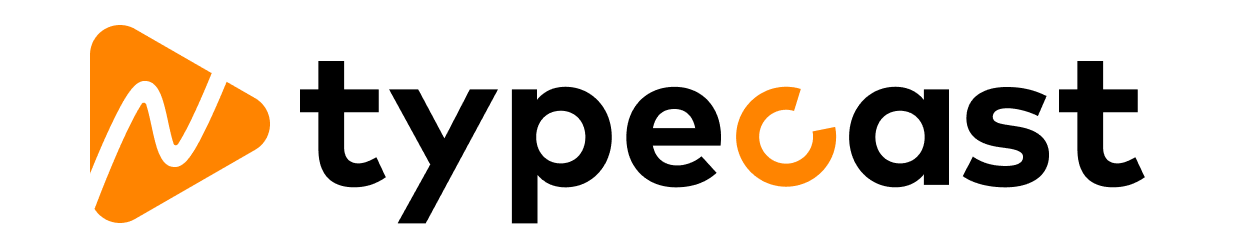
- Español – América Latina
- Português – Brasil
- Documentation
- Cloud Text-to-Speech API
Create long-form audio
This document walks you through the process of synthesizing long-form audio. Long Audio Synthesis asynchronously synthesizes up to 1 million bytes on input. To learn more about the fundamental concepts in Text-to-Speech, read Text-to-Speech Basics .
Before you begin
Before you can send a request to the Text-to-Speech API, you must have completed the following actions. See the before you begin page for details.
- Make sure billing is enabled for Text-to-Speech.
- Storage Object Creator
- Storage Object Viewer
Install the Google Cloud CLI, then initialize it by running the following command:
Synthesize long audio from text using the command line
You can convert long-form text to audio by making an HTTP POST request to the https://texttospeech.googleapis.com/v1beta1/projects/{$project_number}/locations/global:synthesizeLongAudio endpoint. In the body of your POST command, specify the following fields.
• voice : The type of voice to synthesize.
• input.text : The text to synthesize.
• audioConfig : The type of audio to create.
• output_gcs_uri : The GCS output file path under the form of "gs://bucket_name/file_name.wav".
• parent : The parent under the form "projects/{YOUR PROJECT NUMBER}/locations/{YOUR PROJECT LOCATION}".
The input can contain up to 1MB of characters, the exact limit can vary from different inputs.
Create a Google Cloud Storage bucket under the project that is used to run the synthesis. Make sure the service account used to run the synthesis has read/write access to the output GCS bucket.
Execute the REST request below at the command line to synthesize audio from text using Text-to-Speech. The command uses the gcloud auth application-default print-access-token command to retrieve an authorization token for the request.
Make sure that the service account running the GET operation has the Text-to-Speech Editor role .
HTTP method and URL:
Request JSON body:
To send your request, expand one of these options:
curl (Linux, macOS, or Cloud Shell)
Save the request body in a file named request.json , and execute the following command:
PowerShell (Windows)
You should receive a JSON response similar to the following:
The JSON output for the REST command contains the long operation name in the name field. Execute the REST request below at the command line to query the state of the long running operation.
Make sure that the service account running the GET operation is from the same project as the one used for synthesis.
Execute the following command:
Query the list of all operations running under a given project, execute the REST request below.
Make sure that the service account running the LIST operation is from the same project as the one used for synthesis.
Once the long running operation successfully completes, find the output audio file in the given bucket uri in the output_gcs_uri field. If the operation did not complete successfully, find the error by querying using the GET REST command, correct the error, and issue the RPC again.
Synthesize long audio from text using client libraries
Install the client library.
Before installing the library, make sure you've prepared your environment for Python development .
Create audio data
You can use Text-to-Speech to create a long audio file of synthetic human speech. Use the following code to create a long audio file in your GCS bucket.
Before running the example, make sure you've prepared your environment for Python development .
To avoid unnecessary Google Cloud Platform charges, use the Google Cloud console to delete your project if you do not need it.
What's next
Except as otherwise noted, the content of this page is licensed under the Creative Commons Attribution 4.0 License , and code samples are licensed under the Apache 2.0 License . For details, see the Google Developers Site Policies . Java is a registered trademark of Oracle and/or its affiliates.
Last updated 2024-04-10 UTC.
TechRepublic
Account information.
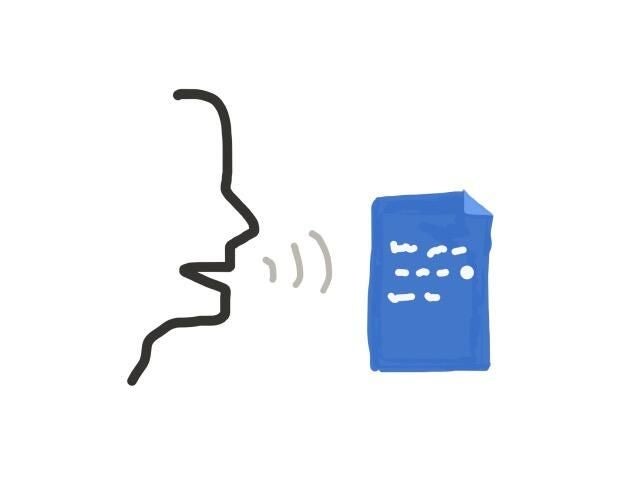
Share with Your Friends
How to speech-to-text in Google Docs
Your email has been sent
When I struggle to write, I change something–I stretch or walk, stand instead of sit, or vice versa.
Sometimes I talk instead of type. I configure speech-to-text software to capture my voice, then just talk. I often end up with a bunch of text to edit. I find talking to be an excellent alternative to typing to capture not yet fully formed ideas.
Fortunately, I write with Google Docs, so there are several tools I can use to turn my voice into text.
Android: Google Voice Typing
The best voice recognition tool for Google Docs, Google Voice Typing ( Figure A ), used to be found only on Android devices. Install the Google Docs app, open a document, and tap the microphone icon located to the left of the space bar on the on-screen keyboard. Then talk. Google Voice Typing turns your speech into text.
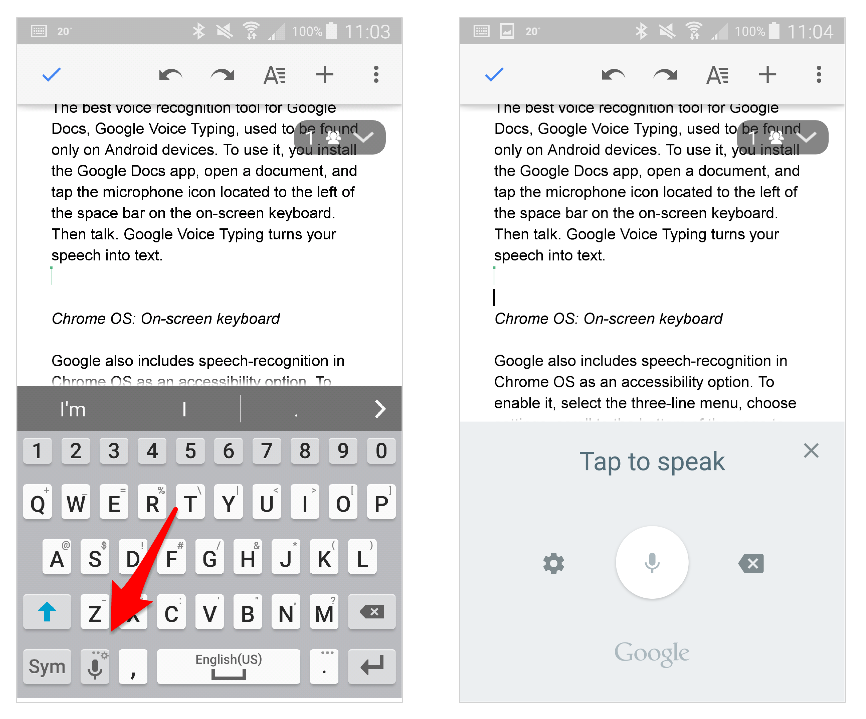
On Android, Google Voice Typing turns speech into text accurately and quickly.
Chrome os: on-screen keyboard.
Google also includes speech recognition in Chrome OS as an accessibility option ( Figure B ). To enable it, select the three-line menu, choose Settings, scroll to the bottom of the page, and select Show advanced settings. Look for the Accessibility option to enable the on-screen keyboard. When the keyboard displays, select the microphone displayed above the on-screen keyboard to activate speech recognition.
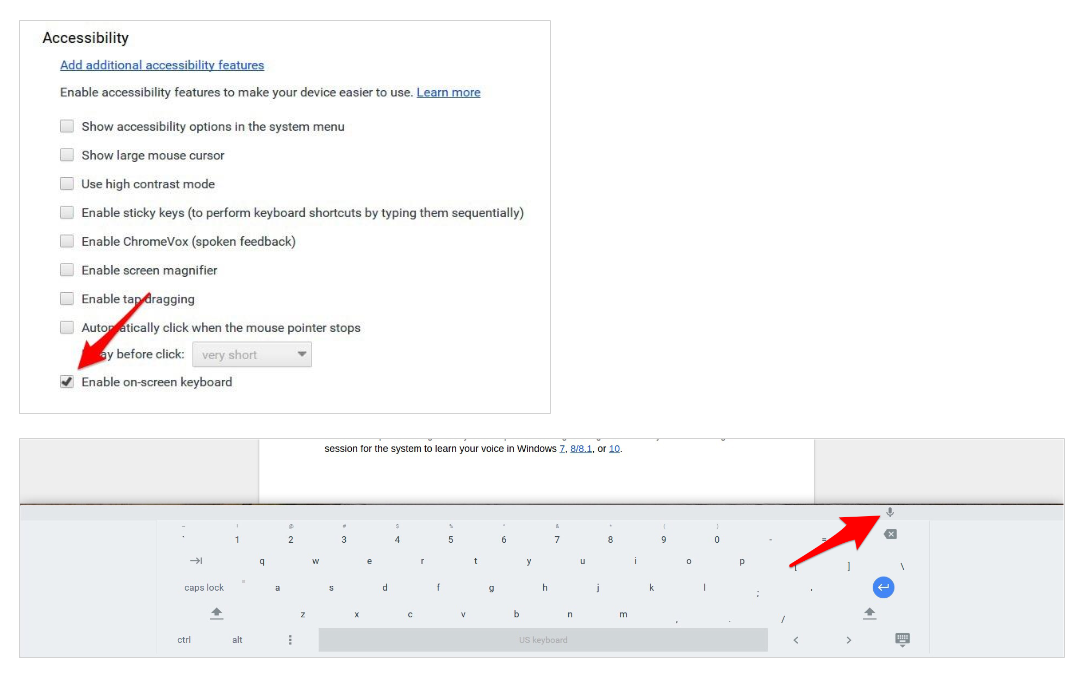
On Chromebooks, enable the on-screen keyboard to access the built-in Chrome OS speech recognition system.
Google docs on the web: add-on.
A third-party Add-on for Google Docs on the web also enables Speech Recognition ( Figure C ). Unlike the on-screen keyboard, the Add-on works only within a Google Doc; the Chrome OS on-screen keyboard works with all text fields.
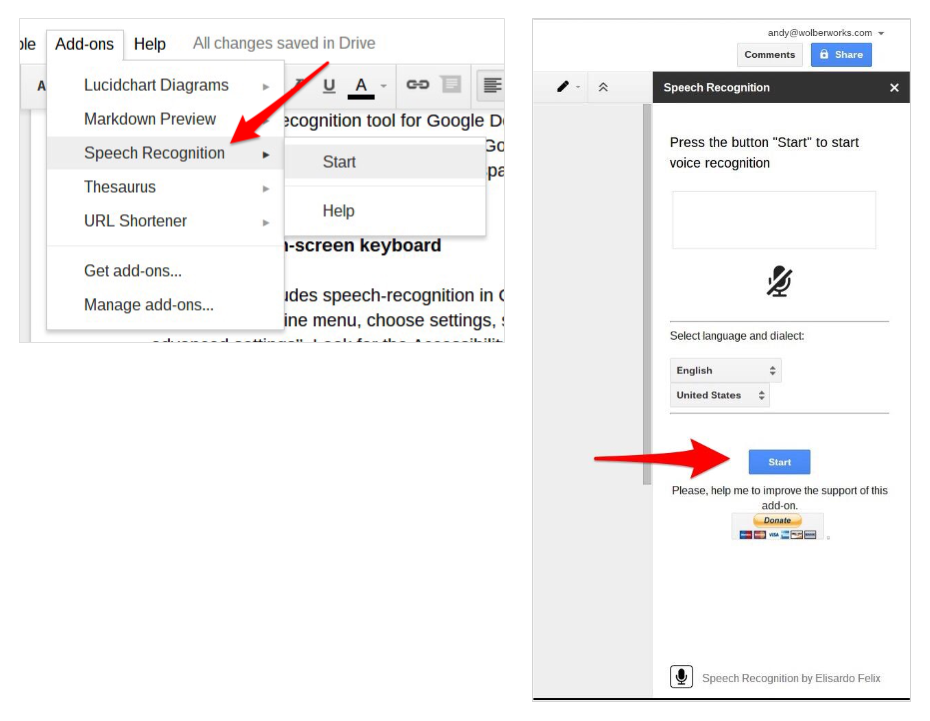
In Google Docs on the web, use the third-party Speech Recognition Add-on.
To install the Speech Recognition Add-on, open a Google Doc, choose Add-ons, and then select Get add-ons. Next, search for Speech, then choose the + Free button to add it. Every time you want to start voice recognition, go to the Add-ons menu, choose Speech Recognition, and click Start. A sidebar will appear to the right of your document. Choose your language and dialect, select the blue Start button, and then start talking.
Apple and Windows systems
Apple devices and Microsoft Windows systems also offer speech recognition options. Dictation on Apple mobile devices works much like Google Voice Typing on Android: tap the microphone to the left of the keyboard, then talk ( Figure D ). On Mac OS devices, turn on Dictation . Microsoft’s speech recognition system requires a settings change, followed by a brief training session for the system to learn your voice in Windows 7 , 8/8.1 , and 10 .
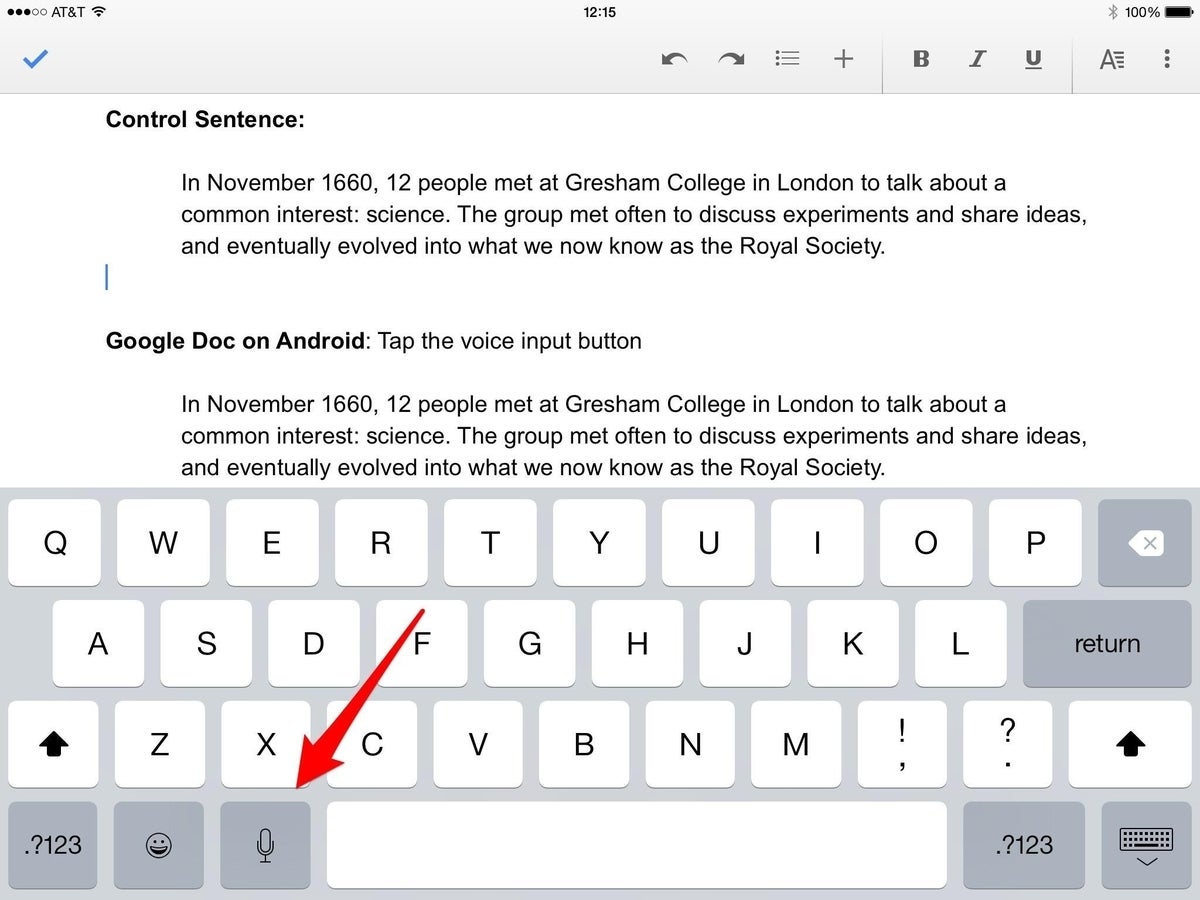
Apple also offers Dictation, which provides speech recognition on iOS that works with the Google Docs app.
Tip: say the symbol.
For accurate punctuation, say the symbol. These systems recognize common punctuation marks and terms. For example, take the following two sentences:
“In November 1660, 12 people met at Gresham College in London to talk about a common interest: science. The group met often to discuss experiments and share ideas, and it eventually evolved into what we now know as the Royal Society.”
To properly capture and punctuate these sentences, you’d say:
“In November 1660 comma 12 people met at Gresham College in London to talk about a common interest colon science period The group met often to discuss experiments and share ideas comma and it eventually evolved into what we now know as the Royal Society period”
Note how you use the terms comma, colon, and period. Terms like “new paragraph” also work.
Tip: On a Chromebook, a headset helps
I tested the control sentences above on my Toshiba Chromebook 2 with the built-in microphone and then with a Logitech G330 USB headset. I also tested the phrases with both the native Chrome OS speech recognition system and the third-party Google Docs Add-on.
When I used the headset, accuracy improved ( Figure E ). With the headset, the Chrome OS speech recognition system captured the phrases with 100% accuracy. Google Voice Typing in a Google Doc on a Samsung Galaxy Note 4 for the same phrases also achieved 100% accuracy without a headset.
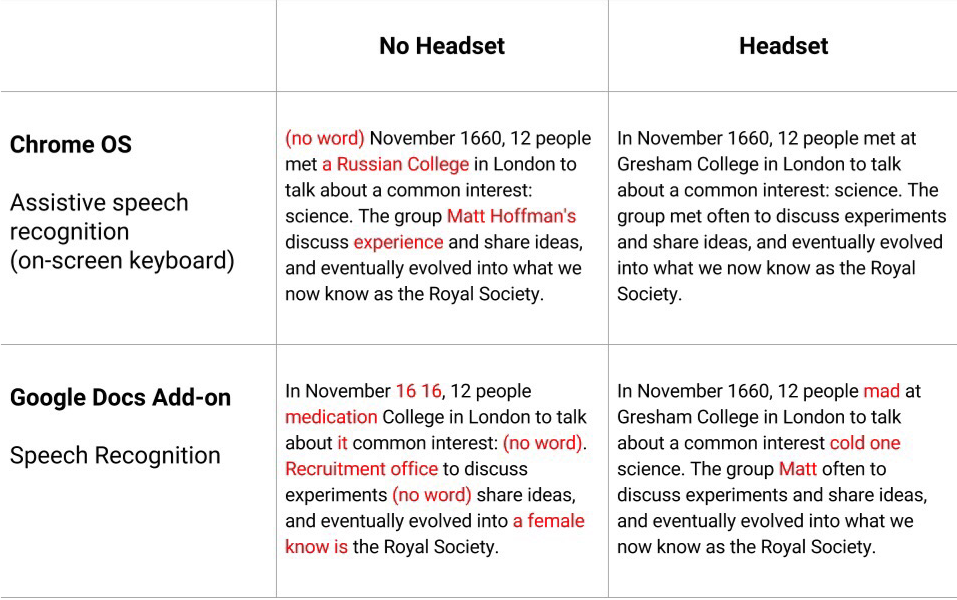
Use a headset with a Chromebook to improve the accuracy of speech recognition.
Why do you use speech-to-text tools.
While I use speech-to-text to capture ideas, a colleague of mine uses speech-to-text to reply to email and texts. He doesn’t like typing on tiny touch screen keyboards, so he dictates his responses. He relies on the speech recognition software to get the message right. Most of the time, it does.
Speech recognition also helps people who experience pain when typing to communicate. A person I know with carpal tunnel syndrome chooses to talk instead of type whenever possible.
Have you tried Google’s speech recognition systems on your Chromebook or Android device? Where–and why–do you use speech-to-text tools? Let us know in the discussion thread below.
Subscribe to the Innovation Insider Newsletter
Catch up on the latest tech innovations that are changing the world, including IoT, 5G, the latest about phones, security, smart cities, AI, robotics, and more. Delivered Tuesdays and Fridays
- Accessibility tools for Chrome and Google Apps users
- Three simple Chromebook tricks to make your day more efficient
- Built-in voice recognition in Windows 7 can reduce repetitive motion injury
- Use your words: Dictating emails, notes, and more with iOS 7
Create a TechRepublic Account
Get the web's best business technology news, tutorials, reviews, trends, and analysis—in your inbox. Let's start with the basics.
* - indicates required fields
Sign in to TechRepublic
Lost your password? Request a new password
Reset Password
Please enter your email adress. You will receive an email message with instructions on how to reset your password.
Check your email for a password reset link. If you didn't receive an email don't forgot to check your spam folder, otherwise contact support .
Welcome. Tell us a little bit about you.
This will help us provide you with customized content.
Want to receive more TechRepublic news?
You're all set.
Thanks for signing up! Keep an eye out for a confirmation email from our team. To ensure any newsletters you subscribed to hit your inbox, make sure to add [email protected] to your contacts list.

Funny Voice Changing App

Best Real-Time Voice Changer with 700+ Voices & Sounds

Best AI Text-to-Speech Voice Generator & Voice Cloner
Manage Your Video & Image Watermark Easily
Video Editor and Fast Slide Show Maker
AI Background Remover & Changer Make Photo Editing Effortless
Best AI Music Generator for AI Covers Creation
Voice Change
Best SoundBoard
AI Voice Trend
Text to Speech
Voice Cloing
AI Song Cover
Background Remove
Free Soundboards
Product videos, user guide and tutorials
Answers for all troubles and issues
Tips for using products
Pre-Sales inquiry, etc
Detailed Steps for Transcribing Speech to Text in Google Docs
Home > Speech-to-Text > Detailed Steps for Transcribing Speech to Text in Google Docs

Karen William
• Filed to: Speech-to-Text
59887 views, 4 min read
The speech to text in Google Docs can instantly transcribe your spoken words into text. Due to its fast transcription speed, many users opt for this tool to avoid manual text input. Many users are curious about how to use this feature. Let us guide you through the process step by step.
Part 1: What is Google Docs Speech to Text
Part 2: benefits of using google docs speech to text, part 3: how to do speech to text on google docs, part 4: the challenges of google docs speech to text conversion, part 5: convert speech to text without google docs.
The speech-to-text feature in Google Docs refers to the capability for users to convert spoken input into text format using its built-in speech recognition tool. This feature enables users to create and edit documents orally, without the need for manual typing.
Users can activate the speech input by clicking the corresponding button in the Google Docs interface and speaking the desired content, which Google Docs automatically transcribes into text and displays within the document. This functionality enhances convenience for users, allowing for faster document composition while saving time and effort.
Google Docs is an online word processor, part of the free web-based Google Docs editor suite provided by Google. The speech-to-text tool in Google Docs undoubtedly enhances the speed of handling text. It directly transcribes recorded content into text in real-time, presenting it in the document.
Google Docs is an online tool, which means you can access it anytime with your device. Additionally, Google Docs is free to use, allowing you to transcribe as much content as you need without any charges.
After briefly introducing Google Docs, let's now learn how to use this feature. You can open your Google Docs and follow these steps to get started.
Step 1: Click the "Tools" button at the top left corner of the Google Docs page.
Step 2: Select the "Voice Typing" option, or you can use the shortcut "Ctrl+Shift+S".
Step 3: A window with a microphone icon will appear. Choose your language, then start speaking to transcribe your speech into text.
The Google Docs speech-to-text feature faces some challenges
- Voice Quality and Environmental Noise: The quality of the voice input may be affected by factors such as the quality of the recording device and the clarity of pronunciation, while environmental noise can also interfere with the accuracy of speech recognition.
- Handling Multiple Languages and Dialects: As a global application, Google Docs needs to handle speech inputs from various languages and dialects. The significant differences in speech characteristics between different languages and dialects may increase the difficulty of speech recognition.
- Privacy and Data Security Concerns: Speech-to-text involves users' voice input, so privacy and data security are important considerations. Users are concerned that their voice data may be misused or leaked.
- Limited Audio Input Types: Google Docs' text-to-speech feature only supports real-time recording, which means it cannot process uploaded audio files directly. Users are restricted to providing audio input through live recording rather than uploading pre-recorded audio files.
The Google Docs Speech to Text feature currently faces some challenging risks, including concerns regarding data privacy and security. While Google has implemented a range of measures to protect user data, some users may still seek alternative solutions that offer enhanced security.
If you require a more secure method that allows for importing audio files for transcription rather than recording, you may consider using iMyFone VoxBox . iMyFone VoxBox is a professional speech-to-text tool that can convert audio content into text by importing audio files. It also provides more stringent privacy protection measures to ensure the security and confidentiality of user data.
According to the above image, you should be able to understand clearly how to use VoxBox to convert speech to text. If you still have some doubts, you can follow the steps below step by step
First, click on the "Speech to Text" button on the left.
Then click on the "+ Add File" button to add your audio file. If you want to record, you can also click on the microphone button below the "Speech to Text" button to start recording.
Finally, select the language of your audio, and then click the "Convert" button at the bottom right to convert the speech to text.
VoxBox has a free version available for use. Its features include not only speech-to-text but also text-to-speech , voice cloning , and more. You can download it for free using the button below.
The speech-to-text feature in Google Docs is a convenient tool that allows users to quickly create and edit documents using voice input. However, this feature currently faces some risks in terms of data privacy and security, which may not suit the needs of some users.
Additionally, for those who require a more secure solution and the ability to import audio for transcription, iMyFone VoxBox is a viable alternative tool to consider. VoxBox offers similar speech-to-text functionality and provides more stringent privacy protection measures.
Related Articles:
- 6 Best Speech To Text Software For Windows And Mac in 2024
- How to Set Speech to Text on Mac Effortlessly?
- [Guide] How To Do Mac Speech To Text in 2024?

(Click to rate this post)
Generally rated 4.1 ( 122 participated)
Rated successfully!
You have already rated this article, please do not repeat scoring!

Limited Offer For LifeTime Plan
Up to 30% OFF

How Tech Giants Cut Corners to Harvest Data for A.I.
OpenAI, Google and Meta ignored corporate policies, altered their own rules and discussed skirting copyright law as they sought online information to train their newest artificial intelligence systems.
Researchers at OpenAI’s office in San Francisco developed a tool to transcribe YouTube videos to amass conversational text for A.I. development. Credit... Jason Henry for The New York Times
Supported by
- Share full article

By Cade Metz , Cecilia Kang , Sheera Frenkel , Stuart A. Thompson and Nico Grant
Reporting from San Francisco, Washington and New York
- Published April 6, 2024 Updated April 8, 2024
In late 2021, OpenAI faced a supply problem.
The artificial intelligence lab had exhausted every reservoir of reputable English-language text on the internet as it developed its latest A.I. system. It needed more data to train the next version of its technology — lots more.
Listen to this article with reporter commentary
Open this article in the New York Times Audio app on iOS.
So OpenAI researchers created a speech recognition tool called Whisper. It could transcribe the audio from YouTube videos, yielding new conversational text that would make an A.I. system smarter.
Some OpenAI employees discussed how such a move might go against YouTube’s rules, three people with knowledge of the conversations said. YouTube, which is owned by Google, prohibits use of its videos for applications that are “independent” of the video platform.
Ultimately, an OpenAI team transcribed more than one million hours of YouTube videos, the people said. The team included Greg Brockman, OpenAI’s president, who personally helped collect the videos, two of the people said. The texts were then fed into a system called GPT-4 , which was widely considered one of the world’s most powerful A.I. models and was the basis of the latest version of the ChatGPT chatbot.
The race to lead A.I. has become a desperate hunt for the digital data needed to advance the technology. To obtain that data, tech companies including OpenAI, Google and Meta have cut corners, ignored corporate policies and debated bending the law, according to an examination by The New York Times.
At Meta, which owns Facebook and Instagram, managers, lawyers and engineers last year discussed buying the publishing house Simon & Schuster to procure long works, according to recordings of internal meetings obtained by The Times. They also conferred on gathering copyrighted data from across the internet, even if that meant facing lawsuits. Negotiating licenses with publishers, artists, musicians and the news industry would take too long, they said.
Like OpenAI, Google transcribed YouTube videos to harvest text for its A.I. models, five people with knowledge of the company’s practices said. That potentially violated the copyrights to the videos, which belong to their creators.
Last year, Google also broadened its terms of service. One motivation for the change, according to members of the company’s privacy team and an internal message viewed by The Times, was to allow Google to be able to tap publicly available Google Docs, restaurant reviews on Google Maps and other online material for more of its A.I. products.
The companies’ actions illustrate how online information — news stories, fictional works, message board posts, Wikipedia articles, computer programs, photos, podcasts and movie clips — has increasingly become the lifeblood of the booming A.I. industry. Creating innovative systems depends on having enough data to teach the technologies to instantly produce text, images, sounds and videos that resemble what a human creates.
The volume of data is crucial. Leading chatbot systems have learned from pools of digital text spanning as many as three trillion words, or roughly twice the number of words stored in Oxford University’s Bodleian Library, which has collected manuscripts since 1602. The most prized data, A.I. researchers said, is high-quality information, such as published books and articles, which have been carefully written and edited by professionals.
For years, the internet — with sites like Wikipedia and Reddit — was a seemingly endless source of data. But as A.I. advanced, tech companies sought more repositories. Google and Meta, which have billions of users who produce search queries and social media posts every day, were largely limited by privacy laws and their own policies from drawing on much of that content for A.I.
Their situation is urgent. Tech companies could run through the high-quality data on the internet as soon as 2026, according to Epoch, a research institute. The companies are using the data faster than it is being produced.
“The only practical way for these tools to exist is if they can be trained on massive amounts of data without having to license that data,” Sy Damle, a lawyer who represents Andreessen Horowitz, a Silicon Valley venture capital firm, said of A.I. models last year in a public discussion about copyright law. “The data needed is so massive that even collective licensing really can’t work.”
Tech companies are so hungry for new data that some are developing “synthetic” information. This is not organic data created by humans, but text, images and code that A.I. models produce — in other words, the systems learn from what they themselves generate.
OpenAI said each of its A.I. models “has a unique data set that we curate to help their understanding of the world and remain globally competitive in research.” Google said that its A.I. models “are trained on some YouTube content,” which was allowed under agreements with YouTube creators, and that the company did not use data from office apps outside of an experimental program. Meta said it had “made aggressive investments” to integrate A.I. into its services and had billions of publicly shared images and videos from Instagram and Facebook for training its models.
For creators, the growing use of their works by A.I. companies has prompted lawsuits over copyright and licensing. The Times sued OpenAI and Microsoft last year for using copyrighted news articles without permission to train A.I. chatbots. OpenAI and Microsoft have said using the articles was “fair use,” or allowed under copyright law, because they transformed the works for a different purpose.
More than 10,000 trade groups, authors, companies and others submitted comments last year about the use of creative works by A.I. models to the Copyright Office , a federal agency that is preparing guidance on how copyright law applies in the A.I. era.
Justine Bateman, a filmmaker, former actress and author of two books, told the Copyright Office that A.I. models were taking content — including her writing and films — without permission or payment.
“This is the largest theft in the United States, period,” she said in an interview.
‘Scale Is All You Need’

In January 2020, Jared Kaplan, a theoretical physicist at Johns Hopkins University, published a groundbreaking paper on A.I. that stoked the appetite for online data.
His conclusion was unequivocal: The more data there was to train a large language model — the technology that drives online chatbots — the better it would perform. Just as a student learns more by reading more books, large language models can better pinpoint patterns in text and be more accurate with more information.
“Everyone was very surprised that these trends — these scaling laws as we call them — were basically as precise as what you see in astronomy or physics,” said Dr. Kaplan, who published the paper with nine OpenAI researchers. (He now works at the A.I. start-up Anthropic.)
“Scale is all you need” soon became a rallying cry for A.I.
Researchers have long used large public databases of digital information to develop A.I., including Wikipedia and Common Crawl, a database of more than 250 billion web pages collected since 2007. Researchers often “cleaned” the data by removing hate speech and other unwanted text before using it to train A.I. models.
In 2020, data sets were tiny by today’s standards. One database containing 30,000 photographs from the photo website Flickr was considered a vital resource at the time.
After Dr. Kaplan’s paper, that amount of data was no longer enough. It became all about “just making things really big,” said Brandon Duderstadt, the chief executive of Nomic, an A.I. company in New York.
Before 2020, most A.I. models used relatively little training data.
Mr. Kaplan’s paper, released in 2020, led to a new era defined by GPT-3, a large language model, where researchers began including more data in their models …
… much, much more data.
When OpenAI unveiled GPT-3 in November 2020, it was trained on the largest amount of data to date — about 300 billion “tokens,” which are essentially words or pieces of words. After learning from that data, the system generated text with astounding accuracy, writing blog posts, poetry and its own computer programs.
In 2022, DeepMind, an A.I. lab owned by Google, went further. It tested 400 A.I. models and varied the amount of training data and other factors. The top-performing models used even more data than Dr. Kaplan had predicted in his paper. One model, Chinchilla, was trained on 1.4 trillion tokens.
It was soon overtaken. Last year, researchers from China released an A.I. model, Skywork , which was trained on 3.2 trillion tokens from English and Chinese texts. Google also unveiled an A.I. system, PaLM 2 , which topped 3.6 trillion tokens .
Transcribing YouTube
In May, Sam Altman , the chief executive of OpenAI, acknowledged that A.I. companies would use up all viable data on the internet.
“That will run out,” he said in a speech at a tech conference.
Mr. Altman had seen the phenomenon up close. At OpenAI, researchers had gathered data for years, cleaned it and fed it into a vast pool of text to train the company’s language models. They had mined the computer code repository GitHub, vacuumed up databases of chess moves and drawn on data describing high school tests and homework assignments from the website Quizlet.
By late 2021, those supplies were depleted, said eight people with knowledge of the company, who were not authorized to speak publicly.
OpenAI was desperate for more data to develop its next-generation A.I. model, GPT-4. So employees discussed transcribing podcasts, audiobooks and YouTube videos, the people said. They talked about creating data from scratch with A.I. systems. They also considered buying start-ups that had collected large amounts of digital data.
OpenAI eventually made Whisper, the speech recognition tool, to transcribe YouTube videos and podcasts, six people said. But YouTube prohibits people from not only using its videos for “independent” applications, but also accessing its videos by “any automated means (such as robots, botnets or scrapers).”
OpenAI employees knew they were wading into a legal gray area, the people said, but believed that training A.I. with the videos was fair use. Mr. Brockman, OpenAI’s president, was listed in a research paper as a creator of Whisper. He personally helped gather YouTube videos and fed them into the technology, two people said.
Mr. Brockman referred requests for comment to OpenAI, which said it uses “numerous sources” of data.
Last year, OpenAI released GPT-4, which drew on the more than one million hours of YouTube videos that Whisper had transcribed. Mr. Brockman led the team that developed GPT-4.
Some Google employees were aware that OpenAI had harvested YouTube videos for data, two people with knowledge of the companies said. But they didn’t stop OpenAI because Google had also used transcripts of YouTube videos to train its A.I. models, the people said. That practice may have violated the copyrights of YouTube creators. So if Google made a fuss about OpenAI, there might be a public outcry against its own methods, the people said.
Matt Bryant, a Google spokesman, said the company had no knowledge of OpenAI’s practices and prohibited “unauthorized scraping or downloading of YouTube content.” Google takes action when it has a clear legal or technical basis to do so, he said.
Google’s rules allowed it to tap YouTube user data to develop new features for the video platform. But it was unclear whether Google could use YouTube data to build a commercial service beyond the video platform, such as a chatbot.
Geoffrey Lottenberg, an intellectual property lawyer with the law firm Berger Singerman, said Google’s language about what it could and could not do with YouTube video transcripts was vague.
“Whether the data could be used for a new commercial service is open to interpretation and could be litigated,” he said.
In late 2022, after OpenAI released ChatGPT and set off an industrywide race to catch up , Google researchers and engineers discussed tapping other user data. Billions of words sat in people’s Google Docs and other free Google apps. But the company’s privacy restrictions limited how they could use the data, three people with knowledge of Google’s practices said.
In June, Google’s legal department asked the privacy team to draft language to broaden what the company could use consumer data for, according to two members of the privacy team and an internal message viewed by The Times.
The employees were told Google wanted to use people’s publicly available content in Google Docs, Google Sheets and related apps for an array of A.I. products. The employees said they didn’t know if the company had previously trained A.I. on such data.
At the time, Google’s privacy policy said the company could use publicly available information only to “help train Google’s language models and build features like Google Translate.”
The privacy team wrote new terms so Google could tap the data for its “A.I. models and build products and features like Google Translate, Bard and Cloud AI capabilities,” which was a wider collection of A.I. technologies.
“What is the end goal here?” one member of the privacy team asked in an internal message. “How broad are we going?”
The team was told specifically to release the new terms on the Fourth of July weekend, when people were typically focused on the holiday, the employees said. The revised policy debuted on July 1, at the start of the long weekend.
How Google Can Use Your Data
Here are the changes Google made to its privacy policy last year for its free consumer apps.

Google uses information to improve our services and to develop new products, features and technologies that benefit our users and the public. For example, we use publicly available information to help train Google’s language AI models and build products and features like Google Translate , Bard, and Cloud AI capabilities .

In August, two privacy team members said, they pressed managers on whether Google could start using data from free consumer versions of Google Docs, Google Sheets and Google Slides. They were not given clear answers, they said.
Mr. Bryant said that the privacy policy changes had been made for clarity and that Google did not use information from Google Docs or related apps to train language models “without explicit permission” from users, referring to a voluntary program that allows users to test experimental features.
“We did not start training on additional types of data based on this language change,” he said.
The Debate at Meta
Mark Zuckerberg, Meta’s chief executive, had invested in A.I. for years — but suddenly found himself behind when OpenAI released ChatGPT in 2022. He immediately pushed to match and exceed ChatGPT , calling executives and engineers at all hours of the night to push them to develop a rival chatbot, said three current and former employees, who were not authorized to discuss confidential conversations.
But by early last year, Meta had hit the same hurdle as its rivals: not enough data.
Ahmad Al-Dahle, Meta’s vice president of generative A.I., told executives that his team had used almost every available English-language book, essay, poem and news article on the internet to develop a model, according to recordings of internal meetings, which were shared by an employee.
Meta could not match ChatGPT unless it got more data, Mr. Al-Dahle told colleagues. In March and April 2023, some of the company’s business development leaders, engineers and lawyers met nearly daily to tackle the problem.
Some debated paying $10 a book for the full licensing rights to new titles. They discussed buying Simon & Schuster, which publishes authors like Stephen King, according to the recordings.
They also talked about how they had summarized books, essays and other works from the internet without permission and discussed sucking up more, even if that meant facing lawsuits. One lawyer warned of “ethical” concerns around taking intellectual property from artists but was met with silence, according to the recordings.
Mr. Zuckerberg demanded a solution, employees said.
“The capability that Mark is looking for in the product is just something that we currently aren’t able to deliver,” one engineer said.
While Meta operates giant social networks, it didn’t have troves of user posts at its disposal, two employees said. Many Facebook users had deleted their earlier posts, and the platform wasn’t where people wrote essay-type content, they said.
Meta was also limited by privacy changes it introduced after a 2018 scandal over sharing its users’ data with Cambridge Analytica, a voter-profiling company.
Mr. Zuckerberg said in a recent investor call that the billions of publicly shared videos and photos on Facebook and Instagram are “greater than the Common Crawl data set.”
During their recorded discussions, Meta executives talked about how they had hired contractors in Africa to aggregate summaries of fiction and nonfiction. The summaries included copyrighted content “because we have no way of not collecting that,” a manager said in one meeting.
Meta’s executives said OpenAI seemed to have used copyrighted material without permission. It would take Meta too long to negotiate licenses with publishers, artists, musicians and the news industry, they said, according to the recordings.
“The only thing that’s holding us back from being as good as ChatGPT is literally just data volume,” Nick Grudin, a vice president of global partnership and content, said in one meeting.
OpenAI appeared to be taking copyrighted material and Meta could follow this “market precedent,” he added.
Meta’s executives agreed to lean on a 2015 court decision involving the Authors Guild versus Google , according to the recordings. In that case, Google was permitted to scan, digitize and catalog books in an online database after arguing that it had reproduced only snippets of the works online and had transformed the originals, which made it fair use.
Using data to train A.I. systems, Meta’s lawyers said in their meetings, should similarly be fair use.
At least two employees raised concerns about using intellectual property and not paying authors and other artists fairly or at all, according to the recordings. One employee recounted a separate discussion about copyrighted data with senior executives including Chris Cox, Meta’s chief product officer, and said no one in that meeting considered the ethics of using people’s creative works.
‘Synthetic’ Data
OpenAI’s Mr. Altman had a plan to deal with the looming data shortage.
Companies like his, he said at the May conference, would eventually train their A.I. on text generated by A.I. — otherwise known as synthetic data.
Since an A.I. model can produce humanlike text, Mr. Altman and others have argued, the systems can create additional data to develop better versions of themselves. This would help developers build increasingly powerful technology and reduce their dependence on copyrighted data.
“As long as you can get over the synthetic data event horizon, where the model is smart enough to make good synthetic data, everything will be fine,” Mr. Altman said.
A.I. researchers have explored synthetic data for years. But building an A.I system that can train itself is easier said than done. A.I. models that learn from their own outputs can get caught in a loop where they reinforce their own quirks, mistakes and limitations.
“The data these systems need is like a path through the jungle,” said Jeff Clune, a former OpenAI researcher who now teaches computer science at the University of British Columbia. “If they only train on synthetic data, they can get lost in the jungle.”
To combat this, OpenAI and others are investigating how two different A.I. models might work together to generate synthetic data that is more useful and reliable. One system produces the data, while a second judges the information to separate the good from the bad. Researchers are divided on whether this method will work.
A.I. executives are barreling ahead nonetheless.
“It should be all right,” Mr. Altman said at the conference.
Read by Cade Metz
Audio produced by Patricia Sulbarán .
An earlier version of this article misstated the publisher of J.K. Rowling’s books. Her works have been published by Scholastic, Little, Brown and others. They were not published by Simon & Schuster.
How we handle corrections
Cade Metz writes about artificial intelligence, driverless cars, robotics, virtual reality and other emerging areas of technology. More about Cade Metz
Cecilia Kang reports on technology and regulatory policy and is based in Washington D.C. She has written about technology for over two decades. More about Cecilia Kang
Sheera Frenkel is a reporter based in the San Francisco Bay Area, covering the ways technology impacts everyday lives with a focus on social media companies, including Facebook, Instagram, Twitter, TikTok, YouTube, Telegram and WhatsApp. More about Sheera Frenkel
Stuart A. Thompson writes about how false and misleading information spreads online and how it affects people around the world. He focuses on misinformation, disinformation and other misleading content. More about Stuart A. Thompson
Nico Grant is a technology reporter covering Google from San Francisco. Previously, he spent five years at Bloomberg News, where he focused on Google and cloud computing. More about Nico Grant
Explore Our Coverage of Artificial Intelligence
News and Analysis
U.S. clinics are starting to offer patients a new service: having their mammograms read not just by a radiologist, but also by an A.I. model .
OpenAI unveiled Voice Engine , an A.I. technology that can recreate a person’s voice from a 15-second recording.
Amazon said it had added $2.75 billion to its investment in Anthropic , an A.I. start-up that competes with companies like OpenAI and Google.
The Age of A.I.
A.I. tools can replace much of Wall Street’s entry-level white-collar work , raising tough questions about the future of finance.
The boom in A.I. technology has put a more sophisticated spin on a kind of gig work that doesn’t require leaving the house: training A.I, models .
Teen girls are confronting an epidemic of deepfake nudes in schools across the United States, as middle and high school students have used A.I. to fabricate explicit images of female classmates.
A.I. is peering into restaurant garbage pails and crunching grocery-store data to try to figure out how to send less uneaten food into dumpsters.
David Autor, an M.I.T. economist and tech skeptic, argues that A.I. is fundamentally different from past waves of computerization.
Economists doubt that A.I. is already visible in productivity data . Big companies, however, talk often about adopting it to improve efficiency.
Advertisement
- The best laptops for 2024
- Best Buy Geek Squad layoffs
- The best gaming TV for 2024
- Google's Find My Device launched
- Best Mint alternative
Engadget has been testing and reviewing consumer tech since 2004. Our stories may include affiliate links; if you buy something through a link, we may earn a commission. Read more about how we evaluate products .
OpenAI and Google reportedly used transcriptions of YouTube videos to train their AI models
According to the new york times, the companies may have violated youtube creators’ copyrights..
OpenAI and Google trained their AI models on text transcribed from YouTube videos, potentially violating creators’ copyrights, according to The New York Times . The report, which describes the lengths OpenAI, Google and Meta have gone to in order to maximize the amount of data they can feed to their AIs, cites numerous people with knowledge of the companies’ practices. It comes just days after YouTube CEO Neal Mohan said in an interview with Bloomberg Originals that OpenAI’s alleged use of YouTube videos to train its new text-to-video generator, Sora, would go against the platform’s policies .
According to the NYT , OpenAI used its Whisper speech recognition tool to transcribe more than one million hours of YouTube videos, which were then used to train GPT-4. The Information previously reported that OpenAI had used YouTube videos and podcasts to train the two AI systems. OpenAI president Greg Brockman was reportedly among the people on this team. Per Google’s rules, “unauthorized scraping or downloading of YouTube content” is not allowed, Matt Bryant, a spokesperson for Google, told NYT , also saying that the company was unaware of any such use by OpenAI.
The report, however, claims there were people at Google who knew but did not take action against OpenAI because Google was using YouTube videos to train its own AI models. Google told NYT it only does so with videos from creators who have agreed to this. Engadget has reached out to Google and OpenAI for comment.
The NYT report also claims Google asked a team to tweak its privacy policy in June 2023 to more broadly cover its use of publicly available content, including Google Docs and Google Sheets, to train its AI models and products. The changes, which Google says were made for clarity's sake, were published in July. Bryant told NYT that this type of data is only used with the permission of users who opt into Google’s experimental features tests, and that the company “did not start training on additional types of data based on this language change.” The change added Bard as an example of what that data might be used for.
Correction, April 6, 2024, 3:45PM ET: This story originally stated that Google updated its privacy policy in June 2022. The policy update was actually made in 2023. We apologize for the error.
Latest Stories
The best laptops for gaming and schoolwork.
Here's the latest list of the most powerful and affordable laptops for gaming that students can also use for school, as reviewed by experts from Engadget.
Microsoft's Windows 11 beta testers may start seeing ads in the Start menu
Microsoft is exploring the idea of putting ads in your Windows 11 Start menu.
Meta is stuffing its AI chatbot into your Instagram DMs
Meta's chatbot in Instagram isn't doing anything Instagram-specific, however. It's the same bot available in all other Meta apps.
Tesla halves the price of its Full Self Driving (Supervised) subscription to $99 per month
Tesla's Full Self Driving (Supervised) subscription now costs $99 per month.
Meta is testing messaging capabilities for Threads, but don’t call them DMs
Meta is starting to test messaging features for Threads that rely on Instagram’s inbox but allow new messages to be initiated from the Threads app.
Epic wants to blow the Google Play Store wide open
After winning an antitrust case against Google, Epic Games has revealed what it wants as a result. In short, it's looking to blow the Play Store wide open.
Indie game studio Possibility Space shuts down, CEO blames leaks to reporter
Possibility Space, an independent game studio with employees distributed across the globe, was abruptly shut down today.
Avalanche Studios devs have reached a contract agreement in bid to unionize
Over 100 staffers at Avalanche Studios have successfully unionized, as they just formed a bargaining agreement with a Swedish union. The agreement goes into effect during the second quarter of 2025.
Google, a $1.97 trillion company, is protesting California's plan to pay journalists
Google is beginning a “short-term test” that will block links to local California news sources for a “small percentage” of users in California.
Roku suffered another data breach, this time affecting 576,000 accounts
Roku has disclosed a second data breach in as many months. The company says that, this time around, 576,000 accounts were compromised.
Ubisoft is deleting The Crew from players' libraries, reminding us we own nothing
Ubisoft is pulling licenses from people’s The Crew accounts, essentially taking away a game they paid real money to own. This happens after it stopped being operable on April 1.
TCL's first original movie is an absurd-looking, AI-generated love story
TCL is getting into original content and its first project is a short romance movie made with generative AI.
Apple's MacBook Air M2 returns to an all-time low, plus the rest of the week's best tech deals
This week's best tech deals include the MacBook Air M2 for $849, the Nintendo Switch Lite for $179 and the Amazon Fire TV Stick 4K for $40, among others.
The Playdate Stereo Dock got stuck in factory limbo, but it's still coming
Panic is still working on the Stereo Dock, and the hold-up is due to unexpected issues in its factory pipeline.
8BitDo's Ultimate Controller with charging dock drops to $56 on Amazon
8BitDo's Ultimate Controller with charging dock is currently on sale for $56. That's 20 percent off and a solid deal on one of the best third-party gamepads around.
The Fellow Aiden makes coffee good enough for snobs with a single button
After years of customer requests, Fellow is finally announcing its first coffee machine in the Aiden, which delivers a high-quality pour-over experience with a single touch.
China reportedly orders state-owned mobile carriers to replace foreign chips
According to the Wall Street Journal, China's Ministry of Industry and Information Technology has ordered state-owned mobile operators, including the two biggest carriers in the country, to phase out foreign processors.
The Apple Watch Series 9 is on sale for as low as $295 right now
The Apple Watch Series 9 is more than $100 off right now at Amazon, with some models and color options hitting record-low prices.
Playdate revisited: Two years with the little yellow inspiration machine
Playdate has only gotten cuter and more relevant with age.
Paid ChatGPT users can now access GPT-4 Turbo
OpenAI announced that GPT-4 Turbo is now available for all paid ChatGPT users.
Your Google Docs are (probably) safe from AI training
- Google Docs that are publicly available have been used to train Google's AI .
- But just what is a "publicly available" Google Doc?
- Don't worry. Google says it won't be scraping your docs if they're set to "anyone with the link."

I use Google Docs like a chaos gremlin: constantly and with a nihilistic approach to organization and labeling. I'd guess that 75% of my Google Drive is items called "Untitled." I start new text documents all the time — whenever I want to take notes during a phone call, start drafting an article, jot down half a thought, or just copy down some text or a link I want to save to look at later.
The result is a ton of half-written docs, sometimes completely blank or with just a few words — probably never to be reopened and most of which I never share. But a lot of work-related documents, I do end up sharing — with editors or other colleagues. I generally have done so by adjusting the "share" settings to make it so that anyone with the link can open the doc.
That's why I was alarmed when it was revealed that Google had been using "publicly available" Google Docs to train its artificial intelligence. Did this include my stuff?
Related stories
Google Docs sharing has two main options: You can add either individual people's email addresses so that only those people can open the doc, or you can set it so that anyone with the link can open it. (There's a third option for the enterprise edition, where you can share it with anyone inside your company.)
Did using the option to share with anyone who has the link mean that it was "publicly available"? Yikes?! Help!!!
Thankfully, that's not the case. A representative for Google confirmed to Business Insider that simply changing the share settings to "anyone with the link" did not mean that a document was "public" and would be used for AI training.
To be "publicly available," that document would need to be posted on a website or shared on social media. Basically, some kind of web crawler would need to be able to find it. That can't happen with a file just emailed back and forth between two people — like if you send your friend a link over Gmail, for instance, Google said.
For example, a Google Doc posted online like this .
Phew. So, for now, unless you're tweeting out links to your spreadsheets, your Google Docs were probably not used for any AI training or considered otherwise to be "publicly available."
On February 28, Axel Springer, Business Insider's parent company, joined 31 other media groups and filed a $2.3 billion suit against Google in Dutch court, alleging losses suffered due to the company's advertising practices.
- Main content
- Generative AI
- Office Suites
- Collaboration Software
- Productivity Software
- Augmented Reality
- Emerging Technology
- Remote Work
- Artificial Intelligence
- Operating Systems
- IT Leadership
- IT Management
- IT Operations
- Cloud Computing
- Computers and Peripherals
- Data Center
- Enterprise Applications
- Vendors and Providers
- Enterprise Buyer’s Guides
- United States
- Netherlands
- United Kingdom
- New Zealand
- Newsletters
- Foundry Careers
- Terms of Service
- Privacy Policy
- Cookie Policy
- Copyright Notice
- Member Preferences
- About AdChoices
- E-commerce Affiliate Relationships
- Your California Privacy Rights
Our Network
- Network World
Google Sheets power tips: How to use dropdown lists
Embedding dropdown lists in a spreadsheet saves time and ensures accuracy. here’s how to make the most of them in google sheets..

Google Sheets lets you design spreadsheets with sophisticated features, and one of the most useful to know is dropdown lists. You can add a dropdown list to a cell (or to a range of cells), and when you or another person with access to your spreadsheet clicks the cell, a dropdown will open that shows a list of numbers or words that they can select. The number or word that’s selected will then appear inside the cell.
Some use case examples:
- You need co-workers to enter very specific numbers or words into your spreadsheet. Providing dropdown lists makes this more convenient for them and eliminates the risk of mistyped entries.
- You add a dropdown list containing number presets that immediately change a chart embedded on your spreadsheet.
- You create a spreadsheet to track a project, in which co-workers select their work progress status from a dropdown list.
This guide walks you through the basic steps of creating dropdowns and adding color to them. In this article, we assume you already know the basics of using Google Sheets. If you need help getting started, see our Google Sheets cheat sheet .
How to add a dropdown list in Google Sheets
You can create two kinds of dropdown lists in Google Sheets: The first lists specific numbers or words that you’ve entered as preset choices, while the second lists data that currently appears in a range of cells in your spreadsheet.
Create a dropdown that lists numbers or words
Select the cell or range of cells where you want the dropdown to be on your spreadsheet. Then, on the toolbar above your spreadsheet, click Insert > Dropdown . The “Data validation rules” sidebar opens to the right.
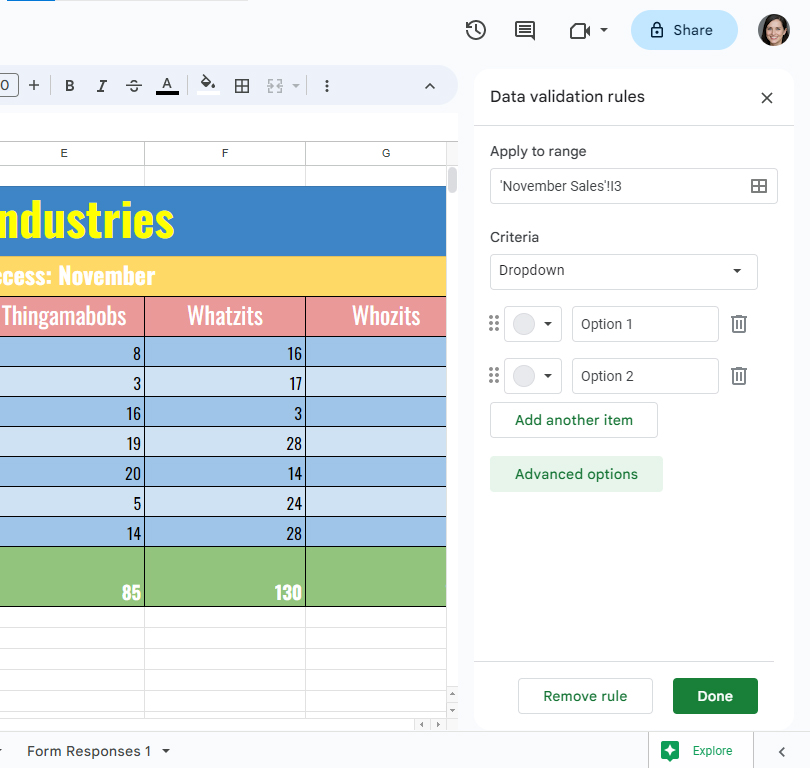
Type in each item you want to appear in the dropdown list.
To add items to your dropdown: Inside the boxes “Option 1” and “Option 2,” type the number or word options that you want included in your dropdown list. Click Add another item to add another option to the dropdown.
To move an item in the dropdown list: Click-and-hold the six-dot icon to the left of an item, drag it up or down, and release it in a new spot on the dropdown list.
To assign a color to an item in the list: Click the gray circle to the left of an item. From the “Colors” panel that opens, click the color you want for the item’s background. If you want to select a color you don’t see or change the item’s text color, click Customize .
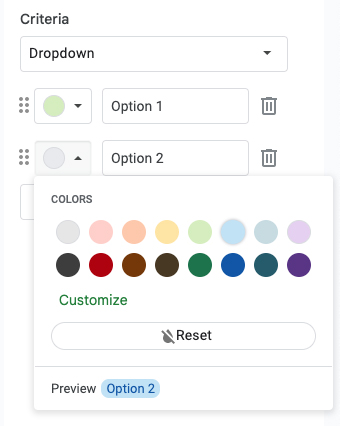
You can assign colors to the items in a dropdown.
When the item is selected from the dropdown on your spreadsheet, the cell and its text display its assigned color. In addition to making your spreadsheet more visually interesting, unique colors can help differentiate items or signify the importance of an item.
To change the dropdown display style: Click Advanced options and scroll down in the “Data validation rules” sidebar until you see “Display style.” The options here let you control how the dropdown appears in the cell you’ve selected in the spreadsheet. If you’ve selected multiple cells, each cell will have its own dropdown indicator.
- Chip : The dropdown appears as a button with a down arrow at its right. This is the default option. Users click the button to open the dropdown list.
- Arrow : This type of dropdown is indicated only by a down arrow at the right edge of the cell. Users click the arrow or double-click anywhere in the cell to open the dropdown list.
- Plain text : This type of dropdown has no indicator. To open the dropdown list, users double-click the cell or type the first letter or number of an item in the dropdown.
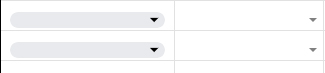
Two chip style dropdowns on the left, two arrow style dropdowns on the right.
To insert your dropdown in the spreadsheet: When you’re finished building your new dropdown, click the Done button at the bottom of the sidebar.
Now when a user clicks (or double-clicks) one of the cells you selected in the first step, a dropdown will open that lists the numbers or words you typed in above. When one of these items is selected, it will appear inside the cell.
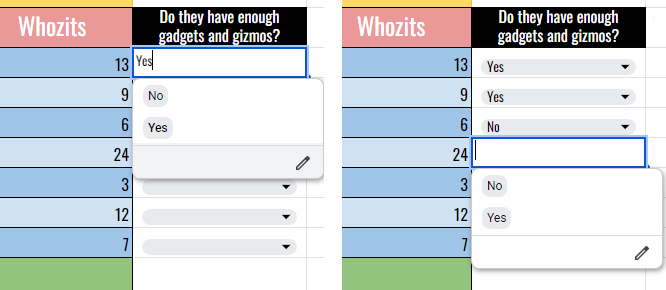
In the spreadsheet, click the down arrow in a cell with a dropdown list to see the available options (left); the item you select will appear in the cell (right).
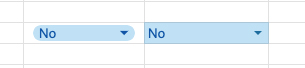
Dropdown lists with colored items selected in the chip and arrow display styles.
If you assigned a color to an item and chose the chip style display, the color appears on the button in the cell after a user selects it. If you chose the arrow or plain text style, the entire cell shows that color.
Create a dropdown that lists data from your spreadsheet
Select the cell or the range of cells where you want the dropdown to be on your spreadsheet. Then, on the toolbar above your spreadsheet, click Insert > Dropdown to open the “Data validation rules” sidebar to the right.
Under “Criteria,” click Dropdown . From the list that opens, select Dropdown (from a range) .
To manually enter a range of cells: Inside the entry box that appears below “Dropdown (from a range),” type the range of cells that you want to appear as items in the dropdown list. For example, if you type in A1:A10 , the data inside cells A1 to A10 on your spreadsheet appear as the 10 items in the dropdown list.
To select a range of cells: Click the grid icon inside the entry box below “Dropdown (from a range).” The “Select a data range” panel will open over your spreadsheet. With this panel open, you can scroll through your spreadsheet. Select a range of cells in the spreadsheet; their letter-number designations (for example, C4:G4) appear in the panel’s entry box.
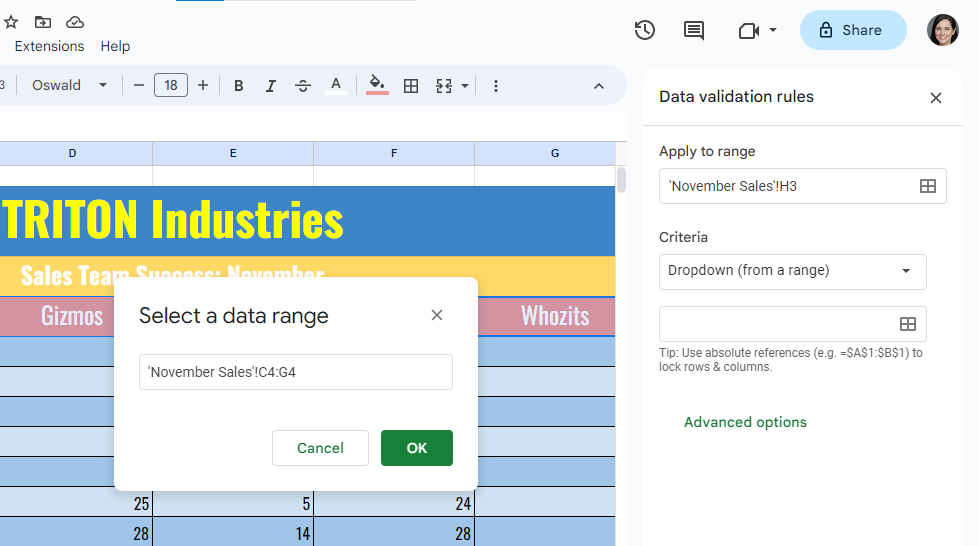
Selecting a range of cells as the source data for a dropdown.
Click the OK button. In the “Data validation rules” sidebar, your selected range of cells appears inside the entry box below “Dropdown (from a range),” and the data in those cells appears as the items in your dropdown list.
To change the dropdown’s appearance: Just as for the first type of dropdown, you can rearrange items in the list, assign colors to items in the list, and change the look of the dropdown indicator. See the previous section of the story for full instructions.
To insert your dropdown in the spreadsheet: When you’re finished building the dropdown, click the Done button at the bottom of the sidebar.
Now when a user clicks (or double-clicks) one of the cells you selected in the first step, a dropdown will open that lists the current data (numbers or words) from the range of cells that you selected. When one of these items is selected, it will appear inside the cell.
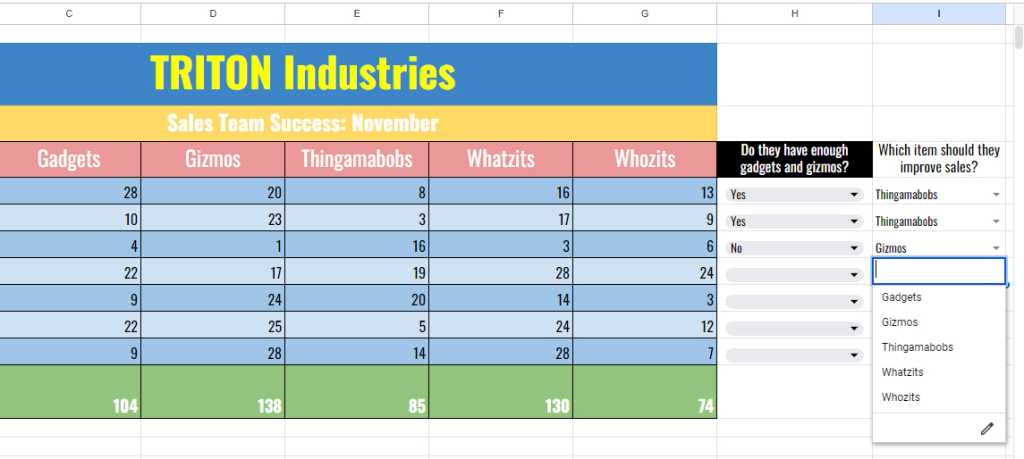
The dropdowns in column I show a list of items from the selected cell range (C4 to G4).
If the range of cells you selected includes formulas, the current number appearing in a cell that’s calculated by a formula will appear as an item on the dropdown list. If the range of cells you selected contains words, those words will appear in the dropdown list. You can even select a range of cells that contains a mix of formulas, numbers, and words. The dropdown will list whatever currently appears in each cell in the range of cells you selected.
How to edit or delete a dropdown
Click (or double-click) a cell that has a dropdown in it. On the dropdown menu that opens, click the pencil icon on the lower right. This opens the “Data validation rules” sidebar, and you can make changes to the dropdown, such as changing items’ values or colors.
To delete the dropdown from your spreadsheet, click Remove rule at the bottom of the sidebar.
If you have two or more dropdowns on your spreadsheet, you can see them all listed in the “Data validation rules” sidebar. From the toolbar above your spreadsheet, select Data > Data validation . On the sidebar that opens, click the dropdown you want to edit to open it in the sidebar, or click the trashcan icon next to it to delete it from your spreadsheet.
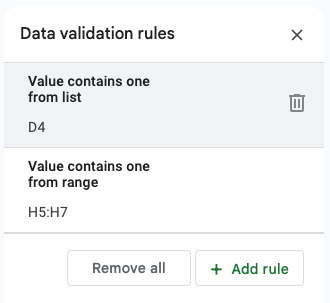
You can view all the dropdowns in a spreadsheet by selecting Data > Data validation .
How to apply conditional formatting to a dropdown
As mentioned previously, assigning different colors to the items in a dropdown can indicate their relative importance. Another way to do this is to assign background colors using conditional formatting rules. This gives you some additional options for highlighting the status of items in the list, including triggering colors based on formula calculations and displaying items along a color scale.
Note: Applying conditional formatting to dropdowns should not be used in addition to assigning colors to the items in a dropdown as described above, but as an alternative approach. Also, it works best with the arrow or plain text dropdown display styles. If you use the default chip style, the button will obscure most of the background color in the cell.
Assign color triggers to items in a dropdown
You can assign colors to numbers or number ranges that may show up when a formula in your dropdown list calculates them. For example, if the formula for an item in your dropdown list calculates the number 90 or above, then the cell background color could become green when the item is selected from the dropdown list. If the value for an item is calculated from 20 through 89, then the cell background color would become yellow.
Select the cell or cell range that contains the dropdown that you want to apply color triggers to. Then, on the toolbar above your spreadsheet, click Format > Conditional formatting . The “Conditional format rules” sidebar opens along the right.
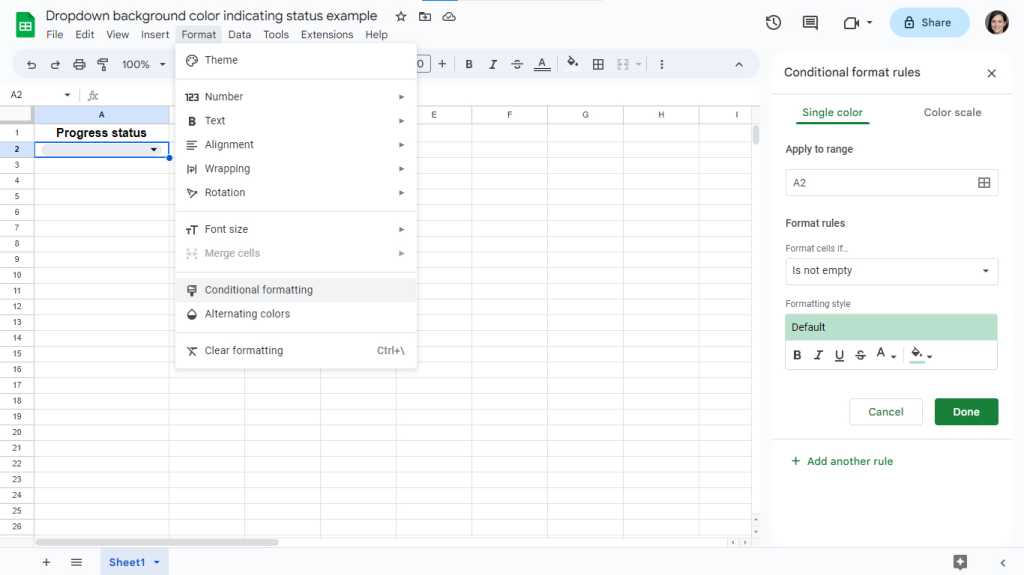
Use the “Conditional format rules” sidebar to assign background colors to items if they meet certain criteria.
In the sidebar under the “Format rules” header, click Is not empty . From the long list that opens, select Greater than or equal to .
An entry box with the words “Value or Formula” appears. Type in a value — in this example, type 90 .
Next, below the bar labeled “Default,” click the Fill color icon, a paint can. A color selection panel opens. For our example, select bright green.
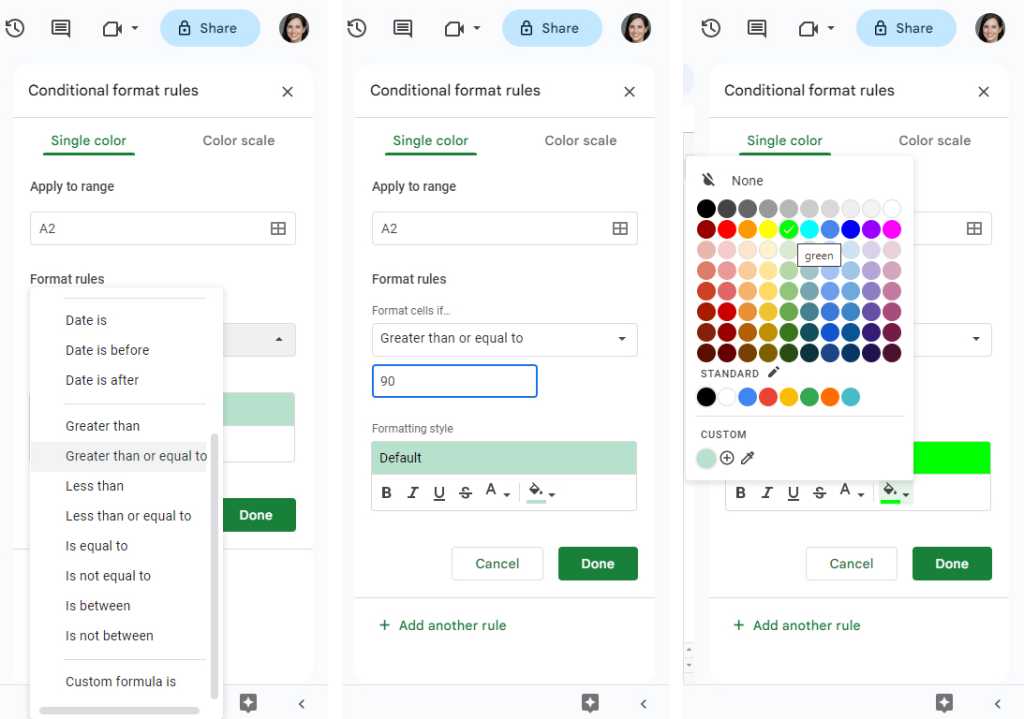
Designate the formatting rules (left), value (middle), and fill color (right) for an item in the dropdown.
Near the bottom of the sidebar, click Add another rule .
Inside the entry box under “Greater than or equal to,” this time type 20 . Then click the paint can icon and select the color yellow.
Finally, click the Done button.
Now if a formula in your selected cell range for this dropdown calculates 90 or above and the number is selected from the dropdown list, the background color of the cell will become green. If the formula calculates 20 or above (up to 89) and the number is selected from the dropdown list, the background color of the cell will become yellow.

When the value of the list item selected is 90 or above, the cell is colored green. When it’s 20 or above (but less than 90), the cell is yellow.
Of course, you aren’t limited to “Greater than or equal to” rules or even numerical values. When you click Is not empty , the list that opens contains several other rules that you can apply to trigger a change in background color, based on the text, date, or numerical value of the data in the cell.
Assign a color scale to items in a dropdown
You can assign a range of background colors to the items in your dropdown list. For example, you could set it so that if the user selects 100 from your dropdown list, the cell background color turns green. For 60 , the cell background turns yellow. For 10 , the cell background turns red. And for any numbers on your dropdown list that fall between two of these three, the background will appear as an intermediate shade between the two colors. This provides a visual indicator for the values of items in a dropdown list.
To illustrate this, let’s create a dropdown list that contains ten numbers (10, 20, 30, etc.) that can be selected.
Select the cell or cell range that contains the dropdown list, then click Format > Conditional formatting to open the “Conditional format rules” sidebar. On the sidebar, click the Color scale tab on the upper right. The sidebar will switch to the “Color scale” panel.
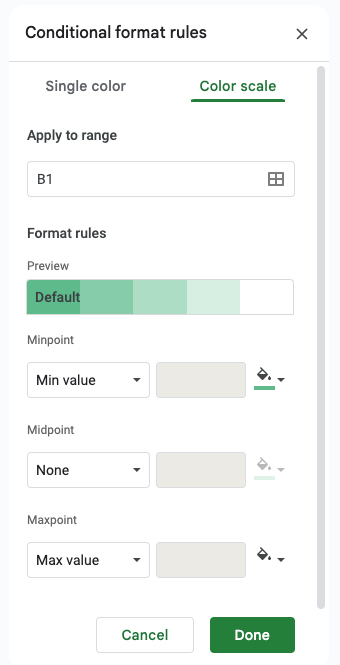
The default color scale in the “Conditional format rules” is subtle. For this demonstration, we’ll use more dramatic colors.
Next, under the “Format rules” heading, click Min value under “Minpoint” to open its dropdown menu. For our example, select Number . Type 10 in the entry box to the right.
Click the paint can icon to the right. From the color selection panel that opens, select the color red.
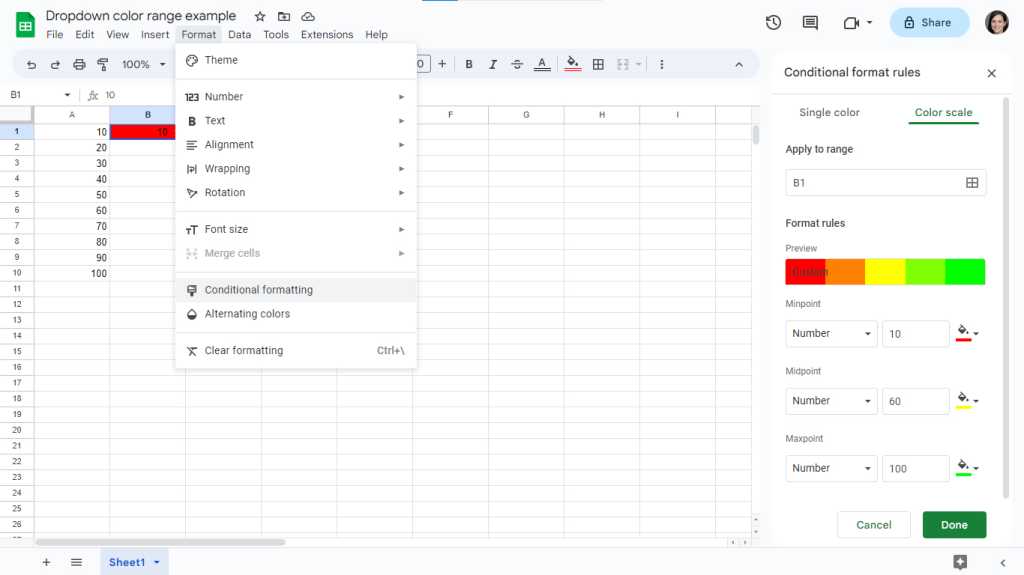
To set up a color range, assign a Minpoint, Midpoint, and Maxpoint value and color.
Select Number from the dropdown lists under “Midpoint” and “Maxpoint” too, and type in 60 and 100 , respectively. Click their paint can icons and select the color yellow for Midpoint and green for Maxpoint. As you set these points and colors, you’ll see a preview of the whole color range just above.
Click the Done button.
Now when the number 60 is selected from the dropdown list, the cell’s background color turns to yellow. When you select 70 , the background color turns to a yellow that has a tinge of green mixed in. When you select 100 , the cell’s background color will be fully green.

Using a color scale provides a visual indicator for the values of items in a dropdown list.
Manage conditional formatting colors
If you want to change the background colors you’ve assigned to the items in a dropdown list, click to select the cell that contains the dropdown list, then click Format > Conditional formatting to open the “Conditional format rules” sidebar. In the sidebar you’ll see a list of the color assignments you’ve made for the dropdown list, each with its own color swatch.
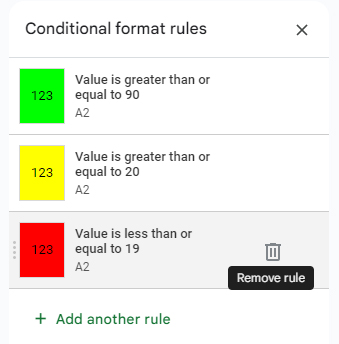
Click the trashcan to remove a conditional color assignment.
To remove a color: Move the pointer over the color swatch and click the trashcan icon that appears to the right of the swatch.
To change a color: Click the color swatch. If it’s a single color, the sidebar will switch to the “Single color” panel. If it’s a range of colors, the sidebar will switch to the “Color scale” panel. Click the paint can icons on either panel to change colors.
To add a new color: Click Add another rule . The sidebar will switch to the “Single color” panel. If you want to assign a range of colors to the items in your dropdown list, click Scale color on the upper right to switch to this panel.
This article was originally published in November 2022 and updated in April 2024.
More Google Sheets tips
- How to use the new genAI template tool in Google Sheets
- How to use Google Sheets for project management
- How to use smart chips in Google Docs and Sheets
- Google Sheets: How to use filters and slicers
- Google Sheets: How to use PivotTables
- Google Sheets: Create an automatically updating spreadsheet
- All Google Workspace tips and tutorials
Related content
This month’s patch tuesday release is a big one, after cloud providers, uk antitrust regulator takes aim at ai, will ai end apple's existential crisis, usb-c explained: how to get the most from it (and why it keeps on getting better), from our editors straight to your inbox.
Howard Wen ( www.howardwen.com ) is a longtime contributor to Computerworld . He specializes in explainer guides, how-tos, and reviews of office applications and productivity tools.
More from this author
Google docs cheat sheet: how to get started, 8 highly useful slack bots for teams, microsoft onedrive cheat sheet, 9 chrome extensions that supercharge google drive, most popular authors.

- Howard Wen Contributing Writer
Show me more
The desktop processor market is suddenly hot again.

How Intel's 'AI everywhere' strategy could challenge Nvidia's dominance

5 advanced tricks for Google’s Circle to Search on Android

Is AR/VR set for another growth spurt? | Ep. 143

Voice cloning, song creation via AI gets even scarier

The link between smartphones and social media addiction

Is AR/VR set for another growth spurt?

Make your to-do list virtual: Here's how to strikethrough text in Google Docs

In 2024, there isn’t much we can’t do online. We can pay our bills virtually , chat with friends over social media and work remotely. We can even make a task list on our computers or phones.
If you’re ditching the paper to-do’s in favor of a Google Docs planner, there are some tips you can use to make assignments a bit more visually appealing .
Here’s how to digitally cross off your tasks, plus a few more Google Docs tips and tricks to implement into your digital workspace .
How to strikethrough in Google Docs
A strikethrough is as it sounds – a digital slash through your text. It can be useful for task lists or adding edits to papers. Here’s what a strikethrough looks like.
You only need to make a few clicks to access this feature on Google Docs:
- Highlight the text you want to cross out
- Select “Format” from the top menu
- Choose the first item on the dropdown menu: “Text”
- Select “Strikethrough”
Another, hassle-free approach to strikethrough is to find it by searching in the “Help” option in the top left-hand menu. Highlight your text first, and then you should only have to type a few letters of the word “strikethrough” before the option comes up.
What is the shortcut for strikethrough in Google Docs?
You can also use a keyboard shortcut to strike your text. To do this, highlight the text you want to cross out and simultaneously press Alt+Shift+5 on your keyboard.
To undo a strikethrough, hit the same combination of keys again or “undo” the action.
How to insert a checkbox in Google Docs
If you want the satisfying press of a checkbox for your to-do list, try the checklist function in Google Docs. Checklist operates similarly to a bullet-pointed list but allows you to check and cross off the items.
To insert a checkbox list, select the “Checklist” option on the second toolbar menu. You’ll find this function nestled between the “Line & paragraph spacing” and traditional bullet point options. There’s also a dropdown menu that allows you to choose how you check off an item – with a checkmark and a strikethrough or just a checkmark.
To insert a checkbox with a keyboard shortcut, press Ctrl+Shift+9.
Looking for more Google Docs tips?
- How to create a hanging indent
- How to see word count
- How to double space
- How to change margins
Just Curious for more? We've got you covered
USA TODAY is exploring the questions you and others ask every day. From "How to delete a Google review" to "When do cats stop growing?" to "How do I make my MacBook dark mode?" − we're striving to find answers to the most common questions you ask every day. Head to our Just Curious sectio n to see what else we can answer for you.

IMAGES
VIDEO
COMMENTS
Step 5: Use the Speak Command. Go to the 'Accessibility' menu, hover over 'Speak', and then select 'Speak selection.'. As soon as you click 'Speak selection,' Google Docs will start reading the text you've highlighted. The voice you hear will depend on the default voice settings of your web browser or operating system.
There are several ways to import Google Doc text into Speechify: Paste text: You can copy and paste text from various sources, including websites, articles or Google Docs by tapping "New," "Text Document," and pasting the content into Speechify. Web link: You can paste the web link directly to a Google Doc by clicking "New" and then ...
Step 2: Click on "Tools" in the menu bar. In the top menu of Google Docs, click on "Tools". The "Tools" menu is located between "Insert" and "Add-ons" on the top menu. This is where you'll find the option to activate the text-to-speech feature.
Method 1: Use the Built-In Text to Speech Google Docs Tool. Method 2: Using a Text-to-Speech Add-On. Method 3: Using a Text-to-Speech Chrome Extension. Voice-to-Text Google Docs. Benefits of Text-to-Speech. Frequently Asked Questions.
1. Open up the document and select the text you want to read aloud (press Ctrl+A to select all the text). 2. Now click on "Accessibility" in the top menu bar and select "Speak selection" in the "Speak" option. Your screen reader software will read aloud the text. There is also a Google Docs keyboard shortcut for this purpose.
Here are the steps one needs to follow to enable audio in Goggle Docs' text editor. Step 1: Download the ChromeVox extension on your Google Chrome browser. Step 2: Open your Google Docs, click on 'Tools' in the top menu bar and select the 'accessibility settings' option. Sep 3: Enable 'Turn on Screen Reader Support,' turn on ...
Here are the steps one needs to follow to enable audio in Goggle Docs' text editor. Step 1: Download the ChromeVox extension on your Google Chrome browser. Step 2: Open your Google Docs, click on 'Tools' in the top menu bar and select the 'accessibility settings' option. Sep 3: Enable 'Turn on Screen Reader Support,' turn on ...
For text-to-speech in Google Docs, there are several shortcuts you should know. For example, to activate the screen reader, you can press Ctrl + Alt + Z on Windows or ⌘ + Option + Z on Mac. To have the screen reader read the entire document, press Ctrl + Alt + Shift + Y on Windows or ⌘ + Option + Shift + Y on Mac.
Step 1. Activate Google Docs Voice Typing. First up, you need to activate voice typing inside Docs. Here are the steps to do this: Visit Google Docs in the Google Chrome browser. Open a new ...
Check that your microphone works. Open a document in Google Docs with a Chrome browser. Click Tools Voice typing. A microphone box appears. When you're ready to speak, click the microphone. Speak clearly, at a normal volume and pace (see below for more information on using punctuation). When you're done, click the microphone again.
Tick the box next to "Turn on Screen Reader Support" and then click "OK." You should now see a new section appear in your top toolbar called "Accessibility." Click "OK" once the box is checked ...
Voice Typing requires Chrome. Open a Google Docs file. In the menu bar, go to Tools > Voice Typing. Alternatively, use the shortcut Command+Shift+S. A microphone box appears. Click the microphone ...
Open Google Chrome. Open and login Google Drive. Open the Google Docs that you want to use for text-to-speech. Navigate to the "Tools" item on the top toolbar. Click on "Accessibility settings" at the end of the options. Check the first option that is "Turn on screen reader support" and save the choices by clicking "OK" in the ...
Select the General Management option. There, Click on Language and Input in the menu. Then, Select the Text to Speech option. Adjust the pitch and speech rate in the menu to your preference. To change the language, click Language and select the desired language for the text-to-speech feature.
To use speech-to-text in Google Docs: Open your Google Docs document or create a new one first. In the Google Docs document, go to Tools > Voice typing. A pop-up box with a microphone icon will ...
Step 1: Open your web browser and go to docs.google.com. Step 2: Sign in to your account and open a new or existing document. Step 3: Click on Tools in the top Menu Bar and then select Voice ...
Step 3: Grant Google Docs access to the microphone. If you've never used Google's speech-to-text software before, you'll need to grant the platform access to your microphone. On Google ...
You can activate speech-to-text from the Tools menu - it is the fourth menu item from the bottom. Or you can use the Ctrl+Shift+S (on Windows) or Command+Shift+S (on Mac) shortcut to activate it. The Tool menu. The Voice typing menu item is the tenth item from the top, or the fourth from the bottom. This will open a little tab with a ...
Yes! Google Docs features a speech recognition option. You can navigate your cursor to Tools and select the Voice typing option, or use the keyboard shortcut Ctrl+Shift+S. This will open the toolbar where you will be able to adjust the settings and start using it.
Install the Google Chrome extension, and give the tool permissions. The program will access your Google Drive and select the files for transcription into MP3s. Please select the file from Google Drive; the program will copy it into the extension. Select the language and a new file name. Save the audio file to your G-Drive folders or your ...
To learn more about the fundamental concepts in Text-to-Speech, read Text-to-Speech Basics. Before you begin. Before you can send a request to the Text-to-Speech API, you must have completed the following actions. See the before you begin page for details. Enable Text-to-Speech on a GCP project. Make sure billing is enabled for Text-to-Speech.
To install the Speech Recognition Add-on, open a Google Doc, choose Add-ons, and then select Get add-ons. Next, search for Speech, then choose the + Free button to add it. Every time you want to ...
Step-by-Step : Guide of How to Use Google Docs Text to Speech: #Step 1: Open Google Docs in your browser. Open a new document. #Step 2: Once inside the document, tap on Tools > Accessibility. #Step 3: Check the Turn on screen reader support option. Tap on Okay to save the settings.
Google Docs Text-to-Speech complements Google voice typing by allowing users to listen to their documents read aloud. It enables proofreading, editing, and multitasking, benefiting users with visual impairments or learning differences. By allowing Google Docs Text-to-Speech, you can enhance accessibility and productivity while ensuring the ...
The speech to text in Google Docs can instantly transcribe your spoken words into text. Due to its fast transcription speed, many users opt for this tool to avoid manual text input. Many users are curious about how to use this feature. Let us guide you through the process step by step. Part 1: What is Google Docs Speech to Text ...
Researchers often "cleaned" the data by removing hate speech and other unwanted text before using it to train A.I. models. ... In 2022, DeepMind, an A.I. lab owned by Google, went further ...
OpenAI and Google trained their AI models on text transcribed from YouTube videos, potentially violating creators' copyrights, according to The New York Times.The report, which describes the ...
I use Google Docs like a chaos gremlin: constantly and with a nihilistic approach to organization and labeling. I'd guess that 75% of my Google Drive is items called "Untitled." I start new text ...
To move an item in the dropdown list: Click-and-hold the six-dot icon to the left of an item, drag it up or down, and release it in a new spot on the dropdown list. To assign a color to an item in ...
To undo a strikethrough, hit the same combination of keys again or "undo" the action. How to insert a checkbox in Google Docs. If you want the satisfying press of a checkbox for your to-do ...