How-To Geek
How to type with your voice on iphone and ipad.
Need to jot down a complex idea on your iPhone or iPad but don't want to type it out? Try using Apple's built-in dictation mode. It's quick and easy to use. Here's how.

Quick Links
How to use formatting and punctuation while dictating, apple dictation privacy.
If you have a complex idea you'd like to jot down quickly on your iPhone or iPad, you can simply speak it with your voice thanks to Apple's built-in dictation feature. Here's how to use it.
Any time you're in an app where you can input text with the keyboard, you can use voice dictation instead of typing. To do so, tap the text input field so that your on-screen keyboard pops up. Next, tap the small microphone button located to the left of the space bar.
(If you don't see the microphone icon on your keyboard, make sure that Dictation is enabled on your device . To do so, launch Settings, then navigate to General > Keyboard and turn "Enable Dictation" on. And if your on-screen keyboard doesn't appear , then you likely have an external Bluetooth keyboard connected.)
After tapping the microphone button, the on-screen keyboard will be replaced with a moving waveform made out of lines that change based on how loudly you're talking. As you speak, words will appear on the screen once your device has recognized them.
When you're all done speaking, tap the keyboard button at the bottom of the screen, and dictation mode will end.
The on-screen keyboard will reappear, and you can use it to add to or edit your dictation input. If you ever need to get back into dictation mode, just tap the microphone button again.
While using dictation on the iPhone, you might wonder how to do things like start a new line or enter punctuation. In those cases, you'll need to speak out your commands or the names of the punctuation characters. Here are some examples.
- Numbers: If you'd like to enter a number as a numeral instead of as a word, say "numeral" before you speak the number. For example, saying "numeral 4" will print a "4" on the screen rather than the word "four."
- Punctuation and Symbols: If you want to use punctuation, say the name of the punctuation character. For example, "period," "comma," "question mark," "exclamation mark," and "hyphen" all produce their special equivalent characters on the screen instead of the words themselves. Similarly, you can say "asterisk," "ampersand," "hashtag," and more to get the proper symbols on the screen.
- Line Breaks: To go to a new line (like pressing Return on a keyboard), say "new line." You can also say "new paragraph" to insert a new paragraph break.
- Emoticons: You can speak out several old-school emoticons, such as "smiley face" :-), "frowny face" :-(, and "winky face" ;-), and they will appear on the screen as the proper symbols.
- Capital Letters: To capitalize a single letter, say "cap," then the letter. To turn on capitalizing the first letter of every word, say "caps on" (and disable with "caps off"). To make the next word entirely capitalized, say "all caps" before you speak the word. And to switch caps lock on, say "all caps on." You can disable it by saying "all caps off."
When you dictate on your iPhone or iPad, be aware that recordings of your voice and other data are being sent to Apple if you are connected to the internet. That's because Apple's ever-improving voice recognition algorithms in the cloud can generally do a better job than an on-device solution. Apple claims that this dictation data is not linked to your Apple account and is not sold or used to build a marketing profile.
If you are offline, dictation will still work, but only in your region's main language. Still, you might find that it doesn't work as well as the online version. If absolute privacy is an issue, you can avoid using dictation or disable dictation completely in Settings by visiting General > Keyboard and switching "Enable Dictation" to "off."
Still, Dictation on the iPhone is a powerful feature to have, and it works very well compared to dictation technologies of the past, so experiment and have fun!
Related: How to Remove the Microphone Button from Your iPhone Keyboard
How To Use Text-to-Speech on iPhone and iPad
- The Text-to-Speech feature is available in Accessibility settings in iOS and iPadOS.
- Speak Selection allows you to highlight text which you want to be read aloud while the Speak Screen feature reads out everything on the screen.
- Once you enable the Speak Screen feature, you can ask Siri to “Speak Screen” and it will do the needful.
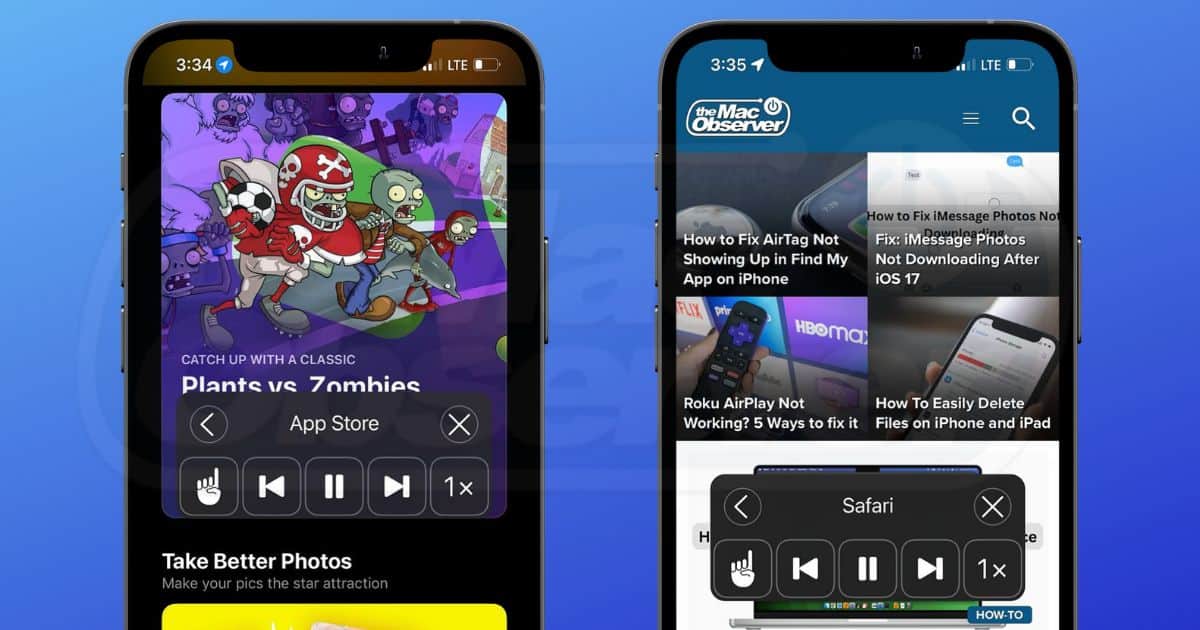
There’s no denying that reading is a good habit. But, reading from a screen might not be ideal as it increases your daily screen time and also causes vision-related issues. A simple solution to this problem is to use the Text-to-Speech feature. It will read aloud the text on the screen and you can customize everything from the language, speed, accent, and more. Read along to learn how to use Text-to-Speech on iPhone and iPad.
Enable Speak Selection To Use Text-to-Speech on iPhone and iPad
The Speak Selection is an Accessibility feature in iOS and iPadOS. Using this feature, your device can read aloud text that you select and you get total control over it. The Speak Selection feature is useful for people who can manually highlight the text that they want to convert to speech. However, if you have problems related to vision, we suggest using the Speak Screen feature which we’ve covered later in the article.
Time needed: 3 minutes
Steps to enable Spoken Content and use it to read aloud highlight text on iPhone and iPad.
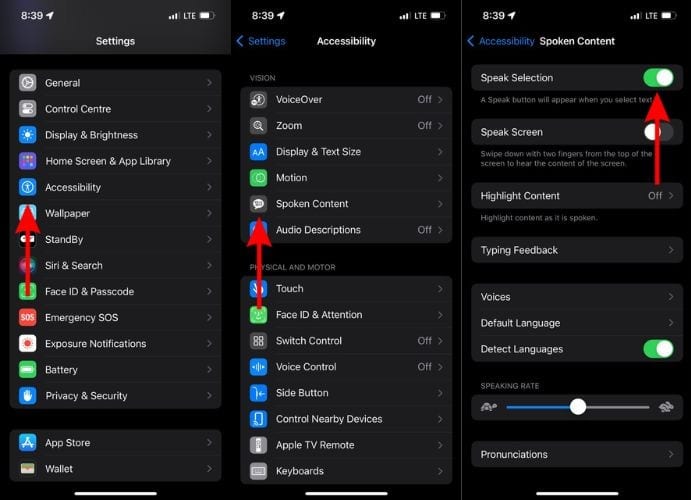
You can also tap and hold on text messages in Messages, WhatsApp, etc., and then select the Speak option to use the Text-to-Speech feature. If you don’t see the Speak option right away, it might be hidden behind the More option. Navigating to the Speak feature after holding on text will be a similar process in most applications.
Use Text-to-Speech in Safari Browser
Don’t want to strain your eyes while reading a super interesting blog online? You can use the in-built Text-to-Speech feature in Safari on iPhone and iPad. It will read aloud the entire blog from the beginning to the end without any interruptions.
- Open the Safari Browser on your iPhone or iPad and head to the website or webpage you want to be read out aloud to you.
- Tap the AA icon located in the bottom left corner of the address bar.
- Tap the Listen to Page option in the pop-up menu and your device will start reading out aloud the contents of the website/webpage.
- If you want to adjust the speed, rewind, skip, pause, or end listening to the page, tap the Listen to Page icon located at the bottom left corner and a pop-up will display all these options.
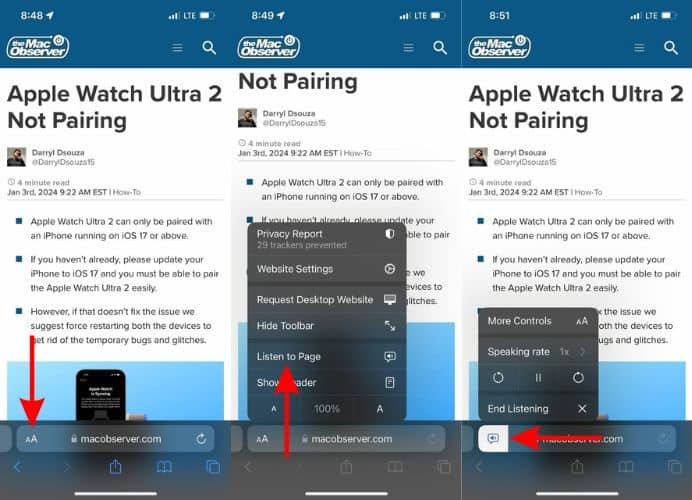
Enable Speak Screen To Use Text-to-Speech for PDFs, eBooks, And More
If you have vision-related problems, it might not be the best idea to spend a lot of time on your iPhone or iPad. But, many of us use these devices to read news, books, research papers, etc. In this case, you can enable and use the Speak Screen feature which will convert all the text on the screen to speech. Here’s how to use the Speak Screen feature to convert Text-to-Speech on iPhone and iPad.
- Open the Settings app on your iPhone and head to the Accessibility option.
- Tap the Spoken Content option.
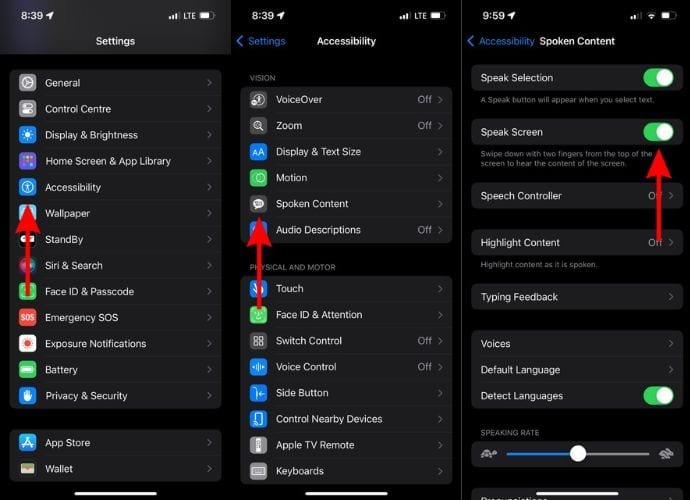
- Now, open any PDF files, eBook, etc . on your iPhone and iPad.
- Swipe up from the top using two fingers and the Text-to-Speech feature will start reading out aloud the contents on the screen.
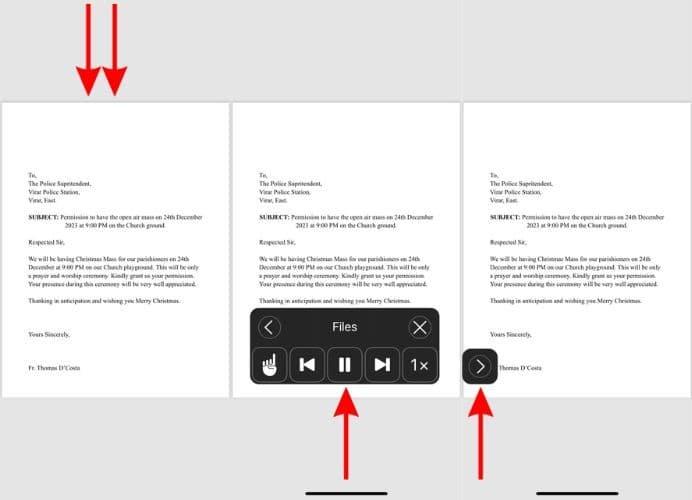
You can use this feature on most apps on your iPhone and iPad. It might take a while to get used to swiping down from the top of the screen with two fingers. You might even fail many attempts, but will eventually get used to the process.
Ask Siri To To Use Speak Screen Text-to-Speech on iPhone and iPad
Swiping down using two fingers to activate the Speak Screen feature is not very convenient. Moreover, you might even accidentally open the Notification Center or Control Panel while trying to do so. Therefore, a simpler method to activate the Speak Screen feature is to ask Siri to do it.
- Enable the Speak Screen toggle on the next page.
- Now, open any app of your choice where you want to use the Text-to-Speech feature to read aloud text.
- Activate Siri and say, “ Hey Siri, Speak Screen. ”
- Siri will start reading out text on the screen. You can control the speed, play, pause, and rewind using the Speech Controller .
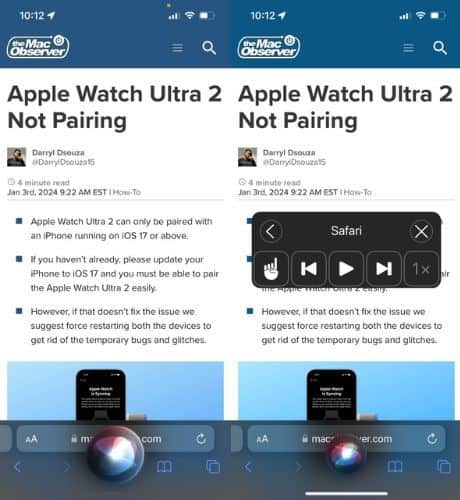
Customize Text-to-Speech Voice and Speed
Don’t like the way the Text-to-Speech voice sounds? Is it too fast to understand or so slow that it takes forever to read aloud a single sentence? Don’t worry if you’re facing any of these problems. Because, you have total control over these factors and can easily change them. Here’s how you can customize the Text-to-Speech settings on your iPhone and iPad.
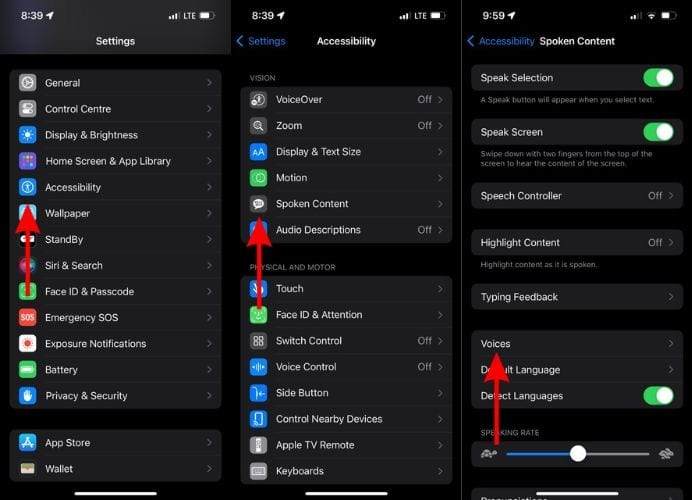
- Select a Language of your choice from the list of available options.
- Now, tap on a voice under the preferred accent.
- On the next screen tap the Play button to listen to that voice.
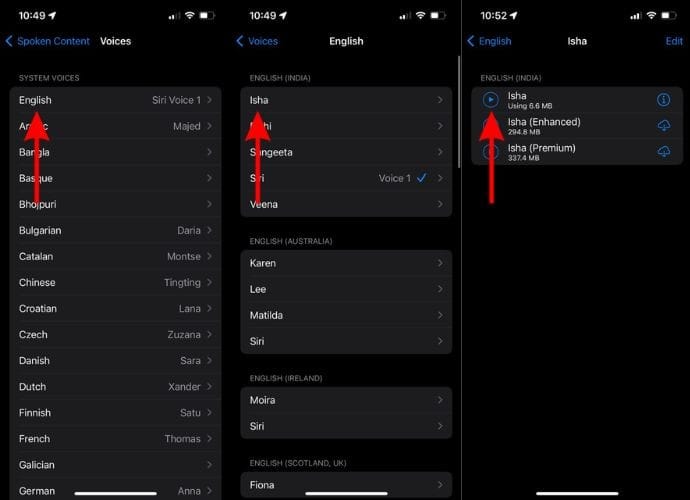
- Go back to the Spoken Content page.
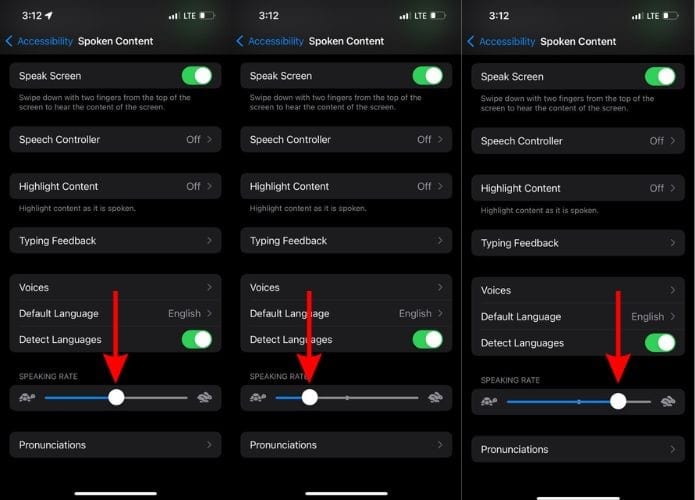
We hope this guide helps you learn how to use the Text-to-Speech feature on your iPhone and iPad. If you have any doubts, please let us know in the comments below.
Leave a Reply Cancel reply
You must be logged in to post a comment.
This site uses Akismet to reduce spam. Learn how your comment data is processed .
- Darryl Dsouza
- Help Center
- Privacy Policy
- Terms of Service
- Submit feedback
Type with your voice
On your mobile device, you can talk to write in most places where you can type with a keyboard.
Note : Gboard is available for iPhones and iPads with iOS 9 and up.
Note : Talk-to-text doesn't work with all languages.
Talk to write
- On your iPhone or iPad, install Gboard .
- Open any app where you can type, like Gmail or Keep.
- Tap an area where you can enter text.
- When you see "Speak now," say what you want written.
Add punctuation
Some phrases you can use are:
- Exclamation point
- Question mark
- New paragraph
Replace a word
- On your iPhone or iPad, open the document or message with the word you want to change.
- Touch and hold the word.
- When you see "Speak now," say the new word.

Speech to Text on iPad
By kyle redford, november 2013.
The iPad 3 provides a speech to text option through a microphone icon on its keyboard. This option offers students the opportunity to generate text through their voices instead of typing. Keyboard dictation is usually an option wherever the keyboard function is available (Pages, Keynote, Facebook, Twitter, are just a few examples). However, in order to activate the voice command, an Internet connection must also be present, and Siri needs to be turned on (Settings → General → Siri).
How it works:
- To activate, simply touch the microphone icon and a larger microphone icon will appear to alert you that the voice option has been activated.
- Aim voice toward the microphone on the top of the iPad.
- When finished with the dictation, touch the voice icon to end the capture. After a few seconds, text will appear.
- Speak your punctuation (i.e. “period,” “comma,” “new line,” “new paragraph,” “question mark,” etc…).
- To edit spelling, grammar, and punctuation mistakes, first address words with a dotted line underscore. They are usually errors. Hover over these words and a choice of alternatives will appear. The mistakes not identified by the underscore will have to be corrected manually. Students should get in the habit of reading their writing out loud to help identify mistakes–reading out loud is different from reading it silently in one’s head. Over time, mistakes are tracked and incorporated into the user’s speech model, making similar errors less likely in the future.
For best results:
- Speak clearly in phrases or complete sentences as often as possible
- Plan ahead before you speak
- Minimize external noise (you can also use a noise canceling headset microphone)
- Speak closely to the microphone

Converting Your Notes to Audio & Study Guides with Read Write Gold
About Read & Write Gold Read & Write Gold is an assistive-technology software program developed to improve learning …

Tablet Comparison
When looking for a tablet for someone with dyslexia, be sure to weigh a number of variables to make sure you get the features that are most helpful, and to get the best value, for your needs.

Word Processor
Word Processors Another huge piece of technology we began to use this year is word processors with text …

Livescribe Smartpen
This tool captures writing and records audio.
- Can The iPad Pro Be Supported With a Mouse
- Fix your iPhone 6 and iPhone 6 plus’ Volume Issues
- How To Fix An iPhone When It Begins To Stutter Like Crazy?
- How To Fix Unable to Activate, An Update Is Required To Activate Your iPhone
Using The iPad Speech to Text Dictation Command List
Why Favor Voice Dictation Over Siri
Truth be told, it appears that Siri and the keyboard correspondence utilizes diverse voice recognition engines as what you get through the keyboard is regularly unmistakably precise.
If you don’t know, the dictation is accessible on your iPhone or iPad every time you utilize the keyboard. It is gotten to by tapping on the little amplifier symbol to one side of the space bar.
Conversing with Siri might be all in or all out, yet Apple’s iPhone is in reality entirely great at understanding what you intend to say to it.
A Standout Among the Crowd
The button to dictate content to text is unmistakably shown on the default iOS keyboard by the spacebar. As I would see it, it’s a standout amongst the most underrated parts of utilizing an iPhone. Truth be told, Apple’s talk to-content programming can be to a great degree valuable outside of Siri. Clients can converse with their telephone and have it swing to content for anything that takes content info.
Things to Note When Using Voice Dictation
To start with, ensure it’s turned on. You need Siri on for dictation to work. It’s in Settings > Siri.
- Watch How You Speak
Apple’s dictation utilizes a remote server to decode what you’re saying, so ensure you have enough data on your device or that your iPhone is associated with Wi-Fi.
- Edit and Alter Your Content
Once you’ve managed – maybe a paper you’re composing, or an email – don’t simply send it off. Programming isn’t flawless and experiencing and settling blunders in a managed content can in any case be speedier than composing it without any preparation. Anything underlined with a blue underline the product has hailed as conceivably mistaken.
- Say Your Punctuations So Everyone Can Hear
One of the greatest issues with speech to text is that it can’t for the most part tell when a sentence closes. So, you’ll have to state “period,” “punctuation,” or other punctuation marks when you need them.
- Talk Clearly and Gradually
It’s a ton less demanding for the iPad to translate what you’re saying in case you’re not talking at an incredible rate.
- Take in The Easy Routes
While managing, it comprehends certain words, similar to “smiley” or “wink look.” It additionally comprehends certain settings, similar to “caps on” or “caps off.”
A Brief List of Dictation Command
Punctuation: ellipsis or dot dot dot (…), open bracket ([) and close bracket (]), open brace ({) and close brace (}), open angle bracket (<) and close angle bracket (>), colon (:), comma (,), dash (-), exclamation mark (!), hyphen (–), Apostrophe (‘), question mark (?), quote and end quote (“), begin single quote and end single quote (‘), open parenthesis (() and close parenthesis ()) semicolon (;), period or point or dot or full stop (.).
Currency: cent sign (¢), Dollar sign ($), pound sterling sign (£), yen sign (¥), euro sign (€).
Math: greater than sign (>), multiplication sign (x), less than sign (<), minus sign (-), plus sign (+), Equals sign (=).
Line spacing: new line, new paragraph, tab key
Typography: asterisk (*), degree sign (°), at sign (@), backslash (\), forward slash (/), caret (^), center dot (·), large center dot (•), hashtag or pound sign (#), percent sign (%), underscore (_), vertical bar (|), Ampersand (&),
Intellectual property: registered sign (®), Copyright sign (©), trademark sign (™)
If you haven’t gone for dictation on the iPad, you should give it a go. It can be substantially quicker than writing now and again.
Related Posts
One Response
When I try to dictate a document on my iPad Pro, it’s as if the buffer gets full after a few lines and Dictation “exits”, so that I have to click the Dictation button to resume. This doesn’t happen on my MacBook Pro. I have tons of RAM on my iPad. Does anyone else have this problem?
Transcribe speech to text ゜ 4+
Audio transcription, sarun wongpatcharapakorn.
- 3.8 • 4 Ratings
- Offers In-App Purchases
Screenshots
Description.
Offline Transcription provides a fast and privacy-safe way to transcribe audio, video, and podcast files. If you are looking for an app to transcribe - Minutes of meetings. - Classroom audio recording. - Create subtitles for YouTube videos. - Transcribe podcasts into text. - etc. ◼ Features: - No data leaves your Mac. Transcription happens locally without the internet. - Easy to use interface. Drag and drop + one click are all you need to do. - Supported formats: - Audio: mp3, wav, m4a, ogg, aac, and caf - Video: mov and mp4 - Exported formats: text, srt, vtt, and csv. - Transcribes multiple files at once. ◼ Supported 100 different languages The app can transcribe audio in 100 different languages: Afrikaans, Albanian, Amharic, Arabic, Armenian, Assamese, Azerbaijani, Bangla, Bashkir, Basque, Belarusian, Bosnian, Breton, Bulgarian, Burmese, Catalan, Chinese, Croatian, Czech, Danish, Dutch, English, Estonian, Faroese, Finnish, French, Galician, Georgian, German, Greek, Gujarati, Haitian Creole, Hausa, Hawaiian, Hebrew, Hindi, Hungarian, Icelandic, Indonesian, Italian, Japanese, Javanese, Kannada, Kazakh, Khmer, Korean, Lao, Latin, Latvian, Lingala, Lithuanian, Luxembourgish, Macedonian, Malagasy, Malay, Malayalam, Maltese, Māori, Marathi, Mongolian, Nepali, Norwegian, Norwegian Nynorsk, Occitan, Pashto, Persian, Polish, Portuguese, Punjabi, Romanian, Russian, Sanskrit, Serbian, Shona, Sindhi, Sinhala, Slovak, Slovenian, Somali, Spanish, Sundanese, Swahili, Swedish, Tagalog, Tajik, Tamil, Tatar, Telugu, Thai, Tibetan, Turkish, Turkmen, Ukrainian, Urdu, Uzbek, Vietnamese, Welsh, Yiddish, Yoruba Terms of Use: https://offlinetranscription.com/terms/ Privacy Policy: https://offlinetranscription.com/privacy/
Version 1.0.5
Minor bug fixes and improvements.
Ratings and Reviews
Anything remotely long doesn't work.
I had it do something two hours long and it just repeated the same phrase over and over again, like it had just stopped working
App Privacy
The developer, Sarun Wongpatcharapakorn , indicated that the app’s privacy practices may include handling of data as described below. For more information, see the developer’s privacy policy .
Data Not Linked to You
The following data may be collected but it is not linked to your identity:
Privacy practices may vary, for example, based on the features you use or your age. Learn More
Information
- Flexible Plan $2.99
- Lifetime $12.99
- All-Year Plan $7.99
- Developer Website
- App Support
- Privacy Policy
More By This Developer
Thai Showtimes
Last Time Tracker
PanTalk Lite for Pantip
Paraphrase - Reword Tool AI
You Might Also Like
SumCast: Podcasts To Text
Transcribe: Voice to Text+
Whisper AI transcriber - V2T
Transcribe Voice to text :Waya
VoicePen: AI Speech to Text
HiText - Transcript Tool
iPhone User Guide
- iPhone models compatible with iOS 17
- R ' class='toc-item' data-ss-analytics-link-url='https://support.apple.com/guide/iphone/iphone-xr-iph017302841/ios' data-ajax-endpoint='https://support.apple.com/guide/iphone/iphone-xr-iph017302841/ios' data-ss-analytics-event="acs.link_click" href='https://support.apple.com/guide/iphone/iphone-xr-iph017302841/ios' id='toc-item-IPH017302841' data-tocid='IPH017302841' > iPhone X R
- S ' class='toc-item' data-ss-analytics-link-url='https://support.apple.com/guide/iphone/iphone-xs-iphc00446242/ios' data-ajax-endpoint='https://support.apple.com/guide/iphone/iphone-xs-iphc00446242/ios' data-ss-analytics-event="acs.link_click" href='https://support.apple.com/guide/iphone/iphone-xs-iphc00446242/ios' id='toc-item-IPHC00446242' data-tocid='IPHC00446242' > iPhone X S
- S Max' class='toc-item' data-ss-analytics-link-url='https://support.apple.com/guide/iphone/iphone-xs-max-iphcd2066870/ios' data-ajax-endpoint='https://support.apple.com/guide/iphone/iphone-xs-max-iphcd2066870/ios' data-ss-analytics-event="acs.link_click" href='https://support.apple.com/guide/iphone/iphone-xs-max-iphcd2066870/ios' id='toc-item-IPHCD2066870' data-tocid='IPHCD2066870' > iPhone X S Max
- iPhone 11 Pro
- iPhone 11 Pro Max
- iPhone SE (2nd generation)
- iPhone 12 mini
- iPhone 12 Pro
- iPhone 12 Pro Max
- iPhone 13 mini
- iPhone 13 Pro
- iPhone 13 Pro Max
- iPhone SE (3rd generation)
- iPhone 14 Plus
- iPhone 14 Pro
- iPhone 14 Pro Max
- iPhone 15 Plus
- iPhone 15 Pro
- iPhone 15 Pro Max
- Setup basics
- Make your iPhone your own
- Take great photos and videos
- Keep in touch with friends and family
- Share features with your family
- Use iPhone for your daily routines
- Expert advice from Apple Support
- What’s new in iOS 17
- Turn on and set up iPhone
- Wake and unlock
- Set up cellular service
- Use Dual SIM
- Connect to the internet
- Sign in with Apple ID
- Subscribe to iCloud+
- Find settings
- Set up mail, contacts, and calendar accounts
- Learn the meaning of the status icons
- Charge the battery
- Charge with cleaner energy sources
- Show the battery percentage
- Check battery health and usage
- Use Low Power Mode
- Read and bookmark the user guide
- Learn basic gestures
- Learn gestures for iPhone models with Face ID
- Adjust the volume
- Find your apps in App Library
- Switch between open apps
- Quit and reopen an app
- Multitask with Picture in Picture
- Access features from the Lock Screen
- View Live Activities in the Dynamic Island
- Perform quick actions
- Search on iPhone
- Get information about your iPhone
- View or change cellular data settings
- Travel with iPhone
- Change sounds and vibrations
- Use the Action button on iPhone 15 Pro and iPhone 15 Pro Max
- Create a custom Lock Screen
- Change the wallpaper
- Adjust the screen brightness and color balance
- Keep the iPhone display on longer
- Use StandBy
- Customize the text size and zoom setting
- Change the name of your iPhone
- Change the date and time
- Change the language and region
- Organize your apps in folders
- Add, edit, and remove widgets
- Move apps and widgets on the Home Screen
- Remove apps
- Use and customize Control Center
- Change or lock the screen orientation
- View and respond to notifications
- Change notification settings
- Set up a Focus
- Allow or silence notifications for a Focus
- Turn a Focus on or off
- Stay focused while driving
- Customize sharing options
- Type with the onscreen keyboard
Dictate text
- Select and edit text
- Use predictive text
- Use text replacements
- Add or change keyboards
- Add emoji and stickers
- Take a screenshot
- Take a screen recording
- Draw in documents
- Add text, shapes, signatures, and more
- Fill out forms and sign documents
- Use Live Text to interact with content in a photo or video
- Use Visual Look Up to identify objects in your photos and videos
- Lift a subject from the photo background
- Subscribe to Apple Arcade
- Play with friends in Game Center
- Connect a game controller
- Use App Clips
- Update apps
- View or cancel subscriptions
- Manage purchases, settings, and restrictions
- Install and manage fonts
- Buy books and audiobooks
- Annotate books
- Access books on other Apple devices
- Listen to audiobooks
- Set reading goals
- Organize books
- Create and edit events in Calendar
- Send invitations
- Reply to invitations
- Change how you view events
- Search for events
- Change calendar and event settings
- Schedule or display events in a different time zone
- Keep track of events
- Use multiple calendars
- Use the Holidays calendar
- Share iCloud calendars
- Camera basics
- Set up your shot
- Apply Photographic Styles
- Take Live Photos
- Take Burst mode shots
- Take a selfie
- Take panoramic photos
- Take macro photos and videos
- Take portraits
- Take Night mode photos
- Take Apple ProRAW photos
- Adjust the shutter volume
- Adjust HDR camera settings
- Record videos
- Record spatial videos for Apple Vision Pro
- Record ProRes videos
- Record videos in Cinematic mode
- Change video recording settings
- Save camera settings
- Customize the Main camera lens
- Change advanced camera settings
- View, share, and print photos
- Use Live Text
- Scan a QR code
- See the world clock
- Set an alarm
- Change the next wake up alarm
- Use the stopwatch
- Use multiple timers
- Add and use contact information
- Edit contacts
- Add your contact info
- Use NameDrop on iPhone to share your contact info
- Use other contact accounts
- Use Contacts from the Phone app
- Merge or hide duplicate contacts
- Export contacts
- Get started with FaceTime
- Make FaceTime calls
- Receive FaceTime calls
- Create a FaceTime link
- Take a Live Photo
- Turn on Live Captions in a FaceTime call
- Use other apps during a call
- Make a Group FaceTime call
- View participants in a grid
- Use SharePlay to watch, listen, and play together
- Share your screen in a FaceTime call
- Collaborate on a document in FaceTime
- Use video conferencing features
- Hand off a FaceTime call to another Apple device
- Change the FaceTime video settings
- Change the FaceTime audio settings
- Change your appearance
- Leave a call or switch to Messages
- Block unwanted callers
- Report a call as spam
- Connect external devices or servers
- Modify files, folders, and downloads
- Search for files and folders
- Organize files and folders
- Set up iCloud Drive
- Share files and folders in iCloud Drive
- Share your location
- Meet up with a friend
- Send your location via satellite
- Add or remove a friend
- Locate a friend
- Get notified when friends change their location
- Notify a friend when your location changes
- Add your iPhone
- Add your iPhone Wallet with MagSafe
- Get notified if you leave a device behind
- Locate a device
- Mark a device as lost
- Erase a device
- Remove a device
- Add an AirTag
- Share an AirTag or other item in Find My on iPhone
- Add a third-party item
- Get notified if you leave an item behind
- Locate an item
- Mark an item as lost
- Remove an item
- Adjust map settings
- Get started with Fitness
- Track daily activity and change your move goal
- See your activity summary
- Sync a third-party workout app
- Change fitness notifications
- Share your activity
- Subscribe to Apple Fitness+
- Find Apple Fitness+ workouts and meditations
- Start an Apple Fitness+ workout or meditation
- Create a Custom Plan in Apple Fitness+
- Work out together using SharePlay
- Change what’s on the screen during an Apple Fitness+ workout or meditation
- Download an Apple Fitness+ workout or meditation
- Get started with Freeform
- Create a Freeform board
- Draw or handwrite
- Apply consistent styles
- Position items on a board
- Search Freeform boards
- Share and collaborate
- Delete and recover boards
- Get started with Health
- Fill out your Health Details
- Intro to Health data
- View your health data
- Share your health data
- View health data shared by others
- Download health records
- View health records
- Monitor your walking steadiness
- Log menstrual cycle information
- View menstrual cycle predictions and history
- Track your medications
- Learn more about your medications
- Log your state of mind
- Take a mental health assessment
- Set up a schedule for a Sleep Focus
- Turn off alarms and delete sleep schedules
- Add or change sleep schedules
- Turn Sleep Focus on or off
- Change your wind down period, sleep goal, and more
- View your sleep history
- Check your headphone levels
- Use audiogram data
- Register as an organ donor
- Back up your Health data
- Intro to Home
- Upgrade to the new Home architecture
- Set up accessories
- Control accessories
- Control your home using Siri
- Use Grid Forecast to plan your energy usage
- Set up HomePod
- Control your home remotely
- Create and use scenes
- Use automations
- Set up security cameras
- Use Face Recognition
- Unlock your door with a home key
- Configure a router
- Invite others to control accessories
- Add more homes
- Get music, movies, and TV shows
- Get ringtones
- Manage purchases and settings
- Get started with Journal
- Write in your journal
- Review your past journal entries
- Change Journal settings
- Magnify nearby objects
- Change settings
- Detect people around you
- Detect doors around you
- Receive image descriptions of your surroundings
- Read aloud text and labels around you
- Set up shortcuts for Detection Mode
- Add and remove email accounts
- Set up a custom email domain
- Check your email
- Unsend email with Undo Send
- Reply to and forward emails
- Save an email draft
- Add email attachments
- Download email attachments
- Annotate email attachments
- Set email notifications
- Search for email
- Organize email in mailboxes
- Flag or block emails
- Filter emails
- Use Hide My Email
- Use Mail Privacy Protection
- Change email settings
- Delete and recover emails
- Add a Mail widget to your Home Screen
- Print emails
- Get travel directions
- Select other route options
- Find stops along your route
- View a route overview or a list of turns
- Change settings for spoken directions
- Get driving directions
- Get directions to your parked car
- Set up electric vehicle routing
- Report traffic incidents
- Get cycling directions
- Get walking directions
- Get transit directions
- Delete recent directions
- Get traffic and weather info
- Estimate travel time and ETA
- Download offline maps
- Search for places
- Find nearby attractions, restaurants, and services
- Get information about places
- Mark places
- Share places
- Rate places
- Save favorite places
- Explore new places with Guides
- Organize places in My Guides
- Delete significant locations
- Look around places
- Take Flyover tours
- Find your Maps settings
- Measure dimensions
- View and save measurements
- Measure a person’s height
- Use the level
- Set up Messages
- About iMessage
- Send and reply to messages
- Unsend and edit messages
- Keep track of messages
- Forward and share messages
- Group conversations
- Watch, listen, or play together using SharePlay
- Collaborate on projects
- Use iMessage apps
- Take and edit photos or videos
- Share photos, links, and more
- Send stickers
- Request, send, and receive payments
- Send and receive audio messages
- Animate messages
- Change notifications
- Block, filter, and report messages
- Delete messages and attachments
- Recover deleted messages
- View albums, playlists, and more
- Show song credits and lyrics
- Queue up your music
- Listen to broadcast radio
- Subscribe to Apple Music
- Play music together in the car with iPhone
- Listen to lossless music
- Listen to Dolby Atmos music
- Apple Music Sing
- Find new music
- Add music and listen offline
- Get personalized recommendations
- Listen to radio
- Search for music
- Create playlists
- See what your friends are listening to
- Use Siri to play music
- Change the way music sounds
- Get started with News
- Use News widgets
- See news stories chosen just for you
- Read stories
- Follow your favorite teams with My Sports
- Listen to Apple News Today
- Subscribe to Apple News+
- Browse and read Apple News+ stories and issues
- Download Apple News+ issues
- Listen to audio stories
- Solve crossword puzzles
- Search for news stories
- Save stories in News for later
- Subscribe to individual news channels
- Get started with Notes
- Add or remove accounts
- Create and format notes
- Draw or write
- Add photos, videos, and more
- Scan text and documents
- Work with PDFs
- Create Quick Notes
- Search notes
- Organize in folders
- Organize with tags
- Use Smart Folders
- Export or print notes
- Change Notes settings
- Make a call
- Answer or decline incoming calls
- While on a call
- Set up voicemail
- Check voicemail
- Change voicemail greeting and settings
- Select ringtones and vibrations
- Make calls using Wi-Fi
- Set up call forwarding and call waiting
- Avoid unwanted calls
- View photos and videos
- Play videos and slideshows
- Delete or hide photos and videos
- Edit photos and videos
- Trim video length and adjust slow motion
- Edit Cinematic mode videos
- Edit Live Photos
- Edit portraits
- Use photo albums
- Edit, share, and organize albums
- Filter and sort photos and videos in albums
- Make stickers from your photos
- Duplicate and copy photos and videos
- Merge duplicate photos and videos
- Search for photos
- Identify people and pets
- Browse photos by location
- Share photos and videos
- Share long videos
- View photos and videos shared with you
- Watch memories
- Personalize your memories
- Manage memories and featured photos
- Use iCloud Photos
- Create shared albums
- Add and remove people in a shared album
- Add and delete photos and videos in a shared album
- Set up or join an iCloud Shared Photo Library
- Add content to an iCloud Shared Photo Library
- Use iCloud Shared Photo Library
- Import and export photos and videos
- Print photos
- Find podcasts
- Listen to podcasts
- Follow your favorite podcasts
- Use the Podcasts widget
- Organize your podcast library
- Download, save, or share podcasts
- Subscribe to podcasts
- Listen to subscriber-only content
- Change download settings
- Make a grocery list
- Add items to a list
- Edit and manage a list
- Search and organize lists
- Work with templates
- Use Smart Lists
- Print reminders
- Use the Reminders widget
- Change Reminders settings
- Browse the web
- Search for websites
- Customize your Safari settings
- Change the layout
- Use Safari profiles
- Open and close tabs
- Organize your tabs
- View your Safari tabs from another Apple device
- Share Tab Groups
- Use Siri to listen to a webpage
- Bookmark favorite webpages
- Save pages to a Reading List
- Find links shared with you
- Annotate and save a webpage as a PDF
- Automatically fill in forms
- Get extensions
- Hide ads and distractions
- Clear your cache
- Browse the web privately
- Use passkeys in Safari
- Check stocks
- Manage multiple watchlists
- Read business news
- Add earnings reports to your calendar
- Use a Stocks widget
- Translate text, voice, and conversations
- Translate text in apps
- Translate with the camera view
- Subscribe to Apple TV+, MLS Season Pass, or an Apple TV channel
- Add your TV provider
- Get shows, movies, and more
- Watch sports
- Watch Major League Soccer with MLS Season Pass
- Control playback
- Manage your library
- Change the settings
- Make a recording
- Play it back
- Edit or delete a recording
- Keep recordings up to date
- Organize recordings
- Search for or rename a recording
- Share a recording
- Duplicate a recording
- Keep cards and passes in Wallet
- Set up Apple Pay
- Use Apple Pay for contactless payments
- Use Apple Pay in apps and on the web
- Track your orders
- Use Apple Cash
- Use Apple Card
- Use Savings
- Pay for transit
- Access your home, hotel room, and vehicle
- Add identity cards
- Use COVID-19 vaccination cards
- Check your Apple Account balance
- Use Express Mode
- Organize your Wallet
- Remove cards or passes
- Check the weather
- Check the weather in other locations
- View weather maps
- Manage weather notifications
- Use Weather widgets
- Learn the weather icons
- Find out what Siri can do
- Tell Siri about yourself
- Have Siri announce calls and notifications
- Add Siri Shortcuts
- About Siri Suggestions
- Use Siri in your car
- Change Siri settings
- Contact emergency services
- Use Emergency SOS via satellite
- Request Roadside Assistance via satellite
- Set up and view your Medical ID
- Use Check In
- Manage Crash Detection
- Reset privacy and security settings in an emergency
- Set up Family Sharing
- Add Family Sharing members
- Remove Family Sharing members
- Share subscriptions
- Share purchases
- Share locations with family and locate lost devices
- Set up Apple Cash Family and Apple Card Family
- Set up parental controls
- Set up a child’s device
- Get started with Screen Time
- Protect your vision health with Screen Distance
- Set up Screen Time
- Set communication and safety limits and block inappropriate content
- Charging cable
- Power adapters
- MagSafe chargers and battery packs
- MagSafe cases and sleeves
- Qi-certified wireless chargers
- Use AirPods
- Use EarPods
- Apple Watch
- Wirelessly stream videos and photos to Apple TV or a smart TV
- Connect to a display with a cable
- HomePod and other wireless speakers
- Pair Magic Keyboard
- Enter characters with diacritical marks
- Switch between keyboards
- Use shortcuts
- Choose an alternative keyboard layout
- Change typing assistance options
- External storage devices
- Bluetooth accessories
- Share your internet connection
- Allow phone calls on your iPad and Mac
- Use iPhone as a webcam
- Hand off tasks between devices
- Cut, copy, and paste between iPhone and other devices
- Stream video or mirror the screen of your iPhone
- Start SharePlay instantly
- Use AirDrop to send items
- Connect iPhone and your computer with a cable
- Transfer files between devices
- Transfer files with email, messages, or AirDrop
- Transfer files or sync content with the Finder or iTunes
- Automatically keep files up to date with iCloud
- Use an external storage device, a file server, or a cloud storage service
- Intro to CarPlay
- Connect to CarPlay
- Use your vehicle’s built-in controls
- Get turn-by-turn directions
- Change the map view
- Make phone calls
- View your calendar
- Send and receive text messages
- Announce incoming text messages
- Play podcasts
- Play audiobooks
- Listen to news stories
- Control your home
- Use other apps with CarPlay
- Rearrange icons on CarPlay Home
- Change settings in CarPlay
- Get started with accessibility features
- Turn on accessibility features for setup
- Change Siri accessibility settings
- Open features with Accessibility Shortcut
- Change color and brightness
- Make text easier to read
- Reduce onscreen motion
- Customize per-app visual settings
- Hear what’s on the screen or typed
- Hear audio descriptions
- Turn on and practice VoiceOver
- Change your VoiceOver settings
- Use VoiceOver gestures
- Operate iPhone when VoiceOver is on
- Control VoiceOver using the rotor
- Use the onscreen keyboard
- Write with your finger
- Use VoiceOver with an Apple external keyboard
- Use a braille display
- Type braille on the screen
- Customize gestures and keyboard shortcuts
- Use VoiceOver with a pointer device
- Use VoiceOver for images and videos
- Use VoiceOver in apps
- Use AssistiveTouch
- Adjust how iPhone responds to your touch
- Use Reachability
- Auto-answer calls
- Turn off vibration
- Change Face ID and attention settings
- Use Voice Control
- Adjust the side or Home button
- Use Apple TV Remote buttons
- Adjust pointer settings
- Adjust keyboard settings
- Adjust AirPods settings
- Turn on Apple Watch Mirroring
- Control a nearby Apple device
- Intro to Switch Control
- Set up and turn on Switch Control
- Select items, perform actions, and more
- Control several devices with one switch
- Use hearing devices
- Use Live Listen
- Use sound recognition
- Set up and use RTT and TTY
- Flash the LED for alerts
- Adjust audio settings
- Play background sounds
- Display subtitles and captions
- Show transcriptions for Intercom messages
- Get Live Captions (beta)
- Type to speak
- Record a Personal Voice
- Use Guided Access
- Use built-in privacy and security protections
- Set a passcode
- Set up Face ID
- Set up Touch ID
- Control access to information on the Lock Screen
- Keep your Apple ID secure
- Use passkeys to sign in to apps and websites
- Sign in with Apple
- Share passwords
- Automatically fill in strong passwords
- Change weak or compromised passwords
- View your passwords and related information
- Share passkeys and passwords securely with AirDrop
- Make your passkeys and passwords available on all your devices
- Automatically fill in verification codes
- Automatically fill in SMS passcodes
- Sign in with fewer CAPTCHA challenges
- Use two-factor authentication
- Use security keys
- Manage information sharing with Safety Check
- Control app tracking permissions
- Control the location information you share
- Control access to information in apps
- Control how Apple delivers advertising to you
- Control access to hardware features
- Create and manage Hide My Email addresses
- Protect your web browsing with iCloud Private Relay
- Use a private network address
- Use Advanced Data Protection
- Use Lockdown Mode
- Use Stolen Device Protection
- Receive warnings about sensitive content
- Use Contact Key Verification
- Turn iPhone on or off
- Force restart iPhone
- Back up iPhone
- Return iPhone settings to their defaults
- Restore all content from a backup
- Restore purchased and deleted items
- Sell, give away, or trade in your iPhone
- Erase iPhone
- Install or remove configuration profiles
- Important safety information
- Important handling information
- Find more resources for software and service
- FCC compliance statement
- ISED Canada compliance statement
- Ultra Wideband information
- Class 1 Laser information
- Apple and the environment
- Disposal and recycling information
- Unauthorized modification of iOS
Dictate text on iPhone
With Dictation on iPhone, you can dictate text anywhere you can type it. You can also use typing and Dictation together—the keyboard stays open during Dictation so you can easily switch between voice and touch to enter text. For example, you can select text with touch and replace it with your voice.
Dictation requests are processed on your device in many languages—no internet connection is required. When dictating in a search box, dictated text may be sent to the search provider in order to process the search.
Note: Dictation may not be available in all languages or in all countries or regions, and features may vary.
When using Dictation, cellular data charges may apply. See View or change cellular data settings on iPhone .
Turn on Dictation
Turn on Enable Dictation. If a prompt appears, tap Enable Dictation.
To learn more about how Apple protects your information and lets you choose what you share, tap About Dictation & Privacy below Dictation, or see the Apple Privacy website .
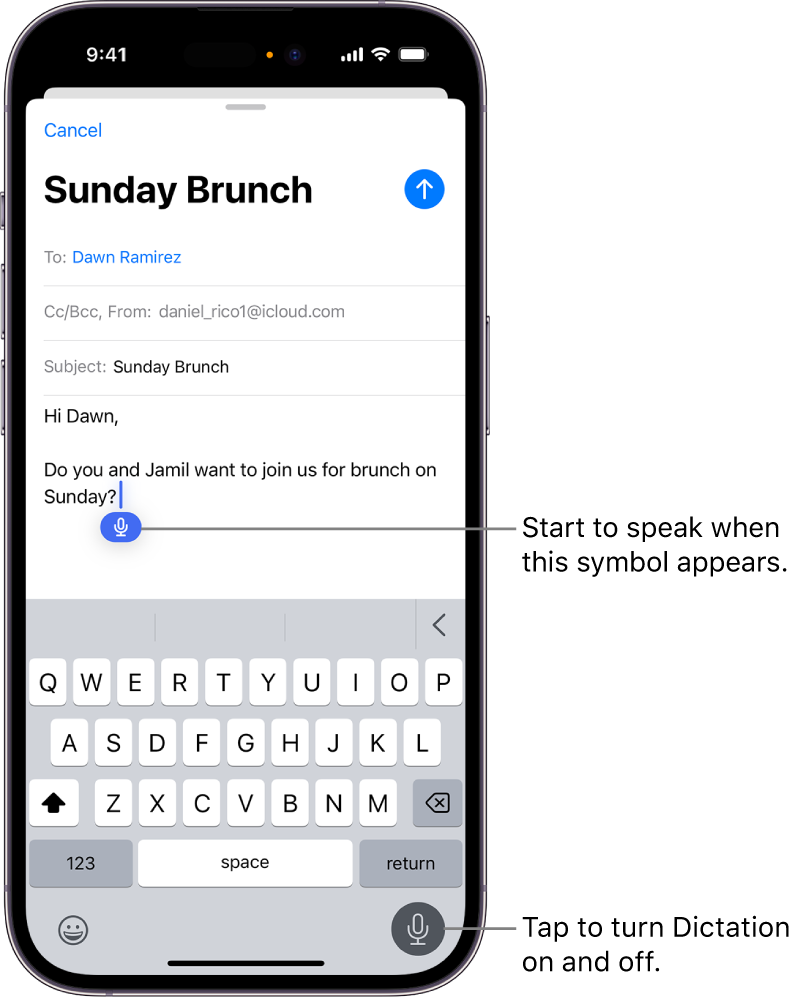
Tap in the text field to place the insertion point where you want to begin dictating text.
To insert an emoji or a punctuation mark, or perform simple formatting tasks, do any of the following:
Say the name of an emoji, such as “heart emoji” or “smiley face emoji.”
Say the name of the punctuation mark, such as “exclamation point.”
Say a formatting command such as “new line” or “new paragraph.”
When you use a keyboard for another language, you can use Dictation in that language as well. See Add or change keyboards on iPhone .
Turn off Dictation
Turn off Enable Dictation.
- Tech Gift Ideas for Mom
- Hot Tech Deals at Target Right Now
How to Use Live Speech on iPhone and iPad
Type text that can be spoken on phone calls and in FaceTime
:max_bytes(150000):strip_icc():format(webp)/SamCostello-d7fcf106ec2048ccb06d1e2190b3396d.jpg)
- Ithaca College
In This Article
Jump to a Section
- Using Live Speech on iPhone and iPad
- Turning On Live Speech
- Frequently Asked Questions
What to Know
- To enable Live Speech, go to Settings > Accessibility > Live Speech > Live Speech slider to on/green.
- To use Live Speech on iPhone or iPad, triple-click the Side or Top button > type message > Send .
This article explains how to use Live Speech and how to enable it. Live Speech is an accessibility feature of the iPhone, iPad, and Mac that allows users with speech impairments or who are unable to speak to type messages and then have them spoken aloud. This makes it easier for these users to make phone and FaceTime calls.
Live Speech works on iPhones running iOS 17 and up, iPads running iPadOS 17 and up, and Macs running macOS Sonoma (14.0) and up.
How to Use the Apple Live Speech Feature on iPhone and iPad
To use Live Speech to type messages that will be read aloud for others to hear, follow these steps:
Triple click the Side button on iPhone or the Top button on the iPad.
When the Live Speech text input field pops up, type your message using the keyboard.
If you've saved Favorite Phrases, tap the bookmark icon, swipe through the list of phrases, and tap the one you want.
Press Send on the keyboard.
The message you typed in Step 2 will be read aloud to the person you're communicating with.
If you're using the Phone or FaceTime app, the message will be read to the person you're speaking to, but you won't hear it. If you're using any other app, your device will read the message aloud.
Live Speech has dozens of built-in, computer-generated voices of different pitches and accents. You can choose to have your messages spoken using any of these voices. For a more personal experience, and if you're able to speak, you can create your own digital voice using Apple's Personal Voice feature. After doing that, choose your own voice in the Live Speech settings.
How to Turn On Live Speech on iPhone and iPad
To use Live Speech (or Personal Voice ), you need to turn on and configure the feature by following these steps:
In the Settings app, tap Accessibility . and then Live Speech .
Move the Live Speech slider to on/green .
Choose the voice you want to speak your messages by tapping the Voices menu.
To hear a preview of a voice, tap it and then tap the play button. If the voice you want to use has a download icon next to it, tap the icon to have the system install it and make it available.
To use the voice, tap it so that a checkmark appears next to it.
Tap the i next to the voice (previous image) to control settings for pitch, timbre, sentence pauses, how quickly the voice speaks, and more.
To create a library of Favorite Phrases—things you say a lot and don't want to have to type every time you use them—follow these steps: Settings > Accessibility > Live Speech > Favorite Phrases > + > tap Phrase field > type phrase > Save . You can create as many Favorite Phrases as you'd like. Use them as described in Step 2 of the first section of this article.
Live Text allows you to copy and paste text from photos on your iPhone and use the text anyway you like. While in the Camera app or in a photo, tap the Live Text icon (it's a square with just the corners visible along with a few horizontal lines), then tap copy and select where in the photos there is some text. You'll then be able to paste that text into another app. We have more details, along with annotated screenshots in our How to Use Live Text article.
The iPhone has a built-in magnifying app that uses your iPhone camera to help you read the small print (or even a menu in a dark restaurant). On iPhones with no home button, swipe down from the upper right of the right and select the magnifying glass with the plus in the middle. Then aim your iPhone's camera at what you want to see. There's a slider on your screen to make it even bigger. If your iPhone does have a home button, swipe up from the bottom of the home screen to find the magnifying glass icon. Here's more on Using the iPhone Magnifier .
Get the Latest Tech News Delivered Every Day
- How to Use Personal Voice on iPhone and iPad
- How to Use FaceTime Voicemail on iPhone or iPad
- How to Use Google's Text-to-Speech Feature on Android
- How to Use Point and Speak on iPhone and iPad
- How to Use Speech-to-Text on Android
- How to Send Voice Messages on iPhone
- 10 Hidden Features in macOS Sonoma
- Does ChatGPT Have an App for Android and iOS Smartphones?
- 13 Hidden iOS 17 and iPadOS 17 Features
- How to Share Your Screen in FaceTime
- How to Use Live Stickers on iPhone and iPad
- How to Use Live Voicemail Transcription on iPhone
- How to Use and Customize iPhone Accessibility Settings
- How to Use Windows Text to Speech Feature
- How to Get Siri to Read Text on iOS and macOS
- How to Use Live Text on iOS 15
How to use text-to-speech on iPhone and iPad
This guide will go over built-in methods and free third-party apps to turn text into speech on your iPhone and iPad.
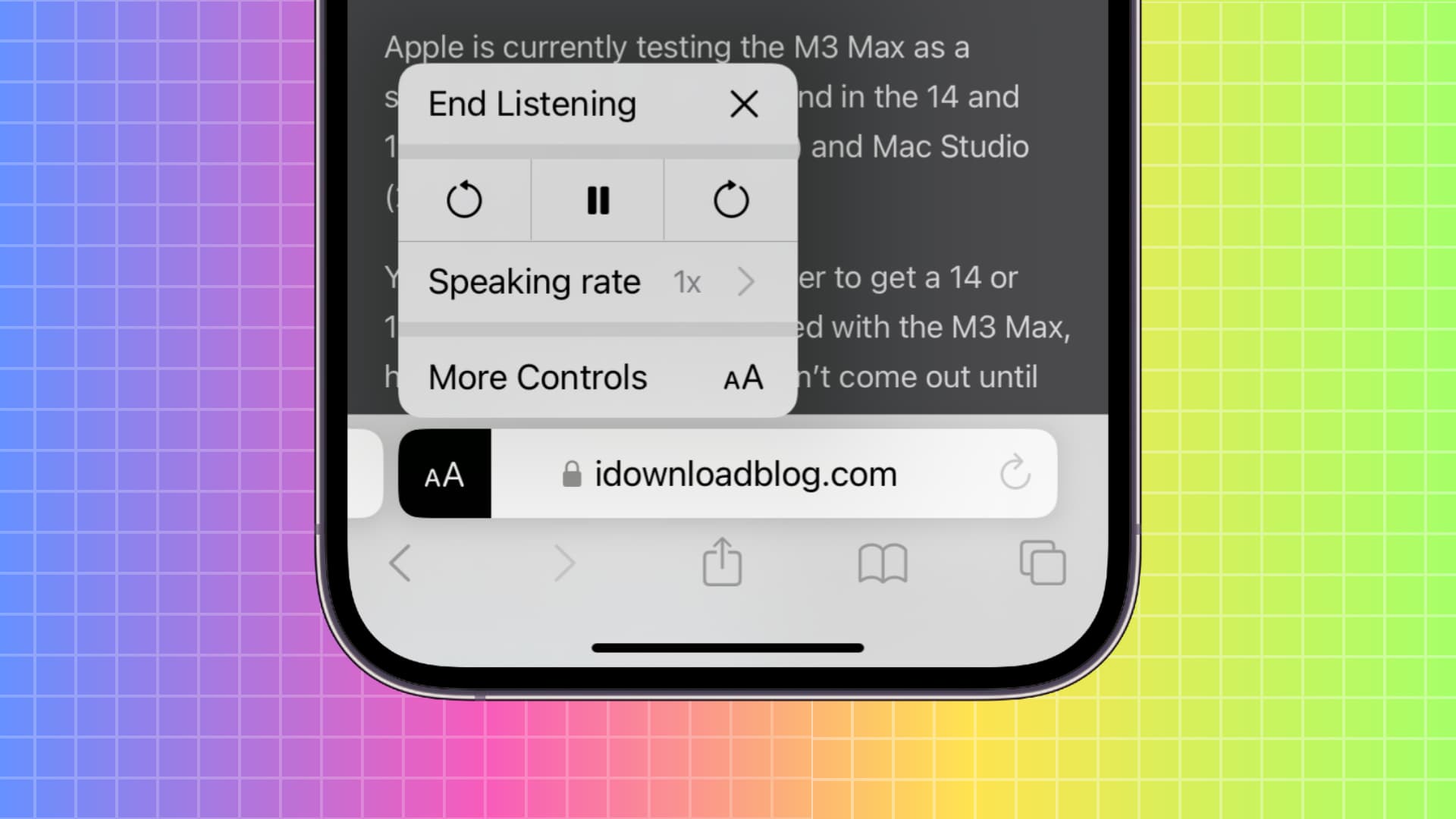

1. Use Apple’s Speech Selection
All recent iPhones, iPads, and Macs have a built-in accessibility feature that lets you hear selected text. This system-wide setting works in Notes, Safari, Chrome, Pages, Mail, Gmail, Messages, and almost all other apps where you can select text.
Here’s how to use the Speak Selection feature on iPhone and iPad:
- Open the Settings app and tap Accessibility .
- Tap Spoken Content and turn on the switch for Speak Selection .
- Now, open Notes, Safari, Mail, or another app and select the text you want your iPhone or iPad to speak.
- Finally, tap Speak from the thin menu strip.
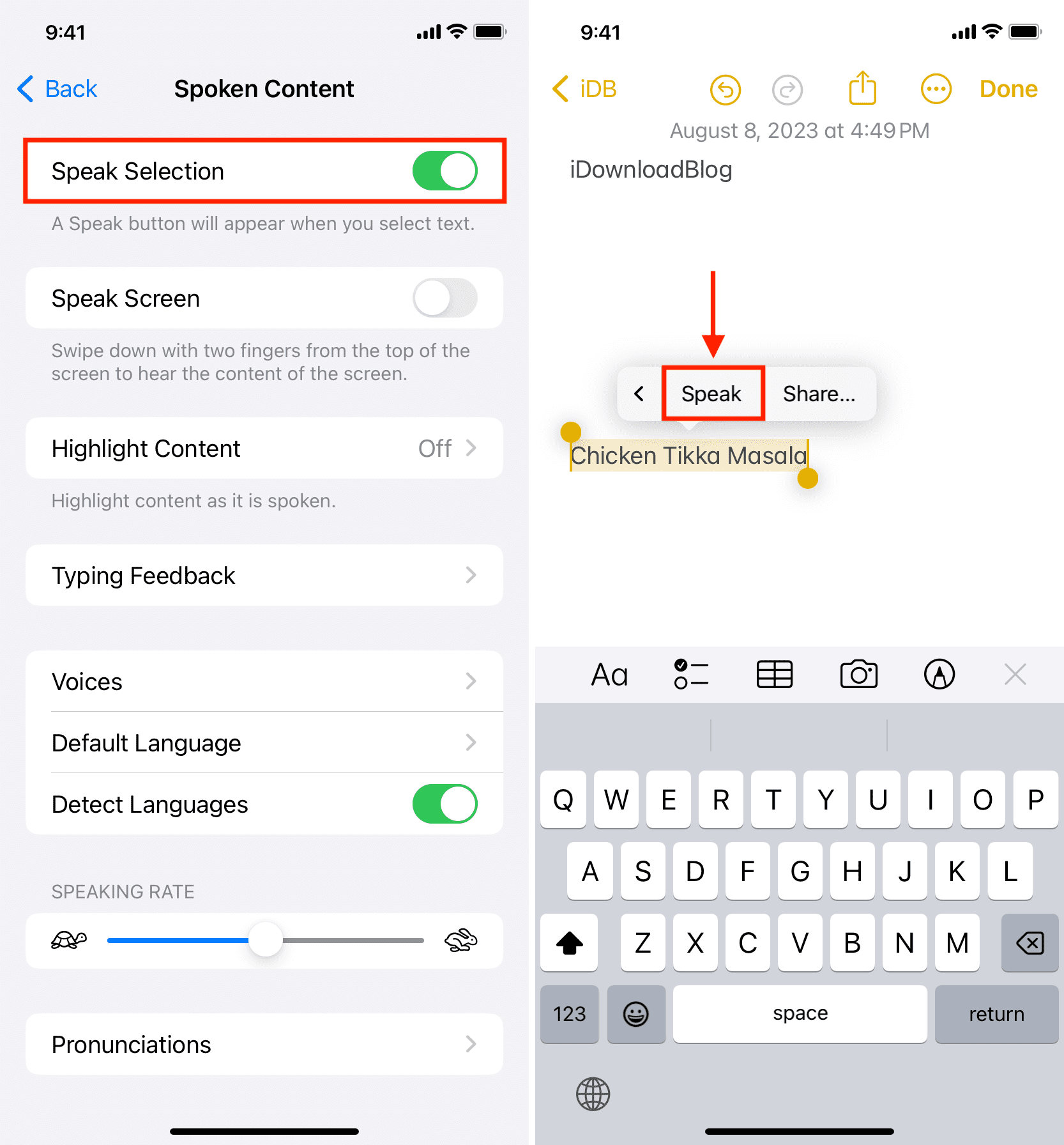
Your device will speak that text. You can use it to hear one word, a paragraph of several sentences, or multiple paragraphs — as long as the text is selected.
If you do not like the voice and the rate at which your iPhone or iPad speaks, head back to the Settings app > Accessibility > Spoken Content. From here, tap Voice to pick another voice. You can also adjust the Speaking Rate and explore other settings to your liking.
2. Use Live Speech on iOS 17 and later
Live Speech is yet another accessibility feature on iOS 17 and iPadOS 17 that allows you to type something and have your iPhone or iPad speak it. What makes it unique is that you can use Live Speech even on a phone call.
In addition to that, you can create your Personal Voice and set that as your Live Speech voice, after which whatever you type will be spoken in YOUR voice ! It’s brilliant, and you should learn more about both Live Speech and Personal Voice !
3. Use Safari
Safari has a built-in option that can read web articles to you. So, if you have a lengthy research paper to read, go through a news item, or just want to listen to a tutorial while you follow the steps, your browser can easily handle that.
Here’s how to have web articles read to you in Safari:
- Open Safari on your iPhone or iPad and visit the article you want to read.
- Tap the AA button in the URL address bar.
- Choose Listen to Page , and Safari will start reading the contents of this webpage to you.
- You can re-tap the AA icon and pick Listening Controls to pause, skip, change the speaking rate, or end listening.
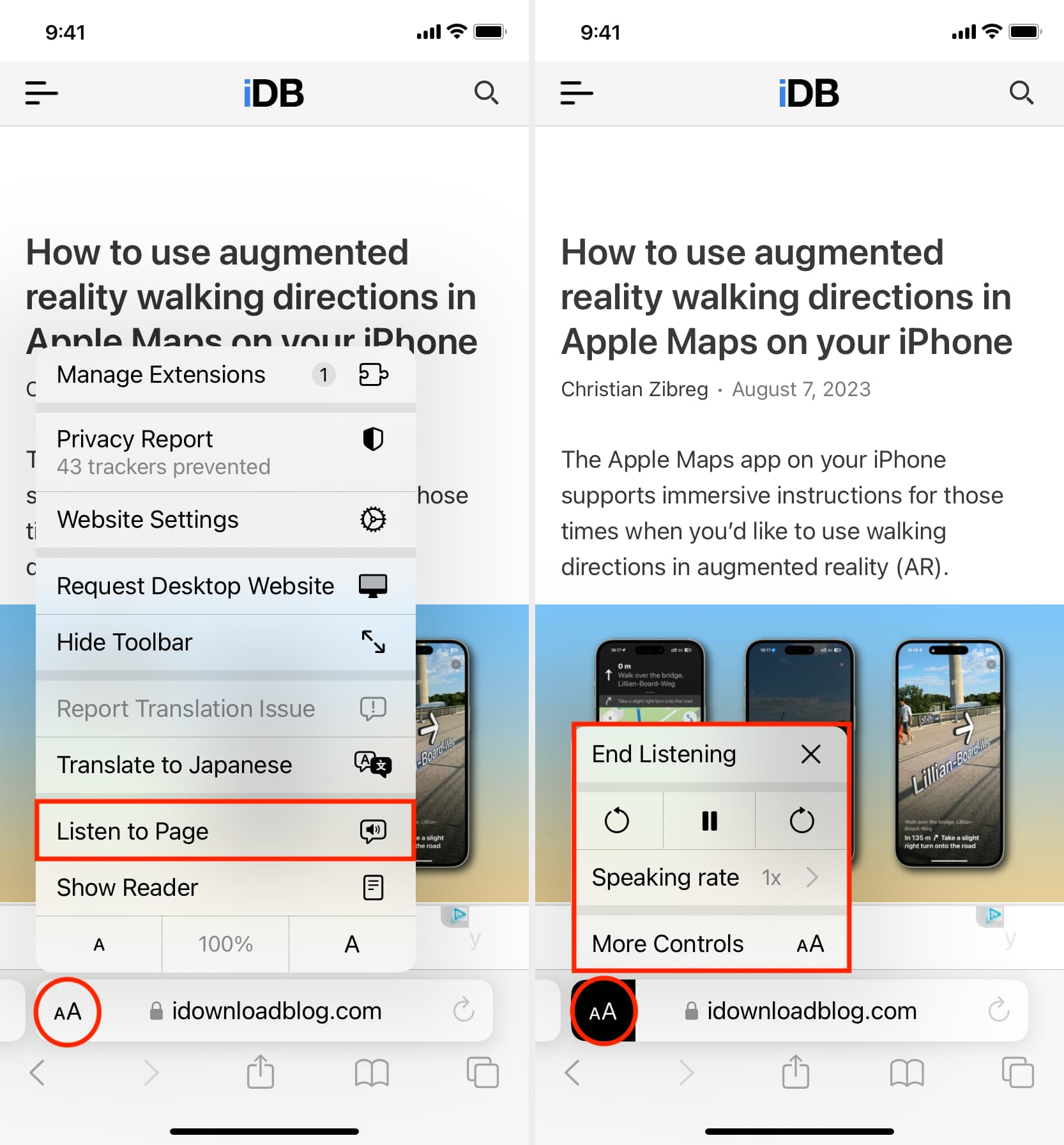
4. Use iOS Shortcuts
You can convert custom text or web articles to speech using free Siri shortcuts. Here are two such options from Apple’s own shortcuts gallery.
- Open the Shortcuts app and tap Gallery .
- Use the search bar to find Turn Text Into Audio & Speak Body of Article shortcuts and add them.
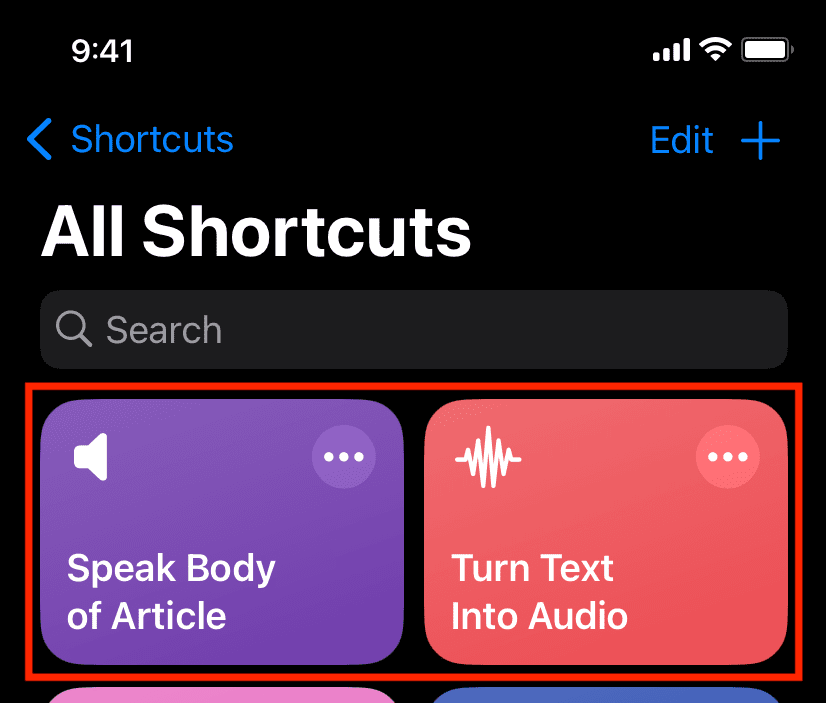
- Now, tap the Turn Text Into Audio shortcut, type or paste the text you want to convert to speech, and tap Done , followed by the play button . This reader shortcut will speak what you entered.
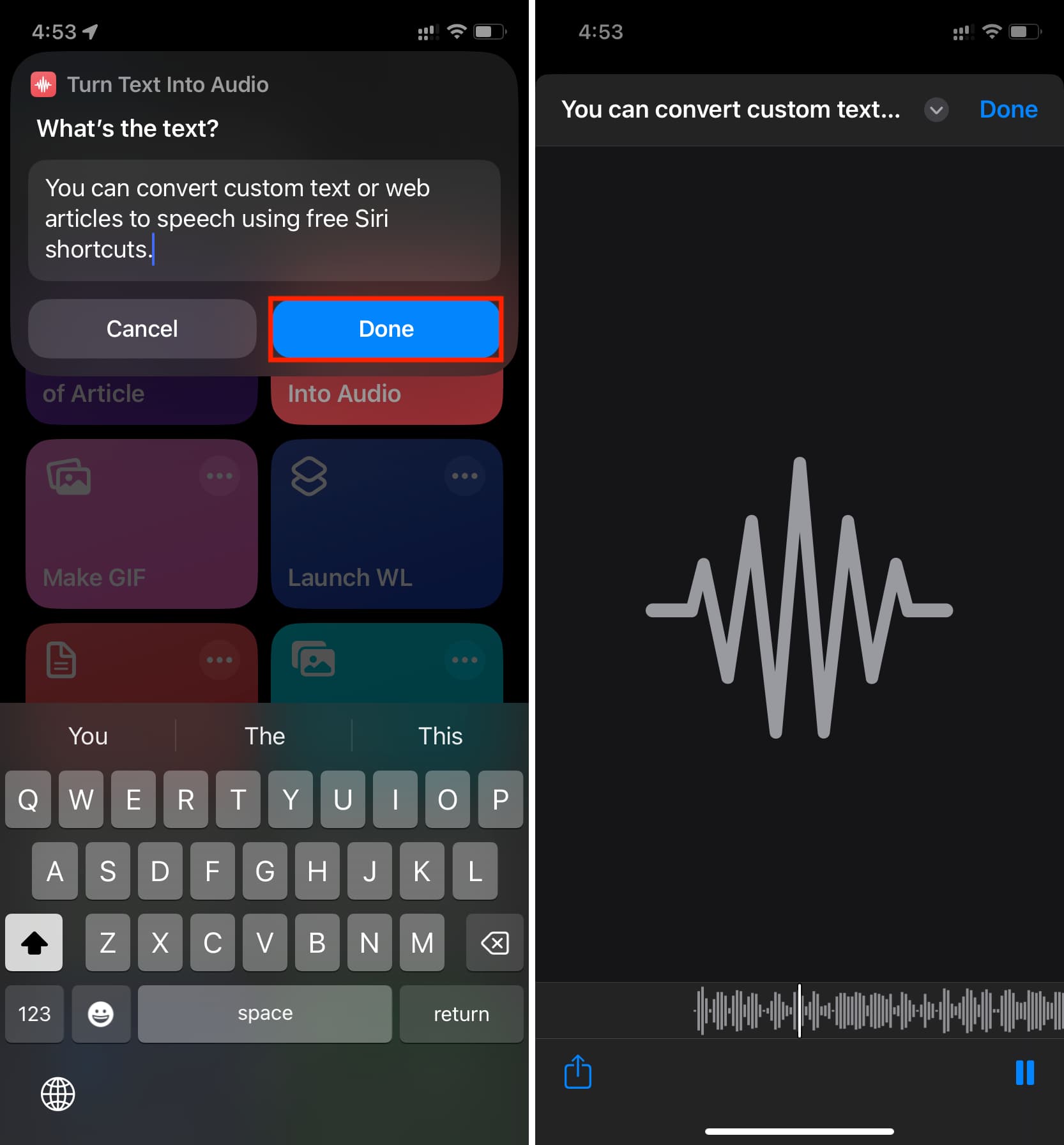
- To use Speak Body of Article , open a web page in Safari or Chrome, tap the Share button , and select Speak Body of Article . The shortcut will read the main content of that web article. However, you won’t see an option to pause it, and the only way to stop it midway is to force close the browser !
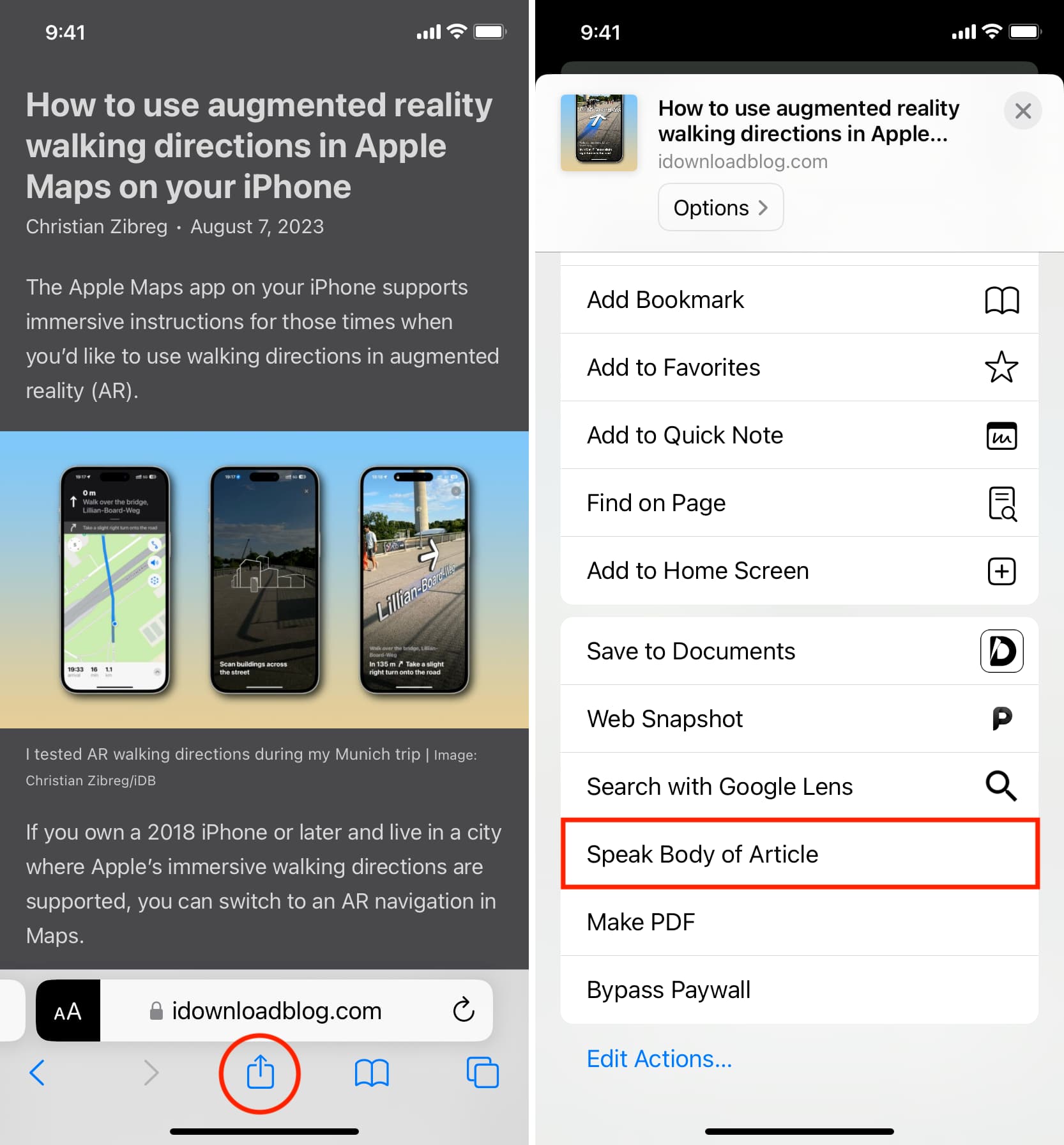
5. Use Google
Google has several handy tricks up its sleeves, and here are two you must know about!
Use it for word pronunciation
While you can’t follow this method to hear long phrases or sentences, you can use it for situations where you want to know the meaning of a word as well as hear how it’s pronounced.
- Visit Google.com in a web browser like Safari or Chrome.
- Type the word and search for it. For some words, you may also have to add ‘ meaning .’ For instance, freemium meaning .
- Tap the tiny speaker icon to listen to its pronunciation.
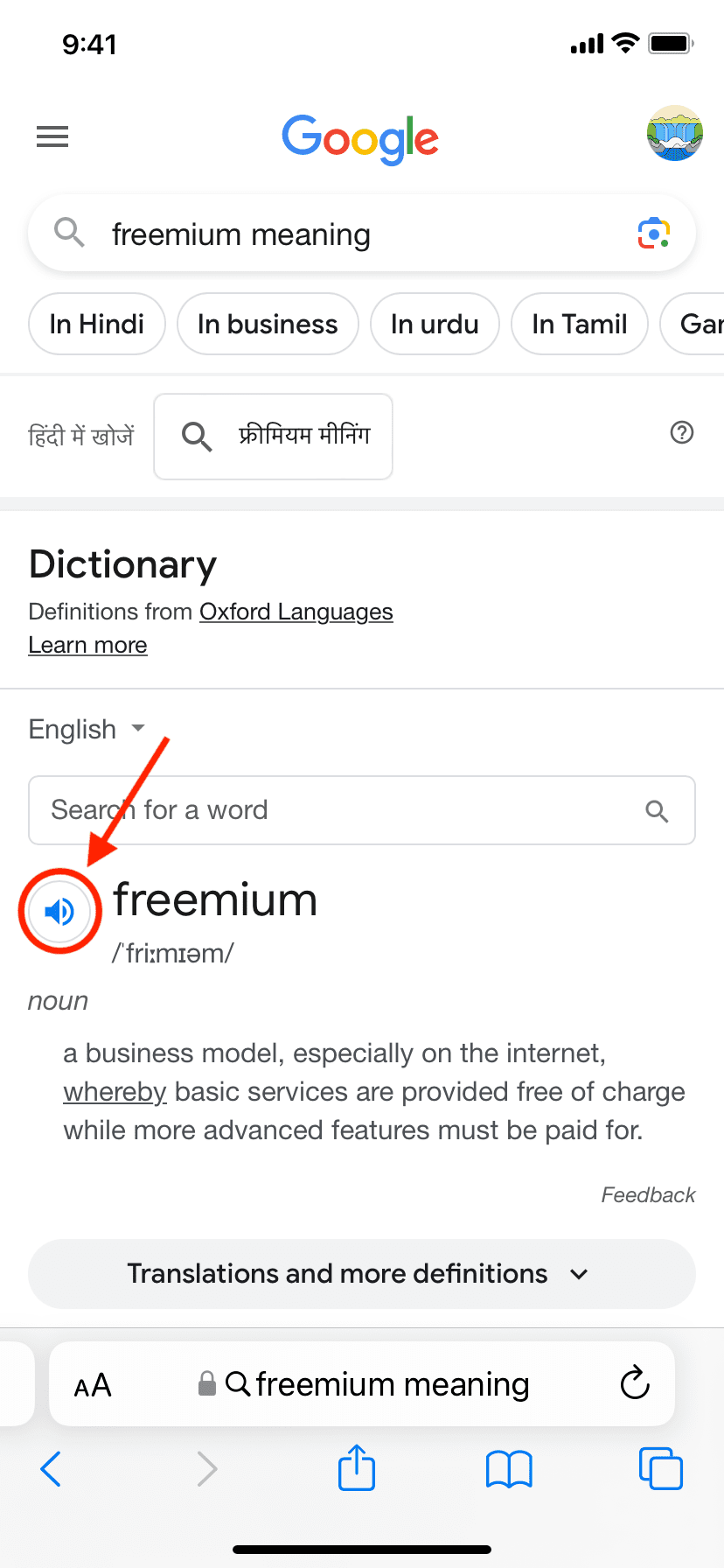
Listen to web articles
Just like Safari, the Google app on iPhone and iPad (not Google.com in a web browser) can read articles to you. Here’s how:
- Get the Google app and visit the news, tutorial, or other such web page. Make sure the page loads fully.
- Tap the three dots menu icon from the top right and choose Read Aloud .
- Google will read the article, and you can manage its playback using the on-screen controls. To change the reading speed and voice, tap the three dots icon and customize it accordingly.
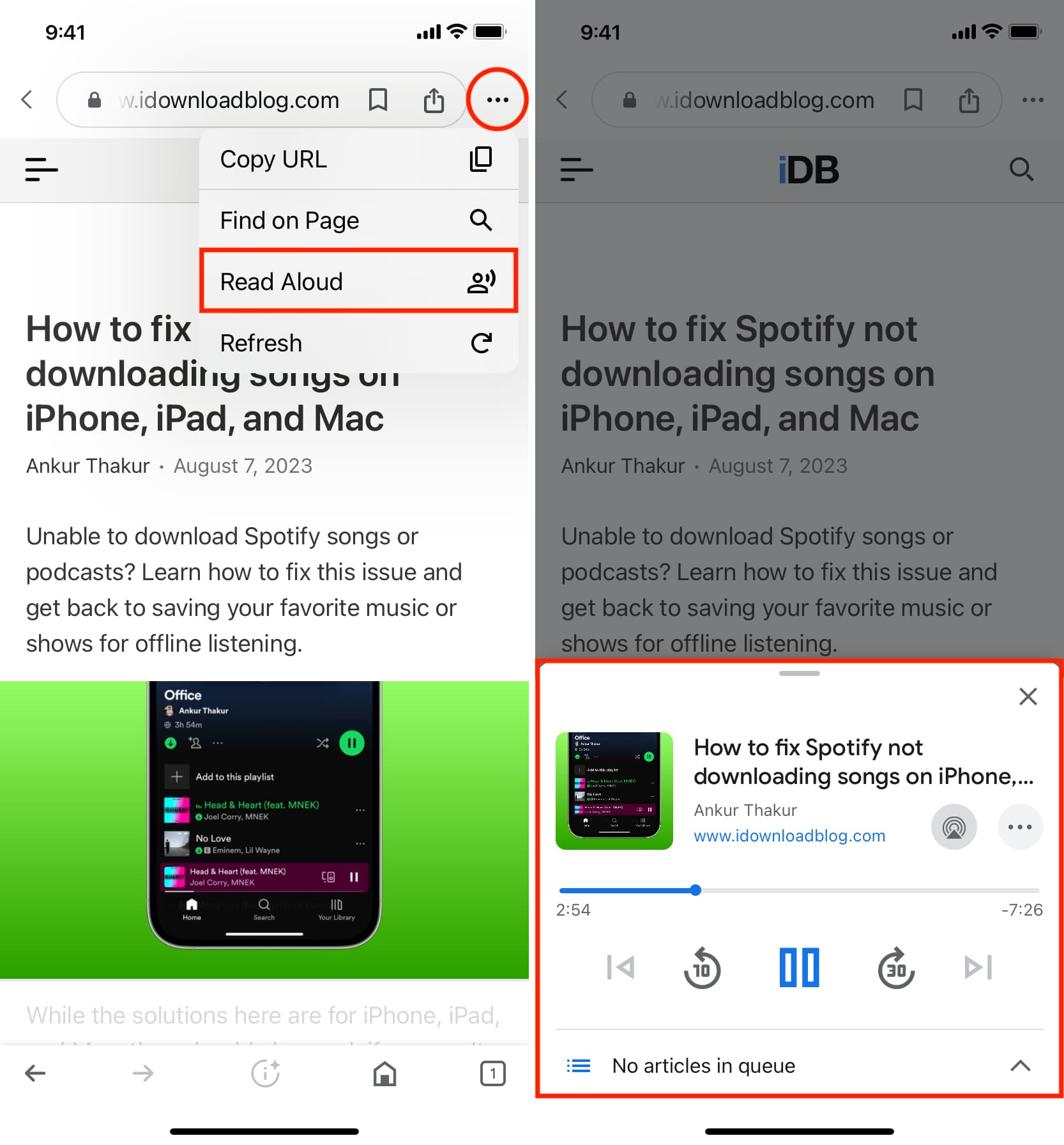
6. Use text-to-speech iOS apps
Finally, we come to free and freemium apps from the iOS App Store that can convert text to speech. You can use them to listen to pronunciations, have them read long PDFs and articles to you, or even export text as audio files.
Text to Speech
- Simple, quick, free, and ad-free
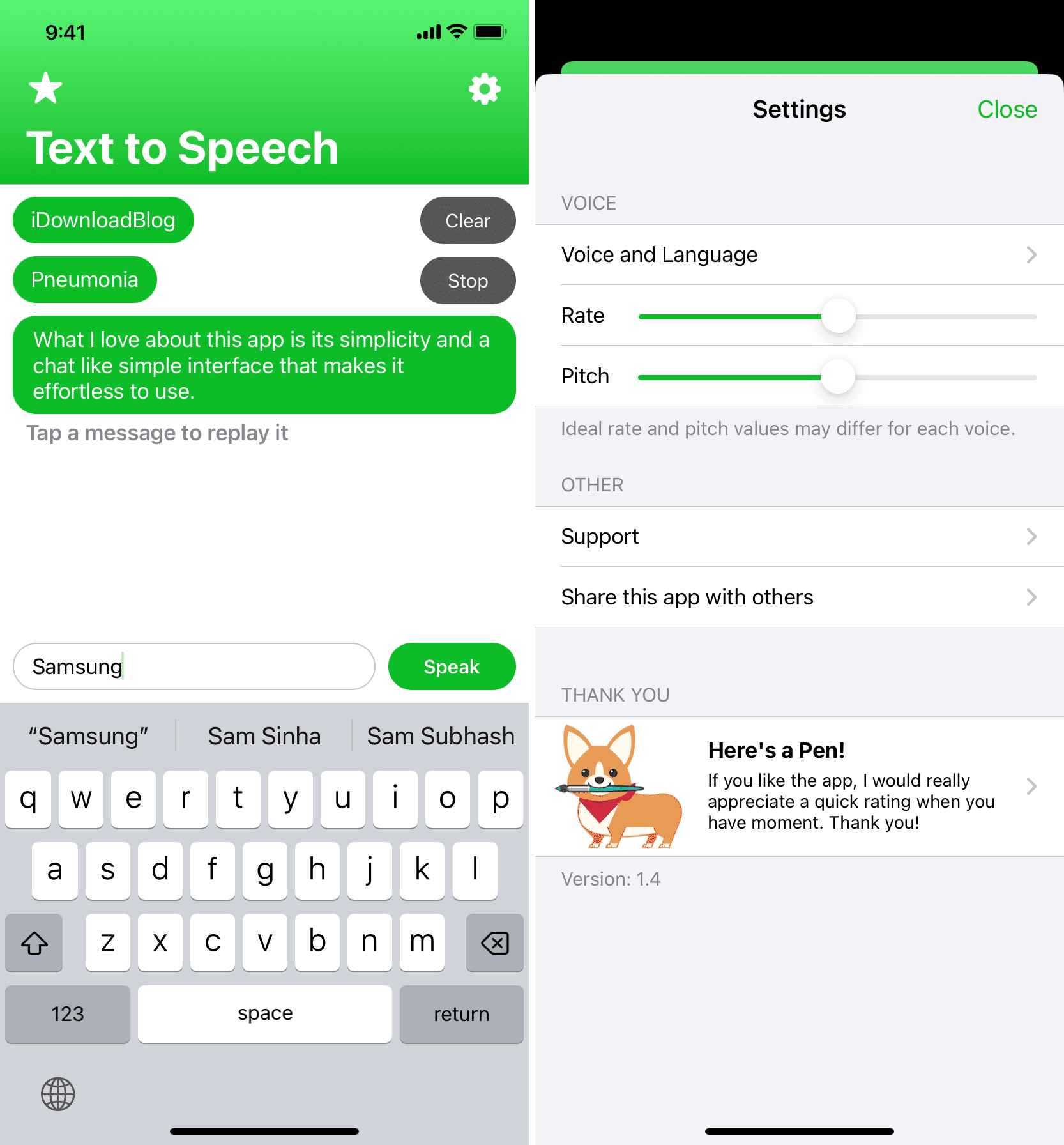
What I love about this app is its simplicity and chat-like interface that makes it effortless to use. Simply type the word or sentence and hit the Speak button. It will convert text to speak. You can further customize the settings by tapping the gear button from the top.
Download Text to Speech
Text to Speech: Voice Reader
- Export text as an audio file
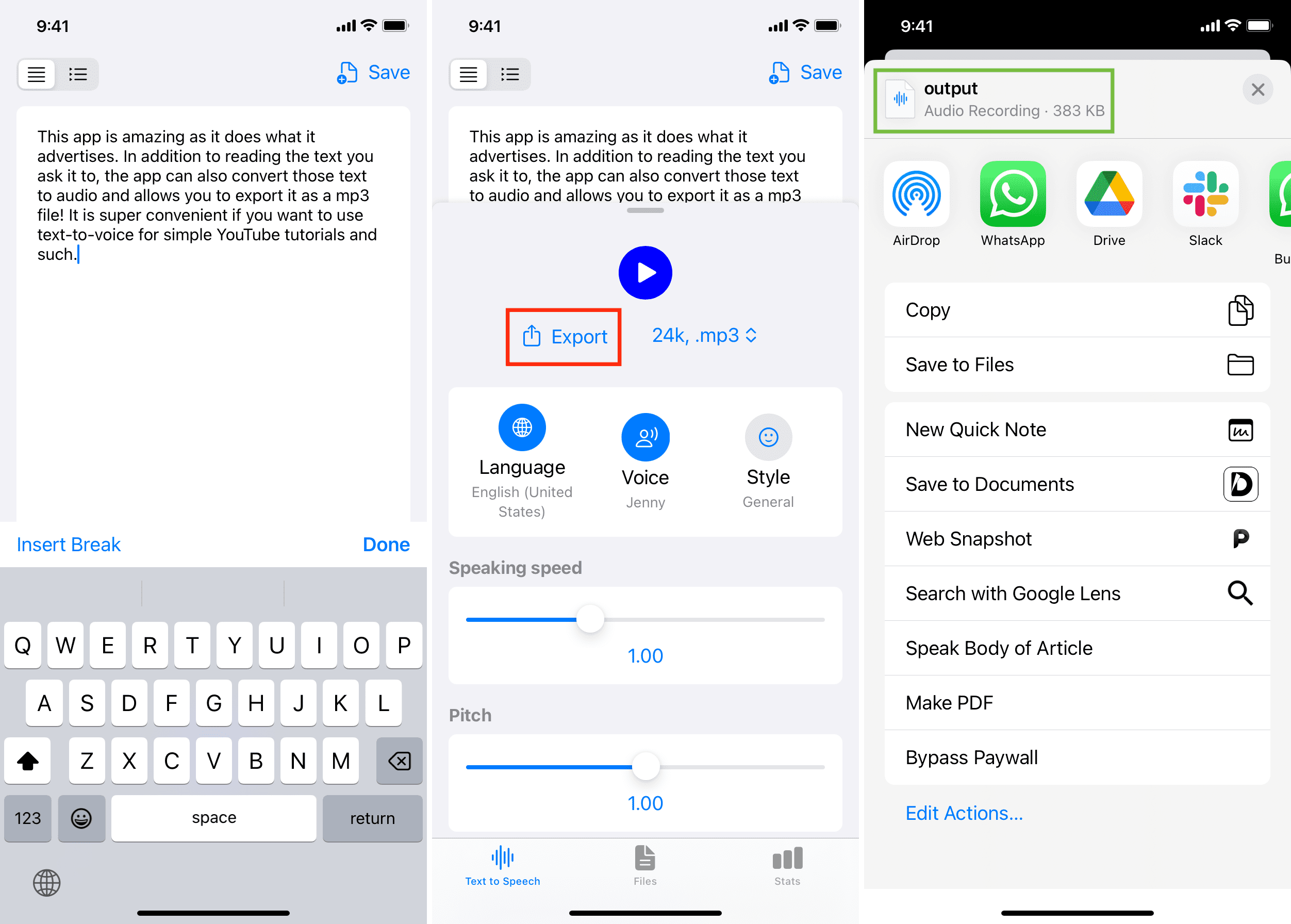
This app is amazing as it does what it advertises. In addition to reading the text you ask it to, the app can also convert those text to audio and allows you to export it as a mp3 file ! It is super convenient if you want to use text-to-voice for simple YouTube tutorials and such.
Download Text to Speech: Voice Reader
Text to Speech!
- Listen to text or export audio
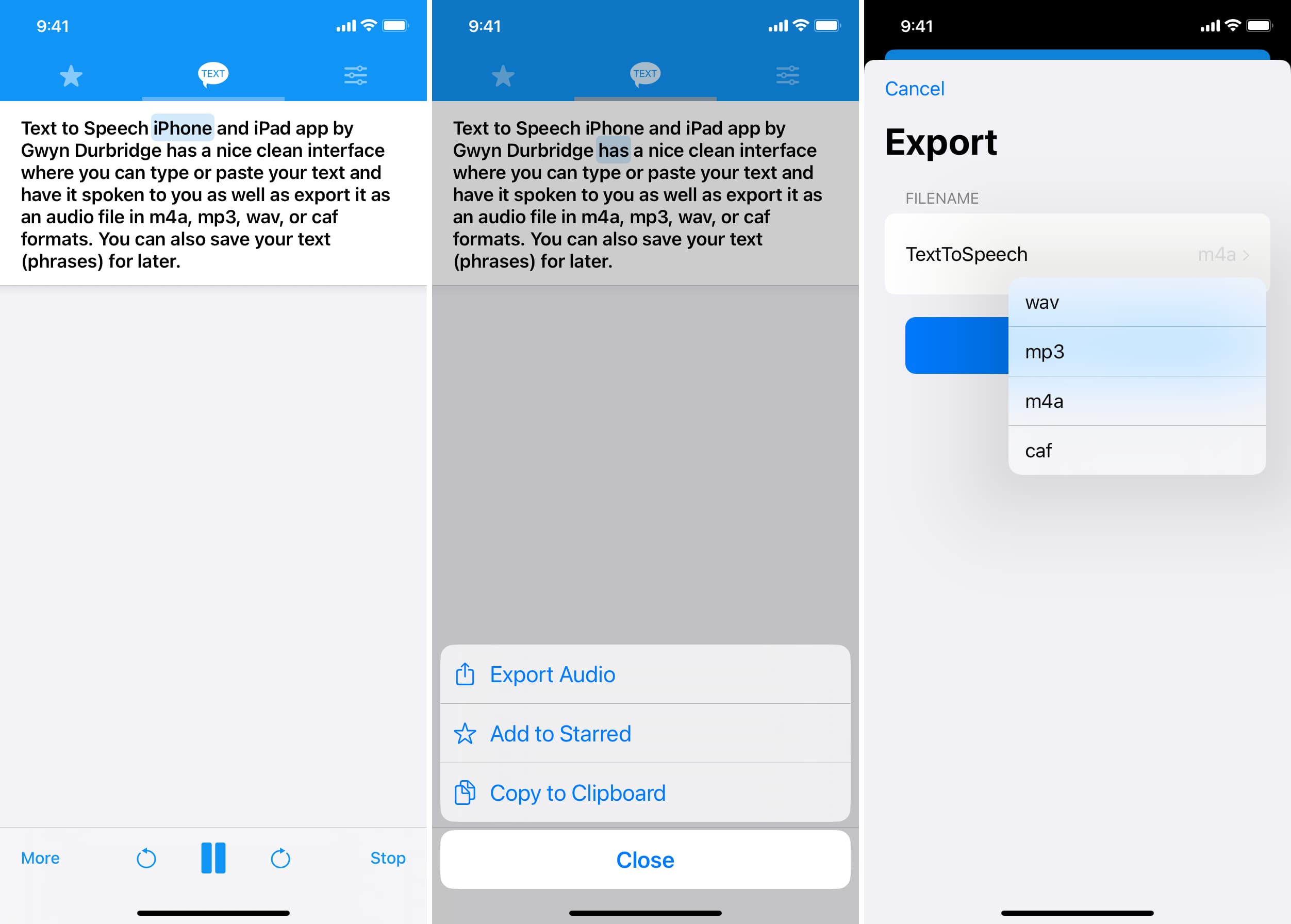
Text to Speech iPhone and iPad app by Gwyn Durbridge has a nice clean interface where you can type or paste your text and have it spoken to you as well as export it as an audio file in m4a, mp3, wav, or caf formats. You can also save your text (phrases) for later .
Download Text to Speech!
Text to Speech PDF Reader
- Have PDFs read out to you
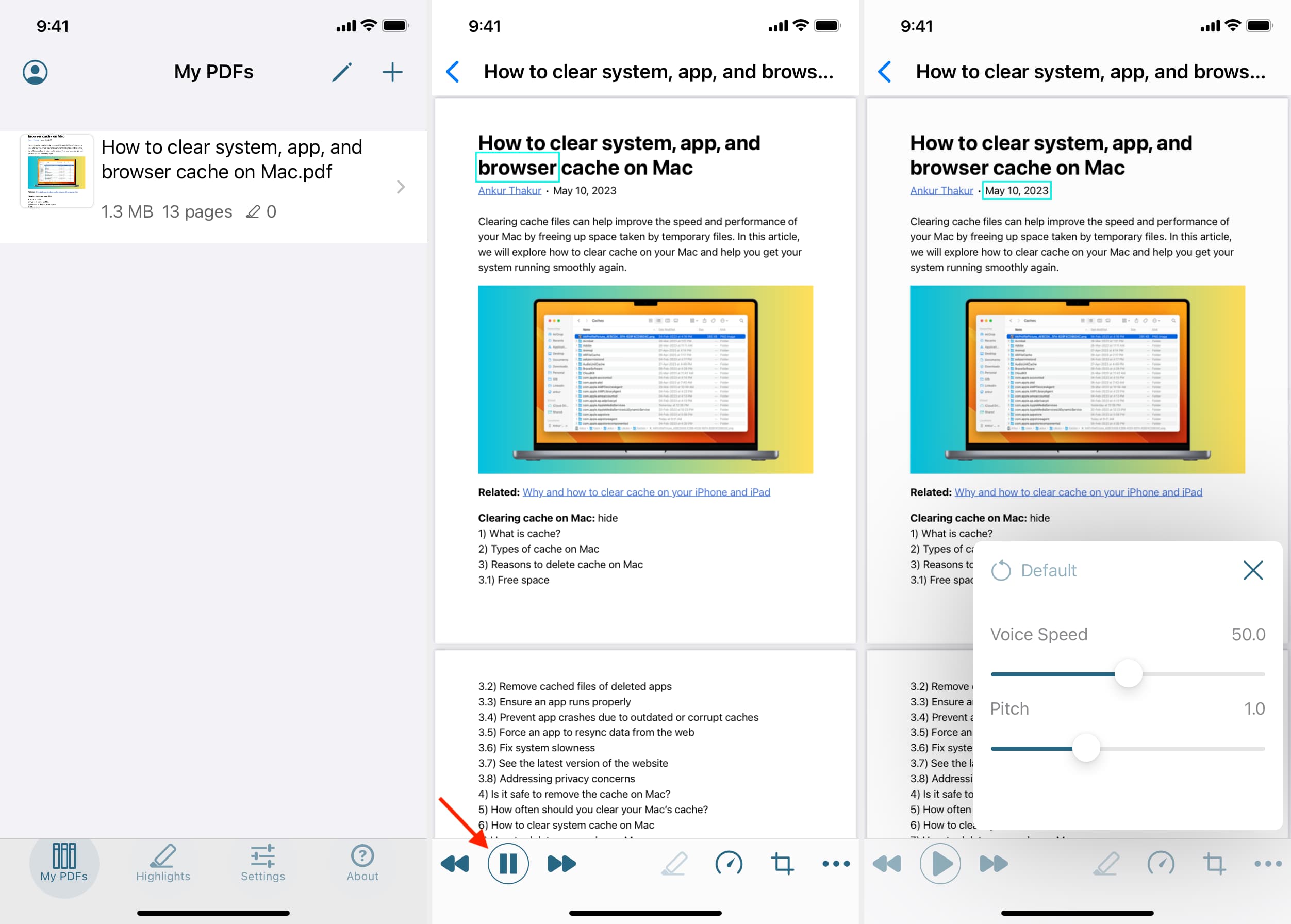
You can add a PDF to this app from your iPhone or iPad’s Files app, and TTS PDF will read out the contents of that document. It also gives you the option to change the voice speed, pitch, etc.
Download TTS PDF
Voice Aloud Reader
- It will read books to you
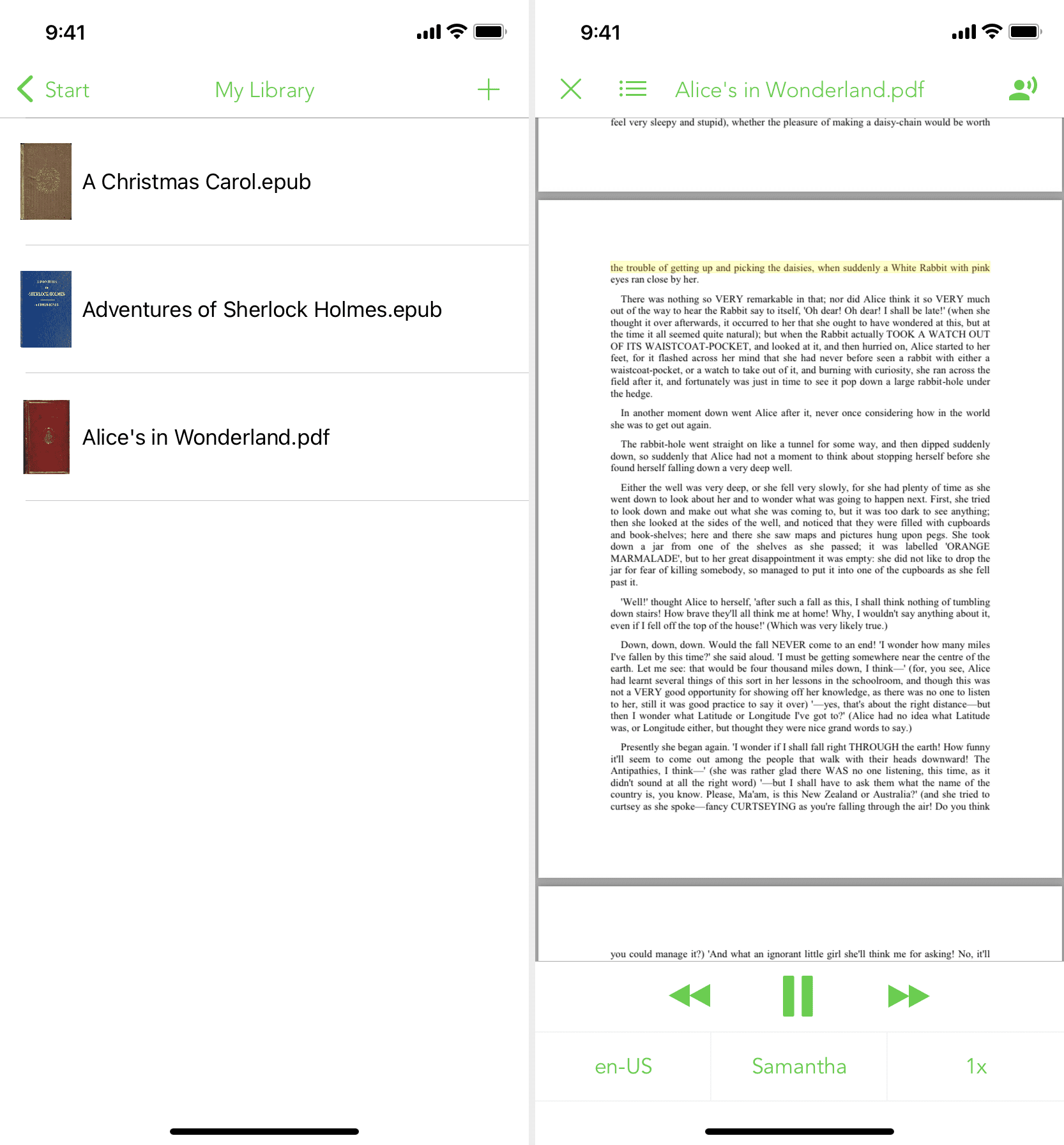
Have you downloaded books and documents in epub , pdf , rtf , or such formats? You can add them to the Voice Aloud Reader, and it will read that book to you .
Download Voice Aloud Reader
Other honorable mentions
- TextToSpeech : It’s yet another clean app with lots of features. One in particular that I like is its ability to save the text of a web article from the browser Share Sheet. You can come back later inside this app to listen to the saved web article.
- Speechify : It has lots of high-quality voice options, and a subscription unlocks voices like those of Snoop Dogg and Gwyneth Paltrow.
- Peech : Peech is a well-built iOS app where you can add custom text, files (PDF, Word, etc.), scans, or web URLs and the app will read out the contents.
- Natural Reader : It has a clean interface, and the voice it reads out to you feels very human-like. It’s worth a try.
- Text To Speech: Natural Voices : Text to Speech saves your recent text-to-speech phrases and sentences and allows you to replay them in a couple of taps. Handy for listening to long custom text in breaks.
- AIVoice : AIVoice has the option to generate audio from text and also helps you make a video.
- TTS : It offers a huge list of voice options with easy controls on the text-to-speech player screen.
- Speak4me : Finally, we have Speak4me, where you can scan a document with the in-app camera, and it will read out the contents.
Check out next: How to turn a PDF into an audiobook or have your computer read it out

Tips & Tricks
Troubleshooting, how to enable and use text to speech on iphone & ipad.

The newer versions of iOS include a fantastic text to speech engine that lets you select any text and have it spoken to you. This basically means you can have an iPhone, iPad, or iPod touch read you the content of any web page, notes, text files, or even eBooks and iBooks. Before you can use the text to speech function though, you have to enable it.
Enabling Text to Speech in iOS and iPadOS
In modern versions of iOS and iPadOS, enabling text to speech is done as follows:
- Launch “Settings” and tap on “Accessibility”
- In Spoken Content, tap on “Speak Selection”
- Slide the Speak Selection toggle to “ON”
- Optionally, adjust the “Speaking Rate” slider to an appropriate setting for your preferences
In older versions of iOS, Accessibility is tucked under the General settings and thus the steps are as follows:
- Launch “Settings” and tap on “General”
- Scroll down to “Accessibility” and tap on “Speak Selection”
- Toggle the Speak Selection toggle to “ON”

Now that that speech feature has been enabled, it’s time to use it. You can now select text on the iPhone or iPad and have iOS read the text to you aloud.
Using Text to Speech on iPhone and iPad
Getting your device to read selected text is quite simple, here’s all you need to do on any iOS or ipadOS version:
- Tap and hold on any text until the selector tool comes up
- For a single word, tap “Speak”, otherwise to speak everything tap on “Select All” followed by “Speak”

Once speech has started the “Speak” button turns to “Pause”, making it easy to halt and resume any spoken text.
A great way to test this feature out yourself is in Safari, like when you’re reading this very article. Just select some text and use the Speak tool. Or you can read the entire article if you select all the text on a webpage!
You’ll notice the voice is that of Siri’s, which depending on the version of iOS you have is either a voice you set for Siri, or the same voice of Samantha in Mac OS X which you can add yourself if you haven’t done so yet for Mac users.
With speech enabled, speaking text is available in just about any app as long as you can select the text. This works perfectly in Safari, Notes, Instapaper, Pocket, and even iBooks if you want stories read to you, though you’ll have to select all the text again on each page when it’s finished reading the current page. Preferably a future version of iBooks will just include the speech engine natively and we won’t have to do that. Anyway, enjoy!
Enjoy this tip? Subscribe to our newsletter!
Get more of our great Apple tips, tricks, and important news delivered to your inbox with the OSXDaily newsletter.
You have successfully joined our subscriber list.
Related articles:
- How to Make a Mac Talk: Text to Speech
- A Famous Steve Jobs Speech Is Hidden on Your Mac
- How to Translate Speech on iPhone & iPad
- How to Speak Selected Text with a Keystroke in Mac OS X
31 Comments
» Comments RSS Feed
on my 2016 iPad – 1. Accessibility 1a. SPOKEN CONTENT 1b. Speak Selection
Hello! My colleague and I are currently writing an article on educational technology that can be used to support students with special needs. We were wondering if it would be okay with you if we published the images in your article above for using Speak Selection as well as enabling text-to-speech in iOS? Please email me at the address above either way.
My speech stoped working on my i-phone 6s, in message, on e-maim, u-tube, dictionary, Siri does work work so it’s not my phone speaker… stopped working after last OS update???
I reset my i6. Now I have no – speech to text inside email or texting. There used to be a microphone icon btween the emoji icon and the space bar- now not so much. ANY idea how Ican get it back? I do not mean text to speech.
I set my ipad 2 to Speak Selection, but now my ipad will not let me open it. Perhaps because I enter passcode of 4 digits, the ipad also speaks the ‘letters’ associated with each digit. I am unable to access settings menu to turn off Speak Selection. Anyone know how I can get my ipad to boot up?
Thanks it helped me :)
I love this TTS future , on the way in car very handy. I wonder if android do it have? My girlfriend would love to be able to do it. Pleas help me find it
Another distraction. Pay attention to your driving instead.
I’ve found that the new “speak page” feature, which is easily turned on in settings which I ha to add, the newest IOS 8.1 is beautiful and the fluidity of the new OS is an amazingly surprised welcomed update, especially on the new iPhone6 as apposed to the iPhone 5 & iPhone 5S, the new IOS is so nice & easy to use!! I love the new iPhone 6 and I can wait to get the iPhone 6 Plus since they were on back order and I wanted to go with the 6 for my work phone & I think going with the iPhone 6 Plus for my personal iPhone will be the best of both worlds because the iPhone 6 is in my opinion (I’ve had the iPhone’s ever since 2007-2008 when they were first released and could only be gotten through AT&T because of the contract Apple had exclusively with AT&T for the first couple of years) and I’ve always upgraded when a new Apple iPhone or iPad has been released, and I’ve seen them come out with very few products that weren’t amazing, but by far Apple Redesigning and making major advances over the years, has outdone themselves in this release!! The IPhone 6 & iPhone 6 Plus/ The IPad Air 2 have absolutely over delivered by all means in my opinion one of the BEST New Product & Software that Apple has come out with thus far!! Way to go Apple!! I can’t wait for the Apple Watch To Finally Be Available!!! That’s going to be the icing on the cake when I can pair it to my IPhone 6 & IPhone 6 Plus, I’m positive it shall prove to be irreplaceable!!
I have iPads in my classroom now and am trying to get them to be able to read books to my students….I am able to highlight words but am unable to deselect them….WHAT AM I DOING WRONG???
Unless I misunderstand this feature, it is an incredibly short sighted. When would I want text to speech? When I am driving. Why do I need it? So I won’t ‘text and drive’. Having to select text kind of defeats the purpose.
What a bunch of goobers.
I use it to proofread what I type. It catches a lot of the kind of typos that I make, esp. dropped words.
Don’t you think it would be handy for someone like my dyslexic son as he researches his school projects Gregg?
Excelent its work perfectly !!!
How can I adjust the volume of highlighted speach on my iPad mini. The volume is way too loud and the volume buttons do not adjust it.
Wow thanks! I use it to rehearse my drama lines. Thanks.
I found out you can have it read the whole book to you, while automatically turning currently if you turn on VoicOver and swipe the text with one finger.
wow, a hidden gem, great tip
My Mac doesn’t have the same voice as my iPad and iPhone (Siri female), can I change that?
Great question, yes you can. Go to the Speech preference panel and you can add new voices from there. Siri is called “Samantha”. Here is a quick how-to guide for bringing it to Mac OS X:
https://osxdaily.com/2012/06/04/add-voice-of-siri-to-mac-os-x/
This works beautifully on my iPad but does not seem work on my iPhone. I changed the settings, when highlighted the speak does not show! Any ideas what I am doing wrong?
Wow! Thank you!
My iPad (set to British English) speaks with a male voice that I assume is the same as Siri UK. Anyone know which voice I need to install to get the same on my Mac?
I think that’s true!
Thank you so much for this tip :)
Great tip, thanks!
Sorry, disregard the last post. It appears it was a fluke. I wasn’t able to do it agin. Oh well, i’m glad the speak is available.
I tried it in ibooks and found a suprise. Select text of any size and then choose speak. Now, as words are spoken, clicking anywhere on the page will deselect the text but wont pause the speech, therefore the text will continue to be read throught the entire book. You can stop it by selecting new text and seclecting pause.
Thank you Slvrfx! I couldn’t figure out how to pause or stop it if the pause bubble disappeared! You are the only source I have been able to find that gives this tip. 😎
This is absolutely brilliant, why isn’t there just a button in Safari Reader or iBooks Viewer to read to you without having to scroll? That would be amazing for car and bike rides.
In the messages app, if you have emoji enabled enter several characters into a text and send it, then highlight the text and have it spoken to you…
“Winking Dog with stuck out tongue, Bouquet, Dog”
Leave a Reply
Name (required)
Mail (will not be published) (required)
Subscribe to OSXDaily
- - How to Check Disk Health on Mac with smartctl
- - How to Enable Do Not Disturb on Apple Watch
- - 3 Mac Tips for Working with International Teams
- - How to Disable ChatGPT Chat History & Training Data Usage
- - What Does the Bell with Line Through It Mean in Messages? Bell Icon on iPhone, iPad, & Mac Explained
- - MacOS Ventura 13.6.6 & Safari 17.4.1 Update Available
- - Using M3 MacBook Air in Clamshell Mode May Reduce Performance
- - First Beta of iOS 17.5, macOS Sonoma 14.5, iPadOS 17.5 Released for Testing
- - iOS 16.7.7 & iPadOS 16.7.7 Released for Older iPhone & iPad Models
- - WWDC 2024 Set for June 10-14, Expect iOS 18, macOS 15, visionOS 2, etc
iPhone / iPad
- - Fix a Repeating “Trust This Computer” Alert on iPhone & iPad
- - Create a Resume with Pages on Mac, iPhone, iPad
- - How Secure are Personal Hotspot Connections from iPhone?
- - You Can Play Flappy Bird in the Mac Finder
- - How to Convert MOV to MP4 on Mac Free with ffmpeg
- - Fix “warning: unable to access /Users/Name/.config/git/attributes Permission Denied” Errors
- - How to Fix the Apple Watch Squiggly Charging Cable Screen
- - NewsToday2: What it is & How to Disable NewsToday2 on Mac
- - Why Did My iPhone Alarm Stop Automatically & Turn Itself Off?

About OSXDaily | Contact Us | Privacy Policy | Sitemap
This website is unrelated to Apple Inc
All trademarks and copyrights on this website are property of their respective owners.
© 2024 OS X Daily. All Rights Reserved. Reproduction without explicit permission is prohibited.
- PRO Courses Guides New Tech Help Pro Expert Videos About wikiHow Pro Upgrade Sign In
- EDIT Edit this Article
- EXPLORE Tech Help Pro About Us Random Article Quizzes Request a New Article Community Dashboard This Or That Game Popular Categories Arts and Entertainment Artwork Books Movies Computers and Electronics Computers Phone Skills Technology Hacks Health Men's Health Mental Health Women's Health Relationships Dating Love Relationship Issues Hobbies and Crafts Crafts Drawing Games Education & Communication Communication Skills Personal Development Studying Personal Care and Style Fashion Hair Care Personal Hygiene Youth Personal Care School Stuff Dating All Categories Arts and Entertainment Finance and Business Home and Garden Relationship Quizzes Cars & Other Vehicles Food and Entertaining Personal Care and Style Sports and Fitness Computers and Electronics Health Pets and Animals Travel Education & Communication Hobbies and Crafts Philosophy and Religion Work World Family Life Holidays and Traditions Relationships Youth
- Browse Articles
- Learn Something New
- Quizzes Hot
- This Or That Game New
- Train Your Brain
- Explore More
- Support wikiHow
- About wikiHow
- Log in / Sign up
- Computers and Electronics
- Cell Phones
How to Enable Text To Speech on iOS Devices
Last Updated: January 2, 2021
wikiHow is a “wiki,” similar to Wikipedia, which means that many of our articles are co-written by multiple authors. To create this article, 16 people, some anonymous, worked to edit and improve it over time. This article has been viewed 275,356 times. Learn more...
iOS includes powerful text-to-speech options that allow you to easily have selected text read back to you, in a wide variety of languages and accents. If you're using iOS 8 or later, there's also the very useful Speak Screen function, which will even automatically turn the pages on your ebook as it reads to you.
Enabling Text to Speech

- Note: Adding different voices will download files to your phone. Some voice files, such as Alex, can take up a significant amount of space.

Using Speak Selection

Using Speak Screen (iOS 8 and Later)

- Speak screen can also be enabled by starting Siri and saying "speak the screen".

- Speak screen will not work when there is no content. For example, starting Speak Screen while on your Home screen will not work, as Speak Screen does not read your app names.

Community Q&A
You Might Also Like

- ↑ http://iosguides.net/speak-selection-iphone-ipad/
- ↑ http://9to5mac.com/2014/10/04/ios-8-how-to-have-your-ios-device-read-text-for-you/
About This Article
- Send fan mail to authors
Is this article up to date?

Featured Articles

Trending Articles

Watch Articles

- Terms of Use
- Privacy Policy
- Do Not Sell or Share My Info
- Not Selling Info
wikiHow Tech Help Pro:
Level up your tech skills and stay ahead of the curve
- Video Tools Video Downloader for Windows Download online video/audio Video Downloader for Mac Download YouTube video on Mac Video Editor Easy video editing software VideoKit All-in-one video toolkit EaseUS RecExperts Screen recorder for PC and Mac Video Repair Fix corrupted videos Download YouTube videos Mac Download Instagram videos Download YouTube videos in laptop Convert YouTube to MP3
- Audio Tools EaseUS VoiceWave Change voice in real-time Vocal Remover (Online) Remove vocals online for free MakeMyAudio Record and convert audio EaseUS VoiceOver Free online AI voice generator WhatsApp voice changer Female to male voice changer High quality vocal remover Online vocal remover from YouTube
- Support Support Center Download Download installer Chat Support Pre-Sales Inquiry Chat with a Sales Rep
How to Use Siri Text to Speech to Make it Read Text [iPad/iPhone/Macbook]
Learn how to use Siri text-to-speech for effortless text reading. After reading this article, you can unlock the power of Siri and make your text read by Siri easily.
Don’t forget to share this post!
Page Table of Contents
Updated on Jan 26, 2024
Siri is a voice-control virtual assistant for Apple devices that uses spoken commands to answer questions, make recommendations, and perform actions by delegating requests to Internet services. Among these features, the Siri Text to Speech function helps users hear any text on their Apple device spoken aloud by Siri.
So, this article is written to help more users know how to use Siri text-to-speech and even how to make their documents read loud by other voices. Let's delve in.
Key Takeaways
🚩To get Siri to read text on iPad/iPhone, go to " Setting " > " Accessibility " > " Spoken Content ," then turn on " Speak Screen ." Then say "Hey Siri" to activate it and say "Read My Text" to let it read.
🚩To make Siri read text on a Macbook, enable Siri by " System Preferences.. " > " Accessibility ," click " Spoken Content ," and tick the " Speak selection ." Select the text you want it to read, then press the keyboard shortcut " Option + Esc " to make Siri start reading it.
How to Get Siri to Read Text on iPad/iPhone
To Enable Speak Screen
Step 1. Go to " Setting " on your iPhone. Step 2. Press " Accessibility " and tap " Spoken Content ." Step 3. Turn on " Speak Screen ."

1️⃣ Way 1. Ask Siri to Read the Screen
Asking Siri to help you read the text out loud works well with compatible apps such as Mail, Safari, etc.
Scanario 1: Read Message
Step 1. Say " Hey Siri " to activate it. In iOS 17, you don't even have to prefix a command with "Hey" to invoke Siri anymore.
Step 2. Say " Read my messages " to have it read any text message to you.
Scenario 2: Read Text on the Screen
Step 1. Select the specific text you want to read out loud.
Step 2. Activate Siri and say " Read this text to me ."
2️⃣ Way 2. with Speak Controller
From the instruction we gave above, every time you want to have Siri read a text to you or change speed, you need to keep saying commands. So there is also a way to quick access to the Speak Screen controls.
Step 1. Tap " Speech Controller ."
Step 2. Turn on " Show Controller ." The first time the Speech Controller appears, it will be in the upper-left corner; you can drag it with your finger to move it.

Step 3. To display the controls, tap the controller arrow. To hear all the text on the screen, tap the play button. Also, from here, you can change the speaking rate.
Related Reading:
How to Make Siri to Read Text on Macbook
To Enable Siri Text to Speech on Mac
Step 1. Click the Apple menu at the top of the desktop. Step 2. Click " System Preferences.. " Step 3. Click " Accessibility " and " Spoken Content " on the left. Step 4. Tick the " Speak selection ."

From its options, you may let it show the controller, change the keyboard shortcut, highlight content, word color, sentence color, etc.
To Read Selected Text Step 1. Select the text you want it to read. Step 2. Press the keyboard shortcut " Option + Esc " to make Siri start reading it. There will be a pop-up control you can use to pause, play, adjust speed, or skip sentences if you let it show the controller.

Siri Text to Speech Alternative - EaseUS VoiceOver
If you are looking for ways to be more accessible and versatile, then EaseUS VoiceOver might be a great option. It is an online voiceover generator and text-to-speech service that helps you convert written text into speech, with a wide range of customization options such as changing read speed, pitch, pause, emphasis, etc. For a long text, you can even set different parameters to make it more natural-sounding.
It is also a celebrity text-to-speech website and president AI voice generator that supports more than 400 voices and over 140 languages and accents. Best of all, it allows users to export the audio or subtitles in MP3, SRT, TXT, and other formats. You may access this tool with the button below.
Siri text-to-speech allows users to have Siri read aloud any text on their iOS or macOS devices. This article gives you a detailed guide on how to use Siri text-to-speech on your iPad, iPhone, and Macbook. We even offer you ways to change its reading speed and voice. For a text-to-speech service with no limited customization and supports more formats, EaseUS VoiceOver is here to help you.
Share it right now!
FAQs on Siri Text to Speech
1. can siri do voice to text.
Yes, Siri can do voice-to-text. You can use it to dictate text anywhere you can type it. To use Siri for voice-to-text, you need to enable Dictation and Speak Selection in " Setting " > " General " > " Accessibility " > " Speech ."
2. How do I make my iPhone voice text-to-speech?
To make your iPhone voice text to speech, you need to enable Speak Screen in " Setting "> " General " > " Accessibility " > " Speech ." Then, you can swipe two fingers down from the top of the screen.
3. How do I make Siri voice?
You need to set up Siri on your iPhone first, then activate Siri with your voice by saying "Hey Siri" or "Siri."
EaseUS VideoKit

All-in-one Video and Auido Tool
Melissa Lee
Related Posts

Experience the Ariana Grande AI Voice - Simple Steps Revealed

Top 8 Kanye Text to Speech [2024 Online Free]🔉

Rihanna AI Voice: Top 5 Free Music & Speech Generators👩🏽

Blakify Text to Speech: Reviews and Alternatives in 2024
Success, thanks for submitting!
- Refund Policy
- Terms & Conditions
- Do Not Sell
Copyright © 2004 - 2023 EaseUS. All rights reserved.

IMAGES
VIDEO
COMMENTS
Tap in the text field to place the insertion point where you want to begin dictating text. Tap on the onscreen keyboard (or in any text field where it appears). When appears above the insertion point, begin to dictate your text. To insert an emoji or a punctuation mark, or perform simple formatting tasks, do any of the following: Say the name ...
Subscribe to my channel for more Quick Tips videos all about iPad and iOS:http://www.youtube.com/jacobwoolcockA quick guide on how to use the Voice Dictation...
Go to Settings > General > Keyboard. Turn on Enable Dictation (first time only). Open an on-screen keyboard in any app. Tap the microphone. Speak and your words appear on screen. Use keywords for punctuation. Press Done or an empty screen area to stop dictation. This article explains how to enable and use voice dictation on iPhones and iPads.
Any time you're in an app where you can input text with the keyboard, you can use voice dictation instead of typing. To do so, tap the text input field so that your on-screen keyboard pops up. Next, tap the small microphone button located to the left of the space bar. (If you don't see the microphone icon on your keyboard, make sure that ...
Dragon Professional. Dragon is one of the most sophisticated speech-to-text tools. You use it not only to type using your voice but also to operate your computer with voice control. Dragon ...
The dictation feature in iOS allows you to speak to your iPad, iPod or IPhone and have it transcribe your speech.
Tap the Spoken Content option. Enable the Speak Screen toggle on the next page. Now, open any PDF files, eBook, etc. on your iPhone and iPad. Swipe up from the top using two fingers and the Text ...
Note: Talk-to-text doesn't work with all languages. Talk to write. On your iPhone or iPad, install Gboard. Open any app where you can type, like Gmail or Keep. ... On your iPhone or iPad, open the document or message with the word you want to change. Touch and hold the word. Touch and hold Microphone .
The iPad 3 provides a speech to text option through a microphone icon on its keyboard. This option offers students the opportunity to generate text through their voices instead of typing. Keyboard dictation is usually an option wherever the keyboard function is available (Pages, Keynote, Facebook, Twitter, are just a few examples). ...
Siri Speech-to-Text on iPad & iPhone. I have been an iPad owner for a few months now and am already sold on all the cool things it can do. Apple released a new updated operating system for the iPad and iPhone: iOS 6. This alerted me to the existence of a function called Siri which allows you to control your iPad and iPhone using voice commands.
To start with, ensure it's turned on. You need Siri on for dictation to work. It's in Settings > Siri. Watch How You Speak. Apple's dictation utilizes a remote server to decode what you're saying, so ensure you have enough data on your device or that your iPhone is associated with Wi-Fi. Edit and Alter Your Content.
We're pleased to announce that Dictation for Outlook is now available for iPhone and iPad devices, making it even easier to be productive throughout the day. With the Dictation feature, you can use speech-to-text to author content in Office with a microphone and a reliable internet connection. Using your voice is faster than typing and ...
2. Create or select a message. You can send a voice message in a new message or in an existing conversation. Create a new message: Tap the square with a pencil at the top-right corner of the screen, then enter a contact or phone number. Respond to a message: Tap the message to open the conversation. 3.
About Press Copyright Contact us Creators Advertise Developers Terms Privacy Policy & Safety How YouTube works Test new features NFL Sunday Ticket Press Copyright ...
Read reviews, compare customer ratings, see screenshots, and learn more about Transcribe speech to text ゜. Download Transcribe speech to text ゜ and enjoy it on your iPhone, iPad, iPod touch, or Mac OS X 13.0 or later.
Dictate text. Tap in the text field to place the insertion point where you want to begin dictating text. Tap on the onscreen keyboard (or in any text field where it appears). When appears near the insertion point in the text field, begin to dictate your text. Say the name of an emoji, such as "heart emoji" or "smiley face emoji.".
To use Live Speech (or Personal Voice ), you need to turn on and configure the feature by following these steps: In the Settings app, tap Accessibility. and then Live Speech . Move the Live Speech slider to on/green . Choose the voice you want to speak your messages by tapping the Voices menu. To hear a preview of a voice, tap it and then tap ...
Here's how to use the Speak Selection feature on iPhone and iPad: Open the Settings app and tap Accessibility. Tap Spoken Content and turn on the switch for Speak Selection. Now, open Notes, Safari, Mail, or another app and select the text you want your iPhone or iPad to speak. Finally, tap Speak from the thin menu strip.
Enabling Text to Speech in iOS and iPadOS. In modern versions of iOS and iPadOS, enabling text to speech is done as follows: Launch "Settings" and tap on "Accessibility". In Spoken Content, tap on "Speak Selection". Slide the Speak Selection toggle to "ON". Optionally, adjust the "Speaking Rate" slider to an appropriate ...
5. Toggle "Speak Selection" ON. This will enable your device to speak selected text. 6. Toggle "Speak Screen" ON (iOS 8 and later). This will enable your device to speak text on the screen. 7. Select a voice (optional). If you'd prefer to have your text read back to you in different accents and/or languages.
How to Transcribe Audio to Text with Transkriptor? The 6 easy steps to get audio transcription on iPhone by using Transkriptor are listed below.. Step 1: Download Transkriptor. Begin by downloading Transkriptor from the App Store.This ensures that you're equipped with the latest version of the app on your iPhone, offering you the newest features and best possible performance for your ...
iPads, iPods, iPhones (any iOS device) have a text to speech accessibility feature called speak selection. The first time you use it, you will have to enable...
Step 2. Press " Accessibility " and tap " Spoken Content ." Step 3. Turn on " Speak Screen ." To Use Speak Screen. 1️⃣ Way 1. Ask Siri to Read the Screen. Asking Siri to help you read the text out loud works well with compatible apps such as Mail, Safari, etc. Scanario 1: Read Message.