Find the images you need to make standout work. If it’s in your head, it’s on our site.
- Images home
- Curated collections
- AI image generator
- Offset images
- Backgrounds/Textures
- Business/Finance
- Sports/Recreation
- Animals/Wildlife
- Beauty/Fashion
- Celebrities
- Food and Drink
- Illustrations/Clip-Art
- Miscellaneous
- Parks/Outdoor
- Buildings/Landmarks
- Healthcare/Medical
- Signs/Symbols
- Transportation
- All categories
- Editorial video
- Shutterstock Select
- Shutterstock Elements
- Health Care
- PremiumBeat
- Templates Home
- Instagram all
- Highlight covers
- Facebook all
- Carousel ads
- Cover photos
- Event covers
- Youtube all
- Channel Art
- Etsy big banner
- Etsy mini banner
- Etsy shop icon
- Pinterest all
- Pinterest pins
- Twitter all
- Twitter Banner
- Infographics
- Zoom backgrounds
- Announcements
- Certificates
- Gift Certificates
- Real Estate Flyer
- Travel Brochures
- Anniversary
- Baby Shower
- Mother’s Day
- Thanksgiving
- All Invitations
- Party invitations
- Wedding invitations
- Book Covers
- Editorial home
- Entertainment
- About Creative Flow
- Create editor
- Content calendar
- Photo editor
- Background remover
- Collage maker
- Resize image
- Color palettes
- Color palette generator
- Image converter
- Contributors
- PremiumBeat blog
- Terms of use
- License agreement
- Privacy policy
- Social media guidelines
- Invitations


20 Professional Virtual Backgrounds for Video Conferences and Beyond
What’s the first step in any performance? Setting the scene. Make sure you’re putting your best foot forward every time with a professional—and memorable—Zoom background.
Zoom, the $33.71 billion business has become a household name for workers, family, and friends alike. The video communications platform has become one of the most accessible ways to connect, especially in the last couple of years .
While the platform is beloved by all, today, we’re focusing specifically on professional virtual backgrounds for video conferences, meetings, one-on-ones, consultations, and whatever other video-related business needs you have.
We’ll cover:
- Why Zoom Backgrounds Are Important
20 Professional Virtual Background Ideas for Zoom
How to make your own zoom backgrounds in create, final tips for making effective zoom backgrounds.
Let’s get to it.
Why Are Zoom Backgrounds Important?

There’s no denying the world has been officially initiated into virtual everything—work, therapy, doctor’s appointments, conferences, retreats, and even social gatherings. Yes, the pandemic had much to do with that, but truthfully, we were already moving in this direction.
Still, we can’t not acknowledge the impact of the last couple of years, where the average workplace weekly meeting time has gone from 14.2 hours to 21.5 hours . While the constant screen time isn’t ideal, it has its upsides, too.
74% of employees feel happier working remotely and thank goodness for that, because the future of hybrid work is unavoidable. The cyberverse has proven to be invaluable and it only makes sense to take advantage—starting with Zoom backgrounds .
If you’re going to spend almost a day in meetings per week, why not at least make it worth your while with a professional background for Zoom?
Top 4 Benefits of Professional Virtual Backgrounds
We could start and end with the fact that professional Zoom backgrounds are just nicer to look at than dimly lit kitchens, chaotic pets running around (although, who minds seeing those fur babies, really?), and clutter.
But, there are multiple other reasons to consider making a Zoom background for your account.
1. It’s a Smart Branding Opportunity
Business owners can insert logos or brand colors into their Zoom backgrounds for optimal exposure. What do you think the impact is of someone staring at your logo for 60 minutes straight, over and over? Before long, folks are curious, they look you up online, inquire about your services. . . .
The subconscious impact of seeing colors , logos , and graphics is beyond that which we can consciously know. Targeting how the brain works in marketing has always proven to be effective, so why not use the same knowledge as power here?
2. Professionalism
Overall, professional virtual backgrounds are clean and composed. If you’re meeting with new people, it’s another way to introduce yourself. If not, the consistency in virtual meetings can provide comfort, recognition, and trust.
No matter how successful you are, leave it to a messy home background to show your truest colors.
Humans naturally gather information from their environment to gauge whether someone or something is quality or not. Don’t let your unfolded laundry be your downfall! (Or, at least move it out of the frame.)
3. Less Distraction
While technology offers incredible convenience, the pervasive consequence is our ever-shortening human attention span. At a whopping eight seconds , you might wonder how to maintain your audience for an entire hour, or even half that time.
Virtual backgrounds shouldn’t distract, but they should create a container that helps folks lean in. Since 65% of the population consists of visual learners, a compelling Zoom background can steer focus and heighten information retention.
4. Privacy
Strapped for space? Need a bedroom-as-pseudo-workspace day? Don’t sweat! Literally no one needs to know. While remote work has optimal benefits for mental health , we’re still human and life can get in the way—even (or especially?) at home.
If your home space isn’t ideal for hosting a presentation or conference, Zoom backgrounds can create a visual separation between work and home while you’re at home. You have the right to privacy, even when things are messy behind the scenes.
As Theodore Roosevelt famously said, “Do what you can, with what you’ve got, where you are .” Contrary to popular belief, work doesn’t have to equal perfectionism. Take a load off mentally with a resource that can mutually benefit you and your audience.
Ready to upgrade your professional look but don’t know where to start? Here are the top 20 professional virtual background ideas for Zoom comin’ atcha!
1. Light and Subtle Gradient

If you’re going for a soft, quiet, refined look, this concept is for you. To customize a look like this in Create , start with the background layer. Click Change color > Gradient and select your favorite light gray combo.
For the text, click Text > Add text and find the “Harting” font. Then, click Curved text > Circle . Find the Shapes icon to add a circle, or peruse Graphics for other abstract circles.
Click Shadow & Outline for an added element, or layer two different circle styles on top of each other, like this one.
Note: You’ll notice there’s multiple ways to do any one thing in Create . Why, you ask? To empower you, of course! You can get there the front way, back way, sideways, any way that suits you best. You’ve always got options.
2. Living Room Goals

It’s important to note that Zoom backgrounds , while stocked with infinite options, are all about intention. There’s no reason to pretend to be (or have) something you don’t (or aren’t).
Just be you and find a background that makes sense for your personality and business. If you dig this idea, Create is also loaded with an infinite stock photo library .
To add an image as your background, click Images and upload your own or peruse our stock photos for whatever you seek.
Type “living room,” “work space,” or whatever other keywords fit the bill into the search bar. Then click to set!
3. Add Blur Effects

Ah, the instant blur effect. If you need a buffer for your employees, clients, or audience, why not soften, blur, or both?
To achieve this look in Create , follow the above steps to upload your own image or select from our library .
Click the Effects tab and find a multitude of options: Soften, Focal Soften, Fancy Focus, and Miniature. You’ll want to adjust the Intensity, Fade, and Focal Size as you go.
If you want something a little brighter, find the Bokeh options in the Textures tab and watch the pretty lights dominate your screen (in the best way).
4. Specify Your Subject

Even beyond education, presenters of any kind can use this professional virtual background to map out to-do’s, daily tasks, project timelines, quarterly assessments, and the like.
That way, if folks get lost throughout the meeting or course, they’ll have a reference to come back to.
5. Inspirational Messages

Every company, business, and business owner has their own unique thing . Whatever your company culture, maybe you start meetings with an inspirational message, or end the day with roundtable check-ins. Again, consistency is key for keeping folks engaged.
Your team may not give you direct feedback on your online presence, but you never know when folks will actually expect the unique things you do! You won’t ever go wrong with an encouraging sentiment to keep up workplace morale.
For this gradient, simply click Gradient in the Change color tab. We added white to enhance the tri-color blend. And for this specific shadowy leaf graphic, click Graphics and type in “Shadow” for the Fern Shadow option.
6. Bold Colors, Nuanced Textures

Yes, colors influence subliminal messaging in marketing, but if you’ve already got the team or client base, what’s it for?
Remember that colors evoke different emotions . Depending on the intent for your Zoom call, you may pair a solid color background to reflect how you’re feeling (if appropriate for your field), or how you wish for others to feel throughout.
Blue is known for a sense of calm and acceptance. Pair it with a nuanced texture to prompt curiosity (AKA one of the most effective emotions for workplace performance ).
Swap colors or click Fill with image for texture within the texture, like this one does.
7. Insert Natural Home Elements

Enhance your screen presence with a bright brick background (say that one ten times fast). If you want to make this look your own in Create , great news!
We have a brick background option for you living in the Textures tab under Edifice . Add a plant, succulent, or leafy graphic from the Graphics tab for an instant digital garden-inspired background.
8. Go Boho-Esque

No matter what look you choose, make sure it’s polished and welcoming. Staged designs like this one are perfect for Zoom backgrounds , as it gives you the limelight.
Plus, who doesn’t love a thriving succulent or three?
9. Architectural Designs

Architects, artists, photographers, and graphic designers alike could easily apply this concept to their Zoom backgrounds. Leave room for abstraction and interpretation with an etheric but relevant design.
10. Minimal Text
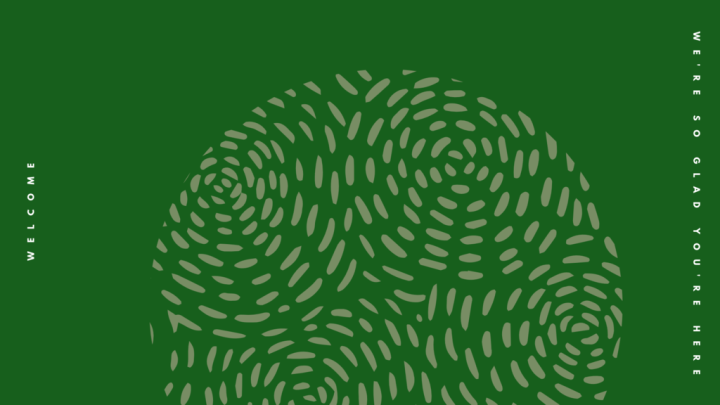
Since Zoom backgrounds aren’t presentation slides , if you add text, just keep it short and sweet. Using brand fonts is a great way to keep consistency and enhance brand recognition.
If you don’t have set fonts in mind, peruse our hundreds of options within Create .
And, if you want to pair a couple fonts together, be sure to read about font pairing mastery in this tutorial next.
11. Bold Geometric Shapes
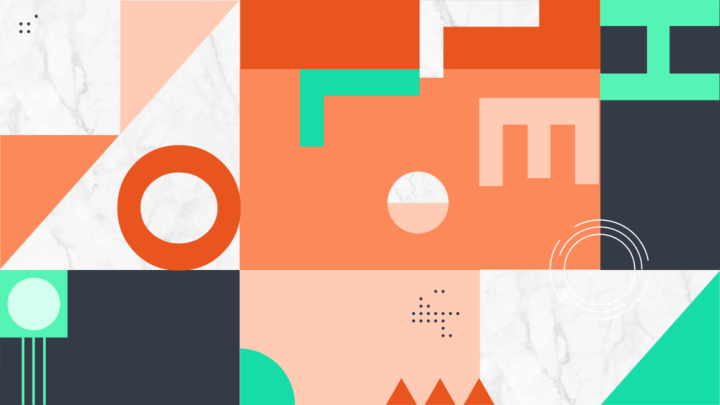
If you’re going for something a bit more eccentric, check out this geometric pattern with brand colors, nuanced textures, and a fragmented font. Again, you don’t want your background to distract, but to captivate.
Here, that decision is a fine line so use your best discernment.
12. Turn It into a Collage

This isn’t for those on vacation time, rather, it caters to creative fields like travel bloggers, photographers , tourism, hospitality management , and the like.
If you’ve got a lot to share, use the Collage tab in Create to set up your photos exactly how you want them.
13. Bring on the Bookshelf

Writers, therapists, and all types of solopreneurs can appreciate a professional office Zoom background like this one. Create your sanctuary with an imagined digitized office that works for you and your clients.
14. Realistic Office Space

Using this Zoom background duals as a kind gesture. Show your team you wish you could meet with a simulative virtual background.
Though, once upon a time, folks may have taken in-person meetings for granted, these days, we could all use more of this vibe.
Given today’s work climate, this background choice sends a community-oriented message. The intention behind it suggests teamwork really does make the dream work—even from afar.
15. Telehealth-Friendly Zoom Background

Telehealth has become an imperative healthcare option. If you can’t see your clients or patients in person, use a Telehealth-friendly Zoom background to make it clear you’re in session.
Plus, folks appreciate a like-environment, where they can still feel as though you’re in the same room.
16. Virtual Retreat Ambience

Of course, annual retreats, vacations , and getaways have taken on a different form in the last few years. If you’re still wanting your company to connect, why not offer them a virtual retreat option?
Bring in guest speakers, offer experiential classes, and keep folks connected with a weekend-long reset retreat. Pair your Zoom background with the themes and concepts you discuss for next-level resonance.
17. Around the World in an Instant

One of the greatest benefits of remote and hybrid work is the international reach. Celebrate your company’s diversity with an all-inclusive Zoom background that welcomes and acknowledges all regions.
18. Under the Sea

There’s truly a background for everyone and everything. And this one could also work seamlessly for children learning about the ocean.
For kids and adults alike, don’t be afraid to switch it up so long as it remains in line with your field.
19. Take the Stage

Time to take your places! Presenting to your squad? Or perhaps your employees are presenting? If you’re hosting a virtual end-of-year project, introduce the event with a playful stage background.
Pro Tip: Virtual meetings require you to bring a bit more energy than usual and your employees will follow suit. This type of virtual professional background screams: We’re making the best of it!
20. Make Your Office The Office

Of course, we saved the best for last. If you’ve got a playful and connected community, you’ll definitely win brownie points on this one.
Bring The Office to your office with a background picture of Stanley and Creed. Simply put, there’s no office employee who won’t appreciate this choice.
Alright, Creators. We trust you’re inspired and looking for ways to build your own virtual office. Here’s the scoop.
Just as The Game of Life gives you either career or college options, Create gives you templates or blank canvas options. Either way, you’ll wind up at retirement—or in this case—design mastery.
Here’s what to know.

In Create , click File > Create new > Blank Canvas and scroll to the Video section to find the 1920 x 1080 px option.
If you want to go about it another way (because there’s always another way), simply type in these specs in the Create Custom toolbar up top and click Make it .
If you choose to start with a template instead, click File > Create new > Templates and scroll or type “Zoom” until you reach the category. Select your favorite to customize and click to open.
From here, you can move intuitively about your canvas to insert the following design elements.
- Select a background color. Highlight the background layer and click the Change color circle. Choose among solids or our pre-set gradient combos.
- Insert relevant graphics from the Graphics tab. Click to edit colors and drag to position and size.
- Upload your own images from the Images tab, or select from our infinite stock library .
- Click Text > Add text and scroll our hundreds of fonts to select your favorites. From here, adjust sizing, colors , shadow and outline, image fills, and more.
- Upload your logo by clicking Images > Upload . Drag to position and size.
- Click Download from the top-right corner and select your preferred file format— PNG, JPEG, or PDF . Click Download again to save to desktop.
When you’re ready to upload your new creation to Zoom, follow these quick steps:
- Sign in to your Zoom account.
- Click Settings and scroll to find Virtual background .
- Click on Manage virtual backgrounds > Choose files and upload from there. Done!
Be sure to save changes where necessary. As far as your work in Create , you can revisit your work anytime you need. It lives forever in our cloud storage, so no need to stress about expirations.
When you return, click File > Edit a copy if you want to keep the original, or simply edit as you go if you’re okay with the overrides.
And now, a few last guidelines before we let you give it a go!

A few final do’s and don’ts before you go. . . .
- Do: Find a Zoom background relevant to your field.
- Don’t: Confuse the audience with disconnected, distracting, or loud Zoom backgrounds.
- Do: Maintain professionalism with proper outfits, meeting structure, and consistency.
- Don’t: Let your Zoom background do all the work for you. It’s designed to be a supportive element, but it’s up to you to do the rest!
- Do: Keep your Zoom background intentional. Perhaps you have one for team meetings, one for company meetings, and one for one-on-ones. Go for whatever’s most efficient and effective.
- Don’t: Get stressed about it. The goal for making your own Zoom background is to help promote your brand, organize, and professionalize your life. If it’s not that, take a break and come back to it!
- Do: Use brand colors , messaging, fonts , and logos .
- Don’t: Be sales-y, promo-y, or too in their face. Zoom backgrounds should be neat, cohesive additions, not buy-my-services-now harsh.
That’s it! You’re fully stocked with the tools and info you need to know in order to make relevant, engaging, and brand-forward professional backgrounds for Zoom.
You have the liberty to experiment with themes, concepts, colors, and design assets so long as they remain intentional and related to your field.
The creative and Create worlds are your oyster! Find out for yourself—get started on your next best professional, virtual look.
We’re cheering for you.
License this cover image via Ardea-studio .
Recently viewed
Related Posts

How to Build a Brand Identity in 5 Easy Steps
Follow this guide to streamline the branding process and design an effective, professional brand identity ASAP.

Brand Colors: The How and Why of Picking the Right Colors
Whether you’re working on a major rebrand or just getting started at a new company, the impact that color has on your logo can make a huge difference.

Birthday Card Ideas: Pro Tips and Inspiration
Celebrate the ones you love with our birthday card ideas. Discover inspiring designs and tips for crafting personalized cards. Make each birthday special!

Inspiring Sketchbook Cover Ideas for Self-Publishing Artists
Check out these tried-and-true methods—and examples—for creating book covers that capture the mood of your art or photography book.
© 2023 Shutterstock Inc. All rights reserved.
Got any suggestions?
We want to hear from you! Send us a message and help improve Slidesgo
Top searches
Trending searches

holy spirit
35 templates

11 templates
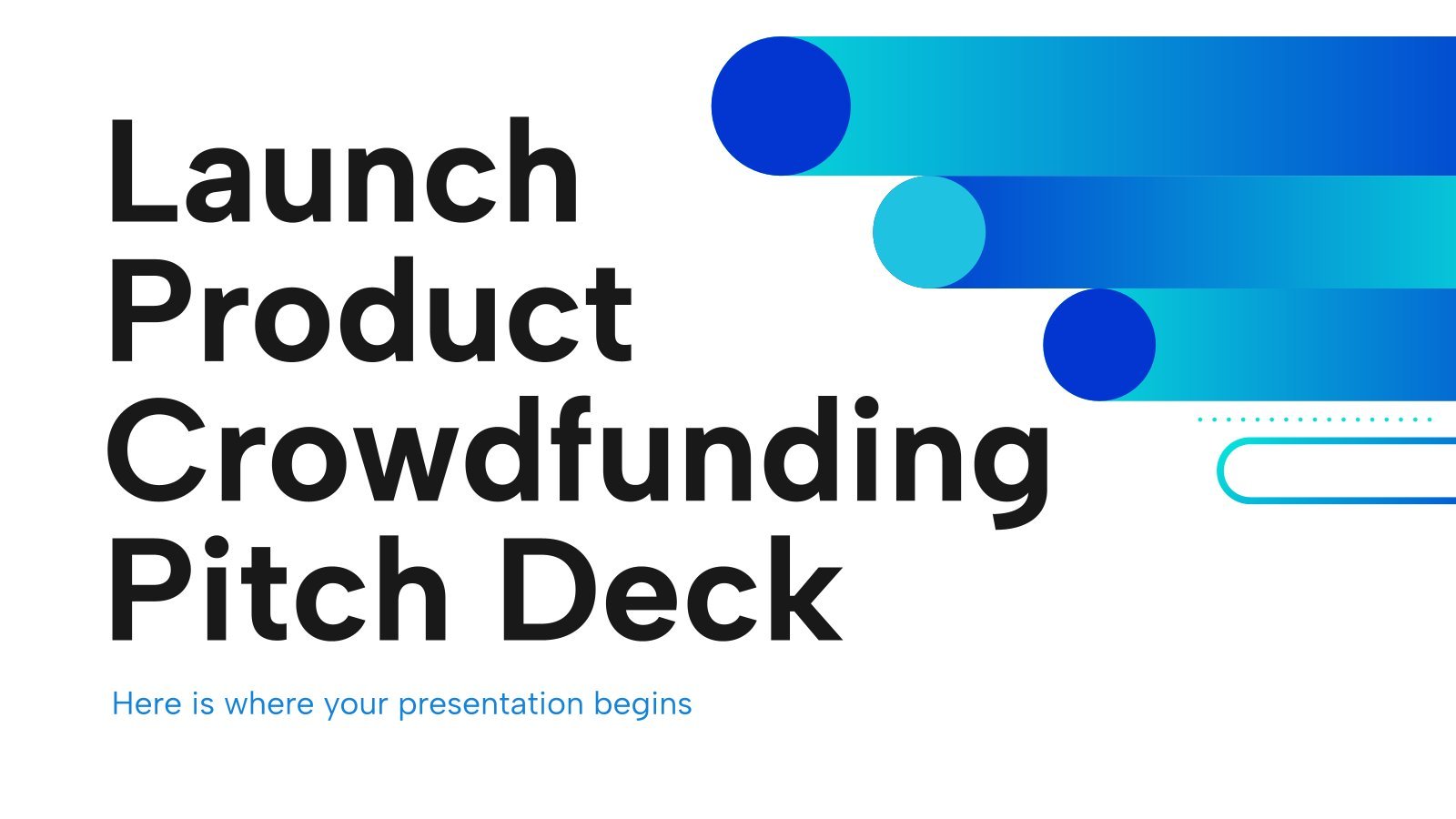
business pitch
598 templates

ai technology
169 templates

21 templates

environmental science
36 templates
Landscapes: Zoom Backgrounds
It seems that you like this template, landscapes: zoom backgrounds presentation, free google slides theme, powerpoint template, and canva presentation template.
Video calls are being used for more than business. Distance learning also makes use of them, so it feels like being in the classroom. If you're looking for backgrounds that you can use in platforms such as Zoom, this is your template. More than thirty different vector drawings to show your adventurous side. Winter, space, camping, the sea... Lots of themes!
Features of this template
- 100% editable and easy to modify
- 38 different slides to impress your audience
- Contains easy-to-edit graphics such as graphs, maps, tables, timelines and mockups
- Includes 500+ icons and Flaticon’s extension for customizing your slides
- Designed to be used in Google Slides, Canva, and Microsoft PowerPoint
- 16:9 widescreen format suitable for all types of screens
- Includes information about fonts, colors, and credits of the free resources used
How can I use the template?
Am I free to use the templates?
How to attribute?
Attribution required If you are a free user, you must attribute Slidesgo by keeping the slide where the credits appear. How to attribute?
Related posts on our blog.

How to Add, Duplicate, Move, Delete or Hide Slides in Google Slides

How to Change Layouts in PowerPoint

How to Change the Slide Size in Google Slides
Related presentations.

Premium template
Unlock this template and gain unlimited access

👀 Turn any prompt into captivating visuals in seconds with our AI-powered design generator ✨ Try Piktochart AI!
- Piktochart Visual
- Video Editor
- AI Design Generator
- Infographic Maker
- Banner Maker
- Brochure Maker
- Diagram Maker
- Flowchart Maker
- Flyer Maker
- Graph Maker
- Invitation Maker
- Pitch Deck Creator
- Poster Maker
- Presentation Maker
- Report Maker
- Resume Maker
- Social Media Graphic Maker
- Timeline Maker
- Venn Diagram Maker
- Screen Recorder
- Social Media Video Maker
- Video Cropper
- Video to Text Converter
- Video Views Calculator
- AI Brochure Maker
- AI Document Generator
- AI Flyer Generator
- AI Infographic
- AI Instagram Post Generator
- AI Newsletter Generator
- AI Report Generator
- AI Timeline Generator
- For Communications
- For Education
- For eLearning
- For Financial Services
- For Healthcare
- For Human Resources
- For Marketing
- For Nonprofits
- Brochure Templates
- Flyer Templates
- Infographic Templates
- Newsletter Templates
- Presentation Templates
- Resume Templates
- Business Infographics
- Business Proposals
- Education Templates
- Health Posters
- HR Templates
- Sales Presentations
- Community Template
- Explore all free templates on Piktochart
- Course: What is Visual Storytelling?
- The Business Storyteller Podcast
- User Stories
- Video Tutorials
- Need help? Check out our Help Center
- Earn money as a Piktochart Affiliate Partner
- Compare prices and features across Free, Pro, and Enterprise plans.
- For professionals and small teams looking for better brand management.
- For organizations seeking enterprise-grade onboarding, support, and SSO.
- Discounted plan for students, teachers, and education staff.
- Great causes deserve great pricing. Registered nonprofits pay less.
15 Tips for Engaging Zoom Presentations + Examples

Your next Zoom presentation is a week away. And your mind is racing.
What presentation software should you use?
What if the other attendees can hear your neighbor’s loud music?
Will they find your presentation boring?
Relax and take a deep breath.
You don’t have to figure out the answers to these questions by yourself. This guide will cover everything you need to know about planning and delivering engaging Zoom presentations without stress and anxiety!
After reading this article, you’ll be brimming with confidence and competence on your next Zoom presentation.
Table of contents :
The science behind your Zoom presentation anxiety
- Downloadable Zoom presentation checklist
Part 1: Tips on how to plan and prepare for your Zoom presentation
Part 2: tips during your zoom presentation.
- How to share your Piktochart slide deck on Zoom
- Present with ease on Zoom using Piktochart presentations

Before we get into all the other Zoom presentation tips, perhaps the most important is to deal with your Zoom presentation anxiety. And you’re not alone – anxiety over Zoom presentations is more common than you think .
A 2021 paper on why students have difficulties learning during synchronous presentations over Zoom found that 80 percent of the students polled experienced anxiety and trouble focusing during their virtual classes. But what causes this worry? In a peer-reviewed article, Professor Jeremy Bailenson, founding director of the Stanford Virtual Human Interaction Lab , highlighted the results of their research and cited four primary reasons behind Zoom fatigue, stress, and anxiety:
- Your brain interprets excessive amounts of close-up eye contact during video chats as an “intense situation.”
- Like looking at the mirror, you become more critical of yourself as you see yourself on camera.
- Limited movements while you’re chained in your chair and table.
- Video chats require a higher cognitive load than face-to-face presentations.
“You’ve got to make sure that your head is framed within the center of the video. If you want to show someone that you agree with them, you have to do an exaggerated nod or put your thumbs up. That adds cognitive load as you’re using mental calories in order to communicate,” shares Bailenson.
Finally, you have to consider tech troubles and presentation software fiascos, as well as dealing with the pressure of public speaking.
15 Zoom presentation tips and tricks to help you own the room like a pro
Now that you understand why Zoom presentations give you sweaty palms, let’s go through 15 actionable steps to prepare for the slides.
We created a checklist of the Zoom presentation tips so you can cross off each task.

Prefer video learning instead? Watch the video below.
The success of your Zoom presentation is the result of thoughtful planning and preparation.
Get ready for your online class, product webinar, or job interview on Zoom with the following pre-presentation tips:
1. Decide on the scope of your Zoom presentation
Before presenting on Zoom, ask yourself — what one particular idea or insight would you want your audience to learn from you?
“Defining the scope is the most critical step. What are the boundaries, what are the deliverables, what is the topic that you are covering?”, recommends Linda Parry Murphy , CEO of Product Launchers, Inc.
Trying to cover every subject will only make you more nervous.
Remember the Stanford study earlier about too much cognitive load as one of the reasons behind Zoom presentation anxiety?
Limiting the scope of your presentation can significantly reduce your cognitive load while keeping your audience focused on the key points.
2. Plan for the structure of your online presentation
It’s important to master the sequence and structure of your presentation as part of your preparation. Creating a framework guides the meeting participants so they understand what the data means, why it’s important, and what the implications are in this situation.
A solid structure in place also makes it easier to go back to what you’re saying. As a result, you will feel more confident because you can keep track of your talking points with a quick glance at your outline if you lose your train of thought.
Matt Abrahams, a lecturer in Organizational Behavior and author of Speaking Up Without Freaking Out , recommends the following examples of presentation structures that you can use:
- Past-Present-Future – review a process or share a timeline
- Comparison-Contrast – show the benefits of a certain idea, insight, product, or service
- Cause-Effect – explain the rationale behind a decision
- Problem-Solution-Benefit – motivate or convince your audience
- What?-So What?-Now What? – convince people to do a specific action after your presentation
Another simple presentation structure you can work on is to start with an introduction, the meat of your presentation where you can highlight 3 points, and wrap up with the summary and call-to-action.
3. Prepare your presentation visuals
Plenty of research and evidence shows that including images is more effective in getting your message across than written text or oral communications alone.
For instance, a captivating visual is four times more effective in conveying information than words alone. People remember 80 percent of what they see and do, compared to 20 percent through reading and 10 percent through hearing, respectively.
If your goal is to convince your audience during your Zoom presentation, you’ll also be delighted to know that using visuals can help you become more persuasive.
A Wharton School of Business research found that around a third of the audiences they polled felt that presenters who used visuals were more persuasive.
So remember that well-chosen images, even stock photos, can do wonders to augment your slides.
When making visuals for your presentation, use these questions as your guide:
- Is there an icon, illustration, or image that could represent your point in a more meaningful way?
- What types of diagrams , such as a timeline, flowchart, pie chart, arrows, or graphs, will help get your point across to your audience?
- Who are my target audiences? When choosing visuals for my presentation, are there certain cultural taboos or inappropriate humor that I should be aware of?
One more thing – consider using bullet points if you find slides with walls of text. They’ll be easier to digest without taking the focus away from you.
4. Eliminate clutter in your surroundings

Staying in one place with no room to maneuver probably doesn’t spark joy for anyone. KonMari your environment by eliminating clutter on your desk and in the space around you. This means extra keyboards, unused notebooks, pens, food boxes, and books can go.
Eliminating clutter gives your brain the impression that there’s more room for you to move around during your Zoom event.
If the space you’re presenting in makes it difficult to clear off clutter, you could find a plain wall to present against. And if that’s not an option, you can use a clean virtual Zoom background . Keeping your surroundings out of sight means it’s out of mind for you and your audience; one less thing to worry about while presenting.
5. Do a tech prep
Presenting in Zoom while you’re at home or traveling is a technological wonder in itself. But technology can be frustrating at times too.
Spending some time optimizing your Zoom settings by clicking in the toolbar while you’re in a Zoom meeting. Under video settings, you’ll find a few options that can help with the visuals, such as focus assist.
Before your presentation, double-check the following:
- Make sure that your laptop, computer, lighting, headset, webcam, microphone, and internet connection are working. Have backup equipment if possible.
- Familiarize yourself with the Zoom app and other relevant software you’re going to use during the presentation.
- Close unnecessary browsers, applications, or software before the presentation. Turn off your laptop or desktop notifications. The goal is to optimize and speed up the device to have a smooth presentation.
- Prepare a PDF version of your presentation slides and have an extra copy of your presenter notes in case of technical mishaps with your slides. It also makes sense to have a short link to your presentation that you can share with the audience.
- Position your notes in the right spot so you know where to find them while presenting.
- Check Zoom settings and do a quick audio and video check.
6. Rehearse your presentation
After taking care of your surroundings and equipment, the next step is to prepare yourself.
Practicing your Zoom presentation in advance can help boost your confidence. Here are some tips to help you rehearse well for your presentation:
- Screen record yourself. Afterward, check your recorded video for technical issues, your body language, and whether or not your voice is audible or not.
- Practice with a family member or friend who can give feedback on any distracting nonverbal communication habits like too many hand gestures.
- Rehearse in the same room where you’ll be presenting. Use the same lighting, computer setup, and everything.
- Practice speaking to the camera, not your computer screen.
If you’re not used to face-to-face presentations, you could record your presentation and watch it back. I know, I know – it can feel so uncomfortable watching yourself. But a quick analysis will reveal if you use too many hand gestures, that can be distracting, and also if you need to reposition your camera so it shows your upper body while presenting.
The time has come for presentation day! You already know the ins and outs of your presentation, and you’ve practiced your Zoom presentation skills to a T. A couple of checks you can do before you start are:
- Make sure you’re in a quiet area to minimize any potential interruptions.
- Do a test call with a friend to check the internet connection and if you’ll stay connected.
Take note of the following tips and hacks to make your Zoom presentation engaging and anxiety-free during your webinar or talk:
7. Dress the part
Wear clothes that are appropriate for your presentation and audience. It also helps to be more mindful of your accessories and hairstyle. The outfits and accessories you wear during your Zoom meeting will speak volumes about you as a person.
For example, if you’re presenting to your coworkers, wear work clothes. If you’re pitching to a group of angel investors, wearing a tie can help convey that you’re serious and trustworthy. However, this may not be a good idea if you’re presenting to a group that is more open to change and tends to be more relaxed when it comes to conventional standards.
Another benefit of dressing the part is what you wear actually impacts how you think. Wearing formal clothes can improve abstract thinking and give you a broader sense of perspective, which is influential in helping you make better decisions.
8. Ditch the chair
Standing up when presenting in Zoom rather than sitting down helps you become more confident because you’re not hunched down on your chair.
Standing straight with your shoulders back also enables you to breathe easily, making your voice sound more powerful and confident. Finally, it allows you to move more and make explanatory gestures which is a charisma boost.
The more confident you appear in your presentation, the more confident you’re likely to feel.
“When your mind starts to feel more confident and powerful — it starts to see those challenging situations not as threats but as opportunities,” shares Harvard psychologist professor Amy Cuddy.
If you can’t stand up during your presentation, try to sit straight in your chair and back up your camera a little to show your upper body and not just your face.
9. Have a memorable introduction

National best-selling author and founder at Science of People Vanessa Van Edwards specifically recommends opening your presentation with IISSAAQQ to make it more memorable. IISSAAQQ stands for:
- I cebreaker
- I llustration
- S hort story
- S tatistic or surprising fact
- A nalogy or metaphor
Bonus points if you can weave in humor with some background information with a relevant fact. Research found that more popular talks used humor 12.92 times, whereas less popular talks used humor only 3.92 times on average.
You don’t have to force a joke – humor could just be a play on words or surprising the audience with a funny image or meme that contrasts with a statement. Nothing breaks the ice better than laughter.
10. Look your audience in the eye (or rather your webcam)
Looking your audience in the eye is easier during face-to presentations than Zoom presentations. It can be a little tricky during online meetings because we tend to look at people’s faces on the computer screen. Maintain eye contact by looking into your webcam.
“A good idea is to lower the monitor camera a little so that you don’t have to tilt your head back to gaze up at it. If you can’t help looking at someone’s face on the screen instead of their camera, it helps to move the Zoom window to the part of the screen nearest to the camera so at least you’re looking at approximately the right place when you’re looking at their face,” shares Carol Kinsey Goman , Ph.D., executive coach and international keynote speaker.
You could treat the camera as if you were doing a face-to-face presentation. This way, it’ll be a bit simpler to hold eye contact with your audience when you’re not looking at your notes.
11. Think happy thoughts
Find ways to boost your mood before your presentation. Aside from helping you feel good (which in turn can boost your confidence), you’re also likely to smile often with happy thoughts.
When you smile at your audience, they will also likely “mirror” your action and think happy thoughts.
“Mirroring is relevant to our tendency to be empathetic. When I see you smiling, my mirror neurons for smiling fire up, and I get your state of mind right away. I feel it as you feel it. We need that mirroring in order to create a full empathic response to other people,” describes Marco Iacoboni , author of Mirroring People and UCLA professor.
When you’re having a good time and sharing enthusiasm with your audience, they’ll reciprocate through their nonverbal communication. This means fewer folded arms and blank stares and more nodding along and smiles.
12. Delegate the chatbox
Have someone else take care of Zoom chat or manage the waiting room to keep you from being distracted. This person could be the meeting host, a colleague, or someone you trust who has your back during your presentation.
13. Engage your audience
A boring presentation is when there’s no interaction, and you’re being spoken at (hello, university lectures). You’ll be able to tell from everyone’s body language in the meeting room.
Make your presentation a two-way street. Here are some ways to encourage interaction and participation amongst your audience during your Zoom meetings:
- Ask questions. For example, if you’re presenting a team productivity software in Zoom, ask your audience about their top productivity problems at work. You can also use this time as an opportunity to transition to your next presentation slide.
- If you have a small audience, remember each person’s name and address them using their first names.
- Use visuals like illustrations, infographics, or a short video clip in your slide show. Tool recommendation : Use Piktochart Video to transform a long video into short clips.
- Use interactive quizzes while presenting online to change the pace and keep your audience engaged.
14. Talk like a human and avoid too much jargon
Alright, what does talking like a human mean in Zoom presentations?
For a start, avoid talking too much jargon and corporate speak. It makes you more relatable, keep your audience’s attention longer because your points will be easier to understand, and also helps you stand out from other presenters.
Just because you’re presenting in virtual meetings doesn’t mean you’re not talking to people. The only difference is you’re sharing your presentation in front of your camera instead of in front of the lecture room.
Next, improve your visual storytelling skills . Your presentation will be more memorable if you briefly share a story and pair it with visuals. Sign up for our free visual storytelling course . Check out the teaser video below.
15. Slow down
When you’re anxious and not too confident about your Zoom presentation, you’ll tend to speak fast, which in turn will make you more nervous. It’s a vicious cycle.
When presenting in Zoom, be mindful of your pace. Slowing down will not only take the edge off your nerves but also make you appear more confident.
Don’t be scared of pauses or gaps between your statements. Sometimes, you might need a sip of water to hydrate your throat. Other times, you could use the pauses as extra emphasis to drive key points.
Slowing down and changing up your talking pace will help you deliver an impactful presentation because you’ll have more control and be better able to drive the point home.
5 presentation examples and templates
To make presenting your Zoom presentation easy, here are some presentation templates and examples for inspiration.
Quarterly finance update
Have a big meeting coming up where you need to share sales performance and revenue figures? We’ve got you covered with this template.
It’s equipped with graphs where you can easily drop your revenue figures in and share performance with customizable graphs. There are also template slides for customer feedback and if your team is planning to introduce new processes.

Marketing strategy plan template
This marketing strategy slide deck is perfect if you’re onboarding a new client and want to walk them through your research, analysis, and proposed actions.

Group project
Presenting your collaborative project in a Zoom meeting to your classmates? Take the worry off so you can focus on sharing the results by using this science group project template .
Despite the name, you can use it for any kind of school or university project because the structure works for any type of research presentation. The template has slides for:
- Group introduction
- Your hypothesis/basis for the project
- Your theory
- How you tested the theory
- Key takeaways

Buyer persona template
The customer buying journey is always evolving, and you might need to present a case study to leadership or your team on recent findings. Our template makes it simple to share your customer’s story, as the template has slides for:
- The customer profile
- Motivations/goals
- Personal insights
- Responsibilities

Team update in the all-hands meeting
It’s common for managers, or project leads to update the company with their results in company meetings. In these cases, you might just need a single slide to share your progress.
This work breakdown structure template does the job, giving you space to share what your team’s objectives were, what the key results were, who was involved, and what the shipping date was for these goals.

How to share your Piktochart slide deck on Zoom
Step 1 : On the Piktochart editor, click Share to get the link to your presentation.
By default, your presentation is not publicly visible.
Step 2 : Copy and paste the link into your browser bar. Then, click the Show Presentation button. This will launch in fullscreen presentation mode, and now you’re ready to shine.
Step 3: Click Share Screen on your Zoom account and choose the browser with the Piktochart link.
For a visual demonstration, watch the short tutorial below with detailed instructions.
Ready to deliver your presentation?
That’s it for our Zoom presentation tips; now over to you.
You have a brilliant idea or insight to present, and you need to share them with your audience in your next Zoom presentation. It’s high time you nail it with the virtual presentation tips we outlined in this guide.
Take Piktochart for a test drive today and create your next presentation slide minus the stress using our free presentation maker .

Other Posts

75 Best Work Anniversary Wishes for Coworkers and Colleagues

9 Strategies for Effectively Communicating Change to Employees (With Examples)

What is Internal Communications?

How to Give a Presentation on Zoom? [A Step-by-Step Guide!]
By: Author Shrot Katewa
![zoom presentation backgrounds How to Give a Presentation on Zoom? [A Step-by-Step Guide!]](https://artofpresentations.com/wp-content/uploads/2021/03/Featured-Image-How-to-Give-a-Presentation-on-Zoom.jpg)
If you’ve never used Zoom, giving a presentation on it might seem a bit challenging. But, that’s a challenge we will have to learn to overcome as the world moves digital more and more day by day. The key question really is how to give a presentation on Zoom!
To give a presentation on Zoom, first, start by joining a meeting. Now open the presentation file on your computer and share the slides on Zoom using its “Share Screen” feature. You should test your camera, mic, speaker, and internet connection before you start with your presentation.
As easy as it may seem, some of you may need further detailed instructions. So, in this article, I will provide a step-by-step guide on things that you need to do in order to deliver a presentation on Zoom successfully! Plus, I will also share some tips that can help you ace your presentation on Zoom!
So, without any further delay, let’s get started!
Understanding the Zoom Application Interface
Before we understand the steps to give a presentation using Zoom, it is perhaps a good idea to acquaint yourself with the Zoom user interface first. If you are well-versed with it, then perhaps you may want to skip this section and click here instead.
Logging into Zoom

Although you can login to your account using zoom website too, but it is best to download and use the zoom app .
Once you have download the app, you will be prompted to login to your account. If you don’t have an existing account, you can either sign up or even login using your social account such as Google or Facebook. It’s actually quite simple.
If you feel that you don’t want to sign up or even use the social accounts for your meeting, you can choose to use “Sign In with SSO” option. SSO stands for single sign on and this allows you to sign in even when you don’t have an account with Zoom just once.
Zoom Home Screen

Once you’ve logged in, you will be taken to the home screen on Zoom.
There are a bunch of different things that you ca do with the home screen on Zoom. If you have been invited for a meeting, you will need to click on “ Join “. However, you will also need the meeting ID and the password for the meeting. If you don’t have the details, you will perhaps need to contact the person hosting the meeting.
You can also host the meeting yourself by using the “ New Meeting ” button. You can set a new meeting and invite others to join using this option.
Likewise, you can also schedule a meeting in the future using the “ Schedule ” option.
Furthermore, for changing the account related information, just click on your profile picture in the top-right corner of your window.
Lastly, there are several other detailed settings that you can tweak for your Zoom application. Almost all the other settings can be found in the “ Settings ” section by clicking on the “ Gear Icon “.
Zoom Virtual Meeting Window Interface

Once you are a participant in a virtual meeting, either by joining an existing meeting or by starting a new meeting, you will be greeted with an image similar to the one mentioned above.
On this screen, you will be presented with several different options. Some of the key functions that you will need to be aware of are as follows –
- Mute – Turning on the Mute or Unmute
- Video – Toggling between your Video
- Participants – Checking the names of the Participants
- Share Screen – to deliver a presentation (more on this later)
- Record – To record a meeting session
- End – Knowing how to end a meeting and exiting a call.
All the above functions will be visible on a small bar at the bottom of the window. If you are not able to see this option bar at the bottom, just hover over at the bottom part of your screen and all the options will appear .
Although there are other features that are also available for a zoom user or a participant, however, the aforementioned features should be good enough to deliver a presentation. These 6 features are at the very least something that you should be aware of.
How to Give a Presentation on Zoom (Step-by-Step)
Zoom has become a common tool for giving virtual presentations today. It is a widely used tool at conferences, meetings, and other events! If you are giving a presentation on Zoom for the first time, then perhaps you should be aware of a few things –
Here is a quick step-by-step guide on how you can give a presentation on Zoom:
Step 1: Install Zoom
Download and install the Zoom application to your desktop. To download the application, visit https://zoom.us/download and download the Zoom Client to your computer.
Step 2: Login to your Zoom Account
After installing the application, open it and log into your Zoom account. If you don’t have one, you can sign up for free using your email account.
Zoom also has options to sign in using SSO (Single Sign-On) or with your Facebook or Google account.
Step 3: Test Audio and Video Settings
Before you start or join a meeting, you will need to configure and test your audio and video settings.
To do that click on the gear icon on the Zoom application’s home screen. This will open the settings menu.
Now click on the “Audio” tab and select the microphone you are going to use. Try our different audio settings. After the microphone, select the speaker for audio output. If you can’t hear anything, try out another speaker source.
After configuring audio, click on the “Video” tab. From there, select the camera that is connected to your desktop. Tweak different video settings and find out what works best for you.
Step 4: Join or Schedule a Meeting

Now start a meeting by clicking on “New meeting”. You can also schedule a meeting on Zoom. To do that, click on “Schedule” and set up when you want to start the meeting. After completing the set-up, Zoom will give you a URL. Share it with the team members to join the meeting.
Or you can join a meeting by clicking “Join” on the Zoom client’s home screen. You can use a meeting ID or URL to join a meeting in Zoom.
Step 5: Open the Presentation
Once you have everything setup, you then need to prepare to show your presentation with your audience. To do that, open the presentation slides on your computer.
Step 6: Share Your Presentation
The last step in giving your presentation is to make sure that you share your presentation with your audience. To do that, click on “Share Screen” from the Zoom clients meeting window , select the screen where your presentation slides are open, and click “Share”. Now start presenting your slides to the audience.
Step 7: Stop Sharing to end the Presentation
One thing to know is how to end the presentation. To stop screen sharing, simply click on “Stop Share” located at the top of the screen . This option will only appear when you start sharing your screen.
How to Share a PowerPoint with Presenter View on Zoom?
To share your PowerPoint presentation slides with presenter view on Zoom, follow the steps given below:
Step 1: Open the Zoom App and Login
The first step really is to open the zoom app and login to your account.
Step 2: Join or Setup a Virtual Meeting on Zoom
Next, join the meeting. Remember, you need the meeting ID and password to join a meeting. Make sure you have requested for the details beforehand.
Step 3: Open Your PowerPoint Presentation
First step is really to open your presentation file that you want to present on the PowerPoint application.
Step 4: Put the Presentation in Presenter View
Now select the “Slide Show” tab from the top of the screen and click on either “From Beginning” or “From Current Slide” depending on your preference. This will open the slides in the “Presenter” view.
Step 5: Switch to the Zoom Application
Now, go to the Zoom application, start or join a meeting. While you are in the “Presenter” view on PowerPoint, press “ Alt+Tab ” to switch between applications in Microsoft Windows-powered computers. For iMac, use “Command+Tab” to move through open apps.
Step 6: Share Screen on Zoom’s Meeting Window
Once you are in Zoom’s meeting window, click on “Share Screen”, select the window where your PowerPoint slides are open in the presenter’s view, and click “Share”.
And that’s all you have to do in order to share PowerPoint with the presenter’s view in your Zoom meetings.
How to Share PowerPoint on Zoom Without Showing Notes?
There are two methods that you can use to share PowerPoint slides on Zoom without sharing your presenter notes. For the first method, you will need to have two monitors connected to your computer.
As for the second one, you can still share your PowerPoint slides on Zoom without sharing your notes (and you won’t need two monitors either). I’ve briefly explained both methods below.
Method 1 – Dual Monitor Method
In this method, you will be presenting your PowerPoint file on one monitor while looking at your presenter’s notes on the other one. Here’s how you can do that:
Step 1: First of all, open your slides on PowerPoint.
Step 2: Now join or start a Zoom meeting.
Step 3: Now click on “Share Screen” and select “Screen 1”. Then click “Share”. Here, “Screen 1” is your primary monitor.
Note: If you are not sure which one is your primary monitor, select where the PowerPoint file opened in.
Step 4: Now go to the PowerPoint application, click on the “Slide Show” tab, and from there click on “Monitor” and select “Primary Monitor”.
Step 5: Open the presentation file in the presenter’s view by clicking on the “Slide Show” tab and selecting “From Beginning” or “From Current Slide”.
If you have done everything correctly, participants will only be able to see the presentation slides while you have your presenter’s notes open on the second monitor.
In case you shared the wrong monitor on Zoom, click on “Screen Share” on Zoom’s meeting window, select “Screen 2” and click on share. This should fix your problem.
When you are sharing a screen on Zoom, you will notice a green border around that screen. This indicates which monitor you are currently sharing.
Method 2 – Sharing Portion of Your Screen
Follow the steps below if you have only a single monitor connected to your computer.
Step 1: Join or start a meeting on Zoom.

Step 2: Click on “Share Screen” and from the pop-up window select “Advanced”. From there select “Portion of Screen” and click on “Share”. This will give you a green border on your screen that you can adjust. Only the things that are inside this border will be shared on Zoom.
Step 3: Now open the presentation file in PowerPoint, and go to the presenter’s view by selecting “Slide Show> From Current Slide or From Beginning”.
Step 4: Adjust the size of the green border so that it only shows the presentation slides in the presenter’s view.
And that’s all you have to do. By doing so, your audience will only see the slides that you are presenting, but not your notes.
How to Show Yourself During a Zoom Presentation?
Ensuring that you are visible from time to time during a presentation can make it slightly more engaging and much more interactive. Here is how you can do that-
Step 1: First, start or join a Zoom meeting.

Step 2: Click on “ Share Screen ” and select the “ Advanced ” option. From there, select “ PowerPoint as Virtual Background ” and select the file you want for your presentation. Then click on “ Share ”.
Step 3: Make sure your video is switched on so that you are also visible to your audience. You can do that by clicking on “ Start Video ” on the Zoom Virtual Meeting Interface.
It will take some time for your slides to appear on the Zoom client. When it is done, participants will be able to see your face in front of the slides in Zoom. Make sure that your camera is connected to your computer and configured correctly.
This feature works best if you have a green screen behind you . If you have one, go to Zoom’s settings menu, select the “Background and Filter” tab and check “I have a green screen”. If you want to stop showing yourself during a zoom presentation, click on “Stop Video” on the meeting window and that will do the job.
Furthermore, you may sometimes want to show just yourself to the audience and not show the presentation at all. For that, all you need to do is simply click on “Start Video” in the Zoom Virtual Meeting Interface.
How to Record a Presentation on Zoom?
If you want to record your presentation on Zoom, you can do it easily. After joining or starting a meeting on Zoom, click on the “Record” icon located at the bottom of the meeting window. Once the recording starts, you can pause the recording or stop it whenever you like.

After the end of the meeting, the recorded video will be automatically converted into “.mp4” format and stored on your computer.
Tips for Giving an Awesome Presentation on Zoom
Giving a presentation in front of an audience is always a challenging task. Especially if it is online, many things can go wrong during your presentation. This is why I’m sharing some tips that can help you deliver an awesome presentation on Zoom. These are as follows –
1. Make a Professional Looking Presentation
There are several ways to make your presentation look really professional and high quality. One obvious method is to outsource your presentation to a specialised design agency! But, that can become really expensive depending on your budget.
Another (non-obvious) option is to use a PowerPoint Presentation Template! There are several high-quality and professional templates that you can get quite easily! In fact, using these Presentation Designs is quite inexpensive! You can download as many presentation templates as you want for as little as $16.5/month!
My favorite one is Agio PowerPoint Presentation template. It is perfectly suited to give a professional look to your presentation and yet it is quite quick and easy to use. Check out some of the images below –
Agio PowerPoint Presentation Template

Furthermore, make the presentation as simple and straightforward as possible. Do not confuse your audience with a network of colorful texts, graphs, or other contents.
Only use data and graphs that are relevant to your presentation. Also, the clever use of transition animations can make the slide appear much more engaging.
2. Check Your Equipment Beforehand
Whenever you are giving your presentation online, many things can go wrong. For example, your camera or mic may not function properly. Such interruptions will only make you a laughing stock in front of the participants.
Check your mic, camera, and speakers to find out whether they are working properly or not. Also, check your internet connection and your laptop’s battery level. If everything is ok, then you are good to go on with your presentation.
More Related Topics
- Change the Style of Your Bullet Points and Stand-out from the Crowd!
- 7 EASY Tips to Always Make your Presentations Attractive! (Even if You are a Beginner)
- How to Reduce the Size of Your PowerPoint File? The Perfect Method!
- Auto Create Your PowerPoint Slides using Design Ideas Feature!
- Main Features of PowerPoint! [I bet You DIDN’T Know These]
Credit to Cookie_Studio for the featured image of this article
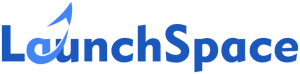
The 30 Best Zoom Backgrounds You Should Be Using

Zoom gives working professionals a means to communicate with colleagues, friends, and family from anywhere. Naturally, you want to personalize the setting, which is why we put together this list of the 30 best zoom backgrounds.
You can use these Zoom backgrounds for meetings, office gatherings, or just to chat with family and friends. Our handy ideas for a nice virtual background will make your Zoom call livelier and edgier.
Before we dive into these 30 best Zoom backgrounds, let’s discuss why having good Zoom backgrounds is essential for you as a working professional.
Why is having a Zoom background important during virtual video conferencing?
Since your home became your video conferencing hub, it has to look professional. You want to present yourself as a professional when on camera.
Migrating from a professional building to your house means that you’ll have to use your home office as a video conferencing hub. Nonetheless, it still must look professional and presentable every time you’re presenting yourself on camera.
Some of the best Zoom backgrounds embody the person’s image and personality. Everything, including your camera gear, lights, and sound, should be suited to the meeting’s objective as well. It has to make you the focus of the discussion rather than your virtual background.
Install creative virtual backgrounds that compliment your Zoom call to ensure your work-from-home setup is up to par with your professional image.
30 best Zoom backgrounds
So you’re clear you want a nice background for your next virtual meeting. Here is a roundup of the best Zoom backgrounds for you to review.

Source: Easil
1. Brand-relevant background
This Zoom background incorporates your company’s logo, colors, and images to increase brand awareness among your meeting’s attendees. This is a great way to reinforce your professionalism and image.
You can set up a background like this by using an editor like the Canva app or Adobe Photoshop to create an image that includes all your desired brand elements. In your Zoom account, go to settings and choose the ‘virtual background’ option. You can then click an image that will let you upload your background from your device.
The image above is an excellent example of how you can use branded Zoom backgrounds in your meetings.

Source: Star Wars Website
2. Star Wars Backdrop
If you’re a proud Star Wars fan and want to showcase your personality to your viewers, why not use this Star Wars Starfield backdrop on your next call?
This type of backdrop is ideal for more meetings that welcome fun and enjoyment among fellow attendees. It’s more relaxed and engaging compared to the usual virtual backgrounds.

Source: Pericror
3. The Office Interview Room
What better way to look professional than to make it seem like you’re back in your company’s office? Office Zoom backgrounds are good for interviewing applicants of your company.
This example, in particular, is from the hit TV show The Office. It is a well-known room where the characters of the show were interviewed. It can help your interviewee feel more comfortable during the remote interview.

Source: Pinterest
4. Toy Story Backdrop
Aside from offices and corporations, schools have also migrated to online learning through platforms like Zoom. Since students will be at home, there are plenty of things to steal their attention from the teacher. Using a well-loved Disney Pixar movie like Toy Story, for example, can grab their attention.
You can also use this type of backdrop during fun moments with friends and family.

Source: Airbnb
5. Airbnb’s Arrowtown House
The Arrowtown house from Airbnb is one of the most popular choices for the best Zoom backgrounds. It combines both indoor and outdoor sceneries to make your Zoom call more stylish and glamorous. Any photograph from the Arrowtown house is picture-worthy and can boost your digital presence.

6. Scenic Lakeside House
Another beautiful Zoom virtual background from Airbnb is from the modern lakeside house. It is a heavenly place overlooking a sparkling lake that can put your attendees at ease.

7. A Suite from Skylodge Adventure
If you want a more elegant background, a picture from the Skylodge Adventure Suites can do the trick. It is a luxury lodge overlooking exotic scenery that makes you seem adventurous and vibrant during calls.

Source: Marvel

8. Movie/TV Show Background
Aside from the Star War background, you can also use scenes or settings from some of your favorite movies and TV shows. Movies from the Marvel cinematic universe, Game of Thrones, and Money Heist are more popular choices for these kinds of virtual backgrounds.
It can give your meetings a laid-back atmosphere, as well as showcase your interests.

Source: Visme
9. Motivational Quotes
Since video calls are visual-heavy mediums, using words in your Zoom background can work wonders. Having motivational quotes in your virtual backgrounds can help boost your team’s morale and boost their enthusiasm.
You can use famous quotes from public figures or books or create one yourself. What you choose as a quote can say a lot about you, so make sure it embodies what you stand for.

Source: Gr8tness
10. Reminders and Instructional Backdrops
You can use this virtual background to keep your meetings organized. Simply add the “to do” list as the background for the call. It will help people focus on the objective of your meeting.
You can also include your meeting’s agenda, as well as announcements and a list of tasks. It’s a great way to keep you and your team on track with everything.

Source: Wee Society
11. Appreciation Backgrounds
Appreciating colleagues and friends is a good way to build up team spirit, which is why you should make an effort to show how much you appreciate them and their accomplishments.
You can do this through simple appreciation backgrounds in your next Zoom conference. To do this, you can include their name, picture, and other designs using editing tools like Canva.

Source: Birthday Cards World Youtube
12. Event Backgrounds
Just because you’re working at home doesn’t mean you have to skip out on holidays and events. Get festive in your video conference by using event-themed virtual backgrounds.
You can do this during anniversaries, Valentine’s Day, and birthdays among others.

Source: Mac
13. Beauty Backgrounds
If you’re a beauty or cosmetics brand preparing for a zoom meeting with potential partners and prospects, you may want to promote your products by incorporating them into your virtual backgrounds.
Cosmetics backgrounds can make your Zoom meeting seem professional and focused. You can even make it more enticing by playing with brand colors and animations.

Source: AICPA
14. Accounting Backgrounds
Professional financial companies put a premium on credibility no matter where you’re conducting meetings. If you’re looking for a backdrop with a corporate look and feel, you can use accounting backgrounds for your Zoom calls.
It’s ideal for financial, auditing, and accounting firms that are working remotely. Simply look for an image with accounting elements, and you’re good to go.

Source: Dessert Goals
15. Dessert Backgrounds
Another casual backdrop that is sure to entertain attendees is one filled with desserts. These virtual backgrounds can brighten up your conference call and even invite an appetite for a snack or two.
You can fill it up with images of desserts like candy, ice cream, or cakes. This is usually preferred for businesses in the food industry or just casual calls during get-togethers.

Source: Canva
16. E-Learning Backgrounds
Children tend to have a shorter attention span, especially when they’re at home. Since learning institutions now conduct their activities via Zoom, e-learning virtual backgrounds can help keep them focused, including colorful elements and animations. It also has a checklist that lays out the student’s classwork and tasks.

Source: Tokidoki
17. Astrology Backgrounds
Are you a fan of star signs and zodiac signs? You can showcase this interest using a zodiac sign backdrop.
This will make the backdrop seem personal. Plus, it’s a great conversation starter. Just remember to customize it a bit using text, video, images, or colors with Canva.

Source: PNG Tree
18. Finance-themed Backgrounds
Another way to promote your business and gain credibility is by using finance-themed virtual backgrounds. It’s sure to boost brand recognition during your virtual presentation, meeting, or group call. You can easily customize these by adding your business logo and other personal elements.

Source: Online Bingo UK
19. Christmas Season Backgrounds
Due to the circumstances, holidays usually spent together are now held on Zoom, and what holiday screams togetherness more than Christmas? Using Christmas backgrounds in your Zoom calls is a great way to get your attendees in a festive mood.
You can use vibrant colors or images of snow and Christmas trees to make it look brighter. This is ideal for virtual Christmas parties with colleagues or family.

Source: Popsugar
20. Modern Kitchen
There’s something about modern kitchens that looks casual yet professional at the same time. This example is a good kitchen backdrop for Zoom since it looks spacious and minimal.
These virtual backgrounds are sophisticated and give calls a comforting vibe. Just be sure to choose one that flaunts your taste.

Source: Elite Daily
21. Scenic Backgrounds
If you’re not a fan of indoor backgrounds that much, you can try using a scenic view of nature. It could be from anywhere like the beach or famous parks.
These types of Zoom backgrounds can also enliven a video conference and show your love for traveling and the outdoors. You can even add personal texts and quotes to make it more special.

Source: Unsplash
22. Indoor plants
Indoor plants are well-loved among house owners as it relaxes and calms the mind. You can bring that same effect in your meetings using Zoom backgrounds that are filled with indoor plants.
This example can help attendees of the call feel at ease and give you a stunning yet minimal background.

Source: Men’s Health
23. Fitness Background
Health and fitness are important, especially while everyone is stuck at home. A fitness background can remind coworkers to take care of their health and get into fitness.
This virtual background can also show them your interest in fitness. You can personalize it with your favorite workout and a few overlays.

Source: GoPro
24. Deep Sea Background
Seeing marine life is both soothing and exciting. You can show your meeting attendees how much you love the world underwater by using pictures of coral reefs, fishes, and the like.
Not only does it make it enticing, but it also looks professional and well-suited for business meetings and presentations.

Source: Pure Joy Yoga
25. Yoga Background
Are you conducting yoga lessons online? If so, having a yoga background is a great way to spruce up your sessions. It adds color to your backdrop and can help your class focus on you.
You can make it look more professional and personal by adding branding elements like your logo and business name. It’s recommended to include some animations as well.

Source: Charlene Chronicles
26. Sports Background
Are you a big sports fan? Using a sports background in your Zoom calls is a playful way to show your personality. Since sports are typically about teamwork and determination, using virtual backgrounds like this can motivate coworkers to be productive.
It can be images from a sports setting like a basketball court or a poster of a famous athlete. It’s an inspiring background and a good reminder that hard work pays off.

Source: Splendid Spoon
27. Fruity Background
Fruits have a way of looking colorful and refreshing. You can use images of fruits as a background to stimulate positivity during your Zoom conferences.
This type of background is good for virtual Zoom calls related to the health, skincare, and food industries.

28. UX Design Background
For employees in the tech industry, a user experience background is an excellent way to flaunt their expertise and build relationships among attendees. Whether you’re a web developer or and eCommerce store owner, you can use this background to embody your interest and commitment to a good user experience in your products and services.
It’s a great way to tell stakeholders or partners that you prioritize customers and want to provide them the best.

Source: Reddit
29. The Shining Hallway
Celebrating Halloween with friends and colleagues? What better way to give them the creeps than to use the spooky hallway from the movie The Shining. It’s an infamous hallway sure to get everyone in the Halloween mood.
It can also become a discreet way to express that you’re overworked. It’s a reminder to take better care of yourself and take personal breaks once in a while.

Source: Disney Tourist Blog
30. Disneyland Background
What better way to invite positivity in Zoom meetings than to use an image from the happiest place on earth? A Disneyland background is one of the best Zoom backgrounds out there. It is a good way to bring magic into your meetings and showcases your fun and approachable personality.
You’ll have plenty of images to choose from since it has different parks like the Eiffel Tower, Pixar Pier, and Epcot’s Spaceship Earth.
Zoom backgrounds allow users to pretend that they’re back in the office or in another place. It’s a fun way to interact with other users in the comfort of your room, no matter how messy it can be. What’s more, is that it’s free and easy to use; just download your preferred image, add some personal touches using an editor, and upload it to your Zoom account.
The best Zoom backgrounds can motivate a collaborative atmosphere during virtual calls. You have a variety of backdrops to choose from, depending on your personality or mood.
Whether you’re doing a client presentation or having a casual meeting with friends, there’s always the right background to set the tone. If your home setup isn’t quite on par with your professional standards or personal preference, then try these 30 best Zoom backgrounds.
About the author
Nicholas Prins
I'm the founder of Launch Space. We work with global companies helping them scale lead generation through SEO and content marketing. Head over to the homepage to find out more.

How To Easily Unblock Adobe Flash On Google Chrome

10 Of The Best Mathway Alternatives
Guest Post Guidelines
Business Blog Content Marketing Blog Entrepreneurship Blog General Blog
Software Review Software Comparison Lifetime Software Deals
8 tips on how to present over Zoom like a pro

Today, Zoom is a central part of the remote workplace. It and other video conference platforms are widely used for meetings, job interviews, webinars, and presentations.
In-person presentations can be stressful enough, and having to conduct them virtually can seem even more daunting.
But it doesn't have to be that way. Our eight pro tips for presenting over Zoom may help you feel more prepared, comfortable, and confident. Read on to find out more.
1. Plan out your Zoom background/location ahead of time.
You can use a location in your home or a virtual Zoom background. If you select a place in your house, make sure it is uncluttered and clean. A plain wall or shelves with neatly arranged books provide a professional setting.
Consider lighting. Soft lighting placed in front of you illuminates you evenly; sitting in front of a window can cause glare and shadows.
Make sure your background doesn't distract from you and your presentation. You don't want your audience focusing on a family photo or the dishes in the sink.
2. Test your equipment before your presentation.
Your equipment can make or break your Zoom presentation.
To avoid surprises, check your internet connection, plug in your laptop, and ensure that your camera angle is correct and that the microphone works.
You can confirm your internet connection, audio, and visual with a Zoom test meeting . Using a hard-wired connection rather than wifi is the safer option. And closing any applications you won't need during the presentation can conserve bandwidth.
Taking precautions can avoid or minimize frozen screens, views of the top of your head, dead batteries, and sound problems.
3. Put notes in the right place on your screen(s).
Zdnet recommends, the best webcams for remote-working video calls.
The pandemic lockdown will leave a legacy of increased remote working, so it's a good time to upgrade your webcam. Here are ten leading contenders.
You need your notes where you can see them, but you don't want to keep looking down or off to the side during your presentation.
To combat this, you can use dual monitors . Position your presentation on one of them, visible to all, and your presenter's notes — plus the webcam you're using — on the other, visible only to you.
Or you can present your slide show in a window and put a private view of your notes in another window on the same screen. Zoom provides step-by-step instructions for single and dual screens.
4. Practice Zoom presenting as if it were the real thing.
Zoom allows you to practice in the precise environment where you will be presenting. Set up your background, lighting, and screens as you will on presentation day. You can schedule a webinar practice session on Zoom and run through your presentation exactly as you will on the day. You can invite a friend to join you and offer feedback.
Practicing can make the difference between a smooth presentation or an awkward one. Rehearse as often as you can, and visit our page of public speaking tips .
SEE: What tech jobs don't require public speaking?
5. Minimize clutter on your slides.
Slides are a key part of a virtual presentation and can help you and the audience stay on track.
Slides should be easy to read and navigate. Avoid brightly colored backgrounds, complicated fonts, and too many graphics.
Each slide should communicate one concept or idea. Avoid a long list of bullet points on a single slide.
While a slide with few words in readable, bolded font works fine, visuals like charts, maps, and illustrations or photos can be more effective and keep your audience engaged.
6. Use easy-to-understand visuals.
Visuals liven up your Zoom presentation in ways words don't. Instead of a long list of numbers explaining company statistics, try a graph or pie chart. Visuals aid understanding and keep your audience interested.
Explaining technical procedures with videos or illustrations rather than wordy descriptions alone enables you to show and tell. They also accommodate different learning styles within your audience.
Microsoft posts tutorials for incorporating visual elements into PowerPoint slides and inserting videos from the web or your computer .
7. Explain your agenda before you begin presenting.
Most people like to know what to expect when logging onto a meeting. Opening your presentation with a slide outlining your agenda sets the timeline for your meeting and reassures your audience. If you plan to allow audience interaction, make sure to highlight when and how in your agenda.
You can list the points you're going to cover in your presentation on your slide(s) and/or use graphics. You can pose a question on a slide, then show how you plan to answer it. Starting off with a funny (but work-appropriate) photograph or illustration can put you and your audience at ease.
8. If appropriate, encourage your audience to interact.
Unless you have a good reason not to, encourage your audience to interact during or after your presentation.
Some presenters ask participants to use Zoom's chat function for questions and pause the presentation periodically to answer them or wait until the end. Presenters can mute and unmute the audience and allow time for comments and questions that way. Zoom also allows for engagement through participant polls during the presentation
The size of your audience may dictate how you want to handle audience interaction.
Not allowing participant interaction risks losing your audience to their phones and other distractions.
In conclusion
The hardest part of presenting on Zoom may be the technology for some and the public speaking for others. We hope our tips help.
Online public speaking courses can help with anxiety and discomfort. Developing emotional intelligence skills can also benefit your Zoom presentations.
35 best zoom backgrounds
Meetings on Zoom can be divided into two categories: those that people love and those that are boring. As an organizer, it definitely matters to you that your meetings give participants positive emotions and make them fruitful and effective. Sometimes, small things create magic, which is lacking if they are forgotten. Today, I would like to show you how you can pleasantly surprise participants with unique backgrounds that you can set up in Zoom.
How to set up your own background in Zoom
First, let's discuss how to set up your own background in Zoom in case you haven't had the opportunity to do it before.
1. Office backgrounds
Office backgrounds are perfect for business meetings. They make participants feel like they are in an office, helping to maintain a professional tone and focus. Office backgrounds are also a great way to hide any clutter in the background and keep participants' attention on the meeting. Using an office background can also enhance meeting productivity, as participants will be more focused and less distracted by their surroundings.

2. Funny backgrounds
Who said video conferences have to be boring? Make your meetings fun and entertaining with these hilarious backgrounds. Whether you're meeting with coworkers or clients, a funny background is sure to lighten the mood and make everyone more relaxed.
Plus, studies show that humor can improve cognitive function and creative thinking, so who knows what kind of brilliant ideas will come out of your next meeting! Just make sure to use these backgrounds in appropriate settings - we don't recommend using them for serious business meetings or presentations.
But for casual team catch-ups or virtual happy hours? Go ahead and let the laughter flow!

3. In nature backgrounds
If you want to bring a sense of calm and serenity to your Zoom meetings, consider using nature backgrounds. These backgrounds can transport your participants to a peaceful forest or a serene beach, helping to create a relaxed atmosphere.
Nature backgrounds can be particularly effective for meetings where you want to encourage creative thinking or collaboration, as studies have shown that exposure to nature can enhance cognitive function and problem-solving skills.
Whether you're hosting a brainstorming session or a team-building exercise, a nature background can help to inspire your team and boost their productivity. Just be sure to choose an appropriate nature background that matches the tone and purpose of your meeting, and watch as your team's ideas take flight!

4. Interior backgrounds
Interior backgrounds are perfect for video conferences where you want to project a professional and polished image. These backgrounds can be used for job interviews, client meetings, or any other situation where you want to make a good impression.
The right interior background can help to create a sense of calm and focus, making it easier for participants to concentrate on the task at hand. Additionally, a clean and organized background can help to convey a sense of professionalism and attention to detail, which can help to build trust with clients or colleagues.
Overall, interior backgrounds are a great choice for any video conference where you want to project a professional image and create a productive, focused atmosphere.

5. Movies / TV series backgrounds
Lights, camera, Zoom! Bring a touch of Hollywood glamour to your next video conference with a movie or TV series background. Whether you're a film buff, a TV addict, or just looking for a way to spice up your conference calls, these backgrounds are sure to impress.
Use them for informal catch-ups with colleagues, virtual movie nights, or any other occasion where you want to inject a bit of fun and personality into your meetings. Not only can these backgrounds help to lighten the mood and create a more relaxed atmosphere, but they can also spark conversation and build connections between team members. Lights, camera, action - it's time to make your Zoom meetings unforgettable with these movie and TV series backgrounds!

Wojtek Dasiukiewicz
Więcej na blogu.
.png)
What's more?

Automate scheduling
Zautomatyzuj planowanie.
- Internet , Software & Tools
50 Best Professional Zoom Backgrounds 2024
Zoom backgrounds let you attend or host video meetings in a virtual environment , different from where you’re at. Any image out there can be used as a virtual background on Zoom, but not all images make good backgrounds.
If you’re attending a business or office-related Zoom conference, you’ll need a professional background. We’ve gone through the millions of options available to filter out the 50 best professional Zoom backgrounds .
Check them out below:
Best Professional Zoom Backgrounds
1. minimalism.

Photo by Samantha Gades Via Unsplash
Nothing appears more professional than a simple, clean background. This is a simple background suitable if you have to attend a professional Zoom meeting at home. The only features in the background are the desk lamp, wall clock, and the flower pot. There’s a lot of space to position yourself while making your call.
2. Empty Conference Room

Photo from Pixabay
This background gives the feel of being in an actual conference room rather than a virtual one. The black chairs, silver tables, walls, and see-through windows are all to love in this background. Not to mention the table tray with a plant and pencils. It’ll make an ideal professional background if you’re the host of the Zoom meeting.
Also Read : Best Winter Zoom Backgrounds
3. Conference Room With TV

Here’s another interesting professional conference room background. However, this one features no see-through windows; instead, you get a TV on one side of the wall and boards on the other side. There’s also a central tray with pens and flowers. While it seems there’s a lot going on in the background, it’s still very minimalist and professional.
4. Silver iMac on Desk

Photo from Pexels
Want to display a sleek virtual home office? If yes, then this free background should catch your attention. The standout feature here is the iMac on the desk but there’s also a bookshelf, some stacked books, flowers, and a wall light. You can see the calendar date on the screen of the iMac. By any chance, it could coincide with the date of your Zoom meeting.
Explore : Funny Zoom Backgrounds
5. Black Poster Frame

Photo by Vanitjan Via Freepik
If what you’re looking for is a dark-themed professional zoom background, you should check out this black poster frame background. Although it’s a dark background, it features just the right amount of lighting. The flowers, bulb, book, and wristwatch all add to the grandeur of this background.
6. Blurred Lobby

Photo by lifeforstock Via Freepik
This is a blurred background of a hotel lobby. Nevertheless, the seat and desk arrangement could well pass for an open office. This is an ideal professional background if you’re a participant in a Zoom conference. What makes the background appealing is its brightness. In addition, the blurred background offers an advantage since you’ll be more visible.
Also Read : Best Zoom Space Backgrounds
7. Tub Chairs

Photo by Eunice Lui Via Pexels
At number seven, we have a very interesting background. You would like this background if you don’t want to be the only person in the room (virtually). It features tub chairs and a lovely plant. Notably, someone is sitting in one of the chairs. Also, the view outside the window shows it’s the top floor.
8. Clean Minimalist Office

Photo by Roman Bozhko Via Unsplash
The background description says it all. As mentioned earlier, nothing appears more professional than a simple and clean background. There are some notable features to love in this Clean Minimalist Office background. Among them is the calendar in bold black and white colors. Then, there’s the white chairs and the brown Formica table.
Explore : Best Holiday Zoom Backgrounds
9. Wall Art

Photo by Jonny Caspari Via Unsplash
Wall art is an ever-present feature in many offices, conference rooms, and lounges. If you’re the type that loves wall art, your office – at work or home – should be filled with it. You can bring the feeling to life in your next Zoom video meeting or conference using this background. If you count, you’ll find that there are more than 25 pieces of wall art in the background.
10. Office Room Perspective

Photo by ricardorv30 Via Pixabay
With this background, you can give your co-participants an interesting perspective of your virtual office. It’s interesting as the perspective aligns with the design of the office desk. In addition, the office is professionally decorated with drawers, carpeting, and wall art. The items on the table also add to the beauty of the background.
Check Out : Best Disney Zoom Backgrounds
11. Computer Set

Photo by Mateusz Dach Via Pexels
An office won’t be a professional one without a computer set. However, the main interest in this background is the dark theme. If the first black poster frame background didn’t meet your interests, this should. The computer set is switched on which translates to activity and then there are the flower pots that bring the background to life.
12. Minimalist Room

Photo by Vinicius “amnx” Amano Via Unsplash
Do you want to attend your Zoom conference in a room rather than an office? You can still appear professional and this background is a testament to that. What’s most interesting is the angle and distance from the wall. The wall features colorful wall art that compliments the radiant appearance of the background.
Also Read : Scary Zoom Backgrounds
13. Minimal Office Room

We’ve had quite a number of minimalist office Zoom backgrounds on this list and here’s another. This background passes for a professional one thanks to the sleek white background. On the desk is a desktop computer, a pencil cup, some artwork, and a lamp. The background gives you enough white space for your Zoom call.
14. Modern Panoramic Office

Photo by Ylanite Via Pixabay
Here’s another ideal professional background to use if you don’t want to give your co-participants a city view. It may not be ideal as a host as your audience could get distracted by the tall buildings in the background even if it’s blurred. Instead, this background features a smartphone, flower pots, and notepad on a white table.
Explore : Best Canva Zoom Backgrounds
15. Floor Lamp Background

Photo by David van Dijk Via Unsplash
You can choose to take your Zoom call just beside your floor lamp. Well, you can also do this virtually with this simple yet professional background. It’s another ideal background to use if you’re attending a Zoom meeting at night. The background simply features a bright floor lamp close to a wall.
16. People In Conference Room

Photo by Christina Morillo Via Pexels
If you’re attending a Zoom virtual conference and you want to appear like you’re in a real conference room, you can use this background. The background features a group of people in a conference room using laptops and other gadgets. The conference room is well lit with a large window.
Also Read : Best Christmas Zoom Backgrounds
17. Premium Modern Office

Photo by Bongkarn Thanyakij Via Pixabay
This is another professional Zoom background on our list. It’s a modern office background with a chair, table, and laptop. The table also features a coffee cup and a digital camera. Notably, the background is clear, while you can still notice the plant.
18. Office Room

Photo by Skylar Kang Via Pexels
With this background, you get a virtual workstation. The background features an elegant office room with a long black desk, two chairs, and computers. There’s also a lamp on the table and the room features blinders, a clock, and boxes on a shelf. You can see a little of the city from the tall windows.
Also Read : Best Beach Zoom Backgrounds
19. Hallway Background

Photo by Ricardo Esquivel Via Pexels
You may have to take a quick Zoom video call while walking down the hallway, before getting to your office. You can recreate that scenario from anywhere using this hallway background. It’s a business setting from the perspective of the hallway. Although people are walking around, the background features enough room in front for you during your meeting.
20. People Inside Building

Photo by riciardus Via Pexels
Here’s another background to use if you don’t want to be alone in your virtual room. The background captures a top view of a room full of people. It’s a very bright background thanks to the array of windows all around the room. Also, the plants on one side of the background add to its beauty.
Also Read : Best Grinch Zoom Backgrounds
21. Silver Laptop on Tabletop

Photo by EVG Kowalievska Via Pexels
This is a three color professional background – black, ash, and white. It’s another background that shows activity with the laptop turned on. However, the beauty of the background is in the see-through glass. It’ll appear like you got a table closest to the window in an office complex; many people love this position.
22. White Room

Photo by cottonbro Via Pexels
Using this white room background is a professional alternative if you’re considering a plain white background. The background is as simple as it can be. Besides, it is characterized by the white executive chair and white table. Interestingly, there is a flower vase and a lampstand which makes the background attractive.
Also Read : Best Birthday Zoom Backgrounds
23. Copernico Blend Tower

Photo by Copernico Via Unsplash
This background image was taken inside the Copernico Blend Tower in Milan. The standout feature is the other people working at the end of the room. With this background in your next Zoom meeting, you’ll appear to be in a professional working environment with your co-workers. Aside from the people, the others features in this background are just stunning.
24. City View

Photo by Daan Stevens Via Pexels
Want to give other participants a view of your professional office and also that of the city? If yes, then, nothing beats this background. The large windows give a wide view of a city with tall buildings and white skies.
Explore : Best Animal Crossing Zoom Backgrounds
25. Silver MacBook & Wooden Table

Photo by Binyamin Mellish Via Pexels
This background is an ideal setting for a conference room. Rather than show the entire conference table, it features just one end of the table with two black chairs and a silver MacBook computer. Other things to note and love about this background are the wooden table’s exquisite finish, the notebook on the table, and the wall art.
26. Close-up Modern Desk

Photo by freepik
In this background, you can see a table and chair with a book, pen, and a bookshelf at the back. However, the standout feature is the globe. The color cohesion contributes a lot to the professionalism of this background. You can easily position yourself where the chair is during your Zoom video conference.
Also Read : Best Microsoft Teams Backgrounds
27. Empty Conference Room

Photo by DCStudio Via Freepik
Here we have another conference room background. This background displays a closer view of a conference room. Although empty, there are laptops and mugs on the table. In addition, the table at the back is turned on, displaying some project details. The background only lacks people which you’ll add once you use it on Zoom.
28. Minimalist Furniture

Photo by Liana Mikah Via Unsplash
Once again, if you’ll prefer a completely white professional background, this minimalist furniture background should suffice. It’s a very simple background with only three features – the chair, cupboard, and planter. The furniture and the wall all feature a white/ash color. This background is ideal if you’re a host and you want participants to have their attention on you.
Also Read : Best Virtual Team Building Activities For Conference Calls
29. Room With Bookcase

Photo by Max Vakhtbovych Via Pexels
If you’ll love a little complexity, you should check out this background. While there’s a lot in this background, it stays professional as each feature is relevant. In addition, the neat layout makes the background more likable. It’ll make an ideal background if you’ll be attending a Zoom conference from home.
30. Modern Apartment

This is another professional background if you’re attending a Zoom meeting from home. It’s a modern apartment featuring a desk, desk lamp, flower vases, and wall art. Notably, there’s a wall poster of a city map on the farthest wall. With this background, you can make other Zoom participants a little jealous of the beauty of your apartment.
31. Office Design

Photo by Uneebo Via Unsplash
This Office Design background was taken in a location in San Francisco, California. It’s a very professional setting with different desks for different staff. From the floor finish to the color of the desk and chairs to the greenery-covered walls, there’s everything to love about this background. In addition, the angle of the background makes it ideal for virtual calls.
32. Large Wall Art

If you’d prefer a black and white background, as the description states, the standout feature in this background are the two empty picture frames. Nevertheless, there’s still enough white space. The background also features two sitting chairs and a table whose arrangement could pass for a conference room.
33. Night Work Room

Photo by Sharad Kachhi Via Pexels
Perhaps you’re attending a Zoom meeting at night and you want your co-participants to get that night feel, look no further than this night workroom background. The background features everything you’ll need in a home office but with alternative blue lighting for night work. The time on the monitor also suggests it’s after midnight.
34. Night Conference Room

Photo by Slidebean Via Unsplash
This background simply captures an empty conference room with a view from the host chair. Nevertheless, you can use this background whether you’re the video conference host or not. The conference room is as organized as you would expect. There’s the sleek table, black office chairs, and proper lighting.
35. Private Office

Photo by Pexels Via Pixabay
Looking at this background, you would wish to have a real-life private office like it. It’s an elegant background and the most fascinating feature about it is the lighting. The office features windows on both sides so there’s enough sunlight in addition to the room light. Notably, the chair, desk, and wall are all white.
36. Business Room

Photo by MagicDesk Via Pixabay
This is a unique business conference room background; you can hardly find a conference room more professional than this. Like most other conference room backgrounds on this list, this one is empty. The white and silver decór with black furniture is what makes this background unique. It’s a clean conference table except for the telephone on top.
37. Grayscale Conference Room

Here’s another black and white professional background to use. It features a conference room with a few people. However, they won’t pose a distraction as they are distant and behind the door. You can use this background for a quick Zoom conference. The conference room and people make you appear to be in a professional environment.
38. Business District Office

Photo by Tima Miroshnichenko Via Pexels
When in a business district, you would expect to see tall buildings all around. That’s what you get from the outside view of this professional background. This business district background features an office table and chair. The tall see-through windows contribute to the brightness of the room and also give a view of the business district.
39. City View

Photo by Produtora Midtrack Via Pexels
This is another Zoom background but this one features a broad view of the city. The background gives the feel of a CEO whose office is at the top-most floor and with glass windows. It’s a good professional background if you’re hosting a Zoom virtual conference. The laptop on the table and the executive chair are the stand-out features.
40. Animated Office Background

Photo by Freepik
If you love animation, you can take your next Zoom video conference using this animated office background. It’s a simple and well-made animation of an office with two desks, chairs, a laptop, and a computer. There are also hanging lights and wall art. However, what you’ll love most about this animated office background is the choice of colors.
41. Low Angle Building View

Photo by Lina Kivaka Via Pexels
This background will make a good option if you want an out-of-office view. It’s a low-angle view of a white building and except for the silhouette of someone on one of the floors, the building is empty. The top of the building is well lit while the lower floors have shadows – a perfect mix.
42. Meeting Room Background

Photo by Pixabay Via Pexels
In this background, you get a close view of an empty conference room with a large desk surrounded by several black chairs. In the distance is a large projector screen and a whiteboard. Unlike most other backgrounds featuring desks in this article, there’s no laptop, or mug on the desks.
43. Architecture

Photo by Joel Filipe Via Unsplash
If you would prefer something abstract, then you’ll like this architectural background. It’s a well-designed background of a glass façade edge. This would make an ideal professional background for your Zoom meeting if you work in the engineering industry or your conference is related to the industry. It will also be ideal as an alternative to a plain white background.
44. Scandinavian Furniture Background

Photo by Rachel Claire Via Pexels
Only the most professional office rooms feature Scandinavian furniture. However, the furniture alone isn’t what makes this background one of the best. The brown color of the shelf in addition to the accessories and potted plants makes the background unique. It can also appear like you’re in a living room other than an office.
45. Sofa and Dresser

Photo by Alexandra Gorn Via Unsplash
With this background, you get an indoor feel. You can use it to appear like you’re attending the conference from your living room. It’s a minimal room with a couple of furniture items. This includes a sofa, dresser, floor lamp, framed art, and two plants. In addition, there are pillows on the sofa with the door in view.
46. Reflective Hallway

This modern factory background is another background that gives an out-of-office experience. It features the type of factory hallways you only see in movies with reflective walls. It’s a narrow wall hallway but the reflective walls make it appear unending; it’s a very unique background.
47. Modern Meeting Office

Photo by Max Vakhtbovych from Pexels
Here we have an image depicting a modern meeting office due to the presence of a table and an array of chairs. Notably, there’s a white wall in the image background where you can position yourself while attending a Zoom conference.
48. Wooden White Shelf

Photo by Taryn Elliott Via Pexels
Do you work in the writing, editing, or publishing industry? If yes, then you can impress your co-participants with this wooden white shelf background. What you get is a close view of the inner edge of a bookshelf with books everywhere. Nothing says writing or publishing more than books.
50. Empty Classroom

The last Zoom background on this list is an empty classroom. The background features a chalkboard and a close view of some classroom seats. Also, there’s a clock on the wall. If you’re a teacher hosting a class on Zoom or even a student attending a class, you can make use of this background.
Bottom Line
Simply pick any of the 50 Zoom backgrounds in this article that matches your video conference mood.
Interestingly, all of the entries are available for free.
Tom loves to write on technology, e-commerce & internet marketing. I started my first e-commerce company in college, designing and selling t-shirts for my campus bar crawl using print-on-demand. Having successfully established multiple 6 & 7-figure e-commerce businesses (in women’s fashion and hiking gear), I think I can share a tip or 2 to help you succeed.
- Technology News
- Tech Tips News
How to use the zoom and pan functions in Google Meet presentations
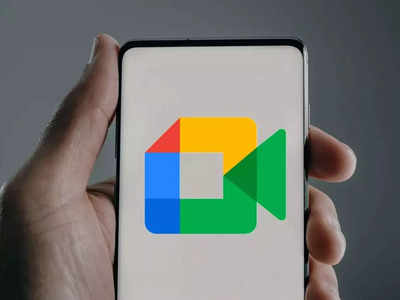
About the Author
The TOI Tech Desk is a dedicated team of journalists committed to delivering the latest and most relevant news from the world of technology to readers of The Times of India. TOI Tech Desk’s news coverage spans a wide spectrum across gadget launches, gadget reviews, trends, in-depth analysis, exclusive reports and breaking stories that impact technology and the digital universe. Be it how-tos or the latest happenings in AI, cybersecurity, personal gadgets, platforms like WhatsApp, Instagram, Facebook and more; TOI Tech Desk brings the news with accuracy and authenticity. Read More
TOP TRENDING
Trending stories.
- Meta's Instagram tests new 'Peek' feature to compete with Snapchat, BeReal
- Apple's Siri might get a ChatGPT upgrade in iOS 18
- Bill Gates endorses AI-powered education book by Salman Amin Khan
- ‘The Great Indian Kapil Show’ streams in 192 countries on Netflix: Find out in which countries Netflix is not available and why
- Elon Musk calls Apple headphones ‘great’, users ask for X headphones
- Amazfit Bip 5 Unity smartwatch with 120 sports modes, 11 days battery life launched, priced at Rs 6,999
- Apple increases trade-in value for old iPhones: Why users in India may be disappointed
- Google rolls out Android 15 Beta 2 update: Compatible devices, new features and other details
- WhatsApp rolls out chat filters feature for iPhone users: Here’s how to use it
- Vivo X Fold 3 Pro teased on Flipkart, to launch in India soon
- Lok Sabha elections: Spotlight on twin constituencies of Rae Bareli and Amethi in phase 5
- Hamas mourns Raisi death, hails his 'support for Palestinian resistance'
- Can Priyanka be the X-factor in Amethi, Rae Bareli? Ground report
- Raisi's death: Why India will be keeping a close watch
- The burning flight: 179 survive midair blaze on Air India plane
- Narayana Murthy wants to be remembered ‘not as a good man but…’
- In spy-infested Islamabad, people are wary of even mimes
- 'Very worried about AI taking lots of…,' says ‘Godfather of AI’
- Delhi sizzles as temperature expected to touch 45°C
- 'ECB had made it clear...': Punjab coach reveals assurances for IPL 2024


IMAGES
VIDEO
COMMENTS
On the desktop app, navigate to Preferences in the settings menu. On the left side menu, go to Background & Filters. You will then see Virtual Backgrounds, where you can choose from the preloaded options, or upload your own by clicking the plus (+) icon to the right of Video Filters. You can choose either an image or a video as your background.
6,974 templates. Create a blank Zoom Virtual Background. Pink Aesthetic Zoom Virtual Background. Zoom Virtual Background by Seripe. Pink Abstract Line and Shapes Zoom Virtual Background. Zoom Virtual Background by Trixie Gyle. Neutral Minimalist Elegant Interior Zoom Virtual Background.
35. Previous123456Next. Download and use 100,000+ Zoom Backgrounds stock photos for free. Thousands of new images every day Completely Free to Use High-quality videos and images from Pexels.
Why Are Zoom Backgrounds Important? While your Zoom participants may look like this, your Zoom background can set the tone for any meeting, consultation, presentation, or course.Customize a Zoom template in Create!. There's no denying the world has been officially initiated into virtual everything—work, therapy, doctor's appointments, conferences, retreats, and even social gatherings.
Skip to start of list. 351 templates. Create a blank Professional Zoom Virtual Background. Y. Blue Simple Modern Business Conference Zoom Virtual Background. Zoom Virtual Background by YaniDwi. White Beige Video-centric Place Virtual Video Background. Zoom Virtual Background by Canva Creative Studio.
Photo by Thomas G. · View Photo. Give yourself a mysterious vibe with this dark and moody nature background. Photo by Cátia Matos · View Photo. Unwind by the water with this peaceful background photo. Photo by Vincent Albos · View Photo. Bring some calm to your next call with this beautiful forest view.
Free Google Slides theme, PowerPoint template, and Canva presentation template. Video calls are being used for more than business. Distance learning also makes use of them, so it feels like being in the classroom. If you're looking for backgrounds that you can use in platforms such as Zoom, this is your template. More than thirty different ...
Sharing a presentation as the background. Once you have your Powerpoint slides created and have started your Zoom meeting, you will want to select the ' Share Screen ' button on your meeting controls. Select ' Advanced ' at the top of the screen and then you should see an option to ' Select Slides as Virtual Background '. Advanced ...
Step 1: Go into Preferences/Settings of Zoom and click on "Virtual Background". Zoom comes with some (pretty bad) default virtual backgrounds to use. That's where we come in to provide you with amazing, free office backgrounds. We're going to give you Zoom backgrounds free of charge.
Sign into your Zoom web portal. From the navigation menu, click Room Management > Zoom Rooms. Click Account Settings. Click Account Profile. Under Setup, click Virtual Background with Green Screen and toggle the button to enable it. If a verification pops up, click Enable or Disable to verify your changes.
Make sure that your laptop, computer, lighting, headset, webcam, microphone, and internet connection are working. Have backup equipment if possible. Familiarize yourself with the Zoom app and other relevant software you're going to use during the presentation. Close unnecessary browsers, applications, or software before the presentation.
Step 1: Publish your presentation. When you're finished designing your presentation in Visme, navigate over to the top right corner of your screen, and click on "Share". Next, click on "Publish for Web" on your left, type in a title and description for your presentation, and click on "Publish and get my link".
These presentation templates with a zoom theme are suitable for presentations related to technology, digital marketing, or online communication. They can be used by professionals, entrepreneurs, or educators who want to showcase their ideas, products, or strategies in a visually appealing and engaging manner. Get these zoom templates to create ...
Here is how you can do that-. Step 1: First, start or join a Zoom meeting. Step 2: Click on " Share Screen " and select the " Advanced " option. From there, select " PowerPoint as Virtual Background " and select the file you want for your presentation. Then click on " Share ".
30 best Zoom backgrounds. So you're clear you want a nice background for your next virtual meeting. Here is a roundup of the best Zoom backgrounds for you to review. Source: Easil. 1. Brand-relevant background. This Zoom background incorporates your company's logo, colors, and images to increase brand awareness among your meeting's attendees.
Our eight pro tips for presenting over Zoom may help you feel more prepared, comfortable, and confident. Read on to find out more. 1. Plan out your Zoom background/location ahead of time. You can ...
3. In nature backgrounds. If you want to bring a sense of calm and serenity to your Zoom meetings, consider using nature backgrounds. These backgrounds can transport your participants to a peaceful forest or a serene beach, helping to create a relaxed atmosphere. Nature backgrounds can be particularly effective for meetings where you want to ...
2. Use Zoom to present. Now that the windows have been separated, you can easily use Zoom to present the slideshow window. While in a meeting, click on the 'Share Screen' button and select the browser window with Google Slides on top. Finally, hit 'Share' to start the screen-sharing session.
Also, the plants on one side of the background add to its beauty. Also Read: Best Grinch Zoom Backgrounds. 21. Silver Laptop on Tabletop. Photo by EVG Kowalievska Via Pexels. This is a three color professional background - black, ash, and white. It's another background that shows activity with the laptop turned on.
Prezi offers a "conversational style" of zooming and moving around between information. So, who Prezi is for really depends on who needs this sort of presentation style. ... Presentation templates are also available as "video presentations." Graphic Assets Library. The graphic assets in Genially are quite varied; there is plenty to choose ...
Using Zoom and Pan: 1. Join a Google Meet meeting. 2. The presenter needs to start sharing their presentation. 3. Hover your mouse over the presentation tile on your screen. 4. In the bottom right ...
Professionally designed and formatted. Millions of photos, icons and illustrations. Easily download or share. Design stunning custom maps with ease. No art background or design software necessary. Use Canva's free online map maker and create your maps you can add to infographics, documents, presentations, and even websites.
Discover how to create professional graphics for social media, presentations, business cards, and more using this free online platform! You will receive an email 2 hours prior to the start of the class with the link to join the virtual class.
Moving to the earnings highlights on Slide 12. Total revenue for the first quarter of 2024 increased by 3% to $319 million compared to $310 million for the same period in 2023. Available days ...