Cloud Storage
Custom Business Email
Video and voice conferencing
Shared Calendars
Word Processing
Spreadsheets
Presentation Builder
Survey builder
Google Workspace
An integrated suit of secure, cloud-native collaboration and productivity apps powered by Google AI.

Tell impactful stories, with Google Slides
Create, present, and collaborate on online presentations in real-time and from any device.
- For my personal use
- For work or my business
Jeffery Clark
T h i s c h a r t h e l p s b r i d g i n g t h e s t o r y !
E s t i m a t e d b u d g e t
Make beautiful presentations, together
Stay in sync in your slides, with easy sharing and real-time editing. Use comments and assign action items to build your ideas together.
Present slideshows with confidence
With easy-to-use presenter view, speaker notes, and live captions, Slides makes presenting your ideas a breeze. You can even present to Google Meet video calls directly from Slides.
Seamlessly connect to your other Google apps
Slides is thoughtfully connected to other Google apps you love, saving you time. Embed charts from Google Sheets or reply to comments directly from Gmail. You can even search the web and Google Drive for relevant content and images directly from Slides.
Extend collaboration and intelligence to PowerPoint files
Easily edit Microsoft PowerPoint presentations online without converting them, and layer on Slides’ enhanced collaborative and assistive features like comments, action items, and Smart Compose.
Work on fresh content
With Slides, everyone’s working on the latest version of a presentation. And with edits automatically saved in version history, it’s easy to track or undo changes.
Make slides faster, with built-in intelligence
Assistive features like Smart Compose and autocorrect help you build slides faster with fewer errors.
Stay productive, even offline
You can access, create, and edit Slides even without an internet connection, helping you stay productive from anywhere.
Security, compliance, and privacy
Secure by default
We use industry-leading security measures to keep your data safe, including advanced malware protections. Slides is also cloud-native, eliminating the need for local files and minimizing risk to your devices.
Encryption in transit and at rest
All files uploaded to Google Drive or created in Slides are encrypted in transit and at rest.
Compliance to support regulatory requirements
Our products, including Slides, regularly undergo independent verification of their security, privacy, and compliance controls .
Private by design
Slides adheres to the same robust privacy commitments and data protections as the rest of Google Cloud’s enterprise services .
You control your data.
We never use your slides content for ad purposes., we never sell your personal information to third parties., find the plan that’s right for you, google slides is a part of google workspace.
Every plan includes
|
|
| $12 USD info Or $14.40 per user / month, when billed monthly
|
|---|---|---|
| content creation | done | done |
| Secure cloud storage | 15 GB per user | 2 TB per user |
| remove | done | |
| Secure email | done | done |
| remove | done | |
| Video and voice conferencing | 100 participants | 150 participants |
| remove | done | |
| Centralized administration | remove | done |
| remove | done | |
| Self-service online and community forums | 24/7 online support and community forums |
Collaborate from anywhere, on any device
Access, create, and edit your presentations wherever you are — from any mobile device, tablet, or computer — even when offline.
Get a head start with templates
Choose from a variety of presentations, reports, and other professionally-designed templates to kick things off quickly..
Photo Album
Book Report
Visit the Slides Template Gallery for more.
Ready to get started?
How to share your Google Slides presentation
- Written by: Emma Trantham
- Categories: Google Slides
- Comments: 4

Wondering how to share a Google Slides presentation? Good news! It’s a pretty simple process. There are multiple ways of sharing a Google Slides deck. The right method for you will depend on how you’re going to deliver the slides, the required file type, and your audience. Do you want to share so that a colleague can proof-read and edit, or so that an online audience has the virtual equivalent of a handout?
As Google Slides exists completely online, sharing your presentation with others isn’t limited to an email attachment. This post will show you how to share Google Slides presentations in five ways, there’s definitely something here to meet your needs!
Share with people and groups
Publish to the web
Download as different file type
Email as attachment
Before we get to that, you need to know where to find the Share function in Google Slides.
- Open Google Slides and click File , in the top bar
- Click Share at the top of the drop-down menu

- Or, click Share at the top right-hand side of your window.

1. How to share Google Slides presentations with people and groups
Using Share with people and groups , you can share your Google Slides presentation with multiple people at once. This is helpful if your teammates need to collaborate in the same deck or if you require feedback from a colleague or client. Share with people and groups allows you to change the editing permissions per contact. You can allow each contact to simply view the document, or add comments, or edit it themselves. The level of permission you choose can be different for each contact you share with, giving you a lot of flexibility.
- Click Share to bring up the Share with people and groups pane.
- Next to Add people and groups , start typing the name or email address of the contact you want to share the deck with. A list of recommendations will appear as you type. Once you’ve selected the right contact, their name will appear at the top of the pane. If the person you want to share with is not already in your contact list, you need to type in their full email address.
- Click the small cross next to a contact name to deselect the contact.
When you share using Share with people and groups , Google will ask the user to log in to their Google account to access your shared file. If the user does not have a Google account, they will be unable to access your deck. Just head to the next section to find out how to grant access to non-Google users.
Now you’ve chosen your contact, you can alter their permissions to change how they are able to interact with the deck. There are three options – Viewer , Commenter , and Editor . Simply click on the option currently visible and a drop-down menu will appear allowing you to choose whether your contact can… well… view, comment on or edit the deck. Pretty self-explanatory, right?
But which permission should you give to who and when?
- Viewer: This will prevent contacts from editing slides. If your deck is completely finished and approved, set the permissions to Viewer to stop contacts accidentally editing – or even deleting – slides from your finished presentation!
- Commenter: The best option for gathering feedback. If your contact has limited knowledge of Google Slides, direct them towards our handy Ultimate Guide to Google Slides post so that they can brush up! In the meantime, share your deck using the Commenter function. This way, contacts can comment without being able to rearrange slides, or change text or animations.
- Editor: Perfect for collaborative projects. Editor allows you to share an editable version of your deck. Everyone with this permission can work on the same slides at the same time. This means you don’t end up with multiple versions of the same deck.
For more tips on how to improve collaboration in Google Slides, check out these 6 ways to get the most out of online collaboration with Google Slides .
Once you’ve selected one of these permission options, you’re free to hit Send . If you tick Notify people , your contact will receive an email letting them know that they have permission to access or interact with your deck.

In the Share with people and groups pane, the owner of the Google Slides presentation appears at the top. Beneath that, you can see who has access to the deck and the status of their permissions. If you want to change someone’s permissions, press the yellow Share button at any time and edit permissions using the same drop-down menu.
To stop sharing with a specific person:
- Click Share and scroll to the contact you want to remove
- Click the drop-down arrow next to their name
- Select Remove
- Click Save .
Notice the Give temporary access and Make owner options. If you choose to Give temporary access , you can edit the number of days that your contact has access to your deck. All you have to do is click the number of days next to Access expires to change the expiration date. This can be a great option if you’re working with people outside of your organization, such as clients or agencies. For example, you can schedule the expiration date for the end of a project, once the feedback has been received and the work completed.
Make owner allows you to pass ownership of the deck to another user. After you’ve created a presentation you might need to hand it over, to the presenter for example. You can use this option to give someone else complete control. Use it with caution, however. Once you’ve handed over ownership, you cannot retrieve it – unless the new owner hands it back or chooses to grant you access permissions.
Top tip: If you’re the owner of the deck (if you have created it yourself or have been given ownership by the original creator), there are further sharing options. When you click Share , you’ll notice a cog appears in the top right-hand corner pop up. This allows you to choose whether your Editors can change permissions and share or if Viewers and commenters can see the option to download, print, and copy. All you have to do is tick or untick the box. Easy!
2. How to share a Google Slides presentation via a link
In this window you can also get a link.
- Click the blue Copy link button.
- Paste the link anywhere, from an email draft to a Microsoft Teams chat
This link will only work for people who have been given permission to view, edit or comment on the deck. To change this:
- Click Share
- In the Get link section, press Change .
- Choose whether your deck is Restricted or if Anyone with the link can view. Note: when you change a link’s setting to Restricted , the only people who can still see the deck are those you have directly shared with in the Share with people and groups section.

Though the Anyone with link function can be useful, it’s not the most secure option. Remember: the users that you originally shared the link with can continue to share the link with their friends, colleagues, and contacts too, meaning your presentation can be shared endlessly and with anyone! If your deck contains confidential content, you should not use this method.
3. How to publish a Google Slides presentation to the web
If you don’t want your viewers to edit your deck, then Share with groups and people may not be the option for you. Instead, choose to Publish to the web . With this option, your deck becomes non-editable, it will simply play as if your deck was a video; auto-advancing through the slides. This means that the viewer won’t have control over which slides they view or the order they view them in. The content of your slides will be visible to anyone and everyone when publishing to the web, so be careful about choosing this option if your slides contain confidential information.
- Click File
- Select Publish to the web
- Choose Link or Embed. You can share the URL with your contacts, or you can embed the link on a website or blog
- Choose how your slides playback using the drop-down menu beneath Auto-advance slides
- Click Publish
- Copy the URL or HTML and share your deck

4. How to download a Google Slides deck as different file type
Another method of sharing (or saving) your slides involves downloading the deck as a different type of file.
- Under File select Download .
- Select the format you need (Microsoft PowerPoint (.pptx), PDF Document (.pdf), or JPEG Image (.jpeg)), and the download will begin.
- Open your file
While there are many formats available, we don’t recommend all of them. For example, when downloading as an Image, whether PNG or JPEG, the quality of your slides can be lost, the presentation will be static, and you can only download one slide at a time. If you’re printing or emailing your deck, downloading as a PDF is the best option to get a static version of your slides.
Since PowerPoint is the closest option to Slides, this format retains the presentability of the deck. However, there’s a chance that your content will corrupt or break as not all features are transferable between file formats. Check for any changes and make tweaks – like removing animations – before sending your presentation to your contacts. To find out more about the differences between PowerPoint and Slides, check out 9 Google Slides features we wish PowerPoint had or if you want to try different platforms to PowerPoint, we recommend The ULTIMATE Guide to PowerPoint Alternatives .
5. How to email your Google Slides presentations as an attachment
If all these sharing options still aren’t quite cutting it, there’s one more! To share your slides via email:
- Select Email as attachment
- Type the name or email address of your contact
- Pick the file type your deck
- Add a message, then hit Send

That’s the last of our five tips on how to share a Google Slides presentation. Now you know pretty much everything there is to know about sharing your slides and, if you want to make those slides even more awesome and effective, you have got to check out these 5 Google Slides video tutorials to level up your skills .

Emma Trantham
Principal consultant, related articles, how to present in google slides with present mode toolbar.
- Google Slides / Presentation skills
It takes time to create engaging, visual slides, so why undermine all your effort at the crunch point? Delivering a presentation properly really isn’t that tricky! With Google Slides’ Present mode toolbar, it’s super easy to present in Google Slides navigating your presentation effortlessly.

How to use Presenter view in Google Slides
- Comments: 5
For seasoned presenters and newbies alike, the move to online presenting comes with the joint complications of an online audience and unfamiliar tech. Talk about spinning plates! This blog post covers how to use Presenter view in Google Slides, so that you can be more professional and feel more confident.
Productivity tips and tricks for Google Drive
- Google Slides
Your friendly neighborhood presentation nerds are back with an all-new article on Productivity tips and tricks for Google Drive to help you optimize your Google Drive experience and get the most out of Google Workspace.

What is the name of piece that I attach to my chromebook that allows me to present Google slides
Hi Milton. I’m not sure what you mean – could you please clarify?
Hello, My PowerPoint contains an audio file. I uploaded it to Google Sites (new) and there’s no audio. So I uploaded my PowerPoint to Google Slides and inserted that into my Google portfolio Site hoping that would fix the problem. It didn’t. Can you tell me how to get the audio file to upload to my portfolio site, along with my slides? Thank you! Pam
Hi, I am looking for a way to have Google slides running on a laptop or tablet and instead of the presentation going to a screen, to go live i.e. as it would on a projecter in a URL that I can tell people about, so they can use it with their mobile phones, tablets etc. The sort of application would be for Carol singing, each slide would have no more than two lines to allow for large type and as it goes through the verses it shows on singers devices, one slide at a time. This of course would be outside, i.e. people would at best use mobile data, or if it would work for a larger number by wifi tethering (wifi provided by 1phone/tablet. Thank you, Sam
Join the BrightCarbon mailing list for monthly invites and resources
As we were novice and non-marketing professionals, everyone took the time to explain and teach while also doing, which came in handy to feel more comfortable with what we were creating. Marc Chaanine Jamaica Bearings

- Help Center
- Get started
- Learn by product
- Learn by role & industry
- Hybrid workplace tips
- Gen AI tips
- Productivity tips
- Business tutorials
- Switch from Microsoft & others
- Support & accessibility
- Google Workspace
- Privacy Policy
- Terms of Service
- Submit feedback
- What's new?
- Get started Welcome Get ready to switch What to do on your first day Your first week & beyond Cheat sheets & reference guides Open Google Workspace apps
- Learn by product Calendar Chat Chrome browser Docs Drive Gemini Gmail Meet Sheets Slides Managed teams Mobile & device setup All products
- Learn by role & industry Administrative assistants Digital marketing Finance Healthcare Human resources Law practices Manufacturing Media & entertainment Nonprofits Professional services Project management Research & development Retail Sales & marketing Technical support UX design Visual design Web development
- Hybrid workplace tips Hybrid work training & help Use Meet Companion mode Stay connected when working remotely Work from home Work with remote teams Plan & hold meetings from anywhere Hold large remote events Work with non-Google Workspace users
- Gen AI tips Generative AI training & help Get started with Gemini Gemini cheat sheet Role-specific prompts & use cases Tips for writing prompts for Gemini Gemini usage limits Learn about generative AI
- Productivity tips Set up business meetings Discuss topics with your team Brainstorm with colleagues Improve communication Make video conference calls Create great presentations Create strong proposals Onboard team members Optimize your inbox Analyze data Clean up data Go paperless
- Business tutorials Use generative AI at work Plan & manage a project Plan & hold meetings from anywhere Hold large remote events Stay connected when working remotely Collaborate with decision makers Share a final document Free up storage space Plan a project with external clients Delegate work when you're OOO Get up to speed after time off Additional training resources
- Switch from Microsoft & others Switch from Microsoft Switch from Slack Switch from Zoom, Skype, or Webex Switch from Box, Dropbox, or C:\ drive Switch from HCL Notes
- Support & accessibility Support for users Support for administrators Accessibility Save or customize Learning Center guides
Bring your best ideas to life with Gemini for Google Workspace. Get tips & real-life use cases for using gen AI at work .
Get started with Slides in Google Workspace
Share a presentation.
On this page
Present your slides, unshare a presentation, comment on a presentation, chat with collaborators in a presentation.
Want advanced Google Workspace features for your business?
Try Google Workspace today!
To present a full-screen presentation in Google Slides:
- Open a presentation in Google Slides .
- From the current slide, the presentation will become full screen. To change slides, use the arrow keys on your keyboard or click the arrows at the bottom of the presentation.
- To exit full-screen, press the Esc key.
View a presentation with speaker notes
- Click Presenter view .
- Click Speaker notes .
Do other actions while you're presenting
When you present, you can choose more options from the toolbar at the bottom of the presentation window:
- Select slides to present from a list
- Open "Presenter" view
- Turn on laser pointer
- Print the presentation
- Download the presentation in PDF or PPTX format
Share a presentation with specific people
- Up to 100: You can let up to 100 people with view, edit, or comment permissions work on a Google Docs, Sheets, or Slides file at the same time.
- 100 or more: When 100 people or more are accessing a file, only the owner and some users with editing permissions can edit the file. To let more than 100 people view your file at the same time, publish it as a web page instead .
- On your computer, go to Google Drive .
- If you use an eligible work or school account , click Add expiration to add an expiration date .
- Optional: Add a message to your notification email.
- If you don't want to notify people, uncheck the box.
- Click Send or Share .
Share a link to a presentation
You can choose if your file should be available to anyone or restricted to only the people with access. If you allow access to anyone with the link, your folder won't restrict who can access it.
- Select the file you want to share.
- Choose who can access the file.
- Learn more about how others view, comment, or edit files.
- Click Done .
Stop sharing a presentation you own
- Find the file or folder in Google Drive , Google Docs , Google Sheets , or Google Slides .
- Open or select the file or folder.
- Find the person you want to stop sharing with.
- Click Save .
Remove a link to a presentation you own
- Find the file or folder in Google Drive , Google Docs , Google Sheets , or Google Slides .
- Select Restricted .
- Click Done .
- On your computer, open a document, spreadsheet, or presentation.
- Highlight the text, images, cells, or slides you want to comment on.
- Type your comment.
- Click Comment .
- Enter your message in the chat box.
Note: All chats in Google Docs, Sheets, and Slides include anyone viewing the file. The chats aren't saved.
Google, Google Workspace, and related marks and logos are trademarks of Google LLC. All other company and product names are trademarks of the companies with which they are associated.
Was this helpful?
Learn how to print Learning Center guides, save them as PDFs, or customize them for your organization.
Productivity
How to Share Presentations: 5 Apps and Tricks to Publish Slides Online
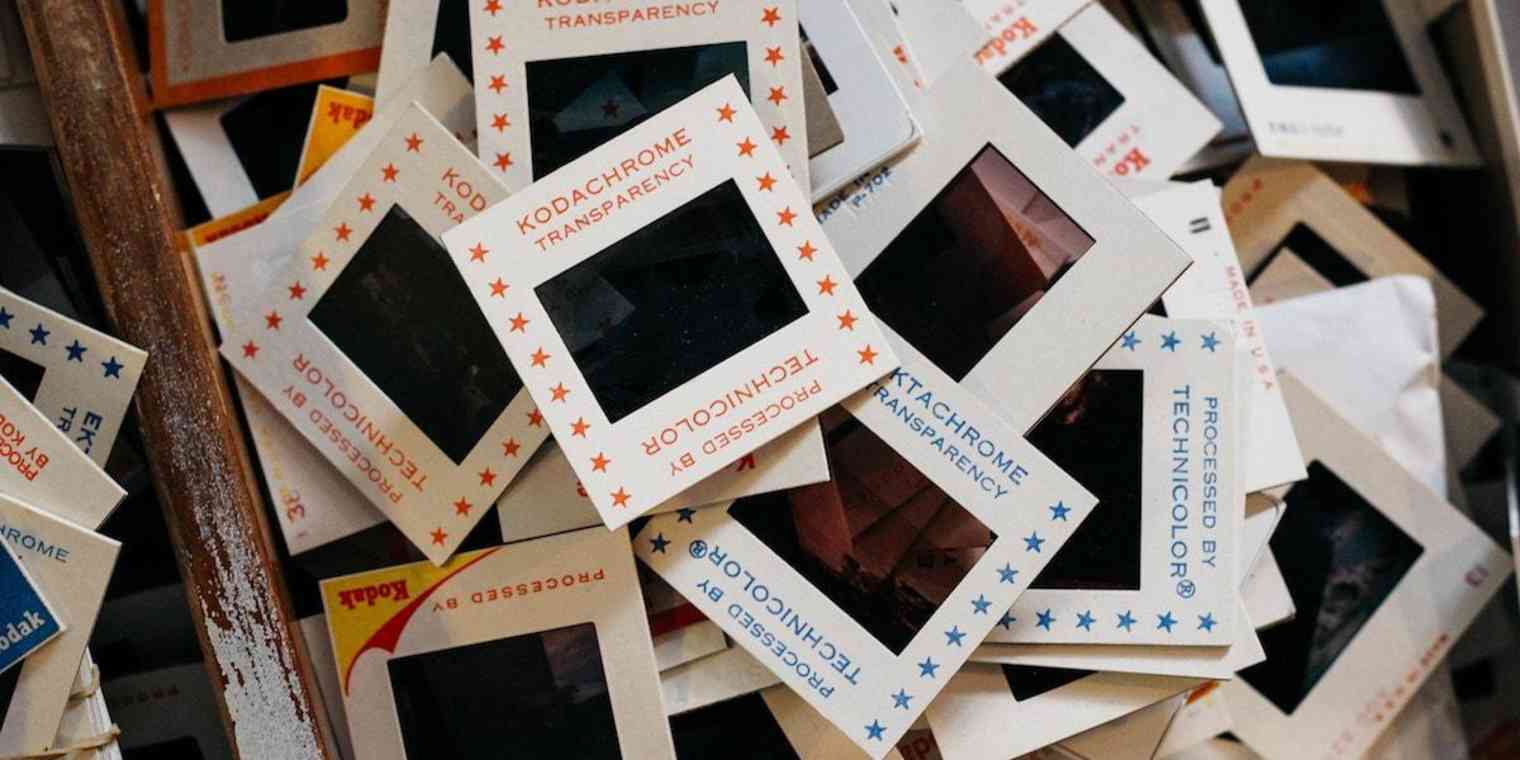
Documents get printed, websites get published, spreadsheets get filed away for accountants to double-check later. Presentations, though, get presented. After all the time you spend making slides in PowerPoint, Keynote, or other presentation apps, often you only show those slides during a meeting or talk, then save them in case you give that talk again.
Your slides can do the same for your business. Here are the best ways to get extra results from your presentation by putting it online.
The Simple Option: Embed Presentations From Your Presentation App
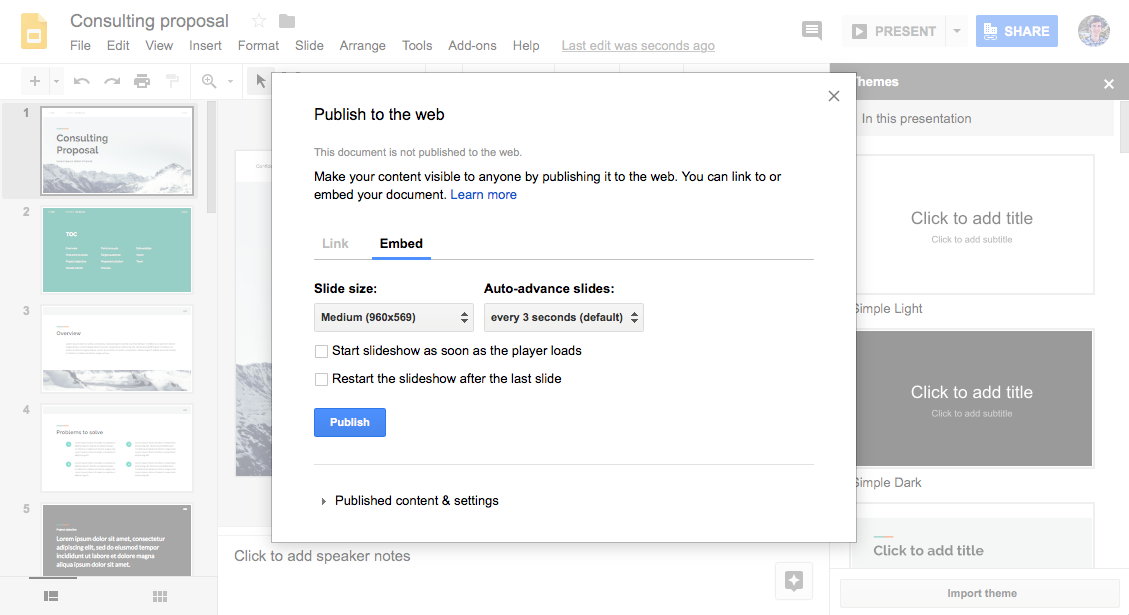
Tip : Deskset and Evernote Presentation Mode don’t include embeds, but you can export your presentation as a PDF, then embed it online using any of the tools below.
Either way, you’ll need to promote the presentation yourself. These tools are a great option if you already have a popular blog and want to embed a copy of your presentation in it along with your own presentation notes.
The Social Option: Three Apps to Share Presentations
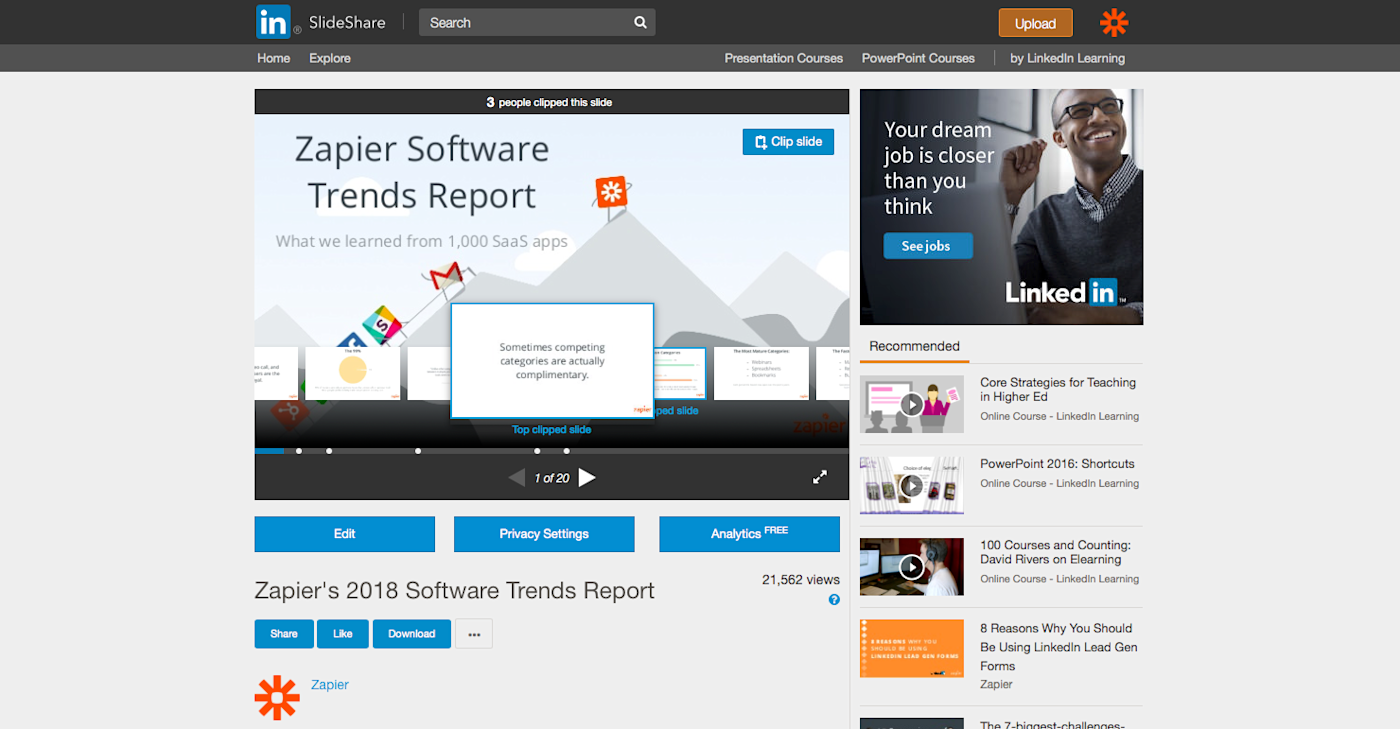
Sharing a link to your presentation or embedding it in your site is a great way to let your followers know about your talk. Want to reach new people? Presentation sharing apps are the better option. They’re social networks built around presentations, for an easier way both to publish your presentation and help people find it.
Save a copy of your presentation in PowerPoint or PDF format. Then upload your presentation file to one of these apps, and add a name, description, category, and other details. You can then share a link to your presentation or embed it on your site, as with online presentation apps. Best of all, your presentation will now be publicly visible online, and should get new visitors through Google and search inside that presentation app. That makes your presentation a way to share your ideas with a far wider audience who might not otherwise have found your presentation on your blog.
Here are the best options from ten tools we’ve tried:
.css-yjptlz-Link{all:unset;box-sizing:border-box;-webkit-text-decoration:underline;text-decoration:underline;cursor:pointer;-webkit-transition:all 300ms ease-in-out;transition:all 300ms ease-in-out;outline-offset:1px;-webkit-text-fill-color:currentColor;outline:1px solid transparent;}.css-yjptlz-Link[data-color='ocean']{color:#3d4592;}.css-yjptlz-Link[data-color='ocean']:hover{color:#2b2358;}.css-yjptlz-Link[data-color='ocean']:focus{color:#3d4592;outline-color:#3d4592;}.css-yjptlz-Link[data-color='white']{color:#fffdf9;}.css-yjptlz-Link[data-color='white']:hover{color:#a8a5a0;}.css-yjptlz-Link[data-color='white']:focus{color:#fffdf9;outline-color:#fffdf9;}.css-yjptlz-Link[data-color='primary']{color:#3d4592;}.css-yjptlz-Link[data-color='primary']:hover{color:#2b2358;}.css-yjptlz-Link[data-color='primary']:focus{color:#3d4592;outline-color:#3d4592;}.css-yjptlz-Link[data-color='secondary']{color:#fffdf9;}.css-yjptlz-Link[data-color='secondary']:hover{color:#a8a5a0;}.css-yjptlz-Link[data-color='secondary']:focus{color:#fffdf9;outline-color:#fffdf9;}.css-yjptlz-Link[data-weight='inherit']{font-weight:inherit;}.css-yjptlz-Link[data-weight='normal']{font-weight:400;}.css-yjptlz-Link[data-weight='bold']{font-weight:700;} SlideShare
For clipping favorite slides from popular presentations
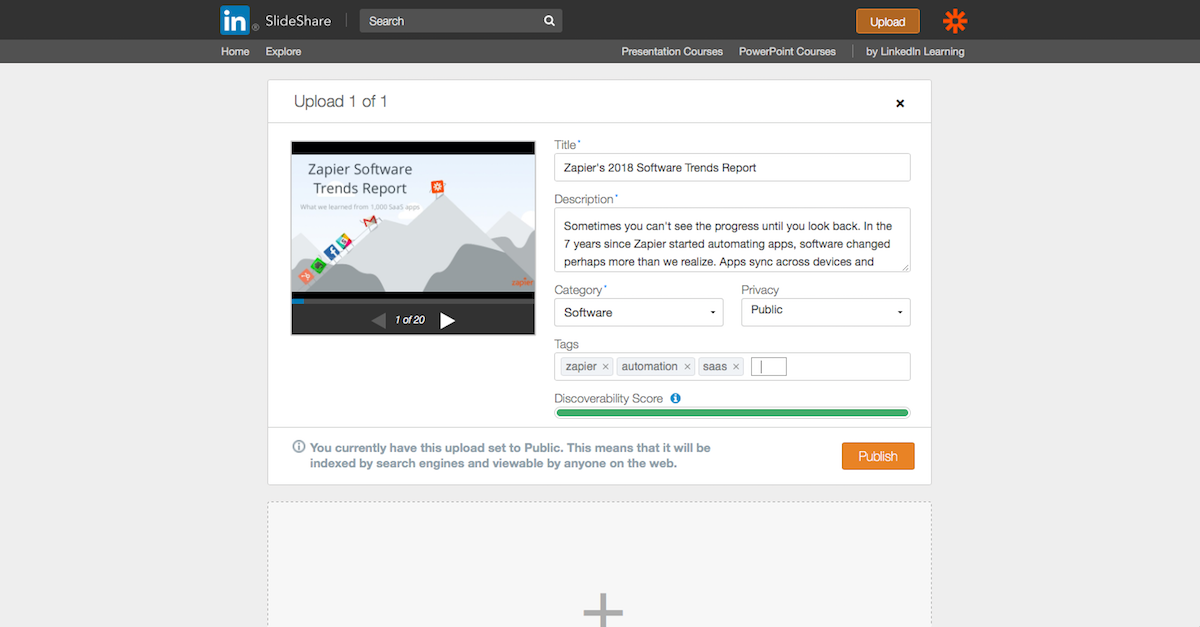
You can upload a PDF or PowerPoint file to SlideShare, then add a description, category, and tags to help people discover it—along with additional presentation files or YouTube videos if you want. SlideShare will automatically copy the text out of your slides and include them under it to help your presentation show up in search results. You can also add links to slides, to send viewers to your website. Then, anyone who views your presentation can click through it online, download a PDF copy, or add a comment.
SlideShare includes one other handy tool: A Clip Slide button on presentations so you can save slides you like to your own collection. That’s a great way to build a library of inspiration from other presentations you find on SlideShare, with quotes and ideas you could then reference in your future presentations.
SlideShare Price: Free
.css-yjptlz-Link{all:unset;box-sizing:border-box;-webkit-text-decoration:underline;text-decoration:underline;cursor:pointer;-webkit-transition:all 300ms ease-in-out;transition:all 300ms ease-in-out;outline-offset:1px;-webkit-text-fill-color:currentColor;outline:1px solid transparent;}.css-yjptlz-Link[data-color='ocean']{color:#3d4592;}.css-yjptlz-Link[data-color='ocean']:hover{color:#2b2358;}.css-yjptlz-Link[data-color='ocean']:focus{color:#3d4592;outline-color:#3d4592;}.css-yjptlz-Link[data-color='white']{color:#fffdf9;}.css-yjptlz-Link[data-color='white']:hover{color:#a8a5a0;}.css-yjptlz-Link[data-color='white']:focus{color:#fffdf9;outline-color:#fffdf9;}.css-yjptlz-Link[data-color='primary']{color:#3d4592;}.css-yjptlz-Link[data-color='primary']:hover{color:#2b2358;}.css-yjptlz-Link[data-color='primary']:focus{color:#3d4592;outline-color:#3d4592;}.css-yjptlz-Link[data-color='secondary']{color:#fffdf9;}.css-yjptlz-Link[data-color='secondary']:hover{color:#a8a5a0;}.css-yjptlz-Link[data-color='secondary']:focus{color:#fffdf9;outline-color:#fffdf9;}.css-yjptlz-Link[data-weight='inherit']{font-weight:inherit;}.css-yjptlz-Link[data-weight='normal']{font-weight:400;}.css-yjptlz-Link[data-weight='bold']{font-weight:700;} Speaker Deck
For a presentation-focused landing page
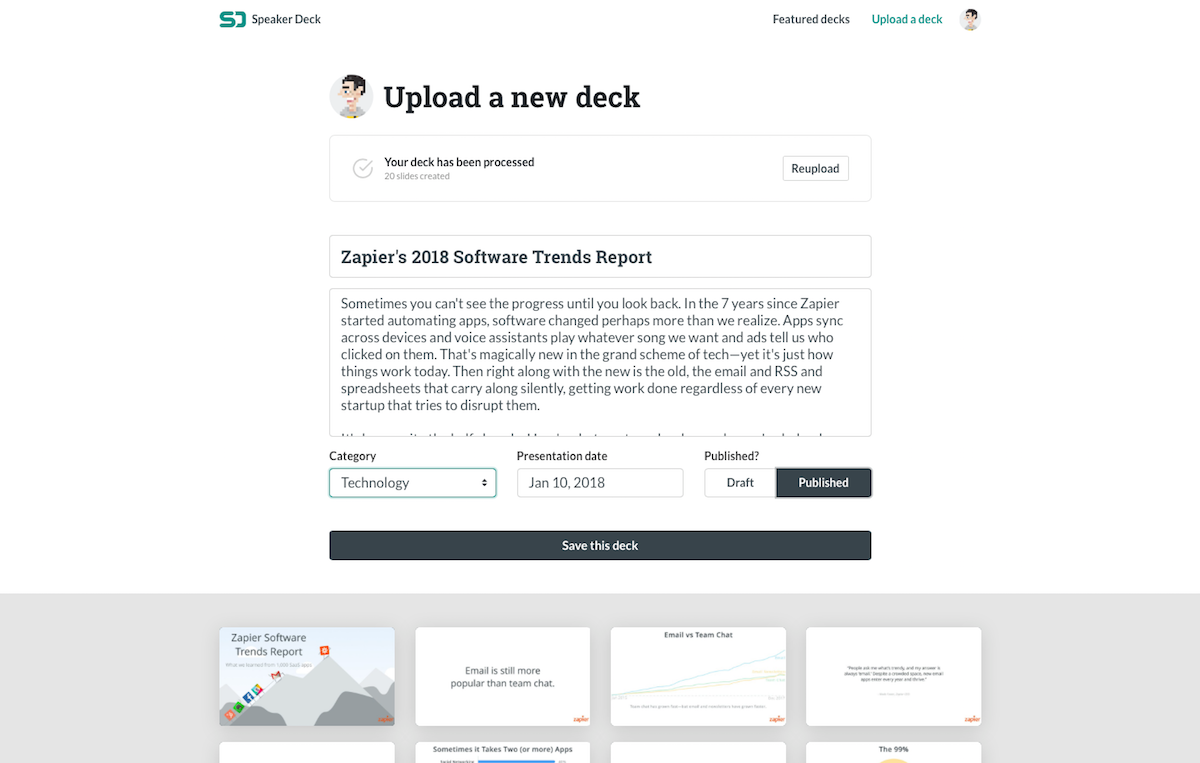
Speaker Deck Price: Free
.css-yjptlz-Link{all:unset;box-sizing:border-box;-webkit-text-decoration:underline;text-decoration:underline;cursor:pointer;-webkit-transition:all 300ms ease-in-out;transition:all 300ms ease-in-out;outline-offset:1px;-webkit-text-fill-color:currentColor;outline:1px solid transparent;}.css-yjptlz-Link[data-color='ocean']{color:#3d4592;}.css-yjptlz-Link[data-color='ocean']:hover{color:#2b2358;}.css-yjptlz-Link[data-color='ocean']:focus{color:#3d4592;outline-color:#3d4592;}.css-yjptlz-Link[data-color='white']{color:#fffdf9;}.css-yjptlz-Link[data-color='white']:hover{color:#a8a5a0;}.css-yjptlz-Link[data-color='white']:focus{color:#fffdf9;outline-color:#fffdf9;}.css-yjptlz-Link[data-color='primary']{color:#3d4592;}.css-yjptlz-Link[data-color='primary']:hover{color:#2b2358;}.css-yjptlz-Link[data-color='primary']:focus{color:#3d4592;outline-color:#3d4592;}.css-yjptlz-Link[data-color='secondary']{color:#fffdf9;}.css-yjptlz-Link[data-color='secondary']:hover{color:#a8a5a0;}.css-yjptlz-Link[data-color='secondary']:focus{color:#fffdf9;outline-color:#fffdf9;}.css-yjptlz-Link[data-weight='inherit']{font-weight:inherit;}.css-yjptlz-Link[data-weight='normal']{font-weight:400;}.css-yjptlz-Link[data-weight='bold']{font-weight:700;} Scribd
For embedding specific slides from a presentation
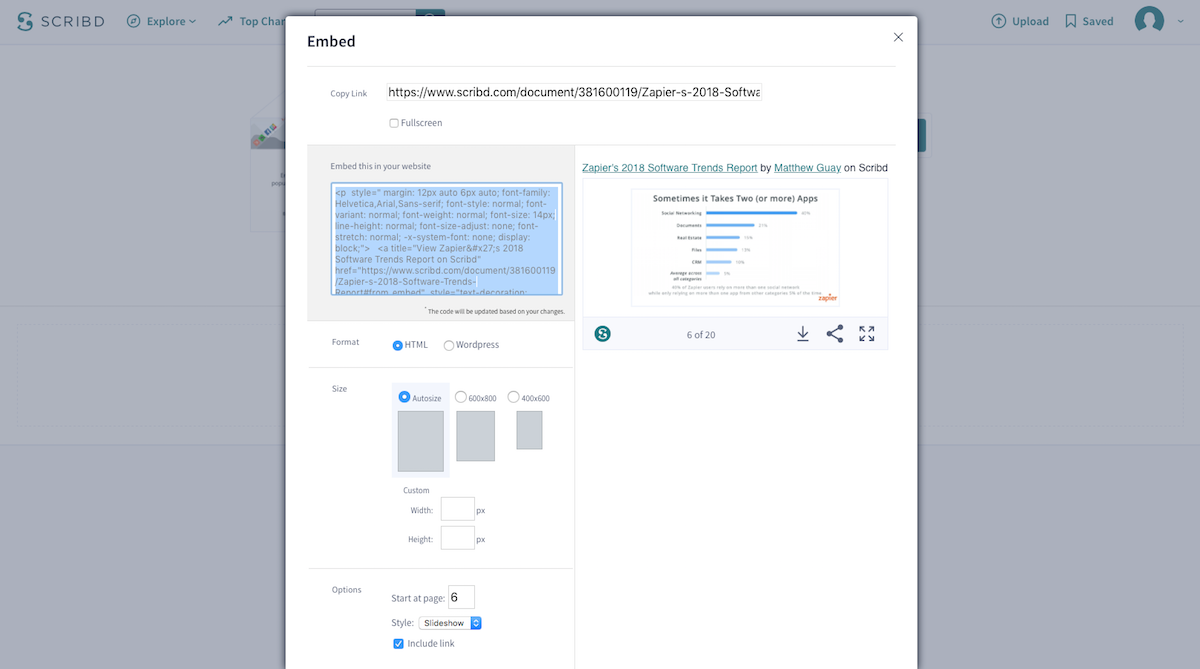
The best reason to share your presentation on Scribd, though, is that its Embed tool offers far more options. Use the Autosize embed option to match the embed to your slide size, then on down the embed page under Options , choose the Slideshow style to let viewers click between slides (with the default Scroll option, they’ll need to scroll down as in a PDF file to view next slides). You can also set which page—or slide—to show first, if you’d like to embed different parts of your presentation in separate blog posts, perhaps.
Scribd Price: Free to publish and view free content; subscription from $9.99/month to read unlimited paid eBooks
The Streaming Option: Present Your Slides Online in Real Time
Want to present online in real-time, where people can follow your presentation online during your talk? That’s another way to build buzz around your talk and expand your audience. Even if your presentation app doesn’t include a streaming tool, there are other options.
Or, you could use an app designed around streaming presentations—essentially standalone versions of the built-in streaming tools in Keynote and Zoho Slides. Here are two great options.
.css-yjptlz-Link{all:unset;box-sizing:border-box;-webkit-text-decoration:underline;text-decoration:underline;cursor:pointer;-webkit-transition:all 300ms ease-in-out;transition:all 300ms ease-in-out;outline-offset:1px;-webkit-text-fill-color:currentColor;outline:1px solid transparent;}.css-yjptlz-Link[data-color='ocean']{color:#3d4592;}.css-yjptlz-Link[data-color='ocean']:hover{color:#2b2358;}.css-yjptlz-Link[data-color='ocean']:focus{color:#3d4592;outline-color:#3d4592;}.css-yjptlz-Link[data-color='white']{color:#fffdf9;}.css-yjptlz-Link[data-color='white']:hover{color:#a8a5a0;}.css-yjptlz-Link[data-color='white']:focus{color:#fffdf9;outline-color:#fffdf9;}.css-yjptlz-Link[data-color='primary']{color:#3d4592;}.css-yjptlz-Link[data-color='primary']:hover{color:#2b2358;}.css-yjptlz-Link[data-color='primary']:focus{color:#3d4592;outline-color:#3d4592;}.css-yjptlz-Link[data-color='secondary']{color:#fffdf9;}.css-yjptlz-Link[data-color='secondary']:hover{color:#a8a5a0;}.css-yjptlz-Link[data-color='secondary']:focus{color:#fffdf9;outline-color:#fffdf9;}.css-yjptlz-Link[data-weight='inherit']{font-weight:inherit;}.css-yjptlz-Link[data-weight='normal']{font-weight:400;}.css-yjptlz-Link[data-weight='bold']{font-weight:700;} Presentain
For a live stream of your slides with polls and videos
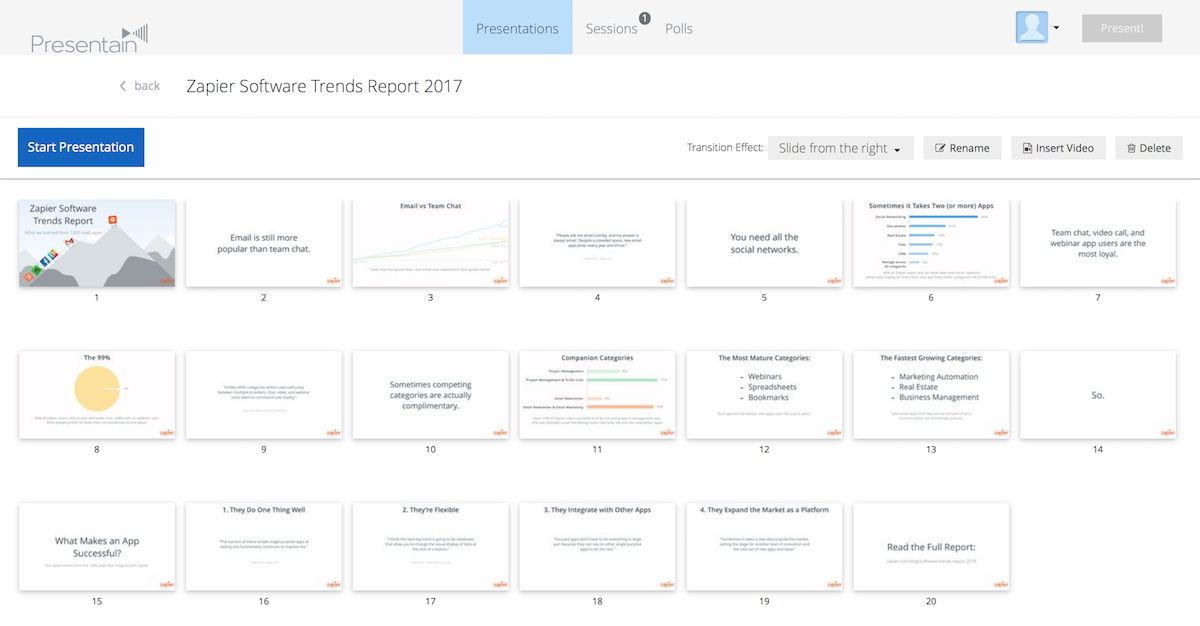
Then use the Presentain mobile app to start the presentation, switch slides, add polls where your audience can share their thoughts in real-time, and play YouTube videos embedded in your presentation. When you’re done, you can see stats about your presentation and polls online and save your presentation, upgrading your account only on the days you need to stream presentations.
Presentain Price: from $3 for one day of streaming unlimited presentations, so you can purchase a plan only for the days you’re presenting
.css-yjptlz-Link{all:unset;box-sizing:border-box;-webkit-text-decoration:underline;text-decoration:underline;cursor:pointer;-webkit-transition:all 300ms ease-in-out;transition:all 300ms ease-in-out;outline-offset:1px;-webkit-text-fill-color:currentColor;outline:1px solid transparent;}.css-yjptlz-Link[data-color='ocean']{color:#3d4592;}.css-yjptlz-Link[data-color='ocean']:hover{color:#2b2358;}.css-yjptlz-Link[data-color='ocean']:focus{color:#3d4592;outline-color:#3d4592;}.css-yjptlz-Link[data-color='white']{color:#fffdf9;}.css-yjptlz-Link[data-color='white']:hover{color:#a8a5a0;}.css-yjptlz-Link[data-color='white']:focus{color:#fffdf9;outline-color:#fffdf9;}.css-yjptlz-Link[data-color='primary']{color:#3d4592;}.css-yjptlz-Link[data-color='primary']:hover{color:#2b2358;}.css-yjptlz-Link[data-color='primary']:focus{color:#3d4592;outline-color:#3d4592;}.css-yjptlz-Link[data-color='secondary']{color:#fffdf9;}.css-yjptlz-Link[data-color='secondary']:hover{color:#a8a5a0;}.css-yjptlz-Link[data-color='secondary']:focus{color:#fffdf9;outline-color:#fffdf9;}.css-yjptlz-Link[data-weight='inherit']{font-weight:inherit;}.css-yjptlz-Link[data-weight='normal']{font-weight:400;}.css-yjptlz-Link[data-weight='bold']{font-weight:700;} SlidePresenter
For making a video of your full presentation
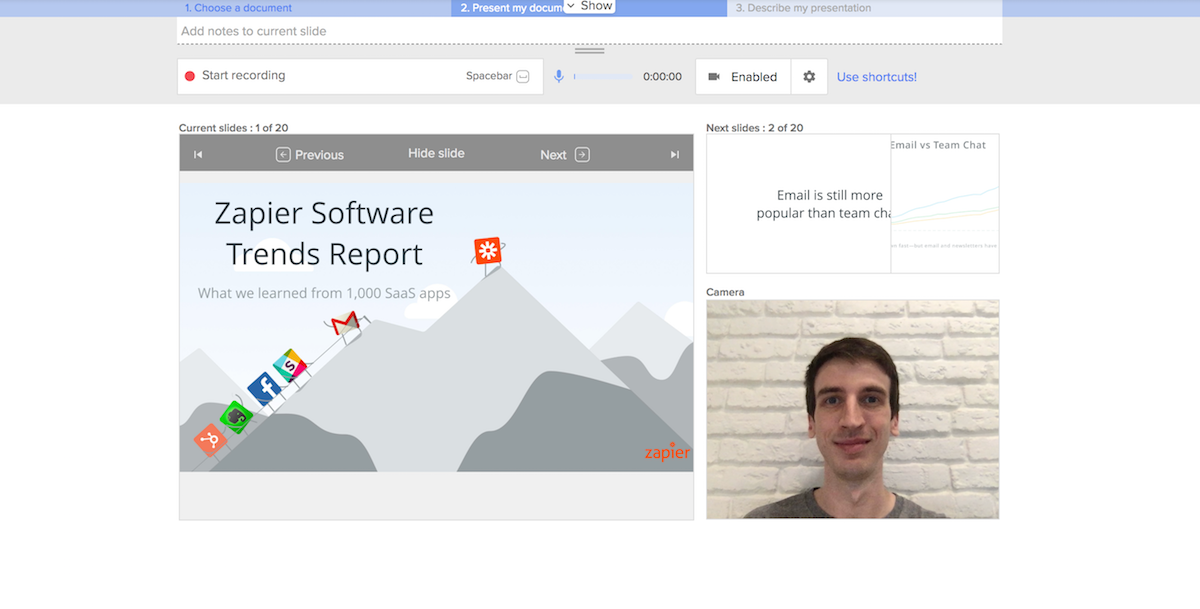
You could use it to record your talk while you’re giving it, but SlidePresenter is best to make a separate copy of your talk for your online audience. It’s an easy way to make a webinar of your presentation to share anytime.
SlidePresenter Price: Free 14 day trial
Next time you give a presentation, don’t save the file in your Documents folder and forget about it. Instead, using your presentation apps’ built-in sharing tools or one of these services, your presentation can be as valuable as a new video or blog post for your company with almost no extra work. It’s a great way to get the most out of your presentation efforts.
Get productivity tips delivered straight to your inbox
We’ll email you 1-3 times per week—and never share your information.
Matthew Guay
Matthew Guay is an editor and writer in Bangkok. When he's not writing, he's likely reading a new book or exploring random streets in a new city. Follow Matthew at @maguay.
- Presentations
- Google Slides
- Microsoft Office 365
Related articles
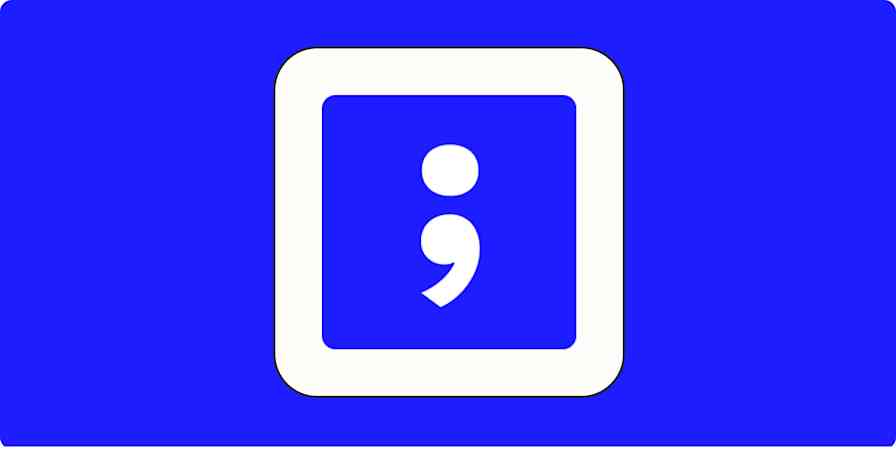
6 tl;dv features to maximize your meeting efficiency
6 tl;dv features to maximize your meeting...
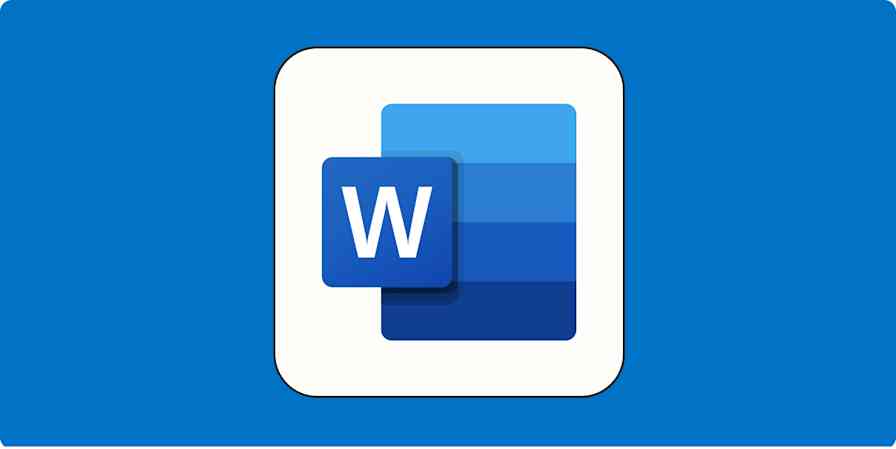
How to make a flowchart in Microsoft Word without breaking your laptop
How to make a flowchart in Microsoft Word...

How to screenshot on Windows: 4 easy methods

How to create a spreadsheet CRM with Google Sheets (with a free template)
How to create a spreadsheet CRM with Google...
Improve your productivity automatically. Use Zapier to get your apps working together.

How-To Geek
How to share your powerpoint presentation.
There are other ways to share your presentation besides email. Upload it to the cloud and get a shareable link!
Quick Links
Sharing your powerpoint presentation.
Aside from the traditional method of sending a PowerPoint presentation to others as an email attachment, you can also upload and share your presentation from the cloud. All you need to get started is a OneDrive account. Here’s how.
You can save a PowerPoint presentation to the cloud fairly easily. In fact, it takes only a few simple clicks. For this to work, though, you’ll need a OneDrive account. If you use Office 365, then you already have one. If not, all you need to do is create a Microsoft account and then sign in to OneDrive. This article will assume you already have a OneDrive account.
Related: How to Share Things from OneDrive
First, open the PowerPoint presentation that you’d like to share. At the top-right corner of the window, you’ll see a “Share” button. Go ahead and select it.
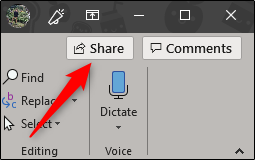
Once selected, the “Share” window will appear. You have a few different options here. In the “Attach a copy instead” group, you can choose to send your presentation as a PowerPoint or PDF attachment. Selecting either of these options will open your computer’s default mail client.
What we’re interested in, though, is sharing to OneDrive. To do this, select your OneDrive account under “Share.”
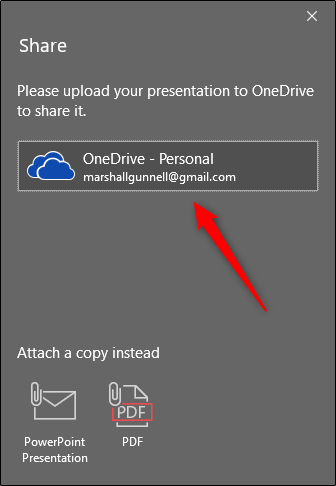
If you haven’t already named your presentation, you’ll be prompted to do so. After you give it a name, click “OK.”
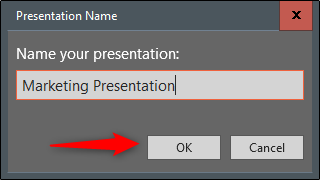
Your presentation will now be uploaded to the cloud and the “Share” pane will appear on the right-hand side. This is where you can invite people to edit (or read) the document. In the address bar, enter the email of the recipient. Alternatively, select the icon to the right of the address bar and select a recipient from your Outlook address book.
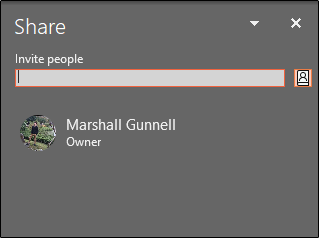
After you’ve entered the recipient’s email, you can then assign a permission level. Once you’ve given read/write or read-only permission, you can then add an optional message. When you’re ready, click “Share.”
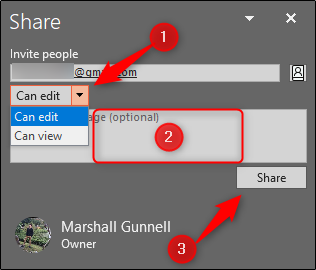
The recipient will receive an email providing access to the presentation.
Note: If you’re the recipient, be sure to check your spam folder! During our testing, we found the invitation in spam.
An alternative method for inviting people is to get a sharing link. At the bottom of the “Share” pane, select “Get a sharing link.”
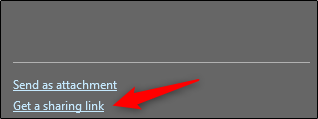
Next, choose which type of link you’d like to provide. You can choose between a read/write link or read-only link.
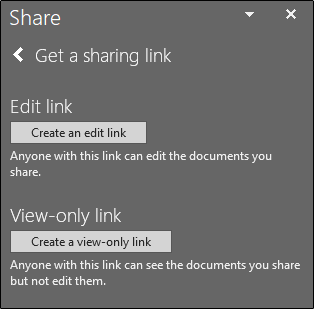
A link will then be generated. Select “Copy” to copy the link to your clipboard.
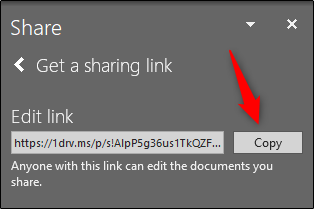
Anyone you share this link with will then have access to the presentation. This will allow multiple people to collaborate on your presentation in real-time !
Top searches
Trending searches

classical music
29 templates

islamic history
37 templates

27 templates

31 templates

17 templates
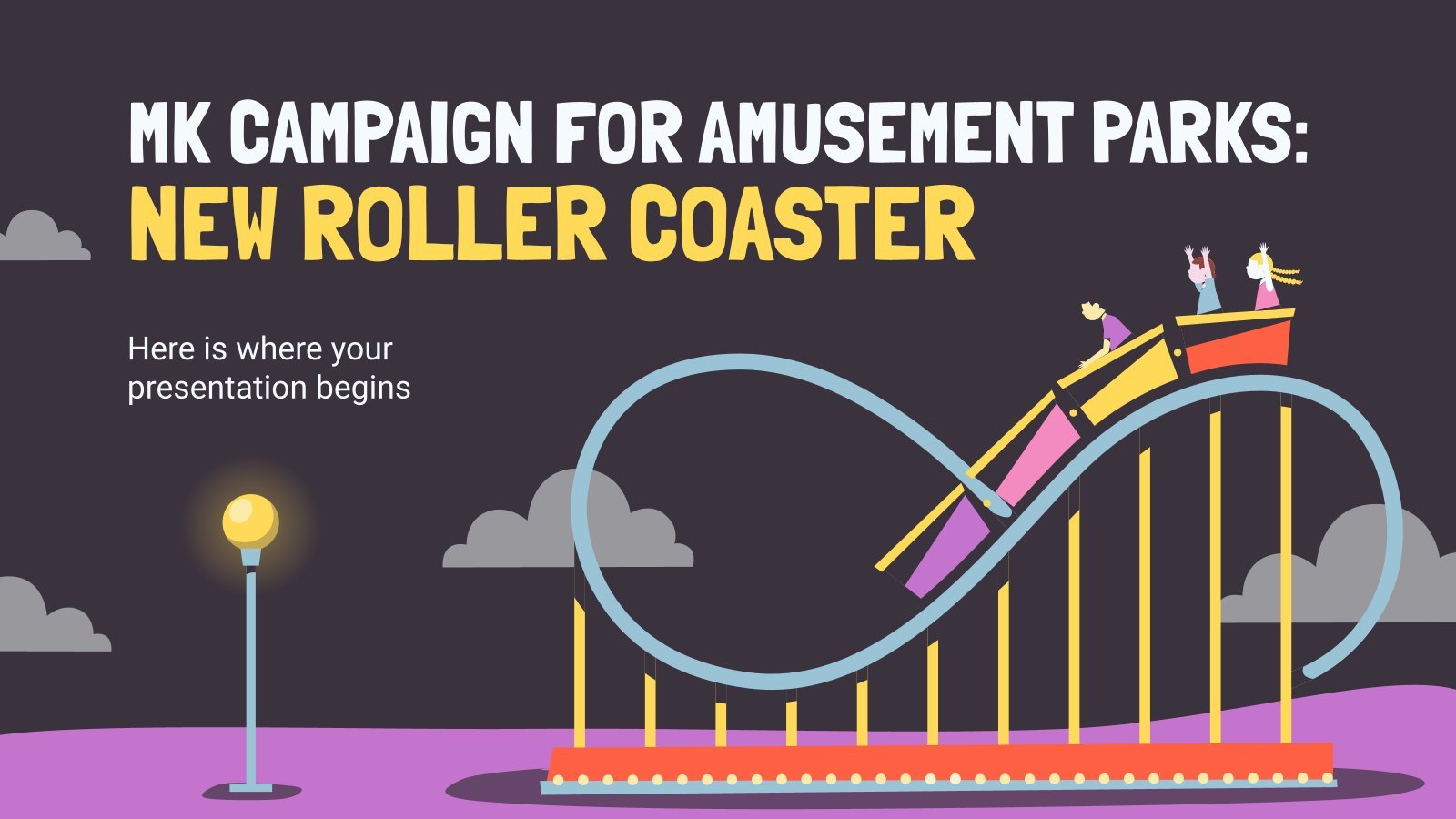
amusement park
5 templates
Create engaging presentations, faster
Free templates for google slides and powerpoint, or kick off your next project with ai presentation maker.
Prepare AI-mazing classes with our lesson generator
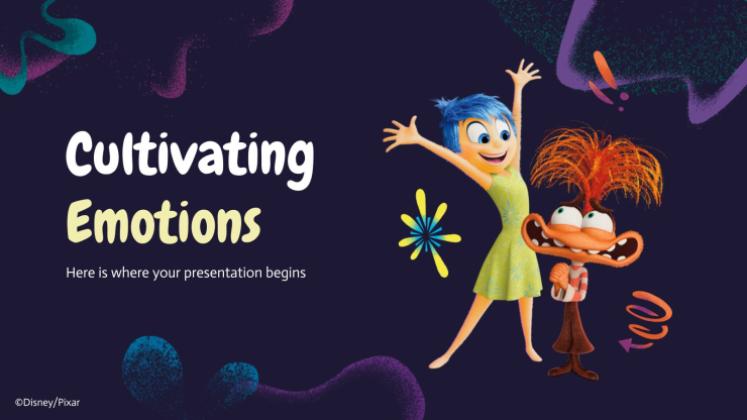
Inside Out Disney
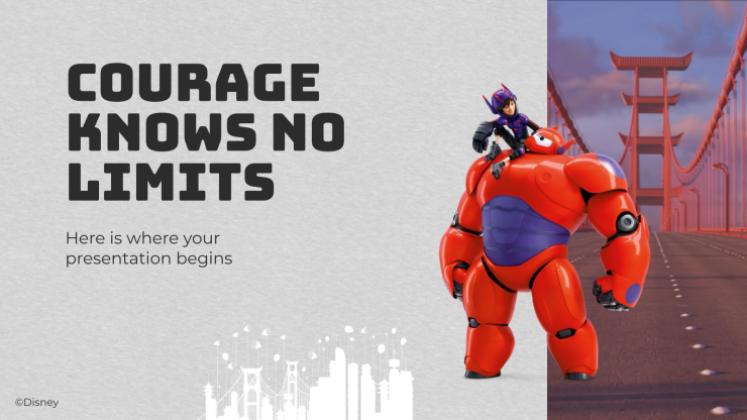
132 templates
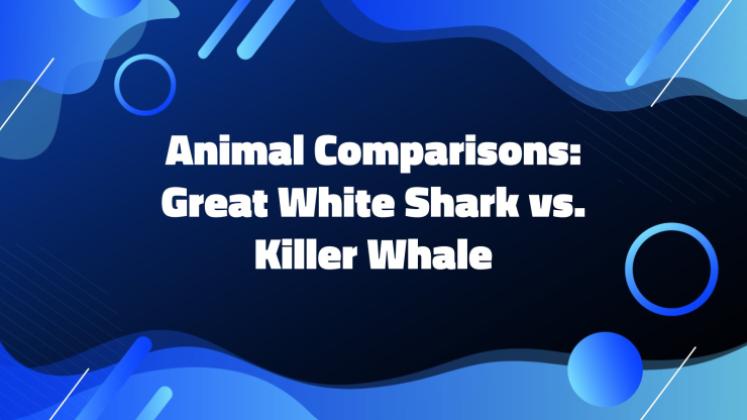
Slidesclass
306 templates

Editor’s Choice
3363 templates
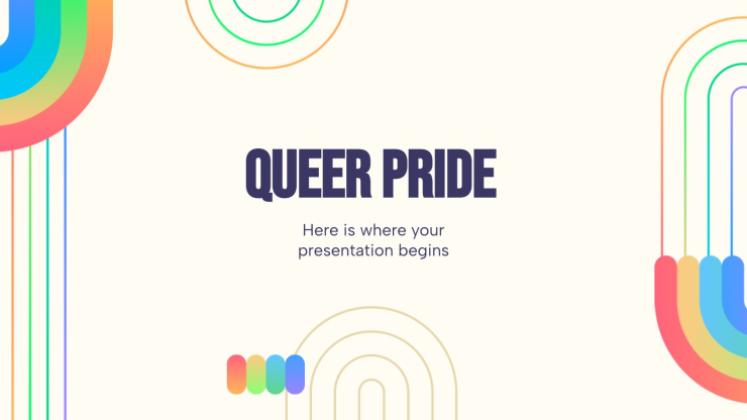
6 templates
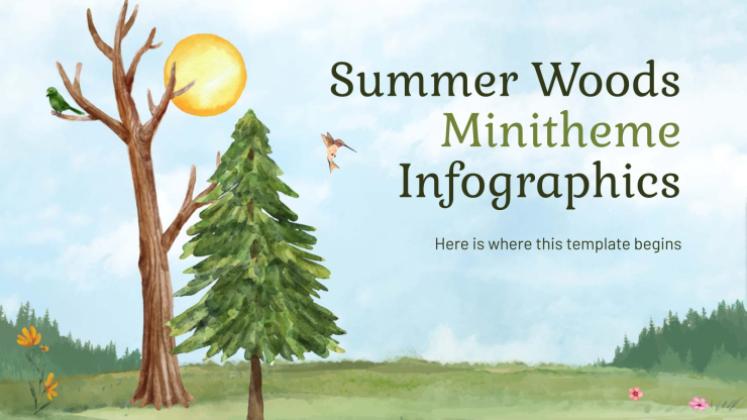
190 templates
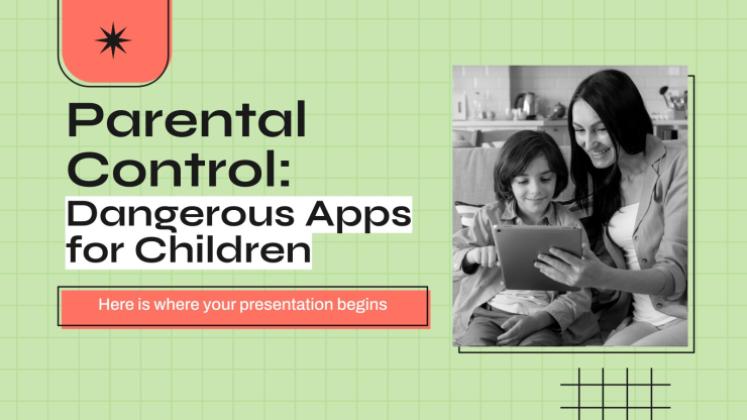
3619 templates

Social Media
647 templates
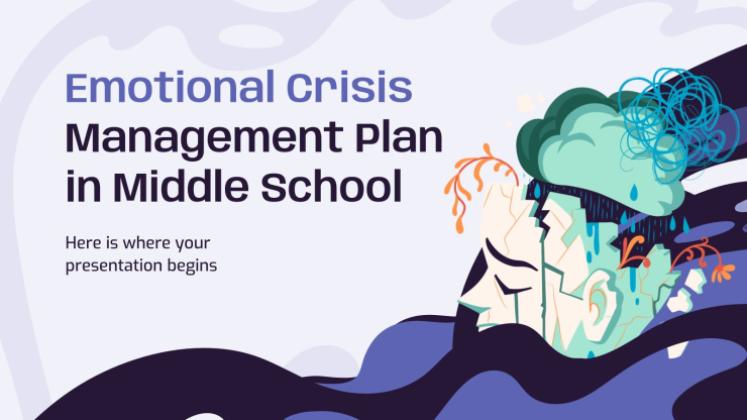
Mental Health
351 templates

1048 templates
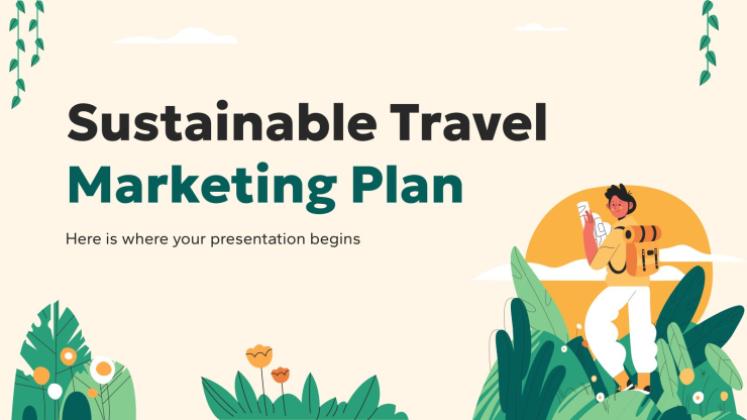
386 templates

Presentation Maker
1209 templates
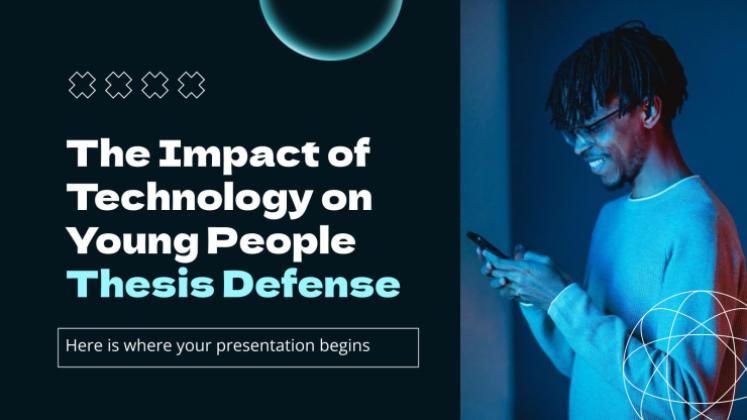
950 templates
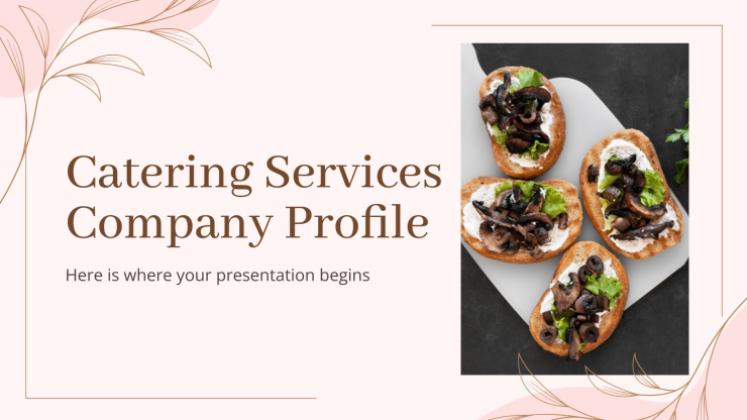
3026 templates
Latest themes
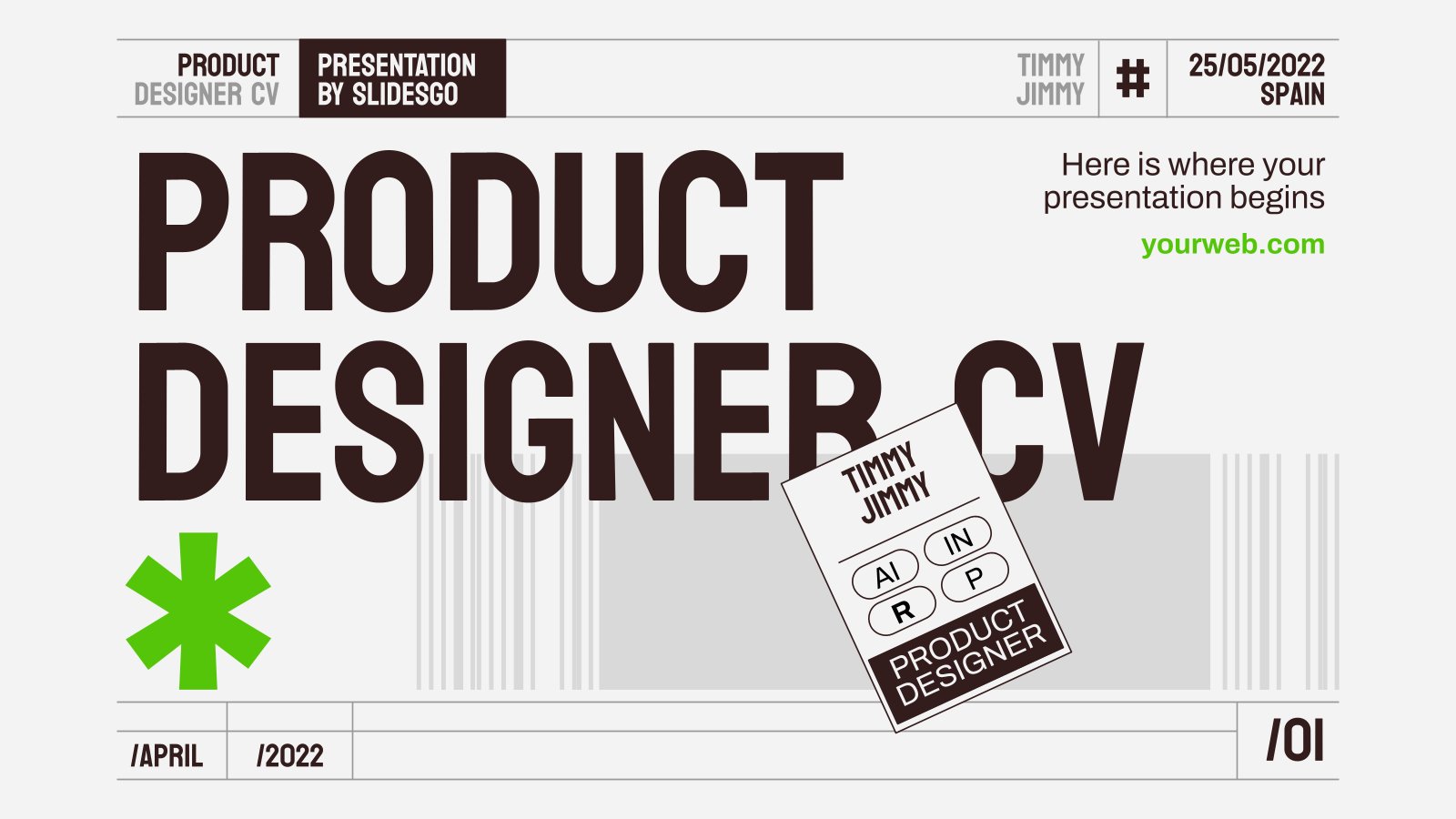
It seems that you like this template!
Premium template.
Unlock this template and gain unlimited access
Product Designer CV
Download the Product Designer CV presentation for PowerPoint or Google Slides. Having a good CV can make all the difference in landing your dream job. It's not just a piece of paper, it's your chance to showcase your skills, experience, and personality. If you want to stand out from the...
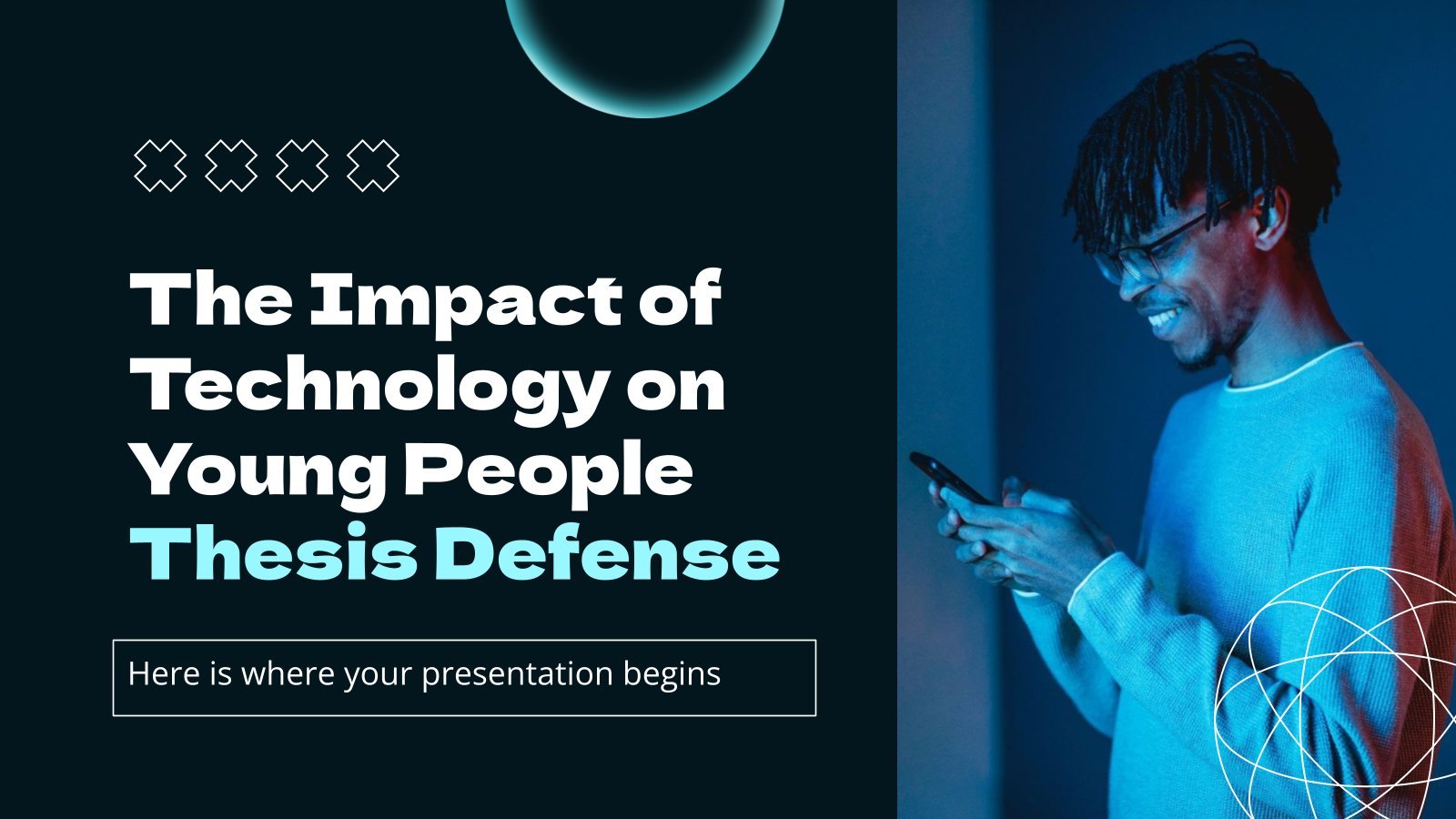
The Impact of Technology on Young People Thesis Defense
Download the The Impact of Technology on Young People Thesis Defense presentation for PowerPoint or Google Slides. Congratulations, you have finally finished your research and made it to the end of your thesis! But now comes the big moment: the thesis defense. You want to make sure you showcase your...
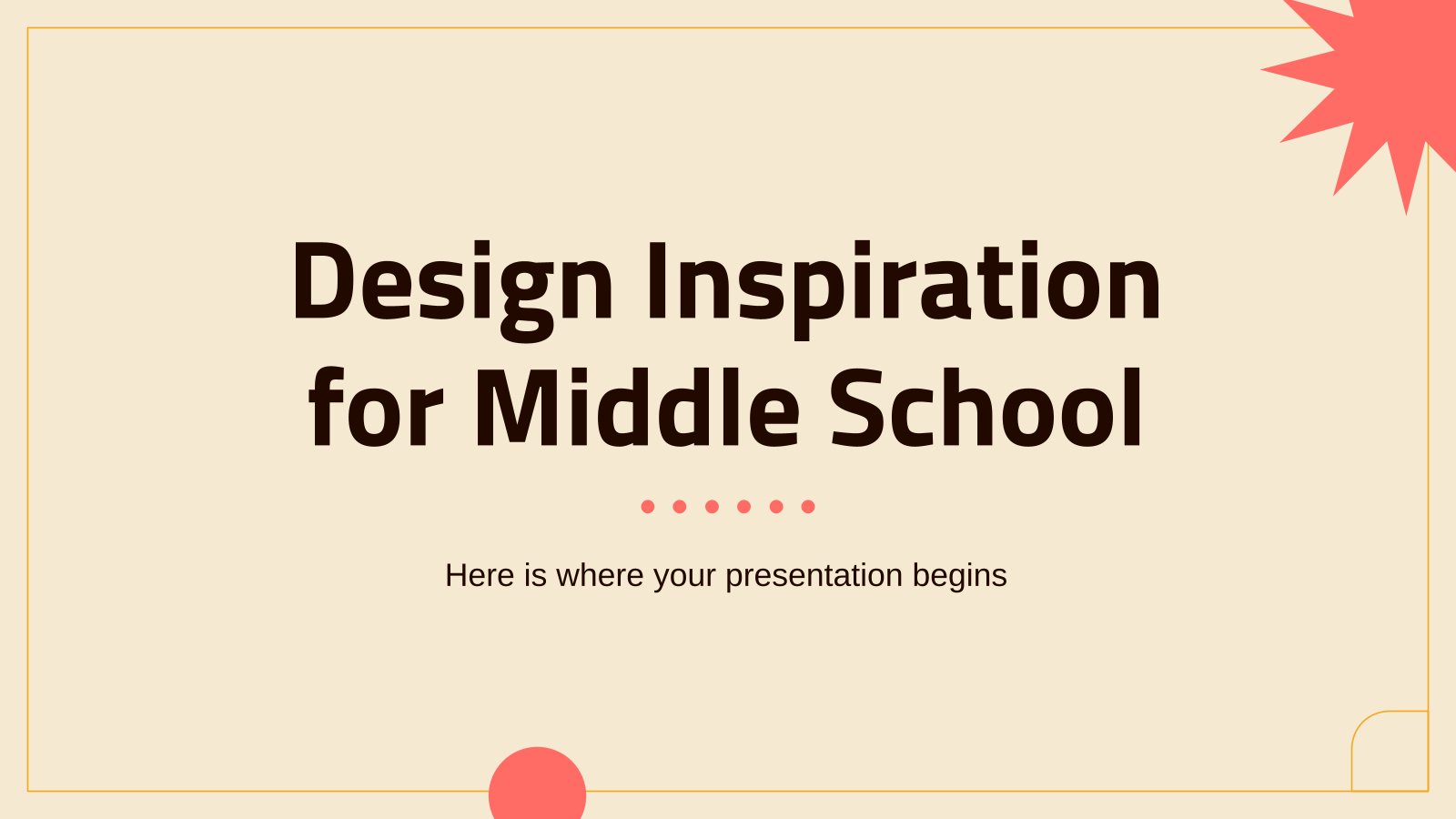
Design Inspiration for Middle School
Download the Design Inspiration for Middle School presentation for PowerPoint or Google Slides. If you’re looking for a way to motivate and engage students who are undergoing significant physical, social, and emotional development, then you can’t go wrong with an educational template designed for Middle School by Slidesgo! This editable...

Jellyfish Theme for Education
Download the Jellyfish Theme for Education presentation for PowerPoint or Google Slides. The education sector constantly demands dynamic and effective ways to present information. This template is created with that very purpose in mind. Offering the best resources, it allows educators or students to efficiently manage their presentations and engage...
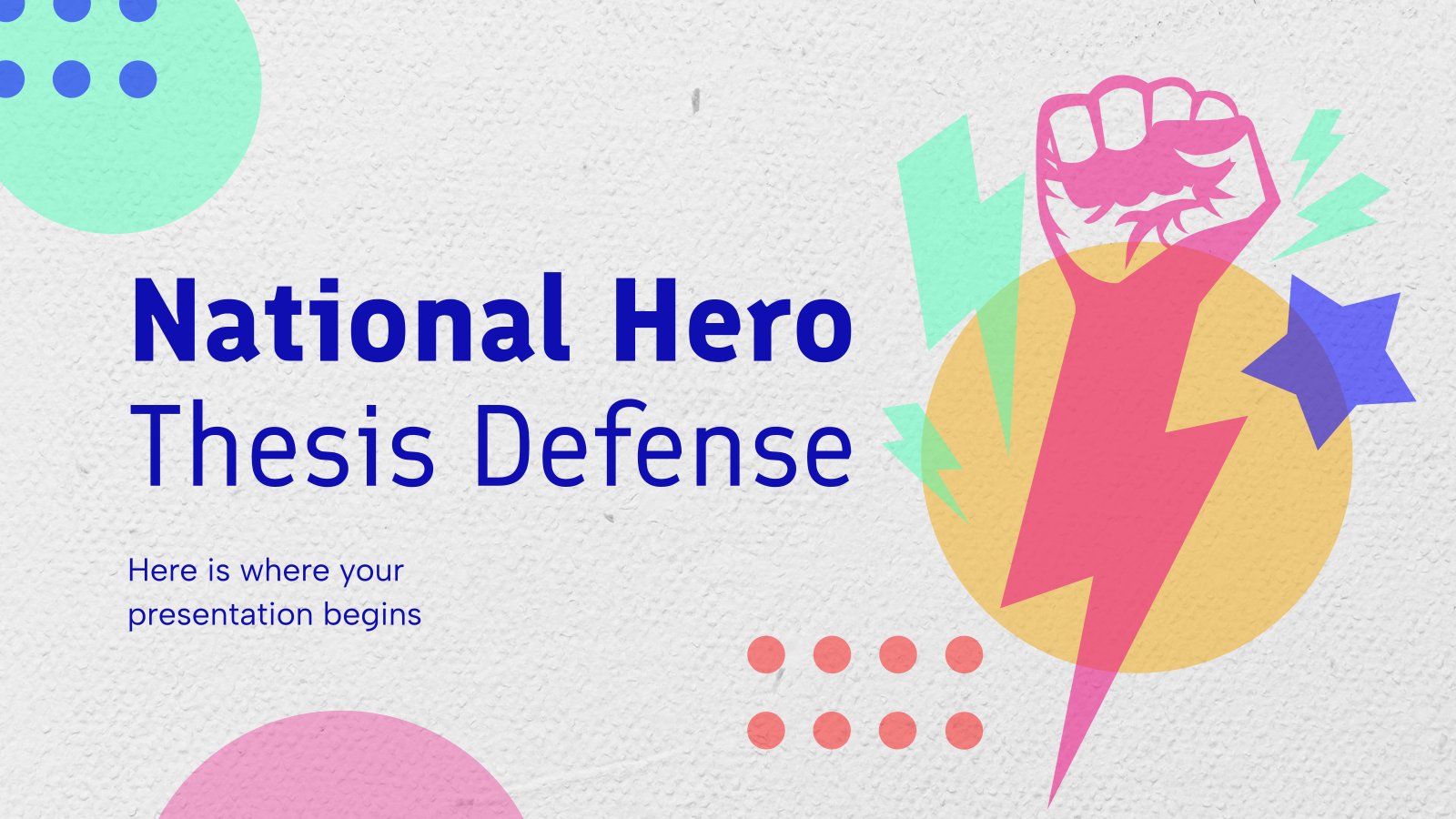
National Hero Thesis Defense
Download the National Hero Thesis Defense presentation for PowerPoint or Google Slides. Congratulations, you have finally finished your research and made it to the end of your thesis! But now comes the big moment: the thesis defense. You want to make sure you showcase your research in the best way...
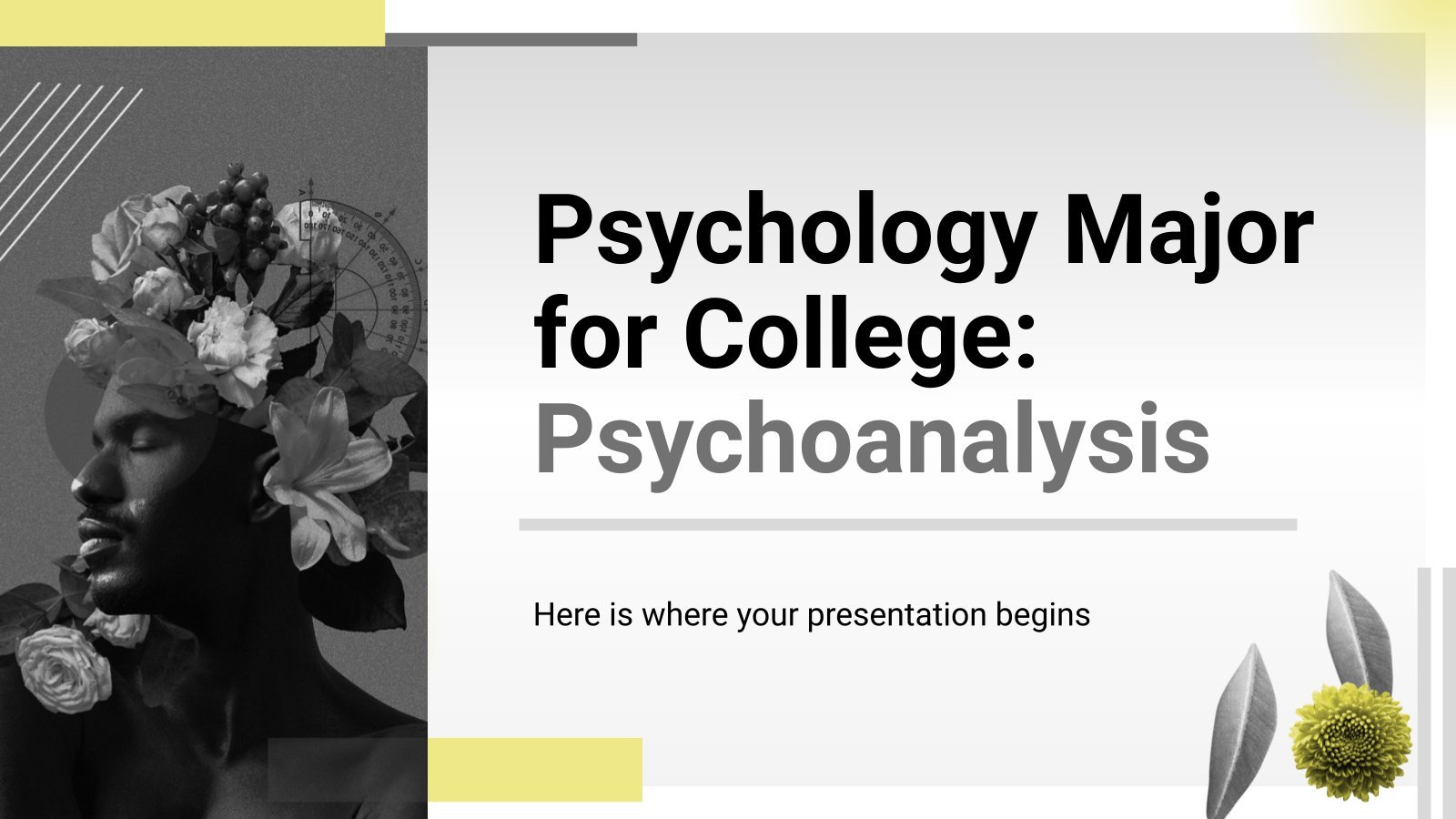
Psychology Major for College: Psychoanalysis
Download the Psychology Major for College: Psychoanalysis presentation for PowerPoint or Google Slides. As university curricula increasingly incorporate digital tools and platforms, this template has been designed to integrate with presentation software, online learning management systems, or referencing software, enhancing the overall efficiency and effectiveness of student work. Edit this...
Popular themes

New and interesting technologies are being used for teaching. This means that you don’t need to be at school or at the university to take courses. If you need to prepare a webinar or you must give a presentation to talk about e-learning and these kind of advances in education,...

Greenery-Palette Pitch Deck
Wrap your business proposals or project presentations in the tranquil hues of nature with this pitch deck template. This creative template, designed for use in Google Slides and PowerPoint, allows your data and information to flourish amidst a delightful green backdrop. The template comes with different types of innovative infographics...

Magical Wizard World Minitheme
I solemnly swear I’m up to no boring presentations! Use this Slidesgo template that looks like a magical map to give a magical speech and surprise your audience. You don’t need be a wizard to be able to edit the resources on these slides, you only need to open Google...
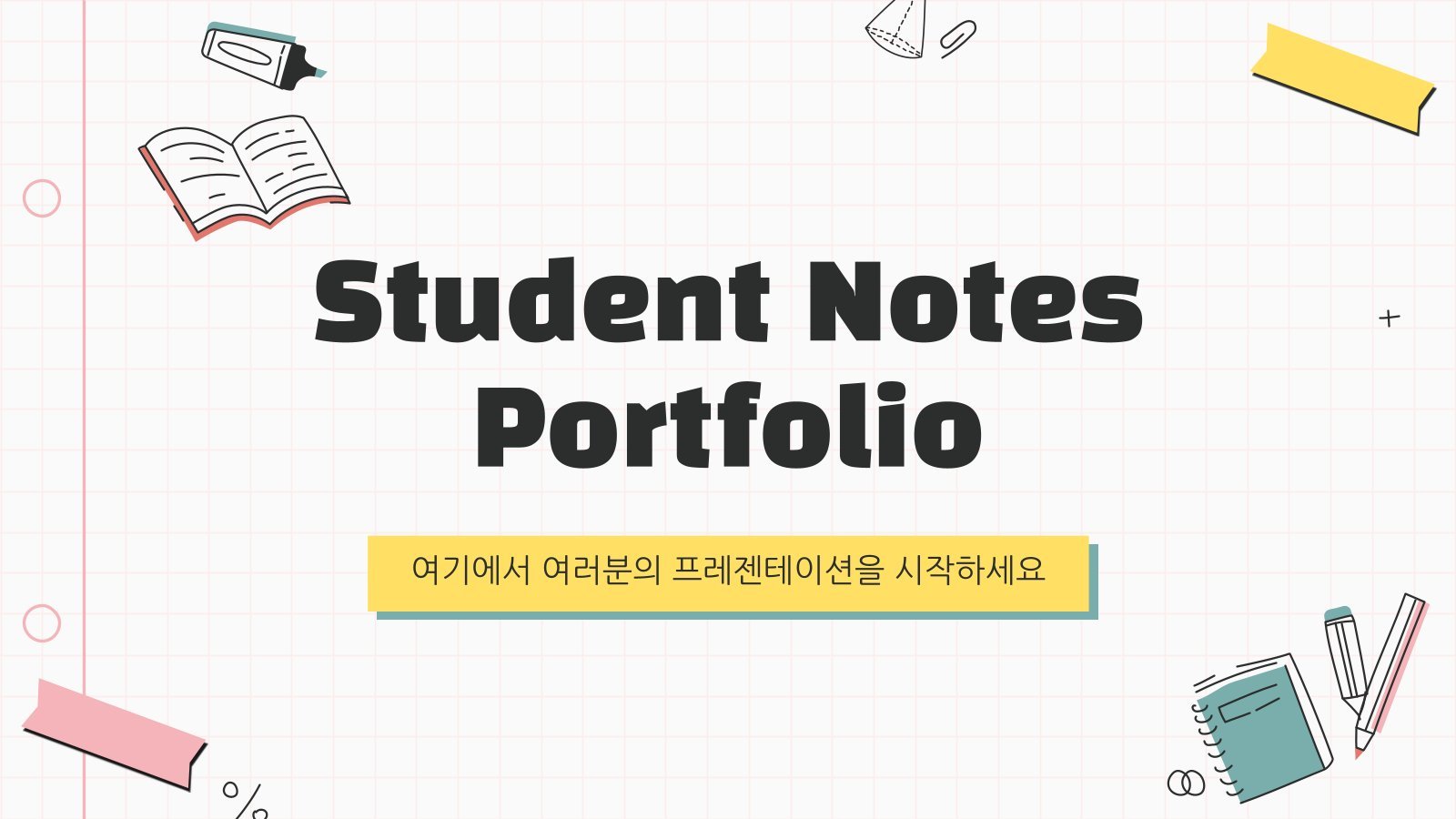
Student Notes Portfolio
Download the "Student Notes Portfolio" presentation for PowerPoint or Google Slides. When a potential client or employer flips through the pages of your portfolio, they're not just looking at your work; they're trying to get a sense of who you are as a person. That's why it's crucial to curate...

Minimal Charm
Are you looking for a monochromatic theme that is interesting at the same time? How about using a simple and clean theme, along with black-and-white pictures, to convey business or corporate content in a professional way?

Kawaii Interface for an Agency
Take a look at these slides and tell us, aren't they super cute? Their resemblance to a computer interface, the gradients on the backgrounds and the kawaii illustrations make this template an adorable one! Talk about your agency and the services you offer and watch your audience react with a...
Infographics

College Lessons with Cycle Diagrams
Download the College Lessons with Cycle Diagrams presentation for PowerPoint or Google Slides. As university curricula increasingly incorporate digital tools and platforms, this template has been designed to integrate with presentation software, online learning management systems, or referencing software, enhancing the overall efficiency and effectiveness of student work. Edit this...
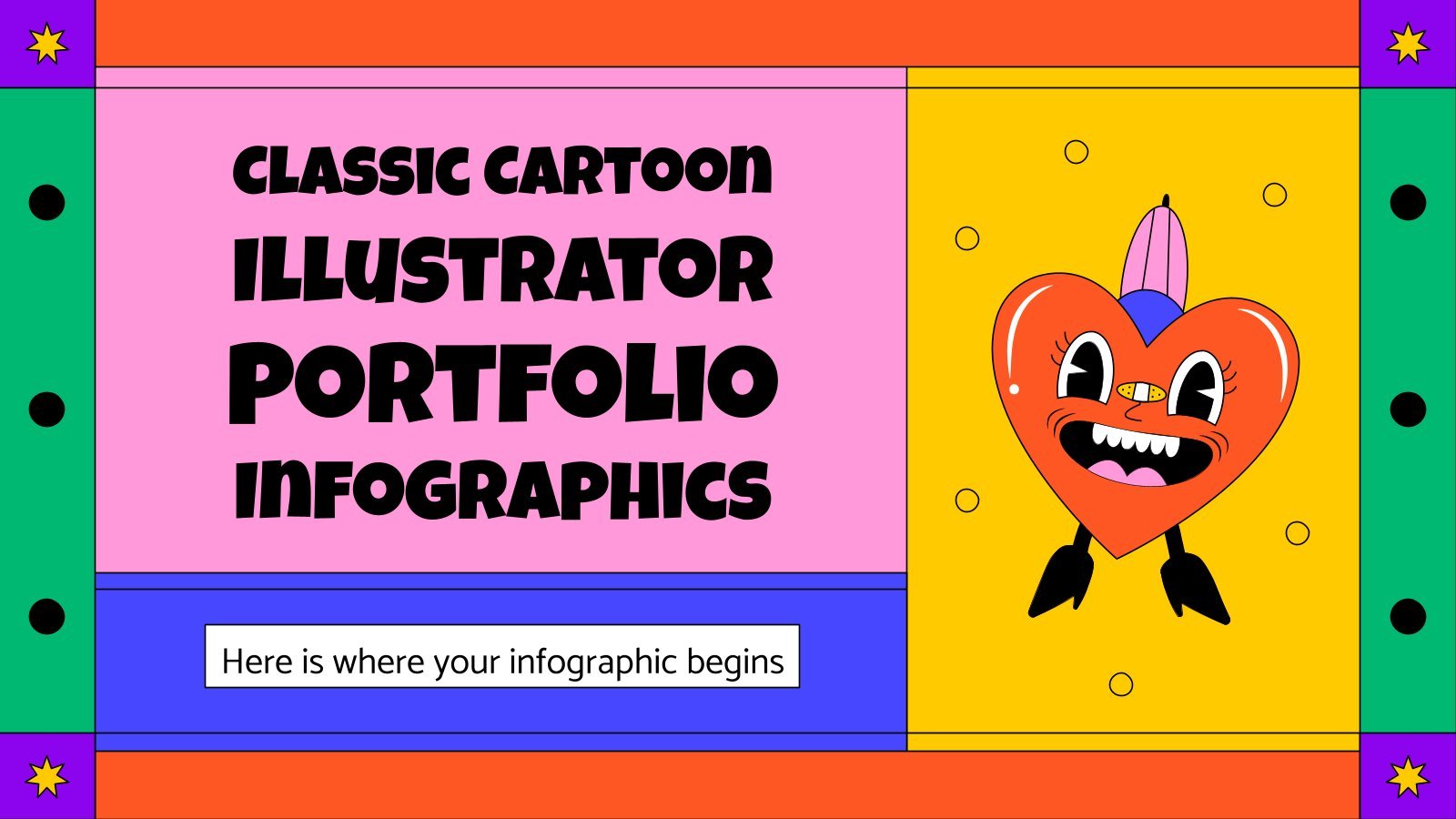
Classic Cartoon Illustrator Portfolio Infographics
Download the Classic Cartoon Illustrator Portfolio Infographics template for PowerPoint or Google Slides and discover the power of infographics. An infographic resource gives you the ability to showcase your content in a more visual way, which will make it easier for your audience to understand your topic. Slidesgo infographics like...
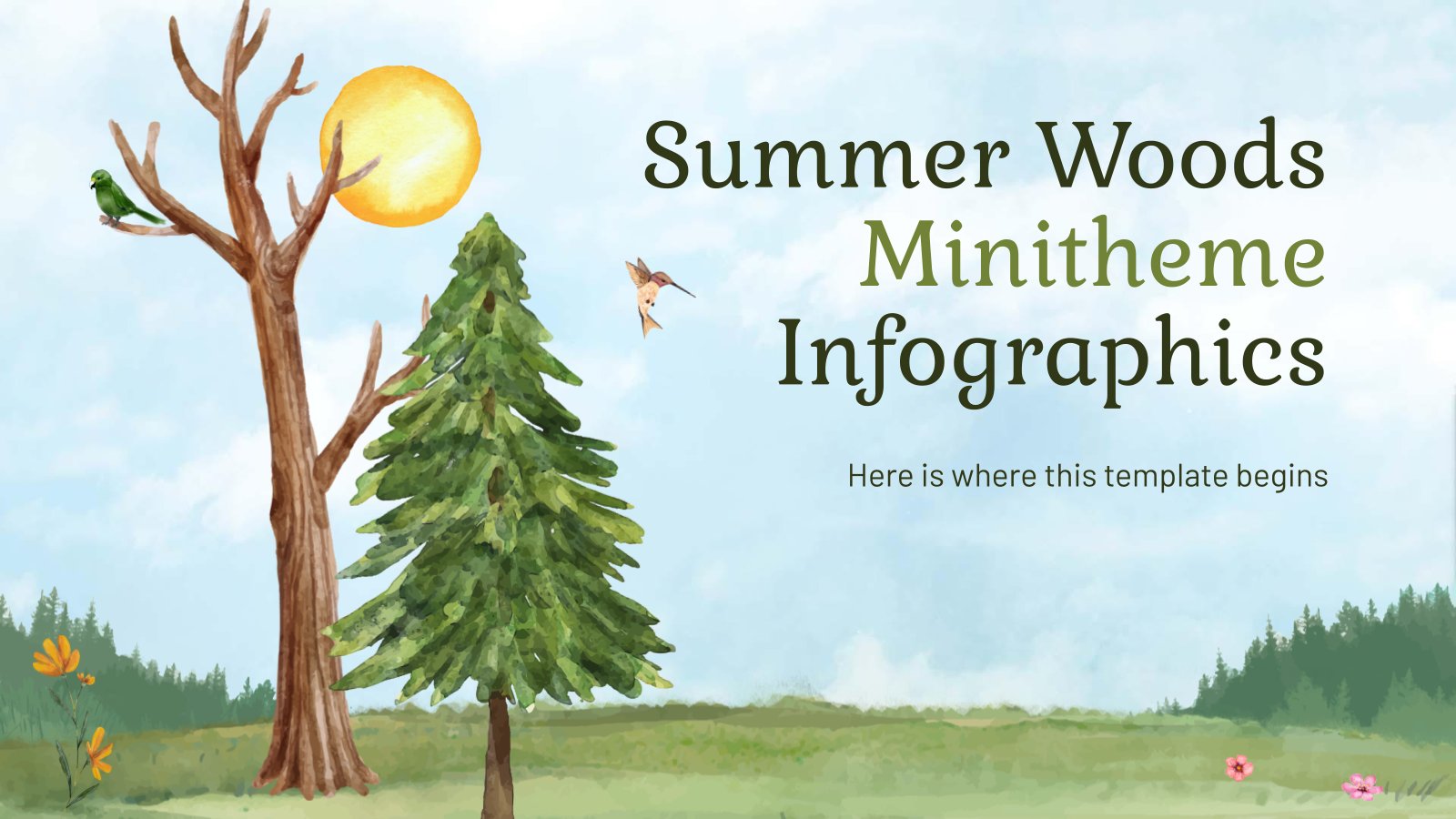
Summer Woods Minitheme Infographics
Download the Summer Woods Minitheme Infographics template for PowerPoint or Google Slides and discover the power of infographics. An infographic resource gives you the ability to showcase your content in a more visual way, which will make it easier for your audience to understand your topic. Slidesgo infographics like this...
Education presentation templates
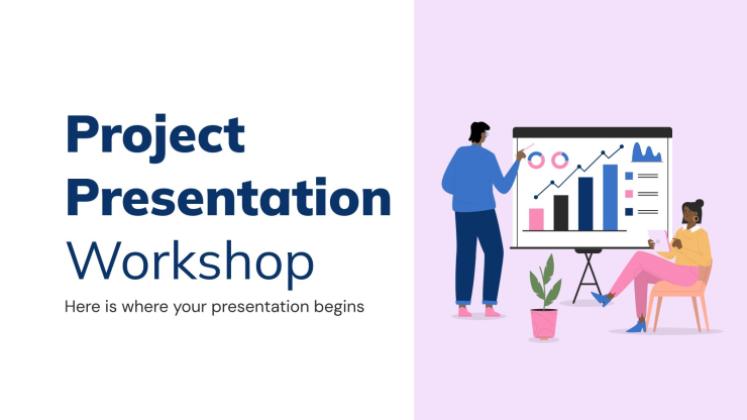
781 templates
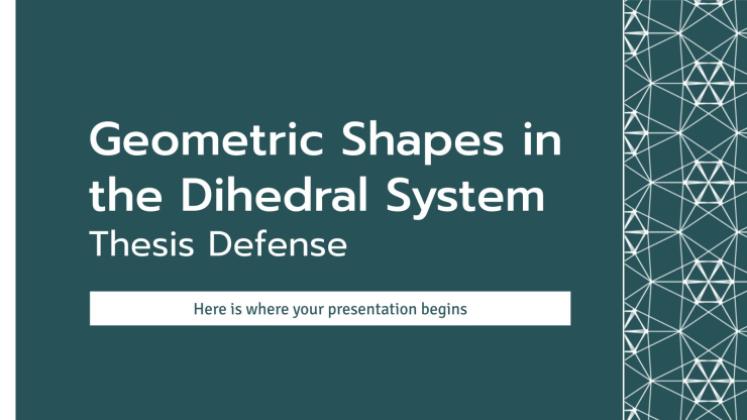
535 templates
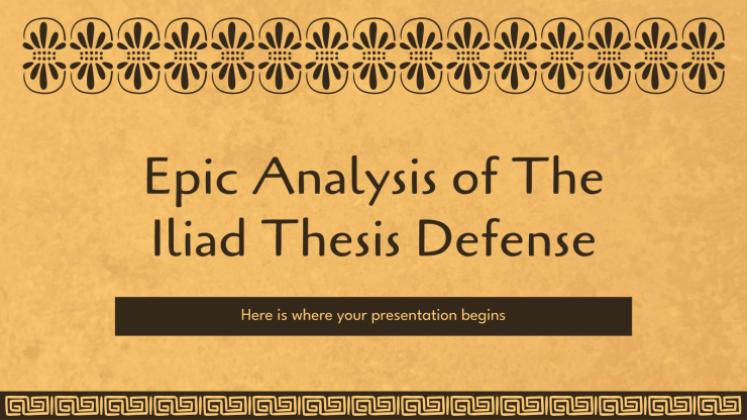
105 templates
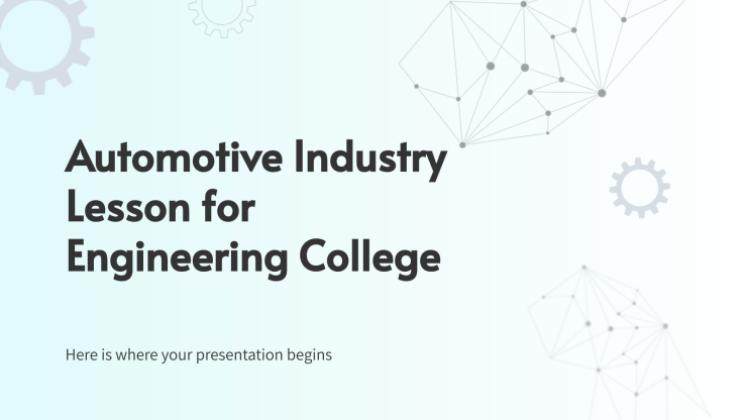
719 templates
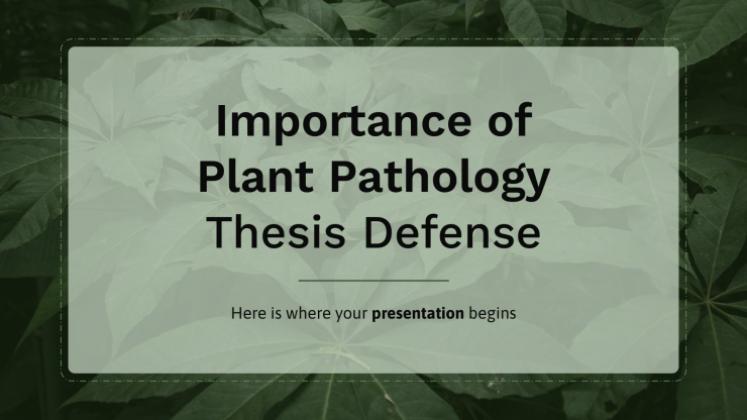
909 templates
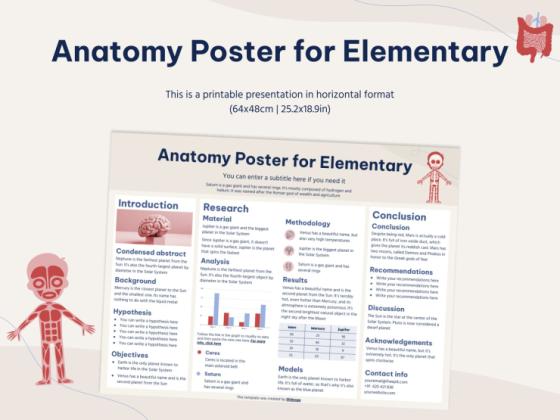
2843 templates
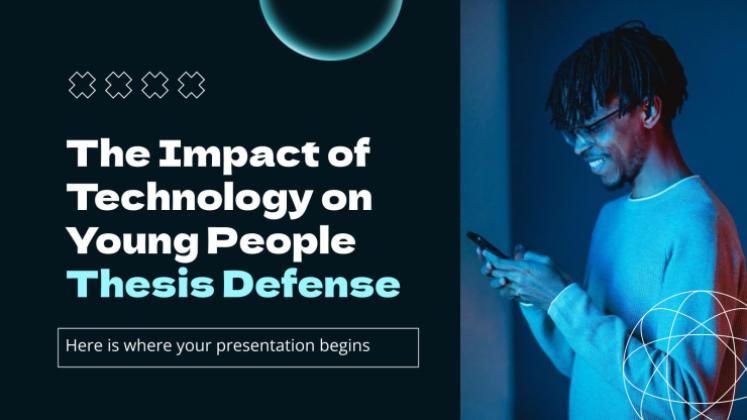
Thesis Defense
849 templates

Teacher Toolkit
121 templates
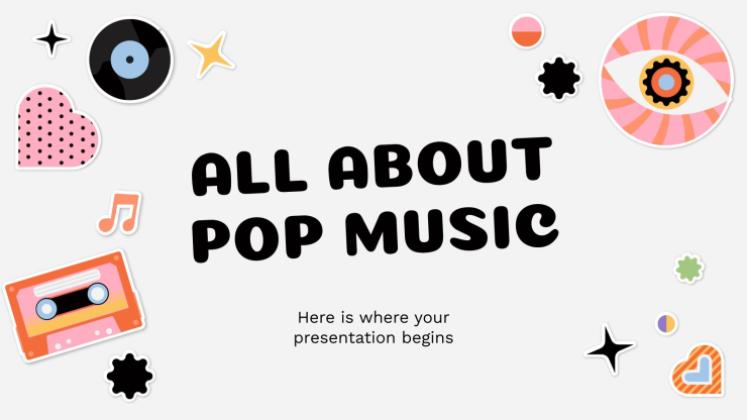
381 templates

712 templates

59 templates
Interactive & Animated
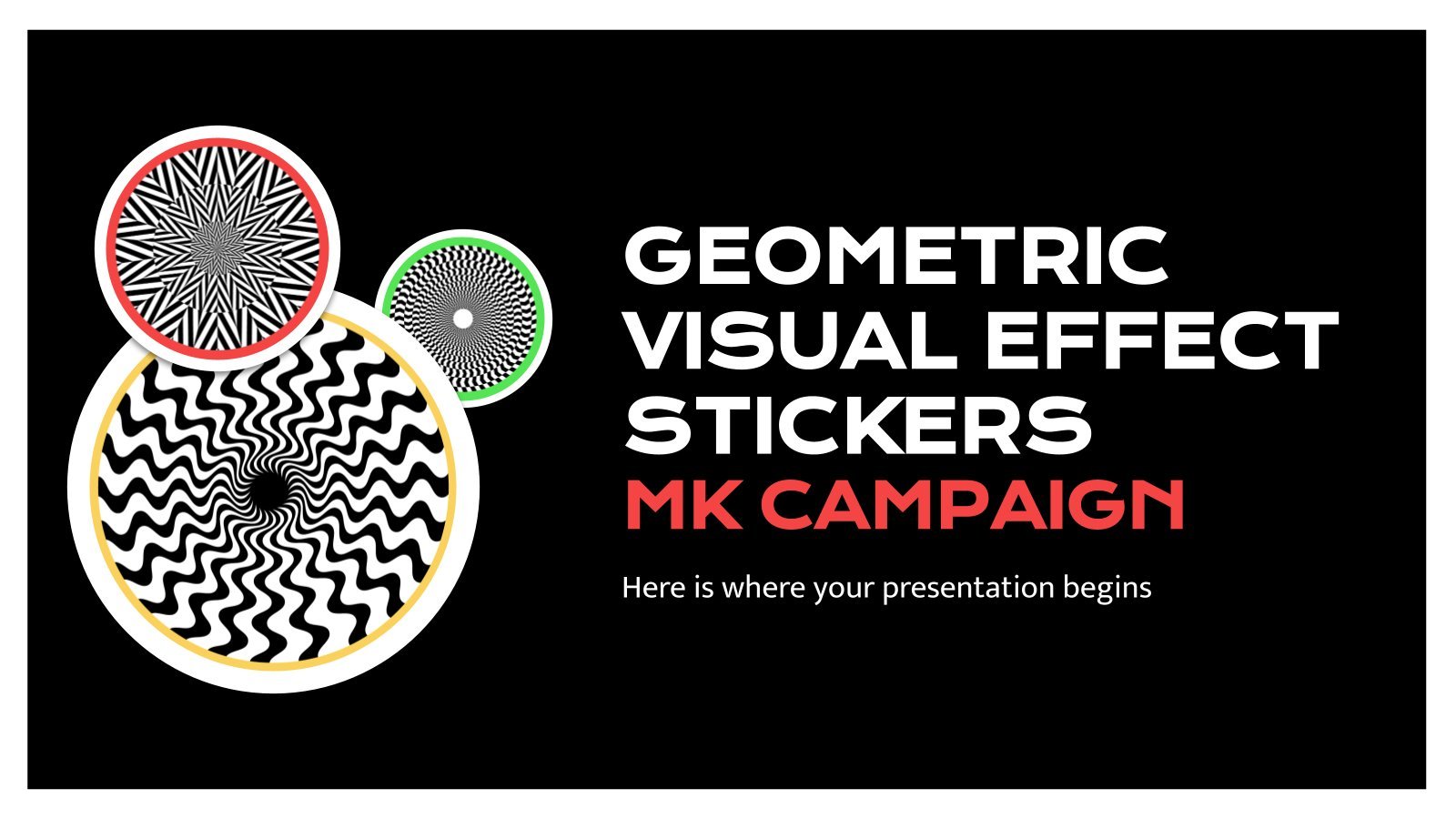
Geometric Visual Effect Stickers MK Campaign
Download the Geometric Visual Effect Stickers MK Campaign presentation for PowerPoint or Google Slides. Improve your campaign management with this template that will definitely make a difference. It will empower you to organize, execute, and track the effectiveness of your campaign. Enriched with innovative resources, it facilitates seamless communication, meticulous...

Promotional Marketing
Download the Promotional Marketing presentation for PowerPoint or Google Slides and take your marketing projects to the next level. This template is the perfect ally for your advertising strategies, launch campaigns or report presentations. Customize your content with ease, highlight your ideas and captivate your audience with a professional and...
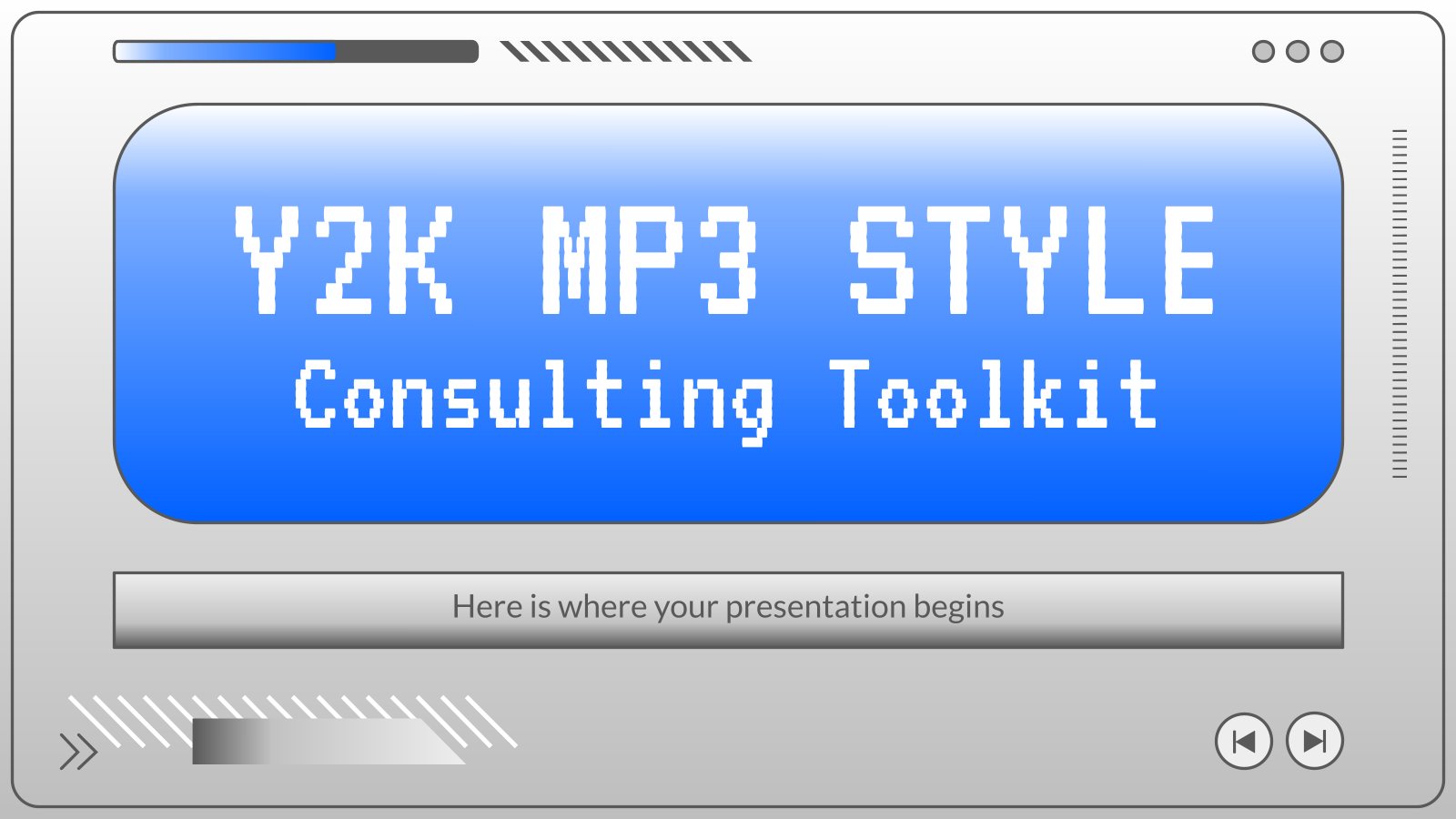
Y2K MP3 Style Consulting Toolkit
Download the Y2K MP3 Style Consulting Toolkit presentation for PowerPoint or Google Slides. Your business demands smart solutions, and this consulting toolkit template is just that! This versatile and ingenious toolkit will provide you with the essential tools you need to shape your strategies and make informed decisions. Whether you...
What's new on Slidesgo
See the latest website updates, new features and tools and make the most of your Slidesgo experience.
Make presentations with AI
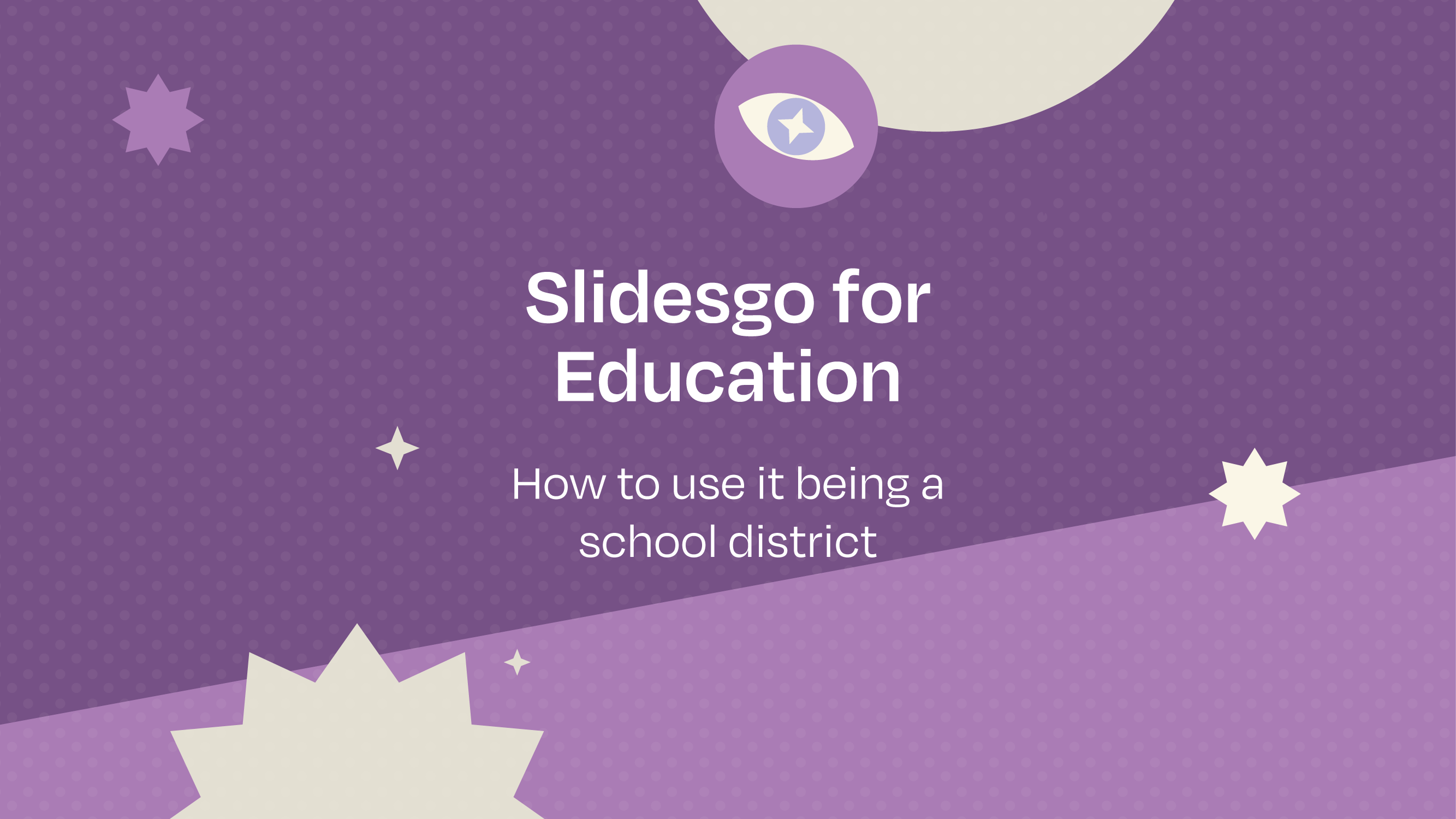
Slidesgo for Education: How to use it being a school district
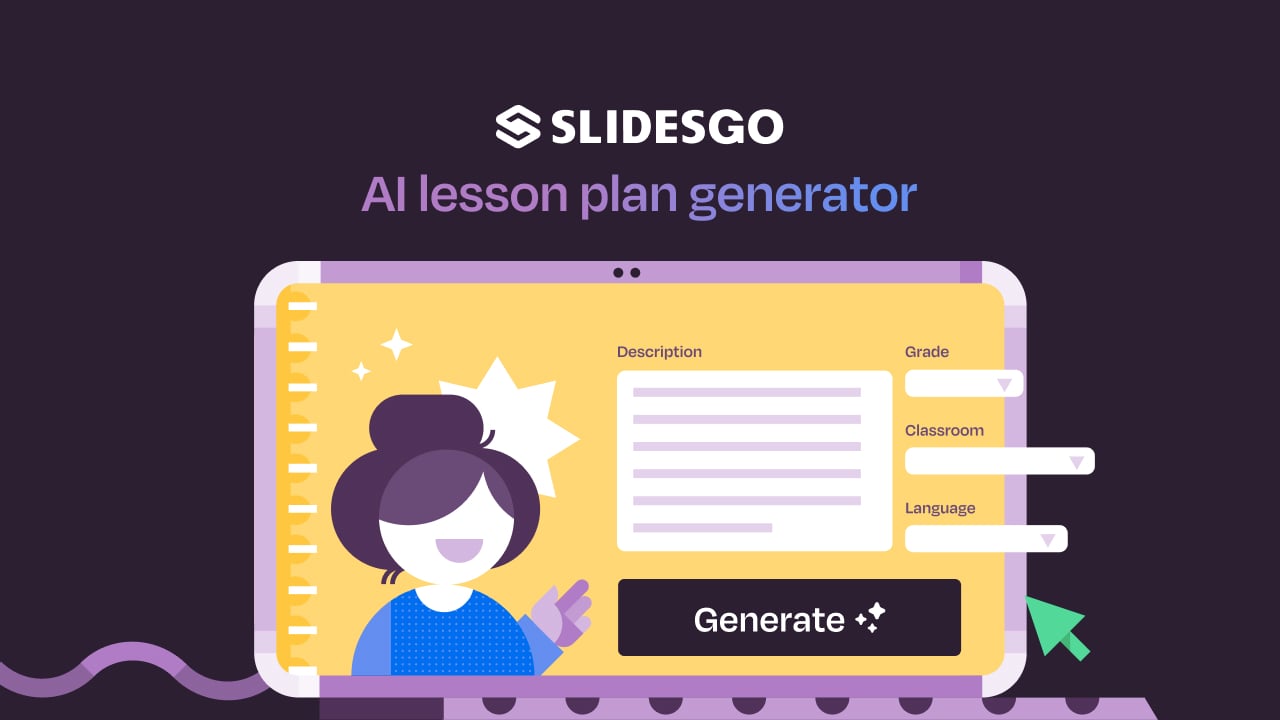
Lesson plan generator: AI-mazing classes that empower minds
Browse by tags.
- Kids 1681 templates
- Food 866 templates
- Technology 950 templates
- Travel 386 templates
- Animal 950 templates
- Art 712 templates
- Health 3579 templates
- History 1254 templates
- Environment 465 templates
- Galaxy 168 templates
- Fashion 221 templates
- Biology 431 templates
- Summer 190 templates
- Architecture 133 templates
- Music 381 templates
- Research 1534 templates
- Culture 1888 templates
- Background 8953 templates
- Back to School 177 templates
- Coloring Page 352 templates
What do our users say about us?

I just wanted to thank you! I learned more about slides in one day of quarantine than in my whole life
Gabriela Miranda

Your slides are so unique and gorgeous! They really help me with PowerPoint presentations for school and now even my mom uses them for work
Marie Dupuis

I would like to thank to you for these amazing templates. I have never seen such service, especially free! They are very useful for my presentation.
Ali Serdar Çelikezen

Thank you Slidesgo for creating amazing templates for us. It's made my presentation become much better.
Thiên Trang Nguyễn
Create your presentation
Writing tone, number of slides.

Register for free and start editing online
Unsupported browser
This site was designed for modern browsers and tested with Internet Explorer version 10 and later.
It may not look or work correctly on your browser.
- Presentations
- Presentation Techniques
How to Create Top SlideShare Presentations With PowerPoint
How would you like to get your professional business presentation in front of thousands, or even millions, of readers?
With a SlideShare presentation, you've got the potential to reach a large audience. SlideShare's own recent statistics show that the site has over 70 million visitors. Getting your message out to just a portion of those visitors could make a huge impact on your business.
Since SlideShare presentations can be shared publicly through social media, your information also has the potential to go viral—making the audience for your company's SlideShare presentation even larger.

In this tutorial, you'll learn how to create a SlideShare presentation. We'll give you a brief overview on SlideShare. Then, we'll take you through the basics of how to make a presentation using PowerPoint. Next, we'll explain how to upload your professional presentation to SlideShare. Finally, we'll discuss how you can promote your SlideShare presentation to help it go viral.
Guide to Making Great Presentations (Free eBook Download)
Before you read on, be sure to grab our Free eBook: The Complete Guide to Making Great Presentations . It will help you master the presentation process, from: initial idea, through to writing, design, and delivering with impact.

Now, let's take a deeper look at SlideShare before learning how to create online presentations with PowerPoint that are sharable.
1. SlideShare Overview
SlideShare is an online sharing service that allows you to upload and share your PowerPoint slideshows, other types of presentations, infographics, or videos. The SlideShare platform is owned by LinkedIn.
SlideShare has millions of professional users, and the site has even more monthly visitors. A presentation or document shared on SlideShare could be seen by a large number of viewers. This makes it an ideal tool for sharing your business message and generating traffic to your website.


2. Choose a Presentation Topic
Before you even start to create your PowerPoint SlideShare presentation, carefully consider the topic your presentation will cover.
The best SlideShare presentation topics are:
- Concise. If you share too much information your prospective client probably won't make it through the entire presentation. It's better to be brief and to the point.
- Targeted. Keep your audience and the goal for your SlideShare presentation in mind. Ask: what does this audience need to know about our business? Then ask: how do I want this audience to respond?
Research is another important component of a successful PowerPoint SlideShare presentation. The most informative and useful presentations are the ones those that provide helpful and accurate information. Those are the presentations that tend to get shared. So, do your homework well.

After you've selected your presentation topic, decide how the information will be organized. Here are just a few examples of how you could organize your presentation:
- As a tutorial-type guide
- As an informative presentation
Once you've chosen a topic and thought about organization, it's time to pick the presentation design that works best for your goal and your information.
3. Pick a Presentation Design
First impressions are important, especially when it comes to SlideShare presentations. Remember that your presentation may be the first time that some viewers learn about your company. How your SlideShare presentation looks makes a difference. Your presentation design could make or break your presentation.
If you're a professional designer (or have one on staff), you can probably create an eye-catching PowerPoint design template if you have time. But most companies either don't have access to a designer or don't have the time to make their own template.
A professional PowerPoint template design can help. Using a pre-designed professional template can save you hours of work. For a lot of businesses, using a template is the right choice.
Envato's GraphicRiver has a wide selection professional PowerPoint templates available. You can preview a selection of some of our most popular templates in this article:
.jpg)
As you can see, these PowerPoint templates feature an eye-catching appearance with numerous unique slide designs included. Plus, you can customize them by using your own color scheme and adding graphic elements specific to your business such as your logo.
However, if you still want to design your own PowerPoint template, the tips to follow are in this helpful tutorial:

4. Write Your Presentation
Once you've selected a topic, it's time to write the presentation.
This section discusses how to go about writing an effective presentation. Here are four of the important elements of a SlideShare presentation that are often overlooked as it written:
- Title. The title slide is the first thing a viewer sees. Your title needs to be compelling enough to make your reader want to see more of your presentation.
- Keywords. You may think that keywords aren't important in a SlideShare presentation, but a SlideShare is considered online content. It can be found by search engines.
- Clickable Links . Because your PowerPoint SlideShare presentation will be published online, include clickable links in your presentation. It will help bring visitors right to your website.
- Call to Action. Your call to action tells the viewer what you want them to do next. Often, it includes a clickable link to your website or other online page.
Keep these elements in mind as you write your presentation. For more detailed instruction on writing a presentation, study these tutorials:

You can also refer to the "Plan and Write a Powerful Presentation" section in our Presentations eBook, The Complete Guide to Making Great Presentations , for even more guidance on writing a powerful presentation.

5. Create Your Presentation in PowerPoint
Your next task is to create your online presentation using PowerPoint.
To create your presentation, look at the basic steps below. Or, for more detailed instructions on using PowerPoint, study:

Here are the seven basic steps to creating your presentation:
Step 1. Open a Blank PowerPoint Presentation
To get started with creating a PowerPoint presentation, open a blank PowerPoint presentation. PowerPoint opens with some recent presentations and template suggestions displayed:
.jpg)
We're going to use a premium PowerPoint template design, so click on the Open Other Presentations link in the lower left corner.
Step 2. Apply a Pro PowerPoint Template
The next step is to open a Premium PPT template to use with this presentation. For a more complete discussion of how to download and apply a template, refer to:

To get to where your template is stored on your computer, use the Browse icon (it looks like a folder):
.jpg)
Double-click on the folder icon where your presentation template is stored. Click the .pptx template file you want to use and click the Open button.
The best slideshow size for a SlideShare presentation is the 4.3 ratio. So, we'll select the folder that contains the 4x3 templates.
Learn more about PowerPoint slide dimensions in this tutorial:

Here's what our presentation looks like so far:
.jpg)
For this example, we'll be using the Simplicity presentation template from Envato's GraphicRiver. Discover new PowerPoint templates available on GraphicRiver.
As you can see in the illustration above, the various slide designs available in this template display as thumbnails on the left of screen. The current slide appears to the right.
Before we go any further, rename the template to the file name you want to use to your presentation.
Step 3. Add Your Presentation Text
Now that you've got your template open, it's time to add your presentation text. Let's start with the text for the title slide.
Remember that the title slide is the first part of your presentation a viewer will see. So, take some extra time crafting the best title for your audience.
Here's the title slide for this PowerPoint SlideShare presentation:
.jpg)
Because you used a presentation template, you don't really need to do hefty design work here (other than resizing the title).
For a complete tutorial on how to add text to a PowerPoint presentation, study:
Step 4. Add New Slides
Once you've created the title, you're ready to create the additional slides of your presentation. Start by browsing through the pre-designed slides to see which ones you can use that matches your material best. Use the scroll bar to right of the template thumbnails to move through them.
Select any thumbnails you don't need by clicking on them. Press the Delete key on your keyboard to remove them from the presentation.
Once you've decided which slide designs you want to use, you may need to rearrange the order of your slides. To move a slide, click on it and drag it to the position where you'd like it to be.
Type over the text information on each template slide with your own information. Be careful about adding too much to any one slide though. Keep each slide focused.
Step 5. Place Your Images
One way to make your presentation stand out is by adding images. For our example SlideShare presentation, I added this image:
.jpg)
Note: We've used a royalty-free image from Envato's PhotoDune as an example here.
For a complete guide on working with images in PowerPoint, refer to:

Step 6. Add a Conclusion and Call to Action
Once you've added all the slides you need to your presentation, it's time to create the last slide. The last slide should include a call to action. This is a good place to add a prominant link.
Here's the call to action on my sample presentation:
.jpg)
Step 7. Save Your Online SlideShare Presentation
When your presentation is complete, save it for upload to SlideShare
One of the easiest formats to upload to SlideShare is a .pdf file. To export your SlideShare presentation to PDF format, go to the File screen. Click Export and then click the Create PDF/XPS icon:
.jpg)
Select the folder where you want to save your PDF file. Check that the file is named properly. Then, click the Publish button.
6. Publishing Your SlideShare Online
Now that you've created a presentation for sharing online, you're ready to upload it to SlideShare.
Step 1. Access SlideShare
To access SlideShare, type www.slideshare.net into your web browser's Address field. If you're not logged into your SlideShare account, do so now. Or, log in using LinkedIn or Facebook. The main SlideShare screen displays:
.jpg)
As you look at the screen, notice that there's a Search field on the top left. Use search to find SlideShare slideshows on topics of interest to you.
In the bottom center, under Today's Top SlideShares , which are the SlideShares with the most views today. Use the scroll bar on the right to browse through these presentations.
Step 2. Upload Your Presentation to SlideShare
To upload your presentation, click the Upload button on the upper right. The Upload a File screen appears:
.jpg)
Click the Select files to upload button. Navigate to the folder where your presentation is stored. Select your presentation file, and click Open . The maximum size for an uploaded file is 300 MB. If your presentation file is larger than that, edit it down so it meets the requirement.
Note: You can also upload a file from Dropbox or drag and drop a file from your desktop.
The SlideShare system shows the Upload screen:
.jpg)
Notice the preview of your SlideShare presentation at the top of the screen.
Step 3. Fill Out the Upload Screen
Use the scroll bars on the right of the screen to view the fields below your uploaded presentation:
.jpg)
Here are the fields on this screen and some tips for filling out each field:
- Title . Type the title of your presentation. Be sure to include a keyword.
- Description. The presentation description is one of the most important fields that'll allow others to find your SlideShare presentation. Make it relevant and engaging. Don't stuff this field with keywords, but do include a few.
- Categories. Click the arrow to the right of the field to select one of SlideShare's pre-defined categories. Choose the category most relevant to your presentation.
- Privacy . Click the arrow to the right to choose from between one of three privacy settings: Public , Limited , Private .
- Tags. Enter up to 20 tags in this field. Your tags can include keywords for search engine optimization.
- Discoverability Score. The system automatically calculates a value based on how discoverable your content will be. You score increases as you fill out the fields on the Upload screen.
Note: Select Public in the Privacy field to allow others to discover your presentation. The Limited option means only those with a link to the SlideShare can view it. If you choose Private , only you can see the presentation.
When you're finished, click the Publish button on lower right corner.
Step 4. Edit Your SlideShare Presentation Settings
Just because you've published your PowerPoint SlideShare presentation doesn't mean you can't change the settings.
To change the SlideShare settings for your presentation, click on the icon with your image in the upper right corner of the main SlideShare screen. Select My Uploads from the drop-down menu. The My Uploads tab displays:
.jpg)
All of your currently published presentations are shown on this screen. Use the scroll bar on the right to find the presentation you want to edit. Click in the check box to the left of the SlideShare presentation once you find it to select it.
Click the Edit button to open the Edit Details tab:
.jpg)
Note: Although the word Edit is used here and on the previous screen, you can't actually change the contents of your presentation unless you re-upload it. Edit here refers to changing the settings of a published SlideShare.
Use the Edit Details tab to change information you entered in the Title field, the Description field, or the Tags field. You can also select a new category for your presentation.
At the bottom of the screen, you'll see some additional settings:
- Language. Choose a wide variety of language options from the drop-down menu, ranging from Afrikaans to Vietnamese .
- Player Background Color . The default is Black , but you can choose White .
- Choose a license . The default is All Rights Reserved . Other drop-down menu selections include various types of Creative Commons licenses.
Click the Update button on the bottom left when you've finished making changes.
To change the privacy setting for your PowerPoint SlideShare, click the Privacy Settings tab. The Privacy Settings tab also allows you to schedule a date to make your slideshow public. And you can allow users to download your presentation and/or embed it on their website. When you've changing your privacy settings, click the Update button.
7. Promoting Your SlideShare Presentation
After you've created and published your SlideShare presentation, increase the number of people who see your presentation by promoting it. The more people who see your slideshow, the more potential customers you'll get.
Promoting your SlideShare slideshow is very much like how you would promote other items of web content online. Here are three promotion tips:
- Share your presentation on social media. Add posts linking to your presentation on Twitter. Pin it to Pinterest. Post it on Facebook. And of course, don't forget to share it on LinkedIn.
- Embed the presentation on your website . If someone visits your website and wants to learn more about your product or services, a link to your SlideShare presentation just might provide the information they need.
- Email your presentation link in your newsletter . If your SlideShare contains new or updated information, you can make sure your current clients and prospects know about it by sharing a link through to your email subscribers.
For a more detailed look at how to use social media, read through this tutorial:

Download Our New eBook on Making Great Presentations (Free PDF)
We have the perfect compliment to this tutorial, which will walk you through the complete presentation process. Learn how to write your presentation, design it like a pro, and prepare it to present powerfully.
Download our new eBook: The Complete Guide to Making Great Presentations . It's available for FREE with a subscription to the Tuts+ Business Newsletter.
As we've discussed, SlideShare is a great opportunity for your business to reach a larger audience with your sharable online presentation.
You've just learned what you need to know to create top SlideShare presentations for your business. Now you know how to create an online presentation using PowerPoint. Plus, you know the basics of uploading your presentation to SlideShare. You also know how to promote your professional SlideShare presentation to attract a larger audience.
So, what's stopping you? Create your own professional SlideShare presentation today and get your business message in front of more people.

How to Easily Create a SlideShare Presentation
Updated: January 06, 2021
Published: January 05, 2021
You know how hot visual content is, and you want to jump on board to enjoy the engagement, traffic, and leads that follow. But maybe you're not keen on writing a blog post, and you don't have the production resources to create videos. What to do? Create a SlideShare presentation.

What is a SlideShare presentation?
A SlideShare presentation is a presentation hosted on SlideShare.net, a hosting service for presentations and infographics that functions as the world's largest content sharing community. By submitting a SlideShare presentation, you have the opportunity to get your content in front of their more than 80 million monthly visitors.
I know, I know. You may have felt personally victimized by PowerPoint sometime in your career. When you open it up, you're hit with stark black Calibri font on a white background, killing any creative spark you may have felt. It's daunting enough to create a 10-slide deck to report your monthly marketing metrics -- never mind putting together slides that can be seen by the large volume of SlideShare users.
Well, there's good news: Creating a SlideShare presentation in PowerPoint doesn't have to be that daunting. With the right templates and tools at your disposal, you could easily create an engaging, visual presentation -- all without fancy design programs, huge budgets, or hiring contractors.
How to Create a Stunning SlideShare Presentation in PowerPoint
To help you make a SlideShare of your own, we've created some free PowerPoint presentation templates for making awesome SlideShares. That way, your presentations will look great and be a breeze to put together.
Download the free PowerPoint templates , scroll down, and we'll walk through how to use them. When we're done, you'll know exactly how to create a sexy presentation that gets featured on SlideShare's homepage. Ready? Let's dive in.
1. Get a feel for the types of presentations you can find on SlideShare.
Just as you'd master any other medium, it helps to consume other content in that medium to get an idea of the format and what works. Go to SlideShare.net and discover SlideShares that interest you. You can view them on the platform or download them to your computer and peruse them on your local machine.
SlideShare Presentation Download
Here's how to download a PowerPoint from SlideShare:
- Sign up for a SlideShare account.
- Navigate to the SlideShare presentation that you want to download.
- Click the button labeled " Download ."
- When asked if you want to clip the slide, click " Continue to download ."
- Click " Save File " and then confirm by clicking " OK ."
Some may not download as a .ppt file, and some may not be available to download at all. However, this method works in all other cases.
2. Decide on fonts and a color scheme.
Before you get too caught up in the specifics of your storyline, figure out which fonts and color scheme you want to use. (If you're using our free templates , you can skip this part.)
When you're choosing fonts , consider two different ones to use throughout your presentation -- one for your headers and one for your body text. Your header font should be bold and eye-catching, and your body text font should be simple and easy to read. The contrast between the two will make it much easier for your SlideShare viewers to grasp your core messages.
For your color scheme, pick a scheme that will have enough contrast between colors to make colors stand out. Whether you decide to use two, three, or four different colors in your presentation is up to you -- but certain color combinations go together better than others.
Below is an example of what certain fonts and color combinations can look like. Notice how the header fonts stand out much more than the body? You can also see what different color palettes might look like: The top is monochromatic, the middle is complementary, and the bottom is analogous.
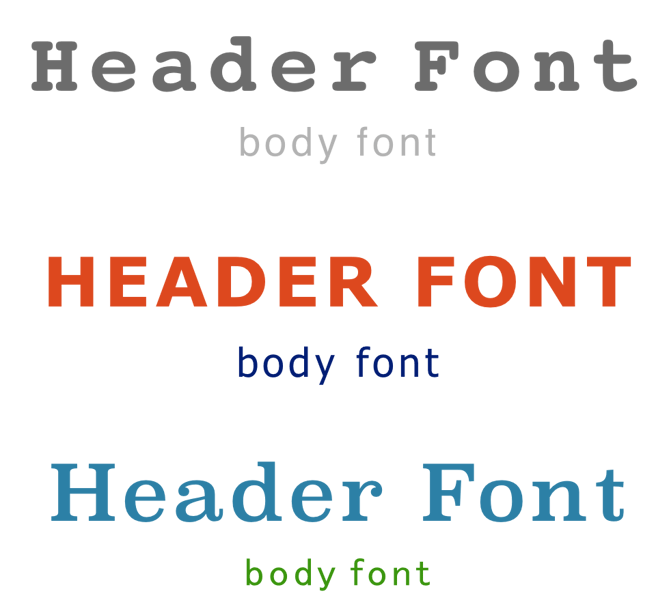
3. Outline main takeaways and crucial sub-bullets.
Next up: Creating an outline for your SlideShare's narrative. I like to treat SlideShare outlines just like I would blog posts -- you decide on the working title and main takeaways first. Then, you elaborate on those sections with a few supporting points.
For each of those components (title, section headers, and a few supporting points), create a slide. Below is an example of what those slides might look like:
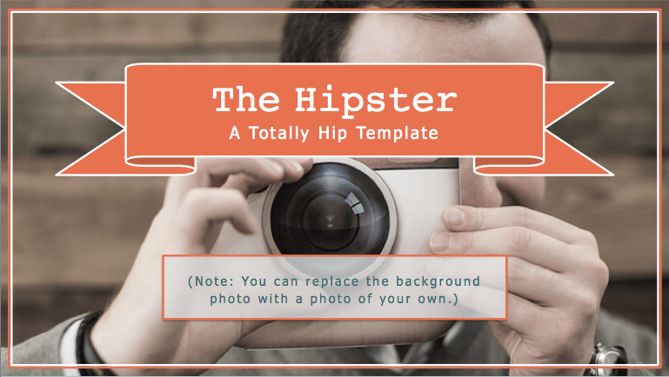
Supporting Points
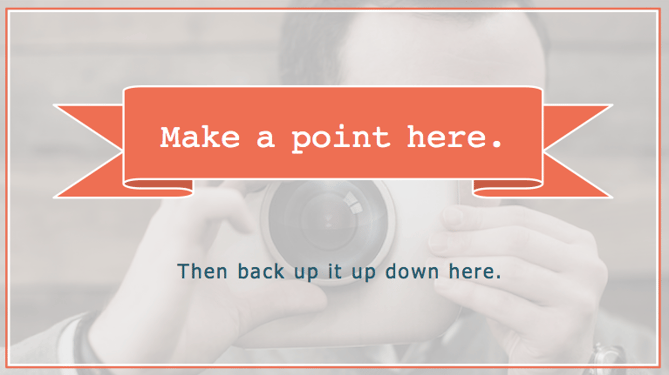
You'll also want to create slide placeholders for the call-to-action and conclusion slides (you don't need to elaborate on them just yet).
Keep in mind that these slides should not be complex -- just a title and maybe a few details that you want to remember down the road. No paragraphs. No supporting images. Nothing that's not built into your template already.
4. Fill out the body of your presentation.
Then, fill in the meat of the content -- all the slides between the headers. Just make sure you're not relying too much on text. SlideShare is a primarily visual platform -- people are used to breezing through presentations. So if your presentation reads like an ebook, you should edit down the text and rely more heavily on visual content.
Another thing to remember is to switch up your format from slide to slide. Try doing a checklist slide followed by, say, a quote slide -- it keeps people on their toes as they flip through your presentation.

5. Add introduction slides.
After you've created the majority of your SlideShare presentation, head back to the start. Wonder why we didn't begin here? It'll be much easier to tee up the bulk of your content if you already know what that content is about. In this step, just introduce what you just wrote about -- it'll be a breeze.
6. Wrap up the conclusion.
Then, head to the end of your SlideShare and wrap it up in a slide or two. There is nothing more jarring than going from a body slide right to a CTA slide. You only need a slide or two to conclude your presentation, but it should naturally tee up the CTA that you will have next.
7. Add a call-to-action slide.
At the verrrrrry end of your SlideShare, you want to keep your viewers engaged by providing a call-to-action. The CTA could be about downloading an ebook, attending an event, or even just visiting your website -- pretty much any CTA you'd like to include. Here are two CTA slide examples that we included in the SlideShare template:
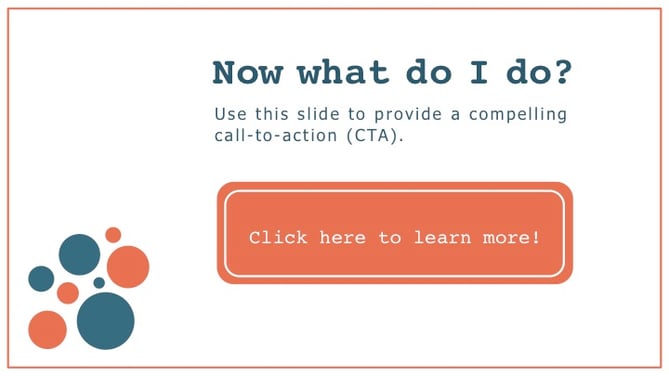
8. Edit, edit, edit.
You're almost there! Next, you need to go through and edit your copy and design components. Try to get another coworker -- marketer or not -- to give it a once over. If you need some direction, you can use our ultimate editing checklist to make sure you're catching everything you can.
9. Add "animated slides" and clickable links.
Though it's easy to create a presentation in PowerPoint and upload it immediately to SlideShare, not all of the same features will appear in both programs. As a result, there are two things you'll need to add in: "animated slides" and clickable links.
As far as slide animation goes, SlideShare does not support PowerPoint animations. This means that all of those smooth entrances you planned for your text boxes and objects go out the window once you upload your presentation to SlideShare. But, it's easy to manually introduce new elements on a series of slides to make it seem like it's "animated."
Once you've built in your animations, you'll also need to make sure people can actually click on the CTAs in your presentation.
10. Upload your PDF to SlideShare.
After you're finished with your clickable links, your presentation will be in a PDF format. At this point, you're ready for the final step: uploading your PDF to SlideShare. When you do this, you have the option to add a description and tags, and even schedule the SlideShare to go live at a certain time. Once your SlideShare is live, you should spend some time promoting it on your blog and social media accounts, and to your email lists. (For more SlideShare promotion tips, check out this blog post .)
Just follow this process when you need to create a SlideShare presentation, and you won't have to fear that blank PowerPoint template ever again.
Editor's Note: This post was originally published in August 2013 and has been updated for freshness, accuracy, and comprehensiveness.
![share presentation slide Blog - Beautiful PowerPoint Presentation Template [List-Based]](https://no-cache.hubspot.com/cta/default/53/013286c0-2cc2-45f8-a6db-c71dad0835b8.png)
Don't forget to share this post!
Related articles.
![share presentation slide How to Create the Best PowerPoint Presentations [Examples & Templates]](https://blog.hubspot.com/hubfs/powerpoint.webp)
How to Create the Best PowerPoint Presentations [Examples & Templates]
![share presentation slide 17 PowerPoint Presentation Tips From Pro Presenters [+ Templates]](https://blog.hubspot.com/hubfs/powerpoint-design-tricks_7.webp)
17 PowerPoint Presentation Tips From Pro Presenters [+ Templates]
![share presentation slide How to Write an Ecommerce Business Plan [Examples & Template]](https://blog.hubspot.com/hubfs/ecommerce%20business%20plan.png)
How to Write an Ecommerce Business Plan [Examples & Template]
![share presentation slide How to Create an Infographic in Under an Hour — the 2024 Guide [+ Free Templates]](https://blog.hubspot.com/hubfs/Make-infographic-hero%20%28598%20%C3%97%20398%20px%29.jpg)
How to Create an Infographic in Under an Hour — the 2024 Guide [+ Free Templates]
![share presentation slide 20 Great Examples of PowerPoint Presentation Design [+ Templates]](https://blog.hubspot.com/hubfs/powerpoint-presentation-examples.webp)
20 Great Examples of PowerPoint Presentation Design [+ Templates]

Get Buyers to Do What You Want: The Power of Temptation Bundling in Sales

How to Create an Engaging 5-Minute Presentation
![share presentation slide How to Start a Presentation [+ Examples]](https://blog.hubspot.com/hubfs/how-to-start-presenting.webp)
How to Start a Presentation [+ Examples]

120 Presentation Topic Ideas Help You Hook Your Audience

The Presenter's Guide to Nailing Your Next PowerPoint
Download ten free PowerPoint templates for a better presentation.
Marketing software that helps you drive revenue, save time and resources, and measure and optimize your investments — all on one easy-to-use platform

- Search Search Search …
Free Templates
Free powerpoint templates and google slides themes for presentations and more..
Original designs, completely customizable and easy to edit. Take your presentations and lessons to the next level with these amazing free templates!

Pastel Notebook for group projects, free for PowerPoint and Google Slides. Upgrade your group project presentation from basic to breezy! This free digital notebook template gives your slides a fresh, approachable look. Forget stuffy templates – the pastel colors add a pop of personality without being too formal. This versatile […]
Pastel Notebook free presentation ppt template and Google Slides theme.

Unleash the wild fun in your classroom with this FREE PowerPoint Template and Google Slides Theme. Liven up your classroom with a touch of the jungle! This free downloadable theme features adorable monkeys swinging through lush green backgrounds and bright banana trees. It’s more than just cute though – this theme is […]
Cute Monkeys, mini theme and subtraction drag and drop activity.

Formal B&W free PowerPoint Template and Google Slides Theme Ever feel like you just need a clean slate to get your ideas down? This simple black and white presentation template is perfect for those times. With its classic look, it won’t distract from your content, allowing you to focus on structuring your thoughts […]
Simple and Formal Black & White free presentation template.

Vintage Vision Board with Monthly Calendars, free for PowerPoint and Google Slides. This free vision board template can be used as a planner for a monthly overview of your envisioned ideas, or, since I included a Title Slide and a Title and Body slide, you can also use it for […]
Vintage Vision Board with Monthly Calendars free template.

Looking to create a modern and engaging marketing presentation? Check out this free flat design marketing template for PowerPoint and Google Slides! This template utilizes a flat and clean aesthetic with geometric shapes and an orange and purple color scheme. It’s perfect for grabbing your audience’s attention and presenting your […]
Flat design Marketing Analysis template, free for PPT and Google Slides.

Spice up your art project presentations with this free template for Google Slides and PowerPoint. This free downloadable template is bursting with colorful illustrations of paint, brushes, yarn, and all the crafting supplies you could ask for. Perfect to present your next art project. And since this template is 100% […]
Art & Crafts free illustrated template for Google Slides and PPT.

Unleash the power of your marketing vision with this free presentation template for both, Google Slides and Powerpoint. Eye-catching colors and a dynamic blend of photos and illustrations will grab your audience’s attention and leave a lasting impression. This template is perfect for anyone who wants to create a bold […]
Marketing Campaign free Powerpoint template and Google Slides theme.

Spruce up your next presentation with Minimal Social, a free downloadable template for Google Slides and PowerPoint. Craving a presentation that’s both stylish and versatile? Look no further than the Minimal Social template! This free downloadable theme boasts a clean, minimalist design with muted tones and a touch of social media […]
Minimal Social free multipurpose presentation template.

Free PowerPoint template and Google Slides theme for presentations about money management. Ever feel like presenting personal finance topics could be a snooze? Well this free slide theme available for both PowerPoint and Google Slides uses friendly illustrations to make financial concepts engaging. This theme is perfect for anyone who […]
Let’s talk about personal finance free slides theme for ppt and Google Slides.

Captivate your audience and transform your presentation on early childhood development with this free template! Playful illustrations like children’s handprints, whimsical doodles, paper airplanes and windmills bring a touch of childlike wonder to your slides. This engaging template is the perfect backdrop to share your valuable insights on this crucial […]
Early Childhood free presentation template for Google Slides and PPT.

Launching a new business is exciting! But crafting the perfect introduction to potential customers can take time. This pre-designed template can help you quickly showcase your new venture. This template is easy to customize with your information, logos and images, allowing you to create a professional brochure in no time. […]
Business Brochure / School Newsletter free template for Google Slides and PPT.

Geometric shapes and vibrant colors. The perfect backdrop for your ideas. Packed with geometric shapes and a vibrant color palette, this theme is guaranteed to grab attention and leave a lasting impression. Compatible with both PowerPoint and Google Slides, it allows you to tailor the design to your specific needs. […]
Geometric colorful shapes free marketing presentation template.

Flowers and Ladybugs free Spring Season template for google slides and PowerPoint. This free template for Google Slides and PowerPoint is the perfect way to add a touch of springtime cheer to your lessons. It features adorable graphics of flowers, bees, and ladybugs – a charming combination that’s sure to […]
Spring has sprung and it’s time to bring some floral fun to your classroom!

Get ready for some St. Patrick’s Day cheer with a free memory game template for Google Slides and PowerPoint! This festive template features charming clovers and lucky golden coins. It also includes a handy agenda slide and three different layouts specifically designed for creating memory games. Personalizing the game is […]
Celebrate St. Patrick’s Day with a Fun Memory Game!

Free syllabus template for Google Slides and PowerPoint to inject personality into your class introduction. Forget about boring old paper syllabus, this free template is the perfect way to communicate the overview of your class, define expectations and responsibilities in an appealing way. It features a notebook with linked tabs […]
Interactive Notebook free syllabus template.
20+ Self Introduction PowerPoint Templates: Download for free!

Think about the image you want to portray during your presentation pitch. Creativity? Soberness? Reliability? A professional PowerPoint design can help you deliver a powerful introduction to your stakeholders .
Here, you'll find some creative Self-Introduction PowerPoint Templates that are going to elevate your slides to the next level. Our expert team has designed different layouts that you will surely love and save you a lot of time.
And if you want to present your company and highlight your team's experience, you'll also find some fantastic Team Presentation Templates . Keep reading to get them all for free!

Introducing Yourself PowerPoint Templates
Introducing yourself is vital to generate a connection with your audience . In fact, it showcases your background and abilities, making sure you are the person they seek.
That being said, let's have a look at the Self-Introduction PowerPoint Templates that we prepared for you and will optimize your creative process:
1. About Me PowerPoint Template
These self-introduction PowerPoint templates are perfect for anyone trying to convey sobriety and professionalism.
The pack offers different layouts, which you can use to engage your audience and showcase your work experience.
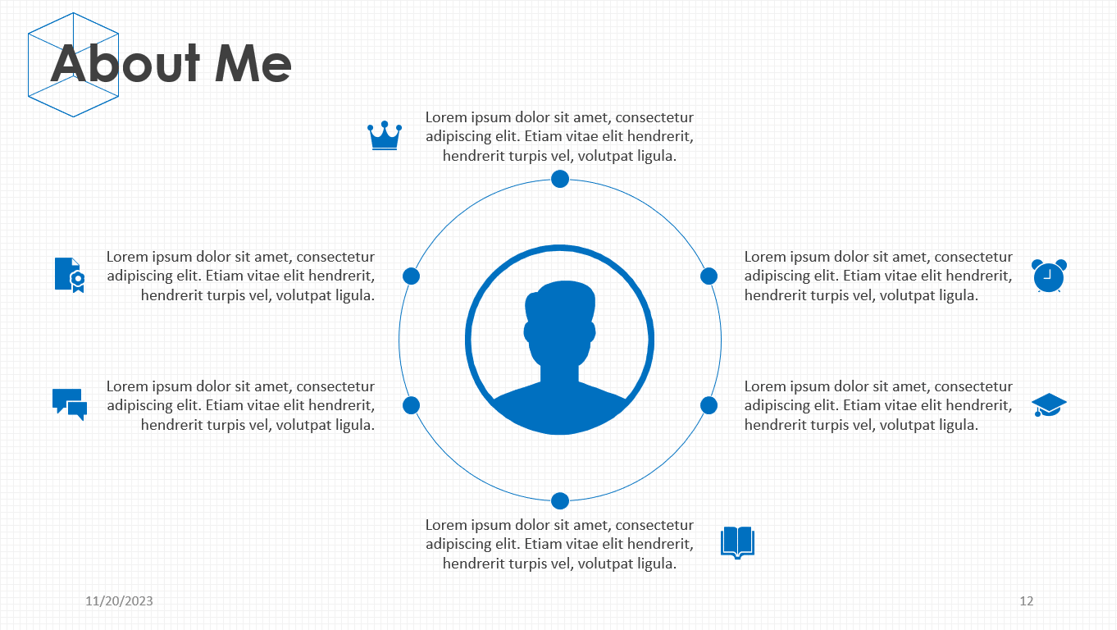
2. Personal Resume PowerPoint Template
This template is another great option for introducing yourself through a PowerPoint presentation.
You'll find different types of diagrams and graphs that will display all your skills and work experience in a more eye-catching way.
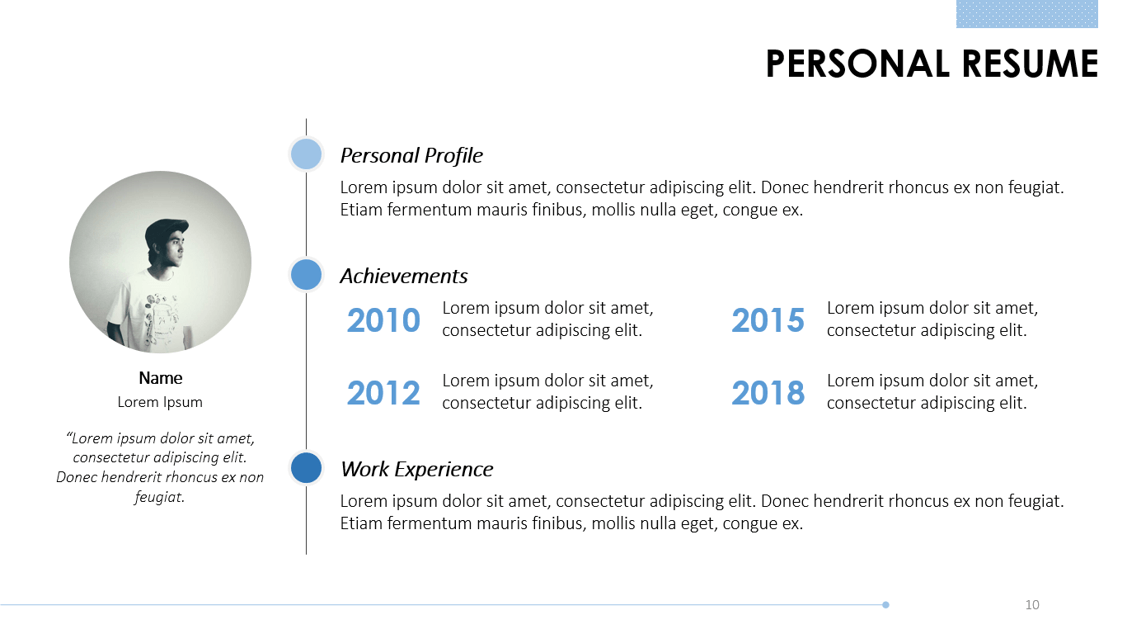
3. Colorful Resume PowerPoint Template
With this colorful template, you'll be able to create more impactful slides and add your desired background.
It also includes a map that will help you showcase your experience abroad!
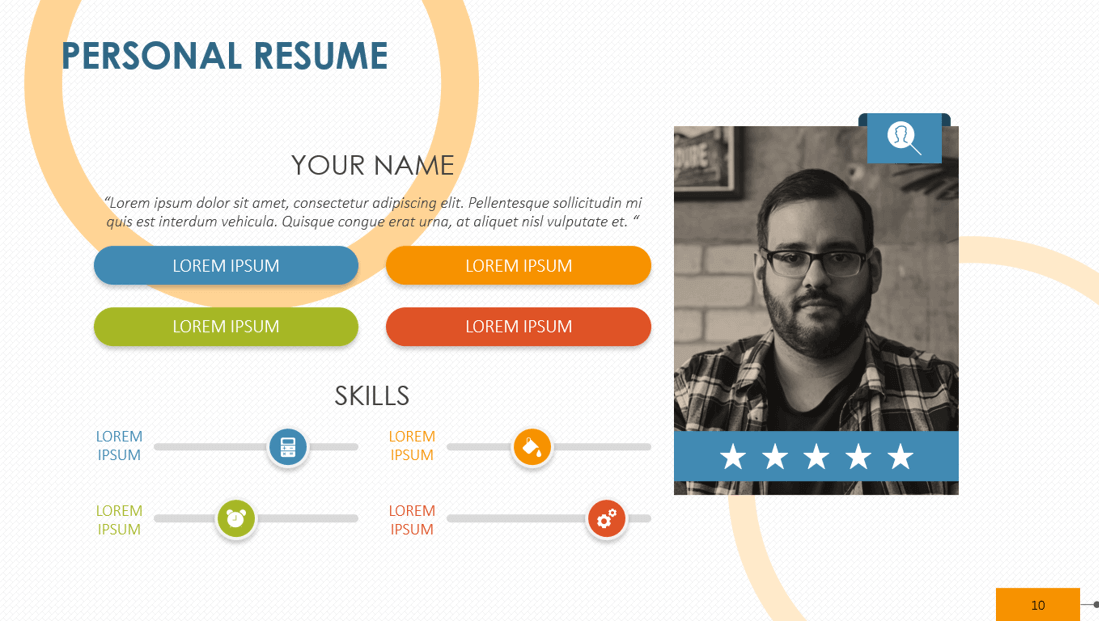
4. Creative Resume PowerPoint Template
If you are not sure of the color palette of your presentation, try this blue template. It's the perfect color to convey professionalism!
This self-introduction PowerPoint template will definitely catch your audience's attention from the beginning.
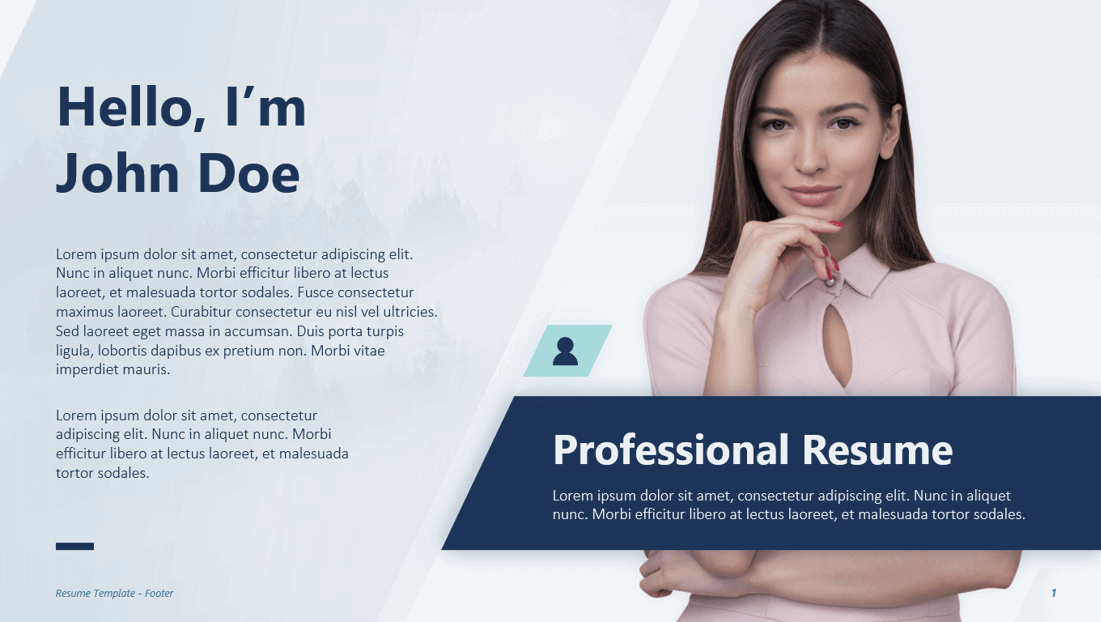
5. Personal Branding PowerPoint Template
This template is focused on Personal Branding, but you can use the graphics to organize your "About me" presentation in PowerPoint.
As always, we invite you to customize each element however you like!
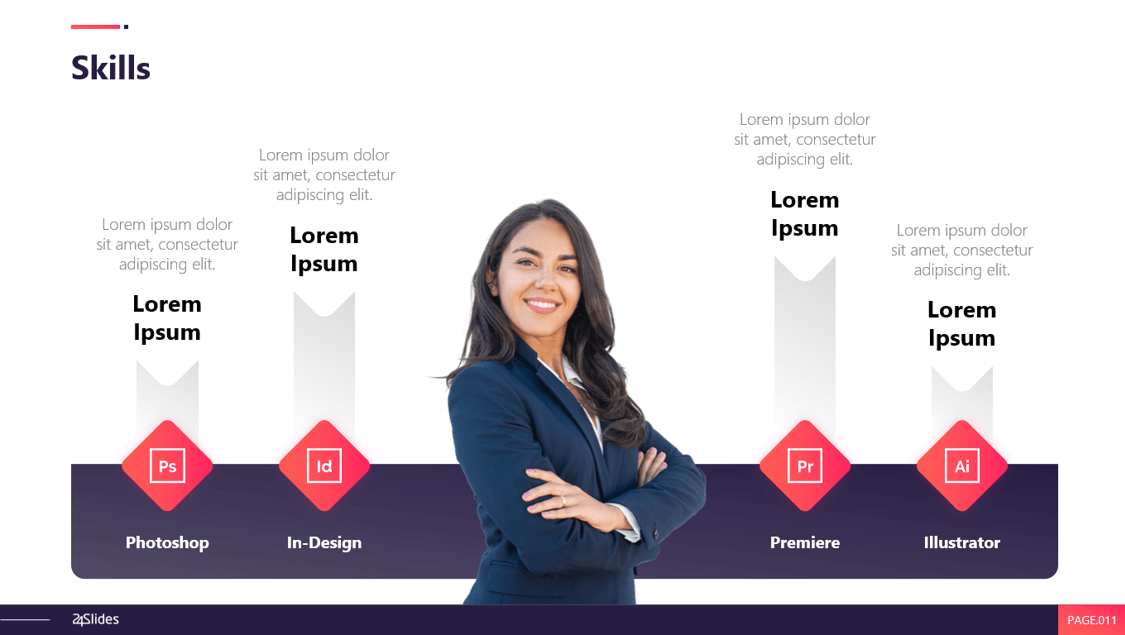
6. Women Leadership Powerpoint Template
Want to be concise in your pitch? This template will inspire you!
As you can see in the image, you'll find a minimalist design of pink and purple tones.
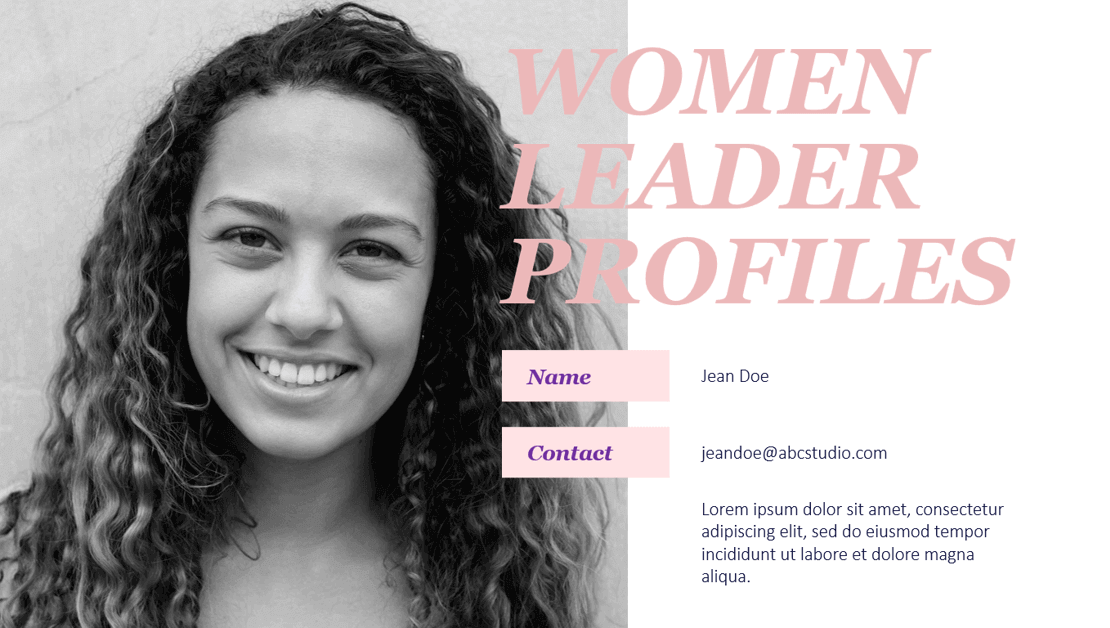
7. Timeline Infographic PowerPoint Template
This template package has timelines and graphics that will be useful for organizing your personal information.
If you were looking for a modern and creative self-introduction template, this design may be for you!
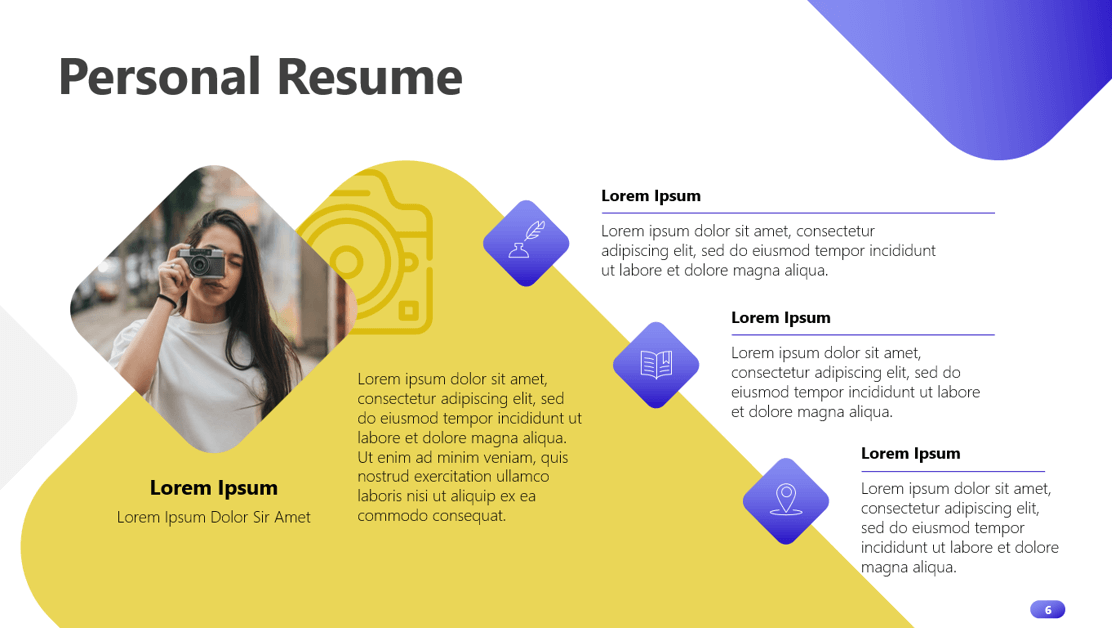
8. User Persona PowerPoint Template
This PowerPoint template was initially designed to present Buyer Personas but can be adapted for an "About Me" section.
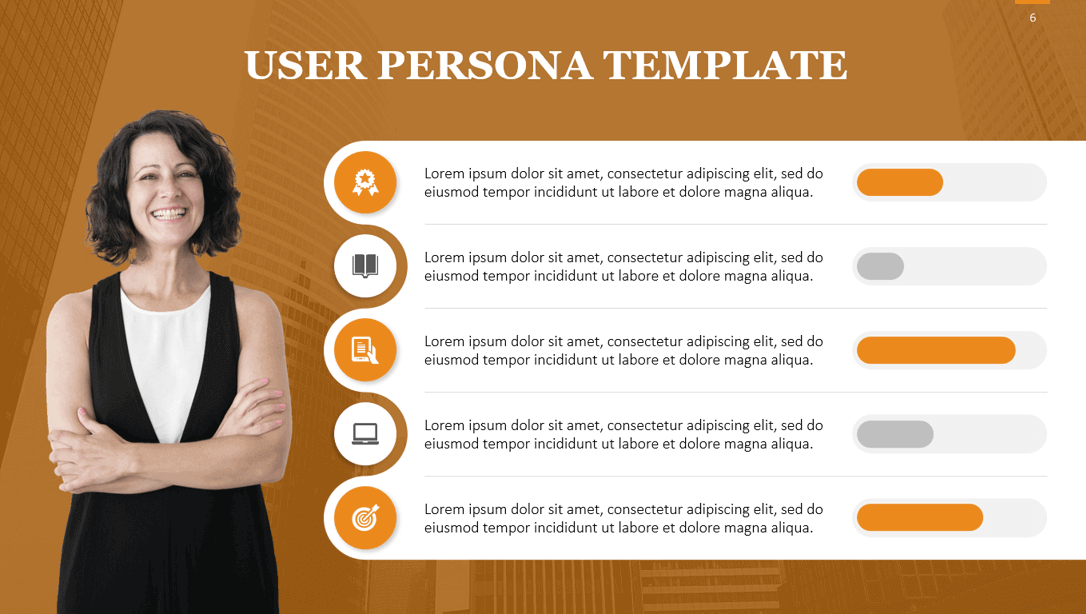
9. Photography Portfolio PowerPoint Template
Want to improve your portfolio? We've designed portfolio templates in PowerPoint, too!
This resource was created for photographers, but you can adjust it to your needs.
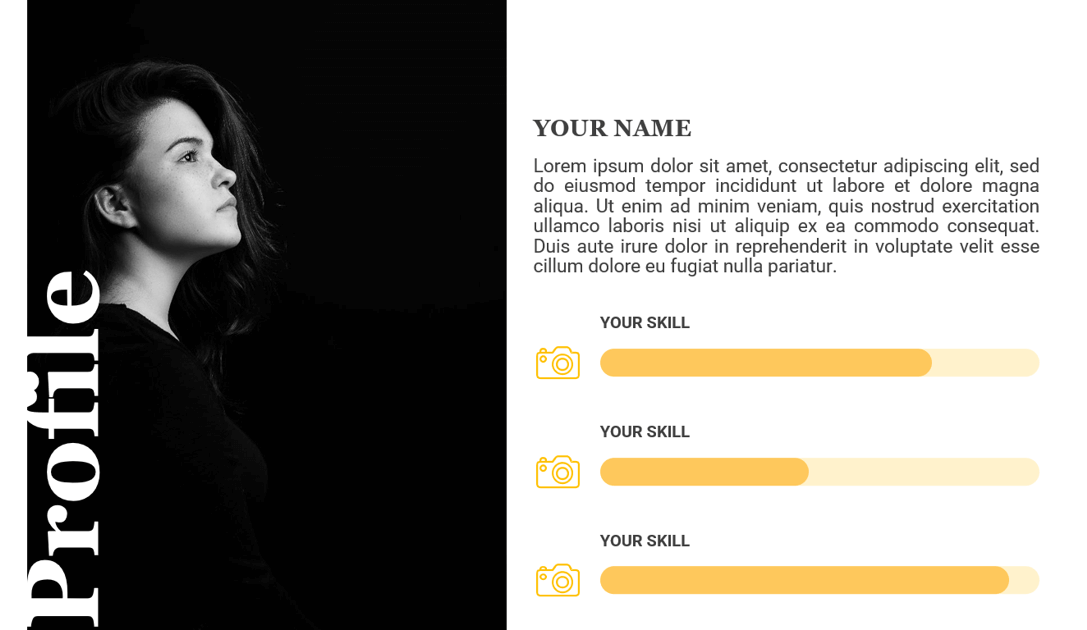
10. Career Portfolio PowerPoint Template
Here is another portfolio design in PowerPoint!
When you download this template, you'll find a sober self-introduction design with blue tones.
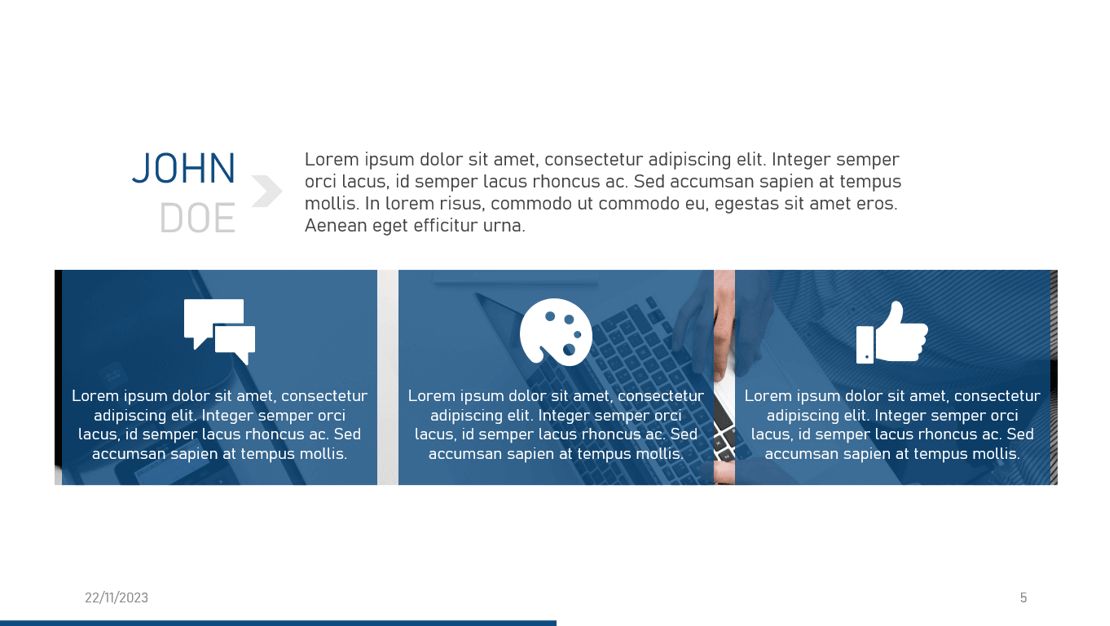
We're not done yet!
In the following section, you'll discover more PowerPoint templates for introducing your work team to an audience.
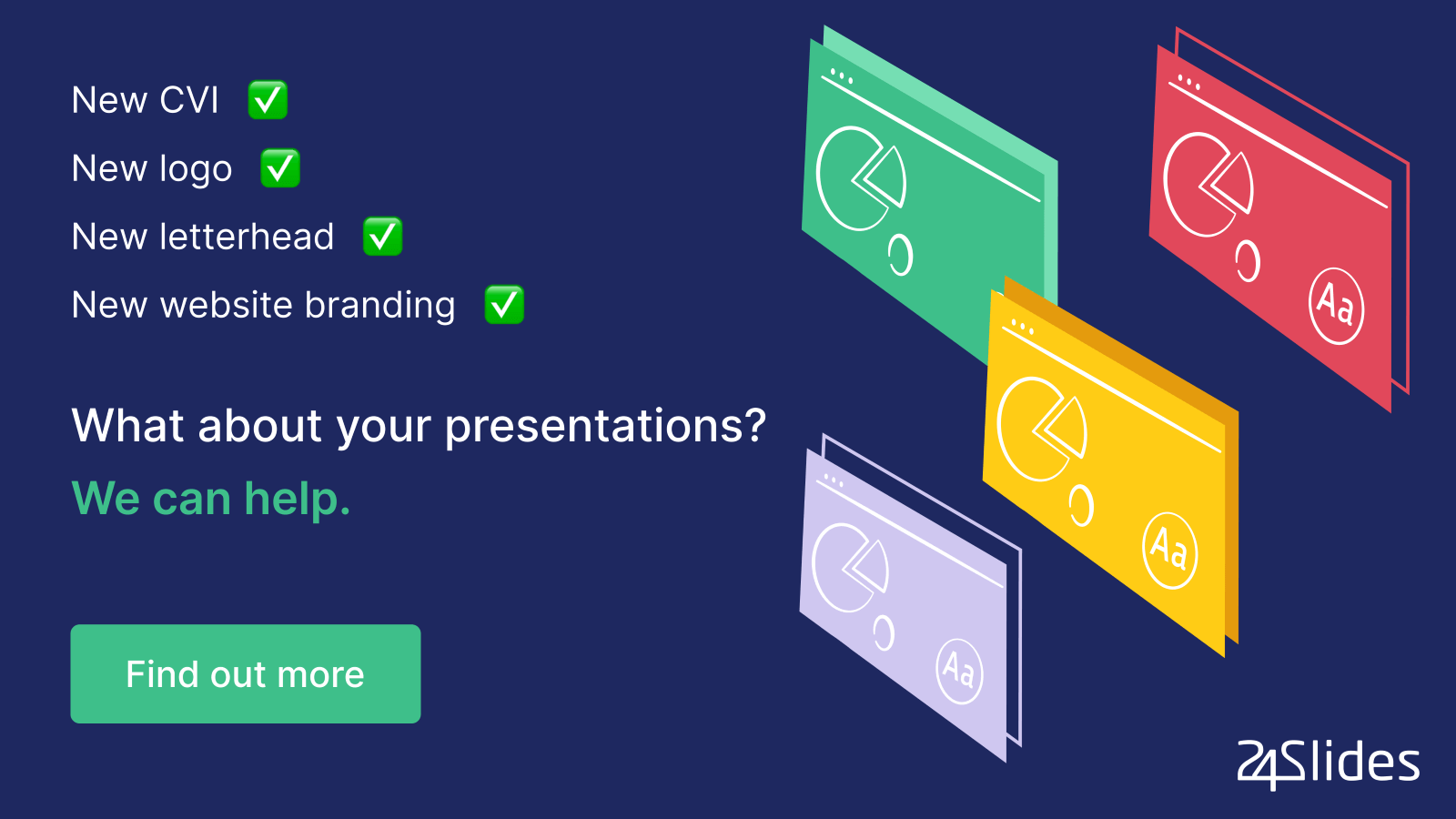
Team Introduction PowerPoint Templates
Introducing your team becomes crucial when you want to attract new clients or investors to your business. It will spotlight your team's capabilities, convincing your audience that you can solve their problems.
As always, all the slides in our templates are easily editable , so you can add any image you like and customize the aesthetics according to your color scheme .
Let's check the Team Introduction PowerPoint Templates we have for you:
1. Team Slides PowerPoint Template
This team introduction PowerPoint template offers 8 different designs that will impress your audience.
Pick the layout you like the most and add it to your presentation deck!
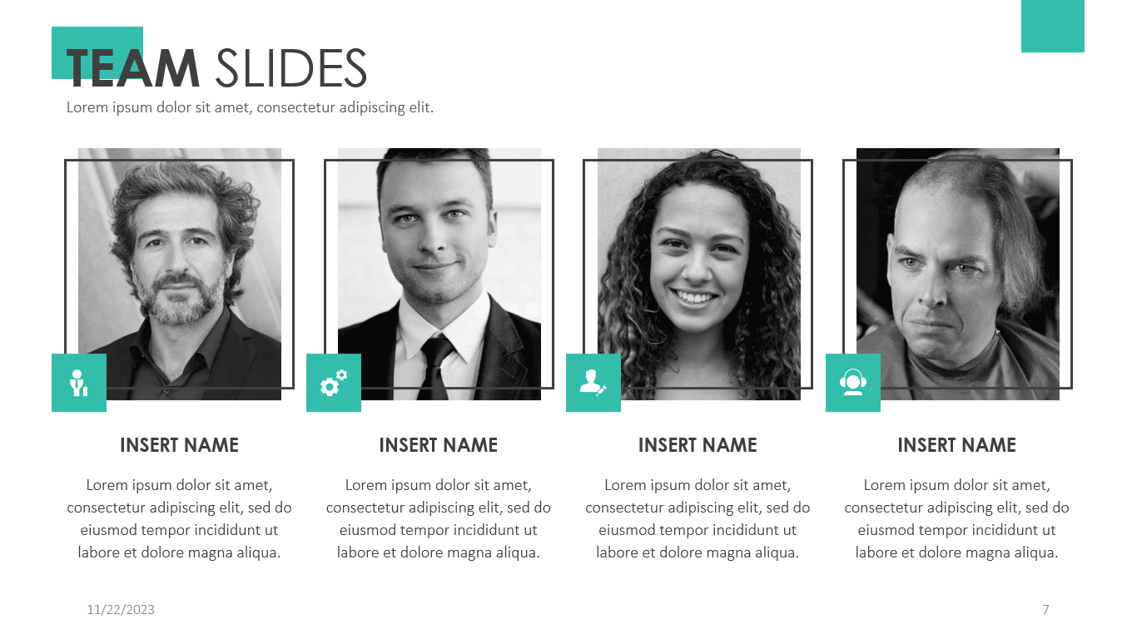
2 . Roles and Responsibilities PowerPoint Template
This PowerPoint template is all about the roles and responsibilities of each team member.
If you’re working on a new project, this team intro PowerPoint template will be perfect!
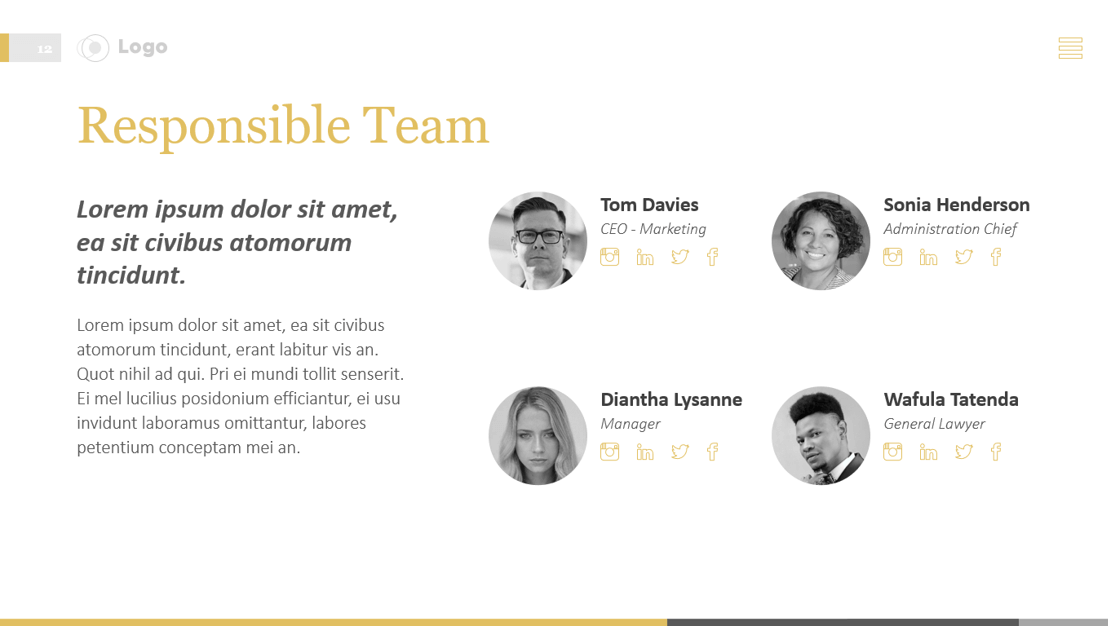
3. Meet The Team PowerPoint Template
If you're seeking to introduce your company to a potential investor or client, check out these team introduction slides!
This template pack will help you to present a complete overview of your business and the people involved in it.
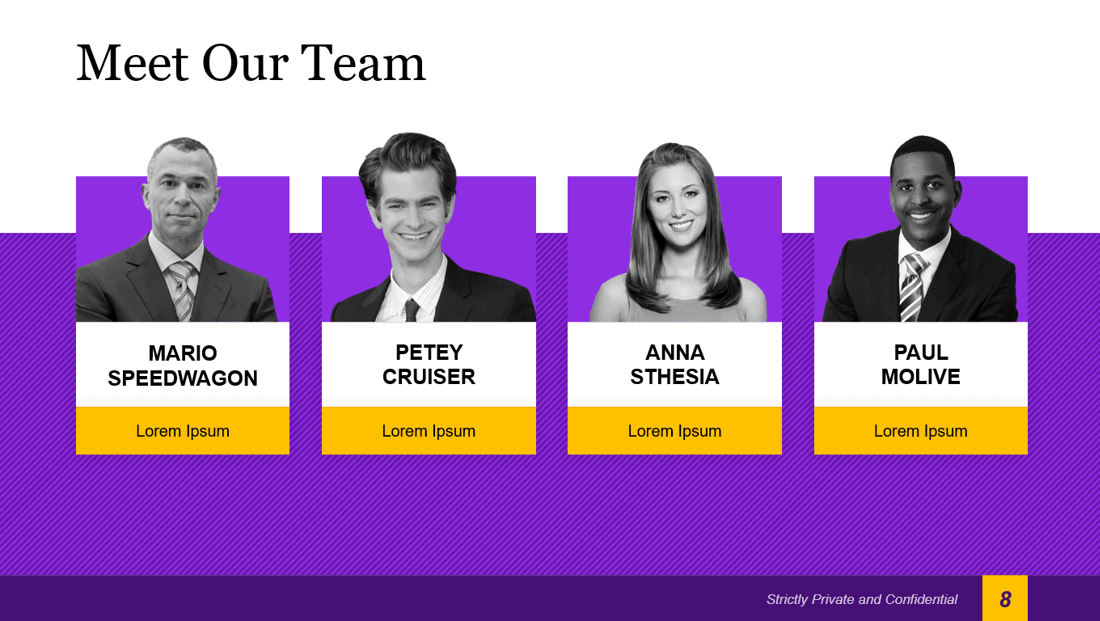
4. Project Management PowerPoint Template
Do you have a project running and need to design the final presentation? This template is made for you!
As in the previous designs, you will find a project team slide template and more graphics that will make your presentation dazzle.
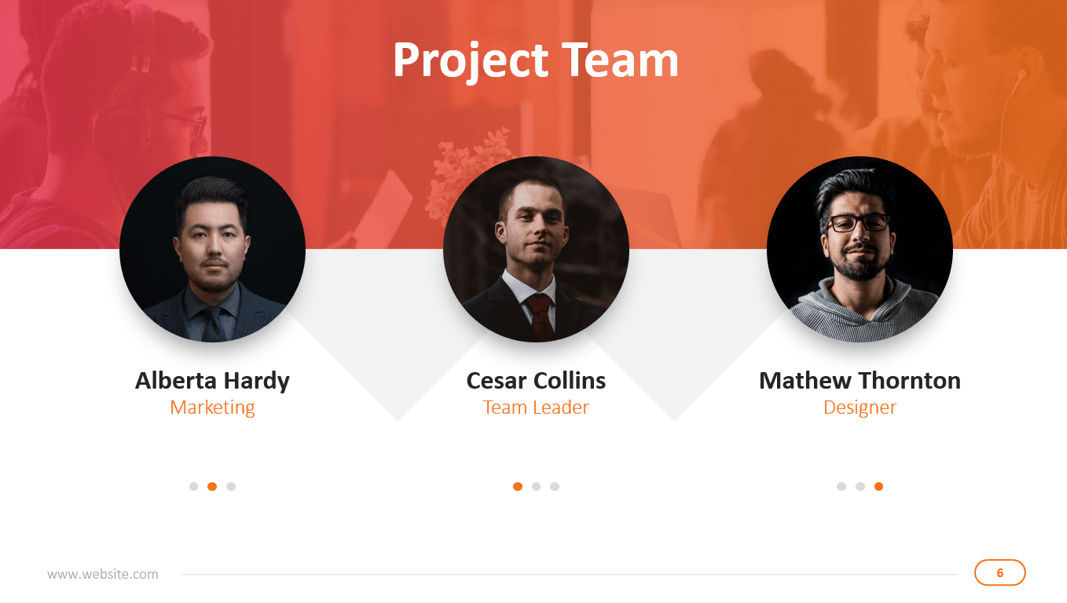
5. Strategic Action Plan PowerPoint Template
Here is another of our corporate templates to introduce your work team to an audience.
If you want designs with green and blue tones, this resource is for you!
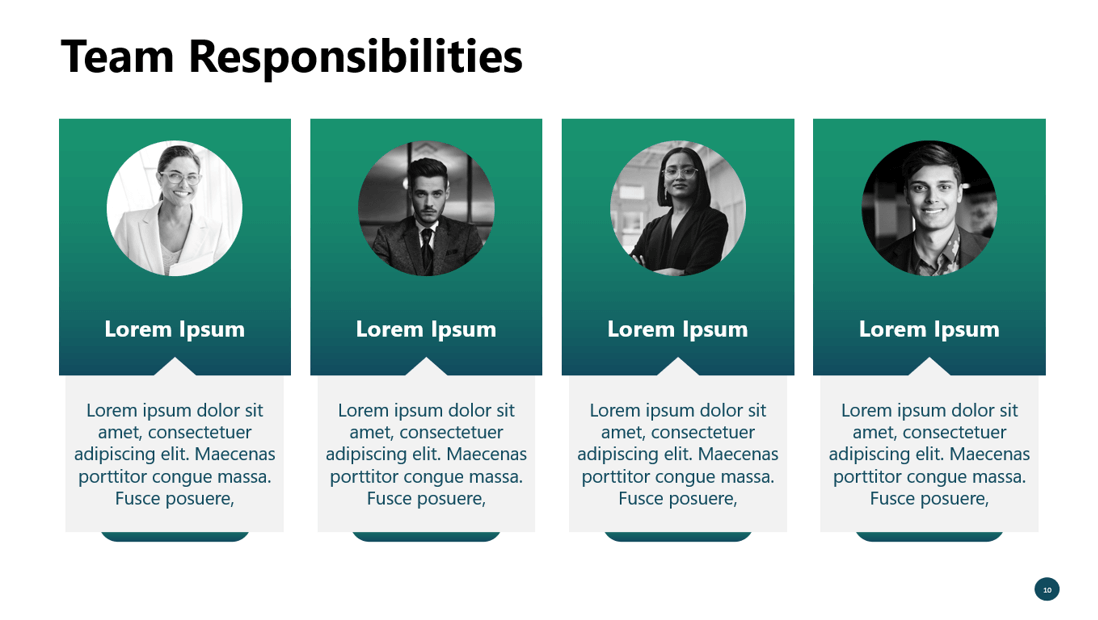
6. Finance Team PowerPoint Template
This presentation contains animated slides with a fresh design.
When you download this PowerPoint template, you'll find a "mission and vision" section, a description of services, a customer profile, and more!
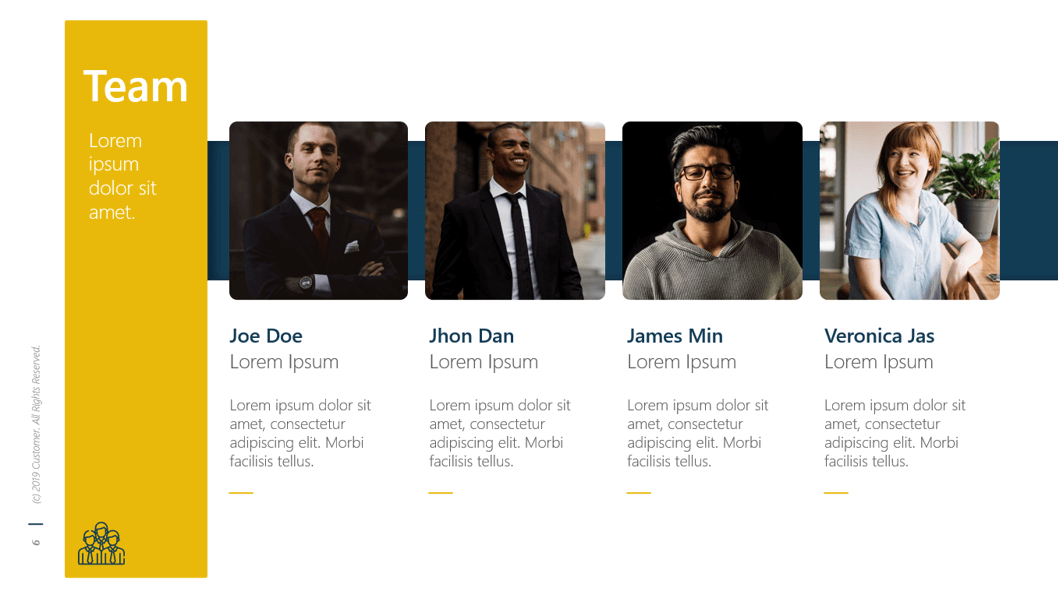
7. Light Corporate PowerPoint Template
Want to present a creative self-introduction but need more time to think about the design? If so, this template will be perfect for you.
You'll find a "meet the team" section, 3D graphics, infographics, and more. Download it for free now!
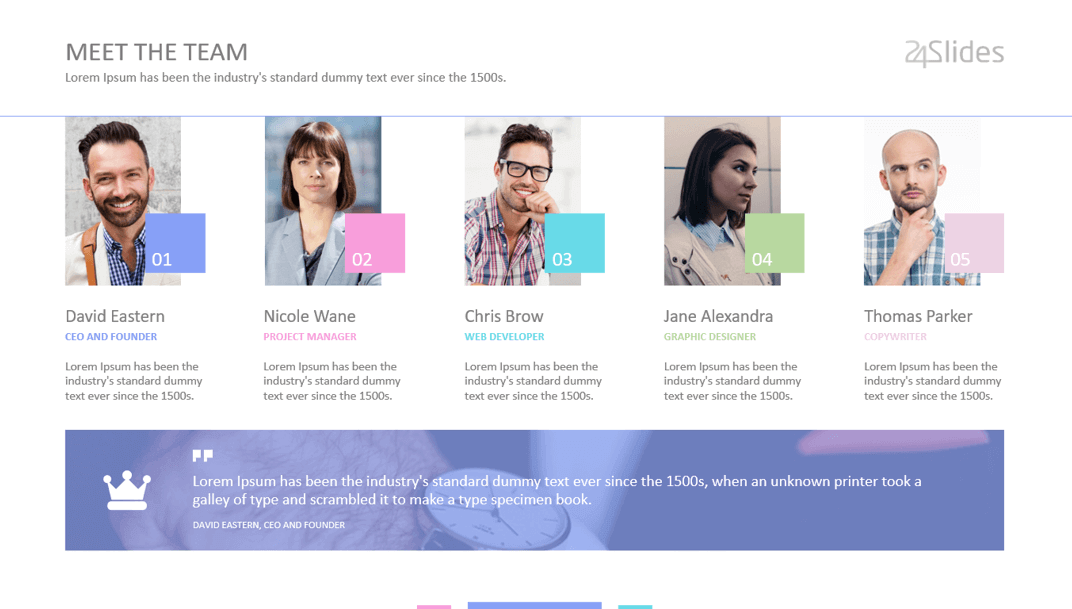
8. Creative Business PowerPoint Template
If you prefer a one-page self-introduction, take a look at this template.
It contains icons, timelines, statistical graphs, and more resources. Like the previous designs, the download is completely free!
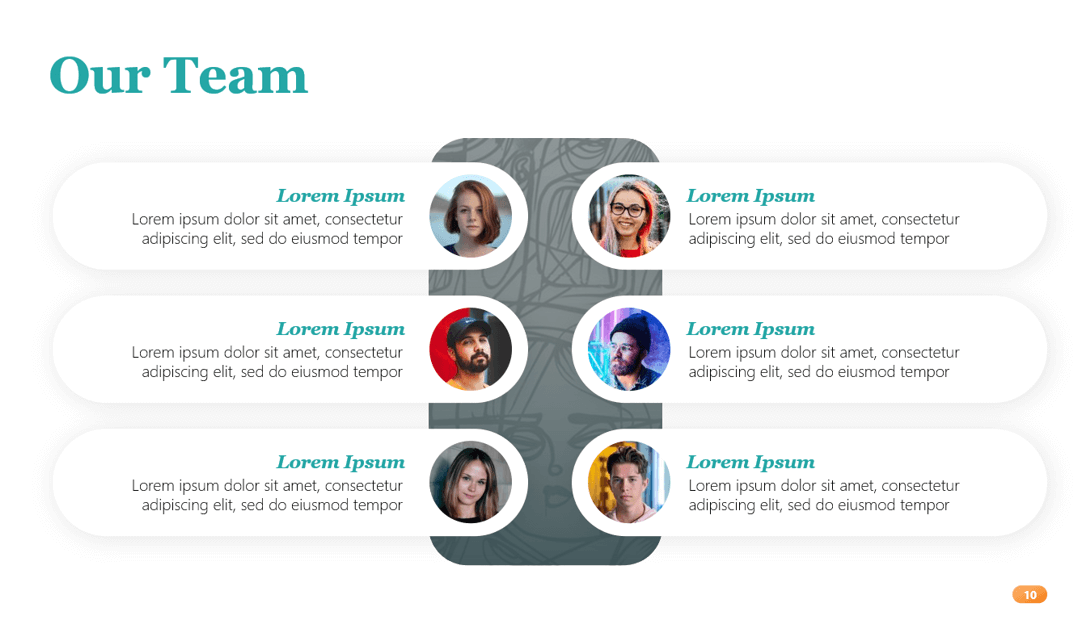
9. Creative Pitchbook PowerPoint Template
This PowerPoint template and its unique designs will immediately catch your audience's attention.
If you want to convey professionalism and detail-oriented, this template pack is for you.
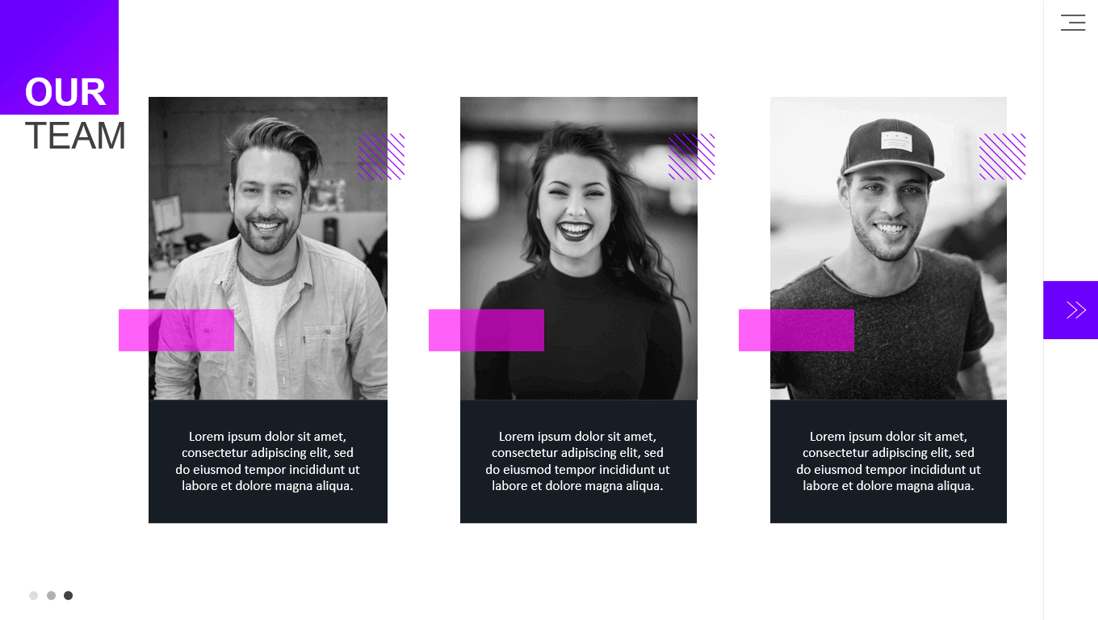
10. Film Pitch PowerPoint Template
These designs were created for film teams but can be adapted to any field!
We are confident its aesthetics will inspire you.
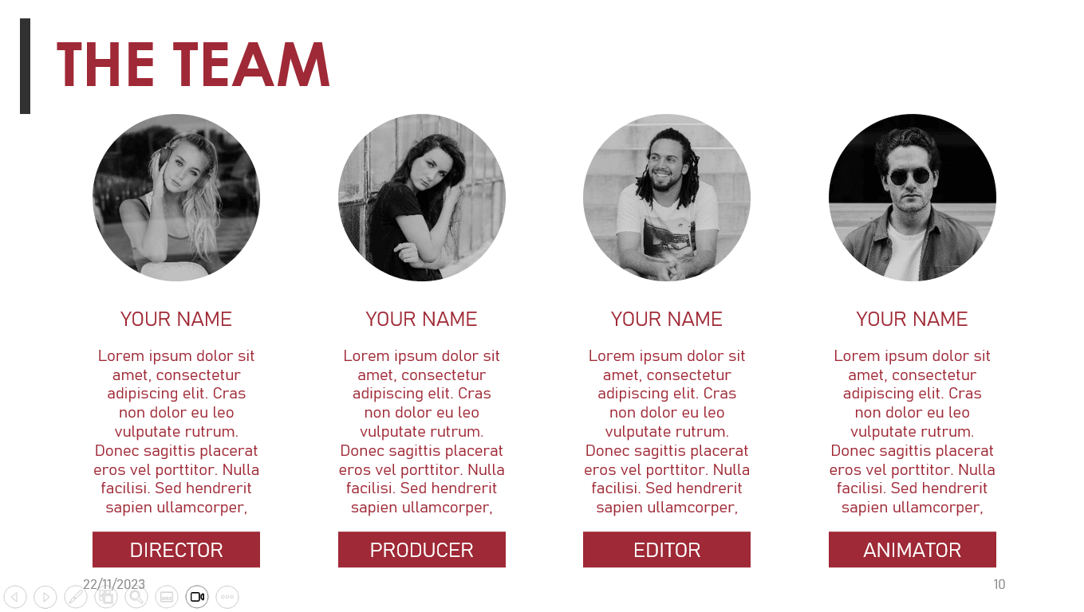
11. Storyboard Artist PowerPoint Template
Looking for more creative self-introduction slides? You'll love this one!
Initially, this template is black and white, but you can edit the colors freely.
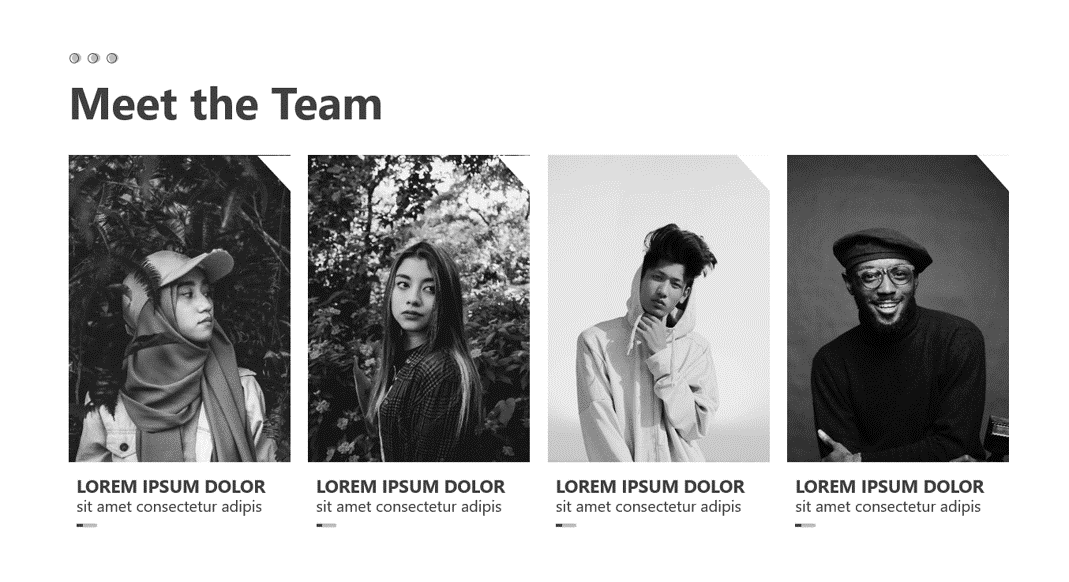
12. Team Introduction PowerPoint Template
This team introduction PowerPoint template has a unique format.
You'll be able to highlight your team's skills visually. And the best thing is that it's easy to understand at first glance!
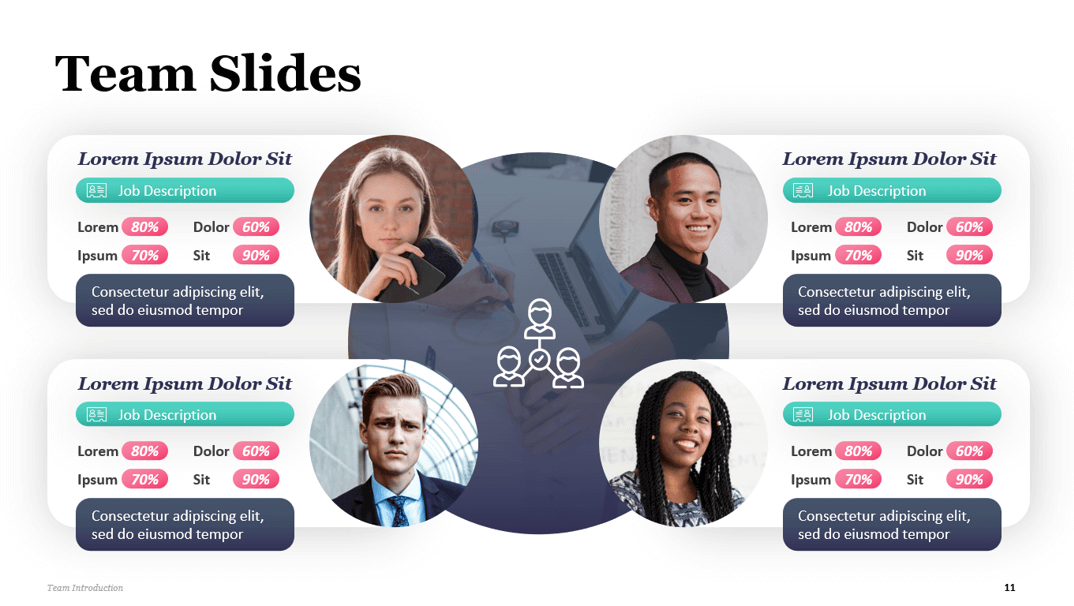
13. Science Organization PowerPoint Template
A team introduction is always a great idea, but it's even better when you can showcase the relationship between different members and roles!
With this template pack, you can make that possible.
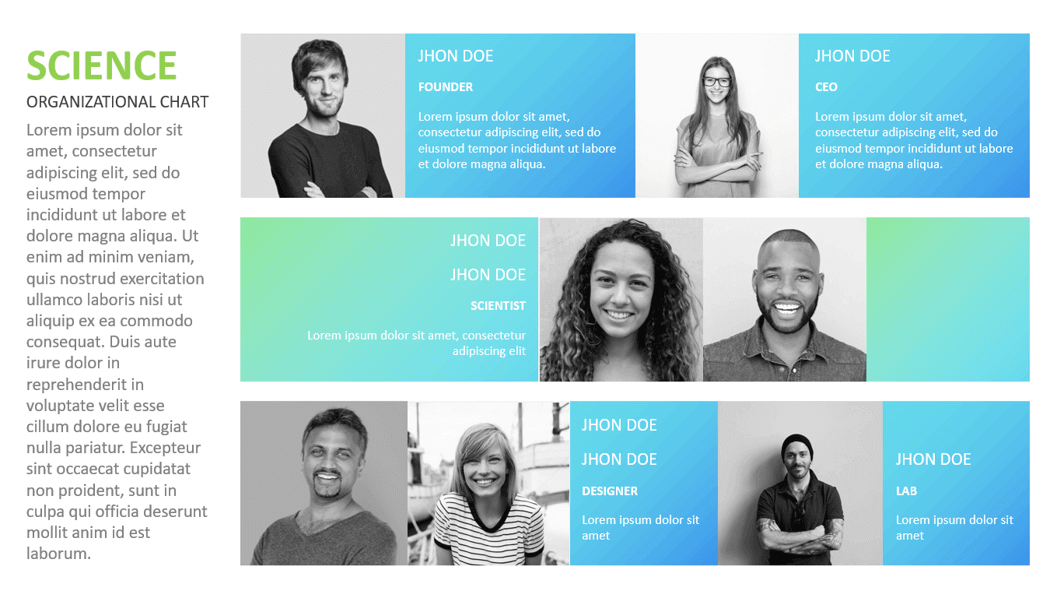
Looking for Custom PowerPoint Presentations? We got you!
If you liked our free template designs, you'll love 24Slides custom presentations !
A PowerPoint presentation is a great place to start making an excellent first impression. It will show your audience how committed you are to a project and how much effort you will put into it.
But making a good PowerPoint presentation takes a lot of time and effort. Why not call upon professionals to handle it efficiently?
24Slides offers a pro-level design service that will elevate all your presentation decks. Our Designers have worked with some of the biggest companies worldwide, so we can offer the expertise you need.
Still not sure? While working alongside us, you will:
- Own high-impact presentations aligned with your brand – We help you communicate the message you want to convey!
- Choose between different services: Regular Service , Dedicated Design Teams , and Credit Packages – We adapt to your needs!
- Manage fast turnarounds – Go rest and get your presentation the following morning!
- Enjoy the process since we guarantee the confidentiality of your data – Your information is in good hands!
- Have the option to create a platform for connecting your Internal Team with our Designers – The integration will be seamless!
The best part is that you can try our expertise and style for just $1 . Our Designers will be happy to show you the true potential of your slides!
Found this content interesting? You'll love what's next:
- Learn How to Start a Sales Presentation
- 36 Fun Icebreakers for Your Next Presentation
- Why is Brand Identity Important in Presentations? Experts answered!
- The Cost of PowerPoint Presentations: Discover the hidden expenses you might overlook!
Create professional presentations online
Other people also read
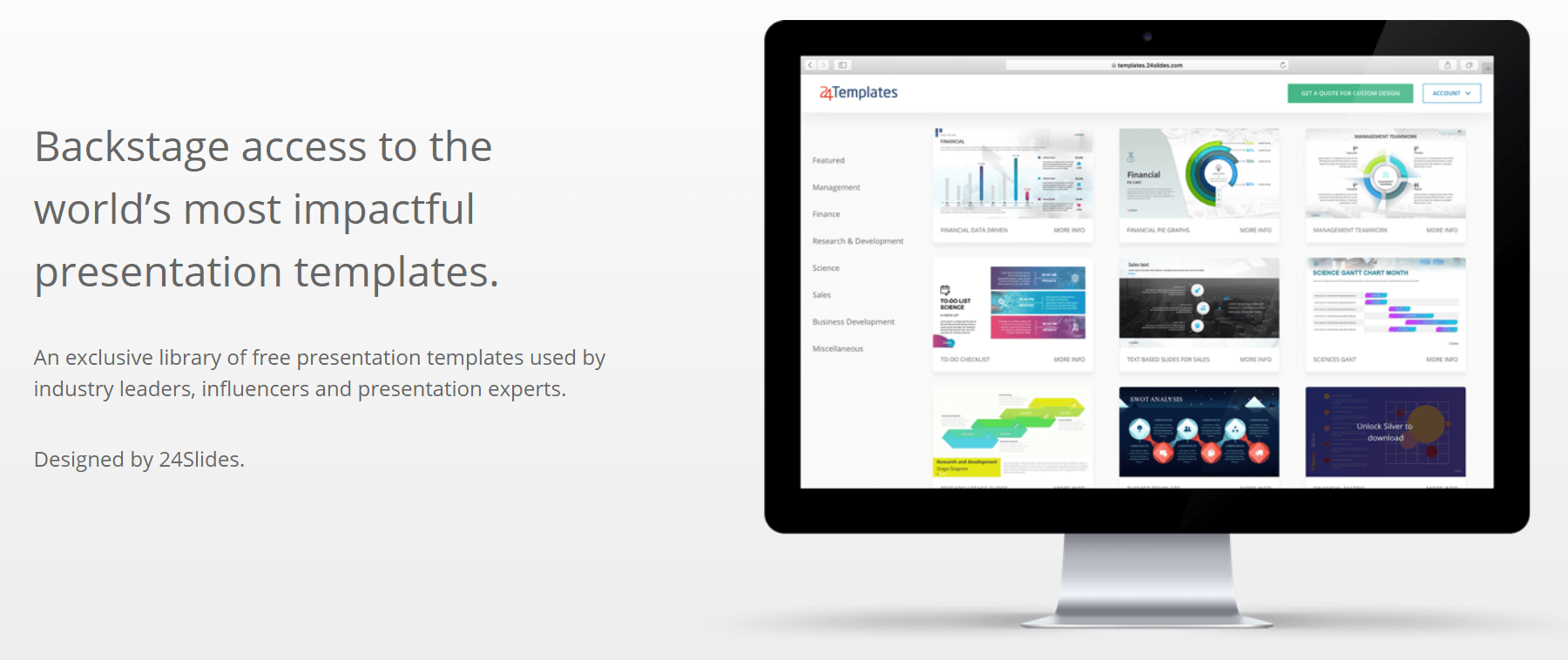
The Best Free PowerPoint Presentation Templates You Will Eve...

Blue Ocean Strategy PowerPoint Templates
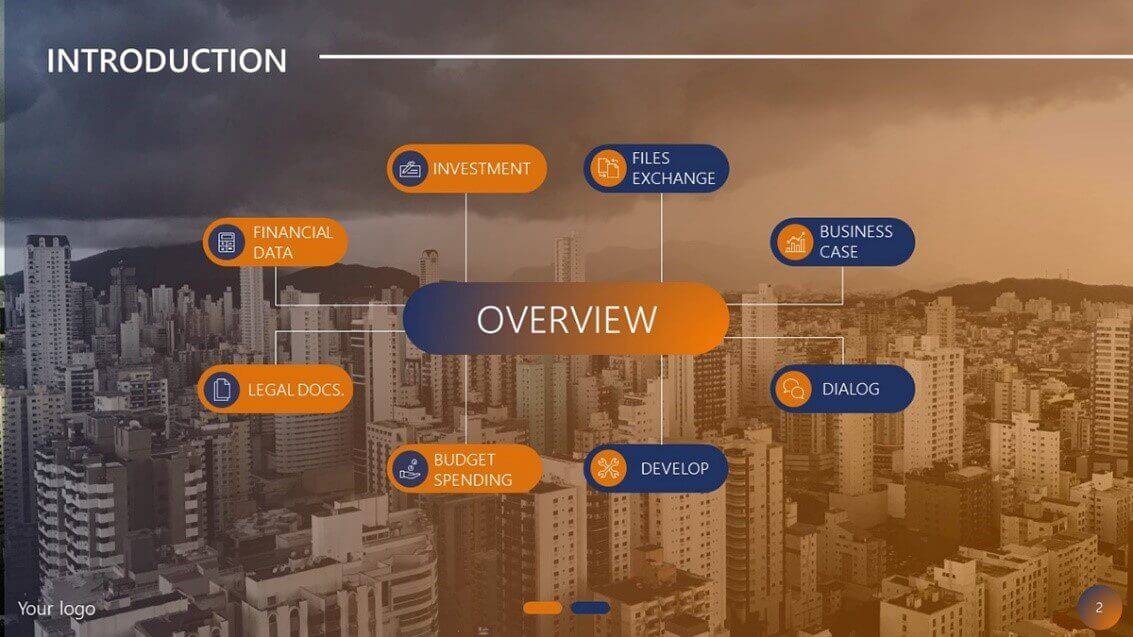
Our Most Popular Free PowerPoint Templates
Search for: Search Button
Share a link to a specific PowerPoint slide
There’s a way to link someone to view a specific slide in a PowerPoint presentaion which is a lot faster than hunting through a big slide deck.
Requirements
Link to this slide, check the share permissions, sharing settings, edit / view only / no download, or there’s another way ….
Providing a direct link to a specific part of your slideshow not only streamlines the process of receiving feedback but also enables them to locate the content you want them to review more efficiently.
PowerPoint simplifies the process with its “Link to This Slide” feature, generating a direct link that opens the file at the specific slide in your presentation.
The presentation has to be saved in cloud storage that the receiver/s can also access it. If the presentation isn’t already saved online, modern Office will help you do that.
Launch PowerPoint presentation stored on your local drive. Next, navigate to the specific slide you wish to share. Then, right-click on the desired slide and a shortcut menu pops up. From this menu, select the option “Link To This Slide” to generate a direct link to the chosen slide within your presentation.

Selecting “Share Link To This Slide,” will prompt you to upload your presentation to OneDrive to allow sharing.

Office just dumps the file into your OneDrive account, you’ll probably want to choose a specific folder instead.
Once the presentation is saved in a cloud location, you can share it or a slide. Do that from PowerPoint on the web or modern PowerPoint for Windows/Mac. Click on the slide in the slide navigator and select the “Link To This Slide” option.

The system generates a direct link that is ready to be shared but before you copy , check what permissions you’re giving to access the presentation and to whom.
Under the link is a short note to indicate the sharing settings for the current link. Click on Settings to change or verify the sharing. Or select the copy option, and you’ll receive a notification confirming that the link has been copied.

For more specific access privileges, go to the Settings option to customize permissions for reviewers or audience. You can choose with whom you want to share your files. This typically involves setting access permissions or sharing settings with user or user groups.

The sharing settings can include any of the following options, depending on the type of account (personal, business etc).
“Anyone With The Link Can Edit.” – permits anyone with access to the link to edit the slide’s content. This functionality facilitates effective collaboration and sharing among teams or groups. Opting for this setting grants editing privileges to anyone possessing the link.
“People in the Organization – accessible by the organization with the privileges to access the link.
“People you choose – selectively available.
Customize the access privileges more from the More Settings option, where you can define specific permissions, such as editing, viewing, and downloading for reviewers or audience.

Finalize the process by clicking on the “Apply” button ensuring that the changes take effect according to your preferences.
Once you’ve configured the access privileges and applied the changes, you can proceed to share the link via email to the intended audience. Simply copy the link generated by the sharing feature and paste it into your email or other message.

At risk of stating the obvious, there’s another way to share a single slide with ‘read only’ access.

Take a screen shot of the slide and paste it into an email or message.
Using Designer for more eye-catching PowerPoint slides PowerPoint Cameo puts your video selfie into a slide Reuse slides in PowerPoint, the good and the annoying
About this author
Mayurakshi Mohapatra
Office 2021 - all you need to know . Facts & prices for the new Microsoft Office. Do you need it? Office LTSC is the enterprise licence version of Office 2021.
Office 2024 what's known so far plus educated guesses. Microsoft Office upcoming support end date checklist.
Latest from Office Watch
- Major benefit removed from Copilot Pro
- Copilot Pro brings AI into Microsoft Office
- How to select more than one Office document to open
- Rose 🌹 emoji in Word, Excel, PowerPoint and Outlook
- Make a Jigsaw Puzzle in PowerPoint
- The truth behind the Word controversy “Economically disadvantaged” vs “poor”
- Spam arrives in a brand new Outlook.com account – how?
- Beware malware in Microsoft Office installations
- Windows Recall must be a choice
- Have Footnotes changed in Word?
- HUGE news - Excel gets Regular Expression functions
- Surprise! Microsoft recommends Windows 11
- Goggles 🥽 emoji in Word, Excel, PowerPoint and Outlook
- Beware the unexpected when copying an image from Word/Office
- How to make a Gantt Chart in Excel
- A $125 Billion lesson in why cloud backups are vital
- How Word pastes into your document
- Make monsters and pipes with this clever font
- Avoid the traps when adding Excel info into a Word document
- Circle & Sphere calculations in Excel using Pi 𝜋
- Use Presenter View Video
- Add speaker notes Video
- Practice and time your presentation Video
- Record a presentation Video
- Print a presentation Video

Use Presenter View

PowerPoint Presenter View shows you the current slide, the next slide, and your speaker notes, to help you focus while presenting and connect with your audience.
Select the Slide Show tab.
Select the Use Presenter View checkbox.

Select which monitor to display Presenter View on.

In Presenter View , you can:
See your current slide, next slide, and speaker notes.
Select the arrows next to the slide number to go between slides.
Select the pause button or reset button to pause or reset the slide timer in the upper left.
See the current time to help you pace your presentation.
Select the font icons to make the speaker notes larger or smaller.
Select the annotations pen icon to draw on the screen in real time, or select a laser pointer.
Select the thumbnail icon to see all the slides in your presentation and quickly jump to another slide.
Select the magnifying glass icon to zoom in on a particular part of a slide.
The screen icon let's you make the screen temporarily black to focus the attention on you.
Select END SLIDESHOW when you're done presenting.
Start the presentation and see your notes in Presenter view

Need more help?
Want more options.
Explore subscription benefits, browse training courses, learn how to secure your device, and more.

Microsoft 365 subscription benefits

Microsoft 365 training

Microsoft security

Accessibility center
Communities help you ask and answer questions, give feedback, and hear from experts with rich knowledge.

Ask the Microsoft Community

Microsoft Tech Community

Windows Insiders
Microsoft 365 Insiders
Was this information helpful?
Thank you for your feedback.

COMMENTS
Discover, Share, and Present presentations and infographics with the world's largest professional content sharing community.
Use Google Slides to create online slideshows. Make beautiful presentations together with secure sharing in real-time and from any device.
Google Workspace Individual. . Yes. You can convert Microsoft PowerPoint presentations into Google Slides format, or you can. directly edit. PowerPoint presentations, without having to make a copy. The original file will remain intact. Co-editing means that multiple people can work on the same slide at the same time, without having to send ...
Share and collaborate with PowerPoint. Share your presentation. Select Share on the ribbon. Enter the names or email addresses of the people you want to share with. Or select the drop-down to change permissions. Allow editing is checked by default. To change permission to view only, uncheck this box and select Apply.
Share your PowerPoint presentation with others. Windows macOS. Select Share. If your presentation isn't already stored on OneDrive, select where to save your presentation to the cloud. Choose a permission level, like Anyone with a link, or maybe just people in your company. You can also control if people can edit or just view the doc.
Email as attachment. Before we get to that, you need to know where to find the Share function in Google Slides. Open Google Slides and click File, in the top bar. Click Share at the top of the drop-down menu. Or, click Share at the top right-hand side of your window. 1.
Present your slides. If you're already in a Teams meeting, select Share and then under the PowerPoint Live section, choose the PowerPoint file you're wanting to present. If you don't see the file in the list, select Browse OneDrive or Browse my computer. If your presentation is already open in PowerPoint for Windows or Mac, go to the file ...
The first thing to note is the "Share" section. Here, you'll see the two methods for sharing the presentation, and anyone with whom you've already shared it. With the "Invite People" method of sharing, you can do the following: Type the email addresses of those with whom you'd like to collaborate. Leave a note for the recipients.
Learn how to share a Google Slide presentation with others.
Invite Viewers to Your Online Presentation. Once your presentation is online, you're ready to invite others to view it. Using PowerPoint Online, click on Share in the right corner above the presentation. Now, you can add email addresses for anyone to invite to the presentation.
Remove a link to a presentation you own. Find the file or folder in Google Drive, Google Docs, Google Sheets, or Google Slides. Open or select the file or folder. Click Share or Share Copy link . Under "General access", click the Down arrow . Select Restricted.
Join over 2 million creators. Slides is used daily by professionals all over the world to speak at conferences, share pitches, school work, portfolios and so much more. Join today and try it out for free. Slides is a place for creating, presenting and sharing modern presentations. Sign up for free.
The easiest way to share a presentation is with your presentation app's built-in sharing and embed tools, something that comes with most online presentation apps today including Google Slides, PowerPoint Online, Keynote, Zoho Slides, Slides, Prezi, Microsoft Sway, Adobe Spark, Canva, Swipe, and Slidebean. Typically, these apps let you copy a ...
At the bottom of the Zoom meeting window, click "Share Screen." If you're using a single monitor, you will immediately start sharing your screen. If you're using dual monitors, you'll need to click the screen that your presentation will be shared on. In our case, that will be "Screen 2." To begin sharing that screen, click "Share" at the bottom ...
First, open the PowerPoint presentation that you'd like to share. At the top-right corner of the window, you'll see a "Share" button. Go ahead and select it. Once selected, the "Share" window will appear. You have a few different options here. In the "Attach a copy instead" group, you can choose to send your presentation as a ...
Butterfly Minitheme. Download the Butterfly Minitheme presentation for PowerPoint or Google Slides and start impressing your audience with a creative and original design. Slidesgo templates like this one here offer the possibility to convey a concept, idea or topic in a clear, concise and visual way, by using different graphic resources.
Narrow PowerPoint Business Presentation is a modern and clean premium template. This SlideShare PowerPoint template comes with over 50 unique slides. Also included in the Narrow PowerPoint Business Presentation is over 100 icons. Easily drag and drop an image of your choice into the picture placeholders.
To export your SlideShare presentation to PDF format, go to the File screen. Click Export and then click the Create PDF/XPS icon: The best format for a SlideShare presentation is PDF. Select the folder where you want to save your PDF file. Check that the file is named properly. Then, click the Publish button.
Tap the slide that you want to send. On the command bar, tap Share . Choose Picture (to send a picture of the slide) or Presentation (to send a one-slide .pptx file). Choose the app that you want to send the picture with. The app opens with the slide attached so that you can send it. Choose recipients and then tap Send in the message.
Navigate to the SlideShare presentation that you want to download. Click the button labeled " Download ." When asked if you want to clip the slide, click " Continue to download ." Click " Save File " and then confirm by clicking " OK ." Some may not download as a .ppt file, and some may not be available to download at all.
Free PowerPoint template and Google Slides theme for presentations about money management. Ever feel like presenting personal finance topics could be a snooze? ... This engaging template is the perfect backdrop to share your valuable insights on this crucial […] Early Childhood free presentation template for Google Slides and PPT.
Download it for free now! 8. Creative Business PowerPoint Template. If you prefer a one-page self-introduction, take a look at this template. It contains icons, timelines, statistical graphs, and more resources. Like the previous designs, the download is completely free! 9. Creative Pitchbook PowerPoint Template.
Try it! Share your PowerPoint presentation by saving it to the cloud and sending it to others. Select Share. Select where to save your presentation to the cloud. Choose a permission level. Select Apply. Enter names and a message. Select Send.
Launch PowerPoint presentation stored on your local drive. Next, navigate to the specific slide you wish to share. Then, right-click on the desired slide and a shortcut menu pops up. From this menu, select the option "Link To This Slide" to generate a direct link to the chosen slide within your presentation.
Share and collaborate in PowerPoint. Share your presentation. On the ribbon, select Share. If your presentation isn't already saved to OneDrive, you'll be prompted to save it there. In the Send Link dialog box, do the following: Enter the names or email addresses of the people you want to share with. Select the drop-down to change permissions ...
In PowerPoint just right-click the slide you want assistance with and choose Link to this Slide. When the sharing card appears, you can change the share settings—if you only want your colleague to view the slide, and not edit it, for example—or just click Copy to copy the hyperlink to your clipboard. After the link is copied to the ...
Select the Slide Show tab. Select the Use Presenter View checkbox. Select which monitor to display Presenter View on. Select From Beginning or press F5. In Presenter View, you can: See your current slide, next slide, and speaker notes. Select the arrows next to the slide number to go between slides. Select the pause button or reset button to ...