![how to make two columns resume in word The complete guide to using a two-column resume template [with examples]](https://www.visualcv.com/static/944469b562e32c5bf7cab8359abbbcb6/f655e/laptops-pencil.png)

The complete guide to using a two-column resume template [with examples]
A two-column resume template is a great way to fit all of your qualifications onto a single page. While traditional resume templates use only one column that spans the full width of the page, a two-column resume will have two separate columns, one typically wider than the other.
While many job-seekers still choose a resume template with a single wide column, resume templates with two separate columns have become more popular in recent years. A two-column resume offers more efficient organization as well as a modern yet professional look, and with the availability of premade resume templates, you don’t have to design the columns yourself.
If you have been having trouble fitting all of your skills and experience onto your resume in an appealing way, a two-column resume template may be just what you need.
Browse our gallery of resume examples here.
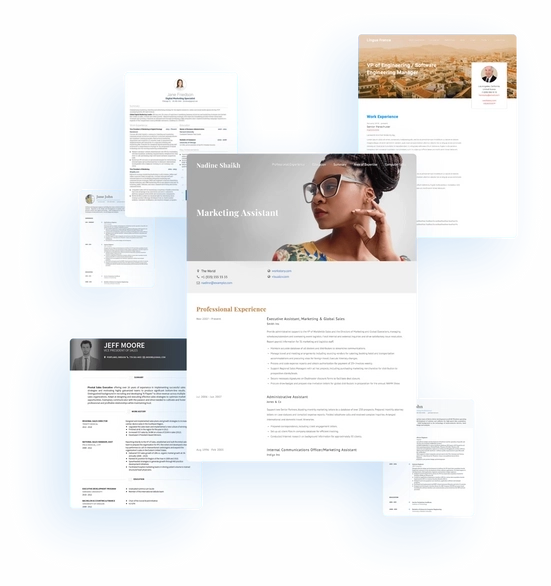
- What is a two-column resume?
A two-column resume is exactly what it sounds like: a resume with two columns. That is, a professional document containing descriptions of your skills and experience, organized into two vertical sections.
Often, one of the columns is narrower than the other, and will contain less information. The narrower column might be used for a Summary, Contact Information Section, or Skills list. Larger sections, like Work Experience or Education, can be given more prominence in the wider column.
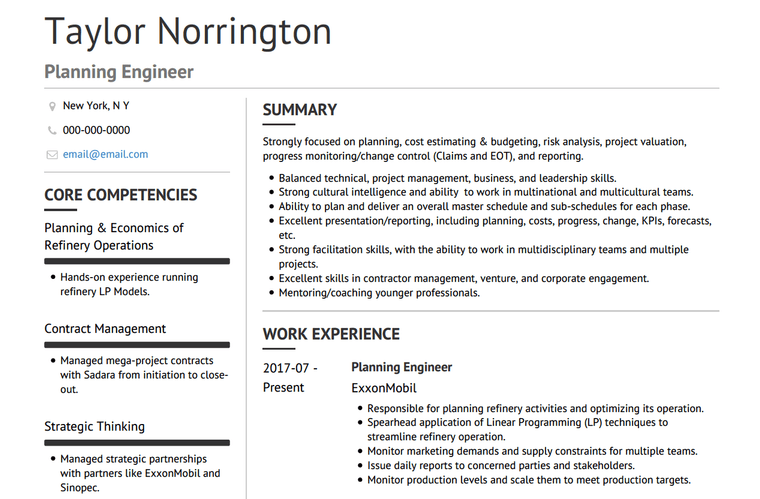
In some two-column resume templates, however, the two columns are the same width. With these templates, neither column seems more important than the other, and it’s up to you as the job-seeker to decide which sections get more attention.
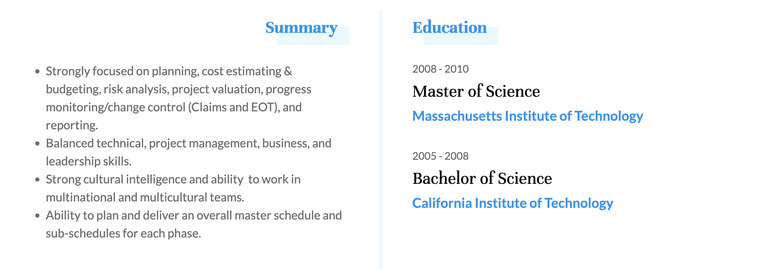
Traditional resume templates usually use one column that takes up the full width of the page. Many job-seekers still prefer this resume format. With the advent of more advanced word processors and resume builders (like VisualCV), however, it’s easy to create a great looking resume template with more than one column. When you’re using software to create custom resumes, there’s no reason to limit yourself to one column.
- Why use a two-column resume template?
Two-column resume templates are a great way to fit more skills and experience into your resume without needing a second page.
While there is no hard and fast rule that you need to fit your resume onto one page, shorter is always better, and you shouldn’t let your resume get longer than two pages. With a two-column resume template, you can use space more efficiently by adding sections that don’t take up much horizontal space, such as a list of skills, to the narrower column. This way, it’s easy to use the whole page and keep your resume tight.
Two-column resume templates also allow for more customization. You can rearrange the contents of one column without disturbing the other, and you have more options for giving emphasis to different sections.
If you want to emphasize both your Skills and your Summary right at the top of your resume, for example, a two-column resume template allows you to place them both right at the top of the page where they will be seen first. Hiring managers won’t have to read to the bottom of one section to get to the next–or worse yet, turn the page–they can just scan from the left column to the right column.
Further, you can use the two columns to keep your resume organized, even when you have a lot of different sections to pack in. With clear headings and well-placed sections throughout the columns, you can make sure the resume is easy to read and makes a great impact.
In short, two-column resumes are efficient, customizable, and they look great.
- When (and when not) to use a two-column resume template
A two-column resume can be useful for job seekers in any industry. If you are an experienced professional with years of experience, a two-column template may help you fit all of your skills, achievements, awards, and certifications on your resume while keeping the page count low. If you’re in a creative job such as marketing or graphic design, you may prefer a two-column format for its customizability. When you know your industry well and can make the format work for you, you can’t go wrong with a two-column template.
However, if you are new to the workforce and would have trouble filling up one column, let alone two, you may want to stick with a one-column template. If you’re a student or recent graduate writing your first resume , for example, you might not have enough experience for a two-column resume. In cases like this, there’s nothing wrong with a traditional one-column resume.
Remember, you should always consider the company you are applying to when you choose a resume template. More traditional companies with very specific hiring guidelines may be reluctant to accept a two-column resume. Use what you know about the industry, the company, and the hiring manager to decide whether or not a two-column resume template is right for you.
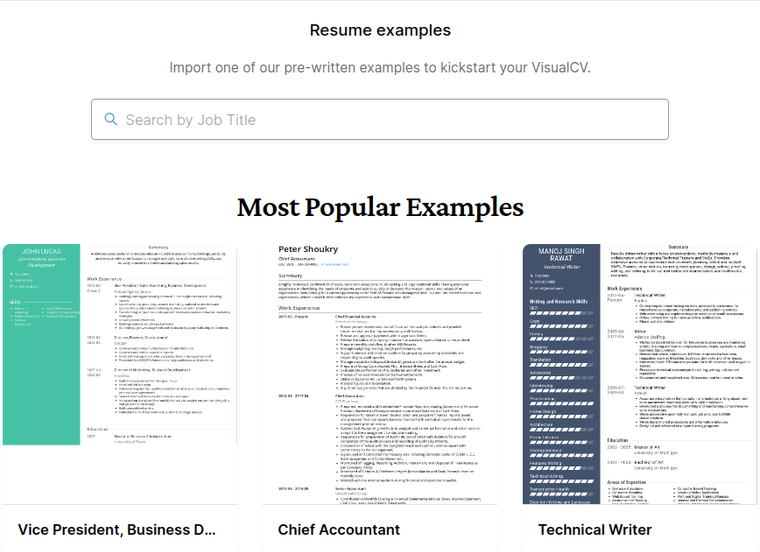
- How to create a two-column resume
With a resume builder like VisualCV, creating a two-column resume is easy. You simply just select a template from the list and start writing. The hard part is making sure your resume is well-written and effective.
Step 1: Pick your two-column resume template
The simplest way to pick out a great two-column resume template is to find a great resume builder and select one of their templates.
If you’re a designer, or willing to spend the time, you could try designing your own two-column resume template. Be careful, though–using tables or other complicated formatting elements in your resume could cause problems if you have to apply for a job using an ATS . For best results, use a premade two-column resume template.
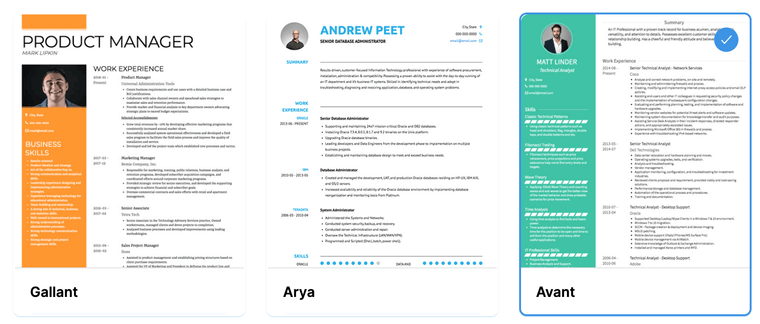
Step 2: Place your resume sections
Sorting sections between columns is integral to a successful two-column resume section. You need to make sure each resume section is given the prominence it needs for the most effective result.
Exactly where everything goes, however, depends on the relative width of the columns, as well as whether the narrower column is on the left or the right.
When writing your two-column resume, focus on what you want to emphasize most. As there can now be more sections on each page, it’s important to make sure the most interesting and relevant information is near the top.
Begin, as always, with your name and contact information. Once that has been done, it’s time to decide what to place at the beginning of each column. One column will likely feature your work experience at the top, as this is the focus of a resume.
For the other column, you will have to choose what you want employers to see first. It may be your skills, if you have a robust skill set that is relevant to the position you are applying to. It could also be your career summary, as this is an important way for the reader to get to know you. Decide what works best for you and your career.
Where each section goes on a two-column resume will also depend on the length of each section. If your Work History section is short, you may want to add sections beneath it in order to fill up that column. If that side of the resume is already full, however, you can add sections to the other column.
Step 3: Write a great summary
Now that your sections are placed, you can start writing sections. Whether it’s in the larger column or the smaller, secondary column, your Summary section should be near the top of your resume. This is the section that introduces you to your employer, so it should come first.
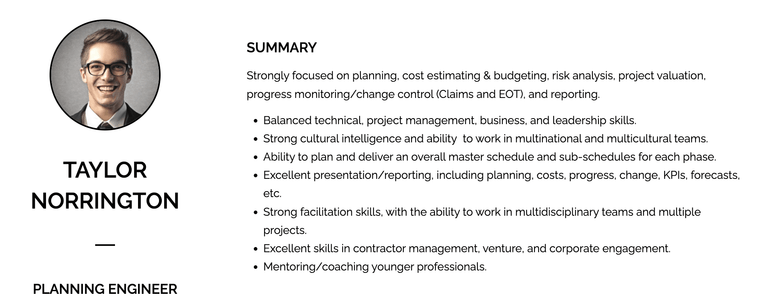
Your Summary section is your elevator pitch to the employer. In a few brief sentences or bullet points, list some key details or achievements that let employers know who you are and what you are capable of.
Your Summary should be short but impressive. Make sure it’s good enough that it encourages the hiring manager to keep reading.
Step 4: Write your work experience
Your Work Experience is the most important section of your resume. This is where you list previous positions, and showcase your most impressive skills and accomplishments in each role.
If you’re using an asymmetrical two-column resume template, with one column larger than the other, you should place your Work Experience section in the wide column. Your work experience should receive lots of emphasis, and the best way to do this is to put it near the top of your resume in the main column of your resume. This will give you the space to make sure each role in your work history has all the information it needs, like the job title, company name, and dates of employment.
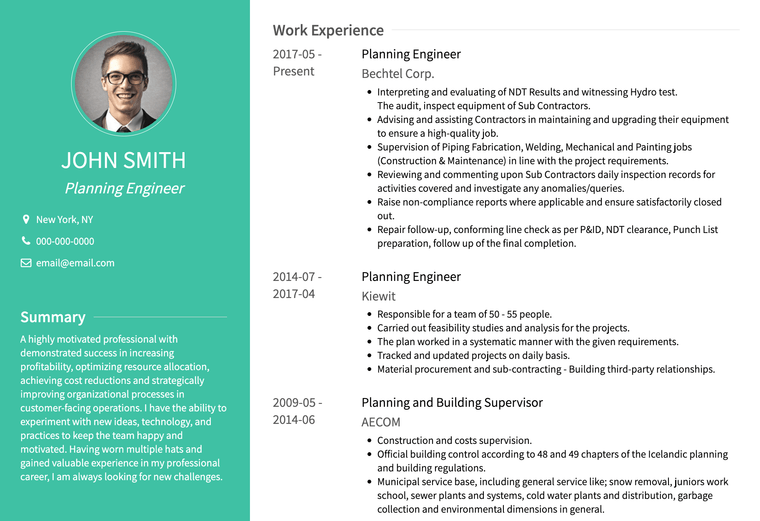
As you write your Work Experience section, begin with your most recent position and work backwards through each role in reverse-chronological order. Highlight your most impressive achievements in each role, and use active language to describe your responsibilities.
You should also use numbers and data as much as possible. Measurable success, like sales numbers or client satisfaction scores, are a great way to show that not only are you good at your job, you can prove it with numbers.
Step 5: Showcase your education and other credentials
The credentials you highlight and where you position them will depend on your career.
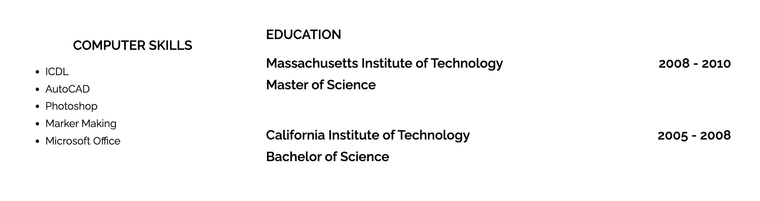
If you have been in the workforce for a decade and have plenty of work experience to showcase, your Education and Certifications sections can be relatively small. Place them in the narrower column of your two-column resume, and list your degrees and credentials in a simple bulleted list. When your resume is full enough with your skills and work experience, and your education mostly took place years ago, you don’t need to take up space describing your college experience.
If you are a student or recent graduate, however, or looking for work in an academic field, you may want to give your education more emphasis. If you want to list details like your GPA, thesis topic, research area, or specific projects that you worked on, you may want to give your Education section more room. To give your academic success more emphasis, place it in the wider column so it has more space.
Step 6: List your skills
A Skills section is versatile. You can make your skills the centerpiece of your resume, or relegate them to a smaller section to fill up unused space. The way you display your skills depends on your resume and your job search strategy.
If you want to list your skills quickly and simply, you can use a bulleted list. A list of skills in the narrow column of your resume is an efficient way to fit all of your skills into a small space.
If you want to give them more emphasis, you can give more attention to each skill. Make each skill in your list its own heading and elaborate on that skill in a description. You could do this in the main column of your resume, or in the narrow column. For an added visual flair, you can even add strength ratings to each skill.
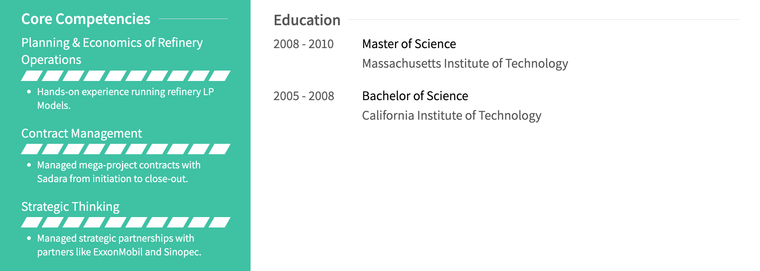
Exactly where in your two-column resume you place your Skills section is up to you. Just make sure the section is clearly labeled and easy to read.
Step 7: Customize your resume
Even if you’ve picked out the perfect two-column template for your industry, it’s important to tailor your resume for every application. Every time you apply for a new role, you should customize your skills and achievements to suit the position.
To do this, study the job description and look for the key words and phrases that the company uses. The job posting will have specific requirements for the job, and it will list the responsibilities and tools that the job requires. Find these requirements and use the same language in your two-column resume where you know the hiring manager will see it.
For example, if a job posting is looking for experience in Microsoft Excel, make sure to list Microsoft Excel as one of your skills or competencies. Don’t use synonyms, like “spreadsheet software” or “Microsoft Office.” Use the same language as exactly as possible.
With the right keywords in a great two-column resume template, your resume is sure to score an interview.
- Two-column resume template examples
VisualCV offers several striking two-column resume templates that can be used in any industry. To get started on a great two-column resume, begin by choosing a template.
For this example, we will use the Slate template, which features a prominent contact information section, a wide left column, and a narrow right column.
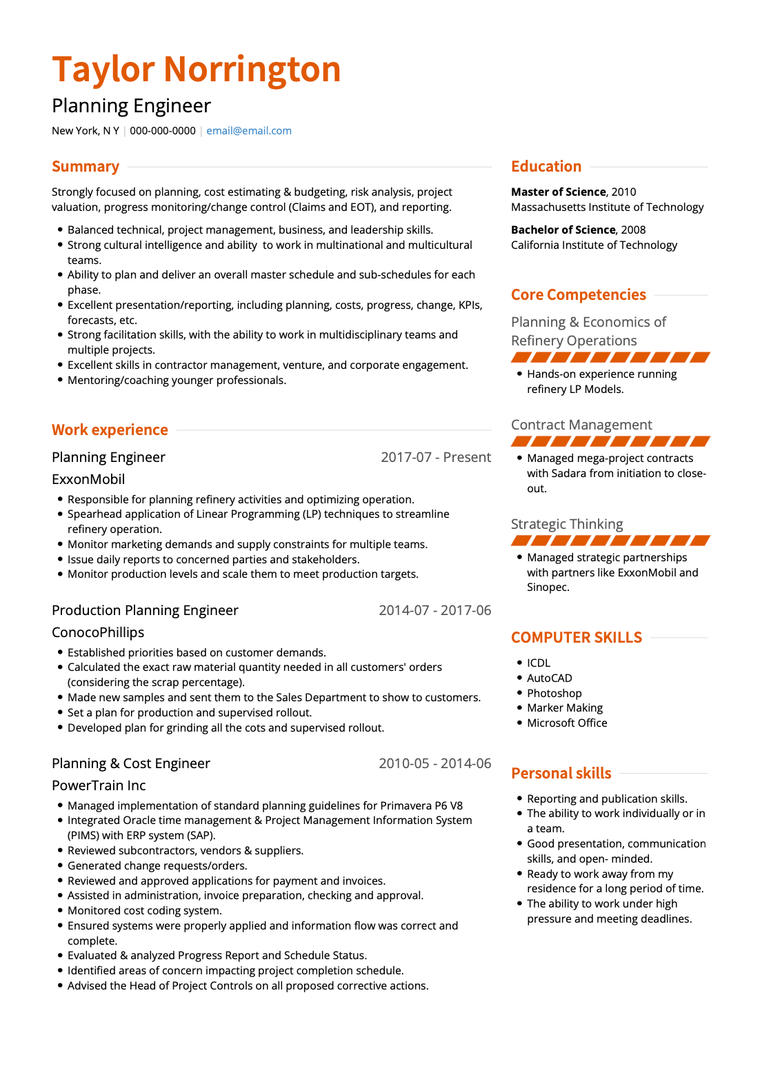
In this example, the important Summary and Work Experience are emphasized in the main column, and other sections are shown in the smaller right column.
Column one:
Strongly focused on planning, cost estimating & budgeting, risk analysis, project valuation, progress monitoring/change control (Claims and EOT), and reporting.
- Balanced technical, project management, business, and leadership skills.
- Strong cultural intelligence and ability to work in multinational and multicultural teams.
- Ability to plan and deliver an overall master schedule and sub-schedules for each phase.
- Excellent presentation/reporting, including planning, costs, progress, change, KPIs, forecasts, etc.
- Strong facilitation skills, with the ability to work in multidisciplinary teams and multiple projects.
- Excellent skills in contractor management, venture, and corporate engagement.
- Mentoring/coaching younger professionals.
Work experience
Planning Engineer ExxonMobil
- Responsible for planning refinery activities and optimizing operation.
- Spearhead application of Linear Programming (LP) techniques to streamline refinery operation.
- Monitor marketing demands and supply constraints for multiple teams.
- Issue daily reports to concerned parties and stakeholders.
- Monitor production levels and scale them to meet production targets.
Production Planning Engineer ConocoPhillips
- Established priorities based on customer demands.
- Calculated the exact raw material quantity needed in all customers' orders (considering the scrap percentage).
- Made new samples and sent them to the Sales Department to show to customers.
- Set a plan for production and supervised rollout.
- Developed plan for grinding all the cots and supervised rollout.
Planning & Cost Engineer PowerTrain Inc
- Managed implementation of standard planning guidelines for Primavera P6 V8
- Integrated Oracle time management & Project Management Information System (PIMS) with ERP system (SAP).
- Reviewed subcontractors, vendors & suppliers.
- Generated change requests/orders.
- Reviewed and approved applications for payment and invoices.
- Assisted in administration, invoice preparation, checking and approval.
- Monitored cost coding system.
- Ensured systems were properly applied and information flow was correct and complete.
- Evaluated & analyzed Progress Report and Schedule Status.
- Identified areas of concern impacting project completion schedule.
- Advised the Head of Project Controls on all proposed corrective actions.
Column two:
Master of Science , 2010 Massachusetts Institute of Technology
Bachelor of Science , 2008 California Institute of Technology
Core Competencies
Planning & Economics of Refinery Operations
- Hands-on experience running refinery LP Models.
Contract Management
- Managed mega-project contracts with Sadara from initiation to close-out.
Strategic Thinking
- Managed strategic partnerships with partners like ExxonMobil and Sinopec.
Computer Skills
- Marker Making
- Microsoft Office
Community Success Manager & CV Writing Expert
Ben is a writer, customer success manager and CV writing expert with over 5 years of experience helping job-seekers create their best careers. He believes in the importance of a great resume summary and the power of coffee.

Fitting all of your skills and work experience onto a single page is tough, but with these simple tips your one-page resume will be ready in no time.
November 14, 2019

Co-Founder & Director

No matter how impressive your experience is, presenting your work history in a way that is compelling and draws the attention of recruiters can be difficult.
December 8, 2016
Copyright © 2024 Workstory Inc.
Select Your Language:

Two Column Resume Templates
We created the best two-column resume template to help you land a new job quickly. You can use it to sum up your vast expertise and reflect your true potential in the job. Click on a resume below to use it in your job hunt.
Elegant resume template. A two-column design that is both elegant and professional, making it suitable for high-end industries such as finance, law, and consulting. Ideal for senior-level professionals.
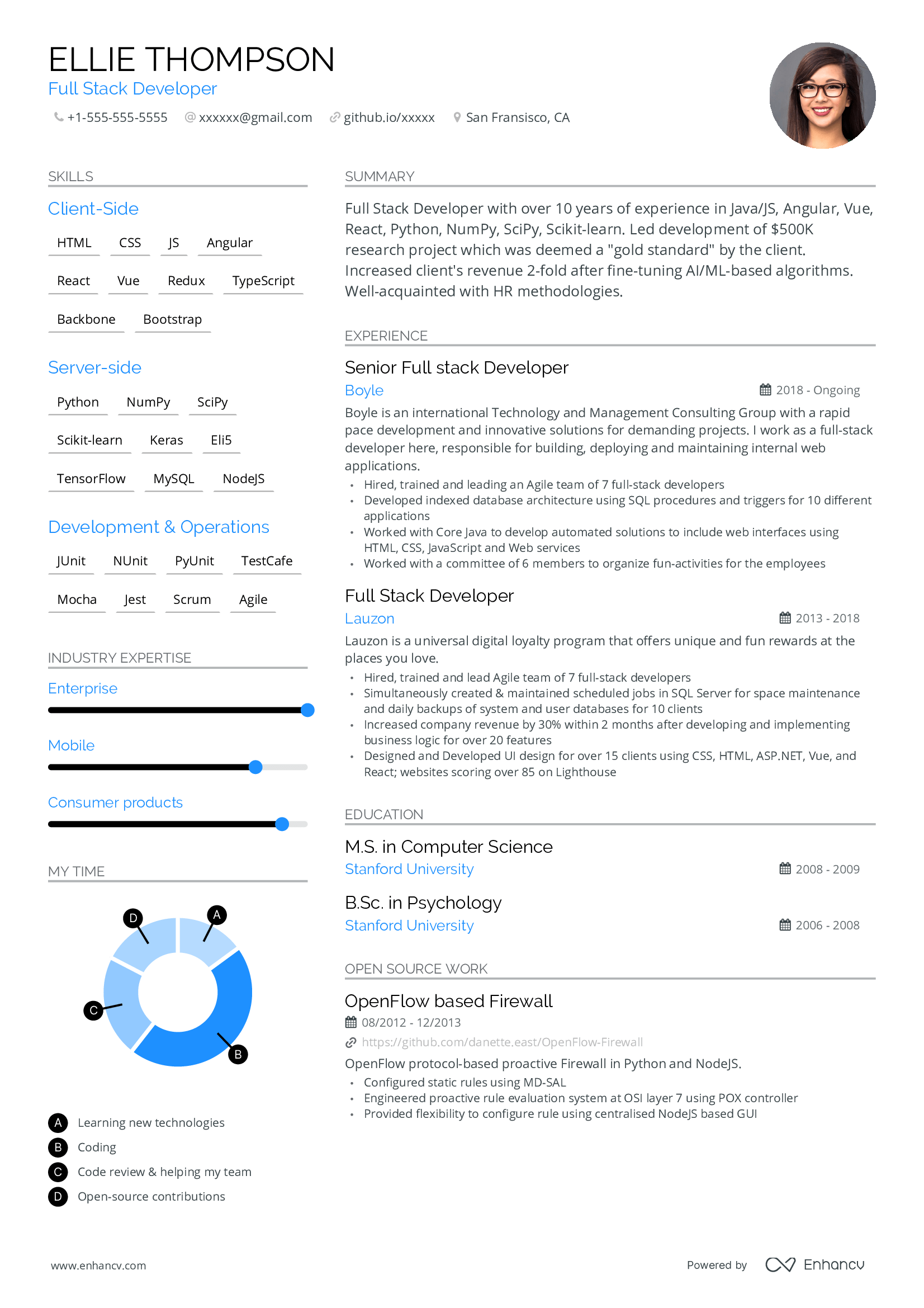
Balanced resume template. A two-column design that balances text and white space, making it easy to read and effectively highlighting your skills and experience. Great for entry- to mid-level professionals.
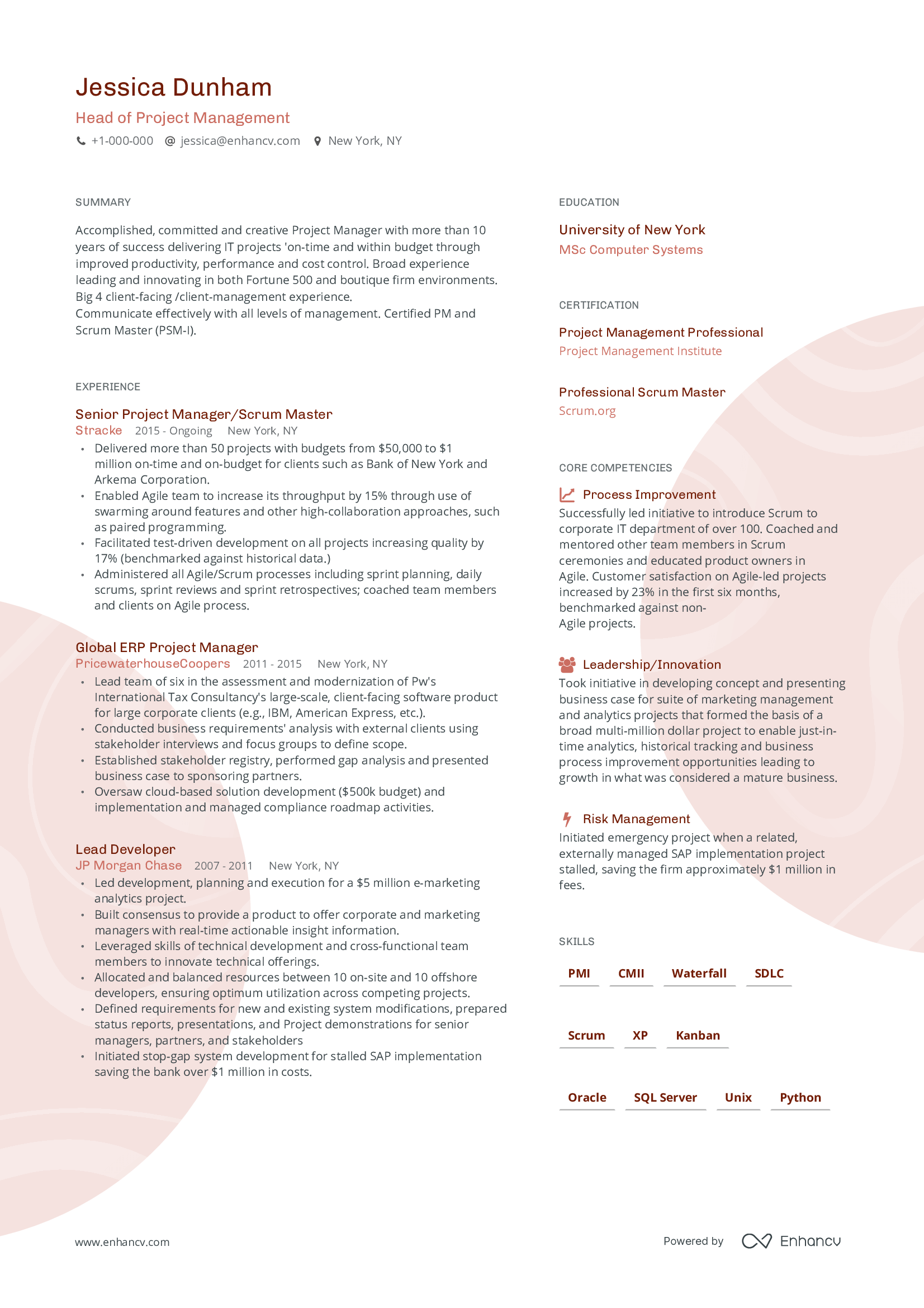
Modern resume template. A two-column design that combines a modern style with functionality, making your information easy to read and visually appealing. Ideal for creative professionals.
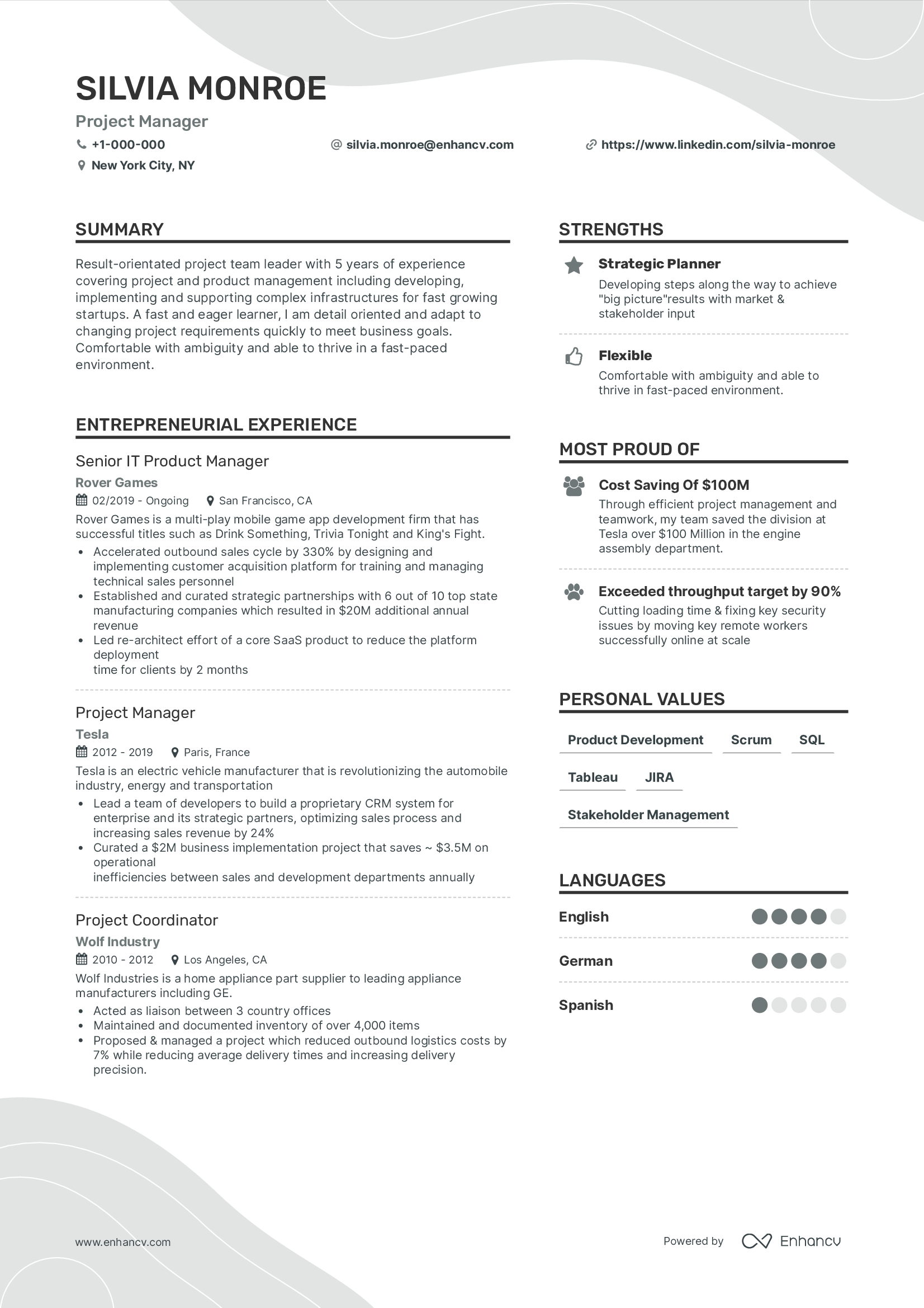
Double Column
Our most popular two-column resume template. It presents your information professionally, emphasizing your skills and experience. Ideal for senior-level professionals.
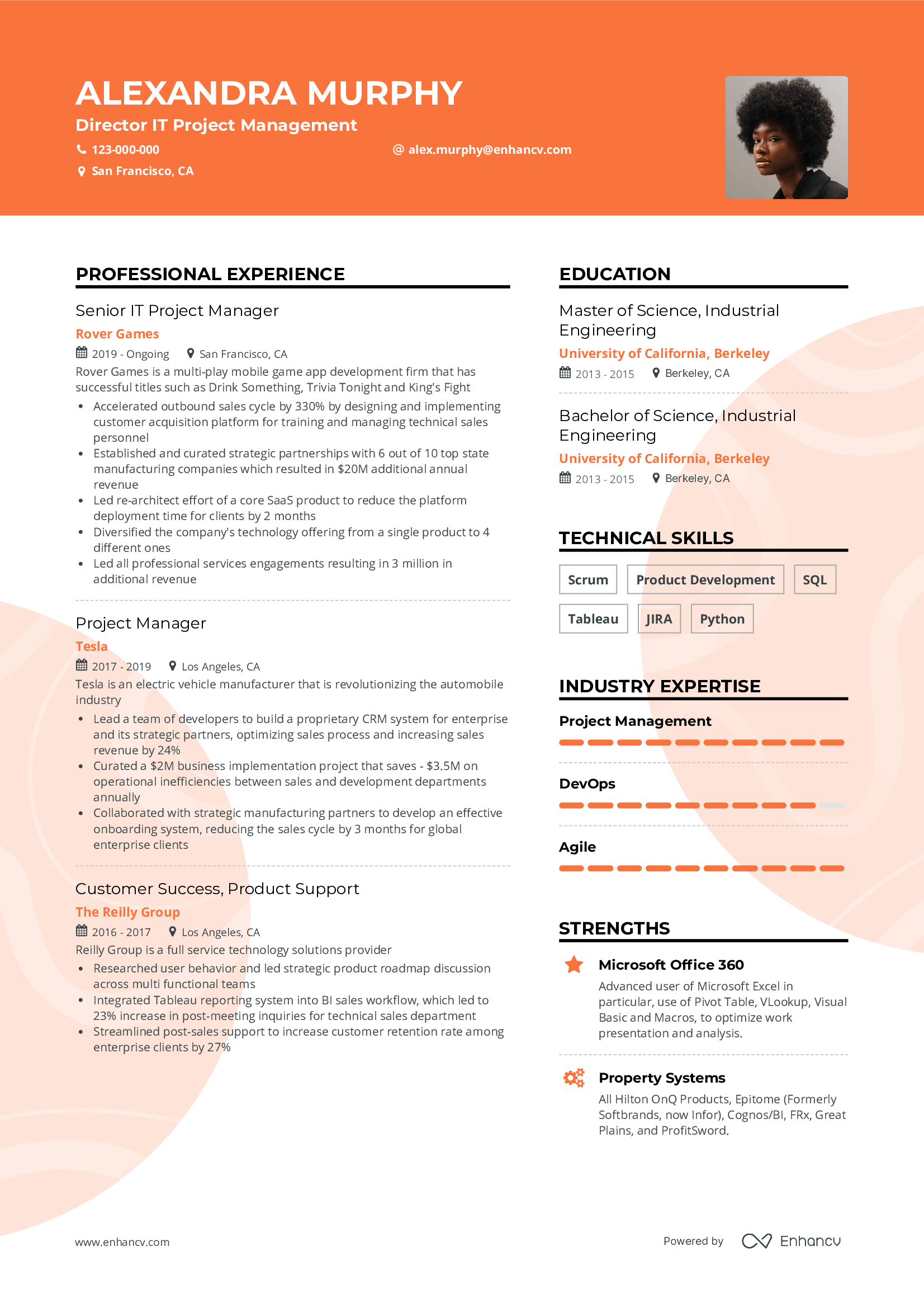
Dynamic resume template. A two-column design that adds visual interest to your resume, making it easy to read and appealing to the eye. Ideal for mid-level professionals.
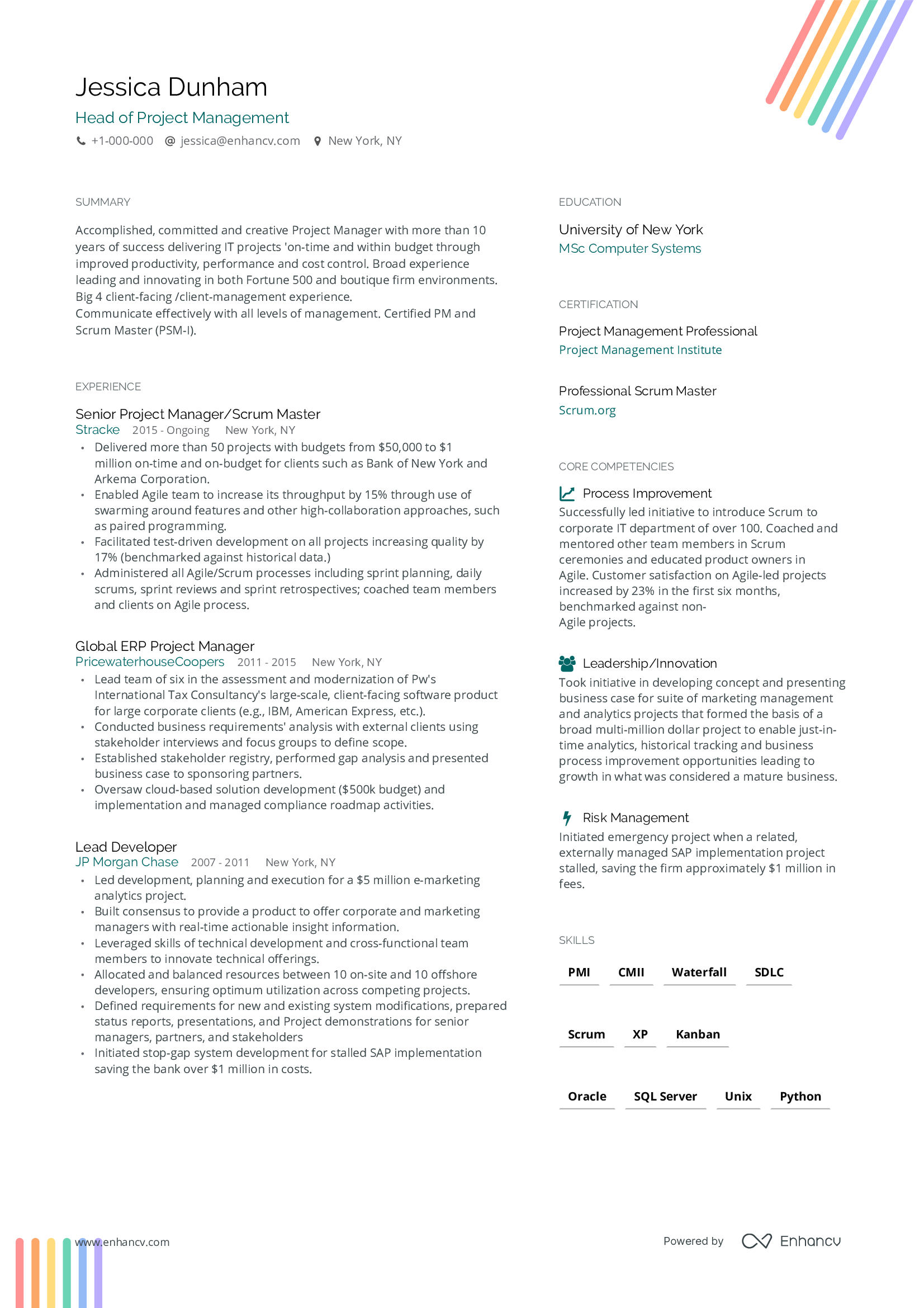
Compact resume template. A two-column design that efficiently presents your information in a small amount of space. Ideal for junior and mid-level professionals.
In This Guide:
Why the two column resume template, layout & design features for the two-column resume template.
The two-column resume template is a real crowd-pleaser with its outstanding layout and design. It has been reviewed by HR specialists and approved for following industry trends by the book. And it comes with a straightforward appearance that inspires recruiters and keeps them reading.
This is an excellent choice for super-qualified candidates with long years of experience. It creates lots of space for you to include more relevant details while keeping your resume length to a single page. You can use that to feature additional sections such as key achievements and successful projects to outperform your competition.
- The colors we chose for this template will help set the tone for your resume and enhance a feeling of comfort for the recruiter.
- The two-column resume template uses Lato as its main font to convey professionalism and elegance.
- The formatting was based on industry standards with the use of headings, subheadings, and divider lines. That’s how you maintain an organized page structure and allow the reader to grasp your details faster.
- The two-column layout leaves plenty of room for you on the page. Use that to feature essential details and leap well over your competition.
- We placed your contact information in the header section at the top of the page due to its importance. That way, we’ll make sure your name sticks in the recruiter’s head.
- Experience and education are organized in reverse-chronological order to show your career development within context.
- We added projects and achievements to put extra emphasis on your qualifications and fitness for the position.
- We showcased your soft and hard skills in a separate section using an attractive design style to draw attention to your best qualities.
- The white space makes the page easily scannable for both recruiters and application tracking systems (ATS).
- The two-column resume template uses icons and visuals to grab attention and make it easy for hiring managers to locate key details.
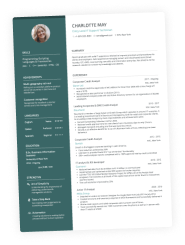
Frequently asked questions about two-column resume templates
What is a two-column resume, is it unprofessional to have a 2-page resume.
- Resume Examples
His sales account manager resume got him great job in 45 days
Make your linkedin profile stand out and get noticed with these 18 expert tips, top questions you’ll be asked in a chief marketing officer interview, do you indent paragraphs in a cover letter, how to shorten resume, how to show promotion on resume: examples & guide.
- Create Resume
- Terms of Service
- Privacy Policy
- Cookie Preferences
- Resume Templates
- AI Resume Builder
- Resume Summary Generator
- Resume Formats
- Resume Checker
- Resume Skills
- How to Write a Resume
- Modern Resume Templates
- Simple Resume Templates
- Cover Letter Builder
- Cover Letter Examples
- Cover Letter Templates
- Cover Letter Formats
- How to Write a Cover Letter
- Resume Guides
- Cover Letter Guides
- Job Interview Guides
- Job Interview Questions
- Career Resources
- Meet our customers
- Career resources
- English (UK)
- French (FR)
- German (DE)
- Spanish (ES)
- Swedish (SE)
© 2024 . All rights reserved.
Made with love by people who care.
Two-Column Resume Templates
Two-column resume templates are a great way to maximize the entire space of your resume and show more information at a glance.

Browse templates by resume style
Mix & match unlimited theme, font and color combination..

Use our suggestions to complete your resume 5x faster.
Get a head start with one of our resume examples.

Facebook • Twitter • Linkedin • Pinterest • Crunchbase
- PRO Courses Guides New Tech Help Pro Expert Videos About wikiHow Pro Upgrade Sign In
- EDIT Edit this Article
- EXPLORE Tech Help Pro About Us Random Article Quizzes Request a New Article Community Dashboard This Or That Game Popular Categories Arts and Entertainment Artwork Books Movies Computers and Electronics Computers Phone Skills Technology Hacks Health Men's Health Mental Health Women's Health Relationships Dating Love Relationship Issues Hobbies and Crafts Crafts Drawing Games Education & Communication Communication Skills Personal Development Studying Personal Care and Style Fashion Hair Care Personal Hygiene Youth Personal Care School Stuff Dating All Categories Arts and Entertainment Finance and Business Home and Garden Relationship Quizzes Cars & Other Vehicles Food and Entertaining Personal Care and Style Sports and Fitness Computers and Electronics Health Pets and Animals Travel Education & Communication Hobbies and Crafts Philosophy and Religion Work World Family Life Holidays and Traditions Relationships Youth
- Browse Articles
- Learn Something New
- Quizzes Hot
- This Or That Game
- Train Your Brain
- Explore More
- Support wikiHow
- About wikiHow
- Log in / Sign up
- Computers and Electronics
- Microsoft Office
- Microsoft Word
2 Easy Ways to Make Two Columns in Microsoft Word
Last Updated: May 3, 2024 Fact Checked
Using a Computer
Using the mobile app.
This article was co-authored by wikiHow staff writer, Rain Kengly . Rain Kengly is a wikiHow Technology Writer. As a storytelling enthusiast with a penchant for technology, they hope to create long-lasting connections with readers from all around the globe. Rain graduated from San Francisco State University with a BA in Cinema. This article has been fact-checked, ensuring the accuracy of any cited facts and confirming the authority of its sources. This article has been viewed 496,196 times. Learn more...
Do you want to split text into multiple columns in Microsoft Word? With the "Columns" feature, you can easily do so in a few simple steps. With the desktop version of Word, you'll be able to create columns with selected text. On mobile, you'll need to change the whole document layout. This wikiHow will show you how to make two or more columns in your Microsoft Word document using your Windows, Mac, iPhone, or Android device.
Creating Columns in Word
- On desktop, highlight the text you want to split. Click "Layout" → "Columns" → "Two."
- On mobile, tap ••• → "Home" → "Layout" → "Columns" → "Two".
- You can only split selected text on desktop. Creating columns on mobile will change the entire document layout.

- If you don't have Microsoft Word on your Windows or Mac computer, you can download it or use the free web version at https://www.office.com .
- You can also add images to your document if you're planning to create a "news column" type document.

- On Mac, press Command + A .
- On Windows, press CTRL + A .

- Depending on your version of Word, this button may also be labeled Page Layout .

- A drop-down menu will open.

- Alternatively, you can select another option here, and create even more columns. You can select: One (default), Two , Three , Left , Right , or More Columns .

- If you don't see the ruler, click the View tab, then click the box next to Ruler in the Show section.
- Make sure you still have your column text selected when you adjust the size.
- This is an optional adjustment. If you prefer not to change the column sizes, your columns will be equal in size by default.
- Be sure to save your Word document when you're finished.

- Tap Blank document to open a new document or tap a file to open an existing document.
- You can't put specific text into two columns on the mobile app. This method will adjust the entire document's layout without needing to select text.

- If you don't see your keyboard, tap the document to bring it up.
- A new menu will open.

- Alternatively, you can select another option here, and split your text into more columns. You can select: One (default), Two , Three , Left , or Right .
- Your page layout will now have two columns. When you enter text, it will fill the left column first, then continue onto the right column.
Community Q&A
- Use columns instead of wide paragraphs when layout out booklets , brochures , and newspapers . Thanks Helpful 0 Not Helpful 0

You Might Also Like

- ↑ https://support.microsoft.com/en-us/topic/add-columns-to-a-word-document-319f3705-bc28-9da2-0ec5-eea2343274aa
About This Article

- Send fan mail to authors
Is this article up to date?

Featured Articles

Trending Articles

Watch Articles

- Terms of Use
- Privacy Policy
- Do Not Sell or Share My Info
- Not Selling Info
Keep up with tech in just 5 minutes a week!
- Get the Job
- Resumes and CVs
- Applications
- Cover Letters
- Professional References
Professional Licenses and Exams
- Get a Promotion
- Negotiation
- Professional Ethics
- Professionalism
- Dealing with Coworkers
- Dealing with Bosses
Communication Skills
Managing the office, disabilities, harassment and discrimination, unemployment.
- Career Paths
- Compare Careers
- Switching Careers
- Training and Certifications
- Start a Company
- Internships and Apprenticeships
- Entry Level Jobs
- College Degrees
Growth Trends for Related Jobs
How to design a multi-column resume.

Multicolumn resumes are popular because more information can be offered on one page than a traditional resume. You can design your resume from a blank document with the help of the tab stop feature. Alternatively, you can choose a resume template, available on Microsoft Word, to create a multicolumn resume.
Design A Resume From A Blank Document
Open Microsoft Word and create a new document.
Calculate the positions across the page where you will place tab stops. Determine this by judging the width of each column using the ruler at the top of the page. Take your mouse arrow up to just outside the white page at the top and just below the menu bar to tease the rule slide down. Measure the page from margin to margin. Divide this width by the number of columns you need, if creating equal column widths. Note the width measurement. Estimate roughly how long your lines should be in each column to create uneven column widths.
Set your column tabs. Go to the Paragraph section on the “home” page. Click on the arrow under the Paragraph section to open the Paragraph window. Press on the “tabs” button in the bottom left-hand corner of the window. Type in your tab stop positions. Press "OK" to set the tab stop at that position. Repeat until you have set all your tab stops.
Plan the layout of your resume. Make a list of sections -- name and contact information, objective, work history, education, interests and references -- on paper. Consider how to best present each section and what sections fit into the column style format, such as education and work history content.
Write your resume. Center your name and contact information at the top of the page. Avoid writing the title "resume" on the document. Write title headings for each section, such as objective, and write a short paragraph to discuss your career objectives. Continue to the next section, which should be education or work history. Organize the information for these sections into columns.
Create columns of text by pressing the tab button on your keyboard. Write column headings -- School/College, Qualifications, Date -- as the first line of text. Write in the first column from the left margin, and move to the adjacent column.
Try different fonts, bold lettering, borders, lines to separate sections and bullet points to design your resume.
Design From A Template
Open Microsoft Word and click on "new" to open the new document screen. Look down the template menu down the left hand side of the page. Select "Resumes/CVs" and choose a multi-column template.
Substitute the information on the template with your own information.
Customize the resume using different fonts, bold lettering and borders.
Related Articles
How to look up teacher salaries →.

How to Size a Column in HYSYS →

How Do You Cut & Paste a Resume to a Job Application? →

How to Format the Second Page of a Resume →

How to Bind a Mix of Portrait & Landscape →

How to Attach a Resume to an Online Job Application →

- Resume Writing:Resume Writing Styles
g-stockstudio/iStock/GettyImages
- Job Descriptions
- Law Enforcement Job Descriptions
- Administrative Job Descriptions
- Healthcare Job Descriptions
- Sales Job Descriptions
- Fashion Job Descriptions
- Education Job Descriptions
- Salary Insights
- Journalism Salaries
- Healthcare Salaries
- Military Salaries
- Engineering Salaries
- Teaching Salaries
- Accessibility
- Privacy Notice
- Cookie Notice
- Copyright Policy
- Contact Us
- Find a Job
- Manage Preferences
- California Notice of Collection
- Terms of Use
- Format a resume with a template Video
- Format using tables Video
- Tools for better resumes Video

Format a resume with a template

Here’s how to download and use a template to create a sharp resume. We’ll show how you can cut and paste parts of your old resume and make the fonts and spacing look perfect.
Whether you’re online or offline go to FILE > New and search for “Resume.”
Preview and click the one you want to open.
You can start typing right away or cut and paste text into the document.
After pasting old text, it might look funny, or not formatted correctly. Select Ctrl to see Paste Options and choose one like Keep Text Only . Then the text use the font and formatting of the new resume.
Six steps to developing a great resume
Microsoft resume templates
Look up words in the thesaurus
Most people submit resumes online these days, but there are still reasons why you need a paper resume.
A big one is at the interview. You want to come in with copies of your resume so you can hand it to the person.
So they don’t have to scramble to find the copy of theirs or look for on their computer.
So I’m going to show you a couple of different ways of formatting a resume.
First of all it’s going to be with a template.
I’m going to open up Word 2013 here, and it opens to this new gallery view that shows off templates.
If you have an earlier version of Word, you just want to go to FILE and New and you’ll be able to search for resume or search for templates.
I’m going to type in “Resume”.
If I was offline I get about a dozen or so resumes, here online I can get the full power of Office.com .
I can get a couple hundred I can look for.
Some with categories, occupations… Let me just click on this thumbnail, I can see a little bigger thumbnail, and I can click through these arrows to find one I like.
You can also see customer ratings which is Ahh..You know that way you can see what’s populate what people like.
I’m going to use this one here called the Timeless design . Open that up. And it populates with my name.
Today I’m Daryl McFarland. And it gives you some instructions of how to use the template if you need that or you can just start typing away with your new objective here for your resume.
Now with resumes, most of the time people have older resume, they may cut and paste in, they want to format it so let’s look at that for a few moments here. I’m going to open up some text that I have here.
And just cut and paste this objective.
And you want to ahh.. make sure you know each resume has to have a different objective for each company.
Don’t want to be general. You want to be specific with your resume.
So, here I have the text that I want but, of course, it looks a little different. The font size is wrong.
There is a couple of different ways to change the formatting. You can look at styles. Some people use Format Painter .
But when you cut and paste, if you don’t touch any other keys, you get this little box here at the end, with a little clipboard that says Ctrl by it.
Ctrl is the shortcut. So let me click Ctrl . And it opens up Paste options. And it gives me several options I can use.
I can use this one called Keep Text Only . And look, it shrinks down my text. Perfect. So that’s good. Let’s do it one more time.
We’re going to grab some of these old skills I have and I’ll update them as I work this new resume. Again, little too big.
Now notice this last line I have some bold text in it.
I want to keep that bold text but if I chose the option -- Keep text only , it strips out all formatting.
So hyperlinks and everything is striped out so I don’t want to use that.
I want to go over here and Merge Formatting , and there, it keeps the bold and also makes the text look proper for this template.
Templates in general especially in resumes, templates have what we call control content.
If you look up here we have boxes for street address, telephone, email.
That just gives you some structure to the template, you can delete those if you want.
Also down here in the experience area we have this.
If you don’t want it, again you can just simply right-click and remove content control and it’ll strip that away.
A lot of times people just want to update a resume with a different look.
You can do that really quickly with the DESIGN tab. Let’s go over there.
So click DESIGN and I get all this formatting options here at the top and I can just mouse over and my resume changes, it previews.
Now some of these look good. Some of them really don’t look good.
But it’s a quick way to kind of get a different look for your resumes.
Because sometimes we just want a fresh start with a new resume. You can also do that with Themes over here on the far left.
Themes are a great way to control color, font size, spacing.
I use it a lot for PowerPoint and not as much in Word, but you can set a difference to your resume and just click the one that you want. So that’s working with templates.
In our next video, we’re going to use formatting, well, we’re going to format without a template.

Need more help?
Want more options.
Explore subscription benefits, browse training courses, learn how to secure your device, and more.

Microsoft 365 subscription benefits

Microsoft 365 training

Microsoft security

Accessibility center
Communities help you ask and answer questions, give feedback, and hear from experts with rich knowledge.

Ask the Microsoft Community

Microsoft Tech Community

Windows Insiders
Microsoft 365 Insiders
Was this information helpful?
Thank you for your feedback.
How to Make Two Columns in Word: A 2024 Guide
Creating two columns in Word is a handy way to organize your text and give your document a polished, professional look. Whether you’re working on a newsletter, a brochure, or just want to change up the format of your essay, adding columns is a simple process. Let’s dive into how to make two columns in Word.
Step by Step Tutorial: Making Two Columns in Word
Before we begin, it’s important to note that creating columns in Word will divide your existing text into two separate sections. This can be a great way to improve readability or fit more content onto a page.
Step 1: Open the Layout Tab
Click on the ‘Layout’ tab in the Word ribbon at the top of your screen.
This tab contains various options for adjusting the page setup of your document, including margins, orientation, and columns.
Step 2: Select Columns
Click on the ‘Columns’ button, then choose ‘Two’ from the dropdown menu.
You’ll see your text instantly reformat into two columns. If you’re starting a new document, the columns will be applied as you type.
Step 3: Customize Column Width and Spacing (Optional)
If you want more control over your columns, select ‘More Columns…’ to customize their width and the spacing between them.
This is where you can get creative. You can make one column wider than the other or adjust the spacing to suit the design of your document.
Step 4: Apply to Whole Document or Section
Decide whether you want the columns to apply to the whole document or just a specific section, then click ‘OK’.
If you only want columns in a part of your document, make sure to highlight that section before following these steps.
After completing these steps, your document will have a fresh, new layout with two columns. This can help guide your reader’s eyes through the text more smoothly and can break up long stretches of text.
Tips for Making Two Columns in Word
- If you want to add a line between your columns, check the ‘Line between’ box in the ‘More Columns…’ menu.
- To return to a single-column layout, simply go back to the ‘Columns’ button and select ‘One’.
- Remember to save your document after making changes to avoid losing your work.
- Consider the length of your text; shorter paragraphs tend to work better in a column layout.
- Use section breaks if you want to switch between different column layouts in the same document.
Frequently Asked Questions
How do i add a title above my two columns.
Simply add your title before creating the columns, and it will stay above the text as a single block.
Can I have more than two columns in Word?
Absolutely! You can create up to three columns using the standard options, or customize to add more.
What if I want different-sized columns?
Use the ‘More Columns…’ option to adjust the width of each column manually.
How do I move text from one column to another?
Usually, text flows automatically from one column to the next. If you need to move text manually, cut and paste it where you want it.
Can I insert a column break in Word?
Yes, place your cursor where you want the new column to start, and under the ‘Layout’ tab, click on ‘Breaks’ and then ‘Column Break’.
- Open the ‘Layout’ tab
- Click on ‘Columns’ and select ‘Two’
- Customize your columns if desired
- Apply to your entire document or a section
Making two columns in Word is a breeze once you know where to look. By following the simple steps outlined above, you can transform your document into a beautifully formatted piece that’s sure to impress. Whether you’re creating a newsletter, a flyer, or just organizing your essay, columns are a great way to add structure and style to your work. Keep in mind the additional tips to fine-tune your layout and answer any questions that might arise during the process. Remember, with Word, the possibilities for customization are vast, so don’t be afraid to experiment with different column configurations to suit your needs. Happy formatting!

Matthew Burleigh has been writing tech tutorials since 2008. His writing has appeared on dozens of different websites and been read over 50 million times.
After receiving his Bachelor’s and Master’s degrees in Computer Science he spent several years working in IT management for small businesses. However, he now works full time writing content online and creating websites.
His main writing topics include iPhones, Microsoft Office, Google Apps, Android, and Photoshop, but he has also written about many other tech topics as well.
Read his full bio here.
Share this:
Join our free newsletter.
Featured guides and deals
You may opt out at any time. Read our Privacy Policy
Related posts:
- How to Make All Columns the Same Width in Excel 2013
- How to Remove Section Breaks in Word Documents
- How to Use the AutoFit Excel Shortcut for Columns and Rows
- How to Insert Text Box in Google Docs
- How to Add Word 2013 Columns
- How to Delete Column from Table in Word 2010
- How to Make Columns in Microsoft Word: A Step-by-Step Guide
- How to Freeze Columns in Google Sheets
- How to AutoFit All Columns in Excel 2013 (An Easy 4 Step Guide)
- How to Make the Adjusted Column Spacing Even in Excel: A Step-by-Step Guide
- How to Switch Columns in Google Docs
- How to Add Table Columns in Word 2010
- How to Return to Normal View in Word 2010
- What Are Three Ways to Change Column Width in Excel?
- How to Center Text in Word [2023 Guide]
- How to Make Multiple Bullet Columns in Microsoft Word: A Step-by-Step Guide
- How to Make Two Columns in Word: A Step-by-Step Guide
- How to Insert a Square Root Symbol in Word
- How to Select All in Word for Office 365
- How to Make Columns Wider in Excel: A Step-by-Step Guide

Should You Use a Two-Column Resume? How to Decide (Pros & Cons)

3 key takeaways
- A two-column resume is the less common way to format a resume.
- Using a two-column resume template may be a better option for some than others.
- Teal’s AI Resume Builder can help you craft a resume and highlight your achievements.
If you’re on the job search, you know how important your resume is to land an interview. You know to include key information about your employment history and skills. But do you know when to use a two-column resume over a traditional single-column resume?
As the name suggests, two-column resumes are a type of resume design that uses two columns. Oftentimes the two-column format is not applied to the entire design, but used in specific sections, like Skills or Awards, to maximize space when listing several items. This resume layout can be visually appealing, grab attention, and set you apart from other job seekers.

Ultimately, you want to choose the resume format that makes it easiest for hiring managers to read while avoiding any trouble with Application Tracking Systems (ATS).
In this article, you’ll learn the differences between one-column and two-column resumes, and what to consider when deciding on the ideal resume format for your job search.
Understanding the two-column resume
A two-column resume layout uses two distinct columns to highlight the most important information about your skills, abilities, and employment history. So instead of a one-column resume that presents everything from top to bottom, a two-column layout is split vertically—though rarely symmetrical—and presents information in a two-column format.
A two-column resume is read from left to right. To emphasize your most important and relevant information, place it in the first place the hiring manager will look: the left column.
Every layout comes with tradeoffs. Here are benefits and drawbacks of using a two-column resume to consider before committing to a format:
Two-Column Resume Pros
- Easily scannable. The two-column layout makes your resume easy to skim, which can help relevant information stand out to hiring managers.
- Saves space. Having two columns may help you consolidate space, making it easier to fit your experience on a single-page resume instead of a two-page resume.
- Eye-catching. Some two-column resume templates are more creative with appealing design elements, like icons for bullet points and visual skill meters.
Two-Column Resume Cons
- Limited white space. If you cram everything into two columns to make it one page, the limited white space will make it crowded and difficult to scan.
- May not be ATS-friendly. A two-column resume, and design elements that often accompany this format, often have formatting nuances that make it difficult for an Applicant Tracking System (ATS) to parse out information, causing errors or even rejection.
- Non-traditional. A single-column resume is the standard. Despite its benefits, two-column resumes are non-traditional. While that’s not a bad thing by itself, some hiring managers or recruiters prefer single-column resumes.
As Director of Talent Mike Peditto clarifies, two-column resumes are tricky to get right:
“Most two-column resumes I see either sacrifice good content in favor of nice formatting, or have squeezed long bullet points into a very narrow section so that they turn into paragraphs rather than an easier-to-read one- or two-line bullet.”
Two-column resume vs. one-column resume
If you’re searching for a new job and updating your resume, you need to decide on the right column resume format for the job.
Before committing to a format, compare one column against two column resumes. One-column resumes are more common and a good option if you want a basic resume that outlines your professional experience.
In contrast, two columns can give you more real estate to list your professional accomplishments on your resume. For those in creative industries—design, writing, film, etc.—a two-column resume can be more visually appealing. Plus, it offers more opportunities to shape your resume layout around your personal brand and creative style.

Whether you have a limited employment history or a robust and decades-long work history, a single-column resume is ideal for job seekers who want to keep it brief and to the point. A one-column resume can also be more legible, a benefit to any hiring manager.
A two-column resume is easy to scan and can display more of your experience and professional accomplishments. There are certain instances where a two-column resume format may be preferable:
- If you have extensive experience or technical skills to highlight
- If the application requires resumes be one page
- If you’re in a creative field
If you opt for a two-column resume, just be aware of the shortcomings. Mike Peditto, director of talent at Teal says:
“Two-column resumes often wind up limiting what you actually write about in your experience [section], which is the most important part of the resume.”
For more information on when to use which resume layout, check out our guide on resume formats .
How to create a two-column resume
Two-column resumes may not be standard, but they’re not always bad practice. The key is to format two-column resumes correctly, so an ATS can properly parse and label the right sections when scanning.
Here’s how to make a two-column resume:
1. Choose a two-column resume template
You can research various two-column resume templates and find the one that fits your needs and style in this library of 1,500 resume examples . These samples include resumes for nearly every role, including several two-column examples in the Skills section.
2. Add the basics
Include your full name and contact information—phone number, email address, location, and LinkedIn profile—in the header.
3. Include a professional summary
In a few sentences, highlight your experience and share what you bring to the table. Be clear on what you’re looking for in your next job role.
4. Fill out the columns
If you’re using a two-column resume template, this should be straightforward. For a more design-savvy layout, you can create your own custom columns by making tables that are the same size and split down the middle. Ensure you're including all the necessary resume sections in your two-column resume:
- Work history
- Educational achievements
- Professional accomplishments
- Resume summary
- Target title
- Contact information
- Certifications
Pro Tip: You can omit certain roles, skills, achievements, or other elements of a section based on the job description in Teal. Or, you can hide an entire section altogether if you'd prefer.
5. Fix any formatting issues.
Make sure the columns are even (if going for a symmetrical two-column layout) and the font and size are consistent. Consider using headings to break up sections and bullet points. Adjust the margins and line spacing to leave enough white space so it doesn’t read like a wall of text.
Two-column resume templates
If you want to use the two-column resume layout, finding a solid template can be a game-changer. Look for a two-column resume template in a system you can easily use, such as Google Docs or Word. Make sure it’s simple to format and revise and that you feel it reflects who you are as a professional. Try saving it in different forms such as .doc or .pdf to make sure everything converts correctly and looks consistent throughout.

Should you use a two-column resume?
A two-column resume layout can be useful if you have a range of professional experience that needs more space to cover. It can also be an attractive option for entry to mid-level job seekers who want to utilize the space in a different way and creatives who want more flexibility.
Generally speaking, most of the relevant information in a one-column resume is also in a two-column resume format. The primary differences are you may be able to fit more into two columns but it will read differently.
The page has a vertical split into two columns. While having a two-column resume can be unique and eye-catching, it can also look messy and unprofessional if it’s too crowded or ill formatted.
Whether you choose one or two columns for your resume, make sure there is consistent spacing between the columns, lines and margins. The text should be legible and there should be enough white space for the text to breathe.
Include keywords in your resume that are based on your experience and the jobs you’re applying to. For more tips on optimizing your resume, check out our resume best practices .
Create the perfect resume format with Teal
Having to decide between a one-column vs two-column resume can feel like a big decision. Here’s the thing—you can also submit both while you’re on the job hunt and see if one layout gets more callbacks.
Though it’s not as commonly used, a two-column resume can help you stand out from the crowd in certain creative industries and present a lot of key information in a compelling way. Your resume should amplify what you do, so whether you choose a one-column resume or multiple columns, make sure it’s “on brand” for who you are and what you do.
To master the art of the resume, use Teal’s AI-powered Resume Builder which can simplify the not-so-pleasant process of resume formatting, designing, and tailoring for each job description.
Frequently Asked Questions
Can a two-column resume be detrimental when applying through applicant tracking systems (ats), is a two-column resume more suitable for certain industries or professions, how can i decide if a two-column resume is the right choice for my job application.

Melanie Lockert
Related articles.

How To List Microsoft Office Skills on Your Resume (+ Examples)

A Confidential Resume: How To Write One (+ Is It Risky?)

9 Tips for an Easy-To-Read Resume

7 Best Resume Writing Services (+ Which Are Worth It)

We help you find the career dream.
How-To Geek
How to make columns in microsoft word.

Your changes have been saved
Email Is sent
Please verify your email address.
You’ve reached your account maximum for followed topics.
Microsoft Office Now Plays Better With LibreOffice
Linux mint 22 beta is now available, my live wallpaper doubles as a digital dashboard, and yours can too, quick links, create columns in a new word document, add columns with existing text in a word document, insert column breaks in a word document.
Microsoft Word allows you to add one, two, or three columns to your documents. It offers various types of columns as well as custom column breaks you can make. We'll show you how to do that.
Related: How to Remove Section and Page Breaks in Microsoft Word
To make columns in a new Word document, first, open Microsoft Word on your computer and start a new document.
When the document editing screen opens, then in Word's ribbon at the top , click the "Layout" tab.
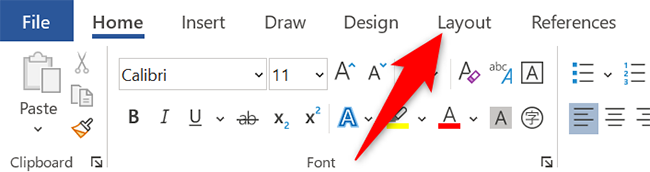
On the "Layout" tab, in the "Page Setup" section, click "Columns."
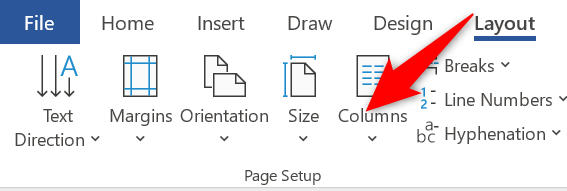
The "Columns" menu displays various column types you can add to your document. Each column type has a preview beside it, so you know how that column will look in your document.
The available column types are:
- One : This keeps only one column in your document, which equates to not adding any columns at all.
- Two : Select this option to add two equal-sized columns to your document.
- Three : This option adds three columns to your document.
- Left : This adds one column to the left of your document.
- Right : This adds one column to the right of your document.
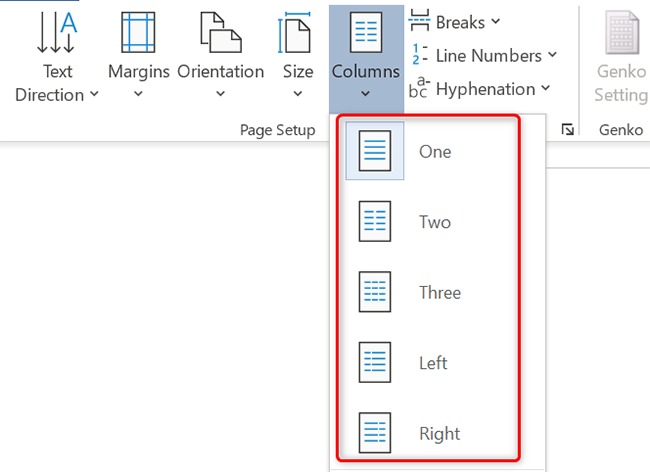
When you have added a column in your document, start typing and your text will be formatted in the column style.
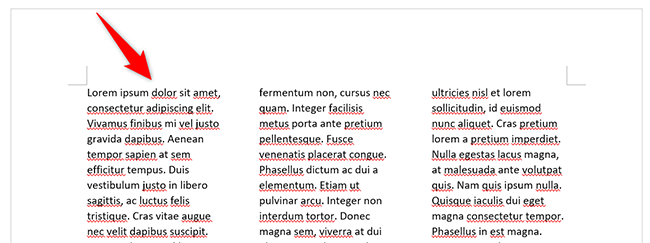
That's it. You now have columns similar to newspapers or magazines .
Columns in Word use a set width by default, however, you can adjust this width to your liking. That way your columns appear in the exact size you want.
Related: How To Adjust Column Size in Microsoft Word
Word allows you to insert columns into an existing document, too. In this method, you can add a column only to your selected text.
To do that, first, open your document with Microsoft Word. In the document, select the text you want to turn into columns.
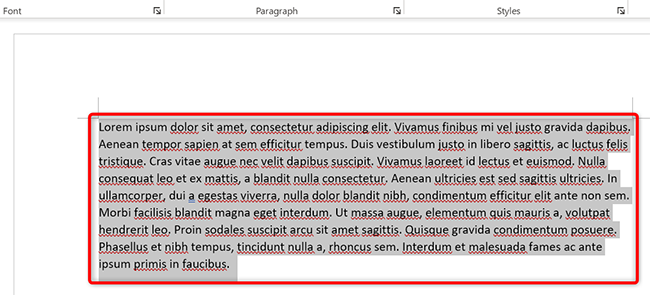
While the text is selected, in Word's ribbon at the top, click the "Layout" tab.
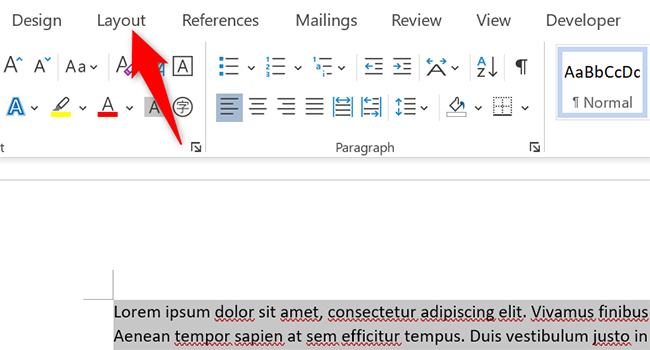
In the "Layout" tab, click "Columns."
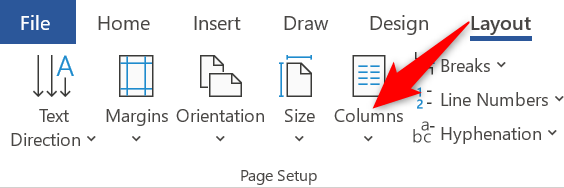
From the "Columns" menu, select the type of column you'd like to add to your text.
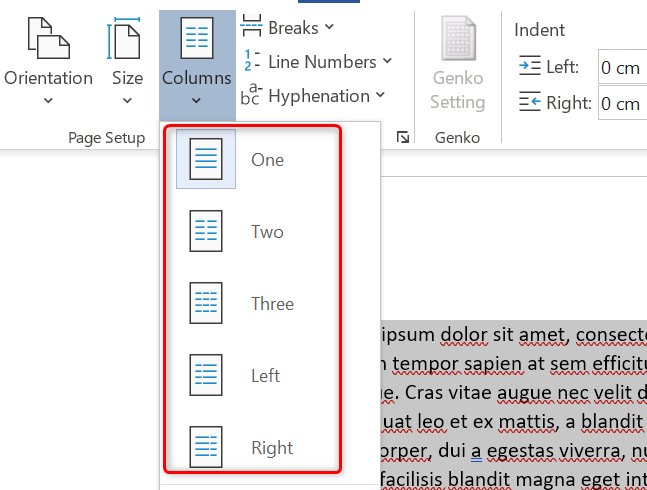
And instantly, Word will put the selected text into your chosen column type.
To reverse your action and remove your columns, press Ctrl+Z on Windows or Command+Z on Mac.
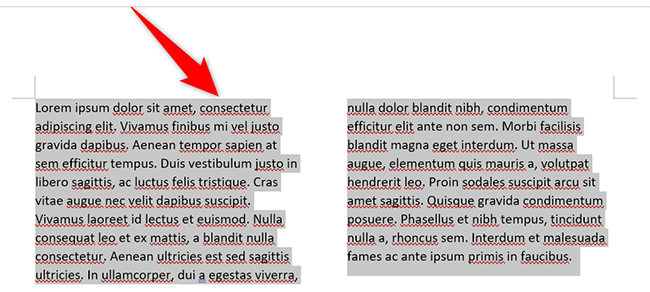
You're all set.
Are you looking to add a column to a table in your Microsoft Word document? If so, it's equally easy to do that.
Related: How to Quickly Add Rows and Columns to a Table in Microsoft Word
With a custom column break in your document, you get to specify where the new column starts. This allows you to arrange your text in your columns.
To add a custom column break, place your cursor where you want the new column to start in your document. Anything after the cursor will appear in the new column.
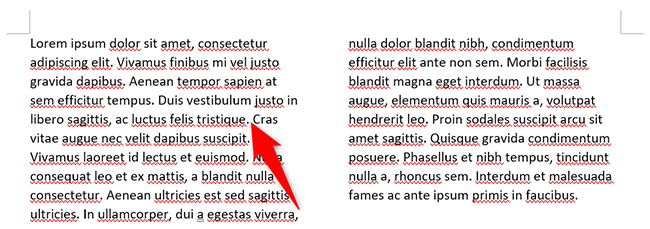
In Word's ribbon at the top, click the "Layout" tab.
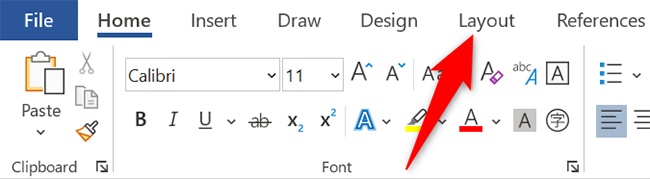
In the "Layout" tab, click "Breaks."
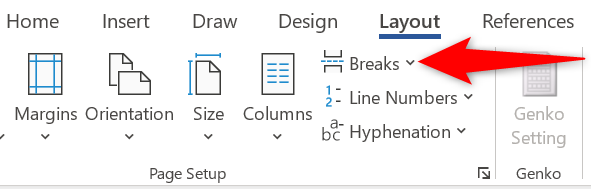
From the "Breaks" menu, choose "Column."
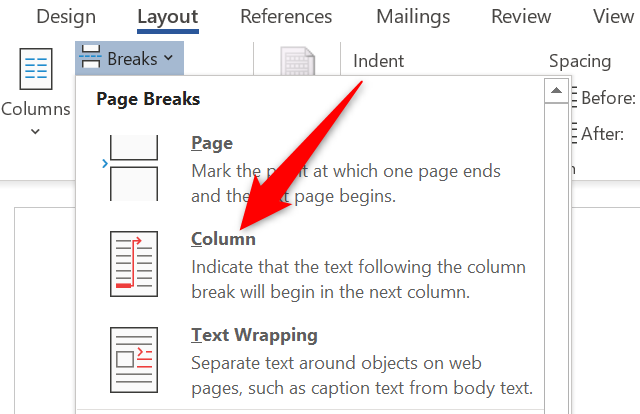
Word has now placed the text after your cursor in a new column.
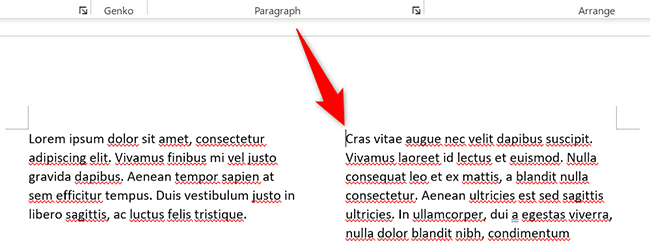
And that's how you change the layout of your traditional documents to the newspaper and magazine-like styles in Word. Very useful!
If you use Google Docs, you can add columns to your Docs documents, too.
Related: How to Create Multiple Columns in Google Docs
- Microsoft Office
- Microsoft Word
Home » Microsoft Word » How to Make Two Columns in Word
How to Make Two Columns in Word
Most books present their content as a single column on their pages. You read one page and move on to the other. Many magazines and newspapers present their content in columns. Here, you read one column to the bottom of the page, then proceed to the top of the neighboring column on the same page.
Another use of pages with columnar text is when presenting a translation. One column represents the original language , while the neighboring column carries the translation.
The difference is after reading the first column, you proceed to the first column on the next page. Likewise, the second column on one page connects to the second column on the next page.
Sometimes, it is necessary to leave a part of the page blank for others to add notes or place comments. A page with two columns helps.
Word allows making two or more columns on a page in a document. You can use three different methods for making columns in a Word document. They satisfy all the requirements above. We will show you how to make the columns by 3 mehods.
3 ways to Make two columns in Word
- Inserting a table
- Inserting linked text boxes
- Inserting columns
Let us start.
Method #1: Make two columns by inserting a table.
Step #1: open a new document.
Open a new Word document.
Click on the Insert tab on the top menu bar to change the ribbon.

Step #2: Insert a table
In the Tables section, click on the Table icon to open the Insert Table dialog.

Hover the mouse cursor over the second square in the Table dialog.
A table with two cells will appear on the page.
Click the second square to fix the 2×1 table on the page.

Step #3: Change table properties
Hover the mouse pointer near the top to the left side of the table.
Click on the cross icon that appears. This will select the entire table.
Right click to open a menu. Click on Table Properties.

This opens the Table Properties dialog.

In Table Properties, click on Row. This opens the Row dialog.
Under Size, click on Specify height to ensure there is no tick-mark inside the square next to it.
Under Options, click on Allow row to break across pages to ensure a tick-mark appears within the square next to it.
Click on Ok to apply the choices you made.
Step #4: Adjust column width
Hover the mouse pointer over the divider between the two columns in the table.
The cursor changes into a double arrow.
Hold the left mouse button down and drag the divider to the approximate center of the table.

Step #5: Fix the column width
Select the table. Right click to open a menu.

Click on Auto Fit. This will open three choices. Click on Fixed Column Width.
You can now enter text in the two columns.
Method #2: Make two columns by inserting linked text boxes.
Open a new Word document.
In the Pages section, click on Blank Page to insert a new page.
Return to the first page.
Step #2: Draw a text box
Under Insert, and in the Text section, click on the Text Box icon.
This will open the Built-in selection for various types of text boxes.

Click on Draw Text Box.
The cursor will change to a large cross.
Place the cross on the top left side of the page.
Keep the left mouse button pressed down and drag the cross diagonally to the middle of the page.
Word will draw a box on the page.

Step #3: Draw the second text box
Repeat Step #2 and draw a second text box next to the first.

Step #4: Insert a new page
Follow Step #1 to insert another new page. Now we have three pages with the first one containing two text boxes. This step allows you to enter new pages without cutting the link between text boxes.
Step #5: Draw two boxes on page #2
Follow Step #2 and Step #3 to draw two additional text boxes on page #2. Now we have three pages with two empty text boxes each in page #1 and in page #2.
For reference, we will name the two text boxes on page #1 as A1 and A2, and the two text boxes on page #2 as B1 and B2.

Step #6: Create link between boxes on the left side
Select text box A1 on page #1.
Click on the Format tab on the top menu bar to change the ribbon.

In the section Text, Click on Create Link. The cursor changes to resemble a coffee mug.
Place the coffee mug cursor inside text box B1 on page #2 and click. This will link text box A1 to B1.
Step #7: Create link between boxes on the right side
Follow Step #6 to create link between text boxes A2 and B2.
Now, you can enter text into the text boxes. Once A1 fills up, text will overflow into B1. Likewise, overflowing text from A2 will appear in B2.

Step #8: Remove outline from text boxes (optional)
Select a text box from which you want to remove the outline.
Right click to open some choices.

Click on Outline to open some more choices.

Click on No Outline. Click anywhere outside the text box to remove the outline.

Repeat Step #8 to remove outline from other text boxes of your choice.
Method #3: Make two columns by inserting columns
Click on the Layout tab on the top menu bar to change the ribbon.
Step #2: Create Columns
In the Page Setup section, click on Columns.

This will open the Columns selection.

Click on Two to create two columns. The horizontal scale splits to accommodate the two columns.

Now, whatever you type in the page will first fill the left column and then fill the second column. Then the text will overflow to the next page, following the same two column patterns in the previous page.
Note: Method #3 applies to existing Word documents also for changing it to columnar text.

Change your document to a columnar layout. Follow our step-by-step approach to make columns in your Word document.
Learn how to create two columns in Google Docs.
Leave a Comment Cancel reply
Save my name, email, and website in this browser for the next time I comment.
How to Create Columns in Word: A Step-by-Step Guide for Beginners
How to create columns in word.
Creating columns in Microsoft Word can make your documents look more organized and professional. Whether you’re working on newsletters, articles, or brochures, dividing your text into columns is quite simple. In just a few quick steps, you can transform a plain document into a visually appealing layout. Here’s a quick overview: open Word, highlight your text, navigate to the "Layout" tab, and select the "Columns" option to choose your desired column format.
Creating columns in Word will help you arrange your text in a multi-column layout. Follow these steps to achieve a polished look.
Step 1: Open Word
First, open Microsoft Word on your computer.
Ensure you have a document ready where you want to add columns. This can be a new document or an existing one.
Step 2: Highlight Text
Step 2: Highlight the text you want to format into columns.
Click and drag your mouse over the text to select it. If you want the entire document in columns, you can skip this step.
Step 3: Navigate to the "Layout" Tab
Step 3: Go to the "Layout" tab at the top of the screen.
The "Layout" tab is where you find options to adjust your document’s structure, including columns.
Step 4: Select "Columns"
Step 4: Click on the "Columns" button in the Layout tab.
A dropdown menu will appear, presenting various column options such as one, two, three, left, and right.
Step 5: Choose Your Column Format
Step 5: Choose the desired column format from the dropdown options.
You can select the number of columns you need. For more customization, select "More Columns."
Step 6: Adjust Column Settings (Optional)
Step 6: Adjust settings in the "More Columns" dialog box if necessary.
Here, you can set the number of columns, spacing, and apply them to specific parts of your document.
After you follow these steps, your text will be neatly divided into columns. This makes your content easier to read and more engaging.
Tips for Creating Columns in Word
- Use the "More Columns" Option: For advanced settings, like different column widths, use the "More Columns" option in the dropdown menu.
- Balance Columns: Ensure all columns are evenly balanced for a cleaner look; this can be adjusted in the "More Columns" dialog.
- Add Column Breaks: To control where a column ends and the next begins, insert column breaks by going to "Breaks" in the Layout tab.
- Preview Changes: Always use the "Print Preview" to see how your document looks before finalizing.
- Adjust Margins: Make sure your margins are appropriate to avoid overcrowding in columns.
Frequently Asked Questions about Creating Columns in Word
How do i remove columns in word.
To remove columns, highlight your text, go back to the "Columns" dropdown, and select "One." This reverts your text to a single-column format.
Can I create columns in only part of a document?
Yes, you can highlight the specific text you want in columns and apply the column settings to just that portion.
How do I adjust the width of columns?
Use the "More Columns" option in the "Columns" dropdown to manually adjust the width and spacing of each column.
Can I add a line between columns?
Yes, in the "More Columns" dialog box, check the "Line between" option to add a vertical line between your columns.
How do I balance text across columns?
To balance text, insert a continuous section break at the end of your text. This forces Word to evenly distribute the text across columns.
- Highlight Text.
- Navigate to the "Layout" Tab.
- Select "Columns."
- Choose Your Column Format.
- Adjust Column Settings (Optional).
Mastering how to create columns in Word can greatly enhance the aesthetic and readability of your documents. This skill is essential for anyone looking to produce professional-looking articles, newsletters, or reports. By following the steps outlined above, you can easily switch between different column formats and fine-tune them to your liking.
Don’t hesitate to experiment with different column settings to find what best suits your document’s needs. For further reading, you might explore more advanced features like adding graphics or using column breaks for precise control. Give it a try, and watch how columns can transform your plain text into a polished and engaging layout!

Kermit Matthews is a freelance writer based in Philadelphia, Pennsylvania with more than a decade of experience writing technology guides. He has a Bachelor’s and Master’s degree in Computer Science and has spent much of his professional career in IT management.
He specializes in writing content about iPhones, Android devices, Microsoft Office, and many other popular applications and devices.
Read his full bio here .
Share this:
- Click to share on Twitter (Opens in new window)
- Click to share on Facebook (Opens in new window)
- Click to email a link to a friend (Opens in new window)
- Click to share on LinkedIn (Opens in new window)
- Click to share on Reddit (Opens in new window)
- Click to share on Pinterest (Opens in new window)
- Click to share on Tumblr (Opens in new window)
Related posts:
- How to Add Lines Between Columns in Word 2013
- How to Delete Columns in Google Docs (An Easy 4 Step Guide)
- How to Add a Column in Word 2013
- How to Make All Columns Same Width – Google Sheets
- How to Curve Text in Word for Office 365
- How to Add Columns to a Table in Word for Office 365
- How to Make 3 Columns in Google Docs: A Step-by-Step Guide
- How to Add Another Column in Google Docs Table
- How to Adjust Column Width in Google Docs: A Step-by-Step Guide
- How to Make Columns in Google Slides
- How to Add a Page on Google Docs
- How to Insert Columns in Google Docs: A Step-by-Step Guide
- How to Rotate Text in Word 365
- How to Unhide Columns in Excel 2016
- How to Make Two Columns in Google Docs on Phone: A Step-by-Step Guide
- How to Switch Columns in Excel: A Step-by-Step Guide
- How to Make All the Columns the Same Width in Google Sheets
- How to Get a Microsoft Word Character Count in Word 2016, 2019, or Word for Office 365
- How to Remove Section Breaks in Word Documents
- How to Delete a Text Box in Word 2013
Election latest: Rishi Sunak 'pulls emergency ripcord' by summoning Boris Johnson
Former prime minister Boris Johnson has spoken at his first Tory campaign event of the general election, saying Labour will "destroy so much of what we have achieved".
Tuesday 2 July 2024 23:05, UK
- General Election 2024
Please use Chrome browser for a more accessible video player
Election week
- Boris Johnson makes surprise first appearance of election campaign
- Sam Coates: Sunak pulls the emergency ripcord
- Labour 99% certain to beat Blair's landslide - poll
- 'I just want to lose,' Tory minister tells Sky's Sam Coates
- 'Enormous increase' in postal votes
- Reform 'very disappointed' as another candidate quits
- Explained: Why 'supermajority' warnings don't add up
- Electoral Dysfunction: What to watch out for on election night
- Live reporting by Ben Bloch
Election essentials
- Manifesto pledges: Conservatives | Greens | Labour | Lib Dems | Plaid | Reform | SNP
- Trackers: Who's leading polls? | Is PM keeping promises?
- Follow Sky's politics podcasts: Electoral Dysfunction | Politics At Jack And Sam's
- Read more: Who is standing down? | Key seats to watch | What counts as voter ID? | Check if your constituency is changing | Guide to election lingo
- How to watch election on Sky News
Thank you for joining us on the Politics Hub for the second-to-last day of the general election campaign.
It ended with something of a bang, with Boris Johnson making a surprise appearance on the campaign trail with just one full day left until polls open.
Join us again tomorrow from 6am for live coverage of the last full day of this general election campaign.
We've had some reaction from the Liberal Democrats to Boris Johnson's surprise appearance at a campaign event alongside Boris Johnson.
Referencing Partygate, the scandal that led to the demise of his premiership, the party's deputy leader Daisy Cooper said: "This is an insult to everyone who made heartbreaking sacrifices during the pandemic.
"Rishi Sunak has reached a desperate new low, turning to a man who discredited the office of prime minister and lied to the country time after time.
"It is time to boot out this tired and sleaze-ridden Conservative Party."
Our deputy political editor Sam Coates describes Boris Johnson's campaign appearance with Rishi Sunak as "a surprise and a gamble".
He says: "Rishi Sunak has pulled the emergency ripcord with one full day of campaigning left to go in this election, and summoned Boris Johnson - his predecessor but one - to front a rally here in central London, just as so many different candidates face disaster in this election."
Sam describes the move as "extraordinary", noting that Mr Sunak helped oust Mr Johnson two years ago.
"Now he is relying on him for an election campaign boost at the 11th hour."
Sam says the crowd "cheered" Mr Johnson and "loved to see him".
But Sam also notes: "He talked about himself, he talked about his 2019 election victory, he talked about his record in government".
The ex-PM also rolled out some of the Tory campaign's attack lines on Labour, but Sam adds: "What he didn't say was just as important.
"He did not lavish praise on his successor, Rishi Sunak, and he did not shake his hand after his appearance."
Rishi Sunak is on his feet at a campaign event in London as the general election campaign enters its final hours.
He thanks Boris Johnson for his support, and says it is "shameful" to suggest Jeremy Corbyn would have made a better a prime minister.
"Boris was right to say now is the time for all Conservatives to come together to deny Labour that super majority that Keir Starmer craves," he adds.
"We have 48 hours to save Britain from the danger of a Labour government."
He says the Conservatives need to "fight for every vote" and he knows that the election result is not a "foregone conclusion".
"Every single vote matters... we have got to give it one more push," he adds.
He urges people to "get out" and support a number of Tory candidates.
Addressing the Conservatives' record, his says the party has rescued the UK from "Labour's bankruptcy" under David Cameron's leadership, and has delivered the third-fastest growth in the G7.
He also notes the introduction of the pension triple lock, support for Ukraine, the COVID vaccine rollout, and Brexit.
But, he acknowledges that people are "hesitant" to support the party.
"I am not blind to their frustrations with me, with our party. It has been a very difficult few years for our country," he says.
"We haven't got everything right, we haven't made as much progress in every area as we would have liked, but I would say to everybody that this Thursday is not a by-election.
"It is a choice about the future of our country, and that choice has severe consequences for your family if you get it wrong."
He takes aim at Labour's plans for the country, saying it will not tackle illegal immigration, will make the UK "more reliant on foreign energy" and will "raise everyone's taxes".
"You name it - they will tax it," he adds. "A vote for the Conservatives is a vote for lower taxes."
He says there will be tax cuts under a Conservative government, which sparks cheers from the crowd.
"We want Rishi," one person can be heard shouting.
Mr Sunak concludes by saying he will work "day and night" to deliver for the country.
"Do not surrender to Labour. Let's get out there and fight for every vote," he says.
Boris Johnson has taken to the podium to cheers of "Boris".
He thanks supporters for attending the event "way past Sir Keir Starmer's bedtime."
He tells the crowd: "If you are slightly surprised to see me, I'm going to be absolutely clear that I was glad when Rishi [Sunak] asked me to help - of course I couldn't say no."
"We are here because we love our country," he says.
Mr Johnson adds: "Whatever our differences, they are utterly trivial by comparison with the disaster we may face if these so-called opinion polls are right."
"If these polls are right then at the very moment this country has beaten COVID and at the very moment we should be encouraging enterprise and growth - Westminster is about to go diametrically in the opposite direction," he says.
Mr Johnson says Labour will "destroy so much of what we have achieved".
He adds that "it will be the height of insanity if these polls are right".
"Labour are so cocky and complacent, they are barely concealing their agenda anymore," he says.
"Whacking up taxes on pensions and property and persecuting private enterprise and attacking private education and private healthcare.
"All the while, Starmer is so terrified of disappointing left-wing dogma he is reluctant to explain the difference between a man and a woman and sits there with his mouth opening and shutting like a stunned mullet."
He concludes by saying: "Vote Conservative on Thursday!"
Watch Mr Johnson's full speech here .
Michael Gove is speaking at a Conservative campaign event in London.
He tells crowds he wants them to vote with "pride".
"Our children are the best readers in the western world and our schools are the best in Europe - this is all down to the Conservative Party," he says.
Mr Gove says "we got Brexit done" and "had the fastest vaccine rollout in the world".
"Let's stand up and say we are proud to be Conservative," he says.
"Let's stand up and say we are proud Rishi Sunak is our prime minister."
He says "at the heart of Rishi is a moral core than cannot be broken".
He adds: "In an uncertain world we cannot take the risk of the alternative."
Mr Gove asks the crowds: "What has Keir Starmer ever done for us?"
"This Corbyn hugging, tax raising, flip flopping apology for a leader should never be allowed anywhere near Number 10," he adds.
"He is the jellyfish of British politics.
"Transparent, spineless and swept away by any incoming tide."
A Conservative Party campaign event is under way in London.
We expect to hear from the prime minister as he fights to, as he puts it, prevent a "Labour supermajority".
Watch live in the stream above, at the link below - and follow updates here in the Politics Hub.
By Faye Brown , political reporter
Kemi Badenoch and Suella Braverman have denied being associated with website domains purporting to be for future leadership bids.
It comes as a source close to Penny Mordaunt told Sky News she kept her domain active from the 2022 contests "for the same reason you'd keep a spare tire in the boot" - and not to mount a challenge against the PM.
With Rishi Sunak widely expected to lose the election on Thursday, there has been mounting speculation about what direction the Conservatives will head in and who could take command.
While Northern Ireland minister Steve Baker has been open about fancying his chances , other senior Tories are keeping their cards close to their chests.
Over the weekend it emerged a website called kemi4leader.co.uk was registered in April and currently redirects to the Conservative Party homepage.
Business Secretary Ms Badenoch has long been considered a favourite to succeed Mr Sunak on the Conservative right.
However, a source close to her told Sky News the website domain is "nothing to do with her".
Ms Braverman has also told Sky News a website, Suella4leader.co.uk, which redirects to her personal website, has nothing to do with her.
Read more here:
Tonight's poll from Survation suggests Labour are almost certain to outperform the landslide win achieved by Tony Blair in 1997.
It has the party winning 484 seats, with the Tories a distant second on 64 ( see 19.01 post ).
It will likely see Rishi Sunak ramp up his warnings of a Labour "supermajority" even further.
It's a term the Tories have been banding about for weeks - but what does it mean, and why does Mr Sunak think it'll work?
What's the PM getting at?
"Supermajority" is being used by Mr Sunak to refer to the scale of the Labour victory being projected by many pollsters - with some saying they could top the 419 seats won by Tony Blair in 1997.
That gave Labour a majority of 179, but with the Tories tipped to do even worse than they did back then (165 seats), Sir Keir Starmer could end up enjoying the biggest parliamentary advantage on record.
Mr Sunak has said such a "supermajority" would make it harder for the Labour Party to be held to account in the Commons.
Is he right to sound the alarm?
Well, no - because the concept of a supermajority is meaningless in British democracy.
It's a familiar phrase in US politics, where a supermajority of two-thirds really does matter in some votes.
For example, Congress is required for particularly significant legislation like impeaching a president to hit that two-thirds threshold.
In the UK, a governing party only has to hold more than half of the 650 seats in the Commons, whether that be 326 or much more.
A majority of one could be just as effective as something much bigger - as long as the majority party keeps its MPs in line.
Some have argued the "supermajority" concept isn't without merit, for example in referendums, but it's certainly not relevant to this election despite the Tories' best efforts to make it so.
Whether it's healthy for parliament to be as dominated by one party as it could be from 5 July is another question - but whatever the majority Labour might have, there'll be nothing super about it.
The first big moment of election night this Thursday is the exit poll.
It'll provide us with our first major insight into the result.
Our political correspondent Serena Barker-Singh explains all you need to know:
Be the first to get Breaking News
Install the Sky News app for free


IMAGES
VIDEO
COMMENTS
In this video I show you how to use Microsoft Word's tab stop function to create multiple columns in a resume (or other document). Using the tab stop option ...
Simple way to create a 2 column resume in word without a template. Read more here: http://needhelpwithtech.com/articles/creating_resume_word.html
To create a two-column resume template in Word from scratch, follow these steps: Open a new Word document, click on "Page Layout" in the top menu, and select "Columns.". Choose "Two" to create a two-column layout. Adjust the size of the columns by clicking and dragging the vertical line between them.
Pros of a two-column resume. Here are the benefits of a two-column resume: More scannable: Rather than listing all your information in one column, a two-column resume lets you organize it to be easier to read. As hiring managers are looking through stacks of resume, they may appreciate reading a format that makes it easy to find key information.
Step 1: Pick your two-column resume template. The simplest way to pick out a great two-column resume template is to find a great resume builder and select one of their templates. If you're a designer, or willing to spend the time, you could try designing your own two-column resume template.
Summary. Open Microsoft Word and select the text. Click on the 'Layout' tab. Click on 'Columns' and then select 'Two'. Adjust the spacing between your columns, if needed.
The list of the best two-column resume templates—all available for download with a single click (2 column resume templates for MS Word included!) Tools. Resume Builder Create a resume in 5 minutes. Get the job you want. Resume Checker Get your resume checked and scored with one click.
Step 3: Write an Objective or Summary. Following your title header will be your resume objective or summary. This will be a short statement between 1-5 sentences detailing your desired job title, experience, and career goals. You will want to write this statement in the Normal style.
The colors we chose for this template will help set the tone for your resume and enhance a feeling of comfort for the recruiter. The two-column resume template uses Lato as its main font to convey professionalism and elegance. The formatting was based on industry standards with the use of headings, subheadings, and divider lines.
1 Open Microsoft Word. 2 Go to the search bar and type "resume.". Pick one of the pre-formatted resume templates that pop up. 3 Edit the filler text on the resume template with your professional information. 4 Save your document as a PDF and send it via email or submit it to an online job application form.
Don't use the page layout to get multiple columns into your resume, use tables instead.
Mix & match unlimited theme, font and color combination. Choose up to 20 colors for your resume. Pick between dozens of Google Fonts combinations. Multiple themes that fit your personality and showcase your career. Create your resume.
How to create a resume with two columns Here's how you can format this type of resume to improve the readability of your document: 1. Choose a resume template Before you add content to your resume, choose a resume template that best fits your requirements. Consider the type of information you want to include and how you want to format it.
First, click the "More" arrow on the right-hand side of the different built-in styles. You'll see a menu with three different options. Go ahead and click "Create a Style." The "Create New Style from Formatting" window will appear. The only thing you can do here is to name the style, so click "Modify."
A drop-down menu will open. 5. Select Two on the drop-down menu. This will split the selected text into two columns. Alternatively, you can select another option here, and create even more columns. You can select: One (default), Two, Three, Left, Right, or More Columns. 6. Change the size of your columns (optional).
Open Microsoft Word and click on "new" to open the new document screen. Look down the template menu down the left hand side of the page. Select "Resumes/CVs" and choose a multi-column template. Substitute the information on the template with your own information. Customize the resume using different fonts, bold lettering and borders.
Step 1: Open Microsoft Word and select your document. Open the Microsoft Word application and choose the document you want to format with columns. When you open Word, you'll either see a blank document or the last document you were working on. If it's the latter, simply go to the 'File' menu, click on 'Open', and select the document ...
If you wish to add a two-column bullet list to your Microsoft Word document, consider these steps: 1. Click on the "Page layout" tab. To add a second column to your document, you can change the layout format. Click on the "Page layout" tab at the top of your Microsoft Word window. This displays several layout options you can use to customize ...
Whether you're online or offline go to FILE > New and search for "Resume.". Preview and click the one you want to open. You can start typing right away or cut and paste text into the document. After pasting old text, it might look funny, or not formatted correctly. Select Ctrl to see Paste Options and choose one like Keep Text Only.
Step 2: Select Columns. Click on the 'Columns' button, then choose 'Two' from the dropdown menu. You'll see your text instantly reformat into two columns. If you're starting a new document, the columns will be applied as you type.
The key is to format two-column resumes correctly, so an ATS can properly parse and label the right sections when scanning. Here's how to make a two-column resume: 1. Choose a two-column resume template. You can research various two-column resume templates and find the one that fits your needs and style in this library of 1,500 resume ...
To do that, first, open your document with Microsoft Word. In the document, select the text you want to turn into columns. While the text is selected, in Word's ribbon at the top, click the "Layout" tab. In the "Layout" tab, click "Columns." From the "Columns" menu, select the type of column you'd like to add to your text.
Click on Two to create two columns. The horizontal scale splits to accommodate the two columns. Now, whatever you type in the page will first fill the left column and then fill the second column. Then the text will overflow to the next page, following the same two column patterns in the previous page. Note: Method #3 applies to existing Word ...
The version of Windows is irrelevant to this issue, but presumably when you had Windows 7 you had an earlier version of Word. I don't know what version you have now, but assuming you have Word 2021 or the Word in Microsoft 365, the procedure is as follows: On the Insert tab of the Ribbon, in the Tables group, click the arrow under Table. This ...
Microsoft Word - How to get table columns within each row to move independently of eachother. I created a table with multiple rows and columns. I am trying to adjust the size of one cell, but when I do, the column alters the size of all other cells above and below. Is there a way to have columns within each row move independent from the columns ...
Here's a quick overview: open Word, highlight your text, navigate to the "Layout" tab, and select the "Columns" option to choose your desired column format. How to Create Columns in Word. Creating columns in Word will help you arrange your text in a multi-column layout. Follow these steps to achieve a polished look. Step 1: Open Word
Harriet Harman, Labour's former minister for women and equalities, tells Sophy Ridge she wants to see women in parliament working cross-party to make a difference after the election. "It might be ...
2. Biden got some rare traction on Jan. 6, Trump's legal problems If there were good moments for Biden, it's when the conversation turned to democracy; the Jan. 6 , 2021, attack on the U.S ...