How to upload and manage files on Microsoft Teams
Did you start using Microsoft Teams for work? In this guide, we'll help you get started managing files on the platform.
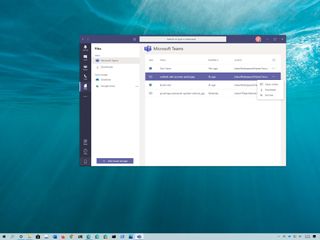
Microsoft Teams isn't just a platform to communicate with colleagues, whether you work from home or the office. It's also a platform to collaborate in real-time and share files without having to break the workflow.
Although, for the most part, uploading, sharing, and collaborating with files (Word, Excel, PowerPoint, pictures, etc.) is a straightforward process, Microsoft Teams uses different storage technologies, including OneDrive for Chat and SharePoint for Teams, which can make tasks a little confusing at first, because of the options and restrictions depending on the experience.
In this Windows 10 guide, we'll walk you through the steps to get started uploading and managing files using Microsoft Teams.

How files storage works on Microsoft Teams
How to upload files on microsoft teams, how to add cloud storage on microsoft teams.
On Microsoft Teams, there two types of storage, including SharePoint and OneDrive for Business.
If you share files on a team (channel), then those files will store in account's SharePoint folder, which can be found using these steps:
- Open Microsoft Teams .
- Click on Files .
- Click on Microsoft Teams .
- (Optional) Click the menu (three-dotted) button next to the file to access the context menu with options to view the file online, download, or get the link to share the file with other colleagues.
Once you complete the steps, the files will appear on the right side. If you don't see a particular file, you can click the Refresh button from the top-right corner.
If you ever download a file to your computer, it'll be accessible from the specified location, but in the "Files" tab of Teams, you'll also find a Downloads section with the history of your downloaded files. If you click the file within this section, it'll open from File Explorer.
Get the Windows Central Newsletter
All the latest news, reviews, and guides for Windows and Xbox diehards.
The files stored in the Microsoft Teams section will only be available for all the members of the channel.
OneDrive for Business
If you share a file privately with one or more people, the file will store in the Teams account's OneDrive for Business folder, and they can be found using these steps:
- Click on OneDrive .
- Click the folder containing the files.
- Click to open the file.
The experience is similar to the OneDrive interface available on the web, including options to create a new folder, upload files, sync content, and copy a link for sharing. Also, unlike the Microsoft Teams section, you can use the menu option from the top-right corner to change the view of files to list, compact, or tiles.
Although the uploading and sharing files is a straightforward process, the steps and restrictions will be different depending on whether you're using the chat or team channels.
Upload files to Microsoft Teams folder
Despite the ability to manage files stored in the SharePoint folder (Microsoft Teams) from the "Files" tab, it's not possible to upload files using this interface. Instead, the only way to upload files to this storage is to share the file directly into the group channel.
To upload files to Teams, use these steps:
- Click on Teams .
- Select the team (channel).
- Click the Attach button from the message section.
- Click the Upload from my computer option.
- Select the file.
- Click the Open button.
- Click the Send button.
Once you complete the steps, the files will be visible for anyone in the channel, and will appear in the "Microsoft Teams" section of "Files." After uploading the file, you can refer to the same item by selecting the Microsoft Teams option from the Attach menu.
Upload files to OneDrive folder
On the other hand, you can upload files to the OneDrive folder directly using the "Files" tab, but these files will only be available to you. Also, files you share privately with other colleagues using "Chat" will appear in this folder, but again, they'll only be visible to you.
To upload files to the OneDrive folder using the "Chat" tab, use these steps:
- Click on Chat .
- Select a recent chat (or start a new one).
- Click the Upload from my computer option. (Or the OneDrive option, if the file has been already uploaded.)
After you complete the steps, the recipients will be able to access the file from the chat history, but only you will be able to access the file through the OneDrive folder in "Files." However, you can always use the Files tab inside of "Teams" or "Chat" to quickly access the files shared in those areas.
Uploading files directly without sharing
To upload files directly to the OneDrive folder using the "Files" tab, use these steps:
- Click the OneDrive tab.
- Click the Upload button.
- Select the files.
Using the OneDrive folder, it's also possible to create new Office documents and even connect your work (not personal) OneDrive account to sync files.
Download files
Although files are always available within the experience, you can also download them from anywhere as long as it's visible to you.
To download a file on Microsoft Teams, use these steps:
- Hover over the file and click the three-dotted button.
- Select the Download option.
Once you complete the steps, the document will download automatically in the Downloads folder.
If the button isn't available, you can always click the file to open it on Teams, and then click the Download button from the top-right side.
Share files
You can also create a shareable link of a file, which you can then share with other colleagues.
To share a file available on Teams, use these steps:
- Hover over the file and click the three-dotted button from anywhere.
- Click the Copy link option to copy the link to the clipboard.
- Send the link via email or instant messaging.
After you complete the steps, you can send the link to anyone, but only members of the channel will be able to access the file.
On Microsoft Teams, you can also integrate other cloud storage services, such as Dropbox, Box, ShareFile, and Google Drive.
To add a Google Drive account (for example), use these steps:
- Click the Add cloud storage button.
- Select the storage service. For example, Google Drive .
- Confirm your Google account information.
- Click the Next button.
- Confirm your password.
- Click the Sign in button.
- Confirm your two-factor authentication code (if applicable).
- Click the Done button.
- Click the Allow button.
Once you complete the steps, you'll have access to view and share files from your Google Drive account.
When integrating a third-party storage service to Microsoft Teams, you can share files inside any of your teams, but for some odd (or security) reason, you can't share these files privately using the chat. However, if you must share a Google Drive file privately to one or multiple people, you can always download the file and then upload it manually to the chat session.

Mauro Huculak is technical writer for WindowsCentral.com. His primary focus is to write comprehensive how-tos to help users get the most out of Windows 10 and its many related technologies. He has an IT background with professional certifications from Microsoft, Cisco, and CompTIA, and he's a recognized member of the Microsoft MVP community.
- 2 Corsair has a new gaming headset with superior sound quality in a league of its own — there's nothing else like it
- 3 How to report phishing emails to Microsoft in Outlook for Windows 11
- 4 Dragon's Dogma 2 mod adds 99 cheap AF appearance change items, completely undercutting Capcom's microtransactions less than 24 hours after launch
- 5 Best Buy will give you $20 for free if you buy these already-great games or gadgets
This browser is no longer supported.
Upgrade to Microsoft Edge to take advantage of the latest features, security updates, and technical support.
Assignments in Teams for Education
- 25 contributors
- Applies to: Microsoft Teams
The Assignments and Grades features in Teams for Education allow educators to assign tasks, work, or quizzes to their students. Educators can manage assignment timelines, instructions, add resources to turn in, grade with rubrics, and more. They can also track class and individual student progress in the Grades tab.
Learn more about Assignments and Grades in Teams for Education .
For details about Teams assignments on different platforms, see Teams features by platform .
Assignments integrations in the Microsoft Teams admin center
Using the admin settings in the Microsoft Teams admin center, you can turn features on or off for educators within your organization and their students.
To view and manage Assignment settings, go to Education > Assignment settings in the Teams admin center.
The following are settings related to Assignments:
Weekly guardian email digest
Guardian emails are sent each weekend to parents or guardians. The email contains information about assignments from the previous week and for the upcoming week. The Parent and Guardian Sync can be setup using School Data Sync .
Import parent contact information via Parent and Guardian Sync in SDS. For instructions on how to enable Parent and Guardian Sync, see Enabling Parent and Guardian Sync .
Turn on the Guardian Setting in the Microsoft Teams admin center, as the setting is turned off by default. This will enable teachers to send out a weekly digest.
Teachers can opt-out of the digest by deselecting the setting inside their own personal class team ( Assignment Settings > Parent/Guardian Emails ).
To verify that Parents will get the email, the following three items must be true:
Email address attached to the student profile in SDS and tagged as Parent or Guardian . For details, see Parent and Guardian Sync File Format .
Students belong to at least one class in which e-mail isn't disabled by the teacher in assignment settings .
The emails will contain information about assignments that have a due date from the previous week or in the upcoming week.
Default setting for this feature is - Off .
Microsoft MakeCode is a block-based coding platform that brings computer science to life for all students.
MakeCode is a Microsoft product that is subject to the Microsoft terms of use and privacy policies.
To enable MakeCode assignments in Teams, go to the Teams Admin Center , navigate to the Assignments section, and turn the MakeCode toggle option to On . Select Save . Allow a few hours for these settings to take effect.
For more information on how this feature works, watch this video demonstration .
Learn more about MakeCode .
Turnitin is an academic integrity service. This is a third-party service that is subject to its own terms and privacy policy. You're responsible for your use of any third-party products and services.
To enable Turnitin for your organization, you'll need a Turnitin subscription. Then, you can input the following information, which can be found in your Turnitin admin console:
- TurnitinApiKey : This is a 32-character GUID found in the admin console under Integrations.
- TurnitinApiUrl : This is the HTTPS URL of your Turnitin admin console.
Here are some instructions to help you obtain this information.
The TurnitinApiUrl is the host address of your admin console. Example: https://your-tenant-name.turnitin.com
The admin console is where you can create an integration and an API key associated with the integration.
Select Integrations from the side menu, then select Add Integration and give the integration a name.

The TurnitinApiKey will be given to you after you follow the prompts. Copy the API key and paste it into the Microsoft Teams admin center. This is the only time you can view the key.

Upon clicking the Save button in the admin center for this setting, allow a few hours for these settings to take effect.
Assignments data
Assignments stores information that is generated both by teachers and students. All the data is co-shared between teacher and the specific student for which the information is intended in class. There are two stores of this data, SharePoint and outside of SharePoint.
The same rules also apply to first-party integrations such as Reading Progress.
Assignments data in SharePoint document libraries
Students' files associated with a Submission for Assignment are stored in a document library (named: Student Work ). Files associated with Assignments that are created by teachers and accessible by Students are stored in another document library (named: Class Files ) in the corresponding Class Team SharePoint site. First-party integrations may also store Assignments data in the same corresponding Class Team SharePoint site (named: Assignments title + time stamp ).
Files associated with the student
IT admins can use the Content Search tool to search for student files ( Student Work , Class Files , or other 1st-party integration files) that are related to assignment submissions and files that are related to assignments. For example, an admin could search all SharePoint sites in the organization and use the student's name and class or assignment name in the search query to find data relevant to a data subject request (DSR).
Files associated with the teacher
IT admins can use the Content Search tool to search for teacher files ( Student Work , Class Files , or other 1st-party integration files) that are related to assignments and files distributed to students by the teachers within a class on assignments. For example, an admin could search all SharePoint sites in the organization and use the teacher's name and class or assignment name in the search query to find data relevant to a DSR.
Assignments data outside of SharePoint document libraries
Some data related to Assignments isn't stored in the class team SharePoint site, which means it's not discoverable with Content Search. This includes:
- Student grades and feedback from the teacher
- The list of documents submitted for an assignment by each student
- Assignment details like Due Date, etc.
- First-party integration data like Reading Progress passages or student pronunciation data
For this type of data, an IT admin or data owner, such as a teacher, may have to go into the assignment in the class team to find data relevant to a DSR. The admin can add themselves as an owner to the class and view all the assignments for that class team.
If a student is no longer part of the class, their data might still be present in the class as no longer enrolled . The student will have to provide the tenant admin the list of such classes that they were ever a part of.
Bulk Export assignment data outside of SharePoint document libraries
For a student.
To bulk export a single student's data, before removing the student from the classes they're part of, run the script and provide the userId . If the student has been removed from the site, either the admin can add the student back to the class before running the script, or the admin can provide the userId and the classId that the student was ever a part of.
The data about the student submissions will be exported.
For a teacher
Bulk Export assignment data works the same way for a student, but all submissions that the teacher has access to will be exported.
Bulk Delete assignment data outside of SharePoint document libraries
To bulk delete a single student's data, before removing the student from the classes they're part of, run the script and provide the userId . If the student has been removed from the site, either the admin can add the student back to the class before running the script, or the admin can provide the userId and the classId that the student was ever a part of.
Providing a ClassId will allow the admin to only delete information about the student from a specific class.
Since an assignment's data for a teacher is shared across the class, there's no bulk delete option. Instead the admin can add themselves to the class, go to the app, and delete the assignment.
For more information, see Configure assignments for Teams .

Removing Assignments and Grades
You can also use Teams policies to remove Assignments and Grades for a specific user or for your entire tenant.
To remove Assignments and Grades for an individual user, go to Teams Admin Center and navigate to Teams apps > Permission policies to create a new app permission policy definition. When creating the new policy definition, set the Microsoft apps policy to Block specific apps and allow all others and add Assignments and Grades to the list of blocked applications. Once your new policy definition is saved, assign it to the appropriate users.
To remove Assignments and Grades for your entire tenant, go to Teams Admin Center , navigate to Teams apps > Manage apps , and search for and select Assignments and Grades from the application list. Change the status setting within the applications' settings page to Blocked .
Assignments diagnostic tool for users
Microsoft Support has created a tool to collect diagnostic data for the Microsoft engineering team to investigate issues related to the Assignments feature.
This tool can be accessed inside of Assignments on any screen the users experience an issue.
To pull up the diagnostic tool in Teams, users can:
- Select Ctrl+/
- Touch the screen with two fingers and rotate fingers 45 degrees, or
- Tap on the screen with three fingers for 15 seconds
Once the diagnostic tool pops up, users will see a list of data that may be needed by Microsoft technical support.
The data pulled may include:
- Assignment ID
- Submission ID
This data isn't automatically sent to Microsoft. Users need to copy and paste the data to a Microsoft support agent regarding a support ticket.
If a user pulls up the diagnostic tool then closes it, no data is sent.
When the data is sent to a Microsoft support agent, it's handled as Support Data under your organization's Microsoft 365 service agreements.
For instructions on using this diagnostic tool that you can share with educators and students, see Get diagnostic data to troubleshoot Assignments .
Was this page helpful?
Coming soon: Throughout 2024 we will be phasing out GitHub Issues as the feedback mechanism for content and replacing it with a new feedback system. For more information see: https://aka.ms/ContentUserFeedback .
Submit and view feedback for
Additional resources
How to Post Assignments to Specific Channels in Teams
Sara Wanasek

Keeping your students organized and on top of their work can get a little chaotic – especially when there is a mix of digital and paper assignments. When working within Microsoft Teams , the General Channel is the default for posting any assignments and updates to students. This leads to a messy Channel if you are posting often. However, we can help you to stay more organized and fix this up – try to post assignments to specific channels instead.
If you have assignments for specific units or groups of students, you can now post these notifications on that specific channel. Unfortunately, Teams doesn’t allow you to do this for private channels, so make sure they are open! If you do have an assignment that is only for a few specific students, you will have to assign the work to them separately. We go through how to post assignments to specific channels and students below. If you are ready to get your Teams organized, start reading!
Assign to a Specific Channel
To start to post assignments to specific channels, go into your Assignments tab in Microsoft Teams and create a new assignment. Fill out all of the assignment details that you want to add. At the bottom of the page, you will notice a line that reads “ Post Assignment Notifications to this Channel: General .” Next to it, click on the Edit button.

You will see the different channel options that you can choose. Choose which channel you will want the assignment notifications to go to, and click done . Then, don’t forget to click Assign to send the assignment to your students. You can go into the channel you chose and see the assignment notification there.
Don’t see all your channels when editing where to post the assignment notifications? Note that you are unable to choose private channels. For a workaround here, you can instead assign work to specific students.
Assign to Specific Students
Many teachers create private channels for students to do group work or to easily separate students and give them different versions of the same assignments. When assigning work, it would be nice to also post the assignment notifications to that channel, but unfortunately, Teams doesn’t allow you to do this in private channels. Instead, we will have to manually choose and assign the work to these groups of students.
To begin, we will create a new assignment from the Assignments tab in your Team. Once all the details are added in, you can choose which Team and which students to assign this to. Instead of choosing All Students , you can pick and choose which students will receive this assignment. You can go through your class list and choose the students. You will notice that you are not able to edit where the notifications are posted after you have done this.
Once the work has been assigned, students will receive a notification on their end that they must complete the work. Unfortunately, they won’t receive a notification in any of their channels, but they will know they still must do the assignment.

There are many different ways to use Teams and make it easier for you and your students to stay on top of their work. Hopefully, to post assignments to specific channels and to specific students are 2 ways that you can implement them in your routine. For other Teams Tips & Tricks, check out the articles below:
- Microsoft Teams For Online Teaching – A Guide For Teachers
- Step-By-Step Tutorial For Using Class Notebook In Microsoft Teams
- Creating An Assignment With a Class Notebook Page
- Best Ways To Use The Collaboration Space in Class Notebook
- How to Use the Brand New Breakout Rooms Feature in Microsoft Teams
- 15 Microsoft Teams Tips and Tricks for Teachers
About Sara Wanasek
Try classpoint for free.
All-in-one teaching and student engagement in PowerPoint.
Supercharge your PowerPoint. Start today.
500,000+ people like you use ClassPoint to boost student engagement in PowerPoint presentations.

Contribute to the Microsoft Teams forum! Click HERE to learn more 💡
March 14, 2024
Contribute to the Microsoft Teams forum!
Click HERE to learn more 💡
Top Contributors in Microsoft Teams: EmilyS_726 ✅
March 11, 2024
Top Contributors in Microsoft Teams:
EmilyS_726 ✅
- Search the community and support articles
- Microsoft Teams
- Teams for business
- Search Community member
Ask a new question
Can't upload files to 'assignments' in Teams, can't link documents in Teams to assignments
Dear Team Microsoft
I am a Principal of V****VI INTERNATIONAL SCHOOL P*******RY INDIA
Our TEACHERS of CLASS I can't link a file to an assignment for their students.
This has worked fine in the past.
Now, the file will not link from a documents folder in Teams.
The file will also not be uploaded from my computer to the assignment.
I have tried uploading other files to the assignment to see whether the file is/was corrupted; it isn't.
Nothing is linking to the assignment draft.
this problem persist only for Class 1 ENGLISH, CLASS I EVS, CLASS I MATHS, CLASS I HINDI - group teams in my organisation
Is this a new problem that few teachers is experiencing?
please help us to solve the issue .....
thanks & regards,
MARIMUTHU M
[PII is masked by the forum moderator]
Report abuse
Replies (3) .
- Microsoft Agent |
VAASAVI INTERNATIONAL SCHOOL PUDUCHERRY INDIA Hi MARIMUTHU M, Sorry for the inconvenience it may have caused. I would like to confirm with you that whether you were using Microsoft Teams client, if so, you can try to access Teams from different browsers and check the results. Besides, we need to collect some information to further check it: 1. What type of files are affected? 2. When did this problem start occurring? 3. Please take a screenshot of the error message and share it with us if there is any.
Highly appreciate your understanding. Best regards, Madoc
Was this reply helpful? Yes No
Sorry this didn't help.
Great! Thanks for your feedback.
How satisfied are you with this reply?
Thanks for your feedback, it helps us improve the site.
Thanks for your feedback.
Thanks for your support and reply.
Our teachers facing problems in few teams only particularly class 1 subjects
They are facing difficult in adding a resources in assignments. ( any files like jpeg, word doc, pdf files etc.)
I have attached a screen shot of one upload, also the problem persist in all client like windows app and android mobile application.
where all other groups (teams) may able to upload files in the same organization.
we unable to find the problem.
uploading still in process and it won't end unless we cancel it

1 person found this reply helpful
Hi MARIMUTHU M, Thanks for your information. Since the issue occurred on some certain teams, and all members encountered it, this means the issue mostly happens only to the specific tenant, and something needed to be checked from the backend. However, our community support team has limited resources, I’d like you to escalate this issue to the related product team by creating a support ticket in the Microsoft 365 Admin Center via Global Admin , the support engineers there have the correct escalation channel and this is the most efficient way to report such a back end issue for Office 365 Online Services. Contact support for business products - Admin Help Highly appreciate your understanding and hope you good during the COVID-19 pandemic! Best regards, Madoc
Question Info
- Norsk Bokmål
- Ελληνικά
- Русский
- עברית
- العربية
- ไทย
- 한국어
- 中文(简体)
- 中文(繁體)
- 日本語

Edit an assignment in Microsoft Teams
Need to extend an assignment's deadline or update its resources after you've already assigned it? In Microsoft Teams, you can edit an assignment, even after you’ve sent it out to students. Change its due date, modify instructions or the points available, and more.
Note: After you post an assignment to students, you can no longer edit groups or add rubrics to the assignment.
Option 1: List view
Navigate to a class team and select Assignments . You can also use your search bar to search for an assignment by keyword.

Make the changes you need.
Select Update to save your changes.
Option 2: Assignment view
1. Navigate to a class team and select Assignments. You can also use your search bar to search for an assignment by keyword.
2. Select the assignment you'd like to edit.
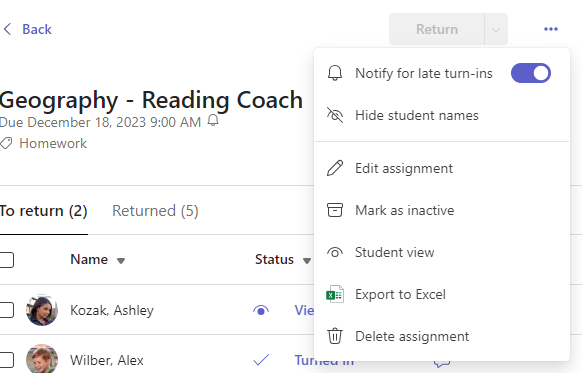
4. Make the changes you need.
5. Select Update to save your changes.
Create an assignment
Save an assignment as a draft
Grade, return, and reassign assignments
Additional resources for educators
Ask the community

Need more help?
Want more options.
Explore subscription benefits, browse training courses, learn how to secure your device, and more.

Microsoft 365 subscription benefits

Microsoft 365 training

Microsoft security

Accessibility center
Communities help you ask and answer questions, give feedback, and hear from experts with rich knowledge.

Ask the Microsoft Community

Microsoft Tech Community

Windows Insiders
Microsoft 365 Insiders
Was this information helpful?
Thank you for your feedback.

IMAGES
VIDEO
COMMENTS
Answer. Sorry for the inconvenience it may have caused. As per your description, I have tested from my side and I can successfully assign assignment after upload file in Assignment from Microsoft Teams. See image below for your reference. We'd like to know if it's a client related issue or not, you can check whether the upload file can be ...
Can't upload files to my assignments on Teams Hello Microsoft Community, I have a problem with uploading files to my assignments on my Teams account. And it won't work neither on my phone nor on my computer. So I can't add pictures, documents etc. I would be very glad if you could help me to solve that problem. ...
Go to that assignment, before click "Add work", open developer tool: Settings-> More tools-> Developer tool. 3. Select Network, and then select " Preserve log " and " Disable cache ". 4. Select " Clear " icon to clear unnecessary sessions, then upload file to reproduce issue. 5.
Navigate the Grades tab. To open the Grades tab, navigate to your desired class team and select Grades. You'll see that students appear in a column, with their assignments in a row next to their name. Assignments are listed in order by due date with the nearest date at the beginning. Learn more about the Grades tab.
I can't upload any assignments in MS Teams from desktop. ... I've been having some issues regarding the uploading of my assignments on MS Teams. By that I mean absolutely nothing works. This happens when I try uploading from OneDrive . Attempting to upload from One Note just makes it load indefinitely
If none of these resolutions fix the error, create a new service request. Use the following description: "files upload failing to teams chat." Attach the Teams desktop logs and a browser trace to the request. For information about how to collect the desktop logs and browser trace, see Collect logs to troubleshoot Teams issues.
Hello, I've been having the same issue I can't upload my assignments when I clicked add work. Its been going on for a while and it's honestly getting frustrating , so can you please me help me. ... Also, please make sure your teacher not choose Student's can't edit option in Microsoft Teams. For more details, please refer to:
To turn in an assignment: Navigate to the desired class team, then select Assignments . You can also use your search bar to search for an assignment by keyword. Your Assigned work will show in order of due date. Select any assignment card to open it and view the assignment's details. Tip: Select the Expansion icon (diagonal, double sided ...
Go to the 'Files' tab on your left-hand side and click on 'Microsoft Teams.'. Here, you should be able to access all the files shared on SharePoint. If you can't access the area, the issue lies with SharePoint and not Teams. OneDrive, on the other hand, has a dedicated area for you to troubleshoot. Simply go to Microsoft Office's ...
I am an English teacher trying to link a file to an assignment for my pupils. This has worked fine in the past. Now, the file will not link from a documents folder in Teams. The file will also not be uploaded from my computer to the assignment. I have tried uploading other files to the assignment to see whether the file is/was corrupted; it isn't.
Navigate the Grades tab. To open the Grades tab, navigate to your desired class team and select Grades. You'll see that students appear in a column, with their assignments in a row next to their name. Assignments are listed in order by due date with the nearest date at the beginning. Learn more about the Grades tab.
Open Microsoft Teams. Click on Files. Click on Microsoft Teams. (Optional) Click the menu (three-dotted) button next to the file to access the context menu with options to view the file online ...
This video shows you how to upload a file from OneDrive or your device to an assignment in Microsoft Teams.
Choose Students to Assign the Work to. The next step in creating an assignment is to assign it to your students. You can assign it to all of them, or a certain student (s) for more individualized work. Just click Assign to All, or go through the list and click the students you would like to assign this to.
A tutorial on how to upload your Assignments on Microsoft Teams
Considering this issue is only happened in your own device, it recommends try to perform a clean boot to exclude whether a background program is interfering with Teams. In addition, please contact with your Teams admin to check if you have the permission to open or upload files in Teams client. If the response is helpful, please click " Accept ...
The Assignments and Grades features in Teams for Education allow educators to assign tasks, work, or quizzes to their students. Educators can manage assignment timelines, instructions, add resources to turn in, grade with rubrics, and more. They can also track class and individual student progress in the Grades tab.
To turn in an assignment: Navigate to the desired class team, then select Assignments . You can also use your search bar to search for an assignment by keyword. Your Assigned work will show in order of due date. Select any assignment card to open it and view the assignment's details. Tip: Select the Expansion icon (diagonal, double sided ...
Some of my student can't upload files for assignment on Teams. They always failed to upload the file.. And some of our teachers can't add resources when set up new assignment. I need help ASAP because our school already started new academic year and this issue really interfere our lesson schedule. I'm already try so many things to fix such as ...
To start to post assignments to specific channels, go into your Assignments tab in Microsoft Teams and create a new assignment. Fill out all of the assignment details that you want to add. At the bottom of the page, you will notice a line that reads " Post Assignment Notifications to this Channel: General .". Next to it, click on the Edit ...
In this video on Microsoft Teams, we look at everything there is to learn about assignments in Microsoft teams. Check out the timestamps to find specific top...
Assign and track tasks in Teams. You can use the Tasks app in Teams to manage your team's work, either creating task lists yourself in Shared lists, or using task lists published to you by upper management to pass on to your frontline workers. You can assign all these tasks in Teams, and people who are assigned tasks can indicate in the Tasks ...
Now, the file will not link from a documents folder in Teams. The file will also not be uploaded from my computer to the assignment. I have tried uploading other files to the assignment to see whether the file is/was corrupted; it isn't. Nothing is linking to the assignment draft. this problem persist only for Class 1 ENGLISH, CLASS I EVS ...
1. Navigate to a class team and select Assignments. You can also use your search bar to search for an assignment by keyword. 2. Select the assignment you'd like to edit. 3. Select More options > Edit assignment. 4. Make the changes you need. 5. Select Update to save your changes. Learn more. Create an assignment. Save an assignment as a draft