Purdue Online Writing Lab Purdue OWL® College of Liberal Arts

Designing an Effective PowerPoint Presentation: Quick Guide

Welcome to the Purdue OWL
This page is brought to you by the OWL at Purdue University. When printing this page, you must include the entire legal notice.
Copyright ©1995-2018 by The Writing Lab & The OWL at Purdue and Purdue University. All rights reserved. This material may not be published, reproduced, broadcast, rewritten, or redistributed without permission. Use of this site constitutes acceptance of our terms and conditions of fair use.
This presentation is designed to quickly introduce you into the world of PowerPoint creation. It covers concepts of visual rhetoric, design, and good presentation skills.
A step-by-step guide to captivating PowerPoint presentation design
november 20, 2023
by Corporate PowerPoint Girl
Do you often find yourself stuck with a lackluster PowerPoint presentation, desperately seeking ways to make it more engaging and visually appealing? If your boss has ever told you to "please fix" a presentation and you didn't know where to start, you're not alone. In this article, we'll walk you through a straightforward method to transform your PowerPoint slides into a visually captivating masterpiece.
Let's dive right in!
Clean up your slides
The first step in this journey to presentation excellence is all about decluttering your slides and elevating their impact. Say goodbye to those uninspiring bullet points that often dominate presentations. Instead, focus on what truly matters – the key call-out numbers. By increasing the font size of these numbers, you ensure they take center stage, immediately drawing your audience's attention.
To make those numbers pop, consider breaking the text after the numbers into the next line and adding a touch of color. The contrast created by pairing a dark color with a lighter shade, like dark teal and light teal or burnt orange with peach, can work wonders. This simple adjustment makes your data more engaging , enhancing the overall impact of your presentation.
Add dimension with boxes
Now, let's introduce an element of depth and organization to your slides. By adding boxes, you'll create a visually pleasing structure that guides your audience through the content. In the "Insert" menu, select "Table" and opt for a one-by-one table. Change the table color to a light gray shade, elongate it, and position it neatly to the left of your text.
To improve readability and aesthetics, increase the spacing between text phrases. A small adjustment in the before spacing setting (setting it to 48) significantly enhances the visual appeal of your slides.
Insert circles
To further enhance the visual appeal and engagement of your slides, let's introduce circles. In the Insert menu, navigate to Shapes and choose the circle. Adjust the circle's height and width to 1.2, ensuring it complements your content seamlessly. Match the circle's shape fill color with the corresponding text color for a harmonious look.
Avoid using colored outlines for the circles, as they may distract from the overall aesthetic. This simple addition of circles adds an element of visual interest to your presentation, making it more captivating.
Choose icons
Now, it's time for a touch of creativity. Selecting icons to complement your text can elevate the clarity and appeal of your slides. In the "Insert" menu, you can search for relevant keywords to find the perfect icon from PowerPoint's extensive library .
For instance, if your text discusses investment portfolio yield, search for "growth" and choose an upward arrow growth icon. These icons add an extra layer of visual appeal and clarity to your content, making it more engaging and informative.
Final touches
To wrap up the transformation process, we come to the final touches that give your presentation a polished, professional finish. Align your icons with their corresponding circles and change the shape fill color to white. This simple adjustment creates a crisp, cohesive look that ties everything together seamlessly.
In conclusion, by following these steps, you've embarked on a journey to enhance your PowerPoint presentation . These initial steps are just the beginning of your exploration into the world of design elements and styles that can cater to your specific presentation needs. The key to a stunning PowerPoint presentation lies in the details. By following these steps, you can turn a lackluster set of slides into a visually engaging and dynamic presentation that will captivate your audience. So, the next time your boss says, "Please fix," you'll know exactly where to start. Happy presenting!
Related topics

Basic tasks for creating a PowerPoint presentation
PowerPoint presentations work like slide shows. To convey a message or a story, you break it down into slides. Think of each slide as a blank canvas for the pictures and words that help you tell your story.
Choose a theme
When you open PowerPoint, you’ll see some built-in themes and templates . A theme is a slide design that contains matching colors, fonts, and special effects like shadows, reflections, and more.
On the File tab of the Ribbon, select New , and then choose a theme.
PowerPoint shows you a preview of the theme, with four color variations to choose from on the right side.
Click Create , or pick a color variation and then click Create .

Read more: Use or create themes in PowerPoint
Insert a new slide
On the Home tab, click the bottom half of New Slide , and pick a slide layout.

Read more: Add, rearrange, and delete slides .
Save your presentation
On the File tab, choose Save .
Pick or browse to a folder.
In the File name box, type a name for your presentation, and then choose Save .
Note: If you frequently save files to a certain folder, you can ‘pin’ the path so that it is always available (as shown below).

Tip: Save your work as you go. Press Ctrl+S often or save the file to OneDrive and let AutoSave take care of it for you.
Read more: Save your presentation file
Select a text placeholder, and begin typing.

Format your text
Select the text.
Under Drawing Tools , choose Format .

Do one of the following:
To change the color of your text, choose Text Fill , and then choose a color.
To change the outline color of your text, choose Text Outline , and then choose a color.
To apply a shadow, reflection, glow, bevel, 3-D rotation, a transform, choose Text Effects , and then choose the effect you want.
Change the fonts
Change the color of text on a slide
Add bullets or numbers to text
Format text as superscript or subscript
Add pictures
On the Insert tab, select Pictures , then do one of the following:
To insert a picture that is saved on your local drive or an internal server, choose This Device , browse for the picture, and then choose Insert .
(For Microsoft 365 subscribers) To insert a picture from our library, choose Stock Images , browse for a picture, select it and choose Insert .
To insert a picture from the web, choose Online Pictures , and use the search box to find a picture. Choose a picture, and then click Insert .

You can add shapes to illustrate your slide.
On the Insert tab, select Shapes , and then select a shape from the menu that appears.
In the slide area, click and drag to draw the shape.
Select the Format or Shape Format tab on the ribbon. Open the Shape Styles gallery to quickly add a color and style (including shading) to the selected shape.

Add speaker notes
Slides are best when you don’t cram in too much information. You can put helpful facts and notes in the speaker notes, and refer to them as you present.

Click inside the Notes pane below the slide, and begin typing your notes.

Add speaker notes to your slides
Print slides with or without speaker notes
Give your presentation
On the Slide Show tab, do one of the following:
To start the presentation at the first slide, in the Start Slide Show group, click From Beginning .

If you’re not at the first slide and want to start from where you are, click From Current Slide .
If you need to present to people who are not where you are, click Present Online to set up a presentation on the web, and then choose one of the following options:
Broadcast your PowerPoint presentation online to a remote audience
View your speaker notes as you deliver your slide show.
Get out of Slide Show view
To get out of Slide Show view at any time, on the keyboard, press Esc .
You can quickly apply a theme when you're starting a new presentation:
On the File tab, click New .
Select a theme.

Read more: Apply a design theme to your presentation
In the slide thumbnail pane on the left, select the slide that you want your new slide to follow.
On the Home tab, select the lower half of New Slide .
From the menu, select the layout that you want for your new slide.
Your new slide is inserted, and you can click inside a placeholder to begin adding content.
Learn more about slide layouts
Read more: Add, rearrange, and delete slides
PowerPoint for the web automatically saves your work to your OneDrive, in the cloud.
To change the name of the automatically saved file:
In the title bar, click the file name.
In the File Name box, enter the name you want to apply to the file.
If you want to change the cloud storage location, at the right end of the Location box, click the arrow symbol, then navigate to the folder you want, then select Move here .
On the Home tab, use the Font options:

Select from other formatting options such as Bold , Italic , Underline , Strikethrough , Subscript , and Superscript .
On the Insert tab, select Pictures .
From the menu, select where you want to insert the picture from:

Browse to the image you want, select it, then select Insert .
After the image is inserted on the slide, you can select it and drag to reposition it, and you can select and drag a corner handle to resize the image.
On the slide canvas, click and drag to draw the shape.
Select the Shape tab on the ribbon. Open the Shape Styles gallery to quickly add a color and style (including shading) to the selected shape.

A horizontal Notes pane appears at the bottom of the window, below the slide.
Click in the pane, then enter text.

On the Slide Show tab, select Play From Beginning .

To navigate through the slides, simply click the mouse or press the spacebar.
Tip: You can also use the forward and back arrow keys on your keyboard to navigate through the slide show.
Read more: Present your slide show
Stop a slide show
To get out of Slide Show view at any time, on the keyboard, press Esc.
The full-screen slide show will close, and you will be returned to the editing view of the file.
Tips for creating an effective presentation
Consider the following tips to keep your audience interested.
Minimize the number of slides
To maintain a clear message and to keep your audience attentive and interested, keep the number of slides in your presentation to a minimum.
Choose an audience-friendly font size
The audience must be able to read your slides from a distance. Generally speaking, a font size smaller than 30 might be too difficult for the audience to see.
Keep your slide text simple
You want your audience to listen to you present your information, instead of reading the screen. Use bullets or short sentences, and try to keep each item to one line.
Some projectors crop slides at the edges, so that long sentences might be cropped.
Use visuals to help express your message
Pictures, charts, graphs, and SmartArt graphics provide visual cues for your audience to remember. Add meaningful art to complement the text and messaging on your slides.
As with text, however, avoid including too many visual aids on your slide.
Make labels for charts and graphs understandable
Use only enough text to make label elements in a chart or graph comprehensible.
Apply subtle, consistent slide backgrounds
Choose an appealing, consistent template or theme that is not too eye-catching. You don't want the background or design to detract from your message.
However, you also want to provide a contrast between the background color and text color. The built-in themes in PowerPoint set the contrast between a light background with dark colored text or dark background with light colored text.
For more information about how to use themes, see Apply a theme to add color and style to your presentation .
Check the spelling and grammar
To earn and maintain the respect of your audience, always check the spelling and grammar in your presentation .
Top of Page

Need more help?
Want more options.
Explore subscription benefits, browse training courses, learn how to secure your device, and more.

Microsoft 365 subscription benefits

Microsoft 365 training

Microsoft security

Accessibility center
Communities help you ask and answer questions, give feedback, and hear from experts with rich knowledge.

Ask the Microsoft Community

Microsoft Tech Community

Windows Insiders
Microsoft 365 Insiders
Was this information helpful?
Thank you for your feedback.
How-To Geek
8 tips to make the best powerpoint presentations.
Want to make your PowerPoint presentations really shine? Here's how to impress and engage your audience.
Quick Links
Table of contents, start with a goal, less is more, consider your typeface, make bullet points count, limit the use of transitions, skip text where possible, think in color, take a look from the top down, bonus: start with templates.
Slideshows are an intuitive way to share complex ideas with an audience, although they're dull and frustrating when poorly executed. Here are some tips to make your Microsoft PowerPoint presentations sing while avoiding common pitfalls.
It all starts with identifying what we're trying to achieve with the presentation. Is it informative, a showcase of data in an easy-to-understand medium? Or is it more of a pitch, something meant to persuade and convince an audience and lead them to a particular outcome?
It's here where the majority of these presentations go wrong with the inability to identify the talking points that best support our goal. Always start with a goal in mind: to entertain, to inform, or to share data in a way that's easy to understand. Use facts, figures, and images to support your conclusion while keeping structure in mind (Where are we now and where are we going?).
I've found that it's helpful to start with the ending. Once I know how to end a presentation, I know how best to get to that point. I start by identifying the takeaway---that one nugget that I want to implant before thanking everyone for their time---and I work in reverse to figure out how best to get there.
Your mileage, of course, may vary. But it's always going to be a good idea to put in the time in the beginning stages so that you aren't reworking large portions of the presentation later. And that starts with a defined goal.
A slideshow isn't supposed to include everything. It's an introduction to a topic, one that we can elaborate on with speech. Anything unnecessary is a distraction. It makes the presentation less visually appealing and less interesting, and it makes you look bad as a presenter.
This goes for text as well as images. There's nothing worse, in fact, than a series of slides where the presenter just reads them as they appear. Your audience is capable of reading, and chances are they'll be done with the slide, and browsing Reddit, long before you finish. Avoid putting the literal text on the screen, and your audience will thank you.
Related: How to Burn Your PowerPoint to DVD
Right off the bat, we're just going to come out and say that Papyrus and Comic Sans should be banned from all PowerPoint presentations, permanently. Beyond that, it's worth considering the typeface you're using and what it's saying about you, the presenter, and the presentation itself.
Consider choosing readability over aesthetics, and avoid fancy fonts that could prove to be more of a distraction than anything else. A good presentation needs two fonts: a serif and sans-serif. Use one for the headlines and one for body text, lists, and the like. Keep it simple. Veranda, Helvetica, Arial, and even Times New Roman are safe choices. Stick with the classics and it's hard to botch this one too badly.
There reaches a point where bullet points become less of a visual aid and more of a visual examination.
Bullet points should support the speaker, not overwhelm his audience. The best slides have little or no text at all, in fact. As a presenter, it's our job to talk through complex issues, but that doesn't mean that we need to highlight every talking point.
Instead, think about how you can break up large lists into three or four bullet points. Carefully consider whether you need to use more bullet points, or if you can combine multiple topics into a single point instead. And if you can't, remember that there's no one limiting the number of slides you can have in a presentation. It's always possible to break a list of 12 points down into three pages of four points each.
Animation, when used correctly, is a good idea. It breaks up slow-moving parts of a presentation and adds action to elements that require it. But it should be used judiciously.
Adding a transition that wipes left to right between every slide or that animates each bullet point in a list, for example, starts to grow taxing on those forced to endure the presentation. Viewers get bored quickly, and animations that are meant to highlight specific elements quickly become taxing.
That's not to say that you can't use animations and transitions, just that you need to pick your spots. Aim for no more than a handful of these transitions for each presentation. And use them in spots where they'll add to the demonstration, not detract from it.
Sometimes images tell a better story than text can. And as a presenter, your goal is to describe points in detail without making users do a lot of reading. In these cases, a well-designed visual, like a chart, might better convey the information you're trying to share.
The right image adds visual appeal and serves to break up longer, text-heavy sections of the presentation---but only if you're using the right images. A single high-quality image can make all the difference between a success and a dud when you're driving a specific point home.
When considering text, don't think solely in terms of bullet points and paragraphs. Tables, for example, are often unnecessary. Ask yourself whether you could present the same data in a bar or line chart instead.
Color is interesting. It evokes certain feelings and adds visual appeal to your presentation as a whole. Studies show that color also improves interest, comprehension, and retention. It should be a careful consideration, not an afterthought.
You don't have to be a graphic designer to use color well in a presentation. What I do is look for palettes I like, and then find ways to use them in the presentation. There are a number of tools for this, like Adobe Color , Coolors , and ColorHunt , just to name a few. After finding a palette you enjoy, consider how it works with the presentation you're about to give. Pastels, for example, evoke feelings of freedom and light, so they probably aren't the best choice when you're presenting quarterly earnings that missed the mark.
It's also worth mentioning that you don't need to use every color in the palette. Often, you can get by with just two or three, though you should really think through how they all work together and how readable they'll be when layered. A simple rule of thumb here is that contrast is your friend. Dark colors work well on light backgrounds, and light colors work best on dark backgrounds.
Spend some time in the Slide Sorter before you finish your presentation. By clicking the four squares at the bottom left of the presentation, you can take a look at multiple slides at once and consider how each works together. Alternatively, you can click "View" on the ribbon and select "Slide Sorter."
Are you presenting too much text at once? Move an image in. Could a series of slides benefit from a chart or summary before you move on to another point?
It's here that we have the opportunity to view the presentation from beyond the single-slide viewpoint and think in terms of how each slide fits, or if it fits at all. From this view, you can rearrange slides, add additional ones, or delete them entirely if you find that they don't advance the presentation.
The difference between a good presentation and a bad one is really all about preparation and execution. Those that respect the process and plan carefully---not only the presentation as a whole, but each slide within it---are the ones who will succeed.
This brings me to my last (half) point: When in doubt, just buy a template and use it. You can find these all over the web, though Creative Market and GraphicRiver are probably the two most popular marketplaces for this kind of thing. Not all of us are blessed with the skills needed to design and deliver an effective presentation. And while a pre-made PowerPoint template isn't going to make you a better presenter, it will ease the anxiety of creating a visually appealing slide deck.
Master productivity and efficiency with interactive think-cell courses. Get started >
- 7 steps to building a compelling PowerPoint presentation
- Content hub
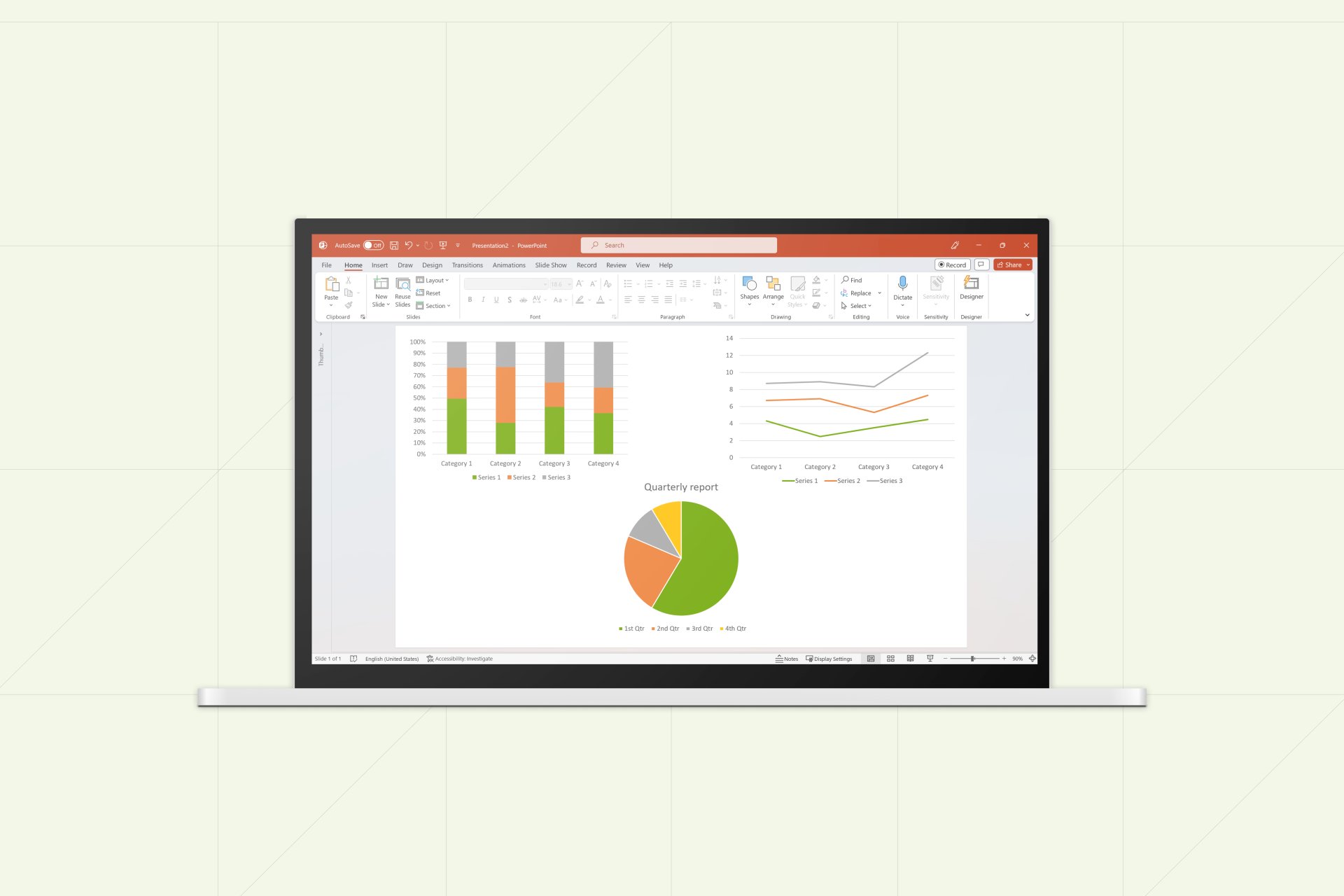
7 min read — by Amos Wong
How many times have you sat through a PowerPoint presentation that raised more questions than it answered? For instance, just look at the image shown above. Or how often have you seen slides so packed with information that you can’t even read them before the presenter has moved onto the next slide? If you have been in such situations, this blog is for you.
Avoiding these problems isn’t as simple as it seems when you’re creating a presentation from scratch and have a lot of information to present. The trick is to break it down into manageable pieces, starting with the broad overview and then circling in on the details. To help you do it, this article examines a 7-step process for building a compelling PowerPoint presentation, including how to structure it, lay out slides and create charts that support your message.
Learn more about how to build a better slide deck with our free eBook on PowerPoint best practices
1. Determine your presentation type
The first step in building your PowerPoint presentation is determining which type of presentation you’re giving. This helps clarify your overarching goal, while also influencing how you structure your slides.
Presentations typically fall under one or more of the following categories representing a continuum from light to heavy content:
- Key message presentations: This type of presentation is usually lighter in content and tells a persuasive story, such as a TED talk or pitch deck.
- Recurring reports: Recurring reports include more repetitive presentations like monthly reports or slide decks for team meetings. They often include more detail to document results, trends or activities.
- Insights and research outcomes: Presentations such as survey data or market trend reports distill information from large datasets into high-level conclusions.
- Documentation: This type of presentation provides detailed summaries of findings, typically with many charts and limited commentary depending on the audience.
2. Build your story
Your next step is to ask what message or story you want the audience to walk away with. With your top-level message in hand, you can then begin to structure your slide deck around it.
This is the essence of the Pyramid Principle , a strategy for creating effective business communications ubiquitous in the consulting world. With the Pyramid Principle, you lead with your most important idea, followed by supporting ideas and facts. If your conclusion is that Acme Company should enter a new market, say it up front. Then go through each supporting argument in order of relative strength.
An important corollary to the above is the MECE Principle , which stands for mutually exclusive and collectively exhaustive.
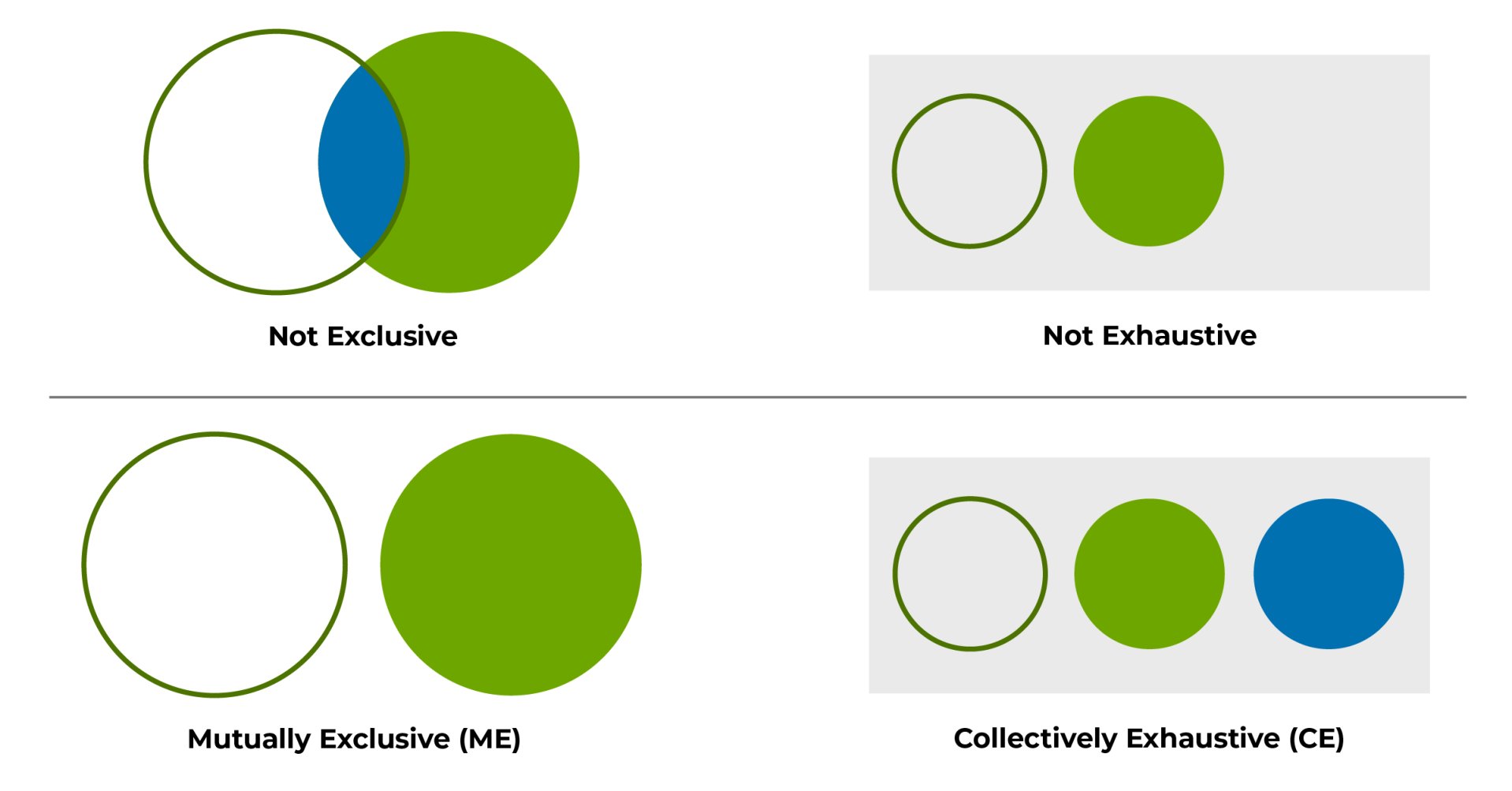
Compared with presenting a laundry list of ideas, MECE is a way to group them in a way that covers all relevant points without overlap. Using MECE to organize and group your ideas ensures a logically sound argument, while making the information easier for your audience to absorb.
3. Write your action titles
Once you have a defined structure for your PowerPoint presentation, you can get down to creating your slides. One of the most important things to remember as you do this is that each slide should present exactly one idea summarized in a single action title. All information presented on the slide must support the action title, including any charts. It is also important to avoid including any visual or textual elements that may convey or imply a different or conflicting message apart from the one in the action title.
One common strategy is to first write action titles for each slide to ensure they tell a complete story on their own. From there, you can go back to each slide and add details such as bullet points and charts.
4. Use a clean layout and formatting
When creating slides, it is crucial to avoid overcrowding them with excessive information or elements that can create visual confusion. One way to approach this is to visualize your slide as a table, laying out elements in columns and rows. Commonly used slide layouts consist of either two to three or four quadrants, depending on the nature of the content and the desired visual representation. You’ll also want to consider:
- The rule of thirds: Placing elements at one-third or two-thirds from the edge of the slide, and particularly where these gridlines intersect, is a universal rule for building a visually appealing slide.
- White space: Resist the temptation to pack too much into your slides. Leaving sufficient white space is essential for readability and helping the audience take in each slide’s main point.
- Presentation type: Key message presentations will have less content on each slide, compared with documentation presentations that include more detail.
- Fonts: Use the same font color and size for titles and body text throughout your slide deck, ideally in a sans serif font like Arial. Titles should be 20 to 24 point size, with body text 12 to 18 point based on the amount of content on the slides.
5. Organize your bullet points
A long list of bullet points is confusing and hard for audiences to digest. Instead, stick to three or five bullets, with a maximum of seven. Again, avoid packing in too much information, and all text should support the action title.
To improve clarity, write bullet points using parallel structure. In other words, if one bullet is a sentence, all of them should be in sentence form. The same goes for using sentence fragments or individual words. Each bullet should start with the same part of speech (e.g., noun, verb, adjective).
6. Choose the right chart
All chart data should be relevant to the slide’s action title. Say It with charts by Gene Zelazny offers a useful approach to choosing your chart in three steps:
- Identify which aspect of the data your chart will highlight
- Determine what you’re comparing, whether it’s components, change over time or correlation
- Select your chart according to the comparison you’re trying to make
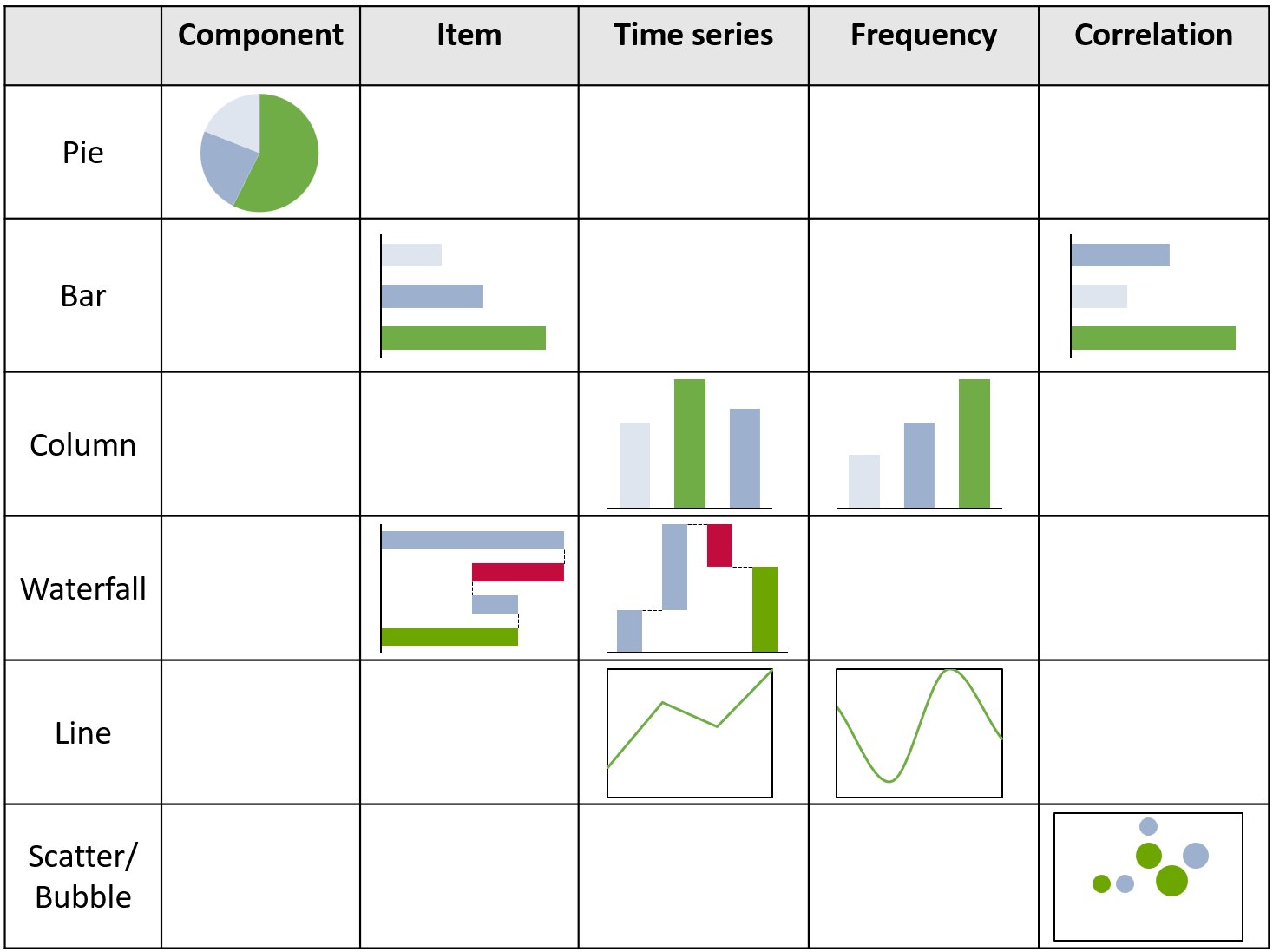
7. Format your chart
Once you create a basic chart, you’ll want to format and annotate it in a way that conveys your message without confusion. This means:
- Including a chart title that summarizes the data and aligns with the slide’s action title
- Labeling both the x-axis and the y-axis with measurement units
- Using color sparingly to highlight the chart’s conclusion, for example using muted tones with one key vertical bar highlighted in a bolder color
- Adding trendlines to charts that can visually indicate patterns or trends in the data, for example, CAGRs
- Displaying legends to help viewers understand the meaning of different colors, symbols, or patterns used in the chart
A PowerPoint add-in like think-cell can help you create better slide decks and charts faster. Dynamic charts, process flows, annotations and text boxes all help organize complex information into visually sophisticated presentations, so you can spend less time struggling with formatting and more time on building a compelling story.
Building a PowerPoint presentation from scratch can seem like a tall order. By breaking it down into manageable steps, however, you can streamline the process while ensuring your audience leaves with a clear understanding of your message.
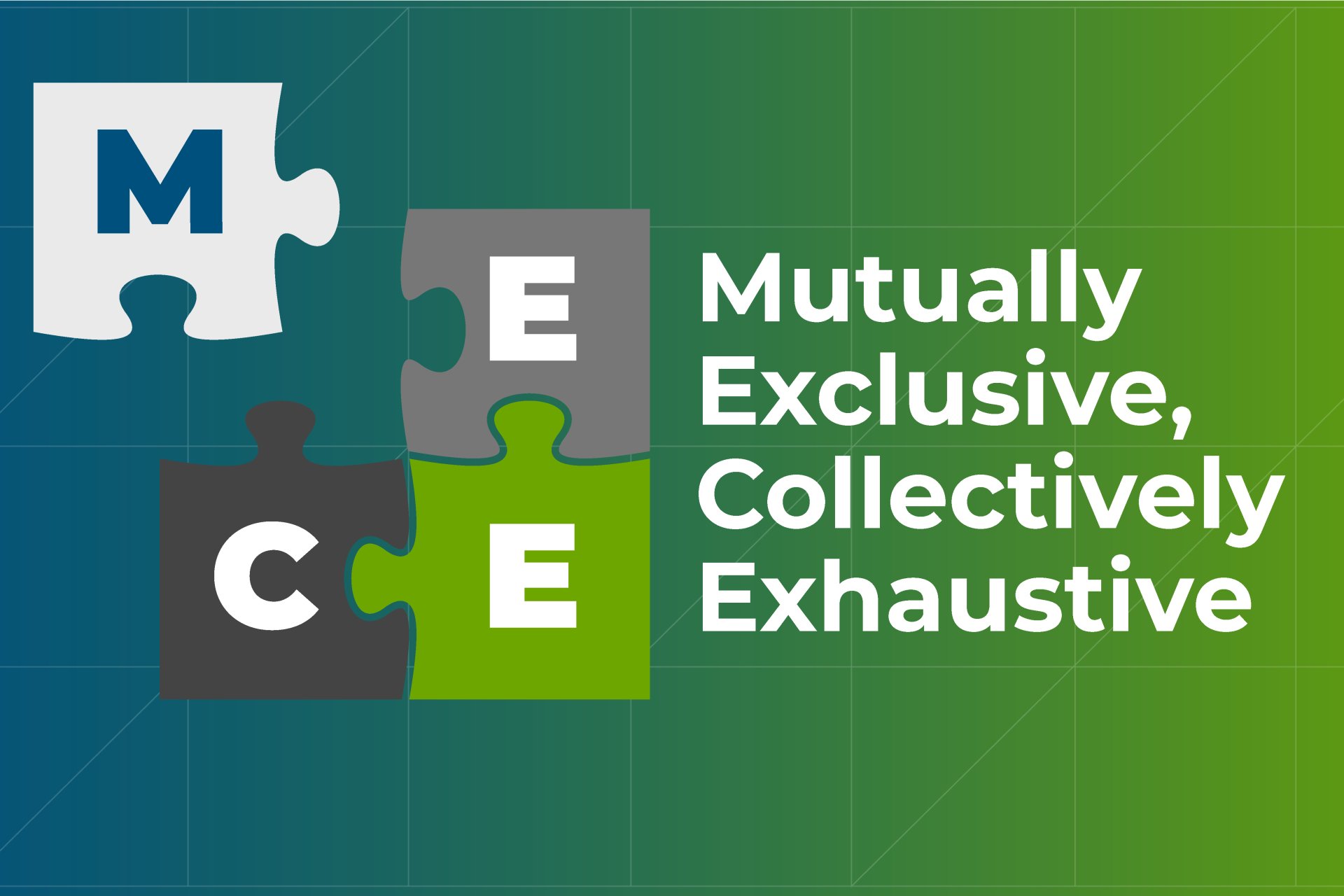
How to apply the MECE principle to PowerPoint presentations
Learn about the MECE principle and examples of how to apply it, plus how to use it to create stronger PowerPoint presentations faster.
May 17, 2023 | 11 min read
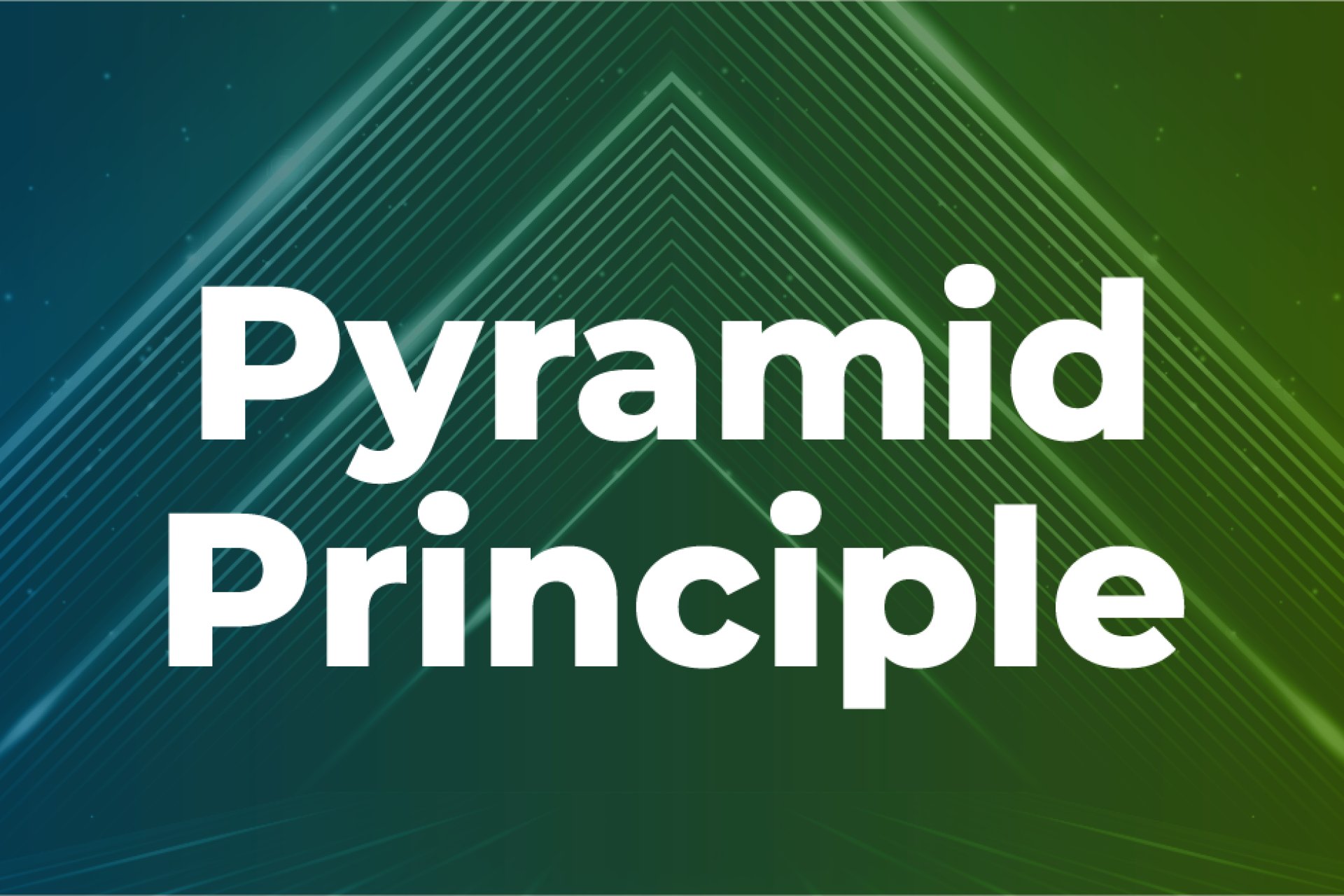
Using the Pyramid Principle to build better PowerPoint presentations
Learn how to use the Pyramid Principle to create more effective PowerPoint presentations, including how to organize ideas, present data and clarify your message.
February 07, 2023 | 6 min read

Why you should change the way you think about PowerPoint
Presentations shape the conversations and decisions that move business forward. And by approaching them this way, you can accelerate your growth.
February 07, 2023 | 3 min read
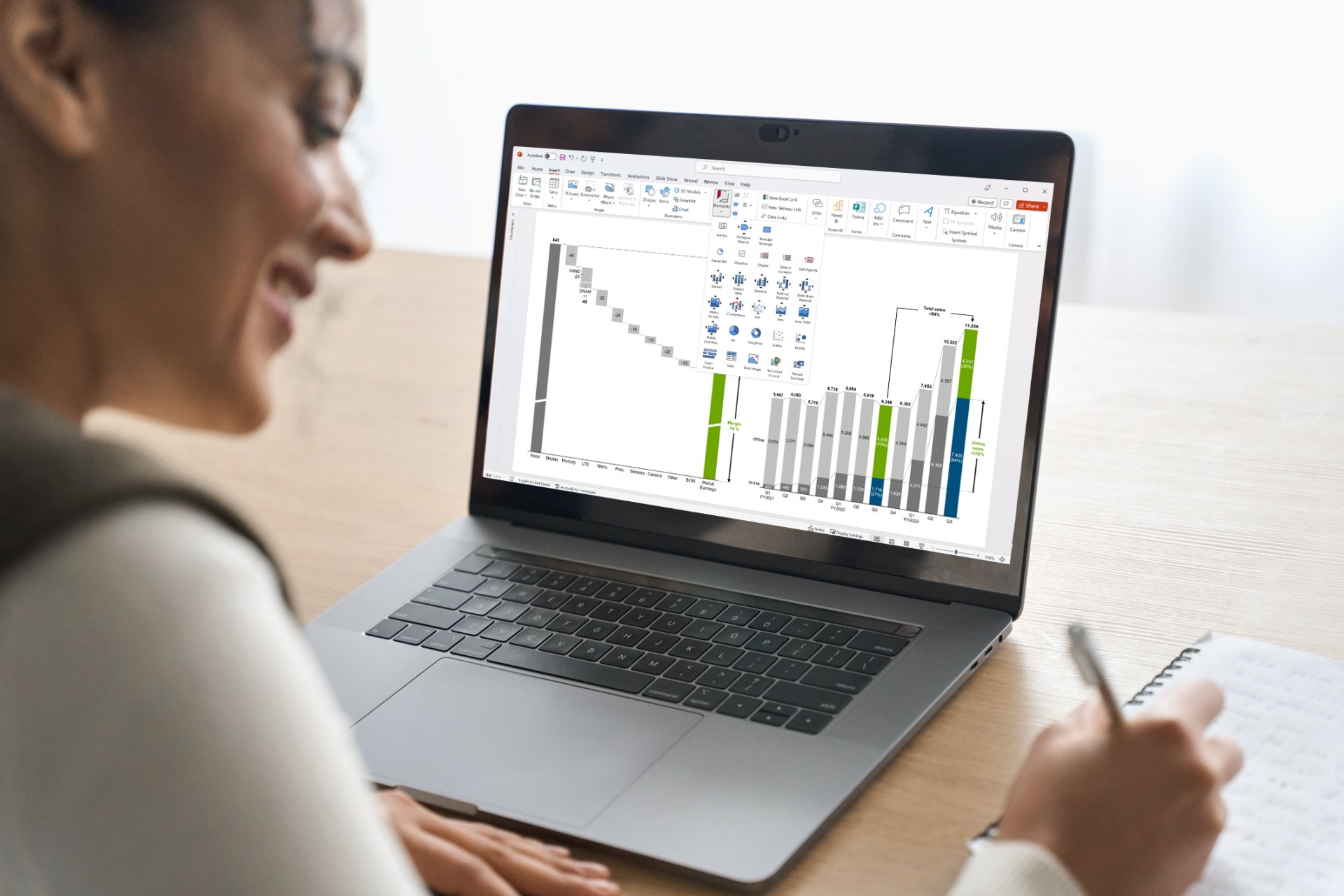
Role of data visualization in business decision-making
Understanding the rapid processing of visual information by the brain has significant implications in the business world, particularly for decision makers. In this blog, we will delve into the pivotal role data visualization plays in business decision-making.
July 25, 2023 | 8 min read
- Why think-cell?
- All features
- Continuous improvement
- Customer references
- New customer
- Renew licenses
- Find a reseller
- Academic program
- Startup program
- Existing customer
- Video tutorials
- Tips and tricks
- User manual
- Knowledge base
- think-cell academy
- C++ Developer (f/m/d)
- C++ Internship (f/m/d)
- All job offers
- Talks and publications
- Developer blog
Critical PowerPoint Shortcuts – Claim Your FREE Training Module and Get Your Time Back!

How to Make a PowerPoint Presentation (Step-by-Step)
- PowerPoint Tutorials
- Presentation Design
- January 22, 2024
In this beginner’s guide, you will learn step-by-step how to make a PowerPoint presentation from scratch.
While PowerPoint is designed to be intuitive and accessible, it can be overwhelming if you’ve never gotten any training on it before. As you progress through this guide, you’ll will learn how to move from blank slides to PowerPoint slides that look like these.

Table of Contents
Additionally, as you create your presentation, you’ll also learn tricks for working more efficiently in PowerPoint, including how to:
- Change the slide order
- Reset your layout
- Change the slide dimensions
- Use PowerPoint Designer
- Format text
- Format objects
- Play a presentation (slide show)
With this knowledge under your belt, you’ll be ready to start creating PowerPoint presentations. Moreover, you’ll have taken your skills from beginner to proficient in no time at all. I will also include links to more advanced PowerPoint topics.
Ready to start learning how to make a PowerPoint presentation?
Take your PPT skills to the next level
Start with a blank presentation.
Note: Before you open PowerPoint and start creating your presentation, make sure you’ve collected your thoughts. If you’re going to make your slides compelling, you need to spend some time brainstorming.
For help with this, see our article with tips for nailing your business presentation here .
The first thing you’ll need to do is to open PowerPoint. When you do, you are shown the Start Menu , with the Home tab open.
This is where you can choose either a blank theme (1) or a pre-built theme (2). You can also choose to open an existing presentation (3).
For now, go ahead and click on the Blank Presentation (1) thumbnail.

Doing so launches a brand new and blank presentation for you to work with. Before you start adding content to your presentation, let’s first familiarize ourselves with the PowerPoint interface.
The PowerPoint interface

Here is how the program is laid out:
- The Application Header
- The Ribbon (including the Ribbon tabs)
- The Quick Access Toolbar (either above or below the Ribbon)
- The Slides Pane (slide thumbnails)
The Slide Area
The notes pane.
- The Status Bar (including the View Buttons)
Each one of these areas has options for viewing certain parts of the PowerPoint environment and formatting your presentation.
Below are the important things to know about certain elements of the PowerPoint interface.
The PowerPoint Ribbon

The Ribbon is contextual. That means that it will adapt to what you’re doing in the program.
For example, the Font, Paragraph and Drawing options are greyed out until you select something that has text in it, as in the example below (A).

Furthermore, if you start manipulating certain objects, the Ribbon will display additional tabs, as seen above (B), with more commands and features to help you work with those objects. The following objects have their own additional tabs in the Ribbon which are hidden until you select them:
- Online Pictures
- Screenshots
- Screen Recording
The Slides Pane

This is where you can preview and rearrange all the slides in your presentation.
Right-clicking on a slide in the pane gives you additional options on the slide level that you won’t find on the Ribbon, such as Duplicate Slide , Delete Slide , and Hide Slide .

In addition, you can add sections to your presentation by right-clicking anywhere in this Pane and selecting Add Section . Sections are extremely helpful in large presentations, as they allow you to organize your slides into chunks that you can then rearrange, print or display differently from other slides.

The Slide Area (A) is where you will build out your slides. Anything within the bounds of this area will be visible when you present or print your presentation.
Anything outside of this area (B) will be hidden from view. This means that you can place things here, such as instructions for each slide, without worrying about them being shown to your audience.

The Notes Pane is the space beneath the Slide Area where you can type in the speaker notes for each slide. It’s designed as a fast way to add and edit your slides’ talking points.
To expand your knowledge and learn more about adding, printing, and exporting your PowerPoint speaker notes, read our guide here .
Your speaker notes are visible when you print your slides using the Notes Pages option and when you use the Presenter View . To expand your knowledge and learn the ins and outs of using the Presenter View , read our guide here .

You can resize the Notes Pane by clicking on its edge and dragging it up or down (A). You can also minimize or reopen it by clicking on the Notes button in the Status Bar (B).
Note: Not all text formatting displays in the Notes Pane, even though it will show up when printing your speaker notes. To learn more about printing PowerPoint with notes, read our guide here .
Now that you have a basic grasp of the PowerPoint interface at your disposal, it’s time to make your presentation.
Adding Content to Your PowerPoint Presentation
Notice that in the Slide Area , there are two rectangles with dotted outlines. These are called Placeholders and they’re set on the template in the Slide Master View .
To expand your knowledge and learn how to create a PowerPoint template of your own (which is no small task), read our guide here .

As the prompt text suggests, you can click into each placeholder and start typing text. These types of placeholder prompts are customizable too. That means that if you are using a company template, it might say something different, but the functionality is the same.

Note: For the purposes of this example, I will create a presentation based on the content in the Starbucks 2018 Global Social Impact Report, which is available to the public on their website.
If you type in more text than there is room for, PowerPoint will automatically reduce its font size. You can stop this behavior by clicking on the Autofit Options icon to the left of the placeholder and selecting Stop Fitting Text to this Placeholder .
Next, you can make formatting adjustments to your text by selecting the commands in the Font area and the Paragraph area of the Home tab of the Ribbon.

The Reset Command: If you make any changes to your title and decide you want to go back to how it was originally, you can use the Reset button up in the Home tab .

Insert More Slides into Your Presentation
Now that you have your title slide filled in, it’s time to add more slides. To do that, simply go up to the Home tab and click on New Slide . This inserts a new slide in your presentation right after the one you were on.

You can alternatively hit Ctrl+M on your keyboard to insert a new blank slide in PowerPoint. To learn more about this shortcut, see my guide on using Ctrl+M in PowerPoint .
Instead of clicking the New Slide command, you can also open the New Slide dropdown to see all the slide layouts in your PowerPoint template. Depending on who created your template, your layouts in this dropdown can be radically different.

If you insert a layout and later want to change it to a different layout, you can use the Layout dropdown instead of the New Slide dropdown.
After inserting a few different slide layouts, your presentation might look like the following picture. Don’t worry that it looks blank, next we will start adding content to your presentation.

If you want to follow along exactly with me, your five slides should be as follows:
- Title Slide
- Title and Content
- Section Header
- Two Content
- Picture with Caption
Adding Content to Your Slides
Now let’s go into each slide and start adding our content. You’ll notice some new types of placeholders.

On slide 2 we have a Content Placeholder , which allows you to add any kind of content. That includes:
- A SmartArt graphic,
- A 3D object,
- A picture from the web,
- Or an icon.
To insert text, simply type it in or hit Ctrl+C to Copy and Ctrl+V to Paste from elsewhere. To insert any of the other objects, click on the appropriate icon and follow the steps to insert it.
For my example, I’ll simply type in some text as you can see in the picture below.

Slides 3 and 4 only have text placeholders, so I’ll go ahead and add in my text into each one.

On slide 5 we have a Picture Placeholder . That means that the only elements that can go into it are:
- A picture from the web

To insert a picture into the picture placeholder, simply:
- Click on the Picture icon
- Find a picture on your computer and select it
- Click on Insert
Alternatively, if you already have a picture open somewhere else, you can select the placeholder and paste in (shortcut: Ctrl+V ) the picture. You can also drag the picture in from a file explorer window.

If you do not like the background of the picture you inserted onto your slide, you can remove the background here in PowerPoint. To see how to do this, read my guide here .
Placeholders aren’t the only way to add content to your slides. At any point, you can use the Insert tab to add elements to your slides.
You can use either the Title Only or the Blank slide layout to create slides for content that’s different. For example, a three-layout content slide, or a single picture divider slide, as shown below.

In the first example above, I’ve inserted 6 text boxes, 3 icons, and 3 circles to create this layout. In the second example, I’ve inserted a full-sized picture and then 2 shapes and 2 text boxes.
The Reset Command: Because these slides are built with shapes and text boxes (and not placeholders), hitting the Reset button up in the Home tab won’t do anything.
That is a good thing if you don’t want your layouts to adjust. However, it does mean that it falls on you to make sure everything is aligned and positioned correctly.
For more on how to add and manipulate the different objects in PowerPoint, check out our step-by-step articles here:
- Using graphics in PowerPoint
- Inserting icons onto slides
- Adding pictures to your PowerPoint
- How to embed a video in PowerPoint
- How to add music to your presentation
Using Designer to generate more layouts ideas
If you have Office 365, your version of PowerPoint comes with a new feature called Designer (or Design Ideas). This is a feature that generates slide layout ideas for you. The coolest thing about this feature is that it uses the content you already have.
To use Designer , simply navigate to the Design tab in your Ribbon, and click on Design Ideas .

NOTE: If the PowerPoint Designer is not working for you (it is grey out), see my troubleshooting guide for Designer .
Change the Overall Design (optional)
When you make a PowerPoint presentation, you’ll want to think about the overall design. Now that you have some content in your presentation, you can use the Design tab to change the look and feel of your slides.
For additional help thinking through the design of your presentation, read my guide here .
A. Picking your PowerPoint slide size
If you have PowerPoint 2013 or later, when you create a blank document in PowerPoint, you automatically start with a widescreen layout with a 16:9 ratio. These dimensions are suitable for most presentations as they match the screens of most computers and projectors.
However, you do have the option to change the dimensions.
For example, your presentation might not be presented, but instead converted into a PDF or printed and distributed. In that case, you can easily switch to the standard dimensions with a 4:3 ratio by selecting from the dropdown (A).
You can also choose a custom slide size or change the slide orientation from landscape to portrait in the Custom Slide Size dialog box (B).

To learn all about the different PowerPoint slide sizes, and some of the issues you will face when changing the slide size of a non-blank presentation, read my guide here .
B. Selecting a PowerPoint theme
The next thing you can do is change the theme of your presentation to a pre-built one. For a detailed explanation of what a PowerPoint theme is, and how to best use it, read my article here .
In the beginning of this tutorial, we started with a blank presentation, which uses the default Office theme as you can see in the picture below.

That gives you the most flexibility because it has a blank background and quite simple layouts that work for most presentations. However, it also means that it’s your responsibility to enhance the design.
If you’re comfortable with this, you can stay with the default theme or create your own custom theme ( read my guide here ). But if you would rather not have to think about design, then you can choose a pre-designed theme.
Microsoft provides 46 other pre-built themes, which include slide layouts, color variants and palettes, and fonts. Each one varies quite significantly, so make sure you look through them carefully.
To select a different theme, go to the Design tab in the Ribbon, and click on the dropdown arrow in the Themes section .

For this tutorial, let’s select the Frame theme and then choose the third Variant in the theme. Doing so changes the layout, colors, and fonts of your presentation.

Note: The theme dropdown area is also where you can import or save custom themes. To see my favorite places to find professional PowerPoint templates and themes (and recommendations for why I like them), read my guide here .
C. How to change a slide background in PowerPoint
The next thing to decide is how you want your background to look for the entire presentation. In the Variants area, you can see four background options.

For this example, we want our presentation to have a dark background, so let’s select Style 3. When you do so, you’ll notice that:
- The background color automatically changes across all slides
- The color of the text on most of the slides automatically changes to white so that it’s visible on the dark background
- The colors of the objects on slides #6 and #7 also adjust, in a way we may not want (we’ll likely have to make some manual adjustments to these slides)

Note: If you want to change the slide background for just that one slide, don’t left-click the style. Instead, right-click it and select Apply to Selected Slides .
After you change the background for your entire presentation, you can easily adjust the background for an individual slide.

Inside the Format Background pane, you can see you have the following options:
- Gradient fill
- Picture or texture fill
- Pattern fill
- Hide background
You can explore these options to find the PowerPoint background that best fits your presentation.
D. How to change your color palette in PowerPoint
Another thing you may want to adjust in your presentation, is the color scheme. In the picture below you can see the Theme Colors we are currently using for this presentation.

Each PowerPoint theme comes with its own color palette. By default, the Office theme includes the Office color palette. This affects the colors you are presented with when you format any element within your presentation (text, shapes, SmartArt, etc.).

The good news is that the colors here are easy to change. To switch color palettes, simply:
- Go to the Design tab in the Ribbon
- In the Variants area, click on the dropdown arrow and select Colors
- Select the color palette (or theme colors) you want
You can choose among the pre-built color palettes from Office, or you can customize them to create your own.
As you build your presentation, make sure you use the colors from your theme to format objects. That way, changing the color palette adjusts all the colors in your presentation automatically.
E. How to change your fonts in PowerPoint
Just as we changed the color palette, you can do the same for the fonts.

Each PowerPoint theme comes with its own font combination. By default, the Office theme includes the Office font pairing. This affects the fonts that are automatically assigned to all text in your presentation.

The good news is that the font pairings are easy to change. To switch your Theme Fonts, simply:
- Go to the Design tab in the Ribbon
- Click on the dropdown arrow in the Variants area
- Select Fonts
- Select the font pairing you want
You can choose among the pre-built fonts from Office, or you can customize them to create your own.
If you are working with PowerPoint presentations on both Mac and PC computers, make sure you choose a safe PowerPoint font. To see a list of the safest PowerPoint fonts, read our guide here .
If you receive a PowerPoint presentation and the wrong fonts were used, you can use the Replace Fonts dialog box to change the fonts across your entire presentation. For details, read our guide here .
Adding Animations & Transitions (optional)
The final step to make a PowerPoint presentation compelling, is to consider using animations and transitions. These are by no means necessary to a good presentation, but they may be helpful in your situation.
A. Adding PowerPoint animations
PowerPoint has an incredibly robust animations engine designed to power your creativity. That being said, it’s also easy to get started with basic animations.
Animations are movements that you can apply to individual objects on your slide.

To add a PowerPoint animation to an element of your slide, simply:
- Select the element
- Go to the Animations tab in the Ribbon
- Click on the dropdown arrow to view your options
- Select the animation you want
You can add animations to multiple objects at one time by selecting them all first and then applying the animation.

B. How to preview a PowerPoint animation

There are three ways to preview a PowerPoint animation:
- Click on the Preview button in the Animations tab
- Click on the little star next to the slide
- Play the slide in Slide Show Mode
To learn other ways to run your slide show, see our guide on presenting a PowerPoint slide show with shortcuts .
To adjust the settings of your animations, explore the options in the Effect Options , Advanced Animation and the Timing areas of the Animation tab .

Note: To see how to make objects appear and disappear in your slides by clicking a button, read our guide here .
C. How to manage your animations in PowerPoint

The best way to manage lots of animations on your slide is with the Animation Pane . To open it, simply:
- Navigate to the Animations tab
- Select the Animation Pane
Inside the Animation Pane, you’ll see all of the different animations that have been applied to objects on your slide, with their numbers marked as pictured above.
Note: To see examples of PowerPoint animations that can use in PowerPoint, see our list of PowerPoint animation tutorials here .
D. How to add transitions to your PowerPoint presentation
PowerPoint has an incredibly robust transition engine so that you can dictate how your slides change from one to the other. It is also extremely easy to add transitions to your slides.
In PowerPoint, transitions are the movements (or effects) you see as you move between two slides.

To add a transition to a PowerPoint slide, simply:
- Select the slide
- Go to the Transitions tab in the Ribbon
- In the Transitions to This Slide area, click on the dropdown arrow to view your options
- Select the transition you want
To adjust the settings of the transition, explore the options in the Timing area of the Transitions tab.
You can also add the same transition to multiple slides. To do that, select them in the Slides Pane and apply the transition.
E. How to preview a transition in PowerPoint

There are three ways to preview your PowerPoint transitions (just like your animations):
- Click on the Preview button in the Transitions tab
- Click on the little star beneath the slide number in the thumbnail view
Note: In 2016, PowerPoint added a cool new transition, called Morph. It operates a bit differently from other transitions. For a detailed tutorial on how to use the cool Morph transition, see our step-by-step article here .
Save Your PowerPoint Presentation
After you’ve built your presentation and made all the adjustments to your slides, you’ll want to save your presentation. YOu can do this several different ways.

To save a PowerPoint presentation using your Ribbon, simply:
- Navigate to the File tab
- Select Save As on the left
- Choose where you want to save your presentation
- Name your presentation and/or adjust your file type settings
- Click Save
You can alternatively use the Ctrl+S keyboard shortcut to save your presentation. I recommend using this shortcut frequently as you build your presentation to make sure you don’t lose any of your work.

This is the standard way to save a presentation. However, there may be a situation where you want to save your presentation as a different file type.
To learn how to save your presentation as a PDF, see our guide on converting PowerPoint to a PDF .
How to save your PowerPoint presentation as a template
Once you’ve created a presentation that you like, you may want to turn it into a template. The easiest – but not technically correct – way, is to simply create a copy of your current presentation and then change the content.
But be careful! A PowerPoint template is a special type of document and it has its own parameters and behaviors.
If you’re interested in learning about how to create your own PowerPoint template from scratch, see our guide on how to create a PowerPoint template .
Printing Your PowerPoint Presentation
After finishing your PowerPoint presentation, you may want to print it out on paper. Printing your slides is relatively easy.

To open the Print dialog box, you can either:
- Hit Ctrl+P on your keyboard
- Or go to the Ribbon and click on File and then Print

Inside the Print dialog box, you can choose from the various printing settings:
- Printer: Select a printer to use (or print to PDF or OneNote)
- Slides: Choose which slides you want to print
- Layout: Determine how many slides you want per page (this is where you can print the notes, outline, and handouts)
- Collated or uncollated (learn what collated printing means here )
- Color: Choose to print in color, grayscale or black & white
There are many more options for printing your PowerPoint presentations. Here are links to more in-depth articles:
- How to print multiple slides per page
- How to print your speaker notes in PowerPoint
- How to save PowerPoint as a picture presentation
So that’s how to create a PowerPoint presentation if you are brand new to it. We’ve also included a ton of links to helpful resources to boost your PowerPoint skills further.
When you are creating your presentation, it is critical to first focus on the content (what you are trying to say) before getting lost inserting and playing with elements. The clearer you are on what you want to present, the easier it will be to build it out in PowerPoint.
If you enjoyed this article, you can learn more about our PowerPoint training courses and other presentation resources by visiting us here .
🔒 Unlock the PowerPoint Shortcuts Trusted by Industry Leaders KKR, American Express, HSBC, and More!
Join over 114,880 professionals from diverse fields including consulting, investment banking, advertising, marketing, sales, and business development who have supercharged their PowerPoint game with our proven methods.
✅ Customize compelling presentations effortlessly.
✅ Master time-saving techniques for faster deck creation.
✅ Boost your career prospects with top-notch PowerPoint skills.
Get FREE access to the Critical PowerPoint Shortcuts module of our premium training course by entering your name and email below.
DISCLAIMER: PC Users Only!
We respect your privacy and will keep your info safe and confidential.
About The Author
Popular Tutorials
- How to Strikethrough Text (l̶i̶k̶e̶ ̶t̶h̶i̶s̶) in Word, Excel & PowerPoint
- How to Make Animated Fireworks in PowerPoint (Step-by-Step)
- Strikethrough Shortcut (l̶i̶k̶e̶ ̶t̶h̶i̶s̶) for Word, Excel & PowerPoint
- How to Create a Flash Card Memory Game in PowerPoint (Like Jeopardy)
- Keyboard Shortcuts Not Working: Solved
PowerPoint Tutorial Categories
- Strategies & Opinions
- Shortcuts & Hacks
- Pictures, Icons, Videos, Etc.
- New Features
- Miscellaneous
- Charts & Data Viz
We help busy professionals save hours and gain peace of mind, with corporate workshops, self-paced courses and tutorials for PowerPoint and Word.
Work With Us
- Corporate Training
- Presentation & Template Design
- Courses & Downloads
- PowerPoint Articles
- Word Articles
- Productivity Resources
Find a Tutorial
- Free Training
- For Businesses
We help busy office workers save hours and gain peace of mind, with tips, training and tutorials for Microsoft PowerPoint and Word.
Master Critical PowerPoint Shortcuts – Secure Your FREE Training Module and Save Valuable Time!
⌛ Master time-saving expert techniques.
🔥 Create powerful presentations.
🚀 Propel your career to new heights.
We value your privacy – we keep your info safe.
Discover PowerPoint Hacks Loved by Industry Giants - KKR, AmEx, HSBC!
Over 114,880 professionals in finance, marketing and sales have revolutionized their PPT skills with our proven methods.
Gain FREE access to a full module of our premium PowerPoint training program – Get started today!
We hate spam too and promise to keep your information safe.
You are currently viewing a placeholder content from Facebook . To access the actual content, click the button below. Please note that doing so will share data with third-party providers.
- Scroll to top

Mastering PowerPoint presentation design principles: An expert agency’s guide.
In the realm of professional and educational presentations, PowerPoint stands out as a tool of immense popularity and versatility. However, the effectiveness of a PowerPoint presentation hinges not just on the content , but significantly on the design principles applied. In this comprehensive guide, we delve into the art and science of leveraging design principles to transform your PowerPoint slides from mundane to magnificent.
Understanding and applying these principles is not just about making slides aesthetically pleasing; it’s about enhancing the clarity, impact, and persuasiveness of your message. Whether you’re a seasoned presenter or new to PowerPoint, this guide offers invaluable insights into how design can be your ally in crafting presentations that captivate and communicate effectively.
As we explore the fundamentals of design principles, the effective utilisation of colour and typography, strategic incorporation of visuals and graphics, thoughtful slide layout and spatial arrangement, and purposeful animation, you will gain a toolkit of techniques to elevate your PowerPoint presentations. Each section is designed to build your understanding and skills, enabling you to apply these principles with confidence and creativity.
Embark on this journey with us to master the presentation design principles that will bring your PowerPoint presentations to life, making them not only more engaging but also more memorable and impactful.
Understanding the fundamentals of PowerPoint presentation design principles
When it comes to crafting effective PowerPoint presentations, the role of design principles cannot be overstated. These principles are the cornerstone of creating not only visually appealing slides but also ones that enhance the communication and retention of your message. In this section, we explore the three pivotal presentation design principles: balance, contrast, and alignment, and their application in PowerPoint presentations.
Balance: This principle refers to the distribution of visual elements in a slide. A balanced layout provides stability and structure, making the content easily digestible. In PowerPoint, balance can be achieved through symmetrical or asymmetrical layouts. A symmetrical layout offers a sense of harmony and formality, ideal for corporate presentations. On the other hand, an asymmetrical layout, which uses an uneven distribution of elements, can create a more dynamic and interesting visual appeal, perfect for creative or educational presentations.
Contrast: Contrast is the art of making elements stand out by using opposing characteristics, such as light and dark colours, large and small text, or different textures. In PowerPoint, effective contrast can be employed to draw attention to key points and guide the viewer’s eye through the slide. For example, using a bold colour for important text against a muted background can ensure that your audience focuses on the main message.
Alignment: This principle is about arranging elements in a slide in a way that creates a visual connection between them. Proper alignment in PowerPoint slides not only makes them more professional and polished but also aids in creating a logical flow of information. Aligning text and images along specific axes can help create a clean, organised look, making it easier for your audience to follow along.
Incorporating these fundamental presentation design principles in your PowerPoint presentations can significantly enhance their effectiveness. A well-designed slide not only captures attention but also helps convey your message in a clear, compelling manner. As you progress through your presentation creation process, keep these principles in mind to ensure that your content is not just seen but also remembered.
Effective utilisation of colour and typography
The strategic use of colour and typography is vital in creating engaging and effective PowerPoint presentations. This section delves into how these elements can be utilised to enhance the visual appeal and readability of your slides.
Colour psychology and palette selection: Colours are not just aesthetic choices; they evoke emotions and can significantly impact the perception of your presentation. Understanding colour psychology is crucial. For example, blue often conveys professionalism and trust, making it an excellent choice for business presentations, while green can be associated with growth and health. When selecting a colour palette, aim for a harmonious balance that aligns with the tone and content of your presentation. Tools like the colour wheel can help in choosing complementary colours that enhance visual coherence.
Consistency and brand alignment: Consistency in colour usage helps in creating a cohesive presentation. If your presentation is for a specific brand or organisation, aligning with its colour scheme can reinforce brand identity. This consistency also aids in audience retention as it provides a visually unified journey through your presentation.
Typography matters: The choice of font and text styling plays a crucial role in readability and audience engagement. While selecting fonts, consider the context and tone of your presentation. Serif fonts, like Times New Roman, often suggest formality and are suitable for traditional presentations. Sans-serif fonts, like Arial, offer a modern and clean look, ideal for more contemporary topics. Remember, legibility is key. Avoid overly decorative fonts and maintain a font size that is readable from a distance.
Balancing font styles and sizes: Use different font sizes and styles (like bold or italic) to create a visual hierarchy in your text, guiding the viewer’s attention to the most critical parts of your slide. However, maintain a limit on the number of different fonts used to avoid a cluttered or disjointed appearance.
By thoughtfully combining colours and typography, you can significantly elevate the impact of your PowerPoint slides. These elements, when used effectively, not only grab attention but also make the information more accessible and memorable to your audience.
Incorporating visuals and graphics strategically
Visuals and graphics, when incorporated correctly, can significantly enhance the effectiveness of your PowerPoint presentations. This section will explore how to select and integrate these elements for maximum impact.
The power of visual communication: Visuals can communicate complex information quickly and memorably. The key is to choose images and graphics that are directly relevant to your content. For instance, using a chart to depict statistical data can be far more impactful than simply listing the numbers.
Quality over quantity: Always opt for high-quality images and graphics. Blurry or pixelated visuals can detract from the professionalism of your presentation. However, be mindful of the quantity. Overloading slides with too many visuals can lead to clutter, making it hard for the audience to focus on the essential elements.
Consistency in style: Consistency is as important in visuals as it is in colour and typography. Ensure that all your visuals follow a similar style or theme. This could mean using the same filter for all images, similar illustration styles, or consistent iconography. This uniformity helps in creating a cohesive visual narrative throughout your presentation.
Graphs and charts for data representation: When presenting data, graphs and charts are invaluable. They provide a visual representation that can make complex information more digestible. Ensure these are clearly labelled and easy to understand at a glance. Tools like PowerPoint’s built-in chart features can be very effective for this purpose.
Integrating visuals with text: While visuals are powerful, they need to be balanced with the text. Use visuals to complement or emphasise your written content, not replace it. The text and visuals should work in tandem to convey your message effectively.
Incorporating visuals and graphics thoughtfully into your PowerPoint slides can transform the way your audience interacts with your content. It’s about finding the right balance and ensuring that each visual element serves a purpose in reinforcing your message.
Slide layout and spatial arrangement
The layout and spatial arrangement of elements on your PowerPoint slides play a crucial role in how your message is perceived and understood. This section focuses on strategies for organising content in an aesthetically pleasing and logical manner.
The importance of white space: One of the most overlooked aspects of slide design is the use of white space, or negative space. This space, free from text and graphics, is not wasted. Instead, it helps to reduce clutter and allows your audience to focus on the key elements of your slide. Proper use of white space can bring a sense of elegance and clarity to your presentation.
Logical flow of information: Arrange the elements on your slide in a way that guides the viewer’s eye naturally through the content. This can be achieved by aligning text and visuals in a logical sequence, such as left-to-right or top-to-bottom, following the natural reading pattern. Ensure that the most important information takes precedence both in size and positioning.
Consistent layout across slides: Consistency in the layout across different slides aids in maintaining a coherent narrative. Use a similar structure for each slide, whether it’s the placement of the title, text, or images. This consistency helps your audience to follow the presentation without getting lost or distracted by varying layouts.
Balancing elements: Balance is key in slide design. A slide that is too heavy on one side can feel unbalanced and distracting. Aim for an even distribution of text and visuals, ensuring that each slide feels harmonious and well-composed.
Responsive design for different displays: Keep in mind that your PowerPoint presentation might be viewed on various screens and devices. Ensure that your layout is responsive and looks good on different display sizes. This might mean avoiding overly intricate details that could get lost on smaller screens.
A well-thought-out slide layout and spatial arrangement can significantly enhance the effectiveness of your presentation. It’s not just about making slides look good; it’s about using design to guide and reinforce your message.
Animating with purpose
Animations and transitions in PowerPoint can be powerful tools when used purposefully. This section explores how to use these features to add value to your presentation without overcomplicating or distracting from the main message.
Selective use of animations: The key to effective use of animations is moderation. Choose animations that serve a specific purpose, such as emphasising a key point, illustrating a process, or showing changes over time. Avoid using animations merely for decorative purposes as they can distract from the content.
Consistency and subtlety: Maintain a consistent style of animations throughout your presentation. Using too many different types of animations can create a disjointed experience for your audience. Opt for subtle animations that complement the content rather than overpower it.
Timing is crucial: The timing of animations can significantly impact the flow of your presentation. Animations that are too slow can drag the pace, while too fast animations might confuse the audience. Adjust the timing to match the rhythm of your speech and ensure that each animation is synchronized with what you are saying.
Transitions between slides: Just like animations within slides, transitions between slides should also be used judiciously. Choose transitions that match the tone of your presentation and use them consistently. For most professional presentations, simple transitions like ‘Fade’ or ‘Push’ are preferable as they are less distracting.
Testing on different devices: Before finalising your presentation, test the animations on different devices and screens to ensure they work smoothly. This is especially important if you are presenting in a setting where you are not using your own device.
Using animations and transitions thoughtfully in PowerPoint can enhance the storytelling aspect of your presentation, making it more dynamic and engaging. Remember, the goal is to aid in the communication of your message, not to overshadow it.
In the world of PowerPoint presentations, presentation design principles are more than just guidelines; they are the framework that breathes life into your slides. Throughout this guide, we’ve explored the essentials of design—from the fundamental principles of balance, contrast, and alignment, to the nuanced use of colour, typography, visuals, and animations. Each element plays a pivotal role in transforming standard presentations into extraordinary visual narratives.
Remember, the goal of applying these design principles is not merely to create aesthetically pleasing slides, but to enhance the communication and impact of your message. A well-designed PowerPoint slide can captivate your audience, simplify complex information, and leave a lasting impression.
As you embark on your next PowerPoint project, keep these principles in mind. Experiment with balance, play with colours, choose your typography wisely, strategically place your visuals, and animate with purpose. With practice and attention to these guidelines, you’ll be able to craft presentations that are not only visually stunning but also effective in conveying your message.
In the dynamic landscape of presentation design, continuous learning and adaptation are key. Stay updated with the latest trends, technologies, and best practices in PowerPoint design to keep your presentations fresh and engaging. Remember, the best presentations are those that connect, communicate, and resonate with the audience.
Recent Posts

- Posted by hypepresentations
How many slides should I have in my PowerPoint presentation?
When you’re planning out your next big presentation, it can be hard...

Our quick presentation design cheat sheet.
20 presentation tips Working on a crucial presentation? Don’t deliver until you’ve...
Find the images you need to make standout work. If it’s in your head, it’s on our site.
- Images home
- Curated collections
- AI image generator
- Offset images
- Backgrounds/Textures
- Business/Finance
- Sports/Recreation
- Animals/Wildlife
- Beauty/Fashion
- Celebrities
- Food and Drink
- Illustrations/Clip-Art
- Miscellaneous
- Parks/Outdoor
- Buildings/Landmarks
- Healthcare/Medical
- Signs/Symbols
- Transportation
- All categories
- Editorial video
- Shutterstock Select
- Shutterstock Elements
- Health Care
- PremiumBeat
- Templates Home
- Instagram all
- Highlight covers
- Facebook all
- Carousel ads
- Cover photos
- Event covers
- Youtube all
- Channel Art
- Etsy big banner
- Etsy mini banner
- Etsy shop icon
- Pinterest all
- Pinterest pins
- Twitter all
- Twitter Banner
- Infographics
- Zoom backgrounds
- Announcements
- Certificates
- Gift Certificates
- Real Estate Flyer
- Travel Brochures
- Anniversary
- Baby Shower
- Mother’s Day
- Thanksgiving
- All Invitations
- Party invitations
- Wedding invitations
- Book Covers
- Editorial home
- Entertainment
- About Creative Flow
- Create editor
- Content calendar
- Photo editor
- Background remover
- Collage maker
- Resize image
- Color palettes
- Color palette generator
- Image converter
- Contributors
- PremiumBeat blog
- Invitations
- Design Inspiration
- Design Resources
- Design Elements & Principles
- Contributor Support
- Marketing Assets
- Cards and Invitations
- Social Media Designs
- Print Projects
- Organizational Tools
- Case Studies
- Platform Solutions
- Generative AI
- Computer Vision
- Free Downloads
- Create Fund

9 Tips for Making Beautiful PowerPoint Presentations
Ready to craft a beautiful powerpoint presentation these nine powerpoint layout ideas will help anyone create effective, compelling slides..
How many times have you sat through a poorly designed business presentation that was dull, cluttered, and distracting? Probably way too many. Even though we all loathe a boring presentation, when it comes time to make our own, do we really do any better?
The good news is you don’t have to be a professional designer to make professional presentations. We’ve put together a few simple guidelines you can follow to create a beautifully assembled deck.
We’ll walk you through some slide design tips, show you some tricks to maximize your PowerPoint skills, and give you everything you need to look really good next time you’re up in front of a crowd.
And, while PowerPoint remains one of the biggest names in presentation software, many of these design elements and principles work in Google Slides as well.
Let’s dive right in and make sure your audience isn’t yawning through your entire presentation.
1. Use Layout to Your Advantage
Layout is one of the most powerful visual elements in design, and it’s a simple, effective way to control the flow and visual hierarchy of information.
For example, most Western languages read left to right, top to bottom. Knowing this natural reading order, you can direct people’s eyes in a deliberate way to certain key parts of a slide that you want to emphasize.
You can also guide your audience with simple tweaks to the layout. Use text size and alternating fonts or colors to distinguish headlines from body text.
Placement also matters. There are many unorthodox ways to structure a slide, but most audience members will have to take a few beats to organize the information in their head—that’s precious time better spent listening to your delivery and retaining information.
Try to structure your slides more like this:

And not like this:

Layout is one of the trickier PowerPoint design concepts to master, which is why we have these free PowerPoint templates already laid out for you. Use them as a jumping off point for your own presentation, or use them wholesale!
Presentation templates can give you a huge leg up as you start working on your design.
2. No Sentences
This is one of the most critical slide design tips. Slides are simplified, visual notecards that capture and reinforce main ideas, not complete thoughts.
As the speaker, you should be delivering most of the content and information, not putting it all on the slides for everyone to read (and probably ignore). If your audience is reading your presentation instead of listening to you deliver it, your message has lost its effectiveness.
Pare down your core message and use keywords to convey it. Try to avoid complete sentences unless you’re quoting someone or something.
Stick with this:

And avoid this:

3. Follow the 6×6 Rule
One of the cardinal sins of a bad PowerPoint is cramming too many details and ideas on one slide, which makes it difficult for people to retain information. Leaving lots of “white space” on a slide helps people focus on your key points.
Try using the 6×6 rule to keep your content concise and clean looking. The 6×6 rule means a maximum of six bullet points per slide and six words per bullet. In fact, some people even say you should never have more than six words per slide!
Just watch out for “orphans” (when the last word of a sentence/phrase spills over to the next line). This looks cluttered. Either fit it onto one line or add another word to the second line.

Slides should never have this much information:

4. Keep the Colors Simple
Stick to simple light and dark colors and a defined color palette for visual consistency. Exceptionally bright text can cause eye fatigue, so use those colors sparingly. Dark text on a light background or light text on a dark background will work well. Also avoid intense gradients, which can make text hard to read.
If you’re presenting on behalf of your brand, check what your company’s brand guidelines are. Companies often have a primary brand color and a secondary brand color , and it’s a good idea to use them in your presentation to align with your company’s brand identity and style.
If you’re looking for color inspiration for your next presentation, check out our 101 Color Combinations , where you can browse tons of eye-catching color palettes curated by a pro. When you find the one you like, just type the corresponding color code into your presentation formatting tools.
Here are more of our favorite free color palettes for presentations:
- 10 Color Palettes to Nail Your Next Presentation
- 10 Energizing Sports Color Palettes for Branding and Marketing
- 10 Vintage Color Palettes Inspired by the Decades
No matter what color palette or combination you choose, you want to keep the colors of your PowerPoint presentation simple and easy to read, like this:

Stay away from color combinations like this:

5. Use Sans-Serif Fonts
Traditionally, serif fonts (Times New Roman, Garamond, Bookman) are best for printed pages, and sans-serif fonts (Helvetica, Tahoma, Verdana) are easier to read on screens.
These are always safe choices, but if you’d like to add some more typographic personality , try exploring our roundup of the internet’s best free fonts . You’ll find everything from classic serifs and sans serifs to sophisticated modern fonts and splashy display fonts. Just keep legibility top of mind when you’re making your pick.
Try to stick with one font, or choose two at the most. Fonts have very different personalities and emotional impacts, so make sure your font matches the tone, purpose, and content of your presentation.

6. Stick to 30pt Font or Larger
Many experts agree that your font size for a PowerPoint presentation should be at least 30pt. Sticking to this guideline ensures your text is readable. It also forces you, due to space limitations, to explain your message efficiently and include only the most important points. .

7. Avoid Overstyling the Text
Three of the easiest and most effective ways to draw attention to text are:
- A change in color
Our eyes are naturally drawn to things that stand out, but use these changes sparingly. Overstyling can make the slide look busy and distracting.

8. Choose the Right Images
The images you choose for your presentation are perhaps as important as the message. You want images that not only support the message, but also elevate it—a rare accomplishment in the often dry world of PowerPoint.
But, what is the right image? We’ll be honest. There’s no direct answer to this conceptual, almost mystical subject, but we can break down some strategies for approaching image selection that will help you curate your next presentation.
The ideal presentation images are:
- Inspirational

These may seem like vague qualities, but the general idea is to go beyond the literal. Think about the symbols in an image and the story they tell. Think about the colors and composition in an image and the distinct mood they set for your presentation.
With this approach, you can get creative in your hunt for relatable, authentic, and inspirational images. Here are some more handy guidelines for choosing great images.
Illustrative, Not Generic
So, the slide in question is about collaborating as a team. Naturally, you look for images of people meeting in a boardroom, right?
While it’s perfectly fine to go super literal, sometimes these images fall flat—what’s literal doesn’t necessarily connect to your audience emotionally. Will they really respond to generic images of people who aren’t them meeting in a boardroom?
In the absence of a photo of your actual team—or any other image that directly illustrates the subject at hand—look for images of convincing realism and humanity that capture the idea of your message.
Doing so connects with viewers, allowing them to connect with your message.

The image above can be interpreted in many ways. But, when we apply it to slide layout ideas about collaboration, the meaning is clear.
It doesn’t hurt that there’s a nice setting and good photography, to boot.
Supportive, Not Distracting
Now that we’ve told you to get creative with your image selection, the next lesson is to rein that in. While there are infinite choices of imagery out there, there’s a limit to what makes sense in your presentation.
Let’s say you’re giving an IT presentation to new employees. You might think that image of two dogs snuggling by a fire is relatable, authentic, and inspirational, but does it really say “data management” to your audience?
To find the best supporting images, try searching terms on the periphery of your actual message. You’ll find images that complement your message rather than distract from it.
In the IT presentation example, instead of “data connections” or another literal term, try the closely related “traffic” or “connectivity.” This will bring up images outside of tech, but relative to the idea of how things move.

Inspiring and Engaging
There’s a widespread misconception that business presentations are just about delivering information. Well, they’re not. In fact, a great presentation is inspirational. We don’t mean that your audience should be itching to paint a masterpiece when they’re done. In this case, inspiration is about engagement.
Is your audience asking themselves questions? Are they coming up with new ideas? Are they remembering key information to tap into later? You’ll drive a lot of this engagement with your actual delivery, but unexpected images can play a role, as well.
When you use more abstract or aspirational images, your audience will have room to make their own connections. This not only means they’re paying attention, but they’re also engaging with and retaining your message.
To find the right abstract or unconventional imagery, search terms related to the tone of the presentation. This may include images with different perspectives like overhead shots and aerials, long exposures taken over a period of time, nature photos , colorful markets , and so on.

The big idea here is akin to including an image of your adorable dog making a goofy face at the end of an earnings meeting. It leaves an audience with a good, human feeling after you just packed their brains with data.
Use that concept of pleasant surprise when you’re selecting images for your presentation.
9. Editing PowerPoint Images
Setting appropriate image resolution in powerpoint.
Though you can drag-and-drop images into PowerPoint, you can control the resolution displayed within the file. All of your PowerPoint slide layout ideas should get the same treatment to be equal in size.
Simply click File > Compress Pictures in the main application menu.

If your presentation file is big and will only be viewed online, you can take it down to On-screen , then check the Apply to: All pictures in this file , and rest assured the quality will be uniform.

This resolution is probably fine for proofing over email, but too low for your presentation layout ideas. For higher res in printed form, try the Print setting, which at 220 PPI is extremely good quality.
For large-screens such as projection, use the HD setting, since enlarging to that scale will show any deficiencies in resolution. Low resolution can not only distract from the message, but it looks low-quality and that reflects on the presenter.
If size is no issue for you, use High Fidelity (maximum PPI), and only reduce if the file size gives your computer problems.

The image quality really begins when you add the images to the presentation file. Use the highest quality images you can, then let PowerPoint scale the resolution down for you, reducing the excess when set to HD or lower.
Resizing, Editing, and Adding Effects to Images in PowerPoint
PowerPoint comes with an arsenal of tools to work with your images. When a picture is selected, the confusingly named Picture Format menu is activated in the top menu bar, and Format Picture is opened on the right side of the app window.

In the Format Picture menu (on the right) are four sections, and each of these sections expand to show their options by clicking the arrows by the name:
- Fill & Line (paint bucket icon): Contains options for the box’s colors, patterns, gradients, and background fills, along with options for its outline.
- Effects (pentagon icon): Contains Shadow, Reflection, Glow, Soft Edges, 3-D Format and Rotation, and Artistic Effects.
- Size & Properties (dimensional icon): Size, Position, and Text Box allow you to control the physical size and placement of the picture or text boxes.
- Picture (mountain icon): Picture Corrections, Colors, and Transparency give you control over how the image looks. Under Crop, you can change the size of the box containing the picture, instead of the entire picture itself as in Size & Properties above.
The menu at the top is more expansive, containing menu presets for Corrections, Color, Effects, Animation, and a lot more. This section is where you can crop more precisely than just choosing the dimensions from the Picture pane on the right.
Cropping Images in PowerPoint
The simple way to crop an image is to use the Picture pane under the Format Picture menu on the right side of the window. Use the Picture Position controls to move the picture inside its box, or use the Crop position controls to manipulate the box’s dimensions.

To exert more advanced control, or use special shapes, select the picture you want to crop, then click the Picture Format in the top menu to activate it.

Hit the Crop button, then use the controls on the picture’s box to size by eye. Or, click the arrow to show more options, including changing the shape of the box (for more creative looks) and using preset aspect ratios for a more uniform presentation of images.

The next time you design a PowerPoint presentation, remember that simplicity is key and less is more. By adopting these simple slide design tips, you’ll deliver a clear, powerful visual message to your audience.
If you want to go with a PowerPoint alternative instead, you can use Shutterstock Create to easily craft convincing, engaging, and informative presentations.
With many presentation template designs, you’ll be sure to find something that is a perfect fit for your next corporate presentation. You can download your designs as a .pdf file and import them into both PowerPoint and Google Slides presentation decks.
Take Your PowerPoint Presentation to the Next Level with Shutterstock Flex
Need authentic, eye-catching photography to form the foundation of your PowerPoint presentation? We’ve got you covered.
With Shutterstock Flex, you’ll have all-in-one access to our massive library, plus the FLEXibility you need to select the perfect mix of assets every time.
License this cover image via F8 studio and Ryan DeBerardinis .
Recently viewed
Related Posts

The Best Fonts for YouTube Thumbnails
Boost your YouTube channel branding with these free fonts for…

10 Creative & Inspiring Earth Day Poster Ideas
Celebrate our planet and encourage others to conserve and protect with these 10 Earth Day poster ideas. Customize any design for free!

How to Design Podcast Cover Art
Your podcast’s visual identity is just as important as its content. Try seven tips to make your podcast covers stand out from the crowd.

How We Show It: Authentic Sustainable Imagery
Sustainability has an image problem. Here’s how we can start thinking about the big picture and get people motivated for change.
© 2023 Shutterstock Inc. All rights reserved.
- Terms of use
- License agreement
- Privacy policy
- Social media guidelines

- SUGGESTED TOPICS
- The Magazine
- Newsletters
- Managing Yourself
- Managing Teams
- Work-life Balance
- The Big Idea
- Data & Visuals
- Reading Lists
- Case Selections
- HBR Learning
- Topic Feeds
- Account Settings
- Email Preferences
How to Make a “Good” Presentation “Great”
- Guy Kawasaki

Remember: Less is more.
A strong presentation is so much more than information pasted onto a series of slides with fancy backgrounds. Whether you’re pitching an idea, reporting market research, or sharing something else, a great presentation can give you a competitive advantage, and be a powerful tool when aiming to persuade, educate, or inspire others. Here are some unique elements that make a presentation stand out.
- Fonts: Sans Serif fonts such as Helvetica or Arial are preferred for their clean lines, which make them easy to digest at various sizes and distances. Limit the number of font styles to two: one for headings and another for body text, to avoid visual confusion or distractions.
- Colors: Colors can evoke emotions and highlight critical points, but their overuse can lead to a cluttered and confusing presentation. A limited palette of two to three main colors, complemented by a simple background, can help you draw attention to key elements without overwhelming the audience.
- Pictures: Pictures can communicate complex ideas quickly and memorably but choosing the right images is key. Images or pictures should be big (perhaps 20-25% of the page), bold, and have a clear purpose that complements the slide’s text.
- Layout: Don’t overcrowd your slides with too much information. When in doubt, adhere to the principle of simplicity, and aim for a clean and uncluttered layout with plenty of white space around text and images. Think phrases and bullets, not sentences.
As an intern or early career professional, chances are that you’ll be tasked with making or giving a presentation in the near future. Whether you’re pitching an idea, reporting market research, or sharing something else, a great presentation can give you a competitive advantage, and be a powerful tool when aiming to persuade, educate, or inspire others.
- Guy Kawasaki is the chief evangelist at Canva and was the former chief evangelist at Apple. Guy is the author of 16 books including Think Remarkable : 9 Paths to Transform Your Life and Make a Difference.
Partner Center
Resource Tips for Making Effective PowerPoint Presentations
Slideshows are quick to produce, easy to update and an effective way to inject visual interest into almost any presentation.
However, slideshows can also spell disaster even for experienced presenters. The key to success is to make certain your slideshow is a visual aid and not a visual distraction.
Tips for Making Effective PowerPoint Presentations
- Use the slide master feature to create a consistent and simple design template. It is fine to vary the content presentation (bulleted list, two-column text, text and image, etc.), but be consistent with other elements such as font, colors and background.
- Simplify and limit the number of words on each screen. Use key phrases and include only essential information.
- Limit punctuation and avoid putting words in all-capital letters. Empty space on the slide will enhance readability.
- Use contrasting colors for text and background. Light text on a dark background is best. Patterned backgrounds can reduce readability.
- Avoid the use of flashy transitions such as text fly-ins. These features may seem impressive at first but are distracting and get old quickly.
- Overuse of special effects such as animation and sounds may make your presentation “cutesy” and could negatively affect your credibility.
- Use good-quality images that reinforce and complement your message. Ensure that your image maintains its impact and resolution when projected on a larger screen.
- If you use builds (lines of text appearing each time you click the mouse), have content appear on the screen in a consistent, simple manner; from the top or left is best. Use the feature only when necessary to make your point, because builds can slow your presentation.
- Limit the number of slides. Presenters who constantly “flip” to the next slide are likely to lose their audience. A good rule of thumb is one slide per minute.
- Learn to navigate your presentation in a nonlinear fashion. PowerPoint allows the presenter to jump ahead or back without having to page through all the interim slides.
- Know how to and practice moving forward and backward within your presentation. Audiences often ask to see a previous screen again.
- If possible, view your slides on the screen you’ll be using for your presentation. Make sure the slides are readable from the back row seats. Text and graphic images should be large enough to read but not so large as to appear “loud.”
- Have a Plan B in the event of technical difficulties. Remember that transparencies and handouts will not show animation or other special effects.
- Practice with someone who has never seen your presentation. Ask them for honest feedback about colors, content and any effects or graphic images you’ve included.
- Do not read from your slides. The content of your slides is for the audience, not for the presenter.
- Do not speak to your slides. Many presenters face their presentation onscreen rather than their audience.
- Do not apologize for anything in your presentation. If you believe something will be hard to read or understand, don’t use it.
The Seven Deadly Sins of PowerPoint Presentations
By Joseph Sommerville
It’s not surprising PowerPoint© slideshows have become the norm for visuals in most business presentations. Slideshows are quick to produce, easy to update and effective to inject visual interest into the presentation. However, slideshows can also spell disaster even for experienced presenters. The key to success is to make certain your slide show is a visual aid and not a visual distraction. For the best results, avoid these common “seven deadly sins” of PowerPoint© presentations.
- Slide Transitions And Sound Effects: Transitions and sound effects can become the focus of attention, which in turn distracts the audience. Worse yet, when a presentation containing several effects and transitions runs on a computer much slower than the one on which it was created, the result is a sluggish, almost comical when viewed. Such gimmicks rarely enhance the message you’re trying to communicate. Unless you are presenting at a science fiction convention, leave out the laser-guided text! Leave the fade-ins, fade-outs, wipes, blinds, dissolves, checkerboards, cuts, covers and splits to Hollywood filmmakers. Even “builds” (lines of text appearing each time you click the mouse) can be distracting. Focus on your message, not the technology..
- Standard Clipart: Death to screen beans! PowerPoint© is now so widely used the clipart included with it has become a “visual cliché.” It shows a lack of creativity and a tired adherence to a standard form. First, make certain that you need graphical images to enhance your message. If you do, use your own scanned photographs or better-quality graphics from companies such as PhotoDisc (www.photodisc.com) or Hemera’s Photo Objects (www.hemera.com). Screen captures can add realism when presenting information about a Website or computer program. Two popular screen capture programs are Snagit (www.techsmith.com) for Windows and Snapz Pro (www.ambrosiasw.com) for Macintosh. Both are available as shareware.
- Presentation Templates: Another visual cliché. Templates force you to fit your original ideas into someone else’s pre-packaged mold. The templates often contain distracting backgrounds and poor color combinations. Select a good book on Web graphics and apply the same principles to your slides. Create your own distinctive look or use your company logo in a corner of the screen.
- Text-Heavy Slides: Projected slides are a good medium for depicting an idea graphically or providing an overview. Slides are a poor medium for detail and reading. Avoid paragraphs, quotations and even complete sentences. Limit your slides to five lines of text and use words and phrases to make your points. The audience will be able to digest and retain key points more easily. Don’t use your slides as speaker’s notes or to simply project an outline of your presentation.
- The “Me” Paradigm: Presenters often scan a table or graphical image directly from their existing print corporate material and include it in their slide show presentations. The results are almost always sub-optimal. Print visuals are usually meant to be seen from 8-12 inches rather than viewed from several feet. Typically, these images are too small, too detailed and too textual for an effective visual presentation. The same is true for font size; 12 point font is adequate when the text is in front of you. In a slideshow, aim for a minimum of 40 point font. Remember the audience and move the circle from “me” to “we.” Make certain all elements of any particular slide are large enough to be seen easily. Size really does matter.
- Reading: A verbal presentation should focus on interactive speaking and listening, not reading by the speaker or the audience. The demands of spoken and written language differ significantly. Spoken language is shorter, less formal and more direct. Reading text ruins a presentation. A related point has to do with handouts for the audience. One of your goals as a presenter is to capture and hold the audience’s attention. If you distribute materials before your presentation, your audience will be reading the handouts rather than listening to you. Often, parts of an effective presentation depend on creating suspense to engage the audience. If the audience can read everything you’re going to say, that element is lost.
- Faith in Technology: You never know when an equipment malfunction or incompatible interfaces will force you to give your presentation on another computer. Be prepared by having a back-up of your presentation on a CD-ROM. Better yet is a compact-flash memory card with an adapter for the PCMCIA slot in your notebook. With it, you can still make last-minute changes. It’s also a good idea to prepare a few color transparencies of your key slides. In the worst-case scenario, none of the technology works and you have no visuals to present. You should still be able to give an excellent presentation if you focus on the message. Always familiarize yourself with the presentation, practice it and be ready to engage the audience regardless of the technology that is available. It’s almost a lost art.
Joseph Sommerville has earned the title “The Presentation Expert” for helping professionals design, develop and deliver more effective presentations. He is the principal of Peak Communication Performance, a Houston-based firm working worldwide to help professionals develop skills in strategic communication.
Tips for Effective PowerPoint Presentations
- Select a single sans-serif fonts such as Arial or Helvetica. Avoid serif fonts such as Times New Roman or Palatino because these fonts are sometimes more difficult to read.
- Use no font size smaller than 24 point.
- Use the same font for all your headlines.
- Select a font for body copy and another for headlines.
- Use bold and different sizes of those fonts for captions and subheadings.
- Add a fourth font for page numbers or as a secondary body font for sidebars.
- Don’t use more than four fonts in any one publication.
- Clearly label each screen. Use a larger font (35-45 points) or different color for the title.
- Use larger fonts to indicate importance.
- Use different colors, sizes and styles (e.g., bold) for impact.
- Avoid italicized fonts as these are difficult to read quickly.
- Avoid long sentences.
- Avoid abbreviations and acronyms.
- Limit punctuation marks.
- No more than 6-8 words per line
- For bullet points, use the 6 x 6 Rule. One thought per line with no more than 6 words per line and no more than 6 lines per slide
- Use dark text on light background or light text on dark background. However, dark backgrounds sometimes make it difficult for some people to read the text.
- Do not use all caps except for titles.
- Put repeating elements (like page numbers) in the same location on each page of a multi-page document.
- To test the font, stand six feet from the monitor and see if you can read the slide.
Design and Graphical Images
- Use design templates.
- Standardize position, colors, and styles.
- Include only necessary information.
- Limit the information to essentials.
- Content should be self-evident
- Use colors that contrast and compliment.
- Too may slides can lose your audience.
- Keep the background consistent and subtle.
- Limit the number of transitions used. It is often better to use only one so the audience knows what to expect.
- Use a single style of dingbat for bullets throughout the page.
- Use the same graphical rule at the top of all pages in a multi-page document.
- Use one or two large images rather than several small images.
- Prioritize images instead of a barrage of images for competing attention.
- Make images all the same size.
- Use the same border.
- Arrange images vertically or horizontally.
- Use only enough text when using charts or graphical images to explain the chart or graph and clearly label the image.
- Keep the design clean and uncluttered. Leave empty space around the text and graphical images.
- Use quality clipart and use it sparingly. A graphical image should relate to and enhance the topic of the slide.
- Try to use the same style graphical image throughout the presentation (e.g., cartoon, photographs)
- Limit the number of graphical images on each slide.
- Repetition of an image reinforces the message. Tie the number of copies of an image to the numbers in your text.
- Resize, recolor, reverse to turn one image into many. Use duplicates of varying sizes, colors, and orientations to multiply the usefulness of a single clip art image.
- Make a single image stand out with dramatic contrast. Use color to make a dramatic change to a single copy of your clip art.
- Check all images on a projection screen before the actual presentation.
- Avoid flashy images and noisy animation effects unless it relates directly to the slide.
- Limit the number of colors on a single screen.
- Bright colors make small objects and thin lines stand out. However, some vibrant colors are difficult to read when projected.
- Use no more than four colors on one chart.
- Check all colors on a projection screen before the actual presentation. Colors may project differently than what appears on the monitor.
General Presentation
- Plan carefully.
- Do your research.
- Know your audience.
- Time your presentation.
- Speak comfortably and clearly.
- Check the spelling and grammar.
- Do not read the presentation. Practice the presentation so you can speak from bullet points. The text should be a cue for the presenter rather than a message for the viewer.
- Give a brief overview at the start. Then present the information. Finally review important points.
- It is often more effective to have bulleted points appear one at a time so the audience listens to the presenter rather than reading the screen.
- Use a wireless mouse or pick up the wired mouse so you can move around as you speak.
- If sound effects are used, wait until the sound has finished to speak.
- If the content is complex, print the slides so the audience can take notes.
- Do not turn your back on the audience. Try to position the monitor so you can speak from it.
DO NOT DELETE - NCSL Search Page Data
Contact ncsl.
For more information on this topic, use this form to reach NCSL staff.
- What is your role? Legislator Legislative Staff Other
- Admin Email

Preparing Academic Presentations
- Writing Abstracts
- Conference/Colloquium Papers
- Poster Sessions This link opens in a new window
- Presentation Tips
Presentation Design
Become a Presentation Jedi - This fun slideshow shares some important tips about creating engaging and entertaining presentations.
Powerful, Professional Presentations - Here are some more tips on presenting from my colleagues at the Harvard Law School Library. You might also want to check out the handout they created on this topic.
What Not to do...
Looking for More Tips?
- Designing an Effective PowerPoint Presentation: Quick Guide (Purdue OWL)
Public Speaking
- How to Give a Killer Presentation (Harvard Business Review)
- 18 tips for killer presentations (from LifeHack.com)
- 10 things you should NEVER say during presentations
- Public Speaking LibGuide (Butler University)
Presenting Conference Papers
- "Art of the Conference Paper" (Alessandro Angelini, Inside Higher Ed)
- Conference Rules: Everything You Need to Know about Presenting a Scholarly Paper in Public (Linda K. Kerber, American Historical Association)
- Kerber, Linda K. “Conference Rules, Part 2.” The Chronicle of Higher Education
- How to Deliver an Effective Conference Paper (by Erin Templeton, Chronicle of Higher Education)
- << Previous: Poster Sessions
- Last Updated: Nov 30, 2023 10:30 AM
- URL: https://libguides.butler.edu/PreparingAcademicPresentations

QUICK LINKS
Library Hours Study Rooms My Library Account Library Website

IMAGES
VIDEO
COMMENTS
Designing an Effective PowerPoint Presentation: Quick Guide. This presentation is designed to quickly introduce you into the world of PowerPoint creation. It covers concepts of visual rhetoric, design, and good presentation skills. This powerpoint resource, broken up into four parts, provides an excellent overview of how to design effective ...
Tips for creating an effective presentation. Tip. Details. Choose a font style that your audience can read from a distance. Choosing a simple font style, such as Arial or Calibri, helps to get your message across. Avoid very thin or decorative fonts that might impair readability, especially at small sizes. Choose a font size that your audience ...
Microsoft PowerPoint is a presentation design software that is part of Microsoft 365. This software allows you to design presentations by combining text, images, graphics, video, and animation on slides in a simple and intuitive way. Over time, PowerPoint has evolved and improved its accessibility to users.
Here's another one of our top PPT tips: tap into Envato Elements' unlimited stock photo library. People are more likely to take you seriously if your presentation is visually appealing. Users view attractive design as more usable. Similarly, they'll view a more attractive PowerPoint as more effective. 11.
Get your main point into the presentation as early as possible (this avoids any risk of audience fatigue or attention span waning), then substantiate your point with facts, figures etc and then reiterate your point at the end in a 'Summary'. 2. Practice Makes Perfect. Also, don't forget to practice your presentation.
In the "Insert" menu, select "Table" and opt for a one-by-one table. Change the table color to a light gray shade, elongate it, and position it neatly to the left of your text. To improve readability and aesthetics, increase the spacing between text phrases. A small adjustment in the before spacing setting (setting it to 48) significantly ...
First, display the graph (or all the statistics) that display the context of the key number. Display the key percentage on a single slide. Try this without any further elements. Use this as a follow-up to make people pay attention to this number. This is known as letting your design (and content) breathe.
Select the text. Under Drawing Tools, choose Format. Do one of the following: To change the color of your text, choose Text Fill, and then choose a color. To change the outline color of your text, choose Text Outline, and then choose a color. To apply a shadow, reflection, glow, bevel, 3-D rotation, a transform, choose Text Effects, and then ...
A good presentation needs two fonts: a serif and sans-serif. Use one for the headlines and one for body text, lists, and the like. Keep it simple. Veranda, Helvetica, Arial, and even Times New Roman are safe choices. Stick with the classics and it's hard to botch this one too badly.
To help you do it, this article examines a 7-step process for building a compelling PowerPoint presentation, including how to structure it, lay out slides and create charts that support your message. Download your free PowerPoint best practices eBook. 1. Determine your presentation type. The first step in building your PowerPoint presentation ...
If you want to frame your pictures in fun, unique shapes, you can easily do so in PowerPoint. First, you need to insert the shape you want. Then click on the shape again to open up the Shape Format tab. In the Shape Styles group, you'll see an option for Shape Fill. Click Shape Fill and then Picture.
The Assertion-Evidence Model of Slide Design. 1) Clearly assert the slide's main idea in a complete sentence. a. Appears at the top of the slide. b. Contains one distinct point. c. Flows logically from previous slide. 2) Reinforce the argument with visual evidence. a.
To do that, simply go up to the Home tab and click on New Slide. This inserts a new slide in your presentation right after the one you were on. You can alternatively hit Ctrl+M on your keyboard to insert a new blank slide in PowerPoint. To learn more about this shortcut, see my guide on using Ctrl+M in PowerPoint.
1. New presentations begin with a title slide. Follow the directions given in the text placeholders beginning with "click to add title.". 2. Then, in the next box, add your subtitle. You may also use this area to provide your name and the university name per APA guidelines or any other information required on your title slide. 3. Since a ...
In this section, we explore the three pivotal presentation design principles: balance, contrast, and alignment, and their application in PowerPoint presentations. Balance: This principle refers to the distribution of visual elements in a slide. A balanced layout provides stability and structure, making the content easily digestible.
Fonts have very different personalities and emotional impacts, so make sure your font matches the tone, purpose, and content of your presentation. 6. Stick to 30pt Font or Larger. Many experts agree that your font size for a PowerPoint presentation should be at least 30pt. Sticking to this guideline ensures your text is readable.
When in doubt, adhere to the principle of simplicity, and aim for a clean and uncluttered layout with plenty of white space around text and images. Think phrases and bullets, not sentences. As an ...
1. Galaxi PowerPoint Presentation Template. The Galaxi PowerPoint template has a clean and modern design. It's versatile enough to use for all kinds of presentations and comes with five premade color schemes. The template comes with 30 premade slides based on master slides, image placeholders, and editable shapes. 2.
Slideshows are quick to produce, easy to update and an effective way to inject visual interest into almost any presentation. However, slideshows can also spell disaster even for experienced presenters. The key to success is to make certain your slideshow is a visual aid and not a visual distraction. Tips for Making Effective PowerPoint ...
Presentations A Guide to Designing Effective Presentations May 2022 What makes a presentation effective? Effective presentations are well organized, focused on their objectives, and engaging for the participants. They are meant to increase knowledge and influence learners. They should be relatable to the audience and tailored to the outcomes ...
Presentation Design. Become a Presentation Jedi - This fun slideshow shares some important tips about creating engaging and entertaining presentations. Powerful, Professional Presentations - Here are some more tips on presenting from my colleagues at the Harvard Law School Library. You might also want to check out the handout they created on ...
Print Version Baddeley and Hitch's model of working memory. Research about grad preferences for PowerPoint Resources for making prefer PowerPoint presentations Bibliography We have all experiences the pain of a bad PowerPoint video. And even the we promise ourselves never to make the same mistakes, we can still fall loot to common design pitfalls. The...