Unsupported browser
This site was designed for modern browsers and tested with Internet Explorer version 10 and later.
It may not look or work correctly on your browser.
- Presentations
- Presentation Techniques

PowerPoint Graphics Complete 2024 Guide (PPT Presentation Design)
Warning: this tutorial may contain graphic content! But don't worry, it's all family friendly. We're talking about PowerPoint graphics and how you can use them to create your best presentation yet.
PowerPoint graphic design is an art. Ultimately, the goal of a presentation is to share information with your audience. Choosing the right PowerPoint graphics is all about supporting your message with the proper illustration or infographic.

You don't have to build PowerPoint presentation graphics from scratch! One thing you'll see in this tutorial is a source for unlimited PPT graphics included inside of templates. Plus, get graphics for presentations that you can source one-by-one with the help of GraphicRiver.
What Are PowerPoint Graphics?
The term PowerPoint graphics is a bit broad. There are many types of graphics that pro presenters use. Here are three types of popular PowerPoint presentation graphics and how you can use them:
- SmartArt. These flexible graphics are great if you aren't a graphic designer. You can create graphics that adapt to your content like org charts and flowcharts.
- Infographics . At the intersection of information and graphics are these helpful explanatory visuals. These PowerPoint presentation graphics can help drive understanding with the audience.
- Shapes . You might be surprised by how much a few simple shapes add to your slide. Try out shapes like arrows to add a bit of annotation, for example.
In this tutorial, we'll explore all three of these popular types of PPT graphics. For a complete deep dive on infographics, we've got an excellent resource for you:

How to Access Unlimited PowerPoint Graphics Templates
At the end of this tutorial, you'll be a master of working with PPT graphics. Best of all, you won't have to learn how to design all those graphics for presentations from the ground up. With the help of templates, talented designers have already created all you need.
You might have seen a few built-in templates in Microsoft PowerPoint. They're certainly an upgrade from a pure, blank slate in PowerPoint. But the bottom line is that they're simple combinations of color schemes and layouts.
There's another type of template that offers so much more. With premium templates, you'll find that powerful PPT graphics are built into the presentation file. And thanks to Envato Elements, you can download them easily.

Don't think that Elements will break the bank. For a single flat rate, you unlock unlimited downloads of the top PowerPoint presentation graphics templates.
As a bonus, the all-you-can-download subscription includes so many extras that enhance your PowerPoint presentation. That provides access to assets like:
- Stock photos . Need to spice up a slide? Just jump to the well-organized stock photography library and download a high-resolution image for your slide.
- Graphics and illustrations . Some templates will benefit from supplementary graphics. Download those from Elements too and add them to any PowerPoint presentation.
- Background music . Add some looping background music for an engaging presentation that you could leave on loop in a conference room, for example.
For three outstanding examples of the best graphics for PowerPoint presentations (packaged inside of PPT graphics templates), here are our three top picks in the Envato Elements library. Remember, they're all included!
1. The X Note

Consistently topping our list of the best PowerPoint templates, The X Note is a stunning design. This template's got many PPT graphics that are to add so much to your next presentation. You'll be impressed by how easy it is to customize the included graphics. Use more than 40 unique slides in multiple color schemes to create a PPT graphics focused presentation.
2. Beauty | PowerPoint Template

Beauty might be in the eye of the beholder. But some PPT graphics templates capture it perfectly. That's certainly the case for the appropriately named "Beauty" PowerPoint template. It's one of the best PowerPoint presentation graphics options thanks to its inclusion of graphics across 30 unique slides.
3. Groningen - PowerPoint Template

Remember, there are many types of PowerPoint presentation graphics. The best PPT graphics templates have a range of infographics, shapes, and more. This PowerPoint presentation graphics-focused template's got all the above. Plus, it's easy to edit these cool presentation graphics thanks to smartly constructed slides.
These three templates are just the start of graphics for presentations included on Elements. For infographic-focused templates and professional designs, make sure to check out these articles:

Find More PowerPoint Presentation Graphics on GraphicRiver
PowerPoint graphics templates come in all shapes and sizes. You can use Envato Elements for unlimited access to the entire library.
But sometimes, you know exactly what you're looking for. in that case, the cost-effective GraphicRiver library might be perfect for you. It's a pay-as-you-go option to source single PPT graphics templates.

With the help of a template, you're on your way to the best graphics for PowerPoint presentations. Best of all, you're getting ready to see that it's easy to edit those background graphics for your presentation.
How to Use and Edit Graphics in PowerPoint
Sure, templates are great. But you might be wondering how to edit background graphics in PowerPoint along with other visuals. Are templates adjustable?
The answer is: yes, PowerPoint graphic design is easy to master with templates. Cool presentation graphics are easy to edit. So, use templates for practically any purpose!
In this section, I'm going to use one of the outstanding templates that we highlighted in the section above. We're going to use The X Note , which includes some of the best PPT graphics.

The X Note is part of Envato Elements, the best source for unlimited downloads with the best PowerPoint presentation graphics . Most of the templates are built by PowerPoint graphic design experts.
Maybe you're wondering how to edit background graphics in PowerPoint. Or, you need some help inserting graphics in PowerPoint. Let's tackle all those topics (and more) in our guide to creating better PowerPoint graphics below.
How to Use SmartArt PowerPoint Graphics
The first type of PPT graphic that we'll cover in our guide is SmartArt. This feature is built into Microsoft PowerPoint and helps you create graphics for presentations with fewer clicks. You don't have to open a separate graphic design app.
To start working with SmartArt, click Insert on the ribbon. Then, click on the SmartArt menu option. The new window gives you many options to begin building SmartArt graphics for PowerPoint.
As you'll see in this window, SmartArt starters are divided into multiple categories. The goal here is to choose a preset that's as close as possible to what you need. For our quick example, let's work with a cycle chart. Specifically, I'm going to edit the SmartArt graphic for PowerPoint called segmented cycle.

After you choose a preset and click OK, you'll see the graphic added to your slide. Also, you'll see an accompanying text box to the side that's got bullet points. These correspond to the text on the slide.
Think of this menu as the way to edit SmartArt graphics in PowerPoint. Type in the text box. The chart will update with your details.
Press return to add a new bullet point. The chart will update automatically.

Here's why I love SmartArt graphics for PowerPoint: they're flexible . When you want to update a PPT graphic with a new bullet point or detail, you won't have to jump back to a design app like Illustrator or Photoshop.
Instead, type inside the edit window. Your PowerPoint SmartArt will update automatically.
Want to learn more about SmartArt? We've just scratched the surface with an introduction in this section. read the complete guide to master the feature in our article below:

How to Edit PowerPoint Infographics
The best way to work with PowerPoint infographics is to use ones that are already built. That's why we recommend templates as the proper starting point for PowerPoint infographics.
Take slide 21 in The X Note . This beautiful, arctic scene is just the tip of the iceberg for what you can do with better PowerPoint graphics. It looks great from the outset. But with a few tweaks you can make it all your own.
Right-click the graphic and choose Group > Ungroup. Now, the individual shapes are easy to select and edit.

The best graphics for PowerPoint presentations help you explain your ideas more easily. After you ungroup the components, you can create business graphics for PowerPoint that explain a case study or concept.
From this point forward, editing this slide is easy. You've got all the controls you usually would to reposition, resize, and update the components of the chart. Some example tweaks I made in the finished product below include:
- Clicking on the water area of the chart and using the fill color to change the water to blue.
- Clicking and dragging the arrows to change the annotation on crucial items.
- Updating the text boxes with helpful text that serves the purpose I've got in mind for the slide.
- Removing one unused iceberg part by clicking on it and tapping "delete" on my keyboard.

When you're busy creating a presentation, you won't have time to create business graphics from the ground up. Instead, start with a pre-built option like the one you see above.
This is just one example of working with PowerPoint graphics in templates. Templates are flexible enough to help you create practically any presentation! Check out our guide below to learn more.

How to Use Shapes as Illustrative PowerPoint Graphics
For our third look at PowerPoint presentation graphics, let's check out a straightforward option. Shapes are PowerPoint graphics that are easy to add and can draw attention.
To add a shape, jump to the Insert tab on the ribbon. Then, click on the Shapes dropdown. You'll see an incredible variety of shapes that are easy to add to your slide.

Just choose your shape, then click and drag to draw it on your slide. These vector graphic shapes are scalable. So, you never have to worry about the shape's quality becoming pixelated or distorted.
One of my favorite PowerPoint shape examples is a simple arrow. It's the perfect way to point to a specific slide fact.

After you add a shape, style it with the Drawing Tools > Format menu. Click on a shape, then check out options like Shape Fill, for example. Select a new color to transform the shape on your slide.

That's it! The only thing left to do is to try out many PowerPoint graphics with a deep set of shape options.
Learn More About Microsoft PowerPoint
PowerPoint graphics are just the beginning of the learning journey. With the help of more learning resources, you're on your way to feeling like a confident presenter every time you speak.
That's why we've invested time in building out the most in-depth library of PowerPoint tutorials. With the help of our resource, How to Use PowerPoint (Ultimate Tutorial Guide,) you're sure to conquer PowerPoint's learning curve.
Here are three tutorials from the guide that you can use to power up your learning:

Create a Presentation with PowerPoint Graphics Today
PowerPoint graphics aren't a "nice to have" in 2024 and beyond. They're a must that every audience expects. But if you're still learning how to edit background graphics and infographics in PowerPoint, you owe it to yourself to start with a pre-built template.
Whether you use one of the PowerPoint graphics templates from Elements' unlimited library or a single graphics presentation for PowerPoint from GraphicRiver, you've got options!
Download a template, design today, and present with confidence. No matter what option you choose, cool PowerPoint presentation graphics are sure to wow the audience.

1000+ Really Good Powerpoint Graphics for Every Project (Free and Premium)
By Sandra Boicheva
3 years ago
You may also like Show related articles Hide

Design plays a great role in creating amazing PowerPoint presentations. No matter how amazing the content and your presenting skills, the way you visualize your concept is equally important when it comes to winning the audience’s attention. Depending on the topic, you will need appropriate high-quality visuals and the good news is, these often come for free. With this in mind, we did a lot of digging and collected a huge variety of PowerPoint graphics (most of them free for personal and commercial use) that you can download and add to your library.
In this article, you will find everything you need in order to visualize your concepts and design a presentation worthy of your topics. Below we added a quick overview of the types of PowerPoint graphics you will find.
1000+ Free and Premium PowerPoint Graphics from all over the web:
- Editable Templates
- Backgrounds
- Icons and Badges
Data Visualization Graphics
- Elements (Pointers, Arrows, Bullets)
- Speech Bubbles
PowerPoint Templates
Instead of starting designing your presentation from scratch, you can work with a pre-made template and customize it to suit your concept and topic. Usually, pre-made templates are editable, come with text and image placeholders, and additional icons you can use. For this section, we collected pre-made templates with different themes, suitable for multi-purpose presentations, business, marketing, branding, analysis, technologies, and more specific topics like educations, food and restaurants, and software. Most templates are free for personal and commercial use, there are some premium ones with animations as well.
We listed the numbers of slides, price and license below each template.
Free Educational Presentation Template

- Theme: Education, online teaching, lessons
- Pricing: Free
- License: Free for Personal and Commercial Use│Do Not Sell or Redistribute
Free Hand-Drawn Presentation

- Theme: Multi-purpose, branding, marketing
Free Corporate Presentation Template

- Theme: Multi-purpose, branding, business
Futuristic Free Template

- Theme: Technology, Science, Hardware, Future technologies
Spaceship Free Powerpoint Template

- Theme: Technology, Science, Business, Marketing
5G Technology Free Template

- Theme: 5G, Technology, Science, Business, Marketing
App Startup Free Template

- Theme: Multi-purpose, Startup, Business, Marketing
Startup Corporation Free Template

Smart City Free Template

- Theme: 5G, Technology, Business, Software, Future technologies
Food Taste Free Template

- Theme: Food and restaurants
- License: Free for Personal Use│Do Not Sell or Redistribute
Free Business PowerPoint Template

- Theme: Multi-purpose, business, marketing, startup
Free Minimalist Presentation Template

Special Burger Free Presentation

- Theme: Food and restaurants, fast food, marketing
Opened Book Cute Free Template

- Theme: Multi-purpose, business, education, marketing
Technology and Design Template

- Slides: 110
- Pricing: $29 full presentation, 0$ 6 sample slides
- License: Standard
Smash Animated Presentation

- Slides: 100+
- Theme: Multi-purpose, business, marketing
- Pricing: $17 full presentation, 0$ 20 sample slides
Blanc Free Minimalistic Presentation

- Theme: Multi-purpose, business, marketing, fashion
Ultimate 3D PowerPoint Presentation Template

- Theme: Multi-purpose, business, marketing, branding
- Pricing: $31.84
- License: Standard│Royalty-Free
Ultimate Black and White Presentation

- License: Standard│Royalty Free
Natuna Business Template

- Pricing: $16
- License: Regular│For one product
Massive X Fully-Animated Template

- Slides: 1500+
- Pricing: $15
Backgrounds PowerPoint Graphics
With templates out of the way, let’s go to the smaller PowerPoint graphics and elements. In some cases, you might want to customize your existing templates further by adding your own background. This is also a great hack when you’re building a short presentation with just a few slides of topic titles. You can easily do this in PowerPoint by selecting your slide and hitting Design> Format Background . For this section, we selected quite a lot of modern and trendy high-quality background PowerPoint graphics from over the web, all suitable for PowerPoint presentations.
Abstract Wave Gradient Liquid Background

- Files : PNG, SVG, AI
- Price: Free
- License: Free for Personal and Commercial Use with Attribution │Do Not Sell or Redistribute
Halftone Background with Circles

- Files : PNG, EPS
Wavy Abstract Background

- Files : JPG, AI, EPS
Grunge Paint Background

- Files : JPG
Flat Geometric Background

- Files : JPG, EPS
Neon Fluid Background with Geometric Shapes Free Vector

Hand-Drawn Minimal Background

Gradient Abstract Background

Half-Tone Lined Background

Isometric High tech Background

Abstract Technological Background

Black and Gold Luxurious Background

Set of Vector Liquid Shapes for Presentation Design

Neon Fluid Abstract Background

Liquid Gradient Color Background

Abstract Creative Background with Multicolored Flow

Glowing Particles Dynamic Background

Abstract Colorful Background

Modern Gold Background Free Vector

Geometric Black and Gold Background

- Price: Subscription
Abstract Shapes Gradient Background

Pink Luxury Rose Gold Gradient Background

Abstract Wave Colourful Background

Abstract Backgrounds – Mega Bundle

- Files : PNG, AI, EPS, PDF
- Graphics: 66
- Price: $31.84
- License: Standard │ Royalty- Free
Holographic 3D Background

- License: Standard
Abstract Holo Shapes Background

Hi-Tech Futuristic Background

Neon Frame Sign Background

Icons for PowerPoint
One of the best ways to direct attention to certain parts of your presentation is through icons. They not only look great but also represent entire concepts and can replace a lot of text. We found a lot of sets in various styles that you can use in your own presentations to give them the homebrew personal touch.
Huge Hand-Drawn Doodle Free Icon Set
Web and Tech Development Themed Icon Free Set
Web and Tech Development Themed Icon Free Set v.2
Multimedia Icon Set for Presentations
Business and Finances Themed Icon Set
Set of School Stationery Icons
School and Education Icons Set
Cartoon Icons of Designer Work Process
Business Icons Free Set for Presentations
Modern Business Free Icon Set for Presentations
Set of Business People Icons for Presentations
Set of Business People Icons v.2
Free Business Scheduling Icon Set
Digital Marketing Thin Line Icons Set
A huge part of standard presentations covers a lot of data. In order to visualize it in a comprehensive and intuitive way, you will need editable charts, bars, graphs, and other infographics. This is why this section includes free and premium packs of data visualization PowerPoint graphics that you can edit and add to your presentation.
Steps/ Timeline Free Infographic

- Graphics: 1
Ultimate Infographic Template Collection – Mega Bundle

- Files : AI, EPS, PDF, PNG, PSD, PPT
- Graphics: 539
- License: Standard │Royalty-Free
16 Free Infographic Templates for Presentations

- Files : EPS, PDF
- Graphics: 16
- License: Free for Personal and Commercial Use │Do Not Sell or Redistribute
Data Visualization Elements Set

- Graphics: 40+
Data Visualization Elements Set v.2

Creative Modern Business Infographic

- Files : EPS, JPG
Bundle Infographic Tools

- Graphics: 15+
Free 6 Steps Startup Infographics

Internet Trading Vector Infographic Template

Marketing Diagram Infographic Template

Step by step From Research to Goal Infographic

Free Vector Infographics Elements

- Graphics: 6
Free 6-Steps Infographic Design

Essential PowerPoint Graphics and Elements (Pointers, Arrows, Bullets)
Using icons will help you replace a lot of text with visuals. However, you will still have a lot of text to organize and structure on your slides. Bullet points and arrows are a standard type of PowerPoint graphics to present your plan, list parts of your concepts, or indicate processes. As the original bullet points might be too simple, here we have custom, more colorful, and interesting-looking elements that will do the job in style.
Free Colorful Geometric Bullet Points

Colorful Arrow Bullet Points Collection

Arrow Aign Icon Set for Presentations

Green Arrows Set for Presentations

Arrow Neon Icon Collection

Colorful Arrows with Different Shapes

Vector Flechas Arrows Set

Circular Bullet Points Collection

Map Legend Vector Icons

Square Bullets with Labels

Marker Location You Are Here

Cutout Number Bulletpoints

Colorful Pin Bulletpoints

Infographic Bullet Points

Colorful Pencils Bulletpoints

Gradient Pin Bullet Points

Traditional Bullet Points Collection

Bullet Paragraphs Set

Bullet Point Labels

Crystal Bullet Points

Vector Paper Progress

Speech PowerPoint Graphics
Speech bubble PowerPoint graphics and stylish testimonial boxes can make your design pop. This is a fun addition to have and it’s always worth taking the extra mile to use them in some of your slides.
Hand-Drawn Doodle Speech Bubble Set

Comic Bubble Speech Set

Collection of Colorful Speech Bubbles

Silhouette Speech Bubbles

Cartoon Speech Bubbles

Paper Cutout Speech Bubbles

Testimonial Speech Bubble

Infographic Speech Bubbles

Abstract Gradient Speech Bubbles

Quote Boxes

Testimonial Quote Boxes

Futuristic Sci Fi Style Labels

Artistic Blue and Purple Speech Bubbles

Colorful Origami Speech Bubbles

That’s it
In conclusion, PowerPoint presentations don’t have to be plain, simple, and predictable. You can always make them special by putting an extra effort to customize them. It is much simpler to accomplish if you already have a library with valuable PowerPoint graphics and assets that will help you quickly build a presentation that will inspire interest and communication. We hope you found the right graphics for your projects and feel inspired to deliver your best presentation.
In the meantime, why not take a look at the related articles to get some more inspiration or grab a couple of freebies:
- 60+ Free Images of Cartoon People for Your Future Projects
- 70 Free Arrow PNG Objects, Illustrations and Vectors to Download Now
- 20 Really Good PowerPoint Examples to Inspire Your Next Presentation
Share this article
You may also like ....

Other Free Design Resources
50 free advertisement poster templates to print for your special events 50 free advertisement poster templates to print for your special events.

20 Really Good PowerPoint Examples to Inspire Your Next Presentation 20 Really Good PowerPoint Examples to Inspire Your Next Presentation

How to Add Audio to Google Slides: The Ultimate Guide How to Add Audio to Google Slides: The Ultimate Guide
Creative and free PowerPoint templates
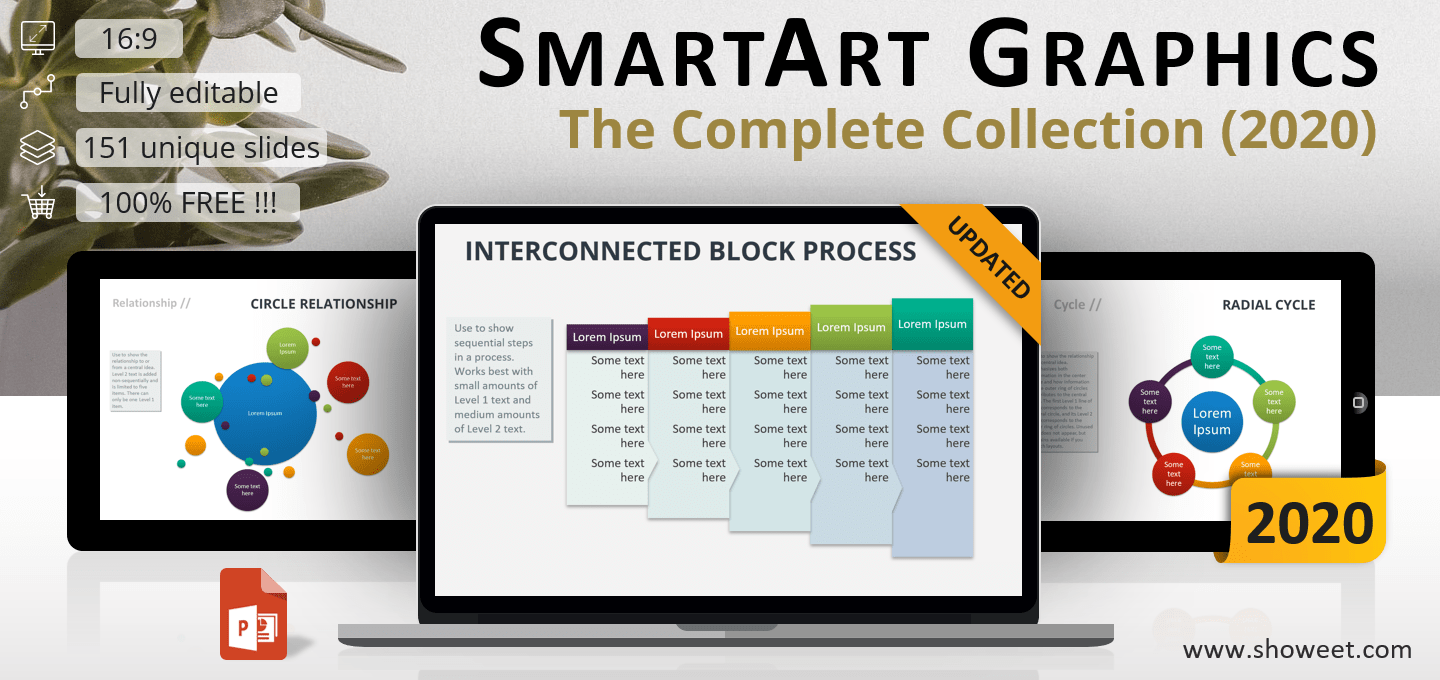
PowerPoint SmartArt Graphics – The Complete Collection (2020)
The complete SmartArt graphics collection for PowerPoint. Download the ultimate and updated (2020) SmartArt compilation.
This post is an update of “ PowerPoint SmartArt Graphics – The Complete Collection ” published in 2016
A SmartArt graphic is a visual representation of your information and ideas. You create one by choosing a layout that fits your message. Some layouts (such as organization charts and Venn diagrams) portray specific kinds of information, while others simply enhance the appearance of a bulleted list. Office Support
150+ ready-to-use SmartArt graphics!
Because Microsoft keeps on developing its collection, we thought it was time to update and release our now 4 years-old collection of SmartArt graphics.
You will find in the PowerPoint document more than 20 new SmartArt graphics , and more than 150 layouts in total.
A brand-new category has been added to the collection: picture . Most of the new graphics belong to this type. Note: this category is not available in Office 2007
This category offers anything you need to beautifully showcase your pictures , like for your portfolio or the presentation of your team for example.
The SmartArt graphics: an amazing yet underrated PowerPoint feature!
SmartArt graphics are probably one of the best features of PowerPoint . While charts are great to visualize data, SmartArt create visually appealing illustrations for your textual information.
But this function does not get the full success it deserves. While Microsoft has developed an ingenious way to assist you in designing your slides (via PowerPoint Designer – available for Office 365 subscribers), SmartArt graphics don’t benefit from this level of interactivity: PowerPoint doesn’t make suggestions (yet) about which graphic you should use. There is room for SmartArt to be even smarter and then more used in the future.
To conclude (our thoughts) about the SmartArt graphics: whether you use them or not, this extensive library offered by PowerPoint remains an incredible source of inspiration for your slide design. If you run out of ideas for how to present your message (and especially bullet lists), just browse the library and you will probably find different options to optimize the design of your slide and (more important) the impact of your message.
The document ‘PowerPoint SmartArt Graphics – The Complete Collection (2020)’ features:
- 151 pre-designed unique, clean and professional slides
- Fully editable content (graphics and text) via PowerPoint – No Photoshop needed!
- Aspect ratios: Widescreen (16:9)
- Formats: PowerPoint (.PPTX) – created with PowerPoint for Office 365
- License: Free – Attribution (please read carefully the ‘ Terms of Use ‘ before using this template, restrictions may apply)
Free font used:
- Calibri (System font)
Slides included:
Download the document ‘powerpoint smartart graphics – the complete collection (2020)’ for free, 22 thoughts on “powerpoint smartart graphics – the complete collection (2020)”.
thank for the slides
Interesting to have an overview of well implemented smartart graphics. Thank you
Great stuff
thank you so much.it’s very helpful
Thank you .It so nice and great
You are a MASTER! great design
What a wonderful creation. Hats off for the “Artist”!
great stuff. Thank you
THANKS FOR THIS PAGE IS AWSOME
This is superb! Thank you for making this available.
Thanks FOR EXCELLENT pROJECT
Thanks, but how to apply all of them to my SmartArt library
Thanks so much!
Thank you so much! You help me a lot
Excelente, de gran ayuda!!!
Thank you so much! more power to you
Muchas gracias. No tengo poder de comprar un cafe pero te doy todo mi apoyo. Gracias gracias gracias y grandes exitos para ti
Merci infiniment . vous m’avez sauver la vie .
Thank you very much ! Its very helpful !
Just What I needed, thanks
Thanks a lot! This is superb!
Leave a Comment Cancel reply
To provide the best experiences, we and our partners use technologies like cookies to store and/or access device information. Consenting to these technologies will allow us and our partners to process personal data such as browsing behavior or unique IDs on this site and show (non-) personalized ads. Not consenting or withdrawing consent, may adversely affect certain features and functions.
Click below to consent to the above or make granular choices. Your choices will be applied to this site only. You can change your settings at any time, including withdrawing your consent, by using the toggles on the Cookie Policy, or by clicking on the manage consent button at the bottom of the screen.
Thank you for downloading this template!
Remember, you can use it for free but you have to attribute Showeet . For example, you can use the following text:
If you really like our free templates and want to thank/help us, you can:
Thank you for your support
Critical PowerPoint Shortcuts – Claim Your FREE Training Module and Get Your Time Back!

PowerPoint Graphics: How to Improve Your Presentations w/ Graphics
- PowerPoint Tutorials
- Pictures, Icons, Videos, Etc.
- Presentation Design
- August 21, 2018
If you’ve ever touched a PowerPoint slide, chances are that you’ve already used PowerPoint graphics already.
But you may have questions: How do you find good graphics? How do you manipulate them correctly? And how do you customize them?
That’s what this article will answer for you.
What is a PowerPoint graphic?
There seems to be a wide range of things that people label as a graphic for PowerPoint.
Here at Nuts & Bolts, we define a graphic in PowerPoint as any image that is not a picture. This includes SmartArt, which is a type of native PowerPoint graphic and has special attributes.
A PowerPoint graphic most typically refers to a grouping of shapes into an image, commonly referred to as vectors.

From PowerPoint’s perspective, vectors are considered to be shapes – and that means that you can customize them as you would any rectangle, circle, or freeform shape… giving you complete freedom to create the visual you need.
Vector graphics can come in the following file types:
- EPS (Encapsulated PostScript – create by Adobe – this is perhaps the most common vector image format)
However, PowerPoint will only accept certain file types. To see which ones, go to the section on how to use vectors in PowerPoint below.
Why use a graphic in PowerPoint
As the representation of an idea, a graphic is the perfect way to help your audience immediately visualize and grasp a concept you are sharing with them.
On top of that, it’s a great way to add some flair to any presentation and a quick way to take it up a notch.

Graphics can be better than pictures in some situations, when you need to be able to edit elements in a visual. For example, maybe you need to remove, add or re-color a certain item.

You cannot do this with pictures – but with the right graphic (and in particular a vector graphic), you could potentially customize it to your heart’s content.
Where to get free graphics for PowerPoint
Getting free graphics for PowerPoint is easy – you just have to know where to look.
Here are our favorite 2 places to find free vector graphics for PowerPoint:
- Freepik – Great database with tons of very high-quality and modern icons, flat icons, vectors, and PSD files to use. Freepik does require you to give them credit if you use their material, but they make it very easy with a simple html code.
- Pixabay – Awesome site for 100% free and Creative Commons CC0 licensed images, illustrations, vectors, and videos.
To learn where to get more free PowerPoint graphics, images, videos, etc. check out this list of our favorite PowerPoint resources . Another way to get free vector graphics is to create them from scratch. There are two tools that can help you do this:
- Text-to-Outline by YouPresent – Allows you to convert text into vectors/shapes, which you can then format any way you like in PowerPoint.
- Vector Magic – Creates a vector out of any image…truly magic!
Keep in mind that because these are all free methods for finding vector graphics for PowerPoint, you will be limited in what you find or create. If you want a very specific and professional-looking vector, you may have to go to a paid service to purchase well-designed graphics that suit your need better.
Where to buy graphics for PowerPoint
By far the easiest way to get professional & unique graphics onto your slides (especially now that ClipArt is gone) is to use a service like GetMyGraphics .
They are custom-built graphics designed for PowerPoint. All you need to do is download and insert them onto your slide and then tweak them like you would SmartArt.
Although this is a paid service, we’ve found that we’ve reused these graphics again and again, so we see it as a good investment in sharper looking slides.
How to use vector graphics in PowerPoint
Using vectors in PowerPoint depends on what file type you have. If you have an older version of PowerPoint (2013 and earlier), you can insert the following vector files types into PowerPoint:
If you have Office 365, you can no longer insert EPS files. However, you can still use EMF files, and you can also insert SVG files (except for on a Mac).
If you have an EPS file and can’t import it into your version of PowerPoint, check out our article on how to import EPS files into PowerPoint .
Note: If you’re trying to use a file type that is not supported by your version of PowerPoint, you can try converting your file into the correct file type.
For a really good tutorial on how to convert vectors into usable PowerPoint objects without Adobe software, check out Microsoft MVP Dave Paradi’s post on finding and using vector images in PowerPoint.
Once you have an SVG file downloaded onto your computer, you’ll want to insert it into your presentation.
There are two ways to insert a vector file onto your PowerPoint slide:
Method #1: Drag the file from wherever it is sitting on your computer and drag it onto your slide.
Method #2: Go to the Insert tab in the Ribbon and select ‘Pictures’ (make sure to select the ‘Pictures’ icon and not the ‘Online Pictures’ icon). Then find your vector file and click on ‘Open.’
Note: If you have PowerPoint 2016 with Office 365, you have a new object class, called Icons. These are also vector files (SVG).
You can insert them by going to the Insert tab in the Ribbon and selecting ‘Icons’ (or using this shortcut: Alt, N, Y1). You can learn more about the icons feature in this Office blog article .
Once you have a vector file inserted on your slide, you can manipulate its various pieces.
To do that, you’ll need to ungroup it twice. To ungroup a vector image, select it and then use one of the following methods:
- Hit the ungroup shortcut: Ctrl + Shift + G
- Right-click the vector and select ‘Group’ and then ‘Ungroup’
- Go to the Drawing Tools > Format tab in the Ribbon, select ‘Group’ and then ‘Ungroup’
A pop-up box will appear, asking you if you want to ungroup it. Click on ‘Yes.’

And now you have a series of shapes (instead of a picture) that you can edit and format however you like, just like for regular PowerPoint shapes.
Note: Keep in mind that some things might come out strangely as vectors in PowerPoint:
- Gradients and shadows
- Lines (the lines will likely come out as one object and may lose their original weight)
- Complex artwork, such as sketching and other artistic effects
Some things you can do with your vector images now include:
- Change the fill color
- Add an outline with a custom weight
- Move and resize pieces of the vector
- Edit the points of certain pieces to change even the shape of it
And much more!
What’s next?
Related articles, about the author.
Popular Tutorials
- How to Strikethrough Text (l̶i̶k̶e̶ ̶t̶h̶i̶s̶) in Word, Excel & PowerPoint
- How to Make Animated Fireworks in PowerPoint (Step-by-Step)
- Strikethrough Shortcut (l̶i̶k̶e̶ ̶t̶h̶i̶s̶) for Word, Excel & PowerPoint
- How to Create a Flash Card Memory Game in PowerPoint (Like Jeopardy)
- Keyboard Shortcuts Not Working: Solved
PowerPoint Tutorial Categories
- Strategies & Opinions
- Shortcuts & Hacks
- New Features
- Miscellaneous
- Charts & Data Viz
We help busy professionals save hours and gain peace of mind, with corporate workshops, self-paced courses and tutorials for PowerPoint and Word.
Work With Us
- Corporate Training
- Presentation & Template Design
- Courses & Downloads
- PowerPoint Articles
- Word Articles
- Productivity Resources
Find a Tutorial
- Free Training
- For Businesses
We help busy office workers save hours and gain peace of mind, with tips, training and tutorials for Microsoft PowerPoint and Word.
Master Critical PowerPoint Shortcuts – Secure Your FREE Training Module and Save Valuable Time!
⌛ Master time-saving expert techniques.
🔥 Create powerful presentations.
🚀 Propel your career to new heights.
We value your privacy – we keep your info safe.
Discover PowerPoint Hacks Loved by Industry Giants - KKR, AmEx, HSBC!
Over 114,880 professionals in finance, marketing and sales have revolutionized their PPT skills with our proven methods.
Gain FREE access to a full module of our premium PowerPoint training program – Get started today!
We hate spam too and promise to keep your information safe.
You are currently viewing a placeholder content from Facebook . To access the actual content, click the button below. Please note that doing so will share data with third-party providers.
Home PowerPoint Templates Graphics
+579 Graphics Templates for PowerPoint and Google Slides
Download and use our 100% editable PowerPoint Graphics Templates. It simplifies, accelerates, and improves your presentation. SlideModel’s Templates are well-crafted visual designs that help users illustrate their project procedures. Displaying the entire project process at a glance makes it easier to communicate the project idea.
We use all of the PowerPoint elements that are required, such as icons, shapes, charts, graphs, colors, clip art, etc. These templates were created in formats that are universally usable and accessible. Our Graphic Slides work on both Mac and PCs, as well as Google Slides, Keynote, Office 365, and Microsoft PowerPoint.
Featured Templates

Keyhole Graphics for PowerPoint

Home Workspace PowerPoint Graphics

Flat Business Metaphor Graphics for PowerPoint

Graphic Equalizer Shapes for PowerPoint
Latest templates.

Graphic Design Company PowerPoint Template

7 Steps Waterdrop PowerPoint Infographic

Purple Abstract PowerPoint Background

Pink Purple Orange Yellow Animated Gradient PowerPoint Background

Logo Presentation PowerPoint Template

Did You Know Slide PowerPoint Template
Map with GPS Icons PowerPoint Template

Modern Cutout PowerPoint Template

Minimal Portfolio PowerPoint Templates

DNA Ideas Head Illustration PowerPoint Templates

Charity Model PowerPoint Template

Warehouse Logistics PowerPoint Shapes
Presentation graphics are an effective and modern way to add visual interest to your presentation. As well as infographic slide templates , their purpose is to supplement the text, making it easier to understand or more engaging for the audience. Professional presentation graphics come in a variety of styles and design elements, allowing you to tailor them to your specific presentation needs.
Professional designers carefully choose the shapes, colors, and icons used in presentation graphics to create a cohesive look that will help draw attention to the content. In addition, they make the material easier to comprehend, as the visuals provide additional context and help illustrate key points.
SlideModel’s presentation graphics can also be used effectively in marketing materials or training presentations. They are a great way to make your message stand out and help ensure that audiences stay engaged throughout your presentation. Furthermore, they can be tailored to reflect brand messaging or specific themes, helping you effectively communicate with potential customers or employees.
Overall, presentation graphics are an indispensable visual tool for any project requiring communication with an audience. They give your message a modern feel and will bring life to any project. Whether you need something for a business meeting, training session, marketing campaign, or anything else – professional presentation graphics will help make sure your message hits home with its intended audience!
What Are Powerpoint Graphics?
PowerPoint graphics are visual images and designs that you can use to easily illustrate the contents of your presentation. It most commonly refers to a grouping of shapes into an image, also known as vectors. This includes SmartArt, which is a type of native PowerPoint graphic with unique properties.
Can You Add Graphics To PowerPoint?
Depending on the version of PowerPoint you’re using, you can add pictures, photos, clip art, and other images from your computer or the Internet to your slideshow. You can place one or more images on a slide, the slide master, or the background.
How Do You Draw Graphics In PowerPoint?
When you get to the slide where you want to draw, simply place your digital pen on the screen and start drawing. If you don’t have a digital pen, you can use your mouse to select the pen or highlighter by moving your cursor to the lower left corner of the window, clicking the ink button, and selecting the pen or highlighter.
How do I edit slide Master Graphics?
To edit the side master graphics, go to View and then Slide Master. Change the text, color, and alignment as desired. If you want to use a predefined theme, go to the Slide Master tab and click Themes. Then choose your colors, fonts, effects, and background styles.
Download Unlimited Content
Our annual unlimited plan let you download unlimited content from slidemodel. save hours of manual work and use awesome slide designs in your next presentation..
35+ Free Infographic PowerPoint Templates to Power Your Presentations
We've browsed the web to dig out for you fully customizable and completely free infographic PowerPoint templates.
- Share on Facebook
- Share on Twitter
By Iveta Pavlova
in Freebies
7 years ago
Viewed 1,028,570 times
Spread the word about this article:
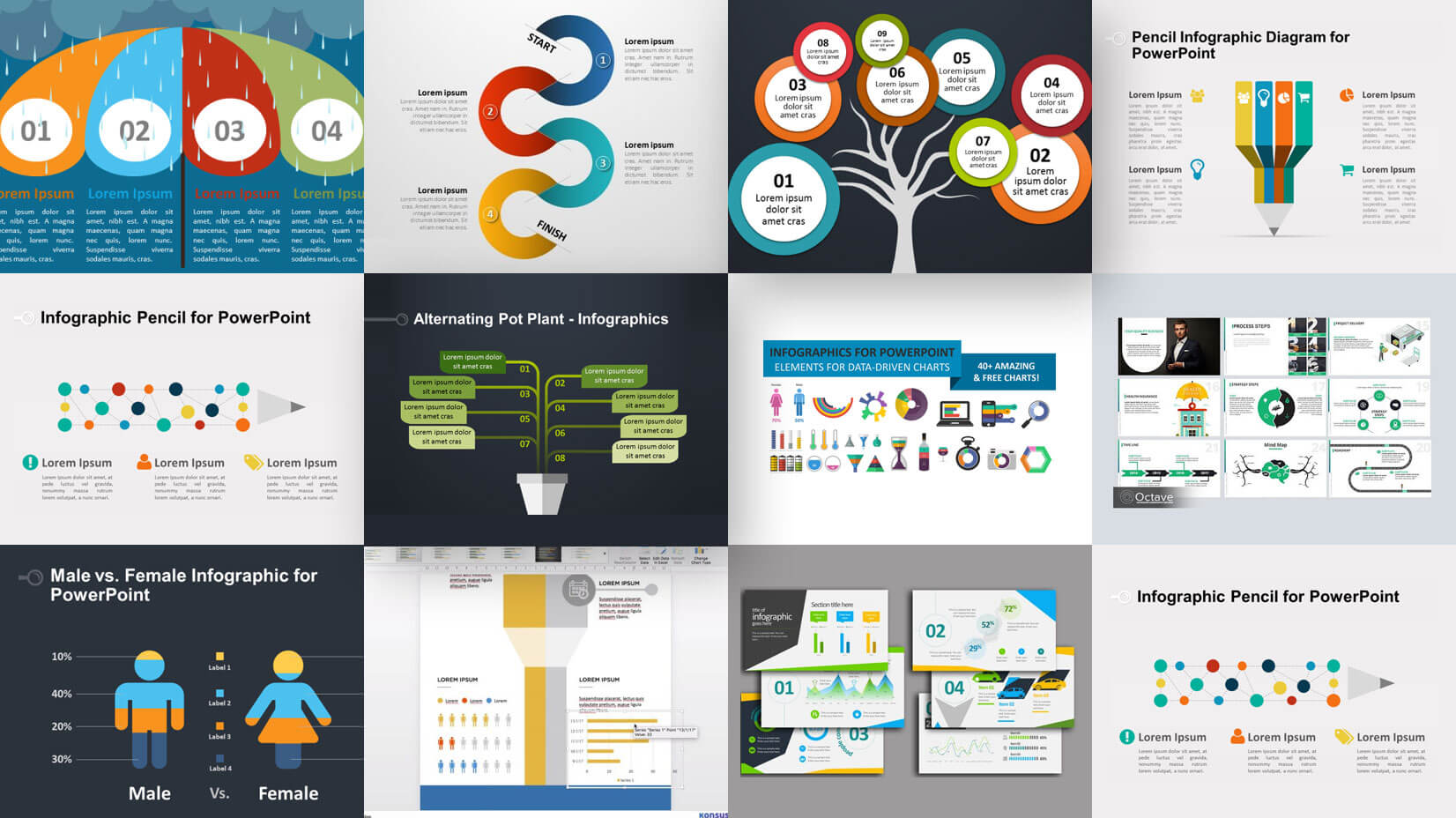
Updated: May 16, 2022
Infographics are a great way to visualize your data and capture the attention of your audience. PowerPoint , on the other hand, is still the preferred tool for presentations. These two factors combined make infographic PowerPoint templates highly demanded for any business purposes, education, and more!
For today’s article, we’ve dug out 35 free infographic PowerPoint templates and slides with the best infographic design on the web, to help you with your presentations. All of these files come in.PPTX file formats, so you are all set to start editing them in PowerPoint. You can change colors, move elements, adjust sizes… or simply replace the dummy text with your data. Let’s start!
Are you interested to check out The Best Free Infographic Templates in 2022 for Every Software , as well?
1. 15 Free Infographic PowerPoint Тemplates by HubSpot
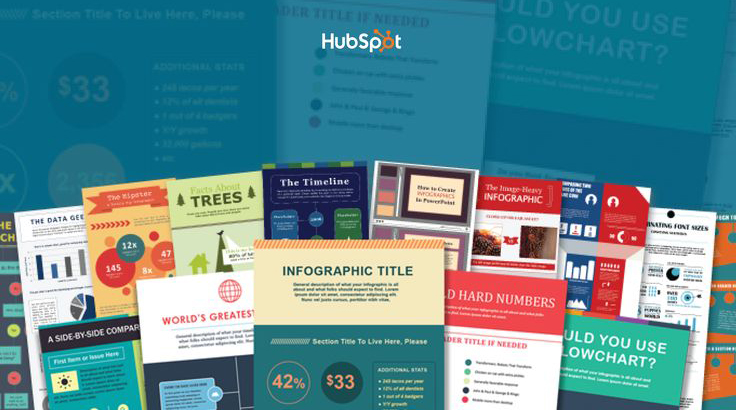
A collection of 15 pre-made infographic PowerPoint templates that can be fully customized to your taste. You can get this really generous collection by HubSpot for free in exchange for your company details. The features included are:
- color schemes;
- different themes;
- fonts for design;
- design icons and shapes.
2. Widescreen Charts & Infographic PowerPoint Templates
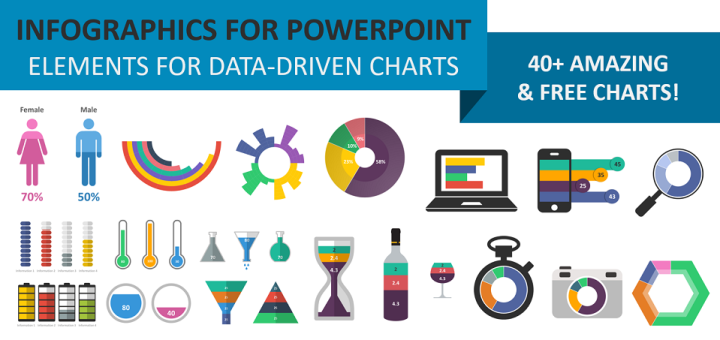
This freebie by Showeet includes over 40 editable elements which you can use for creating a PowerPoint infographic. The package includes column charts in the shape of an hourglass, a bottle and a glass of wine, a thermometer, a pyramid, batteries, and more. Bar charts can be illustrated into a laptop screen, pills, coins, batteries, and more. The pie charts come in the form of a magnifying glass, a camera, a pentagon, and a chronometer. Such great diversity of graphics gives you the freedom to easily visualize any data you want.
Specifications:
- 43 pre-made charts;
- dark and light theme;
- 16:9 ratio;
- free to use, attribution required.
3. Free Infographic PowerPoint Template by Konsus
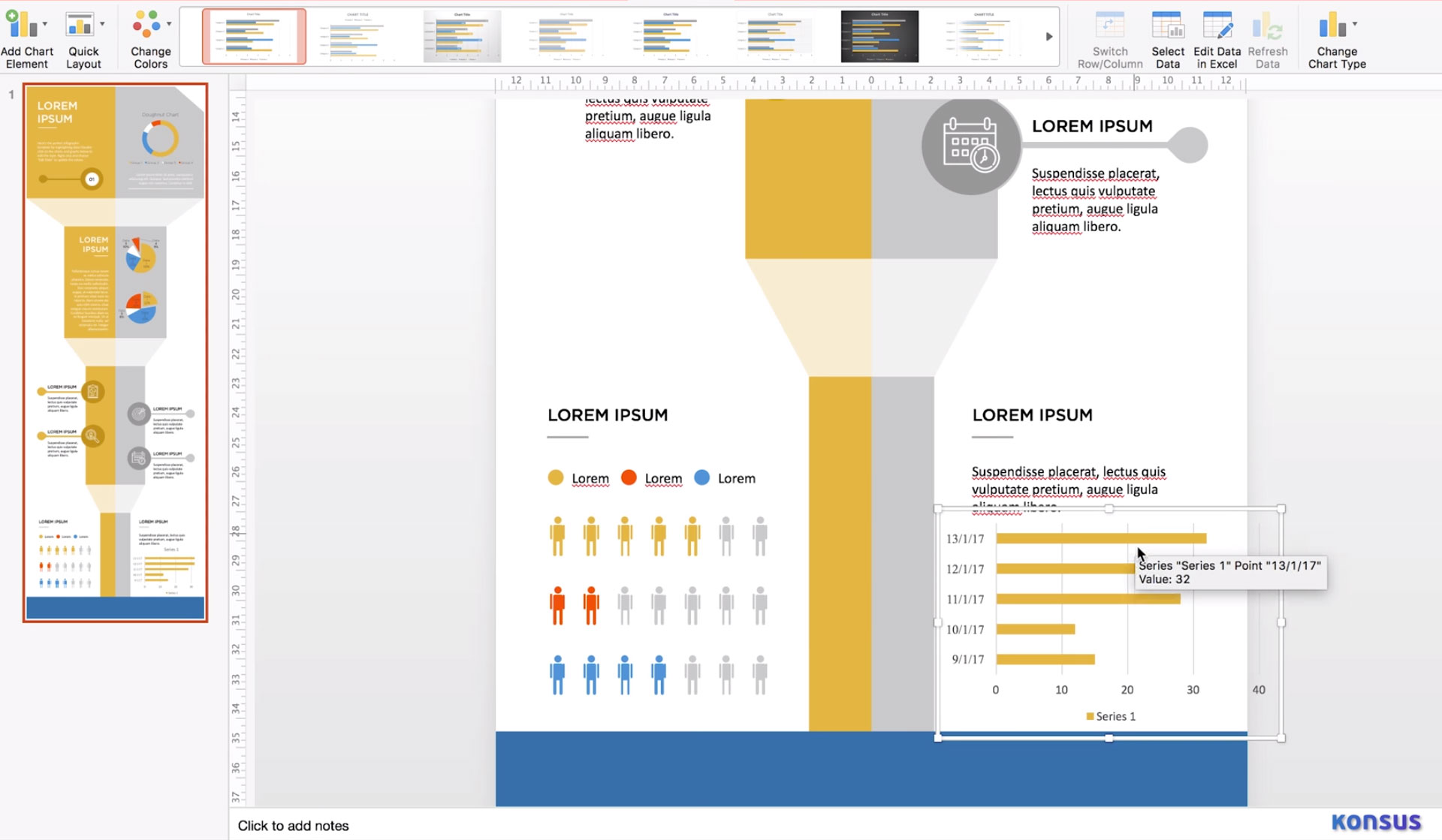
A clean and minimalistic 3D design of an infographic template in PowerPoint. Besides providing you with a free resource, the Konsus team has created a video to help you learn how to create such an infographic by yourself. The video also helps you understand how to work with the template and edit all its elements.
This design comes with handy elements to visualize statistics such as:
- a doughnut chart,
- a pie chart,
- a bar chart,
- human icons.
4. Free Animated Business Infographics PowerPoint Template
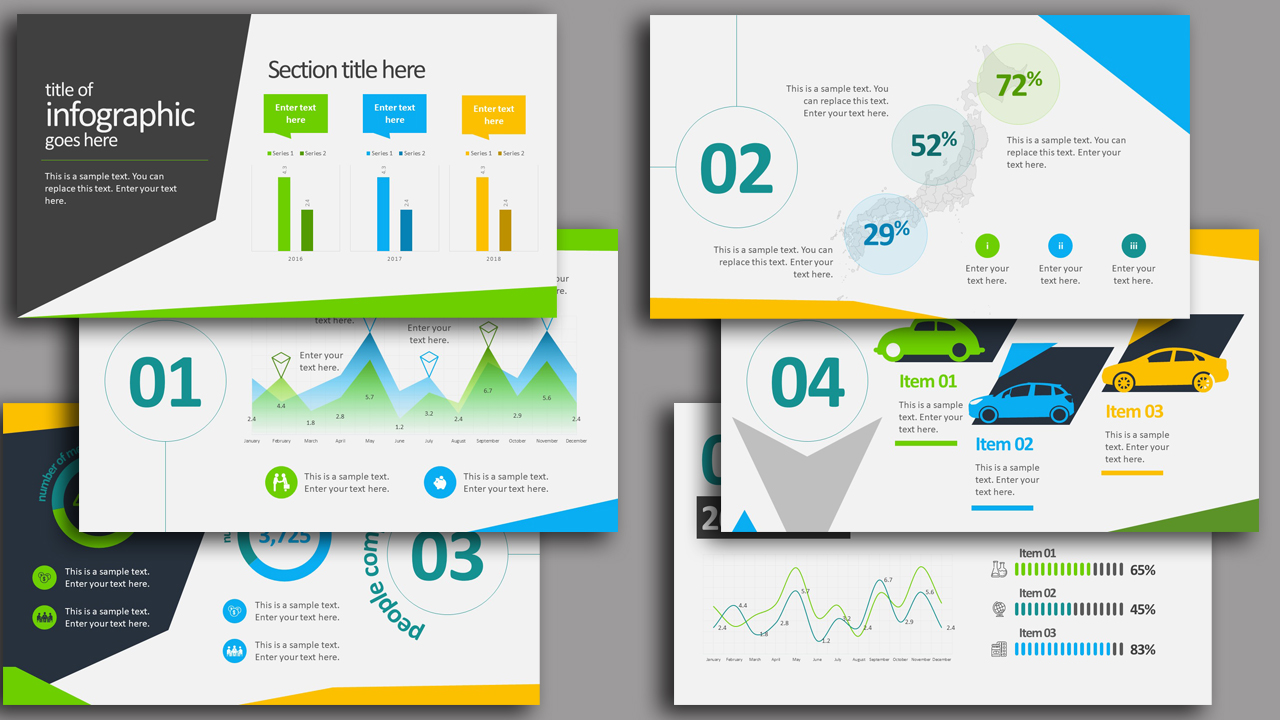
This modern widescreen infographic template in PowerPoint includes everything you need to present data. You can freely change positions, colors, and sizes of elements, so they can fit your concept. The added animated effect gives this template a contemporary look and it certainly makes the design more engaging.
This free resource is provided by SlideModel. The package comes for free in exchange for your email. It includes:
- 8 multi-functional slides;
- useful business-related icons such as a piggy bank, a handshake, male/female symbols, cars, etc.;
- vector shapes and icons;
- 16:9 ratio.
5. Free Umbrella Infographics Template by PresentationGo
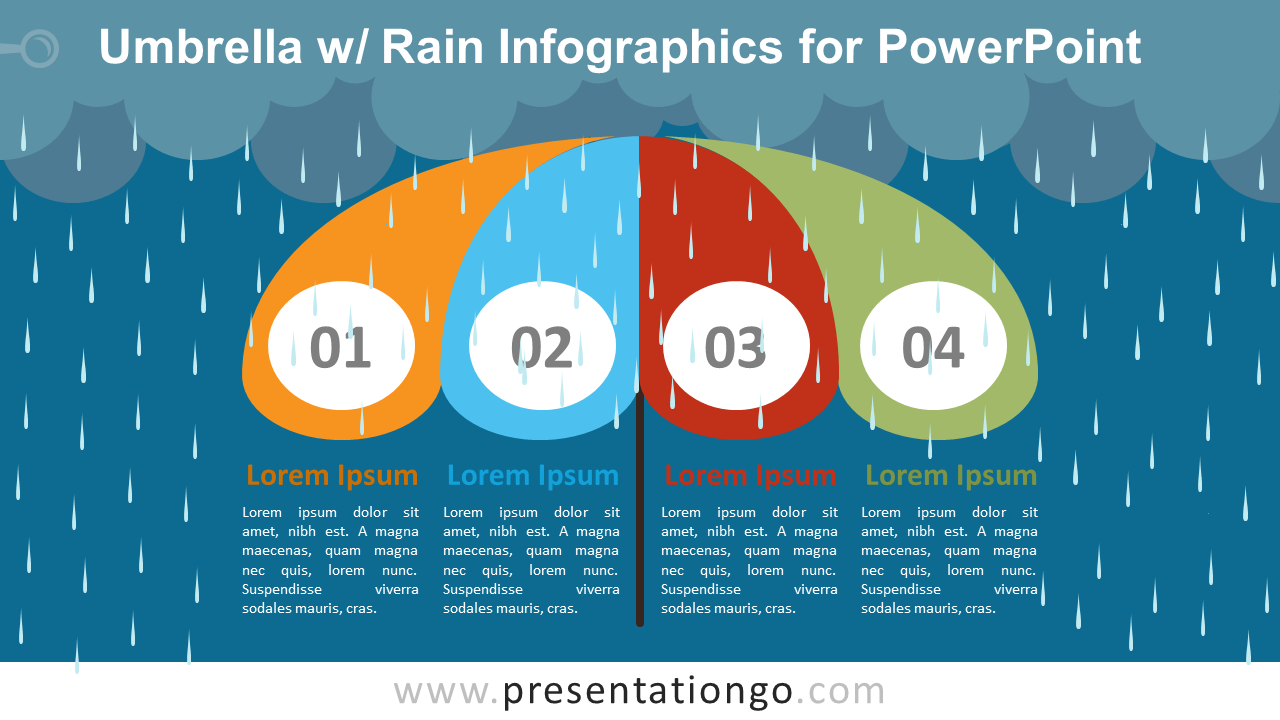
This colorful infographic slide designed in a flat style is free to download in both standard and widescreen aspect ratios. The download file also includes 2 color versions: light and dark, so the slide can merge into the overall feeling of your presentation. These characteristics of this PowerPoint infographic slide are:
- 2 aspect ratio options 4:3 and 16:9;
- 2 color options;
- text placeholders with Helvetica and Calibri free fonts;
- fully editable shapes and colors.
You’d probably like to learn 4 Invaluable Presentation Design Tips You Wish You Knew Earlier
6. Free Pencil Infographic PowerPoint Тemplates by PresentationGo
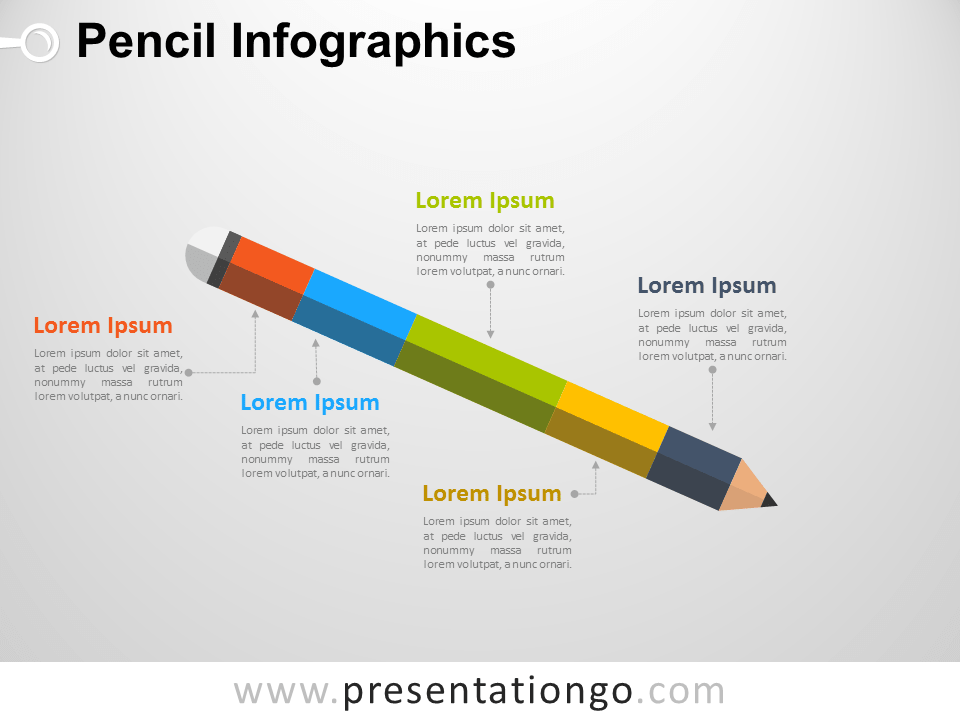
Enjoy 3 cool pencil-themed infographic templates in PowerPoint, provided by PresentationGo. These infographic slides are designed in a modern flat style. They can be downloaded with the following characteristics.
- available in Standard 4:3 and Widescreen 16:9 aspect ratios;
- presented with light and dark backgrounds;
- 100% editable elements;
- text placeholders with free fonts.
7. Free Timeline Infographic PowerPoint Тemplates by PresentationGo
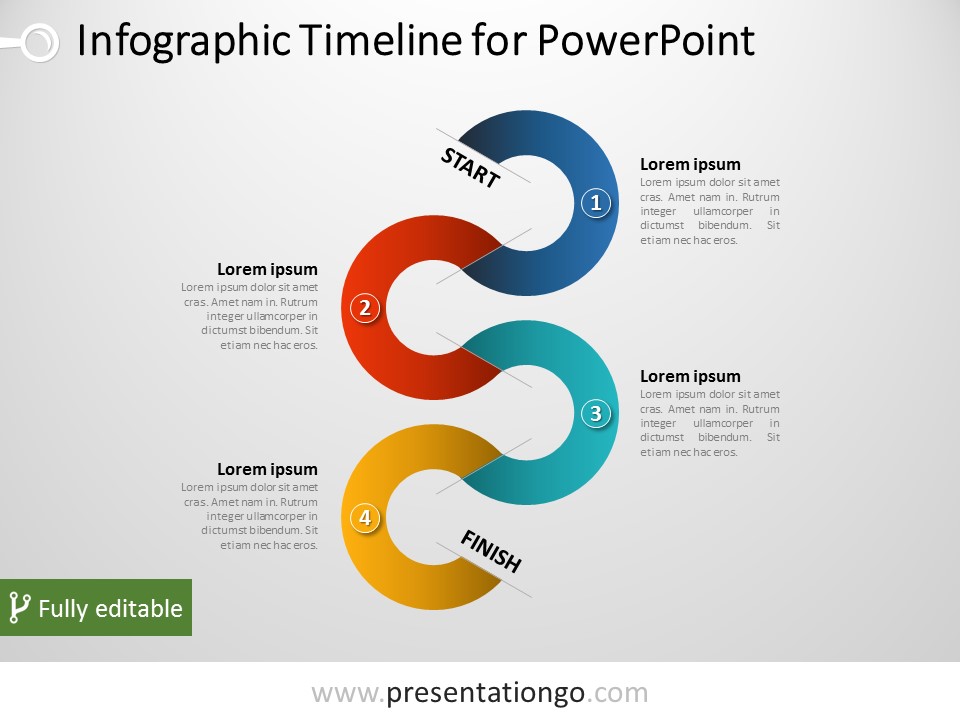
Fully editable timeline infographic templates in PowerPoint, presented by PresentationGo. These curved and colorful timelines will perfectly fit any modern presentation of data. The free download includes the following features:
- Standard aspect ratio 4:3;
- Text placeholders with free fonts;
- Fully customizable colors and shapes.
You may also be interested in this related article: 10 PowerPoint Tutorials to Help You Master PowerPoint
8. 30 Free Project Management Infographics by SlidesGo
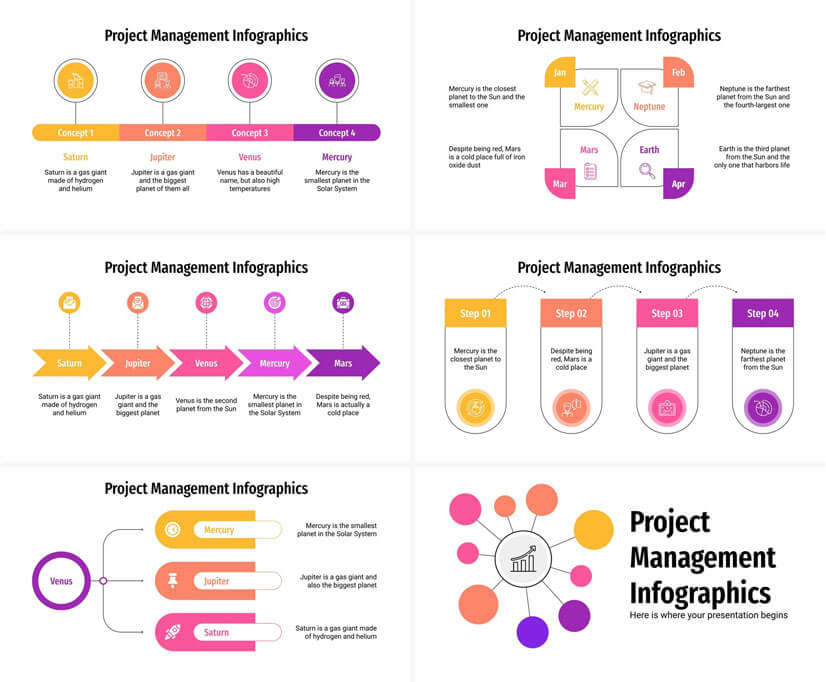
A free template with 30 different modern infographic templates in a flat, clean style. The templates are compatible with PowerPoint and they are perfect for any project management-related presentations.
- 30 different infographics
- fully editable
- include icons
- 16:9 widescreen format suitable for all types of screens
9. Free Tree Infographic PowerPoint Тemplates by PresentationGo
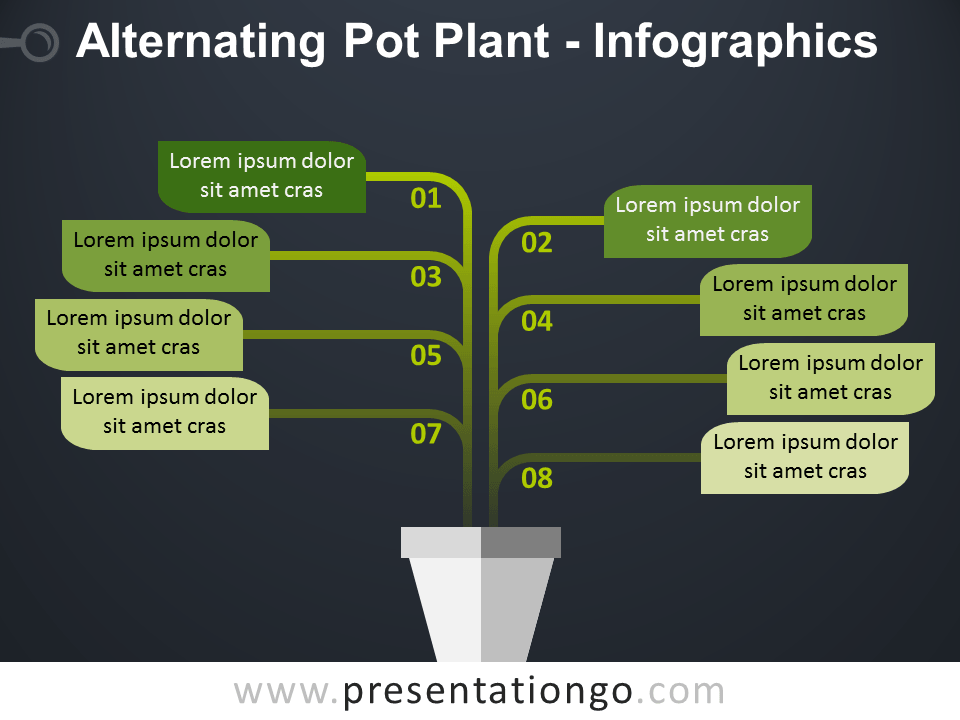
Interesting designs of infographic slide templates shaped like trees. These infographic slides can be downloaded in both Standard and Widescreen resolutions. You have 2 options for a color layout: dark and light. The designs come with easy-to-edit text placeholders and a free font Calibri. Features:
- aspect ratios 4:3 and 16:9;
- text placeholders with Calibri free font;
10. 20 Free Infographic Templates for PowerPoint

This huge infographic bundle with 539 slide templates includes 20 FREE infographics on different themes, such as business, steps, timeline, ecology, comparison, world maps, etc. All free templates are compatible with Microsoft PowerPoint and come in ppt/pptx file format.
- 20 free infographic slides on different themes
- editable in PowerPoint, Google Slides, Keynote, and Adobe CC
- well-structured, and organized files
- square (1:1) and widescreen(16×9) screen ratio

11. Male vs. Female Infographic for PowerPoint
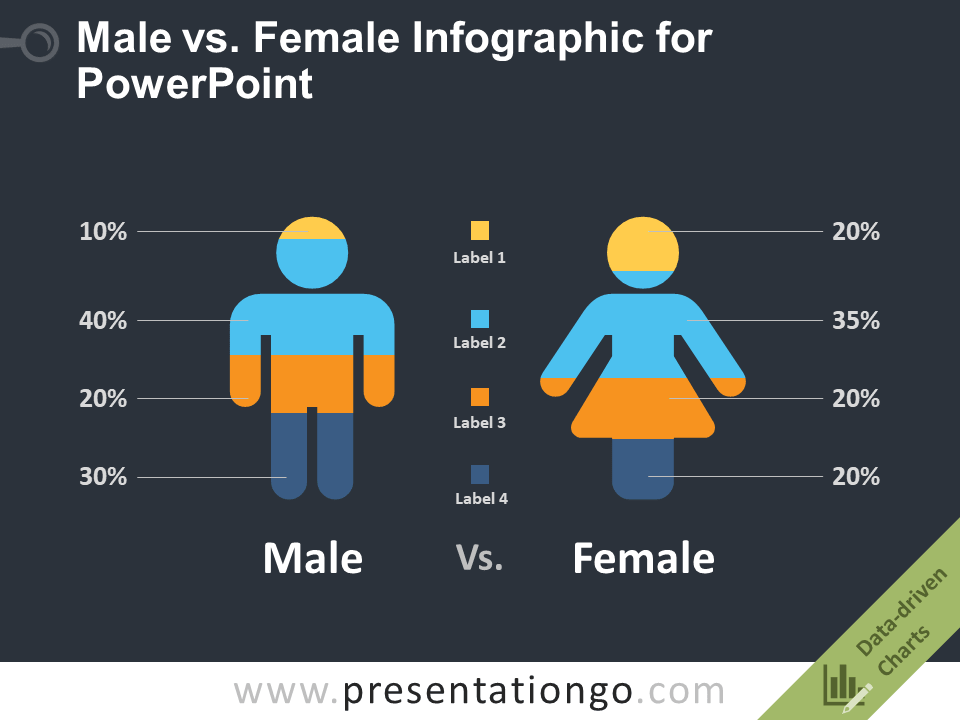
A handy infographic PowerPoint template is comparing male and female populations by certain criteria. This free infographic slide is provided by PresentationGo and can be completely customized according to your project. Here are the characteristics:
- data-driven charts;
- standard (4:3) and widescreen (16:9) ratio options;
- dark and light theme.
That’s it!
We hope you enjoyed this collection of free infographic PowerPoint templates. We believe these resources would certainly come in handy for every presenter.
If you are a fan of PowerPoint, we bet you will find our collection of 50 Free Cartoon PowerPoint Templates with Characters & Illustrations useful. Enjoy your day!

Add some character to your visuals
Cartoon Characters, Design Bundles, Illustrations, Backgrounds and more...
Like us on Facebook
Subscribe to our newsletter
Be the first to know what’s new in the world of graphic design and illustrations.
- [email protected]
Browse High Quality Vector Graphics
E.g.: businessman, lion, girl…
Related Articles
How to create a character profile for your brand mascot [+ free character design template], backpack of free school vectors: characters, graphic elements, icons, patterns and more, 46 colorful adobe character animator backgrounds (free and premium), the best free presentation icons for your project, 50 free timeline infographic templates: amazing free collection, 500+ free and paid powerpoint infographic templates:, enjoyed this article.
Don’t forget to share!
- Comments (4)

Iveta Pavlova
Iveta is a passionate writer at GraphicMama who has been writing for the brand ever since the blog was launched. She keeps her focus on inspiring people and giving insight on topics like graphic design, illustrations, education, business, marketing, and more.

Thousands of vector graphics for your projects.
Hey! You made it all the way to the bottom!
Here are some other articles we think you may like:
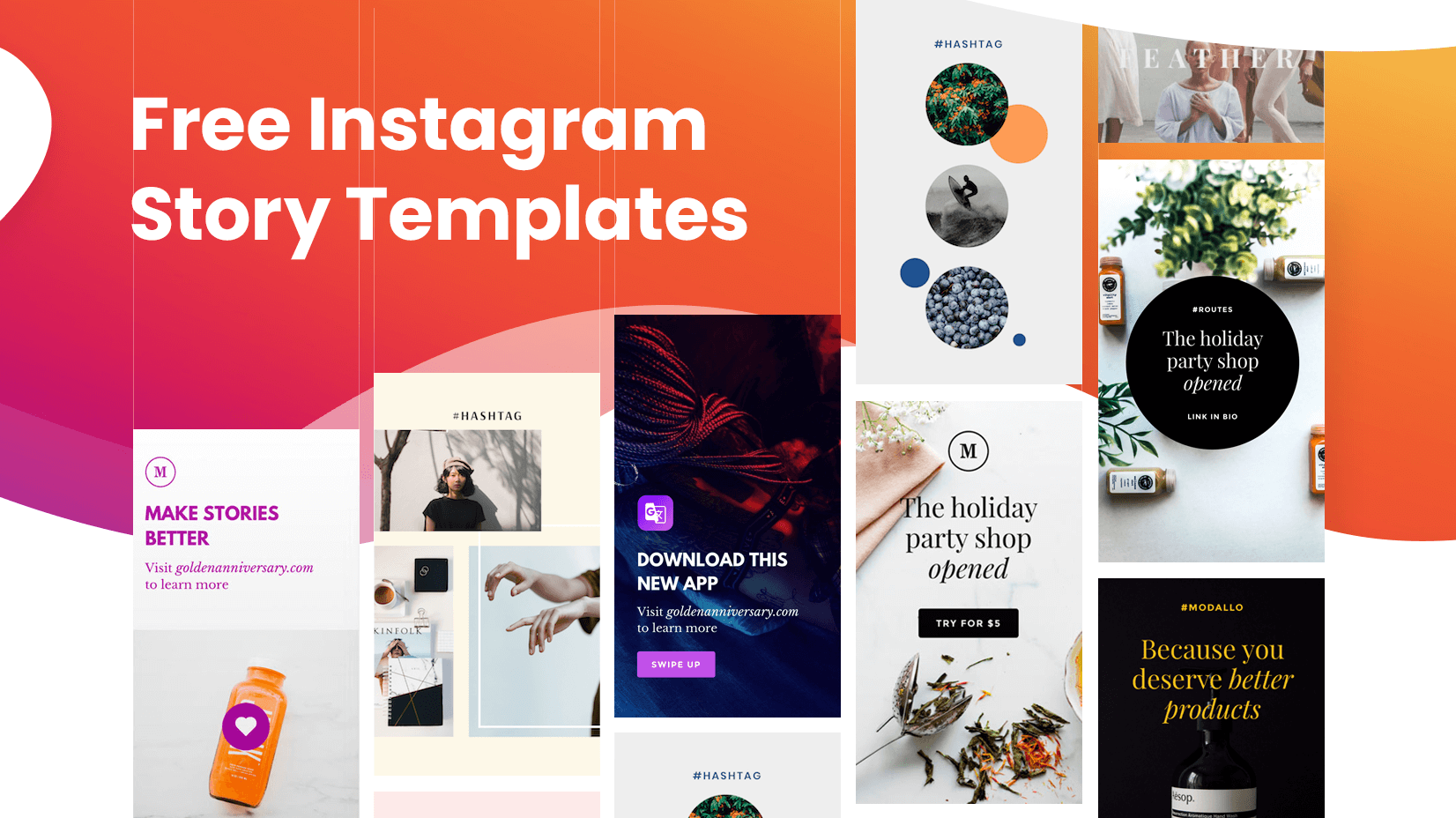
200+ Free Instagram Story Templates to Grab the Attention in 2022
by Iveta Pavlova
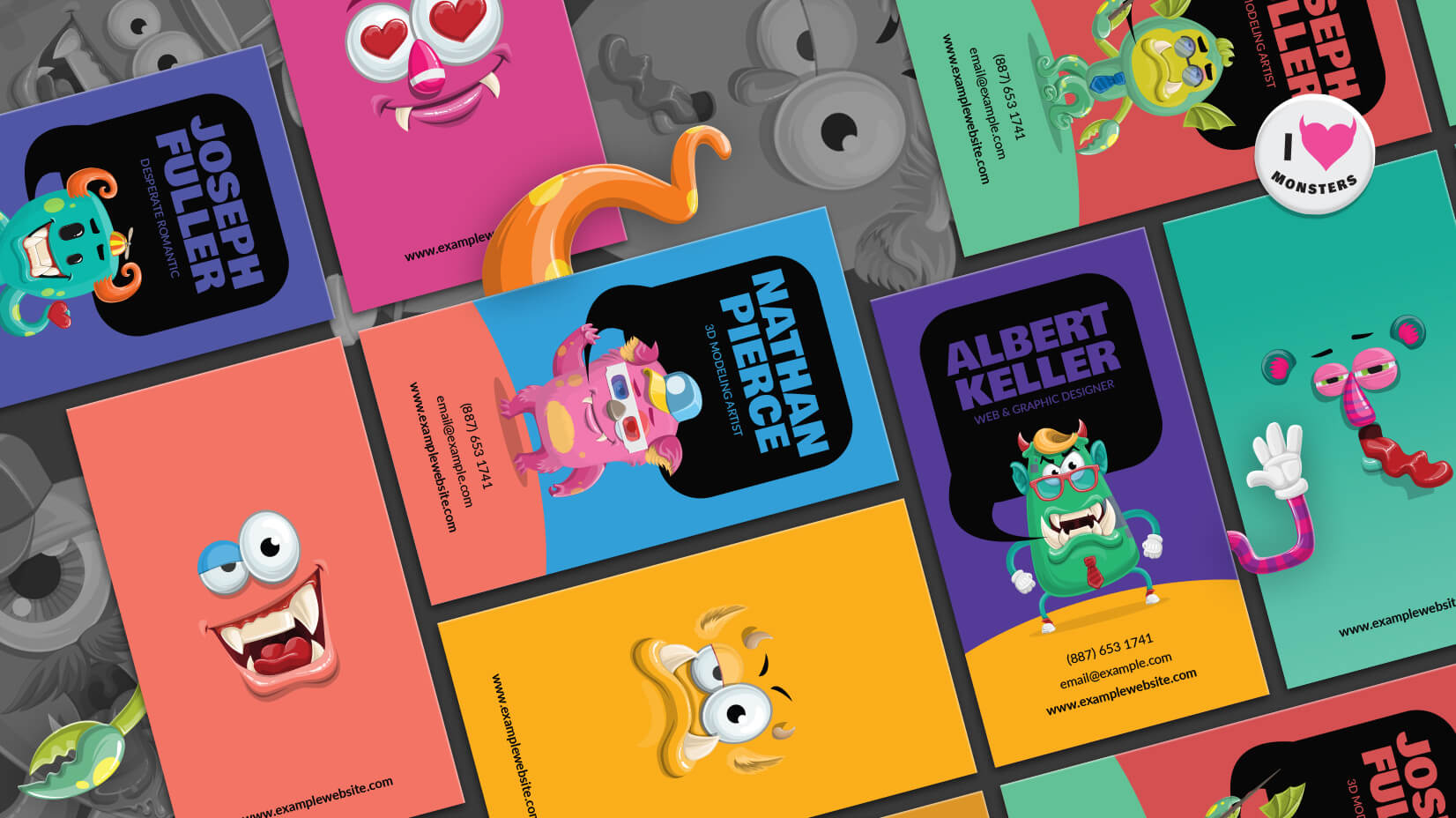
Monster Business Card Template in Illustrator (Tutorial + Freebie)
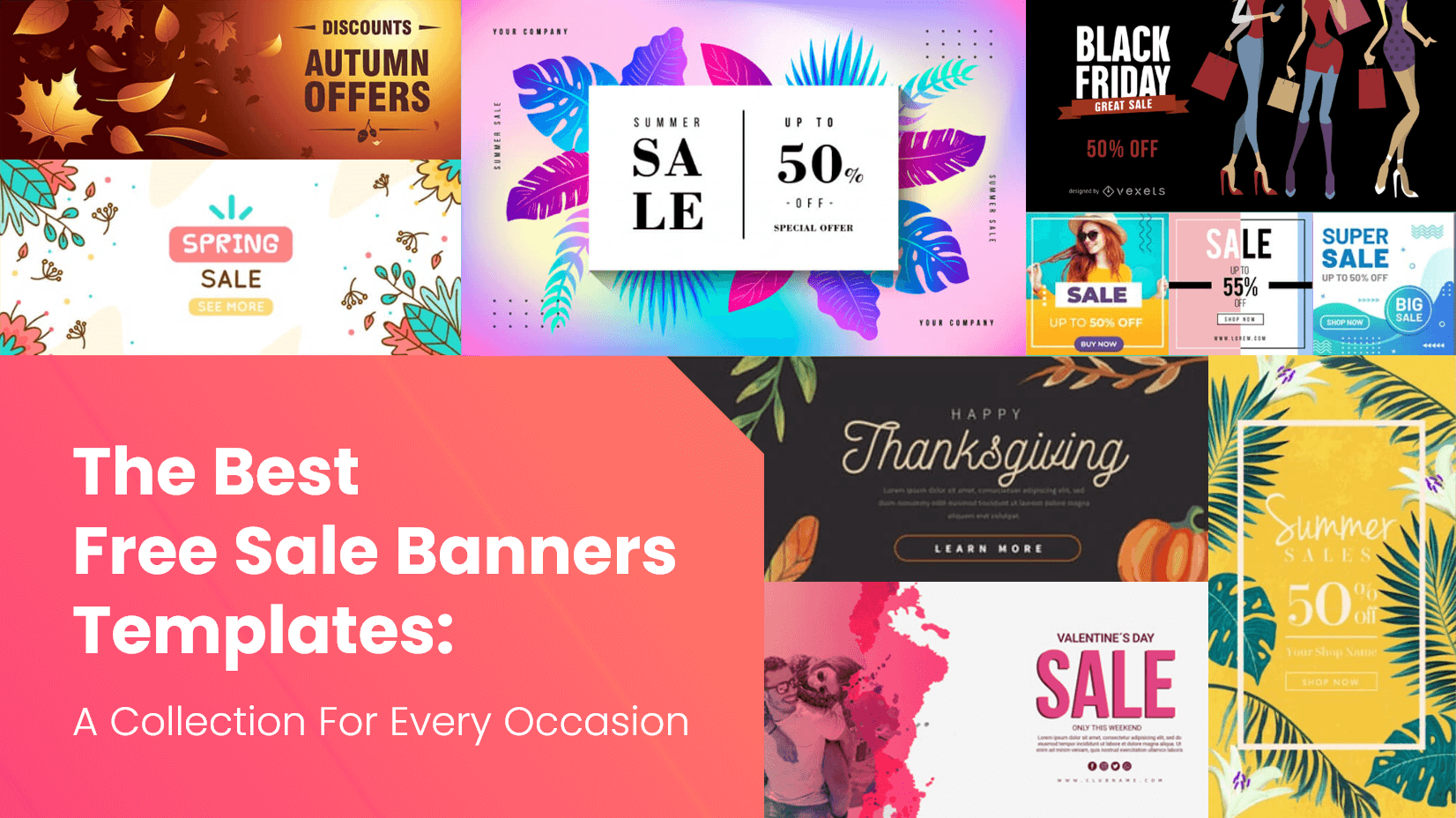
Free Vectors
The best free sale banners templates: a collection for every occasion.
by Lyudmil Enchev
Looking for Design Bundles or Cartoon Characters?
A source of high-quality vector graphics offering a huge variety of premade character designs, graphic design bundles, Adobe Character Animator puppets, and more.
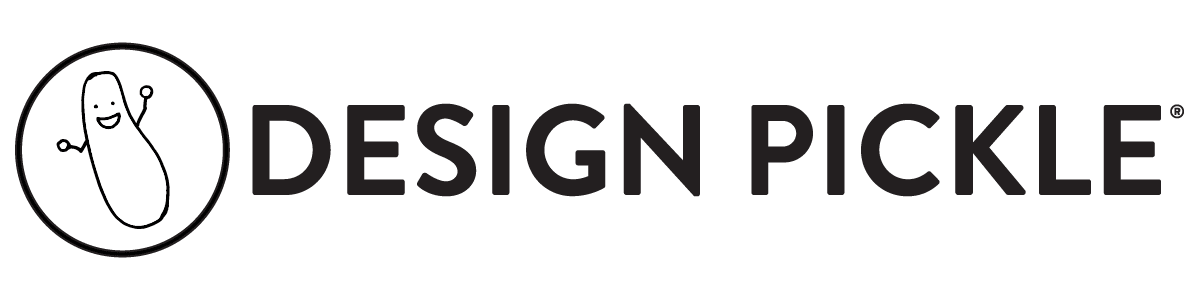
- Presentation Design
PowerPoint Graphics to Enhance Your Presentations
Camille del Rosario
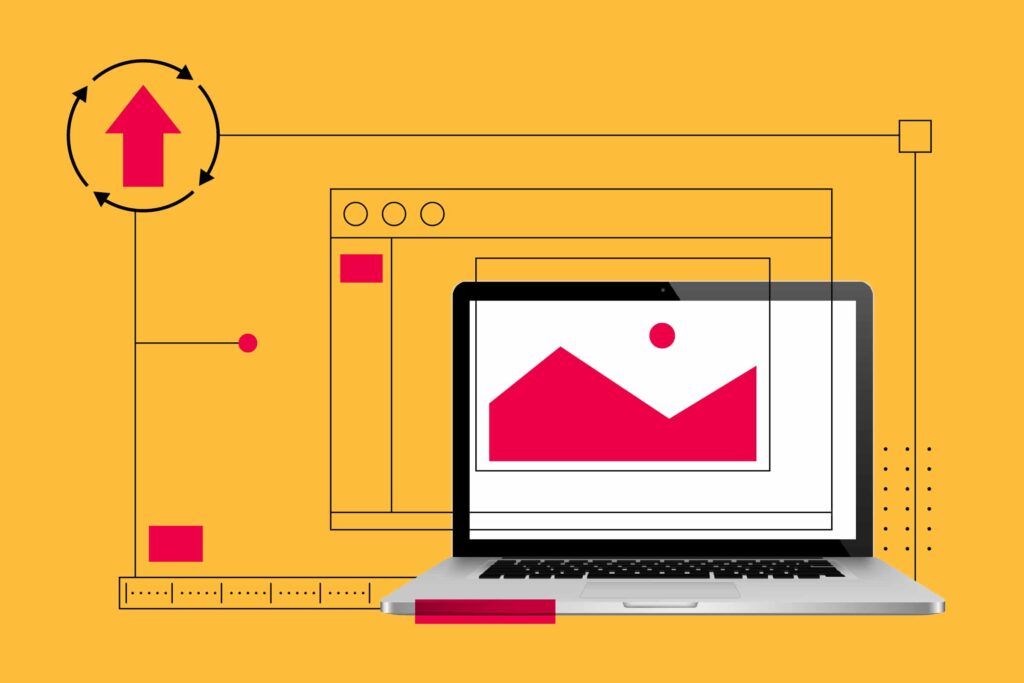
Preferred by 89% of users , Microsoft PowerPoint is still the most popular presentation platform in the world. After almost four decades of existence, it’s the most familiar presentation platform on earth, and almost every other similar platform is based on its user interface.
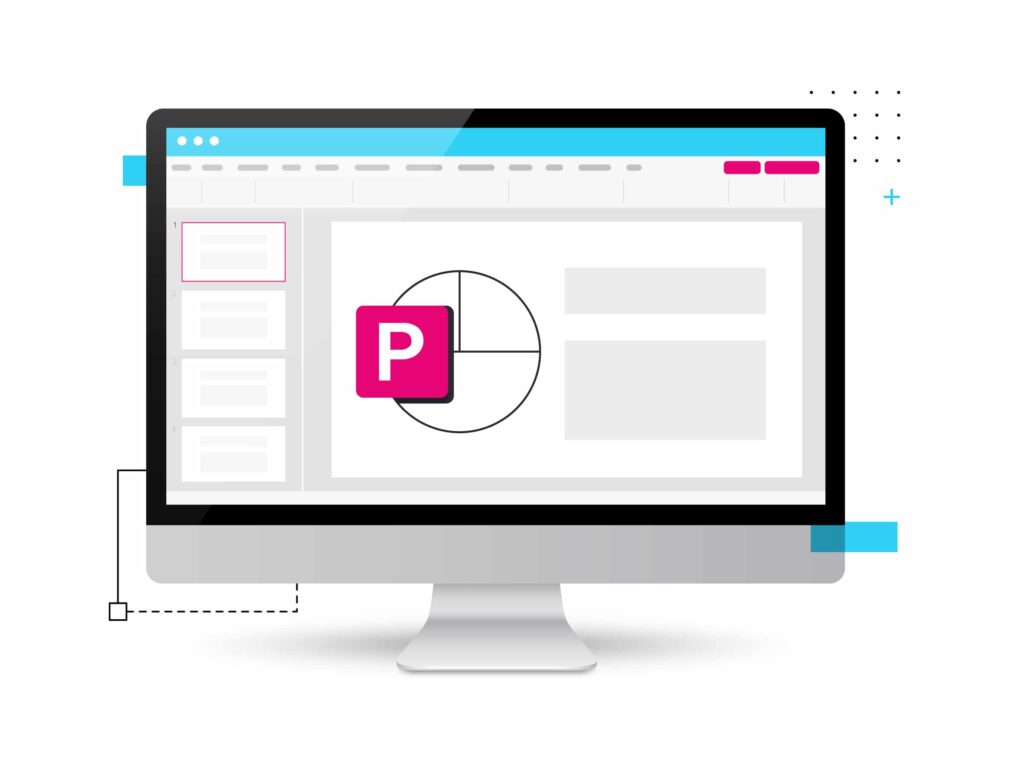
What is PowerPoint Graphics?
PowerPoint Presentations cannot live on text alone. Sure, you can have an ultra-minimal PowerPoint presentation with titles, subtitles, and bullet points only, and call it a day — but that’s not very exciting, is it? That’s why most engaging and effective presentations include relevant, professionally designed visuals that help your audience understand strong ideas and digest complex information.
Some of you may remember the earlier days of Microsoft Office, with WordArt, Clip Art, and Clippy the Office Assistant. In those days, there was a limited range of images and shapes you could select from and drop into presentations — unless you created your own custom photos, charts and graps from scratch with design tools such as Adobe Photoshop or Adobe Illustrator.
Today, the internet is chock-full of free and premium resources and Powerpoint templates you can easily customize, so you’ll never run out of creative material for whatever kind of corporate presentation you want to create.
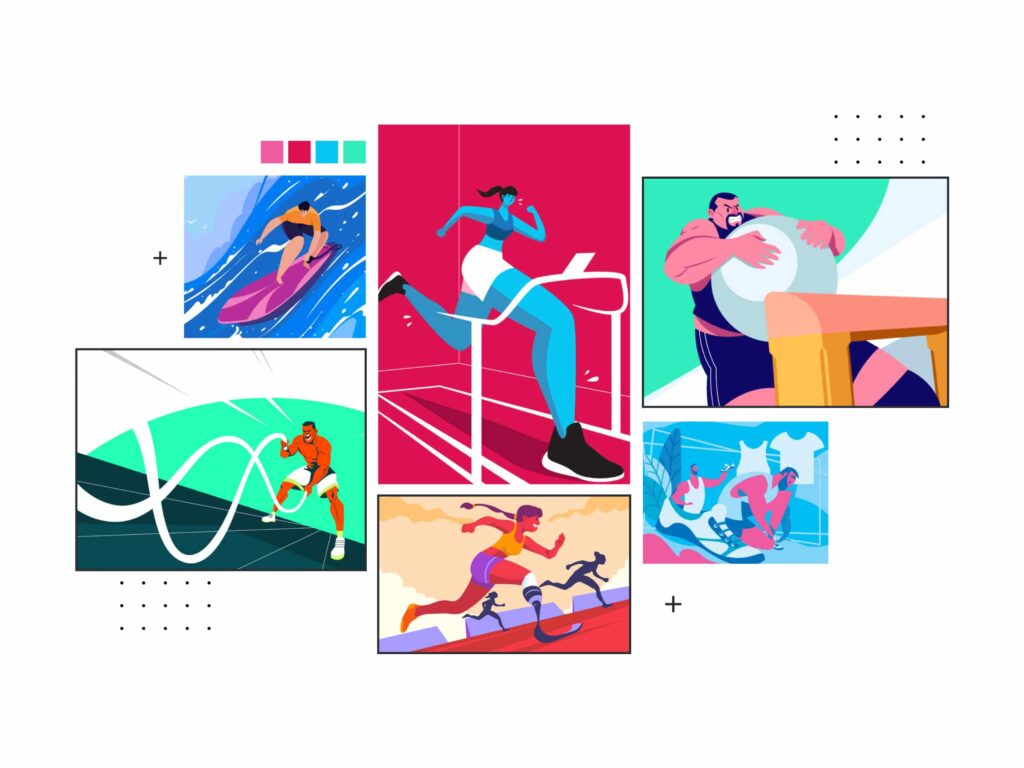
Advantages of Using PowerPoint Graphics in Your Presentation
A single graphic can take the place of many words which can improve your PowerPoint presentation greatly. For example, to get your audience’s attention, instead of a bulleted list or paragraph explaining a process, you can show a photo, an animated video, or infographic instead.
PowerPoint graphics are not only informative and explanatory — they can be thought-provoking and mood-changing as well. If you’re trying to send a message, communicate strong ideas or evoke emotion in your audience, the right graphic will take you much farther than any words can.
Finally, your audience will appreciate any extra effort that has gone into creating your dynamic presentations and will be impressed by their strong visual impact.
It’s not about visuals or vanity — a well-designed slideshow presentation shows that you are passionate and professional. This implies that you have deep knowledge and authority when it comes to your subject.
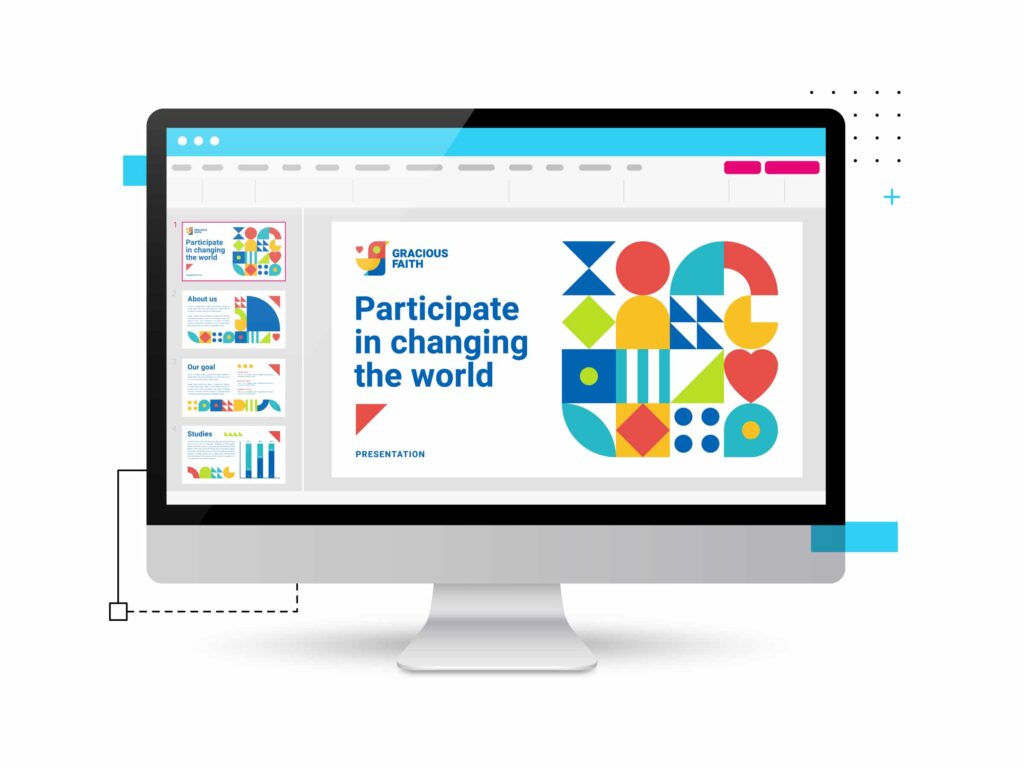
How to Insert Graphics into PowerPoint
How do you insert a graphic into your PowerPoint Presentation? According to this guide from Microsoft corporation, there are three ways to do it if you’re a Microsoft 365 subscriber:
Use an image from your computer.
Go to Insert > Images > Pictures , and in the popup that appears, select Insert Picture From > This Device . Alternatively, you can simply right-click and copy the image then paste it on the desired slide.
Use a Microsoft stock image.
Go to Insert > Images > Pictures , then click Stock Images . Microsoft 365 subscribers have built-in access to thousands of royalty-free images!
Use an image from the web.
Go to Insert tab > Images > Pictures , then click Online Pictures . In the search box that appears, type a keyword or two, press enter, and select images from the results.
You can use the Format Picture tools to edit an image’s size, position, and more. And if you want an image to appear in every single slide, you don’t have to copy-paste it one by one — simply add it to the Slide Master under the View menu!
Keep all this in mind for your next project.
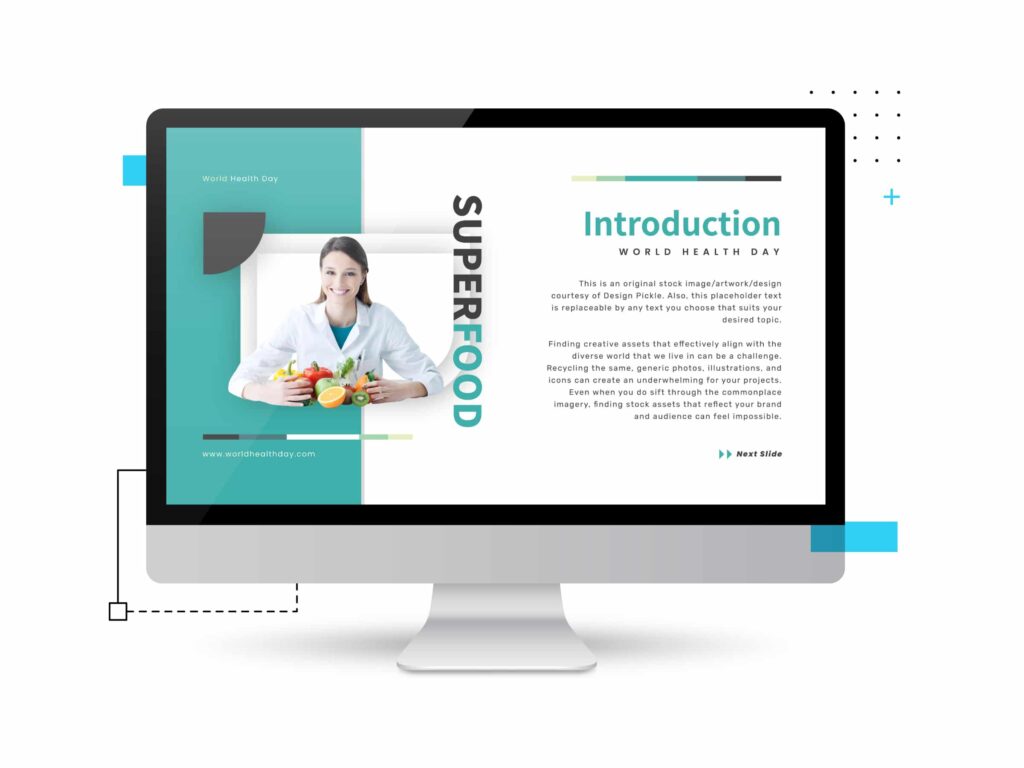
Where to Get Free PowerPoint Graphics
Welcome to the internet, where you can actually get things for free! The following websites are extremely helpful, fully customizable resources for amateur and professional designers alike.
Vecteezy is a high-quality resource for vector graphics, photos, and even videos. Their well-curated collections include trending graphics and team favorites. There are free and paid options on their website, but with millions of free options, you don’t have to worry about pulling out your wallet anytime soon!
Also, all resources are licensed for personal and commercial use, so you can use Vecteezy graphics for marketing and advertising purposes as well.
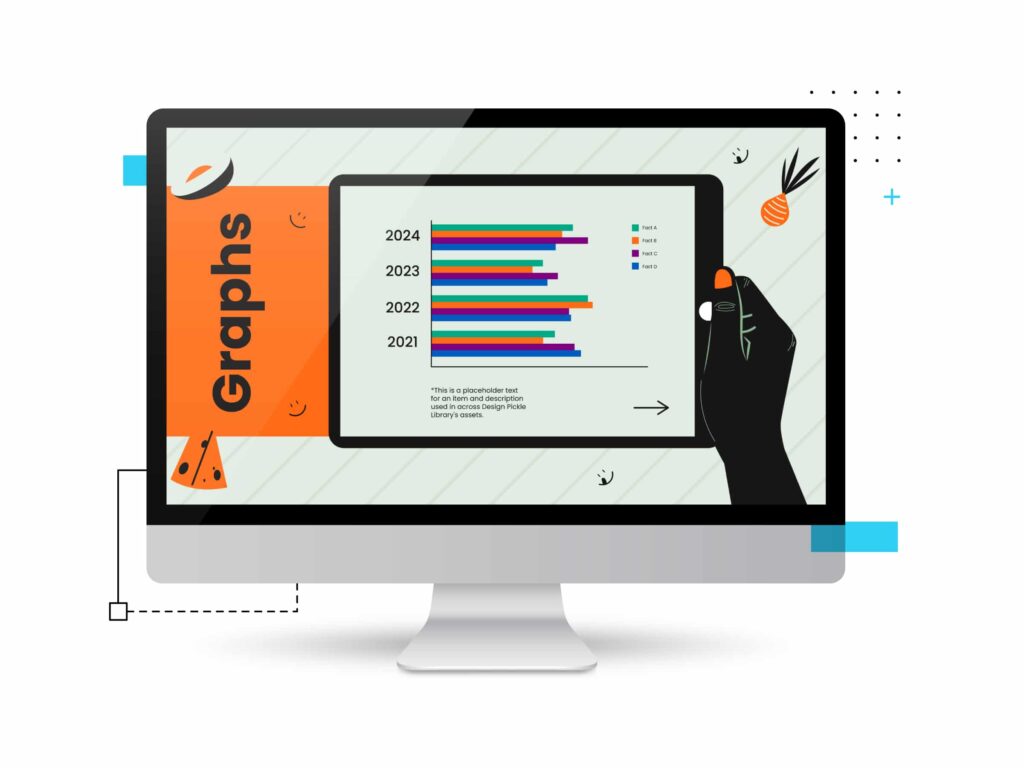
Unsplash hosts more than two million high-resolution images from “the world’s most generous community of photographers.” Unsplash alone can really level up your zero-budget presentation design game!
With patrons like BuzzFeed, Squarespace, and Trello, you don’t have to worry about industry-standard quality when it comes to Unsplash.
Photos from Unsplash are free to download for personal and commercial use, and while photographer attribution is appreciated, it isn’t required. It’s the perfect image library for great PowerPoint Presentations!
Freepik provides vector graphics, photos, editable mockups. They’re also affiliated with graphic resources Storyset (customizable and downloadable illustrations), Slidesgo (presentation templates), and Flaticon (vector icons) — all of which you can use to boost your presentation designs.
Attribution is requested, but not required if you’re a premium user. Free downloads are limited to around 30 resources a day — maybe not enough for professional PowerPoint design work, but absolutely perfect occasional presentation designers who just need to get a deck done.
Where to Buy Graphics for PowerPoint
For battle-ready PowerPoint power users, free resources may not be enough. If you’re looking for an intense level-up and no limitations when it comes to visual resources, these are for you!
Envato Elements
Envato Elements provides a wide range of creative assets, from images to audio to website templates. You can download full presentation templates, or get illustrations, photos, PowerPoint infographic templates, animations and fonts for a more personalized experience.
Adobe Stock
Like Envato, Adobe Stock offers a wide range of assets, such as photos, videos, illustrations, and vector graphics. High-resolution and royalty-free, you can use Adobe Stock assets for any project with full confidence that you have industry-standard quality at your fingertips.
Getty Images
Getty Images provides world-class images, illustrations, and videos with highly customizable plans. They take a data-driven approach to creativity concepts, generating and curating visuals based on what consumers really respond to.
A Getty subscription can also give you access to royalty-free video clips from the BBC Motion Gallery and the NBC News Archives. This is great for presenters who discuss highly technical topics, like science, history, business, and more. You can even license assets exclusively if that’s something you feel your brand needs.
Need Unique PowerPoint Graphics and Design?
Whether you choose free PowerPoint graphics, pre-designed layouts (check out these free presentation layouts that you can download), Google slides themes or a paid resource for your presentation graphics, you might still end up with some work to do — the presentation design itself.
At Design Pickle, you can focus on your pitch and we can take care of the deck. A Graphics Pro subscription includes unlimited access to custom graphics , illustrations , and PowerPoint presentation design services.
If you can imagine it, we can design it! Schedule a free consultation today!
Related Posts
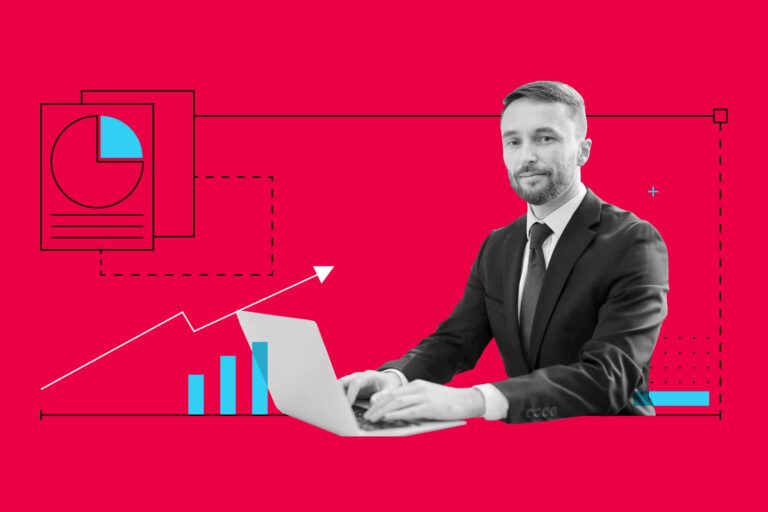
Free Presentation Layouts for Every Occasion
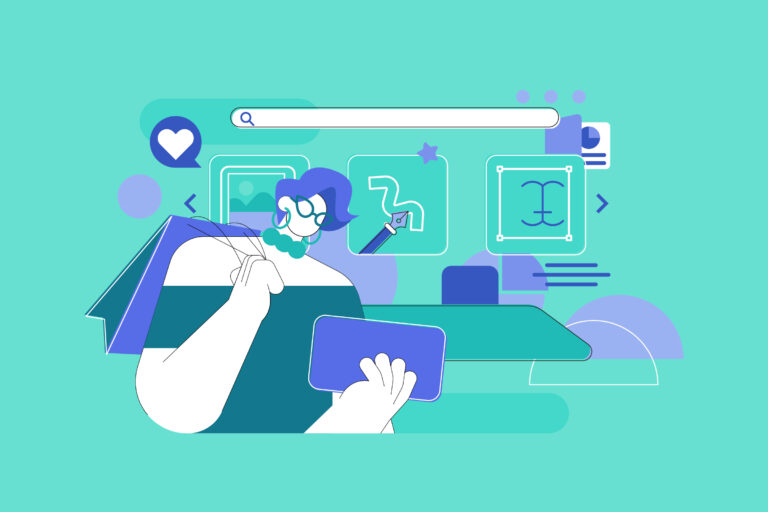
7 Hottest Presentation Design Trends of the Year According to Designers

10 Types of Graphic Design to Help You Get the Content You Need
Sign up for email, get the inside scoop on creative leadership and killer campaigns.
Hosted by Russ Perry, CEO & Founder of Design Pickle, Jar of Genius is a podcast that uncovers the strategies and mindsets of today’s most innovative creative leaders. Get actionable insights on groundbreaking business models, successful campaigns, and the cutting-edge tech that’s changing the game. Learn how to build a thriving creative business in this fast-paced world.

Simplify the way your design work gets done.
We’re an all-in-one platform with a built-in global design workforce , trailblazing the path to easier, faster, and more efficient creative .

- Designer Application
- Referral Program
- Graphic Design
- Custom Illustrations
- Motion Graphics
- Video Editing
Contact Sales & Support
- +1 877 331 1272
- +61 4 8000 8268
Design Samples
Request a demo, help center.
- Terms & Conditions
- Privacy Policy
- System Status
- Product Updates
Top searches
Trending searches

free template
97 templates
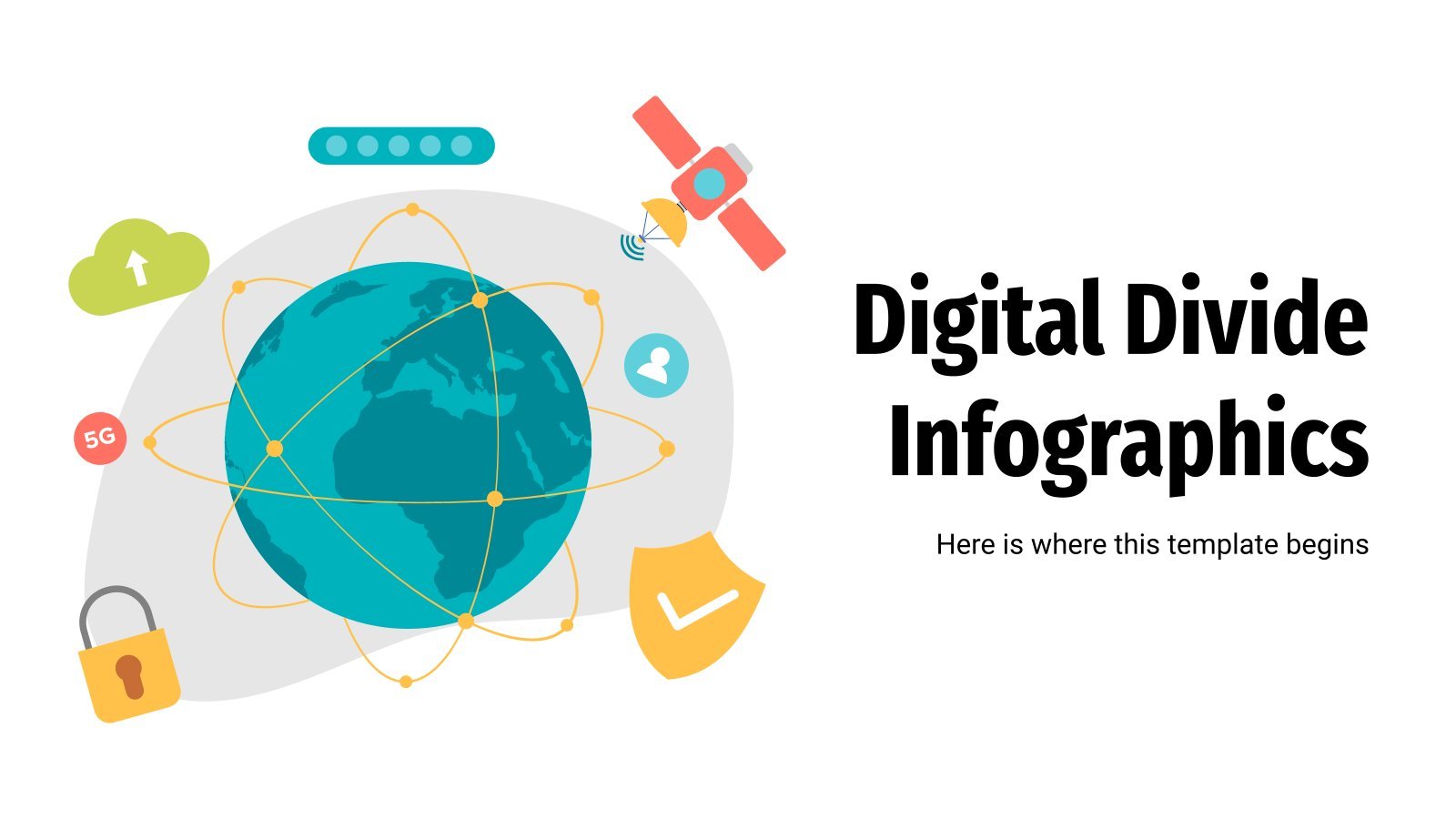
digital footprint
17 templates

welcome back
90 templates

103 templates
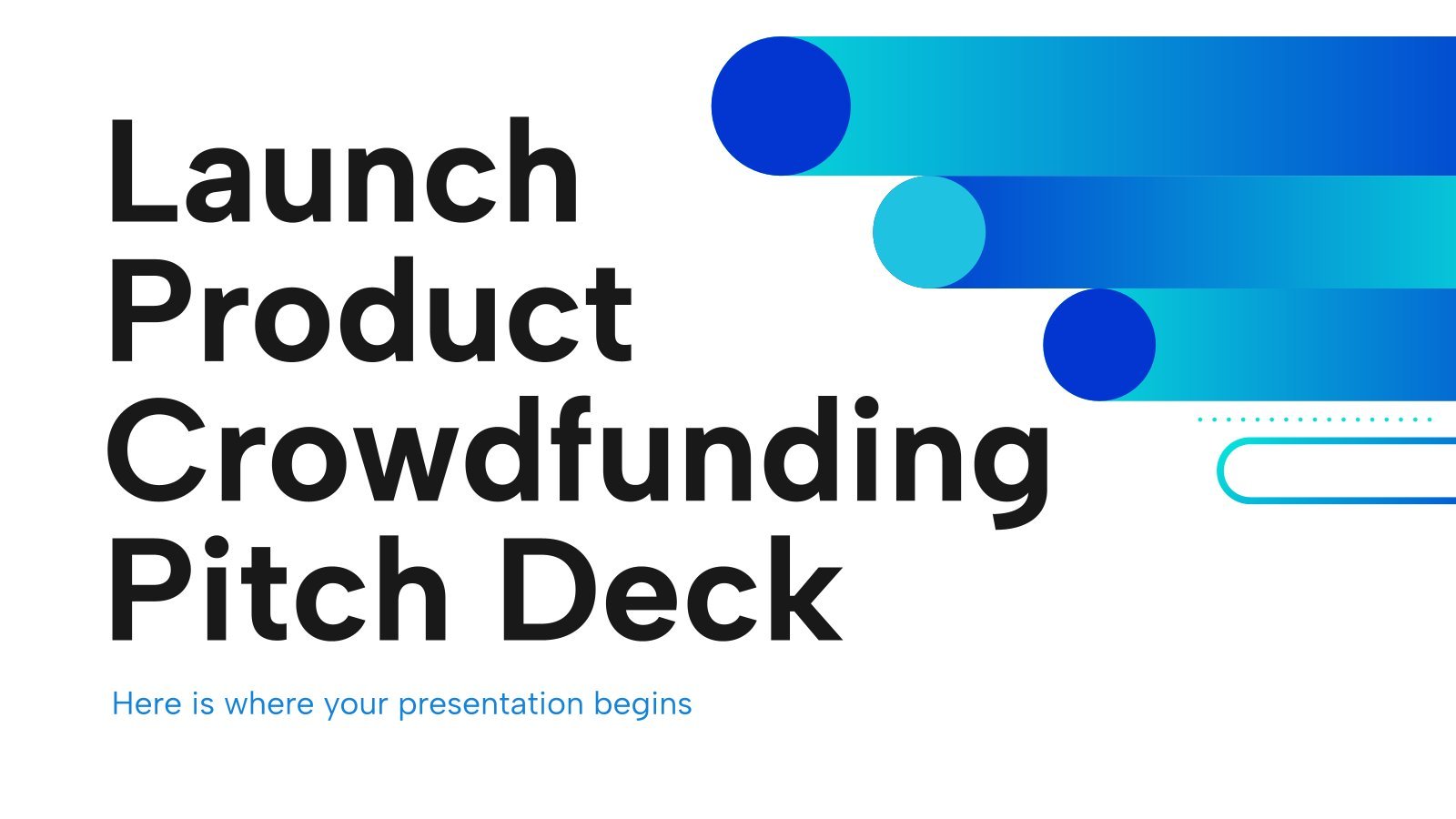
business pitch
696 templates

11 templates
Create engaging presentations, faster
Free templates for google slides, powerpoint and canva, or kick off your next project with ai presentation maker.
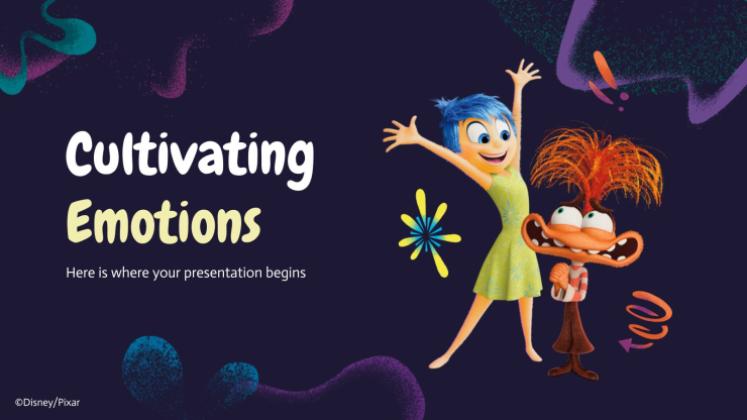
Inside Out Disney
5 templates
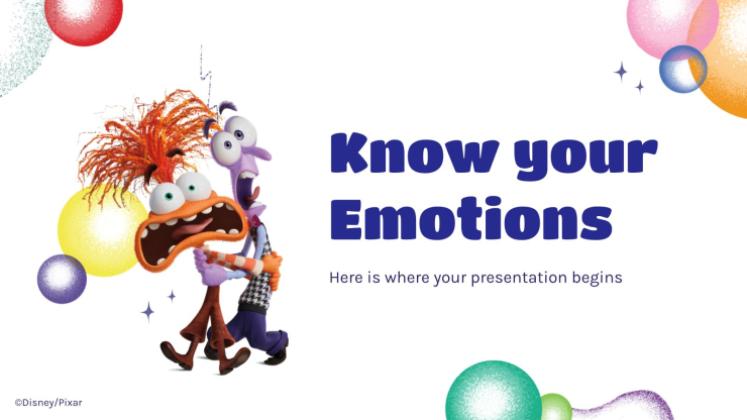
184 templates
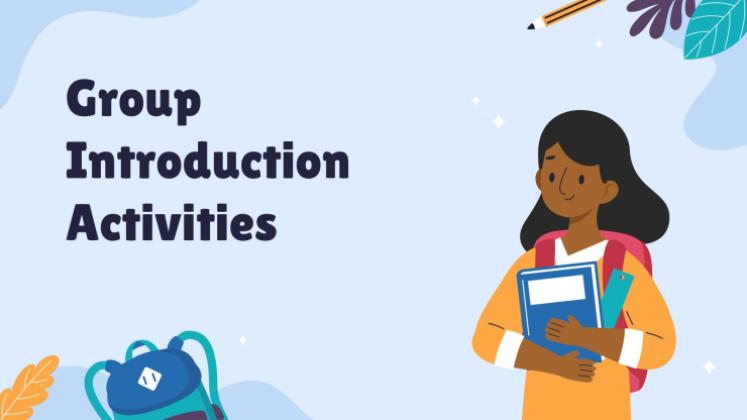
Slidesclass
320 templates

Editor’s Choice
3588 templates
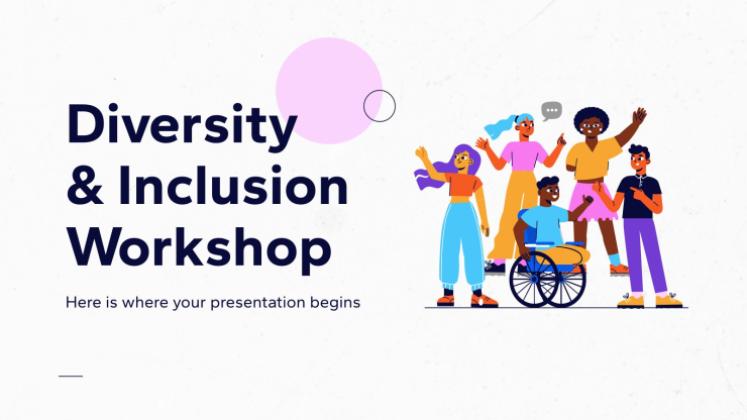
83 templates
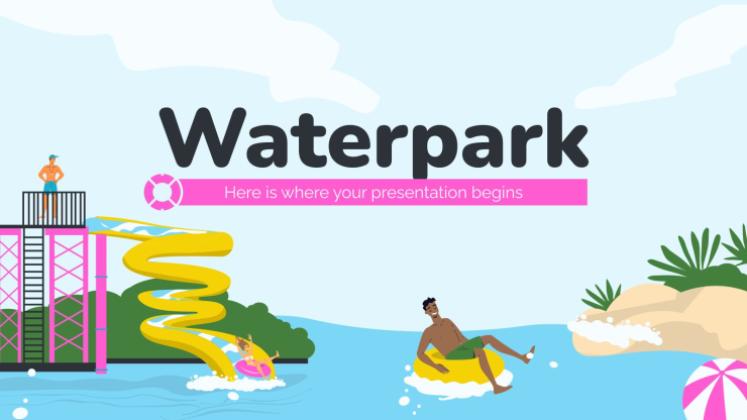
216 templates
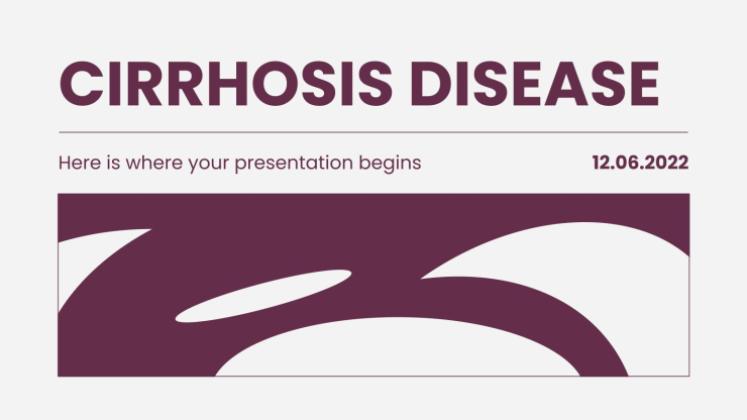
3976 templates
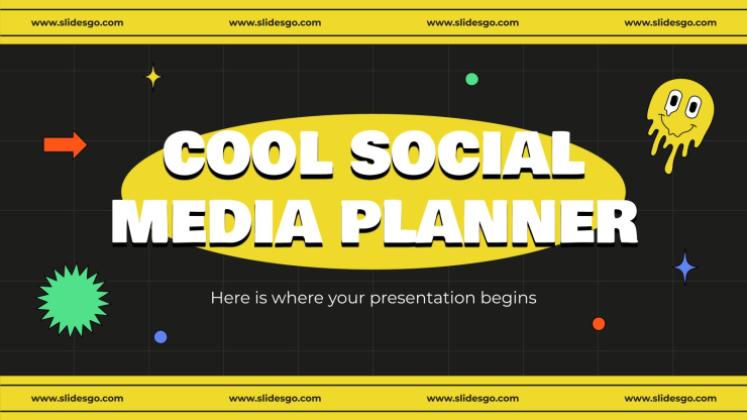
Social Media
699 templates
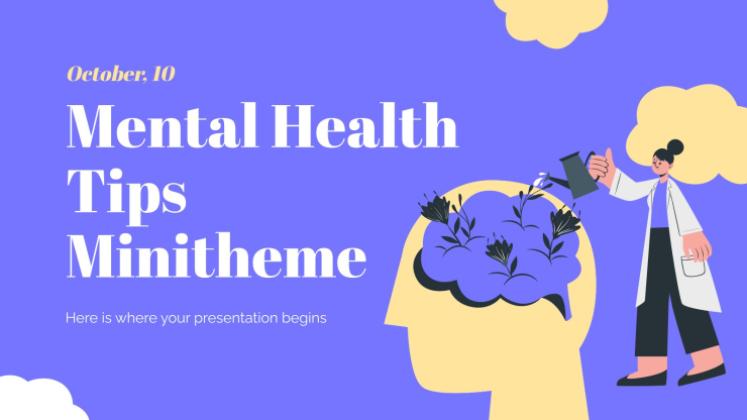
Mental Health
399 templates
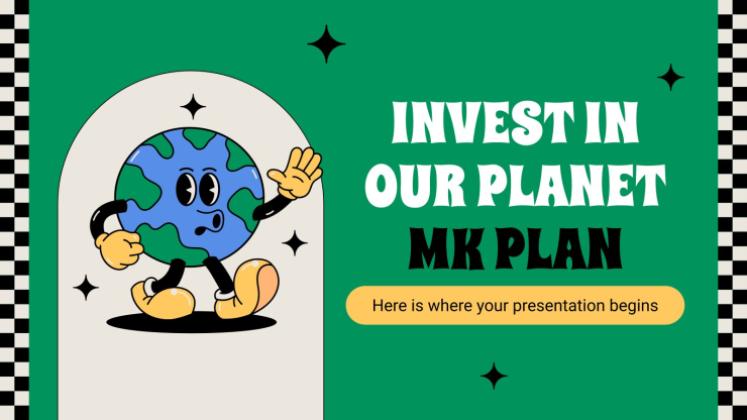
1209 templates
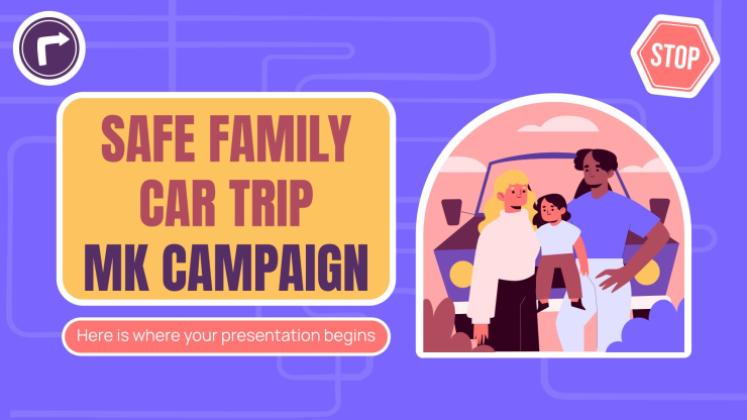
430 templates
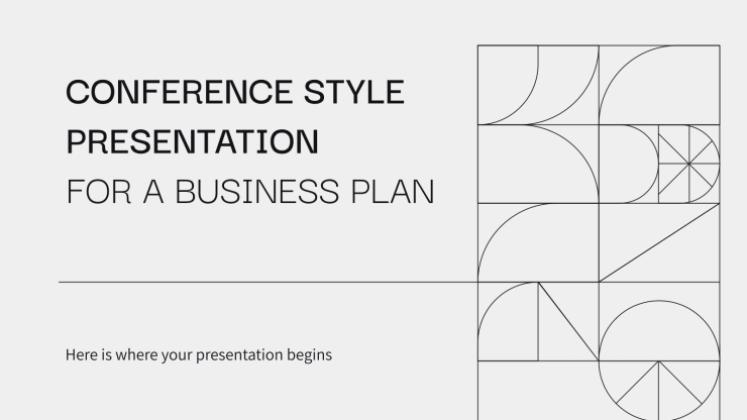
Presentation Maker
1329 templates
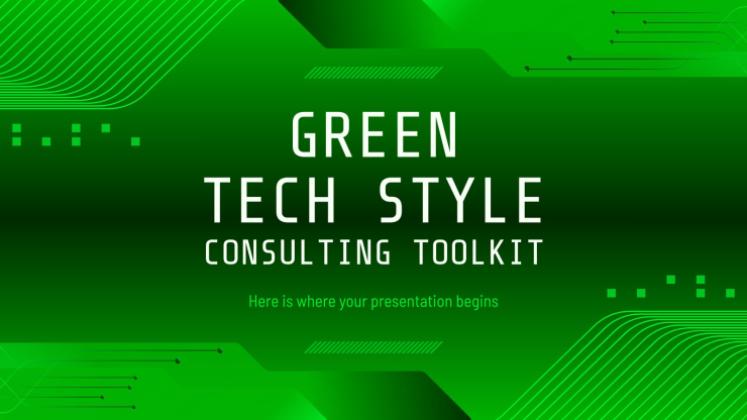
1057 templates
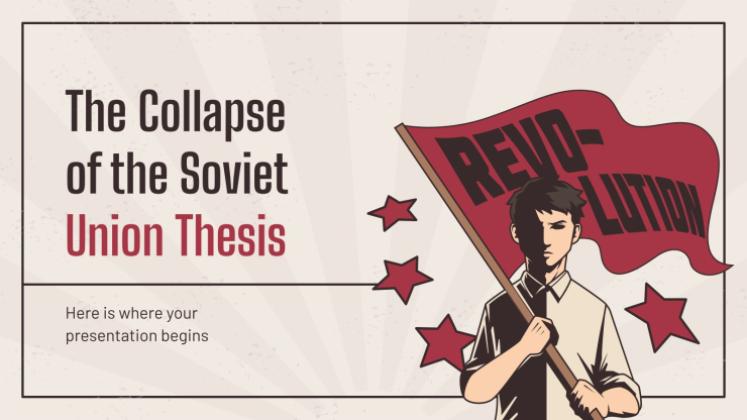
3167 templates
Latest themes

It seems that you like this template!

Register for free and start downloading now
Economics thesis defense: the role of business valuation in the global financial system.
Download the Economics Thesis Defense: The role of business valuation in the global financial system presentation for PowerPoint or Google Slides. Your business demands smart solutions, and this consulting toolkit template is just that! This versatile and ingenious toolkit will provide you with the essential tools you need to shape...

Modern Doodle Minitheme
Download the Modern Doodle Minitheme presentation for PowerPoint or Google Slides and start impressing your audience with a creative and original design. Slidesgo templates like this one here offer the possibility to convey a concept, idea or topic in a clear, concise and visual way, by using different graphic resources....
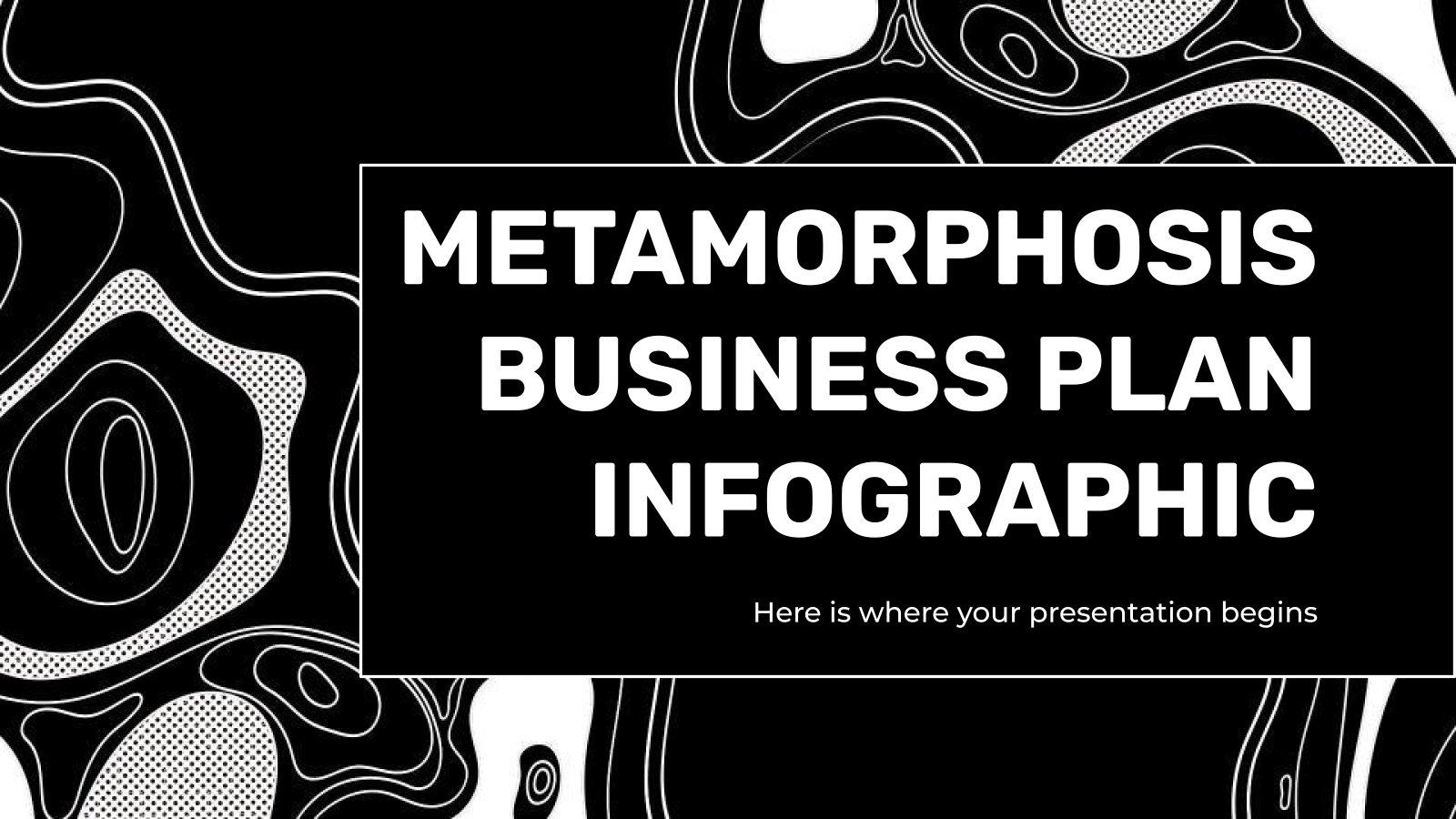
Premium template
Unlock this template and gain unlimited access
Metamorphosis Business Plan Infographics
Download the Metamorphosis Business Plan Infographics template for PowerPoint or Google Slides and discover the power of infographics. An infographic resource gives you the ability to showcase your content in a more visual way, which will make it easier for your audience to understand your topic. Slidesgo infographics like this...
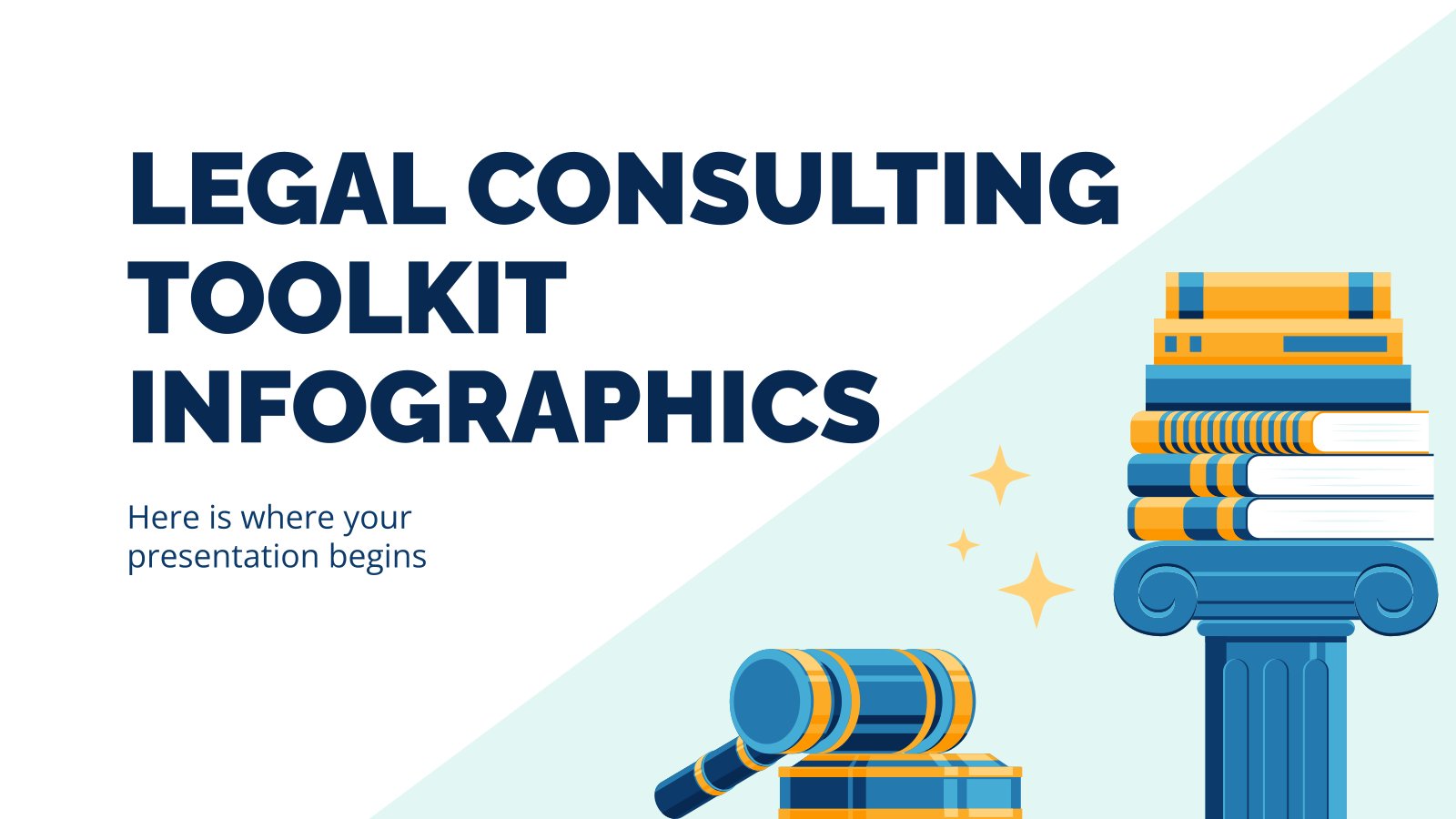
Legal Consulting Toolkit Infographics
Download the Legal Consulting Toolkit Infographics template for PowerPoint or Google Slides and discover the power of infographics. An infographic resource gives you the ability to showcase your content in a more visual way, which will make it easier for your audience to understand your topic. Slidesgo infographics like this...
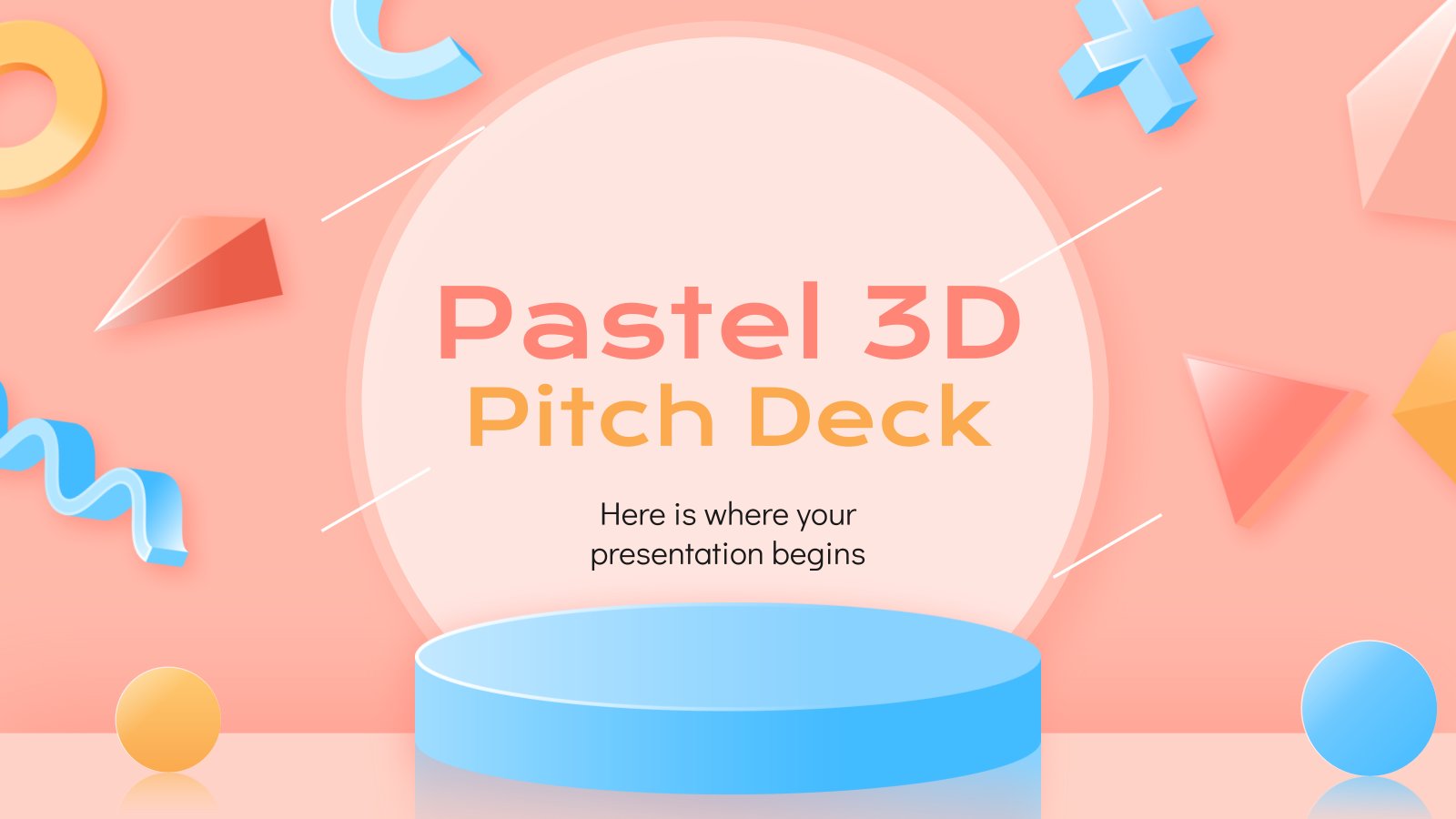
Pastel 3D Pitch Deck
Download the Pastel 3D Pitch Deck presentation for PowerPoint or Google Slides. Whether you're an entrepreneur looking for funding or a sales professional trying to close a deal, a great pitch deck can be the difference-maker that sets you apart from the competition. Let your talent shine out thanks to...
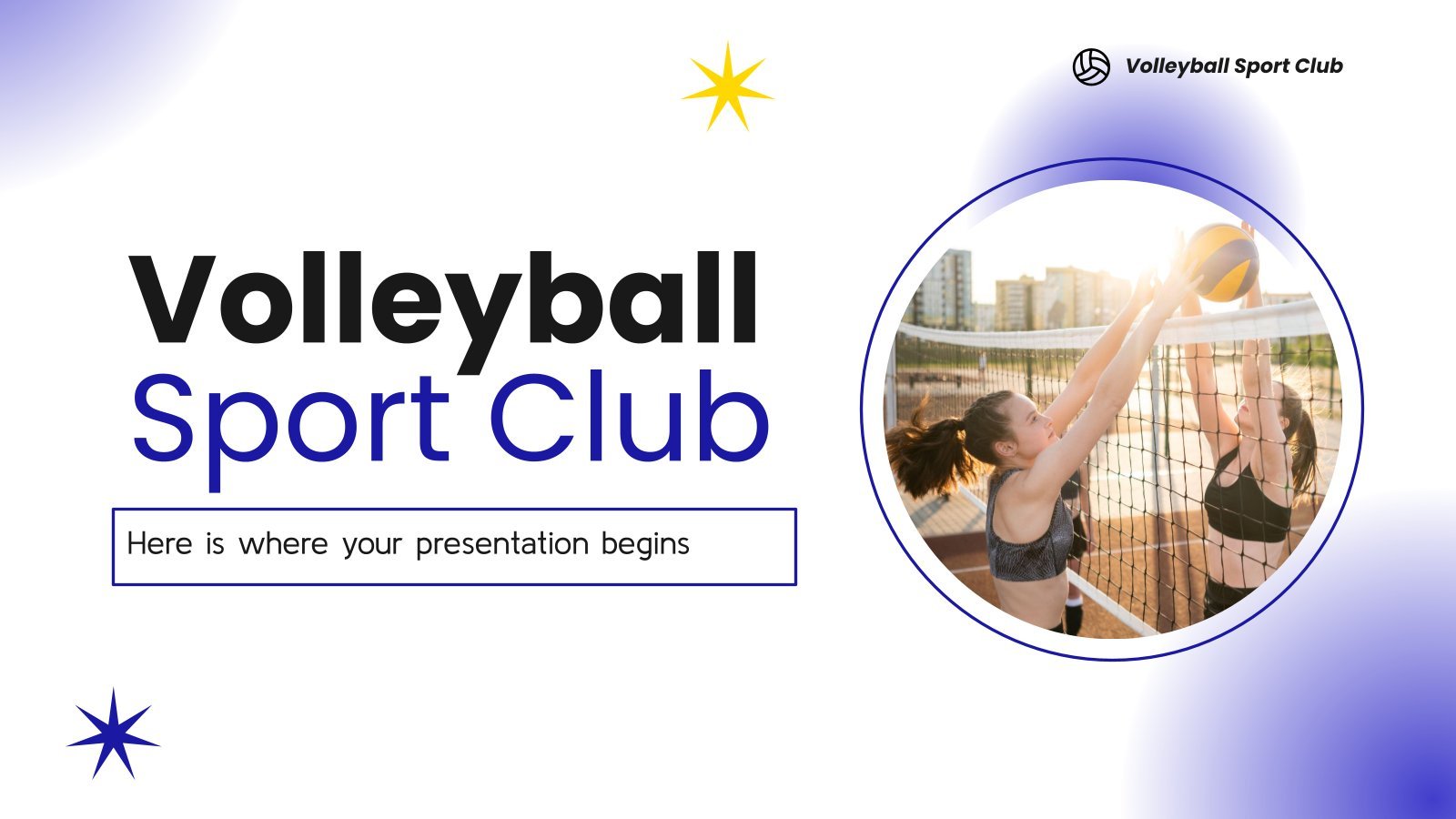
Volleyball Sport Club
Download the Volleyball Sport Club presentation for PowerPoint or Google Slides. Are you looking for a way to make your school academy stand out among the competition? This template is designed to showcase all the fantastic aspects of your center. With perfect slides that allow you to easily add information...
Popular themes

Minimalist Business Slides
Minimalism is an art style that frees the canvas and that lets the content stand out for itself. It’s a way of conveying modernism, simplicity and elegance and can be your best ally in your next presentation. With this new design from Slidesgo, your business presentations will be as professional...

Chalkboard Background Theme for Elementary
Download the Chalkboard Background Theme for Elementary presentation for PowerPoint or Google Slides and easily edit it to fit your own lesson plan! Designed specifically for elementary school education, this eye-catching design features engaging graphics and age-appropriate fonts; elements that capture the students' attention and make the learning experience more...

Notebook Lesson
These are the last days before the Summer break! We know that there are some pending lessons that you need to prepare for your students. As they may be thinking about their friends and their holidays, catch their attention with this cool template!

Futuristic Background
When you need to impress everybody and stay relevant, you must look ahead and aim to be the first. Take a peek into the future with this new template Slidesgo has just designed. It’s free and perfect for techie topics or just for giving your presentation a futuristic vibe!

Welcome to Middle School Class
Welcome, everyone! This is our middle school class, take a look! Our students, our teachers, our subjects, our schedules… We have written everything about it in this presentation! The cool waves of color flow amazingly with this design. Everything is super creative and colorful! Prepare for the back to school...

Download the "Linic" presentation for PowerPoint or Google Slides and start impressing your audience with a creative and original design. Slidesgo templates like this one here offer the possibility to convey a concept, idea or topic in a clear, concise and visual way, by using different graphic resources. You need...
Infographics
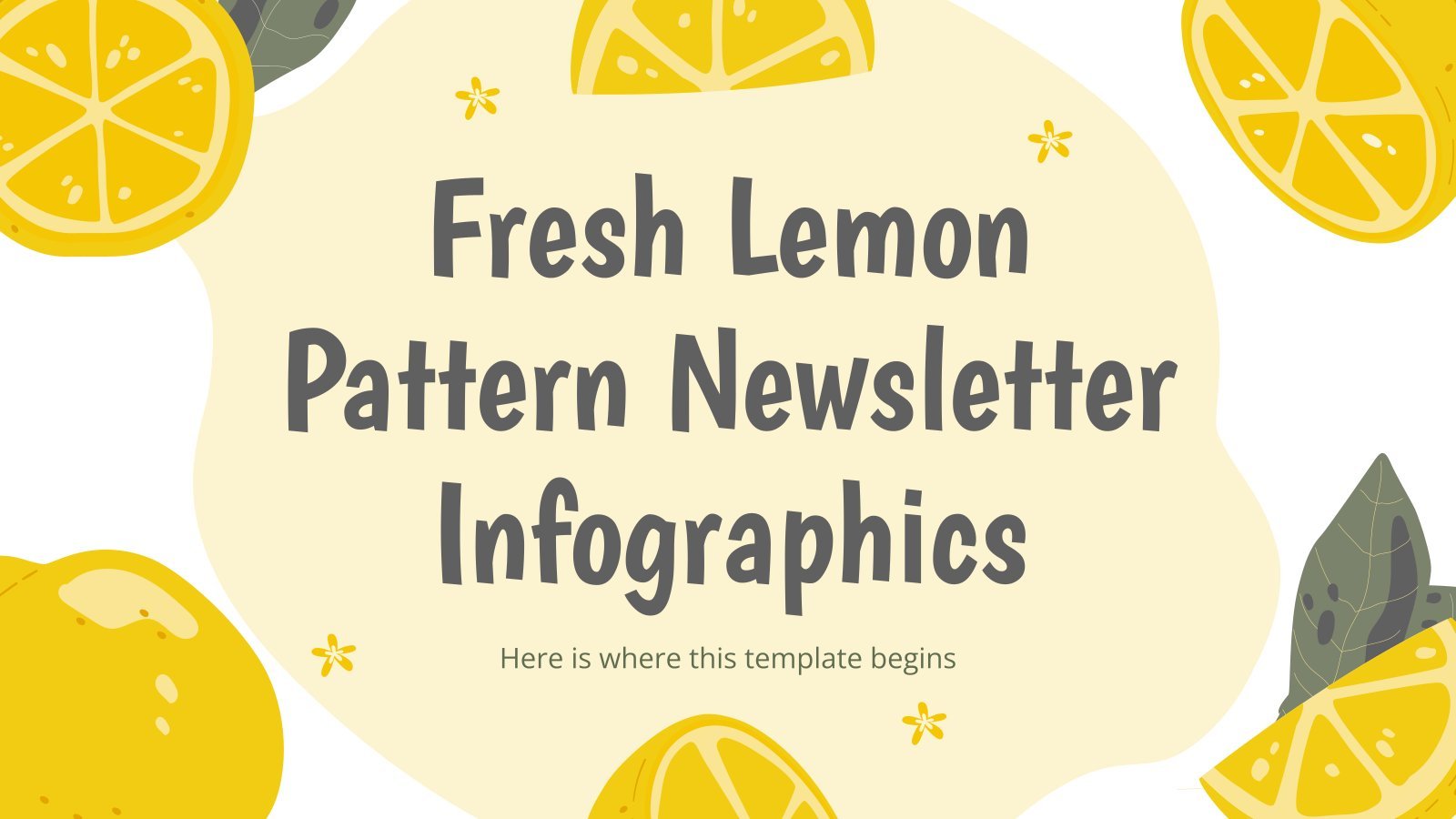
Fresh Lemon Pattern Newsletter Infographics
Download the Fresh Lemon Pattern Newsletter Infographics template for PowerPoint or Google Slides and discover the power of infographics. An infographic resource gives you the ability to showcase your content in a more visual way, which will make it easier for your audience to understand your topic. Slidesgo infographics like...

College Lessons with Cycle Diagrams
Download the College Lessons with Cycle Diagrams presentation for PowerPoint or Google Slides. As university curricula increasingly incorporate digital tools and platforms, this template has been designed to integrate with presentation software, online learning management systems, or referencing software, enhancing the overall efficiency and effectiveness of student work. Edit this...
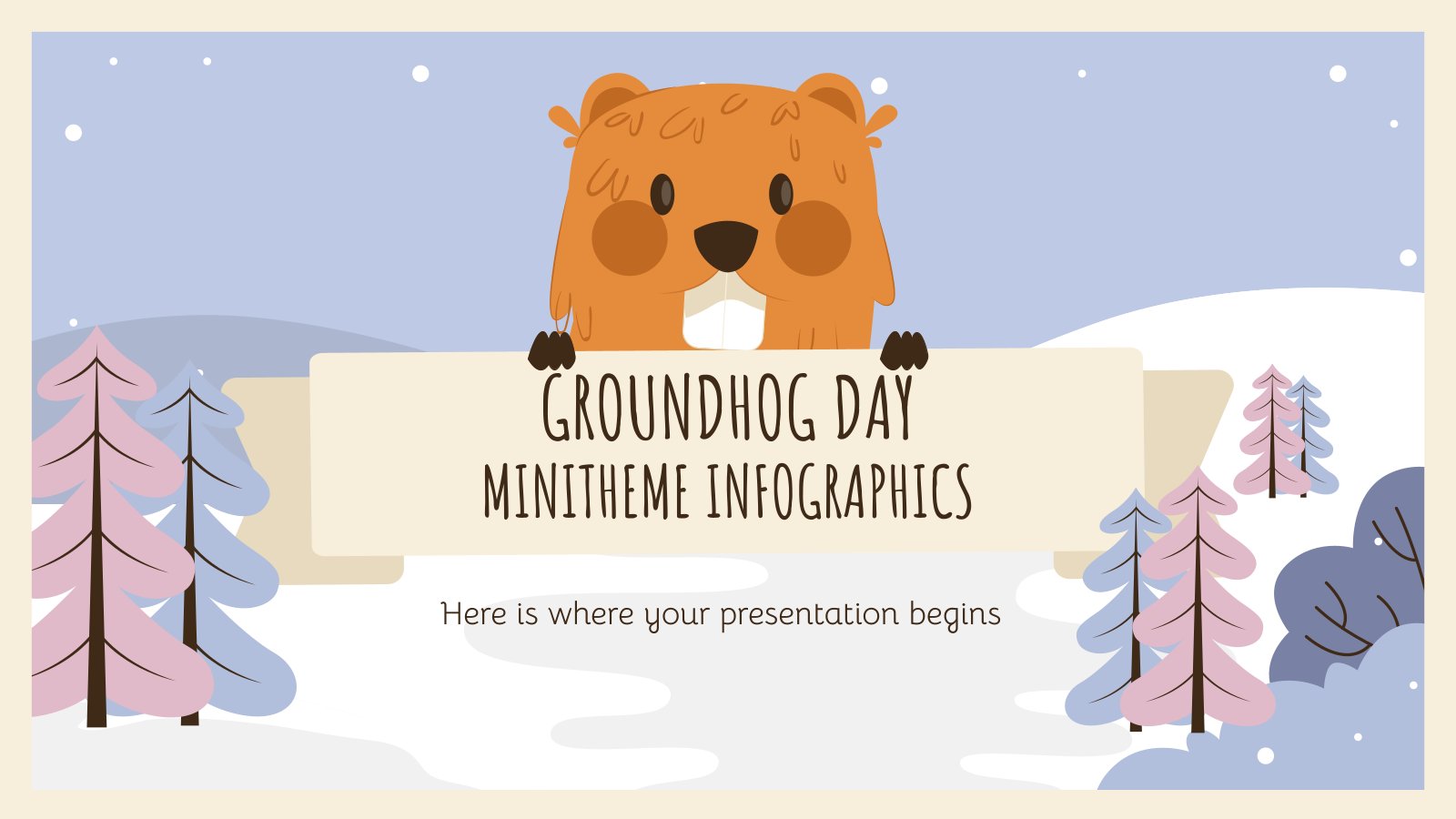
Groundhog Day Minitheme Infographics
Download the Groundhog Day Minitheme Infographics template for PowerPoint or Google Slides and discover the power of infographics. An infographic resource gives you the ability to showcase your content in a more visual way, which will make it easier for your audience to understand your topic. Slidesgo infographics like this...
Education presentation templates

903 templates

585 templates
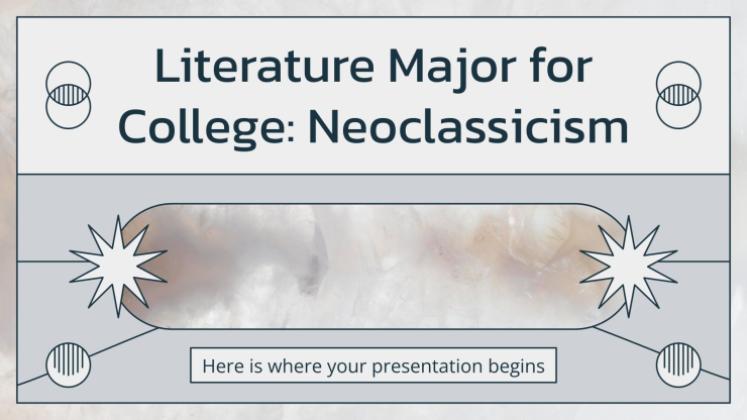
119 templates
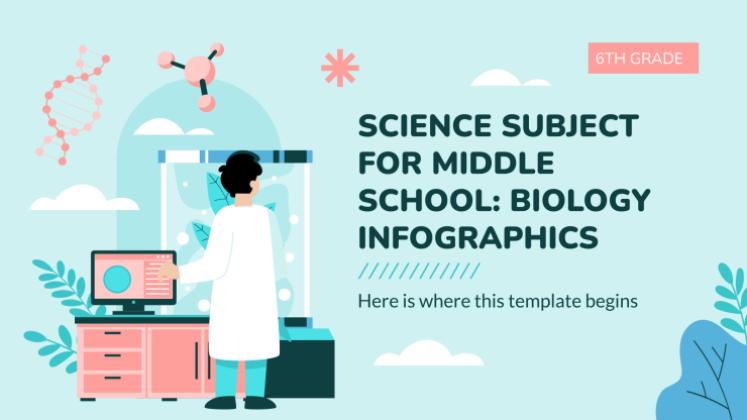
805 templates
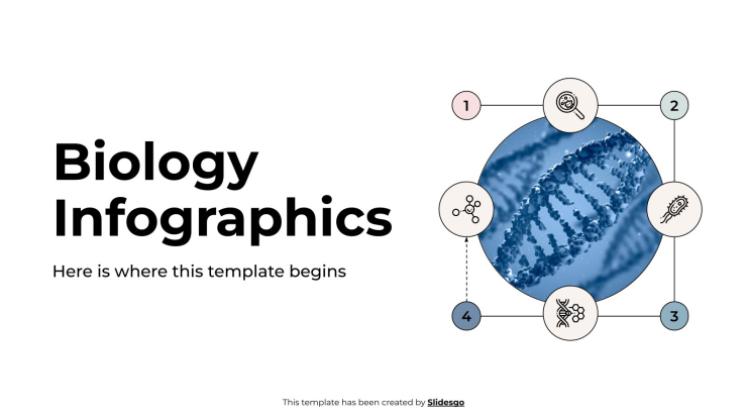
1024 templates
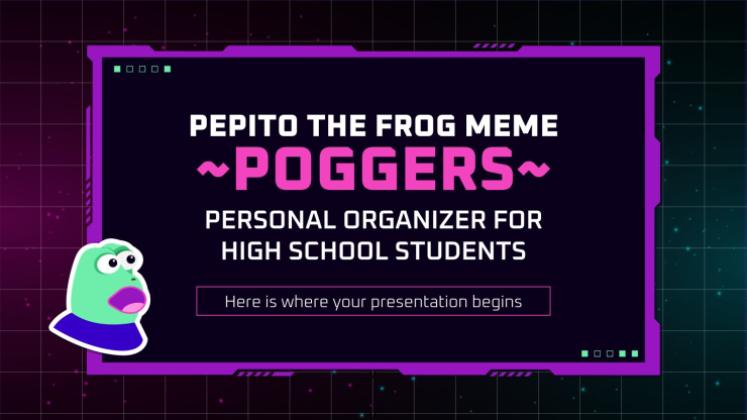
3294 templates
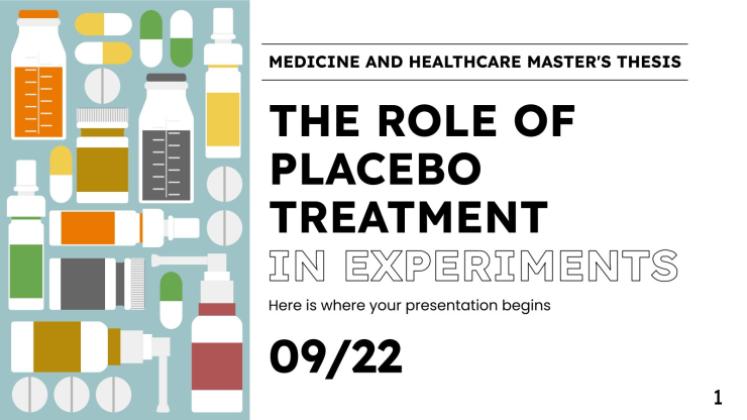
Thesis Defense
998 templates

Teacher Toolkit
121 templates

424 templates

834 templates

59 templates
Editable in Canva

Judaism: Culture and Traditions Workshop
Download the Judaism: Culture and Traditions Workshop presentation for PowerPoint or Google Slides. If you are planning your next workshop and looking for ways to make it memorable for your audience, don’t go anywhere. Because this creative template is just what you need! With its visually stunning design, you can...
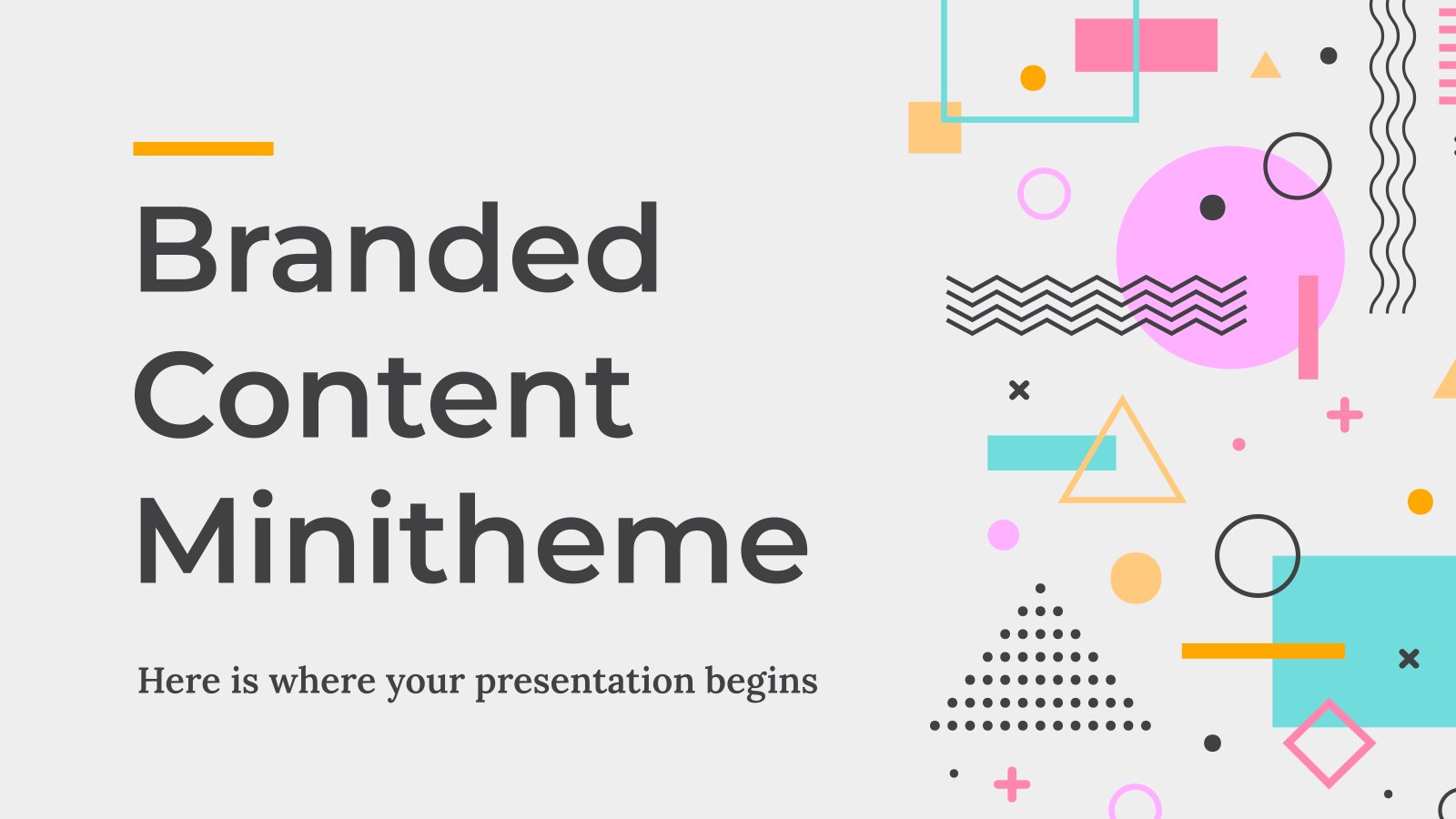
Branded Content Minitheme
Download the Branded Content Minitheme presentation for PowerPoint or Google Slides and start impressing your audience with a creative and original design. Slidesgo templates like this one here offer the possibility to convey a concept, idea or topic in a clear, concise and visual way, by using different graphic resources....
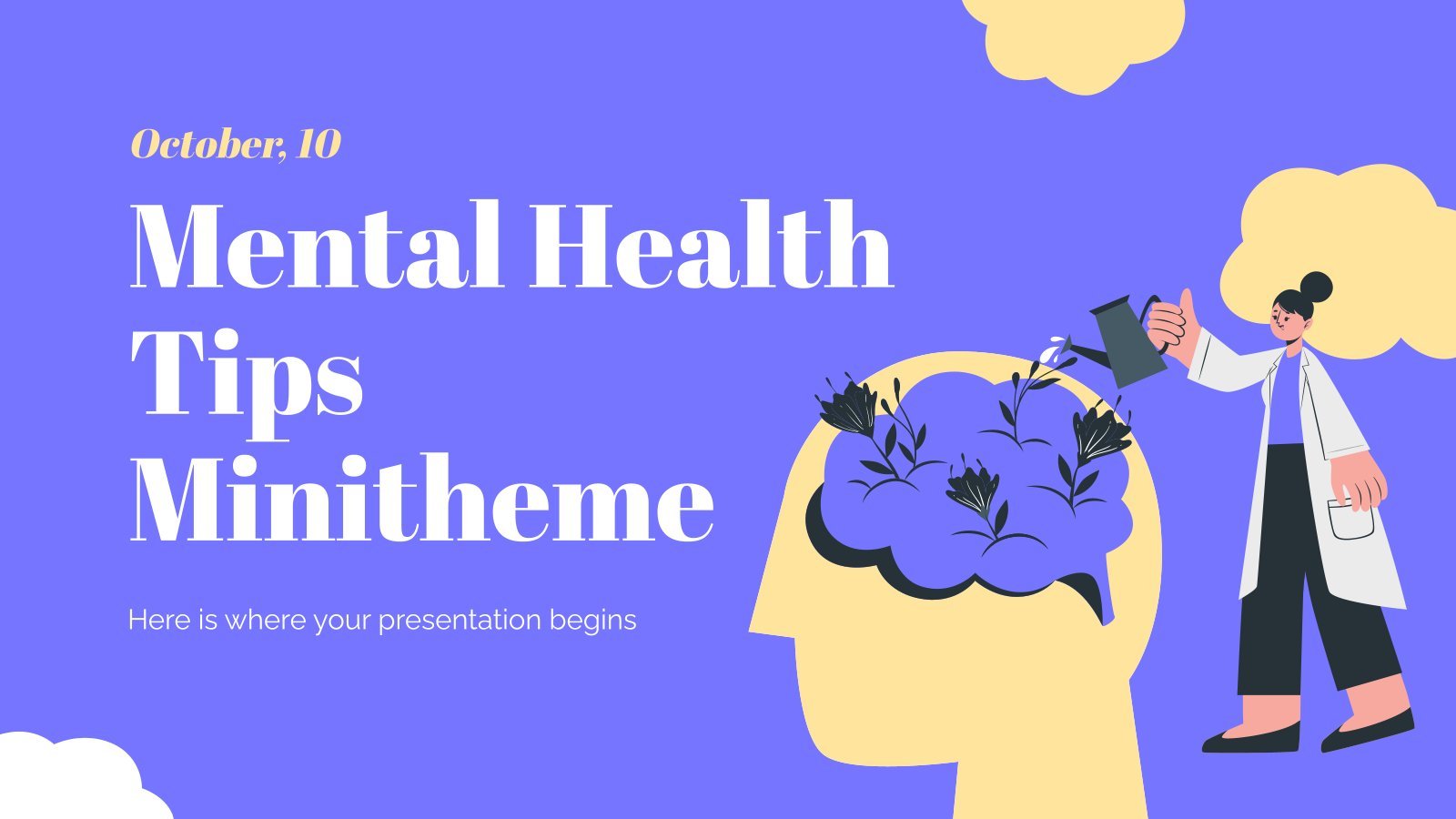
Mental Health Tips Minitheme
Download the Mental Health Tips Minitheme presentation for PowerPoint or Google Slides and start impressing your audience with a creative and original design. Slidesgo templates like this one here offer the possibility to convey a concept, idea or topic in a clear, concise and visual way, by using different graphic...
What's new on Slidesgo
See the latest website updates, new features and tools and make the most of your Slidesgo experience.
Make presentations with AI
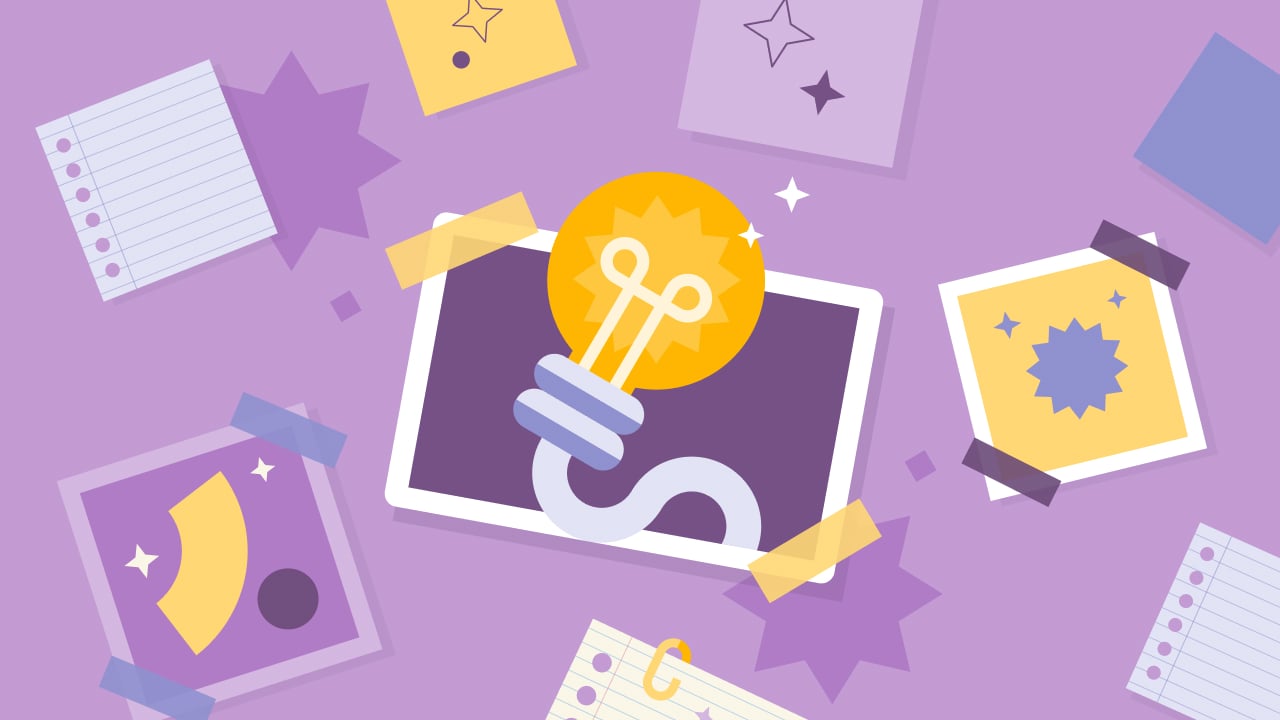
17 Back to school bulletin board ideas

20 Fun first day back to school activities
Browse by tags.
- Kids 1910 templates
- Food 948 templates
- Technology 1057 templates
- Travel 430 templates
- Animal 1070 templates
- Art 836 templates
- Health 3780 templates
- History 1431 templates
- Environment 528 templates
- Galaxy 193 templates
- Fashion 242 templates
- Biology 494 templates
- Summer 216 templates
- Architecture 155 templates
- Music 425 templates
- Research 1655 templates
- Culture 2086 templates
- Background 9896 templates
- Back to School 193 templates
- Coloring Page 352 templates
What do our users say about us?

I just wanted to thank you! I learned more about slides in one day of quarantine than in my whole life
Gabriela Miranda

Your slides are so unique and gorgeous! They really help me with PowerPoint presentations for school and now even my mom uses them for work
Marie Dupuis

I would like to thank to you for these amazing templates. I have never seen such service, especially free! They are very useful for my presentation.
Ali Serdar Çelikezen

Thank you Slidesgo for creating amazing templates for us. It's made my presentation become much better.
Thiên Trang Nguyễn
Create your presentation Create personalized presentation content
Writing tone, number of slides, register for free and start editing online.

Gorgeous Presentation Graphics & Shapes [Free Library]
Inside, you’ll find 37 slides loaded with 2D and 3D shapes, objects, arrows, boxes and more.
Use them to get your message across, illustrate your slides, and make a great impression.
Here’s how this article is broken down:
✅ A sneak peak of your PowerPoint graphics and shapes ✅ Concrete examples on how to use the shapes (so you can make the best use of them) ✅ How to edit the PowerPoint shapes ✅ Download the template ✅ A premium presentation template loaded with stunning illustrations
Let’s jump in…
Your Free, Editable PowerPoint Graphics & Shapes
Here’s a quick taste of how these illustrations look like (and in just a moment I’ll show you exactly how you can use them on your slides):
How You Can (and Should) Use These PPT Graphics
Wondering how to best use these graphics for your presentations? I’ve listed a few useful examples for you below.
Use Boxes to Present Your Company’s Services
You can use these colorful boxes to present your services in a sales presentation .
Integrate These Graphics to Introduce a Process or a Content Plan
For example, you can use the elements below to introduce a brainstorming session, steps of a process or a project, or even the content structure of your presentation:
You can also use one of the two graphic elements below:
Integrate Slide Headlines
Here’s an example with a world map slide:
Illustrate Your Point
Pump up your cover slide.
You can use some of the PowerPoint shapes to illustrate a cover slide and display your text. For example:
Upgrade Your Presentation Sections & Transition Slides
If you are making a corporate presentation (such as a marketing report or a business plan ), then having clear section breaks is a must.
See, section breaks help you structure your deck, and make it easy for your audience to follow through, as they’ll be able to visualize where you are at in your presentation.
Here are two examples:
Wrap Up a Clear, Benefit-Oriented Value Proposition
If you’re making a presentation aimed at convincing someone, then having a crystal clear value proposition is crucial.
Your value proposition is a clear statement that explains how your product/service/idea solves your customers/colleagues/boss’ problems or improves their situation….
If you were trying to pitch your business to a prospect, here’s how you could use some of the shapes I’ve included in the bundle:
Here’s another example:
Maximize Data Visualization
Let’s say you’re doing a pitch deck to convince investors to give you some money in your company… Here’s one way you could present data-rich information related to the size of your market:
Here’s another variation:
Note: This slide is based on Airbnb’s first pitch deck “market size” slide.
Present Milestones
You can use the shapes to present milestones or project schedules in a clearer way.
How To Use These Presentation Graphics
Like I mentioned earlier, the graphics included in the bundle are 100% editable. They consist of several shapes that are grouped together.
These shapes are “grouped”, so you can move, enlarge or reduce them as one whole entity. If you want to edit one area of the graphic, just ungroup it and modify the specific part you’d like.
Download Your Free Presentation Graphics Bundle
Let’s just recap for a second what you’re about to get your hands on:
*Modern, good looking PPT graphics and shapes (that don’t look like they’re coming straight from 1998) *100% free *Fully editable
Click here to download your template (click right > save as)
Click here to access the Google Slides
(make a copy of the file to edit it)
Want to take your presentation game one step ahead? Read this.
Want more beautiful, editable illustrations to design gorgeous slides (10x faster).
When you’re having high-stake meetings all year long, being able to quickly crank out quality presentations without spending your entire weekend or hiring an expensive designer is a must.
Presentation templates help people of all talent ranges to create fantastic presentations fast.
And there’s one template on the market that offers amazing editable illustrations. But don’t take my word for it, judge by yourself instead:
With endless design possibilities, functional slides and a recent bundle update, Massive X toke the business of presentation templates to a whole new level of professionalism and creativity.
Massive X is a Designer-Made, Fully Editable Presentation Bundle
Not only it includes hundreds of unique, practical slides you can use for multiple purposes (business reviews, strategy presentations, marketing reports, seminar slides, etc…).
It’s loaded with gorgeous, 100% editable illustrations:
Why 100% editable?
Well, because these illustrations are made out of multiple, individual elements that are then put together. And you can edit the color, size and shape of every single one.
And what’s so powerful about that is that you can customize every single illustration according to your colors. Company colors, or just colors you wish to use for a specific purpose. The choice is yours.
I’ll show you an example.
Let’s say that you work at Stripe (an online payment processor, a bit like PayPal). Now, here is the color code of Stripe:
Interested? Here are a few details you may be interested in looking at:
Massive X PowerPoint Template Key Features
- 290 unique PowerPoint slides
- Embedded slide animations and effects (you can decide to use them or not)
- 100% editable, beautiful flat graphics
- 12,000 icons
- 15 color variations
And you can get this stunning template for the price of a movie ticket (yes, really).
See Massive X Template
Affiliate Disclosure . PPTPOP is a participant in the Envato Affiliate Program, and we get a commission on purchases made through our links (it doesn’t cost you anything).
Recommended For You

The Best Marketing Presentation Template [Free & Modern]
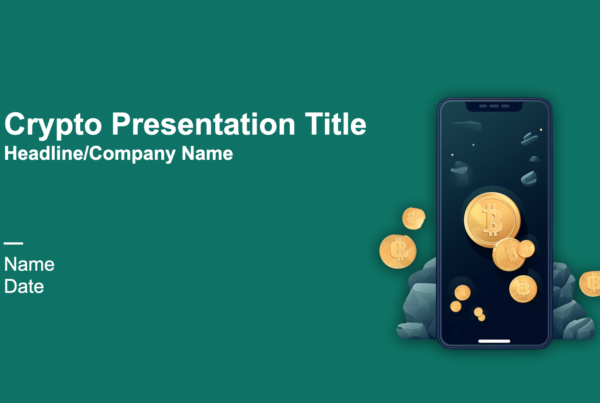
PowerPoint Graphics: Create Effective and Engaging Presentations

Over the years, we’ve all used a variety of different programs and applications in order to find success in graphic design work . Some of us are simply beginners just trying to get by, whereas others are looking for something a bit more advanced. Either way, there’s one ever-present player in the game that you’ve probably heard a thing or two about: Microsoft PowerPoint.
In recent decades, PowerPoint has been used in a plethora of ways in order to get across data or information. It’s a regular feature in business models all across the globe, and while many of its competitors have become obsolete with the passage of time, PowerPoint seems to have survived - and, in many ways, thrived.
Today, we want to focus on the specifics of PowerPoint graphics. They serve as a key piece of the puzzle, and from the ground up, they can influence your work in the best of ways. With that being said, let’s get into it.
What are PowerPoint graphics?
A graphic, in a general sense, is the representation of an idea. While it’s all well and good using a PowerPoint presentation to get your point across in a pitch or a meeting, they really aren’t too much use without graphics. You can go down the minimalistic route, but in reality, that’s not the kind of operation that’s going to blow someone away.
Within a PowerPoint presentation, a graphic is used as a function that helps certain elements of your PP stand out. They help to inform the viewer or audience on a deeper level, perhaps as a way to display results from a poll or a simple infographic that condenses the information in a way that makes it easier to read.
People may choose to see it as a way to simplify the core meaning of your work, but it’s not - not entirely, anyway. You can always run the risk of doing too much in a presentation when it comes to the text, and even if it’s just a few well-designed images that are cropping up, it’s still useful, especially if you’ve got way too many slides to deal with and you want to avoid running over.
How to insert graphics in PowerPoint
It’s going to sound like a pretty basic explanation when laid out but inserting graphics into PowerPoint is something you’ll want to 100% understand before getting started. A lot of the time, you can source what you need online - but you can also get creative and make an entirely new piece of content.
From the drop-down ‘Insert’ tab on PowerPoint, you’ll find an images group which will be followed by the pictures section, and there’s where our journey begins.
Images from the internet
Insert > Images > Pictures > Online Picture
The internet is a pretty strange, yet equally incredible, place. It can be home to some of humanity’s finest individuals and projects, but in equal measure, it can also be quite difficult to navigate. Alas, we still maintain that it’s incredibly useful, and in this setting, that’s definitely the case, as you can scope out exactly the kind of picture you want to start progressing with your graphic needs.
A search box will appear which you can type a word or phrase into, and once you’ve pressed enter, you’re able to scour through the images that pop up. You’re also able to use the Format Picture function to get the size and position right, but one thing that must be kept in mind is the issue of copyright and what you’ll be permitted to use. Either way, we’d advise posting an image credit.
Microsoft stock images
Insert > Images > Pictures > Stock Images
Stock images may not be as widespread or diverse as some of the other options on this list, but they’re definitely helpful. They tend to be defined as quite generic photos and icons that are made without one specific goal. From a creative standpoint, there’s a lot of good stuff here, largely because many of them are created with the intention of enhancing the viewing experience.
If you happen to be a subscriber to Microsoft’s premium service, you’ll also have a greater range of images to choose from. That’s not to say that the free pictures aren’t top quality, because they are, but as is the case with most things in life, subscription services are the way to go if you’re looking to expand your search limits.
Use your own images
Insert > Images > Pictures > This Device
Ah, yes, the good old “do it yourself” option. Whether you’ve created the graphic or image or you’ve just downloaded it in the past, this is the best option for speed and practicality. You can either go through your device and pick out a specific shot, or you can right-click and copy & paste the image onto whatever slide you want.
However, you should be sure to format the picture correctly or at least have a good idea of how big/small it’s going to be. It’s not exactly hard to rectify this, and it’s not an outright problem, but it can be frustrating to wait for the picture to load if it’s a sizeable one, especially if you’re in a bit of a hurry.
How to get free PowerPoint graphics
We’re in the midst of a cost of living crisis, and when that’s the case, you often need to find ways to get your expenses down (which, we know, goes without saying). It may seem like the cheap way out to make a suggestion like this, but let’s face it, being able to get things for free that will benefit your workload shouldn’t be demonized. If anything, it should be celebrated.
PowerPoint graphics are readily available at the click of a button. It’s all about knowing where to look, and although there are other routes you could go down, we’ve decided to pick out a few of the best and most practical. After all, we all want affordable pricing , right? (Hint, hint).
So, let’s dive straight into it.
Freepik, as you can probably imagine, does exactly what it says on the tin. It gives you access to a bunch of different vector graphics and photos that can even be edited to your taste. It’s worth noting, though, that free downloads are often limited to a specific amount per day, but it’s definitely a good way to get up and running.
If you’re looking for something more long-term and sustainable, then you’ll either have to consider the premium option or take your talents elsewhere. But if you’re only going to be dipping your toe into the water every so often, it’s a proven winner.
One of the first things that stand out to us whenever we flirt with Pixabay is the layout. It’s presented in a dignified and professional way, and from the first minute you enter the website, it’s clear to see that it’s easy and practical to use. Plus, there are over four million pictures to investigate, which is a pretty solid selling point.
It’s 100% free to use, with licensed images, illustrations, and vectors all being up for grabs. It may not be the only website you use, especially if you want to contrast and compare what else is out there, but we’d still highly recommend it.
When you’re looking for vector photos and graphics in general, Vecteezy is a pretty solid choice. This is the kind of company that stays up to date with the latest trends, and while that may not always come across as the most important element of the graphic design game, it is. When you know and understand what your audience wants to see, that’s a huge bonus point in your favour.
All of the products on display are licensed for personal use and also for, yes, platforms like PowerPoint. This is a prime way to make the most of your marketing, and you’re able to do so without even having to put your hand into your pocket for some cash.
Make your own!
Creativity makes the world go around, and that statement rings true in many different fields, including graphic design. Between the in-built custom theme option on PowerPoint and any other tools you want to utilise, it’s never been easier to insert your own touch into your work.
SmartArt Graphic helps you to get started from scratch, and it even offers you a selection of different graphic styles to have some fun with. Play around, spend a few hours whipping up ideas, and make those designs a reality.
Need some help with graphic design? Contact Hatchly!
Graphics for PowerPoint, if you haven’t been able to tell already, are something we advocate for. There are so many different businesses out there in every industry that are still using PP to this day and for good reason. There are very few peers or alternatives it has as a way to properly illustrate the point you’re trying to make (pun not intended), and that’s a testament to its longevity.
In the grander scheme of things, of course, graphic design is a tool that has been used for as long as we can remember - and that’ll continue to be the case long into the future. Here at Hatchly , we have an unlimited graphic design service that is designed to accommodate the needs of all different kinds of clients. If you need help, we’re on hand to provide that.
Feel free to take a look at our platform and let us know what you think. If you’re interested and fancy a chat, get in touch !
- Mastering Presentation Design: Step-by-Step Guide for Stunning Results

Want to learn more? Let's have a chat about how we can help you.
⚡️ limited time offer: use code "hatchly10" for 10% off your first quarter. book a demo now⚡️.
Article Categories
Book categories, collections.
- Technology Articles
- Software Articles
- Microsoft Products Articles
- General Microsoft Articles
How to Add Graphics to a PowerPoint 2019 Slide
Office 2019 for dummies.
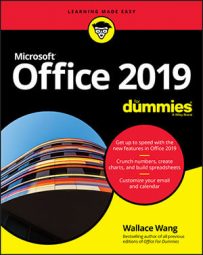
Sign up for the Dummies Beta Program to try Dummies' newest way to learn.
Three common types of graphics you can add to a PowerPoint slide follow:
- Picture files: Displays clip-art images or images you may have stored on your hard drive, such as photographs from your digital camera
- Charts: Displays bar, column, line, pie, and other types of charts
- WordArt: Displays text as colorful text
Placing picture files on a PowerPoint slide
- Click a slide (in either Normal or Outline view) to which you want to add a picture.
- Click the Insert tab.
The Insert Picture dialog box appears. You may need to change folders or drives to find the picture file you want.
PowerPoint displays your chosen picture on the currently displayed slide. You may need to resize or move your picture.
Placing clip art on a PowerPoint slide
An Online Pictures window appears, giving you a choice of typing a picture description to look for clip art through the Bing image-search engine.
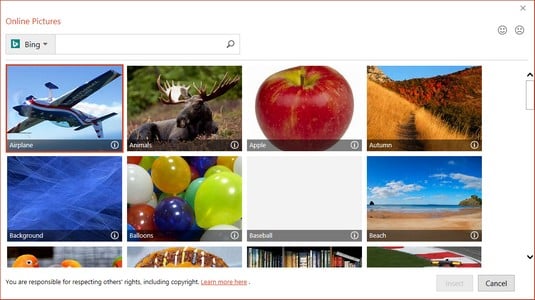
You need an Internet connection to search for clip art with the Online Pictures command.
- Click in the Bing search text box and type a word that describes the type of image you want to find.
The window displays all the clip-art images it can find that match the descriptive word you typed in Step 4.
Be careful when using clip-art images from the Internet. Ideally, look for images clearly identified as in the public domain. Otherwise, you may need to obtain the rights to use a particular image by contacting the owner of the image.
Creating WordArt in PowerPoint 2019
- Click the slide (in either Normal or Outline view) to which you want to add WordArt.
A WordArt menu appears.
PowerPoint displays a WordArt text box on the current slide.
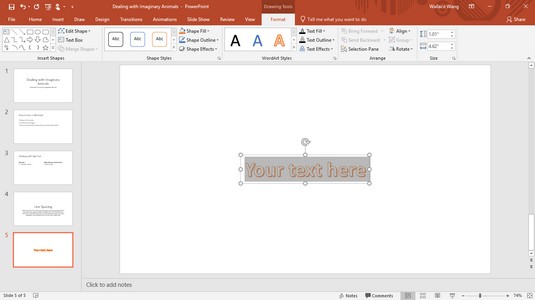
WordArt text doesn't appear when you view slides in Outline view.
Capturing screenshots in PowerPoint 2019
To capture a screenshot, follow these steps:
- Click the slide (in either Slide or Outline view) to which you want to add a screenshot.
A menu appears, showing all currently open windows.
PowerPoint displays the screenshot on the current slide.
If you choose Screen Clipping from the bottom of the menu, you can drag the mouse to select just a portion of a screen to capture and store on your slide.
Resizing, moving, and deleting graphic images in PowerPoint 2019
PowerPoint displays handles around your chosen object.
The mouse pointer turns into a two-way-pointing arrow.
PowerPoint resizes your chosen graphic image.
- Release the left mouse button when you’re happy with the new size of your graphic image.
The mouse turns into a four-way pointing arrow.
PowerPoint moves your graphic image.
- Release the left mouse button when you’re happy with the new position of your graphic image.
PowerPoint displays handles around your chosen graphic image.
PowerPoint deletes your chosen graphic image.
Rotating graphics in PowerPoint 2019
PowerPoint displays handles around your image along with a green rotate handle.
The mouse pointer turns into a circular arrow.
PowerPoint rotates your graphic image.
If you hold down the Shift key while dragging the mouse, you can rotate an image at 15-degree increments.
- Release the left mouse button when you’re happy with the rotation of the image.
Layering objects in PowerPoint 2019
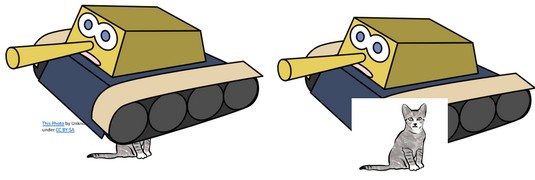
When one object covers another one, PowerPoint considers the first object to be on top and the other object (the one being obscured) to be on the bottom. By moving objects from top to bottom (or vice versa), you can create unique visual effects (or just cover up parts of other objects by mistake).
To move a graphic image to the top or bottom when layered over another object, follow these steps:
The Picture Tools Format tab appears.
- Click the Format tab.
PowerPoint rearranges the layering of your graphic images.
You can also right-click an object and choose the Bring Forward or Send Backward command.
About This Article
This article is from the book:.
- Office 2019 For Dummies ,
About the book author:
Wallace Wang is the bestselling author of more than 50 computer books, with over three million of his For Dummies books in print. They include numerous versions of Office For Dummies as well as Beginning Programming For Dummies . When not playing with computers, Wallace splits his time between teaching, writing, game designing, screenwriting, and stand-up comedy.
This article can be found in the category:
- General Microsoft ,
- 10 Ways to Make Office 2019 Easier to Use
- Access Report Design: Applying Themes and Conditional Formatting in Access 2019
- Access 2019 Reports: Editing the Data in a Report
- How to Use the Report Wizard in Access 2019
- 10 Useful Features in Office 2019
- View All Articles From Book
From Ideas to Impactful Presentations
Free Templates & Infographics for PowerPoint and Google Slides
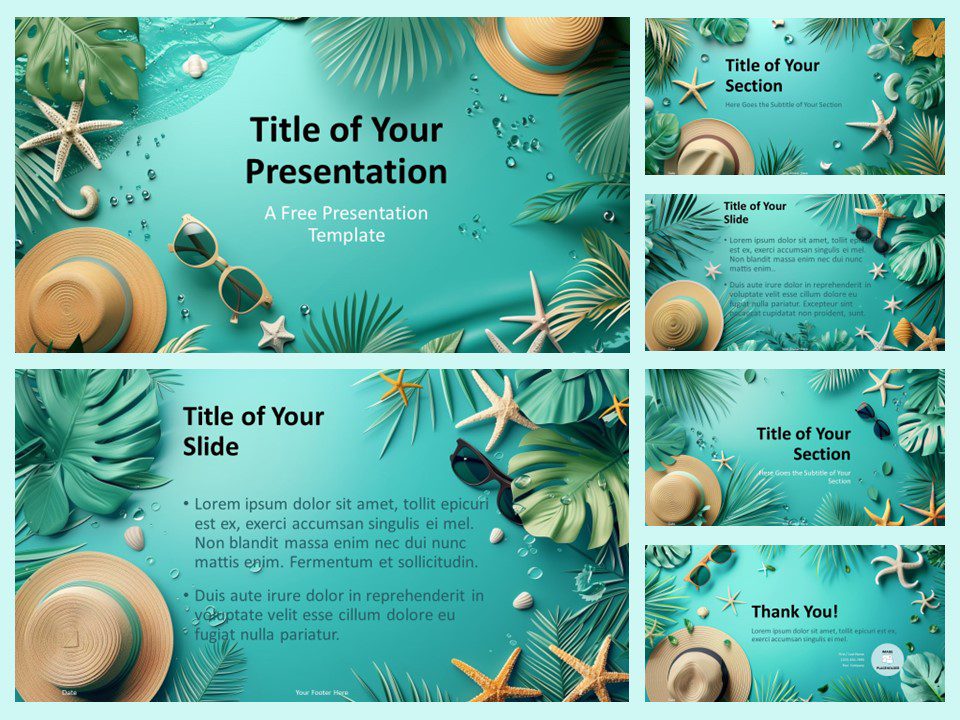
Island Paradise Template
Google Slides , POTX
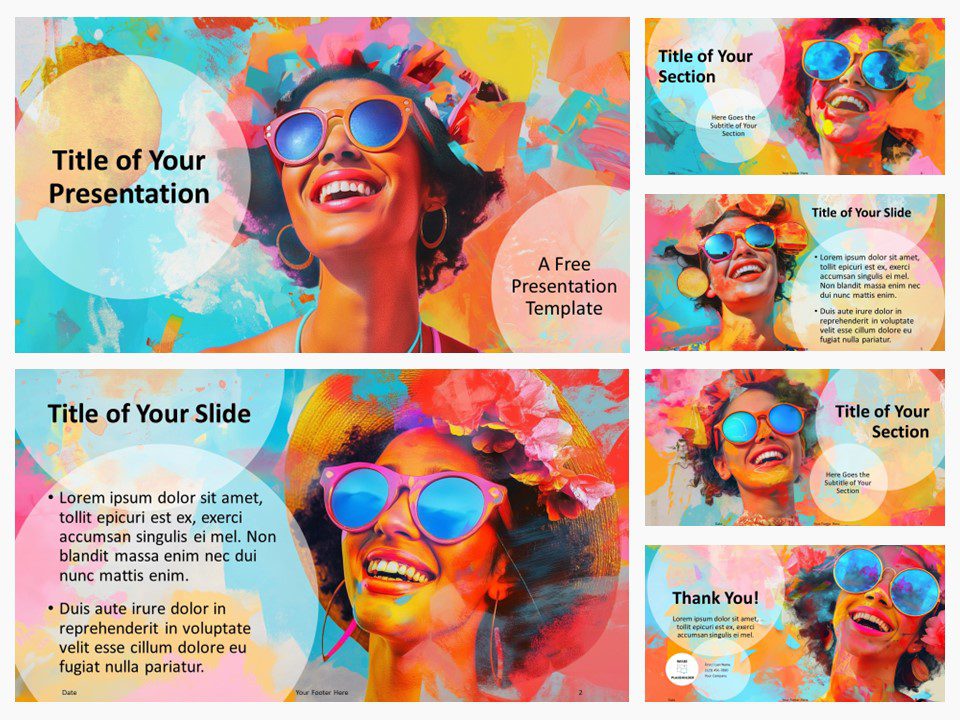
Summer Radiance Template
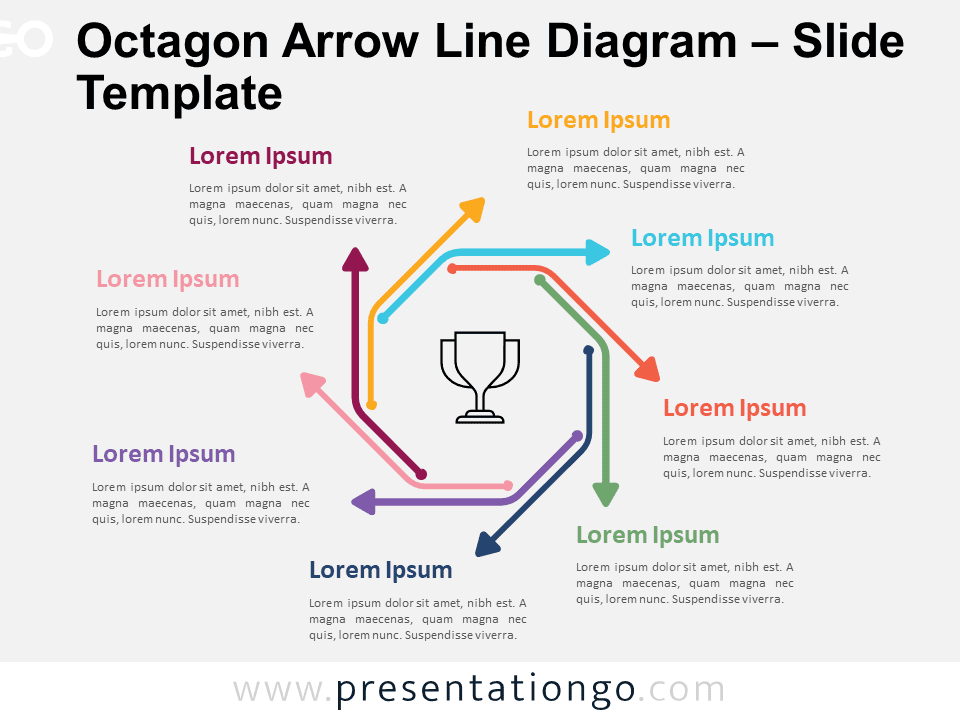
Octagon Arrow Line Diagram
Google Slides , PPTX
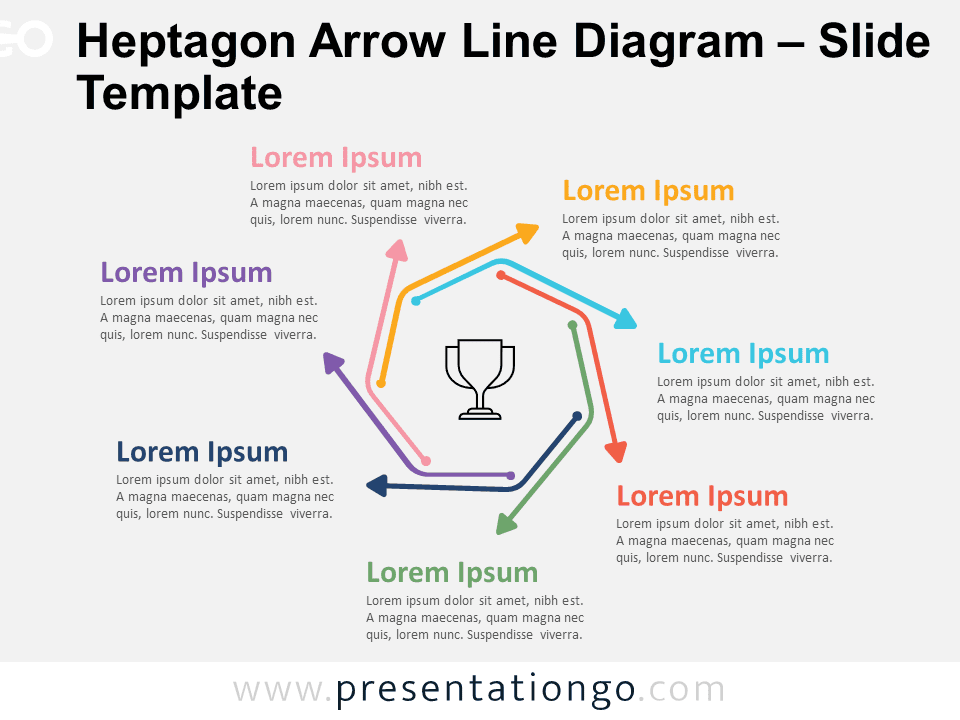
Heptagon Arrow Line Diagram
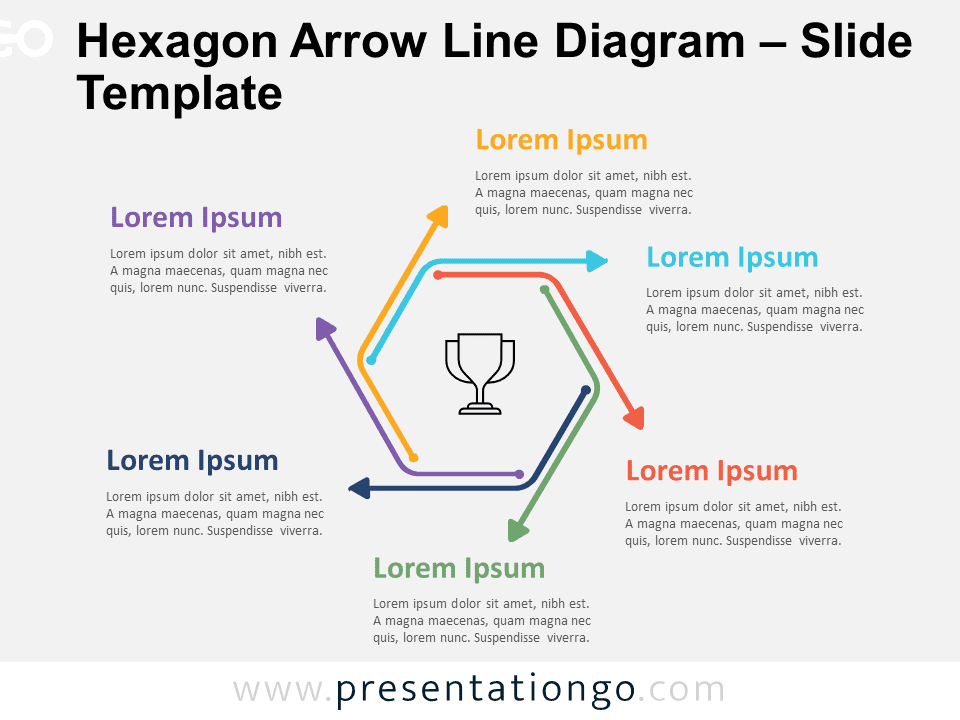
Hexagon Arrow Line Diagram
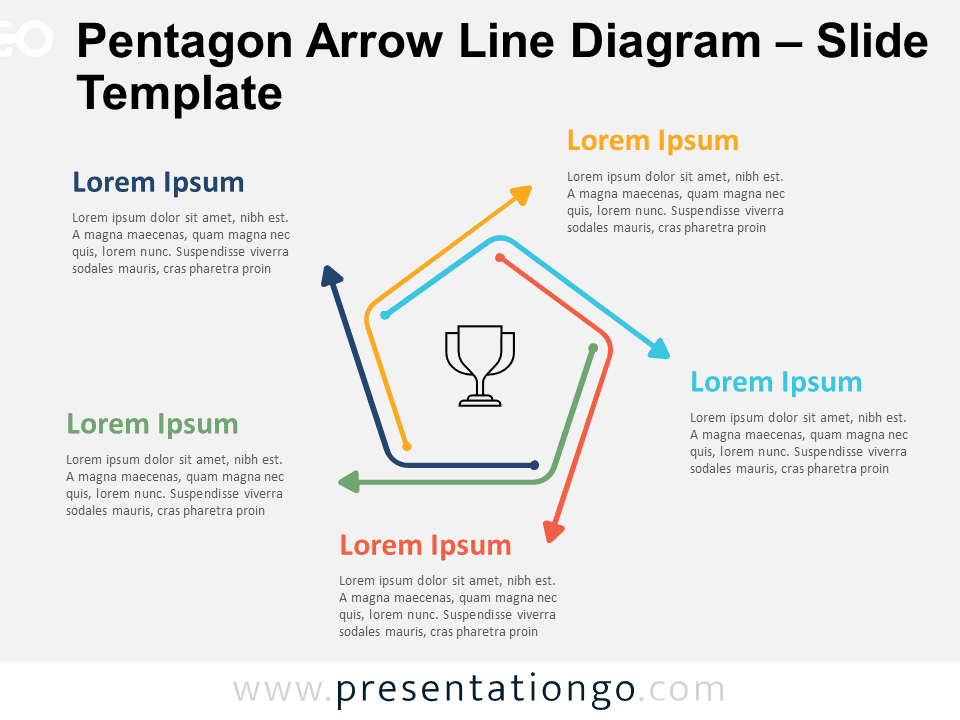
Pentagon Arrow Line Diagram
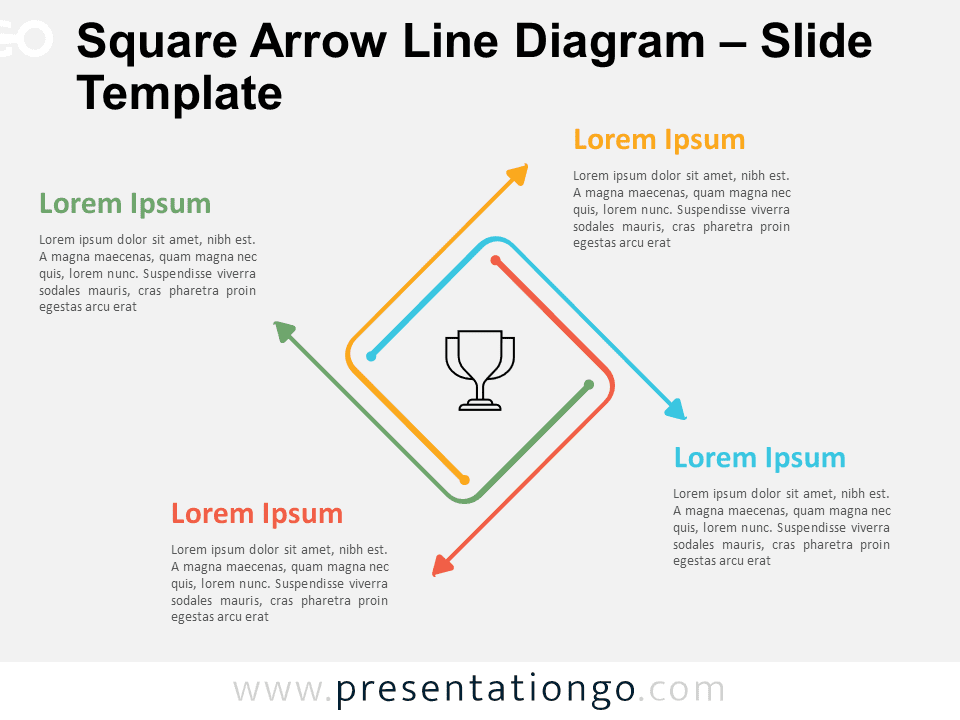
Square Arrow Line Diagram
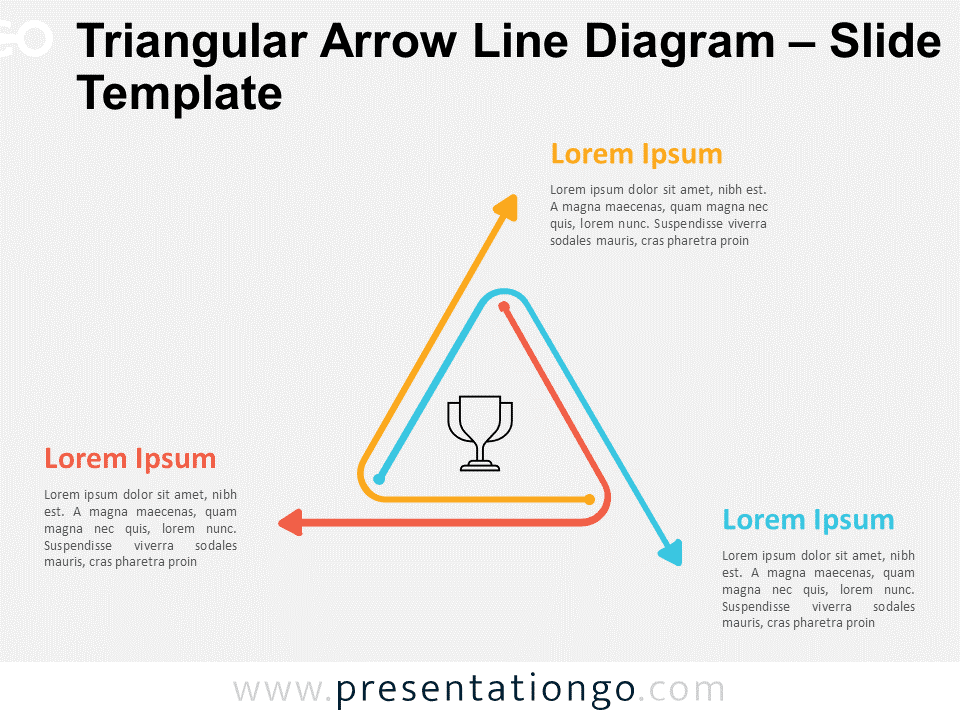
Triangular Arrow Line Diagram
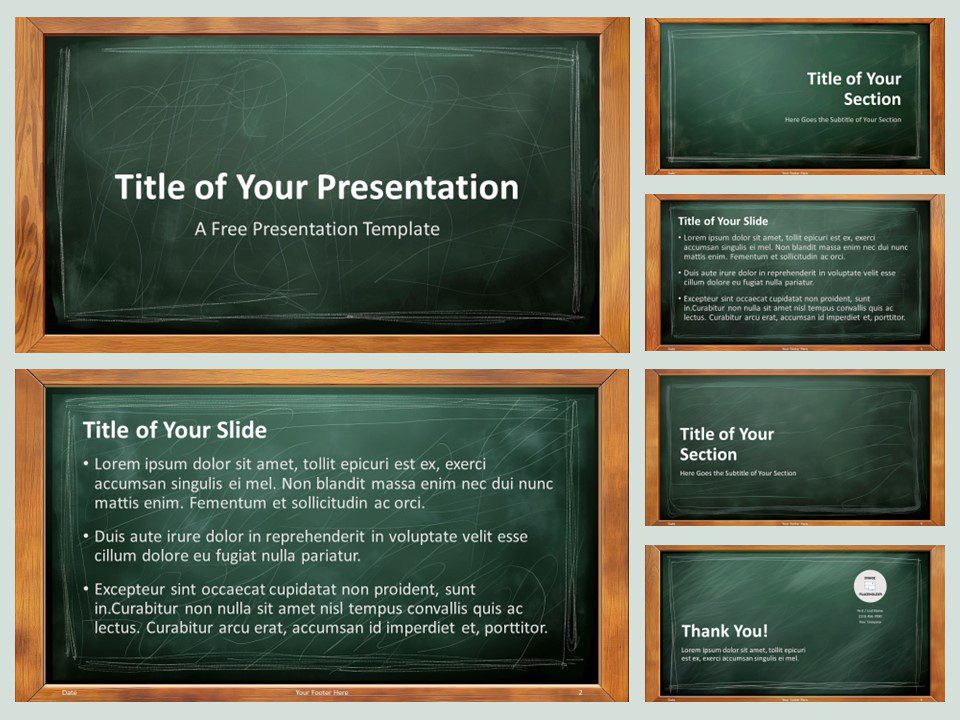
Wooden Framed Chalkboard Template
Trending templates.
Independence Day (USA)
Sport Templates
Summer Templates
Ideas & Resources
Uncover a world of innovative ideas, creative insights, and design tips to enhance your PowerPoint and Google Slides presentations.
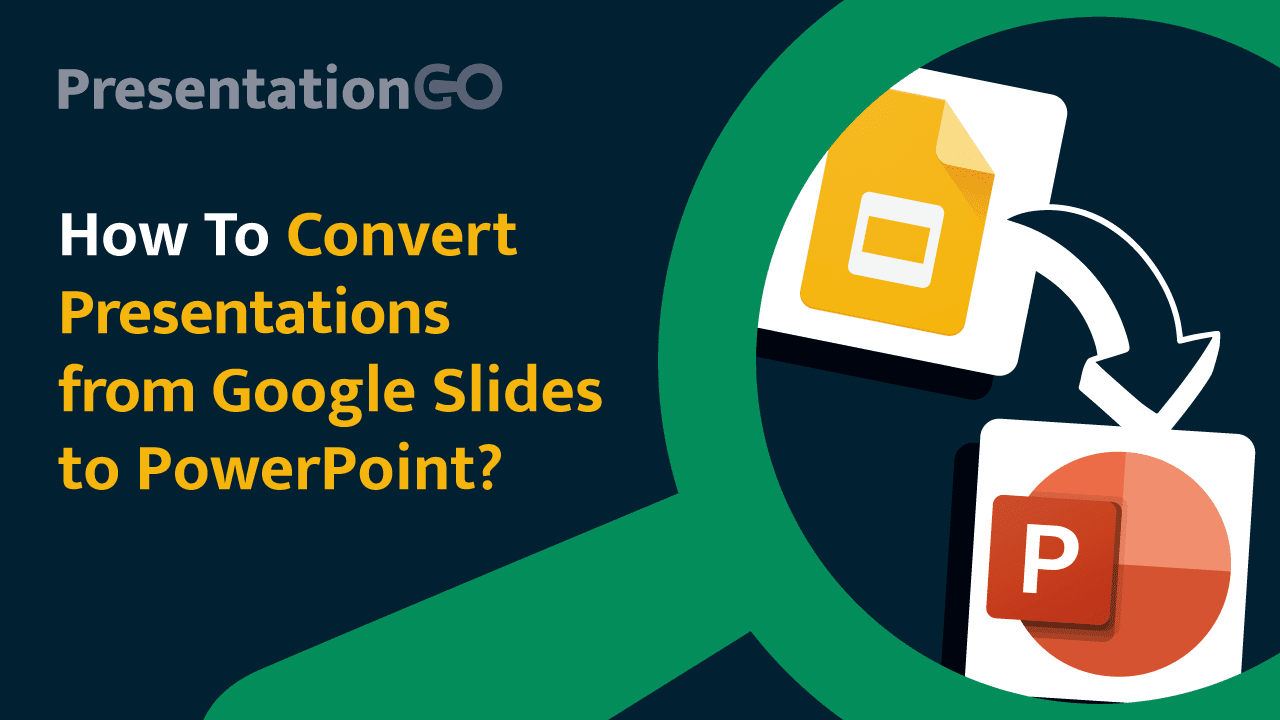
How to Convert Presentations from Google Slides to PowerPoint

Mastering Text Emphasis in Your Presentation: Tips and Techniques

2023 Presentation Design Trends

How to Ace Your Sales Presentation in 10 Steps
Presentationgo – 2,594 free google slides themes and powerpoint templates.
Comprehensive Collection
Explore 2,594 free templates and graphics for captivating presentations, with new content added daily.
Premium-Quality Designs
Expertly crafted graphics by designers and fine-tuned by seasoned presenters for maximum impact.
Effortless Customization
Fully editable graphics for seamless modification, tailored to your specific needs.
Absolutely Free
Experience hassle-free, 100% free downloads without the need for registration – access through a direct link instantly.
PresentationGO is your go-to source for an extensive and ever-expanding library of free templates tailored for PowerPoint and Google Slides . Our collection is rich in diversity, covering a wide spectrum of graphics specifically designed for presentations across various domains, ensuring you find exactly what you need for your next project.
Crafted with premium quality by skilled designers, our unique and exclusive designs are meticulously optimized for slide formats, guaranteeing to elevate the effectiveness of your presentations. With over 2,594 high-quality templates , PresentationGO offers a vast selection that includes themes and backgrounds, charts and diagrams, text and tables, timelines and planning, as well as graphics and metaphors and maps.
Our fully editable graphics and themes are designed for effortless customization , allowing you to tailor each template to meet your unique needs. Available in both standard and widescreen formats and optimized for light and dark backgrounds , our templates ensure your presentations are visually appealing and professional, without the need for additional adjustments.
In conclusion, PresentationGO provides an all-inclusive resource for Google Slides themes and PowerPoint templates , encompassing everything required to create an engaging, visually stunning presentation. Embark on exploring our remarkable collection today to discover the perfect elements that will make your presentation stand out.
Love our templates? Show your support with a coffee!
Thank you for fueling our creativity.
Charts & Diagrams
Text & Tables
Graphics & Metaphors
Timelines & Planning
Best-Ofs & Tips
Terms and Conditions
Privacy Statement
Cookie Policy
Digital Millennium Copyright Act (DMCA) Policy
© Copyright 2024 Ofeex | PRESENTATIONGO® is a registered trademark | All rights reserved.

To provide the best experiences, we and our partners use technologies like cookies to store and/or access device information. Consenting to these technologies will allow us and our partners to process personal data such as browsing behavior or unique IDs on this site and show (non-) personalized ads. Not consenting or withdrawing consent, may adversely affect certain features and functions.
Click below to consent to the above or make granular choices. Your choices will be applied to this site only. You can change your settings at any time, including withdrawing your consent, by using the toggles on the Cookie Policy, or by clicking on the manage consent button at the bottom of the screen.
Thank you for downloading this template!
Remember, you can use it for free but you have to attribute PresentationGO . For example, you can use the following text:
If you really like our free templates and want to thank/help us, you can:
Thank you for your support

Create a SmartArt graphic from scratch
Create a SmartArt graphic to quickly and easily make a visual representation of your information. You can choose from among many different layouts, to effectively communicate your message or ideas. SmartArt graphics can be created in Excel, Outlook, PowerPoint, and Word, and they can be used throughout Office.
For an overview of SmartArt graphics, including considerations for choosing the best graphic and layout type to display your data or convey a concept, see Choose a SmartArt graphic .
Insert a SmartArt graphic and add text to it
On the Insert tab, in the Illustrations group, click SmartArt .

In the Choose a SmartArt Graphic dialog box, click the type and layout that you want.
Enter your text by doing one of the following:
Click [Text] in the Text pane, and then type your text.
Copy text from another location or program, click [Text] in the Text pane, and then paste your text.
If the Text pane is not visible, click the arrow control on the left side of the SmartArt graphic.
To add text, like a title, in an arbitrary position close to or on top of your SmartArt graphic, on the Insert tab, in the Text group, click Text Box to insert a text box. If you want only the text in your text box to appear, right-click your text box, click Format Shape or Format Text Box , and then set the text box to have no background color and no border.
Click in a box in the SmartArt graphic, and then type your text. For best results, use this option after you add all of the boxes that you want.
Add or delete shapes in your SmartArt graphic
Click the SmartArt graphic that you want to add another shape to.
Click the existing shape that is located closest to where you want to add the new shape.
Under SmartArt Tools , on the Design tab, in the Create Graphic group, click the arrow next to Add Shape .
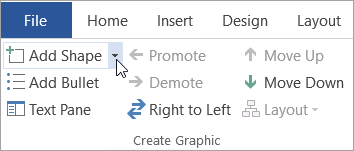
If you don't see the SmartArt Tools or Design tabs, make sure that you've selected the SmartArt graphic. You may have to double-click the SmartArt graphic to open the Design tab.
Do one of the following:
To insert a shape after the selected shape, click Add Shape After .
To insert a shape before the selected shape, click Add Shape Before .
To add a shape from the Text pane, click an existing shape, move your cursor before or after the text where you want to add the shape, and then press ENTER.
To delete a shape from your SmartArt graphic, click the shape you want to delete, and then press DELETE. To delete your entire SmartArt graphic, click the border of your SmartArt graphic, and then press DELETE.
To add a shape like a callout or a line, see Add shapes .
Change the colors of an entire SmartArt graphic
You can apply color variations that are derived from the theme colors to the shapes in your SmartArt graphic.
Click your SmartArt graphic.
Under SmartArt Tools , on the Design tab, in the SmartArt Styles group, click Change Colors .

If you don't see the SmartArt Tools or Design tabs, make sure that you've selected a SmartArt graphic. You may have to double-click the SmartArt graphic to open the Design tab.
Click the color variation that you want.
Apply a SmartArt Style to a SmartArt graphic
A SmartArt Style is a combination of various effects, such as line style, bevel, or 3-D, that you can apply to the shapes in your SmartArt graphic to create a unique and professionally designed look.
Under SmartArt Tools , on the Design tab, in the SmartArt Styles group, click the SmartArt Style that you want.

In the menu of types that appears, point at the type you want and then select a layout.
On the SmartArt Design tab, in the Create Graphic group, click the arrow next to Add Shape .
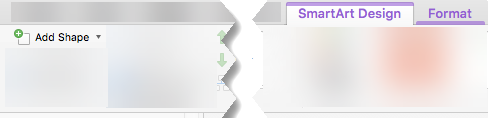
If you don't see the SmartArt Design tab, make sure that you've selected the SmartArt graphic. You may have to double-click the SmartArt graphic to open the SmartArt Design tab.
To add a shape while using the Text pane, click an existing shape, move your cursor before or after the text where you want to add the shape, and then press ENTER.
On the SmartArt Design tab, in the SmartArt Styles group, click Change Colors .
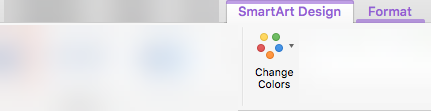
On the SmartArt Design tab, in the SmartArt Styles group, click the SmartArt Style that you want.
To see more SmartArt Styles, click the More button.
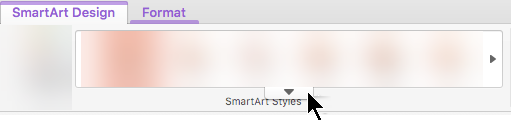
In PowerPoint for the web, you can add and edit SmartArt graphics.
On the Insert tab, select SmartArt .
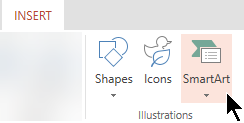
On the dropdown menu, select the layout that you want.
The graphic is inserted on your slide. A text editor appears on the left of the graphic. Each bullet item in the editor corresponds to one item in the graphic.
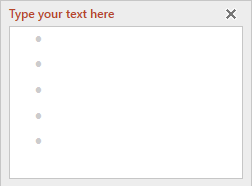
To enter text, click next to a bullet in the Text editor, and then type your text, or paste text that you've copied from elsewhere.
You add shapes in the Text editor by pressing the Enter key to add another bullet item.
You delete shapes in the Text editor by backspacing over the bullet item that you want to remove.
You can apply color variations (which are derived from the presentation's theme colors) to the shapes in your SmartArt graphic.
On the Ribbon, under SmartArt Tools , select Change Colors .

On the menu that appears, select the color variation you want.
Apply a SmartArt Style to a graphic
A SmartArt Style is a combination of effects, such as line style, bevel, or 3-D, that you can apply to the shapes in your SmartArt graphic to create a professional look.
On the Ribbon, under SmartArt Tools , select Styles .
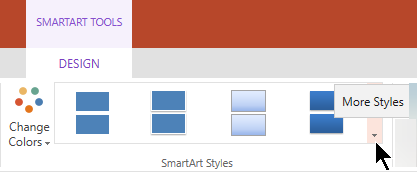
On the menu that appears, select the style you want.
Point your mouse at any option to see a description name for the option.
Reverse the order of the shapes in a graphic
By default, the shapes in a graphic are ordered from left to right (or clockwise, if the graphic is circular).
To reverse the order of the shapes:
Select the graphic.
On the Ribbon, under SmartArt Tools , select Right to Left .
Change the list level of an item
The Text pane works like an outline or a bulleted list that maps information directly to your SmartArt graphic. Each SmartArt graphic defines its own mapping between the bullets in the Text editor and the set of shapes in the SmartArt graphic.
To indent a line in the Text pane, select the line that you want to indent, and then under SmartArt Tools , on the Design tab, click Demote .
To decrease the list level, select the line that you want to indent, and then click Promote (or press Shift+Tab).
To resize your entire SmartArt graphic, click the border of your SmartArt graphic, and then drag the sizing handles in or out until your SmartArt graphic is the size that you want.

Need more help?
Want more options.
Explore subscription benefits, browse training courses, learn how to secure your device, and more.

Microsoft 365 subscription benefits

Microsoft 365 training

Microsoft security

Accessibility center
Communities help you ask and answer questions, give feedback, and hear from experts with rich knowledge.

Ask the Microsoft Community

Microsoft Tech Community

Windows Insiders
Microsoft 365 Insiders
Was this information helpful?
Thank you for your feedback.

How to Edit Background Graphics in PowerPoint? A Quick Guide!
By: Author Shrot Katewa
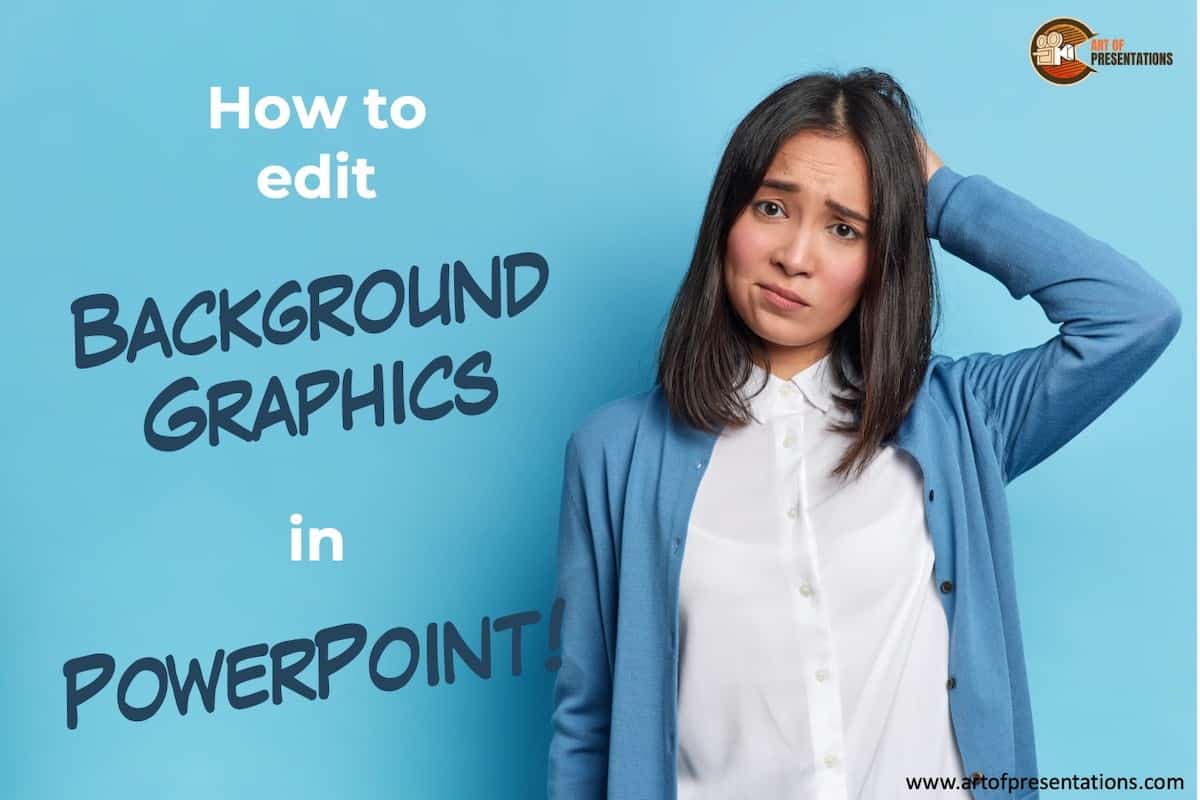
Every once in a while, you will come across this issue where you just can’t select, resize, or even delete an element on the slide! Annoying as it is, if you are in a hurry, it can be a real pain and make matters worse! These elements remain in the background on the slide, and can often interfere with the elements that you’ve added to the slide! So, how do you edit these background graphics in PowerPoint?
To edit the background graphics in PowerPoint, first select the slide in the Normal View. Next, click on the “View” tab. Then, click on “Slide Master”. This will open the master layout of your presentation. Select the graphic on the slide, and edit or delete it as required. Lastly, exit slide master.
It may perhaps be a little difficult to understand exactly how to edit the background graphics on PowerPoint without a visual reference. So, in this article, I will help you understand the process step-by-step with pictures so that you can understand what you need to do. Plus, I will also help you understand how to add or delete placeholders, images in the background and edit the text in the footer!
So, let’s get started!
A Quick Note Before We Begin – if you want to make jaw-dropping presentations, I would recommend using one of these Presentation Designs . The best part is – it is only $16.5 a month, but you get to download and use as many presentation designs as you like! I personally use it from time-to-time, and it makes my task of making beautiful presentations really quick and easy!
How to Access Background Graphics in Slide Master View in PowerPoint?
So, the first thing you need to understand is how do you access these background graphics as PowerPoint doesn’t even allow you to select it! Well, the trick is to open the Slide Master.
Slides Master view is one of the special features of Microsoft PowerPoint. This feature allows you to quickly modify your slide layouts in your presentation file. It allows you to also add placeholders and graphics to your slide!
To access background graphics in the slides master view, here’s what you need to do:
Step 1: Open the PowerPoint Presentation
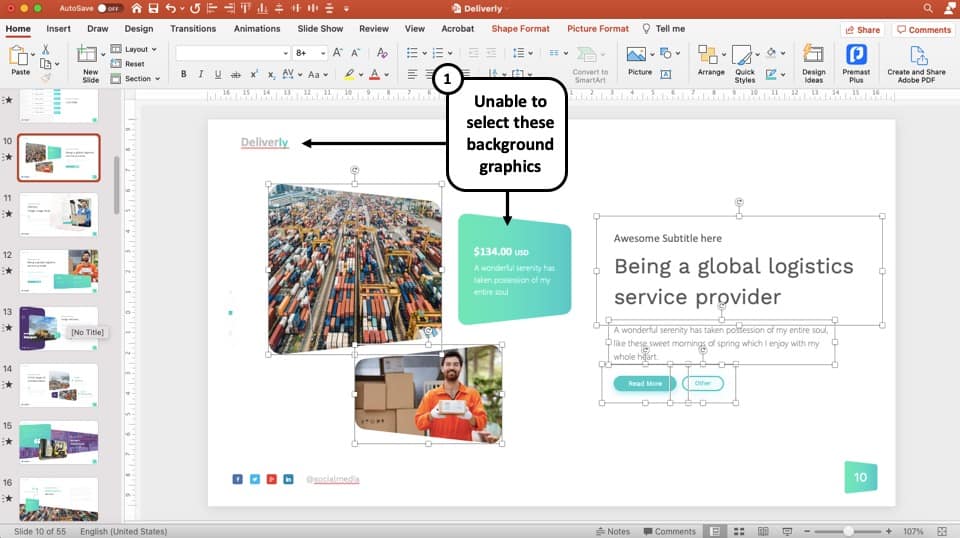
The first step is to open your presentation file in the PowerPoint application. Go to the specific slide where you are unable to select a particular element on your slide.
Step 2: Click on “View”, and then select “Slide Master”
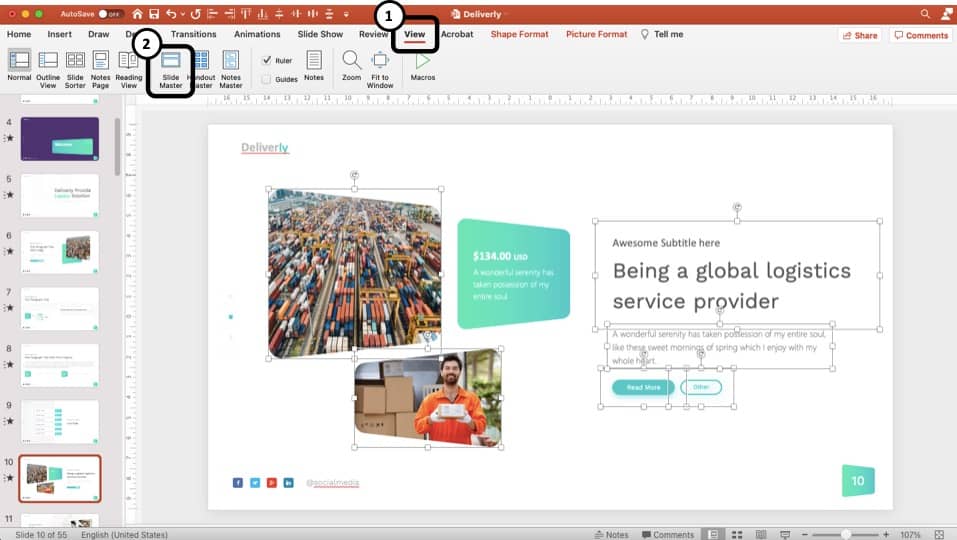
Now click on the “View” tab located on the top of the screen and select “Slides Master” from the “Master View” section.
Step 3: Enable the “Hide Background Graphics” option
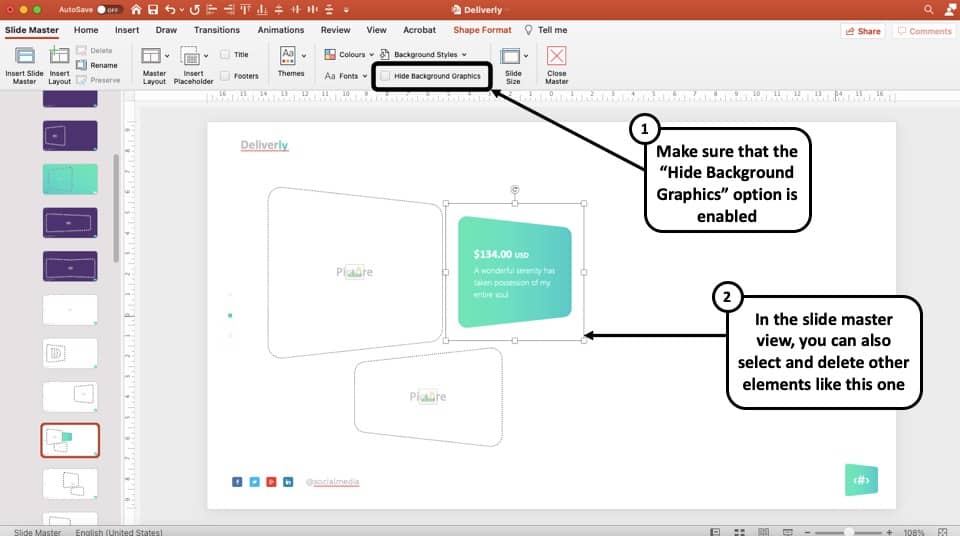
In the slide master view, find the “Hide background graphics” located in the “Background” ribbon. If the button is grey, that means you can now access the background graphics.
How to Edit Background Graphics in PowerPoint?
When editing the background graphics in PowerPoint, there are 2 things that we need to keep in mind!
- Edit background graphics for all your slides – this option is usually used when you want to add, edit or delete background graphics to all slide. For example, if you want to add or remove page number from all the slides, or add a logo to all the slides.
- Edit background graphics for a specific slide – this option is used when you want to edit placeholders on a specific slide. For instance, if you want to edit the image on a slide, or change the text placeholder, or even change the color of the shape of a graphic used on a particular slide
In this section, I’m going to discuss both methods step-by-step.
Edit Background Graphics for all the Slides in Slide Master
When you want to make a change to be visible on all your slides (such as adding a logo), you can use the Master Slide in the Slide Master View.
Let’s see how this is done –
Step 1: Enter the Slide Master View in PowerPoint
Open the presentation file in the PowerPoint application and choose “View>Slide Master” to open the file in slide master view.
Step 2: Scroll up to locate the “Master Slide”
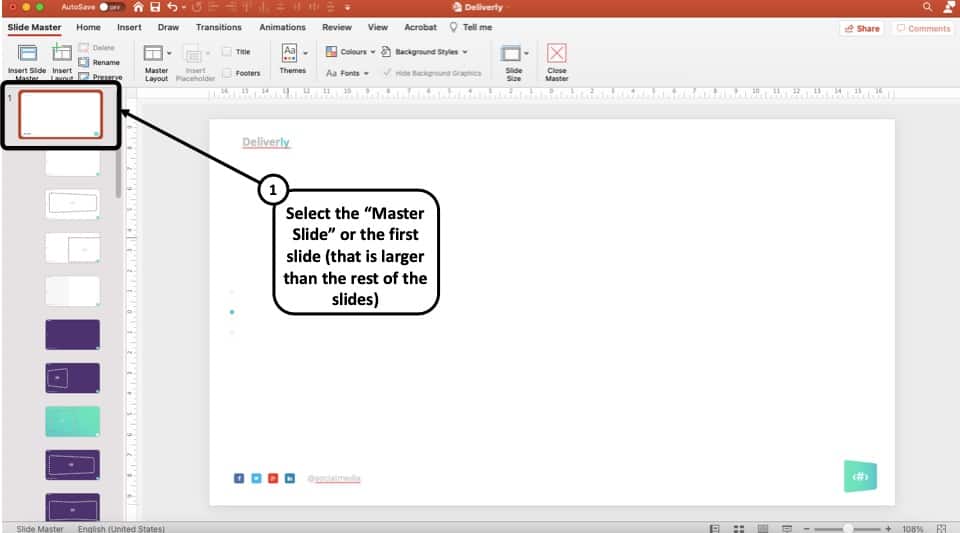
In the slide master view, scroll up in the left navigation panel and select the master slide (the first slide).
Step 3: Add a logo to the Master Slide
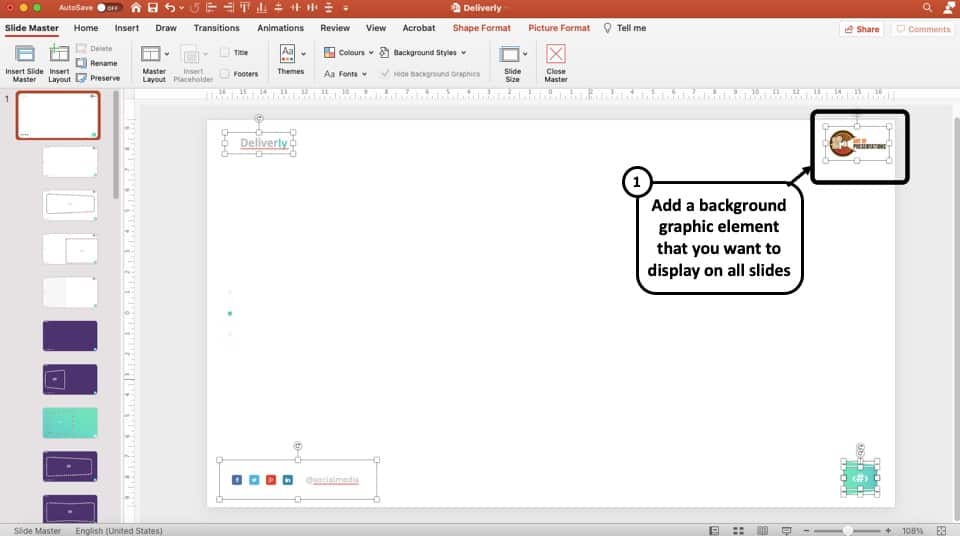
For this example, I’m going to add the logo of Art of Presentations to the “Master Slide” in the top right corner of the slide. You can add any logo or any other image file for the purpose of an example.
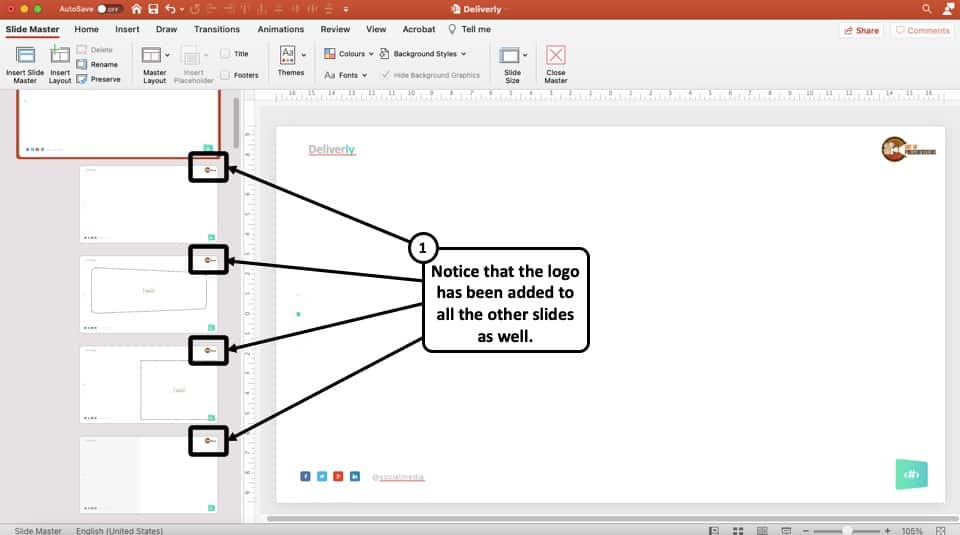
As you may have noticed, as soon as you add the logo to the master slide, the logo is visible on all the slides in the same position i.e. top right corner of the slide.
This is how you can edit or add background graphics all at once to all your slides. Now, you can also go to each slide and paste the logo on every single slide. But, that’s just very cumbersome and takes a lot of time! This is a much better way to add or edit graphics that should be visible on all slides.
Edit Background Graphics for a Specific Slide
Now, the problem with the previous method is that it is limited only to adding or editing elements that are supposed to be visible on every single slide. But, what if you want to edit an element to just one slide? How do you edit the background graphic for a specific slide?
Let’s take a look –
Step 1: Open the Slide Master View
As always, select the slide for which you want to edit the background graphic and click on “ View ” and then on “ Slide Master ” to open the slide master view in PowerPoint. You will automatically land on the slide layout of the specific slide in question.
Step 2: Select the specific background graphic on the slide
Next, all you need to do is just select the element that you want to edit on the slide. You will notice that even though you were not able to select the object in the “ Normal View “, you will now be able to select the element in the “ Slide Master View “!
Let’s say we want to change the color of this background element. Here’s what you need to do next.
Step 3: Change the Shape Fill Color

For this example, we plan to change the color of the background graphic. To do that, select the shape. Then, click on “ Shape Format “. Next, select the “ Shape Fill ” option, and select the desired color.
Step 4: Go back to the Slide Master View
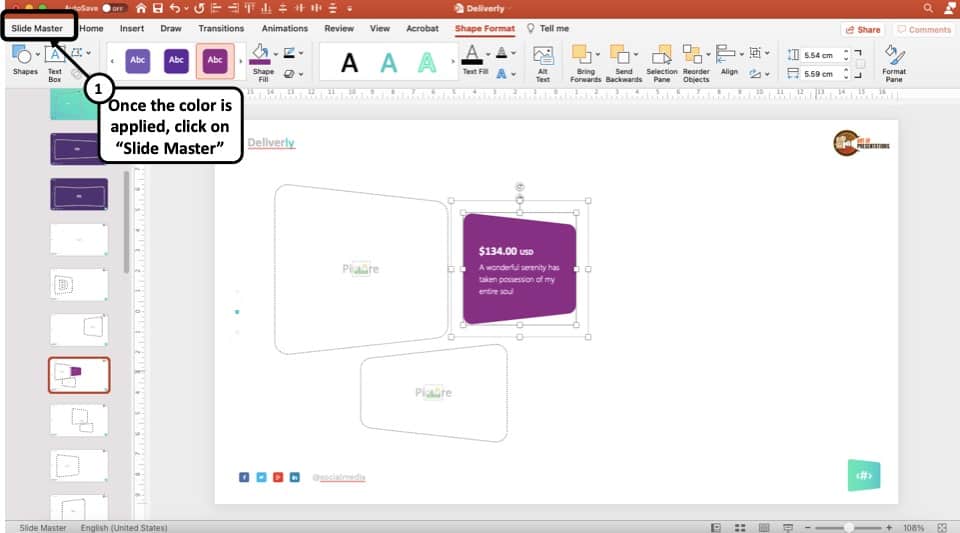
It is important to remember to go back to the slide master view. To do that, simply click on the “Slide Master” menu in the top left corner (as shown in the image above).
Step 5: Exit the Slide Master
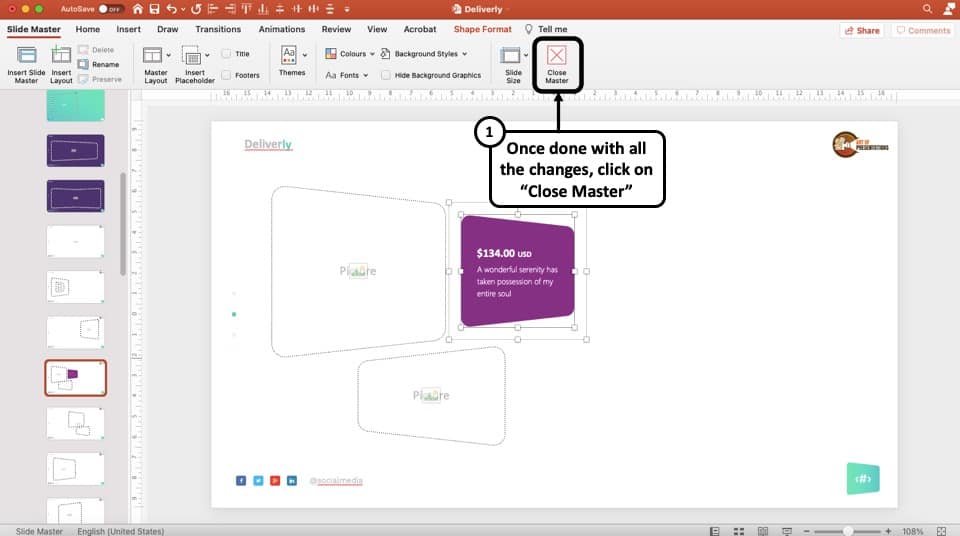
Once you are done making all the changes, the last step is really to exit the slide master view. To do that, simply click on the “ Exit Slide Master ” option visible (as showcased in the image).
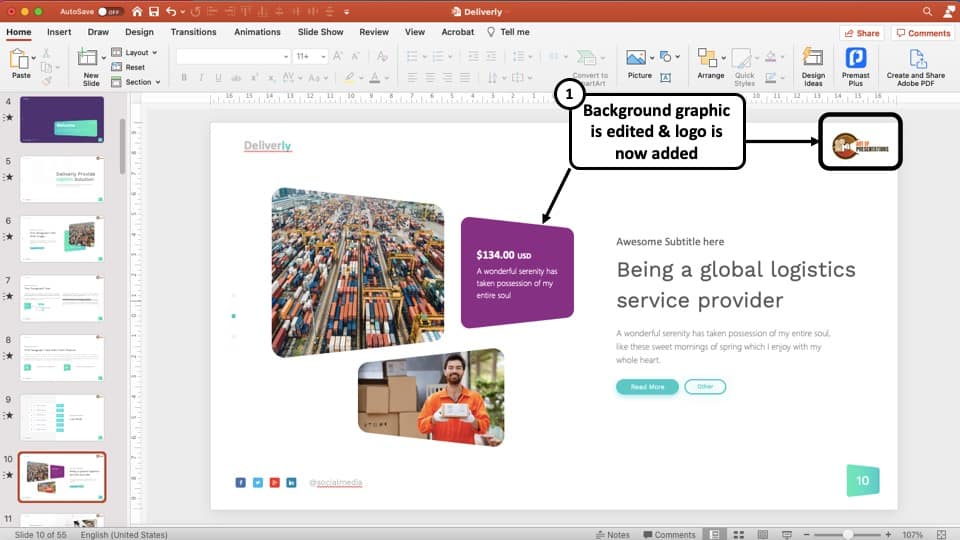
As you can see in the “Normal View”, not only have we managed to change the color of the element that we weren’t even able to select, but also we have added a logo to the slide (done through the master slide in the previous step).
How to Add Placeholders in the Slide Master View?
When learning about how to edit graphics in slide background, it is equally important to know how to add placeholders in the Slide Master View in PowerPoint!
Let’s understand this first before we move on to the other important parts of the article –
Step 1: Open “Slide Master” from “View” menu
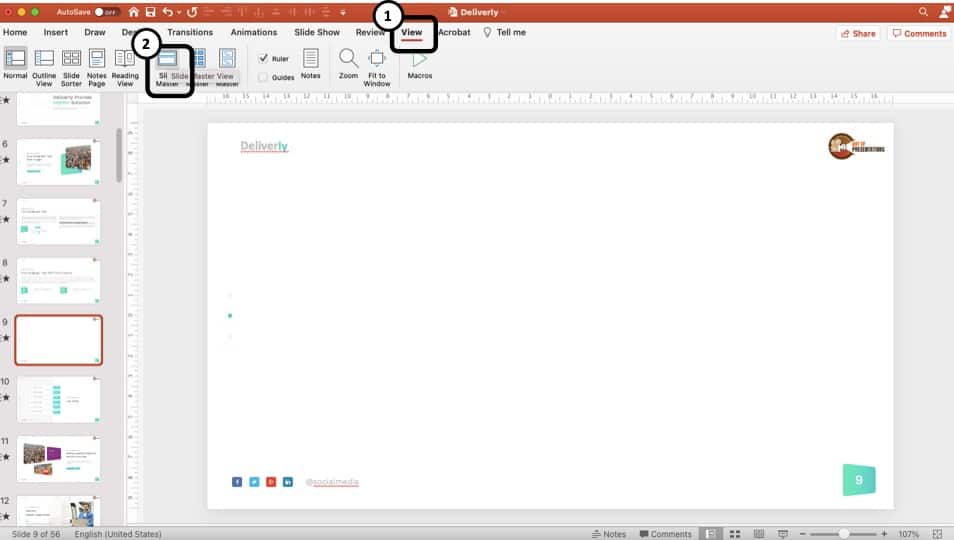
Open the presentation slide on PowerPoint and from the “View” tab, click on “Slide Master”.
Step 2: Insert a new layout and add a placeholder
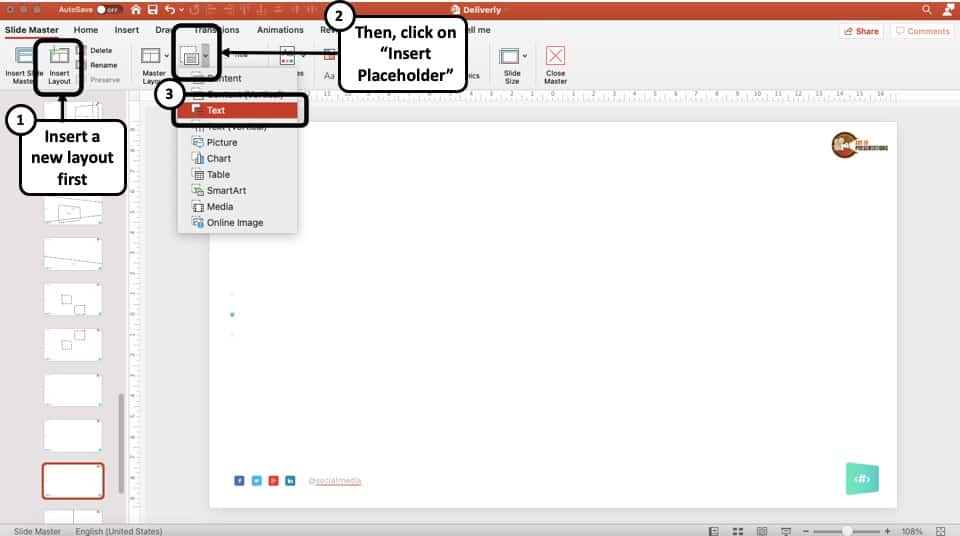
On the menu, click on the “ Insert Layout ” button to create a new layout.
Next, once the new layout has been added, click on “ Insert Placeholder ” to add a new placeholder to the slide.
Step 3: Add an Image Placeholder
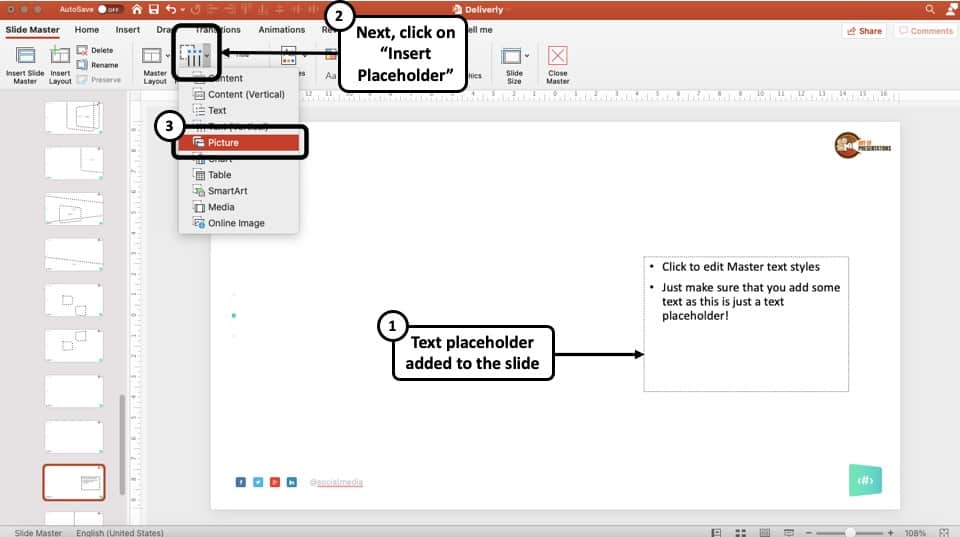
For this example, we will also add an image placeholder to the slide in addition to the text placeholder.
Step 4: Rename the Slide Layout and exit Slide Master
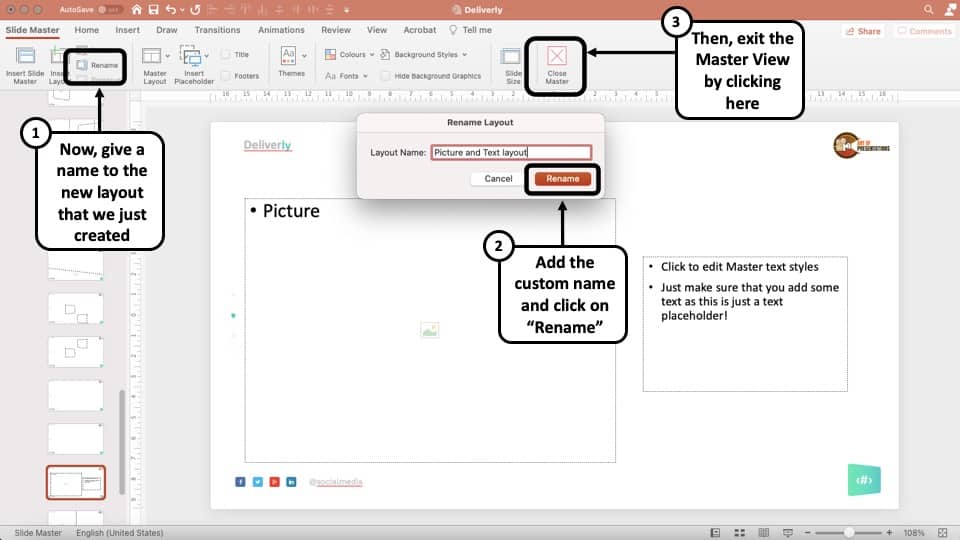
Once we are done adding the placeholders to the slide, simply rename the slide layout that we just created.
Once that’s done, simply click on “ Close Master “
Step 5: Insert the newly create slide layout
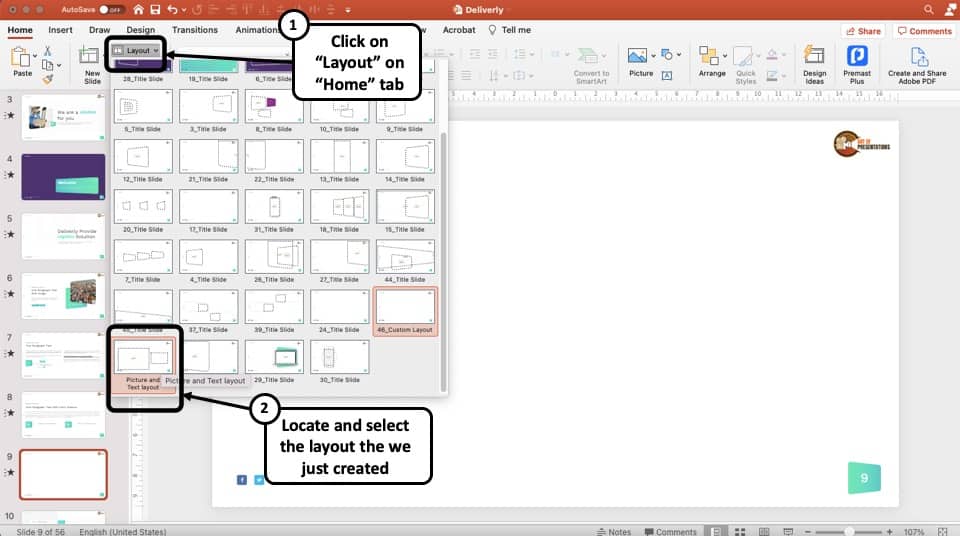
Our job is not done yet. In the normal view, you first need to insert the new slide layout that you have just created.
To do that, click on “Layout” under the “ Home ” ribbon. A dropdown menu will open that will contain all the various layouts present. Look for the one that contains the name for the layout we created and click on it.
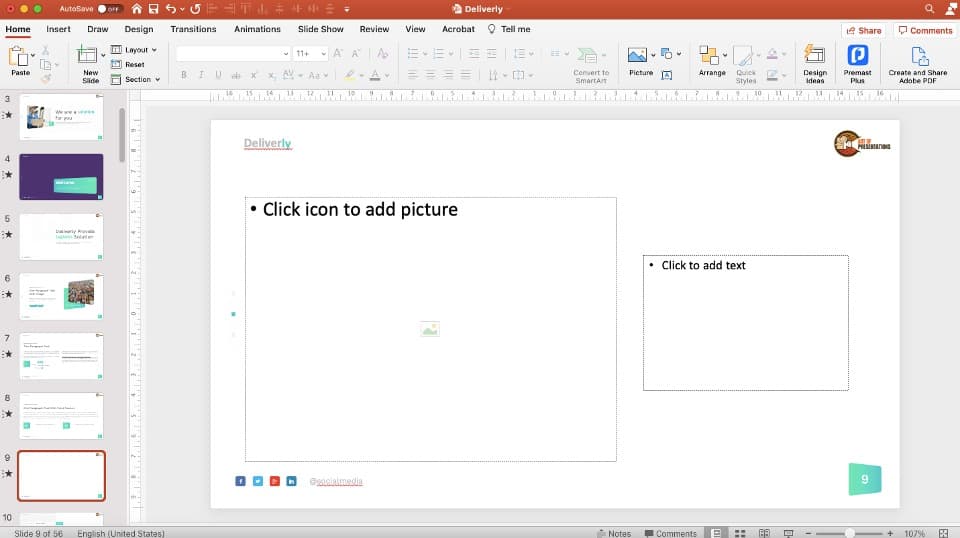
That’s it! Finally, we are done. As you may notice, we now have successfully added placeholders to your PowerPoint presentation!
How to Edit Text in Background Graphics in PowerPoint?
So far, we have learned how to enable and disable background graphics. We have also learned how to add placeholders. Now, let’s learn how to edit the text in the background graphics in PowerPoint.
This process is quite simple. Here are the steps involved in editing text in background graphics in PowerPoint!
Step 1: Open the Slide Master
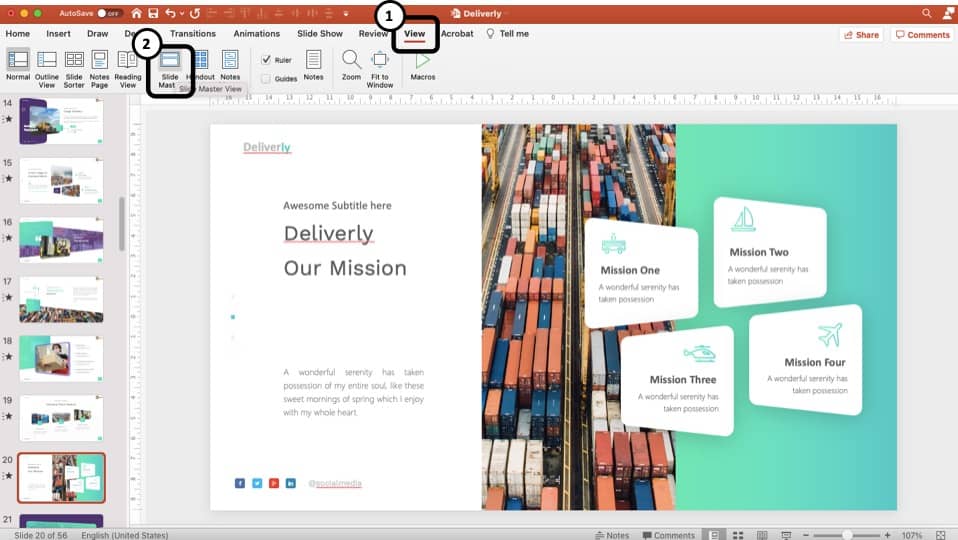
Open the slides in PowerPoint and click on “View>Slides Master” to open the presentation file in slide master view.
Step 2: Format the text and make the changes
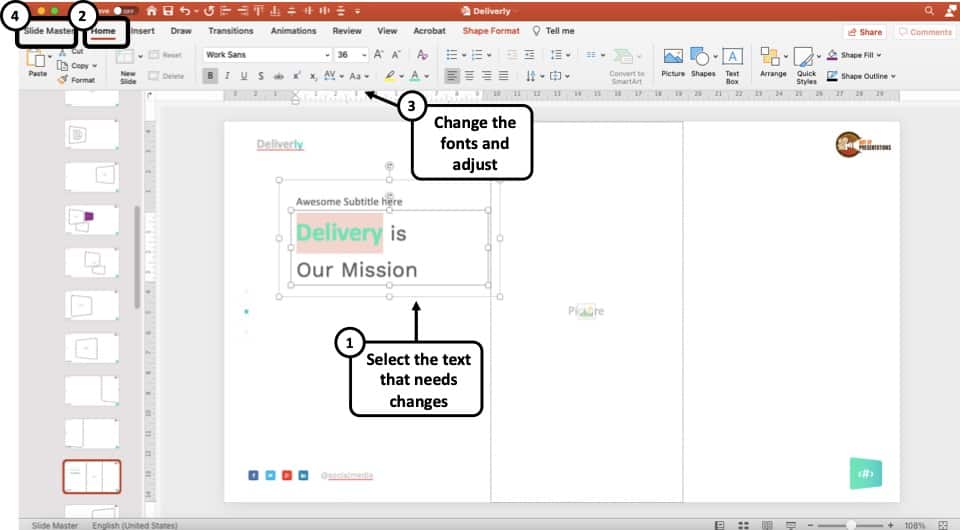
Format the text in order to edit text in the background graphics. To do that, first highlight the text. Then, click on “ Home “. Format the text as per your preference. Then, click “ Slide Master “
Step 3: Exit Slide Master
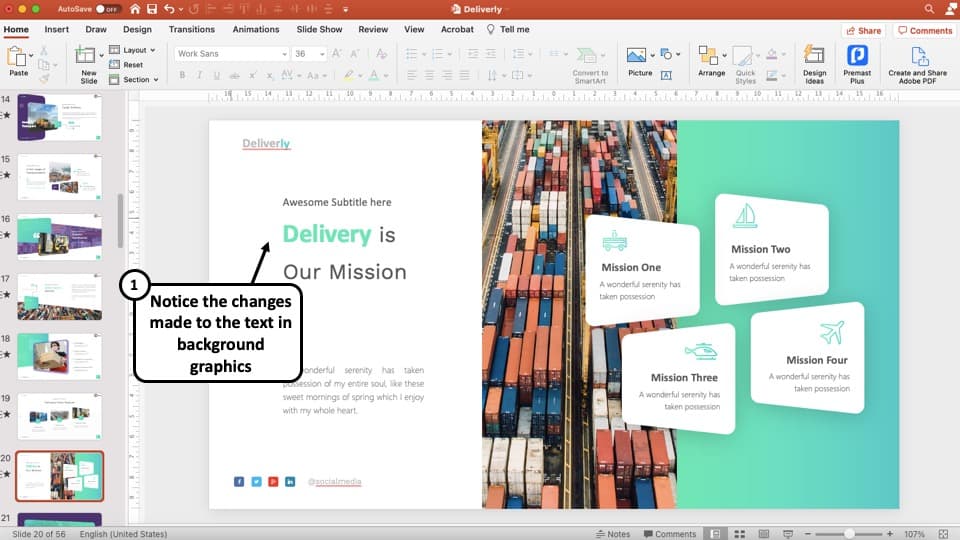
As a final step, simply click on “ Close Master ” to exit the slide master and enter the normal view. You should now be able to see the edits made to the text in background graphics in PowerPoint.
You can also make changes to master slide just the same way.
How to Edit Footer in PowerPoint Slide Master?
We’ve now learned the basics of how to access, edit and format background graphics. Thus, changing the footer from the slide background in PowerPoint shall not be difficult. Here’s what you need to do –
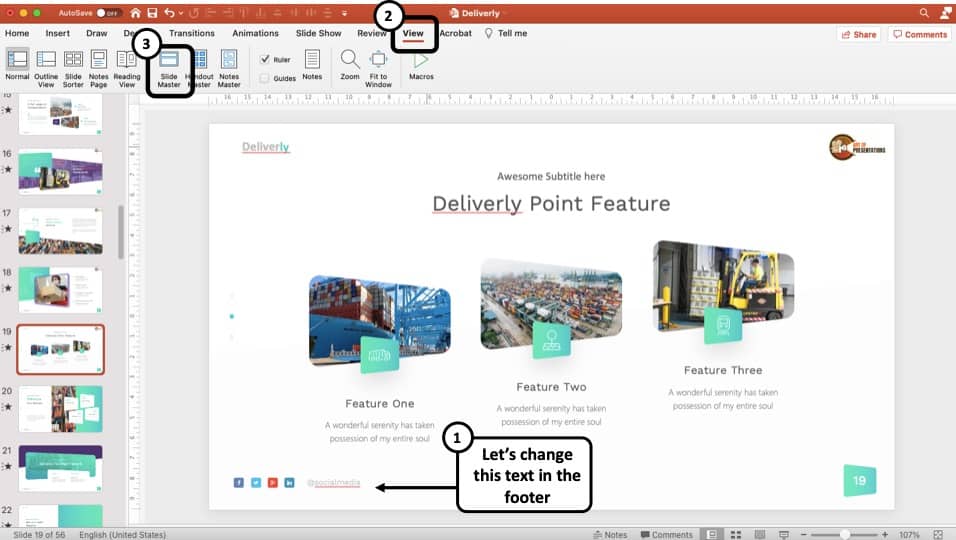
As usual, go to slide master view by clicking on the “View” tab and then the “Slide Master” tab.
Step 2: Scroll up to the Master Slide
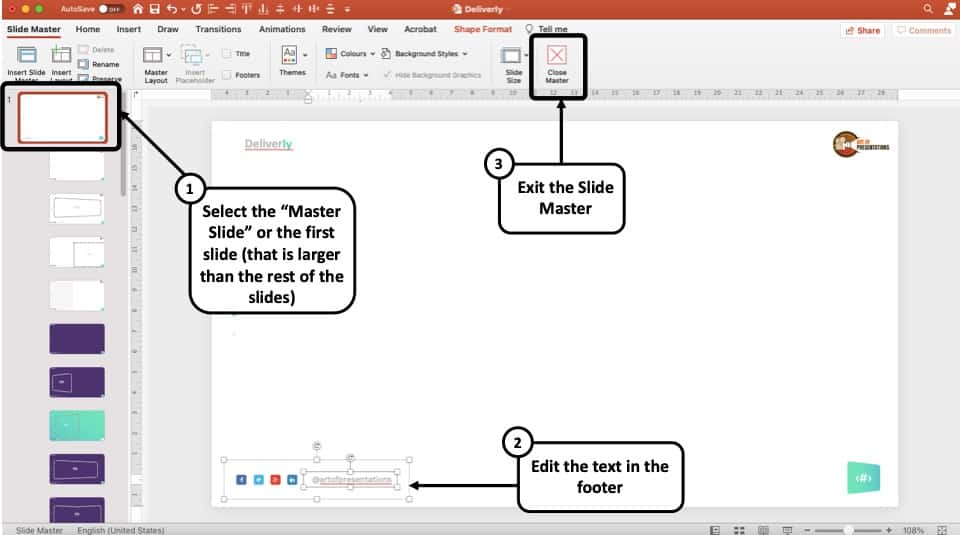
In the slide master view, scroll up in the left slide navigation pane and select the first slide.
Step 3: Edit the Footer and Exit Slide Master
Now edit the footer as per your requirement. Here, I’ve changed the text for the social handles to represent my brand i.e. “Art of Presentations”. (as shown in the image above)
Step 4: Switch to Normal View to Validate Changes
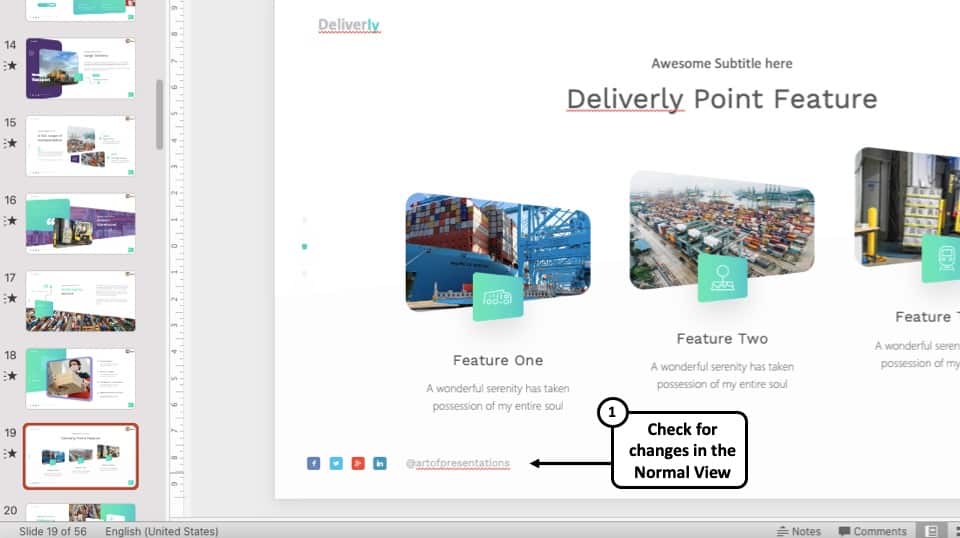
After finishing editing, switch to normal view. You will notice that your changes have been applied to all the slides that are using this slide master layout.
How to Unlock and Edit Images in Slide Master in PowerPoint?
When it comes to background graphics, it feels like images are the most annoying especially when we are unable to select or change the image. This can happen when the images are used as background graphics in the slide master view.
Nevertheless, here’s what you need to do –
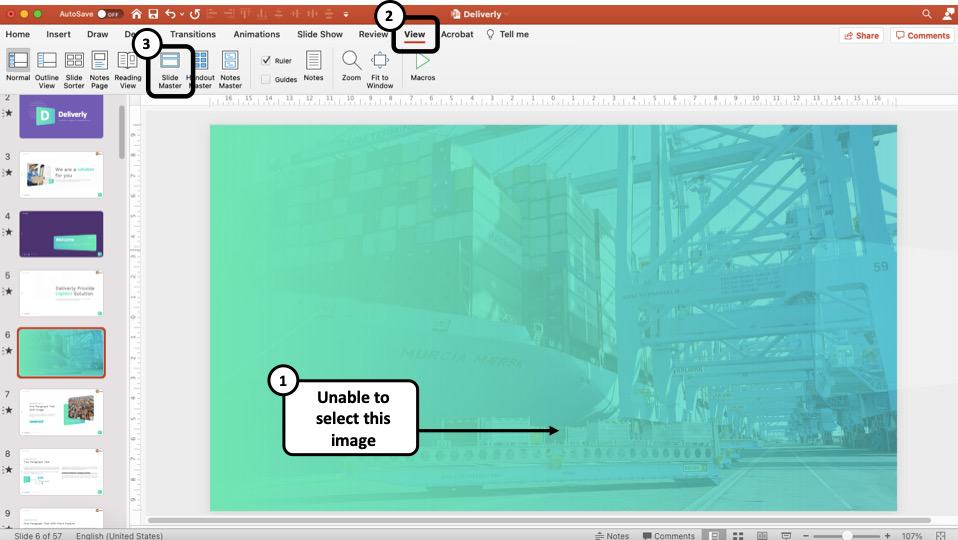
First, open the slide in PowerPoint that contains the image that you are unable to select in the Normal View. Then, you can click on “ View “. Click on “ Slide Master ”
Step 2: Locate and select the image
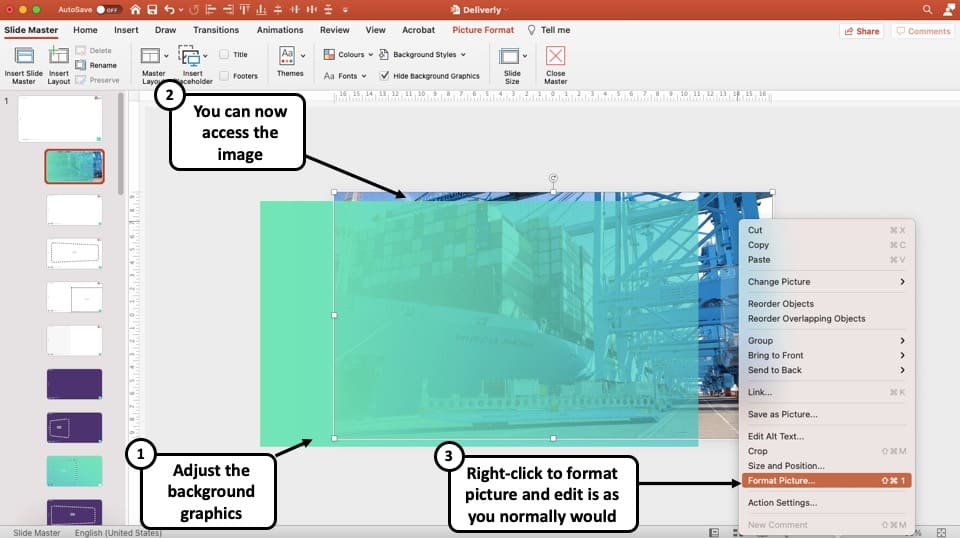
Sometimes, there can be shape layers added on top of the image. Remove the layers and access the image. You can now right-click on the image and format it the way you normally would format an image!
Furthermore, you can also choose to delete the image from the slide background or the slide master view. Alternatively, you can also cut the image and paste it on the slide in the normal view to make the image more accessible.
Step 3: Ensure that the slide has a solid white fill
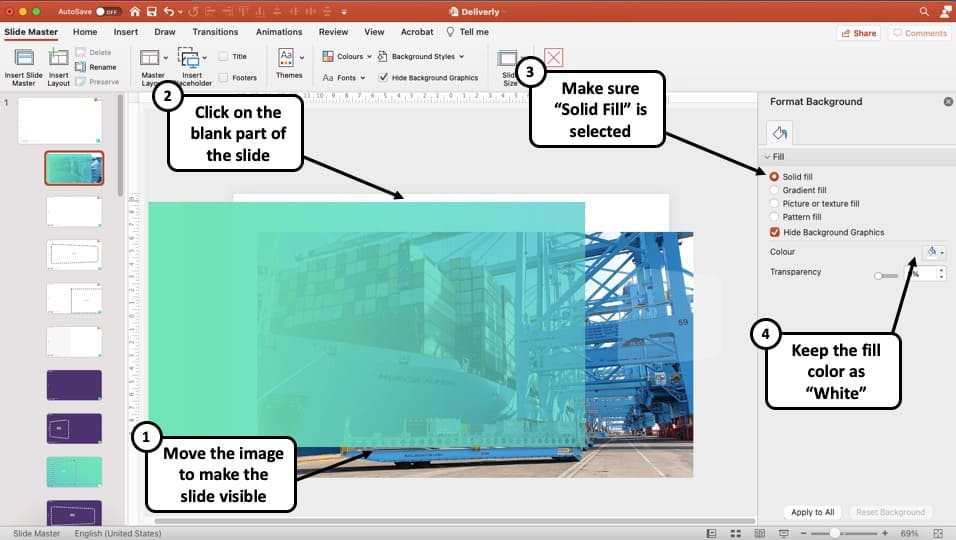
One last thing that you need to check is that the slide doesn’t have a picture fill. Sometimes, you may not be able to grab the image even in the slide master. This can happen when the background of the slide has a picture fill. Meaning, an image has been used to fill a slide!
To counter this issue, right-click anywhere on the slide, and then click on “Format Options”. In the format pane on the right, make sure that the fill selected is “ Solid Fill “. Also, choose the color of the solid fill as “ White “. This will ensure there is no picture fill done for the slide!
More PowerPoint Related Topics
- How to Crop a Picture in PowerPoint? [Complete Step-by-Step Tutorial!]
- How to Give a Presentation on Zoom? A Helpful Resource!
- How to Convert a PowerPoint to PDF? [A Simple Guide!]
- PowerPoint vs Google Slides: Which is Better? [ULTIMATE Test!]
- How to Change Bullet Style in PowerPoint? A Complete Guide
Credit to Wayhomestudio (provided by Freepik) for the featured image of this article

- Onsite training
3,000,000+ delegates
15,000+ clients
1,000+ locations
- KnowledgePass
- Log a ticket
01344203999 Available 24/7

What is PowerPoint Presentation with Features & Examples?
PowerPoint is a presentation software developed by Microsoft, which allows users to create, edit, and deliver visually engaging slideshows, whether you're a student, professional, or simply curious, explore the power of Microsoft PowerPoint and learn how you can create impactful presentations effortlessly.

Exclusive 40% OFF
Training Outcomes Within Your Budget!
We ensure quality, budget-alignment, and timely delivery by our expert instructors.
Share this Resource
- Microsoft Dynamics 365 Fundamentals (ERP) MB920
- Microsoft Access Training
- Microsoft Dynamics 365 Fundamentals (CRM) MB910
- Microsoft Word Course
- Microsoft Dynamics 365 Marketing MB220

According to Glassdoor , a PowerPoint designer's average salary in the UK is about £37,811 annually. Who knew there was big money in presentations alone? In this blog, you will learn What PowerPoint is, its key features, its benefits, and how to use it, as well as learn some tips for creating effective presentations.
Table of contents
1) What is PowerPoint?
2) Understanding the PowerPoint interface
3) Key features of PowerPoint
4) How to use PowerPoint to create a presentation?
5) Benefits of PowerPoint
6) Tips for creating effective PowerPoint Presentations
7) Alternatives to PowerPoint
8) Conclusion
What is PowerPoint?
PowerPoint is an essential multifunctional tool for making presentations which had been created by MS. As a part of the Microsoft Office Suite, it offers a toolbox to organise the presentation by using different tools and features to make it visually pleasant and attractive. MS PowerPoint gives the opportunity for the text, graphics, multimedia objects, and animation elements to be combined in one place to allow the users to present information in a more effective way.
Evolution of PowerPoint
In the course of time, PowerPoint has become a very functional tool to produce high-quality presentations Moreover, a secure system would be established to manage risks of data leakage or theft. First released in 1987 for Apple computers, it defies to the competition with its easy Graphical User Interface (GUIGUI)) and its large range of functions. With every new release, MS PowerPoint offered new functionality and boasted significant improvements, staying the wonder of the world of presentations.

Understanding the PowerPoint interface
The PowerPoint Program provides the presenter with an easy-to-use interface for designing and updating the presentation. It is important to master its main functions in order to conduct operations using this software with a level of proficiency.Here's a breakdown of the MS PowerPoint interface:
1) Ribbon: The Ribbon is located at the top of the MS PowerPoint window and has several tabs which include Home, Insert, Design, Transitions, etc.
2) Slides pane: Slide pane which is positioned to the far left of the window, is the PowerPoint window. You will see there a collection of your slides examples (thumbnails) which enables you to adjust and customize them with greater ease. The floating pane of the editor lets you not only add, delete, duplicate, but also hide slides from there.
3) Notes pane : The Notes pane is located below the Slides pane. It provides space for adding speaker notes or additional information related to each slide.
4) Slide area : The Slide area occupies the central part of the PowerPoint window. It displays the selected slide, where you can add and arrange content such as text, images, charts, and multimedia elements .
5) Task panes : Task panes are additional panels on the PowerPoint window's right side. They offer various functionalities such as formatting options, slide layouts, animations, etc. Task panes can be opened or closed based on your specific needs.
Understanding the MS PowerPoint interface will help you navigate the software effectively and make the most of its features. Whether you are creating slides, adding content, or applying formatting, having a good grasp of the interface ensures a smooth and productive experience .
Key Features of PowerPoint
When it comes to creating captivating and professional presentations, MS PowerPoint stands out as versatile and feature-rich software. Its array of tools and functionalities enables users to bring their imagination and ideas to life. Moreover, it also helps engage their audience effectively .
From slide templates to multimedia integration, there are various Features of PowerPoint ; let's discuss some of them below.

1) Slide Templates : PowerPoint provides a collection of pre-designed templates that make it easy to create visually appealing slides.
2) Slide Master : The Slide Master feature allows users to define the overall layout, font styles, and colour scheme for the entire presentation .
3) Animations and transitions : PowerPoint offers various animation effects and slide transitions to add visual interest and captivate the audience .
4) Multimedia integration : Users can embed images, videos, and audio files directly into their presentations, enhancing the overall impact .
5) Collaboration tools : MS PowerPoint allows multiple users to work on a presentation simultaneously, making it ideal for team projects and remote collaboration .
6) Presenter View : The Presenter View feature gives presenters access to speaker notes, a timer, and a preview of upcoming slides, enabling a seamless presentation experience .
These features collectively contribute to PowerPoint's versatility and make it a powerful tool for developing engaging and impactful presentations.
Take your Microsoft Office skills to the next level – sign up for our Power Apps and Power Automate Training !
How to use PowerPoint to create a presentation?
Creating a presentation in PowerPoint is a straightforward process. Whether it's simple animations or explainer videos learning H ow to use PowerPoint is an extremely valuable skill. Here's a step-by-step guide on how to create a presentation:
1) Launch PowerPoint and choose a template or start with a blank slide.
2) Add slides by clicking "New Slide" or using the shortcut key (Ctrl + M).
3) Customise slide content by entering text and inserting visuals.
4) Rearrange slides for a logical flow by dragging them in the slide navigation pane.
5) Apply slide transitions for visual effects in the "Transitions" tab.
6) Add animations to objects in the "Animations" tab.
7) Preview your presentation by clicking "Slide Show".
8) Save your presentation and choose a format (.pptx or .pdf).
9) Share your presentation via email, cloud storage, or collaboration tools.
By following these steps, you can create a well-structured and visually appealing presentation in Microsoft PowerPoint. Remember to keep your content concise, use engaging visuals, and practice your presentation skills to deliver an impactful presentation .
Unlock your full potential and optimise your productivity with our comprehensive Microsoft Office 365 Masterclass . Sign up now!
Benefits of PowerPoint
PowerPoint is a very popular presentation software and for a good reason. It offers numerous benefits for users, from easy collaboration to ease of use. These are some of the key benefits of PowerPoint.

1) Visual appeal : Microsoft PowerPoint allows you to create visually appealing presentations with its wide range of design tools and features. You can use templates, themes, and customisable layouts to make your slides visually engaging and professional .
2) Easy to use : PowerPoint has a user-friendly interface, making it accessible to users of all levels. The intuitive tools and straightforward navigation make it easy to create, edit, and deliver presentations efficiently .
3) Flexibility : PowerPoint provides flexibility in terms of content creation. You can include various types of content, such as text, images, charts, graphs, videos, and audio files, to enhance your message and engage your audience effectively.
4) Organisation and structure : PowerPoint offers features to help you organise and structure your content. You can create multiple slides, use slide masters for consistent formatting, and arrange the sequence of slides to create a logical flow .
5) Presenter tools : PowerPoint includes built-in presenter tools that aid in delivering presentations smoothly. You can use presenter view to see your notes and upcoming slides while your audience sees only the presentation. Additionally, features like slide transitions and animations add visual interest and help you control the flow of information .
6) Collaboration and sharing : PowerPoint allows for easy collaboration and sharing of presentations. Several users can simultaneously work on the same presentation, making it convenient for team projects. You can also share your presentations via email, cloud storage, or online platforms, ensuring easy access for viewers .
7) Integration with other tools : PowerPoint can seamlessly integrate with other Microsoft Office applications, such as Word and Excel. You can import data and charts from Excel or copy and paste content between different Office applications, saving time and effort .
8) Presenter-audience interaction : PowerPoint provides features that facilitate interaction between the presenter and the audience. You can include interactive elements like hyperlinks, buttons, and quizzes to engage your audience and make your presentations more dynamic.
9) Portable and accessible : PowerPoint presentations can be saved in various formats, such as .pptx or .pdf, making them easily accessible on different devices. This portability allows you to deliver presentations on laptops, tablets, or even projectors without compatibility issues .
10) Time and effort savings : PowerPoint simplifies the process of creating presentations, saving you time and effort. The pre-designed templates, slide layouts, and formatting options enable you to create professional-looking presentations efficiently .
Tips for Creating Effective PowerPoint Presentations
PowerPoint presentations can be powerful tools for communicating information and engaging an audience. Consider the following PowerPoint Tips to create effective presentations .

1) Simplicity is key : Keep your slides clean and uncluttered. Use concise bullet points and simple visuals to convey your message effectively .
2) Visuals matter : Incorporate relevant, high-quality visuals such as images, charts, and diagrams to enhance understanding and engagement .
3) Limit text : Avoid overwhelming your audience with excessive text on slides. Use brief phrases or keywords to communicate key points .
4) Choose legible fonts : Opt for clear and readable fonts that are easy to read, even from a distance. Maintain consistency in font styles throughout your presentation .
5) Consistent design : Maintain a consistent design theme, including colours, fonts, and layout, to create a visually appealing and professional presentation.
6) Emphasise important points : Use visual hierarchy techniques, such as font size, colour, and formatting, to draw attention to essential information .
7) Use transitions and animations sparingly : Incorporate slide transitions and animations thoughtfully, focusing on enhancing content and transitions without distracting the audience .
8) S lide notes for guidance : Utilise the slide notes feature to include additional details, explanations, or reminders for a well-prepared and confident presentation.
9) Practice and time yourself : Rehearse your presentation to ensure smooth delivery and stay within the allocated time. Practice helps you refine your content and delivery.
10) Engage the audience : Encourage audience participation through interactive elements, questions, or discussions to foster engagement and make your presentation more memorable.
By implementing these tips, you can create effective MS PowerPoint presentations that capture attention, communicate information clearly, and engage your audience effectively.
Alternatives to PowerPoint
Most of you are used to using PowerPoint for your presentation needs since it was the first option available to us through our academics. However, if you wish to check out alternative options to Powerpoint know if they work better for you, here are ten options that is worth a short:
5) Slidebean
6) Zoho Show
7) Google Slide
9) Beautiful.ai
10) Microsoft Sway
Conclusion
This blog walked you through What is PowerPoint and how it can aid you in curating compelling visual representations of the message you wish to get across. We discussed it features and the process of how you can create presentations on PowerPoint. Now take what you know and run with it explore your options with your templates and building new ones, let your creativity take its course.
Learn how to create customised slide shows in MS PowerPoint with our Microsoft PowerPoint MO300 Training .
Frequently Asked Questions
Well, making a presentation can be tricky business. Here are some of the common mistakes people make:
1) Adding too much text! The presentation needs to have brief and simple points you elaborate on in person.
2) Bad colour schemes for template and font colour. Sometimes the clash of colour may make the text illegible.
3) Too many elements! Crowding of elements may lose your audience’s attention.
Yes, you most definitely can! You can use PowerPoint online with a Microsoft Office 360 plug in that allows you to use all Microsoft applications on your browser.
The Knowledge Academy takes global learning to new heights, offering over 30,000 online courses across 490+ locations in 220 countries. This expansive reach ensures accessibility and convenience for learners worldwide.
Alongside our diverse Online Course Catalogue, encompassing 17 major categories, we go the extra mile by providing a plethora of free educational Online Resources like News updates, Blogs , videos, webinars, and interview questions. Tailoring learning experiences further, professionals can maximise value with customisable Course Bundles of TKA .
The Knowledge Academy’s Knowledge Pass , a prepaid voucher, adds another layer of flexibility, allowing course bookings over a 12-month period. Join us on a journey where education knows no bounds.
The Knowledge Academy offers various Microsoft Excel Training & Certification Course , including Microsoft Excel Masterclass Course, Six Sigma Black belt Microsoft Excel VBA and Macro Training and Excel for Accountants Masterclass Course. These courses cater to different skill levels, providing comprehensive insights into Excel Cheat Sheet: A Beginner's Guide .
Our Office Applications Blogs covers a range of topics offering valuable resources, best practices, and industry insights. Whether you are a beginner or looking to advance your skills, The Knowledge Academy's diverse courses and informative blogs have you covered.
Upcoming Office Applications Resources Batches & Dates
Thu 8th Aug 2024
Thu 5th Sep 2024
Thu 10th Oct 2024
Thu 7th Nov 2024
Thu 5th Dec 2024
Get A Quote
WHO WILL BE FUNDING THE COURSE?
My employer
By submitting your details you agree to be contacted in order to respond to your enquiry
- Business Analysis
- Lean Six Sigma Certification
Share this course
Our biggest spring sale.

We cannot process your enquiry without contacting you, please tick to confirm your consent to us for contacting you about your enquiry.
By submitting your details you agree to be contacted in order to respond to your enquiry.
We may not have the course you’re looking for. If you enquire or give us a call on 01344203999 and speak to our training experts, we may still be able to help with your training requirements.
Or select from our popular topics
- ITIL® Certification
- Scrum Certification
- Change Management Certification
- Business Analysis Courses
- Microsoft Azure Certification
- Microsoft Excel Courses
- Microsoft Project
- Explore more courses
Press esc to close
Fill out your contact details below and our training experts will be in touch.
Fill out your contact details below
Thank you for your enquiry!
One of our training experts will be in touch shortly to go over your training requirements.
Back to Course Information
Fill out your contact details below so we can get in touch with you regarding your training requirements.
* WHO WILL BE FUNDING THE COURSE?
Preferred Contact Method
No preference
Back to course information
Fill out your training details below
Fill out your training details below so we have a better idea of what your training requirements are.
HOW MANY DELEGATES NEED TRAINING?
HOW DO YOU WANT THE COURSE DELIVERED?
Online Instructor-led
Online Self-paced
WHEN WOULD YOU LIKE TO TAKE THIS COURSE?
Next 2 - 4 months
WHAT IS YOUR REASON FOR ENQUIRING?
Looking for some information
Looking for a discount
I want to book but have questions
One of our training experts will be in touch shortly to go overy your training requirements.
Your privacy & cookies!
Like many websites we use cookies. We care about your data and experience, so to give you the best possible experience using our site, we store a very limited amount of your data. Continuing to use this site or clicking “Accept & close” means that you agree to our use of cookies. Learn more about our privacy policy and cookie policy cookie policy .
We use cookies that are essential for our site to work. Please visit our cookie policy for more information. To accept all cookies click 'Accept & close'.
1 hr 33 min
CoPilot, Presentation Design, & Excel without Formulas The Presentation Podcast
Episode #202, Join us on a journey through the cutting-edge world of AI assistants and tools as we explore Microsoft 365 Copilot. Imagine having a personal assistant that not only understands your needs but also anticipates them, seamlessly integrated into PowerPoint to create and edit presentations, elevating your productivity to new heights. In this episode, Troy and Nolan chat with the wonderful Yulia Barnakova, a thought leader in the realm of AI tools and presentation work. Don't miss this fascinating conversation that delves into the heart of Copilot as part of our daily workflows. This presentation industry conversation is just a play button away! Full Episode Show Notes https://thepresentationpodcast.com/2024/e202 Show Suggestions? Questions for your Hosts? Email us at: [email protected] Listen and review on iTunes. Thanks! http://apple.co/1ROGCUq New Episodes 1st and 3rd Tuesday Every Month
- Episode Website
- More Episodes
- 2023 TLC Creative Services, Inc.
Presentation templates
Captivate your audience with customizable business presentation templates. whether you're pitching clients, wooing investors, or showing off your latest wins, there are presentation templates that'll suit your next meeting..

Free slide templates for presentations
Presentation decks can make or break your speech—don't risk boring or unprofessional slides distracting from your message. Set yourself up for success with free, eye-catching presentation templates that don't require graphic design skills to use. Whether you're pitching to investors or sharing a class project, using presentation templates allows you to focus on the content of your work without worrying about the design. Explore presentation templates for pitch decks, annual reviews, and conference slides, and get ready to wow your audience. Choose a presentation template and customize it with your business's branding and logo. If you work in a creative field, don't shy away from bold designs and vivid colors . Presentation templates offer versatile options for personalizing—get creative by customizing your template or opt for adding your own text to existing designs. When you use a template at your next meeting, you'll turn a simple presentation into an opportunity to impress. To make presenting even easier, you can download your template in a variety of formats, like PowerPoint and PDF, or share it digitally with your colleagues.

Microsoft 365 Life Hacks > Organization > How to turn your paper into a presentation
How to turn your paper into a presentation
To make your information and findings more accessible, you might need to transform an academic or white paper into a slideshow presentation. Whether you’re a student presenting your research, a professional conveying a proposal, or someone simply looking to share ideas, turning a paper into a presentation is much easier than it seems. See how you can seamlessly transition from written content to a captivating presentation.

Why turn your paper into a presentation?
How can you turn pages of dense text into an easily digestible PowerPoint ? By knowing your audience and the key points of your work, you can easily create a compelling way to convey your research and findings.
Academic and corporate papers are dense, usually written in jargon, and might be dozens of pages long—which can be a detriment in conveying your information, research, and findings to a widespread audience. If you need to make a presentation in front of a class or company meeting, it can be effective to distill your work into slides that merely touch upon the key points onscreen, while giving you enough room to further delve into detail before moving on to the next slide. See more ways you can create successful presentations .

Tell your story with captivating presentations
Powerpoint empowers you to develop well-designed content across all your devices
Tips for turning your paper into a presentation
- Understand your audience: Whether the people you’re presenting to come from a technical background, or you’re introducing a new subject to an audience that might be unfamiliar with your topic, knowing who you are speaking to will guide your content choices, tone, and overall approach to your presentation.
- Know what to read aloud: The key difference between a paper and a presentation is that you’ll be reading the latter out loud, usually in a natural and conversational tone. This means that you’ll need to pay attention to what you need to say out loud, which can entail rewriting major passages, condensing text into talking points, and eliminating jargon so you won’t stumble over your words.
- Summarize key points : Understanding the gist and overall point of each section of your paper is key to knowing how to divide your paper into different slides. Start with the headers for each section of your paper, which is an easy shortcut to summarizing your topics per slide.
- Develop a structure: A paper and a presentation have different ways of conveying information, and a presentation needs to capture attention in more direct ways—especially if your audience is unfamiliar with your subject. Begin with an introduction that grabs your audience’s attention, followed by the main body containing your key points, and conclude with a summary or call to action.
- Use speaker notes: In PowerPoint, you can add speaker notes to the bottom of a slide that can help you remember what you need to cover. These will show up on your device or monitor, but they won’t appear to your audience. Therefore, they can be immensely helpful to store talking points that you might otherwise forget. You can put elements of your paper in here that might be too unwieldy to mention out loud here, which can also demonstrate how well-versed in the subject you are.
- Add visuals and interactive elements: One of the most effective ways to captivate your audience is through compelling visuals. Create slides that complement your key points with images, graphs, and charts. These might be taken from your paper itself, or you can take the chance to reinterpret your data into graphs that can illustrate your point more effectively than in your text.
- Seek feedback: Unlike turning in a paper, when you deliver a presentation, you have the unique opportunity to seek feedback from your peers and audience. Take constructive criticism with valuable insights that can generate feedback to iterate and refine your presentations.
Turning a paper into a presentation allows you to summarize key points, add visuals that enhance your work, and allow you to reach a wider audience. Presenting takes a wide variety of skills, so it’s worth checking out presentation tips on how to handle public speaking , design captivating presentations , or use common guidelines to create a compelling presenting session .
Get started with Microsoft 365
It’s the Office you know, plus the tools to help you work better together, so you can get more done—anytime, anywhere.
Topics in this article
More articles like this one.

Six tips to read more books
Tired of getting eye strain from staring at screens all day? Re-discover your love of reading with this practical guide to reading more books.

Six ideas for exploring your own city this summer
Turn the city into your oyster and discover new neighborhoods, activities, and places to go to. Learn six ideas for exploring your own city this summer.

How to use AI to plot out your ideal bike path
Generative AI can help you get the most out of your bicycling journey by planning a route that fits your goals.

How to run an onboarding meeting
See how you can run an organized onboarding meeting to teach new employees about company policies, goals, and more.

Everything you need to achieve more in less time
Get powerful productivity and security apps with Microsoft 365

Explore Other Categories

IMAGES
VIDEO
COMMENTS
1. How to insert graphics into PowerPoint. Once you've created your presentation it's time to add those all-important PowerPoint Graphics. And it's easy, easy, easy. Step 1: Go to the slide and create a space for your graphic. Step 2: Go to insert on the toolbar at the top of PowerPoint, click on it.
The first type of PPT graphic that we'll cover in our guide is SmartArt. This feature is built into Microsoft PowerPoint and helps you create graphics for presentations with fewer clicks. You don't have to open a separate graphic design app. To start working with SmartArt, click Insert on the ribbon.
Create captivating, informative content for PowerPoint in just a few minutes—no graphic design experience needed. Here's how: 1. Find the perfect PowerPoint template. Search for anything—type of template, image, color, —or take a look around by browsing the catalog. Select the template that fits you best, from pitch decks to data ...
Infographics. Level up your PowerPoint presentations with infographic design templates. Customize your own infographics right inside your PowerPoint decks to help take your presentations from merely telling to showing your ideas, plans, and successes. Conveying data to your audience is easier than before with these eye-catching templates.
1000+ Free and Premium PowerPoint Graphics from all over the web: Editable Templates. Backgrounds. Icons and Badges. Data Visualization Graphics. Elements (Pointers, Arrows, Bullets) Speech Bubbles.
In the "Insert" menu, select "Table" and opt for a one-by-one table. Change the table color to a light gray shade, elongate it, and position it neatly to the left of your text. To improve readability and aesthetics, increase the spacing between text phrases. A small adjustment in the before spacing setting (setting it to 48) significantly ...
The document 'PowerPoint SmartArt Graphics - The Complete Collection (2020)' features: 151 pre-designed unique, clean and professional slides. Fully editable content (graphics and text) via PowerPoint - No Photoshop needed! Aspect ratios: Widescreen (16:9) Formats: PowerPoint (.PPTX) - created with PowerPoint for Office 365.
Method #1: Drag the file from wherever it is sitting on your computer and drag it onto your slide. Method #2: Go to the Insert tab in the Ribbon and select 'Pictures' (make sure to select the 'Pictures' icon and not the 'Online Pictures' icon). Then find your vector file and click on 'Open.'. Note: If you have PowerPoint 2016 ...
3. Minimalism Presentation Free Template for PowerPoint and Google Slides. A smooth, minimalist, and elegant template that will serve as the basis for all your presentations. It features black and white colors, inspirational quotes, simple monochrome grids, infographics, and royalty-free tasteful images.
Download and use our 100% editable PowerPoint Graphics Templates. It simplifies, accelerates, and improves your presentation. SlideModel's Templates are well-crafted visual designs that help users illustrate their project procedures. Displaying the entire project process at a glance makes it easier to communicate the project idea.
To download a PPT template, click on the "PowerPoint" button below the presentation preview to download. Alternatively, click on the Canva button, click "Share", then "More", search for "PowerPoint", and click the PowerPoint icon to download.
10. 20 Free Infographic Templates for PowerPoint. This huge infographic bundle with 539 slide templates includes 20 FREE infographics on different themes, such as business, steps, timeline, ecology, comparison, world maps, etc. All free templates are compatible with Microsoft PowerPoint and come in ppt/pptx file format.
Advantages of Using PowerPoint Graphics in Your Presentation. A single graphic can take the place of many words which can improve your PowerPoint presentation greatly. For example, to get your audience's attention, instead of a bulleted list or paragraph explaining a process, you can show a photo, an animated video, or infographic instead ...
Download the "Linic" presentation for PowerPoint or Google Slides and start impressing your audience with a creative and original design. Slidesgo templates like this one here offer the possibility to convey a concept, idea or topic in a clear, concise and visual way, by using different graphic resources.
Gorgeous Presentation Graphics & Shapes [Free Library] By Clemence Lepers March 15, 2023May 5th, 2023 No Comments. I am giving you access to my personal library of free PowerPoint graphics and shapes. Inside, you'll find 37 slides loaded with 2D and 3D shapes, objects, arrows, boxes and more. Use them to get your message across, illustrate ...
A graphic, in a general sense, is the representation of an idea. While it's all well and good using a PowerPoint presentation to get your point across in a pitch or a meeting, they really aren't too much use without graphics. You can go down the minimalistic route, but in reality, that's not the kind of operation that's going to blow ...
Click the Insert tab. In the Images group, click the Pictures icon. The Insert Picture dialog box appears. You may need to change folders or drives to find the picture file you want. Choose the picture file you want and then click Open. PowerPoint displays your chosen picture on the currently displayed slide.
Explore 2,350 free templates and graphics for captivating presentations, with new content added daily. Premium-Quality Designs. Effortless Customization. Absolutely Free. Enjoy 100% free downloads without registration or social sharing requirements - just a direct link. Wide collection of free PowerPoint templates and Google Slides themes ...
On the Insert tab, in the Illustrations group, click SmartArt. In the Choose a SmartArt Graphic dialog box, click the type and layout that you want. Enter your text by doing one of the following: Click [Text] in the Text pane, and then type your text. Copy text from another location or program, click [Text] in the Text pane, and then paste your ...
To edit the background graphics in PowerPoint, first select the slide in the Normal View. Next, click on the "View" tab. Then, click on "Slide Master". This will open the master layout of your presentation. Select the graphic on the slide, and edit or delete it as required. Lastly, exit slide master.
Sienna Roberts 16 August 2023. PowerPoint is a presentation software developed by Microsoft, which allows users to create, edit, and deliver visually engaging slideshows, whether you're a student, professional, or simply curious, explore the power of Microsoft PowerPoint and learn how you can create impactful presentations effortlessly.
I f you're looking to create a compelling presentation to showcase a new idea or persuade others, Google Slides may be the first option that comes to mind. But with few built-in templates, basic ...
Episode #202, Join us on a journey through the cutting-edge world of AI assistants and tools as we explore Microsoft 365 Copilot. Imagine having a personal assistant that not only understands your needs but also anticipates them, seamlessly integrated into PowerPoint to create and edit presentations, elevating your productivity to new heights.
Presentation decks can make or break your speech—don't risk boring or unprofessional slides distracting from your message. Set yourself up for success with free, eye-catching presentation templates that don't require graphic design skills to use. Whether you're pitching to investors or sharing a class project, using presentation templates allows you to focus on the content of your work ...
Hello community. I need your help. In my work I need to export shapes from PowerPoint slides. Since it is boring to do it manually (by selecting the "save as image" option) I use the MVB script.
One of the more common workarounds is to store the Word document & the presentation in the same folder then create a Hyperlink in Word to the presentation. If the document needs to travel send the entire folder. If you wish you can copy the PowerPoint icon from the program's Get Info dialog & use it to create the hyperlink.
To make your information and findings more accessible, you might need to transform an academic or white paper into a slideshow presentation. Whether you're a student presenting your research, a professional conveying a proposal, or someone simply looking to share ideas, turning a paper into a presentation is much easier than it seems.
Click on "Blank presentation" to create your presentation from scratch, or pick your preferred free PowerPoint template from the options at the top (there's also a host of editable templates you ...
Mac OS: Open the Finder> Applications> Right-click on the Microsoft PowerPoint> Get Info> Provide detailed version of PowerPoint. 5. Are you using the Microsoft Personal account ([email protected]) or Microsoft work/school account ([email protected])?
Skip the convoluted rhetoric: Use File> Save As Template in the main menu. It should default to the preferred location for storing user templates. Actually, templates can be stored in just about any location but the default User Templates folder makes them readily available from the File> New From Template main menu ***** AI: Artificial Intelligence or Automated Idiocy???