- Ultimate Combo

- Sign Out Sign Out Sign In

125 Best Xylophone-Themed Templates for PowerPoint & Google Slides
With over 6 million presentation templates available for you to choose from, crystalgraphics is the award-winning provider of the world’s largest collection of templates for powerpoint and google slides. so, take your time and look around. you’ll like what you see whether you want 1 great template or an ongoing subscription, we've got affordable purchasing options and 24/7 download access to fit your needs. thanks to our unbeatable combination of quality, selection and unique customization options, crystalgraphics is the company you can count on for your presentation enhancement needs. just ask any of our thousands of satisfied customers from virtually every leading company around the world. they love our products. we think you will, too" id="category_description">crystalgraphics creates templates designed to make even average presentations look incredible. below you’ll see thumbnail sized previews of the title slides of a few of our 125 best xylophone templates for powerpoint and google slides. the text you’ll see in in those slides is just example text. the xylophone-related image or video you’ll see in the background of each title slide is designed to help you set the stage for your xylophone-related topics and it is included with that template. in addition to the title slides, each of our templates comes with 17 additional slide layouts that you can use to create an unlimited number of presentation slides with your own added text and images. and every template is available in both widescreen and standard formats. with over 6 million presentation templates available for you to choose from, crystalgraphics is the award-winning provider of the world’s largest collection of templates for powerpoint and google slides. so, take your time and look around. you’ll like what you see whether you want 1 great template or an ongoing subscription, we've got affordable purchasing options and 24/7 download access to fit your needs. thanks to our unbeatable combination of quality, selection and unique customization options, crystalgraphics is the company you can count on for your presentation enhancement needs. just ask any of our thousands of satisfied customers from virtually every leading company around the world. they love our products. we think you will, too.
Widescreen (16:9) Presentation Templates. Change size...

Equalizer bars as frame with colorful kid toy xylophone

Slides featuring xylophone closeup wooden percussion instrument

PPT theme consisting of old wooden xylophone close up

Theme with background of marimba and mallots background

Presentation design with cute baby and mother playing on floor at home

PPT layouts enhanced with xylophone closeup wooden percussion instrument

Presentation design with toy colorful xylophone over white isolated with clipping path

Theme featuring close-up of mixed-race schoolboy playing xylophone in a classroom at elementary school

Slide deck featuring beautiful composition with xylophone on wooden background baby songs concept

Slides having xylophone player hands with sticks wooden sounds

PPT layouts consisting of image of a xylophone under a white background backdrop

PPT theme consisting of image of a xylophone under a white background

Theme having image of a xylophone under a white background

Slide deck enhanced with cute little girl with xylophone on color background

Slides featuring wooden marimba and mallets on a white background

PPT theme enhanced with xylophone metallophone for kids

Presentation design having brown xylophone on white background

PPT layouts enhanced with rainbow xylophone on white background

Slides enhanced with toy xylophone isolated on white background

Presentation theme featuring colour xylophone isolated on white background

Presentation theme having image of a xylophone under a white background

Slide set enhanced with baby and mother playing with toy xylophone at home backdrop

PPT theme having beautiful toddler sitting on the blanket playing xylophone smiling at kindergarten background

PPT theme enhanced with text baby music and toys on wooden background

Theme consisting of xylophone

Slides enhanced with playing xylophone

PPT layouts having xylophone toy isolated

Slides with elementary school student playing xylophone background

Slides having toy xylophone over white background colorful fun

PPT theme enhanced with xylophone player hands with sticks wooden sounds

PPT theme with xylophone player with sticks musician in action background

Slide deck having xylophone player hands with sticks wooden sounds

Presentation design with cute boy with xylophone on color textile

Presentation design with image of xylophone under the white background

Presentation theme with image of xylophone under the white background

PPT theme having cute little girl playing with xylophone at home background

Slide set enhanced with young male xylophone player with sticks in hands backdrop

PPT theme enhanced with image of wooden xylophone under the white background

Presentation theme consisting of beautiful composition with xylophone on wooden background baby songs concept

PPT theme with portrait of young teacher playing xylophone with students in preschool
More xylophone templates for powerpoint and google slides:.
Company Info
- Preferences

The xylophone plays pretty music' - PowerPoint PPT Presentation

The xylophone plays pretty music'
The xylophone plays pretty music. the fox likes to run in the snow. i ... look i see a box. i see the boy in the box. trix is for kids mr. x is all mixed up ... – powerpoint ppt presentation.
PowerShow.com is a leading presentation sharing website. It has millions of presentations already uploaded and available with 1,000s more being uploaded by its users every day. Whatever your area of interest, here you’ll be able to find and view presentations you’ll love and possibly download. And, best of all, it is completely free and easy to use.
You might even have a presentation you’d like to share with others. If so, just upload it to PowerShow.com. We’ll convert it to an HTML5 slideshow that includes all the media types you’ve already added: audio, video, music, pictures, animations and transition effects. Then you can share it with your target audience as well as PowerShow.com’s millions of monthly visitors. And, again, it’s all free.
About the Developers
PowerShow.com is brought to you by CrystalGraphics , the award-winning developer and market-leading publisher of rich-media enhancement products for presentations. Our product offerings include millions of PowerPoint templates, diagrams, animated 3D characters and more.

Duo for Flute (Violin) and Piano | Aaron Copland | Alexa Still, f; Susan DeWitt Smith, p | Alexa Still - Flute

- Schedule & Playlist
- Member Benefits
- Free Resources
- Participating Schools

Xylophone Lesson Plan
Share this Post
Illinois State Standards
Anchor standard 7 (responding).
Perceive and analyze artistic work.
Enduring Understanding: Individuals choose music based on their interests, experiences, musical understanding, and each musical work’s purpose.
Essential Question: How do individuals choose music to experience?
Anchor Standard 8 (Responding)
Construct meaningful interpretations of artistic work.
Enduring Understanding: Through their use of elements and structures of music, creators and performers provide clues to their expressive intent.
Essential Question: How do we discern the musical performers’ emotions, thoughts, and ideas?
Anchor Standard 9 (Responding)
Apply criteria to evaluate artistic work.
Enduring Understanding: The personal evaluation of musical work(s) and performance(s) is informed by analysis, interpretation, and teacher- or student-established criteria.
Essential Question: How do we judge the quality of musical work(s) and performance(s)?
Anchor Standard 10 (Connecting)
Synthesize and relate knowledge and personal experiences to make art.
Enduring Understanding: Musicians connect their personal interests, experiences, ideas, and knowledge to creating, performing, and responding.
Essential Question: How do musicians make meaningful connections to creating, performing, and responding?
Students will:
- Learn the history of the xylophone
- Listen to two xylophone songs
- Compare and contrast xylophone songs
Listen and Watch
3-7 minutes.
“Danse Macabre” by Saint-Saëns (listen to all or a portion) Listen to how the xylophones and other percussion instruments mimic the sound of skeletons (piece means “Dance of Death”).
History of the Xylophone
15-20 minutes.
Students share what they already know about the xylophone.
Xylophone History
- Pitched percussion
- Different kinds of xylophones/pitched percussion: marimba, glockenspiel, vibraphone
- Bars made from wood or metal and played by hitting with a drum stick called a mallet
- Xylophones first found in Africa and Asia
- First used in Humperdinck’s opera Hansel and Gretel
Talented percussionists can play with four mallets – two in each hand! Example video: “Super Mario Bros.” theme on marimba performed by Aaron Grooves
“Flight of the Bumble Bee” performed by Dano Cracchiolo
Compare and Contrast
- Which example do you prefer and why?
- How do the examples sound similar?
- How do the examples sound different?
Depth Questions
- How do individuals choose music to experience?
- How do we discern the musical performers’ emotions, thoughts, and ideas?
- How do we judge the quality of musical work(s) and performance(s)?
- How do musicians make meaningful connections to creating, performing, and responding?

Ukelele Lesson Plan

Boomwhacker Lesson Plan
- Schedule & Playlists
- Support WFMT
Save with our subscription plan and access an extensive collection of PowerPoint templates.
- Select Category:
- Lines & Waves
- Businesspeople
- Communication
- Food & Drink
- Industry & Production
- Human Biology
- Pharmacology
- Agriculture
- Animals & Wildlife
- Environmental
- Construction
- Religion & Holidays
- Computers and IT
- Air Transport
- All Categories
- PowerPoint Templates
- Brochure Templates
- Word Templates
- Flyer Templates
- Business Card Templates
- Letterhead Templates
- Newsletter Templates
- Postcard Templates
- Poster Templates
- Ad Templates
- Menu Templates
- Presentation Folder
- PPT Diagrams & Charts
- Maps for PowerPoint
- Animated PowerPoint Templates
- Christmas Cards
- Google Slides Themes
- PowerPoint Infographics
- PowerPoint Template Icons
Most Popular PowerPoint Templates & Google Slides Themes

- SmileTemplates
Sign up for a SmileTemplates account
Log in as a user
Facebook Google
Newly Launched - AI Presentation Maker

Powerpoint Templates
Icon Bundle
Kpi Dashboard
Professional
Business Plans
Swot Analysis
Gantt Chart
Business Proposal
Marketing Plan
Project Management
Business Case
Business Model
Cyber Security
Business PPT
Digital Marketing
Digital Transformation
Human Resources
Product Management
Artificial Intelligence
Company Profile
Acknowledgement PPT
PPT Presentation
Reports Brochures
One Page Pitch
Interview PPT
All Categories

Music image of kid playing xylophone
Our Music Image Of Kid Playing Xylophone are comfortable from every angle. They consciously cater for every aspect.

- Add a user to your subscription for free
You must be logged in to download this presentation.
PowerPoint presentation slides
Presenting this set of slides with name - Music Image Of Kid Playing Xylophone. This is a three stage process. The stages in this process are Kids Music, Musical, Sound.

People who downloaded this PowerPoint presentation also viewed the following :
- Diagrams , Game , Music , Business Slides , Flat Designs , Concepts and Shapes , Business Plan Development
- Kids Music ,
Music image of kid playing xylophone with all 6 slides:
Seeking a way to make your message more compelling? Compelling Music Image Of Kid Playing Xylophone design is at your fingertips.
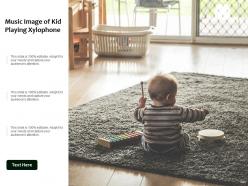
Ratings and Reviews

60 Effective PowerPoint Presentation Tips & Tricks (Giant List)
Here's a PowerPoint presentation tips and tricks guide that takes you through how to make a good PowerPoint presentation.

The best PowerPoint presentations shouldn’t be remembered. Instead, they should fall into the background to support you and the message you’re trying to get across.
Unlike good PowerPoint presentations , bad PowerPoint presentations are a distraction. You may remember them, but not in a good way.
You’ve seen them before. They might have millions of lines of text. Or a disjointed flow to the slides. Even worse, some slides feature ugly photos and poor design that detract from the message you’re trying to get across. That can even hurt your credibility as a professional or speaker.

This article will take you from finding your initial topic to learning how to make a great PowerPoint presentation. Our guide covers everything in between so that you learn how to present a PowerPoint like a pro.
These Microsoft PowerPoint presentation tips and guidelines are organized into sections. So cut straight to the advice you need and come back when you’re ready for the next steps.
Guide to Making Great Presentations (Free eBook Download)

Also, download our Free eBook: The Complete Guide to Making Great Presentations . It’s the deepest resource for learning effective presentation skills for a PPT.
This eBook covers the complete presentation process. It takes the PowerPoint tips and tricks you learn in this article further. Learn how to write your presentation, design it like a pro, and prepare it to present powerfully. It’s another great source for presentation design tips.
Master PowerPoint (Free Course): 15 Essential Tips
This article is full of helpful tips so you can build a powerful presentation. You can also find more PowerPoint tips in this video lesson:
To learn even more about how to make a PowerPoint look good, review the huge list of tips below.
What Makes a PowerPoint Presentation Effective?
Knowing how to use PowerPoint and work within it quickly is helpful. But more important is making a good presentation that hits all your goals. A great PowerPoint presentation is:
- Prepared to Win . Research, plan, and prepare your presentation professionally. It helps you deliver an effective message to your target audience.
- Designed Correctly . Your visual points should stand out without overwhelming your audience. A good PowerPoint visual shouldn’t complicate your message.
- Practiced to Perfection . Rehearse your timing and delivery so that your points land as practiced with a live audience.
- Delivered With Poise . Present with a relaxed inner calm and confident outward projection. Give your audience warmth, excitement, and energy.
- Free From Mistakes . Avoid typos, cheesy clip art, and mistakes like reading directly from your slides.
Consider this your all-inclusive guide to how to make a good presentation. We’ll look at preparing your presentation and explore how to design it in PowerPoint. Plus, we’ll cover how to practice and nail your delivery successfully come presentation time.
We’ll also address what not to do in these tips for PowerPoint presentations—so you can sidestep any big mistakes. Now let’s dig into these tips for effective PowerPoint presentations.
Killer Presentation Preparation Tips to Get Started Right
Before even opening PowerPoint, start by addressing these things. These Microsoft PowerPoint tips and tricks will ensure that you’re prepared for your presentation:
1. Know Your Stuff
Your presentation isn’t about your slides alone. It’s about the message you want to get across. Before filling in stats, facts and figures, think about the narrative that’ll be discussed, why, and in what order.
2. Write It Out
Start in a Word or Google doc, and storyboard or script the entire presentation. This will give you an idea of how the information presented will flow and how viewers will see it in sequence. Learn the complete writing process .
3. Highlight What’s Most Important
A presentation covers the most crucial pieces only. Whatever you’ve been working on that led to this—a paper, a work project, a new product design—doesn’t need to be shared in its entirety. Pick key points and put the rest in an “Appendix” to refer to during the Q&A session at the end.
4. Know Your Audience
How you talk to a room full of medical professionals should be different from the way you address a room full of young entrepreneurs. Everything, in fact, is different: your topic selection, the language you use, the examples you give to illustrate points. The little bits of humor you include should be tailored specifically with your target audience in mind.
Understand your audience’s needs to create a successful PowerPoint presentation. Customize your content to meet their specific requirements.
5. Rehearse! (Yes, Already)
It’s never too early to get used to the rhythm of your presentation and take note of points you want to emphasize. While saying it out loud, you’ll start to develop a “feel” for the material. You’ll notice that some things work well, while others don’t and might need to be worked around.
6. Rewrite After You Rehearse
As you’re rehearsing your presentation, you’re bound to stumble over sections that don’t quite flow naturally. Instead of reworking your delivery, it might be time to consider the content and rewrite the areas that served as stumbling blocks.
“Editing is hard. ‘It’s good enough,’ is a phrase wannabes use. Leaders take editing seriously.” – Anthony Trendl
The most important part of creating a great presentation is the writing stage. The second most important stage is rewriting.
7. Share With a Friend
If the stakes are high for your presentation, it’s never too early to get feedback from those that you trust. Here’s an article that helps you collaborate as a team on a PowerPoint presentation. Get PowerPoint design tips from those that you trust when you collaborate.
Simple Tips to Design Your PowerPoint Presentation Better
Second only to you (the information you bring and how you present it) is your PowerPoint slides. If not designed well, a PowerPoint can be disengaging or distracting (regardless of the content quality). Here are some presentation design tips to make sure this doesn’t happen to you:
8. Keep Your Slides Simple
This is one of the most important PowerPoint presentation tips to follow when designing your slides. Keep in mind that less is more (effective.) A cluttered slide is distracting. It causes confusion for an audience: Which part of the slide should I focus on? Should I read the slide or pay attention to the presenter?
A simple, visually appealing slide will engage your audience, keeping them on track with your main points. Here’s an example of a simple slide that serves its purpose perfectly:

Minimalist slide templates like Nook can help you resist the urge to clutter your slides.
9. Limit Words on Your Slides
Piggybacking on the last point, less is more effective. If possible, avoid bullets altogether. Otherwise cut them to just a few simple words. The audience should be listening, not reading.
10. Use High-Quality Photos and Graphics
One of the most important tips for quality PowerPoint presentations is to use high-quality photos and graphics.
Earlier in this tutorial, you saw Envato Elements, an all-you-can-download service with PPT tips inside of templates. Those pre-built designs are a beginner’s best friend. They’re even better when paired with Elements’ unlimited library of stock photos .
People are more likely to take you seriously if your presentation is visually appealing. Users view attractive design as more usable. Similarly, they’ll view a more attractive PowerPoint as more effective.
11. Use Accurate and Relevant Charts and Graphs
Charts and graphs can also be distracting if they’re not used right. Make sure your information design is simple and clean so that the audience doesn’t spend the entire time trying to decipher what your X axis says. Learn more about PPT data presentation .
12. Use High-Quality, Fresh Templates
Have you seen the old PowerPoint template that looks like worn paper and uses ink splashes? Yeah, so has your audience. Templates can be distracting if they’re too basic or if the design feels dated. You need one with great design options.
Costs are always a concern. But when you use Envato Elements, you’ve got everything you need to create a great PowerPoint presentation . That’s thanks to the incredible all-you-can-download subscription package.
The best PowerPoint tips and tricks can hardly compare to the value of using a template while building your presentation.
On Envato Elements, there are thousands of PowerPoint design templates that are ready to use. Instead of designing a presentation from scratch, start with a template! Just add your specifics to the placeholders.

Templates like Galaxi are impressively designed and waiting for your slide specifics.
The best PowerPoint design tips save you time. And there’s no tip more powerful than this one: use a pre-built template . It helps you master how to present a PowerPoint without spending all your time in the app.
13. Choose Appropriate Fonts
Fonts are an important part of engaging your audience. Fonts and typography choices have a subconscious effect on viewers. They can characterize your company’s presentation and brand either positively or negatively. Make sure that you’re choosing fonts that are professional and modern.
14. Choose Color Well
Like font choice, colors cause specific subconscious reactions from viewers. Choosing an outdated color combination for your presentation will render it ineffective.
Below is an example of the Popsicle PowerPoint template , which has a modern presentation color choice:

The Popsicle PowerPoint template highlights how harmonized color palettes can create beautiful slides.
15. Clean + Simple Formatting Makes All the Difference!
We’ve got a full tutorial on how to make a good presentation slide . Give it a read through and review the accompanying video. Just remember, less is more. The focus is you and your message , not your slides.
16. Make Sure All Objects Are Aligned
A simple way to create a well-designed presentation is to make sure all items on a slide are intentionally aligned. To do this, hold down Shift and select all the objects you want to include. Then choose Arrange in the options bar and apply Alignment Type .
17. Limit Punctuation
This isn’t the place for exclamation points. Emphasize your points (while speaking). Don’t enlist punctuation to do this for you. (Leave these at home!!!)
18. Avoid Over-Formatting Your Points
This PowerPoint presentation tip is simple. There’s no need to have every word of every bullet point capitalized, or to have all your bullet points in title case. If possible, drop bullets altogether. Again, the simpler, the better!
Limit your text formatting, including reducing the use of bullets, underline, and other effects. Compare the before example on the left to the revised version on the right.

19. Combine Information With Graphics in PowerPoint
One of the most powerful presentation skills for PPT is using infographics. With the right type of visuals, slides come to life and reduce the text in favor of graphics.
Infographics help combine information with graphics. It’s easier to explain complex ideas when you use visual formats that are intuitive.
Practice Presentation Tips: Rehearse, Rehearse, Rehearse!
Delivery is probably more important than the actual content. Here’s how to become more aware of your own unique ticks, and how to present like a polished pro:
20. I’ll Say It Again, Rehearse!
Just do it. Again and again. Experiment with pauses, gestures, and body language. Practice around one hour for every minute of your speech.

21. Practice With a Timer
Consistency is key to an effective PowerPoint presentation. The timing should be similar (ideally the same) each time you rehearse. This one will especially pay off when it’s time to present in front of your audience.
22. Slow It Down
Many of the best speakers today intentionally speak slowly. You’ll have the chance to emphasize, appear more thoughtful, and make your information easier to digest.
23. Pause More Often
Like the prior tip, pausing more often allows your main points to be emphasized and gives time for information to sink in. You need to let key points breathe a little before rushing into the next section.
24. Record Yourself
Use your phone’s voice recorder. Assess and critique yourself. Consider:
- Are your pauses too short or too long?
- Are you speaking slowly enough? Too slow?
- When you’re nervous, does your voice get high like the mice in Cinderella?

It’s always weird to hear your own voice recorded; don’t stress it. Use this as a time to adjust.
25. Choose Three Focal Points in the Room
If you stare at the same spot (or even creepier, the same person) the entire time, your presentation will be ineffective (and awkward.) People will be distracted by you, wondering what you’re staring at.
Try this: pick three points in the room (typically: left, center, right). Take time to direct your delivery toward each physical focal point in the room. Also, focus on the center when making your primary points.
26. Vary Your Sentence Length
This makes you sound more interesting, and it’s easier for your audience to follow. Think short and punchy. Or go long and complex for dramatic effect.
27. Modulate!
Don’t speak in monotone for your whole presentation. Be conscious of raising and lowering your voice tone. Otherwise, people will tune you out, and you’ll come across like the teacher in Charlie Brown.
28. Practice in Front of a Mirror
What you look like is as important as how you sound. Pretend you’re having a normal conversation, and allow your hands to move with your speech to emphasize your points. Just don’t get carried away! (I’m thinking Brene Brown or President Obama , not your Aunt Jamie after a few gin and tonics.)
29. Use “Present Mode” When Rehearsing
When you finally are ready to hit the Present button in PowerPoint, make sure you use the Present Mode option. This allows you (and only you) to view extra notes about each slide—just in case you forget something!
30. Practice With New Audiences
If possible, try doing a few real live test runs as a webinar or even at a local Toastmasters organization to get some feedback from a live audience.
31. Engage the Audience by Asking Questions
There’s no reason that a presentation should be one-sided. Why not invert the format and ask your audience a question?
To learn how to create a slide that kicks off a Q&A, use this article . These PowerPoint design tips help you create an engaging and exciting discussion.
Helpful Tips to Step Up and Deliver Come Presentation Time
When the actual day arrives, there are only a few last PowerPoint presentation tips and guidelines to keep in mind:
32. Take a Deep Breath
Deep breathing is proven to relieve stress. It’s simple, and it’ll help you remain calm and in the moment, even up to the last minute before starting.
33. Lighten Up Your Mood
Tell yourself a joke or watch a funny video clip. Do this before the presentation, of course. Research concludes that happy people are more productive. More productive is more focused and able to perform better.
34. Remind Yourself to Take It Slow
When we’re stressed or nervous (or both), we tend to speak faster. Consciously, take yet another deep breath and remind yourself to take it slow!
35. Read the Room
Every presentation room has a temperature. It’s your job as a speaker to gauge it and tailor your presentation to it.
Here’s a great example. Layoffs are coming at a company, and you’re asked to speak to an audience. Even if the audience isn’t personally affected by the actions, you’ve got to consider the morale of the workforce.

Skilled speakers have a knack for reading the energy of the room and adjusting their presentation on the fly.
The last thing that group will want to hear is how strong the economy is and why the company is the best place to work. That doesn’t mean that you’ve got to align to their uncertainty, but don’t go too far against the grain while presenting.
Robert Kennedy III is a master of bringing energy and aligning a speech to the audience. Here’s his advice for adjusting:
“It can be hard to wake up a “dead” crowd but go for it. Most of all, don’t take their energy personally. Focus on serving them with every bit of your fiber then leave empty.”
36. Fake It ‘Til You Make It!
Go forward with confidence. If you act confident, you’ll start to feel more confident. Move slowly with grace, speak clearly, smile, wear something nice. You’ll appear confident to all attendees (no matter how you feel internally).
PowerPoint Presentation Tips and Tricks to Help Avoid Mistakes (What Not to Do)
Most importantly, focus on what you can do to make your presentation better. There are a few important things not to do that we’ve got to address. Here are a handful of PowerPoint presentation tips and tricks to help you avoid missteps.
37. Stop With the Sound Effects
Sound effects are distracting and outdated. In most cases, avoid them. Add audio or music to your presentation to inject interest or highlight an important point, but it’s something to take extra care with. If you insert audio, then make sure your use really connects with your audience and has a fresh approach. Otherwise, it’s best to leave it out.
38. Don’t Use Flashy Slide Transitions
Again, this is distracting and outdated. Use transitions and subtle animations in your PowerPoint presentation. But you need to take care and do it right .
39. Beware of Clip Art
This PowerPoint presentation tip shouldn’t even have to be said. But please, please don’t use clip art. Use professional graphics instead.
40. Don’t Be Afraid to Be Afraid
The fear of public speaking is a real one. Many beginners think that if they’re feeling nervous that a presentation won’t go well or succeed. That might lead them to cancel the presentation.
Here’s a tip from expert Sandra Zimmer, who leads The Self-Expression Center on conquering your fears before you take the stage:
“Get out of your head and into your body. I do this through a grounding exercise that really works to calm nerves and bring you present in the moment.”
If you think that public speaking fears aren’t normal, you might never give your award-winning presentation. So don’t be afraid to be afraid, and acknowledge it’s part of the process!
41. Don’t Read Directly During Your PowerPoint Presentation
If you spend your entire presentation looking at the screen or your note cards, you’re sure to lose your audience’s attention. They’ll disengage from what you’re saying, and your presentation will fall flat.
Reading from your paper or screen also makes it look like you’re not prepared. Many people do it, but no one should. As a general rule, only present something you know well and have, at least mostly, memorized the main points of.
42. Don’t Miss Out on PowerPoint Customizations
Many new PowerPoint users often make significant mistakes when using Envato Elements designs.
The best way to see how to make a good presentation PPT is to start with designs from others. That means using a template, but that doesn’t mean you can’t customize them!

Don’t forget that PowerPoint templates are infinitely customizable. Think of them as guides with built-in presentation design tips.
To see more presentation tips that show you what not to do, make sure to check out our guide .
Work in PowerPoint More Effectively (Tips & Tricks to Level Up Your PPT Skills)
These PowerPoint tips will help you get the most out of the application to level up your next presentation. Let’s dive in.
43. Use the Visual Guides
When you’re designing your next PowerPoint presentation, it helps to create a sense of visual rhythm. Slides that have objects aligned and centered are more likely to resonate with an audience.
44. Use a Few Animations (Tastefully)
Animations in effective PowerPoint presentations are a slippery slope. We’ve all sat through presentations where there were so many objects in motion that it was easy to lose focus on the key ideas in the presentation.
But that’s why animations get an unfairly bad reputation. Use animations to create motion and hold an audience’s attention. Use them sparingly and on key elements on your slide, and you’ll capture that attention properly.
45. Stage Key Content With Animations
You just learned that animations should avoid being distracting. But there’s an important principle to using animations properly. It’s called staging content.
Staging content means that the content appears step by step. There’s nothing worse than overwhelming an audience with all your content at once. But when you stage content, bring it on step by step.
Take it from presentation pro Suzannah Baum :
“If you’re sharing a slide with lots of different points on it, using the animation to reveal those points one at a time is a way to keep the presenter’s content flowing smoothly.”
For more animation presentation tips and tricks, follow our guide .
46. Add a Video to Your PowerPoint
When you’re sharing a big idea in your presentation, it helps to share your perspective from a few different angles. Adding a video to supplement your content can do just that. Luckily, it’s easy to add and embed a YouTube video in your next PowerPoint presentation.
47. Add Charts & Graphs
Charts and graphs can help you tell stories with data. It’s easy for an audience to zone out when you throw a big data table or set of statistics at them.
instead, convert those to charts and graphs. Try out our tutorial to learn how to edit those graphs.
48. Build Your Own Infographics With SmartArt
Earlier in this tutorial, we gave you one of my favorite PowerPoint design tips: use infographic templates.
Here’s another. One of my favorite PowerPoint features is SmartArt, which allows you to build infographics right inside the app.
You don’t have to use another graphic design app like Photoshop or Illustrator to add visuals. Instead, try out SmartArt to help you build graphics that are easy to update.
49. Use Presenter View
Remember that when you use the PowerPoint, you’ re the presentation. The slides are just there to reinforce what you’ve got to say and support your speaking points.
That’s why I always recommend using Presenter view. More often than not, you’re going to have several displays. Presenter view shows your content on your screen, while your presentation is displayed on another screen.
50. Track Your PowerPoint Changes
One of my favorite PowerPoint design tips is to collaborate. Those who know you best will suggest compelling changes that are sure to help you succeed.
As you start collaborating on your presentation, it helps to keep track of proposed and included PowerPoint changes. Use this article to track changes made by others.
10 More Advanced PowerPoint Tips & Tricks
Really need to wow an audience with a good PowerPoint presentation? Give these tips a try to make an unforgettable impression:
51. Engage With an Interactive Quiz
A good PowerPoint presentation gets your audience involved. One of the best PowerPoint tricks is to do that with a quiz. By engaging audiences, a quiz makes your slides memorable.

By adding trivia, you’ll see how to present a PowerPoint in a way that people will love. Channel your inner game-show host today. MIDTEST is a good PowerPoint presentation with quiz slides.
52. Illustrate With Custom Image Masks
One of the top PowerPoint tips is to illustrate your slides. But you can go beyond simple, rectangular images on each slide.

The Burte template is full of PowerPoint tricks , including custom image masks. Image masks shape photos into unique works of art. And thanks to premium templates, you can style photos just like this. Masks overlay your photos onto geometric shapes, instantly elevating your style.
53. Print Handouts With Extra Notes
Wonder how to give a good presentation PPT that audiences will remember? Give them a piece of it to take home.
PowerPoint makes it easy to print handouts with room for notes on the page. This way, audiences can keep copies of your slides, along with their own notes. This is the perfect way to ensure everyone engages with and retains your content.
54. Make Bulk Edits With Master Slides
When you think about how to present a PowerPoint, consider your branding. That means keeping your logo front and center in the eyes of an audience. But if you’re working with a lengthy slide deck, this could seem daunting.
That’s where master slides come in. They’re common in premium layouts, and they’re a leading example of presentation skills for PPT. Master slides let you make bulk edits fast.
55. Shrink File Sizes for Sharing
Many of the top presentation tips involve making your slides more accessible. Often, that involves sharing them with audiences online.
You’ll often find that email clients and cloud services limit the size of files that you share. This can be a problem with large PPT slide decks. But there are a few quick steps you can take to reduce PPT file size. Cut graphics, scale down photos, and more.
56. Map Processes With Flowcharts
As you consider how to do a good PowerPoint presentation, think of ease of understanding. After all, you’re trying to explain something to your audience.

The Flowcharts in Infographics template seamlessly illustrates ideas and processes. A flowchart maps out a process in a visual way. Instead of resorting to endless narration, try a quick illustration like this. It saves you time and effort, and your audience is sure to thank you.
57. Use Brand-Specific Colors
Using presentation skills for PPT helps form an association between your message and branding. There’s no better way to do that than with your brand colors.
PowerPoint makes it easy to change color themes, adding your brand colors and logo to each slide. This is one of the top PowerPoint tricks for marketing presentations.
58. Build Social Media Posts in PPT
A good PowerPoint presentation doesn’t have to be shared through a projector. Use the app and templates to build amazing illustrations to use anywhere.

A template like Soffee helps you learn how to present a PowerPoint easily with a pre-built design.
Try using PowerPoint to create social media posts. It helps you engage with your audience, with no need to design custom layouts from scratch.
59. Be Industry-Specific
One of the top presentation tips in 2024 is to be industry-specific. That means avoiding generic layouts and choosing something more customized.
This offers two key advantages. First, you save time by having layouts built for you. Second, you gain design inspiration for your specific topic. Themed templates are truly the best of both worlds.

The Medical and Health template is a good PowerPoint presentation with a set theme.
60. Design for Online (Virtual) Sharing
Last but not least in our list of PowerPoint tips comes virtual presenting. More and more often, slides will be shared with online audiences around the globe.
Why not design your slides for that very purpose? And then learn how to share flawlessly with a global team? It’s one of the top presentation tips for 2024. Embrace it today.
More Great PowerPoint Tutorial Resources
We’ve built a resource for Microsoft PowerPoint that you’re sure to want to try. It includes countless PowerPoint tips and tricks. It’s called How to Use PowerPoint (Ultimate Tutorial Guide) and has all the PowerPoint design tips you need.
Discover More Top PowerPoint Template Designs From Envato Elements for 2024
You’ve just seen our favorite powerful PowerPoint presentation tips and guidelines to help you improve your speaking. We’ve also mentioned Envato Elements, an incredible all-you-can-download source for top PowerPoint designs .
Here are five of the best PowerPoint templates that you can use to create your best presentation yet:
1. Galaxi PowerPoint Template
Blast off to success with the help of this PowerPoint template! Think of the pre-built slide designs as pro PowerPoint design tips. They’re built by professional graphic designers. All the popular and modern slide styles that are perfect for your next presentation. Use Galaxi’s five styles and 30 designs to create a great presentation.
2. Masmax PowerPoint Template

We selected templates for this article that match the PowerPoint tips and tricks provided. Masmax fits the bill perfectly across its 234 unique slide designs. These slide designs are sure to align with the latest in design expectations.
3. STYLE Multipurpose PowerPoint Template V50

Style is subjective, but we can all agree that this template is stunning! The light and airy slide designs are built with fashion-focused designs in mind. But that doesn’t mean that it’s not perfect for most presentations. When learning to present a PowerPoint, remember that templates can be customized to suit your purpose.
4. Peachme Creative PowerPoint Template

Peachme has image-focused slides with splashy designs. The slides are colorful and perfect for a modern presentation. Don’t worry about remembering all the PowerPoint design tips because they’re included in the pre-built slides. Use Peachme’s designs for your presentation today.
5. Buizi Office Building Rent PowerPoint Template

Buizi markets itself as a real estate focused template. It’s ideal for that purpose because of the minimal, image-focused slide designs. But that also makes it a perfect choice for presentations in many fields.
We’ve just scratched the surface of PowerPoint design tips with these five options. Here are many more, bundled inside of the best roundups on Envato Tuts+:
How to Build a Good PowerPoint Presentation Quickly (In 2024)
You’ve already seen effective presentation skills PPT techniques. But you may be wondering exactly how to do a good PowerPoint presentation. It only takes a few clicks. Let’s learn how in just five steps.
For this mini-tutorial, we’ll use the Enjoy PowerPoint Template from Envato Elements. You’ll see that it’s a beautiful template that helps you learn how to present a PowerPoint by giving you every object and layout you need.

Let’s get started:
1. Choose Your Slides
As you can see, a template like Enjoy has dozens of unique slides inside. The key to how to give a good presentation PPT is to choose only the slides that you need.

One of the best PowerPoint tricks is to start by selecting slides you wish to use from your template.
In PowerPoint, scroll through the sidebar on the left to view different slide layouts. Right-click and choose Delete to remove unwanted designs. Plus, you can click and drag slide thumbnails to reorder them in the deck.
2. Add Text
Consider how to do a good PowerPoint presentation without investing a ton of time. That’s where premium templates come in.

One of our top presentation tips when working with a PPT is to lean on the pre-built text boxes for your content.
To add custom text, simply click and select the contents of any text box on your slide. Then, type in your own words. Repeat as needed throughout your slide deck.
3. Customize Fonts
With text selected, it’s easy to customize fonts on each slide. Find the Font section on PowerPoint’s Home tab. From there, you’ve got a variety of dropdown options.

Another of our top tips for presentation tricks is to use a custom font setting in your template.
Click to change the font, font size, and more. You can also use the buttons on the left to add bolds, italics, and more.
Need more custom font styles? As an Envato Elements subscriber, you’ve got instant access to thousands of custom fonts . Use them in your presentation with ease.
4. Insert Images
Slides like this one contain an image placeholder. That’s another advantage found only with premium templates. These make adding images a breeze.

Add images to your PPTX template for more visually interesting slides.
To get started, find an image file stored on your computer. Then, drag and drop it over the placeholder. PowerPoint will import it, sized and scaled for a perfect fit.
5. Change Colors
One of the top effective presentation skills is changing shape colors. This helps you control the look and feel of each slide.

With a shape selected, find the Shape Format tab on PowerPoint’s ribbon. Then, click on the Shape Fill dropdown. You’ll see a color chooser menu appear. Click on any thumbnail to apply it to the shape or browse through the Gradient and Texture options.
Start Putting These PowerPoint Presentation Tips & Tricks Into Use Today!
Learning to write, design, and present a PowerPoint presentation is an invaluable skill, no matter where you use it. If you’re a good communicator of important messages, you’ll never go hungry.
Luckily, improving PowerPoint presentations isn’t as hard as it seems. Follow these tips for PowerPoint presentations to design and deliver with greater confidence.
Remember: Less is more (effective) . Use PowerPoint presentation templates for better design and more effective visual impact. And you can customize a PPT template quickly , with the right workflow.
Related Articles

More From Forbes
How to make your presentation sound more like a conversation.
- Share to Facebook
- Share to Twitter
- Share to Linkedin
The main difference between strong, confident speakers and speakers who seem nervous in front of the room is in how relaxed and conversational they appear. Here are some basic pointers that will help you create a conversational tone when speaking, regardless of the size of your audience.
1. Avoid using the word, “presentation.” Every time you say, “I’m here to give you a presentation on X,” or, “In this presentation, you’ll see…,” you are emphasizing the formal, structured, sometimes artificial nature of the interaction. No one wants to be “presented” to. Instead, use language that emphasizes a natural, conversational exchange. “We’re here today to talk about X,” or “Today I’ll be sharing some ideas regarding Y.” You can even go so far as to say, “I’m glad we have time together today to discuss Z.” Even if your talk is not going to truly be a dialogue, you can use language that suggests engagement with the audience.
2. If you are using PowerPoint, avoid using the word “slide.” Instead of talking about the medium, talk about the concepts. Swap out, “This slide shows you…,” for, “Here we see….” Instead of saying, “On that slide I showed you a moment ago,” say, “A moment ago we were discussing X. Here’s how that issue will impact Y and Z.” Casual conversations don’t usually involve slide decks. Just because your complicated presentation on tax exposure, supply chain issues, or new health care regulations requires you to use slides, doesn’t mean you have to draw attention to that fact that the setting is formal and structured.
3. For many large-group events, speakers are provided with what’s called a “confidence monitor,” a computer screen that sits on the floor at the speaker’s feet showing the slide that appears on the large screen above the speaker’s head. Avoid using confidence monitors. Our natural inclination when using a confidence monitor is to gesture at the bullet point we’re discussing at the moment. However, we are pointing to a bullet point on the screen at our feet, which the audience can’t see, so it creates a disconnect between us and the audience. Instead, stand to the side of the large screen and gesture at the bullet point you’re talking about so that the audience knows which point you are discussing at the moment.
4. Don’t tell your audience, “I want this to be interactive.” It’s your job to make it interactive. If you are delivering the type of presentation where your audience size allows you to create true engagement with your listeners, create that connecting in stages to “warm up” the audience. Stage One engagement is to ask the audience a question relevant to your topic that you know most of the audience members can respond to affirmatively. “Who here has ever bought a new car?” or, “How many of you have ever waited more than 5 minutes on hold on a customer service line?” Raise your hand as you ask the question to indicate to the audience how to respond. Whoever has raised their hand has now participated in the discussion. They have indicated a willingness to engage. Stage Two engagement is calling on one of the people who raised their hand and asking a specific, perfunctory question. Again, it needs to be a question they can answer easily. If your first questions is, “Who here has bought a new car?” you can then call on someone and ask, “How long ago,” or “What kind of car did you buy most recently?” If your first question was, “Have you ever waited on hold for more than 5 minutes,” you can’t ask, “What company were you calling at the time?” The people who raised their hands weren’t thinking of a specific instance; they were just thinking broadly about that type of experience. You could, however, call on someone and ask, “Do you prefer when they play music or ads for the company’s products?” Anyone can answer that question. At that point, you are in an actual dialogue with that person. Stage Three engagement is asking them a question where they need to reveal something more personal. “How does that make you feel when you hear those ads?” You’ve warmed up your audience and drawn them in with baby steps. Now you have actual, meaningful audience participation.
Best High-Yield Savings Accounts Of 2024
Best 5% interest savings accounts of 2024.
5. Use gestures. When we’re speaking in an informal setting, we all use hand gestures; some people use more than others, but we all use them. When we try to rein in our gestures, two things happen that diminish our speaking style. First, we look stiff and unnatural. We look like we are presenting a guarded or cautious version of ourselves; we look less genuine. Second, hand gestures burn up the nervous energy we all have when speaking in front of a large group. That’s good. When we try to minimize our hand gestures, we tie up that nervous energy and it starts to leak out on odd ways, where we start to tap our foot, fidget with our notes or microphone, or tilt our head side to side to emphasize key points. Just let the gestures fly. It’s unlikely they will be too large or distracting. I have coached people on their presentation skills for 26 years. In that time, I have met three people who gestured too much. Everyone else would benefit from using their gestures more freely.
The impact we have as communicators is based on the cumulative effect of many different elements of our delivery. These suggestions alone won’t make you a terrific presenter. They will, however, add to the overall package your present of yourself when speaking to large audiences.

- Editorial Standards
- Reprints & Permissions
Join The Conversation
One Community. Many Voices. Create a free account to share your thoughts.
Forbes Community Guidelines
Our community is about connecting people through open and thoughtful conversations. We want our readers to share their views and exchange ideas and facts in a safe space.
In order to do so, please follow the posting rules in our site's Terms of Service. We've summarized some of those key rules below. Simply put, keep it civil.
Your post will be rejected if we notice that it seems to contain:
- False or intentionally out-of-context or misleading information
- Insults, profanity, incoherent, obscene or inflammatory language or threats of any kind
- Attacks on the identity of other commenters or the article's author
- Content that otherwise violates our site's terms.
User accounts will be blocked if we notice or believe that users are engaged in:
- Continuous attempts to re-post comments that have been previously moderated/rejected
- Racist, sexist, homophobic or other discriminatory comments
- Attempts or tactics that put the site security at risk
- Actions that otherwise violate our site's terms.
So, how can you be a power user?
- Stay on topic and share your insights
- Feel free to be clear and thoughtful to get your point across
- ‘Like’ or ‘Dislike’ to show your point of view.
- Protect your community.
- Use the report tool to alert us when someone breaks the rules.
Thanks for reading our community guidelines. Please read the full list of posting rules found in our site's Terms of Service.

- SUGGESTED TOPICS
- The Magazine
- Newsletters
- Managing Yourself
- Managing Teams
- Work-life Balance
- The Big Idea
- Data & Visuals
- Reading Lists
- Case Selections
- HBR Learning
- Topic Feeds
- Account Settings
- Email Preferences
How to Make a “Good” Presentation “Great”
- Guy Kawasaki

Remember: Less is more.
A strong presentation is so much more than information pasted onto a series of slides with fancy backgrounds. Whether you’re pitching an idea, reporting market research, or sharing something else, a great presentation can give you a competitive advantage, and be a powerful tool when aiming to persuade, educate, or inspire others. Here are some unique elements that make a presentation stand out.
- Fonts: Sans Serif fonts such as Helvetica or Arial are preferred for their clean lines, which make them easy to digest at various sizes and distances. Limit the number of font styles to two: one for headings and another for body text, to avoid visual confusion or distractions.
- Colors: Colors can evoke emotions and highlight critical points, but their overuse can lead to a cluttered and confusing presentation. A limited palette of two to three main colors, complemented by a simple background, can help you draw attention to key elements without overwhelming the audience.
- Pictures: Pictures can communicate complex ideas quickly and memorably but choosing the right images is key. Images or pictures should be big (perhaps 20-25% of the page), bold, and have a clear purpose that complements the slide’s text.
- Layout: Don’t overcrowd your slides with too much information. When in doubt, adhere to the principle of simplicity, and aim for a clean and uncluttered layout with plenty of white space around text and images. Think phrases and bullets, not sentences.
As an intern or early career professional, chances are that you’ll be tasked with making or giving a presentation in the near future. Whether you’re pitching an idea, reporting market research, or sharing something else, a great presentation can give you a competitive advantage, and be a powerful tool when aiming to persuade, educate, or inspire others.
- Guy Kawasaki is the chief evangelist at Canva and was the former chief evangelist at Apple. Guy is the author of 16 books including Think Remarkable : 9 Paths to Transform Your Life and Make a Difference.
Partner Center
- Accessories
- Entertainment
- PCs & Components
- Wi-Fi & Networks
- Newsletters
- Digital Magazine – Subscribe
- Digital Magazine – Info
- Smart Answers
- Amazon Prime Day
- Best laptops
- Best antivirus
- Best monitors
- Laptop deals
- Desktop PC deals
When you purchase through links in our articles, we may earn a small commission. This doesn't affect our editorial independence .
Become a PowerPoint pro: 7 must-know tips and tricks

Microsoft’s PowerPoint is extremely popular in schools, universities, and the corporate world, but it has never been as popular with home users. Not surprising since it’s all about creating presentations, something a private person doesn’t have to do very often.
So, if you suddenly find yourself needing to make a PowerPoint presentation and have no idea how to make it good, rest assured that you aren’t alone and there’s hope for you.
Microsoft Office 365 Home
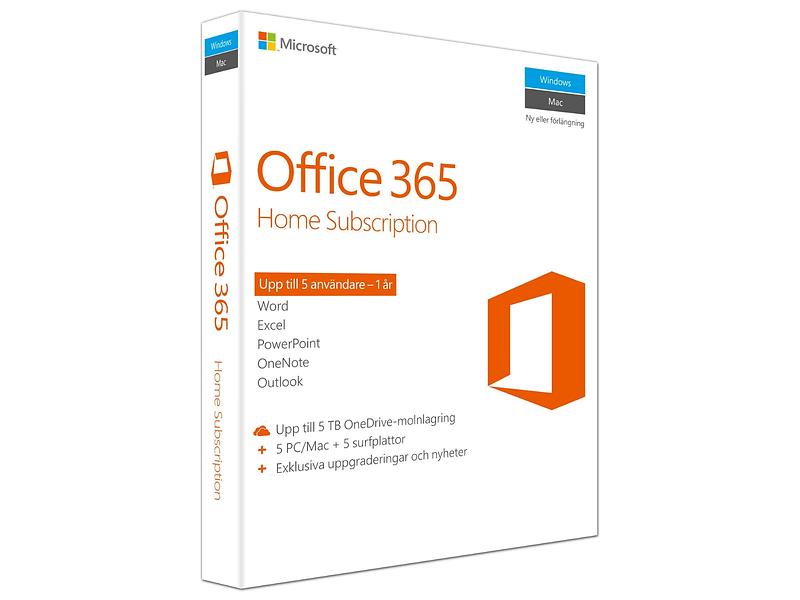
These days, PowerPoint is more than just a basic slideshow—it can be used to create video presentations with voice-over narration, and it even has an AI-based helper called Designer that gives suggestions on how to make your presentation better.
Here are several smart tips and tricks you can use to improve your PowerPoint presentations and come off as a pro.
1. Customize Quick Access
Have you noticed that PowerPoint—and the other apps in Microsoft 365 for that matter—have a small, narrow toolbar at the very top of the application window? By default, you’ll find shortcut buttons for toggling Auto Save and basic actions like Save, Undo, Repeat, etc.
This nifty toolbar also comes with some app-specific actions that you may or may not use frequently. In PowerPoint, for example, there’s a shortcut to start slideshows from the beginning.
This toolbar is called Quick Access and you can actually customize what actions show up here. You can add frequently used actions while removing the ones you never use.
This can make it easier to find important functions that you would otherwise have to rummage around the ribbon to find.
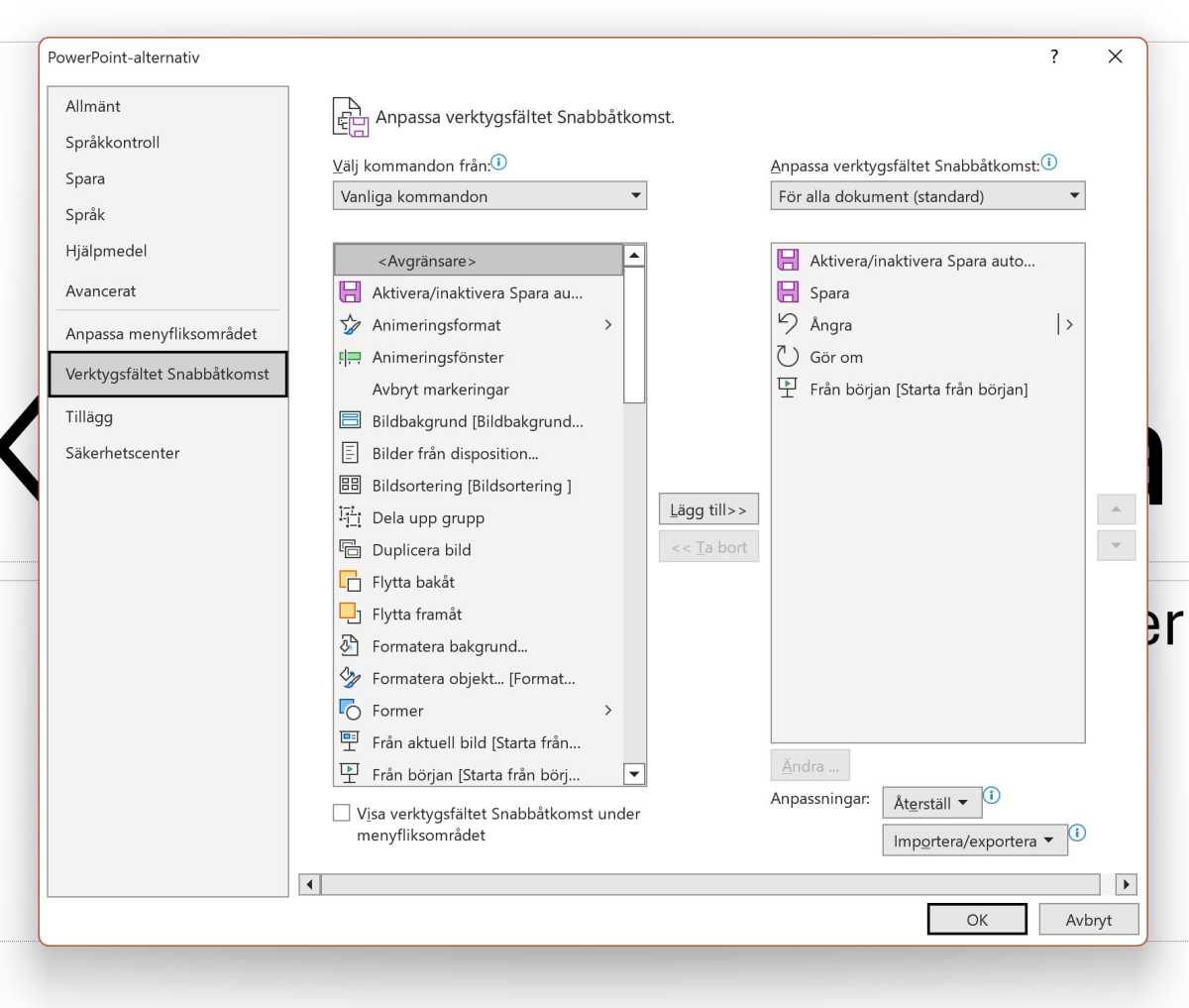
To customize Quick Ass, select File > Options and then Quick Access Toolbar . The box on the right shows the actions currently on it and their order. The box on the left has all the available actions you can add.
Select an action you want in Quick Access and click on Add . To change the order, highlight the action you want to move and use the the arrow buttons on the right side of the window.
2. Use custom themes and templates
PowerPoint comes with a bunch of ready-made templates for presentations, which have also been themed.
A theme is a collection of settings for typography, colors, and effects that make it easy to maintain a consistent style across presentations. A template is a theme plus ready-made content that makes it easier to make a particular type of presentation again in the future.
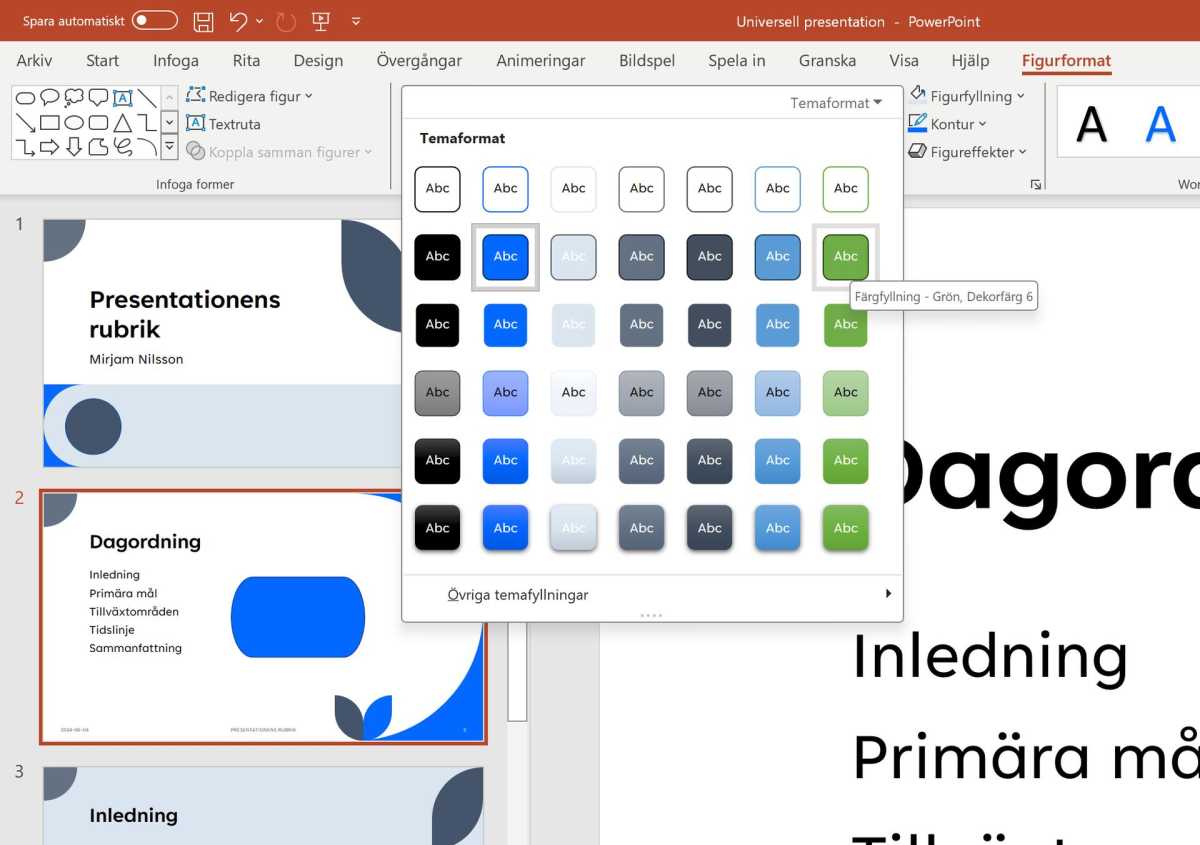
For example, a company may have a theme that defines the colors and fonts employees should use in presentations, plus a number of templates for product presentations and quarterly reports.
A template may have a number of ready-made slides with images, charts, and everything else already laid out. When you create a new presentation from a template, you will find these individual page templates in New slide in either Start or Insert .
Creating your own custom theme
New themes can be added at any time as long as you have a presentation open—even if it’s a blank presentation.
Select the Design tab and click on the small down arrow with a dash over it on the right side of the Variants section. This shows the four categories of settings you can designate for a theme.

Select Colors > Customize Colors… and the Create new theme colors dialog box will open. A complete set of theme colors includes two pairs of text and background colors (dark/light, to be used either for dark text on a light background or vice versa), six spot colors used for graphic elements, and two colors for hyperlinks. Enter a name at the bottom and click Save when you are done.
If you also want to change the font, select Fonts > Customize Fonts… and you’ll be able to designate a Heading font and a Body font . I recommend a neutral, easy-to-read font for both.
Under Effects , you can choose the style of effects but there’s no way to customize or create a completely new effect. Under Background Styles , you can select Format Background… to tweak backgrounds.
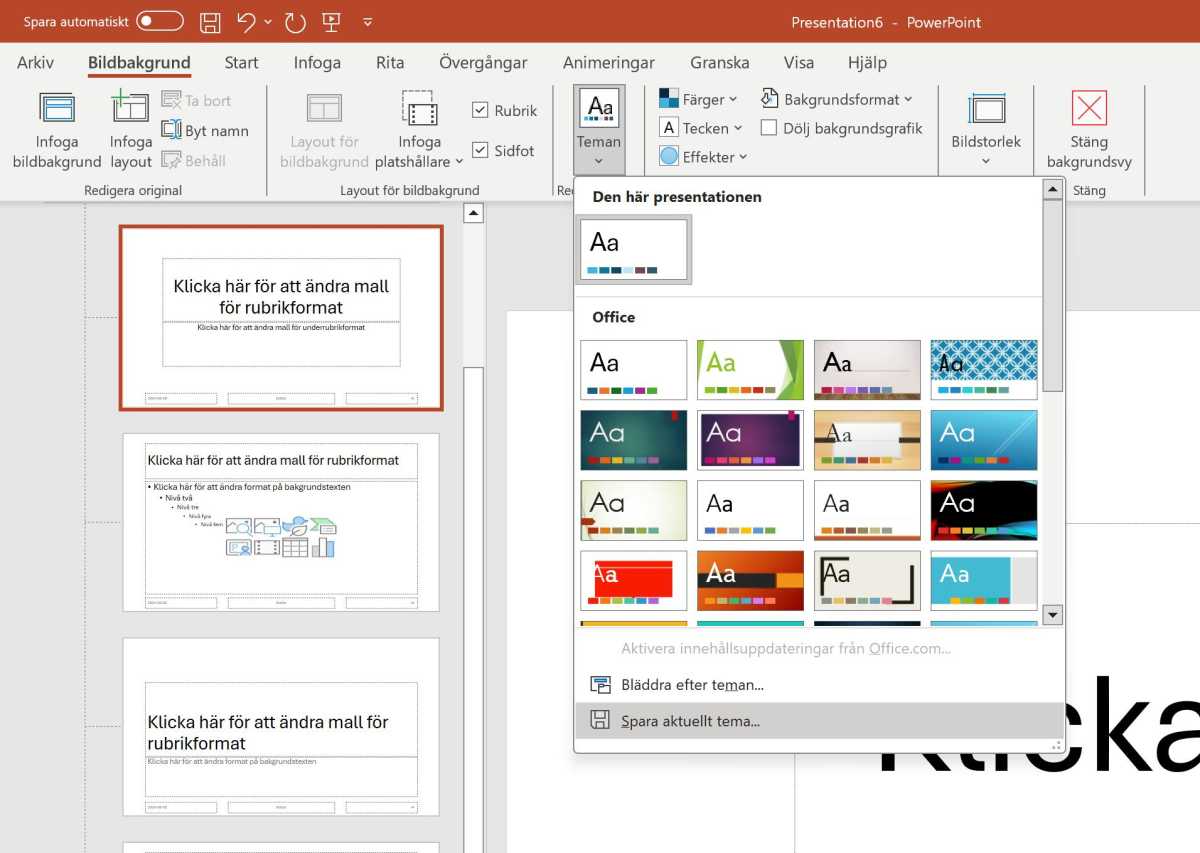
When you’re done, go to the Themes section of the Design tab and click the down arrow with a line above it, then select Save Current Theme… to save your new theme. Give it a name and save and your new theme will appear among the available themes in the Design tab of all presentations.
Create your own custom templates
To create a new PowerPoint template, you can start from either a blank presentation or an existing template. Don’t add any content of your own yet. Instead, go to the View tab and click on Slide Master .
Start by changing the theme of your new template, under the Themes button. If you created your own theme as described above, it will normally be at the top of the list of available themes.
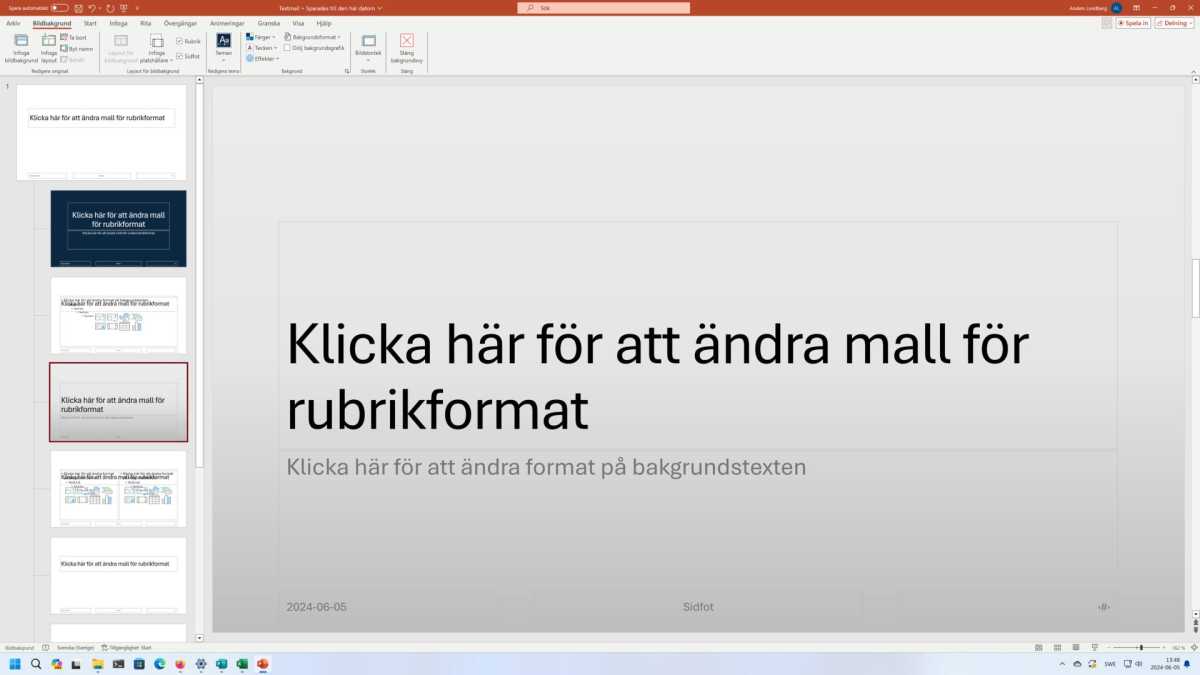
PowerPoint uses the term layouts for slide templates. Click on the Insert Layout button to create a new slide template.
New layouts are automatically given a header and a footer, but you can remove them if you wish (either by selecting and deleting the elements manually or via checkboxes in the Slide Background tab).
To delete an existing layout, right-click on it in the list and select Delete Layout or select it in the list and press Backspace.
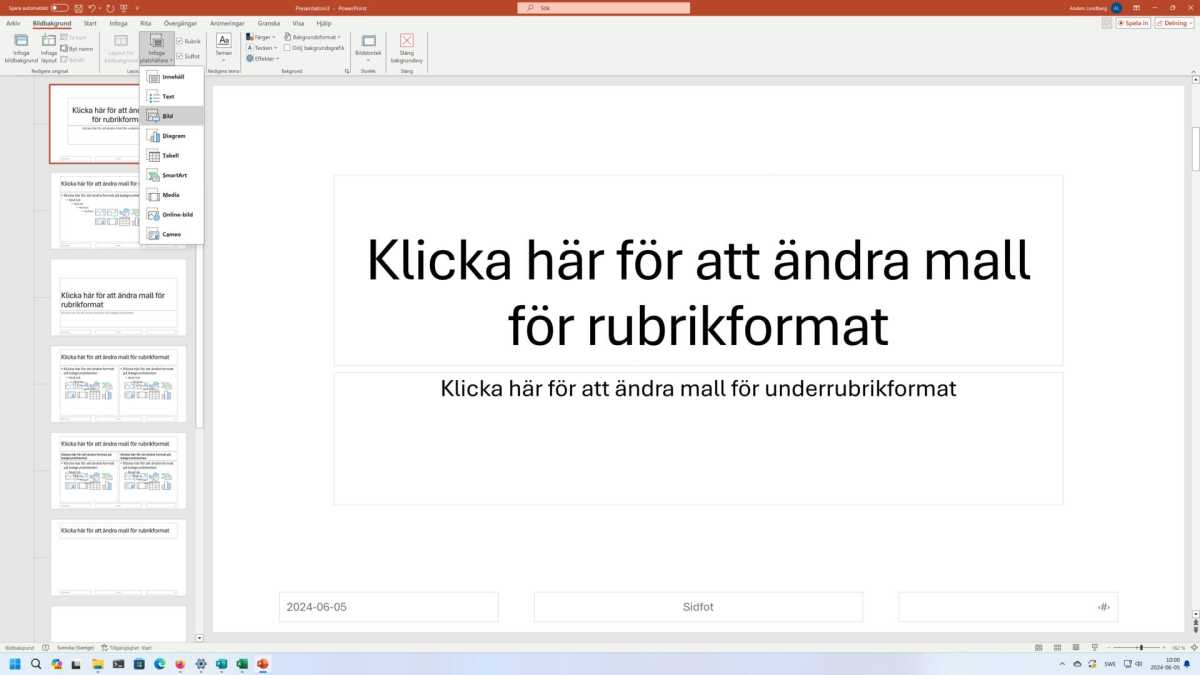
To add new design elements to a layout, click the Insert Placeholder button in the ribbon and select the element type you want. You can then position and resize it, and change the placeholder text for it.
If you want to make per-layout changes, make sure to select that layout in the list before tweaking. For example, you can change a layout’s color theme or switch between the four background formats.
When you’re happy, save the template by selecting File > Save As and changing the format to Powerpoint Template (*.potx) . Templates can be stored either locally on your computer or in OneDrive—and since the theme is included, you can freely share the template with others.
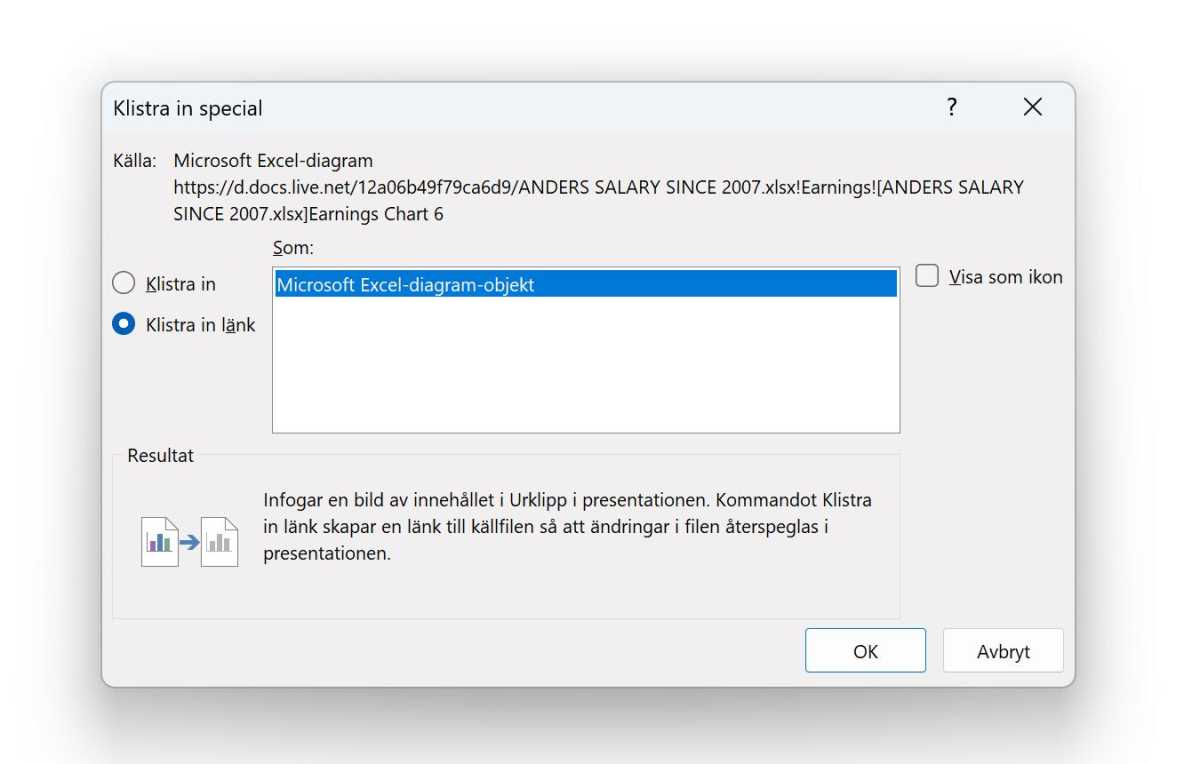
3. Link to Excel data
If you’re making a presentation with figures in tables or charts, you can make your life easier by linking PowerPoint to Excel.
To do this, start by copying a chart in Excel, then switching over to PowerPoint and navigating to the Home tab in the ribbon. Select Paste > Paste Special… , then choose the Paste Link option, select Microsoft Excel Chart Object and finish by clicking OK .
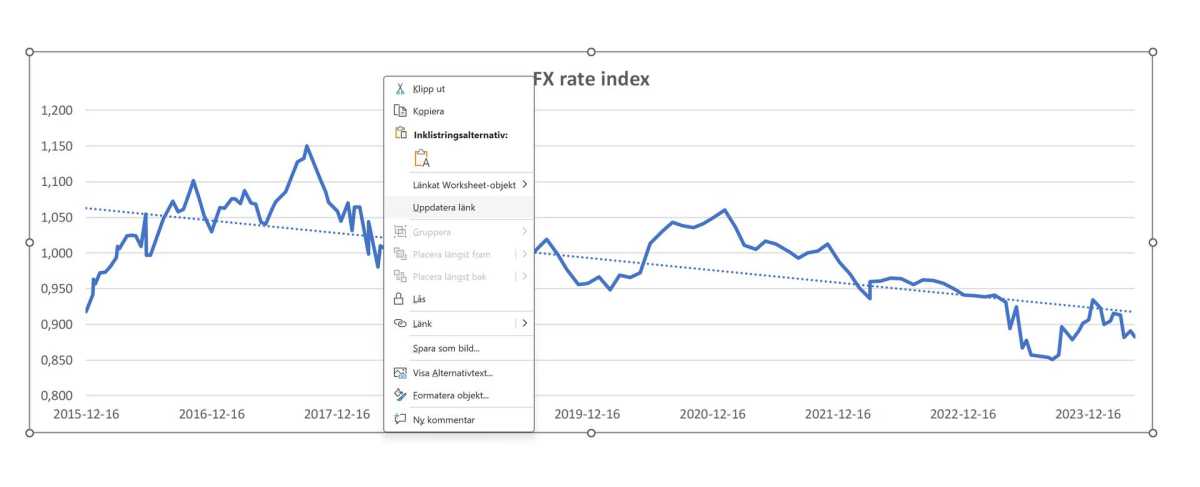
A linked chart, table, or other Excel object can be instantly updated with up-to-date information as the data in the Excel document changes, all without having to copy and paste all over again.
To update the Excel object, right-click on it in PowerPoint and select Update Link . PowerPoint will retrieve the latest data to be reflected in the Excel object. This makes it easy to build a data-heavy report in PowerPoint that can be kept up-to-date with zero hassle.
4. Edit and apply effects to images
Basic slide editing in PowerPoint isn’t difficult, but there are a few tricks you can learn to make your slides both behave the way you want them to and do new things you may not have realized were possible.
For example, did you know that PowerPoint has built-in editing features that can change brightness, contrast, and sharpness of images?
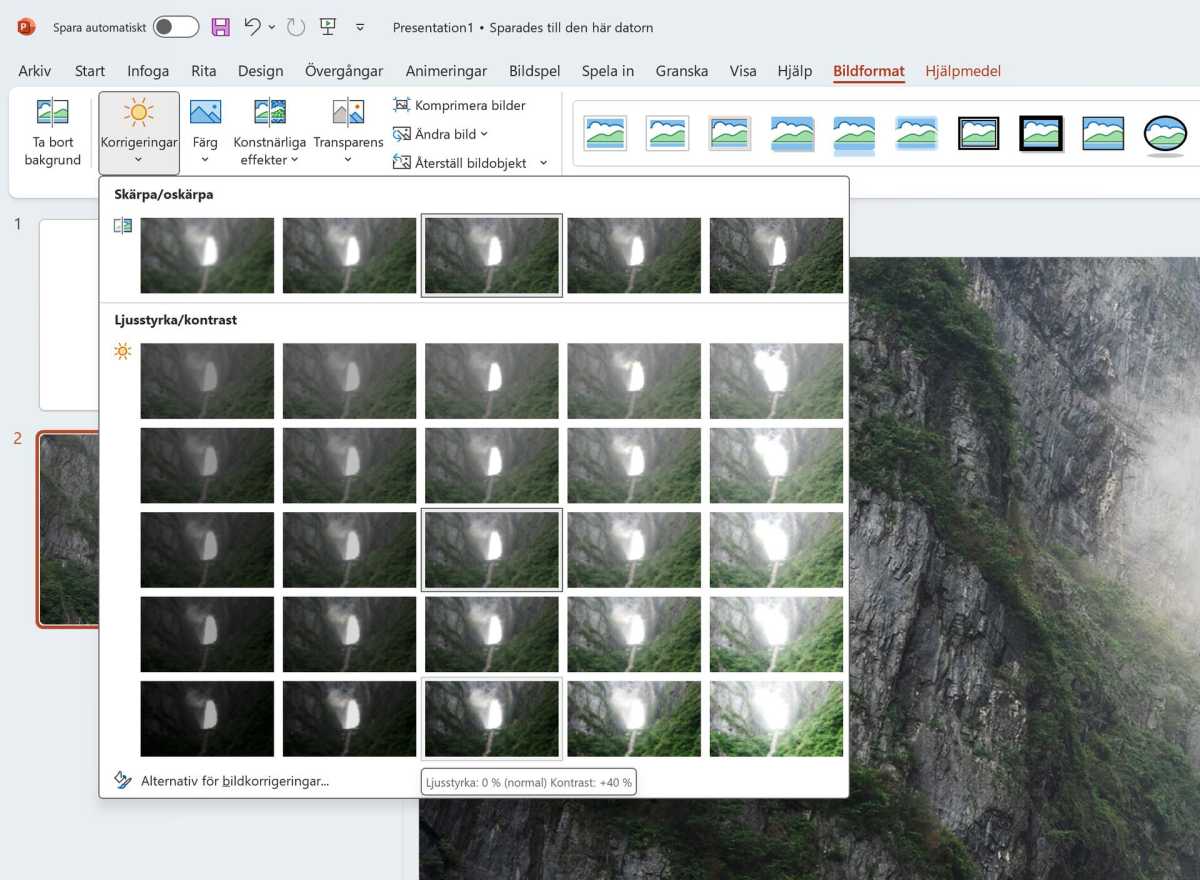
Select an image in a slide and the Picture Format tab will open. Here you’ll find several adjustments you can make:
- Corrections alters brightness, contrast, and sharpness
- Color applies color filters
- Artistic Effects stylizes the image (but apart from the useful Blur effect, most of these feel pretty old-fashioned)
- Transparency makes the image more or less transparent
- Picture Styles can format the image in various ways (e.g., frame, shadow, rounded corners, perspective, etc.)
One thing you’ll notice when you add an image is that PowerPoint automatically generates alternative text—that is, descriptive text that gets read aloud for users with visual impairments. You can set this text to whatever you want, and it’s nice that Microsoft has thought about accessibility in this way.
5. Fill a shape with an image
PowerPoint makes it easy to fill a vector graphic shape with an image instead of just a solid color or gradient.
Create the shape as you want it, then make sure it’s selected before navigating to either the Home or Figure Format tabs in the ribbon. Select Shape Fill > Picture… , then select From a File to pick an image that’s saved on your computer.
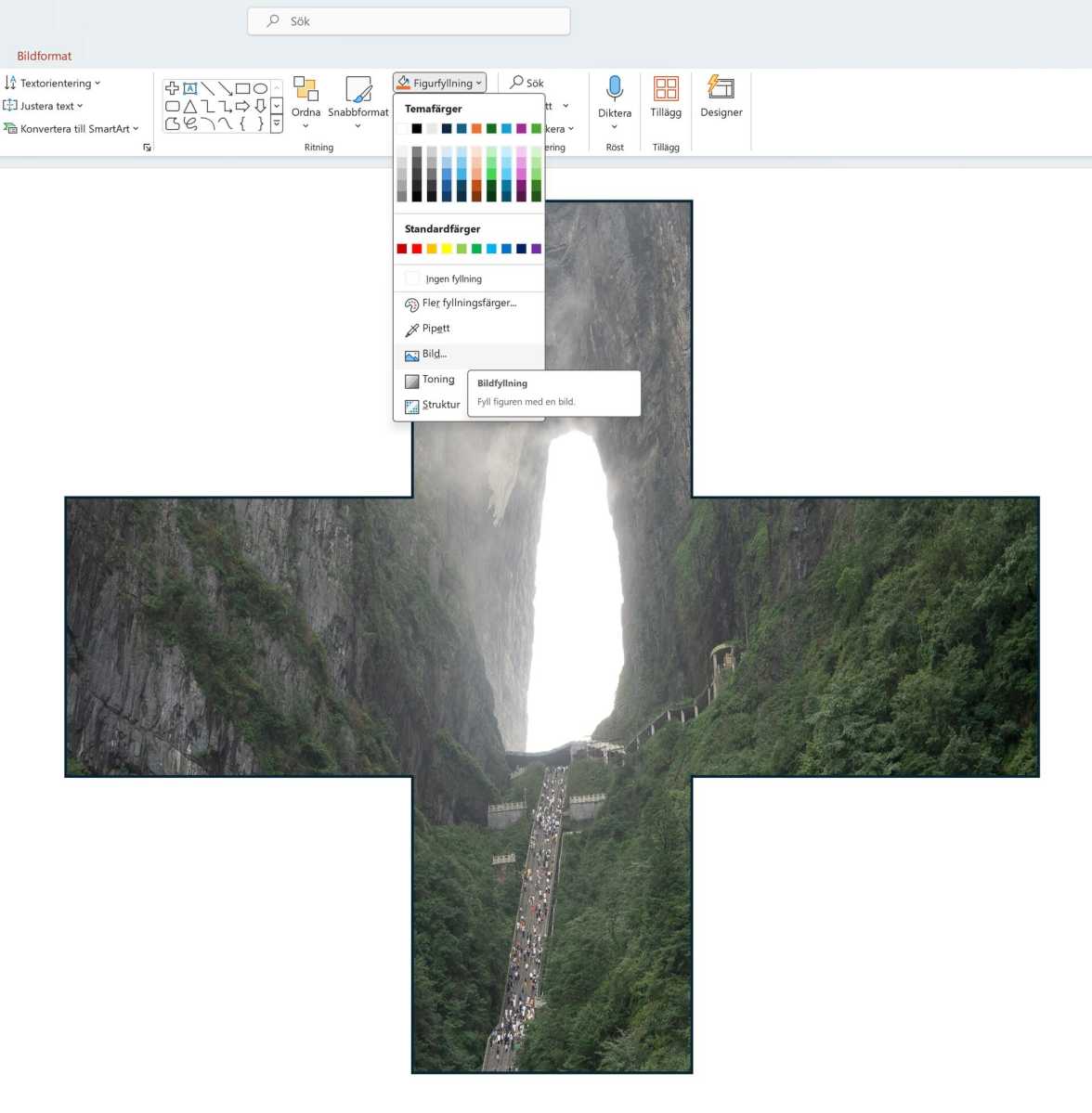
If you aren’t satisfied with the positioning of the image in the shape, you can open the Picture Format tab and select Crop > Crop to resize and move the image in relation to the shape, allowing you to center it at a different point and even zoom in or out.
6. Incorporate audio and video
These days, PowerPoint isn’t just for presentations on screen or with a projector—it’s increasingly common to export finished presentations as videos to be sent to recipients, uploaded to the web, embedded in mobile apps, and more.
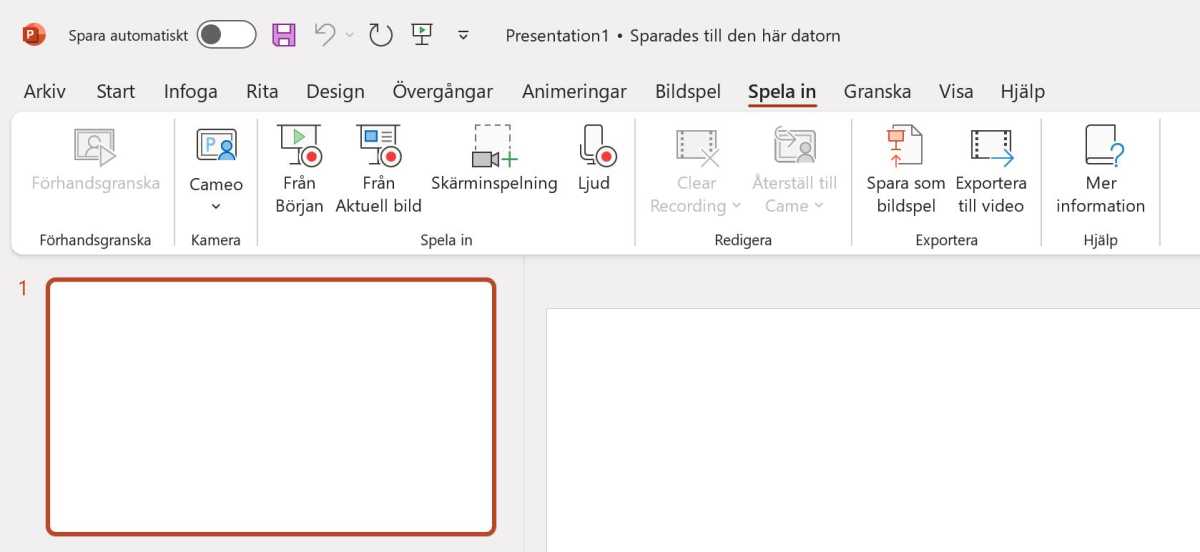
To make such presentations more vivid and interesting, you can record voice-over audio and/or video from a connected webcam to be placed on top of slides. You can find these features in the Record tab, where PowerPoint has also placed the Export to Video function.
The export function allows you to set the video resolution as well as how long each slide will display in the video.
More on this: How to turn a PowerPoint presentation into a video
7. Get AI help with Designer
Designer is the new name for Design Ideas, a feature that has been around since PowerPoint 2016 and uses machine learning to analyze the content of presentations and suggest improvements.
You can find it as a button in the Home and Design tabs, with Designer itself appearing in a column on the right.
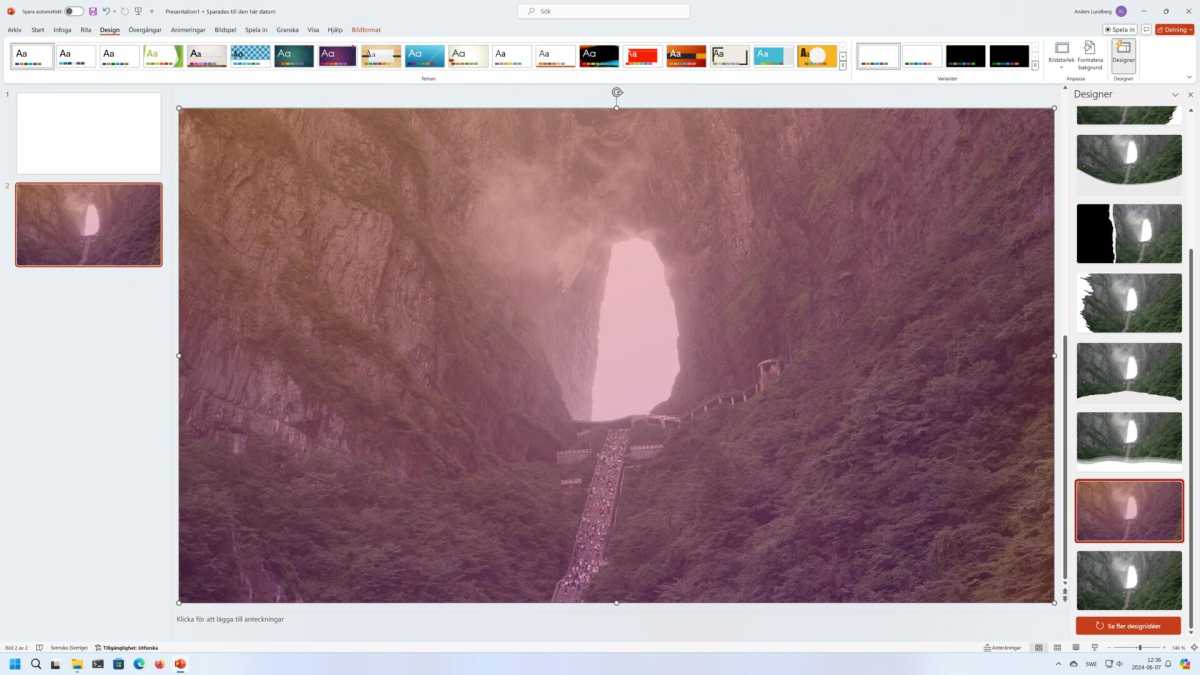
This feature continuously analyzes your presentation and displays a list of suggested changes for the current slide. If you don’t like any of the suggestions, you can click on See More Design Ideas at the bottom and it will generate additional suggestions.
How attractive and useful are the suggestions? Well, it varies. When I tested it myself, they’ve rarely been results that I could use straight away—but the suggestions were helpful in that they gave me several great ideas that I hadn’t thought of myself.
For example, in the image above, you can see a suggestion for a color filter on a photo that looks like it could work really well with bright text and maybe a little blur.
Further reading: PowerPoint keyboard shortcuts worth knowing
This article originally appeared on our sister publication PC för Alla and was translated and localized from Swedish.
Author: Anders Lundberg , Contributor

Anders writes news, reviews and buying guides that touch most categories of consumer tech.
Recent stories by Anders Lundberg:
- How to master Excel: From beginner to pro
- Getting started with Microsoft 365: Everything you need to know
- 8 advanced Microsoft Word tricks you probably missed
We've detected unusual activity from your computer network
To continue, please click the box below to let us know you're not a robot.
Why did this happen?
Please make sure your browser supports JavaScript and cookies and that you are not blocking them from loading. For more information you can review our Terms of Service and Cookie Policy .
For inquiries related to this message please contact our support team and provide the reference ID below.
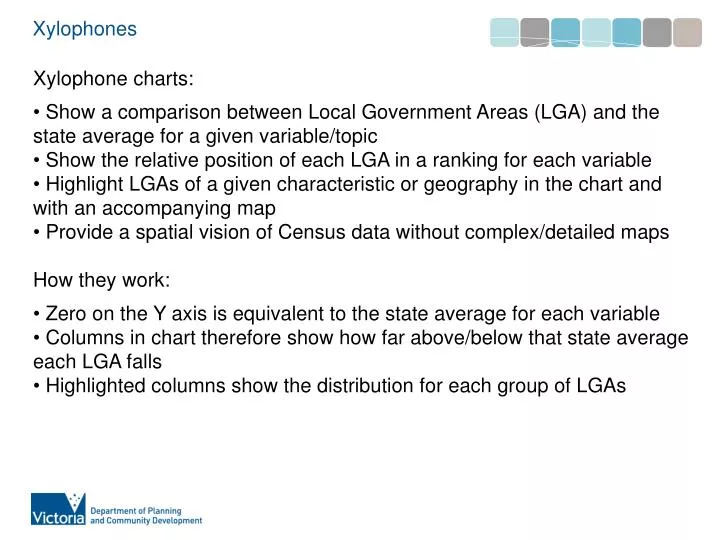
Sep 22, 2014
50 likes | 234 Views
Xylophones. Xylophone charts: Show a comparison between Local Government Areas (LGA) and the state average for a given variable/topic Show the relative position of each LGA in a ranking for each variable
Share Presentation
- state average
- accompanying map
- complex detailed maps
- local government areas lga

Presentation Transcript
Xylophones • Xylophone charts: • Show a comparison between Local Government Areas (LGA) and the state average for a given variable/topic • Show the relative position of each LGA in a ranking for each variable • Highlight LGAs of a given characteristic or geography in the chart and with an accompanying map • Provide a spatial vision of Census data without complex/detailed maps • How they work: • Zero on the Y axis is equivalent to the state average for each variable • Columns in chart therefore show how far above/below that state average each LGA falls • Highlighted columns show the distribution for each group of LGAs
Xylophones Map identifies selected grouping of LGAs
Xylophones Map identifies selected grouping of LGAs Zero on Y axis represents state average
Xylophones Map identifies selected grouping of LGAs Zero on Y axis represents state average Highlighted columns show selected LGAs above or below state average
- More by User

Xylophones-Lab Report
Xylophones-Lab Report. Erika, Giovanni, Pinia. We will investigate how different materials affect the sound and pitch created by a xylophone made out of stainless steel. Objective. We think that a plastic mallet will create a louder sound when hit against the xylophone. Hypothesis.
276 views • 16 slides

Xerostomia , Xylitol & Xylophones!
Xerostomia , Xylitol & Xylophones!. By: Christian Brennan, Kenia Pereda , and Wendy Li. Learning objectives. Xylitol – What is it? Research on efficacy and MOA Video Xerostomia – What is it? Research on artificial saliva substitute and causes OTC products available Quiz!!!!.
664 views • 21 slides

75 views • 5 slides
Xylophone Visuals for Elementary Music Teachers PowerPoint

Description
Questions & answers, billy ferguson.
- We're hiring
- Help & FAQ
- Privacy policy
- Student privacy
- Terms of service
- Tell us what you think

IMAGES
VIDEO
COMMENTS
125 Best Xylophone-Themed Templates. CrystalGraphics creates templates designed to make even average presentations look incredible. Below you'll see thumbnail sized previews of the title slides of a few of our 125 best xylophone templates for PowerPoint and Google Slides. The text you'll see in in those slides is just example text.
I have created a diatonic and chromatic virtual xylophone for PowerPoint. The bars can be removed and added and the two versions can easily be switched. It...
Xylophone PowerPoint PPT Presentations. All Time. Show: Recommended. Sort by: The xylophone plays pretty music' - The xylophone plays pretty music. The fox likes to run in the snow. ... PowerPoint Presentation Last modified by: Admin Created Date: 1/1/1601 12:00:00 AM Document presentation format: Other titles: ...
This resource is designed to introduce KS2 children to the xylophone and to look at some of the history of the instrument. As well as looking at the development of the xylophone from its ancient origins, this resource demonstrates how the xylophone has been used in pop and classical music right up to the 21st century. It also includes some information about people who play instruments in the ...
Xylophone - Free download as Powerpoint Presentation (.ppt / .pptx), PDF File (.pdf), Text File (.txt) or view presentation slides online. The xylophone is a percussion instrument consisting of wooden bars tuned to musical pitches that are struck with mallets. It originated in Southeast Asia and was introduced to Africa around 500 AD. The length of each bar determines its pitch, with longer ...
Description. I have created a diatonic and chromatic virtual xylophone for PowerPoint. The bars can be removed and added and the two versions can easily be switched. It even remembers what bars you took off or left on. This can be used on a Promethean Board or SMARTboard and is great when used with the large yarn mallets.
PowerPoint Presentation Author: Beth Thompson Last modified by: Beth Thompson Created Date: 2/8/2017 1:53:41 AM Document presentation format: On-screen Show (4:3) Other titles:
Virtual Xylophone for Powerpoint - Free download as Powerpoint Presentation (.ppt / .pptx), PDF File (.pdf), Text File (.txt) or view presentation slides online. This document describes a virtual xylophone that allows the user to play notes by clicking on bars. Clicking the center of the bars plays the note, while clicking the bottom removes the bar, though it will still make sound if played.
World's Best PowerPoint Templates - CrystalGraphics offers more PowerPoint templates than anyone else in the world, with over 4 million to choose from. Winner of the Standing Ovation Award for "Best PowerPoint Templates" from Presentations Magazine. They'll give your presentations a professional, memorable appearance - the kind of sophisticated look that today's audiences expect.
Music Instrument Lesson: Xylophone Basics & Introduction to the Xylophone. This Xylophone Music Lesson teaches the basics of the xylophone: a breakdown of the instrument's parts, simple acoustic principles, and a demonstration of playing the xylophone.This quick and easy lesson works great in elementary music classes or even a regular classroom ...
Different kinds of xylophones/pitched percussion: marimba, glockenspiel, vibraphone. Bars made from wood or metal and played by hitting with a drum stick called a mallet. Xylophones first found in Africa and Asia. First used in Humperdinck's opera Hansel and Gretel. Talented percussionists can play with four mallets - two in each hand!
Xylophone PowerPoint templates and Xylophone PowerPoint backgrounds for presentations ready to download. Including Xylophone PowerPoint charts and diagrams. Save with our subscription plan and access an extensive collection of PowerPoint templates. Learn more. Templates.
The amplitude of the xylophone comes from the force of the mallet to the key. Standing wave: the vibration of a system where points remain constant and others between vibrate with maximum volume. In the xylophone:
x. x ylophone. x -ray. x mas. fo x. bo x. o x. Slideshow 789356 by mostyn. An Image/Link below is provided (as is) to download presentation Download Policy: Content on the Website is provided to you AS IS for your information and personal use and may not be sold / licensed / shared on other websites without getting consent from its author. Content is provided to you AS IS for your information ...
Unlock a Vast Repository of Xylophone PPT Slides, Meticulously Curated by Our Expert Tutors and Institutes. Download Free and Enhance Your Learning! ... PowerPoint Presentation Slides. Search our vast collection of PowerPoint presentations. Choose Subject . 3D Printing; Accountancy: Tax; Accounting; Arabic; Architecture;
PowerPoint presentation slides: Presenting this set of slides with name - Music Image Of Kid Playing Xylophone. This is a three stage process. The stages in this process are Kids Music, Musical, Sound.
Virtual Xylophone - Power point Interactive Presentation... Log In Join. Cart is empty. Total: $0.00. View Wish List. View Cart. Grade. Elementary. Preschool. Kindergarten. 1st grade. ... Power point Interactive Presentation... Virtual Xylophone - Interactive PPTX. View Preview. Previous Next; View Preview. Flipchart Factory. 8 Followers ...
Presentation Transcript. Xylophones • Xylophone charts: • Show a comparison between Local Government Areas (LGA) and the state average for a given variable/topic • Show the relative position of each LGA in a ranking for each variable • Highlight LGAs of a given characteristic or geography in the chart and with an accompanying map ...
Xylophones-Lab Report. Erika, Giovanni, Pinia. We will investigate how different materials affect the sound and pitch created by a xylophone made out of stainless steel. Objective. We think that a plastic mallet will create a louder sound when hit against the xylophone. Hypothesis. Download Presentation. how many.
Using presentation skills for PPT helps form an association between your message and branding. There's no better way to do that than with your brand colors. PowerPoint makes it easy to change color themes, adding your brand colors and logo to each slide.
2. If you are using PowerPoint, avoid using the word "slide." Instead of talking about the medium, talk about the concepts. Swap out, "This slide shows you…," for, "Here we see…."
Here are some unique elements that make a presentation stand out. Fonts: Sans Serif fonts such as Helvetica or Arial are preferred for their clean lines, which make them easy to digest at various ...
To create a new PowerPoint template, you can start from either a blank presentation or an existing template. Don't add any content of your own yet. Instead, go to the View tab and click on Slide ...
Halloween Music "Skin and Bones" with Kodaly solfege, Orff arrangement lesson plans with teaching VIDEO. K-6 Students will love playing, singing and moving to this traditional song. Upper elementary will enjoy the Orff arrangement, learning the solfege, teachers can use the cool video or the power point to teach. Easy to print PDF files included.
A Southtree — nova gestora brasileira criada pelo family-office Centuria Investimentos — se juntou ao de Pury Pictet Turrettini (PPT), uma das maiores empresas independentes de gestão de ...
Step-By Step To Download "Bluey: Magic Xylophone Sound Book"book: Click The Button "DOWNLOAD" Or "READ ONLINE" Sign UP registration to access Bluey: Magic Xylophone Sound Book & UNLIMITED BOOKS DOWNLOAD as many books as you like (personal use) CANCEL the membership at ANY TIME if not satisfied Join Over 80.000 & Happy Readers.
Select Presentation. In the PowerPoint window that opens, log in using your account. Press Accept on the "Free 5-day pass" section. This lets you use PowerPoint (and Word and Excel) for five days ...
Presentation Transcript. Xylophones • Xylophone charts: • Show a comparison between Local Government Areas (LGA) and the state average for a given variable/topic • Show the relative position of each LGA in a ranking for each variable • Highlight LGAs of a given characteristic or geography in the chart and with an accompanying map ...
This PowerPoint includes Xylophone visuals in the key of C, F, G, do Pentatonic on C, D, F, G and la pentatonic on A, E and D. Slides are also available with a white background for printing. ... PowerPoint Presentations. Formats Included. PPTX. Pages. 20 pages. $3.00. Add one to cart. Buy licenses to share. Wish List. $3.00. Add one to cart ...