

Canvas @ Tufts
For information about other teaching & learning tools see the Educational Technology User Guides .
- AI and Teaching
- Blue Course Evaluations
- Dental Externships
- Easy Generator
- Health Science Clinical Tools
- Kaltura Capture
- Kaltura Video Editor
- Language Placement Testing
- Poll Everywhere
- VoiceThread
- Visual Classrooms
- Setting course site access for individual students
Instructors can adjust student access to their course site after a class ends, making it read-only or hiding it from students altogether (see End of the Semester options for Instructors ). However, if one or two students need continued full access to the course site, you can give them access while keeping the site closed to the rest of the class.
To give selected students full access to a course while closing it for everyone else, create a section with a later end date. Enroll any students who need continued full access into this new section.
Go to the Course Settings.

Click on the Sections tab.

In the box labeled "Add a New Section:", fill in a section name and click the +Section button.

Your new section will appear in the list of Course Sections.
Click on the name of your new section.
Click on the "edit section" button..

Set an end date for the new section.
This date should be after the overall course end date. You can edit this date at any time.
Check the box next to "Users can only participate in the course between these dates."

Click the Update Section button.
Enroll the students who need full course site access in the section you created..
Go to the People tool to enroll students in your new section. See the Canvas guides: How do I edit sections for enrollment in a course?
Note: If the overall end date for your course has already passed, you may not be able to add students to the new section you created. Go to your course Settings and temporarily remove the course end date (see End of the Semester options for Instructors ). After you have successfully enrolled students in your new section, you can fill in the course end date again.
- Prev: End of the Semester options for Instructors
- Next: How do I create a self-selected timed final exam (Essay Questions)?
- Spring 2024 Updates to My Media and Media Gallery
- Media storage and Student View button changes
- Course Navigation and Gradebook icon changes
- New Rich Content Editor
- Discussions and Announcements Redesign
- How do I install an external app in my course site?
- How do I add a Non-Tufts account to a Canvas course site?
- How do I associate courses with my Blueprint course?
- How do I create a Student Annotation assignment?
- How do I create an audio or video assignment?
- How do students submit an audio or video assignment?
- How do I send messages to students in my class?
- How do Announcements and Conversations work?
- How do I download a list of my student's email addresses?
- What are the recommended notification preferences for students?
- What are the recommended notification preferences for instructors?
- How do I copy content from one Canvas course site to another Canvas course site?
- How do I organize my Canvas Dashboard?
- How do I nickname my Canvas Dashboard cards?
- How do I record a video and embed it in a Discussion post?
- How do I post (and hide) student grades?
- How do I hide the "Total Grade" from students?
- How do I display a Letter Grade in the Total Grade Column?
- How do I display Total Points in the Total Grade Column?
- How do I hide student names when grading (Anonymous Grading)?
- How do I create gradebook columns from a spreadsheet import?
- How do I include student SIS IDs when I export grades?
- Student - How do I view instructor feedback on an assignment?
- Understanding Canvas Gradebook Totals and Exported Totals
- Canvas Grading Tips and Common Mistakes
- What are Canvas Group Sets and Course Groups?
- How do I create Group Sets and Course Groups?
- How do I assign a graded Assignment to a Group?
- How do I assign a graded Discussion to a Group?
- How do I create a Front Page and use it as the Home page for my Canvas site?
- What is Kaltura Capture?
- How do I install Kaltura Capture on a Mac?
- How do I install Kaltura Capture on a PC?
- How do I record with Kaltura Capture?
- How do I edit my video start and end points?
- How do I add (link) Files, Assignments, Discussions or Quizzes to a Canvas Module?
- How do I add a Canvas Page as a module item?
- How do I embed a video from My Media in a Canvas "Page" and then create a link to the Page in a Module?
- How do I add my course site "Zoom" tool as a module item?
- What are My Media and Media Gallery?
- How do I upload a video to My Media in Canvas?
- How do I record a video directly into My Media with Kaltura Capture?
- How do I edit a video uploaded or recorded with My Media?
- How do I publish a video from My Media to a course site's Media Gallery?
- How do I embed video from My Media in a Canvas text-editing window? (New)
- How do I add a My Media or Media Gallery video to a Canvas Module?
- How do I create a Playlist of Videos in the Media Gallery tool?
- How do I embed a Media Gallery Playlist in a Canvas text-editing window?
- How do users add Comments to a Media Gallery video?
- How do I remove commenting permissions from a Media Gallery video?
- How do I upload iPhone or Android phone videos (and images) to Media Gallery?
- How do I download a My Media video?
- How do I allow downloading of video from the Media Gallery?
- How do I change the ownership of a My Media video?
- How do I allow other users to edit and publish a video in My Media?
- Instructors: How do I create an Assignment allowing students to submit a video from their My Media storage? (New)
- Students: How do I submit a video to an Assignment or a Discussion? (New)
- How do I copy Media Gallery Videos from one Canvas Course site to another Canvas Course site?
- Enabling third-party cookies
- How can I get captions on My Media videos?
- How can I see general and individual viewer statistics for videos in Media Gallery?
- How can I see aggregate video viewing statistics for the Media Gallery in my course?
- How do I remove a video from the Media Gallery?
- How do I edit a pre-existing playlist?
- How do I upload a Youtube video to My Media?
- How can I edit captions on my media videos? (New)
- How to Record Webcam Video with Express Capture
- Updated Kaltura My Media and Media Gallery Player
- How do I Add a Kaltura Video Quiz to Canvas Assignments?
- How to Create a Kaltura Video Quiz
- How do I add a custom link to my course navigation?
- How do I show hidden items in my course site navigation menu?
- Differences between Canvas Classic Quizzes and New Quizzes
- New Quizzes Introductory Videos
- How do I create a quiz using New Quizzes?
- How do I add a question to a quiz in New Quizzes?
- How do I add specific question types to a quiz in New Quizzes?
- How do I manage quiz settings in Canvas New Quizzes?
- How do I view and grade student submissions in New Quizzes?
- How do I Moderate a Quiz in New Quizzes?
- How do I create Item Banks in New Quizzes?
- How do I add questions to an existing Item Bank?
- How do I add a question from an Item Bank to a New Quizzes quiz?
- How do I add multiple questions from an Item Bank to New Quizzes quiz?
- How do I migrate a Classic Canvas quiz to New Quizzes?
- How do I set my Canvas Notification Preferences?
- How do I create a Peer Reviewed Assignment?
- How do I manage a Manual Assigned Peer Review assignment?
- How do I manage an Automatically Assigned Peer Review assignment?
- How do I manage a Group peer review assignment?
- How do I create a Peer Reviewed Graded Discussion?
- How do I manage a Manually Assigned Peer Review Discussion?
- How do I manage an Automatically Assigned Peer Review discussions?
- How do I manage a Group peer review discussions?
- Student: - How do I complete a peer review Assignment?
- Student: - How do I complete a peer review Discussion?
- How do I add pronouns to my Canvas profile?
- How do I publish (or unpublish) my Canvas course site?
- Student - How do I see if one of my Canvas course sites is Published?
- How do I create an Appointment Group (sign-up)?
- Student: - How do I sign-up for an appointment group?
- Instructor: - How do I check student sign-ups?
- How do I embed a course image in a Canvas text box?
- How do I link to a file in a Canvas text box?
- How do auto-open a preview of a linked file on a Canvas text box?
- How do I embed a webcam video in a Canvas text box?
- What are Canvas Rubrics?
- How do I create a Ratings Block Canvas Rubric?
- How Do I create a Free-form Comment Rubric?
- As a Student, How do I create a Study Group?
- Student: How do I use Google Docs to create a collaborative document in a Student Study Group?
- How do I create Canvas course site sections?
- How do I populate Canvas sections with student (and TA) accounts?
- How do I create an announcement for a section?
- How do I email a section?
- How do I post an Assignment for a section?
- How do I post a Discussion for a section?
- How do I post a Quiz or Survey for a section?
- How do I view the SpeedGrader and Gradebook by section?
- How do I limit participation in section to a start and end date?
- How do I make my course site Syllabus open to the public?
- How do I post a course syllabus?
- Instructor - How do I set a Canvas course site time zone?
- Student - How do I set my local time zone in my user account?
- How do I Restore items I have deleted from my Canvas site?
- How do I add MindTap to my course site?
- How do I get support for MindTap?
- How do I Combine (Cross-list) Canvas course sites?
- What is the Competency Checklist?
- Students - How do I navigate the Competency Checklist?
- Students - How do I complete a self-assessment?
- Students - How do I request an assessment from faculty?
- Instructors - How do I assess a student?
- What is Tufts University policy on copyright and fair use of posted materials on Canvas?
- What is Tufts University policy on the use of social media?
- Department Administrator - Delegated Access
- How do I access Canvas course sites within my delegated access sub-account?
- How do I add users to a Canvas site within my delegated access subaccount?
- How do I post a sub-account announcement?
- How do I access Canvas course sites using my accreditor access?
- How do I use account calendars?
- What is Echo360?
- How do I add Echo360 to my course site?
- How do I embed an Echo360 video using the Canvas text editor?
- End of the Semester options for Instructors
- How do I create a self-selected timed final exam (Essay Questions)?
- How do I create a self-selected timed final exam (File Upload Questions)?
- How do I review and grade a self-selected timed final exam (Essay Questions)?
- How do I review and grade a self-selected timed final exam (File Upload Questions)?
- Student: How do I take a self-selected timed (Essay Question or File Upload) final exam?
- How do I link (or embed) a Google Document in a Canvas text box?
- Instructor: How do I use Google Docs to create a collaborative document?
- Student: How do I submit a Google Document to an assignment?
- How do I add the Google Maps App to my Canvas course site?
- How do I embed a Google Map in a Canvas text box?
- How do I create an Office 365 Collaboration document (Word / Excel / Powerpoint)?
- How do I link to an Office 365 document in a Canvas Module?
- How do I link to an Office 365 document in a Canvas Rich Text Editor (Announcements / Assignments / Syllabus / Discussions / Quizzes / Pages)?
- Student: How do I submit an Office 365 document to an assignment?
- How do I add the Office 365 tool to my Canvas course site tool list?
- Instructor - How do I create an Office 365 Cloud assignment?
- Student - How do I edit and submit an Office 365 Could Assignment?
- What is the Piazza tool?
- How do I set up a Piazza discussion board for my site?
- How do I set up a Piazza discussion board for my site? (LTI 1.3)
- How to Link to an Existing Piazza Course with the new LTI 1.3
- How do I manage Piazza discussion board enrollments?
- As an instructor, how do I post a question in Piazza?
- How do students respond to a question posted by the instructor?
- As a student how do I post a question in Piazza?
- How do Instructors respond to student questions in Piazza?
- How do instructors and students post a poll?
- How do I edit the student anonymity settings for my Piazza site?
- How do I edit my Piazza email notifications?
- How do I embed an image in a Piazza post?
- How do I deactivate a Piazza site?
- How do I un-enroll (drop) from a Piazza discussion site?
- What is the Progress Report tool?
- How do I access the progress report tool to submit a report?
- How do I submit a progress report for a student?
- What happens to my Canvas content when I leave Tufts?
- How do I record my screen with Kaltura Capture?
- How do I make a screen recording using QuickTime on a Mac?
- How do I edit or trim a QuickTime video on a Mac?
- What is TidyUP?
- How do I activate TidyUP?
- How do I mange my Canvas site content using TidyUP?
- How do I upload a Tufts Library MediaSpace playlist file in Canvas?
- How do I post a Tufts Library Alexander Street video link in Canvas?
- How do I post a Tufts Library Kanopy video link in Canvas?
- Overview of Tufts Box Integration with Canvas
- Instructor: How do I link to a Tufts.Box.Com document in a Canvas text box?
- Instructor: How do I link to a Tufts.Box.Com document in a Canvas Module?
- Instructor: How do I add a link to Tufts.Box.Com to the course site navigation panel?
- Student: How do I submit a document from my Tufts.Box.Com to a Canvas Assignment?
- Student: How do I link to a document from my Tufts.Box.Com in a Canvas text box?
- What are Canvas Reading Lists?
- How do I create a Reading List?
- How do I structure the list by weeks or topics?
- How do I add library items to the reading list?
- How do I add links to electronic articles?
- How do I share the list with students?
- How do I re-use a previous semester's list?
- How can I save favorite resources to use on my lists?
- Can my teaching assistant work on my list?
- Where can I get help and training for using the Reading List tool?
- Students - Reading Lists Help
- Turnitin Plagiarism Detection Service
- How do I use the Turnitin plagiarism service to check the originality of student submitted papers?
- Student: How do I submit a paper to a Canvas Assignment that uses Turnitin?
- How do I view a TurnItIn Originality Report?
- How to add VoiceThread to your Canvas course
- Using VoiceThread in Your Course on Canvas
- Instructor - How do I create a webcam video in a Canvas text box?
- How do I add a webcam comment to a student's grade in the Canvas SpeedGrader?
- Student - How do I create a webcam video in a Canvas Discussion text box?
- How do I embed a YouTube video in a Canvas Page and link it in a Module?
- Help Center
- Assignments
- Privacy Policy
- Terms of Service
- Submit feedback
- Instructors: Create, edit and delete courses and assignments
Create an assignment
Use Assignments to create, collect, and give feedback on assignments in a learning management system (LMS).
Before you begin
To use Assignments, you need an LMS and a Google Workspace for Education account. The account usually looks like [email protected] . If Assignments isn't installed in your LMS, ask your administrator to go to Get started with Assignments .
Create an assignment in Canvas
- Sign in to Canvas.
- Open the course.
- Enter a name and description for your assignment.
- When you set the points to zero, assignments are left ungraded in Google Assignments.
- Points that use a decimal value will be rounded down in Google Assignments.
- Due dates are imported automatically into Google Assignments if the Canvas assignment has a single due date for all students. Otherwise, the due date is left unset in Google Assignments.
- To save your assignment, click Save or Save & Publish .
- To confirm your changes and return to the rest of your assignment, click Edit .
- Tip : Your Canvas admin might have given Assignments a different name.
- If you’re signed in to your Google Workspace for Education account—Click Continue .
- If you’re not signed in—Sign in with your Google Workspace account.
- If this is your first time using Assignments in this course, you must link your LMS account to your Google Account. For instructions, go to Link your account to Assignments (below).
- Files students submit are shared with the instructor.
- Tip: Files students submit automatically upload to SpeedGrader™.
- Click Create .
Tip : Students can't see an assignment until you publish it.
Copy an assignment to another course in Canvas
- In the sidebar, click Assignments .
- Click Copy .
Use SpeedGrader with Google Drive files
If you create an assignment in Canvas, you can use SpeedGrader to grade students’ Drive files. However, you won’t be able to use the features included in Assignments. For details, go to Use SpeedGrader with Google Drive files in Canvas .
Create an assignment in Schoology
- Sign in to Schoology.
- In the sidebar, click Materials .
- Click Add Materials and select Google Assignments .
- If this is your first time using Assignments in this course, you must link your LMS account to your Google Account. For instructions, go to Link your account to Assignments (below).
- Enter a title for the assignment.
- (Optional) To edit the total points or add a due date or any other instructions, enter the details.
- Click Create .
- Open the assignment.
Create an assignment in another LMS
Setting up an assignment varies for each LMS. Contact your IT administrator. Or, for more information, go to the Assignments Help Community .
Link your account to Assignments
The first time you use Assignments in a course, you need to link your Google Workspace for Education account. When you do, Assignments creates a folder in Google Drive for student assignments and automatically sends grades to the LMS. Students can't submit classwork until you link your account. After you select Google Assignments as an external tool, choose an option based on whether you're:
Google, Google Workspace, and related marks and logos are trademarks of Google LLC. All other company and product names are trademarks of the companies with which they are associated.
Need more help?
Try these next steps:.

University Center for Teaching and Learning
How to create assignments for your canvas course.
- Quick Start
- Instructor Help
- Student Help
How to Create Assignments
Using assignments in Canvas provides a streamlined process for assigning homework and creating quizzes for students. Canvas considers an ‘assignment’ to be anything that is graded, whether that be a quiz or homework assignment, and whether it’s delivered entirely online, paper-and-pencil, or is a participatory assignment with no actual deliverable.
This Quick Start guide will cover the creation of assignments where the student submits a file electronically, on paper, using an external tool such as Turnitin or Panopto , or where no submission is expected (e.g. class participation). See How to Create Tests and Quizzes for Your Canvas Course and Create and Manage Discussions for more information about using those tools as assignments.
1. In the Course Navigation menu, click the Assignments link.

2. Click “ +Assignment ” at the top right.

3. Write the assignment title and directions for students.

4. Assign the number of points available for the assignment.

5. Choose an “ Assignment Group” . Assignment groups are, in essence, a category of assignment. For more information about using Assignment Groups, see the Canvas guides regarding Assignments.

6. There are four submission types :

- No Submission: an activity where nothing will be collected from students (e.g. a participation grade)
- For the full details about the online assignment subtypes, (text entry, annotation, file upload, etc.), please see the official documentation .
- We have a recorded mini-webinar on annotation assignments, including assignment ideas, available on the Training Webinars page.
- On Paper: assignments/quizzes/activities that were written on paper and collected by the instructor
- External Tool: assignments submitted through a 3rd party tool that is integrated with Canvas, such as a textbook publisher’s website or Turnitin
7. Submission Attempts: You may allow unlimited submission attempts for Online assignments, or restrict attempts to one or more. When a student submits to an assignment they have already submitted to, the previous submission is retained as well, and the instructor may view both.
8. Group Assignments and Peer Reviews: Assignments can be created as either a group assignment or peer review assignment.
9. Assign options- You can assign an assignment to your entire class, a specific student, and/or a section of your class. You can also set the due date and the availability dates (when your students can submit their assignment). Each section can have different due dates and availability dates.

10. If you are finished creating the assignment, click on “ Save & Publish “. If you are not finished creating the assignment, click on “ Save ” and you may come back and work on it more later without students having access to it.

Instructor Help for Assignments
Creating assignments.
- How do I create an assignment?
- How do I add a moderated assignment to be graded by multiple reviewers?
- How do I create an online assignment?
- How do I add or edit details in an assignment?
- How do I add or edit points for an assignment?
- What assignment types can I create in a course?
- How do I limit submission attempts for an assignment?
- How do I add an assignment that includes anonymous grading?
- How do I enable anonymous instructor annotations in student submissions?
- How do I import SCORM files as an assignment?
- How do I publish or unpublish an assignment as an instructor?
Managing Assignments
- How do I use the Assignments Index Page?
- Can a student resubmit Canvas assignments?
- How do I assign an assignment to everyone in a course?
- How do I assign an assignment to a course group?
- How do I assign an assignment to a course section?
- How do I assign an assignment to an individual student?
- How do I view differentiated assignments with different due dates in a course?
- How do I bulk update due dates and availability dates as an instructor?
- How do I delete an assignment?
- How do I duplicate an assignment?
- How do I move or reorder an assignment?
- How do I use Direct Share to copy an assignment to another course?
- How do I use Direct Share to send an assignment to another instructor?
Creating and Managing Peer Review Assignments
- How do I create a peer review assignment?
- How do I use peer review assignments in a course?
- How do I automatically assign peer reviews for an assignment?
- How do I manually assign peer reviews for an assignment?
- How do I view student peer review comments as an instructor?
Creating External Tool Assignments
- How do I add an assignment using an external app?
- How do I create a cloud assignment with a Microsoft Office 365 file?
Using Assignment Groups
- How do I add an assignment group in a course?
- How do I create an assignment shell in an assignment group?
- How do I create rules for an assignment group?
- How do I move or reorder an assignment group?
- How do I weight the final course grade based on assignment groups?
Grading Considerations
- How do I add a grading scheme to an assignment?
- How do I download all student submissions for an assignment?
- How do I upload all student submissions for an assignment?
- How do I exclude an assignment from the course’s final grades?
- How do I give extra credit in a course?
Student Help for Assignments
- How do I view Assignments as a student?
- How do I filter assignments by type as a student?
- How do I submit an online assignment?
- How do I submit a text entry assignment?
- How do I enter a URL as an assignment submission?
- How do I submit a media file as an assignment submission?
- How do I upload a file as an assignment submission in Canvas?
- How do I upload a file from Microsoft Office 365 as an assignment submission?
- How do I know when my assignment has been submitted?
- How do I manage celebration animations in Canvas as a student?
- How do I submit a cloud assignment with Microsoft Office 365?
- How do I download assignment submissions from all my courses?
- How do I annotate a file as an assignment submission in Canvas?
- How do I use DocViewer in Canvas assignments as a student?
- How do I submit a PDF assignment with annotations in the Student app on my Android device?
- How do I add annotations to a submission in the Student app on my iOS device?
Groups and Peer
- How do I submit an assignment on behalf of a group?
- How do I know if I have a peer review assignment to complete?
- How do I submit a peer review to an assignment?
- Where can I find my peers’ feedback for peer reviewed assignments?
- How do I view the rubric for my assignment?
- How do I view the rubric for my external tool assignment?
- How do I view rubric results for my assignment?
- How do I know when my instructor has graded my assignment?
- How do I view assignment comments from my instructor?
- How do I view annotation feedback comments from my instructor directly in my assignment submission?
- How do I view my Roll Call Attendance report as a student?
- Important dates for the summer term
- Generative AI Resources for Faculty
- Student Communication & Engagement Resource Hub
- Summer Term Finals Assessment Strategies
- Importing your summer term grades to PeopleSoft
- Enter your summer term grades in Canvas
- Alternative Final Assessment Ideas
- Not sure what you need?
- Accessibility Resource Hub
- Assessment Resource Hub
- Canvas and Ed Tech Support
- Center for Mentoring
- Creating and Using Video
- Diversity, Equity and Inclusion
- General Pedagogy Resource Hub
- Graduate Student/TA Resources
- Remote Learning Resource Hub
- Syllabus Checklist
- Student Communication and Engagement
- Technology and Equipment
- Classroom & Event Services
- Assessment of Teaching
- Classroom Technology
- Custom Workshops
- Open Lab Makerspace
- Pedagogy, Practice, & Assessment
- Need something else? Contact Us
- Educational Software Consulting
- Learning Communities
- Makerspaces and Emerging Technology
- Mentoring Support
- Online Programs
- Teaching Surveys
- Testing Services
- Classroom Recordings and Lecture Capture
- Creating DIY Introduction Videos
- Media Creation Lab
- Studio & On-Location Recordings
- Video Resources for Teaching
- Assessment and Teaching Conference
- Diversity Institute
- New Faculty Orientation
- New TA Orientation
- Teaching Center Newsletter
- Meet Our Team
- About the Executive Director
- Award Nomination Form
- Award Recipients
- About the Teaching Center
- Annual Report
- Join Our Team

About assignments in Canvas
Watch a video overview of Canvas assignments
Why do I have to re-create my assignments in Canvas?
If you already have assignments created in Word or Google docs, Catalyst tools, or posted online, you might wonder, “What’s the point is of recreating them in Canvas?” Not only does Canvas make it easy to create assignments with lots of options (selective release, group assignments, peer review, submission type) it also adds convenience for you and your students.
What are Assignment Groups?
Like Catalyst Gradebook, Canvas prefers for you to create assignment groups for organization. The groups you create control how the gradebook is structured and you can choose to weight final grades based on those groups. By default you begin with a group called Assignments. You can choose to keep all of your assignments in this one group, or create as many new ones as you like.
Where do I create assignments?
You can create assignments in the Assignments area of Canvas or in the Calendar. Your Assignments page will show the work you have assigned. In student view, the Assignments page will show all assigned work and the point value of each (if you set point values when setting up an assignment). Any graded activity (such as a discussion, quiz, essay or project) can be an assignment.
When you create an assignment in your Canvas course it is automatically added to the assignment list on the Syllabus page, the course calendar, and your gradebook. If you change the due date for an assignment, Canvas updates it course-wide. If you alter the assignment you can have Canvas notify your students.
What can I do with assignments?
Assignments can be used to:
- Set up online submissions that can be quickly graded in the SpeedGrader™
- Grade online submissions work submitted on paper
- Set up peer review
- Grade Discussions, either among the whole class or student groups
- Open Quizzes for a limited amount of time
- Create ungraded activities that align with course outcomes
Assignments and Grading
Having your assignments in Canvas and automatically linked to the gradebook means you can take advantage of SpeedGrader and rubrics to make the grading process faster and more efficient. Canvas communication tools allow you to provide your students with text or multimedia feedback on all assignments.
Canvas How-To: Assignments
Section menu close, office of academic technology.
- Canvas Administration
- External LMS User Requests
- Canvas Basics
- ⚙ Ally & Accessibility
- ⚙ Analytics
- ⚙ Announcements
- ⚙ Assignments
- ⚙ Attendance
- ⚙ Closing Courses & Incompletes
- ⚙ Collaborations
- ⚙ Combine Courses
- ⚙ Discussions & Discussions Plus
- ⚙ Group Assignments
- ⚙ Inbox & Messaging
- ⚙ Journals, Blogs, & Wikis
- ⚙ Extra: Create Tabs on a Page
- ⚙ Panopto Recordings
- ⚙ People, Rosters, & Roles
- ⚙ Profile & User Settings
- ⚙ Quizzes & Accommodations
- ⚙ New Quizzes
- ⚙ SpeedGrader
- ⚙ Turnitin Assignments
- ⚙ Video-Based Assessments
- ⚙ VoiceThread Group Projects in Canvas
- ⚙ Zoom in Canvas
- Instructional Technology
- Online Course Design
- Training Opportunities
- OAT Updates & Tech Tips
- Copyright & the TEACH Act
Contact Information
Mary Stuart Rogers, MSR 380
Adding an Assignment
Canvas Assignment can be used to collect a submission from students electronically, provide instructions for and remind students about an in-class activity, and track extra credit.
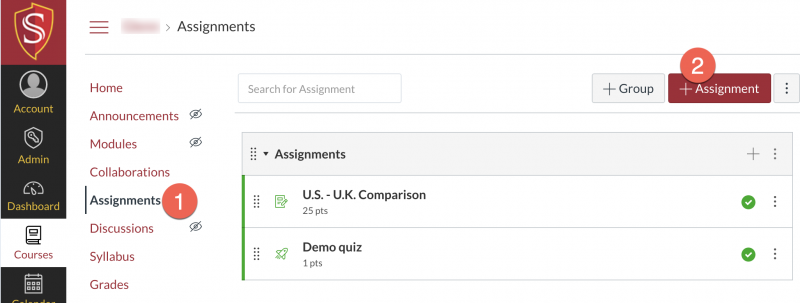
How do I create an assignment?
How do I add assignment types, pages, and files as module items?
Editing Assignment Details
After creating an assignment, modify the assignment details and settings by clicking the action menu and select Edit. Update the assignment instructions and guidelines, set the due date, and number of points to earn.
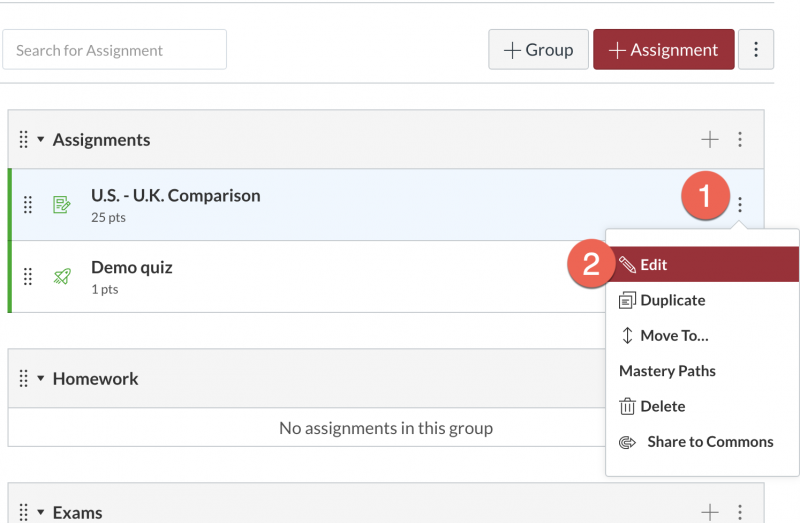
How do I add or edit details in an assignment?
Removing or Duplicating Assignments
Clean up unused assignments by removing them from Modules, or by deleting them from the Assignments page of your course.
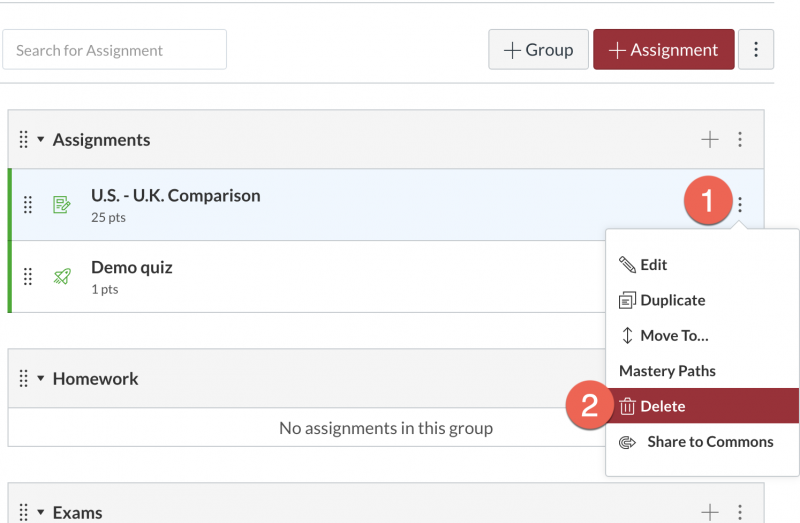
How do I delete an assignment?
Establish a routine pattern of assignments and activities for students. When assigning an assignment that students will complete each week, create the assignment once, then duplicate it and move it to subsequent weeks.
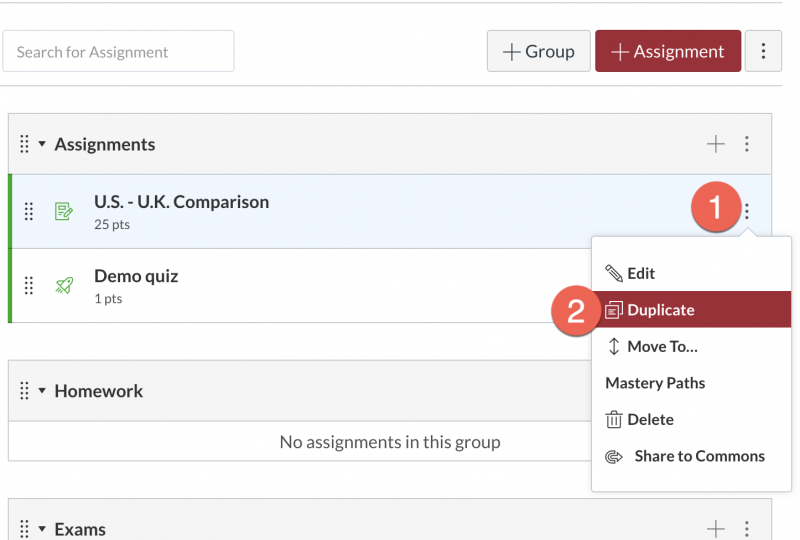
How do I duplicate an assignment?

Allowing a Resubmission
By default, resubmissions are always allowed if the instructor leaves the Attempts setting at "Unlimited". After students submit their assignment, they may revisit the assignment to submit a new version. As the instructor, you can view the various versions of the submission, deciding which version to accept and grade. Prevent students from revisiting the assignment by limiting the number of attempts in the assignment settings or set an Until availability date.
Can a student resubmit an assignment?
Creating Group Assignments
To create an assignment that the students will submit as part of a group, check the box for "This is a Group Assignment" in the Group Assignment area.
Understand groups in Canvas
Configuring Peer Reviews
Use the peer review option to pair students up with a partner to review and provide feedback of their work.
How do I create a peer review assignment?
Want to learn more?
View all Canvas Guides for Assignments
Updated: October 11, 2022
Modal Title

Search Utah State University:
Create an assignment in canvas.
In Canvas, any activity with an associated point value is considered an Assignment and will appear on the Assignments page, as well as in the gradebook. Assignment formats include quizzes, discussions, online document submission, and no submission, and external tool assignments. You can give an assignment to everyone in the course or target it to a specific section or user.
Types of Graded Activities in Canvas
The following table lists the types of graded activities in Canvas and their strengths and weaknesses.
| Multiple submission types, alignment with rubrics and outcomes, no paper waste, easier to control content, easier to randomize, faster grading, student submission directly to instructor and TAs | Potential technical problems such as network problems or internet connectivity loss, possible file size limitations, less personal feedback, learning curve for teachers or students not familiar with Canvas or technology in general | |
| Quizzes | Automatic grading and regrading, multiple attempts, instant feedback | No regrading if you pulled questions from a question bank, cannot add points automatically, limited regrading options |
| Surveys | Instant feedback, faster grading, no paper waste, faster than passing out paper surveys to hundreds of students Points awarded based on survey submission | Potential technical problems Not available in New Quizzes format |
| Discussions | Discussions not limited to a single class period. Students have more time to formulate responses, keeps a record of comments for grading purposes, shy students more likely to participate. All students in the class can see the submission so students can get ideas from each other. | Potentially time-consuming to read comments from large groups of students, potential technical problems, students may not do their own work after seeing work of others (can be circumvented using the requirement to post before seeing other student replies) |
To Create an Assignment
On the Course Navigation menu, click Assignments
On the Assignments list page, click Add Assignment

On the Assignment edit page, create the assignment by adding a name, instructions, and specifying the assignment options
(See the Assignment Options table for details)
Assignment Options
The following table describes the options for creating assignments.
| Option | Description |
|---|---|
| Points | Determines the point value of the assignment. |
| Assignment Group | Places the assignment into an assignment group. You can use this option if you want to organize the Assignment list by assignments, discussions, and quizzes. Groups can also be used to filter assignments in the gradebook. The default group is Assignments, so Canvas places all assignments, discussions, and quizzes in that group unless you specify otherwise. For more information, see Create an Assignment Group. |
| Display Grade as | Determines the method of grading. Methods include points, percentage, complete/incomplete, letter grade, GPA Scale, or Not Graded. |
| Submission Type | Indicates how you want your students to submit the assignment. Submission types include No submission, Online, On paper, or External tool. For more information, see Submission Types. |
| Group Assignment | Makes the assignment a group assignment. You can indicate if you will give a group grade or an individual grade. |
| Peer Reviews | Requires the students to have the assignment reviewed by another student. |
| Assign | Assigns the assignment to a specific group or to everyone. Sets the due date for the assignment. |
Canvas - Get Started
The following list of pages will guide you through getting started with this tool. The current page is listed in bold.
- Log into Canvas
- Notification Preferences
- Access your Course
- Create an Assignment
- Create a Quiz in Canvas
- Add a Syllabus to Canvas
- Early Course Access for Students
- Communication
- Five Keys to Grading
- Prepare Final Grading
Canvas @ Yale
- Canvas Assignment Tool: Overview
Updated on Mar 22, 2022
The Canvas Assignments tool is one of several native Canvas tools that allows instructors to collect student work for grading. Through the Canvas Assignment tool, students can submit their completed work and instructors can easily collect and score the work either offline (by downloading all submissions with a single button click) or online through the Canvas SpeedGrader function. Canvas Assignments can also be used to create columns in the gradebook for grading student work that is not submitted online.
Several of the External Applications integrated into Canvas work in coordination with the Canvas Assignments tool. For these tools, you will still create the Canvas Assignment as normal, but you will need to follow the detailed instructions for the specific external application to properly link it to the Canvas Assignment. Visit our Instructional Tools support page and click on the appropriate tool for details.
Table of Contents
This article will address the following information:
Why use Canvas Assignments?
Use cases for assignments, how do i use canvas assignments in my course, what will my students see, additional resources, for students.
Canvas Assignments are a great centralized location to find and submit their coursework. It can provide students with detailed instructions for each assignment, due dates, template files for students to use when applicable, and rubrics to help students understand what is expected to achieve full credit for their work. Canvas' online grading via the SpeedGrader tool is a core feature of the Canvas Assignment tool, which allows students to quickly receive and reply to instructor comments on their work. Canvas Assignments also work hand-in-hand with the Canvas Grades area, so students can quickly see how well they did on each assignment and how they are doing overall in the course in one place.
For Instructors
Canvas Assignments streamlines the way that student work is collected. Instead of receiving digitally completed homework in the form of individual emails from each student for each assignment, instructors can create a Canvas Assignment to collect the work of all students. With Canvas' online grading tools, instructors can use rubrics for consistent grading and can use the Canvas SpeedGrader tool to provide detailed annotations on student-submitted files or simply use the one button download all submissions button to export all student files at once to their local computer. The Canvas Assignments tool also allows instructors the flexibility to assign activities to specific due dates for individual students or even create activities that are only available to certain students.
Canvas Assignments can be used in many ways—below are just a few examples of how assignments can be used in your course:
- Homework Assignments
- Research Papers
- Written Exams
- Handwritten Student Work (check out our help article for students on how to create a PDF of handwritten work )
- Overall grade for course (that differs from the Canvas-calculated Totals column)
- Grade for an oral exam or other activity that does not require students to hand in work
- Class participation grade
- Peer Review Assignments – students can be assigned to read and comment on one or more of their classmates' submissions
- Group Assignments – require one submission for a group of students
Instructor and TA level users can always access the tool to create and organize activities, but the tool can be hidden from students if desired. To learn more about how to use Canvas Assignments to facilitate your online course work, please reference:
- Creating an Assignment
- Grading Assignments Using the SpeedGrader
- Due Dates versus Display Dates
- How do I automatically assign peer reviews for an assignment?
- How do I view student peer review comments as an instructor?
- How do I assign an assignment to a course group?
- Turnitin Assignment Settings Options
- Viewing a Turnitin Report (Instructor)
The actual view your students see will depend on the settings you set on your assignments. Below you can see what a student would see for an online, file upload submission type assignment.
On each assignment, instructors can set an " Available From " date, which is the date when the assignment will open for students to start submitting their work. Even though an assignment may not yet be open, students will be able to see that there is an assignment and will be able to click on it.
When a student views an assignment that has not opened for submissions yet, they will see a message showing that the assignment is locked and the date when the assignment will open, which is the " Available From " date.

When going to submit a file, the students will see the assignment instructions, points, due / available from / until dates, and the rubric (if one exists). The students will submit by clicking the " Submit Assignment " button and following the process to upload and submit their file(s).
Creating Assignments
- Duplicating an Assignment
- How do I exclude an assignment from the course's final grades?
- How do I bulk update due dates and availability dates as an instructor?
- How do I add a rubric to an assignment?
- Rubrics (Vendor Guides)
Assignment Groups (For organizing assessments and weighting grades)
- How do I add an assignment group in a course?
- How do I move or reorder an assignment group?
- How do I move or reorder an assignment?
- Creating Weighted Assignments Groups
Grade Posting Policies
- How do I select a grade posting policy for a course in the Gradebook?
- How do I select a grade posting policy for an assignment in the Gradebook?
- Using the Grade Posting Policy
Student Resources
- How to create a PDF of hand written assignments
- How do I submit an online assignment?
- How do I upload a file as an assignment submission in Canvas?
- How do I submit a text entry assignment?
- How do I enter a URL as an assignment submission?
- How do I submit a media file as an assignment submission?
For more help, please contact [email protected] .
Discover Instructional Tools
- Assessment Finder Tool
- Canvas @ Yale External Applications: Overview
- Feedback & Accessibility Barriers Tool: Overview
- Panorama: Overview
- Blackboard Ally: Overview
- FeedbackFruits: Overview
- Canvas Quizzes: Overview
- Gradescope: Overview
- Respondus LockDown Browser: Overview
- Turnitin: Overview
- LabArchives: Overview
- WordPress: Overview
- Canvas Collaborations: Overview
- Canvas Groups: Overview
- Canvas Announcements: Overview
- Canvas Inbox: Overview
- Canvas Modules: Overview
- Canvas Pages: Overview
- Canvas Syllabus: Overview
- Photo Roster: Overview
- Canvas Discussions: Overview
- VoiceThread: Overview
- Ed Discussion: Overview
- Perusall: Overview
- Mid-Semester Feedback: Overview
- Post'Em: Overview
- Qualtrics LTI: Overview
- Poll Everywhere: Overview
- Media Library (Panopto): Overview
- LinkedIn Learning: Overview
- Zoom: Overview
Other Resources
- Accessibility
- Inclusivity
- Canvas @ Yale Settings
- Enrollment & Permissions
- Technical Support Guides
- Updates & Known Issues
- Canvas @ Yale Admin / Registrar
- Instructor Getting Started Guides
- Course Management
- Assessments, Feedback and Grades
- Canvas @ Yale External Applications
- Instructor FAQ
- Student Getting Started Guides
- Student Assessment Guides
- Student FAQ
TC Technology Knowledge Base
- Assign a different quiz date and time to students in Canvas
Updated on Dec 17, 2022
1. Log into the myTC portal.
Access the myTC portal.

2. Click the Canvas icon in the top-right corner.

3. Click Dashboard in the Global Navigation Menu.

4. Click a course card to access that course.

1. Click Quizzes in the Course Navigation Menu.

2. Click the name of the quiz.

3. Click the Edit button.
Depending on the size of your screen or browser, the link can appear on the right or bottom of the page.

4. In the Assign section of the quiz details, set a date and time for Available from and Until.

5. Click the Add button.

6. Enter the name of each student for which you would like to assign a different quiz date and time, and set a date and time for Available from and Until.
You can repeat this process.

7. Click Save.

8. All of the assigned dates and time for the quiz will be listed.

Canvas for Faculty
- Find your Canvas course
- Get Canvas help
- Set your Canvas notifications
- Add a profile picture to Canvas
- Add an event to the Canvas calendar
- Change what courses appear on your Canvas Dashboard
- Move course cards on your Canvas Dashboard
- Change the nickname of a Canvas course
- Add an image to your Canvas course card
- View your Canvas course as a student
- Share a link to a Canvas course
- Download a student roster in Canvas
- Send a message to all course users in Canvas
- Sign into the Canvas Teacher app with a TC UNI (Instructor)
- Create appointment slots in the Canvas calendar
- View student activity on the Canvas People page
- Delete Announcements in Canvas
- Import a past Canvas course in a new course
- Add a syllabus to your Canvas course
- Create an announcement in Canvas
- Create a module in Canvas
- Add an item to a module in Canvas
- Add a file to a module in Canvas
- Make a video for a module in Canvas
- Move items within a Canvas module
- Indent a module item in Canvas
- Create a page in Canvas
- Add a website link to a page in Canvas
- Allow file attachments in Canvas Discussions
- Set the front page of a Canvas course
- Change the home page of a Canvas course
- Change sharing settings for a Google Doc collaboration in Canvas
- Upload files to a Canvas course
- Link to a Canvas course file within a page
- Upload a file directly to a page in Canvas
- Recover deleted course content in Canvas
- Embed a Google Doc syllabus in your Canvas course
- Add a direct link to your Google Doc syllabus
- Replace a PDF Syllabus in Canvas
- Upload and Embed a PDF Syllabus in Canvas
- Delete Content in Canvas
- Create a folder in the Files section of Canvas
- Publish and unpublish an item or module in Canvas
- Publish a Canvas course making it viewable to students
- Find your Canvas Gradebook
- Arrange columns in the Canvas Gradebook
- Enter a grade with SpeedGrader in Canvas
- Change the status of a grade in Canvas
- Leave a comment in the Canvas Gradebook
- Create a quiz with individual questions in Canvas
- Give extra time for a quiz in Canvas
- Create a survey in Canvas
- View anonymous survey results in Canvas
- Show a link on your Canvas Course Navigation
- Hide and reorder Canvas Course Navigation links
- Change your Canvas course end date
- Change your Canvas course start date
- Set Home Page as the Modules Page in Canvas
- Enable Attendance in Canvas
- Add a TC Student (Participating Auditor) to your Canvas course
- Add a TC Student to a non-Banner Canvas course
- Accept Canvas course invitation without a TC UNI
- Reset your Canvas password
- Set your site settings to address problems recording in Canvas
- Receive an Undelivered Message in Canvas
- View average course grade analytics in Canvas' New Analytics
- Compare the Canvas course average with an assignment, section, or student in New Analytics
- Compare Student Course Grade to Course Average in Canvas
- Identify and Email Students in Canvas Based on Assignment Grades
- View weekly online activity analytics in Canvas' New Analytics
- Send a message to a student who has not viewed or participated in a Canvas resource
- Student Level Analytics in Canvas
- Quiz Analytics in Canvas
- Turn on Honorlock for a Canvas Quiz
- Create a Practice Quiz in Honorlock
- Enable automatic assignment of student peer reviewers for an existing assignment in Canvas
- Manually assign peer reviewers to an existing assignment in Canvas
- Create a Group Assignment with randomly assigned students in Canvas
- Add an assignment to an Assignment Group in Canvas
- Create a rubric in Canvas
- Create a Canvas Assignment
- Assign an assignment to individual students in Canvas
- Replace the cover image in the Home Page welcome presentation with the Canvas Template
- Replace a faculty picture in the Canvas Template
- Set a cover video in the Canvas Course Template Welcome presentation
- Upload a course introduction video on the Home Page with the Canvas template
- Edit text information on a Canvas template homepage
- Set the front page of a Canvas course with Canvas Template
- Replace Home Page module thumbnail images with Canvas Template
- Embed a Padlet for student introduction on the Home Page with Canvas Template
- Edit the Course Schedule in the Canvas template
- Import the Course Template and pre-populate using the Canvas Template Builder
- Enable the universal template in your Canvas course
- Fix a broken homepage thumbnail link
- Create a custom built Overview page using Canvas template
- Link learning activities to the Overview page in the Canvas template
- Remove sections of the Overview page in the Canvas template
- Customize activity rows in the Overview page of the Canvas template
- Embed a video to the Overview page in the Canvas template
You must enable JavaScript in order to use this site.
- In Memoriam: Rev. Joseph L. Levesque, C.M. ’90HON, 16th President of St. John’s University

St. John’s University mourns the passing of Rev. Joseph L. Levesque, C.M., its 16th President, on Sunday, June 23, 2024.
“I am Joseph, your brother.” With those humble words spoken on August 1, 2013, Fr. Levesque introduced himself to the University community that he would lead for one important year after the retirement of the long-serving Rev. Donald J. Harrington, C.M.
“I simply ask you to please pray for me,” Fr. Levesque stressed. “This is a new venture, to come to such a large and wonderful University. It’s a time of transition. Please pray for me so that I can be successful in my new position with all of you here at St. John’s.”
On July 10, 2013, the St. John’s University Board of Trustees elected Fr. Levesque to serve as President of the University while it conducted a national search. Shortly after that search was completed in Spring 2014, Fr. Levesque returned to Niagara University to resume his role as President Emeritus.
“He was a true servant of the Church as priest, Provincial, Chair of two University Boards, President of the Conference of Major Superiors of Men , and President of two Catholic, Vincentian universities,” stated Rev. Michael J. Carroll, C.M. ’09HON, who in 2013 was Vice Chairman of the St. John’s Board of Trustees and Provincial of the Eastern Province of the Congregation of the Mission .
A native of North Tarrytown, NY, Fr. Levesque was ordained a Vincentian priest on May 27, 1967, at Mary Immaculate Seminary in Northampton, PA. He taught religious studies at St. John’s Preparatory School in Brooklyn, NY, and at St. Joseph’s Seminary in Princeton, NJ, before being assigned to Niagara’s religious studies department in 1970. Fr. Levesque left his teaching duties at Niagara University to pursue his studies in theology at The Catholic University of America in Washington, DC, where he earned his doctoral degree.
In 1978, Fr. Levesque resumed teaching at Niagara University and was named Dean of the College of Arts and Sciences and Director of the college’s graduate division. He remained in the post until 1986, when he returned to seminary work, serving as president of St. Joseph’s Seminary.
Fr. Levesque was later elected Provincial Superior of the Eastern Province of the Congregation of the Mission in 1990. He stepped down from the position in June of 1999 after the maximum nine-year term, and, in 2000 he was named the 25th president of Niagara University.
He served as Niagara University’s president for 13 years (2000–13), making him the fourth longest-tenured president in the history of the Catholic and Vincentian institution. Under Fr. Levesque’s leadership, Niagara University experienced a continuous process of transformation that significantly developed the physical character of the university’s campus and its 21st-century approach to teaching and learning.
In June of 2013, Niagara University’s Institute for Civic Engagement was renamed the Rev. Joseph L. Levesque, C.M., Institute for Civic Engagement to honor the long-tenured president and his commitment to the community.
“Fr. Levesque was one of the most influential leaders in our province’s history,” observed Rev. Aidan R. Rooney, C.M., M.Div., M.Th. ’78NDC , Executive Vice President for Mission. “His leadership focused our province’s commitment to the economically poor more deeply than ever before. His personal and professional commitment to Vincentian higher education is part of the story of both St. John’s University and Niagara University. Our continuing Catholic and Vincentian identity owes much to the choices he made in seeing to the preparation and assignment of key Vincentians to both universities.”
Rev. Bernard M. Tracey, C.M. ’70C, Vincentian Superior, Niagara University, a longtime friend of Fr. Levesque, shared: “In addition to all that Fr. Levesque accomplished, his deep love for family and friends was of utmost importance to him. He was always there in times of need and celebratory times, whether big or small. He will be missed.”
Fr. Levesque had a lifelong passion for the arts and music. A little-known fact about him was that, in 1969, he was one of the more than 400,000 people who made the trip to the hayfields near Max Yasgur’s dairy farm in Bethel, NY, for what would become known as Woodstock.
He had just completed his first postordination assignment at St. John’s Preparatory School in Brooklyn when he received a last-minute invitation from a friend to attend “some concert in upstate New York.” “We had no idea of just how big of an event it was at the time,” he recalled years later. “We got off at the exit of the New York State Thruway and traffic slowed to a crawl, so we knew that this was more than just a concert.”
“He was kind—and always was,” recounted Brian Browne ’93C, ’97G , Associate Vice President of University Communications and Public Affairs. “I had the unique experience of having Fr. Levesque as a high school religion teacher and years later worked with him at St. John’s. He impacted so many people during a lifetime of service.”
Rev. Patrick S. L. Flanagan, C.M., Ph.D., Vice Chair, Board of Governors, and Chair and Associate Professor, Department of Theology and Religious Studies, recalled: “As a first-year student at Niagara University in 1983, Fr. Levesque hired me to be his student aide. I could never have imagined the incredible trajectory of life and love shared with my confrere over the subsequent decades. As my mentor and friend, I witnessed a true servant-leader whose priorities were never self-referential, but to serve others, particularly the more abandoned, and to strive for a just, common good.”
During his tenure at St. John’s, Fr. Levesque sat for a reflective interview for a publication of the Rho Chi Beta Delta honor society in the College of Pharmacy and Health Sciences and expressed his thoughts on the importance of upholding the University’s Vincentian values in changing times:
“At the heart of being a Vincentian University is learning how important it is to serve others. Hopefully you will come out of St. John’s University and have a great career; hopefully you’ll have all your dreams fulfilled. Whatever those dreams are and whatever that goal is, we are helping you to accomplish them. I think people remember that St. John’s University is part of their roots, and they want to bring a part of the St. John’s Vincentian mission into their lives. I see a very strong spirit here of what it means to be Vincentian, and the St. John’s community knows that it encompasses being sensitive to others who don’t have what they have.”
As his one-year term was winding down, Fr. Levesque remarked at a June 2014 liturgy he celebrated: “I came to you last August as Joseph, your brother. Thank you for welcoming me as a brother and a colleague working with you for the good of the University.”
He added, “Thank you for being so faithfully Catholic and Vincentian, and dedicated to our ministry. Thank you for your respect, your love, and compassion. Thank you for your simplicity, your humility, your kindness, and your charity—all Vincentian values.”
Send expressions of sympathy to
St. John’s University Office of the President Newman Hall, Third Floor 8000 Utopia Parkway Queens, NY 11439
Funeral arrangements will be announced soon.
- Faith & Service

You're signed out
Sign in to ask questions, follow content, and engage with the Community
Canvas Studio
- Canvas Studio Discussion
When i upload a video and an assignment it doesn'...
- Subscribe to RSS Feed
- Mark Topic as New
- Mark Topic as Read
- Float this Topic for Current User
- Printer Friendly Page
When i upload a video and an assignment it doesn't let me turn both in.
- Mark as New
- Report Inappropriate Content
- All forum topics
Zoom Studio Invalid redirect: https://domain.inst...
Temporary recordings default profile., auto-fit embedded studio video frame, canvas studio in course navigation, media in my studio won't open/playback, community help, view our top guides and resources:.
To participate in the Instructurer Community, you need to sign up or log in:

IMAGES
VIDEO
COMMENTS
Assign to Specific Student. To create an assignment that is assigned only to a specific student, click the Remove icon next to the Everyone label [1], then start to type the name of a student in the Assign to field [2]. Search fields are dynamic, and you can search for students by first or last name. When the full name appears, click the name.
In your assignment, edit the assignment, and scroll down to the "Assign to" area. I'm assuming that you've currently got "Everyone" seeing the assignment with a due date and access dates. Just below this information, there is a "+ Add" button. Click that, and you should be see another "Assign to" area where you can just assign the assignment to ...
Solved: How to unlock an assignment. - 231247. Hi gerry.pennington Welcome to the Canvas Community. The online instructor's guide has great instructions on how to handle this situation here: How do I assign an assignment to an individual student? You can set a separate "display after" and due date just for one individual student this way, keeping the rest of the class on the original due date.
In this video I will show you how to unlock an assignment for just one or a few students while keeping it locked down for the rest of the class.NOTE: I accid...
Assign an assignment to individual students in Canvas Updated on Dec 25, 2022. When creating or editing an assignment, you can assign an assignment to individual students. ... You can include more than one student in the same Assign to field as long as the students are to be assigned the same due and availability dates. 7. Set the date and time ...
If you are a student and need to submit (turn in) an assignment on Canvas, watch this video for help. You will learn how you can upload a file or type in you...
Creating an assignment from the Assignments area. Navigate to your course in Canvas. On the left course navigation menu, select the Assignments link. On the top right corner, select the purple + Assignment button. On the following page, enter an Assignment Name. In the Text Box below the assignment name, you can enter or type any instructions ...
You can create assignments on your calendar, on the modules page, or on the assignments page. Let's create one on the assignments page. Click Assignments. 2. Click the Add Assignment icon. 3. Here you'll enter some basic information to get started. Begin by typing a Name for your assignment.
Instructors can adjust student access to their course site after a class ends, making it read-only or hiding it from students altogether (see End of the Semester options for Instructors ). However, if one or two students need continued full access to the course site, you can give them access while keeping the site closed to the rest of the class.
Tip: Students can't see an assignment until you publish it. Copy an assignment to another course in Canvas. Sign in to Canvas. Open the course. In the sidebar, click Assignments. Next to the assignment, click More Copy To. Under Select a Course, enter the name of the course click the course.
In the Course Navigation menu, click the Assignments link. 2. Click " +Assignment " at the top right. 3. Write the assignment title and directions for students. 4. Assign the number of points available for the assignment. 5. Choose an " Assignment Group".
You're signed out. Sign in to ask questions, follow content, and engage with the Community. Sign In
You can create assignments in the Assignments area of Canvas or in the Calendar. Your Assignments page will show the work you have assigned. In student view, the Assignments page will show all assigned work and the point value of each (if you set point values when setting up an assignment). Any graded activity (such as a discussion, quiz, essay ...
Adding an Assignment. Canvas Assignment can be used to collect a submission from students electronically, provide instructions for and remind students about an in-class activity, and track extra credit. To add an assignment: 1) Open the Assignments page in the course. 2) Click "New Assignment". How do I create an assignment?
In Canvas, any activity with an associated point value is considered an Assignment and will appear on the Assignments page, as well as in the gradebook. Assignment formats include quizzes, discussions, online document submission, and no submission, and external tool assignments. You can give an assignment to everyone in the course or target it ...
An assignment shell is just a placeholder for the assignment within an assignment group, such as a discussion assignment within the discussion assignment grouping. You can come back and add the details at any time. For more information on both creating an assignment shell and creating an entire assignment, see the Canvas guide article How do I ...
The Canvas Assignments tool is one of several native Canvas tools that allows instructors to collect student work for grading. Through the Canvas Assignment tool, students can submit their completed work and instructors can easily collect and score the work either offline (by downloading all submissions with a single button click) or online through the Canvas SpeedGrader function.
This student tutorial shows how to upload a file for an assignment on Canvas.
Unlimited: This will also open up the assignment for unlimited attempts. Select Save at the bottom of the Assignment. The student can now submit an extra attempt to the Assignment. Note: All students are now able to submit a second attempt to the Assignment. Normally this does not cause any issues, but if you are concerned, please include a ...
Canvas Assignments 7. Enable automatic assignment of student peer reviewers for an existing assignment in Canvas; Manually assign peer reviewers to an existing assignment in Canvas; Create a Group Assignment with randomly assigned students in Canvas; Add an assignment to an Assignment Group in Canvas; Create a rubric in Canvas
In Assignments, you can view all the assignments in your course. By default, assignments are grouped by overdue assignments, upcoming assignments, undated assignments, and past assignments. Overdue Assignments: assignments and discussions that are past the due date, are still available, have not been submitted, and have not been graded.
An OpenStax textbook that provides comprehensive coverage of core concepts, foundational scholars, and emerging theories in introductory sociology.
Assign to Student. By default, Canvas will set your quiz for everyone in your course. To create the quiz for a specific student, click the Everyone remove icon [1], then start to type in the name of a student [2]. Search fields are dynamic, and you can search for students by first or last name. When the full name appears, click the name.
"I am Joseph, your brother." With those humble words spoken on August 1, 2013, Fr. Levesque introduced himself to the University community that he would lead for one important year after the retirement of the long-serving Rev. Donald J. Harrington, C.M. "I simply ask you to please pray for me," Fr. Levesque stressed.
Review Assignment Details. Click the assignment name [1] and then click the Edit button [2]. View the assignment availability dates in the Assign section [3]. Availability dates determine when students can view and submit an assignment. If the date is before or past the assignment availability date range, students cannot submit the assignment.
I uploaded my video and assignment but when i went to submissions and the only thing that showed was the video not the assignment. - 607228 ... Canvas. Canvas LMS; Canvas Mobile; Canvas Studio; Canvas Catalog; Canvas Credentials; Canvas Student ePortfolios; Canvas Student Pathways; Canvas Commons; Canvas Network; Mastery. Mastery Connect ...