LaTeX/Presentations
| |
|
|
|---|
| Getting Started Common Elements Mechanics Technical Text Special Pages Special Documents Creating Graphics Programming Miscellaneous Help and Recommendations Appendices |
| • |
LaTeX can be used for creating presentations. There are several packages for the task, such as- Powerdot , Prosper , Seminar , etc, however, the Beamer package is the most widely used.
It should be noted that Latex produces the presentation as a PDF which can be viewed in fullscreen mode with some pdf reader (e.g. Okular , Evince or Adobe Reader). If you want to navigate in your presentation, you can use the almost invisible links in the bottom right corner without leaving the fullscreen mode.
- 1.1 Title page and author information
- 1.2.1 Sections and subsections
- 1.2.2 References (Beamer)
- 1.3.1 The Built-in solution
- 1.3.2 User-defined themes
- 1.3.3.1 Math Fonts
- 1.4 Frames Options
- 1.5 Hyperlink navigation
- 1.6 Animations
- 1.7 Handout mode
- 1.8 Columns
- 1.10 PDF options
- 1.11 Numbering slides
- 2 The Powerdot package
- 3.1 Beamer based themes/examples
- 3.2 References

The Beamer package
The beamer package is provided with most LaTeX distributions, but is also available from CTAN . If you use MikTeX, all you have to do is to include the beamer package and let LaTeX download all wanted packages automatically. The documentation explains the features in great detail. You can also have a look at the PracTex article Beamer by Example . [1]
The beamer package also loads many useful packages including xcolors, hyperref , etc. An introductory example and its output are shown below.
| \documentclass[10pt]{beamer} % Add extra packages here \title{Presentation on XXX topic} \author{AAA} \begin{document} \maketitle \begin{frame} \frametitle{This is the first slide} Here you can put any text/equation etc. $a^2 + b^2 = c^2$. \end{frame} \begin{frame} \frametitle{This is the second slide} \framesubtitle{A bit more information about this} Some random text. \end{frame} \end{document} |
In above code, the Beamer package is loaded by the \documentclass{beamer} command in the header. The usual header information may then be specified. In Beamer presentation a frame is an equivalent term for the slide (used in MS office). A frame is defined using the environment \begin{frame} ...... \end{frame} . The \frametitle{} command specifies the title for each slide. The frame title and subtitle can also be passed with the environment as following.
The usual environments ( itemize , enumerate , equation , etc.) may be used. Inside frames, you can use environments like block , theorem , proof , ... Also, \maketitle is possible to create the Title page, if title and author are set.
Title page and author information
The title page is the first page where one may insert following information
- Title and subtitle (optional)- Use \title and \subtitle commands, or use \title[short title (optional)]{Long title}{subtitle (optional)}
- Author(s) name- Use the \author{} command.
- Institute name- Use the \institute command. Note the use of \inst{1} and \inst{2} commands to associate the authors with their respective institutes.
- Date and Place of presentation- It can be inserted using the \date[short date(optional)]{Long date} command.
- Logo of Institute, etc.
It should be noted that the information within square braces, i.e., [ ] is optional.
| \documentclass{beamer} \title[Crisis] {The Economics of Financial Crisis}{Evidence from India} \author[Author, Anders] {F.~Author\inst{1} \and S.~Anders\inst{2}} \institute[Universities Here and There] { \inst{1} Institute of Computer Science\newline University Here \and \inst{2} Institute of Theoretical Philosophy\newline University There} \date[KPT 2004] {Conference on Presentation Techniques, 2004} \subject{Computer Science} \begin{document} \maketitle % place your frames here. \end{document} |
It is important to include the \maketitle command in the document (as in above code) to create the title frame. The commands \maketitle and \titlepage are equivalent.
Table of Contents
The table of contents, with the current section highlighted, is displayed by:
This can be done automatically at the beginning of each section using the following code in the preamble:
Or for subsections:
Sections and subsections
As in all other LaTeX files, it is possible to structure the document using
Those commands have to be put before and between frames. They will modify the table of contents with the argument in brackets. The optional argument will be shown in the headline navigation on the slide, depending on the theme used. You can use \sectionpage macro to generate a separator slide for a declared section, for example
References (Beamer)
The following example shows a manually made references slide containing two entries:
As the reference list grows, the reference slide will divide into two slides and so on, through use of the allowframebreaks option. Individual items can be cited after adding an 'optional' label to the relevant bibitem stanza. The citation call is simply \cite . Beamer also supports limited customization of the way references are presented (see the manual).
The different types of referenced work are indicated with a little symbol (e.g. a book, an article, etc.). The symbol is set with the commands beamertemplatebookbibitems and beamertemplatearticlebibitems . It is also possible to use setbeamertemplate directly, like so
Other possible types of bibliography items, besides book and article , include e.g. online , triangle and text . It is also possible to have user defined bibliography items by including a graphic.
If one wants to have full references appear as foot notes, use the \footfullcite from the biblatex package. For example, it is possible to use
Beamer offers two ways for define the themes- 1) Use built-in themes, 2) Use user-defined themes.
The Built-in solution
Beamer has several built-in themes which can be used by specifying their "Name" and their "color" in the preamble. This Theme Matrix contains the various theme and color combinations included with Beamer . For more customizing options, have a look to the official documentation included in your distribution of beamer , particularly the part Change the way it looks .
The full list of themes is:
The full list of color themes is:
User-defined themes
First you can specify the outertheme , which defines the head and the footline of each slide.
Here is a list of all available outer and inner themes:
| infolines | shadow | smoothbars | split | rectangles | inmargin | |
| miniframes | sidebar | smoothtree | tree | circles | rounded | |
You can define the color of every element:
Colors can be defined as usual:
Block styles can also be defined:
You can also suppress the navigation symbols:
You may also change the fonts for particular elements. If you wanted the title of the presentation as rendered by \begin { frame } [plain] \titlepage\end { frame } to occur in a serif font instead of the default sanserif, you would use:
You could take this a step further if you are using OpenType fonts with Xe(La)TeX and specify a serif font with increased size and oldstyle proportional alternate number glyphs:
The default settings for beamer use a different set of math fonts than one would expect from creating a simple math article. One quick fix for this is to use
Frames Options
The options to a frame can be passed as following
Some of the useful options and their description is following.
- plain : This option removes all the formatting from your slide and thus give you extra space to accommodate a large figure or a large table.
- shrink : If you want to include lots of text on a slide use the shrink option.
- allowframebreaks : option will auto-create new frames if there is too much content to be displayed on one.
- fragile : Before using any verbatim environment (like listings ), you should pass the option fragile to the frame environment, as verbatim environments need to be typeset differently. Usually, the form fragile=singleslide is usable (for details see the manual). Note that the fragile option may not be used with \frame commands since it expects to encounter a \end { frame } , which should be alone on a single line.
Hyperlink navigation
Internal and external hyperlinks can be used in beamer to assist navigation. Clean looking buttons can also be added.
| |
By default the beamer class adds navigation buttons in the bottom right corner. To remove them one can place
in the preamble.
It is possible to make figure and text to appear and disappear using the commands such as \pause, \uncover, \only and \itemize<a-b>. Text or figures after these commands will display after one of the following events (which may vary between PDF viewers): pressing space, return or page down on the keyboard, or using the mouse to scroll down or click the next slide button. A short explanation of each command is as follows and refer to chapter 9 of the Beamer manual for more details..
The \pause statement can be used as following to provide a break. I.e. the text after the command will be displayed on next event (button click/ key press/etc.)
The \uncover command specifies the appearance explicitly; \only works the same but without reserving space when hidden.
The \item command specifies appearance and disappearance of text by using <a-b> where a and b are the numbers of the events the item is to be displayed for (inclusive). For example:
A simpler approach for revealing one item per click is to use \begin { itemize } [<+->] .
In all these cases, pressing page up, scrolling up, or clicking the previous slide button in the navigation bar will backtrack through the sequence.
Above command uncovers the item and they are visible only on/after the specified frame numbers. One may also use the \setbeamercovered{transparent} command to see the uncovered items, which are shown with little opacity. This means if the visible text is in black then the uncovered text will be in gray. One may use \setbeamercovered{invisible} to revert this setting.
Similar option is also available for formatting the text. for example if you want the text to be of specific style then you may use \style<3->{Text} command. For example one may use \alert<3->{Some text.} which will show the specified text in the respective formatting for specified slides. Similarly one may use
\textbf, \textit, \textsl, \textrm, \textsf, \textcolor, \structure etc. commands.
Same is true for theorem, corollary, and proof environments. An example is given below.
For the tables one must add \onslide slide command before placing the new line (i.e., \\) .
Test 1 & repeat & 14.5 & 656 \onslide<3-> \\
Handout mode
In beamer class, the default mode is presentation which makes the slides. However, you can work in a different mode that is called handout by setting this option when calling the class:
This mode is useful to see each slide only one time with all its stuff on it, making any \itemize [<+->] environments visible all at once (for instance, printable version). Nevertheless, this makes an issue when working with the only command, because its purpose is to have only some text or figures at a time and not all of them together.
If you want to solve this, you can add a statement to specify precisely the behavior when dealing with only commands in handout mode. Suppose you have a code like this
These pictures being completely different, you want them both in the handout, but they cannot be both on the same slide since they are large. The solution is to add the handout statement to have the following:
This will ensure the handout will make a slide for each picture.
Now imagine you still have your two pictures with the only statements, but the second one show the first one plus some other graphs and you don't need the first one to appear in the handout. You can thus precise the handout mode not to include some only commands by:
The command can also be used to hide frames, e.g.
or even, if you have written a frame that you don't want anymore but maybe you will need it later, you can write
and this will hide your slide in both modes.
A last word about the handout mode is about the notes. Actually, the full syntax for a frame is
and you can write your notes about a frame in the field note (many of them if needed). Using this, you can add an option
The first one is useful when you make a presentation to have only the notes you need, while the second one could be given to those who have followed your presentation or those who missed it, for them to have both the slides with what you said.
Columns environment divides a slide (vertically) into columns. Example

Enclosing text in the block environment creates a distinct, headed block of text (a blank heading can be used). This allows to visually distinguish parts of a slide easily. There are three basic types of block. Their formatting depends on the theme being used.

PDF options
You can specify the default options of your PDF. [2]
Numbering slides
It is possible to number slides using this snippet:
However, this poses two problems for some presentation authors: the title slide is numbered as the first one, and the appendix or so-called "backup" (aka appendix, reserve) slides are included in the total count despite them not being intended to be public until a "hard" question is asked. [3] This is where two features come in:
- Ability to exclude certain frames from being numbered. For instance, this may be used at the title slide to avoid counting it:
- This stuff works around the problem of counting the backup frames:
The Powerdot package
The powerdot package is an alternative to beamer. It is available from CTAN . The documentation explains the features in great detail.
The powerdot package is loaded by calling the powerdot class:
The usual header information may then be specified.
Inside the usual document environment, multiple slide environments specify the content to be put on each slide.
Simple presentations
The beamer class is very powerful and provides lots of features. For a very simple presentation, a class based on article can be used.
Beamer based themes/examples
Some of the nice examples of the presentation are available below
- The Nord beamer theme
- Metropolis theme
- Kenton Hamaluik
- A list of theme maintained at github
- ↑ Andrew Mertz and William Slough, Beamer by Example
- ↑ Other possible values are defined in the hyperref manual
- ↑ Appendix Slides in Beamer: Controlling frame numbers
- Wikipedia:Beamer (LaTeX)
- Beamer user guide (pdf) from CTAN
- The powerdot class (pdf) from CTAN
- A tutorial for creating presentations using beamer
- Pages using deprecated enclose attributes
- Wikibooks pages with to-do lists
Navigation menu
- Stack Overflow for Teams Where developers & technologists share private knowledge with coworkers
- Advertising & Talent Reach devs & technologists worldwide about your product, service or employer brand
- OverflowAI GenAI features for Teams
- OverflowAPI Train & fine-tune LLMs
- Labs The future of collective knowledge sharing
- About the company Visit the blog
Collectives™ on Stack Overflow
Find centralized, trusted content and collaborate around the technologies you use most.
Q&A for work
Connect and share knowledge within a single location that is structured and easy to search.
Get early access and see previews of new features.
Putting citation text on same slide with LaTeX Beamer
By default, using \cite in the Beamer class of LaTeX places the actual citation information at the end of the presentation on a separate slide containing the bibliography. How does one get the citation information, instead, on the same slide as the citation (the expected, courteous practice for most presentations)?
4 Answers 4
If you use the biblatex package, you can insert a complete bibliographic entry with the \fullcite command.
To have the citation at the bottom of the same slide, we can use \footfullcite instead of \fullcite .
Complete steps would be:
- Include \usepackage{biblatex} and \bibliography{<your_bib_file>} in your preamble.
- Use \footfullcite{paper} in your frame.
- 2 Instead of \bibliography{biblio} you should better use \addbibressource{biblio.bib} if you use the biblatex package – samcarter_is_at_topanswers.xyz Commented May 3, 2020 at 11:22
- It is \addbibresource{biblio.bib} with a single s in resource. – optional Commented Jan 23, 2021 at 18:28
I have used the bibentry style for this (part of natbib), which just allows you to write \bibentry{key} which directly expands to the full bibliographic entry.
So here is a minimal (but complete) working example: Assuming .bib file is named as biblio.bib:
- Instead of \bibliography{biblio} you should better use \addbibressource{biblio.bib} if you use the biblatex package – samcarter_is_at_topanswers.xyz Commented May 3, 2020 at 11:21
Your Answer
Reminder: Answers generated by artificial intelligence tools are not allowed on Stack Overflow. Learn more
Sign up or log in
Post as a guest.
Required, but never shown
By clicking “Post Your Answer”, you agree to our terms of service and acknowledge you have read our privacy policy .
Not the answer you're looking for? Browse other questions tagged formatting latex beamer citations or ask your own question .
- Featured on Meta
- We've made changes to our Terms of Service & Privacy Policy - July 2024
- Announcing a change to the data-dump process
Hot Network Questions
- How can a vulnerable function can be a exploited by a non-logged user if it only called in the WP admin section of a plugin?
- How should Psalm 5:3 אֶֽעֱרָךְ־ best be translated
- Is The Hard Problem Of Consciousness based on a fallacy?
- How to extract pipe remnant from ground sleeve?
- How can DC charge a capacitor?
- Can "the" mean "enough"? — E.g.: "She will bake a pie, if she has the ingredients."
- Movie identification 90s-ish on the Syfy channel sea creature
- The Puzzle Noob’s New Game
- Some mathematician with mental illness who was a friend of Paul Erdős that has some open problems in Combinatorics
- What is this switch in the video link below that Bill Jenkins holds down before launching his drag car?
- On how to produce videos like this one
- How to finish off a sudoku with lots of options?
- When Beatrix stops placing dominoes on a 5x5 board, what is the largest possible number of squares that may still be uncovered?
- Round robin tournament: Who won the game between the Reds and the Blues?
- Who was Dionysodorus of Melos?
- Are dice pools public knowledge in Dogs in the Vineyard/DOGS?
- Will this short-circuit protection circuit work?
- What is he translation of the word "ibn" that some Rabbis have in their name?
- tikz & amsmath: how can I align math formulas within a tikz matrix?
- Why do doctors seem to overcharge for services?
- Extending PC Peripherals in a Separate Tech Booth at a Venue
- Astral self monk simic hybrid grapple with its extra appendages
- How will space telescopes catch T Coronae Borealis going nova?
- Is it bad to have similar themes in my novels?
Navigation auf uzh.ch
University Library Zurich
Quicklinks und sprachwechsel, main navigation, how to cite and create reference lists in latex.
LaTeX is a free and open source document preparation system which is excellent for the preparation of scientific works.
In order to be able to follow this tutorial basic skills in LaTeX are required. In case you are a beginner, we recommend the Tutorials on Overleaf or a course by the Central IT services of UZH.
In a Nutshell
LaTeX contains many packages which allow for various functionalities and customizations. die As a consequence there are also various possibilities for generating citations and reference lists in a document.
In order to cite in LaTeX you will need:
- A LaTeX package which allows for the creation of citations and reference lists
- A *.bib file that contains the references in a specific text-only format
- A citation style (if not already included in the package)
LaTeX Packages for Citations
There are two widely used packages for creating references in LaTeX:
- biblatex is the best option for almost any use case, especially for seminar papers, lab reports and theses.
- natbib should only be used when writing a manuscript for a journal that explicitly requires its use (e.g. in the REVTex class ).
biblatex / biber
| Offers many practical functionalities for citing and creating bibliographies (e.g. you can create reference lists after each chapter). | ||
| Full support for special characters and symbols | ||
| Contains many different citation and bibliography styles which can be adapted easily (coding in LaTeX notation). | ||
| Is continuously developed and updated. | ||
| Not compatible with the document class which is still required for writing manuscripts for many journals. | ||
natbib / bibtex
| Obsolete, has not been updated since 2009. | ||
| Problems with special characters (e.g. umlauts). Information about natbib and special characters can be found in the following post: | ||
| Customization of citation styles is cumbersome (requires ). | ||
| Some journals require that LaTeX manuscripts are submitted in the document type. This document type is only compatible with natbib. | ||
The*.bib File
Another component when citing in LaTeX is a text file that contains the metadata of all references you want to use in your document. The file has the extension *.bib and is usually stored in the same folder as the corresponding *.tex file.
References in the *.bib file have a certain structure, which is explained in the following figure.
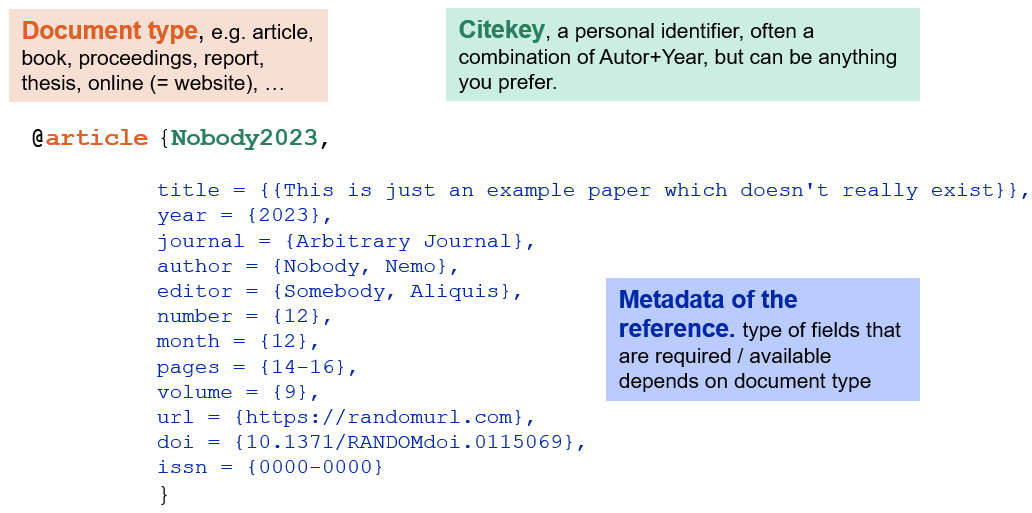
Be aware that biblatex and bibtex are not identical. The exact field structure and available document types in *.bib files is different for the bibtex and biblatex format.
- Download *.bib sample file in biblatex format. (BIB, 441 bytes) .
- Download *.bib sample file in bibtex format. (BIB, 401 bytes) For a quick display of *.bib files you can use e.g. Windows Editor or Mac TextEdit.
Which of the two formats you need depends on the package you are using. For the biblatex package you need the biblatex format, for natbib you need bibtex.
Where do I Get the *.bib File?
We recommend that you use a literature management software to export the desired references as a *.bib file. Depending on the program, it is possible to choose between bibtex and biblatex format for the export, but many only allow the bibtex export. With the free literature management program JabRef you can convert *.bib files from bibtex to biblatex, and vice versa.

Export *.bib Files from a Literature Management Program
| biblatex and bibtex | Select references, then File → Export → Select whether to export only the selected titles or all titles in the project → Select export filter BibTeX or BibLaTeX → Save as text file. | |
| biblatex and bibtex | No export necessary, JabRef saves references directly in *.bib format. Offers many handy options to customize and clean up *.bib files. | |
| bibtex only | ||
| bibtex only | Format → Export References Select References, then choose "BibTeX Export" under Export style and click Save. | |
| bibtex only | Select references, then click the "Export" button at the bottom of the screen and select "BibTeX", then save file. | |
| bibtex only | Select references, then right-click a reference → Export Metadata → As BibTeX | |
| biblatex and bibtex | Select References, then Right Click on a reference → Export → select BibLaTeX or BibTex under Format. |
How to Use biblatex
The biblatex package is loaded in the preamble of the LaTeX document. Additionally, it is recommended to load the packages inputenc with the parameter utf8, babel with the language of the document, as well as csquotes :
\usepackage[utf8]{inputenc} \usepackage[english]{babel} \usepackage{csquotes} \usepackage{biblatex}
The next step is to specify the path to the .bib file that contains the references for your work, replacing "references.bib" with the name of your file:
\addbibresource{references.bib}
Insert Citations with biblatex
At the point in your document where you want a simple citation of a reference to appear, set the citation command \cite{Nobody2023} , replacing "Nobody2023" with the citekey of the desired reference.
There are many more citation commands in biblatex that you can use to customize your citations almost any way you want. More information can be found in chapter 3.8 of the biblatex user manual and on the biblatex cheat sheet .
Create a Bibliography with biblatex
At the point in your document where you want the bibliography to appear, set the /printbibliography command. This only works if you have cited references in the document. There are also many options for customizing the reference lists, which you can find in chapter 3.7 in the biblatex user manual
A minimal working example for citations and reference lists with biblatex is explained in the following figure. You can also download our example file. (ZIP, 725 bytes)
Careful : This minimal reproducible example is only intended as an explanation of how the biblatex package works. The references generated with it are insufficiently formatted for most applications. In the next steps of the tutorial you will learn how to apply citation styles.
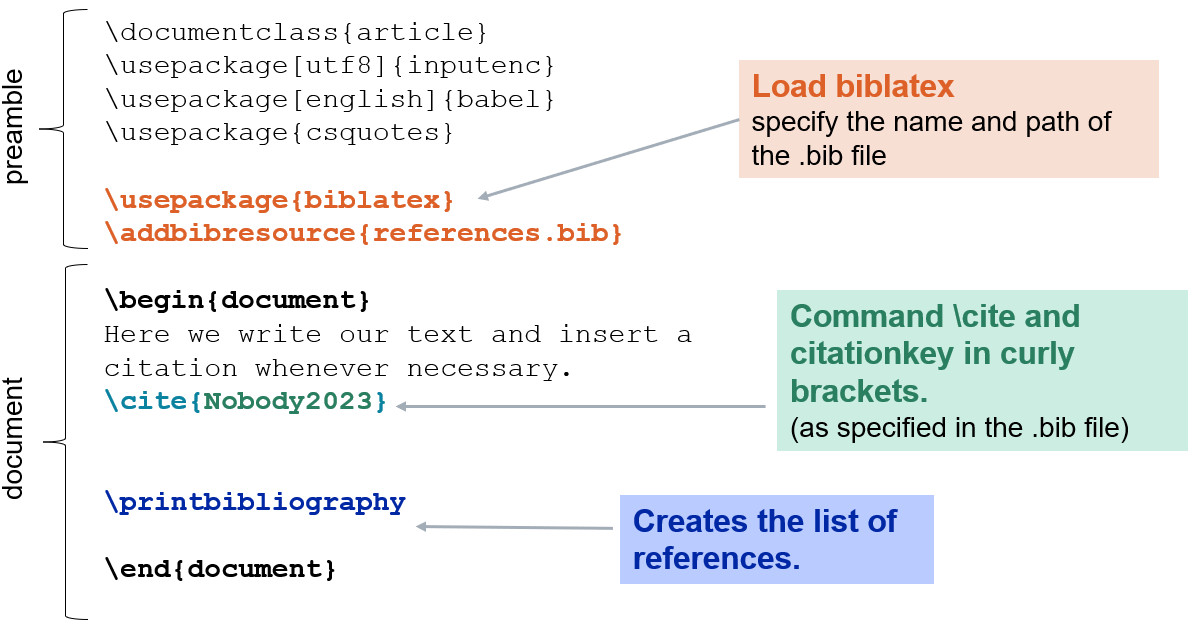
Citation and Bibliography Styles with biblatex
Biblatex offers several built-in styles for formatting citations and references. A compilation of the most popular packages and citation styles is available on the biblatex overview page.
To apply a style, specify it as a parameter (in square brackets) when loading biblatex, e.g. for the Nature citation style:
\usepackage[backend=biber, style=nature]{biblatex}
Below are some formatting tips for some of the most popular citation styles.
| \usepackage[backend=biber, style=chem-acs, articletitle=true, chaptertitle=true, maxbibnames=4]{biblatex} Use the \supercite command to make numeric citations appear superscript. | ||
| \usepackage[backend=biber, style=chem-angew]{biblatex} | ||
| \usepackage[backend=biber, style=apa]{biblatex} If titles are to be capitalized, insert the following command in the preamble after loading biblatex: \DeclareFieldFormat{apacase}{#1} | ||
| \usepackage[backend=biber, style=phys, maxbibnames=10]{biblatex} If titles are to be capitalized, insert the following command in the preamble after loading biblatex: \DeclareFieldFormat{titlecase}{#1} | ||
| Consult documentation of or | ||
| \usepackage[backend=biber, style=ieee]{biblatex} If titles are to be capitalized, insert the following command in the preamble after loading biblatex: \DeclareFieldFormat{sentencecase}{#1} | ||
| See documentation of | ||
| \usepackage[backend=biber, style=nature]{biblatex} Use the \supercite command to make numeric citations appear superscript. |

Long bibliographies in beamer
The following code shows the issues we may face with long bibliographies

As you can remark, some references do not appear. To remedy this issue, we can add the option [allowframebreaks] to the frame in question to get multiple slides. Check the modified code:
which yields to the following two slides:

We reached the end of this tutorial, please don’t forget to share it if you find it useful!
No Search Results
Using bibliographies on Overleaf
- 1 Introduction
- 2 Creating your bibliography database
- 3 Uploading your bibliography database
- 4 Using a template
- 5 Supported bibliography packages
Introduction
It's possible to include references in Overleaf using all of L a T e X 's major bibliography management programs: biblatex, natbib and bibtex. This article explains how to:
- manually create a new .bib file for storing your bibliography database
- upload an existing .bib file into your Overleaf project
- create a .bib file starting from an Overleaf template.
Note : If you have a paid Overleaf account, the article How to link your Overleaf account to Mendeley and Zotero shows how to create a .bib file by importing references from Mendeley or Zotero.
Creating your bibliography database
To create a new bibliography file in your Overleaf project, in the editor, click New File icon:

An input box will appear for you to set the name of the new file. The file should have the .bib extension, in this example it is called mybibliography.bib . Now click on Create .

Now you can import this .bib file in the main .tex file. See the next example.

The command \addbibresource{mybibliography.bib} adds the created bibliography file to the document so you can use those references. See Bibliography management in LaTeX for more information about bibliography management.
Uploading your bibliography database
If you already have a bibliography file that you need to use in a Overleaf project, you can upload it. Click the Upload icon located on top of the left panel.

A dialog box will appear, you can either drag and drop the .bib file(s), or choose select from your computer to upload file(s) from your device.

Once the upload process is finished you can include the .bib file in your main .tex document.
Using a template
The Overleaf Gallery provides a large collection of templates, including several bibliography-related templates:

For example, a Gallery search lists the entry Multiple bibliographies with bibunits which shows how to create multiple bibliographies/reference lists in the same document:

If you select "Open as Template" Overleaf will create a new project which you can modify and use as a basis for your work:

Supported bibliography packages
For more information about bibliography management in L a T e X see.
- Bibliography management in LaTeX (using biblatex)
- Bibliography management with natbib
- Bibliography management with bibtex
- Documentation Home
- Learn LaTeX in 30 minutes
Overleaf guides
- Creating a document in Overleaf
- Uploading a project
- Copying a project
- Creating a project from a template
- Using the Overleaf project menu
- Including images in Overleaf
- Exporting your work from Overleaf
- Working offline in Overleaf
- Using Track Changes in Overleaf
- Using bibliographies in Overleaf
- Sharing your work with others
- Using the History feature
- Debugging Compilation timeout errors
- How-to guides
- Guide to Overleaf’s premium features
LaTeX Basics
- Creating your first LaTeX document
- Choosing a LaTeX Compiler
- Paragraphs and new lines
- Bold, italics and underlining
Mathematics
- Mathematical expressions
- Subscripts and superscripts
- Brackets and Parentheses
- Fractions and Binomials
- Aligning equations
- Spacing in math mode
- Integrals, sums and limits
- Display style in math mode
- List of Greek letters and math symbols
- Mathematical fonts
- Using the Symbol Palette in Overleaf
Figures and tables
- Inserting Images
- Positioning Images and Tables
- Lists of Tables and Figures
- Drawing Diagrams Directly in LaTeX
- TikZ package
References and Citations
- Bibliography management with biblatex
- Bibtex bibliography styles
- Natbib bibliography styles
- Natbib citation styles
- Biblatex bibliography styles
- Biblatex citation styles
- Multilingual typesetting on Overleaf using polyglossia and fontspec
- Multilingual typesetting on Overleaf using babel and fontspec
- International language support
- Quotations and quotation marks
Document structure
- Sections and chapters
- Table of contents
- Cross referencing sections, equations and floats
- Nomenclatures
- Management in a large project
- Multi-file LaTeX projects
- Lengths in L a T e X
- Headers and footers
- Page numbering
- Paragraph formatting
- Line breaks and blank spaces
- Text alignment
- Page size and margins
- Single sided and double sided documents
- Multiple columns
- Code listing
- Code Highlighting with minted
- Using colours in LaTeX
- Margin notes
- Font sizes, families, and styles
- Font typefaces
- Supporting modern fonts with X Ǝ L a T e X
Presentations
- Environments
Field specific
- Theorems and proofs
- Chemistry formulae
- Feynman diagrams
- Molecular orbital diagrams
- Chess notation
- Knitting patterns
- CircuiTikz package
- Pgfplots package
- Typesetting exams in LaTeX
- Attribute Value Matrices
Class files
- Understanding packages and class files
- List of packages and class files
- Writing your own package
- Writing your own class
Advanced TeX/LaTeX
- In-depth technical articles on TeX/LaTeX
Get in touch
Have you checked our knowledge base ?
Message sent! Our team will review it and reply by email.
Email:
We love good questions
Skip to content
LaTeX.org on Twitter - follow us
- Unanswered topics
- Active topics
- Impressum and Privacy Policy
- About LaTeX
- Board index LaTeX's Friends BibTeX, biblatex and biber
LaTeX forum ⇒ BibTeX, biblatex and biber ⇒ beamer | Bibliography over several Frames
Beamer | bibliography over several frames.
Post by erotavlas » Fri Aug 05, 2011 4:43 pm
Recommended reading 2024:
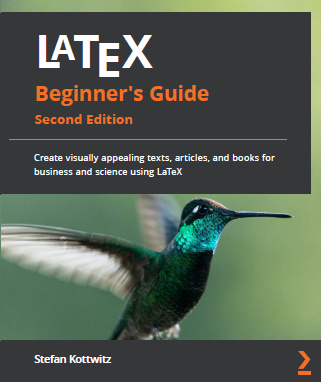
Re: beamer | Bibliography over several Frames
Post by erotavlas » Sat Sep 03, 2011 9:01 am
Post by frabjous » Sat Sep 03, 2011 2:20 pm
Post by erotavlas » Sat Sep 03, 2011 4:18 pm
Post by spinner » Wed Sep 07, 2011 2:15 am
Post by erotavlas » Wed Sep 07, 2011 9:31 am
Post by Yeskot » Thu Feb 24, 2022 9:00 pm
Return to “BibTeX, biblatex and biber”
- Text Formatting
- Graphics, Figures & Tables
- Math & Science
- Fonts & Character Sets
- Page Layout
- Document Classes
- General
- LaTeX's Friends
- BibTeX, biblatex and biber
- MakeIndex, Nomenclature, Glossaries and Acronyms
- Conversion Tools
- Viewers for PDF, PS, and DVI
- XeTeX
- Others
- LaTeX Distributions
- Decision Guidance
- MiKTeX and proTeXt
- TeX Live and MacTeX
- LaTeX Editors
- AUCTeX
- Kile
- LEd
- LyX
- Scientific Word/Workplace
- Texmaker and TeXstudio
- TeXnicCenter
- Announcements
- General
- Templates, Wizards & Tools
- Feature Suggestions
- Development
- TeXShop
- TeXworks
- WinEdt
- WinShell
- LaTeX Templates
- Articles, Essays, and Journal Templates
- Theses, Books, Title pages
- Letters
- Presentations and Posters
- Curricula Vitae / Résumés
- Assignments, Laboratory books and reports
- Calendars and Miscellaneous
- LaTeX Community
- Announcements
- Community talk
- Comments & Wishes
- New Members
- LaTeX Books
- LaTeX Beginner's Guide
Who is online
Users browsing this forum: No registered users and 4 guests
- Recommended reading 2024: LaTeXguide.org • LaTeX-Cookbook.net • TikZ.org
- News and Articles
- Unread posts
- Other LaTeX forums
- TeXwelt (deutsch)
- goLaTeX (deutsch)
- TeXnique (français)
- Board index
- All times are UTC+02:00
- Delete all board cookies
- Text Formatting
- Graphics, Figures & Tables
- Math & Science
- Fonts & Character Sets
- Page Layout
- Document Classes
- BibTeX, biblatex and biber
- MakeIndex, Nomenclature, Glossaries and Acronyms
- Conversion Tools
- Viewers for PDF, PS, and DVI
- Decision Guidance
- MiKTeX and proTeXt
- TeX Live and MacTeX
- Scientific Word/Workplace
- Texmaker and TeXstudio
- Announcements
- Templates, Wizards & Tools
- Feature Suggestions
- Development
- Articles, Essays, and Journal Templates
- Theses, Books, Title pages
- Presentations and Posters
- Curricula Vitae / Résumés
- Assignments, Laboratory books and reports
- Calendars and Miscellaneous
- Community talk
- Comments & Wishes
- New Members
- LaTeX Beginner's Guide
Stack Exchange Network
Stack Exchange network consists of 183 Q&A communities including Stack Overflow , the largest, most trusted online community for developers to learn, share their knowledge, and build their careers.
Q&A for work
Connect and share knowledge within a single location that is structured and easy to search.
How do I add "citations" at the end of the document as done here?
As you can see in this article on Wikipedia, there is a distinction made between notes, citations and references. I would like to have a section called citations at the end of my document which I can refer to like this[2]
[2] Lasker (1934), p. 73
which is to be found in my references under "Lasker, Emanuel (1934). Lasker's Chess Primer. London: Billings (1988 reprint). ISBN 0-7134-6241-8". Ideally, I would like this citation to contain a hyperlink to this reference (although this is not done in the document). Any good way to do this or something similar?
- bibliographies
- Learn about BibTeX. Briefly, you need your references in a .bib file (JabRef is a good option to deal with this type of files) that you can cite in a LaTeX file as showed here . You need to compile the LaTeX file with pdflatex file.tex , then bibtex file and again pdflatex file.tex (one or two times). Once you know what are you doing, search information in this site about biblatex . – Fran Commented Sep 19, 2013 at 22:12
- @Fran So far, I have just added references with \begin{thebibliography}{99} and a few of those: \bibitem. I cannot do something simple like this if I want to do as in my description? – Sid Commented Sep 19, 2013 at 22:25
- I tried to explain this better in the answer. – Fran Commented Sep 20, 2013 at 0:59
Basic approach :
A pure LaTeX solution could be some like:

Although the environment thebibliography works perfectly and this could be all you need, my suggestion is to use this approach only if you have very few references that you'll never use again. Otherwise you will lose the great advantages of using BibTeX or biblatex .
BibTeX approach
When you have many references, it is worth to use BibTeX (the executable is bibtex in lowercase) instead of the embedded bibliographic system of LaTeX, so you can handle the references in a more efficient way. For example, you can select a subset of references without deleting unused references from a huge database than can be used in several documents. But more important, you have the control the final appearance of these references, how they are sorted and how are cited with only some commands in the LaTeX file, without modifying each reference by hand. May be for a publication with 200 references a editor will ask to use numeric citations sorted in order of appearance with the surnames of the authors before of the initials, but after that you want to publish the same text with another editor that demand references in alphabetic order, with the complete names before the surnames and with author-year citations like " Smith (2013) " instead of numbers in brackets as " [4] ". Make this modifications manually in cites and references is a huge work and then BibTeX is essential.
For use BibTeX you need a .bib file like References.bib where the references are stored as plain text, with entries like this:
You can write this file by hand using any text editor, but it is easier with an oriented program to manage BibTeX archives, as Jabref, Zotero or Mendeley. Note that after @ARTICLE{ the word Gill is the key to cite the reference, equivalent lamport94 in the above example. It could be something different to the surname of the author, like Ref120 but obviously must be unique and preferably indicative, so usually the best is a combination of the first surname and year ( Gill1980 ) and may be the first page ( Gill1980p447 ) or some meaningful word of the title in order to avoid duplicate keys.
Once you have all the references in your References.bib file, you can include these keys in the a LaTeX file as follow:
Then you can compile your document in this way:
And the result must be:

This is apparently a more complicated way to make the same, but if you simply change plain by vancouver , you will obtain the surname before of the initials and the journal without italics without touching References.bib . And if you use natbib in the preamble,
then you can use styles as chicago to obtain non numeric citations, with more citations options. Example:
Note that now also the references changed (now the year is after the author also in references).

Biblatex & Biber approach
This newer approach can use the same database references that used in BibTeX "as is", but with more fields in each reference. For instance, BibTeX use the field year but biblatex can manage also exact dates in a date field.
In this approach you must use the package biblatex and different commands to link the .bib file and print the references in the main document. To compile it you can use also BibTeX with the option backend=bibtex , but by default is used another compiler: Biber (option backend=biber ), that is a modern alternative with several advantages.
Obtain a numeric citation with biblatex is also fairly simple as you only need the package without options, and change \bibliography and \bibliographystyle of BibTex by \addbibresource{References.bib} (now with the extension) in the preamble and \printbibliography stating the obvious, where the bibliography must be printed.

For an author(year) citation style you simply need add the option style=authoryear and the usual \cite{} command, or \parencite{} for the (author, year) cites, but you can use now some others commands as \citeyear{} . Moreover, you can also add the option natbib=true to use natbib specific commands as \citep{} (nice if you are re-using some text having these commands).

The compilation must follow just the same 4 steps that above, but remember that now you should use biber instead of bibtex .
But why the hell use biblatex and biber instead of BibTeX? Well, although the result is not identical, the real advantage of biblatex cannot be appreciated in these simple examples. The power of biblatex is the great (and intimidating) flexibility (explained in a manual of 253 pages). For example, see Align/avoid numeration and labels in a custom biblatex format for a unusual format that hardly could be implemented in BibTeX nor with the thebibliography environment.
For a more detailed explanation, see also these great answers:
- What to do to switch to biblatex?
- bibtex vs. biber and biblatex vs. natbib
- Guidelines for customizing biblatex styles .
- Thank very much ,Fran! Your second option completly solved the problem. – Liviu Vizitiu Commented Sep 2, 2022 at 19:47
You must log in to answer this question.
Not the answer you're looking for browse other questions tagged bibliographies ..
- Featured on Meta
- Announcing a change to the data-dump process
- We've made changes to our Terms of Service & Privacy Policy - July 2024
Hot Network Questions
- Is expired sushi rice still good
- How can directories in a macOS APFS root directory be in other filesystems without being links or mountpoints?
- Rational points on an analytic curve
- Using \worldflags within a table
- "Highly skilled" or "high-skilled"?
- Lexicographically earliest permutation of the initial segment of nonnegative integers subject to divisibility constraints
- Are dice pools public knowledge in Dogs in the Vineyard/DOGS?
- Which programming language first used negative indexing to mean counting from the end?
- Justification for imputation with over 50% missing data
- Why do C++ sequence containers have an "assign" method but associative containers do not?
- The support of the ground state of stoquastic Hamiltonian is connected
- Passport Renewals
- is responding with "Entschuldigung?" to something I could not understand considered impolite?
- On how to produce videos like this one
- What are the specific terms for breaking up English words into roots/components
- Private sector professional being screened out of PhD program
- CHQ1838 but for visible red light
- How can a vulnerable function can be a exploited by a non-logged user if it only called in the WP admin section of a plugin?
- Mottled polygon fill [QGIS]
- Is it possible for a flying superhuman to avoid detection in todays society?
- Can reflections of powerful gamma-ray bursts reveal normally undetectable distant objects in the solar system?
- How can DC charge a capacitor?
- Fantasy book series about a lord (and maybe a lady) who rules over a world where it's eternally spring, summer, fall, etc
- tikz & amsmath: how can I align math formulas within a tikz matrix?

IMAGES
VIDEO
COMMENTS
This five-part series of articles uses a combination of video and textual descriptions to teach the basics of creating a presentation using the LaTeX beamer package. These tutorials were first published on the original ShareLateX blog site during August 2013; consequently, today's editor interface (Overleaf) has changed considerably due to the ...
Adding a bibliogrpahy to beamer works as in any other documentclass. The main points are that you have to cite some works in the text, otherwise the bibliography will be empty and that \addbibresource{WhatEverName.bib} should be used in the preamble. The default IEEE style is numeric, which is a bit tricky, as beamer normally does not show the ...
For example ü should be written as \"u (or use babel for a shorter notation) I don't know which letters you tried to write in your second bibitem, so I just replaced them with o and Z, please look them up yourself. Off-topic, but you don't need \usepackage{graphicx} and \usepackage{color} with beamer. \newblock {\em Studia Math.103. (1992 ...
In this video, I'll show you how to add references and the bibliography to a Beamer presentation in Overleaf, a popular online LaTeX editor. Including refere...
Accepting and upvoting answers is the preferred way here. If this is the code you're using, there are a few problems. First, you have a \ in front of your bibfile name in the \nobibliography command. Second, that command is just like a \bibliography command, and should simply contain the names of both your .bib files.
Beamer is a powerful and flexible LaTeX class to create great looking presentations. This article outlines the basis steps to making a Beamer slideshow: creating the title page, adding a logo, highlighting important points, making a table of contents and adding effects to the slideshow.
Hello Friends, Welcome to my YouTube Channel. In this video I will show you how to add Bibliography/References in Latex Beamer Presentation. Hope you will li...
Individual items can be cited after adding an 'optional' label to the relevant bibitem stanza. The citation call is simply \cite. Beamer also supports limited customization of the way references are presented (see the manual). The different types of referenced work are indicated with a little symbol (e.g. a book, an article, etc.).
To have the citation at the bottom of the same slide, we can use \footfullcite instead of \fullcite. Complete steps would be: Include \usepackage{biblatex} and \bibliography{<your_bib_file>} in your preamble. Use \footfullcite{paper} in your frame. It is \addbibresource{biblio.bib} with a single s in resource.
More details can be found in the lesson " Your First LaTeX Presentation-Title Page ". 3. Add a logo in Beamer. Adding a logo to beamer presentations can be done easily using the \logo{Text} command. Between braces, we can add text or an image using \includegraphics[options]{ImageName} command. Here is an illustrative example:
Many users prefer to use a dedicated Bib T E X bibliography database editor/manager, such as JabRef or BibDesk to maintain, edit and add entries to their .bib files. Using a GUI can indeed help reduce syntax and spelling errors whilst creating bibliography entries in a Bib T E X file.
Because you load the biblatex package, you should replace \bibliography{bib2.bib} by \printbibliography and remove \bibliographystyle{amsalpha}, the style is defined as optional argument during package loading, numeric-comp in your example. Please also note that you have to use biber instead of bibtex with the code your show. In case you prefer a style imitating the amsalpha style, see Any ...
This tutorial explains how to generate references in the footnote in beamer presentation. -----Sampl...
Offers many handy options to customize and clean up *.bib files. Select References, then choose "BibTeX Export" under Export style and click Save. Select references, then click the "Export" button at the bottom of the screen and select "BibTeX", then save file. Select References, then Right Click on a reference → Export → select BibLaTeX or ...
LaTeX-Beamer.com is a personal website about creating stylish and modern presentations in LaTeX, through step-by-step lessons. By default, Beamer displays the bibliography in such a way that authors, titles and journals are on three different lines. This may easily make the bibliography occupy more than one slide; in that case, the frame should ...
Here, the bibliography is divided in 4 sections. The syntax of the commands used here is explained below: \printbibliography[type=article,title={Articles only}] Only prints entries whose type is "article", and sets the title "Articles only" for this section. The same syntax works for any other entry type.
However I would suggest to switch to some automatic bibliography tool like biblatex. This will make your life much easier in the long run. It has dedicated commands like \footcite which do exactly what I think you want. \documentclass{beamer} \usepackage[style=authortitle,backend=bibtex]{biblatex}
\bibliography{reference}: By using this command you specify the name of your bibliography/reference file (Here, reference.bib ) without the .bib extension. Step 4 Now, open your bibliography file reference.bib and insert the references you would like to cite or include in your paper or article
LaTeX forum ⇒ LyX ⇒ References in Presentation. Information and discussion about LyX, a WYSIWYM editor, available for Linux, Windows and Mac OS X systems. ... I use the following code for splitting my references into two slides, but it is not shown in my pdf-slides: \begin{frame}[allowframebreaks] \tiny \bibliographystyle{abbrvnat ...
It's not the whole point. Another important function of references is to distinguish own contributions from prior art, and to acknowledge it. Apart from that, every claim requires a source, whether the reader can personally check it or not. "personal communication" is in fact a valid reference (although certainly not as valuable as a published, peer-reviewed paper, and there seems to be ...
To create a new bibliography file in your Overleaf project, in the editor, click New File icon: An input box will appear for you to set the name of the new file. The file should have the .bib extension, in this example it is called mybibliography.bib. Now click on Create. A new file will be listed in the left panel, click it to edit its contents.
I manually create a bibliography across several Beamer frames. Some time ago, I searched for an automated solution like you and recall that there isn't a good one. More specifically, I cut and paste references across multiple Beamer frames until I get an appearance that is satisfactory. To ease the burden, I use EndNote to create the biblio and ...
Learn about BibTeX. Briefly, you need your references in a .bib file (JabRef is a good option to deal with this type of files) that you can cite in a LaTeX file as showed here.You need to compile the LaTeX file with pdflatex file.tex, then bibtex file and again pdflatex file.tex (one or two times). Once you know what are you doing, search information in this site about biblatex.