

What to do if you can’t see a shared presentation or video in Teams?
A few days ago, i was participating in a Microsoft Teams meeting with several colleagues and customers. I then noticed that the presenter was describing a slide which i wasn’t able to see. I then opened a private chat with a colleague and quickly understood that the presentation was fully visible to other participants but not to me.
In this short post i would like to describe the simple troubleshooting process i went through to be able to access that presentation. I use a Windows 10 operating system, so this should be relevant for previous Windows versions. Took 2 minutes and i was up and running.
Can’t join / view Microsoft Teams presentation – how to fix?
Step #1: check your network.
I initially thought the issue was related to my Virtual Private Network connection (VPN). I disconnected, and the issue wasn’t solved. I then look into the WIFI signal in home office – all good. Problem still there.
Step #2: Re-start Microsoft Teams
Quit and restart the Microsoft Teams app.
- From the Windows taskbar (bottom of your screen), find the Microsoft Teams icon.
- Make a right Click and hit Quit .
- Then from taskbar hit the Search icon (Magnifying Glass).
- Then type Microsoft Teams and hit Enter to launch the application.
- Next step was to try again to view the presentation, again – no luck.
Want to become a Microsoft Teams power user?
Step #3: Clear Teams cache
My third step was to reset the application cache. Here’s how that is done:
- First off, quit Microsoft Teams. Note that Teams won’t allow you to clear the cache if the app is still running in the background.
- From the Task bar, hit the Search button. Alternatively, use the Windows button + S shortcut.
- Type %appdata% .
- The Windows Explorer dialog will open. Now navigate to the Microsoft folder.
- You’ll see a folder named Teams . Make a copy of that folder, and store it in a safe place in your PC.
- Now enter the Teams folder and delete the Cache folder.
- Restart Teams, the problem should be gone.
Follow up question: How to Share Powerpoints in Teams Meetings
Here is a question from Wendy:
Hello folks, i work as a consulting in an IT software firm. So far used Webex and now transitioned to Microsoft Teams. I understand that there are several techniques to share pptx slides in Microsoft Teams for Windows. Specifically i am interested to share my presentation without showing the presenter notes to the participants (i still would like to view my notes though). One extra requirement is to be able to view the participants list and video feed of those connecting using their cameras. Any pointers are appreciated.
Thanks for the question. There are several ways to show your slides in a Teams meeting. We’ll focus on the most prevalent ones.
- Using the PowerPoint Slide view shared over Teams.
- Using your PowerPoint Presenter View and two screens
- Using the Microsoft Teams PowerPoint live sharing
Note: We developed this answer using Windows but this will work almost perfectly in PowerPoint and Teams for macOS.
Share the PowerPoint Slide View
This is probably the simplest and most straightforward option for sharing slides.
- First off, open PowerPoint and load your presentation.
- Then start or connect to your Teams meeting from your Calendar; or start a new Team meeting.
- Use the Teams share tray to start sharing your desktop.

- Then pick the Screenshare (Desktop/Window) option.

- Choose to share the content of one of your screens or the relevant PowerPoint presentation window.
- Hit Share .
- Back to PowerPoint, move to Slide Show view by clicking F5. This will allow to share your PowerPoint presentation in full screen mode.
Summary : Note that although this method is pretty simple it has shortcomings. Unless you have two screens you won’t be able to access your notes. You won’t also be able to view the Teams meeting controls when presenting, so you’ll be able to display the participants list or access the meeting chat while presenting.
Present your slides using Presenter View
If you have two screens you are able to use the PowerPoint presenter View.
- Open PowerPoint and load your Presentation slides.
- From the PowerPoint Ribbon hit Slide Show .
- Then in the Monitor section tick Use Presenter View .
- Then hit F5 (or select Slide Show and then From Beginning ).
- Now access your Teams meeting from your Teams or Outlook Calendar.
- In the Teams Meeting controls sharing tray , select Screenshare and then select the monitor that displays your slide in full screen.
- Hit Share , and present your slides.
- This is a more robust method, which allows you to see your notes when presenting, but it requires more than one screen. It also doesn’t allow you to access the Teams user interface and view the participants list etc’.
Using PowerPoint Live to present in Teams
You can now use PowerPoint live capability to improve your presentation delivery in Teams.
- First off, upload your Presentation to a Teams channel or OneDrive.
- Then access your Teams Meeting from Outlook or the Teams Calendar.
- Next, from the meeting control, select the PowerPoint presentation you would like to share. In the example below, we have only one presentation available named Share.pptx.

- If you see your Presentation in the list, you can use the Browse button (as shown above) to either upload a presentation to Teams, browse from existing presentations shared in your Channel or pick one from OneDrive.
- Once the presentation is picked you’ll see your Teams live PowerPoint view.

- As you can see, the presenter view in Teams allows you to access the your notes. Obviously the meeting participants will see the full screen view . Note that both you and participants will be able to move back and forth between the slides as needed.
- You can use the Teams meeting controls (from the lower part of the screen) to view the Team conversation and participant list.
This capability is a very cool option for presenters. Main drawback being that given the fact that it currently leverages the web version of PowerPoint, there might be some features and animations that might not fully work in PowerPoint live.
Fix Microsoft Teams: Can’t See Shared Screen on PC

In a previous post, we showed you what you can do if you can’t share your screen during Microsoft Teams meetings. In this guide, we’ll show you how to fix the issue where you cannot see the screen being shared by someone else.
Oftentimes, Teams users are only able to see the profile picture of the user who’s sharing the screen. This issue is even more annoying if you can’t see the screen the host is sharing.
- 1.1 Log Out, and Restart Your PC and Modem
- 1.2 Close All the Other Programs
- 1.3 Ask Participants to Turn Video Off
- 1.4 Disable New Meeting Experience
- 1.5 Enable Screen Sharing on the Entire Screen
- 1.6 Disable Your VPN
- 1.7 If You’re Using Remote Desktop
Fix Microsoft Teams Shared Screen Not Showing
Log out, and restart your pc and modem.
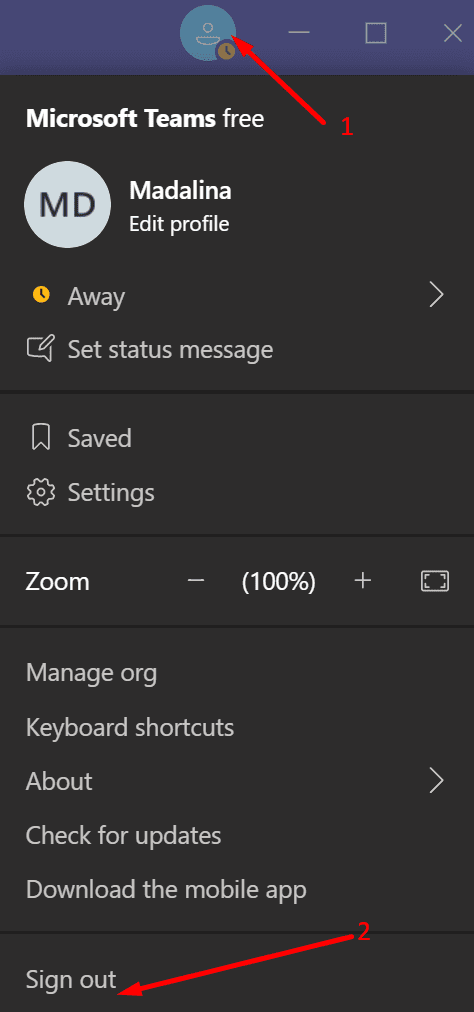
The quickest way to refresh your device’s connection to the Microsoft Teams servers is to sign out and then restart your computer. After you do that, launch Teams again and log back in. Check if the issue persists.
If it does, unplug your modem to reset your network connection. Let your modem unplugged for one minute. Then power your network device back up and check if the shared screen is visible now.
Close All the Other Programs
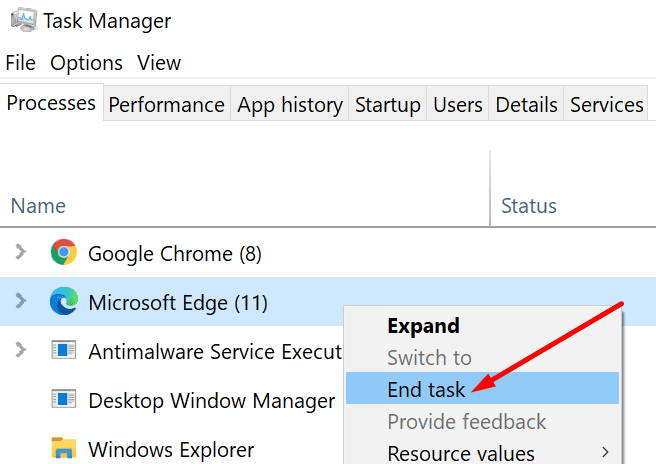
Background programs and processes only eat up your computer’s memory and bandwidth. By closing them, you actually free up more resources for Teams to use.
Ask Participants to Turn Video Off
If all the attendees turned on their cameras, Teams will need more bandwidth to process all that video information. As a result, users who don’t have a stable connection may experience all sorts of glitches. Bandwidth problems might explain why you can’t see the screen that’s being shared by another meeting participant.
So, feel free to ask the other attendees to turn off their cameras if they’re not actively presenting or talking. Let them know the shared screen is not visible on your end and you’re hoping this workaround will do the trick.
Disable New Meeting Experience
Some users confirmed that disabling the “New meeting experience” option worked for them. After you disabled the option, you need to quit Teams and launch it again.
- Launch Teams, click on your profile picture, and select Settings .
- Then click on the General section.
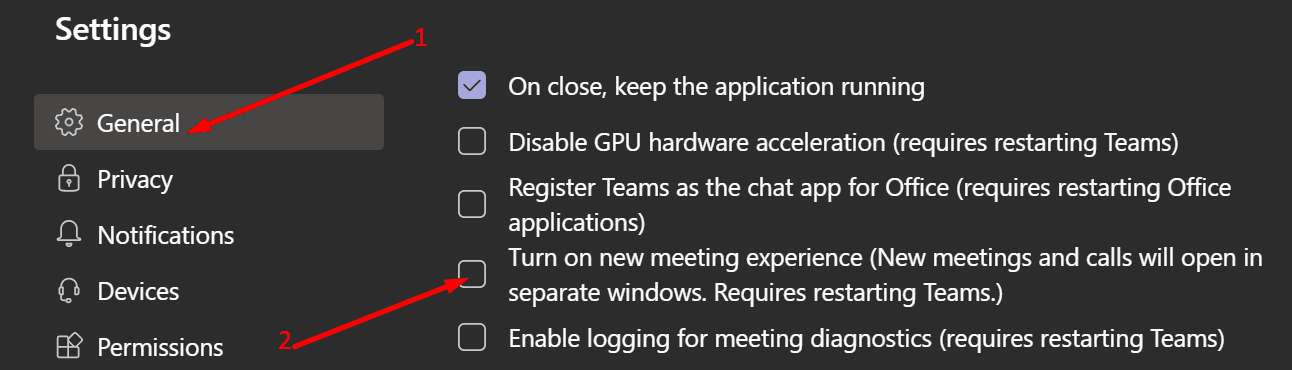
- Relaunch Microsoft Teams.
However, if you want to keep the “New meeting experience” enabled, there’s another handy workaround that you can use. Move your mouse cursor to the left of the sender’s profile picture (the bottom right corner), and then double-click. The shared screen should load properly now.
Enable Screen Sharing on the Entire Screen
If this problem occurs on a company computer, the person sharing their screen should ask the IT admin to check the screen sharing settings. More specifically, the Org-wide policy for Screen sharing mode needs to have the Entire Screen option enabled.
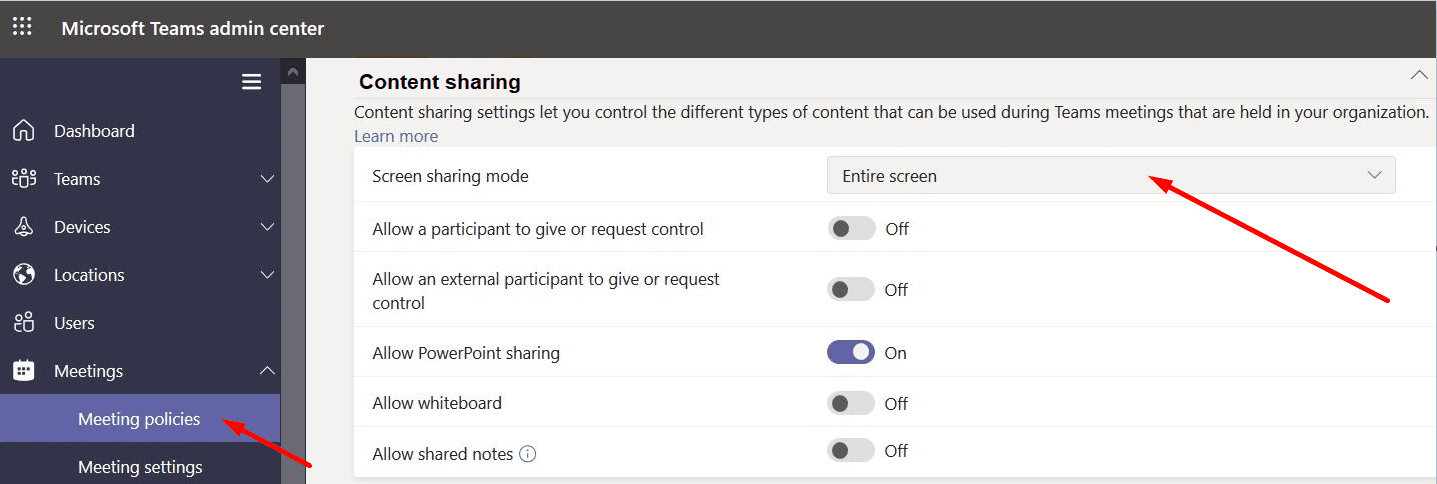
Disable Your VPN
While this glitch can affect both VPN and non-VPN users, it seems that toggling your VPN either on or off may temporarily solve the problem. So, if your VPN is on, turn it off and check if the shared screen is visible now on your end. If it’s not, toggle your VPN back on.
If You’re Using Remote Desktop
If you’re using a Remote Desktop connection and you’re having this issue, tweaking the RDP-Tcp key might be the solution. Some users fixed this problem with screen sharing by setting this Registry key:
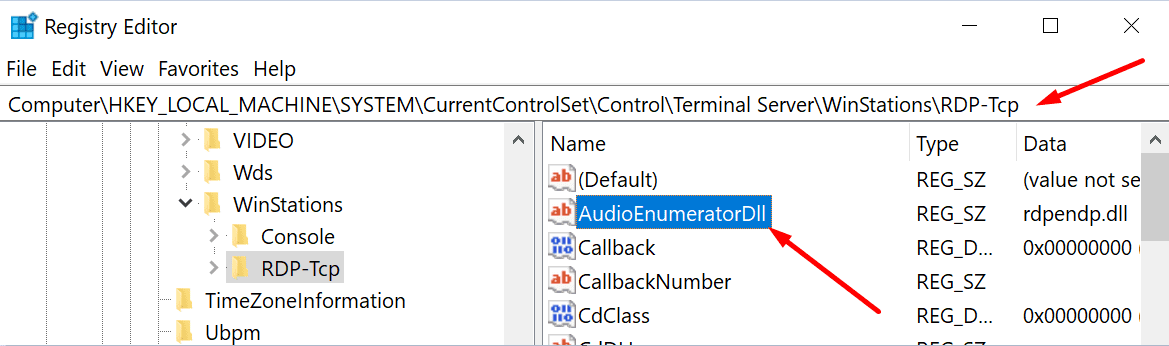
So, double-click on the AudioEnumeratorDll key, and make sure its value is set to rdpendp.dll .
By the way, if you can’t get any audio output from your remote computer during Teams meetings, setting this key should fix the issue.
If nothing worked, uninstall and reinstall the Teams desktop client.
Author Madalina Dinita
Madalina has been a Windows fan ever since she got her hands on her first Windows XP computer. She is interested in all things technology, especially emerging technologies -- AI and DNA computing in particular.
You Might Also Like
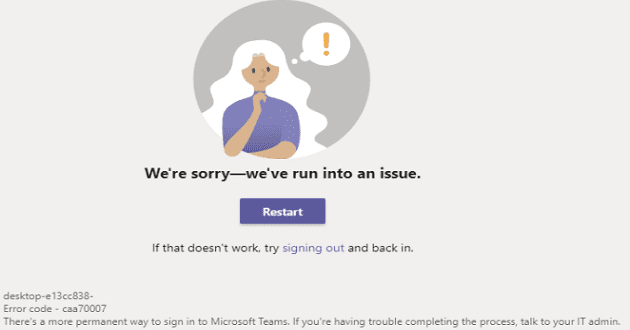
Troubleshooting Microsoft Teams Error caa70007
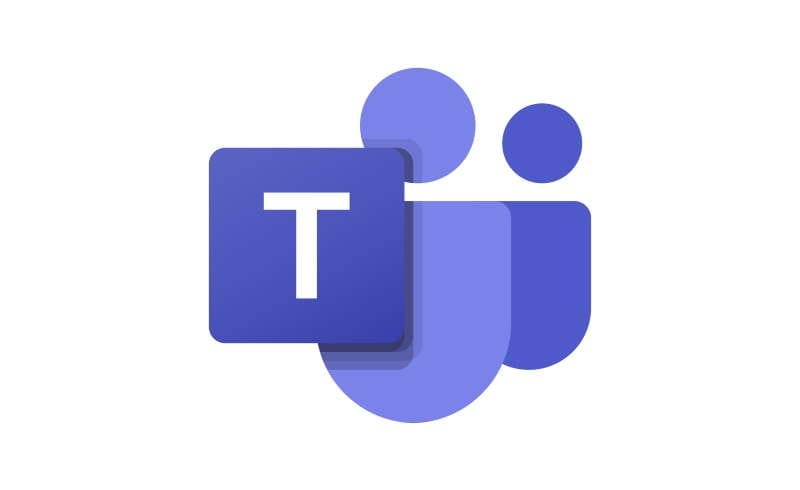
Microsoft Teams: How to Disable Animations
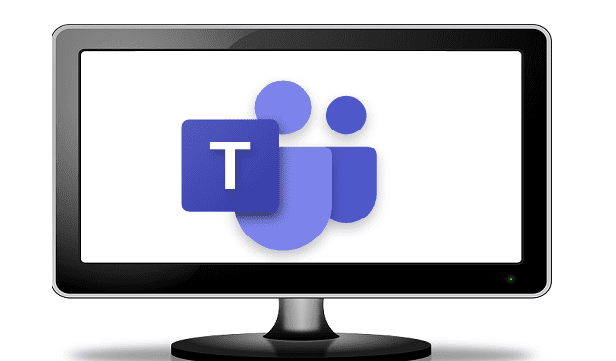
Teams: Enable Logging for Meeting Diagnostics

How to Stream Microsoft Teams to Facebook Live
Hi Team, i unable to see screen share option in my teams so, kindly assist me on this issue.
MY PC HAS NO CAMERA CAN I ABLE TO SEE SHARED SCREEN OF MY TEACHER ?
the issue is solved by me after disabling the night light in system settings.
Leave a Reply
Your email address will not be published. Required fields are marked *
Notify me of followup comments via e-mail. You can also subscribe without commenting.
Last Updated on January 4, 2021 by Mitch Bartlett

Screen Sharing Not Working in Microsoft Teams? 9 Fixes to Try
A frustrating problem that disrupts many meetings
Microsoft Teams’ screen sharing feature allows you to share your device’s screen with your meeting participants. If you have trouble presenting your screen or see a black screen in the meeting while trying to present, your device or app may have an issue. Here are the possible solutions to your problem.
Some reasons you can’t share your screen are that not everyone is allowed to share the screen in your current meeting, Teams doesn’t have screen-sharing permission on your Mac, your internet connection isn’t fast enough, or Teams’ cache is corrupt.
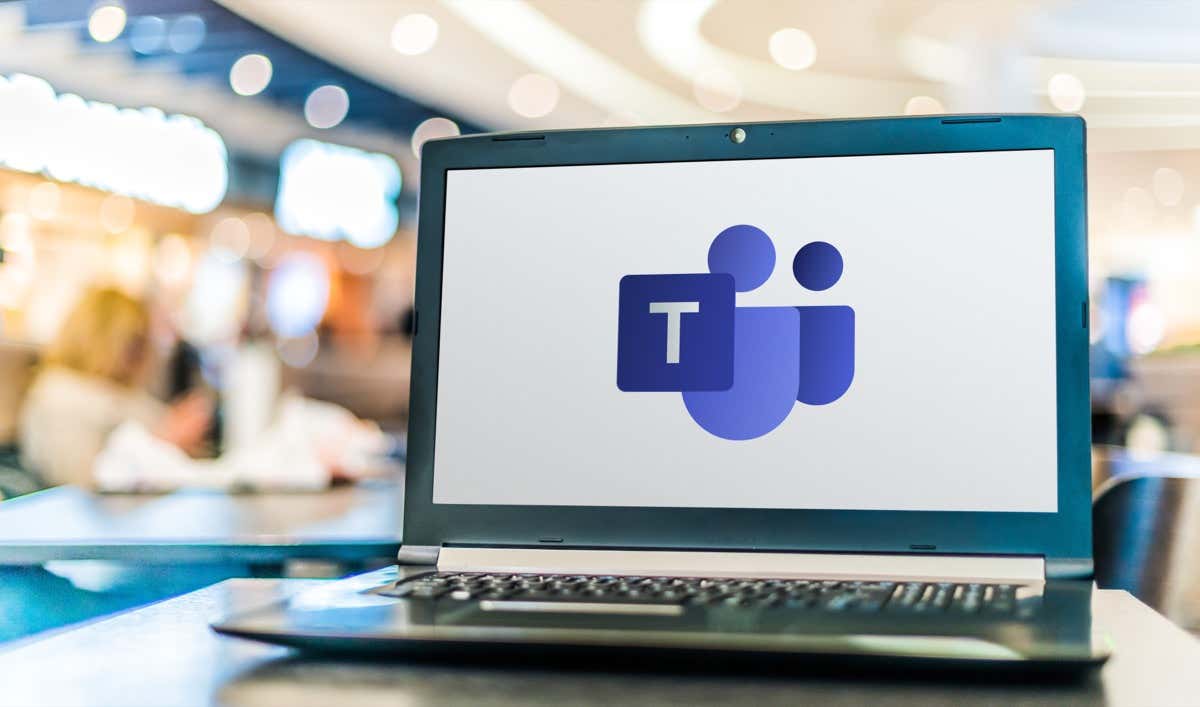
1. Let Everyone Present Their Screen in Your Teams Meeting
Teams allows the meeting admin to choose who can present their screen in a meeting. If your meeting admin has disabled screen sharing for everyone, that may be why you can’t share your screen with others.
You can ask the admin to fix that by following the following steps:
- Select More at the top of a Teams meeting screen.
- Choose Settings > Meeting options in the menu.
- Select Who can present? and choose Everyone . Then, select Save .
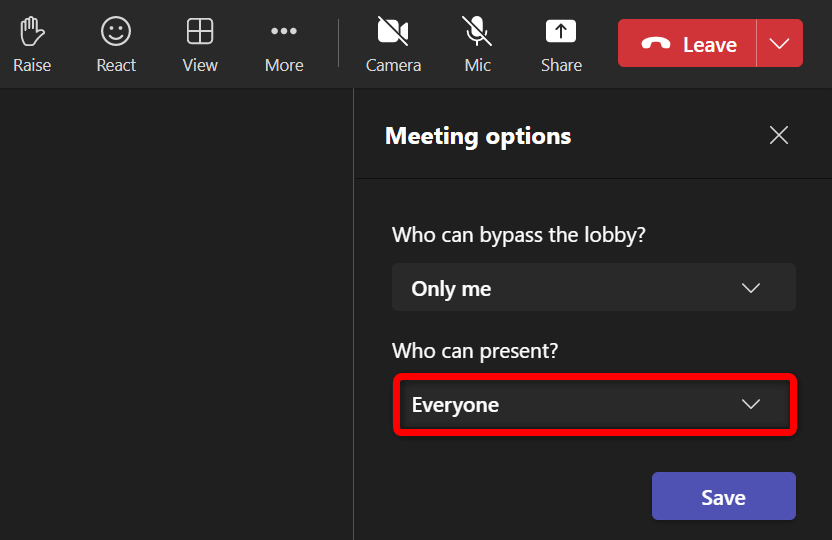
2. Allow Teams to Share Your Mac Screen
If you’re using Teams on a Mac, you’ll have to allow the app to share your screen from your macOS settings. Once you’ve done that, Teams will be granted full access to your screen.
- Select the Apple menu in the top-left corner and choose System Preferences .
- Select Security & Privacy on the following panel.
- Choose the Privacy tab and select the Screen Recording option.
- Turn on the checkbox for Microsoft Teams on the right.
3. Make Sure Your Internet Connection Is Fast Enough
Screen sharing requires higher internet bandwidth than normal internet usage. Your internet speed should be fast enough to allow you to present your screen in your online meetings.
You can check the speed of your connection by heading to a site like Fast.com . The site will tell you your internet speed, letting you decide if you should upgrade your current plan to get higher speeds.
4. Close the Activities Using Your Internet Data
One possible reason you can’t smoothly share your screen in your Teams meetings is that your computer’s other apps and activities are using up your internet bandwidth. This leaves Teams with little bandwidth to work, leading to various issues.
You can fix this issue by closing all your apps that utilize your internet connection. You can find a list of all your open apps and even force them to close on your Windows 10/11 and Mac machines.
- Right-click the Start menu icon and choose Task Manager .
- Select the Processes tab, find the app to close, right-click the app, and choose End task .
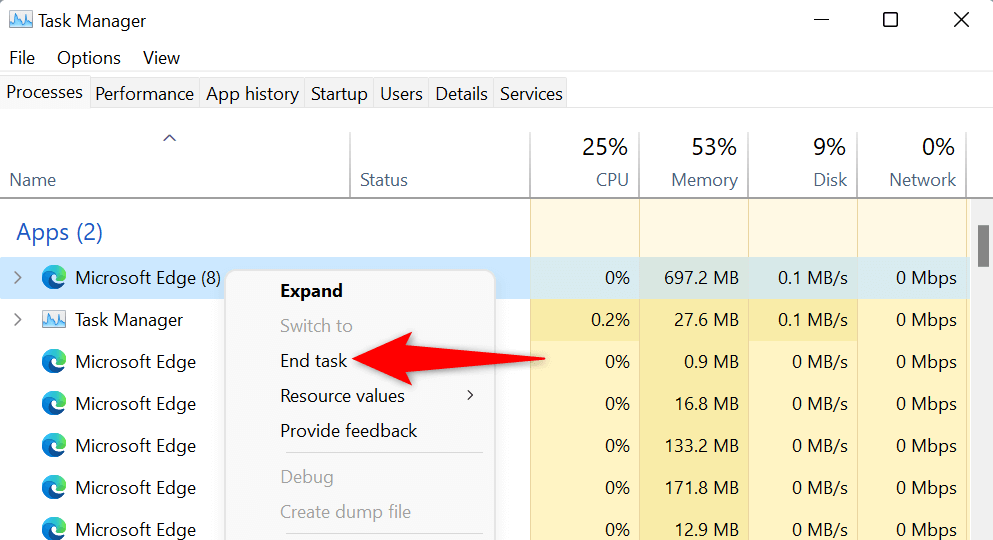
- Press Option + Command + Esc on your keyboard.
- Select the app to close on the list and choose Force Quit .
5. Use Microsoft Teams in Google Chrome or Microsoft Edge
If you’re trying to share your screen in the web version of Microsoft Teams and not in the desktop app, make sure to use a stable web browser like Google Chrome or Microsoft Edge. These browsers tend to work well with Teams, allowing you to present your screen and use various other app functions.
You can easily switch from your current web browser (like Firefox) to Chrome or Edge, and then start presenting your screen to everyone.
6. Delete Microsoft Teams’ App Cache
Like all other apps, the Teams application stores cache files on your computer to improve your app usage. These files can go corrupt, rendering the app unstable.
Your screen sharing not working issue may have resulted from a bad Teams cache. In this case, you can clear the app’s cache files and resolve your issue. The good news is deleting the cache doesn’t delete any of your files in the app.
- Close Teams if you’re already running the app on your PC.
- Launch the Run dialog box by pressing Windows + R .
- Type the following in the box and press Enter : %appdata%MicrosoftTeams
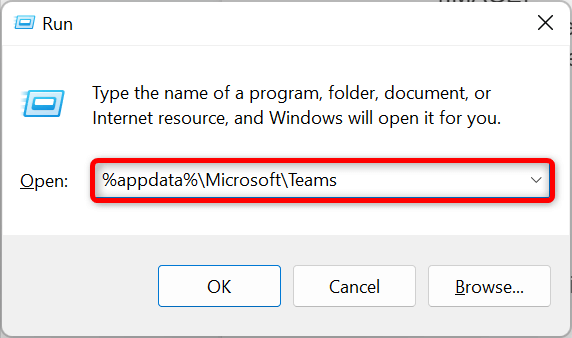
- Select all the files displayed on your File Explorer window by pressing Ctrl + A .
- Delete the selected files by selecting the trash can icon at the top.
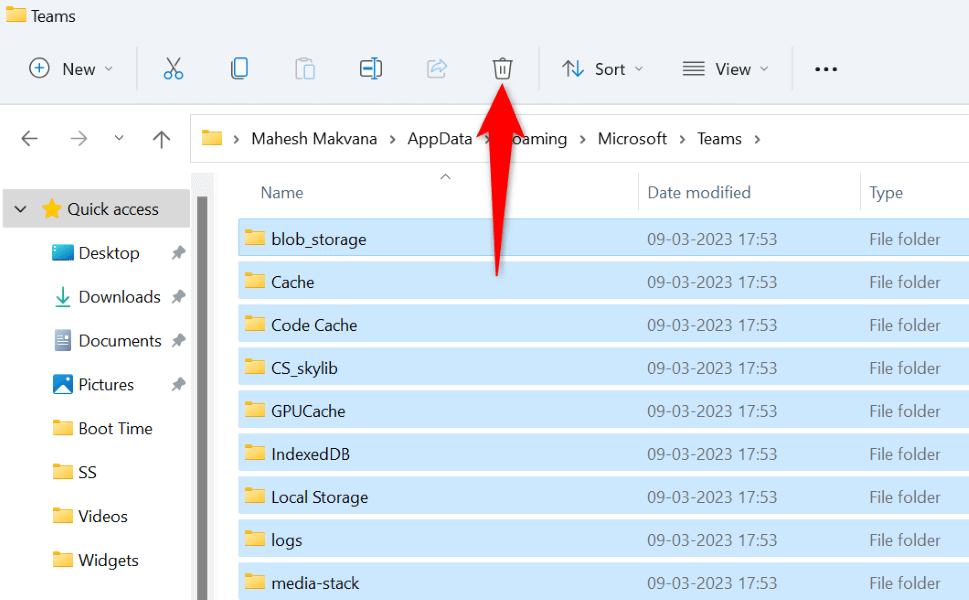
- Reboot your PC and launch the Teams app.
- Quit Teams if the app is already running on your Mac machine.
- Select Go > Go to Folder in a Finder window, enter the following path, and press Enter : ~/Library/Application Support/Microsoft/Teams
- Delete all the contents of the folder by dragging and dropping all the items onto the trash can.
- Launch Keychain Access , find all Microsoft Teams entries, and delete all those entries.
7. Lower Your Windows or Mac Screen Resolution
Consider lowering your screen resolution when you have trouble sharing your screen with others in your Teams meeting. This makes Teams use fewer resources, increasing the chances of successfully presenting your screen in your meeting.
Later, you can go back to the original screen resolution.
- Open Settings by pressing Windows + I .
- Select System in the left sidebar.
- Choose Display on the right pane.
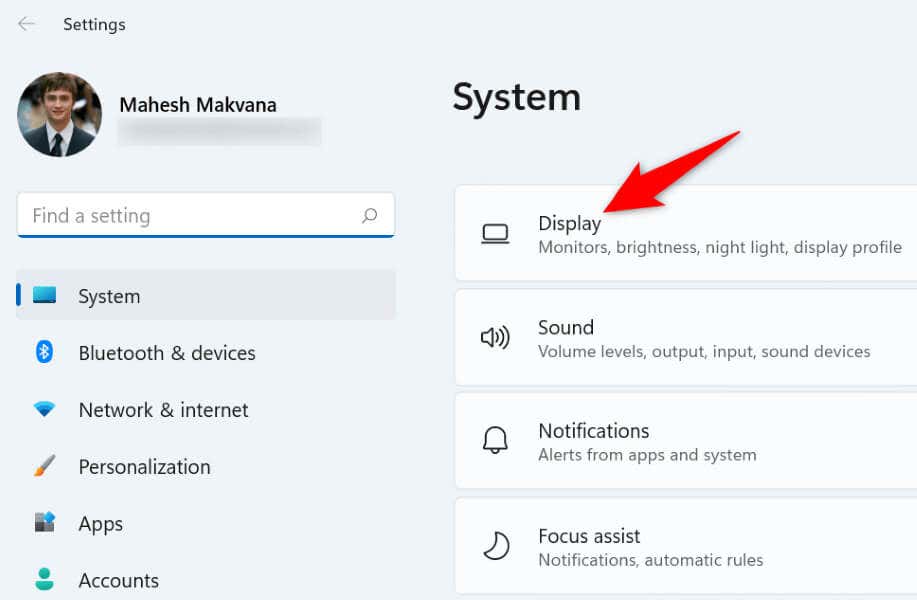
- Select the Display resolution drop-down menu and choose a lower resolution.
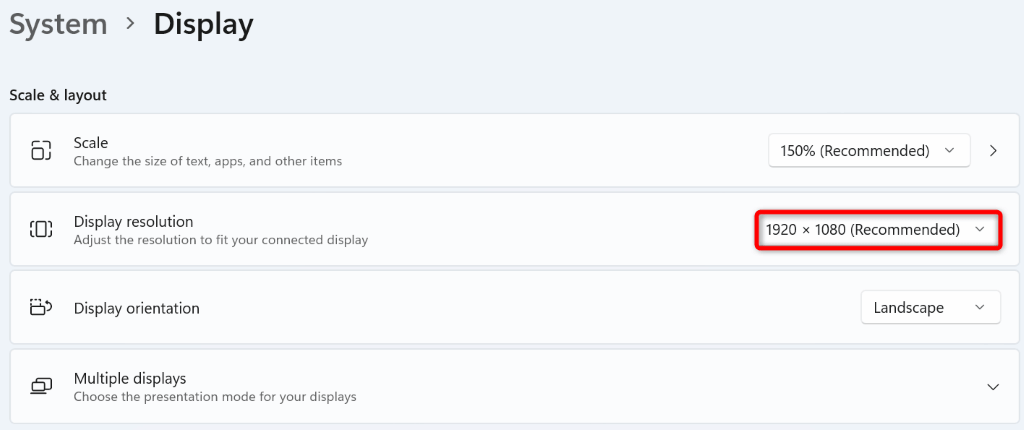
- Attend your Teams meeting and try to present your screen.
- Go to System Preferences on your Mac.
- Select Display on the following page.
- Choose the Scaled option in the Resolution menu.
- Select a resolution that’s lower than the current one.
8. Update Your Display Drivers
Your display drivers define how your screen content is rendered. If these drivers are corrupt or outdated, that may be why you can’t present your screen in Teams. You can fix this by updating your faulty drivers to the latest version.
- Open Device Manager by right-clicking the Start menu icon and choosing Device Manager .
- Expand Display adapters , right-click your adapter, and choose Update driver .
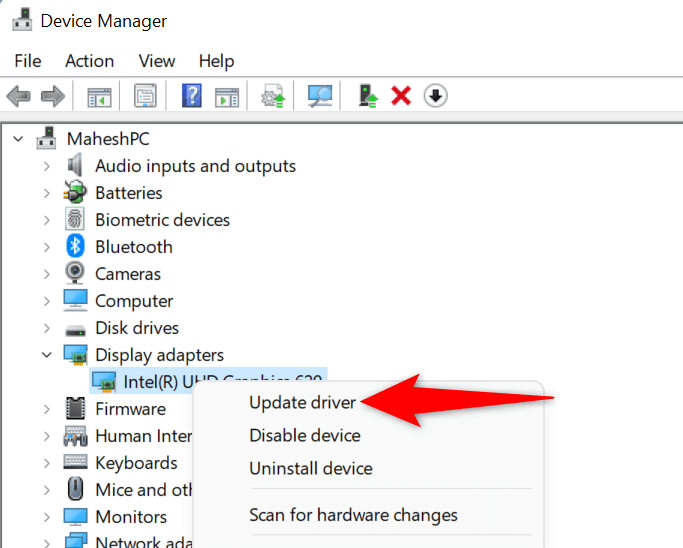
- Select Search automatically for drivers and install the available drivers.
- If Device Manager can’t find new drivers, select Search for updated drivers on Windows Update . This option will use Windows Update to find newer drivers for your graphics adapter.
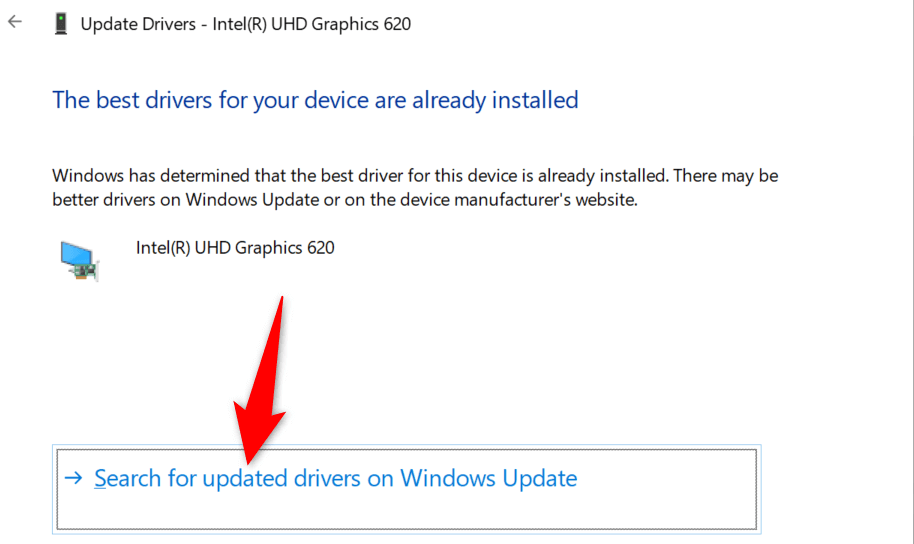
9. Update Microsoft Teams
Last but not least, you should be running the latest version of Microsoft Teams on your Windows or Mac computer. This is because older app versions have issues that are patched in newer versions.
You can update the app to fix your issue and possibly get new features.
- Open Microsoft Teams on your Windows or Mac machine.
- Select the three dots at the top of the page.
- Choose Check for updates in the menu.
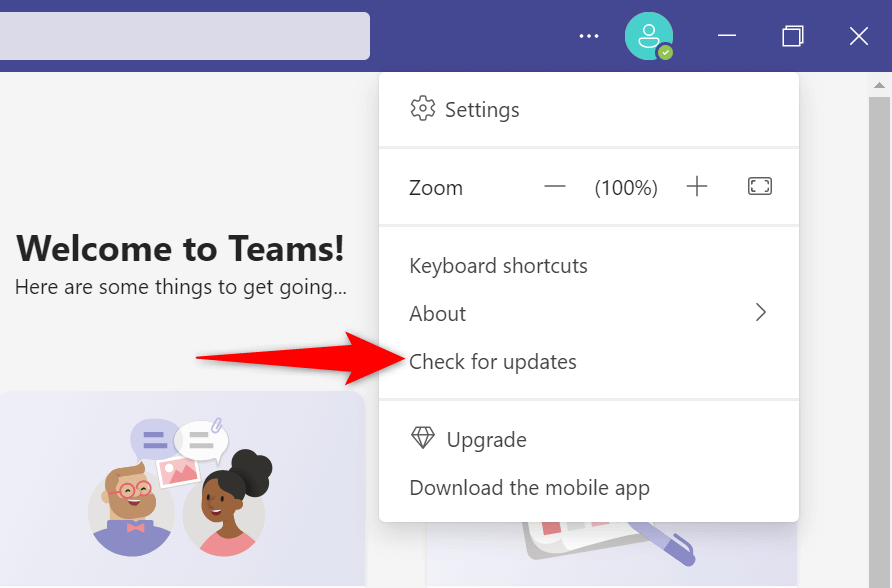
- Allow the app to download and install the available updates.
Present Screen Without Issues in Microsoft Teams on Windows and Mac
Screen sharing is essential in many kinds of meetings. If you’re experiencing issues doing that in MS Teams, your problem may be related to your app or your computer. The guide above lists some possible solutions to help you resolve your issue.
Once you’ve fixed the item causing the issue, you can start displaying your screen in all your Teams meetings . Enjoy!
Mahesh has been obsessed with technology since he got his first gadget a decade or so ago. Over the last few years, he's written a number of tech articles on various online publications including but not limited to MakeTechEasier and Android AppStorm. Read Mahesh's Full Bio
Read More Posts:
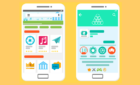
Leave a Reply
Your email address will not be published. Required fields are marked *

4 Fixes for Microsoft Teams Screen Sharing Not Working on Windows 11
Parth Shah is an evergreen freelance writer covering how-tos, app guides, comparisons, listicles, and troubleshooting guides on Android, iOS, Windows, Mac, and smart TV platforms. He has over five years of experience and has covered 1,500+ articles on GuidingTech and Android Police. In his free time, you will see him binge-watching Netflix shows, reading books, and traveling.
Atish is a seasoned tech enthusiast fueled by caffeine and a Computer Science engineering degree. He stumbled into the blogging world in 2015 and hasn't looked back. Over 2000+ articles later, his work has been featured on sites like Gizbot, Firstpost, PhoneArena, GSMArena, and IBTimes. At GT, he's your go-to guy for how-tos, invaluable tips, and troubleshooting guides that actually work. He's also an SEO and digital marketing whiz and content strategist, so his tech takes are always on point and ethical.
- Get relevant permission from the admin to share your screen on Teams.
- If you are on low bandwidth, reduce your display resolution.
- Excessive cache collected by Windows may also mess with Microsoft Teams functions; clear it up.
- You can also consider updating or reinstalling Microsoft Teams.
Preliminary Fixes
- Internet connection : Sharing your screen on Teams requires high-speed internet connectivity. To ensure you have good internet, visit Fast or use services like Speedtest .
- Close irrelevant apps : Too many apps and activity processes running in the background interfere with Microsoft Teams and its functionalities. To shut down running processes, open Task Manager > go to Processes > select the app you want to close > choose End task.
- Ensure you have permission for screen sharing : When on a call, click on the three-dot menu at the above menu bar > select Meeting Options > select Everyone under Who can bypass the lobby.
If none of the preliminary fixes help troubleshoot the issue, move on to the next fixes.
Fix 1: Enable Computer Audio During Teams Screen Sharing
Participants can also share the screen during Microsoft Teams video calls. But first, contact the admin to get the relevant permission.
Step 1: Launch Microsoft Teams and start a video call with members. Hit the Share icon at the top.
Step 2: Enable the Include computer sound toggle, select a presenter mode if necessary, and share the display content with others.
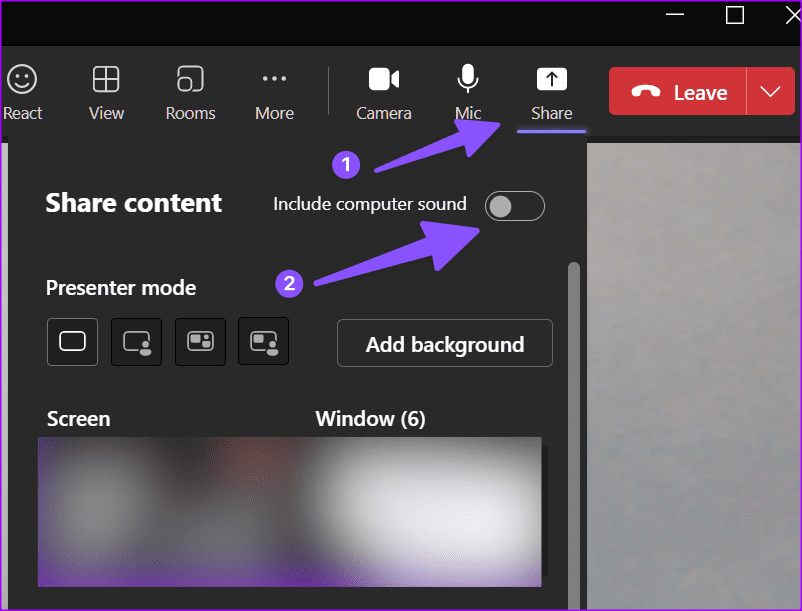
Also Read : How to test audio in Microsoft Teams
Fix 2: Lower Display Resolution
Step 1: Open the Settings app on Windows 11 (Windows + I keys).
Step 2: Navigate to System > Display > Display Resolution .
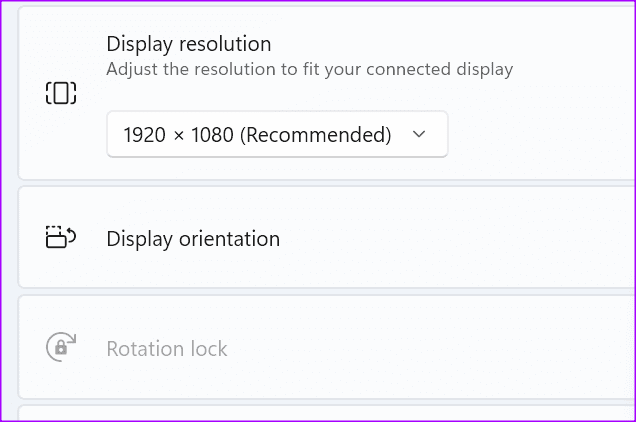
Step 3: Select low display resolution and reboot the PC.
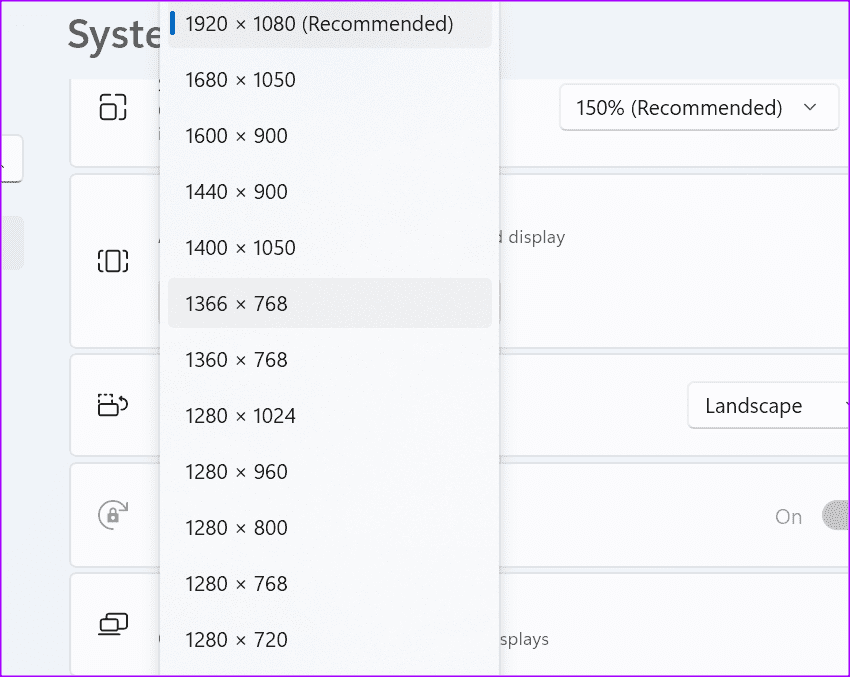
Now, open Microsoft Teams and try sharing the screen again. If this fix didn’t help, move on to the next one.
Fix 3: Clear Microsoft Teams Cache
Step 1: Completely close the Microsoft Teams app on Windows 11.
Step 2: Press Windows + R keys to open the Run menu.
Step 3: Now, type the following command in the box and hit Enter .
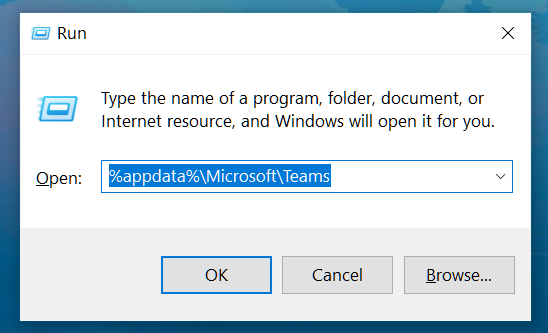
Step 5: It will open Files Explorer with the folder containing the Teams files. Select all and delete them from the PC
Now, reboot the PC and try using Microsoft Teams again.
Fix 4: Update Microsoft Teams
Microsoft Teams screen sharing not working might be related to an outdated device build. The software giant regularly releases software updates to the app to add new features and fix bugs. To update:
Open Microsoft Teams > click on the three-dot option in the menu bar > check for updates.
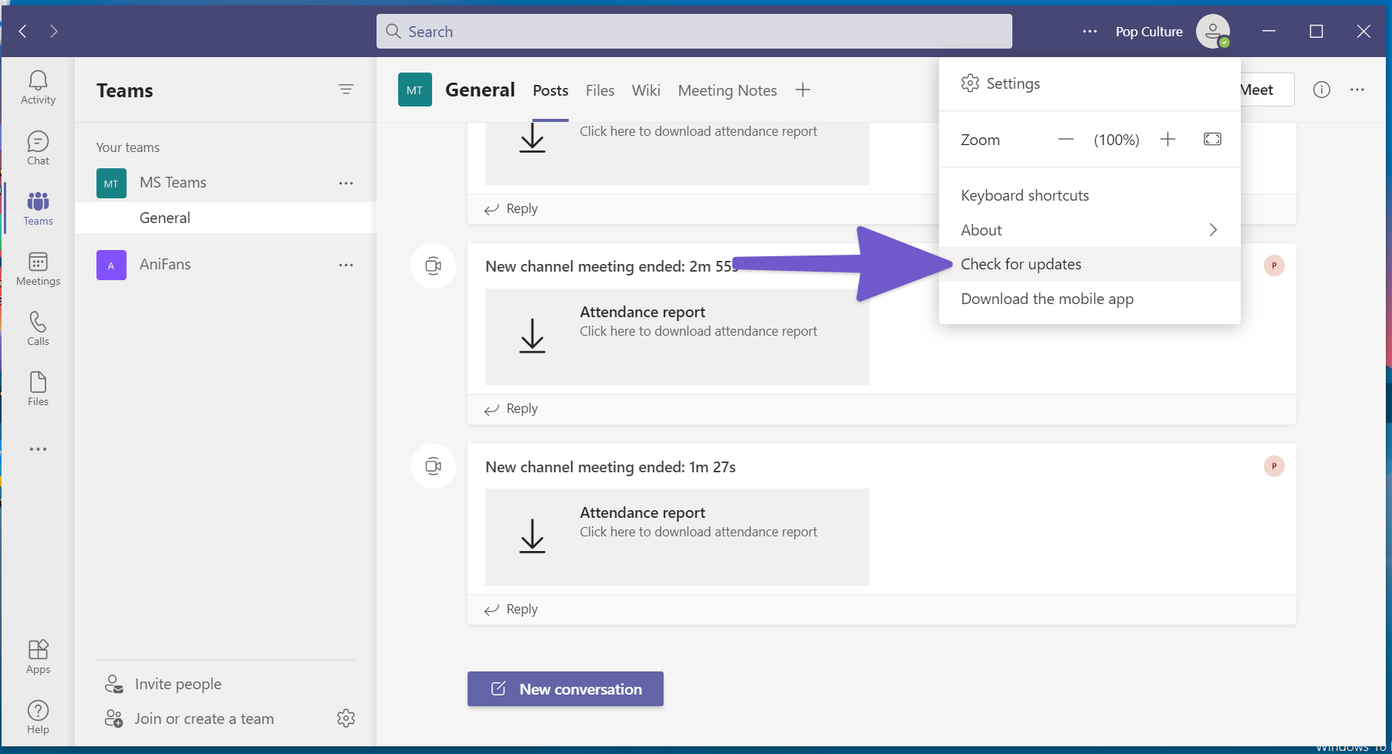
This might be a bug with the Teams app. Try restarting Teams or updating to the latest version.
Corrupted Teams files could be causing crashes. Try clearing the Teams cache or repairing the Teams app through Windows Settings.
Yes, certain antivirus programs might block screen-sharing features. To resolve this, temporarily disable or whitelist Microsoft Teams within your antivirus settings.

Was this helpful?
Last updated on 12 April, 2024
The above article may contain affiliate links which help support Guiding Tech. However, it does not affect our editorial integrity. The content remains unbiased and authentic.
Leave a Reply Cancel reply
Your email address will not be published. Required fields are marked *

The article above may contain affiliate links which help support Guiding Tech. The content remains unbiased and authentic and will never affect our editorial integrity.
DID YOU KNOW
More in Windows
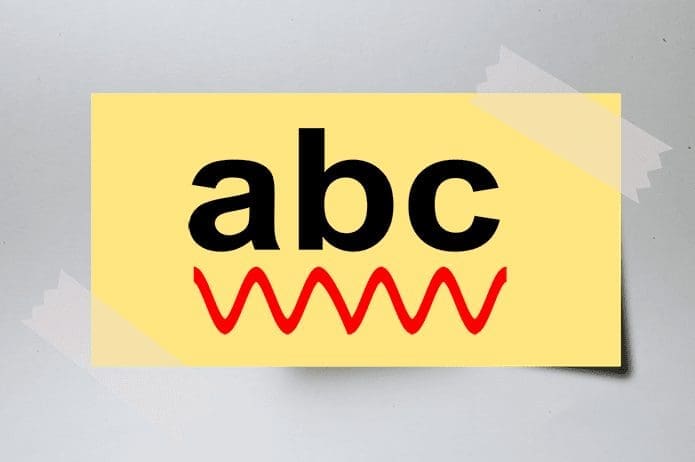
How to Disable OneNote Spell Check

Top 7 Ways to Force Uninstall Programs on Windows 10
Join the newsletter.
Get Guiding Tech articles delivered to your inbox.
Join us at this conference to learn how our experts recommend automating the deployment, patching, and removal of apps.
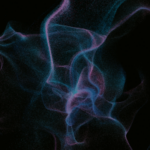
Join us for a comprehensive exploration of the intersection between artificial intelligence (AI) and data security.
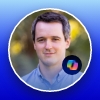
In this Veeam webinar, we’ll help you understand eight major benefits of using a backup service for Microsoft 365.

How to Enable PowerPoint Presenter View in Teams
- Microsoft 365
- Microsoft Teams
One of the most useful features in PowerPoint is Presenter View . Presenter View provides a different view of the presentation to those watching the slide show and allows the person presenting to see their notes and move between slides out of order – for example if they need to skip to the end or move back several slides to provide a recap.
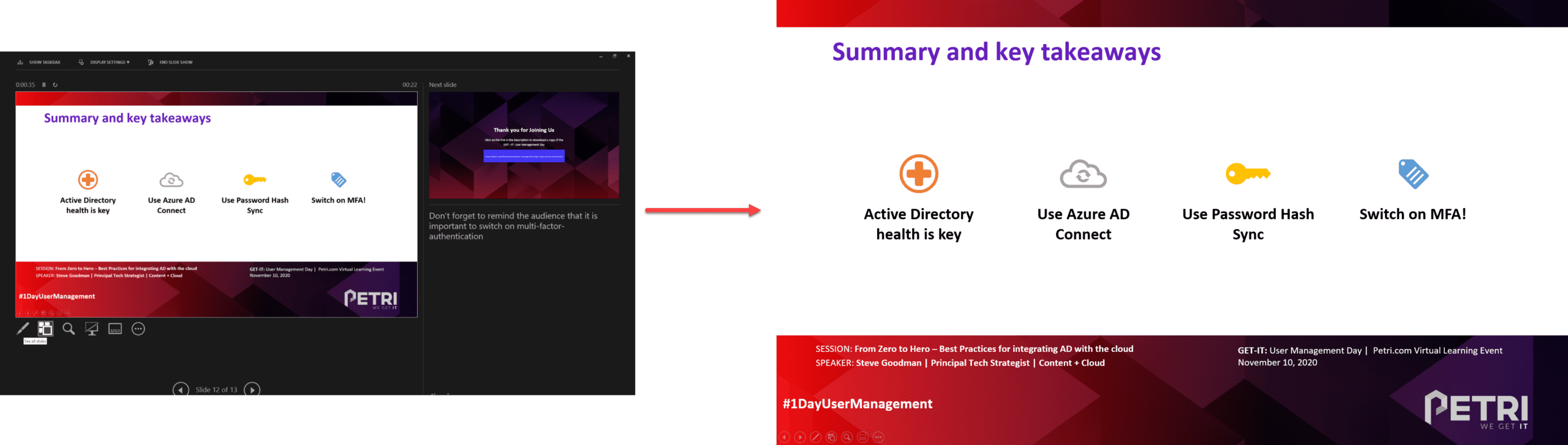
Unfortunately, when presenting over Microsoft Teams, the built-in PowerPoint presentation functionality did not have this capability, only allowing the presenter to see the same view of the slide show as attendees and move back and forward in order.
The result is people who are fortunate enough to have two monitors share a screen so they can use PowerPoint’s Presenter View, while those using single screens and laptops have mostly struggled without this capability.
This week, however, the Presenter View arrives natively in Microsoft Teams.
Initially, this feature rolls out to Public Preview , and therefore will roll out to all users shortly.
If you want to use the feature now, choose About from the Teams drop-down menu and then select Public Preview from the list:
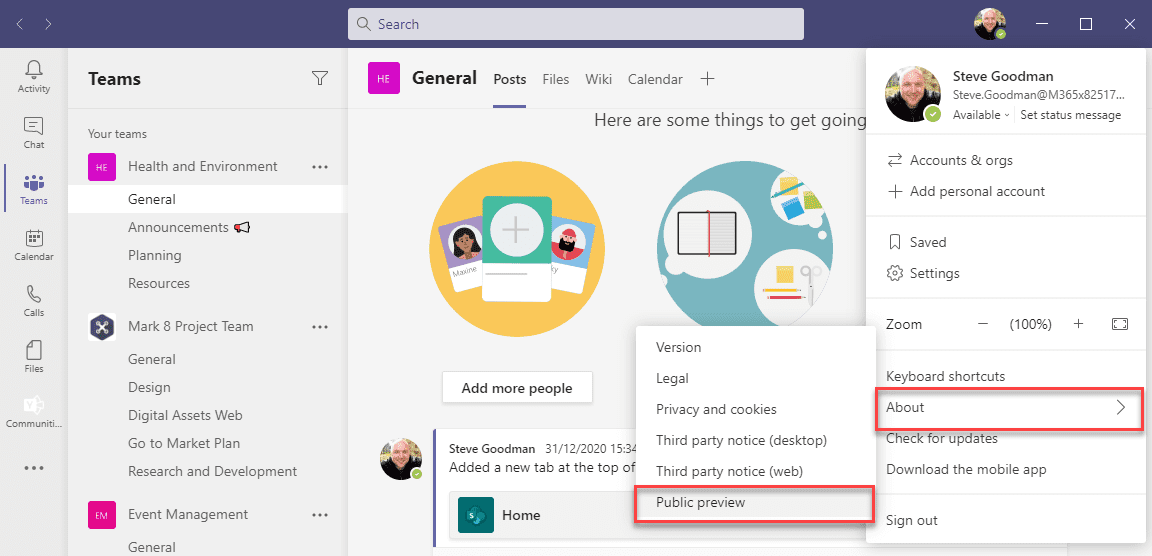
When you next join a Teams Meeting, the new functionality will automatically be available for use.
To use it, share a PowerPoint presentation to the meeting by choosing the Share icon to the left of the Leave button, then selecting a recent PowerPoint presentation from the list, or choosing to browse for a local file or one stored in OneDrive:
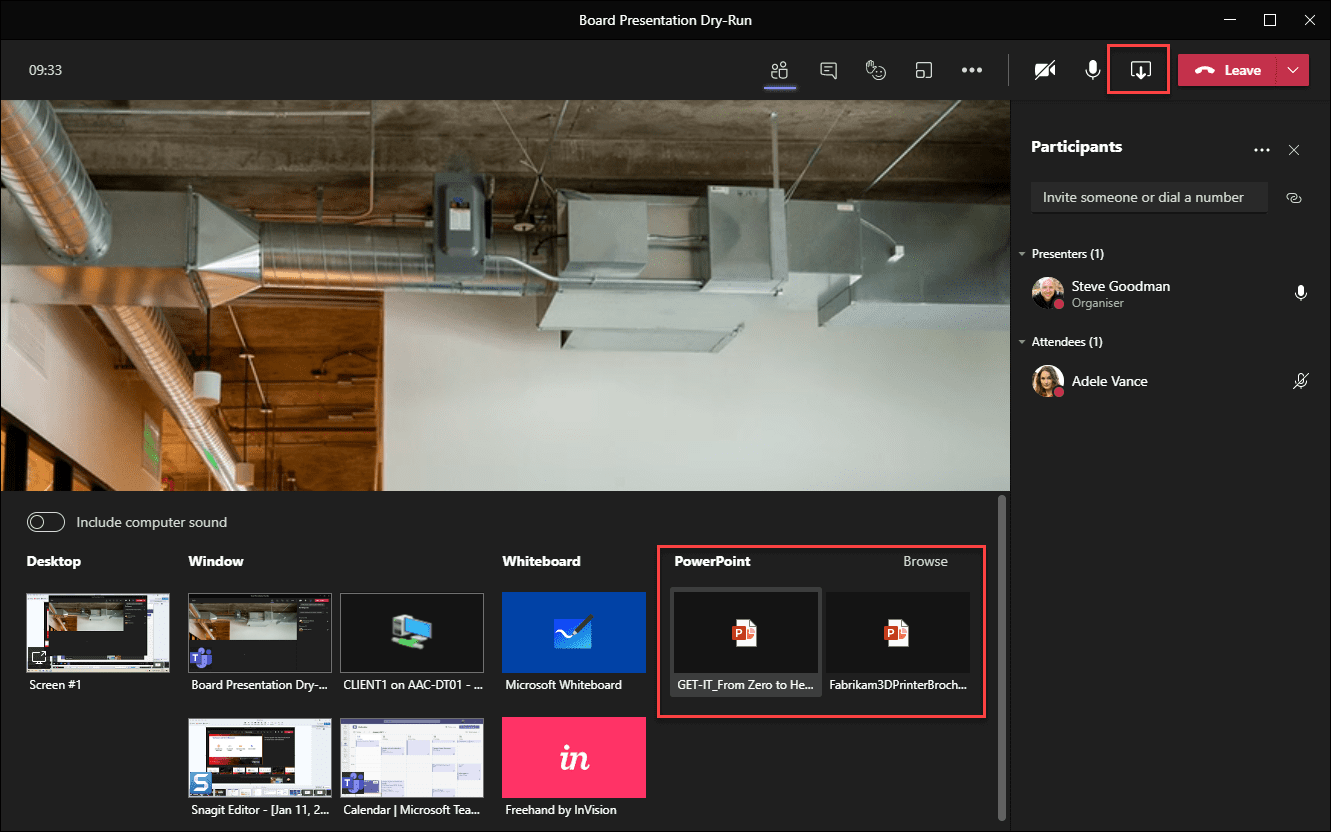
When presenting using the new Presenter View feature, you will see a Teams-style version of PowerPoint’s traditional Presenter View.
This shows the current slide that attendees see on the left, alongside your presenter notes on the right.
In the lower third of the meeting, you will have a horizontal scroll bar allowing you to move freely between slides and see which slides are next.
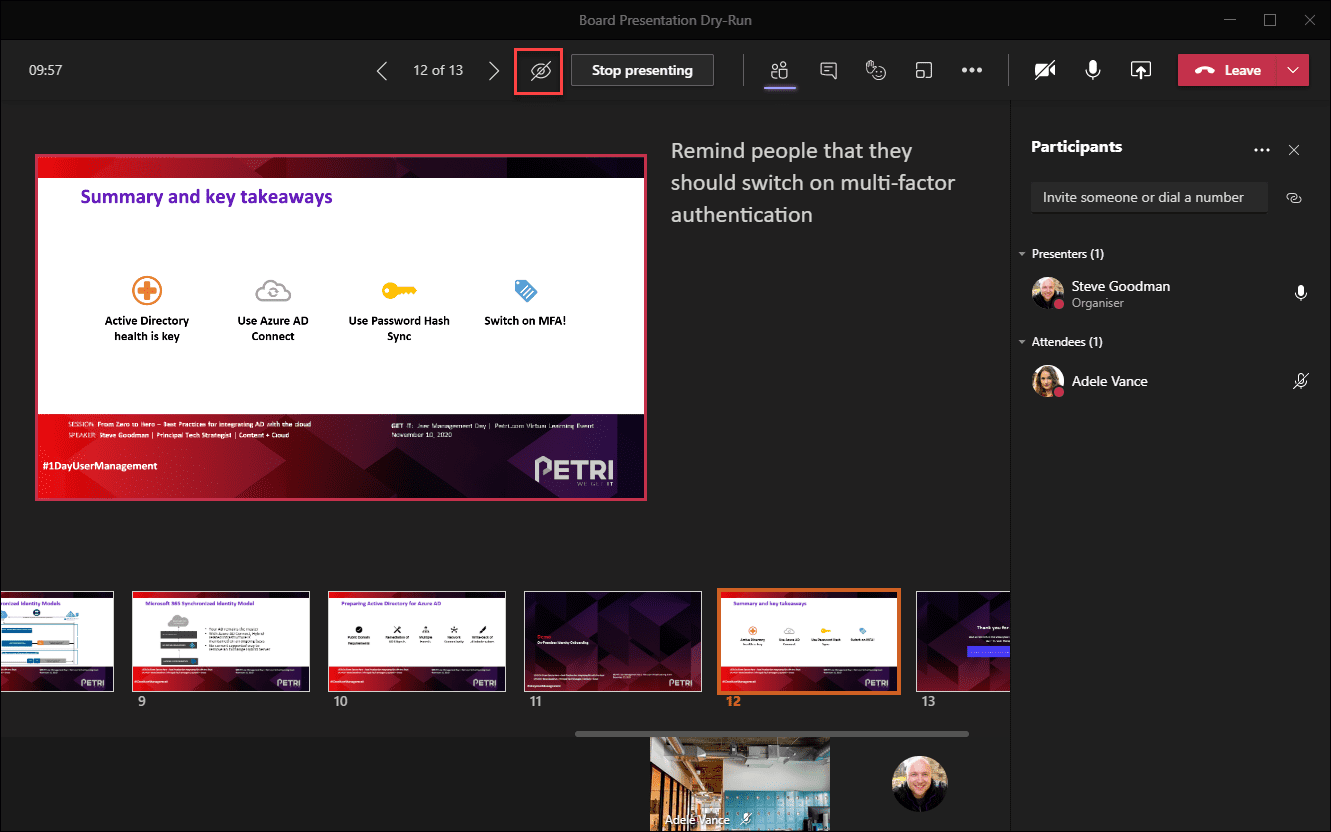
It is worth noting that attendees can move between slides by themselves by default. To switch this off, toggle the eye icon highlighted on the top control bar.
Other presenters will have the ability to take over the ability to present, as they did with older iterations of this feature. This is especially useful if you are presenting with a colleague and need to hand over talking roles and hand back during the presentation to avoid unprofessional “next slide please” moments.
Finally, if you are wondering what the attendee experience is like using this feature, you will see the attendee experience below. Attendees will only see the slide and will not see the full presenter view:
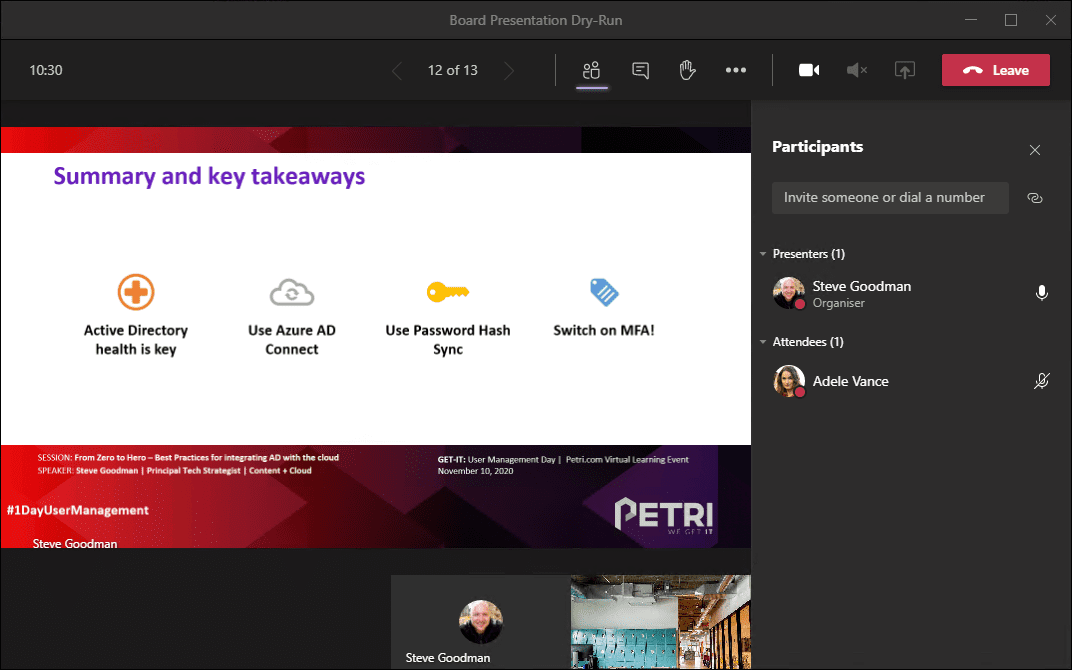
This feature has been heavily requested and will be welcomed by the millions who are using Teams everyday to share PowerPoint decks.
Related articles
- How to Create a Team in Microsoft Teams

Apr 6, 2021
Try presenting in Teams meetings from PowerPoint
- Add our blog to your RSS feed reader" href="/rss/blog.xml" data-bi-name="RSS Subscription" data-bi-id="rss_feed" data-bi-bhvr="120" data-bi-socchn="RSSSubscription" title="Microsoft 365 Insider Blog RSS" target="blank" class="d-inline-block">
Hello Office Insiders, I’m Lishan Yu, a program manager on the PowerPoint team. You might have heard that we announced the PowerPoint Live in Teams feature at Microsoft Ignite last month. Today, I’m excited to show you how to check out this new experience, and start presenting in Teams meetings from PowerPoint.
Presenting in Teams meetings
Presenting in a meeting used to be as simple as clicking Slide Show in your PowerPoint deck. Nowadays, even though you may not be in the same room as your audience, we believe your flow to present should be as easy and intuitive – clicking the Present in Teams button in PowerPoint is the only step you need to take to present the deck in your Teams meeting!
How it works
Give the feature a try next time you need to present in a Teams meetings:
- Join a Teams meeting or an ad-hoc Teams call.
- Open your presentation in PowerPoint for Windows.
- Click the Present in Teams button in the top right corner.

Scenarios to try
Ready to take the PowerPoint Live feature for a spin? Try some of the scenarios below.
As a presenter :
- After clicking the Present in Teams button in PowerPoint, notice that you can see both the chat and your content at the same time in Teams (and don’t feel like you’re missing out on the discussion).
- Take advantage of features like grid review and slide notes to present more effectively.
As an audience member :
- If you joined late, move back through the deck and quickly catch up without having to ask the presenter to stop and recap what was already shared.
- Interact with and experience the richness of the content being presented such as better video quality, live web links, and more.
- Make any adjustments you need to more fully enjoy the presentation (i.e., use high-contrast mode).
Requirements
In order to try out the feature, you will need to:
- Have the latest Teams desktop app installed.
- Store the presentation on OneDrive for Business or SharePoint.
- Join a Teams meeting before clicking the Present in Teams button in PowerPoint for Windows.
- Be using an Office 365 E3/A3, Office 365 E5/A5, or Microsoft 365 for Government license.
Availability
This feature is rolling out over the next several days to Insiders running Beta Channel Version 2104 (Build 13926.20000) and later.
We’d love your feedback, so please let us know how you think. To get in touch, do either of the following:
- Inside the app, select the Help button in the top-right corner of the app.
- Respond to this post or tweet at @OfficeInsider .
Learn what other information you should include in your feedback to ensure it’s actionable and reaches the right people. We’re excited to hear from you!
Sign up for the Office Insider newsletter and get the latest information about Insider features in your inbox once a month!
Sorry, JavaScript must be enabled to use this app.
Resolve: Teams Desktop App Unable To Open PowerPoint Presentations
Have you ever encountered the frustrating issue where Microsoft Teams cannot open PowerPoint presentations in the desktop app? This problem can be a major hindrance to productivity and collaboration, especially for teams that rely heavily on PowerPoint for presentations and document sharing.
When Teams cannot open PowerPoint in the desktop app, it can be caused by a variety of factors, including outdated software, corrupted files, or incorrect settings. In this article, we will explore the causes of this issue and provide step-by-step solutions to help you resolve it quickly and efficiently.
Teams cannot open PowerPoint in the desktop app is a common problem that affects many users. One reason for this could be an outdated version of Microsoft Office or Windows operating system. To fix this, make sure your software is up to date. Another reason could be a corrupted PowerPoint file. Try opening the file in a different application, such as PowerPoint Online, to see if it opens correctly.
Incorrect settings in Teams can also prevent it from opening PowerPoint files. Check the Teams settings to make sure that the correct file associations are set. You can also try resetting the Teams application to its default settings.
Teams cannot open PowerPoint in desktop app
When Microsoft Teams cannot open PowerPoint presentations in the desktop app, it can be caused by a variety of factors. Here are five key aspects to consider:
- Outdated software: Make sure that Microsoft Office and Windows are up to date.
- Corrupted files: Try opening the PowerPoint file in a different application, such as PowerPoint Online.
- Incorrect settings: Check the Teams settings to make sure that the correct file associations are set.
- Add-ins: Disable any non-essential add-ins in Teams.
- Reinstall Teams: As a last resort, you can try reinstalling the Teams application.
By addressing these key aspects, you can troubleshoot the issue and resolve it quickly and efficiently. If you continue to experience problems, you can contact Microsoft support for further assistance.
Outdated software
Outdated software can be a major cause of "teams cannot open PowerPoint in desktop app" errors. When Microsoft Office or Windows is not up to date, it can lead to compatibility issues with Teams, which can prevent it from opening PowerPoint presentations. In addition, outdated software may not have the latest security patches, which can make your computer more vulnerable to malware and other threats.
It is important to keep your software up to date to ensure that you have the latest features and security patches. You can usually update your software through the built-in update feature in your operating system or application. If you are experiencing problems updating your software, you can contact Microsoft support for assistance.
By keeping your software up to date, you can help to prevent "teams cannot open PowerPoint in desktop app" errors and other problems.
Corrupted files
Corrupted PowerPoint files are a common cause of "teams cannot open PowerPoint in desktop app" errors. When a PowerPoint file is corrupted, it can prevent Teams from opening the file, even if the Teams application is up to date. Corrupted files can be caused by a variety of factors, including power outages, software crashes, and virus infections.
Corrupted PowerPoint files can lead to data loss. If a PowerPoint file is corrupted and cannot be recovered, the data in the file may be lost. This can be a major problem for businesses that rely on PowerPoint presentations for important information.
Corrupted PowerPoint files can also pose a security risk. If a corrupted PowerPoint file is opened, it could contain malicious code that can infect your computer with a virus or other malware.
Dealing with corrupted PowerPoint files can be a waste of time. If you are unable to open a PowerPoint file due to corruption, you may have to spend hours trying to recover the file or recreate the presentation from scratch.
Corrupted PowerPoint files can be frustrating. If you are working on an important presentation and the file becomes corrupted, you may feel frustrated and stressed.
If you are experiencing "teams cannot open PowerPoint in desktop app" errors, it is important to check if the PowerPoint file is corrupted. You can do this by trying to open the file in a different application, such as PowerPoint Online. If the file opens in PowerPoint Online, then the file is not corrupted and the problem is most likely with the Teams application. However, if the file does not open in PowerPoint Online, then the file is most likely corrupted and you will need to try to recover the file or recreate the presentation from scratch.
Incorrect settings
Incorrect settings in Microsoft Teams can prevent it from opening PowerPoint presentations in the desktop app. This is because Teams relies on file associations to determine which application should be used to open a particular file type. If the file associations are not set correctly, Teams may not be able to open PowerPoint files, even if the PowerPoint application is installed on the computer.
To check the file associations in Teams, follow these steps:
- Open the Teams application.
- Click on the three dots in the top right corner of the window.
- Select "Settings" from the menu.
- Click on the "Files" tab.
- Under "File associations", make sure that the "PowerPoint" file type is associated with the "Microsoft PowerPoint" application.
If the file associations are not set correctly, change them to the correct settings. Once the file associations are set correctly, Teams should be able to open PowerPoint presentations in the desktop app.
Incorrect settings in Teams can also cause other problems, such as:
- Teams may not be able to open other types of files, such as Word documents or Excel spreadsheets.
- Teams may not be able to save files to the correct location.
- Teams may not be able to print files correctly.
It is important to make sure that the settings in Teams are set correctly to ensure that the application functions properly.
Add-ins are small programs that can be installed in Teams to extend its functionality. While add-ins can be useful for adding new features and capabilities to Teams, they can also cause problems, including preventing Teams from opening PowerPoint presentations in the desktop app.
Add-ins can be incompatible with certain versions of Teams or PowerPoint. If an add-in is not compatible with the version of Teams or PowerPoint that you are using, it can cause problems, such as preventing Teams from opening PowerPoint presentations.
Add-ins can also conflict with each other or with other programs that are running on your computer. This can lead to a variety of problems, including slow performance, crashes, and even data loss.
Some add-ins can pose a security risk. Malicious add-ins can collect your personal information, track your activity, or even infect your computer with malware. It is important to only install add-ins from trusted sources.
If you are experiencing problems with Teams, such as being unable to open PowerPoint presentations, disabling non-essential add-ins can help to troubleshoot the issue. To disable add-ins in Teams, follow these steps:
- Click on the "Add-ins" tab.
- Disable any non-essential add-ins.
Once you have disabled non-essential add-ins, restart Teams and try to open a PowerPoint presentation. If you are able to open the presentation, then one of the disabled add-ins was causing the problem.
Reinstall Teams
Reinstalling Teams can be a solution when encountering the issue of "teams cannot open PowerPoint in desktop app". Reinstallation can resolve various problems by refreshing the application's files and settings.
Corrupted files within the Teams application can hinder its ability to open PowerPoint presentations. Reinstalling Teams replaces these corrupted files with fresh ones, potentially resolving the issue.
An outdated Teams application may not be compatible with the latest version of PowerPoint. Reinstalling Teams ensures that the most up-to-date version is installed, addressing any compatibility issues.
Incorrect settings in Teams can interfere with its functionality. Reinstalling the application resets these settings to their default values, potentially correcting any misconfigurations.
Incompatible or problematic add-ins can disrupt Teams' functionality. Reinstalling Teams removes all add-ins, allowing users to selectively reinstall only the necessary ones.
While reinstalling Teams can resolve many issues, it's important to consider that it may also delete custom settings and configurations. Therefore, it should be considered a last resort after exploring other troubleshooting steps.
FAQs on "Teams Cannot Open PowerPoint in Desktop App"
This section addresses frequently asked questions regarding the issue of Microsoft Teams not being able to open PowerPoint presentations in the desktop app. Each question is answered concisely and informatively, providing valuable insights into potential causes and solutions.
Question 1: Why is Microsoft Teams unable to open PowerPoint presentations in the desktop app?
There are several reasons why Teams may not be able to open PowerPoint presentations. These include outdated software, corrupted files, incorrect settings, problematic add-ins, and corrupted installation.
Question 2: How can I resolve the issue if Teams cannot open PowerPoint presentations?
To resolve the issue, try updating your software, checking for corrupted files, verifying settings, disabling unnecessary add-ins, and reinstalling Teams. These steps can help identify and address the underlying cause of the problem.
Question 3: Can corrupted PowerPoint files affect Teams' ability to open presentations?
Yes, corrupted PowerPoint files can prevent Teams from opening presentations. Try opening the file in a different application, such as PowerPoint Online, to confirm if the file is corrupted.
Question 4: How do I check if the file associations are set correctly in Teams?
To check file associations in Teams, go to Settings > Files and ensure that the "PowerPoint" file type is associated with the "Microsoft PowerPoint" application.
Question 5: Can add-ins interfere with Teams' ability to open PowerPoint presentations?
Yes, non-essential or incompatible add-ins can cause conflicts and prevent Teams from opening PowerPoint presentations. Try disabling unnecessary add-ins to troubleshoot the issue.
Question 6: Should I reinstall Teams if other troubleshooting steps fail?
Reinstalling Teams can resolve various issues, including corrupted files, outdated software, and incorrect settings. However, it should be considered a last resort as it may delete custom settings and configurations.
By understanding the potential causes and solutions outlined in these FAQs, users can effectively troubleshoot and resolve the issue of Teams not being able to open PowerPoint presentations in the desktop app.
Transition to the next article section: Additional Troubleshooting Tips
The issue of "teams cannot open PowerPoint in desktop app" can arise due to various factors, including outdated software, corrupted files, incorrect settings, problematic add-ins, and corrupted installation. To effectively address this issue, it is essential to identify the underlying cause and implement appropriate troubleshooting steps.
This article has explored the potential causes and provided a comprehensive set of solutions to resolve the problem. By following the outlined steps, users can diagnose and rectify the issue, ensuring seamless collaboration and productivity when working with PowerPoint presentations in Microsoft Teams.
The Overlooked Importance Of Oral Literature: A Legacy Worth Preserving The Essential Guide To The Subdivisions Of Public Law Resolving The Enigma Of "#NAME?": A Comprehensive Guide To Understanding This Error

YOU MIGHT ALSO LIKE
Discover the exact postage rate for your 2 1/2 ounce envelope.
The Beginner's Guide To Normal Costing: A Comprehensive Explanation
Comprehensive Guide: Harvard University Undergraduate Interview Statistics
The Ultimate Guide To Understanding The First Element On The Periodic Table
Resolve Your Printer Ink Woes: A Comprehensive Troubleshooting Guide
The Ultimate Guide To Enhancing Development With Gitflow

- Microsoft 365
Introducing Copilot for Microsoft 365—A whole new way to work
- Colette Stallbaumer, General Manager, Microsoft 365 and Future of Work
- Microsoft Copilot for Microsoft 365
Microsoft Teams
- Microsoft Viva
Today, we announced Copilot for Microsoft 365 —your copilot for work. Copilot combines the power of large language models (LLMs) with your data in the Microsoft Graph—your calendar, emails, chats, documents, meetings, and more—and the Microsoft 365 apps to turn your words into the most powerful productivity tool on the planet . And it does so within our existing commitments to data security and privacy in the enterprise.
Right now, we spend too much time on the drudgery of work and too little time and energy on the work that ignites our creativity and sparks joy.
Copilot for Microsoft 365
Copilot is integrated into Microsoft 365 in two ways. It works alongside you, embedded in the Microsoft 365 apps you use every day—Word, Excel, PowerPoint, Outlook, Teams, and more—to unleash creativity, unlock productivity, and uplevel skills. Today, we’re also announcing an entirely new experience: Business Chat. Business Chat works across the LLM, the Microsoft 365 apps, and your data—your calendar, emails, chats, documents, meetings, and contacts—to do things you’ve never been able to do before. You can give it natural language prompts like “ tell my team how we updated the product strategy ” and it will generate a status update based on the morning’s meetings, emails, and chat threads.
Recent GitHub data shows that among developers who have used GitHub Copilot , 88 percent say they are more productive, 77 percent say the tool helps them spend less time searching for information, and 74 percent say they can focus their efforts on more satisfying work. 1
Reinventing productivity for everyone
Copilot for Microsoft 365 is integrated into the apps you already use every day, freeing you to focus on the most important work and less on the busy work. Working alongside you, Copilot for Microsoft 365 helps you to unleash creativity, unlock productivity , and uplevel skills.
Copilot in Word writes, edits, summarizes, and creates right alongside you. With only a brief prompt, Copilot in Word will create a first draft for you, bringing in information from across your organization as needed. Copilot can add content to existing documents, summarize text, and rewrite sections or the entire document to make it more concise. You can even get suggested tones—from professional to passionate and casual to thankful—to help you strike the right note. Copilot can also help you improve your writing with suggestions that strengthen your arguments or smooth inconsistencies. Here are some example commands and prompts you can try:
- Draft a two-page project proposal based on the data from [a document] and [a spreadsheet].
- Make the third paragraph more concise. Change the tone of the document to be more casual.
- Create a one-page draft based on this rough outline.
Copilot in Excel works alongside you to help analyze and explore your data. Ask Copilot questions about your data set in natural language, not just formulas. It will reveal correlations, propose what-if scenarios, and suggest new formulas based on your questions—generating models based on your questions that help you explore your data without modifying it. Identify trends, create powerful visualizations, or ask for recommendations to drive different outcomes. Here are some example commands and prompts you can try:
- Give a breakdown of the sales by type and channel. Insert a table.
- Project the impact of [a variable change] and generate a chart to help visualize.
- Model how a change to the growth rate for [variable] would impact my gross margin.
Copilot in PowerPoint helps you turn your ideas into stunning presentations. As your storytelling partner, Copilot can transform existing written documents into decks complete with speaker notes and sources or start a new presentation from a simple prompt or outline. Condense lengthy presentations at the click of a button and use natural language commands to adjust layouts, reformat text, and perfectly time animations. Here are some example commands and prompts you can try:
- Create a five-slide presentation based on a Word document and include relevant stock photos.
- Consolidate this presentation into a three-slide summary.
- Reformat these three bullets into three columns, each with a picture.
Copilot in Outlook works with you in your inbox and messages so that you can spend less time on email triage and more time on communicating—better, faster, and more easily. Summarize lengthy, convoluted email threads with multiple people to understand not only what has been said, but the different viewpoints of each person and the open questions that have yet to be answered. Respond to an existing email with a simple prompt or turn quick notes into crisp, professional messages—pulling from other emails or content that you already have access to from across Microsoft 365. Use toggles to adjust the tone or length of your note. Here are some example commands and prompts you can try:
- Summarize the emails I missed while I was out last week. Flag any important items.
- Draft a response thanking them, and asking for more details about their second and third points; shorten this draft and make the tone professional.
- Invite everyone to a “lunch and learn” about new product launches next Thursday at noon. Mention that lunch is provided.
Copilot in Teams takes the work out of working together. Copilot helps you run more effective meetings, get up to speed on the conversation, organize key discussion points, and summarize key actions so that the entire group knows what to do next. In your chat, Copilot gets you answers to specific questions or catches you up on anything you’ve missed, all without interrupting the flow of discussion. By adding Copilot to your meetings and conversations, you now also have a powerful tool to help with common tasks such as creating meeting agendas based on chat history, identifying the right people for follow-ups, and scheduling the next check-in. Here are example commands and prompts you can try:
- Summarize what I missed in the meeting. What points have been made so far? Where do we disagree on this topic?
- Create a table of pros and cons for [topic being discussed]. What else should we consider before making a decision?
- What decisions were made, and what are some suggested next steps?
Introducing Business Chat
Business Chat is an entirely new experience that works across all your data and apps, empowering you to do things you’ve never been able to do before. Business Chat works alongside you, using the power of the Microsoft Graph to bring together data from across your documents, presentations, email, calendar, notes, and contacts. Bring together information from multiple sources to keep everyone on the team on the same page and moving forward together. Spend less time focused on the tools and more time focused on the most important work. Today, our preview customers will be able to access Business Chat in Microsoft Teams.
Here are example commands and prompts you can try:
- Summarize the chats, emails, and documents about the [customer] escalation that happened last night.
- What is the next milestone on [project]. Were there any risks identified? Help me brainstorm a list of some potential mitigations.
- Write a new planning overview in the style of [filename A] that contains the planning timeline from [filename B] and incorporates the project list in the email from [person].
Extending to Microsoft Viva
Copilot in Viva Engage , one of many places where Copilot will integrate with Microsoft Viva , equips leaders with insightful conversation starters based on sentiments and trending topics across workplace communities and conversations. Copilot will offer leaders suggestions as they draft more personalized posts, with options to add images and help adjust the tone to enrich conversations.
Microsoft Viva Engage
With Copilot, we’re also making the Answers experience in Microsoft Viva Engage fast and efficient. Copilot will offer suggested prompts to enhance the quality of the question being asked. As team members engage, Copilot can suggest responses that keep the conversation going, including bringing in related knowledge and experts.
Building responsibly
Copilot for Microsoft 365 is designed for the needs of the enterprise. Our efforts are guided by our AI principles and Responsible AI Standard and build on decades of research on grounding and privacy-preserving machine learning. Microsoft’s work on AI is reviewed for potential harms and mitigations by a multidisciplinary team of researchers, engineers, and policy experts. We use the Azure Content Moderation Stack across our services to monitor and filter harmful content. Technologies like InterpretML and Fairlearn help to detect and correct data bias.
The Copilot System builds on our existing commitments to data security and privacy in the enterprise. Copilot automatically inherits your organization’s security, compliance, and privacy policies for Microsoft 365. Data is managed in line with our current commitments. Copilot large language models are not trained on your tenant data.
Finally, we have worked to design an experience that prioritizes human agency and puts the user in control. This includes noting limitations, providing links to sources, and prompting users to review, fact-check, and fine-tune content based on their own knowledge and judgment.
Get AI-ready with Microsoft 365
We are currently testing Copilot for Microsoft 365 with 20 customers, including 8 in Fortune 500 enterprises. We will be expanding these previews to customers more broadly in the coming months and will share more on new controls for IT admins so that they can plan with confidence to enable Copilot across their organizations.
Today, the best way to get ready for Copilot is to get on Microsoft 365 , the essential foundation for modern work. Microsoft 365 brings together in a single solution the foundational capabilities required, including identity, applications, management, and security, plus your enterprise data so that you can be AI-ready.
We will share more about pricing and details in the coming months.
More to come
Read about Copilot for Microsoft 365 on our Official Microsoft Blog , and for all the blogs, videos, and assets related to today’s announcement, please visit our microsite .
Learn more about Copilot in Power Apps, Power Automate, and Power Virtual Agents . Visit our WorkLab to get expert insights on how AI will create a brighter future of work for everyone.
Join us at Enterprise Connect on March 27, 2023, where we’ll share more on how Microsoft is using AI to transform productivity. And also join us on April 20, 2023, for the first-ever Microsoft Viva Summit , a free digital customer event, to get a look at the future of AI and Microsoft Viva.
1 Research: quantifying GitHub Copilot’s impact on developer productivity and happiness , Eirini Kalliamvakou, GitHub. September 7, 2022.
Related Posts

How to achieve cloud-native endpoint management with Microsoft Intune

Workers worldwide are embracing AI, especially in small and medium-size businesses

New agent capabilities in Microsoft Copilot unlock business value

Enabling your AI transformation journey with Microsoft Viva
WWDC24 Highlights
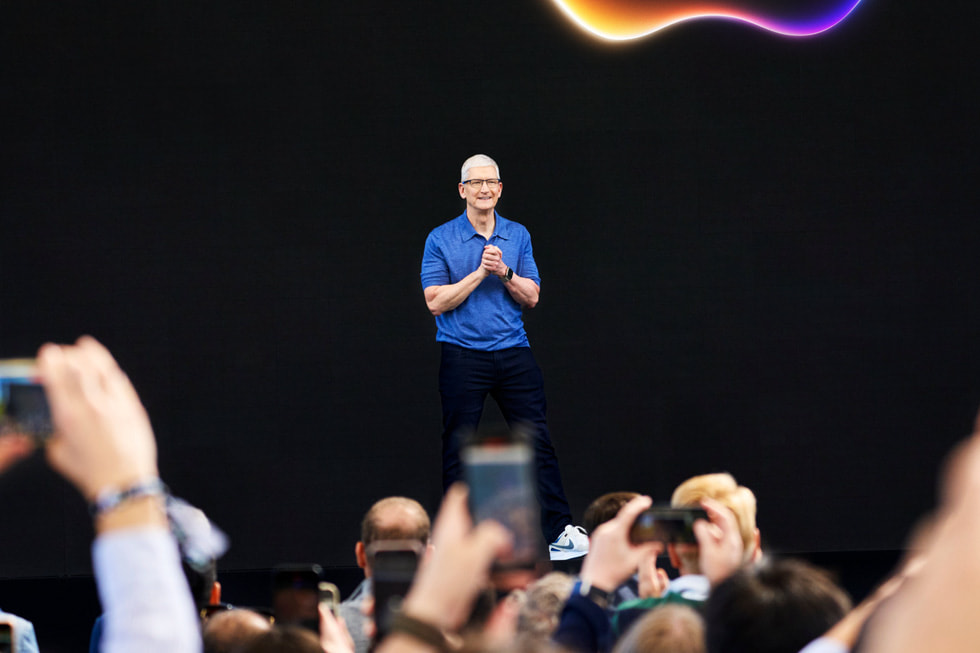
Apple Reveals Apple Intelligence
iOS 18 Makes iPhone More Personal and Intelligent Than Ever
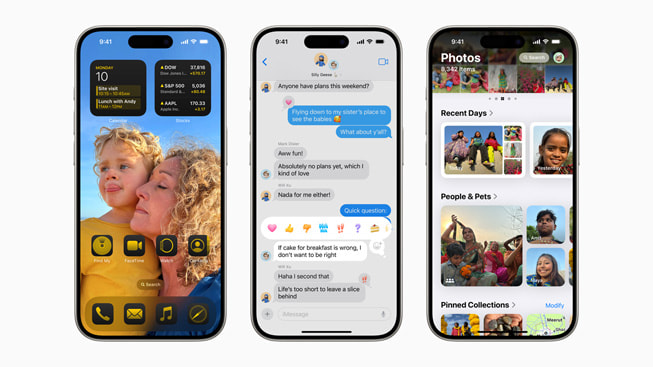
iPadOS 18 Takes iPad to the Next Level
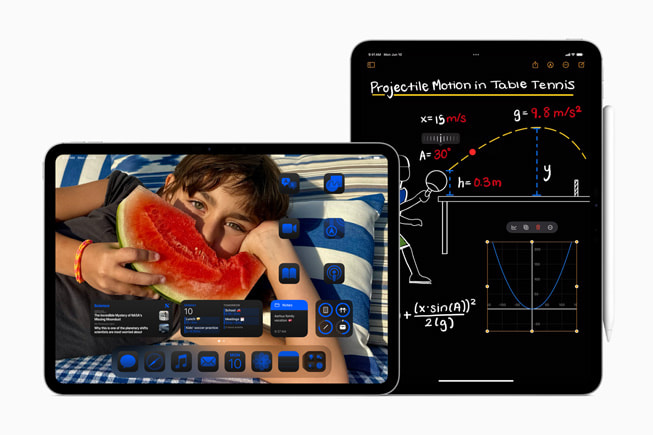
macOS Sequoia Brings New Ways of Working and Transformative Intelligence to Mac

watchOS 11 Offers Powerful Health and Fitness Insights, and More Personalization

visionOS 2 Brings New Spatial Computing Experiences to Apple Vision Pro
Home and Audio Updates Elevate Entertainment and Bring More Convenience
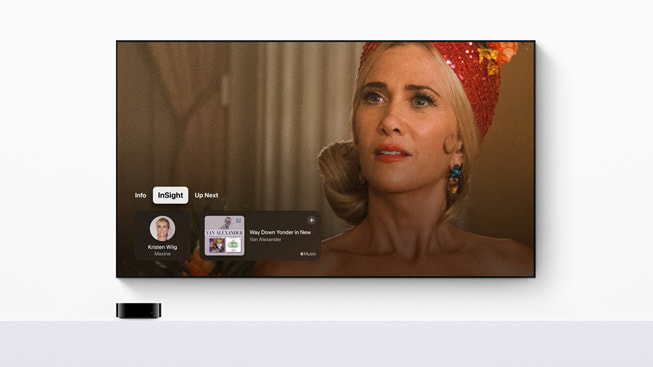
Text of this article
June 10, 2024
Relive the biggest moments from WWDC24
Today Apple kicked off its 2024 Worldwide Developers Conference, revealing groundbreaking new technologies and features during a keynote that was live-streamed from Apple Park to millions around the world. During the weeklong event, developers and students will have unique access to Apple experts, as well as insight into new tools, frameworks, and features to help elevate their apps and games.
This year’s keynote revealed Apple Intelligence , the personal intelligence system that combines the power of generative models with users’ personal context — at the core of iPhone, iPad, and Mac to deliver intelligence that’s incredibly useful and relevant. Major updates also come to iOS 18 , iPadOS 18 , macOS Sequoia , and watchOS 11 , including the biggest-ever redesign of the Photos app, game-changing productivity tools, and new ways for users to express themselves and customize their devices. visionOS 2 brings powerful new ways to interact with Apple Vision Pro and exciting updates to spatial photos and Mac Virtual Display, and tvOS 18 infuses useful information in Apple TV+ films and shows on users’ biggest screen in the home.
Beginning this month, Apple Vision Pro is also coming to more countries and regions, including China mainland, Hong Kong, Japan, Singapore, and next month will come to Australia, Canada, France, Germany, and the U.K.
Apple Intelligence harnesses the power of Apple silicon to understand and create language and images, take action across apps, and draw from users’ personal context to simplify and accelerate everyday tasks. A cornerstone of Apple Intelligence is on-device processing, which delivers personal intelligence without collecting users’ data. Private Cloud Compute sets a new standard for privacy in AI, with the ability to flex and scale computational capacity between on-device processing, and larger, server-based models that run on dedicated Apple silicon servers.
With iOS 18 , users will now be able to arrange apps and widgets in any open space on the Home Screen, customize the buttons at the bottom of the Lock Screen, and quickly access more controls in Control Center. With the biggest redesign ever of the Photos app, photo libraries are automatically organized in a new single view in Photos, and helpful new collections keep favorites easily accessible. All-new text effects come to iMessage, amplifying any letter, word, phrase, or emoji with dynamic, animated appearances to bring conversations to life. Users can also now communicate over satellite in the Messages app, even when a cellular or Wi-Fi connection isn’t available.
With iPadOS 18 , the iPad experience is more versatile and intelligent than ever with new features and apps designed for Apple Pencil. The Calculator app comes to iPad with Math Notes, which allows users to type or write out mathematical expressions and see them instantly solved in their own handwriting. New handwriting tools in Notes including Smart Script make handwritten notes more fluid, flexible, and easier to read.
With macOS Sequoia , Continuity between iPhone and Mac gets better than ever with iPhone Mirroring, enabling full access to and control of iPhone directly from Mac. Safari gets another big update with the new Highlights feature for effortless information discovery on webpages while browsing. Gaming is even more immersive with Personalized Spatial Audio that puts players in the middle of the action like never before. And Apple Intelligence unlocks new ways for Mac users to enhance their writing and communicate more effectively, create playful images in seconds, and more. Apple Intelligence takes full advantage of the power of Apple silicon and its Neural Engine, and will be supported by every Mac with an M-series chip.
watchOS 11 offers breakthrough insights into users’ health and fitness, and more personalization than ever. The new Vitals app surfaces key health metrics and context, the ability to measure training load offers a game-changing new experience when working out, and the popular Activity rings are even more customizable. The Smart Stack and Photos face use intelligence to feature more individualization, and Apple Watch and the Health app on iPhone and iPad offer additional support for users who are pregnant. Check In, the Translate app, and new capabilities for the double tap gesture come to Apple Watch for added connectivity and convenience.
Just months after its initial release, visionOS 2 brings powerful spatial computing experiences to Apple Vision Pro, including new ways for users to create spatial photos with the images already in their library, intuitive hand gestures to easily access important information at a glance, and new features for Mac Virtual Display, Travel Mode, and Guest User. visionOS 2 also introduces exciting new capabilities like Follow Your Breathing in the Mindfulness app, SharePlay for Photos, and multiview in the TV app.
With tvOS 18 , intelligent new features like InSight — and updates to Enhance Dialogue and subtitles — level up cinematic experiences, while new Apple Fitness+, Apple Music, and FaceTime capabilities get even better on users’ biggest screen. The Home app gains new features with iOS 18, like guest access and hands-free unlock with home keys, delivering effortless and secure access to the home. AirPods software updates will transform the way users respond to Siri with new gestures, take calls with friends and loved ones, and immerse themselves in their favorite games.
Press Contacts
Apple Media Helpline
Images in this article

Get started with Copilot for Microsoft 365 in Teams
Copilot works alongside you to bring together data from your documents, presentations, email, calendar, notes, and contacts in Microsoft Teams. Find and use info that's buried in documents or lost in conversations, and get things done in whole new ways using the power of AI.
Go to Chat on the left side of Teams.
Select Copilot from the top of your Teams chat list.
In the Copilot chat, type your prompt. For example, "Summarize my recent unread messages from [a person]."
Select Send .
Once Copilot generates a response, select the sources to understand how the response was cited. AI-generated content may be incorrect, so sources are provided for your review when possible.
Here are some suggestions for prompts you might want to try. Copy them or modify them to suit your needs.
What happened in my last meeting?
Catch up on unread chats.
Draft a message that OKRs are due next week.
Tell my team how we updated the product strategy.
Summarize the chats, emails, and documents about the [a customer] escalation that happened last night.
What is the next milestone on [a project]. Are there any risks? Help me brainstorm a list of some potential mitigations.
Write a planning overview in the style of [a file] that contains the timeline from [a different file] and incorporates the project list in the email from [a person].
Related topics
Overview: Copilot in Microsoft Teams
Get started with Copilot in Microsoft Teams chat
Get started with Copilot in Microsoft Teams meetings
Frequently asked questions about Copilot in Microsoft Teams

Need more help?
Want more options.
Explore subscription benefits, browse training courses, learn how to secure your device, and more.

Microsoft 365 subscription benefits

Microsoft 365 training

Microsoft security

Accessibility center
Communities help you ask and answer questions, give feedback, and hear from experts with rich knowledge.

Ask the Microsoft Community

Microsoft Tech Community

Windows Insiders
Microsoft 365 Insiders
Find solutions to common problems or get help from a support agent.

Online support
Was this information helpful?
Thank you for your feedback.

COMMENTS
Thank you for your answer. All other participants are able to see the slides. I am not sure if i use teams web app or desktop app. It does not appear in black screen, i just do not see anything, i only see all my colleagues..they all see slides. This happens when others share their slides with all participants. Kind regards, Hanna
Step #2: Re-start Microsoft Teams. Quit and restart the Microsoft Teams app. From the Windows taskbar (bottom of your screen), find the Microsoft Teams icon. Make a right Click and hit Quit. Then from taskbar hit the Search icon (Magnifying Glass). Then type Microsoft Teams and hit Enter to launch the application.
I check how my presentation is displayed using the desktop Teams application (Windows 10). Previously, everything worked well and I was able to see my presentation in the desktop application. But starting from this Saturday (16/05/2020) cannot see it anymore. I am still able to see the presentation if I connect to the meeting using the web browser.
While using teams group call on desktop app, i sometimes can't see others shared screen presentations. Screen goes to black. Everyone else on the call can see that presentation. I have to exit the call and get back and after 1-2 tries it starts to show. Why does my teams do this? Is anyone else having this problem and what could be the solution?
Contents [ hide] 1 Fix Microsoft Teams Shared Screen Not Showing. 1.1 Log Out, and Restart Your PC and Modem. 1.2 Close All the Other Programs. 1.3 Ask Participants to Turn Video Off. 1.4 Disable New Meeting Experience. 1.5 Enable Screen Sharing on the Entire Screen. 1.6 Disable Your VPN.
Present your slides. If you're already in a Teams meeting, select Share and then under the PowerPoint Live section, choose the PowerPoint file you're wanting to present. If you don't see the file in the list, select Browse OneDrive or Browse my computer. If your presentation is already open in PowerPoint for Windows or Mac, go to the file ...
On Mac. 8. Update Your Display Drivers. 9. Update Microsoft Teams. Present Screen Without Issues in Microsoft Teams on Windows and Mac. 1. Let Everyone Present Their Screen in Your Teams Meeting. Teams allows the meeting admin to choose who can present their screen in a meeting.
When working remotely in Microsoft Teams, you can share content by sharing your screen, your entire desktop, a PowerPoint file, and more. To share your screen in a meeting, select Share in your meeting controls. Then, choose to present your entire screen, a window, a PowerPoint file, or a whiteboard. Note: If you're using Teams on the web, you ...
Step 1: Completely close the Microsoft Teams app on Windows 11. Step 2: Press Windows + R keys to open the Run menu. Step 3: Now, type the following command in the box and hit Enter. %appdata ...
Present your slides. If you're already in a Teams meeting, select Share and then under the PowerPoint Live section, choose the PowerPoint file you're wanting to present. If you don't see the file in the list, select Browse OneDrive or Browse my computer. If your presentation is already open in PowerPoint for Windows or Mac, go to the file ...
The seven options are: Share your entire screen/desktop. Share the Slide Show window. Share the editing window with a clean look. Run the Slide Show in a window and share that window. Use the PowerPoint sharing option in Teams. Use Presenter View to show the audience your slides while you see Presenter View. Present with your video beside your ...
Windows - 1 screen, Option B. Summary of steps. Make sure the presentation is set to use full screen Slide Show. Start Presenter View Preview by pressing Alt+F5. In Teams, share the hidden Slide Show window. Deliver your presentation. Full detailed article.
Issue with Sharing Powerpoint Presentation in a Teams Meeting. I had a Teams meeting with multiple people (~20-30 people) who joined. For the meeting (I created), I shared my screen and chose the PowerPoint file that I had opened to share. Everyone could see the PowerPoint File, but when I entered Presentation Mode it still showed the main ...
If you want to use the feature now, choose About from the Teams drop-down menu and then select Public Preview from the list: Advertisement. Image #2 Expand. Switch on Public Preview. When you next ...
Good day! Hope you are doing well. I am Jennifer, an Independent Advisor and Teams user like you. Can you try to uninstall and re-install your teams and see if it'll make a difference? If it does not work, Can you please perform the resolution steps below: 1. Sign out from Teams 2. Clear the Teams credential through:
Join a Teams meeting or an ad-hoc Teams call. Open your presentation in PowerPoint for Windows. Click the Present in Teams button in the top right corner. Scenarios to try. ... As a presenter: After clicking the Present in Teams button in PowerPoint, notice that you can see both the chat and your content at the same time in Teams ...
Use a presenter mode. After your meeting starts, at the upper-right corner of Teams, select Share content to choose a Presenter mode and other options. Meeting presenter modes and options. Under Presenter mode, choose the mode that you want. Also, be sure that your camera is turned on. Before starting the presentation, select Customize and ...
FAQs on "Teams Cannot Open PowerPoint in Desktop App" This section addresses frequently asked questions regarding the issue of Microsoft Teams not being able to open PowerPoint presentations in the desktop app. Each question is answered concisely and informatively, providing valuable insights into potential causes and solutions.
Teams crops some videos to make them fit your screen better. If you want a different view of a particular video—for example, if someone's cropped out of the video or it only shows part of their face—right click and select Fit to frame to see the entire video. Select Fill frame to see a closer, cropped view. Make the most of your Microsoft ...
Hello, why can't I see a presentation on Microsoft Teams? iPad software version 14.7.1. This thread is locked. You can vote as helpful, but you cannot reply or subscribe to this thread. I have the same question (0) Report abuse Report abuse. Type of abuse. Harassment is any behavior intended to disturb or upset a person or group of people. ...
Building responsibly. Copilot for Microsoft 365 is designed for the needs of the enterprise. Our efforts are guided by our AI principles and Responsible AI Standard and build on decades of research on grounding and privacy-preserving machine learning. Microsoft's work on AI is reviewed for potential harms and mitigations by a multidisciplinary team of researchers, engineers, and policy experts.
An overhead shot shows developers watching the keynote presentation on large screens in Caffè Macs at Apple Park. A close-up shows developers clapping, smiling, and holding up their iPhone devices while watching the keynote. Justine Ezarik, John Giannandrea, and Craig Federighi sit onstage together to speak during WWDC24 at Apple Park.
I have been exploring Teams for work and have run into an issue with viewing shared PPTs on mobile devices using the Teams app. The device, a laptop, is sharing the PPT, but mobile devices that I have tested, including an Android tablet, Android phone, and iPhone are unable to view the PPT when connected to the meeting via the Teams app.
Copilot works alongside you to bring together data from your documents, presentations, email, calendar, notes, and contacts in Microsoft Teams. Find and use info that's buried in documents or lost in conversations, and get things done in whole new ways using the power of AI. Go to Chat on the left side of Teams.
Unable to see the ppt presentation on Android phone during the Teams meeting. While in Microsoft Teams meeting, the ppt run by the presenter does not appear on the Android phone users while it is visible to everyone on the laptop/desktops or ipads. The Android user gets to see the face of the presenter only while the ppt is on.