- View sidebar

Oracle Apps HRMS
How does the retro notification report and retropay (enhanced) work.
- Oracle Apps , payroll
- Leave a comment
The retrospective changes made will be recorded in pay_process_events with the following details:
- pay_process_events.effective_date as the effective date (back date) in the system on which the change/update was made
- pay_process_events.creation_date as the system date when the change/update was made.
When the Retro Notification report (RNR) is run, it will check for the date stored in pay_recorded_requests.recorded_date with attribute_category RETRONOT_ASG. This will tell RNR till which date the events are processed for an assignment. And will find the new events (i.e. events with creation_date after the recorded_date) and process them. It will create retro assignments (pay_retro_assignments) and retro entries (pay_retro_entries)
The Retropay(Enhanced) will process the assignments for which records were inserted into pay_retro_assignments by last RNR. It reprocesses all payroll actions (Quick Pay, Run, Balance Adjustments and Reversals) and creates retro entries where variances in balances are found.
If you do any further retrospective changes, the date stored in pay_process_events.creation_date would be greater than the pay_recorded_requests.recorded_date. Hence it would be processed in the next RNR run. This RNR would insert a new record in pay_retro_assignments and the same would be picked up by Retropay (Enhanced).
Doc ID 1213203.1
Share this:
Leave a comment cancel reply.
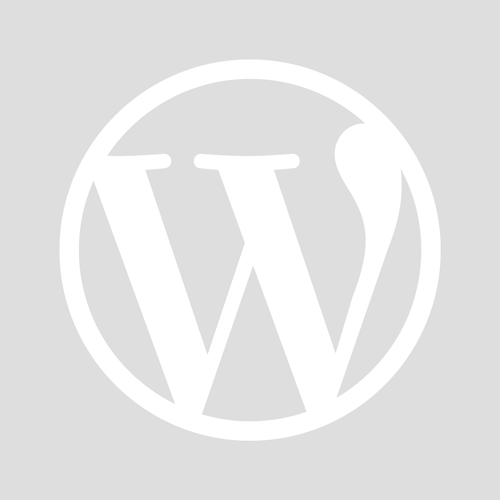
- Already have a WordPress.com account? Log in now.
- Subscribe Subscribed
- Copy shortlink
- Report this content
- View post in Reader
- Manage subscriptions
- Collapse this bar
Payroll and OTL - EBS (MOSC)

Discussions
Retropay Enhanced is not Creating Retro Entry in the Current Unprocessed Payroll Period
Hello, We are running the Retropay (Enhanced) process and it seems to create entries in PAY_RETRO_ASSIGNMENTS, PAY_RETRO_ENTRIES but does not create the Retro Entries for the Element in the current Payroll Period which were shown in the Retro-Notifications Report. The retro changes are captured in the pay_process_events table, but are still not created by Retropay process.
Our Retro element is of same classification as of the base element and its Overtime element. We can see the Retro changes in the Retro Status screen as well. We are on 12.1.3 and we have Canada (CA) legislation.
- EBS_Payroll_CA
- EBS_Payroll_CorePayroll
Howdy, Stranger!
To view full details, sign in to My Oracle Support Community.
Don't have a My Oracle Support Community account? Click here to get started.
Instructions for posting
1. Select a discussion category from the picklist.
2. Enter a title that clearly identifies the subject of your question.
3. In the body, insert detailed information, including Oracle product and version.
Please abide by the Oracle Community guidelines and refrain from posting any customer or personally identifiable information (PI/CI).
Cloud / Fusion customers - Our Cloud community has moved! Please go to Cloud Customer Connect .
New to My Oracle Support Community? Visit our Welcome Center
Delivering Solutions
Oracle HRMS Pakistan
Functionality of retropay (enhanced), purpose of retropay processing.
Retro pay allows users to recalculate past payroll runs comparing the previous results with the new results. If any changes are detected they are applied to the current period
Run the RetroPay process to ensure that your payroll run for the current period reflects any backdated payments or deductions. Backdated adjustments can occur when:
- An employee receives a pay award that is backdated to a previous pay
- The payroll department makes a retrospective correction for an error that occurred in a previous pay period

For example, at the start of the current pay period, this employee has a pay award backdated to pay period 1. The employee has not yet received any payments for this award. In the current pay period the employee is entitled to payments that represent the backdated amounts for:
- Each of the preceding payroll periods (pay periods 1 to 4)
- The current pay period
You run your RetroPay process to ensure that the employee receives correct payment when you next run the payroll.

When backdated payments occur, the accuracy of your subsequent payroll processing depends on distinguishing between:
- The period in which the payment was earned
- The period in which the payment was made
The RetroPay Process Does Not Overwrite Your Historical Payment Records.

You never overwrite historical payroll data when you run RetroPay. Although you recalculate all periods that have retroactive changes whenever you run a RetroPay, you never modify the stored results for these periods. Instead, you create one or more RetroPay entries to receive the process results.
Think of the RetroPay process as a calculator holding results in memory so that it can process a final set of results. The RetroPay process uses your historical results to calculate the changes for the current period. The results for your current period change, but your historical records remain unchanged.
Why Enhanced?
Retro pay program is an automated process. It identifies the assignments that are eligible for retro calculation and pick only those assignments. This helps users from manually identifying the assignments for retro calculation.
Retro elements will be defined based on components and time period. Users can have different retro element for different scenarios
With Enhanced RetroPay, the concept of a retro assignment has now been introduced, providing an individual start date for each assignment. Unnecessary recalculation of periods prior to a change has now been eliminated.
Using Retro Status page, user can block, add new assignments for retro processing. This makes the process more enhanced and user controllable.
Functional User process of RetroPay (Enhanced)
Followings are the steps that User will follow
- Make the retrospective change(s) to an assignment as required
Run the ‘Retro-Notifications Report (Enhanced)’
- Navigate to the View RetroPay Status window and make sure that the retro assignments and corresponding entries are created properly
- Run the ‘RetroPay (Enhanced)’ process and verify the element entries are created
- Run the Payroll
For better understanding of RetroPay Process, We will consider following example.
There is a Permanent employee named Albert Sincere in your organization, Taking PKR 70,000 Monthly Salary. In the Month of September 2015, Company decides to Increase his Salary to PKR 85,000 per month which is retroactively applicable from the date of 01-Jul-2015. It means in the month of September Sincere will receive PKR 115,000 as a Gross Salary. Amount of 85000 is for the Month of Sep-15 and 15000 for each month Jul-15 and Aug-15.
Formula of Basic Salary is Negotiated Gross Salary X 100/175
Make the Retrospective Change.
Payroll and Payments have been made till the month of Aug-15. Then I retrospectively changed the Salary of ‘Albert Sincere’ from 70,000 to 85,000 with effective date 01-Jul-2015.

The Retro-Notification report identifies the assignments for retro calculation and will place it into the pay_retro_assignments and pay_retro_entries tables. Based on the event group (given by the user) and the last report run date for each assignment, the report will pick all the events present in pay_process_events table, validate those events, identify the eligible assignments for retro processing and add those assignments in pay_retro_assignments table. The process will also identify the element entry changes and add those in pay_retro_entries table. Element should have one default retro component. Elements that don’t have a retro component will not be included in pay_retro_entries table.

After Completion, Click on “View Output”

This report will show either an Employee has Retrospective change or not.
View RetroPay Status
Navigation: Global HRMS Manager > View > RetroPay Status
After Giving Employee detail you will see the Status of RetroPay. As you can see in below Screen shot, employee is in “Awaiting Process”

Run “RetroPay (Enhanced)” Request

Run Payroll
After completion of RetroPay (Enhanced) request, Run the Payroll of Current Period. As per our Example we will run Payroll for the Month of Sep-15

We can see in the “Run Result” that there are three lines for Negotiated Gross Salary.
Run Result Vales are as follow

We can see in Run Result that there are two lines for “Basic Salary Arrears”. This is the Element which calculated the Retrospective Amount of “Basic Salary” for the month of Jul-15 and Aug-15. One Line is for “Basic Salary” which reflects the Basic Salary of Current Month i.e. Sep-15.

This is complete document, For Setup of RetroPay (Enhanced) visit Setup Steps RetroPay (Enhanced)
Share this:
- Oracle Payroll
One thought on “ Functionality of RetroPay (Enhanced) ”
- Pingback: How to Setup Retro Pay (Enhanced) « Oracle HRMS Pakistan
Leave a comment Cancel reply
- Already have a WordPress.com account? Log in now.
- Subscribe Subscribed
- Copy shortlink
- Report this content
- View post in Reader
- Manage subscriptions
- Collapse this bar
- Oracle Fusion Applications
- Oracle EBS R12
- Oracle Fusion Middleware
- Core Oracle Technology
- Oracle Banking & Billing Management
- Buy Certification Mock Exams
Fusion Blog
- Fusion Financials Latest Articles
- Oracle Fusion Applications Training Index
- Oracle Fusion HCM
- Fusion Procure To Pay
- Fusion PayRoll
- ADF Training
- APEX-Oracle Application Express
- Weblogic Server
- Oracle Data Integrator
- Oracle Identity and Access Management
- OFSAA - Oracle Financial Services Analytical Applications
- Common Apps Training Articles
- iProcurement
- Oracle Grants
- Financial Modules
- Supply Chain & Manufacturing
- R12 11i Differences
- Financials Documents
- AME and Self Service HRMS
- Financial Functional Documents
- Receivables
- General Ledger
- Oracle HRMS Payroll Migration
HRMS Miscellaneous
- Oracle Payroll
- Oracle HRMS Payroll Training Index
- Oracle Workflows Training Index
- Other R12 Articles
- OA Framework Training Index
- Oracle Scripts
- General Apps Topics
- Oracle Apps Interview Questions
- Virtual Machines
- BI Publisher - XMLP
- Mobile Supply Chain Application Framework
- Sunil Khatri
- Jayashree Prakash
- Ashish Harbhajanka
- Naveen Kumar
- Surinder Singh
- Krishnakumar Shanmugam
- Trending Authors
- Prasad Parmeswaran
- Kalimuthu Vellaichamy
- Kishore Ryali
- Sivakumar Ganesan
- Senthilkumar Shanmugam
- Prasad Bhogle
- Prabhakar Somanathan
- Ranu Srivastava
- Ahmad Bilal
- TheTechnoSpider
- Anshuman Ghosh

Oracle Gold Partners, our very popular training packages , training schedule is listed here Designed by Five Star Rated Oracle Press Authors & Oracle ACE's.

Search Courses
Oracle payroll tables, comments , add comment.
Name (required)
E-mail (required, but will not display)
Notify me of follow-up comments
More articles from this author
- Missing Roles in Fusion Applications R9 instance
- SLA's AAD in Fusion Accounting Hub
- Fusion Accounting Hub for Finance Transformation
- Changing FAADMIN Password in Fusion Applications
- Constructing Journal Lines in Fusion Accounting Hub using Rules
- Oracle some key products
- Oracle Golden Gate Training
- Oracle Hyperion Planning Training Concepts
- Sample chapter from BPEL BPMN Book
- Concurrent Program Logs in Fusion Applications
- iRecruitment Vacancy Segregation Solution
- Oracle SOA 12c is exciting
- Install SOA Suite Companion CDs
- Unrelated to Oracle but IMPORTANT: Muhammad Yunus article
- AME Part 4 - Customize AME For iRecruitment
- Oracle BPEL Training
- Self Service HRMS Setup Document sample
- Test workbench in AME - Testing SSHR AME - Part 8
- Fusion Applications Foundation Training for Functional and Technical Consultants
- Creating the AME Rule in Self Service HRMS - Part 7
Search Trainings
Fully verifiable testimonials, apps2fusion - event list, enquire for training.

Get Email Updates
Powered by Google FeedBurner
Latest Articles
- OIC Agent Installation Failed !!! Incorrect OIC Username / Password provided
- OM & AR Setups In EBS R12 Part 3
- OM & AR Setups In EBS R12 Part 2
- Fixed Asset Flexfields in Oracle Assets EBS R12
- OM & AR Setups In EBS R12 Part 1

- Join us on Facebook
- Self Paced Courses
- Custom home
- About Apps2Fusion
- Corporate Trainings
- Finance Transformation Experts
Popular Articles
- Subscribe to New Oracle Apps Articles on this Website by Email
- Basic Concepts - List of useful Oracle Apps Articles
- XML Publisher and Data Template - SQL Query to develop BI Publisher Reports
- OA Framework Tutorials Training
- Some Commonly Used Queries in Oracle HCM Cloud
Apps2Fusion are passionate about Fusion Cloud E-Learning and classroom trainings. Training is our core business and we have been doing this for many many years. We work hard to advise trainees with right career paths. We have published various five star rated Oracle Press Books each was best sellers in its category. We have helped many and could help you as well.
OUR COMPANY
eTRM uses javascript that opens and focuses a separate window to display reports. Your browser does not appear to support javascript. This should not prevent you from using eTRM but it does mean the window focus feature will not work. Please check the contents of other windows on your desktop if you click on a link that does not appear to do anything.
VIEW: HR.PAY_RETRO_ASSIGNMENTS#
View text - preformatted, view text - html formatted.
SELECT RETRO_ASSIGNMENT_ID RETRO_ASSIGNMENT_ID , ASSIGNMENT_ID ASSIGNMENT_ID , REPROCESS_DATE REPROCESS_DATE , START_DATE START_DATE , APPROVAL_STATUS APPROVAL_STATUS , SUPERSEDING_RETRO_ASG_ID SUPERSEDING_RETRO_ASG_ID , RETRO_ASSIGNMENT_ACTION_ID RETRO_ASSIGNMENT_ACTION_ID , CREATED_BY CREATED_BY , CREATION_DATE CREATION_DATE , LAST_UPDATED_BY LAST_UPDATED_BY , LAST_UPDATE_DATE LAST_UPDATE_DATE , LAST_UPDATE_LOGIN LAST_UPDATE_LOGIN FROM "HR"."PAY_RETRO_ASSIGNMENTS"
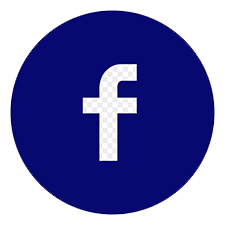
OraclePort.com
Oracle Techno Functional Portal, Technical and Functional Resource

- HR / Payroll Important Tables
One thought on “ HR / Payroll Important Tables ”
I WANT TO KNOW THAT IN WHICH TABLES THE DETAIL SALARY DIFFERENTLY LIKE TRANSPORT ,ALLOWANCE , BASIC AND NET_SALARY ALL WILL BE SHOWN SEPERATELY
Leave a Reply
Your email address will not be published. Required fields are marked *
Save my name, email, and website in this browser for the next time I comment.
- 1- Accounting Concepts
- 1- Oracle R12 Financial Setup
- 1.1 General Ledger Setup
- 1.1.1 User Creation and Assign Responsibility
- 1.1.2 Chart of Account and Segments Lists
- 1.1.3 Accounting Flexfield
- 1.1.4 Accounting Calendar
- 1.1.4 Define/Enable Currency
- 1.1.5 Accounting Flex Field Value Set
- 1.2 Payable Setup
- 1.2.1 Business Group/Calendar/Inv Org Creation
- Administrator n Concurrent
- Alerts and WorkFlows in Oracle Apps
- Concurrent Programs Related
- Configuring and Administrating Approval Transactions
- Defining HR Responsibility
- Enable Arabic for Reports
- Encumbrance : Accounting Concept Oracle
- Error Messages in Oracle Fusion
- Forms Personalizations
- Grade Key Flexfield Definition
- HR / Payroll Related Queries
- Important Tables
- Impratant Queries
- Installing GNU Make For EBS
- Manufacturing
- MO_Global.Set_Policy_Context
- News and Articals
- OAF Personalization
- OAFramework R12X Customization
- OPM Related Queries
- Oracle AME Setup
- Oracle Apps Basics
- Oracle Cloud
- Oracle EBS Documentation Library
- Oracle EBS Shut Down Script for Windows
- Oracle EBS Standard APIs and Interfaces
- Oracle Framework Personalization
- Oracle Fusion
- Oracle HR Fast Formual
- Oracle HRMS / Payroll
- Oracle HRMS / Payroll Setup
- Oracle HRMS Technical
- Oracle I-Recruitment
- Oracle Inventory User Practice
- Oracle OPM Accounting Cycle
- Oracle Purchasing User Practice
- Oracle R12 Form Customiztion
- Oracle R12 Installation on Windows
- Oracle Self-Service Human Resources
- Oracle Trainings
- Oracle XML / BI Publisher
- Report Customization Oracle EBS
- SCM Related Queries
- Self Service
- Setting Item Mandatory
- System Administration
- Tips & Tricks
- Toad Tricks and Tips
- Uncategorized
- Understanding and Using API User Hooks
- What are RICE Components
Recent Comments
- Arun on Oracle BI Publisher Tab issue in MS Word.
- Leo Caipei Chen on Report Customization Oracle R12
- Kavitha Shivaiah on Oracle BI Publisher Tab issue in MS Word.
- ZAFAR IMAM on Oracle SCM Techno Functional Training
- Zafar Imam on Oracle SCM Techno Functional Training
Recent Posts
- Oracle Cloud Support and Help Resources
- Oracle Fusion Error message Legal Entity doesn’t exit (PER-1531116)
- How to create Alerts or send Auto Email or Notification from Oracle Fusion.
- How to Edit Notification in Oracle Fusion.
- Enabling vacation rules and delegating approval responsibilities in Oracle Fusion.
Oracle Applications Knowledge Repository
Monday, january 19, 2015, api's to rollback enhanced retropay, update retropay assignment status, delete retro entries & delete retropay assignment.

- Enterprise 101
- Recruiter 101
- Pay/Bill 101
- HRCenter 101
- Beyond University
- Extra Credit
- Beyond Starter Pack
- Front Office
- Back Office
- Administration
- Beyond Troubleshooting
- Buzz Employee Engagement
- Buzz Time & Attendance
- On-Site Time Clock App
- Core Starter Pack
- Core for Recruiters
- Core for Sales
- Core for Pay and Bill Clerks
- Core for Administrators
- HRCenter & Core
- Enterprise Starter Pack
- Enterprise Troubleshooting
- United Kingdom
- Affordable Care Act
- Outlook Add-In
- Self-Hosted
- System Starter Pack
- HRCenter Admin Options
- Information Pages
- Organizing Workflows
- Translations (Localizations)
- Automated Voice & Text Integrations
- Background Check Integrations
- Candidate Management
- Employee Benefits
- E-Verify Integration
- Pay-card Provider Integrations
- Single Sign On (SSO)
- Skills & Assessment Integrations
- TimeClock Integrations
- Unemployment Management
- WOTC Integrations
- Affordable Care Act Reports
- Commission Module Reports
- Customer & Contact Reports
- Employee Info Reports
- Employee Reporting
- Financial Reports
- Forecast Reports
- Log Information Reporting
- Order & Assignment Reports
- Productivity Reports
- Sales & Invoicing Reports
- Task Reports
- Tax Administration Reports
- Time & Pay Reports
- User Security Setup
- Employee Portal
- Customer Portal
- Vendor Portal
- Administrator Portal
- 2024 Releases
- 2023 Releases
- 2022 Releases
- 2021 Releases
- 2020 Releases
- 2019 Releases
- 2018 Releases
- 2017 Releases
- 2016 Releases
- 2015 Releases
- Payroll, Tax, and Funding Services
- Standard Processes
- Funding and EOR Services
- Welcome to TempWorks University
- Full Enterprise 101 Course
- Enterprise Overview
- Hierarchy Training
- Before You Begin Recruiter 101 and Workbook
- Full Employee Record Course
- Employee Part 1: The Basics
- Employee Part 2: Searching
- *Employee Part 3: The Employee Details
- *The Resume Parser
- Full Customer and Order Record Course
- Customer Part 1: The Basics
- Orders Part 1: The Basics
- *Orders Part 2: Order Details
- Full Assignment Record Course
- Assignments Part 1: The Basics
- *Assignments Part 2: The Candidate Worksheet
- Assignments Part 3: How to Manage and Close Assignments
- Before You Begin Pay/Bill 101 Training and Workbook
- Full Employee Pay Setup and Customer Invoice Setup Course
- Payroll Part 1: The Basics of Employee Setup
- Payroll Part 2: Employee Adjustments
- Invoice Setup
- PO Setup
- Full Time Entry & Proofing Course
- Time Entry Part 1: The Basics
- Time Entry Part 2: The Details
- *Time Entry Part 3: One-Time Adjustments & Overrides
- Proofing
- Full Payroll and Invoicing Course
- The Payroll Wizard
- The Invoicing Wizard
- *Payroll Corrections
- *Invoice Corrections
- Before You Begin HRCenter 101 and Workbook
- The Job Board
- HRCenter Part 1: The Applicant Process
- HRCenter Part 2: The Service Rep Process
- Beyond University: HRCenter Minor Overview
- HRCenter 101: Beyond & the Job Board
- HRCenter 102: The Applicant Process
- HRCenter 201: Reviewing Applications in Beyond
- HRCenter 202: Searching for Applicants in Beyond
- HRCenter 203: Assigning New Workflows or Pages in Beyond
- HRCenter Admin: Form Builder
- HRCenter Admin: Surveys
- HRCenter Admin: Info Pages & Workflows
- Welcome to Beyond University!
- Beyond University for Recruiters
- Beyond University for Sales
- Basics: How to Log In & Navigate in Beyond
- Basics: Introduction to Hierarchy in Beyond
- Basics: Searching for Records in Beyond
- Building Blocks: The Visifile in Beyond
- Building Blocks: Logging Messages in Beyond
- Building Blocks: Managing Documents in Beyond
- Building Blocks: Employee Advanced Searching
- Building Blocks - Near Me Search
- Beyond University: Creating Employee Records
- Beyond University: Employee Statuses
- Beyond University: Creating Customer Records
- Beyond University: Managing Customer Contacts
- Beyond University: Customer Defaults
- Beyond University: Creating Order Records
- Beyond University: Order & Assignment Searching
- Beyond University: How to Track Candidates
- Beyond University: Assigning Employees
- Beyond University: How To End Assignments
- Data Integrity Checks 101: Full Course
- Closing the Year 101: Full Course
- 1095-C & 1094-C: 101
- The Tempworks Tips and Tricks Series
- Coronavirus, FFCRA, & Paid Sick Leave
- Reaching Out to Employees
- COVID Reports Manual
- CARES Act PPP Loan Forgiveness Estimator
- COVID-19 Employee Retention Credits
- COVID-19 Required Documents
- Beyond - How to Log In
- Beyond - Dashboard
- Beyond - Default Insight Widgets
- Beyond - Email Setup
- Beyond - How to Email in Beyond
- Beyond - How to Import Email Templates from Enterprise
- Beyond - How to Create Email Templates
- Beyond - How to Utilize Email Templates
- Beyond - How to Manage Email Templates
- Beyond - Mass Mailer Account Setup
- Beyond - Hierarchy
- Beyond - Record Types
- Beyond - Charms Overview
- Beyond - Custom Data
- Beyond - Documents
- Beyond - Required Documents
- Message Logging
- Beyond - Quick View
- Beyond - Tasks
- Beyond - The Visifile
- Beyond - Advanced Searching
- Beyond - UI/UX Improvements Overview
- Beyond - Sales Pipeline Dashboard New
- Recruiter Manual
- Sales & Account Management Manual
- Beyond - Profile Reports
- Beyond - How to Create and Manage Hot Lists
- Beyond - Gross Profit Calculator
- Employee FAQs
- How to Create an Employee Record
- Beyond - Employee Profile Pictures
- Beyond - How to Upload Resumes in Bulk
- Beyond - Creating an Employee Resume
- How to Attach a Resume to an Employee Record
- Beyond Employee Story
- How to Deactivate and Reactivate Employee Records
- Managing Employee Interest Codes
- Managing Web User Account
- Washed Status
- Utilizing Recruiter First Workflows
- How to Assign a New HRCenter Workflow or Page
- Beyond - Employee Advanced Searching
- Beyond - Employee Required Documents
- Beyond - Interview Questionnaire
- Beyond - How to Merge Employee Records
- Beyond - How to Transfer an Employee to a Different Branch
- Beyond - Updating ACA Status for Employees
- Beyond - How to Reject HRCenter Pages
- Customer FAQ
- How to Create a Customer Record
- Customer Record Must-Haves
- Creating and Managing Departments
- Beyond - Creating Customer Worksites
- Customer Statuses
- Beyond - Customer Required Documents
- Filling out Customer Related Forms
- Managing Customer Defaults
- Managing Customer Interest Codes
- Managing Sales and Service
- Utilizing the Near Me search
- Beyond - NTO (Notice to Owner)
- Beyond - Customer Master View
- Beyond - How to Change a Parent Customer
- How to Create an Order
- How to Track Candidates on an Order
- Managing Order Interest Codes
- Searching for Orders
- Utilizing Order Contact Roles
- Beyond - Job Order Required Documents
- Beyond - How to Copy an Order
- Beyond - Utilizing Master Orders
- Beyond - How to Create and Manage Direct Hire Orders
- Beyond - How to Create and Utilize Rate Sheets
- Assignment FAQ
- How to Create an Assignment
- Assignment Details Overview
- Extending an Assignment
- How to End an Assignment
- How to Mass Update Assignments
- How to Mass Update Rates
- Understanding Assignment Restrictions
- Beyond - Creating a Contact Record
- Beyond - Managing Contact Interest Codes
- Deactivating Contact Records
- How to Create a Prospect Record
- Converting a Prospect to a Customer Record
- Vendors - Subcontractors in Beyond
- Vendors - 1099 Employees in Beyond
- AI Resume Matching & Sourcing
- Beyond - How to Add Employee Adjustments
- Beyond - Employee Pay Setup
- Beyond - Managing Employee Accruals
- Beyond - How to Manage Employee Taxes
- Beyond - Employee Pay History
- Beyond - Managing Accruals on the Customer, Worksite, and Assignment Records
- Beyond - Time Entry Overview
- Beyond - Late, Holiday, and Bonus
- Beyond - One-time Adjustments & Overrides
- Beyond - Retro Pay
- Beyond - Emailing Pay Notifications
- Beyond - Proof Payroll
- Beyond - How to Manage Billing Setup
- Beyond - How to Create & Manage Purchase Orders
- Beyond - Welcome to Administration
- Beyond - Session Expiration
- Beyond - Managing Your Service Representatives
- Beyond - Address Standardization
- Beyond - Creating & Managing Service Rep Teams
- Beyond - Insight Widget Access
- Beyond - Managing Security Groups
- Beyond - Product Instances
- Beyond - Personal Access Tokens
- Beyond - Status Change Workflows
- Beyond - Required Document Types
- Beyond - Creating Security Groups with Advanced Permissions
- Beyond - How to Create and Utilize Cards and Pages
- Beyond - How to Create Sales Teams
- Beyond - How to Create Job Titles
- Beyond - How to Create Interest Codes
- Basic Browser Troubleshooting
- Beyond - Insight Widget Troubleshooting
- Bridge Overview
- Support Tickets in Bridge
- Managing Users in Bridge
- Products & Community with Bridge
- Training, Knowledge Base, & Bridge
- Updating Job Board (Self-Hosted Clients Only)
- What is Buzz
- Buzz - Inviting Employees to Buzz
- Buzz - Welcome to Buzz Employee Engagement
- Buzz - Availability
- Buzz - Job Board
- Buzz - Job Offers
- Buzz - Live Chat
- Buzz - Setting Up Live Chat
- Employee: Buzz Overview
- Employee: Accepting & Declining Job Offers
- Employee: Chat with Your Rep
- Buzz - Time & Attendance
- Buzz - Timecard Entry Setup
- Employee: Entering Time in Buzz
- Buzz - Setting Up Mobile Time Punching
- Buzz - Setting up Facial Recognition
- Buzz - Setting Up Geolocation
- Employee: Buzz Facial Recognition Tips & Tricks
- Employee - Mobile Time Punching in Buzz
- WebCenter Vs. HRCenter Vs. Buzz
- Buzz Specific WebCenter Configurations
- On-Site Time Clock Overview
- How to Setup the On-Site Time Clock App
- On-Site Time Clock Configuration Options
- Employee: Using the On-Site Time Clock App
- Welcome to Core
- Core - How to Log In
- Core - Hierarchy
- Core - Home Page Overview
- Core - Security Role Overview
- Core - Bridge
- Core - Company & Employer Information
- Core - Logging Messages
- Welcome to Core for Recruiters
- Core - How to Add a New Employee
- Core - Employee Searching
- Core - Interest Codes
- Core - Employee Documents
- Core - Required Documents
- Core - Documenting Employee Education and Job History
- Core - Employee Interview Questionnaire
- Core - Order Searching
- Core - Assignment Restrictions
- Core - Creating Assignments
- Core - Merging Employees
- Core - Do Not Assign (DNA)
- Welcome to Core for Sales
- Core - How to Add a Customer Record
- Core - How to Add a Contact Record
- Core - Customer and Contact Searching
- Core - Departments Vs. Worksites
- Core - Order Defaults
- Core - Creating Orders
- Core - Tasks
- Core - Hot Lists
- Welcome to Core for Payroll & Billing Clerks
- Core - Payroll Overview
- Core - Time Entry
- Core - One Time Adjustments
- Core - Proofing
- Core - Employee Pay Setup
- Core - Employee Adjustments
- Core - Payroll Wizard
- Core - Customer Invoice Setup
- Core - Invoicing
- Welcome to Core for Admins
- Core - Assigning Security Roles & Hierarchy Permissions
- Core - Creating Accruals
- Core - Adding Adjustment Types
- Core- Creating Authorities
- Core - Adding Job Titles
- Core - Creating Message Action Codes
- Core - Adding Multiplier Codes
- Core - Creating Interest Codes
- Core - How to Create Interview Questionnaires
- Core - Creating Required Docs Options
- Core - Custom Data
- Core - Setting Up Worker Comp Codes
- Core - Managing Accrual Packages for an Employee
- Core - Adding a New Branch
- Core - HRCenter Application Overview
- Core - Managing Applications through HRCenter
- Core - Managing HRCenter Applicants
- How to Log into Enterprise
- Hosted Services Downloads
- How to Log in to Enterprise From a Mac
- System Requirements to Run Enterprise
- How to Add an Enterprise Shortcut to the Desktop
- Accessing Local Drives in Enterprise
- Two Factor Authentication (Two Tier Authentication)
- Apps OnTempworks Migration
- Dashboard Widgets
- Enterprise Record Types
- How to Utilize Tasks
- Searching
- Tips for Navigating Through Enterprise
- Keyboard Shortcuts
- Tips and Tricks to Save Clicks
- Task Management
- The Tearaway Page
- Tips for Message Logging
- How to Customize Your Navigation Tree
- Calendar
- Record Favorites
- Full Reports Manual
- Enterprise Email Overview
- SMTP Email Setup
- Gmail Email Setup
- Mass Emailer SMTP Setup
- Email Functionality
- Sending Emails from a Message
- How to Set up and Utilize Email Templates in Enterprise
- SMS Email - Text Messages
- Commonly Asked Questions - Employees
- How to Add a New Employee Record
- Employee Searching
- Documenting an Interview
- How to Create Assignment Restrictions
- Enterprise - How to Document Employee Work History and Education
- How to Manage Required Documents
- How to Track Employee Availability
- Managing Employee Documents
- Managing Resumes
- Tracking Employee Availability
- Tracking WOTC Eligibility
- Utilizing the Washed Status
- Work Interests and Work Experience
- Manage Web User Account
- How to Transfer an Employee to a Different Branch
- How to Merge Employee Records
- How to Copy an Employee Record to a Contact Record
- How to Track Unemployment
- How to Create and Manage Hot Lists
- Commonly Asked Questions - Customer Record
- Creating Customer Records & Customer Record Avatars
- Enterprise - Customer Visifile and Snapshot
- Create & Manage Departments
- Create & Manage Worksites
- Default Customer Statuses
- Managing Sales & Service
- How to Change a Parent Customer
- How to Configure PEO Setup
- How to Create Purchase Orders
- How to Manage Interest Codes on the Customer
- How to Set up Customer Defaults
- How to Utilize the Sales Pipeline
- Notice to Owner
- Saving Customer Contracts
- How to Set Up Sales Tax on a Customer
- Enterprise - Gross Profit Calculator
- Commonly Asked Questions - Orders & Assignments
- How to Create and Manage Temporary Orders
- How to Create and Manage Direct Hire Orders
- Default Order Statuses
- How to Copy an Order
- How to Create and Manage the Candidate Worksheet
- How to Create and Utilize Rate Sheets
- How to Mass Update Assignment Rates
- How to Mass Update/End Assignments From the Order
- The Order Avatar & Icons
- Order Searching
- Order Types and Pay Periods
- Using Contact Roles with Orders
- Utilizing Master Orders
- How to Move an Order
- How to Assign an Employee
- The Assignment Status
- How to Document Employee Pay Raises
- How to End an Assignment
- How to Mass Assign and End Assignments
- How to Utilize the Assignment Replacement Option
- Assignment Calls
- How to Add a Contact
- Commonly Asked Questions- Contact
- How to Create Contact Groups
- Personal Call List
- Contact Record Must Haves
- Contact Avatar Area and Actions Menu
- Contact Statuses
- How to Deactivate a Contact
- How to Merge Contact Records
- How to Copy a Contact to an Employee Record
- How to Move a Contact to a Different Customer or Department
- How to Create a Worker Comp Claim
- Enterprise - Pay/Bill Overview
- Payroll Processor Manual
- Enterprise - Employee Pay History
- How to Enroll Employees in Direct Deposit
- How to Manage Arrears
- How to Manage Employee Taxes
- How to Set up Benefit Adjustments
- How to Set up Child Support Garnishments
- How to Set up Employee Adjustments
- How to Set up a Federal Levy
- How to Set up a Secondary Direct Deposit
- How to Set up 401K Adjustments
- Accrual Setup in Administration
- Employee, Customer, and Assignment Accruals
- Accruals - Break In Service
- Multiple Location-Based Accruals
- Enterprise - Department of Revenue Garnishments
- State Accruals Effective 1/1/2024
- How to Create Timecards
- Time Entry Tricks
- Timecard Icons and Their Meanings
- Fringe Benefits
- Gross Up Calculator
- How to Convert a Timecard to the Federal Format
- How to Duplicate Timecards
- How to Enter Late Time
- How to Import Timecards
- How to Pay Salaried Employees
- Pay Transactions on Separate Check
- How to Process Bi-Weekly Payroll
- How to Utilize Assignment Adjustments
- Unit Pay Transactions
- How to Refresh Timecards
- One-Time Adjustments and Overrides
- Timecard Linker
- Proofing Time Entry Sessions
- Marking Transactions as Not Payable or Not Billable
- Proofing Errors, Their Meanings, and How To Fix
- Commonly Asked Questions - Payroll
- Payroll Errors, Their Meanings, and How To Fix
- Enterprise - Flexible Payment Methods
- Change Adjustment Authorities After Payroll
- How to Complete Authority Check Runs
- How to Convert an Epay Transaction to a Live Check
- How to Correct Authority Checks
- How to Create ACH and Positive Pay Files
- How to Email Pay Stubs
- How to Reissue Checks
- How to Reprint a Paycheck or Payroll Run
- How to Undo Check Corrections
- How to Void and/or Reverse Checks
- Pulling the "Staged Check" Report
- Removing Transactions from Payroll Runs
- Voiding Check Date Validation
- Understanding Your Paycheck/Paystub
- Enterprise - Backdated Checks
- Paystub & Reporting Updates for Illinois Day and Temporary Labor Services Act
- Paystub & Reporting Updates for New Jersey Temporary Workers Bill of Rights
- Billing Clerk Manual
- How to Manage Billing Setup on a Customer
- Customer Adjustments and Invoice Processing
- How to Email Invoices
- Ignore Bill Cycle
- Commonly Asked Questions - Invoicing
- How to Process Bi-Weekly Invoicing
- How to Process Monthly Invoicing
- How to Process Weekly Invoices
- How to Create a Direct Hire Invoice
- How to Edit Invoices
- How to Find Processed Invoices
- How to Fix Issues During Invoice Processing
- Invoice Recipient Error
- How to Merge Invoices
- Enterprise - How to Recalculate Taxes & Surcharges on an Invoice
- How to Recast an Invoice
- How to Undo Invoice Corrections
- How to Void an Invoice
- Reverse Billing
- Invoice Payments Overview
- How to Quick Pay Invoices
- Uploading a Lockbox Feed
- How to Apply Overpayments to Invoices
- How to Create a Zero Dollar Invoice
- How to Pay Invoices with a Lump Sum Check
- How to Search and Filter Invoices in Accounts Receivable
- How to "Write Off" a Small Invoice Balance
- Closing the Week
- Admin Manual
- Creating Interest Codes
- How to Create Hotlist Tags
- How to Create Job Titles
- How to Create Message Action Codes
- How to Create Sales Teams
- How to Setup and Manage Business Codes
- How to Setup and Manage Custom Data
- How to Setup and Manage Required Docs
- How to Setup and Utilize Task Administration
- How to Setup Sales Pipeline Statuses
- How to Setup Web Evaluations
- Enterprise - Setting Up the Interview Questionnaire
- Creating Multiplier Codes
- How to Add Authorities
- Enterprise - How to Add Worker Comp Codes
- How to Setup Adjustments
- How to Setup Electronic Authority Payments
- How to Recalculate Worker Compensation
- Jurisdiction Setup
- GL Journal Entry Export Manual
- Adding GL Bank Accounts
- GL Journal Entry Export Setup Guide
- GL Journal Entry Export Report
- Enterprise - GL Map Type List
- Importing GL Journal Entry Into Quickbooks
- Managing Your Service Reps
- Managing Service Rep Web User Accounts
- Security Roles
- Security Group Administration
- Enterprise - Address Standardization
- How to Create Branches
- What Reports to Run and When to Run Them
- Vendors - Subcontractors in Enterprise
- Vendors - Distributing Orders to Subcontractors
- Vendors - Assigning Vendor Employees to an Order
- Vendors - Paying Subcontractors in Enterprise
- Vendors - 1099 Employees in Enterprise
- Vendors - Paying 1099 Employees
- Affordable Care Act Enhanced Module
- Attendance Module
- Commission Module Overview
- Setting up Burden Rates in the Commission Module
- Creating Commission Plans
- Allocating Assignments for Commission
- Calculating Commission and Pulling Reports
- Dispatcher Overview
- Creating and Managing Tickets in Dispatcher
- Checking-In Employee in Dispatcher
- Assign & Dispatch Tickets
- Paying Tickets in Dispatcher
- Close & Clear the Hall
- Education Module - School District Set Up in Enterprise
- Education Module - Teacher/Admin and Substitute Record Setup in Enterprise
- Education Module - WebCenter Setup Overview
- Education Module - WebCenter Substitute Request Setup & Overview
- Apps.OnTempWorks.com Requirements and Troubleshooting
- Troubleshooting Microsoft .NET
- Internet Speed/Quality Testing
- “Not Responding” lockup when using TempWorks Enterprise RemoteApp
- Poor Performance and Popup Windows Freeze or Do Not Appear in Enterprise Remote-App
- AWR- Agency Workers Regulations
- ACA Overview
- ACA Admin: Setting Up ACA Monthly Measurement Method
- ACA Admin: Setting Up ACA Look Back Method
- ACA Admin: ACA Permissions & Security
- Setting ACA Hire Dates for Employees
- ACA Overrides for Super Users
- ACA Admin: Setting Up ACA Adjustments in Administration
- Managing ACA Adjustments for Employees
- Auditing Employee Records with ACA Searches
- ACA Admin: Setting Up ACA Surcharges for Customers
- ACA Surcharge Overrides for Customers and Orders
- ACA Enhanced Module
- Affordable Care Manual
- Status of Current TempWorks Software Products
- Supported Platforms & System Requirements
- Daily Maintenance
- Monthly Maintenance
- How to Utilize Zoom
- Paying Your TempWorks Invoices Online
- Subscribing to the Knowledge Base
- Product and Technical Support Life Cycle Policy and Information
- Setting Up the Microsoft Outlook Add-in
- How to Use the Microsoft Outlook Add-in
- Clearing the Microsoft Outlook Add-in Cache
- TempWorks Database Server
- Report Server
- Enterprise Client Deployment Guide
- Miscellaneous Notes
- Microsoft Remote Desktop Server or Citrix Recommendations
- Self-Hosted Database Server Recommendations
- Self-Hosted Enterprise Client Deployment Guide
- Self-Hosted Environment Recommendations
- Hardware Questionnaire
- Self-Hosted API Server (v3) Deployment Guide
- WebCenter 6.5 Upgrade Instructions
- License Keys
- Performance Regression
- TempWorks Beyond Authentication Sequence
- Self-Hosted - Beyond Licensing
- HRCenter Overview
- HRCenter Applicant Process
- The Service Rep's Process
- Processing an I-9 in HRCenter
- Assigning HRCenter Workflows/pages from Enterprise
- Branding HRCenter
- Registration Page Setup
- How to Set up HRCenter Email Templates
- HRCenter Data Log Report
- Electronic Signatures
- E-Sign Legality
- How to Create Information Pages
- HRCenter Information Page Options
- How to Embed a Video in a HRCenter Application
- How to add a URL Link in Your HRC Application
- How to Create Surveys
- Uploading an Employee Handbook
- Prefilling and Postfilling Survey Answers
- When and When Not to Use the HRCenter Form Builder
- How to Create Form Pages
- HRCenter Form Builder
- Dependencies in the HRCenter Form Builder
- HRCenter Document Mapping
- Mobile Forms
- Utilizing the Dynamic State W4
- How to Mark Up Forms
- Default Federal I9 Optional Customizations
- How to Create & Edit Workflows
- How to Deactivate Workflows
- Recruiter First Workflows/Pages
- HRCenter - Creating Service Rep Only Workflows
- Web User Tenants
- Application Translations (for Spanish)
- Adding Translated Surveys
- Creating Translated Forms
- Optimizing Your Application for Spanish Language Users
- Integration Overview
- Sense Overview
- Beyond - Setting Up Sense
- Beyond - Using Sense Integration
- Beyond - Fields that Sync with Sense
- Text-Em-All Overview
- Enterprise - How to Utilize Call-Em-All
- Beyond - Setting Up Text-Em-All
- Beyond - Using Text-Em-All in Beyond
- Beyond - Setting Up TextUs
- Beyond - Using TextUs
- Asurint Background Screening Solutions Overview
- Crimcheck Overview
- First Advantage Overview
- AccuSourceHR Overview
- Universal Background Screening Overview
- Beyond - Background Check Providers and Setup
- How to Run a Background Check
- Reviewing Background Check Statuses
- Data Frenzy Integration
- Haley Marketing Integration
- Essential StaffCare Overview
- Essential StaffCare Integration
- Essential StaffCare Embedded On-Boarding Enrollment (EOE)
- BenefitElect Overview
- BenefitElect Integration
- E-Verify Overview
- Enterprise - Setting up E-Verify
- How to Process E-Verify Cases
- Enterprise - E-Verify Case Search
- Enterprise - How to Reset E-Verify Passwords
- Beyond - Setting up E-Verify
- Beyond - How to Process E-Verify Cases
- Beyond - E-Verify Case Search
- Beyond - Resetting E-Verify Passwords
- ADP Wisely Overview
- Enterprise - How to Utilize ADP Wisely
- Kittrell Paycards
- Rapid Paycards
- Rapid! PayCard Instant Funding
- Personal Access Tokens
- Single Sign On (SSO) Overview
- Single Sign On (SSO) Identity Providers
- Beyond - Single Sign On (SSO)
- Enterprise - SHL Assessment Integration
- Insight Worldwide Integration Overview
- Timerack Integration
- Experian Unemployment Claims Management
- Experian WOTC Overview
- How to Setup & Utilize Experian WOTC Integration
- ADP SmartCompliance WOTC Overview
- How to Setup & Utilize ADP WOTC Integration
- Clarus Solutions WOTC Overview
- How to Utilize the Clarus WOTC Integration
- HRCenter Equifax Integration
- MJA WOTC Integration
- CTI WOTC Integration
- Maximus WOTC Integration
- Job Board Posting Options & Configurations
- Job Board System Requirements
- Enterprise - Posting Jobs to Your TempWorks Job Board
- Posting Jobs to Your TempWorks Job Board
- Welcome to Reports
- Reports & Administrators
- Reports for Management
- Reports for Sales
- Reports for Payroll & Billing
- Affordable Care Act Reports Manual
- ACA Benefit Lookback List Ins Census Mail Export
- ACA Benefit Lookback List Insurance Census
- ACA Consecutive Assignment Worked
- ACA Employee Adjustments
- ACA Employee Cycles
- ACA Employee Details
- ACA Employee Details Communication Export
- ACA Exchange Notification List
- ACA Minimum Hours Ins Census Mail Export
- ACA Minimum Hours Insurance Census
- ACA Missing Check
- Affordable Care Act Benefit Lookback List
- Affordable Care Act Compliance Determination
- Affordable Care Act Financial Exposure
- Affordable Care Act Minimum Hours
- Contact Birthday List Report
- Contact Message Report
- Customer Address Labels 30up Report
- Customer List Report
- Customer Message Report
- Marketing Calls Report
- Active Employee Report
- Deactivated Employee Report
- Employee Address Labels 30up Report
- Employee Birthday List Report
- Employee Contact Info Report
- Employee List Report
- Employee Messages Report
- HRCenter Data Log Report
- Labor Hall Register Report
- New Employee Report
- Unemployment Claims Report
- Tax Administration Reports Manual
- New Hire Report
- EEO-1 Report
- CA Annual Pay Data
- CA Pay Transparency
- IL 941 Export
- Paid Family/Medical Leave Exports
- Expert Pay Export
- WebCenter Email Notifications Report
- Expenses Report
- Gross Profit Detail Report
- Gross Profit Summary Report
- Management Report
- Worker Comp Breakout Report
- Worker Comp List Report
- Worker Comp Summary Report
- Hours Forecast Report
- Assignment Change Log Report
- Current Timecard Change Log Report
- Customer Change Log Report
- Employee Adjustment Setup Change Log Report
- Employee Change Log Report
- Employee Electronic Pay Setup Change Log Report
- Employee Tax Setup Change Log Report
- Order Change Log Report
- User Login History Report
- Assignment Register Report
- Assignment Calendar Report
- Filled Assignments Report
- Order Register Report
- Message Productivity Report
- Messages Report
- Metrics Back Office Report
- Metrics Front Office Report
- Order Fill Ratio Report
- Order Interview Turnover Ratio Report
- Order Time To Fill Ratio Report
- Order Time To Hire Ratio Report
- Order Type - Job Title Metrics Report
- Rep Productivity Report
- Scorecard Report
- Turnover Detail Report
- AR Statement Summary Report
- Commission by Rep Report
- Commission By Sales Team Report
- Direct Hire Billing Fees Report
- Invoice Adjustment Register Report
- Invoice Aging Report
- Invoice Aging Summary Report
- Invoice Delivery Report
- Invoice Delivery Method Report
- Invoice Email Log Report
- Invoice Payments Report
- Invoice Register Report
- PO Number Summary Report
- PO Number Transaction Detail Report
- Quarterly Sales Report
- Sales Analysis Four Week Report
- Sales Analysis Four Week Comparison Report
- Sales Analysis Yearly Report
- Sales Summary Report
- Short Pay Invoices Report
- Top 25 Customers Report
- Yearly Sales Report
- Task Register Report
- Quarterly Reporting
- State - Local Tax Deposit
- Unemployment Summary Report
- Federal 941 Report
- Federal Tax Deposit Report
- Tax Deposit Report
- ACH Verification Report
- Adjustment Frequency Report
- Arrears Register Report
- Authority Check Detail Report
- Authority Garnishments Report
- Check Register Report
- Check Sign Off Report
- Current Timecards Report
- Direct Deposit Register Report
- Employee Accruals Report
- Employee Adjustments Report
- Employee Hours Report
- Payroll Summary Report
- Sending and Receipt of Web Evaluations
- General Ledger Report
- New Jersey Temporary Worker Bill of Rights (S511)
- TimeClock Overview
- TimeClock Setup Guide - Enterprise
- TimeClock Authentication Options
- Employee: Interacting with the Tempworks Time Clock
- TimeClock Reports Manual
- Cost Center Setup for TempWorks TimeClocks
- Processing TimeClock Timecards
- TimeClock Troubleshooting
- Employee: Welcome to WebCenter
- Employee: The Home Tab
- Employee: The Assignment and Calendar Tabs
- Employee: The Timecards Tab
- Employee: The Pay History Tab
- Employee: The HRCenter Tab
- Employee: How to Reset Your Password
- Employee: WebCenter on Mobile Devices
- Employee: WebCenter Notifications
- WebCenter Admin: Employee Roles and Configs
- Customer: Welcome to WebCenter
- Customer: The Home Tab
- Customer: How to Create and Submit Orders
- Customer: Reviewing and Approving WebCenter Timecards
- Customer: Your Client's Web Timecard Preferences
- Customer: How to Enter Time
- Customer: Timeclock Punch Approval
- Customer: WebCenter Notifications
- Vendor: How to Add and Submit Employees
- Vendor: How to Review Orders
- Vendor: Management
- WebCenter Admin - Giving Vendors Access to the Web Portal
- WebCenter Admin - Additional Vendor Related Configurations
- WebCenter Admin - Vendor Reports Manual
- WebCenter - Intro to Administration
- WebCenter Admin - Setting up WebCenter Roles
- Administration: Intro to Configurations
- WebCenter Admin - Configuring WebCenter Order Requests
- WebCenter Admin - How to Add Documents to Portals
- WebCenter Branding Options
- WebCenter and Contact Roles
- WebCenter Admin - Setting Up Notifications
- WebCenter Admin - Web Evaluation Setup
- Setting up Timecards in WebCenter
- Configuring Timecard Templates
- ISO WebCenter Timecard Review
- Administration: How to Process WebCenter and Electronic Timecards in Enterprise
- Posting Messages to the WebCenter Home Page
- WebCenter Reports Manual
- Candidate Review Configurations in WebCenter
- WebCenter Admin - Unlocking an Employee Account
- Year End Checklist
- Year End Process / Closing the Year
- FFCRA W-2 Reporting
- 2020 W-4 Form
- How to Run Data Integrity Checks and Resolve Errors
- Adding Employer Benefits Not Tracked In TempWorks S125
- Utilizing Electronic W-2s
- W-2C Processing
- Beyond - Reprinting or Viewing Tax Documents
- Enterprise - Reprinting Tax Documents (Wage Summaries)
- 1094/1095 Process
- Ben Admin File Import
- 1094 - Accepted with Errors
- Troubleshooting Federal Tax Withholding
- Release Notes: 01/12/2024
- Release Notes: 01/26/2024
- Release Notes: 02/09/2024
- Release Notes: 02/23/2024
- Release Notes: 03/08/2024
- Release Notes: 03/22/2024
- Release Notes: 04/05/2024
- Release Notes: 04/19/2024
- Release Notes: 05/03/2024
- Release Notes: 05/17/2024 New
- Release Notes: 01/13/2023
- Release Notes: 01/27/2023
- Release Notes: 02/10/2023
- Release Notes: 02/24/2023
- Release Notes: 03/10/2023
- Release Notes: 03/24/2023
- Release Notes: 04/07/2023
- Release Notes: 04/21/2023
- Release Notes: 05/05/2023
- Release Notes: 05/19/2023
- Release Notes: 06/02/2023
- Release Notes: 06/16/2023
- Release Notes: 06/30/2023
- Release Notes: 07/14/2023
- Release Notes: 07/28/2023
- Release Notes: 08/25/2023
- Release Notes: 09/08/2023
- Off-Cycle Release Notes: 09/12/2023
- Release Notes: 09/22/2023
- Release Notes: 10/06/2023
- Release Notes: 10/20/2023
- Off-Cycle Release Notes: 10/24/2023
- Off-Cycle Release Notes: 10/25/2023
- Off-Cycle Release Notes: 10/27/2023
- Release Notes: 11/03/2023
- Off-Cycle Release Notes: 11/7/2023
- Off-Cycle Release Notes: 11/10/2023
- Release Notes: 11/17/2023
- Release Notes: 12/01/2023
- Release Notes: 12/15/2023
- Release Notes: 12/29/2023
- Off-Cycle Release Notes: 01/04/2022
- Off-Cycle Release Notes: 01/05/2022
- Off-Cycle Release Notes: 01/07/2022
- Release Notes: 01/14/2022
- Off-Cycle Release Notes: 01/18/2022
- Off-Cycle Release Notes: 01/19/2022
- Off-Cycle Release Notes: 01/20/2022
- Release Notes: 01/28/2022
- Off-Cycle Release Notes: 01/31/2022
- Off-Cycle Release Notes: 02/03/2022
- Off-Cycle Release Notes: 02/05/2022
- Release Notes: 02/11/2022
- Release Notes: 02/25/2022
- Off-Cycle Release Notes: 03/03/2022
- Release Notes: 03/11/2022
- Release Notes: 03/25/2022
- Release Notes: 04/08/2022
- Off-Cycle Release Notes: 04/09/2022
- Off-Cycle Release Notes: 04/14/2022
- Release Notes: 04/22/2022
- Release Notes: 05/06/2022
- Release Notes: 05/20/2022
- Release Notes: 06/03/2022
- Off-Cycle Release Notes: 06/07/2022
- Off-Cycle Release Notes: 06/08/2022
- Release Notes: 06/17/2022
- Release Notes: 07/01/2022
- Release Notes: 07/15/2022
- Off-Cycle Release Notes: 07/22/2022
- Release Notes: 07/29/2022
- Release Notes: 08/12/2022
- Release Notes: 08/26/2022
- Release Notes: 09/09/2022
- Release Notes: 09/23/2022
- Release Notes: 10/07/2022
- Release Notes: 10/21/2022
- Release Notes: 11/04/2022
- Release Notes: 11/18/2022
- Release Notes: 12/02/2022
- Release Notes: 12/16/2022
- Release Notes: 12/30/2022
- Release Notes: 01/01/2021
- Off-Cycle Release Notes: 01/08/2021
- Off-Cycle Release Notes: 01/11/2021
- Release Notes: 01/15/2021
- Release Notes: 01/29/2021
- Release Notes: 02/05/2021
- Release Notes: 02/12/2021
- Release Notes: 02/26/2021
- Release Notes: 03/12/2021
- Release Notes: 03/23/2021
- Release Notes: 03/26/2021
- Release Notes: 03/29/2021
- Release Notes: 04/09/2021
- Release Notes: 04/23/2021
- Release Notes: 05/07/2021
- Release Notes: 05/21/2021
- Release Notes: 06/04/2021
- Release Notes: 06/18/2021
- Release Notes: 06/28/2021
- Release Notes: 06/29/2021
- Release Notes: 07/02/2021
- Release Notes: 07/06/2021
- Release Notes: 07/16/2021
- Release Notes: 07/19/2021
- Release Notes: 07/30/2021
- Release Notes: 08/13/2021
- Release Notes: 08/27/2021
- Off-Cycle Release Notes: 08/27/2021
- Release Notes: 09/10/2021
- Release Notes: 09/24/2021
- Off-Cycle Release Notes: 09/24/2021
- Off-Cycle Release Notes: 10/01/2021
- Release Notes: 10/08/2021
- Release Notes: 10/22/2021
- Release Notes: 11/05/2021
- Release Notes: 11/19/2021
- Release Notes: 12/03/2021
- Release Notes: 12/17/2021
- Release Notes: 12/31/2021
- Release Notes: 12/4/2020
- Release Notes: 12/18/2020
- Off-Cycle Release Notes: 11/09/2020
- Release Notes: 11/20/2020
- Release Notes: 10/30/2020
- Release Notes: 10/16/2020
- Release Notes: 10/02/2020
- Release Notes: 9/20/2020
- Release Notes: 9/4/2020
- Release Notes: 8/21/2020
- Release Notes: 08/07/2020
- Off-Cycle Release Notes: 08/04/2020
- Release Notes: 07/24/2020
- Release Notes: 07/10/2020
- Release Notes: 06/26/2020
- Release Notes: 06/12/2020
- Release Notes: 05/29/2020
- Release Notes: 05/18/2020
- Release Notes: 5/01/2020
- Release Notes: 04/03/2020
- Release Notes: 04/17/2020
- Release Notes: 03/20/2020
- Release Notes: 03/06/2020
- Release Notes: 02/07/2020
- Release Notes: 01/24/2020
- Release Notes: 01/10/2020
- Release Notes: 12/20/2019
- Release Notes: 11/22/2019
- Release Notes: 11/01/2019
- Release Notes: 10/11/2019
- Release Notes: 09/20/19
- Release Notes: 08/09/2019
- Release Notes: 08/30/2019
- Release Notes: 07/19/2019
- Release Notes: 06/28/2019
- Release Notes: 06/06/2019
- Release Notes: 05/10/2019
- Release Notes: 04/18/2019
- Release Notes: 04/04/2019
- Release Notes: 03/22/2019
- Release Notes: 03/15/2019
- Release Notes: 02/22/2019
- Release Notes: 02/15/2019
- Release Notes: 01/25/2019
- Release Notes: 01/18/2019
- Release Notes: 12/28/2018
- Release Notes: 12/21/2018
- Release Notes: 11/30/2018
- Release Notes: 11/09/2018
- Release Notes: 10/26/2018
- Release Notes: 10/05/2018
- Release Notes: 09/21/2018
- Release Notes: 09/14/2018
- Release Notes: 09/07/2018
- Release Notes: 08/31/2018
- Release Notes: 08/24/2018
- Release Notes: 08/09/2018
- Release Notes: 07/27/2018
- Release Notes: 07/06/2018
- Release Notes: 06/22/2018
- Release Notes: 06/08/2018
- Release Notes: 06/01/2018
- Release Notes: 05/25/2018
- Release Notes: 05/11/2018
- Release Notes: 04/27/2018
- Release Notes: 04/20/2018
- Release Notes: 04/05/2018
- Release Notes: 03/23/2018
- Release Notes: 03/09/2018
- Release Notes: 03/02/2018
- Release Notes: 02/23/2018
- Release Notes: 02/16/2018
- Release Notes: 02/09/2018
- Release Notes: 02/02/2018
- Release Notes: 01/26/2018
- Release Notes: 01/19/2018
- Release Notes: 01/12/2018
- Release Notes: 01/05/2018
- Release Notes: 12/29/2017
- Release Notes: 12/15/2017
- Release Notes: 12/08/2017
- Release Notes: 12/01/2017
- Release Notes: 11/17/2017
- Release Notes: 11/10/2017
- Release Notes: 11/03/2017
- Release Notes: 10/27/2017
- Release Notes: 10/20/2017
- Release Notes: 10/13/2017
- Release Notes: 10/06/2017
- Release Notes: 09/29/2017
- Release Notes: 09/22/2017
- Release Notes: 09/15/2017
- Release Notes: 09/08/2017
- Release Notes: 09/01/2017
- Release Notes: 08/25/2017
- Release Notes: 08/18/2017
- Release Notes: 08/11/2017
- Release Notes: 08/04/2017
- Release Notes: 07/28/2017
- Release Notes: 07/21/2017
- Release Notes: 07/14/2017
- Release Notes: 07/07/2017
- Release Notes: 06/30/2017
- Release Notes: 06/23/2017
- Release Notes: 06/16/2017
- Release Notes: 06/09/2017
- Release Notes: 06/02/2017
- Release Notes: 05/26/2017
- Release Notes: 05/19/2017
- Release Notes: 05/12/2017
- Release Notes: 05/05/2017
- Release Notes: 04/28/2017
- Release Notes: 04/21/2017
- Release Notes: 04/14/2017
- Release Notes: 04/07/2017
- Release Notes: 03/31/2017
- Release Notes: 03/24/2017
- Release Notes: 03/17/2017
- Release Notes: 03/10/2017
- Release Notes: 03/03/2017
- Release Notes: 02/24/2017
- Release Notes: 02/17/2017
- Release Notes: 02/10/2017
- Release Notes: 02/03/2017
- Release Notes: 01/27/2017
- Release Notes: 01/20/2017
- Release Notes: 01/13/2017
- Release Notes: 01/06/2017
- Release Notes: 12/31/2016
- Release Notes: 12/16/16
- Release Notes: 12/09/2016
- Release Notes: 12/2/2016
- Release Notes: 11/18/2016
- Release Notes: 11/11/2016
- Release Notes: 11/4/2016
- Release Notes: 10/21/2016
- Release Notes: 10/14/2016
- Release Notes: 10/07/2016
- Release Notes: 09/30/2016
- Release Notes: 09/23/2016
- Release Notes: 09/16/2016
- Release Notes: 09/09/2016
- Release Notes: 08/26/2016
- Release Notes: 08/19/2016
- Release Notes: 08/12/2016
- Release Notes: 08/05/2016
- Release Notes: 07/29/2016
- Release Notes: 07/15/2016
- Release Notes: 07/08/16
- Release Notes: 07/01/2016
- Release Notes: 06/24/2016
- Release Notes: 06/03/16
- Release Notes: 05/27/16
- Release Notes: 05/20/16
- Release Notes: 05/13/16
- Release Notes: 05/06/16
- Release Notes: 04/29/16
- Release Notes: 04/22/16
- Release Notes: 04/15/16
- Release Notes: 04/08/16
- Release Notes: 04/01/16
- Release Notes: 03/25/16
- Release Notes: 03/18/16
- Release Notes: 03/04/16
- Release Notes: 02/25/16
- Release Notes: 02/18/16
- Release Notes: 02/11/16
- Release Notes: 02/04/16
- Release Notes: 01/28/16
- Release Notes: 01/21/16
- Release Notes: 01/14/16
- Release Notes: 01/07/16
- Release Notes: 12/31/15
- Release Notes: 12/24/15
- Release Notes: 12/10/15
- Release Notes: 12/03/15
- Release Notes: 11/19/15
- Release Notes: 11/12/15
- Release Notes: 11/05/15
- Release Notes: 10/29/15
- Release Notes: 10/22/15
- Release Notes: 10/15/15
- Release Notes: 10/08/15
- Release Notes: 10/01/15
- Tax Processing Services Overview
- Garnishment Setup Services
- What to Expect for Your Payroll Week
- Best Practices for a Successful Payroll Week
- Standard Payroll Deadlines
- Publishing W2's to WebCenter
- Reports for Filing Taxes Not Tracked in TempWorks
- Tax Collection Detail Report
- Wire Detail Reports
- Funding Clients: How to Manage Processing Fees
- TMS Worksite Evaluations for Customer Approval
- Paying Invoices Online
Enterprise - How to Process Retro Pay
What is retro pay.
Retro pay, retroactive pay, or back pay is defined as income from a previous weekend date being owed and paid to an employee. This may be utilized for a multitude of reasons including having an incorrect pay rate originally established and paid out to the employee, or a missed pay raise.
How to Document Retro Pay in Enterprise:
Step 1:
Make sure you have made the appropriate corrections to the related assignment. This could be simply updating the pay and bill rate information (if it was originally entered incorrectly) or completing a pay raise . This is important so that going forward, the employee is paid correctly and future errors are avoided.
Step 2:
In time entry, enter the hours and rates as the difference owed. To do this, locate the employee's timecard in time entry and create a duplicate timesheet . In this example, let's say our employee was paid $16.00/hr last week for 40 hours worked when they should have been paid at a rate of $17.00/hr.
*Note* If the timecard was already created for this week at last week's incorrect pay/bill rate, you will need to refresh the timecard after making the appropriate updates to the related assignment record.
In timecard one, the pay code is updated to retro, the hours worked last week are entered, the pay rate and bill rate is entered as the difference owed, and the weekend date is set to the prior week.
In timecard two, the hours are entered as normal, but the updated/correct pay and bill rates are reflected.

Within the overrides tab of the detailed timecard for timecard one, it is recommended to opt to pay the retro pay on a separate check . This ensures that adjustments tied to the employee record will calculate correctly.
*Note* If there is a transaction for the employee in the same Weekend Bill as the Retro Pay transaction that has not been processed yet, you will need to process the non-Retro Pay transaction through a payroll run and post it first before you can process the Retro Pay transaction.
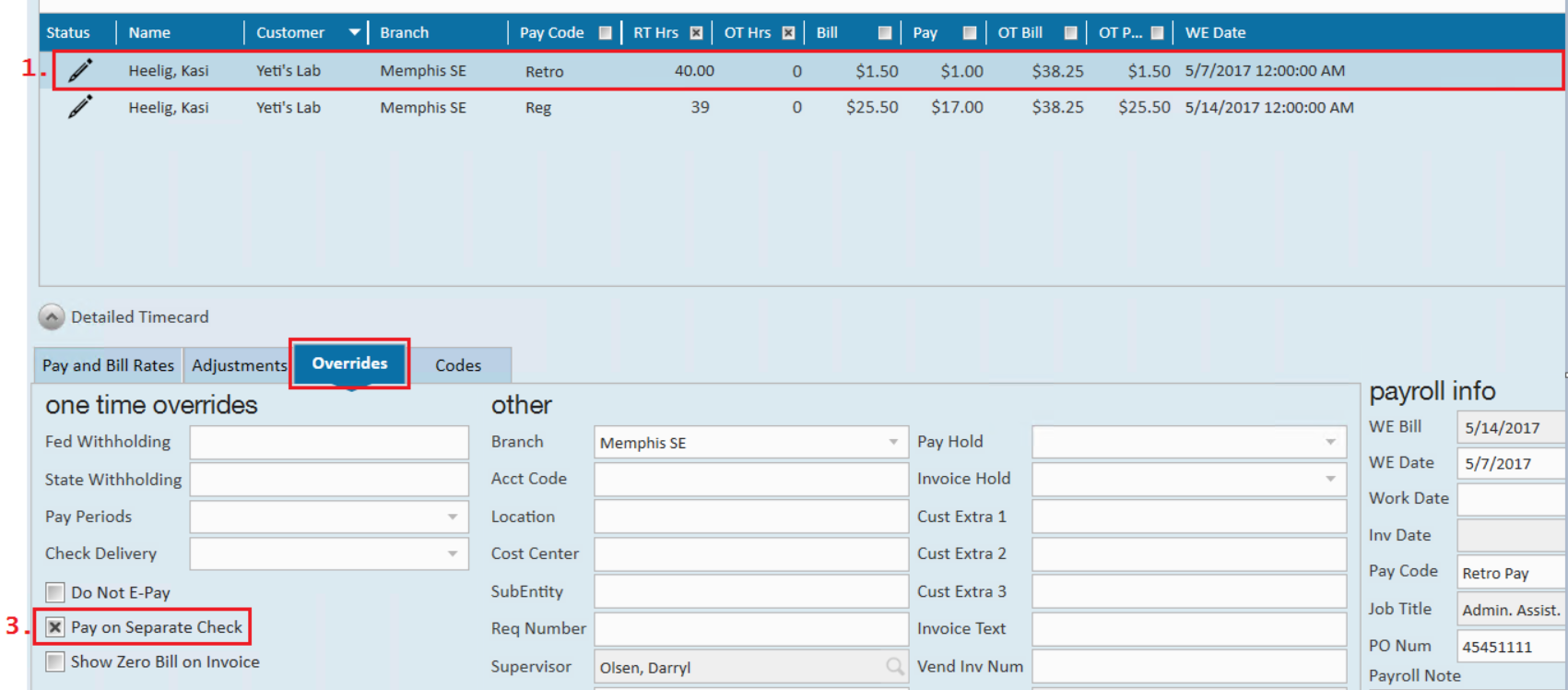
Related Articles
- Enterprise - How to Pay Transactions on a Separate Check
- *Time Entry Part 3: One-Time Adjustments & Overrides
- Enterprise - Time Entry Tricks
- Enterprise - Payroll Processor Manual
- Created: 05/22/2017 1:37 pm CDT
- Last updated: 07/08/2022 2:13 pm CDT
- Logging in to Enterprise Overview
- Enterprise - Recruiter Manual
- See more....
- New Release Notes: 05/17/2024
- New Beyond - Sales Pipeline Dashboard
- See more...
- How to Setup & Utilize ADP WOTC Integration
Subscribe for Updates

- BusinessPlus Payroll
Pay Assignments - HRPYPA
Use the Human Resource (HR) Pay Assignments (HRPYPA) page to set up employee pay assignments, including position and salary, which will be passed onto Payroll. The employee must have a record in HR Employee Master page.
Page Header
Entity : System-derived from the HR Employee Master, based upon the entered Employee ID. The Entity is used to identify security clearance. The field defaults to the entity associated with the logged in user on HRRQUS, if a record exists. Code values are defined in the HR Entity Codes (HRRQEN) page.
Type : System-derived from the HR Employee Master, based upon the entered Employee ID.
Employee ID : Indicates the employee identification number. Codes available for selection are defined on the HR Employee Master page.
Bargaining Unit : System-derived from the HR Employee Master, based upon the Employee ID entered.
Name : System-derived from the HR Employee Master, based upon the entered Employee ID.
HR Status : System-derived from the HR Employee Master, based upon the entered Employee ID.
Social Security # : System-derived from the HR Employee Master, based upon the entered Employee ID.
PY Status : System-derived from the HR Employee Master, based upon the entered Employee ID.
Pay Assignment Tab
Rec Tp : The record type is like an alias for the pay line that is created in payroll. All employees must have at least a PM - Primary Pay Line. Because a pay line is labeled with PM does not mean it is more or less important than an R0, S0, T0, or related entry. In Add Mode, if the system finds another record for the employee with the same entity and record type, and where the As of Date falls within the pay date range, it will paint the entire page (those appropriate fields) with information from that record. The new pay begin date will be set to one day after the old record pay end date. Manually adjust the dates to reflect the new assignment. When the new assignment is saved, the old record will be end-dated one day prior to the new record begin date. Other appropriate changes may be made as well. Code values are restricted to static system codes.
FY : The fiscal year for the assignment. Defaults to the fiscal year set up on HR System Set Up (HRRQSS) page.
Sequence : Some clients using contract accumulators attach a unique sequence number for each instance of a contract pay assignment (for example, when a step increase is given, the sequence would go from 1 to 2). The payroll system does not require a unique sequence number for each instance of a contract. If this functionality is selected, then it is because the client has an internal reason for it.
PCN : The position control number is the number used throughout the system for position control checking. Codes are defined in the HR PCN/Position Code Definitions (HRTBPC) page.
Position : Indicates the position number associated with the selected PCN. Codes are defined in the HR PCN/Position Definitions (HRTBPC) page.
Pay Class : The pay class is used by Payroll to perform hours and benefit patching and distribution. Code values are defined in the PY Pay Class Definitions (PYUPPY) page.
Pay Begin/End : Indicates the pay assignment's begin and end dates. The field is used to figure out the number of periods to pay, and it is passed to the PY Employee Pay Assignments (PYUPEP) page. These dates must be run within the fiscal year specified on the entry.
Calc Begin/End : The calculation dates, in association with the entered Calendar, are used to figure the actual days per year value. Calc Dates in HR are called Patch Dates in PY.
When a new record is created and its pay/calc date ranges overlap with an existing matching record type record, the existing records' end dates are updated to one day prior to the new records' begin date. This is so there are no date overlaps in the database for an employee’s records where the record type is the same. For example:
Existing record Pay Begin/End dates of 09/01/2022 - 08/31/2023 and Calc Begin/End dates of 08/24/2022 - 06/09/2023.
New record added has Pay Begin/End dates of 08/01/2023 - 07/31/2024 and Calc Begin/End dates of 08/24/2023 - 06/09/2024. Notice the overlap of the pay begin dates.
After saving the new record, the old/previously existing records' Pay Begin/End dates are: 09/01/2022 - 07/31/2023. The end date is one day prior to the new records' begin date. The Calc Begin/End dates are: 08/24/2022 to 08/23/2023. The calc end date was extended to one day prior to the new records' calc begin date.
Pay and Calc dates should always be evaluated and modified as needed when new overlapping pay assignment records are added.
Paid Begin/End : These optional dates are used primarily with contracts to show the effective dates of the salary. This is useful when a contract stops and the spread balance needs to be paid over the remaining part of the contract. If overlapping HR Pay Assignments are found with the same contract ID, a warning is displayed. This warning is required because we do not support the ability to have concurrently active pay assignment records with the same contract ID (effective with 7.9 release).
Assign St : Indicates an assignment status and can represent whatever a client wishes. Code values are defined in the HR Non-Entity Specific Codes (HRTBHR) page under the Code ID of ASSIGNMENT_STAT.
Reason : Indicates a reason code and can represent whatever a client wishes. A code of 00 requires a manual description be entered. Code values are defined in the HR Non-Entity Specific Codes (HRTBHR) page under the Code ID of REASON_CD.
Position Details
Prorate Salary : Indicates whether to prorate the salary by PCN FTE. If the field is selected, HR Pay Assignments will prorate the salary. If the field is blank, a PCN FTE will be assumed by the system and thus the salary amounts will not be prorated by the PCN FTE.
PCN FTE : Indicates the PCN/Position FTE value. By default, the actual amounts (daily, period, annual) are prorated by this value. To recalculate PCN FTE based on Actual hours to Default Hours:
Set the PCN FTE field to blank or zero.
Tab or click out of the field.
Tab or click back into the field and the recalculated amount displays.
Overriding calculate PCN FTE:
Set the PCN FTE field to the desired value.
Setting PCN FTE to zero:
Tab or click out of the field. Do not tab or click back into the field since the 0.00000 value will cause a recalculation.
Each time the value is recalculated by focusing back to the field it will need to be reset to zero.
Total FTE : Derived value from the HR Employee Master page. Represents the employee's total FTE for all PCN and Position assignments. For the system to function correctly, it must have the total FTE value before entering in position assignments on HR Pay Assignments. It is also needed to calculate the PCN Effort.
PCN Effort : Derived value, representing the amount of effort being put forth toward a position. If an employee is 1.00000 total FTE and they work one position, then all of their effort is going to that one position; therefore, a value of 1.00000 should be found in the PCN FTE field and the PCN Effort field. Likewise, if an employee is a part time person at .50000 Total FTE and they work one position, then all of their effort is going to that one position; therefore, a value of 1.00000 should be found in the PCN Effort field. If an employee is .75 Total FTE, and works two positions, then their effort could be .50000 on each position assignment.
APU/APU 2 : The calculation of Allocated Person Units is system-derived or manually entered depending on the entry in the APU Code fields on HR PCN/Position Code Definitions (HRTBPC) page. If a value is manually entered and, according to the coding on HR PCN/Position Code Definitions page, manual entry is not allowed, a warning is displayed and the value resets to its original value or calculates after leaving the Index Key field.
Spread Info : Indicates how the payroll pay assignment and benefit information is to be spread.
Budget Override : System-derived checkbox indicating if the budget is being overridden. To clear the checkbox, there needs to be an HRTBRG distribution record covering the current budget amount for a matching date range. If the HRTBPC PCN Budget Status code is to be changed after this field is showing a check mark, there needs to be ample budget established on the appropriate HRTBRG budget tab first. If there is, then the HRTBPC code can be changed.
Schedule Details
Calendar : Indicates the employee's assignment related payroll calendar. Each employee is Associated with a calendar but may use a different calendar for different positions. Code values are defined in the PY Calendar Definitions (PYUPCA) page.
Period Tp : Indicates the default Period Type code. This identifies how the employee is paid (M=Monthly, B=Bi-Weekly, S=Semi-Monthly). Code values are restricted to static system codes.
By default, the entire default line of values comes from the HR PCN/Position Code Definitions (HRTBPC) page for the PCN/Position combination. The Actual Hours/Day and Days/Week also come from that page. The Default line values can also be controlled using the HR System Set Up (HRRQSS), Addl Pay Info tab, Use Calendar to set Default Days/Hours field. There are two options on that page. One is to default the entire line and the other is to default only the Default Days/Year.
Hours/Day : Actual/Default values are derived as listed above but additionally, if the Hours Pro-Rate field is H, then the final value is the default hours per day multiplied by the PCN FTE.
Days/Week : Actual/Default values are derived as listed above.
Hours/Week : Actual/Default values are derived by the Hours per Day multiplied by the Days per Week.
Days/Year : The Default value is derived as listed above. The Actual Days/Year value is derived from the payroll calendar using the assignment calculation dates.
Periods : The Default value is derived as listed above. The Actual Periods value is derived from the HR Pay Period Definitions (HRRQPR) page based on the Pay Dates and Period Type. There are Contract related NU Common Codes that can be set to have the pay periods counted based on the PY calendar as well. Code Category/Value of HRPY/CNTRCTID with Associated Desc 4: USE PY PERIOD TABLE – The Actual Periods value on the HR Pay Assignments Position tab is calculated using the PY Contract counting mechanism as defined in NU Common Codes with Code Category/Value of PYFG/CNTRCTID with Associated Value 4. or USE PY PERIOD TABLE W CALCOPT – When using a contract calc option (for example 23, 25, 26 or 27), the Actual Periods value on the HR Pay Assignments Position tab is calculated using the PY Contract counting mechanism as defined in common code PYFG/CNTRCTID with Associated Value 4.
Ovrd Hours/Days/Perds : Indicates if the system-derived values for any of the Default and/or Actual Hours, Days, Periods are overridden. Leaving the checkbox blank results in the Actual and Default Hours, Days and Periods being system-derived.
FY Days : The fiscal year days to be worked. This is a system-generated field. If the Hours Pro-Rate value equals D then the FY Days will contain the Actual Days/Year multiplied by the PCN FTE. Otherwise, the FY Days value will equal the Actual Days/Year value. This value will be recalculated when the record is submitted, whether in add and browse modes, as well as when the cursor leaves the PCN FTE.
Wage Details
Index Key : The salary index is key in calculating employee pay and provides the link back to HR Salary Definitions (HRTBSL) page. It enables the system to determine the employee's base and actual pay. Valid HR Salary index values are those that encompass the pay begin and end dates on the record. If a default salary index exists on HR PCN/Position Code Definitions (HRTBPC) page, it will default into the field. It may be overridden. Codes are defined in the HR Salary Definitions (HRTBSL) page.
Reg Rate : The value to be sent to payroll and used as the Regular Rate. It may be a Daily (D) or an Hourly (H) rate. Code values are restricted to static system codes.
Ratio Factor : The ratio factor indicates what the employee salary should be multiplied by to obtain an accurate value. The field defaults to 1. The Ratio Amount defaults to the Associated Values on HR PCN/Position Code Definitions (HRTBPC) page. Values one through four are derived from HR PCN/Position Code Definitions page. Value 5 allows for manual entry of an amount. Code values are restricted to static system codes with a business rule dynamically populating the values from HR PCN/Position Code Definitions page.
Calc Option : Indicates how the pay is to be calculated. Code values are restricted to static system codes. Client-defined calculation options can be created using the HR Custom Pay Calc Definitions (HRTBCC) page.
Override Salary : To override the calculated actual salary figures, enter the appropriate override code. Anything other than N will be considered an override code and a value must be entered into one of the actual amount fields. Use Re-Calc to calculate the other fields. Code values are restricted to static system codes.
Re-Calc : Indicates which actual salary field is to be manually modified. The field, used in conjunction with the salary override field, will disable the feature that obtains the salary from the salary table. After the indicated field has been modified, the other actual salary fields will be modified by the system. The actual days/hours/periods will be used, in conjunction with HR System Setup page, in the salary calculation. Code values are restricted to static system codes.
Annual : Base/Actual/Addl/Total
Per Period : Base/Actual/Addl/Total
Daily : Base/Actual/Addl/Total
Hourly : Base/Actual/Addl/Total

Distribution Worksheet
By default, records with duplicate account information are not allowed to be entered into the Distribution Worksheet for HR Pay Assignments. To accommodate the instance where duplicate account information is needed, NU Common Codes Category/Value of HRPY/MISCDIST may be defined. Each record in the distribution is still required to be unique but with the MISCDIST common code defined the item that is checked for uniqueness is the Misc field. The MISC field must be part of the pay string and the common code needs to exist in order for the functionality to work.
Values entered into the Percent field need to be positive values however, NU Common Codes Category/Value of PYHR/PERCENT can be set up If negative values or zero need to be allowed.
The field labels display based upon the Input Format defined on the Presentation Tab of the General Ledger (GL) General Information (PYUPGN) page.
+Add Account : Select to enter pay assignment distribution.
Import Default Budget : The PCN/Position Code Definitions (HRTBPC) page, PCN Budget Status code indicates whether budget should be predefined on the Regulation of PCN page. If budget is pre-defined, clicking on the DFLT BUDG button will cause all appropriate lines to be defaulted to the Distribution Worksheet.
View Budget : The PCN/Position Code Definitions (HRTBPC) page, PCN Budget Status code indicates whether budget should be predefined on the Regulation of PCN page. If budget is pre-defined, clicking on the VIEW BUDG button will cause all appropriate lines to be displayed in a popup. One or more lines can then be selected for insert into the Distribution Worksheet.
Total : Indicates the total distribution percentage for the assignment and must equal 100 percent. System-derived.
Remaining : Indicates the total percentage remaining. System-derived.
Rec Type : Derived from the pay assignment definition on the page header. Record type used in the new distribution must match the active record type on the pay assignment.
Account Information : This field will display the input fields based upon the Input Format defined on the Presentation Tab of the GL General Information (GLUPGN) page. The General Ledger account control functionality is used for validation and lookup of account parts. The JL Ledger fields are optional.
Percent : Percent for this distribution. There can be multiple distributions but the total of all distributions must equal 100%.
Over Code : The budget override code. This code is used to allow a record to be approved and submitted to payroll even if adding the record causes an over budget status in position control.
Misc : Miscellaneous field.
Over Budget : Indicates if the budget is being overridden. Determination is based on how/if the PCN/Position is set up for budgeting on HRTBPC. If budgeting is set up, then HRTBRG is set up for budget amounts and dates. If a budget tolerance value is to be considered then common code HRPY/PC TOL needs to be set up. Calculations are done based on PCN/Position, pay assignment dates, distribution account details. System-derived.
Delete : Select to delete distribution.
Contract Tab
Much of the information on this tab originates in the Payroll subsystem and is for display only.
Contract Details
Contract ID : Client-defined combination of pay string parts that constitute a contract. Normally, clients utilize the fiscal year and a unique contract number as the Contract ID. System-derived.
Begin / End Date : Contract Begin Date is the earliest effective Begin Date of the Pay Assignments belonging to the Contract and Contract End Date is the latest effective End Date of those Pay Assignments. System-derived.
Contract Idx : Indicates the Contract Index used to indicate how periods will be counted but may be overridden.
TCV : Total Contract Value is the sum of all earnings on the Contract. That is the sum of To-Date Regular Earnings, Retro Earnings, Pending Retro Earnings, and Future Earnings. System-derived.
TCV Override : Indicates the system-calculated TCV but may be overridden.
Float Days : Floating Non Contract Days (FNC) translate as Unpaid earning days when payroll is run. When the NU Common Code with a Category/Value of HRPY/FLOATDAY is activated, any Float Days designated here will be seen in Employee Online under the Current Jobs and Historical Jobs Pages. From those pages, the actual Planned float days are set. When the days are unknown, they are considered as System days.
Total Contract
Spread Balance : A portion of the escrow balance that has been set aside to be paid out over a specific time. System-derived.
Pay Code : The spread pay code to pay out the spread balance. System-derived.
Retro Balance : An amount that can be set to allow retro paid to be paid over time. System-derived.
Retro Code : This is the retro code to payout the retro balance. System-derived.
Total Earnings : Total Earnings defined as the escrow in value. System-derived.
Total Payments : Total Payments defined as the escrow out value. System-derived.
Escrow Balance : Defined as the Total Earnings minus the Total Pay. System-derived.
LWOP Balance : Represents the amount of Leave Without Pay that exceeds the pay in a given period.
Regular Hours/Earnings/Periods : Total Earning Hours, Earning Dollars, Earning Periods. System-derived.
Retro Hours/Earnings/Periods : Total Retro Earning Hours, Dollars and Paid Dollars. System-derived.
Pending Hours/Earnings/Periods : Total Pending Retro Earning Hours, Earnings, Periods. System-derived.
Remaining Hours/Earnings/Periods : Total Future Earning Hours, Earnings, Periods. System-derived.
Total Hours/Earnings/Periods : Shows the Earning Hours, Earnings, Periods. All values are the sum of the values above in their respective columns. System-derived.
LWOP Hours/Earnings : Total LWOP Hours and Earnings. System-derived.
Regular Pay/Periods : Total Paid Dollars and Periods. System-derived.
Remaining Pay/Periods : Total Future Paid Dollars and Periods. System-derived.
Total Pay/Periods : Total Pay and Periods. System-derived.
Pending Pay : Total Pending Retro Payments. System-derived.
Retro Pay : Total Retro Paid Dollars. System-derived.
Miscellaneous Tab
Special values.
Bargaining Unit : Indicates the primary bargaining unit. Code values are defined in the HR Entity Specific Codes (HRTBCE) page, Bargaining Unit tab, where the entities match.
As of Dt : The As of Date defaults to the current date. When browsing records, the entries displayed will have begin and end dates surrounding the As of Date. The date may be changed to show the desired record groupings.
Department : Indicates a department. Code values are defined in the HR Entity Specific Codes (HRTBCE) page, Entity Specific tab, under the code ID of DEPARTMENT_CODE.
Division : Indicates a division. Code values are defined in the HR Entity Specific Codes (HRTBCE) page, Entity Specific Codes tab, under the Code ID of DIVISION_CODE.
Hours Pro-Rate : The hours pro-rate field affects the Actual Hours/Day and the FY Days values and is used to indicate whether to pro-rate by PCN FTE. A D indicates not to take FTE into consideration when calculating the Hours/Day, and an H indicates to multiply the Hours/Day by the PCN FTE. Code values are restricted to static system codes.
Patch Tp : The Patch code is used by the Patch by Pay Line process to include or exclude employees from the process. Defaults can be set up on the HR System Set Up page. Code values are restricted to static system codes.
Cont Begin/End : Indicates the Contract Begin and End dates for the new pay assignment. If this date is left blank, then the Contract Begin Date on the current assignment(s) will be used for the new assignment(s).
PCN Begin/End : Indicates the PCN Begin and End dates for the pay assignment. Is sometimes used to indicate the total time span an employee occupied a particular PCN.
POS Anniversary : Indicates the PCN/Position anniversary date.
Payout Tp : The payout type signifies how the escrow balance and/or retroactive pay is to be paid out in payroll (for example, a lump sum or spread over remaining periods). It is intended to be used by payroll calculation codes set up for contract accumulators. Updates pyp_pay_dt.pyp_payout_tp. Code values are defined in the HR Non-Entity Specific Codes (HRTBHR) page under the Code ID of PAYOUT_TYPE. The codes should not differ than the codes listed in the PYUPEP, Payout Type field.
Retro Tp : Indicates how retro dollars are to be paid out. The codes are client-defined and must have PY calc codes that interpret the codes. Example codes: P1 – pay retro dollars in one lump sum, P2 – spread retro dollars across remaining contract. Codes available for selection are defined in HR Non-Entity Specific Codes (HRTBHR) page under the Code ID of RETROTYPE.
Retro Begin : Indicates the date in the past at which point the Retroactive Pay process will begin calculating. The retro date is used by the contract retro process to determine retro earnings and retro pay eligible for the employee.
Cnt St/Cd/Vector : Used for payroll vectoring. All three fields are used in conjunction to direct the payroll system to post or not to post a contribution to the pay line. Updates pyp_pay_dtl.pyp_cdh_vect01.
Ded St/Cd/Vector : Used for payroll vectoring. All three fields are used in conjunction to direct the payroll system to post or not to post a deduction to the pay line. Updates pyp_pay_dtl.pyp_cdh_vect02.
Hrs St/Cd/Vector : Used for payroll vectoring. All three fields are used in conjunction to direct the payroll system to post or not to post an hour to the pay line. Updates pyp_pay_dtl.pyp_cdh_vect03.
Special Information
Spec Cd 1-5 : The special code is normally used by K-12 clients to track the Contract ID that is used in the calculation of contract pay, contract earnings, and the resulting escrow balance.
Misc Cd 1-5 : Miscellaneous codes are client-defined.
Misc Val 1-5 : Represents miscellaneous values. The attributes are defined as integers.
Notes : Represents associated notes.
Special Tab
Special Function : The special function code is client-defined and can be used for any purpose. Codes are defined in the HR Entity Specific Misc HR Codes (HRTBCE) page, Entity Specific tab, under the Code ID of SP_FUNCTION, where Entity matches. If the code STIPEND or STP is detected and the salary table amount has an Axp of A, the salary amount in the salary table is pro-rated to allow the stipend amount to be broken down into the individual period amounts defined by the client.
Auxiliary Salary : The auxiliary salary field is an integer that may be used to store an auxiliary salary amount or any miscellaneous amount and is referenced by PYPX.AUXSAL.
Payroll Open : Indicates additional information for use in payroll.
Sequence Sep ID : This field is used to differentiate between two or more pay assignments that represent the same contract. This field is used in conjunction with the HR Pay Assignment Utility (HRUTPU) sequence update functionality to enable the client to, for example, apply a step increase to, and increment the sequence of, one of the contract's pay assignments while not affecting the other.
Retro Factor : This field is used to modify prior pay assignments that match by contract. For example, to give a 10% increase to an employee, enter 1.10000 in the field. The system would then take the old rate and multiply it by the retro factor value to give the increase (10%).
Standard Cost : Total cost of employee. System-derived.
Lmt : Indicates the maximum budgeted amount for the pay strings. Payments will stop whenever the budgeted amount is exhausted for the time span specified by the Lxp field. The field stores the amount as a decimal (10,3) (3 decimal places). Updates pyp_pay_dtl.pyp_lmt.
Lxp : Indicates how the limit amount will be expressed in payroll, if applicable. The list of codes resides within the system and may not be modified. These codes are based on acceptable codes in payroll. Code values are restricted to static system codes.
Unique ID : A unique ID that is assigned to the pay assignment when it is created and used to link the pay assignment to the distributions defined for it.
Status Information
Approval : The Approval code dictates whether a pay assignment record is ready to be sent to payroll. When the code is changed to SEND a number of things happen, including budget checking. If the PCN Budget Status code has been set, on the PCN/Position Code Definitions (HRTBPC) page, to anything other than 00, budget checking against the Regulation of PCN (HRTBRG) page occurs. If insufficient budget exists for the associated distributions, the System Set-Up (HRRQSS) page, Addl Pay Info tab, Block/Warn on insufficient PC Budgeted is checked. If it contains a W then a warning message is displayed but processing can continue by pressing Enter. If it contains a B then a block message is displayed and the record cannot be placed in SEND status. Code values are defined in the HR Entity Specific Codes (HRTBCE) page, Entity Specific Codes tab, under the Code ID of APPROVAL_CODE. If codes other than SEND are to trigger budget checking then those codes must be defined in NU Common Codes Category/Value HRPY/POSCNTRL.
PY St : The payroll status flag is system-derived. Codes are WAITAP (waiting approval), WAITPY (waiting to be sent to payroll/approved), and SENTPY (successfully sent to payroll).
St : The pay assignment status is used for payroll processing purposes and indicates the status of the assignment. Code values are defined in the HR Non-Entity Specific Codes (HRTBHR) page under the Code ID of CONT/DEDUC_STAT.
Action : Indicates the action/purpose for entering or modifying a record. Codes are defined in the HR Non-Entity Specific Codes (HRTBHR) page under the Code ID of ACTION_CODE.
Fq : The frequency or type of payroll for the pay line. Enter O if the field will not be used. Code values are defined in the HR Non-Entity Specific Codes (HRTBHR) page under the Code ID of FREQ/PY_TYPE.
Box : The applicable box number. If frequency match codes are being used in payroll they will need to be matched on the PY Pay Period Definition (PYUPPR) page.
User ID : Displays the User's ID who last updated the record.
Updated : Displays the last time and date an update occurred to the record.
Additional Pay
Use the Additional Pay tab to enter direct contributions that relate to pay assignments. Contributions such as longevity are typically entered here. When entering a contribution, it can be attached (piggy-backed) onto a specific pay assignment. If a contribution is attached to one or more pay assignments, when viewing the pay assignment record on the Wages tab, a realistic value of the contribution will be displayed with the employee’s salary.
As of Dt : The As of Date is used for consideration purposes. It defaults to today's date and is used for reference purposes on the HR Pay Assignment tab when calculating the total salary.
FY : The fiscal year for the assignment. Defaults to the fiscal year set up on the HR System Set Up page but may be overridden.
Begin/End : Indicates the effective beginning and ending dates for the assignment.
CDH : The contribution (CDH) number. Code values are defined in the HR Entity Specific Misc HR Codes page, Additional Pay Codes tab.
Rec Tp : Indicates the record type with which to associate the contribution, if appropriate. Code values are restricted to static system codes.
PCN : Indicates the PCN associated with the contribution – if PM or PP Add To Position or Employee ID codes are used. Populated from the employee's associated pay assignment for above record type.
Pos : Indicates the position number associated with the selected PCN. Populated from the employee's associated pay assignment for above record type.
Use Pay Calculation : Indicates if calculation options should be considered when calculating the contribution amount.
Add to Pay Assignment : If the checkbox is selected, then the Pay Related Contribution amount will be added to the ACTUAL amounts on the Pay Assignment itself. The Pay Related Contribution amount will not display on the ADDITIVE line and the CDH will not be sent to payroll.
Vendor : Indicates the Vendor associated with the entry. Codes values are defined in the HR Vendor Codes (HRTBVE) page. Updates PY Employee CDH Assignment, Vendor ID.
Override : Indicates if the salary index, amount, per, priority, pro-rate, or amount/percent fields may be overridden.
Pro-Rate : Indicates if the contribution is to be pro-rated (should the Position FTE be considered) during the calculation and display process on the HR Pay Assignments tab.
Priority : Indicates the priority of calculation. The priority value is used in the calculations that display the additional pay contribution amounts on the Pay Assignments tab.
Amt : Indicates the amount or percent to be used for payroll calculation purposes. Updates PY Employee CDH Assignment, Amount if an actual contribution assignment is being created.
Axp : Indicates how the amount is expressed, for example Per M for Monthly Amount. Code values are restricted to static system codes.
Amt/Pct : Indicates if the associated amount is a percentage or dollar value. Code values are restricted to static system codes. Updates PY Employee CDH Assignment, Special Code 1.
Calc % Hrly/Annl : This field is only used for percent Pay Related Contribution entries. If the field is A or blank, then the percent will be calculated on the Actual Annual amount. If the field is H, then the percent will be calculated on the Actual Hourly amount. This is pertinent for pay assignments with a PCN FTE < 1. Code values are restricted to static system codes.
Index : If Override Defaults is selected, a new or different index value may be entered. The associated salary amount and Amount Per value, from the HR Salary Definitions page, will be extracted and assigned. Code values are defined in the HR Salary Definitions page.
Add To PCN/ID : Indicates if the assignment should be calculated on the Pay Assignment tab into the total salary. If the code entered is PM, pay vectoring may need to be established and the following message appears: This CDH is tied to a specific record type. If the employee has multiple pay assignments, then pay vectoring may need to be set up to ensure the CDH is posted correctly. Code values are restricted to static system codes.
St : Status of the entry. Code values are defined in the HR Non-Entity Specific Codes page under the Code ID of CONT/DEDUC_STAT. Updates PY CDH Assignment Status field.
Fq : Frequency Code of the entry. This indicates the frequency or the type of Payroll for which this assignment will be effective. If you do not wish to use this field, enter an A. Code values are defined in the HR Non-Entity Specific Codes page under the Code ID of FREQ/PY_TYPE. Updates PY CDH Assignment, Frequency.
Special Information
Spec Cd 2-4 : Special codes are used for various purposes, are client-defined, and based on Payroll setup. Updates PY CDH Assignment, special codes 2-4.
Accumulator Information
Accumulator Year : Indicates the accumulator year used for displaying the XTD values.
Calendar To Date : The Calendar To Date payroll accumulator value for the CDH, based on the XTD Year. System-derived.
Fiscal To Date : The Fiscal To Date payroll accumulator value for the CDH, based on the XTD Year. System-derived.
Period To Date : The Period To Date payroll accumulator value for the CDH, based on the XTD Year. System-derived.
Approval : The approval code. When the approval code is set to SEND, the PCN/Position information will transfer to payroll. Codes are defined in the HR Entity Specific Misc HR Codes (HRTBCE) page, Entity Specific tab, under the Code ID of APPROVAL_CODE, where Entity matches.
Notes : Represents associated notes.
Recalc Hours/Days for this Record
This tool will recalculate the Actual Hours/Day based on the (possibly modified) page information and settings.
Recalc Salary Amounts for this Record
This tool will recalculate the Salary Amounts based on the (possibly modified) page information and settings.
Global Recalc Hours/Days and Salary Amounts
This tool will recalculate the Hours/Days and Salary Amounts based on the (possibly modified) page information and settings for multiple records.
Send this Assignment and Update Contract
Sending Employee Pay Assignments to Payroll (PYUPEP) is handled using a utility, which manipulates and formats the records. The tool runs only in browse mode and supports only asynchronous processing. It works as follows:
This option of the tool processes the currently displayed record only.
The tool will only process the data if the Approval is set to SEND and Enable Payroll Interface is selected in HR System Setup (HRRQSS) page.
The employee ID being processed needs to exist in payroll, otherwise an error is displayed.
The Pay String is generated, validated, and stored in the PY Pay Assignment Code (PYUPAC) page.
If the Pay String is valid, a search of PY Employee Pay Assignment will be conducted to find out if a record for the employee already exists.
If there is no record available for the employee then a new record is inserted. If a record does already exist then it will be updated. The status and any errors resulting from processing can be viewed in the Console.
Global Send Assignments and Update Contracts
Sending HR Employee Pay Assignments to Payroll is handled using a utility, which manipulates and formats the records. The tool runs only in browse mode and supports only asynchronous processing. It works as follows:
The tool accepts the last QBE value as input. It will process all the records that meet the last queried results.
When the tool starts processing it will show a message to the user indicating the number of records to be processed.
The tool will only process the data if the Approval is set to SEND and Enable Payroll Interface is selected in HR System Setup.
The employee ID(s) being processed need to exist in payroll, otherwise an error is displayed.
The Pay String is generated, validated, and stored on the PY Pay Assignment Code page.
If there is no record available for the employee then a new record is inserted. If a record does already exist then it will be updated. The status and any errors resulting from processing can be viewed in the Console and the job output tail sheet.
Global Set Contract ID
This tool recreates the contract ID for each selected record.
Please note, these errors can depend on your browser setup.
If this problem persists, please contact our support.
RetroPay Processing
Overview of retropay processing, purpose of the retropay process.
Run the RetroPay process to ensure that your payroll run for the current period reflects any backdated payments or deductions. Backdated adjustments can occur when:
An employee receives a pay award that is backdated to a previous pay period.
The payroll department makes a retrospective correction for an error that occurred in a previous pay period
For example, at the start of the current pay period, this employee has a pay award backdated to pay period 1. The employee has not yet received any payments for this award. In the current pay period the employee is entitled to payments that represent the backdated amounts for:
Each of the preceding payroll periods (pay periods 1 to 4)
The current pay period
You run your RetroPay process to ensure that the employee receives correct payment when you next run the payroll.
Period Earned is Distinct from Period Paid
When backdated payments occur, the accuracy of your subsequent payroll processing depends on distinguishing between:
The period in which the payment was earned
The period in which the payment was made
For example, the taxation implications are different for:
A pay award backdated to period 1 and not paid until the current period. You may want to tax this award in the current period.
A correction to an underpayment in period 3 which is paid to the employee in the current period. You may want to tax this correction in period 3 rather than in the current period.
The RetroPay Process Does Not Overwrite Your Historical Payment Records
You never overwrite historical payroll data when you run RetroPay. Although you recalculate all periods that have retroactive changes whenever you run a RetroPay, you never modify the stored results for these periods. Instead, you create one or more RetroPay entries to receive the process results.
Think of the RetroPay process as a calculator holding results in memory so that it can process a final set of results. The RetroPay process uses your historical results to calculate the changes for the current period. The results for your current period change, but your historical records remain unchanged.
Process RetroPay with Overlapping Periods
The RetroPay process recalculates payroll runs, balance adjustments and reversals from a particular date onwards, the start date of the recalculations. When you have retroactive changes overlapping another retroactive change, the application resets the start date to the earliest start date of the RetroPay processes and recalculates.
For example, you perform a RetroPay (RetroPay 1)for an assignment in period 3, with Payroll Runs being recalculated from a start date of period 1. In period 5, you perform another RetroPay (RetroPay 2) for the assignment with a start date of Period 3. The second RetroPay detects an overlap of RetroPays and sets the start date to the earliest start date.
In this case, the application sets the start date as Period 1. An overlapping override occurs to ensure that the balances are correct for the RetroPay process.
The processing of overlapping RetroPay results in an overall increase in time to process the RetroPay. If there are multiple overlaps, the increase in time is excessive.
Additional Information: RetroPay Overlap is not available by default for all localizations. To use this feature, localizations must need to enabled it.
For more information on RetroPay Overlap , refer to RetroPay Overlap - A Technical White Paper Note ID 842307.1 on My Oracle Support
When to Run the RetroPay Process
The retropay process and the payroll cycle.
It is important to run your RetroPay process at the correct point in the payroll cycle. Always run RetroPay immediately before you run a payroll, and, for greatest accuracy, as close to the cut-off date as possible. The cut-off date is the point at which all data entry for the payroll is complete.
The RetroPay Process Always Precedes a Payroll Run
The RetroPay process cannot occur after your payroll run. If you run your payroll and then discover further backdated adjustments you must hold them over until a later payroll period and run the RetroPay process in that subsequent payroll period.
Backdated Adjustments Are Always Paid in the First Open Payroll Period
When you run a RetroPay process in your current payroll period, any backdated adjustments are always paid in your current payroll period. So, a RetroPay process in period 5 calculates any backdated adjustments from periods 1 to 4, and marks them for payment in period 5.
You cannot stipulate that a RetroPay process in period 5 should withhold any resulting payments until a future pay period. For example, you cannot stipulate that a RetroPay run in period 5 should withhold payments until period 8.
If you want to use a future payroll period such as period 8 to make payments of backdated amounts for periods 1 to 4, then you must wait until period 8 before you run your RetroPay process.
Troubleshooting RetroPay
The most common RetroPay problems occur when the RetroPay process completes, but produces unexpected results.
Consult these tables for quick reference on common RetroPay difficulties and their solutions. The problem description links or refers to extra information where you need more details to solve a problem.
Troubleshooting Enhanced RetroPay and Retro-Notification
Detailed problem resolutions.
This section provides step-by-step solutions for more complex problems.
Check that the Element Links Exist, and then Check Your RetroPay Setup
If the RetroPay process does not generate a RetroPay element for one or more assignments, follow this sequence to correct the problem,:
Check that there is a valid, current element link for each assignment in the RetroPay set. If the links do not exist, the RetroPay process can still calculate a retro-payment but cannot attribute the calculation results to an assignment.
Check that RetroPay entries exist for this assignment. Do this by inspecting the log file for the HR_HRPROC_EE_NOT_CRE message and searching for the text Warning RetroPay has detected no change . This text indicates that RetroPay entries do not exist. There are no differences between the original payroll run and the RetroPay run.
Check that your RetroPay setup correctly defines all the required balances. The RetroPay process always uses a balance to track the difference between an original entry and a retro entry. If retro-payments do not specifically feed your RetroPay balances, then the RetroPay process cannot identify that a retro-payment has occurred.
Example (from U.K. Payroll)
If you specify an NI balance in your RetroPay setup and then make changes to element entries that are not subject to tax or NI, your run results will be different when you compare the original run and the retro-paid run. However, the RetroPay element does not include these changes because it can only report on those differences that affect the NI balance.
Confirm that your RetroPay element has a classification of Earnings. The Earnings classification ensures that you can pay the amounts identified by the RetroPay process. Other classifications, such as Information, do not allow you to make payments.
Find out whether your RetroPay definition includes any Year to Date (_YTD) balances. If you run a RetroPay process that spans the end of year, you could see unexpected results if you are using _YTD balances. Errors occur because the payroll run clears the_YTD balance at the end of year in preparation for the next year.
Check that there is a correct end date for the payment of RetroPay entries. Do this by View | Lists | Employees by Element to see whether the entry was created for an unexpected period. If this is the case, set the end date to the first date of the payroll period in which the RetroPay entry should be paid. For example, if you run RetroPay for June to September 2004 to pay back pay in October 2004, your start date should be 01-JUN-2005 and your end date 01-OCT-2005.
Check Your RetroPay Setup
If the RetroPay process returns an unexpected value follow this sequence to correct the problem,:
Check the logic of the RetroPay setup to determine that you are feeding the correct balance and confirm that you are not feeding the correct balance more than once.
Find out whether your RetroPay definition includes any Year to Date (_YTD) balances. If you run a RetroPay process that spans the end of year, you may see unexpected results if you are using _YTD balances. Errors occur because the payroll run clears the_YTD balance at the end of year in preparation for the next year.
Establish whether there are changes elsewhere in the application that might impact the value of a balance. This can be a difficult area to identify because anything that feeds the balance specified in the RetroPay definition can potentially affect the RetroPay.
In particular:
Balances like Gross Pay can reflect multiple changes to an assignment. These changes can affect the recalculated value of that assignment.
Generic changes such as updates to a formula can affects the results of associated elements, and introduce balance value changes that subsequently affect RetroPay values.
Setting Up the Retro-Notifications Report
You use the Retro-Notifications report to identify any changes that have a retrospective effect for payrolls that you have already run. You can define the relevant types of change by setting up an event group to specify the changes. Follow these steps to set up the Retro-Notifications report:
To enable dynamic triggers
Navigate to the Dynamic Triggers window.
Enable any dynamic triggers that the application generates. It is important to enable these triggers to ensure your payroll processing updates each database table correctly. The recommended minimum list of triggers to enable for the Retro-Notifications report is as follows:
To define an event group
Navigate to the Table Event Group window.
Enter a name for your Event Group, for example, Retro-Notification Events.
Select Retro as your event groups type.
Save your entries.
Select the events that will produce notification if retrospective changes occur. Specify the following information to identify the type of update and the database table to which it applies:
Update Type
Base Table Name
Column Name
For example:
To enable the Incident Register
Navigate to the Functional Area Maintenance window.
Query the Incident Register and ensure that you have triggers defined.
Decide whether to capture the triggers by legislation, business group, or payroll. Navigate to each tab to make your selection.
Setting Up Enhanced RetroPay with Component Usages and Element Time Spans
You can decide whether each retrospective payment requires:
A full reprocessing in which you recalculate all amounts for the current payroll. This option is typical when you are processing backdated payments, or when you want to deduct tax for backdated amounts in the period when it was earned, rather than in the current payroll period.
A limited reprocessing in which you recalculate only some of the amounts for the current payroll. This option is typical when you are processing corrections, or when you want to deduct tax for retrospective changes in the current payroll period rather than in the period when it was earned.
Components for RetroPay
Oracle Payroll describes each different type of RetroPay run as a component. You set up RetroPay component usages to define how RetroPay will process the component. For example, you could set up a component Earnings Correction for the element Basic Salary. A component always has:
A name (for example, Earnings Correction)
A reprocess type (Static, Partial, Reprocess) to determine how to process the component
Element Time Spans for RetroPay
For each of these components, you define an element time span to specify the start and end dates of the retro processing, and which RetroPay element applies for each time span. If you are creating RetroPay elements manually, you must follow the process given below to set up retro components and element spans to process RetroPay correctly.
Tip: Check if your Localization has components and time spans predefined that you can use to process retropay.
Additional Information: Check if your localization has any upgrade processes enabled if you are upgrading your current elements.
Setting Up Retropay Component Usages
Retropay component usages assign the components to the elements you created, ensuring all the elements recalculate with the latest values.
Query your defined element, in the Element window.
Select the Recalculation tab, and check the Retro Components button.
Note: South African users: Select the predefined ZA Statutory Updates event group from the list of values in the Recalculation Events field. Alternatively, you can create and attach an event group of your choice
In the Retropay Components region of the Retropay Element window, choose the component field, and an appropriate component from the list of values.
Note: Do not enable the Retro Component of the elements that are themselves being used to process retropay for another element.
Select the Reprocess Type. If you select Static, then Retropay will not process any changes to the element when running the relevant component. Opting for the Reprocess Type ensures the element changes process.
Save your work.
You can now enter the element time spans.
Setting Up Element Span Usages for Elements
The element time span usages defines the start and end dates for retropay processing. Most elements have the standard time span of Start of Current Year to End of Time already assigned, to cover any changes made in the current year. For each earnings element, or imputed earnings element with a defined retropay component usage, you must define two element span usages. These element span usages cover the earnings for both the current and the previous year, defining not only how far back processing should cover, but also up to where a particular retropay element carries forward the retro changes. You must define your retropay elements and components before defining the element time spans.
Set up the Element Span Usages in the Retropay Elements window.
Query your defined element in the Element window.
In the Retropay Elements region, select the appropriate time spans from the From and To fields, to define the time period the retropay element is covering.
Select the retropay elements you created from the Retropay Element field.
Setting Up Overlapping RetroPay Using Balance Adjustments
If you have overlapping periods for making retro payments, ensure that the Retro Overlap feature is enabled. This process recalculates from the latest reprocess date and uses Balance Adjustments. Follow these steps to set up the Retro Overlap feature :
To set up Retro Overlap using Balance Adjustments
Run the corresponding concurrent program to enable the retro overlap feature for your localization, for e.g. Enable Retro Overlap for all UK Business Group.
Set up all the Retro Element Types and associate them with their corresponding elements.
Define a retro element for every element that feeds a balance. The Balance Adjustment process uses the retro entries created in future periods to do adjustments.
Enable the 'Do Not Process' check box for any new retro elements used for retro balance adjustments.
Understanding the Sequence of Your RetroPay Activities
Given below is the sequence of retropay activities.
Follow this sequence to:
Identify outstanding backdated adjustments
Monitor and control the processing of backdated adjustments
Include backdated adjustments in your next payroll run.
Run the Retro-Notifications Report
Run the Retro-Notifications report to identify any backdated changes that have not been included in a payroll run.
You can save your summary of backdated changes into an event group.
Once you have identified the retrospective changes, you can then decide whether to include them in your RetroPay process.
The Enhanced Retro-Notifications report uses the Payroll Events Model to identify what changes have occurred to your underlying data. If these changes correspond to the retrospective types of change that you want to be notified about, then these changes appear on the Retro-Notifications report.
View RetroPay Status and History
Once you have identified unprocessed retrospective payments, you can determine how you want to process these changes.
The Retro-Notifications report identifies the assignments with backdated adjustments. If you defer, then the assignment is not included when you next run RetroPay.
You can also include additional assignments that the Retro-Notifications report did not identify. This typically occurs when you discover additional backdated adjustments that were not known about when you ran the Retro-Notifications report.
The following diagram shows the sequence of statuses for each RetroPay status:
Once RetroPay processing begins, the initial status changes to an intermediate status of Processing.
You can query all retro assignments that are at the initial (outstanding) status, and all retro assignments at the final (completed) status.
The following diagram shows what statuses are included when your query All Outstanding, and All Completed:
See: Viewing RetroPay Status and History
Run the RetroPay Process
You enable Oracle Payroll to make retrospective adjustments for the combination of changes identified on the Retro-Notifications report, and subsequently modified when viewing RetroPay status.
Verify Your RetroPay Results
When you have run the RetroPay process, verify your results and correct any errors.
Run Your Payroll
Finally, run your payroll to reflect the adjustments that you have made for the retrospective payments.
Viewing RetroPay Status and History
You use the RetroPay Status window to control how you want to process changes that have a retrospective impact. You typically find outstanding retrospective changes where changes are entered in Self-Service HRMS independently of Oracle Payroll.
Use the RetroPay Status window to:
Identify any assignments that have changes implying retrospective processing.
Specify how you would like to process any outstanding retrospective changes.
Confirm that your application has processed the specified requests.
Create or update multiple retro assignments for status as Awaiting Processing or Deferred.
You can still use the Retro-Notifications report to identify all outstanding retrospective changes that have not been applied, and group them into an assignment set ready for processing.
However, the advantage of using the RetroPay Status window is that you can identify what you want to process, or exclude from processing, and then mark your selections for completion.
To search for assignments that have retrospective changes
Select the search criteria for assignments that you want to view. If you do not select any criteria, then your search returns all assignments that have retrospective changes. You can search for any of these criteria:
Name: Specify a name, or search for all names.
Assignment Number: Specify an assignment or search for all assignments.
Recalculation Date: Use this start date and end date to determine the period for retrospective changes.
Status: Select the status that you want to identify.
All Completed. This status displays all assignments with retrospective implications that are already processed.
All Outstanding. This status displays all assignments with retrospective implications that are not yet processed.
Awaiting Processing. This status indicates that this assignment has cleared for processing and that the processing will occur in the next payroll run.
Completed. This status indicates that this assignment has now been processed.
Completed – Deferred Forever. This status indicates that the retro assignments created by the system are deferred forever. The action of the retro assignment (RETRO_ASSIGNMENT_ACTION_ID) is to changed to –1. The retro assignments are not processed in the future nor reported with the new status.
Deferred. This status indicates that an assignment was scheduled for processing, but that the processing was deferred and will not occur until you change the status.
Processing. This status indicates that an assignment is being processed.
Recalculation Reason: This criterion indicates why retrospective processing is necessary and enables you to search particular categories of retrospective change to process them independently of other retrospective changes.
Click Go when you have selected all your search criteria.
To change the status of an assignment
You typically change the status of an assignment when you want to defer processing that was previously scheduled, or to indicate that you have already processed this change even though it was automatically scheduled.
Select the assignment that you want to change.
Select the new status for the assignment from the Change Status list of values.
Click Change Status.
To view the elements included on each assignment
Select the assignment name in the Name column.
View the elements for this assignment, and the Recalculation Reason for each element.
To update or delete elements for each assignment
Select the assignment name.
Click Update to add an element to the assignment.
Click Delete to remove an element from the assignment.
To confirm that your specified requests have been processed
Query the individual assignment, but leave the status field blank.
Alternatively, query all assignments with a status of All Completed or All Outstanding and check the details for your individual assignment.
To create multiple retro lines
Select the Create Retro Lines button.
A spreadsheet opens.
In the spreadsheet that appears, enter new records with a status of Awaiting Processing or Deferred.
Click on Upload. You can select Commit All Rows or Each Row option, if you want the application to validate all records and commit or validate each record prior to uploading the details to the database. If you select Each Row option, then all successful records will be uploaded and error records will not be uploaded. Only on successful validation, the application makes changes to the database.
If you select the Upload All Rows or Each Row, then the application does not validate the details prior to uploading.
To update the multiple retro lines
Query the assignments with Awaiting Processing or Deferred.
Click on Download to Spreadsheet check box and click Go.
In the spreadsheet that opens, you can update the status. You cannot modify any employee or assignment information but can only change the status of the assignment or you can delete the retro entry or update the reprocess date of the retro entry.
Note: In the Entry Delete/ Update column, ensure to select the applicable value if there are any entry changes made. If you do not select any value the application does not make any changes to the database.
Click on Upload. You can select Commit All Rows or Each Row option, if you want the application to validate all records and commit or validate each record prior to uploading the details to the database. If you select the Each Row option, then all successful records will be uploaded and error records will not be uploaded. Only on successful validation, the application makes changes to the database.
Viewing RetroPay Enhanced Results
You can query the assignment actions of the Retropay Enhanced process and review the corresponding retro entries created.
Note: Oracle Payroll delivers the "RetroPay Enhanced Results" (PAY_WS_RETRO_RESULTS) function to view the RetroPay enhanced results and this function is also associated with the global View menu (GLB_HRMS_VIEW_INFO). By default, this function is available in the US (US_HRMS_VIEW_INFO) and Canada (CA_HRMS_VIEW_INFO) menus. For the Mexico localization, the seeded "MX HRMS Navigator" menu includes the global GLB_HRMS_VIEW_INFO menu. Therefore, the "RetroPay Enhanced Results' function will be available to all responsibilities associated with the seeded "MX HRMS Navigator" menu.
If required, system administrators must add the "RetroPay Enhanced Results" function to other localization seeded menus and custom menus.
To view the RetroPay Enhanced Results:
Click the View Results on the Assignment Process Results window to view the results for a particular the Retropay Enhanced assignment action.
Query the Assignment Actions of the Retropay Enhanced process effective between the specified dates for a given assignment or payroll. You can enter any of the following to query the retro assignment actions
assignment number
effective date from and effective date to
payroll name
status of the assignment action
Click on the following details of the Retropay Enhanced assignment actions matching the search criteria to display the appropriate information:
Full Name – Click on the Full Name to get the list of Retro Entries created by the selected action.
Assignment Number
Action Status - If the action is in Error status, then click on the status to review the error messages.
Effective Date – View the effective date of the Retropay Enhanced assignment action.
Reprocess Date – Date provided by the Retropay Notification Report or the Retro Status Page.
Overlap Date – Overlap Date calculated by the Retropay Enhanced process internally. During the process, the run actions are rolled back and re-run from this date for the assignment.
In the Retropay Entries section, you can view the following information:
retro element
effective start date
effective end date
retro component
base element - the element for which the retro element is created
original date earned
Details – Click on the icon in the Details column to display the input values of the retro element created with a comparison of the run result values from the original period. The table also displays the retro element entries with their input values from the same source in previous periods. The comparison assumes that the base element and retro element have the same set of input values with the same order of display sequence.
Running the Retro-Notifications Report (Enhanced and Enhanced PDF)
After you have defined the components and element time spans, you can check the retrospective changes occurred. Oracle Payroll provides two types of retro notification reports that you can use report to identify all retrospective changes that have occurred since the last payroll run. This information is particularly useful when changes with retrospective impact are entered in Self Service HRMS independently of the Payroll department.
Oracle Payroll enables you to produce the report either in a text format or as PDF format. You can choose to run the report depending on your requirement:
Retro -Notifications (Enhanced) Report – run this report to generate the output in text format
Retro -Notifications (Enhanced PDF) Report - run this report to generate the output in PDF format that you can further customize to meet your requirements.
The Retro-Notifications report does not perform any RetroPay processing. It only identifies element entries that have changed. You must still run your RetroPay process separately to process these changes. After you have run the Retro-Notifications report, you can
Run your RetroPay process on all assignments
Edit the event group to remove or add assignments and then run your RetroPay process.
Take no retrospective action on any of the assignments.
You can use the RetroPay Status window to schedule processing.
You run the Retro-Notifications (Enhanced) or the Retro-Notifications (Enhanced PDF) report from the Submit Processes and Reports window.
To run the Retro-Notifications (Enhanced) report
Select the payroll. You can only run this report for a single payroll
If you want to see the retro-notifications for a particular event group, select an overriding event group.
If you want a report, select Yes in the Generate Report parameter.
Click OK, and submit.
To run the Retro-Notifications (Enhanced PDF) report
If you are running the PDF-enabled version of this report, select a template for your PDF output.
Click OK and submit.
Running Enhanced RetroPay
Use the Enhanced RetroPay process to distribute backdated amounts or corrections that you have identified from the Retro-Notifications report.
You run the Enhanced RetroPay process from the Submit Requests window.
To run the Enhanced RetroPay process
Enter an effective date to indicate the date from which you want to create the retrospective elements for Enhanced RetroPay process.
Select the payroll.
If you want to create retrospective entries in a different pay period other than effective date, enter an entry creation date. The application creates retrospective entries in the pay period in which the Entry Creation Date occurs.
If you leave this field blank, the application creates the default retrospective entries as of Effective Date.
Click Submit
Running Quick RetroPay
Run Quick RetroPay to process any retrospective payments for a single assignment. You run the Quick RetroPay process from the Submit Requests window.
Note: It is not mandatory to run the Retro-Notifications Report for QuickRetropay process.
To run the Quick RetroPay process
Enter a date on which you want to create the derived retro element entries. This is mandatory.
Select the assignment number of the assignment for which you want to run the backdated change. This is mandatory.
If you want the retro entries to get created in a different payroll period than that of Effective Date, then you specify an Entry Creation Date. This is optional.
Enter an earliest date from which you want to reprocess the assignment backdated changes. If you do not specify any date, then the application calculates it internally. This is optional.
If you want the retro-notifications for a particular event group, select an overriding event group.
Click Submit.
Scripting on this page enhances content navigation, but does not change the content in any way.

COMMENTS
The issue can be reproduced at will with the following steps: Login as HRMS Manager responsibility. Run Retro Notification Report. (N) Processes and reports > Submit Processes and Reports > Single Request. Check the value in PAY_RETRO_ASSIGNMENT.APPROVAL_STATUS and status in RetroPay status page. (N) View > Retropay Status.
It updates the column PAY_ASSIGNMENT_ACTIONS.ASSIGNMENT_ACTION_TYPE with the PAY_PAYROLL_ACTIONS.ACTION_TYPE.. Following the upgrade, you must build statistics on your HR table - PAY_ASSIGNMENT_ACTIONS. ... You can query all retro assignments that are at the initial (outstanding) status, and all retro assignments at the final (completed) status.
Retroactive pay, also referred to as retropay, is the recalculation of prior payroll results when changes effective in prior payrolls are updated after the original payroll calculation. ... use the predefined Entry Changes for Retro event group to track retroactive changes to element entries and assignment details such as location. Associate ...
Retro Assignments with Approval Status 'P' and Action Status 'C' Don't Show as 'Completed' in Retropay Status Page (Doc ID 2103288.1) Last updated on JULY 03, 2023. Applies to: Oracle Payroll - Version 12.1.3 to 12.1 HRMS RUP8 [Release 12.1] Oracle Payroll - Version 12.2 to 12.2 HRMS RUP6 [Release 12.2]
name; payroll_assignment_id. start_date. end_date. payroll_relationship_id. payroll_term_id. hr_term_id. hr_assignment_id. legal_employer_id. person_id
When the Retro Notification report (RNR) is run, it will check for the date stored in pay_recorded_requests.recorded_date with attribute_category RETRONOT_ASG. This will tell RNR till which date the events are processed for an assignment. And will find the new events (i.e. events with creation_date after the recorded_date) and process them.
Updating Retropay Status with API Fails with PAY_34300_RTS_ASG_NOT_EXISTS when Reprocess Date is Earlier than Assignment Start Date (Doc ID 2546358.1) Last updated on DECEMBER 09, 2022. Applies to: ... Execute the API (pay_retro_status_load.update_or_delete_retro_asg) to change the retro status from Awaiting Processing to Deferred. ...
Run the datafix script that updates the pay_retro_assignments table so Retropay will only recalculate from a specific date forward. Once the script has been run, the Retropay process will only recalculate the payroll actions from the new reprocessing date forward. This should minimize the processing time and only pick up the wanted Retropay entries
The retro changes are captured in the pay_process_events table, but are still not created by Retropay process. Our Retro element is of same classification as of the base element and its Overtime element. We can see the Retro changes in the Retro Status screen as well. We are on 12.1.3 and we have Canada (CA) legislation.
The Retro-Notification report identifies the assignments for retro calculation and will place it into the pay_retro_assignments and pay_retro_entries tables. Based on the event group (given by the user) and the last report run date for each assignment, the report will pick all the events present in pay_process_events table, validate those ...
Step 1. Make a backdated change to your Element Entry. Step 2. Include your assignment into an assignment set. This assignment set would have included a list those people for which retro-pay must be run. Step 3. Run the retro-pay process for that assignment set. Hence you were reliant upon your Payroll Manager to remember to include your ...
Tweet. Please find the list of tables in Oracle Payroll upto Release 11.5.10. For details, please visit Main tables in Oracle HRMS and Oracle Payroll. Oracle Payroll Table Name. Table Description. PAY_ACCRUAL_BANDS. Length of service bands used in calculating accrual of paid time off. PAY_ACCRUAL_PLANS.
Retro pay program definitions include some general settings such as the tax method to use for the retro earnings and whether to pay the retro earnings on a separate check. They also include a list of retro earnings codes. ... Assignments/Ranges. Create a row of data for each earnings code that is eligible for retro pay. Field or Control ...
view: hr.pay_retro_assignments# source view text - preformatted select retro_assignment_id retro_assignment_id, assignment_id assignment_id, reprocess_date reprocess_date, start_date start_date, approval_status approval_status, superseding_retro_asg_id superseding_retro_asg_id, retro_assignment_action_id retro_assignment_action_id, created_by created_by, creation_date creation_date, last ...
Identifies assignment for reprocessing: PAY_RETRO_COMPONENTS: PAY_RETRO_COMPONENT_USAGES: PAY_RETRO_DEFINITIONS: PAY_RETRO_DEFN_COMPONENTS: PAY_RETRO_ENTRIES: Identifies the Entries required for re-processing. PAY_RETRO_NOTIF_REPORTS: Populated and used in the RetroNotification Report: PAY_ROUTE_TO_DESCR_FLEXS: Store of routes to Descriptive ...
STEPS TO REPRODUCE. 1. Change the recalculation date by using API "pay_retro_status_internal.update_reprocess_date". 2. Open the page "RetroPay Status". (N) View -> Retropay Status > query for Outstanding retro assignments. 3. Click the Select check box and select the status"Deferred". 4.
FROM pay_retro_assignments pra WHERE assignment_id = 951 AND (SELECT hl. meaning FROM hr_lookups hl WHERE lookup_type = 'ADVANCE_RETRO_STATUS' AND hl. lookup_code = pra. approval_status) = 'Deferred'; l_replaced_retro_asg_id NUMBER:= NULL; BEGIN FOR i IN c1 LOOP BEGIN ...
element is created by adding a retro element to the person's assignment in the HR module with the exact dollar amount and retroactive period. • System-generated Retro Pay Element - A system-generated retro pay element allows for automatic creation of the dollar value and retro pay element by the Oracle business system. Because the
The pay line from history may be an overridden pay line from a timecard that never was part of an assignment. For this reason, the retro process uses selection criteria both to derive the percentage increase from the pay assignments, and to select the history records which are used to accumulate the Retro Pay/Hour Base.
RETRO_RELATIONSHIP_ID, ELEMENT_ENTRY_ID. PAY_RETRO_ENTRIES_PK. Unique. Default. RETRO_ENTRY_ID. This table contains entries that have retrospective changes and thus require reprocessing.
How to Document Retro Pay in Enterprise: Step 1: Make sure you have made the appropriate corrections to the related assignment. This could be simply updating the pay and bill rate information (if it was originally entered incorrectly) or completing a pay raise.This is important so that going forward, the employee is paid correctly and future errors are avoided.
Retro Factor: This field is used to modify prior pay assignments that match by contract. For example, to give a 10% increase to an employee, enter 1.10000 in the field. For example, to give a 10% increase to an employee, enter 1.10000 in the field.
a. For active duty, the effective date is the date of assignment notification email returning the member back to their previous PDS , or b. For ARC members, the effective date is the date of the amended order returning them to their previous PDS There will be no retroactive pay for time prior to the date of the assignment RIP or amended order. Q5.
An employee receives a pay award that is backdated to a previous pay period. ... The retro assignments are not processed in the future nor reported with the new status. Deferred. This status indicates that an assignment was scheduled for processing, but that the processing was deferred and will not occur until you change the status.
On May 14, 2024, the Office of the New York State Comptroller issued State Agencies Bulletin No. 2235 to inform agencies of OSC's automatic processing of the April 2024 M/C Retroactive Salary Increase and provide instructions for payments not processed automatically. read the full bulletin