How to Make a QR Code in Canva
Lee Stanton Lee Stanton is a versatile writer with a concentration on the software landscape, covering both mobile and desktop applications as well as online technologies. Read more April 18, 2023
Making a QR code in Canva doesn’t have to be a confusing or lengthy process. You don’t need to be a professional designer to make one either. The graphic design tool offers several options for you to make a QR code. All of which are conveniently located on the left-hand menu.

In this article, we’ll show you how to make a QR code with Canva.
Canva allows you to make a QR code on the platform by adding it to your project. Here’s how it’s done:

It’s as easy as that! Now your design has a unique QR code that you can use and even customize. This includes the size and background color. However, this isn’t the only way to make a QR code using Canva. You can also make one through the main menu.


How to Make Your Canva QR Code Clickable
QR codes are convenient, but other users may not be able to scan them. If that’s the case, it’s always good to have a plan B. The good news is that Canva also allows you to make the QR code clickable for users.
Here’s how to do it:

Once you download and open your design, the QR code will be clickable and direct the user to the desired link rather than them scanning it with their phone.
How to Manually Export Only a QR Code in Canva
Perhaps you don’t want a custom QR code on a design, but rather on its own. Fortunately, Canva allows you to do this as well. Creating a single QR code without anything else attached to it has never been easier.
To do so, follow the steps below:

Keep in mind that for the last step, you’ll need to have a paid version of Canva. Monthly subscription or not, you have to create a design before potentially resizing it and downloading it on a transparent background.
How to Create a Design
Many use Canva because of how convenient and simple it makes the graphic design process. If you’re a marketer or content creator, you’ll probably need to work with Canva at a point. Here’s how to create a design:

You can find all the design tools you need in the left-hand menu, including graphics, pictures, shapes, text, and QR creation. Of course, you can still make designs with the free version but Canva will save some elements with a watermark and some of the tools won’t appear.
How to Resize a Design
In certain cases, you’ll need to resize your design to fit the dimensions. Altering the width and height to the appropriate level is also handy for other design purposes. Here’s how it’s done:

Once you follow these steps, you can edit the new design. Canva also gives you the option of choosing between pixels and inches. Simply select this from a dropdown menu of multiple-size templates including Instagram posts, Facebook banners, posters, and more.
How much does Canva cost?
Canva has both free and paid versions. The free version offers basic design features and a limited selection of templates and elements. The paid version, called Canva Pro, offers more advanced features and access to a larger library of templates and elements, with prices starting at $12.99 per month.
Can I create QR codes in Canva?
Yes, Canva offers a QR code generator tool that allows users to create custom QR codes for their designs.
Is Canva easy to use?
Yes, Canva is designed to be user-friendly and easy to navigate, with drag-and-drop tools and pre-made templates to simplify the process. Many in the marketing industry use Canva, not just graphic designers.
Can I collaborate with others on a design in Canva?
Yes, Canva allows users to collaborate with others on designs in real time, with features such as commenting and sharing designs with others for feedback.
What kind of designs can I create in Canva?
Canva offers a wide range of design options, including social media graphics, presentations, posters, logos, invitations, and more, with customizable templates and design elements to suit a variety of needs.
Design Made Easy
Making a QR code using Canva is just as intuitive as using the other design tools the app offers. Better still, it’s all right there on the left-hand menu. This quick and easy tool makes Canva even more suitable for both professional designers and marketers. All you need is a Canva account.
What do you think about the QR code tool in Canva? Was it easy to make and customize? How about creating a design with their wide range of tools? Let us know in the comments section below.
Related Posts

Disclaimer: Some pages on this site may include an affiliate link. This does not effect our editorial in any way.

Aaron Donald March 16, 2024

Lee Stanton February 5, 2024

Lee Stanton September 25, 2023
Send To Someone
Missing device.
Please enable JavaScript to submit this form.

Maker's Aid
How to Create QR Codes in Canva (With Screenshots)
So you need to generate a QR code for your flyer, poster, or campaign? Here’s how to do it in Canva, without hassle.
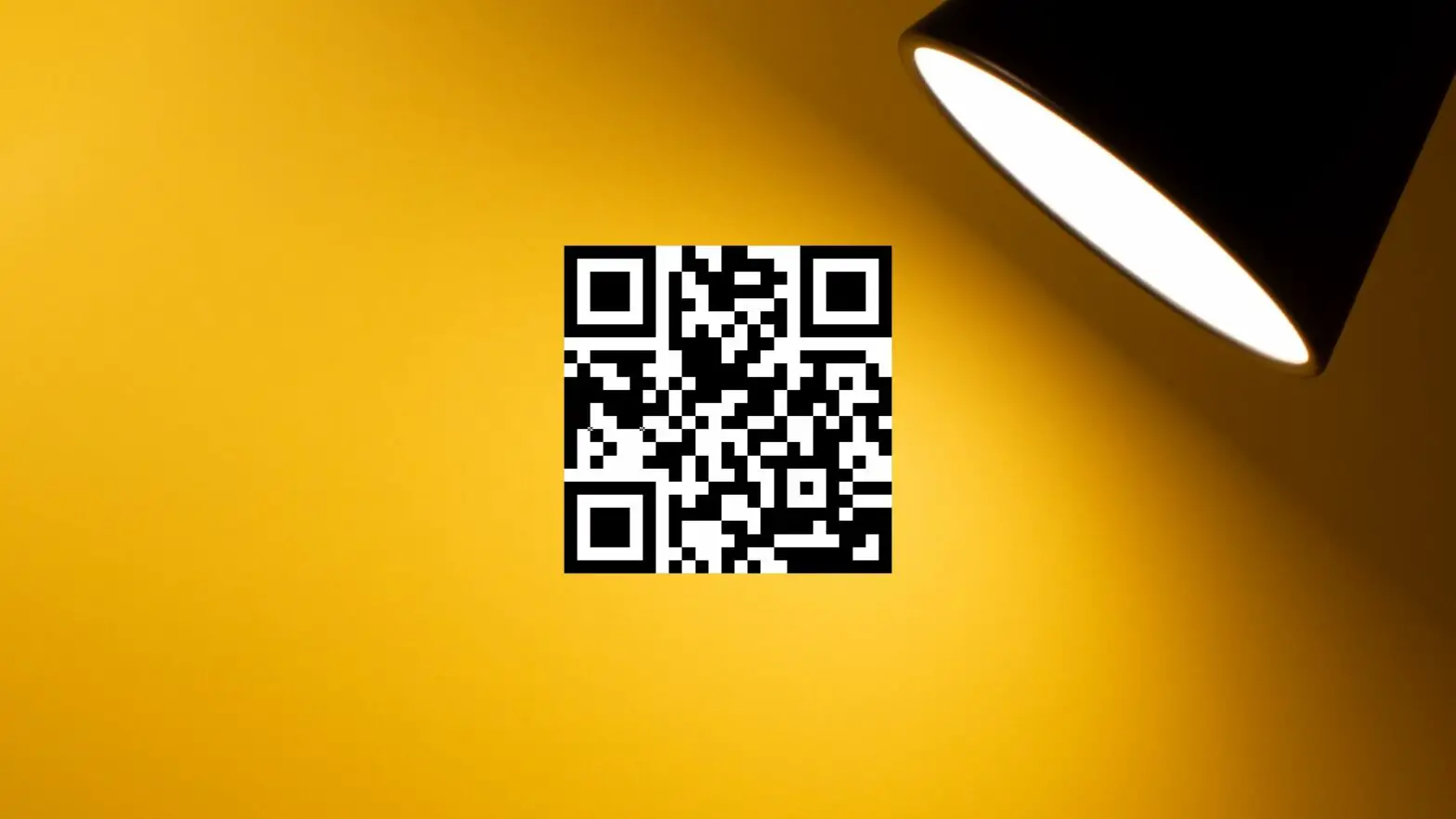
Did you know that you can create QR codes in Canva?
Gone are the days when you had to use buggy websites stuffed with ads or install weird, outdated software on your computer to just create a QR code.
Creating QR codes in Canva is quick and easy, as you would expect from any decent Canva feature. And, in this tutorial, I’ll walk you through it step-by-step and with screenshots!
How to Create QR Codes in Canva
Canva has a QR Codes app that lets you create QR codes for your designs in a snap.
Each QR code contains a URL that opens in the user’s browser when they scan the code with their phone or tablet.
To generate a QR code in Canva, follow these steps:
Step 1: Go to Canva.com and create an account or sign in. From the top navigation menu next to Canva’s logo, hover over “Features” and click “QR Codes” under “Apps.”
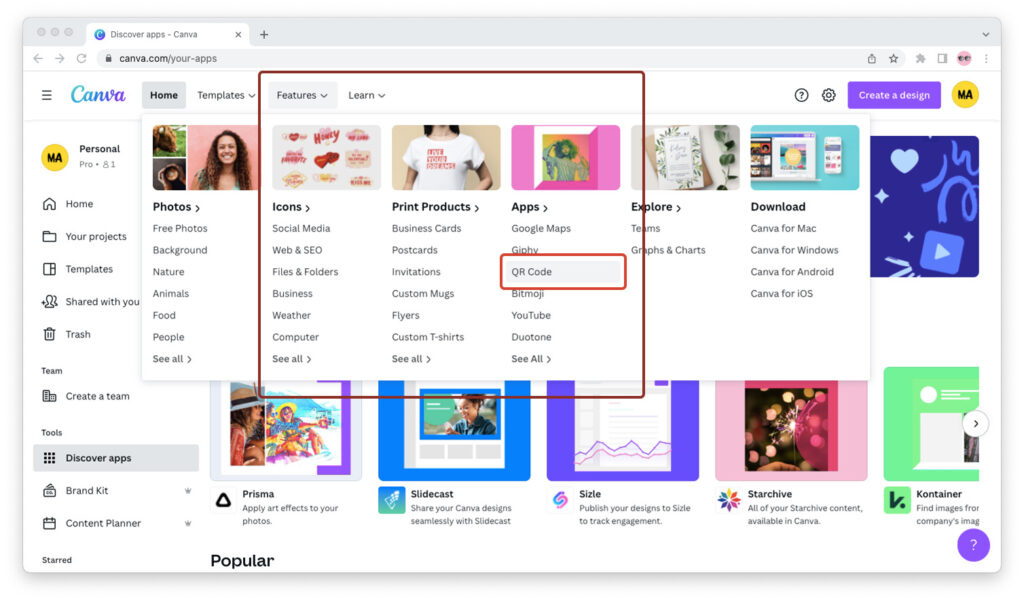
Psst! There’s a shortcut. You can go to Canva.com/apps/qr-code instead. Just don’t tell anyone I told you 😉
Step 2: Click the purple “Use in new design” button.
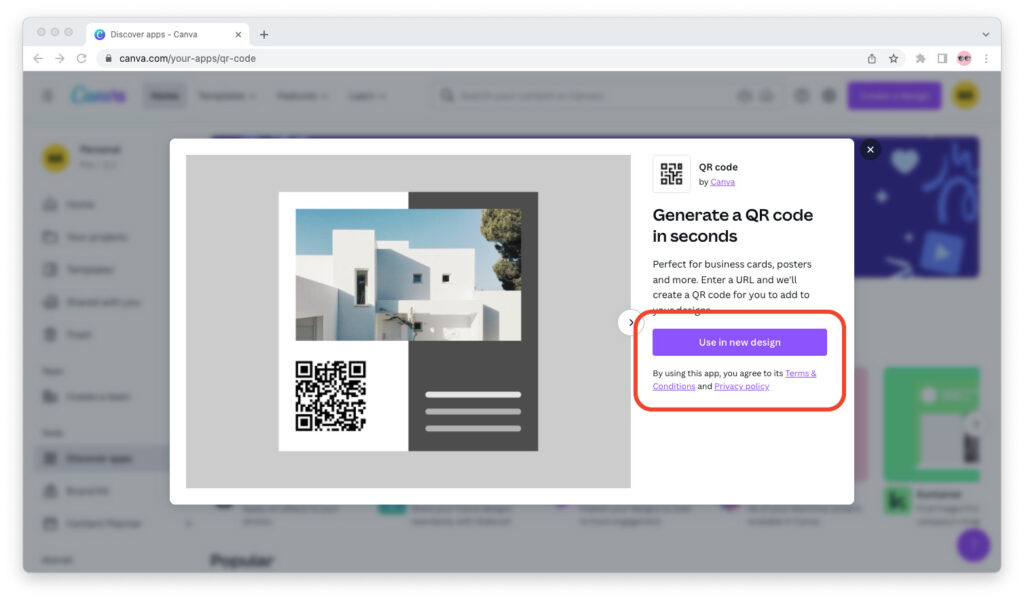
Step 3: Enter the size you need your QR code to be, in pixels, and create the design.
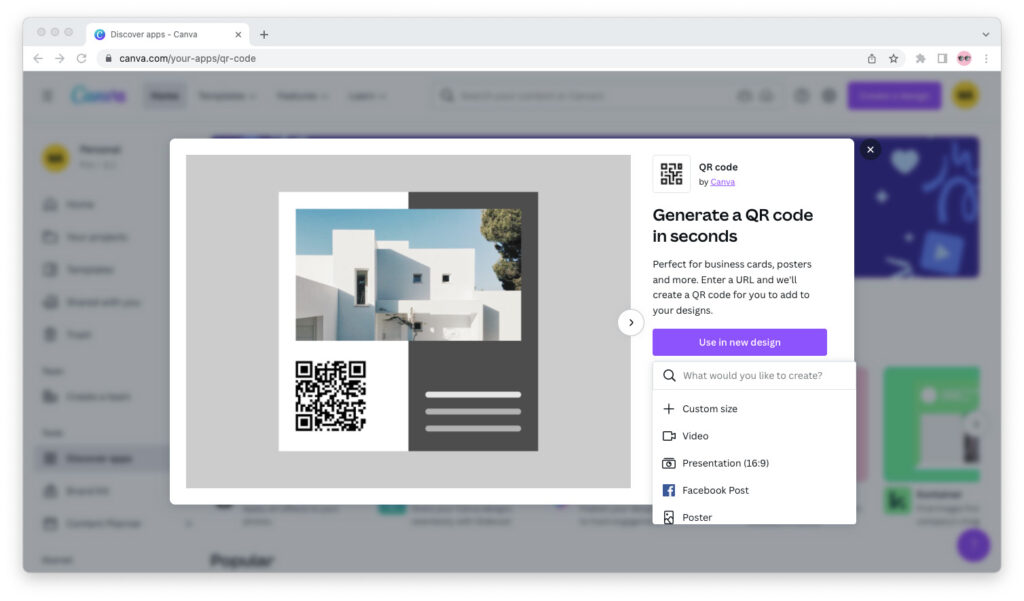
Remember that QR codes are square, so you want to enter a size with a 1:1 ratio. (When in doubt, enter 1,280×1,280 pixels.)
Step 4: From the sidebar to the left of the screen, enter the URL you want the QR code to point to under “URL” and click the blue “Generate code” button. Canva will generate and insert a QR code into your design.
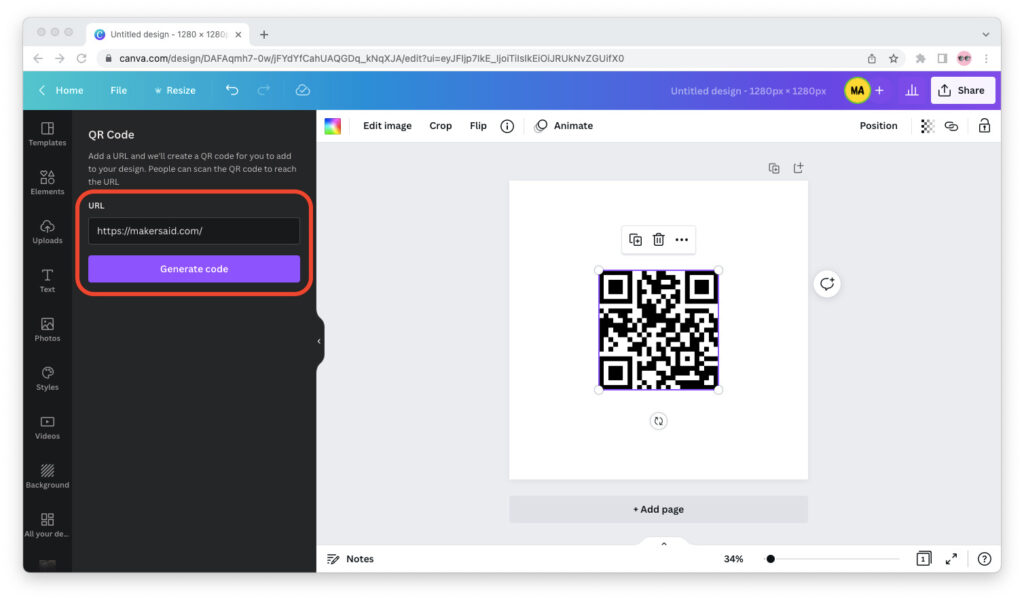
If you need to insert your QR code into another Canva design, like a flyer, don’t worry. Canva will automatically save your newly-generated QR code in the “Uploads” tab.
Now that you’ve generated it, all you have to do is close this design, open the one you want to insert your QR code into, then head over to the “Uploads” tab from the left sidebar and find it.
Are Canva QR Codes Static?
Canva’s QR codes are static. Once a QR code is generated, that code can’t be updated. You can always create a new QR code if you need to change the URL, but you can’t update the URL of the original.
So it’s really important to get the URL for your QR code right, especially if you’re inserting it into a print design. Remember that once it’s printed and out there, you can’t change the URL it points to.
There is one workaround, and that workaround is Bit.ly Basic . At $29/month or $348/year, Bit.ly’s Basic plan lets you create short links and redirect them to any destination URL you want, even after you’ve created them.
Do Canva QR Codes Expire?
QR codes generated in Canva last forever. Basically, a QR code is just an image that contains a link. Whenever somebody scans the QR code on their phone or tablet, their browser will read the code and ask them if they want to open the link.
So you don’t have to worry about your Canva-generated QR codes expiring. Any QR code will always lead to the link you generated it for, even if someone scans it after years.
Leave a comment Cancel reply
Your email address will not be published. Required fields are marked *
To provide the best experiences, we and our partners use technologies like cookies to store and/or access device information. Consenting to these technologies will allow us and our partners to process personal data such as browsing behavior or unique IDs on this site and show (non-) personalized ads. Not consenting or withdrawing consent, may adversely affect certain features and functions.
Click below to consent to the above or make granular choices. Your choices will be applied to this site only. You can change your settings at any time, including withdrawing your consent, by using the toggles on the Cookie Policy, or by clicking on the manage consent button at the bottom of the screen.
Natalie Ducey
How to Create and Add a QR CODE to Graphics in Canva!
Canva Tips · Design Graphics · Design Tips · Marketing Tips and Resources · Social Media Tips and Resources · Uncategorized
If you’ve ever wondered how to create and add a QR CODE to digital graphics and print documents, this post is for you. ♥
In just a few quick and easy steps you, too, can easily create and add a unique QR Code to your designs.
QR Codes are fantastic for their ease of use and are a valuable marketing tool . We can create QR Codes to link to our website, social media profiles, online shops and products, author profiles, and more.
A little information… the QR is short for Quick Response. QR Codes are a type of barcode that is readable with digital devices like smartphones.
In a nutshell, they store information (ie. website, social media profiles, etc) that can be easily accessed by simply using the phone’s camera to read the QR Code .
If you’d like more information on QR Codes and their origin and use, Business Insider shares a fantastic post ~ What is a QR code? A guide to the barcode’s basics, why you’re seeing it everywhere, and how to scan one .
Scanning a QR Code
To scan a QR Code , we just line up our camera to the QR Code so all four corners are in view . The phone will automatically take a snapshot and we’ll see a visible link to the data that is stored in the QR Code . We tap the link and tada… we’re instantly directed to the source!
NOTE : To access QR Codes with your iPhone, you’ll need to turn on Scan QR Codes in your Camera Settings. I should also note that I only Scan QR Codes from known, reputable sources .

How to Create and Add a QR Code to Graphics in Canva
In this short tutorial, I’ll go through the few steps of Creating and Adding a QR Code in Canva .
For this tutorial, I used the URL for my website www.natalieducey.com . If you place your camera over the QR Code you’ll see a URL link appear on the screen. Tapping the link will bring you directly to my website homepage. ♥
We can easily create a QR Code with a free Canva account , or trial Canva Pro 30 days for free!

Watch via YouTube
Creating a QR Code in Canva
Okay, let’s get started.
I’m logged in to my Canva account, created my design, and now I’m ready to add the QR Code .
UPDATE: The QR Code icon is now located under Apps > QR Code as displayed in the image below. The process remains the same.

Once you click on it, it will open the QR Code window , as displayed below.
Enter the URL you’d like to link to the QR Code.

I entered my website URL.
Then click on Generate Code .

The QR Code will appear on your design. Click on it to edit colour, size, positioning, etc.

When you’re ready, click on Download. We can download it as an image, a PDF print, and more.

And we’re done! ♥
The QR Code is now active in your graphic. Easy peasy!
I hope this post proves helpful and, if you’re not using QR Codes in your designs and marketing material, it encourages you to make use of this valuable tool.
Have a tip you’d like to share? Please feel free to share in the comments below.
If you’re using Instagram and/or Pinterest and would like to connect, please share a link to your profile in the comments below. Let’s connect!
For more design and marketing tips, pop by ~ Design and Marketing Tips .
Until next time … happy creating, my friends! ♥
Pin for Later!

Free Download
Blogging essentials guide.
After seven years of blogging, I thought I’d put together a Resource Guide with a list of essential tools and resources I use in hopes that it may prove helpful to fellow bloggers – newbies and/or not-so-newbies alike. After all, we’re always learning in this form of engagement. ♥

Thanks for sharing!
Reader interactions.
January 31, 2022 at 8:49 am
As always, fabulous information, Natalie! Thank you!
January 31, 2022 at 11:07 am
Thank you, Jan! I appreciate you stopping by. It’s a big day for you. Congratulations on the release Jagged Feathers! Cheering you on! 🙂
January 31, 2022 at 9:19 am
Natalie, at last I know what QR stand for and you’ve given such a clear presentation how to embed this ourselves! Thank you so much!
January 31, 2022 at 11:11 am
Cheers, Annika! I just figured it out yesterday! lol I love that we can do this in Canva. I was using another code generator. It’s a fantastic tool for marketing, especially print material. Thanks so much stopping by today. Happy Monday! xo
January 31, 2022 at 9:41 am
A great post, Natalie! I used to do a lot with QR codes on my day job. They are definitely handy little things for conveying information!
January 31, 2022 at 11:14 am
Thanks, Mae! I just started using them, but was using another online generator. When I found this feature in Canva, I was thrilled, and had to share. I really appreciate you stopping by today. Cheers for a fabulous week ahead. 🙂
January 31, 2022 at 10:17 am
Great share. The QR codes are fantastic for putting in print books where you can’t link as you can in eBooks. Thanks, Natalie 💕🙂
January 31, 2022 at 11:50 am
Thanks, Harmony! I just started using them and was excited to find this feature in Canva. Easy peasy! Had to share. Wishing you a wonderful week! 🙂
January 31, 2022 at 12:38 pm
January 31, 2022 at 2:47 pm
I use them sometimes but not regularly. Thanks for the information !
February 1, 2022 at 10:01 am
Cheers, Denise! I just started using them and was amazed at how easy the process is. Thanks for stopping. I appreciate you. 🙂
February 1, 2022 at 3:19 am
This is such a good guide, Natalie. Thank you so much for this. Toni x
February 1, 2022 at 10:02 am
Thank you, Toni! Delighted to know you find it useful. Cheers! xo
February 1, 2022 at 6:05 am
This is so easy to follow. Thanks for sharing, Natalie! 🙂
February 1, 2022 at 10:03 am
Wonderful to know you find it useful, Yvette! Thanks for stopping by. I appreciate you! 🙂
February 1, 2023 at 6:33 pm
Thank you for doing this! Super easy to follow and exactly what I was looking for.
February 2, 2023 at 9:48 am
Most welcome, Megan! Delighted to know you found it helpful. Thanks for stopping by today. Cheers! 🙂
We are all friends here. Join the conversation! Cancel reply
Quick search, natalie ducey.
- GRAPHIC DESIGN STUDIO
- PEACE BY PIECE PUZZLES
- POETRY BY NATALIE
- FREE RESOURCE LIBRARY
- PRIVACY POLICY
Contact and/or Follow for Helpful Tips!
Free blogging guide.

The Supademo Blog
Tips and ideas to help you better communicate products
How to add a QR code to a design in Canva
Elevate your design in Canva by incorporating QR codes seamlessly into your creations. Enhance user engagement and simplify information access by adding relevant QR codes to your designs. This guide offers a straightforward process for creating and integrating QR codes within Canva, ensuring an efficient and clear approach to enhancing your visual content with dynamic, interactive elements. Streamline your design workflow and empower your creations with this step-by-step guide on incorporating QR codes in Canva.
1. Choose the desired document to work

2. Proceed to the 'Apps' section


3. Find and select 'QR Code'

4. Open the 'QR Code' tool

5. Input the URL for QR redirection

6. Press 'Customize' to modify the QR structure

7. Finally, hit 'Generate QR code' to finish

Create your own step-by-step demo
Scale up your training and product adoption with beautiful AI-powered interactive demos and guides. Create your first Supademo in seconds for free.
How to use the SEMRush keyword gap tool
How to create a zoom account, how to create a campaign in mailerlite, get the fastest, easiest interactive demo platform for teams.
Create your own QR Code with QRFY.com
Generate fully customized QR Codes, with color & shape, logo and keep track of how many people scan your QR Codes, from where and on what date.

Step-by-Step Guide: Creating a QR Code using Canva
Step 1: introduction to canva and qr codes.
Canva is an online graphic design platform that allows users to create a variety of visual content using a simple drag-and-drop interface. It offers a library of pre-designed templates for everything from social media graphics to presentations. A lesser-known feature of Canva is the ability to create QR codes, which are machine-readable barcodes that can store data such as URL links, text, or contact information.
QR codes, short for Quick Response codes, have gained popularity as a convenient way to share information in a digital format that can be easily scanned by smartphones and other devices. QR codes are used in a variety of applications like marketing, inventory tracking, and ticketing. They are particularly useful for transferring information from a physical format to a digital one quickly and efficiently.
Step 2: Setting Up Your Canva Account
To create a QR code using Canva, you first need to set up a Canva account. Go to the Canva website and click on the ‘Sign up’ button. You can sign up using your Google or Facebook account, or by using your email address. Once you’ve signed up, you’ll need to confirm your account through an email sent by Canva.
After confirming your account, you can log in to Canva. The first time you log in, Canva will guide you through a short tutorial that explains the basics of using the platform. This tutorial is highly recommended for beginners, but you can skip it if you’re already familiar with Canva.
Step 3: Navigating Through Canva Dashboard
Once you log in to Canva, you’ll be taken to your dashboard. This is where you can access all of your designs, templates, and other Canva features. The dashboard is quite user-friendly, with all the main features clearly labelled and accessible from the home screen.
To start creating a QR code, look for the ‘Create a design’ button on the top right corner of the dashboard. Clicking this will open a dropdown menu with a variety of design options. Scroll down and click on ‘Custom dimensions’ to set the size for your QR code.
Step 4: Designing Your QR Code on Canva
After setting the size for your QR code, you’ll be taken to the design editor. On the left side of the screen, you’ll see a toolbar with options for adding elements, text, and more to your design. To create a QR code, click on ‘Elements’ and then ‘QR Code’.
A window will pop up asking you to enter the data for your QR code. This could be a website URL, a block of text, a phone number, or an email address. After entering your data, click ‘Create QR Code’. Canva will generate a QR code based on the data you entered. You can then drag and drop this QR code onto your design. You can also customize the color and size of the QR code using the options in the toolbar.
Step 5: Generating and Downloading Your QR Code
Once you’re satisfied with your QR code design, it’s time to generate and download the code. Click on the ‘Download’ button in the top right corner of the screen. A window will pop up with various download options. For QR codes, it’s best to download the design as a PNG or JPG file, as these formats are widely supported and can be easily scanned.
After selecting your preferred format, click ‘Download’. Your QR code will be downloaded to your device. Now you can print or share your QR code as needed.
Step 6: Scanning and Testing Your Created QR Code
After you have downloaded your QR code, it’s important to test it to make sure it works correctly. Open your smartphone camera or a QR code scanner app and point it at the QR code. Your device should recognize the QR code and display the data encoded in it.
If your QR code doesn’t work, double-check the data you entered when creating the code. Common issues include incorrect URLs or typos in the encoded data. If everything is correct but the code still doesn’t work, it may be a problem with the size or quality of the printed or displayed code. In this case, try printing or displaying the code at a larger size or higher quality.
Discover more from Blog of QRFY
Subscribe now to keep reading and get access to the full archive.
Type your email…
Continue reading
- Presentation Design
How To Use QR Codes in Your Presentation
- By: Amy Boone
You can do a lot with great presentation design. But what if you need to give your audience more content or linked material, but you don’t want to clutter up your slide deck? You can use QR codes.
QR codes offer great options for letting your audience engage with your presentation at a greater depth on their own time, for extending the reach of your presentation and your brand, and for saving money on printed materials. So today we’ll be covering the steps to easily add QR codes in PowerPoint and Canva, and we’ll cover some ways to use them.
How to Insert a QR Code into a PowerPoint Presentation
It’s really simple to create a QR code from inside PowerPoint when you follow these steps:
1. Click on the Insert menu.
2. Click on Get Add-Ins.
3. Type in QR Code .
4. Find QR4Office and click Add . (You have other options here, but we like QR4Office because you don’t have to create an account to use it.) You’ll see a QR menu come up on the right side of your screen.
5. From here, you can personalize your code. The drop-down menu lets you choose the type of URL/text you want to use. Now, just enter your URL or link.
6. You can customize your colors in the options box.
7. Then click Insert , and you’re done!
Now that you have your QR code on your slide, you can reposition or resize it just like you would any other design element.
How to Insert a QR Code into a Canva Presentation
Using QR Codes in Canva presentations is also really simple. From within your presentation, just follow these steps:
1. Click on Apps in the lefthand design menu.
2. Either search for QR or scroll down to find the QR Code generator on the list of apps.
3. Enter your URL/link.
4. Use the customize drop-down menu to change the colors and margin size.
5. Then click Generate QR Code .
Just like in PowerPoint, once you’ve created a QR code, it will function on the page like any other design element.
Some Ways to Use QR Codes in Your Presentations
Now that you know how easy it is to create QR codes and add them to your presentation, it’s time to start dreaming of all the ways you can use them. Here are just a few ideas to get you started:
1. Accessibility to your presentation.
For users who might have trouble seeing your presentation on a large screen, you can create a QR code on one of your first slides that lets them access your slide deck up close on a personal device. Or, you might simply want to make your slide deck available to your audience after you’ve walked them through it, so a code on the last slide gives them that access.
2. Drilling down into content .
For content that is too lengthy or detailed to put on a slide, you can include a QR code on those slides where users might want to “drill down” farther into the content. For example, if you want to give your audience access to research without spending a lot of time on it during your presentation, offer them a QR code.
3. Inviting participation .
QR codes are a great way to increase audience participation. Maybe you are taking a quick live poll and want to make it easy for the audience to access it. Or, you want to get feedback from your audience following the presentation. Or, you are asking your audience to sign up for something (a volunteer opportunity, an email list, etc.). All of these can easily be accomplished with a simple QR code.
4. Making your brand known .
QR codes are also an easy way to link to your company’s website or social media platforms to your presentation. With a simple “learn more about our brand” above a QR code, you can efficiently and effectively direct traffic where you want it.
QR codes allow you to extend the reach of your presentation. Think about how you can save time and money using QR codes rather than printing materials, while at the same time offering a way for your audience to actively participate with your presentation.
For more ways to level up your presentation, check out our blog and our primal presenter podcast which are both full of tips and tricks from everything from presentation design to delivery. Or get in touch with us now to see how our award-winning presentation design agency can help with your next big presentation!
Join our newsletter today!
© 2006-2024 Ethos3 – An Award Winning Presentation Design and Training Company ALL RIGHTS RESERVED
- Terms & Conditions
- Privacy Policy
- Diversity and Inclusion
Exciting Opportunity: Design a Graphic Shirt for TACE CE Safari Bowling Tournament - 22/03/2024 19:17 EDT
- Status: Open
- Entries Received: 46
Contest Brief
We're on the hunt for a creative and skilled graphic designer with experience in shirt design. This unique project involves crafting a captivating shirt design for the inaugural "Texas Administrators of Continuing Education (TACE) CE Safari at Kalahari Bowling Tournament." Your Design Task: Front Design: Your canvas will feature three logos (TACE, Sycamore Services, and NSF TIDE Grant), which we've provided in various formats for creative flexibility. The design must incorporate a dynamic depiction of a bowling ball and pins, symbolizing the spirit of the tournament. Back Design: The spotlight here is an ordered list of participating colleges by region, enhanced with a QR code (placeholder for now) that leads to more details about the NSF TIDE grant. Design Specifications: Color Scheme: The design should be rendered in white to facilitate single-color imprinting, ensuring a sleek and uniform look across all shirts. (The Gildan 2000 shirt colors will be different for each region: Central - Antique Irish Green, East - Red, Gulf Coast - Orange, North - Blue Dusk, South - Iris, West - Galapagos Blue. Shirt colors are just provided for reference if you would like to show how the graphic would look demoed on one of the colored shirts.) Creative Elements: We encourage creative flair in integrating the provided logos with bowling-themed elements, ensuring the design stands out. Typography and Layout: Given the importance of the back design listing colleges and incorporating a QR code, a keen eye for typography and layout is crucial for a clean and informative presentation. What We Provide: Logos for TACE, Sycamore Services, and the NSF TIDE grant are available in various formats. List of colleges for the back design. The final QR code will be provided later; use a placeholder for now.
Recommended Skills
- Graphic Design
- Logo Design
- Photoshop Design
Top entries from this contest

Public Clarification Board
No messages yet.
How to get started with contests

Post Your Contest Quick and easy

Get Tons of Entries From around the world

Award the best entry Download the files - Easy!
Welcome, ! Processing …
Link to existing freelancer account.
The email address is already associated with a Freelancer account. Enter your password below to link accounts:
Link your account to a new Freelancer account
Link to your existing Freelancer account

IMAGES
VIDEO
COMMENTS
Creating QR codes in the editor. Computer. Mobile. On the editor side panel, click Apps. Under Create something new, click on QR Code. Enter the URL of the page you want your QR code to open. Click on Generate code. The QR code will be added to your design.
In this video learn how easy it is for you to share your Canva design as a QR Code. In order to do this, you have to share your design as a View-Only link a...
Click on Canva Apps and Choose QR Code. Find the "Apps" tab in the left-hand navigation bar and type in QR to find the generator. Some third-party QR generator apps will also be listed, if you prefer to use one of those. 3. Enter the URL for Your Code.
In Canva you can use your own pictures as the basis of a QR code. Watch this video to learn how it works. 📔 50 Tech Tuesday Tips!https://byrne-instructional...
To start creating your QR code, click on the 'Elements' tab, and then select 'QR code'. A pop-up will appear, prompting you to input the URL that you want your QR code to link to. Once you've done this, click 'Generate'. Your QR code will appear on the screen and you can now drag it to your preferred position on the canvas.
Here's how to do it: Click on the QR code in your Canva design. Click the "3 dots" beside the delete icon. Scroll down click the "Link.". Paste your URL into the box that appears and ...
Canva has a QR Codes app that lets you create QR codes for your designs in a snap. Each QR code contains a URL that opens in the user's browser when they scan the code with their phone or tablet. To generate a QR code in Canva, follow these steps: Step 1: Go to Canva.com and create an account or sign in. From the top navigation menu next to ...
IN THIS TUTORIAL I TEACH YOU TO CREATE QR CODES IN AN EASY, FAST AND FREE WAY (Canva Tutorial)I hope you find it useful!By the way, have you ever used QR cod...
First, log into your Canva account and click on the 'Create a design' button. In the search bar, type 'QR code' and select the 'QR Code Generator' tool. You will then be prompted to enter the data for your QR code. Once you've entered your data, click on the 'Generate' button. Canva will then create a QR code based on the ...
First, you need to decide what type of QR code you want to create. Canva allows you to create QR codes for websites, email, phone, location, and Wi-Fi. Once you've decided, click on the 'Elements' tab on the left sidebar of your editor, then type 'QR code' in the search box. You will see a QR code generator. Click on it, then choose ...
Enter the URL you'd like to link to the QR Code. How to add a QR CODE to graphics in Canva. I entered my website URL. Then click on Generate Code. How to add a QR CODE to graphics in Canva. The QR Code will appear on your design. Click on it to edit colour, size, positioning, etc.
Presentations. Whiteboards. PDF editor. Graphs and charts. Photos and videos. Video editor. YouTube video editor. ... Create and publish your own resources on Canva and earn by sharing. ... Perfect for business cards, posters and more. Enter a URL and we'll create a QR code for you to add to your designs. Permissions. When this app is open in a ...
Step 3: Browse through the apps and integrations gallery until you see the QR code icon. Click on it so Canva will automatically integrate this app on your left menu. Step 4: Once the QR code app's fully integrated on your left menu, you will then see another panel that features a URL box in it. Head back to the website and copy its URL by ...
In today's tutorial, we're exploring the world of QR Codes and guiding you through a simple and efficient process to create your own using Canva! 📱📘 What's...
Streamline your design workflow and empower your creations with this step-by-step guide on incorporating QR codes in Canva. 1. Choose the desired document to work. 2. Proceed to the 'Apps' section. 3. Find and select 'QR Code'. 4. Open the 'QR Code' tool.
QR codes are used in a variety of applications like marketing, inventory tracking, and ticketing. They are particularly useful for transferring information from a physical format to a digital one quickly and efficiently. Step 2: Setting Up Your Canva Account. To create a QR code using Canva, you first need to set up a Canva account.
2. Go to Apps. You have now arrived in the Canvas editor. On the left side of the screen, you will see the menu. In the menu, click on 'Apps'. Then type in 'QR code' in the search bar at the top.
From within your presentation, just follow these steps: 1. Click on Apps in the lefthand design menu. 2. Either search for QR or scroll down to find the QR Code generator on the list of apps. 3. Enter your URL/link. 4. Use the customize drop-down menu to change the colors and margin size.
How to make a QR code using Canva. 1. Go to elements 2. Type in QR code 3. Add your URL 4. Place your QR code on your template 5. Download (and then upload t...
Choose from thousands of free, ready-to-use templates. Magic Studio . All the power of AI, all in one place.
Creative Elements: We encourage creative flair in integrating the provided logos with bowling-themed elements, ensuring the design stands out. Typography and Layout: Given the importance of the back design listing colleges and incorporating a QR code, a keen eye for typography and layout is crucial for a clean and informative presentation.
#canva #canvatutorial #QRcode In this video, I'll show you how to create a QR code in under 2 minutes in CanvaTHANKS FOR WATCHINGIf you enjoyed the video or ...
Canva