
- Onsite training
3,000,000+ delegates
15,000+ clients
1,000+ locations
- KnowledgePass
- Log a ticket
01344203999 Available 24/7

What is PowerPoint: A Comprehensive Guide for Beginners
What is PowerPoint? This blog provides the essence of PowerPoint, a versatile presentation software by Microsoft. Discover its features, uses, and the art of crafting compelling slideshows. Whether you're a student, professional, or simply curious, explore the power of PowerPoint and learn how to create impactful presentations effortlessly.

Exclusive 40% OFF
Training Outcomes Within Your Budget!
We ensure quality, budget-alignment, and timely delivery by our expert instructors.
Share this Resource
- Microsoft Dynamics 365 Fundamentals (ERP) MB920
- Microsoft Access Training
- Microsoft Dynamics 365 Fundamentals (CRM) MB910
- Microsoft Word Course
- Microsoft Dynamics 365 Marketing MB220

According to Glassdoor , a PowerPoint designer's average salary in the UK is about £37,811 annually. In this blog, you will learn What is PowerPoint, its key features, its benefits, and how to use it, as well as learn some tips for creating effective presentations.
Table of contents
1) What is PowerPoint?
2) Understanding the PowerPoint Interface
3) Key Features of PowerPoint
4) How to use PowerPoint to create a presentation?
5) Benefits of PowerPoint
6) Tips for Creating Effective PowerPoint Presentations
7) Conclusion
What is PowerPoint?
PowerPoint is a versatile and popular presentation software developed by Microsoft (MS). It is a part of the Microsoft Office Suite and offers various features and tools to create visually appealing and engaging presentations. MS PowerPoint allows users to combine text, graphics, multimedia elements, and animations to convey information effectively .
Evolution of PowerPoint

Understanding the PowerPoint Interface
The PowerPoint interface provides a user-friendly environment for creating and editing presentations. Familiarising yourself with its essential components will help you navigate the software efficiently. Here's a breakdown of the MS PowerPoint interface:
1) Ribbon : The Ribbon is located at the top of the MS PowerPoint window and consists of multiple tabs, such as Home, Insert, Design, Transitions, and more.
2) Slides pane : The Slides pane is on the left side of the PowerPoint window. It displays thumbnail images of your presentation slides, allowing you to navigate and rearrange them easily. You can add, delete, duplicate, or hide slides from this pane.
3) Notes pane : The Notes pane is located below the Slides pane. It provides space for adding speaker notes or additional information related to each slide.
4) Slide area : The Slide area occupies the central part of the PowerPoint window. It displays the selected slide, where you can add and arrange content such as text, images, charts, and multimedia elements .
5) Task panes : Task panes are additional panels on the PowerPoint window's right side. They offer various functionalities such as formatting options, slide layouts, animations, etc. Task panes can be opened or closed based on your specific needs.
Understanding the MS PowerPoint interface will help you navigate the software effectively and make the most of its features. Whether you are creating slides, adding content, or applying formatting, having a good grasp of the interface ensures a smooth and productive experience .
Key Features of PowerPoint
When it comes to creating captivating and professional presentations, MS PowerPoint stands out as versatile and feature-rich software. Its array of tools and functionalities enables users to bring their imagination and ideas to life. Moreover, it also helps engage their audience effectively .

1) Slide Templates : PowerPoint provides a collection of pre-designed templates that make it easy to create visually appealing slides.
2) Slide Master : The Slide Master feature allows users to define the overall layout, font styles, and colour scheme for the entire presentation .
3) Animations and transitions : PowerPoint offers various animation effects and slide transitions to add visual interest and captivate the audience .
4) Multimedia integration : Users can embed images, videos, and audio files directly into their presentations, enhancing the overall impact .
5) Collaboration tools : MS PowerPoint allows multiple users to work on a presentation simultaneously, making it ideal for team projects and remote collaboration .
6) Presenter View : The Presenter View feature gives presenters access to speaker notes, a timer, and a preview of upcoming slides, enabling a seamless presentation experience .
These features collectively contribute to PowerPoint's versatility and make it a powerful tool for developing engaging and impactful presentations.
How to use PowerPoint to create a presentation?
Creating a presentation in PowerPoint is a straightforward process. Whether it's simple animations or explainer videos learning H ow to use PowerPoint is an extremely valuable skill. Here's a step-by-step guide on how to create a presentation:
1) Launch PowerPoint and choose a template or start with a blank slide.
2) Add slides by clicking "New Slide" or using the shortcut key (Ctrl + M).
3) Customise slide content by entering text and inserting visuals.
4) Rearrange slides for a logical flow by dragging them in the slide navigation pane.
5) Apply slide transitions for visual effects in the "Transitions" tab.
6) Add animations to objects in the "Animations" tab.
7) Preview your presentation by clicking "Slide Show".
8) Save your presentation and choose a format (.pptx or .pdf).
9) Share your presentation via email, cloud storage, or collaboration tools.
By following these steps, you can create a well-structured and visually appealing presentation in Microsoft PowerPoint. Remember to keep your content concise, use engaging visuals, and practice your presentation skills to deliver an impactful presentation .
Benefits of PowerPoint

1) Visual appeal : Microsoft PowerPoint allows you to create visually appealing presentations with its wide range of design tools and features. You can use templates, themes, and customisable layouts to make your slides visually engaging and professional .
2) Easy to use : PowerPoint has a user-friendly interface, making it accessible to users of all levels. The intuitive tools and straightforward navigation make it easy to create, edit, and deliver presentations efficiently .
3) Flexibility : PowerPoint provides flexibility in terms of content creation. You can include various types of content, such as text, images, charts, graphs, videos, and audio files, to enhance your message and engage your audience effectively.
4) Organisation and structure : PowerPoint offers features to help you organise and structure your content. You can create multiple slides, use slide masters for consistent formatting, and arrange the sequence of slides to create a logical flow .
5) Presenter tools : PowerPoint includes built-in presenter tools that aid in delivering presentations smoothly. You can use presenter view to see your notes and upcoming slides while your audience sees only the presentation. Additionally, features like slide transitions and animations add visual interest and help you control the flow of information .
6) Collaboration and sharing : PowerPoint allows for easy collaboration and sharing of presentations. Several users can simultaneously work on the same presentation, making it convenient for team projects. You can also share your presentations via email, cloud storage, or online platforms, ensuring easy access for viewers .
7) Integration with other tools : PowerPoint can seamlessly integrate with other Microsoft Office applications, such as Word and Excel. You can import data and charts from Excel or copy and paste content between different Office applications, saving time and effort .
8) Presenter-audience interaction : PowerPoint provides features that facilitate interaction between the presenter and the audience. You can include interactive elements like hyperlinks, buttons, and quizzes to engage your audience and make your presentations more dynamic.
9) Portable and accessible : PowerPoint presentations can be saved in various formats, such as .pptx or .pdf, making them easily accessible on different devices. This portability allows you to deliver presentations on laptops, tablets, or even projectors without compatibility issues .
10) Time and effort savings : PowerPoint simplifies the process of creating presentations, saving you time and effort. The pre-designed templates, slide layouts, and formatting options enable you to create professional-looking presentations efficiently .
Unleash your creativity to deliver captivating presentations that leave a lasting impact with our Microsoft PowerPoint Masterclass – Sign up now!
Tips for Creating Effective PowerPoint Presentations

1) Simplicity is key : Keep your slides clean and uncluttered. Use concise bullet points and simple visuals to convey your message effectively .
2) Visuals matter : Incorporate relevant, high-quality visuals such as images, charts, and diagrams to enhance understanding and engagement .
3) Limit text : Avoid overwhelming your audience with excessive text on slides. Use brief phrases or keywords to communicate key points .
4) Choose legible fonts : Opt for clear and readable fonts that are easy to read, even from a distance. Maintain consistency in font styles throughout your presentation .
5) Consistent design : Maintain a consistent design theme, including colours, fonts, and layout, to create a visually appealing and professional presentation.
6) Emphasise important points : Use visual hierarchy techniques, such as font size, colour, and formatting, to draw attention to essential information .
7) Use transitions and animations sparingly : Incorporate slide transitions and animations thoughtfully, focusing on enhancing content and transitions without distracting the audience .
8) S lide notes for guidance : Utilise the slide notes feature to include additional details, explanations, or reminders for a well-prepared and confident presentation.
9) Practice and time yourself : Rehearse your presentation to ensure smooth delivery and stay within the allocated time. Practice helps you refine your content and delivery.
10) Engage the audience : Encourage audience participation through interactive elements, questions, or discussions to foster engagement and make your presentation more memorable.
By implementing these tips, you can create effective MS PowerPoint presentations that capture attention, communicate information clearly, and engage your audience effectively.
Conclusion
We hope this blog has helped you understand What is PowerPoint and how it can help you. It offers powerful features with a user-friendly interface for creating visually appealing presentations. With its tools for organising information, incorporating text and visuals, and delivering impactful content, PowerPoint is a valuable tool for beginners to communicate their ideas effectively .
Master the art of effective communication and productivity and unlock your potential with our comprehensive Microsoft Office Training – Sign up now!
Frequently Asked Questions
Upcoming office applications resources batches & dates.
Thu 11th Apr 2024
Thu 16th May 2024
Thu 6th Jun 2024
Thu 4th Jul 2024
Thu 8th Aug 2024
Thu 5th Sep 2024
Thu 10th Oct 2024
Thu 7th Nov 2024
Thu 5th Dec 2024
Get A Quote
WHO WILL BE FUNDING THE COURSE?
My employer
By submitting your details you agree to be contacted in order to respond to your enquiry
- Business Analysis
- Lean Six Sigma Certification
Share this course
Our biggest spring sale.

We cannot process your enquiry without contacting you, please tick to confirm your consent to us for contacting you about your enquiry.
By submitting your details you agree to be contacted in order to respond to your enquiry.
We may not have the course you’re looking for. If you enquire or give us a call on 01344203999 and speak to our training experts, we may still be able to help with your training requirements.
Or select from our popular topics
- ITIL® Certification
- Scrum Certification
- Change Management Certification
- Business Analysis Courses
- Microsoft Azure Certification
- Microsoft Excel & Certification Course
- Microsoft Project
- Explore more courses
Press esc to close
Fill out your contact details below and our training experts will be in touch.
Fill out your contact details below
Thank you for your enquiry!
One of our training experts will be in touch shortly to go over your training requirements.
Back to Course Information
Fill out your contact details below so we can get in touch with you regarding your training requirements.
* WHO WILL BE FUNDING THE COURSE?
Preferred Contact Method
No preference
Back to course information
Fill out your training details below
Fill out your training details below so we have a better idea of what your training requirements are.
HOW MANY DELEGATES NEED TRAINING?
HOW DO YOU WANT THE COURSE DELIVERED?
Online Instructor-led
Online Self-paced
WHEN WOULD YOU LIKE TO TAKE THIS COURSE?
Next 2 - 4 months
WHAT IS YOUR REASON FOR ENQUIRING?
Looking for some information
Looking for a discount
I want to book but have questions
One of our training experts will be in touch shortly to go overy your training requirements.
Your privacy & cookies!
Like many websites we use cookies. We care about your data and experience, so to give you the best possible experience using our site, we store a very limited amount of your data. Continuing to use this site or clicking “Accept & close” means that you agree to our use of cookies. Learn more about our privacy policy and cookie policy cookie policy .
We use cookies that are essential for our site to work. Please visit our cookie policy for more information. To accept all cookies click 'Accept & close'.

What are the Main Features of Microsoft PowerPoint?
By: Author Shrot Katewa

There are a lot of presentation programs out there. With all the options available, it can become rather tough to choose which is best for you. That is why the features of any software are so important. It can determine whether or not you use the software. With that being said, what are the features of Microsoft PowerPoint?
The most popular features of Microsoft PowerPoint are as follows: Animations, designs, being able to add images and videos, and also editing those images and videos. With PowerPoint, you can use all the features available to make presentations that really stand out and could help you boost your career or sign a client.
In this article, we are going to not only mention the main features of PowerPoint, but we are also going to share with you some of the most useful features of PowerPoint. Plus, we are going to talk a little bit about each of them.
So, if you have ever wondered what features PowerPoint has or what certain features are meant for and what they do, you have come to the right place. For everything that you need to know, keep reading.
A Quick Note Before We Begin – if you want to make jaw-dropping presentations, I would recommend using one of these Presentation Designs . The best part is – it is only $16.5 a month, but you get to download and use as many presentation designs as you like! I personally use it from time-to-time, and it makes my task of making beautiful presentations really quick and easy!
1. PowerPoint Design Ideas
First on this list and one of my favorite features of PowerPoint is the “ Design Ideas “. It can be found in the “ Design ” tab in PowerPoint. Once you are there you will see two separate sections. One section will be a theme and the other will be a different variant of that theme. These themes are for each slide.
PowerPoint’s Design Ideas automatically and instantly provides you will several design options for a particular slide based on the content that is present on the slide.
Design Ideas can help you save a good amount of time and make your slides look good. It is a great feature for those who perhaps want to improve the design of the slides but are not really great at creating designs.
It doesn’t always give the perfect design option, and sometimes you do need to play around with it a little bit to get a good design. But, most of the time, it doesn’t get the job done.
Design Ideas is a great feature that is unique to Microsoft PowerPoint and something that most other presentation programs do not have. But, other unique features presented in this article give a great advantage when using PowerPoint !
2. Animations
Microsoft PowerPoint animations allow you to emphasize certain points of your current slide. There are primarily 3 categories of animations in PowerPoint. You can select any object in your slide and animate it with these animations:
- Entrance Animation
- Emphasis Animation
- Exit Animations
Each animation category provides you with a huge list of additional options to choose from.
As the name suggests, entrance animation is a type of animation that will make a shape, text or any other element appear on a slide. Likewise, an exit animation can be applied when you want a certain element to disappear from the slide.
Note – If you are on the fence but interested in getting PowerPoint, check out this limited-time deal to get Office 365 1-year subscription for the lowest price on Amazon!
Emphasis animation can be used when you want to highlight or bring the attention of the audience members to a particular element on the slide.
Once you choose and apply the animations, you also get other options. You can select how long you want animations to last, when you want them to start, and when you want them to end. Microsoft was not shy when they gave us the number of features that they did regarding animations.
3. Slide Transitions
I have seen a lot of people confuse slide transitions with animations and vice versa. It is important to remember that they are completely different things.
Also Read – Difference Between Animations and Slide Transitions in PowerPoint!
While animation gives you the ability to animate elements within your slide, transitions give you the ability to change how slides change from one to another. This can have a significant impact on a slide’s first impressions.
Some of the most notable transitions are:
Other options include the ability to set the speed of your transition, change the dynamic of the transition, and much more. Again, Microsoft has added a lot of customizability over the last few years when it comes to transitions.
When using transitions, you can alter the entire feel of a presentation without changing its theme. I recommend taking your time and making sure that each transition doesn’t feel forced but feels natural to the presentation.
Sometimes an image can say a thousand words. With that in mind, it is easy to understand why adding images to your presentation can help you say more than you could while using words. Well, at least this is true in some cases.
If your presentation feels slightly boring, don’t be afraid to throw in an image every now and then. To be honest, most presentations require images anyway. Not only are they necessary, in some cases, they can also spice up your presentation.
When it comes to adding images, there are two main ways of doing this. You could either add an image via your PC or you can embed an image from somewhere else on the internet. Whatever best suits you, PowerPoint has you covered.
5. Merge Shapes
Microsoft PowerPoint allows you to merge shapes. This is because they understand that they might not always have the exact shape that you are looking for.
So, hopefully, merging shapes can help give you a uniform shape. I say “uniform” because if you cannot find a shape that you want to use, you could draw one. The problem is, this might not be the best option because freehand drawing can be difficult.
If merging shapes is still not giving you what you want, there is another option that you can use. These are known as “smart-art”. It can help you transform your presentation into something phenomenal.
Another great way of spicing up a presentation is to add videos to certain slides. As we discussed with images, a video can say a lot without having to use words. In fact, there are so many applications for using videos in your presentation. I guess the only limit would be your imagination.
Videos can be easily added from the storage on your PC. This might make the size of your presentation quite large. So, you might want to double-check the size of the video before inserting it into your presentation.
Again, this is one of my favorite features of PowerPoint. You can easily add videos to your presentation from Youtube. We are trying to keep each section brief so I can’t go into too much detail about the importance of being able to add videos from YouTube. However, there are a lot of reasons.
So, if you don’t have the video on your PC and you cannot find it on YouTube but you know where it is on another website, all you need to do is get the embed code for that video. This can often be done just by right-clicking on the video, copying the embed code, and then you can embed it into your presentation.
With the ability to add icons to your presentations, it just gives you some freedom to add a personal touch to the presentation. It is important to note that some versions do not come with the icons feature. However, if you have Office 365 you should always have the icons option.
If you do not have the option to use icons, you could technically use shapes and with some clever aligning skills, they could be turned into icons or at least used as such. You could also use icons found on the web. They would need to be saved to your PC as an image and then again, with some clever aligning skills, nobody would know the difference.
8. PowerPoint Notes for Presentation
When you are giving a presentation it is often difficult to constantly remember what you have to say. This is true even though you have the slide right in front of you. That is where the notes feature comes in. They can help you remember what to say for each slide which is a great way to stay on topic.
Your presentation can be set up in a way that the notes do not appear on the presentation but they still appear on your PC or Mac. Remember, most of the time the people who are viewing the presentation cannot see this. Otherwise, you can also hide your notes
The notes feature is not just there for you to remember what to say and a lot of people tend to overlook this. If you are working in a team, then using notes can help other employees or other people who are working on the presentation understand what’s happening on each slide.
9. Morph Transition
We have already talked about transitions earlier in the article. However, “Morph Transition” is by far one of the best ways to you make your slides give a great first impression. In fact, this creates a lasting impression as well!
By using Morph Transition, you can make actually make elements move between slides – a feature that gives a video-like feel to your PowerPoint slides!
It is important to remember that the slides where Morph Transition is used, need to have at least one element that has something in common between both the slides.
I shall soon be making a video to help you understand how the Morph Transition works in PowerPoint and how you can leverage this feature to take your PowerPoint presentations up a notch! (I will update it here once the video is created).
This is one of the most used features of PowerPoint. It is also one of the best features in terms of what you can do with it. Using charts in your presentations can help you illustrate data in an easy-to-understand way for your audience.
You can also link charts to external data sources. Most notably, you can link to excel sheets. The chart’s functionality in PowerPoint is so versatile you can even get your chart to be updated automatically in PowerPoint when the data gets edited in excel.
It is actually a rather simple process. All you have to do is link a chart to an external data set. This can be done from within PowerPoint so it is pretty much hassle-free.
11. Removing Background from Images
When you upload an image to your presentation, what if that image needs to be edited? What is the first thing that you would normally think you would do? You would probably go to an image editing program such as Photoshop, right?
With Microsoft PowerPoint, there is no need for that in most cases. Well, at least if you want to remove a background from your image , you could just use PowerPoint.
All you have to do is click on the drawing format ribbon and select “remove background”. It then works almost the exact same way as all other photo editing software. You will draw around the piece you want to keep or the piece you want to get rid of.
12. Video Editing (Basic)
Again, what if you upload a video to your PowerPoint presentation but you don’t want to show the whole video. maybe you just want to show some parts or cut some pieces out. What is the first thing you would do? Open up a video editing software right? Well, with PowerPoint you might not have to.
While PowerPoint is not the next Adobe premier, it does allow you to trim the video, cut portions of a video out, and finally add sound. It is a basic video editor.
Being able to use PowerPoint as a quick video editor adds to the convenience of PowerPoint. It also adds to your overall productivity because you don’t have to open and close program after program to get everything done.
13. Export PowerPoint as Video
Microsoft PowerPoint allows you to export entire presentations as videos. I know that you might be thinking why would this even be useful. Well, I alone can think of so many reasons why you would want to use this feature.
Not all presentations are designed to be given by a speaker. Actually, the main reason for a PowerPoint presentation is to get a point across to somebody. This could be your employer, colleague, client, or even the classroom.
If you don’t want to send somebody a presentation that they could edit or see the notes for and you just want them to watch it, this feature is for you. Why not export it as a video and give whoever you send the video to the ability to watch it at their own time, pause it at their own time, and take notes.
14. Add Audio Narration to your PowerPoint Presentation
This feature kind of feeds off of the previous one. You are not always going to be there to give a presentation as a speaker but you still want to iterate a lot of the points made in your slides. So, why not add audio narration to your presentation?
Doing this will allow you to send the presentation as a video to somebody and have the narration over it. So, technically, you would still be the speaker if it is you narrating the presentation.
This feature is Great for teachers who just want to give the classroom information in the most efficient way possible. In fact, with online learning becoming more relevant than ever in 2020, this feature has picked up in popularity.
This feature is also great for presentations that are designed to be given as instructional videos.
15. Adding Comments to Slides
The feature to add comments in PowerPoint is more about the person who reviews a presentation rather than the person who creates it. Some people get comments mixed up with notes but they are two different features that have two different applications.
If you need to review somebody else’s presentation, you can add comments to certain sections or slides of the presentation. This is so that they can understand your criticisms.
Also, if you are the person creating it and you want to add a comment, this can help the person who is reviewing the presentation to fully understand why you did what you did in certain slides.
Final Thoughts
The features mentioned in this article show why PowerPoint is still the leading presentation software. There is so much that you can do and honestly, it all makes every presentation different from the other.
If you take time to learn what each feature does, you could use them to make presentations that have a higher chance of captivating your audience, your classroom or even getting you one step closer to signing a contract with the new clients.
We have covered a lot of the features mentioned in this article. So, I highly recommend taking a little bit of time out of your day to read those articles.
Image Credit for Featured Image
How to Do IT
Information Technology Explained

Understanding What is PowerPoint: A Comprehensive Guide
Table of Contents
In this comprehensive guide, we will delve into the world of PowerPoint, uncovering what it is and exploring its vast array of features and capabilities. PowerPoint is a presentation software that allows users to create visually engaging slideshows, making it an essential tool for professionals looking to effectively convey their ideas and engage their audience.
Key Takeaways:
- PowerPoint is a presentation software that enables users to create visually engaging slideshows.
- It offers a wide range of features, including templates, text formatting, visual enhancements, and transitions and animations.
- PowerPoint’s Slide Master feature ensures consistency and efficiency in creating presentation templates.
- Planning and practicing are vital steps in creating a successful PowerPoint presentation.
- Proper formatting and design can greatly enhance the visual appeal and clarity of PowerPoint slides.
Defining Powerpoint: An Overview of the Presentation Software
Powerpoint is a powerful presentation software that enables users to create visually appealing slideshows to effectively convey information. With its wide range of features and tools, Powerpoint is widely used in various professional settings, including business meetings, educational institutions, and conferences.
One of the key features of Powerpoint is its ability to create stunning slides through customizable templates, text formatting options, and visual enhancements. Users can choose from a variety of pre-designed templates or customize their slides according to their specific needs. Additionally, Powerpoint allows for easy incorporation of images, charts, and graphs to visually support the content.
Transitions and animations are another significant aspect of Powerpoint, enabling users to add movement and interactivity to their presentations. Users can create smooth transitions between slides, as well as animate individual elements within a slide to capture the audience’s attention and enhance engagement.
Furthermore, Powerpoint offers speaker notes functionality, allowing presenters to add notes and reminders for each slide. This feature aids in ensuring a smooth delivery and helps presenters stay on track during their presentation.
In summary, Powerpoint is a versatile presentation software that empowers users to create visually captivating slideshows. Whether it’s designing professional presentations from scratch, incorporating engaging transitions and animations, or leveraging speaker notes for a flawless delivery, Powerpoint provides a comprehensive suite of tools and features that make it an essential tool for effective communication.
Exploring Powerpoint Features: Enhancing Your Presentations
With an extensive range of features, Powerpoint empowers users to create captivating presentations through its diverse set of tools and functionalities. Whether you want to deliver a professional business pitch, showcase your creative portfolio, or educate and engage your audience, Powerpoint has got you covered.
One of the key features of Powerpoint is its extensive library of pre-designed templates. These templates provide a solid foundation for your presentation, saving you time and effort in creating a visually appealing layout. You can choose from a variety of themes, color schemes, and slide designs to match your content and create a cohesive visual experience for your audience.
In addition to templates, Powerpoint offers various text formatting options to help you make your content stand out. You can customize fonts, sizes, colors, and styles to ensure that your text is easily readable and visually impactful. With the ability to add bullet points, numbered lists, and even tables, you can effectively organize and present complex information with clarity.
To further enhance your slides, Powerpoint provides a range of visual elements and graphics. You can add images, shapes, icons, and charts to bring your content to life and make it more visually engaging. These visual enhancements help capture the attention of your audience and reinforce key messages in your presentation.
Table: Powerpoint Features
With all these features at your disposal, Powerpoint allows you to create dynamic presentations that leave a lasting impression. Whether you’re a student, professional, or entrepreneur, mastering Powerpoint can greatly enhance your communication skills and help you effectively convey your ideas to your audience.
Getting Started with Powerpoint: A Beginner’s Guide
If you are new to Powerpoint, don’t worry – we’ve got you covered with this beginner’s guide that will walk you through the process of creating your first presentation. Powerpoint is a widely used presentation software that allows users to create visually engaging slideshows to effectively convey their ideas and engage their audience.
To start using Powerpoint, you’ll need to have the software installed on your computer. Once you have Powerpoint open, you’ll be presented with a blank slide. This is where you can begin creating your presentation. You can choose from various templates, or start from scratch by selecting a blank slide.
Powerpoint provides a user-friendly interface with a toolbar at the top that contains all the tools you’ll need to create your presentation. You can easily insert text, images, shapes, charts, and more to customize your slides. To add text, simply click on the text box and begin typing. You can format the text, change fonts, colors, and sizes to suit your preferences.
To enhance your presentation, Powerpoint offers a range of features such as visual enhancements, transitions, and animations. These can be added to your slides to make them more dynamic and engaging. You can also utilize the speaker notes feature to add additional details or reminders for your presentation.
Table: Powerpoint Tutorials
By following this beginner’s guide and exploring Powerpoint’s features, you’ll soon become proficient in creating stunning presentations. Whether you’re a student, business professional, or public speaker, Powerpoint can help you effectively communicate your ideas and engage your audience. Now, let’s dive into the tutorial section to learn more about using Powerpoint.
Designing Stunning Slides: Formatting and Visual Enhancements
To create stunning presentations, it is crucial to master the art of designing slides that are visually engaging and effectively convey your message. PowerPoint provides a range of formatting and visual enhancement options that can elevate the impact of your slides.
One key aspect to consider is the layout and formatting of your text. Utilize different font styles and sizes to create hierarchy and emphasize important points. Use bullet points and numbering to organize information and make it easier for your audience to follow along. Remember to keep your text concise, using short phrases or keywords instead of lengthy sentences.
In addition to text formatting, PowerPoint offers a variety of visual enhancements. You can insert high-quality images, graphics, and icons to complement your content and make it more visually appealing. Consider using charts and graphs to present data in a clear and concise manner. These visual elements not only add visual interest but also help your audience understand complex information more easily.
Another way to enhance your slides is by using animations and transitions. PowerPoint allows you to add movement and visual effects to individual elements or entire slides. This can help grab your audience’s attention and guide them through your presentation. However, use animations and transitions sparingly and purposefully. Too many effects can distract from your message and make your presentation appear unprofessional.
By mastering the design and formatting features in PowerPoint, you can create slides that are not only visually stunning but also effectively communicate your ideas. Experiment with different layouts, color schemes, and visual elements to find a style that aligns with your content and engages your audience. Remember, the goal is to create a visually appealing presentation that enhances the impact of your message.
Adding Life to Your Presentation: Transitions and Animations
Dynamically engage your audience by incorporating seamless transitions and captivating animations into your Powerpoint presentations. These features not only enhance the visual appeal of your slides but also help to convey information effectively and maintain audience interest throughout the presentation.
Powerpoint offers a wide range of transition effects, allowing you to smoothly move from one slide to the next. Whether you prefer subtle fade-ins or more dynamic slide flips, Powerpoint has the perfect transition effect to suit your presentation style. By strategically adding transitions between slides, you can create a seamless storyline flow that keeps your audience engaged and focused.
Animations, on the other hand, bring your content to life by adding movement and interactivity to individual elements within your slides. From simple entrance animations that gradually reveal text or images, to more complex motion paths that guide the viewer’s attention, Powerpoint animations allow you to highlight key points and make your presentation more engaging.
Utilizing Transitions and Animations Effectively
- Keep it subtle: While transitions and animations can add flair to your presentation, it’s important not to overdo it. Use them sparingly and choose effects that complement the content rather than distract from it.
- Be consistent: Stick to a consistent transition or animation style throughout your presentation to maintain a professional and polished look. Inconsistent use of effects can be jarring for the audience.
- Practice timing: Make sure your transitions and animations are timed appropriately to ensure a smooth and seamless delivery. Practice your presentation to ensure that the timing aligns with your speaking points.
By incorporating transitions and animations into your Powerpoint presentations, you can captivate your audience and create a memorable visual experience. Remember to use these features strategically and in moderation to enhance your content and engage your viewers.
Perfecting Your Delivery: Speaker Notes and Presentation Tips
A polished delivery is key to a successful presentation. To engage and captivate your audience, it’s essential to leverage PowerPoint’s speaker notes and other valuable tips. Speaker notes serve as your guide, providing cues and reminders throughout your presentation. Here are some tips to make the most of this powerful feature:
- Keep it concise: Your speaker notes should contain key points and reminders, not a full script. Use bullet points or short phrases to keep them concise and easy to follow.
- Practice, practice, practice: Familiarize yourself with your slides and speaker notes by rehearsing your presentation multiple times. This will build your confidence and ensure a smooth delivery.
- Use visual cues: Incorporate images or icons in your speaker notes to prompt specific actions or emphasize important points. Visual cues can help you stay on track and engage your audience.
- Highlight transitions: Note any transitions or animations in your speaker notes. This will help you remember to pause or adjust your tone when these visual effects occur, creating a seamless and impactful presentation.
Remember, effective delivery goes beyond speaker notes. Here are a few additional tips to enhance your presentation:
- Speak clearly and confidently: Project your voice, maintain eye contact, and use appropriate gestures to engage your audience and convey your message with confidence.
- Utilize visual aids: Incorporate high-quality visuals, such as images, graphs, or videos, to support your key points and make your presentation more visually appealing.
- Engage the audience: Encourage audience participation through interactive elements, questions, or discussion points. This fosters engagement and keeps your audience actively involved throughout the presentation.
In summary, perfecting your delivery is crucial for a successful PowerPoint presentation. Leverage the speaker notes feature, practice your presentation, and follow these tips to captivate your audience, convey your message effectively, and leave a lasting impression.
Mastering Powerpoint: Understanding the Slide Master Feature
Discover the power of the Slide Master feature in Powerpoint, allowing you to effortlessly apply consistent formatting and design across all slides. The Slide Master acts as a template for your presentation, providing a centralized location to make global changes to the layout, font styles, color schemes, and other visual elements. By leveraging the Slide Master feature, you can save time and maintain a professional and cohesive look throughout your presentation.
One of the key benefits of using the Slide Master is the ability to create a unified theme for your slides. Rather than manually formatting each individual slide, you can make changes on the Slide Master, and those changes will be automatically applied to all slides. This ensures a consistent appearance and saves you the hassle of manually adjusting the design elements on every slide.
In addition to formatting, the Slide Master also allows you to insert placeholders for text, images, charts, and other content types. These placeholders act as pre-defined areas on each slide where you can easily add and update content. By utilizing placeholders, you can maintain a consistent layout throughout your presentation while still customizing the content on each slide.
Example of Slide Master Format in Powerpoint:
By mastering the Slide Master feature in Powerpoint, you can streamline the design process and maintain a consistent and professional look for your presentations. With its ability to apply global changes, insert placeholders, and define slide layouts, the Slide Master empowers you to create visually impactful presentations while saving time and effort.
Exploring Powerpoint Alternatives: Finding the Right Fit for You
While Powerpoint is widely used and trusted, there are other presentation software options available that might better suit your preferences and requirements. Whether you’re looking for more advanced features, a simplified user interface, or a specific focus on collaboration, exploring alternative options can help you find the perfect fit for your presentation needs.
One popular alternative to Powerpoint is Google Slides. As part of the Google Workspace suite, Google Slides offers seamless integration with other Google products, making it a convenient choice for those already using Gmail, Google Drive , and Google Docs. It also allows for real-time collaboration, enabling multiple users to work on a presentation simultaneously. With a wide range of templates and easy-to-use design tools, Google Slides is a user-friendly option for creating visually appealing slideshows.
If you’re looking for a more professional and polished presentation software, Adobe Spark might be the right choice for you. This software offers a selection of stunning templates and allows for easy customization of fonts, colors, and layouts. In addition, Adobe Spark provides access to a vast library of high-quality images and icons to enhance your slides. With its focus on creating visually captivating presentations, Adobe Spark is a great option for users who want to make a lasting impression.
Another popular alternative is Prezi, which offers a unique approach to presentations with its zooming and panning features. Instead of traditional slide transitions, Prezi allows you to create dynamic and interactive visual journeys. This can be particularly effective for storytelling or when presenting complex information. Prezi also offers a library of templates and a user-friendly interface, making it suitable for both beginners and experienced presenters.
Ultimately, the choice of presentation software depends on your specific needs and preferences. By exploring alternative options such as Google Slides, Adobe Spark, and Prezi, you can find a software that not only meets your requirements but also enhances your ability to create engaging and impactful presentations.
Planning Your Presentation: An Essential Step for Success
The success of a PowerPoint presentation heavily relies on proper planning – learn valuable tips and strategies to ensure your content is well-organized and impactful.
When it comes to planning your PowerPoint presentation, it’s crucial to start with a clear understanding of your goals and objectives. Define the purpose of your presentation and identify the key messages you want to convey to your audience. This will help you structure your content and keep your presentation focused.
Next, outline the main points or topics you want to cover in your presentation. Use bullet points or numbered lists to organize your ideas and create a logical flow. This will make it easier for your audience to follow along and understand your message.
By following these planning tips and strategies, you can create a well-organized and impactful PowerPoint presentation. Remember, proper planning sets the foundation for a successful presentation and enables you to effectively engage your audience.
Creating Engaging Slides: Tips for Content Creation
Effective content creation is crucial to capture and retain your audience’s attention throughout your PowerPoint presentation – discover valuable tips to achieve this goal.
1. Understand your audience: Before creating your PowerPoint slides, take the time to understand your target audience. Consider their level of knowledge, interests, and expectations. Tailor your content to resonate with them and address their needs.
2. Keep it concise: Avoid overwhelming your audience with excessive text on your slides. Use bullet points, short phrases, and impactful visuals to convey your message concisely. This approach helps your audience focus on key points and makes your presentation more visually appealing.
3. Use visuals strategically: Visuals play a vital role in engaging your audience and enhancing their understanding of your content. Incorporate relevant images, charts, graphs, and diagrams to support your message. Ensure that the visuals are clear, high-quality, and directly aligned with the information you are presenting.
4. Tell a story: Engage your audience by structuring your PowerPoint presentation like a captivating story. Start with a compelling introduction, build up the content systematically, and end with a memorable conclusion. This narrative approach helps create an emotional connection with your audience and keeps them engaged throughout.
Remember, effective content creation in PowerPoint is about delivering information in a visually appealing and engaging manner. By understanding your audience, keeping your content concise, using visuals strategically, and telling a story, you can create impactful slides that captivate your audience from start to finish.
Formatting and Design Best Practices for Powerpoint Slides
Adopting proper formatting and design practices is key to delivering a visually appealing and professional-looking PowerPoint presentation. In this section, we will explore best practices and design tips to help you create slides that captivate your audience and effectively convey your message.
1. Use consistent fonts and colors
When selecting fonts for your slides, choose a font that is easy to read and maintain consistency throughout the presentation. Stick to two or three fonts at most to maintain a cohesive look. Similarly, use a consistent color scheme that complements your content and enhances readability. Avoid using too many colors that may distract or overwhelm your audience.
2. Keep slide layouts clean and uncluttered
Avoid overcrowding your slides with excessive text or graphics. Use whitespace strategically to give your content room to breathe and create a visually pleasing balance. Break up text into bullet points or short sentences to make it easier to read and understand. Utilize visuals, such as images or icons, to augment your message and engage your audience visually.
3. Choose appropriate slide transitions and animations
Slide transitions and animations can add interest and engagement to your presentation, but it’s important to use them judiciously. Select transitions that are seamless and complement your content, rather than distracting from it. Use animations sparingly to highlight key points or to reveal information gradually, ensuring they enhance rather than overshadow your message.
Remember, the goal of formatting and design in PowerPoint is to support and enhance your content, not overshadow it. By following these best practices and design tips, you can create visually stunning slides that effectively communicate your message and leave a lasting impact on your audience.
Reviewing and Practicing: Fine-Tuning Your Presentation
Reviewing and practicing your PowerPoint presentation are essential steps to identify any areas for improvement and gain confidence in delivering your content. Taking the time to review your slides, content, and overall flow allows you to ensure that your message is clear, concise, and impactful. Practicing your presentation helps you become familiar with the material, allowing you to deliver it smoothly and confidently.
One effective way to review your presentation is to go through each slide systematically, checking for any errors or inconsistencies in your content. Pay attention to the visuals, ensuring they are visually appealing and support your message effectively. Additionally, review your transitions and animations to make sure they enhance rather than distract from your presentation.
Practicing your presentation is just as crucial as reviewing it. Start by rehearsing your content out loud, paying attention to your tone of voice, pace, and overall delivery. Consider recording yourself and watching the playback to identify any areas for improvement. You can also practice in front of a mirror or with a small audience to get valuable feedback and make necessary adjustments.
By dedicating time to reviewing and practicing your PowerPoint presentation, you can fine-tune your content, identify any areas for improvement, and deliver a polished and engaging presentation that leaves a lasting impression on your audience.
Delivering Your Presentation: Tips for a Professional Performance
Learn valuable tips and techniques to deliver a memorable and impactful PowerPoint presentation, leaving a lasting impression on your audience. A successful presentation goes beyond just the content on your slides. It involves effective delivery and engagement with your audience. Here are some key tips to help you deliver a professional and polished performance:
- Practice, practice, practice: Rehearse your presentation multiple times to ensure you are well-prepared and confident. Practice will help you become familiar with your content and delivery, allowing you to deliver a smooth and fluent presentation.
- Utilize visual aids: PowerPoint offers a range of visual enhancements, such as charts, images, and videos, to support your presentation. Use these visual aids strategically to amplify your message and engage your audience visually.
- Speak clearly and confidently: Pay attention to your tone of voice, volume, and pace when delivering your presentation. Speak clearly and project your voice to ensure everyone in the room can hear you. Maintain a confident demeanor to establish credibility.
- Connect with your audience: Engage your audience by making eye contact, using gestures, and involving them in your presentation. Encourage questions, and actively listen and respond to feedback. Creating a connection with your audience will help keep them engaged and interested in your message.
- Use effective body language: Be mindful of your body language during your presentation. Stand tall, maintain good posture, and use open and confident gestures. Avoid fidgeting or crossing your arms, as these can create barriers between you and your audience.
By incorporating these tips into your presentation delivery, you can ensure a professional and impactful performance that resonates with your audience. Remember, delivering a successful PowerPoint presentation is not just about the slides; it’s about how you deliver the content and connect with your audience.
In conclusion, Powerpoint is a versatile presentation software that offers a wide range of features and capabilities, empowering professionals to create visually engaging and impactful presentations. With its user-friendly interface and extensive tools, Powerpoint allows users to plan, create, and deliver presentations with ease and confidence.
From defining what Powerpoint is to exploring its various features, this comprehensive guide has provided valuable insights and tips to help users make the most of this powerful software. By understanding how to design stunning slides, add transitions and animations, and utilize the Slide Master feature, users can enhance their presentations and captivate their audience.
Furthermore, this guide has emphasized the importance of planning, practicing, and reviewing presentations for a seamless and professional delivery. By following best practices for content creation, formatting, and design, users can create visually appealing slides that effectively convey their message.
Powerpoint is not just a presentation tool, but a platform that enables professionals to showcase their ideas and engage their audience. Whether you are a beginner or an experienced user, mastering Powerpoint can greatly enhance your communication skills and elevate your presentations to the next level.
Is PowerPoint Included in Office365?
Yes, PowerPoint is indeed included in Office365. One of the notable advantages of using office365 is the comprehensive suite of applications it provides, including the widely-used presentation software, PowerPoint. With Office365, users can access and utilize PowerPoint’s features seamlessly, making it a valuable tool for creating and delivering impactful presentations.
Q: What is Powerpoint?
A: Powerpoint is a presentation software that allows users to create visually engaging slideshows.
Q: What features does Powerpoint offer?
A: Powerpoint includes various features such as templates, text formatting, visual enhancements, transitions and animations, speaker notes, and the Slide Master feature.
Q: What is the workflow for creating a Powerpoint presentation?
A: The workflow typically involves planning, creating slides, formatting and design, adding transitions and animations, reviewing and practicing, and delivering the presentation.
Q: How can Powerpoint help professionals?
A: Powerpoint is a powerful tool that helps professionals effectively convey their ideas and engage their audience.
- About the Author
- Latest Posts
Mark is a senior content editor at Text-Center.com and has more than 20 years of experience with linux and windows operating systems. He also writes for Biteno.com
- What is Neo4j: A Dive Into Graph Databases
- What is theHarvester Tool for Data Gathering
- What is Apache Metron Security
Similar Posts

Enhancing Business Communication: The Value of Call Recording

How to Share a Recorded Zoom Meeting
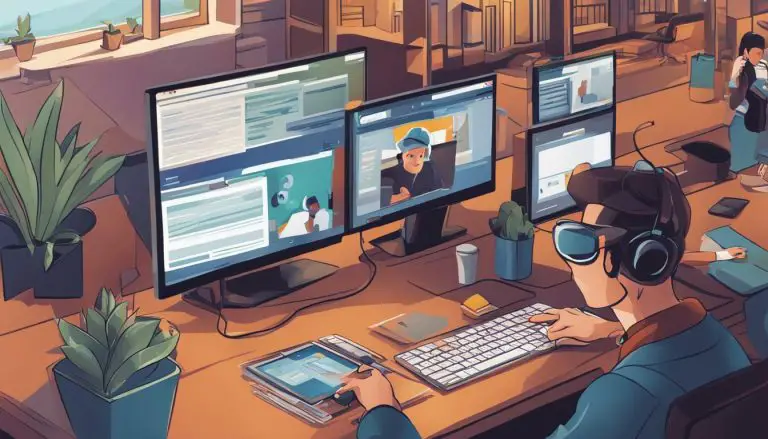
Step-by-Step Guide: How to Access Teams Recordings Easily
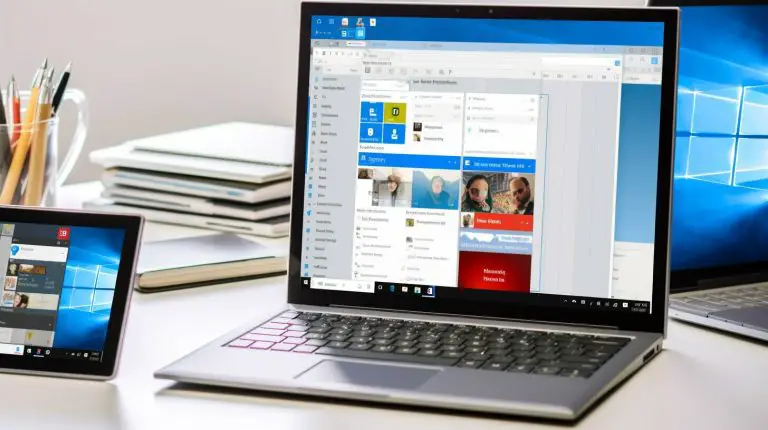
Understanding Microsoft: What is Outlook – A Comprehensive Guide
The intersection of security and vpn technology: strategies for protecting personal and business information.

Understanding What is Office365: Your Ultimate Guide
- Get Great Eclipse Photos with Your Phone
- The Best Noise-Canceling Headphones to Buy
What Is Microsoft PowerPoint?
Get to know Microsoft’s presentation software
:max_bytes(150000):strip_icc():format(webp)/JoliBallew-d00245b1a8a84e8592739e87c8546bd7.jpg)
- University of Texas
Microsoft PowerPoint is a slideshow presentation program first developed by Forethought, Inc. for the Macintosh computer in 1987 and purchased by Microsoft in 1990. Microsoft has released several updated versions, each offering more features and incorporating better technology than before. The most current version of Microsoft PowerPoint is available in Microsoft 365.
Do You Need PowerPoint?
Presentation software is the easiest way to create and show the kinds of slides you've likely seen in meetings or classroom situations.
There are several free options, including LibreOffice , Apache OpenOffice , and SlideDog . However, if you need to collaborate with others on a presentation, integrate with other Microsoft programs (like Microsoft Word), or create a presentation that's viewable by anyone, purchase Microsoft PowerPoint .
If integration with other Microsoft programs isn't important, Google Workspace has a presentation program called Slides that allows for excellent collaboration with others.
Microsoft PowerPoint comes with all the features you need to create presentations. You can start with a blank presentation or choose from various preconfigured presentations (called templates). A template is a file constructed with styles and designs applied. This option provides an easy way to begin a PowerPoint with a single click.
You can also insert pictures and videos from your computer and the internet, draw shapes, and create and insert all kinds of charts. PowerPoint offers many ways to transition between slides and animate the items on any slide.
What Is a PowerPoint Presentation?
A PowerPoint presentation is a group of slides that you create either from scratch or a template that contains information you want to share. Often, you show the presentation to others in an office setting, such as a sales meeting, but you can also create slide shows for weddings and birthdays.
When you display the presentation to your audience, the PowerPoint slides take up the entire presentation screen.
Do You Have Microsoft PowerPoint?
Lots of (but not all) Windows-based computers come with Microsoft Office installed. That means you might have a version of Microsoft PowerPoint.
To see if you have Microsoft PowerPoint installed on your Windows device:
From the Search window on the taskbar (Windows 10), the Start screen (Windows 8.1), or from the Search window on the Start menu (Windows 7), type PowerPoint and press Enter .
Note the results.
To find out if you have a version of PowerPoint on your Mac, you can find it in a couple of ways.
Look for it in the Finder sidebar, under Applications by selecting Go > Applications .
Or select the magnifying glass in the upper-right corner of your Mac's screen and type PowerPoint in the search field that appears.
Where to Get Microsoft PowerPoint
The two ways you can purchase PowerPoint are by:
- Subscribing to Microsoft 365 .
- Buying the Microsoft Office suite outright from the Microsoft website.
Microsoft 365 is a monthly subscription, whereas you pay only once for the Office Suite.
If you don't want to create presentations but only want to view what others have created, use PowerPoint Online to view it for free.
Some employers, community colleges, and universities offer Microsoft 365 free to their employees and students.
The History of PowerPoint
Over the years, there have been many versions of the Microsoft Office suite. The lower-priced suites only included the basic apps (often Word , PowerPoint, and Excel ). The higher-priced suites included some or all of them (Word, PowerPoint, Excel, Outlook , OneNote, SharePoint, Exchange, Skype , and more). These suite editions had names like Home and Student, Personal, or Professional.
PowerPoint is included regardless of which version of the Microsoft Office suite you are looking at.
Here are the recent Microsoft Office Suites that also contain PowerPoint:
- PowerPoint Online and PowerPoint 365 are available and updated regularly in Microsoft 365.
- PowerPoint 2019 is available in Office 2019.
- PowerPoint 2016 was available in Office 2016.
- PowerPoint 2013 was available in Office 2013.
- PowerPoint 2010 was available in Office 2010.
- PowerPoint 2007 was included with Office 2007.
- PowerPoint 2003 was included with Office 2003.
- PowerPoint 2002 was included in Office XP.
PowerPoint is available for the Macintosh line of computers too, as well as smartphones and tablets.
The easiest way to start a new PowerPoint presentation is to use a template. Microsoft offers a variety of them in a range of casual and professional tones. Choose one and replace the placeholder text and images with your own.
Go to the Insert tab and select Audio > Audio on My PC to play music across slides in a presentation . Locate the music file you want to use, then choose Insert . Select the audio icon, go to the Playback tab , and select Play in Background .
To save your current presentation as a template, go to File > Save As . Click Browse , then choose PowerPoint template from the Save as type list options. Give your new template a file name and select Save .
If you want to make your presentations smaller, compress the pictures you use in them. Select an image so the Picture Format tab appears. Go to that tab and select Compress Pictures (it's in the Adjust group). Here you have a few options: Uncheck Apply only to this picture so that the changes apply to all images in the presentation. You can also choose Delete cropped areas of pictures , but you can't restore images to their original size. Finally, select Use default resolution in the Resolution section.
Get the Latest Tech News Delivered Every Day
- Best Free Family Feud PowerPoint Templates
- What Is Microsoft Word?
- Microsoft's Best Free DIY Christmas Templates for 2024
- How to Use Microsoft's Free PowerPoint Viewers
- What Is Microsoft PowerPoint and How Do I Use It?
- How to Set up Microsoft 365 for iPad
- 10 Free PowerPoint Game Templates
- How to Create a Timeline in PowerPoint
- Create a Default Presentation Template in PowerPoint
- The 10 Most Common PowerPoint Terms
- A Complete Guide to Microsoft 365 (Formerly Microsoft Office)
- What Is a PPTX File?
- 5 Best Free Presentation Software Programs
- What's New in Microsoft PowerPoint 2010?
- What Is a POTX File?
- How to Copy a PowerPoint Design Template to Another Presentation
How-To Geek
7 powerpoint features you should use during presentations.
Are you using the right features to engage your audience?
Quick Links
Presenter coach for practicing, cameo for a live camera feed, subtitles for showing spoken words, presenter view for tools during the show, pen, highlighter, and laser pointer for visual emphasis, zoom for a closer view, speaker notes for talking points.
As you may already know, Microsoft PowerPoint offers a robust feature set for creating presentations. But what kind of tools are useful for actually presenting a slideshow? We'll walk you through several features that can help you engage your audience.
Before it's time for your presentation, you can practice with help from PowerPoint itself. Using Presenter Coach , you can receive feedback as you walk through your slideshow.
Related: How to Practice Your Presentations with PowerPoint's Presenter Coach
To use Presenter Coach, head to the Slide Show tab and select "Rehearse with Coach." When your slideshow opens in full screen mode, click "Start Rehearsing" to begin.
You'll see feedback in real-time as you speak and move through your presentation. You can also view a rehearsal report after you finish that summarizes your time spent practicing, filler words you use, your pace, and more.
Plan ahead for your presentation by practicing with this handy built-in tool.
For a personal touch or a way to communicate visually, consider using a live camera feed. With the Cameo feature, you can put your face and voice front and center during your slideshow.
To add the Cameo object, go to the slide, open the Insert tab, and select "Cameo" in the Camera section.
You can then move or resize the object, see a preview using the camera icon, and customize the object using the Camera Format tab that appears when you select it.
If you add the Cameo element to additional slides, your camera feed continues seamlessly through your presentation.
For complete details on this feature, take a look at our how-to for using a live camera feed in PowerPoint .
Related: The Best Webcams of 2023
You may have audience members viewing your PowerPoint presentation who have a hearing impairment or speak a different dialect. With subtitles, you can display every word you say during a presentation in the language of your choice.
Related: How to Set Up and Use Subtitles in Microsoft PowerPoint
To set up the subtitles , go to the Slide Show tab and select the Subtitle Settings drop-down menu. You can then adjust the spoken and subtitle languages, the microphone you want to use, and the placement of the captions.
You can check the box above the menu to Always Use Subtitles or use the Toggle Subtitles icon (Windows) or Closed Caption button (Mac) to turn them on and off during your presentation.
For an excellent way to accommodate your audience during your slideshow, give the subtitles feature a try.
When you present your slideshow, you probably want every tool available to you, and PowerPoint has many. To access those tools like a laser pointer or your presenter notes, check out Presenter View .
To use the feature on Windows, go to the Slide Show tab and check the box for Use Presenter View in the Monitors section of the ribbon. Then, start your presentation as normal. On Mac, simply click "Presenter View" on the Slide Show tab.
To start Presenter View during the slideshow, click the three dots on the bottom left and pick "Show Presenter View."
Next, you'll see a dashboard-like screen with everything you need. On the top left is the current slide, to the right is the next slide, and below that you have your notes.
On the left, you can open additional tools, turn subtitles on or off, black or unblack the show, toggle the camera, and end the show.
Presenter View puts everything you need at your fingertips during your presentation.
These may seem like super basic tools, but they can be quite handy while presenting a slideshow. You can use a pen to circle an image or draw an arrow, a highlighter to call out certain text, or a laser pointer to emphasize parts of a slide.
Related: Turn Your Mouse into a Laser Pointer in PowerPoint
To access the tools in Presenter View, select the Pen and Laser Pointer Tools icon (pen) below the current slide.
To access the tools without Presenter View, select the Pen and Laser Pointer Tools icon on the bottom left of the slide.
Choose a tool and then use your cursor to control it. For the pen and highlighter, you can also pick a color in the pop-up window.
To "put away" the tool you're using, access it using the steps above and deselect it.
Along with using the tools above for making parts of your presentation stand out, you can take advantage of the Zoom feature. With it, you can zoom in on part of a slide , move around if you like, and then zoom back out.
As of November 2022, this feature is not available in PowerPoint on Mac.
In regular slide show view or Presenter View, select the zoom icon (magnifying glass) on the bottom left.
You'll then see a rectangle on your screen indicating the zoom area. Move that rectangle to the spot you want to enlarge and click.
You can then drag to move around the slide while it's zoomed in. Right-click or use your Escape key to zoom back out to the original view.
Just like giving a speech with index cards for your talking points, notes in PowerPoint are just as beneficial. You can include information you want to highlight or further details for text or images you use.
Related: How to Insert a Check Mark or Checkbox in PowerPoint
To add presenter notes to your slideshow, open the notes panel. Either select "Notes" in the status bar or drag up from the bottom of the slide in the PowerPoint window.
Then when it's time to present, use Presenter View to display your notes during the show.
With an update to PowerPoint in 2022, you can also edit your notes while you present. This is a good way to capture additional points you think of while presenting or if an audience question pops up.
Place your cursor in the notes area on the right side and add or remove text. You can also use the buttons at the bottom to increase or decrease the font size.
Having your speaker notes with you during a slideshow is a key element in a successful presentation.
When you finish creating your PowerPoint slideshow , prepare to present it by trying out these features ahead of time. Then, incorporate them into your slideshow where it makes sense. Your audience will be glad you did!

What are the Main Features of Microsoft PowerPoint?

Microsoft PowerPoint, an essential tool for presentations, comes packed with a range of robust features. This includes built-in themes, premade templates, multimedia insertion options, animations, transitions, slide management tools, and even real-time collaboration.
If you’ve ever given a presentation, chances are you’ve used Microsoft PowerPoint. It’s one of the most popular presentation software programs available, and it’s pretty easy to use. Although MS PowerPoint is packed with many features, we typically use just a handful of them when giving presentations.
In this article, we’ll take a look at the main features of Microsoft PowerPoint and explain what they are used for.
1. Built-in Themes
2. pre-made templates, 3. insert vector, image, and shapes, 4. insert video/audio, 5. insert smart art, 6. insert 3d models, 7. add transitions, 8. morph transition, 9. animations, 10. slide review, 11. slide rearranger, 12. align objects, 13. pick slide sizes, 14. resize objects together, 15. distribute rows and columns, 16. collaborate real-time, 17. record slide, 18. slide master, 19. digital pen compatibility, 20. export slide in multiple formats.
PowerPoint comes with a good number of built-in themes or layouts that you can use to quickly and easily create a presentation. A theme is a set of formatting options that includes fonts, colors, and effects. When you apply a theme to your presentation, it will instantly change the look of all the slides in your presentation.
To use a theme, open PowerPoint and select New from the File menu . In the resulting dialog box, scroll through the list of themes and templates on the right-hand side. When you find one that you like, click it to select it . You can also search for a particular template by typing its name into the search bar at the top of the dialog box.
Another way to quickly create a presentation is by using a premade template. Pre-made emplates give you a framework to start with and come with slide designs, fonts, and color schemes that are already chosen for you. They make the design process a lot easier, and can save you a lot of time.
The process of using the templates is the same as using themes. Just open PowerPoint and select New from the File menu, and then scroll through the list of templates on the right-hand side. Select one by clicking it once.
PowerPoint allows you to insert vectors, images, and shapes into your slides. You can choose from a variety of shapes including rectangles, circles, and arrows. In addition, you can also insert images from your computer or from the web . Simply open the Insert tab and select the type of object you want to insert.
If you find the images are becoming fuzzy while presenting , you can consider using the vectors in SVG formats. They are clean and dont break when you present them on a big screen. You can insert them into the slides just like any other image.
Another great feature of PowerPoint is that you can insert videos and audio files into your slides. This can be a great way to add more excitement and interest to your presentation. You can also use it to supplement your message by adding interviews, sound bites, or music.
To embed audio or video files into your PowerPoint presentation, first, open the Insert tab and select the Video/Audio option from the top right corner.
You can also insert Smart Art into your slides. Smart Art is a great way to add more visual interest to your presentation. You can add graphs, diagrams, and other illustrations to your slides using Smart Art. They are a great way to present data and information in an interesting and visually appealing way.
To insert a Smart Art , open the preferred slide and press on the icon of the type of Smart Art you want to insert.
PowerPoint 2019 and the latest versions allow you to insert 3D models into your slides. This can be a great way to add more visual interest and excitement to your presentation. You can find a variety of 3D models on the web that you can insert into your slides.
To insert a 3D model, open the Insert tab and select the 3D Models option from the illustration tab.
PowerPoint offers the ability to seamlessly transition between slides using a range of dynamic effects. Transitions such as “fade”, “dissolve”, and “wipe” are available to enhance slide flow and maintain audience interest. Adjusting the speed of these transitions allows for a tailored presentation experience.
To add a transition, open the Transition tab and choose the desired transition from the list.
Introduced in PowerPoint 2019, the Morph transition offers a unique way to seamlessly transition by transforming one object into another. This sophisticated feature provides presentations with a smoother, more polished flow.
To use the Morph transition, ensure that an identical object appears on both the starting and subsequent slide . Then, navigate to the “Transition” tab and select “Morph” from the available options.
Microsoft PowerPoint provides a wide range of animations that you can use to make your slides more engaging. You can add animations to text, shapes, and images to create a more interesting and dynamic presentation.
There are a variety of different animations that you can choose from, including fades, zooms, and spins. You can also control the timing and sequence of the animations. This allows you to create a more professional and polished presentation.
To create an animation, select the text, shape, or image that you want to animate and then click on the Animations tab . From here, you can choose the animation that you want to use. You can also customize the animation by adjusting its speed, direction, and other settings.
Microsoft PowerPoint also includes a handy feature that allows you to review your slides before presenting them. This feature gives you a quick overview of how your slides will look when they are displayed on the screen. You can also check spelling and grammar mistakes from there.
To use the slide review feature, click on the Review tab and then select the Slide Show option . From here, you can choose to view your slides as a slideshow or in presentation mode. You can also choose to have the slide show play automatically or require user input.
The Slide Rearranger is a great feature that lets you quickly and easily rearrange the order of your slides. You can select multiple slides and then drag and drop them to where you want them to be. This is a great way to reorganize your presentation if you need to make last-minute changes.
To use the slide rearranger, click on the View tab and then select the Slide Sorter option . From here, you can select the slides that you want to rearrange and then drag and drop them to where you want them to be.
In the earlier versions of PowerPoint, it could be difficult to align objects on a slide. However, the latest versions of PowerPoint make it easy to align text, shapes, and images.
You will find guides when you drag and drop an object , and it snaps to the guidelines . You can also use the Gridlines and rulers to help you align objects perfectly.
Microsoft PowerPoint also lets you choose different slide sizes for your presentation. This can be a great way to make sure that your slides fit well on screen.
To customize the dimensions of your slide, head to the “Design” tab and opt for the “Slide Size” feature. Here, you have the flexibility to select from standard or widescreen formats. For more specific requirements, delve into the “Custom Slide Size” option, allowing you to fine-tune the slide dimensions to perfectly fit your presentation’s intent.
It’s important to keep the object sizes consistent when creating a presentation. This can be difficult to do if you have to resize objects by hand. However, PowerPoint makes it easy to resize multiple objects at the same time .
To resize multiple objects, open the Format tab and select the objects that you want to resize. Now, press on the Size option and enter the preferred size for the images in the boxes. That’s it; all the objects will resize to the same size.
For a cleaner and more comprehensible presentation of data, PowerPoint offers a feature to uniformly distribute contents within rows and columns. This ensures consistent spacing and improved legibility.
To apply this, choose the table you aim to adjust. Next, navigate to the “Layout” section and select either “Distribute Rows” or “Distribute Columns” as needed.
Recent versions of PowerPoint have introduced a dynamic real-time collaboration tool . This feature empowers multiple users to work on the same presentation simultaneously , witnessing live updates and changes .
To engage in this collaborative mode, open your desired PowerPoint file, click the “Share” button, and send out invitations to team members or collaborators.
In PowerPoint 2019, Microsoft has added a new feature that allows you to record your slides . This can be a great way to create video tutorials or training materials.
To record your slide, click on the File tab and then select the Record option . From here, you can choose to record the slide audio or video. You can also choose to include your webcam and record screen . Once the recording is complete, you can save it as a slideshow or video file.
PowerPoint’s Slide Master is a central feature that lets you uniformly apply changes across your entire presentation. With this tool, you can ensure consistency in layout, background, fonts, and more.
To harness the power of Slide Master, navigate to the “View” tab and choose the “Slide Master” option. This grants you access to a suite of design controls, streamlining the editing process for a cohesive presentation.
The new version of Microsoft PowerPoint also includes support for digital pens. This means that you can use a digital pen to draw or write on your slides.
To use a digital pen, you will need to have a device that supports the Windows Ink feature. Once you have installed the necessary drivers, open PowerPoint and go to Draw from the ribbon . You can now start drawing on your slides.
PowerPoint also allows you to export your slides in different formats. This can be a great way to share your slides with other people or to use them in other programs.
Some of the export options include PDF, JPG, and PNG. The newer versions of PowerPoint even enable you to export the slide as Ultra-HD (4K) video . To export your slide, click on the File tab and then select the Export option. From here, you can choose the desired format and save the slide.
Microsoft PowerPoint is a versatile program that allows you to create professional presentations. As you see above, it includes a number of features that can help you to create better slides. You can make use of the different features to create slides that are interesting and engaging. We hope that you will find this article helpful and that it will help you to create better presentations.
Related Posts:

- Government Exam Articles
An Introduction To MS PowerPoint
MS PowerPoint is a program that is included in the Microsoft Office suite. It is used to make presentations for personal and professional purposes.
In this article, we shall discuss in detail the functions and features of a PowerPoint presentation, followed by some sample questions based on this topic for the upcoming competitive exams.
To learn more about the different programs under Microsoft Office , visit the linked article.
Given below are a few important things that one must know about the development and introduction of Microsoft PowerPoint:
- The program was created in a software company named Forethought, Inc. by Robert Gaskins and Dennis Austin.
- It was released on April 20, 1987, and after 3 months of its creation, it was acquired by Microsoft.
- The first version of this program, when introduced by Microsoft was MS PowerPoint 2.0 (1990).
- It is a presentation-based program that uses graphics, videos, etc. to make a presentation more interactive and interesting.
- The file extension of a saved Powerpoint presentation is “.ppt”.
- A PowerPoint presentation comprising slides and other features is also known as PPT.
Gradually, with each version, the program was more creative and more interactive. Various other features were added in PowerPoint which massively increased the requirement and use of this MS Office program.
From the examination point of view, MS PowerPoint happens to be a very important topic. Candidates who are preparing for the various Government exams can visit the Computer Knowledge page and get a list of topics included in the syllabus and prepare themselves accordingly.
Basics of MS PowerPoint
Discussed below are a few questions that one must be aware of while discussing the basics of MS PowerPoint. Once this is understood, using the program and analysing how to use it more creatively shall become easier.
Question: What is MS PowerPoint?
Answer: PowerPoint (PPT) is a powerful, easy-to-use presentation graphics software program that allows you to create professional-looking electronic slide shows.
The image given below shows the main page of MS PowerPoint, where a person lands when the program is opened on a computer system:

Question: How to open MS PowerPoint on a personal computer?
Answer: Follow the steps below to open MS PowerPoint on a personal computer:
- Click on the start button
- Then choose “All Programs”
- Next step is to select “MS Office”
- Under MS Office, click on the “MS PowerPoint”
A blank presentation is open on the screen. According to the requirement, a person can modify the template for a presentation and start using the program.
Question: What is a PowerPoint presentation or PPT?
Answer: A combination of various slides depicting a graphical and visual interpretation of data, to present information in a more creative and interactive manner is called a PowerPoint presentation or PPT.
Question: What is a slide show in a PowerPoint presentation?
Answer: When all the slides of a PowerPoint presentation are set in series and then presented to a group of people, where each slide appears one after the other, is a set pattern, this is known as a PowerPoint slide show.
Question: What all elements can be added to a slide?
Answer: The following elements can be added to a Powerpoint slide:
- Photographs
- Media Clips
All these elements are mainly used to enhance presentation skills and make the slide more interactive.
To learn more about the Fundamentals of Computer , visit the linked article.
For a better understanding of the Microsoft PowerPoint and its operations, functions and usage, refer to the video given below:

Features of MS PowerPoint
There are multiple features that are available in MS PowerPoint which can customise and optimise a presentation. The same have been discussed below.
- Slide Layout
Multiple options and layouts are available based on which a presentation can be created. This option is available under the “Home” section and one can select from the multiple layout options provided.
The image below shows the different slide layout options which are available for use:

- Insert – Clipart, Video, Audio, etc.
Under the “Insert” category, multiple options are available where one can choose what feature they want to insert in their presentation. This may include images, audio, video, header, footer, symbols, shapes, etc.
The image below shows the features which can be inserted:

- Slide Design
MS PowerPoint has various themes using which background colour and designs or textures can be added to a slide. This makes the presentation more colourful and attracts the attention of the people looking at it.
This feature can be added using the “Design” category mentioned on the homepage of MS PowerPoint. Although there are existing design templates available, in case someone wants to add some new texture or colour, the option to customise the design is also available. Apart from this, slide designs can also be downloaded online.
Refer to the below for slide design:

During the slide show, the slides appear on the screen one after the other. In case, one wants to add some animations to the way in which a slide presents itself, they can refer to the “Animations” category.
The different animation styles available on PowerPoint are:

Apart from all these options; font size, font style, font colour, word art, date and time, etc. can also be added to a PPT.

Also, there are various other subjects that are included in the exam syllabus for various competitive exams. Candidates can check the detailed section-wise syllabus in the links given below:
Uses of PowerPoint Presentation
PowerPoint presentations are useful for both personal and professional usage. Given below are a few of the major fields where PPT is extremely useful:
- Education – With e-learning and smart classes being chosen as a common mode of education today, PowerPoint presentations can help in making education more interactive and attract students towards the modified version of studying
- Marketing – In the field of marketing, PowerPoint presentations can be extremely important. Using graphs and charts, numbers can be shown more evidently and clearly which may be ignored by the viewer if being read
- Business – To invite investors or to show the increase or decrease in profits, MS PowerPoint can be used
- Creating Resumes – Digital resumes can be formed using MS PowerPoint. Different patterns, photograph, etc. can be added to the resume
- Depicting Growth – Since both graphics and text can be added in a presentation, depicting the growth of a company, business, student’s marks, etc. is easier using PPT
Government exam aspirants can upgrade their preparation with the help of the links given below:
Sample MS PowerPoint Questions and Answers
As discussed earlier in this article, Computer Awareness is included in the syllabus for many competitive exams. Thus, to understand the program from the examination point of view is also a must.
Given below are a few sample questions based on MS PowerPoint.
Q 1. How many maximum slides can be added to a PowerPoint presentation?
- No fixed number
Answer: (3) No fixed number
Q 2. Slide Sorter view can be selected under which of the following categories?
Answer: (4) View
Q 3. The combination of which keyboard keys can be used as a shortcut to add a new slide in MS PowerPoint?
Answer: (3) ctrl+M
Q 4. Header and Footer option is available under which of the following categories?
Answer: (1) Insert
Q 5. Which of the following is not included in the “Insert” category in MS PowerPoint?
Answer: (4) Animation
Similar types of MS PowerPoint Questions may be asked based on the features or usage of the program. Thus, one must carefully go through the elements and aspects of PPT.
For any further assistance related to the upcoming Government exams, candidates can check the Preparation Strategy for Competitive Exams page.
Get the latest exam information, study material and other information related to the major Government exams conducted in the country, at BYJU’S.
Leave a Comment Cancel reply
Your Mobile number and Email id will not be published. Required fields are marked *
Request OTP on Voice Call
Post My Comment
Connect with us for Free Preparation
Get access to free crash courses & video lectures for all government exams..
- Share Share
Register with BYJU'S & Download Free PDFs
Register with byju's & watch live videos.
- Generative AI
- Office Suites
- Collaboration Software
- Productivity Software
- Augmented Reality
- Emerging Technology
- Remote Work
- Artificial Intelligence
- Operating Systems
- IT Leadership
- IT Management
- IT Operations
- Cloud Computing
- Computers and Peripherals
- Data Center
- Enterprise Applications
- Vendors and Providers
- United States
- Netherlands
- United Kingdom
- New Zealand
- Newsletters
- Foundry Careers
- Terms of Service
- Privacy Policy
- Cookie Policy
- Copyright Notice
- Member Preferences
- About AdChoices
- E-commerce Affiliate Relationships
- Your California Privacy Rights
Our Network
- Network World

PowerPoint for Microsoft 365 cheat sheet
Are you getting the most from PowerPoint for Microsoft 365/Office 365 in Windows? Learn about the key new features in Microsoft’s powerful presentation app.
![what is powerpoint presentation features Computerworld Cheat Sheet > Microsoft > PowerPoint [Office 365]](https://www.computerworld.com/wp-content/uploads/2024/03/cw_microsoft_office_365_powerpoint_cheat_sheet-100787158-orig.jpg?quality=50&strip=all&w=900)
Need to create and share a presentation? If so, you probably turn to the most popular presentation application in the world, Microsoft PowerPoint for Windows.
Microsoft sells Office under two models: Individuals and businesses can pay for the software license up front and own it forever (what the company calls the “perpetual” version of the suite), or they can purchase a Microsoft 365 or Office 365 subscription, which means they have access to the software for only as long as they keep paying the subscription fee.
When you purchase a perpetual version of the suite — say, Office 2019 or Office 2021 — its applications will never get new features, whereas apps in the “365” subscriptions are continually updated with new features. For more details, see “Microsoft Office 2021 vs. Microsoft 365: How to choose ” Confusing matters even more, Microsoft has renamed most, but not all, of its Office 365 subscriptions under the “Microsoft 365” moniker, which generally means the plan includes everything from the old Office 365 plans plus some additional features and apps.
This cheat sheet gets you up to speed on the features that have been introduced in the Windows desktop client for PowerPoint in Office 365 and Microsoft 365 since 2015. We’ll periodically update this story as new features roll out. (If you’re using the perpetual-license PowerPoint 2016 or 2019, see our separate PowerPoint 2016 and 2019 cheat sheet .)
Use the Ribbon
The Ribbon interface that you came to know and love (or perhaps hate) in earlier versions of PowerPoint hasn’t changed much in Microsoft 365/Office 365. Because the Ribbon has been included in Office suite applications since Office 2007, we assume you’re familiar with how it works. If you need a refresher, see our PowerPoint 2010 cheat sheet.
Over the years, Microsoft has tweaked the way the Ribbon looks several times, including a recent facelift that aligns with the look of Windows 11. It has a flattened look that’s cleaner and less cluttered than in previous versions of PowerPoint, and its high-contrast colors make the icons and text easier to see. But it still works in the same way, and you’ll find most of the commands in the same locations as in earlier versions.

The Ribbon in PowerPoint for Microsoft 365/Office 365 has been cleaned up, with text and icons that are easier to see. (Click image to enlarge it.)
To find out which commands live on which tabs on the Ribbon, download our PowerPoint for Microsoft 365 Ribbon quick reference. Also note that you can use the search bar on the Ribbon to find commands.
As in previous versions of PowerPoint, if you want the Ribbon commands to go away, press Ctrl-F1. (Note that the tabs above the Ribbon — File, Home, Insert, and so on — stay visible.) To make them appear again, press Ctrl-F1. You can also make the commands on the Ribbon go away by clicking the name of the tab you’re currently on. To make the commands reappear, click any tab.
You’ve got other options for displaying the Ribbon as well. To get to them, click the down arrow at the bottom right of the Ribbon. A drop-down menu appears with these four options:
- Full-screen mode: This maximizes the content portion of PowerPoint, which now takes up the entire screen, eliminating the entire Ribbon as well as the Quick Access toolbar. To show the Ribbon again, click at the top of PowerPoint.
- Show tabs only: This shows the tabs but hides the commands underneath them. It’s the same as pressing Ctrl-F1. To display the commands underneath the tabs when they’re hidden, press Ctrl-F1 or click a tab.
- Always show Ribbon: Selecting this shows both the tabs and the commands.
- Hide/Show Quick Access toolbar: This hides or shows the Quick Access toolbar, which gives you fast access to PowerPoint features you want to have always available, such as New, Undo, Repeat, and so on. It can appear above or below the Ribbon. To customize the toolbar, click the small down arrow at its right, and from the drop-down menu that appears, choose which features to put on it. If you don’t see a command you want, click More Commands , find the command you want on the left, and click Add .
To customize the title bar above the Ribbon, select File > Options > General . In the “Personalize your copy of Microsoft Office” section, click the down arrow next to Office Theme and select Dark Gray , Black , or White from the drop-down menu. To make the title bar red again, instead choose the Colorful option from the drop-down list. Just above the Office Theme menu is an Office Background drop-down menu — here you can choose to display a pattern such as a circuit board in the title bar.
When you click the File tab on the Ribbon, you get sent to a useful area that Microsoft calls backstage. If you click Open , Save a Copy , or Save As from the menu on the left, you can see the cloud-based services you’ve connected to your Office account, such as SharePoint and OneDrive. Each location now displays its associated email address underneath it. This is quite helpful if you use a cloud service with more than one account, such as if you have one OneDrive account for personal use and another one for business. You’ll be able to see at a glance which is which.
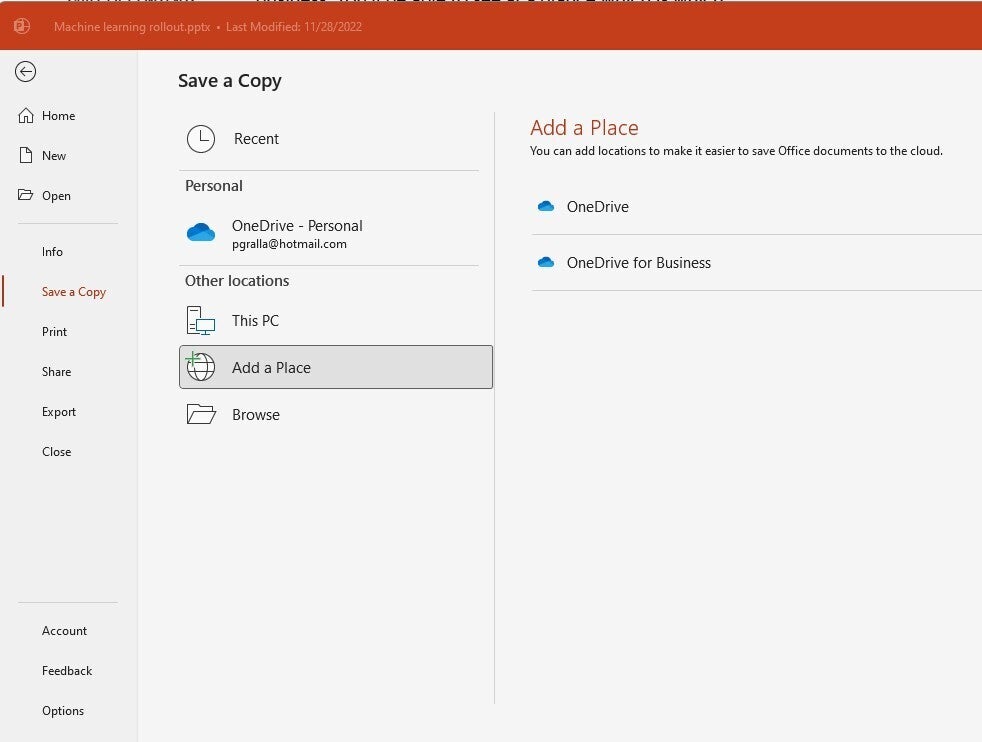
The backstage area (under the File tab) shows which cloud-based services you’ve connected to your Office account and lets you connect to additional ones. (Click image to enlarge it.)
You can also easily add new cloud-based services. From the screen that shows you your online locations, click Add a Place and choose which service to add. Note, though, that you’re limited to SharePoint and OneDrive.
Possibly in the works: A simplified Ribbon
Microsoft has been working for some time on a simplified version of the Ribbon for all Office applications. Like the existing Ribbon, it will have tabs across the top, and each tab will have commands on it. But it’s more streamlined and uses less space than the existing Ribbon.
For now, only Outlook for Windows is the only Microsoft 365 desktop app that uses the simplified Ribbon. However, you can get a preview of what it will look like in PowerPoint by going to the online version of PowerPoint. Click the down arrow at the bottom right of the Ribbon and choose Single Line Ribbon . To revert to the regular Ribbon, choose Classic Ribbon .

A cleaner, simpler Ribbon will be available in PowerPoint at some point. To try it now, head to the online version of PowerPoint, pictured here. (Click image to enlarge it.)
In the simplified Ribbon, all the commands are still there for each tab, but only the most commonly used are visible. Click the three-dot icon at the far right end of the Ribbon to show the rest of the commands in a drop-down menu.
All that said, the simplified version of the Ribbon has been in the works for years and still hasn’t made an appearance in the desktop app. We’re eagerly awaiting its appearance but are beginning to lose faith that it will ever arrive.
Use the Search bar to accomplish tasks quickly
PowerPoint is so chock-full of powerful features that it can be tough to remember where to find them all. Microsoft 365/Office 365 has made it easier via the Search bar, which can put even buried tools or those you rarely use in easy reach. (Note that at one point, the feature was called Tell Me.)
To use it, click in the Search bar — it’s above the Ribbon in the title area. (Keyboard fans can instead press Alt-Q to go to the Search box.) Type in a task you want to do, such as change handout orientation . You’ll get a menu showing potential matches for the task.
In this instance, the top result is a Handout Orientation listing that when clicked gives you two options — one to set the orientation to horizontal and the other to vertical. Just click the one you want to use. If you’d like more information about your task, the last items that appear in the menu let you select from related Help topics or display additional search results.
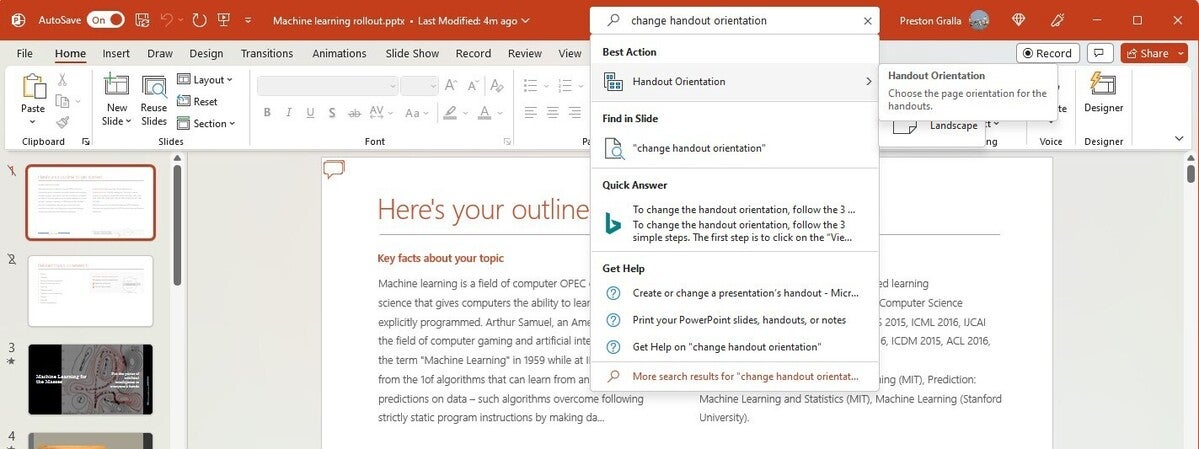
The Search bar gives advice on changing the handout orientation (or any other task you query). (Click image to enlarge it.)
Even if you consider yourself a PowerPoint pro, give Search a try. It’ll save you lots of time and is much more efficient than hunting through the Ribbon to find a command. It also remembers the features you’ve previously clicked on in the box, so when you click in it, you first see a list of previous tasks you’ve searched for. That makes sure that tasks that you frequently perform are always within easy reach, while at the same time making tasks you rarely do easily accessible.
Search is gaining more capabilities, too. Some users of enterprise and education editions of the subscription version of Office are now able to use the Search box to find people in their organization, SharePoint resources, and other personalized results from within PowerPoint. (These features are being rolled out in stages, so you might not have them yet.)
Get a jump-start on your presentations
QuickStarter is a great tool for anyone who hates being confronted with a blank slate when starting a presentation. It jump-starts your presentation by helping you with research and outline creation.
To use it, when you create a new presentation, select QuickStarter, type in the topic of your presentation, and then choose from a list of subtopics. QuickStarter suggests a set of slides you might want to use, based on Bing searches and information from Wikipedia. Choose which slide(s) to keep, and then select a look for your slides, including a theme complete with background graphics. You’ve now got a good start on your presentation.
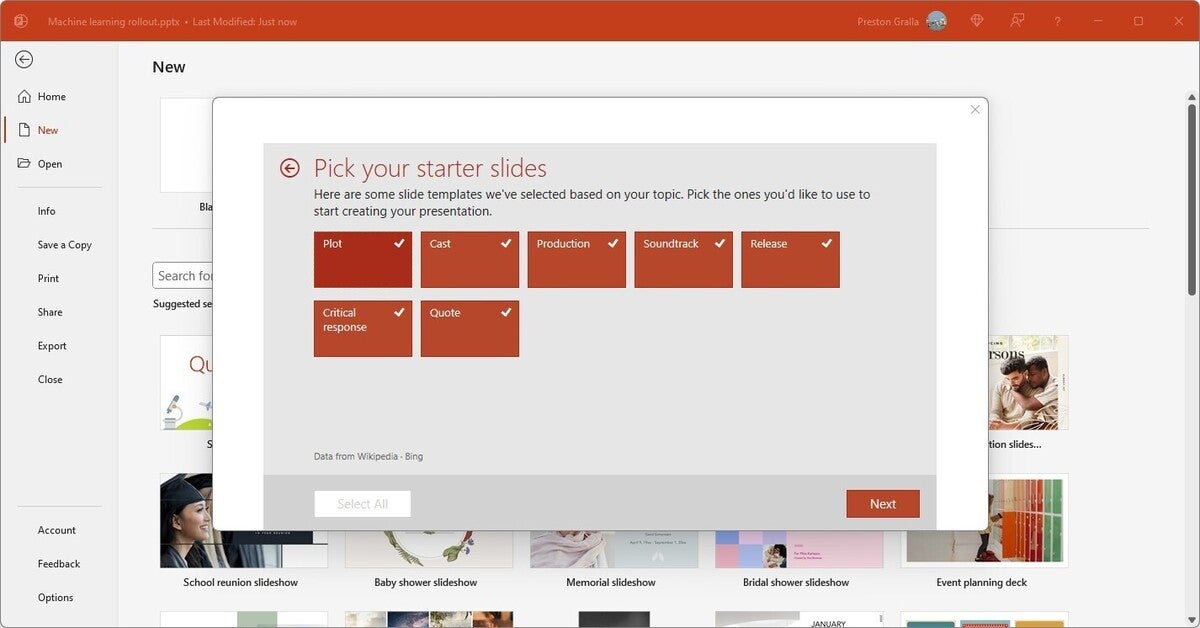
QuickStarter recommends slides you might want to use for your presentation, based on Bing searches and information from Wikipedia. (Click image to enlarge it.)
When Microsoft releases its AI assistant Microsoft 365 Copilot this fall, you may get a far more powerful tool than QuickStarter to help create presentations. Microsoft claims that Copilot will be able create entire presentations from scratch, using your existing documents. It says you’ll be able to “create beautiful presentations with a simple prompt, adding relevant content from a document you made last week or last year.”

Try Smart Lookup for online research
If you do research to gather information for presentations, you’ll want to check out another useful feature, Smart Lookup. It lets you do online research from right within PowerPoint while you’re working on a presentation, so there’s no need to fire up your browser, search the web, and then copy the information to your presentation.
To use Smart Lookup, right-click a word or group of words and select Search xxx (where xxx is the word or words you’ve highlighted) from the menu that appears. PowerPoint then uses Bing to do a web search on the word or phrase and displays definitions, any related Wikipedia entries, related media, and other results from the web in the pane that appears on the right.
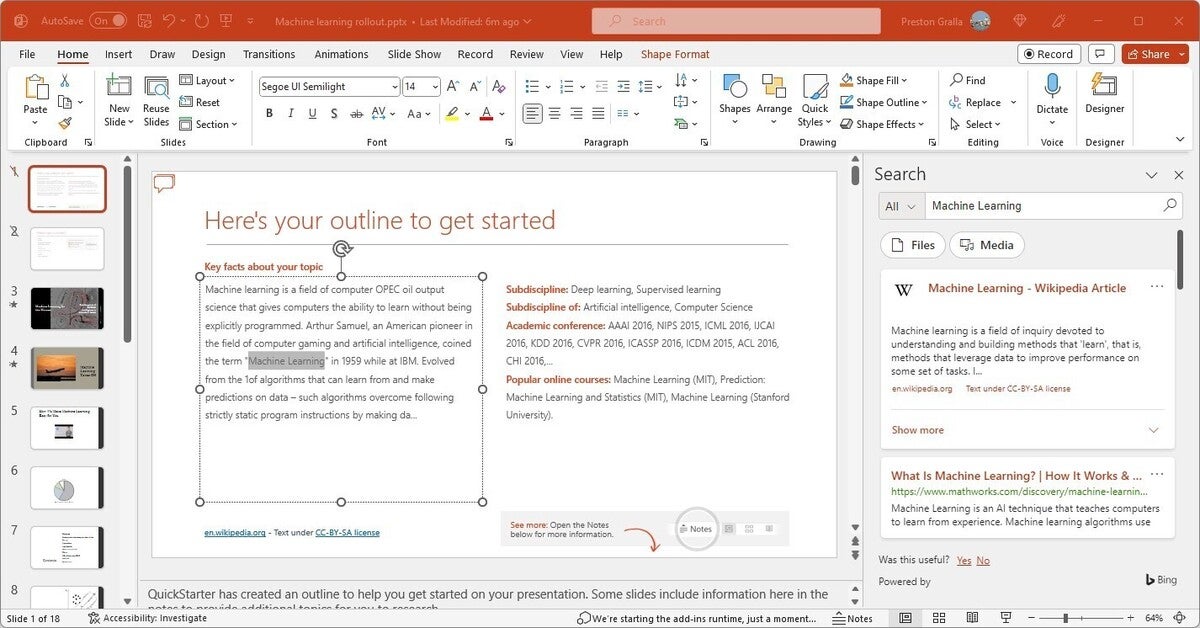
You can do web research from right within PowerPoint. (Click image to enlarge it.)
Smart Lookup has been getting smarter over time. When the feature first launched, it wasn’t very good at finding specific, timely information such as the current inflation rate in the United States. It was much better at finding more general information, such as a biography of the artificial intelligence pioneer Arthur Samuel. But Microsoft has done a lot of work on it, and it now works well when finding granular information as well.
Keep in mind that in order to use Smart Lookup in PowerPoint or any other Microsoft 365/Office 365 app, you might first need to enable Microsoft’s intelligent services feature, which collects your search terms and some content from your presentations and other documents. (If you’re concerned about privacy, you’ll need to decide whether the privacy hit is worth the convenience of doing research from right within the app.) If you haven’t enabled it, you’ll see a screen when you click Smart Lookup asking you to turn it on. Once you do so, it will be turned on across all your Microsoft 365/Office 365 applications.
Also note that there’s a reasonably high likelihood that Smart Lookup (and all search functions in Office and Windows) will get a serious makeover when Microsoft 365 Copilot is released. Microsoft has indicated that Copilot’s features will generally live in the right pane of its apps and Windows itself. We’ll keep you updated when that happens and include all the details you need to know about how to use it.
Tap Designer for slide design ideas
PowerPoint’s Designer feature makes it easy to quickly create high-quality slides without you doing much work. When you insert an image into a slide, the Designer panel opens on the right side of the screen, offering you a choice of multiple layouts for the slide. Choose the layout you want and take it from there.
Microsoft claims the feature was built with the help of graphic designers and takes into account the content of the image. A Microsoft blog post about Designer claims that “if the visual contains a natural scene, Designer can zoom, crop and frame it. But if the image contains a chart, it focuses in on the relevant region to ensure the important data is highlighted.”
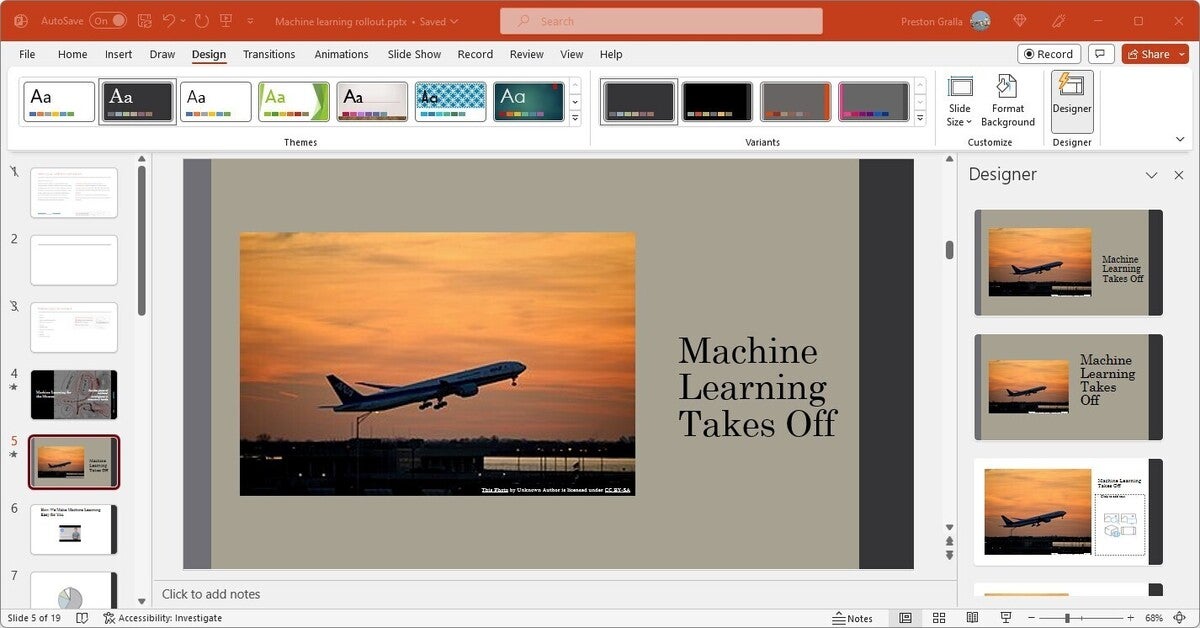
When you insert an image into a slide, the Designer panel offers suggestions for the best layouts to use. (Click image to enlarge it.)
To make sure your version of PowerPoint has enabled Designer, click File > Options , and at the bottom of the screen in the PowerPoint Designer section, click the box next to Automatically show me design ideas , then click OK .
Add new types of charts
In PowerPoint (as well as Excel and Word) for Microsoft 365/Office 365, you get eight new types of charts you can add to documents: Treemap, Sunburst, Waterfall, Histogram, Pareto, Box & Whisker, Funnel, and Map. Each provides a unique way to display data visually. See our Excel for Microsoft 365 cheat sheet for details about the new chart types, including what each one looks like and what type of data it’s best suited for.
To insert any of the new chart types (or any other chart) in a document, select Insert > Chart from the Ribbon or click the chart icon in the area that appears when you create a new slide — it’s in the box that also lets you add text, tables, graphics, and other content. Either way, you’ll be shown the full gallery of charts you can insert. Make a selection and click OK, and it appears in your document with placeholder data; at the same time a pop-up window appears that looks like a mini Excel spreadsheet. Enter or edit the data, or else click the Edit in Excel button to open it up in Excel and edit it there.
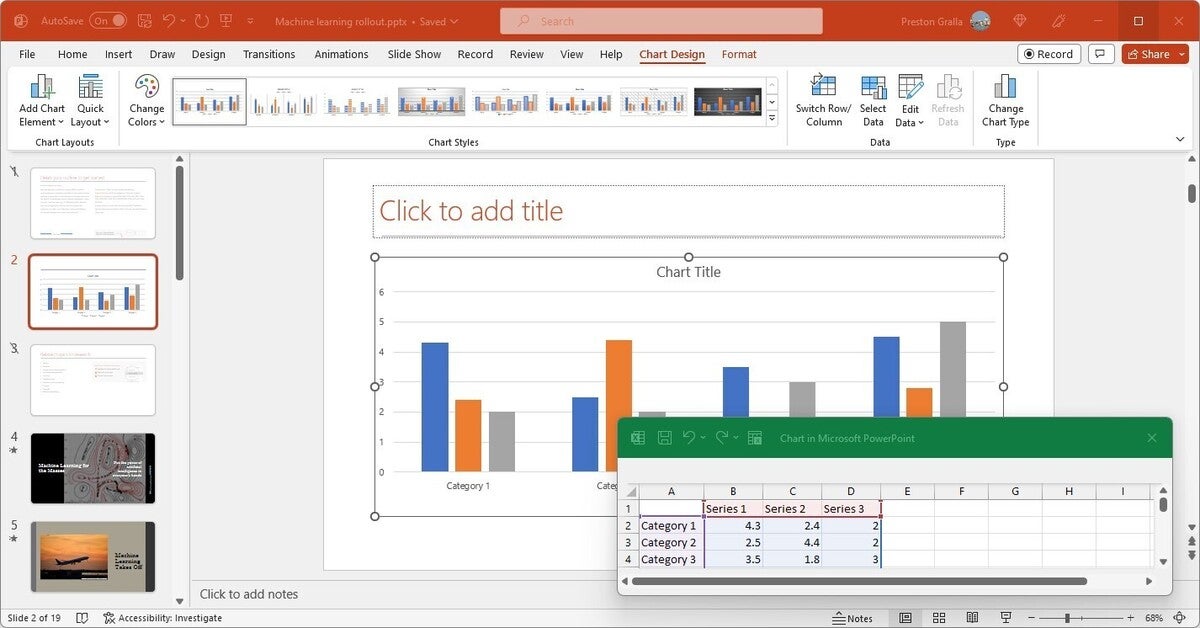
When you insert a chart, a window where you can edit the data pops up. (Click image to enlarge it.)
Note that the Pareto chart does not show up in the main list of chart types. To insert one, you’ll have to first select Histogram from the list of chart types, and at the top of the screen that appears, select the option to the right, Pareto .
Morph from one slide to the next
This feature lets you show motion in transitions and inside slides, but without having to use the Animations tab. To use it, duplicate an existing slide: Select the slide, then, on the Home tab, click the down arrow next to New Slide and select Duplicate Selected Slides .
Then make changes to that duplicate, such as shrinking an element or elements in it, making them bigger, moving them to new locations, and/or rotating them. Now select Morph from the Transitions tab, and PowerPoint automatically creates an animated transition between the slides. Onscreen, they look like a single slide morphing.
Collaborate in real time
An important feature in PowerPoint Microsoft 365/Office 365 for those who work with others is real-time collaboration that lets people work on presentations together from anywhere in the world with an internet connection. Microsoft calls this “co-authoring.”
Note that in order to use co-authoring, the presentation must be stored in OneDrive, OneDrive for Business, or SharePoint Online, and you must be logged into your Microsoft 365/Office 365 account. Also, co-authoring works in PowerPoint only if you have AutoSave turned on. To do it, move the AutoSave slider at the top left of the screen to On.
To collaborate on a document, open it, then click the Share button in the upper-right part of the screen and select Share . The “Send link” window opens. Enter the email addresses of the people with whom you want to collaborate and type in a message if you want.
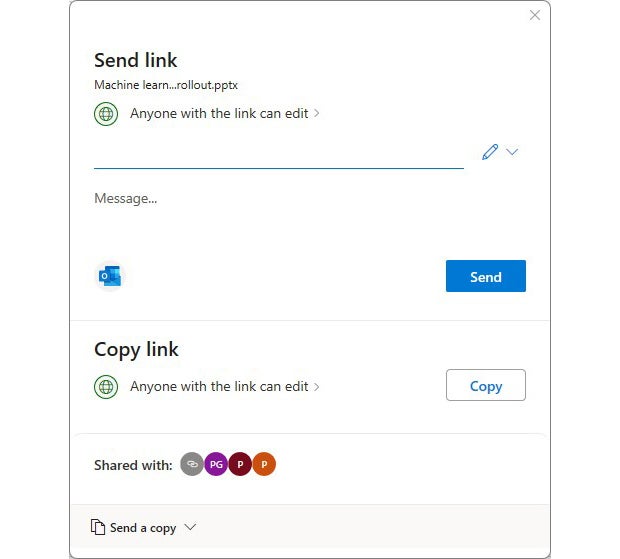
Here’s how you invite others to collaborate in PowerPoint.
By default, the people you share the document with can edit the document, but you can give them read-only access by clicking Anyone with the link can edit just above the input box, and on the “Share settings” screen that appears, select Can edit in the “More settings” area. From that screen you can also set an expiration date for the sharing link and set a password that people to whom you’ve send the link will need to access the spreadsheet. (If you use a business, enterprise, or education edition of Office, your IT department may have set up different default sharing permissions and options.)
In the “Send link” window, you can alternatively copy a link to the file and send that yourself instead of having PowerPoint send it for you, or send the link through Outlook. A final option is to send a copy of the presentation instead of the link, either as a PowerPoint presentation or as a PDF, but that option doesn’t allow live collaboration.
When you’re done, click the Send button.
To begin collaboration: When the email recipient gets your invitation to collaborate, they click a button or link to open the document, which opens in PowerPoint Online in a web browser, rather than in the PowerPoint desktop client. They can either edit or read it in PowerPoint Online, depending on the permissions you granted, or click Open in Desktop App and use it from the PowerPoint desktop client.
Different colored icons identify the different people working on the document. You’ll see all their comments, they’ll see yours, and you can see the changes everyone makes.
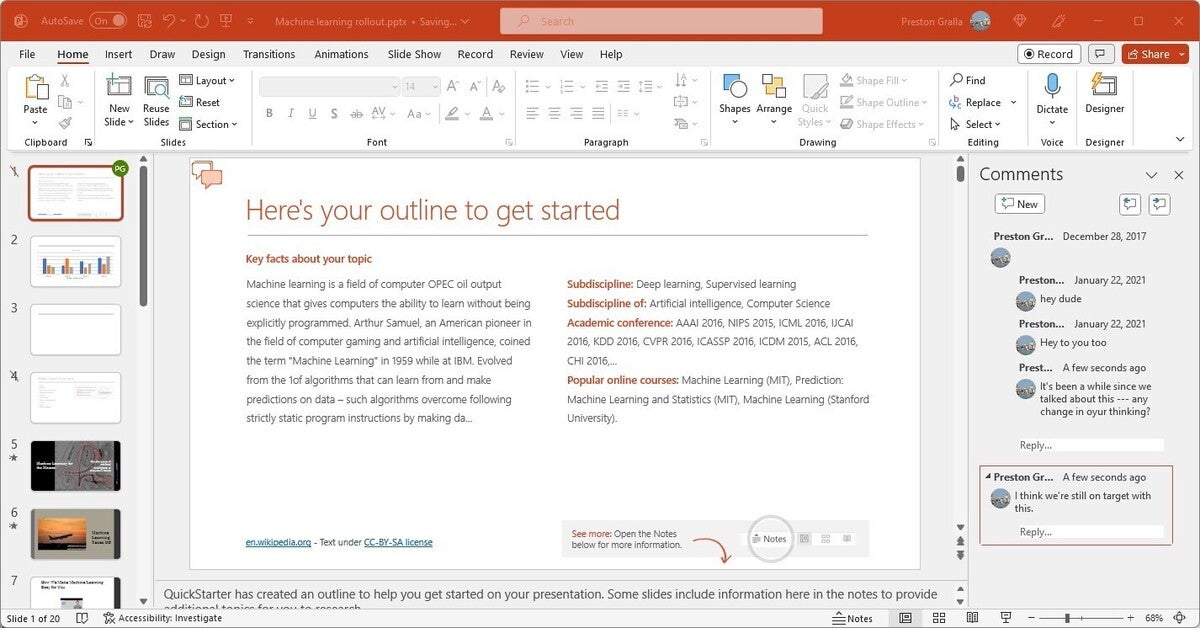
Collaborating on a presentation. (Click image to enlarge it.)
You can do more than see each other’s work. Everyone can make comments, and others can respond to them, live. To make a comment, right-click an area and select Comment from the menu that appears. The Comments pane appears. Type in your comment and click the arrow at the bottom of the comment, and everyone can see it. They can then respond, so that comments are threaded, making it easy to follow conversations.
You can open and close the Comments pane by clicking the Comments button towards the top right of the screen. From the pane, you can review people’s comments and make comments of your own.
If you want a co-worker who isn’t actively collaborating on the presentation to know you need their input on one of your comments, in the comment type @ and the first few letters of the person’s name, then choose their name from the list that appears. When you click the arrow to post the comment, they’ll get an email telling them they were @mentioned and linking to the comment in the presentation.
Be aware that how well real-time collaboration works depends on the strength of your internet connection. On slow or flaky connections, you won’t immediately see edits that other people make and they won’t see yours immediately — there will be a lag. So it’s always best, when possible, to have the strongest connection possible when collaborating.
Use AutoSave as a safety net while you work
Worried about losing your work on a presentation because you forgot to constantly save it? Worry no more. AutoSave automatically saves your files for you, so you won’t have to worry about system crashes, power outages, PowerPoint crashes, and similar problems. Be aware, though, that it works only on documents that are stored in OneDrive, OneDrive for Business, or SharePoint Online.
You may think you’re already protected against these problems because of the AutoRecover feature built into earlier versions of Office. But AutoSave is significantly different and better than AutoRecover. AutoRecover doesn’t save your files in real time, so it’s easy for you to lose work. Instead, every several minutes it saves an AutoRecover file that you can try to recover after a crash. But this feature doesn’t always work — for example, if you don’t properly open Office after the crash, or if the crash doesn’t meet Microsoft’s definition of a crash. And Microsoft notes, “AutoRecover is only effective for unplanned disruptions, such as a power outage or a crash. AutoRecover files are not designed to be saved when a logoff is scheduled or an orderly shutdown occurs.” And the files aren’t saved in real time, so you’ll lose several minutes of work even if all goes as planned.
AutoSave is turned on by default in PowerPoint for Microsoft 365/Office 365 for .pptx files stored in OneDrive, OneDrive for Business, or SharePoint Online. To turn it off (or back on again), use the AutoSave button on the top left of the screen.
Using AutoSave may require some rethinking of your workflow. Many people are used to creating new presentations based on existing ones by opening the existing file, making changes to it, and then using Save As to save the new version under a different name, leaving the original file intact. Be warned that doing this with AutoSave enabled will save your changes in the original file. Instead, Microsoft suggests opening the original file and immediately selecting File > Save a Copy (which replaces Save As when AutoSave is enabled) to create a new version.
If AutoSave does save unwanted changes to a file, you can always use the Version History feature described next to roll back to an earlier version.
Review or restore earlier versions of a presentation
Another useful feature you should know about is Version History, which lets you go back to previous versions of a file, review them, and copy and paste from an older file to your existing one. You can also restore an entire old version.
To use it, with a file open, click the file name at the top of the screen. A drop-down menu appears with the location of the file and a Version History section. Click Version History, and the Version History pane appears on the right side of the screen with a list of the previous versions of the file, including the time and date they were saved.
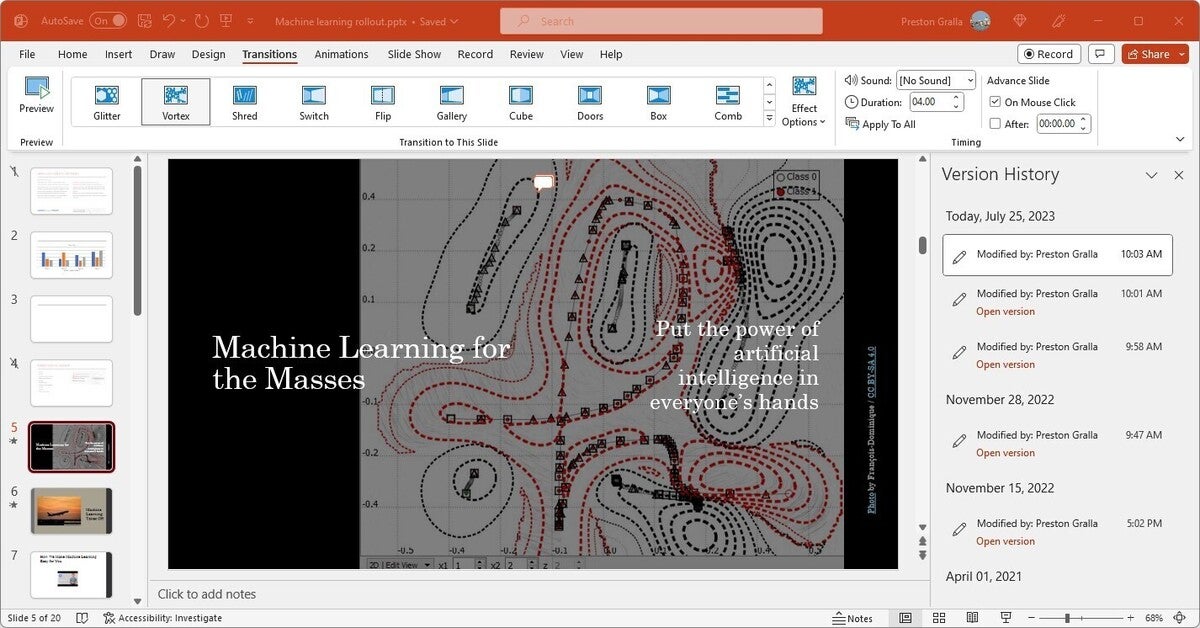
Scrolling through previous versions of a presentation. (Click image to enlarge it.)
Click any older version, and that version appears in a new window. Scroll through the version and copy any content you want. You can also overwrite your existing presentation with the earlier version or save the earlier version in a separate file.
Version History works best when used in conjunction with AutoSave. You can use it without AutoSave, but it’s not as useful because you don’t get as many saved versions to go back to.
Use Zoom to present nonsequentially
Ever wish you could jump around in your presentation, showing your slides in nonsequential order? The Zoom feature does this by creating a kind of visual shortcuts table that lets you quickly zoom from one section to another — handy in case you want to go back to a previous slide or skip over a section of your presentation.
When you’re in a presentation, select Insert > Zoom . You get a choice of three different kinds of Zoom:
- Summary Zoom: This lets you create a visual summary of your presentation. You select the slides you want included in the summary. Each of those slides becomes the beginning of a section of the presentation. When you’re giving a presentation, you can click a thumbnail on the Summary Zoom slide to go to the beginning slide of a section.
- Section Zoom: If you’ve already created sections in your presentation, when you choose Section Zoom you’ll see those sections. Choose which you want to put on your Section Zoom slide. Then when you’re giving a presentation, click any thumbnail to jump to that section.
- Slide Zoom: This lets you jump from a slide to any other slide in the presentation. It’s generally best used for short presentations without many sections. After you click Slide Zoom , you select which slides you want to be able to jump to, and they’ll show up in a Slide Zoom slide. Click any slide to jump to it.
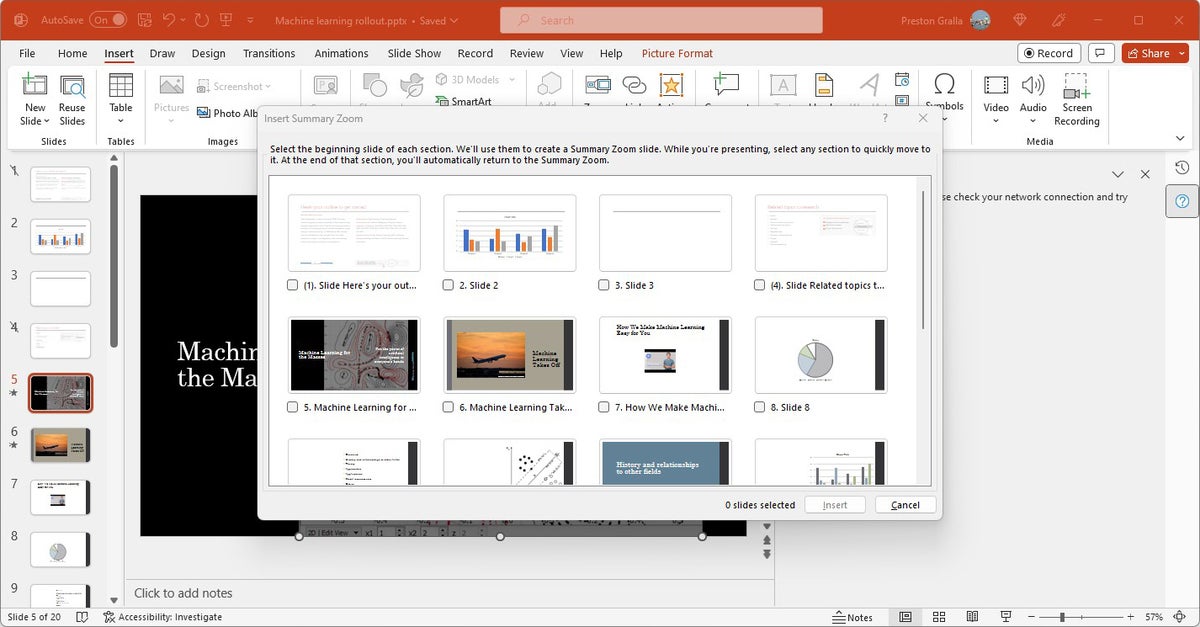
Here’s how to insert a Summary Zoom slide, with thumbnails of your entire presentation. (Click image to enlarge it.)
Other useful PowerPoint for Microsoft 365/Office 365 features
PowerPoint for Microsoft 365/Office 365 has several more useful features. Although they’re not as significant as the other features we’ve covered here, they’re worth knowing about.
Insert 3D models: This visual trick lets you show full three-dimensional details of an object. Select Insert > 3D Models and choose the 3D model you want to insert, either from your computer or from an online Microsoft library. Once it’s inserted, you can tilt or rotate the model any way you want during your presentation.
Text highlighter: Here’s a simple way to draw people’s attention to specific pieces of text: Use the new text highlighter to choose different colors to emphasize different portions of your presentation. It’s the same highlighter that Word has had for some time. To do it, select the text you want to highlight, then choose Home > Text Highlight Color .
Easier background removal: After inserting a picture, you can remove its background as a way to focus more on the photo’s subject or a detail. In earlier versions of PowerPoint you could remove backgrounds but had to use the drawing tools to select and fine-tune the item you wanted to keep; now the process is more automated. To do it, select the picture whose background you want to remove, then select Picture Format > Remove Background .
Royalty-free images: To get access to thousands of royalty-free images, icons, and stickers, go to Insert > Pictures > Stock Images , select the type of image you’re looking for from the top of the screen, and scroll though the images. You can also do a search for images as well.
Use a Bluetooth-enabled pen to control a presentation : If you’ve got a Bluetooth pen like the one that comes with a Surface device, you can use its button as a clicker to move to the next slide or a previous one. First pair the pen with your computer. Then go to the Windows Settings app and select Bluetooth and devices > Pen & Windows Ink . Under Pen Shortcuts, check the box next to Allow apps to override the shortcut button behavior . A single click will now move to the next slide in a presentation, and holding down the button will move one slide backward in the presentation.
Record a presentation: You can record your presentation ahead of time and then share it with others. Click the Record button toward the top right of PowerPoint, then select either From beginning or From Current slide . You can choose from three views: Teleprompter, Presenter, and Slide. You can pause and retake the video as many times as you want. When you’re satisfied, click Export . You can then share the video with anyone you want. See Microsoft’s video recording blog post for details.
Check for the Microsoft 365 Copilot launch
Microsoft has been building generative AI capabilities, called Copilot, into its entire product line. Microsoft 365 Copilot is currently being tested in private trials at 600 enterprises and is scheduled to be launched generally on Nov. 1. Here’s how Microsoft describes what Copilot will do in PowerPoint :
Copilot in PowerPoint helps you turn your ideas into stunning presentations. As your storytelling partner, Copilot can transform existing written documents into decks complete with speaker notes and sources or start a new presentation from a simple prompt or outline. Condense lengthy presentations at the click of a button and use natural language commands to adjust layouts, reformat text, and perfectly time animations.
Note that not everyone will have access to Copilot. The service will be available to Microsoft 365 corporate customers as an add-on , for $30 per user per month.
Use keyboard shortcuts
Using keyboard shortcuts is one of the best ways to accomplish tasks quickly in any version of PowerPoint. See “ Handy PowerPoint keyboard shortcuts for Windows and Mac ” for our favorites.
And don’t forget to download our PowerPoint for Microsoft 365 Ribbon quick reference guide, which explores the most useful commands on each Ribbon tab and provides keyboard shortcuts for each.
This story was originally published in February 2021 and updated in October 2023.
Related content
How dhl harnessed genai to unify 200 career sites into a single platform, how many jobs are available in technology in the us, apple's find my system is coming to android, how to use a smartphone as a mobile hotspot, from our editors straight to your inbox.

Preston Gralla is a contributing editor for Computerworld , a blogger for ITworld, and the author of more than 45 books, including NOOK Tablet: The Missing Manual (O'Reilly 2012) and How the Internet Works (Que, 2006).
More from this author
Will a google-apple deal kill microsoft’s ai dominance, web services in action, it’s time for microsoft to kill the microsoft store — or else fix it, review: windows 10 may 2019 update unleashes a spring surprise, most popular authors.

- Howard Wen Contributing Writer
Show me more
Android 14 upgrade report card: predictable unpredictability.

A phish by any other name should still not be clicked

India is about to become Apple's third-biggest market

The link between smartphones and social media addiction

Sam Bankman-Fried gets 25 years in prison

How to combat social media addiction

9 Advanced Microsoft PowerPoint Features You Must Know
Are you a PowerPoint user? Here are some advanced features that can take your presentations to the next level and impress your audience.
Microsoft PowerPoint is one of the most popular tools for creating presentations and slide shows. While PowerPoint dominates the presentation software category, you may not know its most valuable features yet.
Let's look at the most notable Microsoft PowerPoint features that you might not be using but definitely should.
1. Co-Authoring
As its name suggests, co-authoring allows you and your colleagues to work on a PowerPoint presentation collectively. It comes in handy when you're part of a team and want to collaborate on a PowerPoint presentation. Here are the detailed steps to use co-authoring in PowerPoint:
- Click the Share button in the top right corner of Microsoft PowerPoint.
- If you have your team member's email, enter that in the Send Link box.
- Once you are ready to share, click the Send button.
That's all you need to do. The next time someone joins the presentation, you'll see their changes in real time.
Microsoft offers you endless opportunities to customize the PPT sharing settings. You can click the pencil icon and then Sharing settings to access them.
2. PowerPoint Designer
The PowerPoint's AI-driven feature, called PowerPoint Designer, helps you transform your PPT's appearance. When you add a new slide or change the content of an existing slide, the Designer analyzes the content. It then starts suggesting design ideas that match the content of your PPT.
If you often lack design inspirations, you should learn to use PowerPoint's Designer feature for help. Follow these steps to get started with PowerPoint Designer:
- Create a new slide in PowerPoint.
- You can click on any design ideas that will apply to your current slide.
Want to see the real magic? Create some more slides and add enough content to them. Open the Designer sidebar again to see some related designs (applicable to all of your slides).
3. PowerPoint Add-Ins
You may not know that PowerPoint allows you to install third-party add-ins in one click. There are many different PowerPoint add-ins to transform your presentations completely. Once you know which add-ins to install, you can follow these steps to install them:
- On your presentation screen, go to the Insert tab.
- This will open the Office Add-ins window. You can search for and install your favorite add-ons for PowerPoint.
4. Presenter Coach
If enhancing your presentation skills is your goal, then Presenter Coach is the perfect option for you. It provides you with real-time feedback on your presentation skills.
It first analyzes all the words you speak. Then, by using artificial intelligence, it suggests how you can improve further. Here is how you can enable Presenter Coach in Microsoft PowerPoint:
- Click Start Rehearsing to start the AI coach. Now you can start presenting, and the Presenter Coach will provide feedback on your pacing, tone, and language.
- If you want to stop, you can click the mute icon and resume the session by clicking it again.
But how can you view the feedback or results of the Presenter Coach? To view your results, you have to exit the slide first. A popup will appear then, reflecting your rehearsal report and summary of your performance. If you're a beginner, you must read our guide on using Presenter Coach for help.
5. 3D Models
Everything in 3D looks much better than in 2D, right? This is why you can make your presentations much better than others by using 3D models.
Microsoft PowerPoint has a vast collection of 3D models in various categories. The major categories for 3D models include animals, emojis, avatars, shapes, electronics, and gadgets.
To start, click the Insert tab at the top and select the 3D Models option. You can open any category you want and then click on any 3D model you wish to insert into your slide. Once you are ready, click the Insert button.
The best thing that sets this feature apart is that you can even import your self-made 3D models. Once you insert a 3D model into your slide, you can adjust its position, size, and rotation. You can also use 3D models to showcase products, visualize concepts, or add a creative element to your PPT.
6. Morph Transition
By adding Morph transitions, you can animate different aspects of your slides. You can animate different objects, slides, and even texts as you like.
We will demonstrate the use of Morph transitions with the help of the 3D models discussed above.
To use a Morph transition, follow these steps:
- Insert any 3D model in your first slide. We are going to use a laptop model for this tutorial.
- You have to duplicate the object you selected in the first slide, or you can re-insert the same in the next slide.
- Run or present your slides to experience a smooth transition between the two slides.
That's it. You will see that your object will transition between two positions.
If you're finding it difficult, there are many websites for animated PowerPoint slides to make your work much easier. You can download a pre-designed template and start customizing it.
7. Remove the Photo Background
From PowerPoint 2016 onwards, you can remove photo backgrounds with one click in PowerPoint. You don't need to go to another website or install a third-party application to do this simple task.
To start with it, insert any image into your slide and then click Remove Background from the Format tab. PowerPoint will then detect the background and remove it.
If you want more control, you can adjust the selection by clicking on the parts of the image you want to keep or remove. So now that you know the steps, you can create custom images that blend with your presentation's design.
8. Insert Object
By inserting Office files, such as Word or Excel, your slides can get the benefits of both applications. You can add charts, tables, or even Word documents without the headache of copy-pasting. The below steps will guide you on inserting an object in PowerPoint:
- Go to the Insert tab, and under the Text group, click on Object .
- But, if you're looking to insert a saved file, click Create from File .
- Select the required object you want to insert under Object type. It may be an Excel file, chart, or anything else.
Once inserted, you can customize the object's appearance and position on the slide. If you want to edit the object's content, double-click on it to open and edit it in its native application.
9. Slide Master
While preparing a presentation, sometimes the flow or consistency breaks for any reason. For example, you may use a bigger font on the first slide and a different font for the rest.
Whatever the situation is, it makes your presentation look unstructured. In such cases, Slide Master comes into play. Slide Master is a helpful feature that helps you master your slides' "consistency" element. It lets you set the same font, heading size, design, and much more for all your slides.
Follow these steps to enable and start using Slide Master:
- Go to the View tab and click on Slide Master .
- Once you've made your changes, click the Close Master View button. This will apply the defined template to all the slides in your presentation.
The best thing about using it is that you don't need to open every slide and waste your precious time tweaking them. You can create a template using Slide Master that includes font choices, color schemes, and other elements. Then, let the Slide Master handle your presentations.
Take Your Presentations to the Next Level
No one likes a plain presentation nowadays. So, you should be one step ahead and add creativity and modern looks to your slides. While the Designer will help you with designs, transitions, and 3D models, they will help you with other visual aspects.

Microsoft 365 Life Hacks > Presentations > Five tips for choosing the right PowerPoint template
Five tips for choosing the right PowerPoint template
The design or template you choose can greatly influence the success of your presentation, either capturing your audience’s attention or leaving them disengaged. To make a lasting impression on your audience, utilize these five tips when selecting your PowerPoint presentation template.

How do you choose a template in PowerPoint?
The initial step in creating your PowerPoint presentation is choosing the appropriate design. To effectively select the best PowerPoint template for your presentation, there are several components you should consider. These components include the following:
1. Consider your audience
The first component you should consider is your audience. Is the presentation intended for a formal setting, such as in a business context, or will it be delivered in a more informal gathering? Are the viewers going to review the slides virtually , in-person, or will they be viewing the presentation independently? What are the demographics of your audience? It’s crucial to contemplate your audience before outlining your presentation, as they significantly influence your design choices. For example, if you are delivering a business-oriented presentation, you might choose a more conservative design, while a more informal presentation may call for a bolder and more captivating template.

Tell your story with captivating presentations
Powerpoint empowers you to develop well-designed content across all your devices
2. Select a template with appropriate layout options
The layout plays a crucial role in determining how your content is delivered, read, and ultimately comprehended by your audience. When you assess presentation templates, ensure that the layout options align with the nature of your content. Ask yourself, ‘Will this format enhance the readability and comprehension of my content for my audience? Is it the most efficient way to convey my information?
3. Choose a design that fits your style
You’ll feel most comfortable presenting when your presentation feels like yourself. Make you presentation an extension of your personal style and brand, that effectively complements your aesthetic preferences. Whether you prefer minimalism and clean lines or a striking, vibrant presentation filled with animation, select a design that aligns with your style and creates cohesive visuals.
4. Find a template that reflects your message
Outside of aesthetics, your template should reflect the core message of your presentation. If your content is data-heavy, opt for a template with clear charts and graphs. For a storytelling presentation, choose a template that incorporates visuals and storytelling elements. Ensuring your template and message aligns strengthens your presentation’s storytelling .
5. Consider the length of your presentation
The duration of your presentation should be incorporated in your template decision making. Longer presentations may benefit from a clean and organized template that aids in maintaining audience attention. Shorter presentations, on the other hand, provide room for more creative and visually striking templates. Consider the pacing and structure of your content in relation to the template to optimize your audience’s engagement.
The key to an effective PowerPoint presentation template is extensively considering the context of your presentation. Know who your audience is, what your message is, the length of your message, and how the content should be presented. When you consider these elements, you can ensure your presentation will resonate with your audience, with your intended impact. For more ways to improve your next presentation, learn more presentation tips .
Get started with Microsoft 365
It’s the Office you know, plus the tools to help you work better together, so you can get more done—anytime, anywhere.
Topics in this article
More articles like this one.

How to create an educational presentation
Use PowerPoint to create dynamic and engaging presentations that foster effective learning.

How you can use AI to help you make the perfect presentation handouts
Learn how AI can help you organize and create handouts for your next presentation.

How to use AI to help improve your presentations
Your PowerPoint presentations are about to get a boost when you use AI to improve a PowerPoint presentation.

How to password protect your PowerPoint presentations
Learn how to password protect your PowerPoint presentations and secure your valuable files.

Everything you need to achieve more in less time
Get powerful productivity and security apps with Microsoft 365

Explore Other Categories
- Windows vNext
- Write for us
- Send news tip
Microsoft adds a way to trim videos for presentations in PowerPoint on the web
John Callaham Neowin @JCalNEO · Apr 4, 2024 13:28 EDT with 0 comments
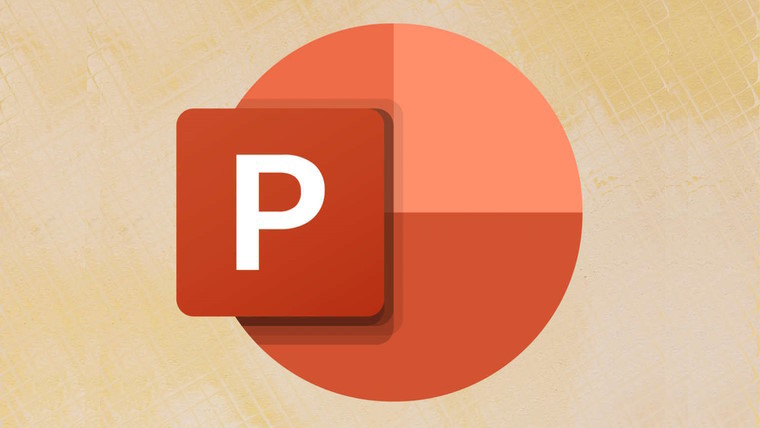
If you like to make and upload videos in your PowerPoint presentations, you may sometimes find that after you upload the clip, it could be cut down at the beginning, the end, or both. The good news is that if you use PowerPoint on the web, there's a new feature that should make trimming videos much easier.
In a post on the Microsoft 365 Insider blog , the company describes the new video trim features in the PowerPoint web app:
You can trim videos using frame or timestamp level accuracy, and preview them and fine-tune them until you achieve the perfect and precise outcome. To make it easier to access the feature, we have also added a dedicated Video tab in the ribbon. The tab contains all the commands related to adjusting and formatting your videos,such as changing the video style, arrangement and more.
PowerPoint web users can launch a new presentation or open up an existing file and then upload and insert a video. They can then select the video in the presentation and open a new Video tab in the app. You can click on the Video option in that tab, followed by the Trim Video selection. Alternatively, you can right-click directly on the video you want to trim and then select Trim Video from the options.
Then, all you have to do is use your cursor to move the endpoints in the video to where you want them to start and end inside the colored frame. You can also use the time stamp selections with the arrow keys to get a more precise trimmed video.
You can preview how the trimmed video will look by just clicking on the Play button. When you are satisfied that the video begins and ends how you want it, just click the Trim button to complete the process. Microsoft does say that this new trim video feature is only available for local videos as well as stock videos.
- Microsoft 365
- Powerpoint on the web
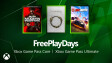
Modern Warfare III, Elder Scrolls Online, and LEGO 2K Drive join Xbox Free Play Days

Windows 11 24H2 LTSC images leak ahead of official announcement
Subscribe to our newsletter, community activity.
- So who's got plans for tomorrows eclipse? in General Discussion
- Neowin site slow in Site & Forum Issues
- Solar System News (miscellaneous articles) in Science News & Discussion
- Hard drives aren't dead yet as Seagate demos new multi-layer 3D magnetic tech with potential for 240TB capacities in Back Page News
- TAM.. in The Hobby Corner
- Community Forum activity feed not showing on Mobile in Site & Forum Issues
- What are you playing? in Gamers' Hangout
- CSV / QBO to IIF converter. in Software created by our members
- SpaceX Super Heavy and Starship updates in Science News & Discussion
- AFK Journey in Mobile Gaming
Software Stories

Advanced Renamer 3.95.3 Pre-release

PDFgear 2.1.5

MPC-BE 1.7.0

XRECODE3 1.146
Trending stories.

Samsung 990 EVO SSD drops to new all-time low, now available for almost half the price

Here are the apps that could block you from upgrading to Windows 11 version 24H2

GameSir Nova Review: a controller with hall effect sticks, 250Hz Bluetooth & A+ calibration

After five months of debugging, NASA finally knows why Voyager 1 sends gibberish data
Join the conversation.
Login or Sign Up to read and post a comment.
0 Comments - Add comment
Report comment.
Please enter your reason for reporting this comment.

GameSir Nova, comes with hall effect sticks, 250Hz Bluetooth & A+ calibration
Magnets, how do they work?! Edifier STAX SPIRIT S3 Planar Magnetic headphones
The Oukitel RT8 is a 20,000mAh rugged tablet with 48 MP camera for under $300
oukitel rt8
Windows 11 26100 fixes a few known issues
windows 11 insider preview promo
As a photographer, I used only my Galaxy S24 Ultra on holiday, it was great!
galaxy s24 ultra
Here's how the Surface Laptop 6 compares to Surface Laptop 5, and 4
surface laptop 6 for business
SpaceX set to begin new rideshare mission series dubbed Bandwagon
Windows 11 build 22635.3420 has widgets and lock screen changes, what is new in the "moment 5" update.
windows 11 moment 5
How to open old Task Manager in Windows 11
task manager
How to restore old Notepad in Windows 11
Horizon forbidden west on pc is the definitive way to experience this game.
horizon forbidden west

How To Get Free Access To Microsoft PowerPoint
E very time you need to present an overview of a plan or a report to a whole room of people, chances are you turn to Microsoft PowerPoint. And who doesn't? It's popular for its wide array of features that make creating effective presentations a walk in the park. PowerPoint comes with a host of keyboard shortcuts for easy navigation, subtitles and video recordings for your audience's benefit, and a variety of transitions, animations, and designs for better engagement.
But with these nifty features comes a hefty price tag. At the moment, the personal plan — which includes other Office apps — is at $69.99 a year. This might be the most budget-friendly option, especially if you plan to use the other Microsoft Office apps, too. Unfortunately, you can't buy PowerPoint alone, but there are a few workarounds you can use to get access to PowerPoint at no cost to you at all.
Read more: The 20 Best Mac Apps That Will Improve Your Apple Experience
Method #1: Sign Up For A Free Microsoft Account On The Office Website
Microsoft offers a web-based version of PowerPoint completely free of charge to all users. Here's how you can access it:
- Visit the Microsoft 365 page .
- If you already have a free account with Microsoft, click Sign in. Otherwise, press "Sign up for the free version of Microsoft 365" to create a new account at no cost.
- On the Office home page, select PowerPoint from the side panel on the left.
- Click on "Blank presentation" to create your presentation from scratch, or pick your preferred free PowerPoint template from the options at the top (there's also a host of editable templates you can find on the Microsoft 365 Create site ).
- Create your presentation as normal. Your edits will be saved automatically to your Microsoft OneDrive as long as you're connected to the internet.
It's important to keep in mind, though, that while you're free to use this web version of PowerPoint to create your slides and edit templates, there are certain features it doesn't have that you can find on the paid version. For instance, you can access only a handful of font styles and stock elements like images, videos, icons, and stickers. Designer is also available for use on up to three presentations per month only (it's unlimited for premium subscribers). When presenting, you won't find the Present Live and Always Use Subtitles options present in the paid plans. The biggest caveat of the free version is that it won't get any newly released features, unlike its premium counterparts.
Method #2: Install Microsoft 365 (Office) To Your Windows
Don't fancy working on your presentation in a browser? If you have a Windows computer with the Office 365 apps pre-installed or downloaded from a previous Office 365 trial, you can use the Microsoft 365 (Office) app instead. Unlike the individual Microsoft apps that you need to buy from the Microsoft Store, this one is free to download and use. Here's how to get free PowerPoint on the Microsoft 365 (Office) app:
- Search for Microsoft 365 (Office) on the Microsoft Store app.
- Install and open it.
- Sign in with your Microsoft account. Alternatively, press "Create free account" if you don't have one yet.
- Click on Create on the left side panel.
- Select Presentation.
- In the PowerPoint window that opens, log in using your account.
- Press Accept on the "Free 5-day pass" section. This lets you use PowerPoint (and Word and Excel) for five days — free of charge and without having to input any payment information.
- Create your presentation as usual. As you're using the desktop version, you can access the full features of PowerPoint, including the ability to present in Teams, export the presentation as a video file, translate the slides' content to a different language, and even work offline.
The only downside of this method is the time limit. Once the five days are up, you can no longer open the PowerPoint desktop app. However, all your files will still be accessible to you. If you saved them to OneDrive, you can continue editing them on the web app. If you saved them to your computer, you can upload them to OneDrive and edit them from there.
Method #3: Download The Microsoft PowerPoint App On Your Android Or iOS Device
If you're always on the move and need the flexibility of creating and editing presentations on your Android or iOS device, you'll be glad to know that PowerPoint is free and available for offline use on your mobile phones. But — of course, there's a but — you can only access the free version if your device is under 10.1 inches. Anything bigger than that requires a premium subscription. If your phone fits the bill, then follow these steps to get free PowerPoint on your device:
- Install Microsoft PowerPoint from the App Store or Google Play Store .
- Log in using your existing Microsoft email or enter a new email address to create one if you don't already have an account.
- On the "Get Microsoft 365 Personal Plan" screen, press Skip For Now.
- If you're offered a free trial, select Try later (or enjoy the free 30-day trial if you're interested).
- To make a new presentation, tap the plus sign in the upper right corner.
- Change the "Create in" option from OneDrive - Personal to a folder on your device. This allows you to save the presentation to your local storage and make offline edits.
- Press "Set as default" to set your local folder as the default file storage location.
- Choose your template from the selection or use a blank presentation.
- Edit your presentation as needed.
Do note that PowerPoint mobile comes with some restrictions. There's no option to insert stock elements, change the slide size to a custom size, use the Designer feature, or display the presentation in Immersive Reader mode. However, you can use font styles considered premium on the web app.
Method #4: Use Your School Email Address
Office 365 Education is free for students and teachers, provided they have an email address from an eligible school. To check for your eligibility, here's what you need to do:
- Go to the Office 365 Education page .
- Type in your school email address in the empty text field.
- Press "Get Started."
- On the next screen, verify your eligibility. If you're eligible, you'll be asked to select whether you're a student or a teacher. If your school isn't recognized, however, you'll get a message telling you so.
- For those who are eligible, proceed with creating your Office 365 Education account. Make sure your school email can receive external mail, as Microsoft will send you a verification code for your account.
- Once you're done filling out the form, press "Start." This will open your Office 365 account page.
You can then start making your PowerPoint presentation using the web app. If your school's plan supports it, you can also install the Office 365 apps to your computer by clicking the "Install Office" button on your Office 365 account page and running the downloaded installation file. What sets the Office 365 Education account apart from the regular free account is that you have unlimited personal cloud storage and access to other Office apps like Word, Excel, and Outlook.
Read the original article on SlashGear .

PowerPoint: How to Add Audio to Powerpoint on Windows 10 and Mac
Last Updated Thursday, August 31, 2023, at 5:00 am
Known Issue (August 14, 2023):
Some Windows 11 users are experiencing issues with PowerPoint exports when they are turned into .mp4 files. Visuals within the exported PowerPoint are appearing as flipped, or upside down. We are working with Microsoft to find a solution.
As a workaround, please convert the file as a .WMV file option and save it in My Media. The following are directions on how to convert a PowerPoint Presentation with audio to a .WMV file . For more support or to help troubleshoot issues, please reach out to the LTS Help Desk at [email protected] .
Microsoft PowerPoint offers features to record audio narration and export it as a video. PowerPoint records audio slide-by-slide rather than in one continuous file, allowing creators to easily re-record a slide if they make a mistake or need to change something later. Exporting as a video and uploading to Kaltura or Canvas for streaming is advantageous since it standardizes file types, doesn't require a download to view, is in a format that can be captioned, and allows viewers to navigate more efficiently.
A recent update has made the process comparable on a Mac, but the specifics vary. Windows 10 instructions follow; Mac users can click the link below to jump to the appropriate instructions.
- Instructions for Mac users
Windows 10 Instructions:
The following instructions explain how to add audio to your PowerPoint presentation on Windows 10 and export that PowerPoint as an MP4. The text instructions cover the same information as the embedded video below.
NOTE: If you have an older version of PowerPoint, you may need to update it to access the features described below. If you do not have PowerPoint, you can download it and other Microsoft Office products for free by going to office365.uwec.edu. If you have questions about updating or installing PowerPoint, contact the LTS Help Desk at [email protected] or 715-836-5711.
- Design your PowerPoint TIP: Use images and limit text to better engage viewers/listeners.
- Click Record Slide Show NOTE: Audio may start recording automatically if you have an older version of PowerPoint. It will still work, but this version offers reduced functionality.
- Record narration and avoid reading text on the slide out loud to viewers. Click the blue Replay button to listen to the recorded audio and ensure it was recording.
- Press [Escape] or the ‘X’ button located in the top right of the screen when the audio recordings are finished. You will see a speaker icon on slides that have audio.
- Select Export (steps 10-14 are shown in screenshot below).
- Select Create a Video .
- Optional: Select Full HD (1080p) for the video quality; it is unlikely a higher quality is needed.
- Select Use Recorded Timings and Narrations.
- Follow prompt/pop-up window to save the video in a memorable location.
- How to upload and share with Kaltura (Instructors should use Kaltura. Students will need to use it if the file is over 500 MB, which a PowerPoint probably won't be and they can use Canvas.)
- How to upload and share in a Canvas assignment (students)
- How to upload and share in a Canvas discussion (students) - the instructions refer to the "rich content editor" which is just the features in the top of the discussion post reply.
Elaboration on the Recording Features:
- Timing Feature – there is a rolling time feature for the individual slide and the overall presentation. Allows the speaker/presenter to monitor how long they are talking.
- Microphone Feature - Click on Settings and select Microphone and then the specific device to set up before recording.
- Replay Feature - Use to check that the audio is recording properly before starting additional slides.
- Clear Feature - Select Clear to delete/re-record audio.
- Don’t set the camera to record - Make sure this button has a diagonal slash through it to avoid the problem.
Mac Instructions:
The following instructions will teach you how to add audio to your PowerPoint presentation on a Mac and export that PowerPoint as an MP4. The text instructions cover the same information as the video embedded below.
NOTE: It is essential to have the Office 365 version of PowerPoint or you will not be able to save your PowerPoint as a video. If necessary, you can download it and other Microsoft Office products for free by going to office365.uwec.edu. If you have questions about updating or installing PowerPoint, contact the LTS Help Desk at [email protected] or 715-836-5711.
- TIP: Use images and limit text to better engage viewers/listeners.
- Click Record Slide Show
- TIP: Before you begin recording your full presentation, do a practice recording to verify your microphone and other settings are correct.
- NOTE: Avoid reading the text written directly on the slide; use the slide to elaborate on the material being presented.
- Stop speaking for a second to prevent the audio from cutting out as slides change. Resume speaking when the time starts moving again under the Current slide timing feature to the left of the recording button.
- Click Stop or Pause at the top of the screen and then End Show in the top left corner when all the audio recordings have been finished.
- Check the audio by clicking on Play from Start under the Slide Show tab or the presenter mode icon at the bottom of the screen.
- Edit the name of the file and where you would like to save the video following PowerPoint's prompts.
- Click Export
- Upload your mp4 video to Kaltura or Canvas to share it:
- How to upload and share to My Media (Instructors should use My Media. Students will need to use it if the file is over 500 MB, which a PowerPoint probably won't be and they can use Canvas.)
- How to upload and share in a Canvas discussion (students) - the instructions refer to the "rich content editor" which is the tool at the top of the discussion post reply.
Additional Video Tool Options
For more information about recording options available, click here to view a comparison of each tool's features.
Search for: Search Button
- Share a link to a specific PowerPoint slide
There’s a way to link someone to view a specific slide in a PowerPoint presentaion which is a lot faster than hunting through a big slide deck.
Requirements
Link to this slide, check the share permissions, sharing settings, edit / view only / no download, or there’s another way ….
Providing a direct link to a specific part of your slideshow not only streamlines the process of receiving feedback but also enables them to locate the content you want them to review more efficiently.
PowerPoint simplifies the process with its “Link to This Slide” feature, generating a direct link that opens the file at the specific slide in your presentation.
The presentation has to be saved in cloud storage that the receiver/s can also access it. If the presentation isn’t already saved online, modern Office will help you do that.
Launch PowerPoint presentation stored on your local drive. Next, navigate to the specific slide you wish to share. Then, right-click on the desired slide and a shortcut menu pops up. From this menu, select the option “Link To This Slide” to generate a direct link to the chosen slide within your presentation.

Selecting “Share Link To This Slide,” will prompt you to upload your presentation to OneDrive to allow sharing.

Office just dumps the file into your OneDrive account, you’ll probably want to choose a specific folder instead.
Once the presentation is saved in a cloud location, you can share it or a slide. Do that from PowerPoint on the web or modern PowerPoint for Windows/Mac. Click on the slide in the slide navigator and select the “Link To This Slide” option.

The system generates a direct link that is ready to be shared but before you copy , check what permissions you’re giving to access the presentation and to whom.
Under the link is a short note to indicate the sharing settings for the current link. Click on Settings to change or verify the sharing. Or select the copy option, and you’ll receive a notification confirming that the link has been copied.

For more specific access privileges, go to the Settings option to customize permissions for reviewers or audience. You can choose with whom you want to share your files. This typically involves setting access permissions or sharing settings with user or user groups.

The sharing settings can include any of the following options, depending on the type of account (personal, business etc).
“Anyone With The Link Can Edit.” – permits anyone with access to the link to edit the slide’s content. This functionality facilitates effective collaboration and sharing among teams or groups. Opting for this setting grants editing privileges to anyone possessing the link.
“People in the Organization – accessible by the organization with the privileges to access the link.
“People you choose – selectively available.
Customize the access privileges more from the More Settings option, where you can define specific permissions, such as editing, viewing, and downloading for reviewers or audience.

Finalize the process by clicking on the “Apply” button ensuring that the changes take effect according to your preferences.
Once you’ve configured the access privileges and applied the changes, you can proceed to share the link via email to the intended audience. Simply copy the link generated by the sharing feature and paste it into your email or other message.

At risk of stating the obvious, there’s another way to share a single slide with ‘read only’ access.

Take a screen shot of the slide and paste it into an email or message.
Using Designer for more eye-catching PowerPoint slides PowerPoint Cameo puts your video selfie into a slide Reuse slides in PowerPoint, the good and the annoying
About this author
Mayurakshi Mohapatra
Office 2021 - all you need to know . Facts & prices for the new Microsoft Office. Do you need it? Office LTSC is the enterprise licence version of Office 2021.
Office 2024 what's known so far plus educated guesses. Microsoft Office upcoming support end date checklist.
Latest from Office Watch
- Coin 🪙 emoji in Word, Excel, PowerPoint and Outlook
- Translate automatic or manual in Outlook
- Microsoft Mesh makes “magical” online meetings
- Why are Teams and Office divorcing?
- Pivotby – Excel’s new faster PivotTables
- More Excel on the web improvements
- All about editing an incoming Outlook message
- What “Update License” means on Microsoft 365 menus
- Excel’s warning about dates and centuries
- Write Excel formulas fast with free Copilot
- Easter images and icons in Microsoft Office
- Credit Card 💳 symbol in Word, Excel, PowerPoint and Outlook
- Yes, there will be a new version of Microsoft Office
- All about Office 2024 for Windows and Mac (so far)
- In person vs virtual event option coming to Outlook
- Checklists now in Microsoft Word
- Start Grouping in Excel for better looking sheets
- Three more Word features reach the web version
- Web link previews in Word for web

Explore new features in PowerPoint
You're eligible to receive new features as soon as they're available, but you're currently receiving new features every six months.
To get new features as soon as they’re available, select Get new features .
New features
Rehearse your presentation with Presenter Coach
Get feedback on the things that help keep an audience engaged — like pacing, pitch, filler words, sensitive phrases, and more.
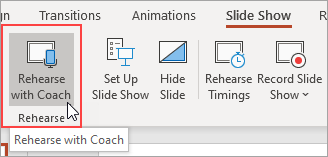
When you select Get new features, you'll see the following prompt. Select Yes to update to Current Channel.
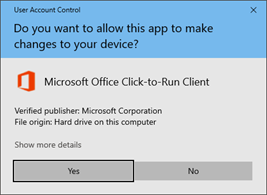
Explore what's new in Microsoft 365
When do I get the newest features for Microsoft 365?

Need more help?
Want more options.
Explore subscription benefits, browse training courses, learn how to secure your device, and more.

Microsoft 365 subscription benefits

Microsoft 365 training

Microsoft security

Accessibility center
Communities help you ask and answer questions, give feedback, and hear from experts with rich knowledge.

Ask the Microsoft Community

Microsoft Tech Community

Windows Insiders
Microsoft 365 Insiders
Was this information helpful?
Thank you for your feedback.

IMAGES
VIDEO
COMMENTS
PowerPoint is a versatile and popular presentation software developed by Microsoft (MS). It is a part of the Microsoft Office Suite and offers various features and tools to create visually appealing and engaging presentations. MS PowerPoint allows users to combine text, graphics, multimedia elements, and animations to convey information ...
With PowerPoint on your PC, Mac, or mobile device, you can: Create presentations from scratch or a template. Add text, images, art, and videos. Select a professional design with PowerPoint Designer. Add transitions, animations, and cinematic motion. Save to OneDrive, to get to your presentations from your computer, tablet, or phone.
Using transitions in PowerPoint is a dynamic way to move from one slide to the next during a presentation. This feature is PowerPoint's stamp, so don't miss it! Some PowerPoint transitions are really classic, like wiping the old slide to present the new one. Others are somewhat over the top, like the "Vortex" or the "Airplane" effect.
PowerPoint (or PPT for short) is a staple program in the Microsoft Office software suite and comes packaged with Microsoft Word and Excel. You can use PPT on both Mac and PC, or any other computer operating system via the cloud-based Microsoft Office 365.
The most popular features of Microsoft PowerPoint are as follows: Animations, designs, being able to add images and videos, and also editing those images and videos. With PowerPoint, you can use all the features available to make presentations that really stand out and could help you boost your career or sign a client.
Inserting shapes is one of the features of MS PowerPoint. Use the Insert > Shapes dropdown to add shapes to your slide. To add a shape to your slide, click on the Insert tab. Then, in the toolbar, click on the Shapes button. When you click on the Shapes button, a menu drops down with various shapes.
In conclusion, Powerpoint is a versatile presentation software that offers a wide range of features and capabilities, empowering professionals to create visually engaging and impactful presentations. With its user-friendly interface and extensive tools, Powerpoint allows users to plan, create, and deliver presentations with ease and confidence.
PowerPoint Online is the free, browser-based version of Microsoft's presentation software and offers most of the features of its desktop counterpart. Hit this link to check out PowerPoint Online. Even if you use the desktop version of PowerPoint, the Online counterpart represents an easy way to get to your files from any web browser.
Microsoft PowerPoint is a slideshow presentation program first developed by Forethought, Inc. for the Macintosh computer in 1987 and purchased by Microsoft in 1990. Microsoft has released several updated versions, each offering more features and incorporating better technology than before. The most current version of Microsoft PowerPoint is ...
Archived from the original on October 8, 2015. Retrieved August 25, 2017. Microsoft PowerPoint, virtual presentation software developed by Robert Gaskins and Dennis Austin for the American computer software company Forethought, Inc. The program, initially named Presenter, was released for the Apple Macintosh in 1987.
Learn everything you need to know to get started using Microsoft PowerPoint! You'll learn all the basics plus more, including: how to choose a design theme...
Feature action. PowerPoint for PCs. PowerPoint for the web PowerPoint for Mac. PowerPoint for Android. PowerPoint for iOS. PowerPoint Mobile. Editing footers, headers, date/time, numbering Showing footers, headers, date/time, numbering Add a theme Editing the Slide Master
One person. Sharing and real-time collaboration. PowerPoint for the web and PowerPoint desktop app for offline use. Premium templates, fonts, icons, and stickers with thousands of options to choose from. Dictation, voice commands, and transcription. Advanced spelling and grammar, in-app learning tips, use in 20+ languages, and more.
Cameo for a Live Camera Feed. Subtitles for Showing Spoken Words. Presenter View for Tools During the Show. Pen, Highlighter, and Laser Pointer for Visual Emphasis. Zoom for a Closer View. Speaker Notes for Talking Points. As you may already know, Microsoft PowerPoint offers a robust feature set for creating presentations.
Microsoft PowerPoint, an essential tool for presentations, comes packed with a range of robust features. This includes built-in themes, premade templates, multimedia insertion options, animations, transitions, slide management tools, and even real-time collaboration. If you've ever given a presentation, chances are you've used Microsoft ...
PowerPoint 2021 for Windows lets you create compelling content with the addition of features including co-authoring, Ink Replay, improved slide show recording, new stock media from the Office Premium Creative Content collection and new Draw tab additions such as Point Eraser, Ruler, and Lasso. If you're upgrading to PowerPoint 2021 for Windows ...
MS PowerPoint is a program that is included in the Microsoft Office suite. It is used to make presentations for personal and professional purposes. In this article, we shall discuss in detail the functions and features of a PowerPoint presentation, followed by some sample questions based on this topic for the upcoming competitive exams.
PowerPoint Is the Best Presentation App. Microsoft PowerPoint is by far the most complete, polished presentation app. Over the last couple of years, PowerPoint has added new features and evolved ...
Find the most popular commands on the Ribbon in PowerPoint for Microsoft 365/Office 365 in Windows. Computerworld. As in previous versions of PowerPoint, if you want the Ribbon commands to go away ...
Microsoft PowerPoint: Introduction of PowerPoint, the Features and Uses. MS PowerPoint is a program that is covered in the Microsoft Office suite and is bundled unitedly with Word, Excel, and other office productivity tools. Microsoft PowerPoint is a powerful slide show presentation program. MS PowerPoint applies slides to communicate ...
2. PowerPoint Designer. The PowerPoint's AI-driven feature, called PowerPoint Designer, helps you transform your PPT's appearance. When you add a new slide or change the content of an existing slide, the Designer analyzes the content. It then starts suggesting design ideas that match the content of your PPT.
PowerPoint is a complete presentation graphics package. It gives you everything you need to produce a professional-looking presentation. PowerPoint offers word processing, outlining, drawing, graphing, and presentation management tools- all designed to be easy to use and learn. The following gives you a quick overview of what you can do in ...
Ensuring your template and message aligns strengthens your presentation's storytelling. 5. Consider the length of your presentation. The duration of your presentation should be incorporated in your template decision making. Longer presentations may benefit from a clean and organized template that aids in maintaining audience attention.
Microsoft has added a new feature to PowerPoint on the web that allows customers to trim presentation videos with an easy-to-use graphical user interface and a live preview function.
Here's how to get free PowerPoint on the Microsoft 365 (Office) app: Search for Microsoft 365 (Office) on the Microsoft Store app. Install and open it. Sign in with your Microsoft account ...
Click the Slide Show tab. NOTE: Do not add audio under Insert and Record Audio; this method will not allow you to save your PowerPoint as a video since it does not synchronize timings to automatically move the slides with the audio. Click Record Slide Show. Review the narration setup and navigation before recording.
PowerPoint simplifies the process with its "Link to This Slide" feature, generating a direct link that opens the file at the specific slide in your presentation. ... Launch PowerPoint presentation stored on your local drive. Next, navigate to the specific slide you wish to share. Then, right-click on the desired slide and a shortcut menu ...
New features Rehearse your presentation with Presenter Coach. Get feedback on the things that help keep an audience engaged — like pacing, pitch, filler words, sensitive phrases, and more. More info. When you select Get new features, you'll see the following prompt. Select Yes to update to Current Channel.
Elevate your media company's presentation game with our striking Bold Minimal template, perfect for business professionals seeking to make an impact. This versatile PowerPoint and PPT template, also fully compatible with Google Slides, is designed to captivate your audience with its bold red and black color scheme. Ideal for pitches ...