Search for: Search Button

PowerPoint presentations in a window not full screen
PowerPoint presentations don’t have to be full-screen, that’s the default and normal way to show a deck, but a window option is also there. A windowed presentation lets you display the slides in other software like virtual cameras or desktop capture.
Go to Slide Show | Setup Slide show and choose ‘Browsed by an individual (window)’.
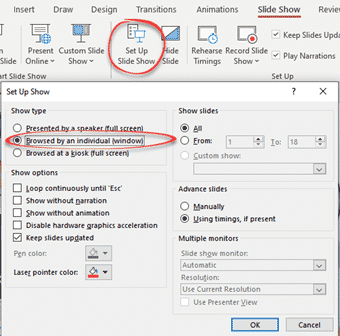
The options are the same in PowerPoint for Windows or Mac.
Start the slide show (Slide Show | From Beginning or From Current Slide) as usual except now it appears in a resizable window.
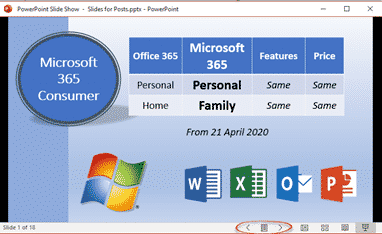
Windowed presentation controls
There are back and forward slide buttons on the bottom status bar (see above).
Click on the icon between those two buttons to see some more options.

The same options appear if you right-click in the presentation while windowed.
- Next / Previous
- Go to Slide – choose a slide from the flyout list.
- Go to Section – for decks in Sections
- Zoom In / Zoom Out
- Print Preview and Print
- Edit Slides
- Full Screen
It would be really nice if Presenter View could appear in a second window – but alas it’s not an option. That would let the use control the presentation properly while the slides appear in another window (which could be visible via a third-party tool).
Switching Full Screen and window slide show
Starting from a windowed presentation means you can switch between Full Screen and the window presentation without showing the entire PowerPoint menus etc. It’s a little neater and more professional.
Go to Full Screen from the menu option.
In Full Screen mode press Escape to return to the windowed presentation.
Why use a windowed PowerPoint presentation?
Having the slides in a resizable window gives you options not available when the deck is taking up the whole screen.
Perhaps you’re demonstrating some software? Have the presentation in one window and the software in another? See A better Side-by-Side document view for Windows and Mac to see how to use windows controls in Windows or Split View on a Mac.
A windowed presentation can be selected as an input option for a virtual camera or other service which lets you choose to display a selected running program. Full screen PowerPoint can’t be selected but the same slide can be chosen from a windowed presentation.
Blur and Virtual Background choices for any online meeting
Clever tricks with Zoom
Adding Virtual Background or blurred video to Teams
About this author
Office-Watch.com
Office 2021 - all you need to know . Facts & prices for the new Microsoft Office. Do you need it? Office LTSC is the enterprise licence version of Office 2021.
Office 2024 what's known so far plus educated guesses. Microsoft Office upcoming support end date checklist.
Latest from Office Watch
- Yes, there will be a new version of Microsoft Office
- All about Office 2024 for Windows and Mac (so far)
- In person vs virtual event option coming to Outlook
- Checklists now in Microsoft Word
- Start Grouping in Excel for better looking sheets
- Three more Word features reach the web version
- Web link previews in Word for web
- Turn Excel into an AI / LLM wonder
- Don’t trust any text message
- New Outlook does NOT block Exchange Server mailboxes
- How the change to new Outlook for Windows will work
- Digging deeper into the Outlook (new) timetable
- Copilot appears in Word whether you like it or not
- Too many Microsoft Outlook's - we explain them all
- Discover the Edit Points bug in Word
- Spreadsheets are a warning about the future of AI
- Five fast Clear options in Excel
- PowerPoint - switch away from Aptos fonts
- Copilot in Office mobile apps for some
- The totally new Sticky Notes app for Windows

How to Play a PowerPoint Slideshow in a Small Window instead of Full Screen
Last updated on August 19th, 2023
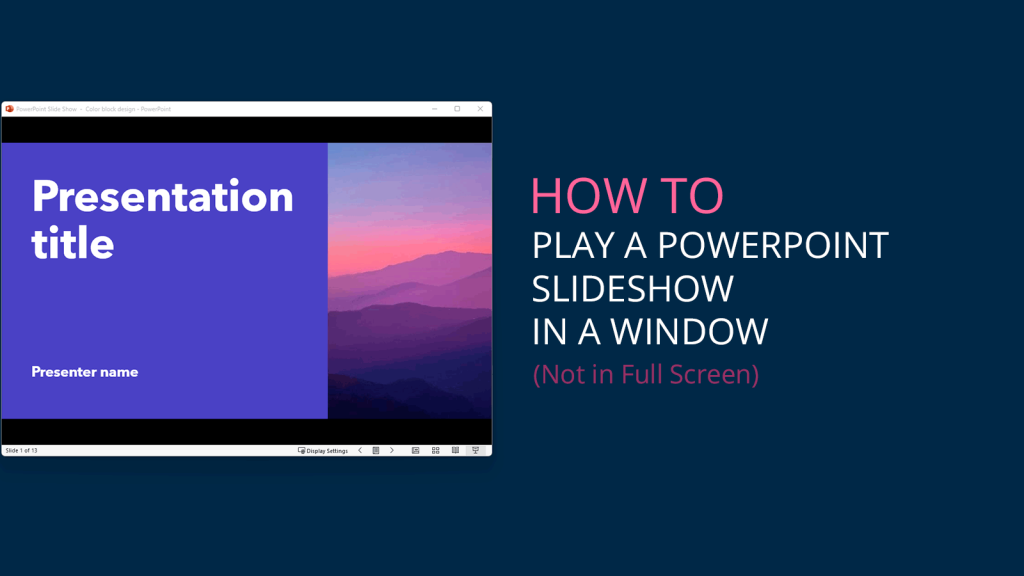
PowerPoint was originally intended for the purpose of presenting slideshows in a projector. However, over time, the software has evolved and is now being utilized for a range of other purposes. For example, PowerPoint is now commonly used for presenting online webinars or training employees remotely using software such as TeamViewer, GoView, or GoToMeeting. Additionally, PowerPoint can also be used to record screen or screencasts using free tools such as Screenr .
For presenters who prefer to play their slideshows in a small window that can be easily controlled in Windows, rather than in full screen mode, the following tip may prove beneficial. By configuring PowerPoint to play slideshows in a resizable window, presenters can have a greater control over their presentations, especially when dealing with online meetings, sharing screen with teammates or presenting online.
To configure PowerPoint to play a slideshow in a resizable window, rather than in full screen mode, follow these steps:
How to Configure PowerPoint Slideshow to play in a resizable window instead of full screen mode?
So, how can I view a PowerPoint show without using full screen? Go to SlideShow and then Setup Slide Show.
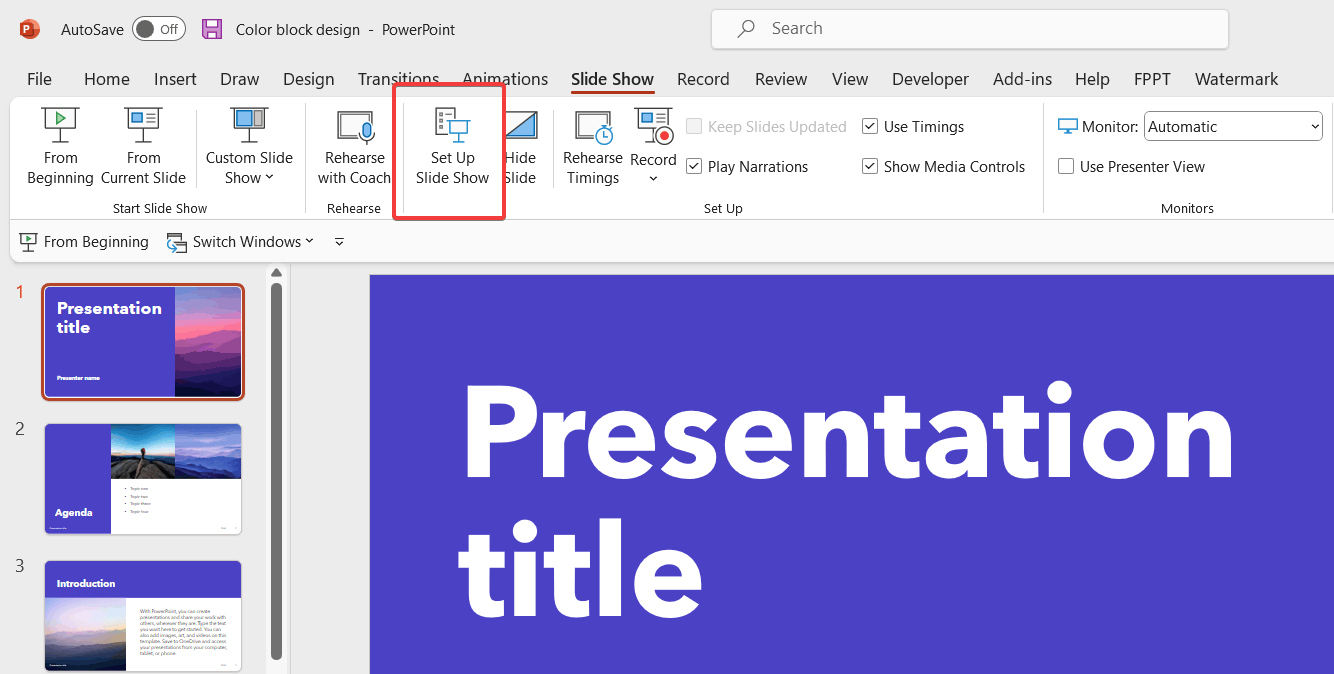
Now, in the Set Up Show dialog, make sure to select Browsed by an individual (window) . By default you will see that the Presented by a speaker (full screen) is selected.
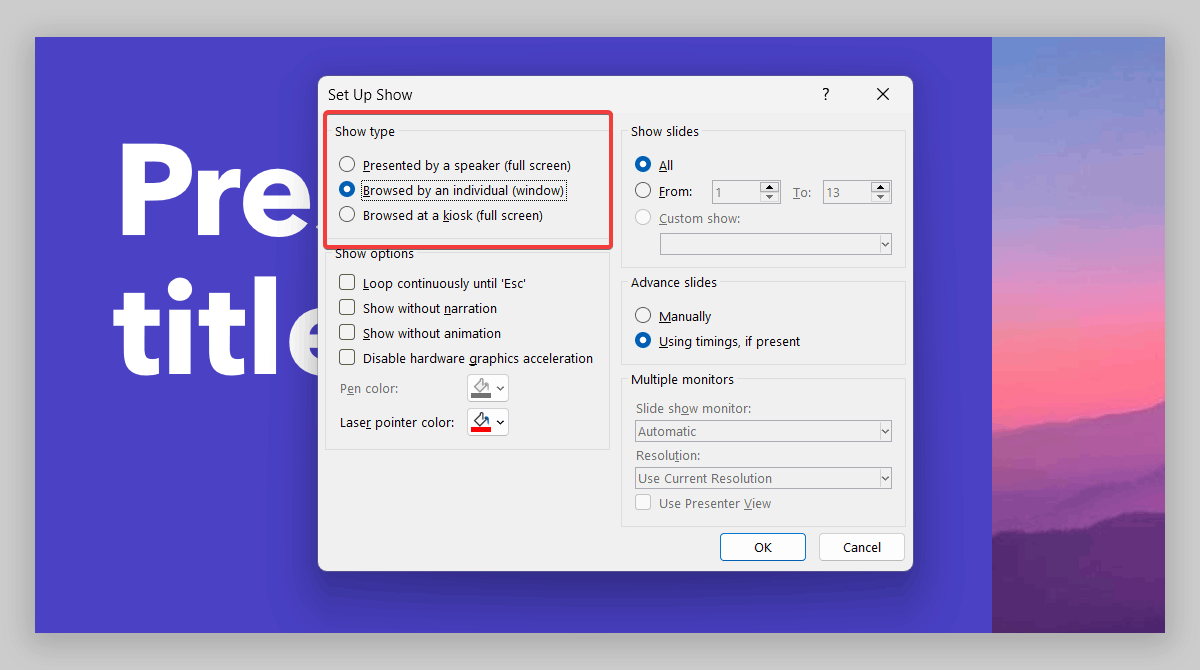
Now, every time you start the slideshow for example using the keystroke F5 then you will see that the slideshow opens in a regular window instead of full screen.
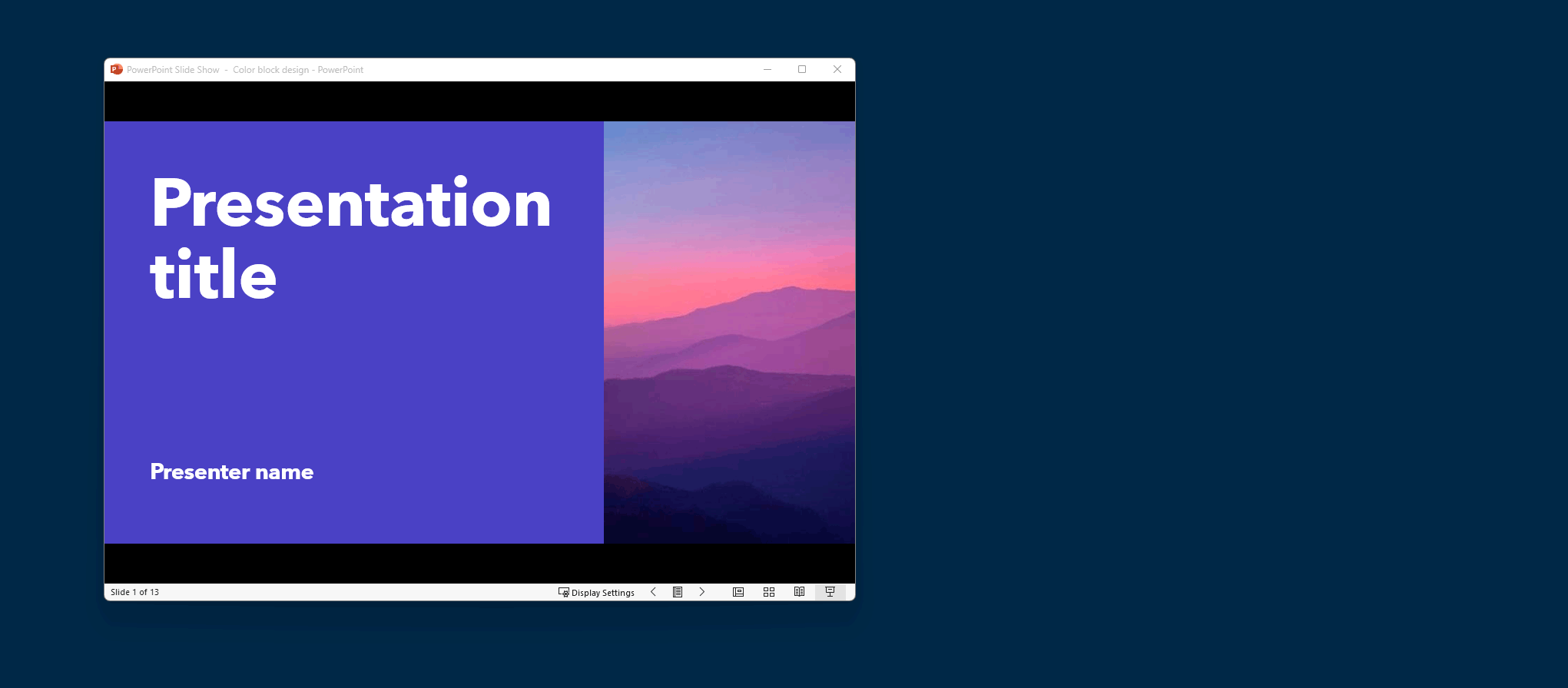
This configuration can be useful for a range of purposes, including:
- Recording screencasts using PowerPoint and including animations and transitions in a resizable window.
- Conducting online webinars using tools such as TeamViewer for presentations and GoToMeeting without entering full screen mode.
- Sharing a window online with the presentation while working on other windows simultaneously.
- Playing the slideshow in multiple monitors.
In conclusion, while PowerPoint was originally designed for presenting slideshows in a projector, it has evolved to offer a range of other uses, including online webinars, remote employee training, and screen recording. By configuring PowerPoint to play slideshows in a resizable window, presenters can have greater control over their presentations and offer a more personalized experience for their audience. This feature can be particularly useful for those looking to record screencasts or conduct online webinars. Overall, PowerPoint’s versatility continues to make it a valuable tool for a variety of industries and purposes.
Leave a Comment Cancel reply
Your email address will not be published. Required fields are marked *
Save my name, email, and website in this browser for the next time I comment.
Sign up to our newsletter
We will send you our curated collections to your email weekly. No spam, promise!
Stack Exchange Network
Stack Exchange network consists of 183 Q&A communities including Stack Overflow , the largest, most trusted online community for developers to learn, share their knowledge, and build their careers.
Q&A for work
Connect and share knowledge within a single location that is structured and easy to search.
How can I view a PowerPoint slideshow in windowed mode (ie, not full screen)?
This slideshow is only opening in full screen mode. I can't find any context menu options that will switch it to windowed mode.
Update: I am opening this .pptx file as an attachment from within a Word doc. Opening it that way seems to force to full screen. However, when I right-click the attachment and select Edit, it opens in actual edit mode within PowerPoint itself. Also, when I save the attachment and open it directly from the drive, it also opens in edit mode. This will suffice for now, but it would be nice to be able to switch a full screen presentation to windowed.
- microsoft-powerpoint
- microsoft-powerpoint-2010
- upvoted for the correct update: in office365 still the same – user1708042 Mar 27, 2020 at 7:55
2 Answers 2
In the Ribbon, on the Slide Show tab, there's a button called Set Up Slide Show .

In there is an option called Browsed by an individual (window) .

- While it's in full screen mode, I don't see a ribbon. At any rate, I updated my answer with some work-arounds, though I'd like to see a more practical solution. – oscilatingcretin Jan 15, 2015 at 13:10
For Office 2016 (OS X), it's similar to the answer posted previously. You can go to "Slide Show" tab -> "Set Up Slide Show" -> on the popup, under the "Show type", choose "Browsed by an individual (window)" -> "OK".
Then "Play from Current Slide" will play the slide in windowed mode.
You must log in to answer this question.
Not the answer you're looking for browse other questions tagged microsoft-powerpoint microsoft-powerpoint-2010 ..
- The Overflow Blog
- Why the creator of Node.js® created a new JavaScript runtime
- Is AI making your code worse?
- Featured on Meta
- Changing how community leadership works on Stack Exchange: a proposal and...
- Shifting the data dump schedule: A proposal
- Google Cloud will be Sponsoring Super User SE
Hot Network Questions
- Is it possible to get TeXlive version year, and preferably user platform, from within document?
- Isomorphic lists
- How to deal with students wanting the answer versus working through the process
- Green's kernel estimates on finitely generated groups
- Does the PSR violate Occam’s razor?
- Consistency strength of strongly compact cardinal
- Permanent Full moon via "Magic"
- How do I stop myself from training to a point that I have no energy for rest of the day?
- What was Pierre-Simon Laplace's reaction to Young's double slit experiment?
- How to analyze a dichotomous outcome with 50% missing data?
- Can the temperature of a steel ladle in boiling water exceed the temperature of the water?
- Where to find the Bulgarian embassy in Uganda?
- Was any product in Jurassic Park's Gallimimus Gift Shop available as a real world purchase?
- Are any countries claiming that their humanitarian aid for Gaza is being declined by Israel?
- Bar construction in commutative algebras is calculated by pushout
- How can i make triangular form holes on a sphere?
- What are the tidal implications of The Moon having a moon?
- Matrices and differentiation commute
- Recent Lovecraftian video game where the objective was to investigate a town or manor or lighthouse and solve a mystery
- Questions about "partial negation"
- Is it possible to run the desired program in the terminal with the command?
- Generation of rational numbers under constraints
- Is there a simple geometric proof of why two simple harmonic oscillators draw a circle?
- Why is it ok for people to be saying that dark matter makes up x amount of the universe when we don't know what it is?
PowerPoint Tips Blog
Helping you with presenting, PowerPoint, and speaking
View your slide show in a smaller window so you can see another presentation or program
July 9, 2012 by Ellen Finkelstein 9 Comments
Sometimes you might want to display your presentation in Slide Show view in a way that doesn’t take up the entire screen. For example, let’s say that you are delivering a presentation and want to switch between applications. (You can press Alt + Tab, but that’s a little clunky and if you have many applications open, it can get confusing.)
- Click the Slide Show tab and choose Set Up Slide Show.
- In the Set Up Show dialog box, in the Show Type section, choose Browsed by an Individual (Window).
- Go into Slide Show view. Instead of taking up the entire screen, your presentation is in a resizable window. You can easily switch among other applications
To switch back to full screen, choose the Presented by a Speaker (Full Screen) option in the same dialog box.
Another method is to go into “Reading View.” Either click the Reading View icon at the bottom-right of the screen — just to the left of the Slide Show icon — or go to View, Reading View.
When you aren’t delivering a presentation but just want to check animation and navigation, you can view the presentation in a quarter-size slide show. This option displays a quarter-size slide show view. For more information, see my tip on that topic.
Related posts:
- Using a window instead of full screen for Slide Show view
- Display a quarter-size slide show view
- Add notes in PowerPoint in Slide Show view
- How to zoom into a slide and choose another slide in Slide Show view–PowerPoint 2013
9 Leave a Reply
This was a great and timely tip Ellen! I was just looking for information on how to do that. I knew it could be done, I had done it before but could not remember exactly how.
Thanks for your help!
Love your newsletter!
Thanks for the tip. I clicked the individual browse and was not able to resize. After that, I clicked on the view function on the toolbar and clicked on the icon showing a tiled format. That allowed me to work on the Powerpoint while seeing another program but as soon as I tried to work on the other image’s program, the Powerpoint disappeared and only again reappeared when I clicked on the Powerpoint icon at the bottom of my screen. Any way to keep both programs working?
Which version of Windows are you using? And which version of PowerPoint? I can’t think of any other variable that might affect this.
I have read so many articles or reviews regarding the blogger lovers however this article is genuinely a good paragraph, keep it up.
Hi, thanks for brining up the amazing Ubuntu release. This is one of the coolest releases and i have it setup on my computer at home. the only issue is outdated nvidia driver.
Thank you Ellen , It was very helpful .
Presenter view is a key slide show-based view that you can use while delivering your presentation. By using two monitors, you can run other programs and view speaker notes that your audience cannot see.
Did not work for me. Stayed on full screen?
This is great, but I need information about how to present in speaker mode (with captions) in a window. When you switch to “Browsed by an individual” the captions/subtitles no longer work. I need to keep it in speaker mode so I can use subtitles and the pen feature, but just in a window instead of full screen.
Running Powerpoint in Windowed Mode
This is by far one of the best PowerPoint tips I've ever gotten in a very long time. Full credit to Adam Cook who showed me this one day.
I'm fortunate enough to have a single 44" ultrawide screen as my daily monitor when I'm docked. Unfortunately, however, this means that when I'm presenting a slide deck, I lose access to other applications, notes, etc. Enter Window Mode for PowerPoint!
What is Window Mode?
Did you know that instead of your presentation taking up the full screen when in presentation mode, or worse yet, presenting your deck in edit mode, you can display your slides in a resizable window? Here is what that looks like:
Now instead of sharing my whole screen, I can share just this window, and continue to work around it to look at at my Teams chat, interact with participants, launch virtual machines that I'm preparing to share, etc.
How to Setup Window Mode
If this sounds like something that'll be useful in your next presentation, you can set this up as follows:
- From the Slide Show ribbon in PowerPoint, select Set Up Slide Show.
- In the dialog box, select "Browsed by an individual (windows)" and click OK.
- Next, launch your presentation and you'll now present in a window you can share instead of going full screen!
No comments
Critical PowerPoint Shortcuts – Claim Your FREE Training Module and Get Your Time Back!

How to Present a PowerPoint Slideshow (w/ Shortcuts)
- PowerPoint Tutorials
- Shortcuts & Hacks
- May 11, 2019
There are a variety of ways to start a PowerPoint presention, depending on:
- Where you start your presentation (from beginning or from current)
- Which PowerPoint view you prefer to present in (Slide Show view or Presenter view)
- How comfortable you are with keyboard shortcuts
Why would Microsoft include so many ways to present a presentation? My guess is that everyone learns PowerPoint differently, and has personal presentation styles. The more options you have, the easier your life will be as there will always be a way to start your presentation the way you want to (or jump back into it when you need to).
See all the options below and find the method that works best for you and let the slide show begin !
NOTE: If you are running two presentations side-by-side, each presentation needs to be started as it’s own slide show. To see how to set up two PowerPoint presentations to run side-by-side like this before you start your slide show, read my guide here .
Table of Contents
Start slide show from beginning.

To start a slideshow from the beginning of your presentation using the ribbon, simply.
- Navigate to the Slide Show tab
- Select From Beginning
Selecting From Beginning starts your presentation from the very first non-hidden slide in your presentation, regardless of which slide you are currently inside of your deck.

You can also start your slide from the beginning of your presentation by hitting the Slideshow From Beginning keyboard shortcut, F5 .
Regardless of which method you use, this is the classic way to start your presentation in full screen from your first title slide (regardless of where you are in your slide deck).
Let the slide show begin!
NOTE: To expand your knowledge and learn how to use PowerPoint’s FREE and HIDDEN built-in laser pointer to point things out during your presentation, read my guide here .
Take your PPT skills to the next level
Start slide show from current.

To begin your slide show from the slide you are currently on using the ribbon, simply
- Navigate to the Slide Show tab
- Select From Current Slide
Selecting From Current Slide starts your slide show from whatever slide you are currently on, even if the slide is hidden.

You can also start your slide from the current slide you are on by hitting the Shift+F5 keyboard shortcut.
Because it’s often easiest to catch errors when building your slides in this full screen mode, I highly recommend learning the Shift+F5 shortcut and using it frequently as you build your slides to spot them for errors.

If you don’t want to bother learning the From Current Slide shortcut, you can also start your slideshow by clicking the Slide Show icon at the bottom of your screen.
This is a fantastic way to spot check your slides as you are building them. On top of that, it’s a fast and uncomplicated way to re-start your presentation from where you left off after demoing something on screen.
Start a mini-slide show in PowerPoint
You can also use the following hidden PowerPoint shortcut to run a mini slide show over the top of your current deck.

To run a mini slide show, simply:
- Hold down the Alt key on your keyboard
- With your mouse, click the Slide Show icon
Doing so starts a small slide show of your presentation that you can see below, from the current slide you are on.

Presenter View
The Presenter View is an alternate way to run your presentation in PowerPoint. In this view, your slides are projected on screen, and the details of your presentation are displayed on your computer as pictured below.

The presenter view includes your next (non-hidden) slides that is coming up, your current slide projected on screen, how long you’ve been talking and your speaker notes.

To launch the Presenter View from the beginning of your presentation using your Ribbon, simply:
- Navigate to the Slide Show tab
- Hold down the Alt key on your keyboard
- Click From Beginning
Holding down the Alt key and clicking From Beginning , the Presenter View will launch from the very first (non-hidden) slide in your presentation.

You can also launch the presenter view from the beginning of your presentation at any time by clicking Alt + F5 on your keyboard.
Start Presenter View in PowerPoint From Current Slide

Did you know that you can access different views in PowerPoint by adding keys as you click commands in the PowerPoint ribbon?
To start the Presenter view from your current slide using your Ribbon, simply:
- Hold down the Alt key on your keyboard
- Click From Current Slide
Holding the Alt key and clicking From Current Slide launches the Presenter View from your current slide. So, this is another way you can quickly practice your presentation, see your speaker notes and see what’s coming up next.

You can also launch the Presenter View from the beginning of your presentation at any time by hitting Alt+F5 on your keyboard.
Showing and Hiding Presenter View
Regardless of which view you start your PowerPoint slide show; you can switch between the two different slide show views without exiting presentation.

To switch between the two slideshow views (while giving your presentation), simply:
- Right-click your slide in whichever presentation view you are currently in
- Select either Show Presenter View or Hide Presenter View
When would you use a feature like this during a presentation? One example is if you want to view your notes without leaving the slide show mode.
NOTE: The letter r for both Show Presenter View and Hide Presenter View is underlined. This means that it is a keyboard shortcut. So, if you want to quickly flip between these two presentation views, you can simply right-click your slide and hit the letter r on your keyboard. Doing so automatically switches the view you are in.
Controlling how your presentation runs
Another way to control how your presentation runs (including the default laser pointer and pen color), is the Set Up Slide Show dialog box.

To open the Set Up Slide Show dialog box, simply:
- Select the Set Up Slide Show command
Doing so, opens all your PowerPoint slide show settings and options as pictured below.

Inside the slide show settings dialog box, you can select:
- How your presentation runs (full screen, window or in kiosk mode).
- Your default pen and laser pointer color options ( see our laser pointer article here ).
- Which slide you want start from, or which slides you want to show. You can also setup a custom show here.
- How your slides progress (manually or using slide timings).
- Which of your computer monitors (or screens) your slide show runs on.
The Set Up Slide Show dialog box is also the secret to running multiple presentations at the same time in PowerPoint. To expand your knowledge and learn how to set this up, read our guide here .
Setup Slide Show SECRET Shortcut

To use the SECRET shortcut to open the Set Up Slide Show dialog box, simply:
- Hold down the Shift key on your keyboard
- With your mouse, click the Reading View icon at the bottom of your screen
This is useful when you need to quickly cycle through lots of PowerPoint presentations and change how those presentations run. Instead of wasting time clicking through the Ribbon, simply hold the Shift key and click the Reading View icon. This is also a friendly conversation starter with a fellow PowerPoint enthusiast at Happy Hour.
NOTE: The color of your Reading View icon might be different than in the picture above, as it is dependent on the Office Theme you selected for PowerPoint.
How to exit a PowerPoint presentation early?

Regardless of how you start your full screen presentation, you can end your presentation at any time by hitting the Esc key on your keyboard.
Hitting Esc immediately takes you out of the PowerPoint presentation mode and back to the normal editing view of your slides, on whatever slide you were last presenting.
Here is how you can use a combination of all the different keyboard shortcuts to spot check and practice your presentation in full screen before you finalize your presentation.
- Hit F5 on your keyboard to start your presentation in full screen from the very first slide in your presentation. You can then use your arrow keys to advance, spot checking your slides for errors.
- When you find an error, simply hit Esc key to return to the normal PowerPoint editing view to fix your slide.
- When you are done, hit Shift + F5 to return the full screen presentation mode from the slide you just updated. You can then continue spot checking your presentation (without having to start over from the beginning).
In this way you can quickly work your way through your slides and practice your presentation, fixing and adjusting your content as you go.
Understanding how to run your presentations is CRITICAL to the success of your presentation. Not only in presenting them live, but also in knowing how to spot check your slides as you build them.
I personally find it easiest to spot check your slides and quickly fix errors by running your presentation in slide show mode (or full screen). The last place you want to discover an error is during your presentation.
Using the commands and shortcuts above, you can quickly start, exit and step back into your slide show. Once you have these commands and features down, you will also look like a whiz during your presentations.
If you enjoyed the depth of this article, you will love our other PowerPoint training courses and free resources. To learn more, visit us here .
🔒 Unlock the PowerPoint Shortcuts Trusted by Industry Leaders KKR, American Express, HSBC, and More!
Join over 114,880 professionals from diverse fields including consulting, investment banking, advertising, marketing, sales, and business development who have supercharged their PowerPoint game with our proven methods.
✅ Customize compelling presentations effortlessly.
✅ Master time-saving techniques for faster deck creation.
✅ Boost your career prospects with top-notch PowerPoint skills.
Get FREE access to the Critical PowerPoint Shortcuts module of our premium training course by entering your name and email below.
DISCLAIMER: PC Users Only!
We respect your privacy and will keep your info safe and confidential.
Related Articles
About the author.
Popular Tutorials
- How to Strikethrough Text (l̶i̶k̶e̶ ̶t̶h̶i̶s̶) in Word, Excel & PowerPoint
- How to Make Animated Fireworks in PowerPoint (Step-by-Step)
- Strikethrough Shortcut (l̶i̶k̶e̶ ̶t̶h̶i̶s̶) for Word, Excel & PowerPoint
- How to Create a Flash Card Memory Game in PowerPoint (Like Jeopardy)
- Keyboard Shortcuts Not Working: Solved
PowerPoint Tutorial Categories
- Strategies & Opinions
- Presentation Design
- Pictures, Icons, Videos, Etc.
- New Features
- Miscellaneous
- Charts & Data Viz
We help busy professionals save hours and gain peace of mind, with corporate workshops, self-paced courses and tutorials for PowerPoint and Word.
Work With Us
- Corporate Training
- Presentation & Template Design
- Courses & Downloads
- PowerPoint Articles
- Word Articles
- Productivity Resources
Find a Tutorial
- Free Training
- For Businesses
We help busy office workers save hours and gain peace of mind, with tips, training and tutorials for Microsoft PowerPoint and Word.
Master Critical PowerPoint Shortcuts – Secure Your FREE Training Module and Save Valuable Time!
⌛ Master time-saving expert techniques.
🔥 Create powerful presentations.
🚀 Propel your career to new heights.
We value your privacy – we keep your info safe.

Discover PowerPoint Hacks Loved by Industry Giants - KKR, AmEx, HSBC!
Over 114,880 professionals in finance, marketing and sales have revolutionized their PPT skills with our proven methods.
Gain FREE access to a full module of our premium PowerPoint training program – Get started today!
We hate spam too and promise to keep your information safe.

How to Run a PowerPoint Slide Show Automatically (Set Up a Self-Running Presentation)

Easily Create a Self-Running PowerPoint Slide Show
by Avantix Learning Team | Updated November 12, 2021
Applies to: Microsoft ® PowerPoint ® 2013, 2016, 2019 and 365 (Windows)
You can set up self-running PowerPoint slide shows to run automatically at trade shows, conventions, events or as web-based presentations. Prior to setting up a self-running presentation, you'll need to apply your preferred animations to text and objects as well as any slide transitions to be be included in the show (unless specified otherwise in the Set Up Show dialog box). When you create automatic slide shows, you also have the option of including specific slide timings, narrations or voice over and ink annotations.
Recommended article: How to Draw on PowerPoint Slides on the Fly During a Presentation (Using Ink)
Do you want to learn more about PowerPoint? Check out our virtual classroom or in-person PowerPoint courses >
Setting up a self-running presentation
When you set up a self-running presentation, you can choose 3 options in the Set Up Show dialog box depending on your audience:

To set up a PowerPoint presentation to run automatically, but allow those watching the slide show to have control over when they advance slides:
- Click the Slide Show tab in the Ribbon and then click Set Up Slide Show. A dialog box appears.
- Under Show type, select Presented by a speaker (full screen). This is the default setting for slide shows.
To set up a presentation to run automatically, but those watching the slide show do NOT have control over when slides advance:
- Under Show type, select Browsed by an individual (window).
To set up a presentation to run automatically, but those watching the slide show do NOT have control over when slides advance and the presentation repeats until the people watching press Escape (ESC):
- Under Show type, select Browsed at kiosk (full screen).
Setting slide timings manually
You can choose to rehearse slide timings or you can manually set the slide timings for your PowerPoint slides using the Transitions tab in the Ribbon.
To set slide timings manually:
- Click the View tab in the Ribbon and then click Slide Sorter.
- Select the slide for which you want to set timing.
- Click the Transitions tab in the Ribbon.
- In the Timing group, under Advance Slide, select the After check box and then enter the number of seconds indicating how long the slide should appear on the screen. If you want the next slide to appear either when you click the mouse or automatically after the number of seconds that you enter (whichever comes first), select both the On Mouse Click and the After check boxes.
- Repeat the process for each slide for which you want to set timing.
Rehearsing and recording slide timings
If you choose Browsed by an individual (window) or Browsed at a kiosk (full screen) in the Set Up Show dialog box, you can rehearse and record timings for animations, transitions and advancing slides.
To rehearse timings, you'll use the Rehearsal toolbar shown below:
The toolbar includes the following buttons from left to right:
- Next (advance to next slide)
- Total presentation time
Click the buttons in the Rehearsal toolbar to perform the following actions:
- Click Next to advance to the next slide.
- To temporarily stop recording the time, click Pause.
- To restart recording the time after pausing, click Pause.
- To set an exact length of time for a slide to appear, type the length of time in the Slide Time box.
- To restart recording the time for the current slide, click Repeat.
To rehearse timings:
- Click the Slide Show tab in the Ribbon and then click Rehearse Timings. The Rehearsal toolbar appears and the timer begins immediately. The presentation appears in full screen recording mode.
- Click the desired buttons. Click Next to advance to the next slide or press the right arrow on your keyboard. To temporarily stop recording the time, click Pause. To restart recording the time after pausing, click Pause. To set an exact length of time for a slide to appear, type the length of time in the Slide Time box. To restart recording the time for the current slide, click Repeat.
- Continue clicking on the appropriate buttons until you are satisfied with the timings. The total presentation time appears on the top right of the Rehearsal toolbar.
- After you set the time for the last slide, a dialog box displays the total time for the presentation and another dialog box appears.
- To keep the recorded slide timings, click Yes. To discard the recorded slide timings, click No.
The presentation appears. If you view the presentation in Slide Sorter View, the slide timing is displayed below each slide.
Recording a slide show with timings
Instead of using the Rehearse Timings button, you can record timings (and narrations or voice over) as you record a show. The Record Slide Show button appears on the Slide Show tab in the Ribbon. When you record a slide show, you can start from the beginning or the current slide:

After you choose to record a slide show, you will have the option of including slide and animation timings as well as narrations, ink, and laser pointer (2010 users will not have the option of recording ink annotations):

If you select Slide and animation timings, PowerPoint automatically records the time you spend on each slide, including animations and triggers on each slide. If you have already rehearsed timings, they will be replaced.
If you use the pen, highlighter, eraser or laser pointer, those will also be recorded. Pen, highlighter, and eraser recording are available only if you have PowerPoint 2013 (and run updates) or a later version of PowerPoint. In earlier versions of PowerPoint, pen and highlighter strokes are saved as ink annotation shapes. To learn more about including ink, check out the article How to Draw on PowerPoint Slides on the Fly During a Presentation (Using Ink) .
To record a slide show and include animations and timings:
- Click the Slide Show tab in the Ribbon and then click the arrow beside Record Slide Show. A drop-down menu appears.
- Select Start Recording from Beginning or Start Recording from Current Slide. A dialog box appears.
- Select the option to include slide and animation timings.
- Click Start Recording. The Rehearsal toolbar appears and the timer begins immediately. The presentation appears in full screen recording mode.
- If you want to record timings, click the desired buttons. Click Next to advance to the next slide or press the right arrow on your keyboard. To temporarily stop recording the time, click Pause. To restart recording the time after pausing, click Pause. To set an exact length of time for a slide to appear, type the length of time in the Slide Time box. To restart recording the time for the current slide, click Repeat.
- To end your recording at any time, right-click on a slide and select End Show from the menu.
The presentation appears. In Slide Sorter view, the slide timing is displayed below each slide.
Recording narrations or voice over
In addition to timings, you may want to add narrations or voice over. You can record narrations before you run a presentation or you can record narrations during a presentation and include audience comments. When you add narrations, PowerPoint automatically records your slide timings. Alternatively, you can set the slide timings first. Be sure to test the microphone first. If you do not want narrations throughout your entire presentation, you can record separate sounds or comments on selected slides or objects.
To record narrations, your computer requires a sound card, microphone, speakers and a webcam (optionally). You will also need a microphone connector if the microphone is not part of your computer.
It's not a bad idea to create a script first in Microsoft Word to improve flow and avoid filler words such as "um". You may also want to practice before recording although you can always re-record narration.
To record a slide show with narrations:
- In the Record Slide Show dialog box, select the check box for Narrations and laser pointer and, if required, select or deselect the Slide and animation timings check box.
- Click Start Recording. A Rehearsal toolbar appears.
- Speak into the microphone to record a narration.
- To pause the narration, in the Rehearsal toolbar, click Pause. To resume the narration, click Resume Recording.
- To end your slide show recording at any rime, right-click on the slide and then select End Show.
The recorded slide show timings and narrations are saved. If you view the presentation in Slide Sorter view, timings appear beneath each slide. A sound icon also appears in the lower-right corner of each slide that has narration.
If you re-record your narration (including audio, ink, and laser pointer), PowerPoint erases your previously recorded narration (including audio, ink, and laser pointer) when you start recording again on the same slide.
To use ink, eraser, or the laser pointer during your recording, right-click on the slide, select Pointer options and choose the laser pointer, pen, highlighter or eraser. Ink is not available for 2010 users. If you want to display a laser pointer while you're recording, press Control and your pointer will appear as a small red circle on your screen.
Previewing narration
If you want to listen to the narration on a slide:
- In Normal View, click the sound icon in the lower-right corner of the slide.
- Click Play.
Running a recorded slide show
To run a recorded slide show in Normal View:
- If necessary, on the Slide Show tab in the Ribbon, click Set Up Slide Show. A dialog box appears.
- Under Show type, select the desired option.
- On the Slide Show tab, click From Beginning or From Current Slide. During playback, your animations, inking actions, laser pointer, audio and video play in sync.
- To end the show, press Escape.
Turning timings or narrations off
You can turn off timings and narrations and then turn them on again at any time.
To turn off recorded slide timings, on the Slide Show tab, deselect the Use Timings check box.
To turn off recorded narrations, ink, and the laser pointer, on the Slide Show tab, deselect the Play Narrations check box.

Deleting timings or narration
You can use the Clear command to permanently delete timings or narration from your slide show recording. You have 4 options:
- Delete timings on the current slide
- Delete timings on all slides
- Delete narration on the current slide
- Delete narration on all slides
To clear timings or narrations:
- On the Slide Show tab, click the arrow below Record Slide Show. A menu appears.
- Select Clear and then the appropriate clear option.
Once you have recorded a presentation, you can later save it as a video if you'd like.
Subscribe to get more articles like this one
Did you find this article helpful? If you would like to receive new articles, join our email list.
More resources
A Beginner's Guide to Video Formats in PowerPoint
How to Hide and Unhide Slides in PowerPoint (with Shortcuts)
How to Insert Video in PowerPoint (from a File on Your PC or a Shared Drive)
PowerPoint Keyboard Shortcuts to Play and Control Video During a Slide Show
How to Add Animation in PowerPoint (Animate Images, Text and Other Objects)
Related courses
Microsoft PowerPoint: Intermediate / Advanced
Microsoft PowerPoint: Design for Non-Designers
Microsoft PowerPoint: Animations Bootcamp
Microsoft Excel: Intermediate / Advanced
VIEW MORE COURSES >
Our instructor-led courses are delivered in virtual classroom format or at our downtown Toronto location at 18 King Street East, Suite 1400, Toronto, Ontario, Canada (some in-person classroom courses may also be delivered at an alternate downtown Toronto location). Contact us at [email protected] if you'd like to arrange custom instructor-led virtual classroom or onsite training on a date that's convenient for you.
Copyright 2024 Avantix ® Learning
You may also like

10 Keyboard Shortcuts in PowerPoint's Outline View
The outline has been an integral part of Microsoft PowerPoint for many years. It is dynamically linked to slide placeholders and is organized in a hierarchical way.

How to Change the Thumbnail for a Video in PowerPoint (using the Poster Frame Tool)
If you have inserted a video on a PowerPoint slide, you can display a custom thumbnail (or Poster Frame) for the video during a slide show. The thumbnail will display when you run a PowerPoint slide show and disappears when you start the video. For most videos, the thumbnail that displays is the first frame of the video clip. You can use the Poster Frame command to display a different frame in the video clip or a picture from another source as a thumbnail. A picture thumbnail could be either an image or an icon.

How to Use the Built-in Laser Pointer in PowerPoint (with Shortcuts)
During a PowerPoint slide show, you can change your mouse into a laser pointer to focus attention on a specific area on your slide. You can show or hide the built-in laser pointer using keyboard shortcuts or by using the context menu.
Microsoft, the Microsoft logo, Microsoft Office and related Microsoft applications and logos are registered trademarks of Microsoft Corporation in Canada, US and other countries. All other trademarks are the property of the registered owners.
Avantix Learning |18 King Street East, Suite 1400, Toronto, Ontario, Canada M5C 1C4 | Contact us at [email protected]

Our Courses
Avantix Learning courses are offered online in virtual classroom format or as in-person classroom training. Our hands-on, instructor-led courses are available both as public scheduled courses or on demand as a custom training solution.
All Avantix Learning courses include a comprehensive course manual including tips, tricks and shortcuts as well as sample and exercise files.
VIEW COURSES >
Contact us at [email protected] for more information about any of our courses or to arrange custom training.
Privacy Overview
Pin it on pinterest.
- Print Friendly
How-To Geek
How (and why) to start microsoft powerpoint from the command prompt.
You can run PowerPoint from the Command Line, and that gives you access to powerful options that control its launch behavior. Here's how to do it.
Quick Links
How to run powerpoint with a command, powerpoint command line switches and parameters.
You can open PowerPoint from the Windows Command Prompt. Using this method, you can add additional parameters that let you do things like start PowerPoint in Safe Mode for troubleshooting, or start with a specific template.
There are two ways to open PowerPoint from the Command Prompt---one of which you need to know to find out which directory the "powerpnt.exe" file is located in. You can do this manually by digging through File Explorer, or you can use Command Prompt to find it.
First, open a Command Prompt window . You can do this by typing "cmd" in the Windows Search bar (located on the taskbar next to the Windows icon). Press Enter or click the "Command Prompt" application in the search results.
When you first open the Command Prompt, you'll start in your user account folder. From here, you can simply type this command and press Enter to launch PowerPoint:
start powerpnt.exe
You can also open PowerPoint from the directory that holds the powerpnt.exe file, but you need to know which directory it's in.
To find the exact location of the powerpnt.exe file, we'll need to go to the Program Files directory by using the cd command. This command changes your current directory in Command Prompt.
Type this command, then press Enter:
cd\"program files"
You'll now be in the Program Files directory. The next step is to locate the directory where the powerpnt.exe file is located. Do so by typing the following command and pressing "Enter."
dir powerpnt.exe /s
Once you enter this command, the Command Prompt will locate the directory for you.
Now that you know which directory the powerpnt.exe file is located in, you can use the cd command to open the file path. In this example, you would need to enter the following command:
cd Microsoft Office\root\Office16
Now you should be in the directory where powerpnt.exe is located.
All that's left to do now is to type powerpnt , then press Enter. PowerPoint will open in its usual way.
However, the whole point of using the command is that you can use the different switches and parameters it offers.
Here's a list of the command switches you can use when launching PowerPoint, courtesy of the official Microsoft Office support site . Add these to the end of the "powerpnt" command on the command line as shown in the examples below:
Using these commands, you can open PowerPoint in any specific way you choose.
PowerPoint isn't the only Office product you can open this way---you can also open Word from the Command Prompt !
Related: How (and Why) to Start Microsoft Word from the Command Prompt

How To Get Free Access To Microsoft PowerPoint
E very time you need to present an overview of a plan or a report to a whole room of people, chances are you turn to Microsoft PowerPoint. And who doesn't? It's popular for its wide array of features that make creating effective presentations a walk in the park. PowerPoint comes with a host of keyboard shortcuts for easy navigation, subtitles and video recordings for your audience's benefit, and a variety of transitions, animations, and designs for better engagement.
But with these nifty features comes a hefty price tag. At the moment, the personal plan — which includes other Office apps — is at $69.99 a year. This might be the most budget-friendly option, especially if you plan to use the other Microsoft Office apps, too. Unfortunately, you can't buy PowerPoint alone, but there are a few workarounds you can use to get access to PowerPoint at no cost to you at all.
Read more: The 20 Best Mac Apps That Will Improve Your Apple Experience
Method #1: Sign Up For A Free Microsoft Account On The Office Website
Microsoft offers a web-based version of PowerPoint completely free of charge to all users. Here's how you can access it:
- Visit the Microsoft 365 page .
- If you already have a free account with Microsoft, click Sign in. Otherwise, press "Sign up for the free version of Microsoft 365" to create a new account at no cost.
- On the Office home page, select PowerPoint from the side panel on the left.
- Click on "Blank presentation" to create your presentation from scratch, or pick your preferred free PowerPoint template from the options at the top (there's also a host of editable templates you can find on the Microsoft 365 Create site ).
- Create your presentation as normal. Your edits will be saved automatically to your Microsoft OneDrive as long as you're connected to the internet.
It's important to keep in mind, though, that while you're free to use this web version of PowerPoint to create your slides and edit templates, there are certain features it doesn't have that you can find on the paid version. For instance, you can access only a handful of font styles and stock elements like images, videos, icons, and stickers. Designer is also available for use on up to three presentations per month only (it's unlimited for premium subscribers). When presenting, you won't find the Present Live and Always Use Subtitles options present in the paid plans. The biggest caveat of the free version is that it won't get any newly released features, unlike its premium counterparts.
Method #2: Install Microsoft 365 (Office) To Your Windows
Don't fancy working on your presentation in a browser? If you have a Windows computer with the Office 365 apps pre-installed or downloaded from a previous Office 365 trial, you can use the Microsoft 365 (Office) app instead. Unlike the individual Microsoft apps that you need to buy from the Microsoft Store, this one is free to download and use. Here's how to get free PowerPoint on the Microsoft 365 (Office) app:
- Search for Microsoft 365 (Office) on the Microsoft Store app.
- Install and open it.
- Sign in with your Microsoft account. Alternatively, press "Create free account" if you don't have one yet.
- Click on Create on the left side panel.
- Select Presentation.
- In the PowerPoint window that opens, log in using your account.
- Press Accept on the "Free 5-day pass" section. This lets you use PowerPoint (and Word and Excel) for five days — free of charge and without having to input any payment information.
- Create your presentation as usual. As you're using the desktop version, you can access the full features of PowerPoint, including the ability to present in Teams, export the presentation as a video file, translate the slides' content to a different language, and even work offline.
The only downside of this method is the time limit. Once the five days are up, you can no longer open the PowerPoint desktop app. However, all your files will still be accessible to you. If you saved them to OneDrive, you can continue editing them on the web app. If you saved them to your computer, you can upload them to OneDrive and edit them from there.
Method #3: Download The Microsoft PowerPoint App On Your Android Or iOS Device
If you're always on the move and need the flexibility of creating and editing presentations on your Android or iOS device, you'll be glad to know that PowerPoint is free and available for offline use on your mobile phones. But — of course, there's a but — you can only access the free version if your device is under 10.1 inches. Anything bigger than that requires a premium subscription. If your phone fits the bill, then follow these steps to get free PowerPoint on your device:
- Install Microsoft PowerPoint from the App Store or Google Play Store .
- Log in using your existing Microsoft email or enter a new email address to create one if you don't already have an account.
- On the "Get Microsoft 365 Personal Plan" screen, press Skip For Now.
- If you're offered a free trial, select Try later (or enjoy the free 30-day trial if you're interested).
- To make a new presentation, tap the plus sign in the upper right corner.
- Change the "Create in" option from OneDrive - Personal to a folder on your device. This allows you to save the presentation to your local storage and make offline edits.
- Press "Set as default" to set your local folder as the default file storage location.
- Choose your template from the selection or use a blank presentation.
- Edit your presentation as needed.
Do note that PowerPoint mobile comes with some restrictions. There's no option to insert stock elements, change the slide size to a custom size, use the Designer feature, or display the presentation in Immersive Reader mode. However, you can use font styles considered premium on the web app.
Method #4: Use Your School Email Address
Office 365 Education is free for students and teachers, provided they have an email address from an eligible school. To check for your eligibility, here's what you need to do:
- Go to the Office 365 Education page .
- Type in your school email address in the empty text field.
- Press "Get Started."
- On the next screen, verify your eligibility. If you're eligible, you'll be asked to select whether you're a student or a teacher. If your school isn't recognized, however, you'll get a message telling you so.
- For those who are eligible, proceed with creating your Office 365 Education account. Make sure your school email can receive external mail, as Microsoft will send you a verification code for your account.
- Once you're done filling out the form, press "Start." This will open your Office 365 account page.
You can then start making your PowerPoint presentation using the web app. If your school's plan supports it, you can also install the Office 365 apps to your computer by clicking the "Install Office" button on your Office 365 account page and running the downloaded installation file. What sets the Office 365 Education account apart from the regular free account is that you have unlimited personal cloud storage and access to other Office apps like Word, Excel, and Outlook.
Read the original article on SlashGear .

'ZDNET Recommends': What exactly does it mean?
ZDNET's recommendations are based on many hours of testing, research, and comparison shopping. We gather data from the best available sources, including vendor and retailer listings as well as other relevant and independent reviews sites. And we pore over customer reviews to find out what matters to real people who already own and use the products and services we’re assessing.
When you click through from our site to a retailer and buy a product or service, we may earn affiliate commissions. This helps support our work, but does not affect what we cover or how, and it does not affect the price you pay. Neither ZDNET nor the author are compensated for these independent reviews. Indeed, we follow strict guidelines that ensure our editorial content is never influenced by advertisers.
ZDNET's editorial team writes on behalf of you, our reader. Our goal is to deliver the most accurate information and the most knowledgeable advice possible in order to help you make smarter buying decisions on tech gear and a wide array of products and services. Our editors thoroughly review and fact-check every article to ensure that our content meets the highest standards. If we have made an error or published misleading information, we will correct or clarify the article. If you see inaccuracies in our content, please report the mistake via this form .
How to change the default font in Microsoft Word, Excel, PowerPoint, and Outlook

Microsoft recently dumped Calibri as the default font in its Office , aka Microsoft 365, suite. When you try to create something in Word, Excel, PowerPoint, or Outlook, Aptos is the new font that pops up.
I'm not too crazy about Aptos and still find Calibri more readable and appealing. If you feel the same way, don't worry. You can easily change the default font in all four apps back to Calibri or any other font you prefer. Here's how.
Also: How to use Copilot Pro to write, edit, and analyze your Word documents
The steps I cover here should do the trick no matter which version of Microsoft Office or Microsoft 365 you run, as long as it's not an ancient edition from bygone days. Also, there are a few different ways to change the default font, but I'll focus on just one or two methods for each application.
How to change the default font in Microsoft Word
1. change the font in the font dialog box.
From any Word document or blank document, click the small arrow in the lower-left corner of the Font section on the Home Ribbon, or right-click anywhere and select Font from the popup menu. In the Font dialog box, select the font that you want to set as the default.
Also: How to quickly adjust the font size on Android 14 for easier readability
Here, you can also confirm or change the size. Click the Set as default button. You'll be asked if you want to set the new font for this document only or all documents based on the Normal.dotm template. Choose the option for all documents and click OK. Any new document based on the Normal template will use your chosen font.
2. Update the Normal.dotm template
Here's a more intricate but effective way to change the default font. This method is useful for setting specific defaults for elements beyond the font, such as line spacing, paragraph formatting, and text alignment.
Create a blank document with the font and size you want as the default. Make changes to other elements that you want to set as certain defaults. Click the File menu and select Save As. Change the file type from Word document with a docx extension to Word Macro-Enabled Template with a dotm extension.
Change the destination folder to C:\Users\[your username]\AppData\Roaming\Microsoft\Templates . Save the file with the name Normal.dotm file, replacing the existing version.
How to change the default font in Microsoft Excel
3. change the font in the options window.
In any existing or blank workbook, click the File menu and select Options. In the Excel Options window, ensure you're at the General tab. In the section that says When creating new workbooks , click the drop-down box for Use this as the default font and change it to your preferred font.
Also: How to use ChatGPT to write Excel formulas
Next, change the font size, if you wish. When done, click OK to close the Options window. Close and then reopen Excel for the change to take effect.
How to change the default font in Microsoft PowerPoint
4. change the font in slide master.
Launch PowerPoint with a blank presentation. Click the View Ribbon and select Slide Master . In Slide Master view, click the Fonts icon on the Ribbon and select the font you want to use as the default. If the font doesn't appear, click the option for Customize Font , choose the right font from the drop-down menu for Body Font, and then click OK.
Click the Slide Master tab and select Close Master View . Click the File tab and select Save As. Click the dropdown field for the file type and choose PowerPoint Template (*.potx). Click the link for More options . In the Save as dialog box, move to the C:\Users\[Your Username]\AppData\Roaming\Microsoft\Templates folder. In the File name text box, type Blank as the name for this to become the default start-up template, and then click Save.
Close and then reopen PowerPoint. In the Start screen, select Default Theme as the template, and confirm that your chosen font is now the default.
How to change the default font in Microsoft Outlook
5. change the font in the options window.
With Outlook, you can change the default font for new mail messages, replies or forwards to messages, and plain text messages. In Outlook, click the File menu and select Options. In the Options window, select the Mail tab and click the button for Stationery and Fonts . Click the Font button for New mail messages and choose the font and size that will appear when you create a new email. Click OK.
Also: Microsoft suddenly did something quite simple and it's ridiculously helpful
Click the Font button for Replying or forwarding messages . Choose the default font and size that will appear when you reply to or forward an existing email and click OK.
Click the Font button for Composing and reading plain text messages . Choose the font that displays when composing a plain text message and click OK. Click OK to close the Signatures and Stationery window and then OK again to close the Outlook options window. Try composing a new email. In addition, try replying to or forwarding an existing message to confirm that your new font is in effect.
Buy Microsoft Office Professional for Windows for $45
Get microsoft office pro 2019 for mac or windows for $33 right now, buy microsoft office for windows or mac for just $30.

Contribute to the Microsoft 365 and Office forum! Click HERE to learn more 💡
March 14, 2024
Contribute to the Microsoft 365 and Office forum!
Click HERE to learn more 💡
Top Contributors in PowerPoint: Steve Rindsberg - Jim_ Gordon - John Korchok ✅
March 11, 2024
Top Contributors in PowerPoint:
Steve Rindsberg - Jim_ Gordon - John Korchok ✅
- Search the community and support articles
- Microsoft 365 and Office
- Search Community member
Ask a new question
Why am I getting an error when trying to share a PowerPoint presentation with peer?
Why is it saying there is a general failure with the email system and this action could not be completed, when trying to share a PowerPoint with a peer?
- Subscribe to RSS feed
Report abuse
Replies (2) .
- Microsoft Agent |
Hi Sasha , this is Bryll
Thank you for taking the time to write us in the Microsoft Community.
According to your post, it sounds like a problem with sharing your PowerPoint presentation to your colleague. f our summary is correct, can you confirm how are you trying to share your PowerPoint presentation, is it through the built-in options Share with People in OneDrive or Share as email attachment?
Also, what is the exact error message you are getting?
Do you face the problem when sharing with specific person only or is it the same problem when sharing to all of your colleagues? If problem persist when sharing to your other colleagues, it would be best to contact your organization's IT administrator as they are responsible for managing the network and software used within the organization. They may be able to troubleshoot the issue and provide a solution. Additionally, they can ensure that the software and network are properly configured to allow for sharing of PowerPoint presentations.
While we wait for your response, these are the nearest tactics that correspond with the described problem:
1) Reset PowerPoint settings:
Close PowerPoint
Press the Windows key + R from your keyboard to open the Run dialog box.
Type %appdata%\Microsoft\PowerPoint and press Enter.
Rename the "PowerPoint" folder to "PowerPoint.old"
Restart PowerPoint.
2) Disable PowerPoint Add-ins:
In Start menu, search PowerPoint then right-click to run as Administrator
In PowerPoint that is running in Admin, go to File > Options > Add-ins
Find COM Add-ins then press Go button
Uncheck all items then press OK and restart PowerPoint
3) Disable Antivirus program:
Antivirus software may be interfering with the proper functioning of PowerPoint. Antivirus software can sometimes block certain features or processes that it deems as potentially harmful, even if they are legitimate.
4) Repair PowerPoint Office suite:
Go to Start menu > Settings > Apps > Find your Microsoft Office suite version > Modify/Change > Advanced options > Quick Repair
Or you can go to Start Menu > Control Panel > Programs and Features > Find your Microsoft Office suite version > Change > Repair
5) Share via PowerPoint Online:
Login to PowerPoint | Microsoft 365 (office.com)
Upload your PowerPoint presentation
Share it to your colleague
We will recommend other strategies once we receive your response to our questions outlined above. If possible, please share some screenshots or video of the problem.
Best regards,
Community Moderator
Was this reply helpful? Yes No
Sorry this didn't help.
Great! Thanks for your feedback.
How satisfied are you with this reply?
Thanks for your feedback, it helps us improve the site.
Thanks for your feedback.
- Volunteer Moderator
Generally, you need to have a so-called email "client" program (like Outlook, for example) installed on your computer for sharing via email to work.
If you rely on web-based email (gmail, for example), email sharing won't work.
In that case, you'll need to save the file you want to share, start a new email (in whatever program or web service you normally use), start an email to the person you want to share the file with, then use the email app's Attach a File (or similar) command to include the file you want to send.
Question Info
- Norsk Bokmål
- Ελληνικά
- Русский
- עברית
- العربية
- ไทย
- 한국어
- 中文(简体)
- 中文(繁體)
- 日本語

IMAGES
VIDEO
COMMENTS
Starting from a windowed presentation means you can switch between Full Screen and the window presentation without showing the entire PowerPoint menus etc. It's a little neater and more professional. Go to Full Screen from the menu option. In Full Screen mode press Escape to return to the windowed presentation.
Go to SlideShow and then Setup Slide Show. Set up a PowerPoint Slideshow. Now, in the Set Up Show dialog, make sure to select Browsed by an individual (window). By default you will see that the Presented by a speaker (full screen) is selected. Now, every time you start the slideshow for example using the keystroke F5 then you will see that the ...
This slideshow is only opening in full screen mode. I can't find any context menu options that will switch it to windowed mode. Update: I am opening this .pptx file as an attachment from within a Word doc. Opening it that way seems to force to full screen. However, when I right-click the attachment and select Edit, it opens in actual edit mode within PowerPoint itself.
In the Set Up Show dialog box, in the Show Type section, choose Browsed by an Individual (Window). Click OK. Go into Slide Show view. Instead of taking up the entire screen, your presentation is in a resizable window. You can easily switch among other applications
How to Setup Window Mode. If this sounds like something that'll be useful in your next presentation, you can set this up as follows: From the Slide Show ribbon in PowerPoint, select Set Up Slide Show. PowerPoint Slide Show Ribbon. In the dialog box, select "Browsed by an individual (windows)" and click OK. PowerPoint Slide Show Setup Box.
How to display a slide show in a window: Select "Set up Slide Show" on the "Slide Show" tab; Select the radio option, "Browsed by an individual (window)" Start your PowerPoint show; To exit the show, use the "Normal" button to return to the file editing interface.
Create a self-running presentation. You can use a self-running presentation to run unattended in a booth or kiosk at a trade show or convention, or you can save it as a video and send it to a client. Windows macOS. On the Slide Show tab, click Set Up Slide Show. Under Show type, pick one of the following:
Select the slide that you want to start the slide show from. On the Slide Show tab, click Play. On the Slide Show tab, click the arrow next to the Custom Show button, and then click Custom Slide Show on the menu. In the Custom Shows screen, click the custom slide show you want to present. Note: If no custom shows are listed, click Edit Custom ...
Navigate to the Slide Show tab. Hold down the Alt key on your keyboard. Click From Beginning. Holding down the Alt key and clicking From Beginning, the Presenter View will launch from the very first (non-hidden) slide in your presentation.
Make a slide show that starts automatically when opened. Select File > Save as (or Save a Copy ). Click More options. Browse to the folder where you want to save your presentation. In the File name box, type a name for your presentation. Under Save as type, select PowerPoint Show. The file is saved as a .ppsx file.
In this article I am using the Zoom app in Windows 10. The six options are: Share your entire screen/desktop. Share the Slide Show window. Share the editing window with a clean look. Run the Slide Show in a window and share that window. Use Presenter View to show the audience your slides while you see Presenter View.
I believe I have found somewhat of the answer, while it doesn't do exactly what I'm looking for.. Navigating to Slide Show ribbon, then selecting Set Up Slide Show allows you to select Browsed by an individual (window). This will allow you to be in presentation mode, but there is still a window . It would be nice to have a view of full screen ...
Click OK. To set up a presentation to run automatically, but those watching the slide show do NOT have control over when slides advance: Click the Slide Show tab in the Ribbon and then click Set Up Slide Show. A dialog box appears. Under Show type, select Browsed by an individual (window). Click OK.
To play a slideshow in PowerPoint's desktop app, all you have to do is click an option or press a shortcut on your keyboard. Start the process by opening your presentation with PowerPoint. Then, in the app's ribbon at the top, select the "Slide Show" tab. In the "Slide Show" tab, from the "Start Slide Show" section, choose "From Beginning" (or ...
I have two computers running Office 2010. They each have a Second monitor that faces out a window to display information to the public. The two computers are used for POS type office work while the slideshows are running. The problem is, when you start the slideshow and start working on other applications, the show stops.
Learn everything you need to know to get started using Microsoft PowerPoint! You'll learn all the basics plus more, including: how to choose a design theme...
Useful How To Run A PowerPoint Presentation video from Activia Training. Visit https://www.activia.co.uk/microsoft/powerpoint/resources/how-to-run-a-powerpoi...
How to Get to PowerPoint's folder in CMD. Open a File Explorer window and type "powerpnt.exe" in the Search menu in the top of the window. After a few moments, File Explorer will show you the file ...
It's helpful when troubleshooting problems in PowerPoint. /B. Starts PowerPoint with a blank presentation. /C. Opens a specified PowerPoint file. If no file is specified, PowerPoint starts like normal.Example:"c:\Program Files\Microsoft Office\root\Office16\powerpnt.exe" /c FilePath/presentationname.pptx /M MACRO. Runs a macro in a specified ...
Create a new presentation. Open PowerPoint. Select Blank presentation, or select one of the themes. Select More themes to view the gallery and search for more. Add a slide. Select the slide you want your new slide to follow. Select Home > New Slide. Select Layout and the you type want from the drop-down.
Download Windows Speedup Tool to fix errors and make PC run faster. ... Here, we will show you how to use Copilot to create PowerPoint presentations on Windows 11.
1: Setup slideshow>Browsed by an individual (window). 2:Uncheck Show scrollbar. 3:Set the slide transition automatically after a specific time. 4: Run the slide show and move the other application window to the second monitor after starting the slideshow. Now the slideshow would start running on the first monitor while you work on the other ...
I want a powerpoint presentation to start and run when I boot a computer. "C:\path-to-POWERPNT.exe" /S "c:\path-to-presentation.pptx". and placed it in the startup folder (C:\Users\ [username]\AppData\Roaming\Microsoft\Windows\Start Menu\Programs\Startup) Only problem is that after the computer is finished booting and the slide show is running ...
Select Presentation. In the PowerPoint window that opens, log in using your account. Press Accept on the "Free 5-day pass" section. This lets you use PowerPoint (and Word and Excel) for five days ...
I noticed that that the Startup was empty. I dragged the shortcut to slide show and placed it in startup. Next time, during the startup, the slide show played successfully. Then I cheked the folder in which you need to put the short cut: C:\Users\ [username]\AppData\Roaming\Microsoft\Windows\Start Menu\Programs\Startup.
Launch PowerPoint with a blank presentation. Click the View Ribbon and select Slide Master. In Slide Master view, click the Fonts icon on the Ribbon and select the font you want to use as the default.
Rename the "PowerPoint" folder to "PowerPoint.old" Restart PowerPoint. 2) Disable PowerPoint Add-ins: In Start menu, search PowerPoint then right-click to run as Administrator. In PowerPoint that is running in Admin, go to File > Options > Add-ins. Find COM Add-ins then press Go button. Uncheck all items then press OK and restart PowerPoint