How to Make a Resume or CV in PowerPoint (+ Templates)
Making a resume or CV is one of those tasks that we all have to do. But did you know you can actually create one in PowerPoint?
If that’s the tool you are most comfortable with, it is possible. PowerPoint can also be a good option for a resume or CV if you need something highly visual in a presentation style.
You can then export it from PowerPoint to any other format you need so that you can share it online or with potential employers.
Here’s how to do it, with a few templates to help you get started (all with a super professional look-and-feel).

How Does Unlimited PowerPoint Templates Sound?
Download thousands of PowerPoint templates, and many other design elements, with a monthly Envato Elements membership. It starts at $16 per month, and gives you unlimited access to a growing library of over 2,000,000 presentation templates, fonts, photos, graphics, and more.

Pitch Deck Templates
Startup pitch deck.

BeMind Minimal Template

Minimal PPT Templates
Clean & clear.
Explore PowerPoint Templates
Determine if You Need a Visual Resume
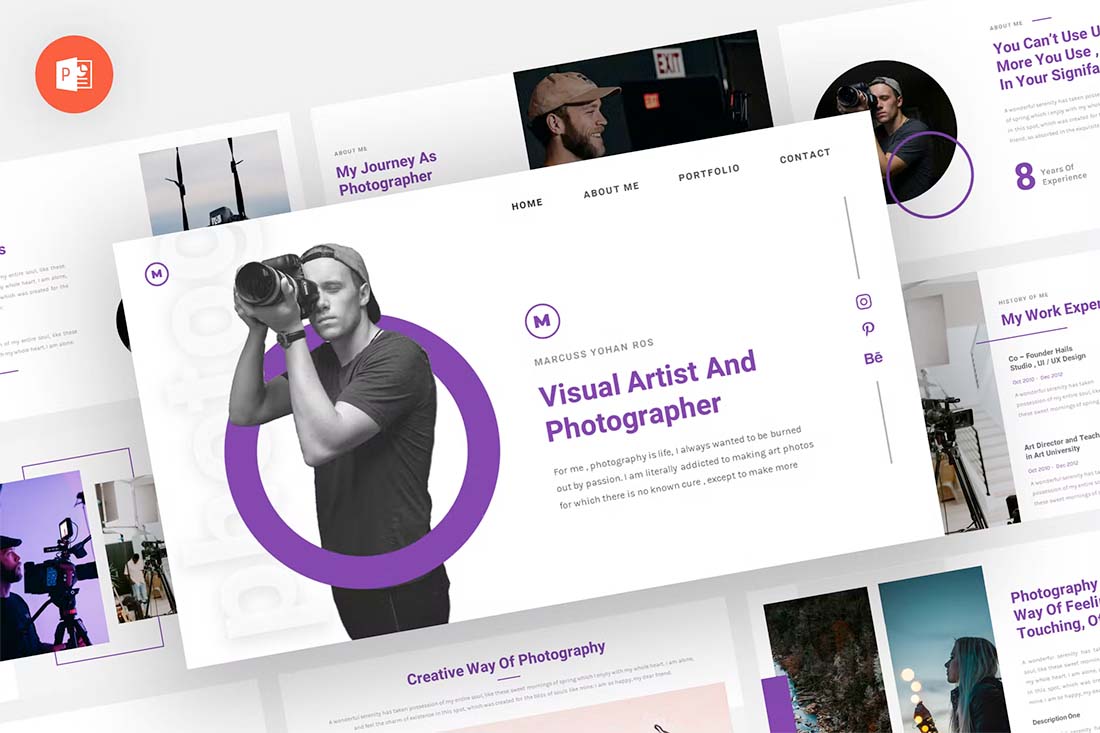
Before you go down the path of creating a resume in PowerPoint, you need to figure out if it is the right choice for you. PowerPoint can be a good option if:
- It’s the only tool you have or know how to use
- You need a highly visual resume format for a presentation (we’ll focus on this one)
If you are presenting for a job interview, want to make a strong creative impression, or just show off your work in a style that marries your resume and portfolio, this option could be right for you.
Pick a Format
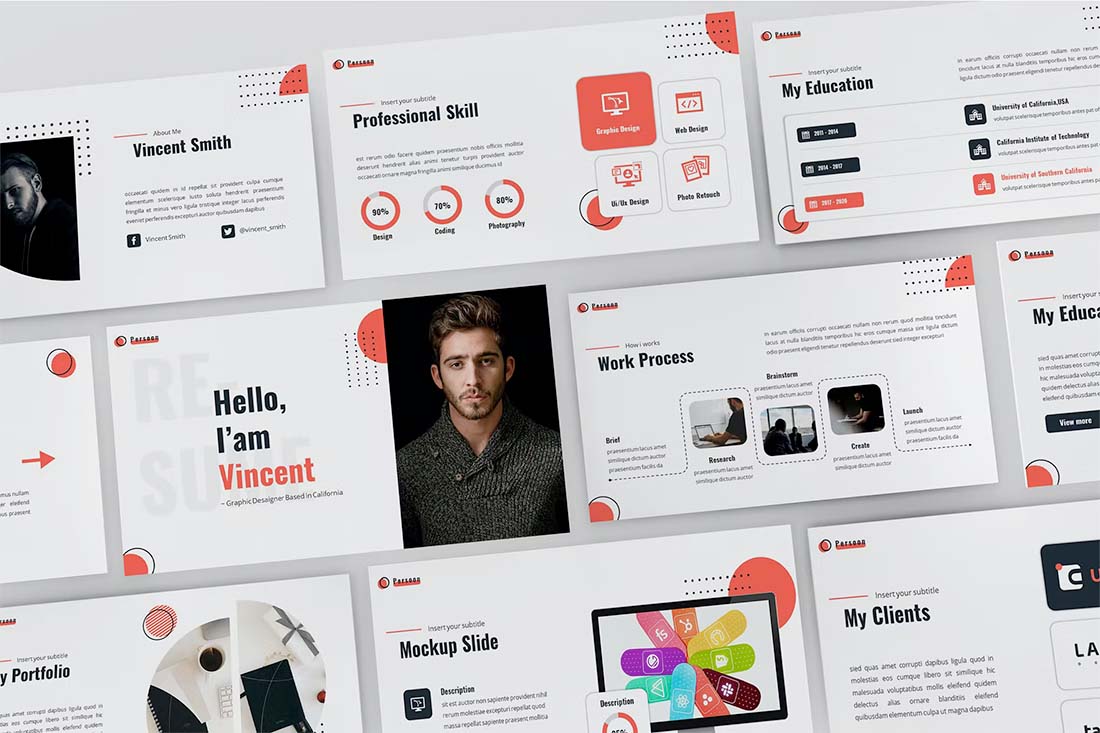
Once you have determined that PowerPoint is the tool you want to use for your resume, it’s time to think about formats and aspect ratios. How do you want to present or share the resume? What shape and size should it be?
If you are planning a presentation style, you’ll probably stick to the standard horizontal format. If you plan to export for more of a traditional look and feel, you can change the canvas size to a vertical 8.5 by 11 format.
The latter is great if you are using PowerPoint because you are comfortable with the tool, but want to export and save the resume for standard distribution.
Look for a Template (Or Create Your Own)
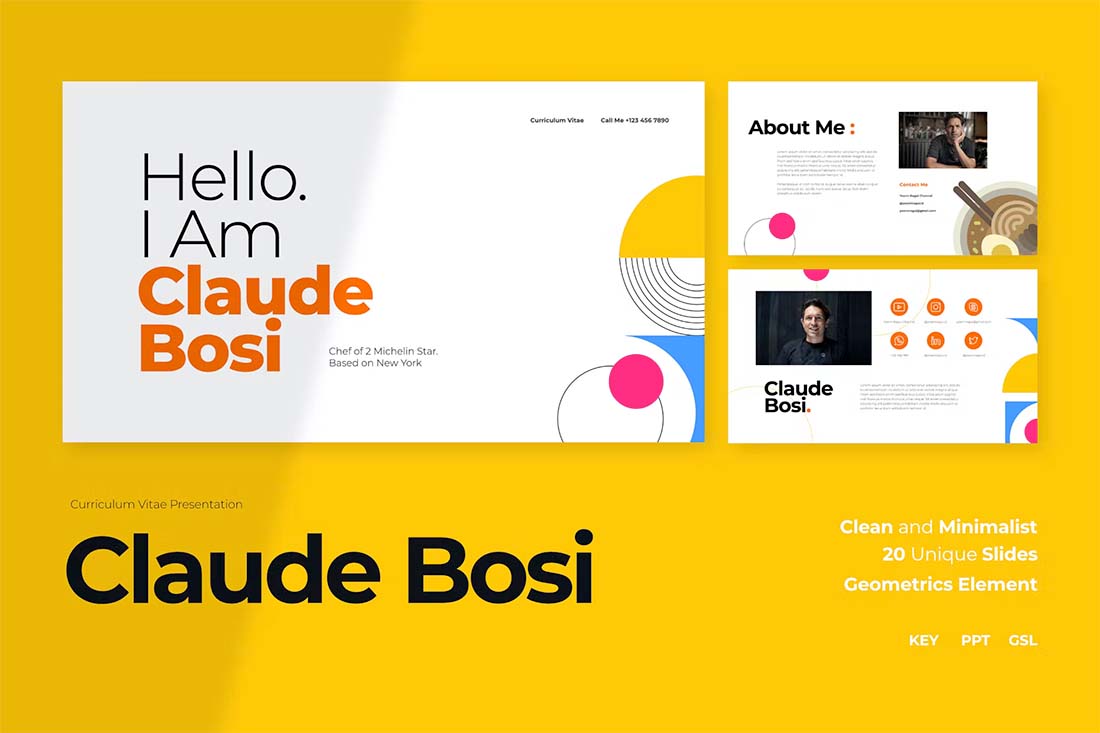
The quickest way to jumpstart a resume design project is with a template. A good PowerPoint resume or CV template will include slides in a style that appeals to you with elements for all of the standard resume content.
When looking for a template, you need one that matches the type of content you have to work with. (Don’t pick out a template packed with full-screen images if you don’t have them, or cut out photos if that’s not in your portfolio.)
The template should also have a visual style that’s similar to your own. You want the PowerPoint resume or CV to look like it belongs to you. It should show exactly who you are and what you do.
The other option is to create your own template. If you have a great idea, go for it!
Gather Visual Elements
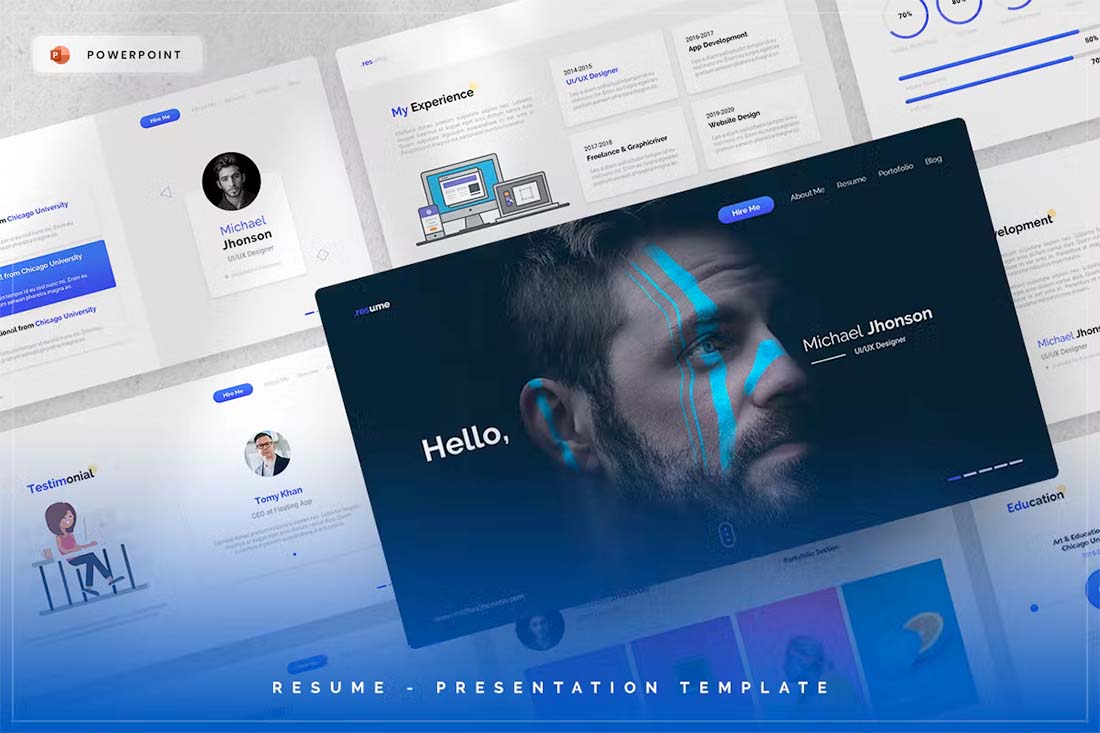
If you are creating a visual resume, images are key. Gather what you plan to use in the resume design to get a feel for where you should go with the content.
- What types of images do you have to work with?
- What are the shapes and styles?
- How many images do you plan to use?
- Do you have a visual element to go with each section of the resume?
- Do you need to collect more visuals to complete this task?
- Are they in a format that will work with PowerPoint?
Once you have all the visuals together you can place them in the template to set the framework for your design.
Fill in Relevant Info
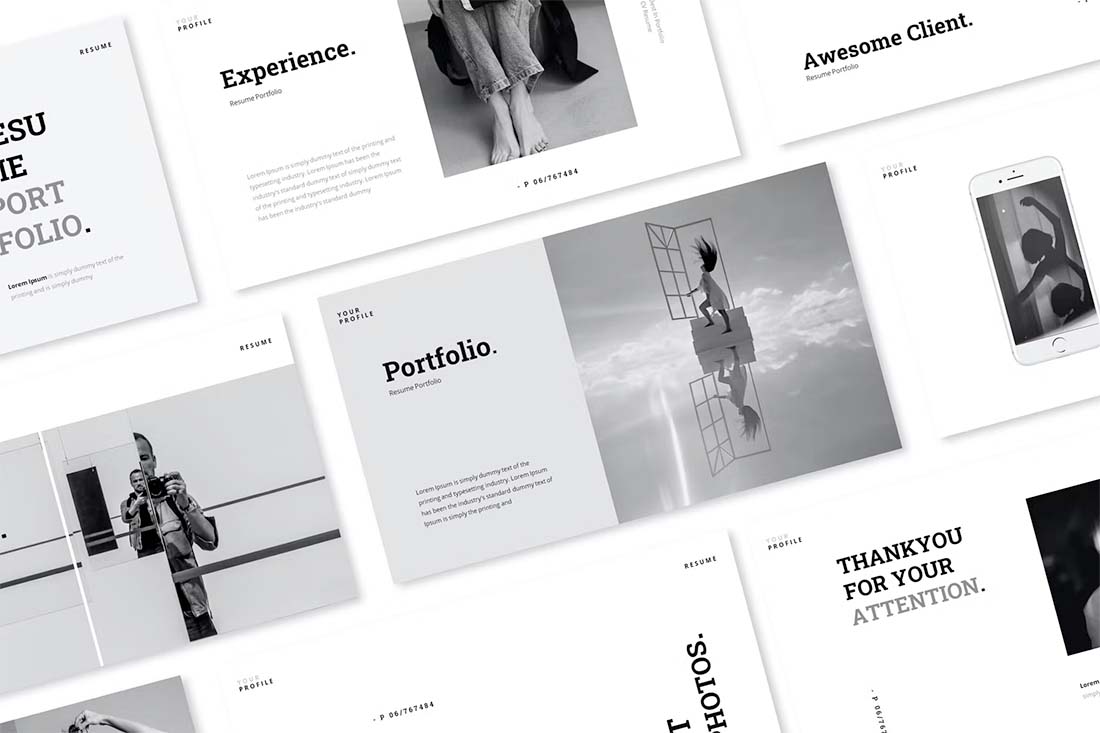
Once you have the concept of the PowerPoint resume design mapped out, you can start filling in all of your relevant information and details. Note that most templates will include way more slides than you need. Delete unnecessary ones to make the job quicker and easier.
Order the slide deck in a reverse chronological format with the newest and most relevant information first. It’s the same idea as if you were typing it out on paper.
Don’t forget an introduction slide with your name and contact details. (You’ll probably also want to repeat this slide at the end.)
Follow that with a quick summary or professional profile so that whoever looks at the resume gets a feel for who you are.
Then fill in work experience, education, and relevant skills.
Design for Key Details
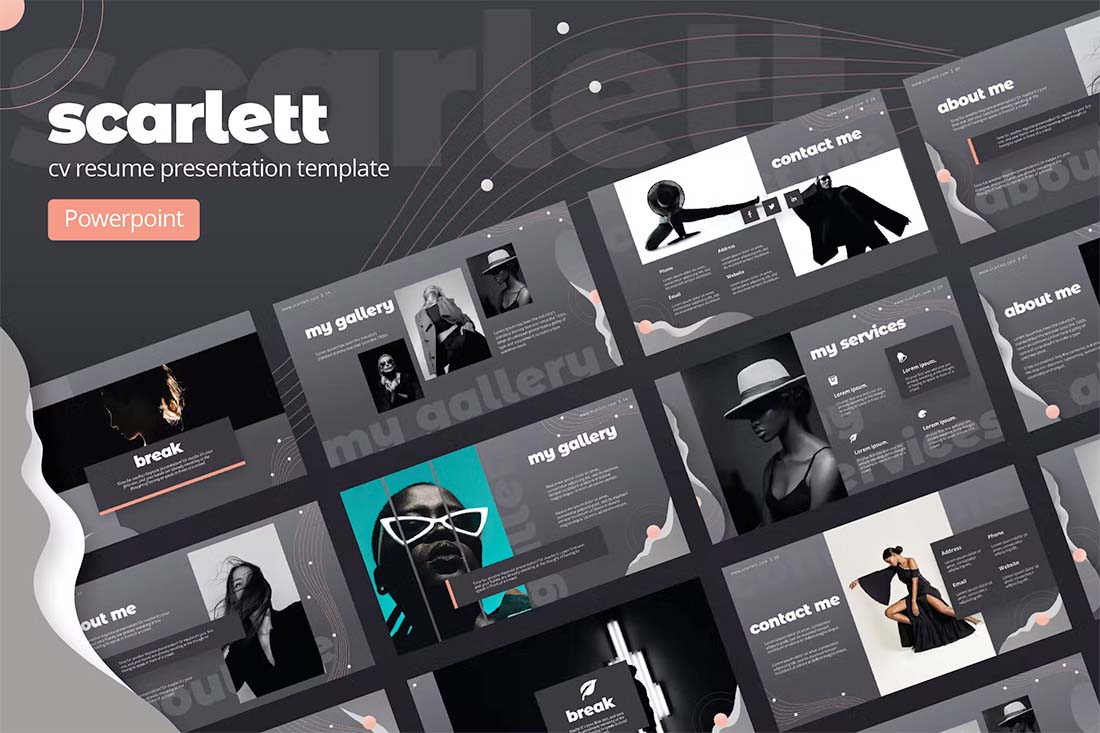
Every important part of your PowerPoint resume should follow the format of one idea per slide.
If you are creating a visual resume, consider slides that pair a visual with the corresponding information. It’s a fact for your resume with a piece of visual supporting evidence.
Resumes can get long quickly, so try to design for key pieces of content and details with this format. Consider your most recent and best activity to be one slide each, and then all other supporting elements on a single slide.
It might look like this:
- One slide for current job
- One slide for relevant experience
- One slides for all other jobs
Finish with Achievements or Awards
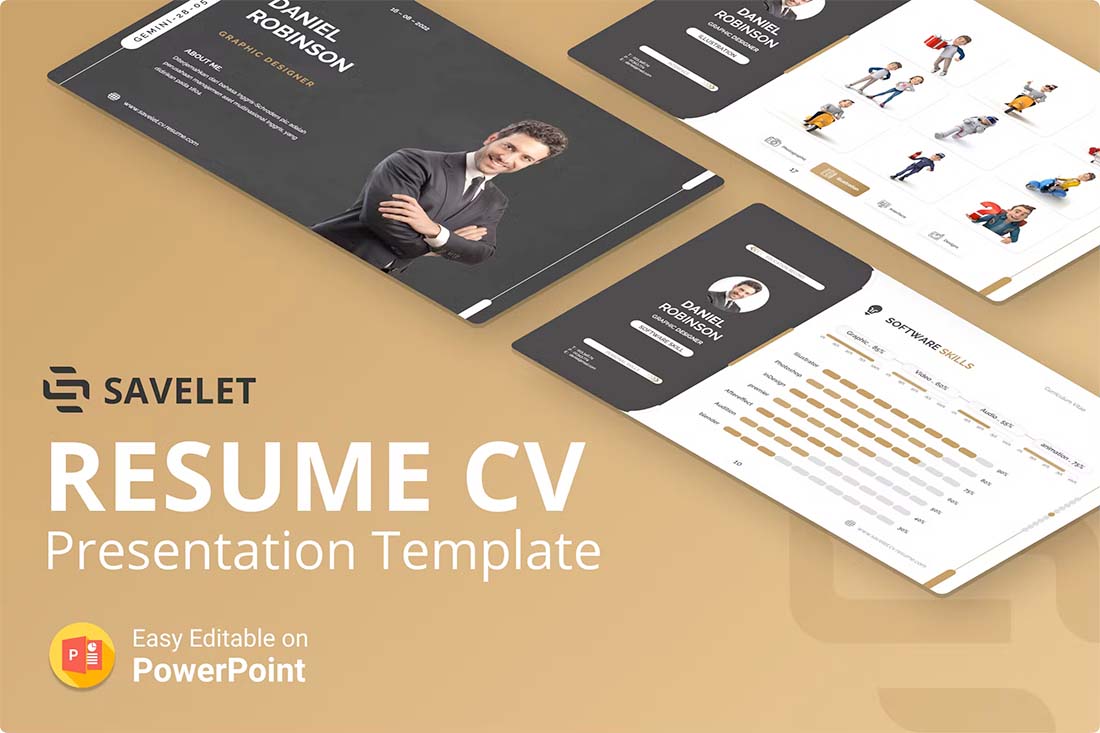
Finally, wrap up the content in your PowerPoint resume or CV with a section that outlines awards or achievements. This is a great way to leave a strong impression at the end of the slide deck.
Things to include are certifications, awards, publications or grants, and key work-related honors. Even if you only have a few to share, this can add a lot of impact.
Proof Carefully
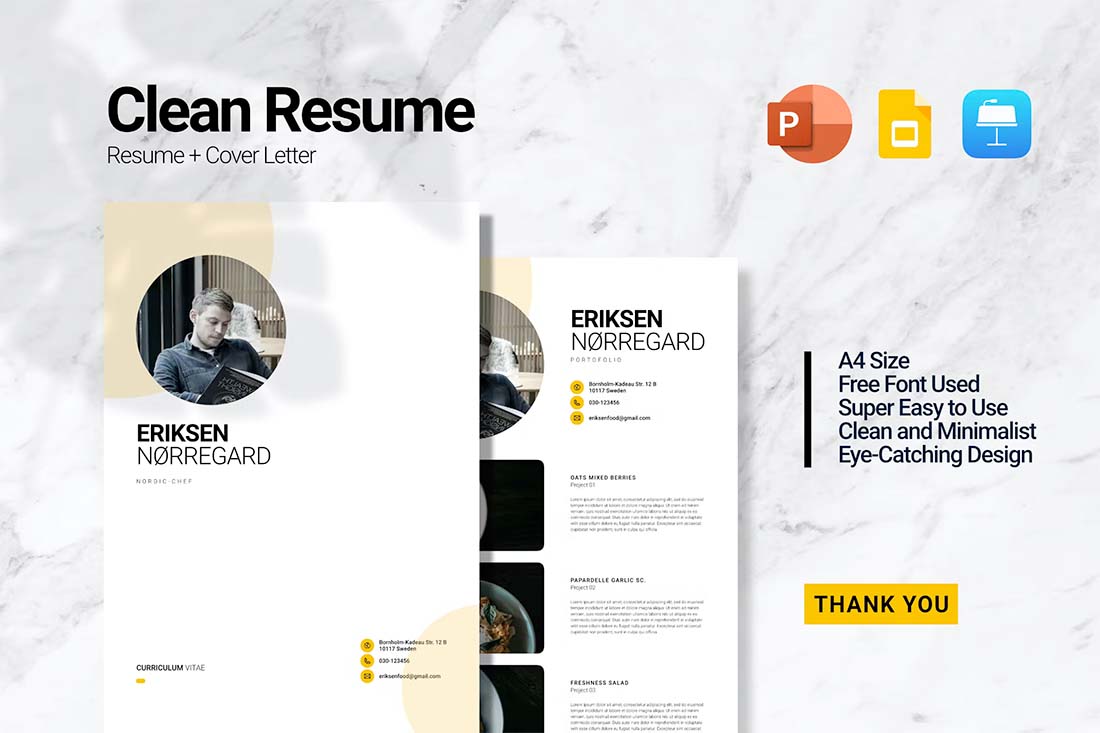
Edit your resume, ask someone else to proof your resume, and then edit it again. You can’t proofread too many times when it comes to this type of document. You want it to be flawless.
Export to Share
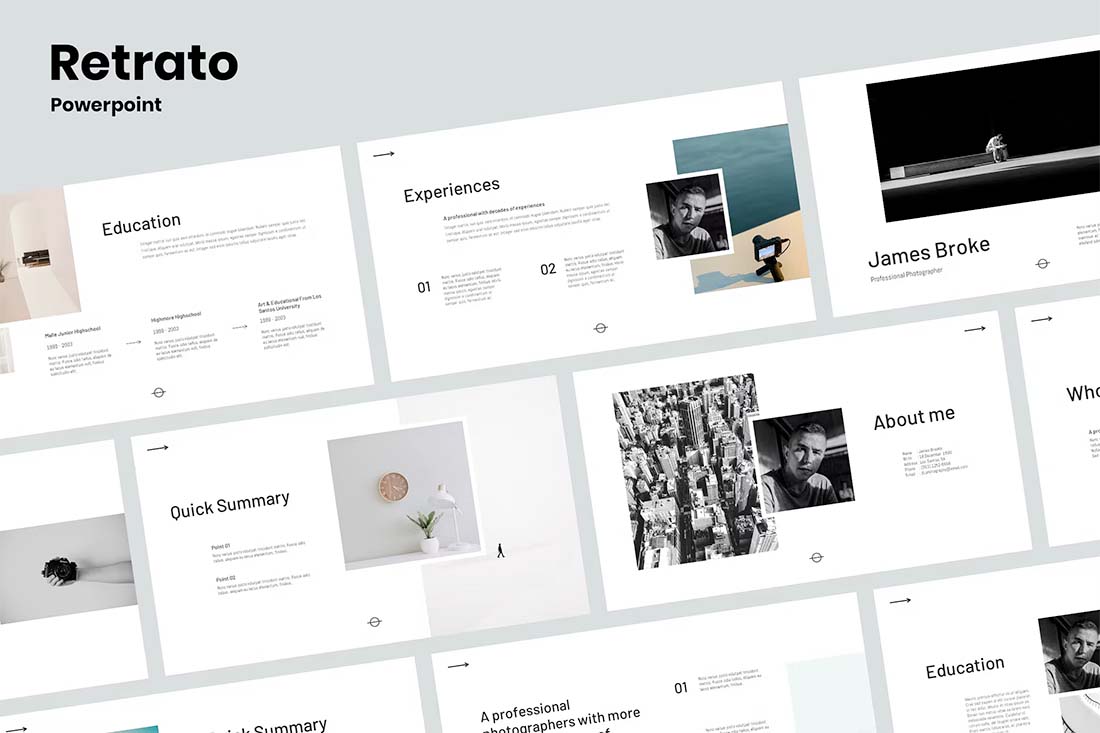
The last step is to export your PowerPoint resume or CV into a format for sharing. If you are giving a presentation, there’s nothing more to do than save.
If you plan to distribute the PowerPoint resume, it’s a good idea to export to a format that you know will maintain the integrity of the document no matter who opens it. A PDF format is recommended.
A resume or CV that’s designed in PowerPoint can be a lot different than the typical paper format. It will probably have a different shape and size (that’s made for screen viewing) and a much more visual format.
For a designer, this is almost a combination between a resume and a portfolio. Use this format to highlight your work with that in mind.
And if you like the examples here, head over to Envato Elements for these templates and more.

How To Make a Resume in PowerPoint (with Resume Templates & Examples)
Last updated on June 6th, 2024
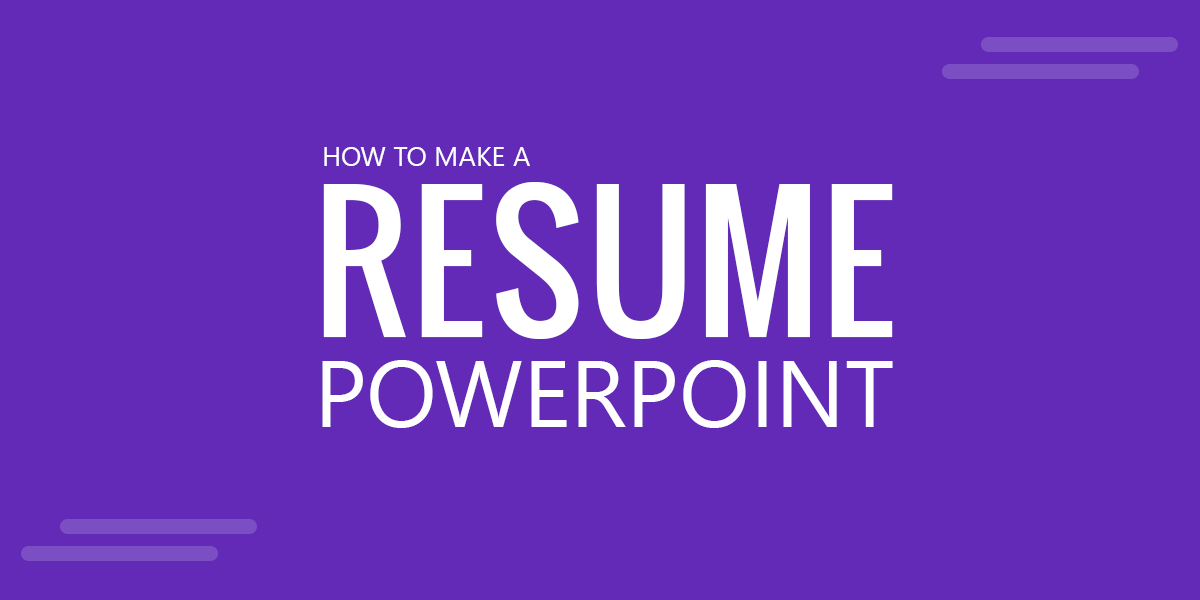
Resume templates in PowerPoint are very useful to quickly make a professional resume using one of the most popular presentation tools. The free resume templates can help in the job search process. There are different ways to make a visual resume in PowerPoint or Google Slides, you can orient your resume to make it look like a presentation or create a resume document, and use PowerPoint instead of Microsoft Word. What’s the difference? Actually there are different ways to present your resume in a visual way to a new job opening.
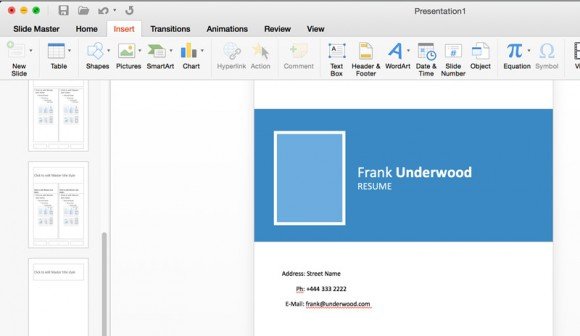
Here we will see how to quickly design a resume in PowerPoint taking advantage of free infographics and PowerPoint shapes.
Gather the Information, Create a Blank Presentation and Prepare the Resume Layout in PowerPoint using Portrait Mode
First, take at hand all the information you can gather about your background education, professional background, honors, awards and accomplishments. If you have a LinkedIn profile and it is updated with your experience and background information, you can take that as as a base or good starting point.
Then, go to PowerPoint and create a new blank presentation.
PowerPoint automatically starts up with a landscape layout, but you can easily change the layout to portrait if you want to use that format for the professional resume . Go to Design tab and then click
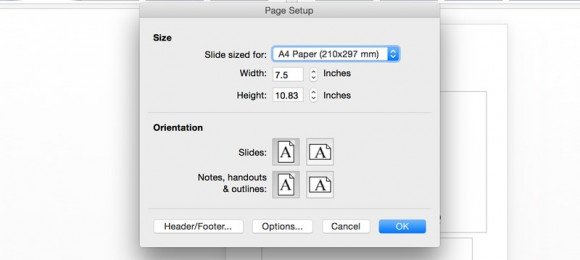
Here you can change the orientation to use portrait mode instead of the default landscape mode.
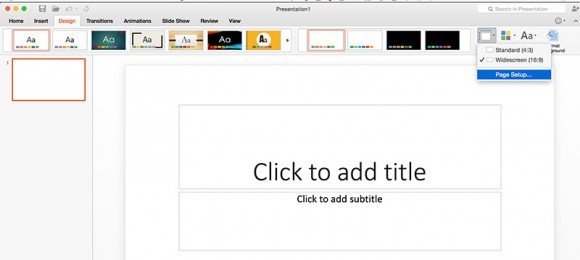
Then, you can change the default title layout in PowerPoint that is always present by default as the first slide, unless you want to add a title to your slides. To do it, go to Home tab and then click Layout button. Select the empty layout for instance, in order to start drawing the elements that will be included in your visual resume presentation.
Related: 5 Overlooked Resume Presentation Factors
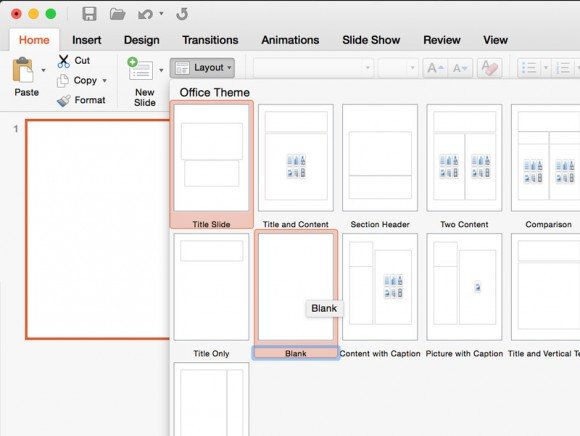
Add the Resume Content & Use Slide Master for Header & Footer Content
As we see, a good resume can help in the job search process. We already created a base presentation in PowerPoint where our resume will be designed. Now, it is time to add your infographic resume content to the presentation. From the notes and information you gathered from your past experience, let’s try to organize it slide by slide. You can start adding your name and contact information on every page. Using the Headers & Footer sounds like a good idea however these options (especially the header) are available in the Handouts view only. However, as an alternative you can use the Slide Master to add all the information that you’d like to keep in every slide or page.

In this case, we have created a new layout in the Slide Master view for all the elements that will be shared across the resume template in PowerPoint . As you can see in the figure below, these include the name, the street address, the phone and email. Also, we have included the blue bar that will be used for the slide title or resume page title (Work Experience, Education, Awards & Honors, etc.).
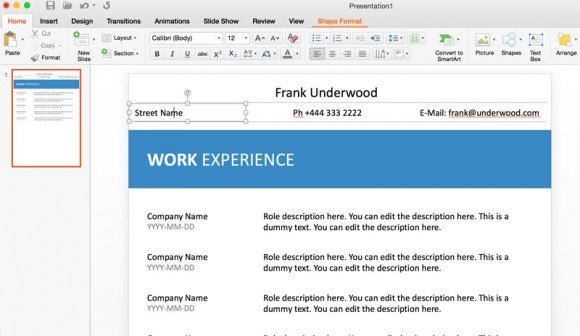
Then, you can start adding the resume content with your work experience and education background.
Now it is time to work creating the cover. The resume cover will be likely one of the most important slides or pages since it would be the first slide or page that the recruiter or future employer will see.
Using the same previous approach, you can create a custom layout via Slide Master to add all the information you want to use in your resume cover or you can do it without Slide Master as many of the elements used here won’t be used in other slide (it is up to you).
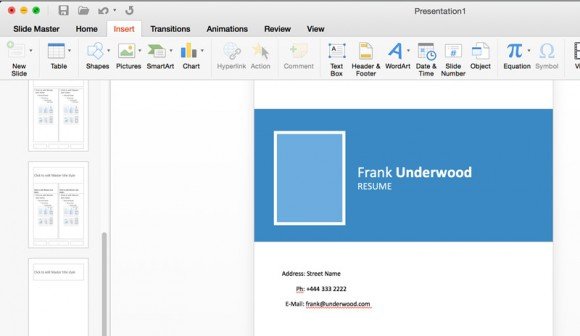
To get some inspiration, you can check the free Resume PowerPoint Template available at SlideHunter.com and see what are the sections used in this template. It shows valuable information for any employer looking to hire someone for a new position. The sections you can find in this template are divided into: Objectives, Work Experience or Professional Background, Professional Skills, Education, Awards and Certifications, Interests.
Of course you can add or remove sections that you don’t need, or focus on any desired section where you can highlight your skills.
Pre-made Resume PowerPoint Templates
Alternatively, if you do not want to spend time creating your resume templates from scratch, then you can rely on existing resume PowerPoint templates.
1. Resume PowerPoint template by SlideModel
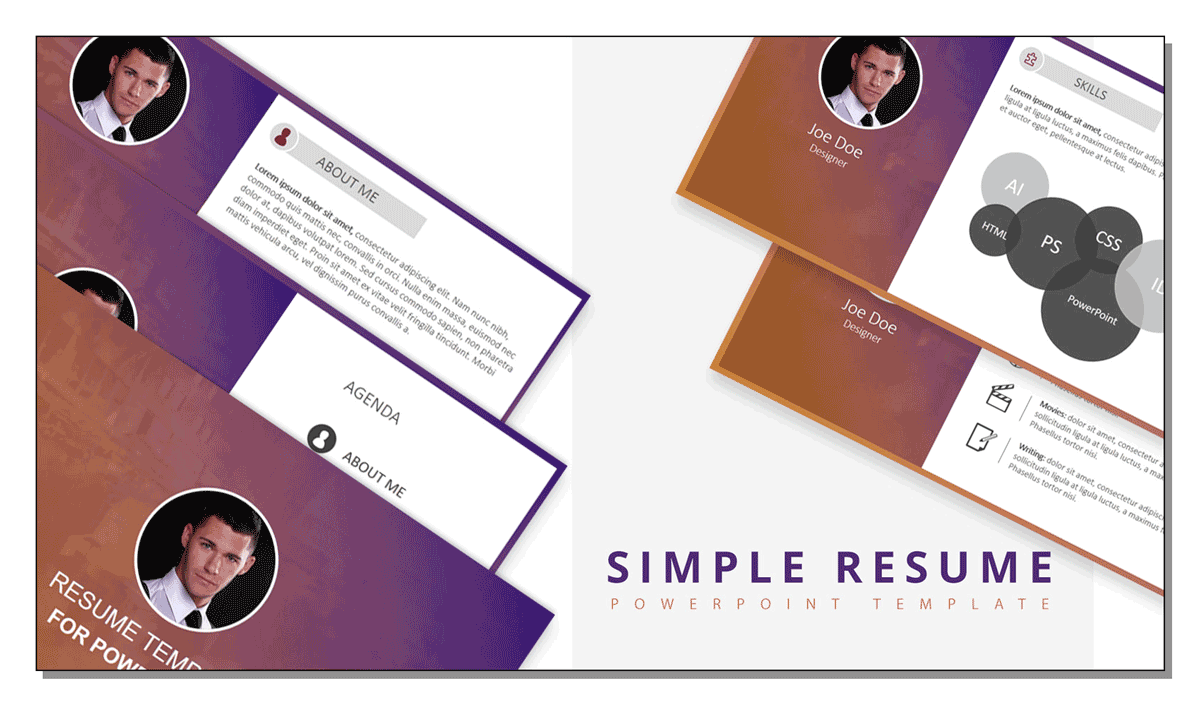
This resume template is a visual presentation design that can be edited in Microsoft PowerPoint. The resume template will help job seekers, candidates or HR professionals to streamline the hiring process.
The 100% editable resume template can also be used if you have a presentation on career related themes. It contains vivid images and vibrant illustrations that can be edited in PowerPoint. The CV template includes several useful visual slides such as a proficiency level and nice data visualization aid, a resume timeline, the candidate profile with photo, an slide for educational background & professional skills.
Leave a Comment Cancel reply
Your email address will not be published. Required fields are marked *
Save my name, email, and website in this browser for the next time I comment.
Sign up to our newsletter
We will send you our curated collections to your email weekly. No spam, promise!
Unsupported browser
This site was designed for modern browsers and tested with Internet Explorer version 10 and later.
It may not look or work correctly on your browser.
- Resume & CV
24 Creative PowerPoint Resume Examples (Best CV PPT Templates 2024)

Cassava Multipurpose CV PowerPoint Template
- 35 slides in total
- easy to customize
- drag and drop ready
- links of free fonts used in the template

Deep - Multipurpose PowerPoint
- more than 150 unique slides
- over 15 different layouts
- fully customizable
- editable icons

Suflen Multipurpose Presentation Template
- over 450 slides
- Powerpoint, Keynote, Google Slides
- color variation
- resizable graphics

Assistant CV PowerPoint Template
- dark and bright variations
- vector maps support
- 250 unique slides
- full HD 16:9 animation
CV PowerPoint resume templates from Envato Elements allow you to create your PPT CV within minutes.
A fully customizable PowerPoint CV template will simplify personalization. Show your skills and professional experience with the right PowerPoint resume presentation.
Let your expertise stand out from the crowd! Check out these amazing resume presentation examples:

Wako Portfolio Template
- classic, clean design for a company profile or resume PPT template
- 44 animated unique slides
- perfect for portfolio and resume
- all elements are resizable
- works as a PowerPoint CV template

Mea - Portfolio CV PowerPoint Template
- simple and minimal design
- all elements are editable
- 3 premade color themes
- dark and light backgrounds

Boogie - Resume PowerPoint Presentation Template
- professional and unique design
- 15 slides with picture placeholders
- all graphics are resizable and editable
- used and recommended free web fonts

MELVIA - Creative Portfolio PowerPoint Template
- fully editable in PowerPoint
- 30 unique slides in HD resolution
- professional company profile slides
- perfect for product showcase and features
- also works as a resume PPT template

BANOE - Modern PowerPoint
- 40+ unique slides
- no need for any additional software
- drag & drop image placeholder
- simple and elegant slide transition animations

Fresh Presentation
- 4 editable pages
- landscape aspect ratio (16:9)
- editable chart with easy drag and drop to change pictures
- resizable graphics that are fully editable

Design Portfolio PowerPoint Presentation Template
- sleek, professional presentation
- 30 PowerPoint slides
- picture placeholders
- 16:9 widescreen ratio

Clean PowerPoint Template
modern, clean, simple design
suitable for any purpose
- 100 unique slides that are easy to use
- perfect for showing infographics or portfolio

Resume Portfolio PowerPoint Presentation Template
- company profile, marketing, and multipurpose business presentation
- all graphic elements can be modified and edited
- 16: 9 widescreen slide format (1920×1080 pixels)

Hendrix - CV Resume PowerPoint Template
- colorful and modern presentation template
- 35 slides total
- free Google fonts used

Crelia - Creative CV PPT Template
- clean and modern resume presentation template
- 3 different file formats provided (Microsoft PowerPoint, Keynote, Google Slides)
- vector icon fully editable

INFOLIO - Personal Portfolio PowerPoint Template
- multipurpose: business, portfolio, corporate, portfolio, resume, CV PPT
- unique layouts
- 32 PowerPoint slides
- picture placeholders

Resume PowerPoint Template
- ideal for visual artists and photographers
- 30 slides suitable for PowerPoint
- graphics are resizable and editable
- 16:9 wide screen ratio

CV Resume PowerPoint Template
- modern and easy-to-use presentation template
- all elements, colors, shapes, and charts can be modified and edited
- resolution 16:9 (1920×1080 px)

MISELV - Creative Resume PowerPoint Template
- 30 professional slides
- perfect to showcase products or skills
- suitable for any business purposes
- full of color, attention-grabbing design

CD Resume Presentation Trmplate
- animated presentation
- easy drag and drop to change pictures
You have a bunch of creative resume presentation examples for inspiration.
Upgrade your resumes PPT job search game with premium and free PowerPoint resume examples from Envato Elements. Tailored for various industries and professional backgrounds, these templates make it easy to create eye-catching, professional resumes that stand out.
Say goodbye to cookie-cutter layouts and hello to a new caliber of personal branding!
Editorial Note: This article has been completely rewritten to make it more usable for the reader.
Top Free Resume Powerpoint Templates to Help You Stand Out
- Share on Facebook
- Share on Twitter
By Iveta Pavlova
in Freebies
5 years ago
Viewed 111,218 times
Spread the word about this article:
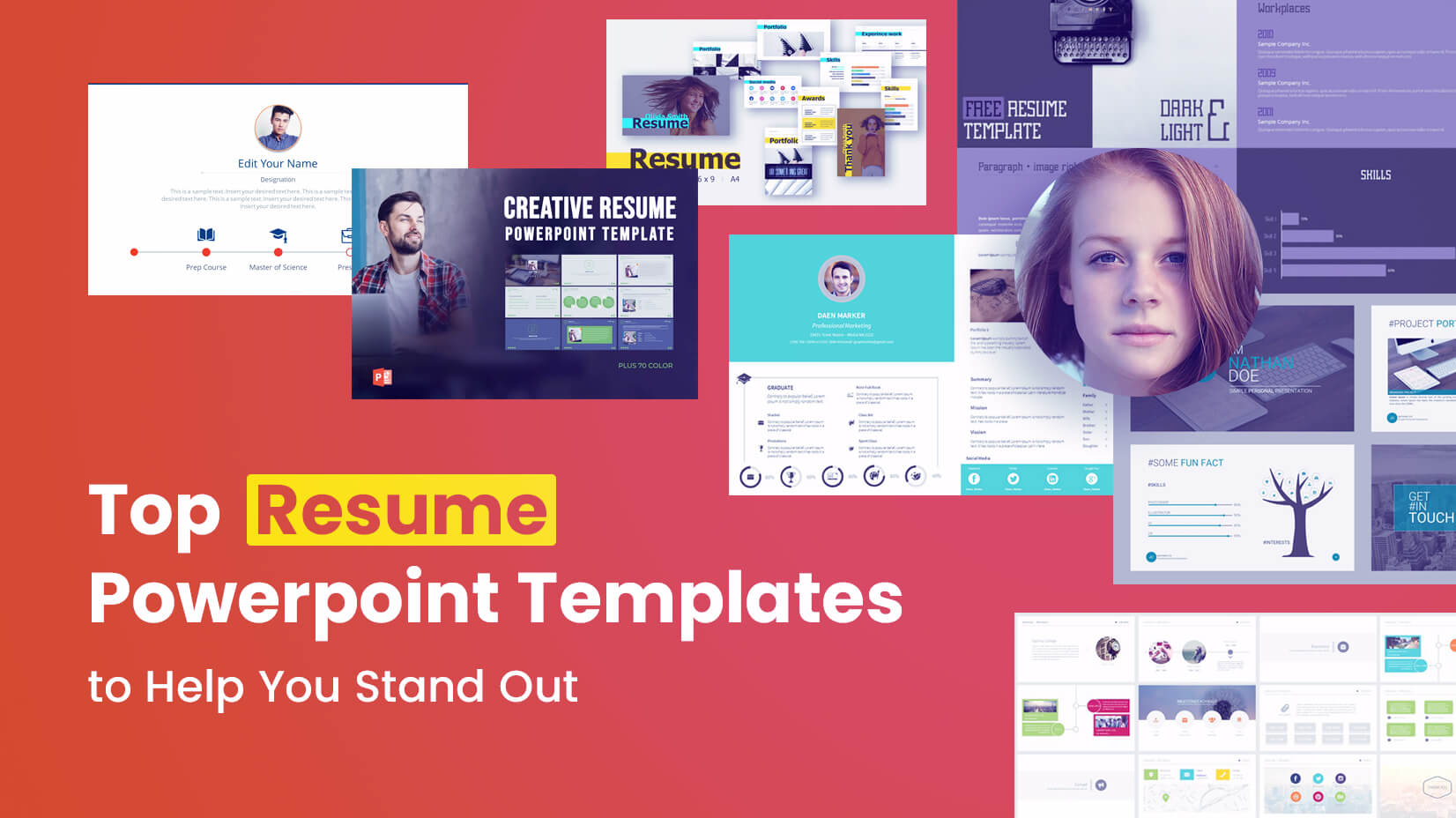
Update July 6, 2021: We’ve updated the article with new and fresh free resume PowerPoint templates
Looking for free resume Powerpoint templates to make a great first impression?
We’ve made a selection of eye-catchy free resume PowerPoint templates that will help you stand out from the competition. You’ve got ready-to-print templates of one or multiple slides, all fully editable letting you change every design detail as long as it matches the idea in your head. Let’s begin!
You may be interested to check out The Best Free PowerPoint Templates to Download in 2022 .
Multiple Pages Resume Powerpoint Templates
A selection of free resume Powerpoint templates, rich in content and slide types. Such types of resume Powerpoint templates let you focus the attention of your audience on key pieces of information separately. Such types are different skills, interests, projects you’ve worked on, biography, and anything else which is essential for your viewers to know.
1. Adventure Photographer Portfolio Free Resume PowerPoint Template
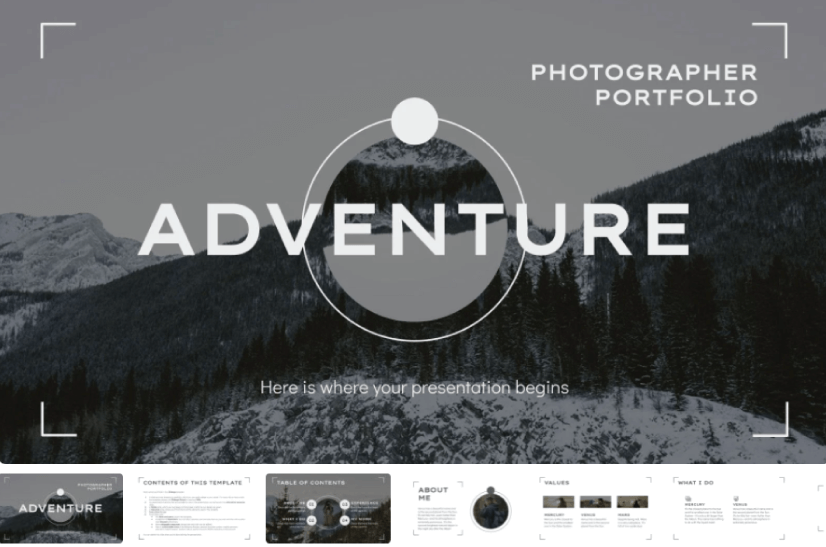
- 25 different slides
- Contains editable graphics such as graphs, maps, tables, timelines, and mockups
- Includes 500+ icons and Flaticon’s extension for customizing your slides
- You can open and edit in Google Slides and Microsoft PowerPoint
- 16:9 widescreen
2. IT Engineer Free Resume PowerPoint Template
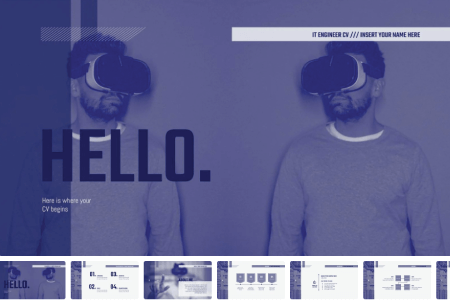
- 14 different slides
- Contains editable graphics and maps
- Includes 1000+ icons divided into 11 different themes for customizing your slides
- You can open and edit in Google Slides and PowerPoint
3. Fluid Free Resume PowerPoint Template
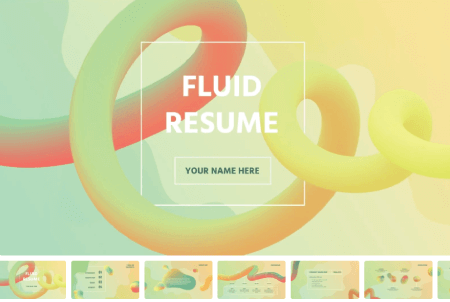
4. Photography Portfolio Free Resume PowerPoint Template
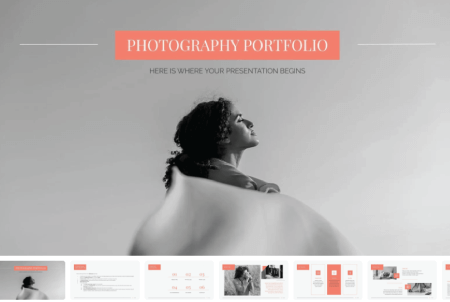
- 11 different slides
5. Minimalist Free Resume PowerPoint Template
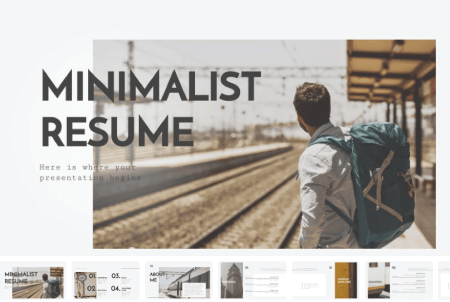
6. Modern Alegria Free Resume PowerPoint Template
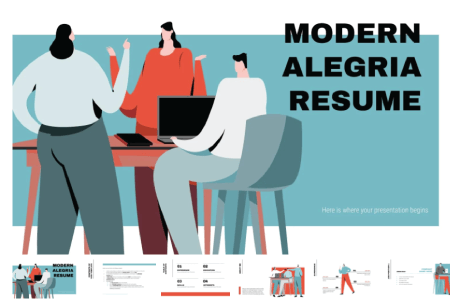
- 15 different slides
7. Teacher Free Resume PowerPoint Template
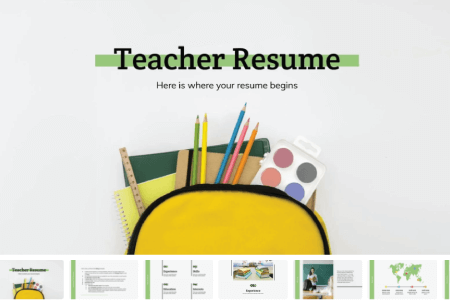
- 18 different slides
8. Elegant Cream Free Resume PowerPoint Template
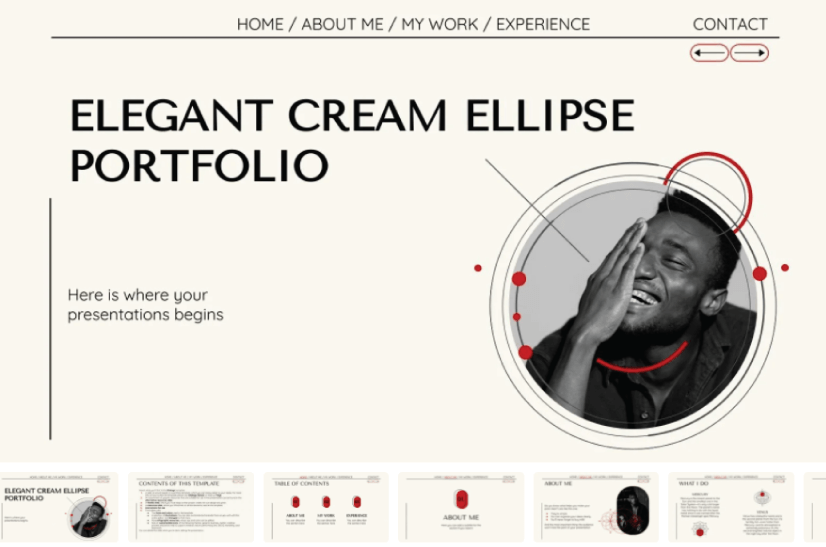
- 31 different slides
- Includes 500+ icons divided into 11 different themes for customizing your slides
9. Pop Art Free Resume PowerPoint Template
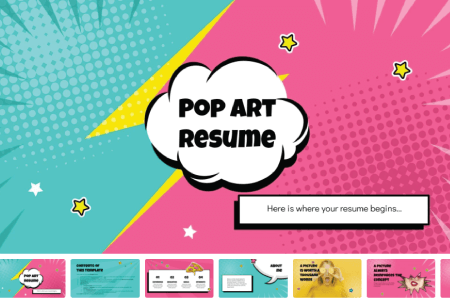
- 19 different slides
10. Nurse Free Resume PowerPoint Template
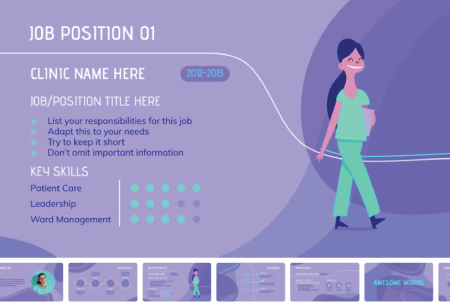
- 22 different slides
11. Sales Person Free Resume PowerPoint Template
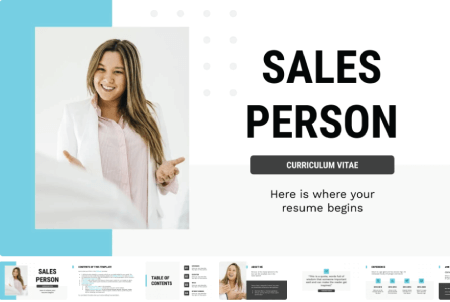
- 27 different slides
12. Personal Trainer Free Resume PowerPoint Template
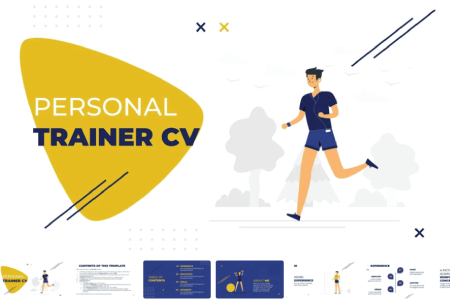
13. Customer Service Free Resume PowerPoint Template
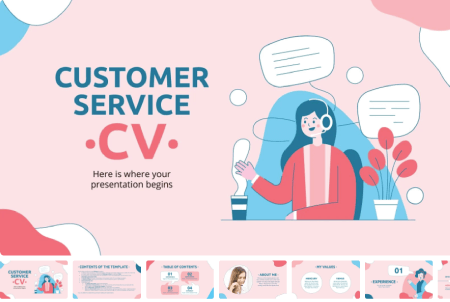
14. Chef Free Resume PowerPoint Template
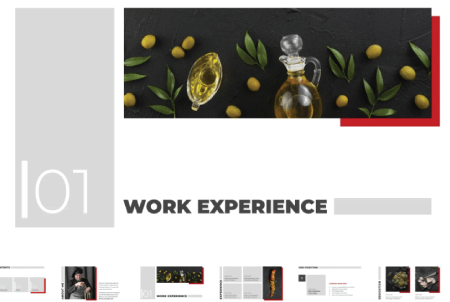
- 23 different slides
15. Creative Resume Free Resume PowerPoint Template
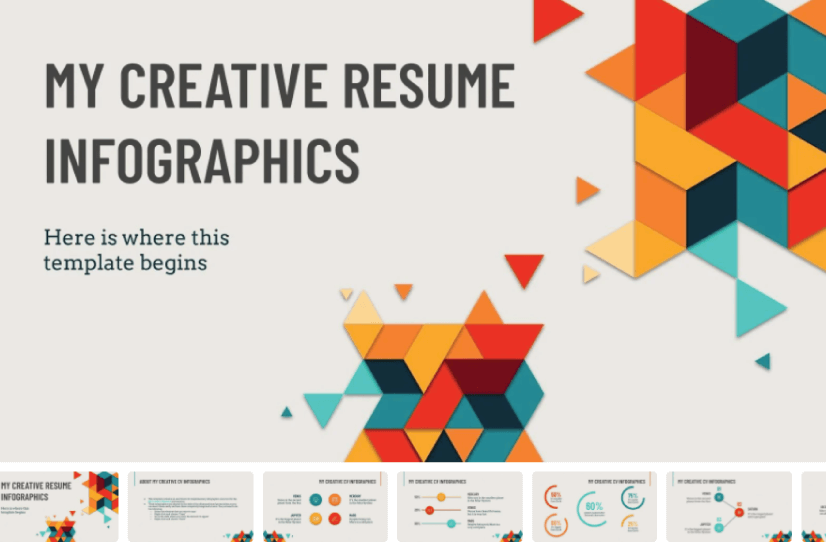
- 32 different infographics
- Includes icons divided into 11 different themes for customizing your slides
16. Curato Free Resume PowerPoint Template
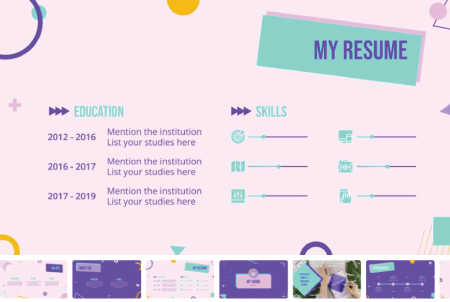
- 37 different slides
17. Nanny Free Resume PowerPoint Template
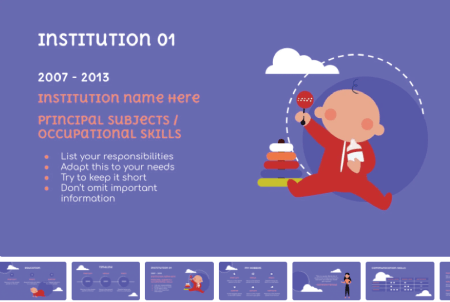
- 26 different slides
18. Hexagon Free Resume PowerPoint Template
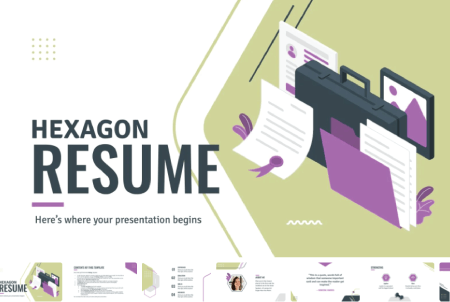
- 24 different slides
19. Talism Isometric Free Resume PowerPoint Template
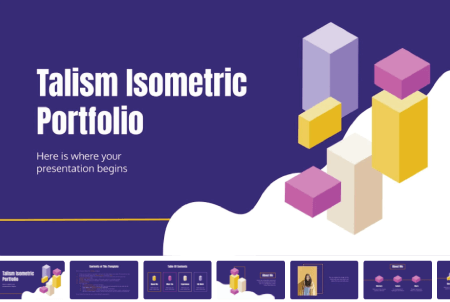
20. Doodle Free Resume PowerPoint Template
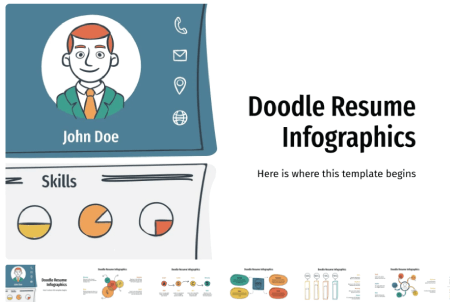
- 30 different infographics
21. Isometric Free Resume PowerPoint Template
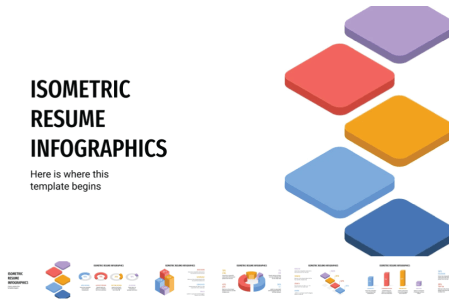
22. Floral Windows Portfolio Free Resume PowerPoint Template
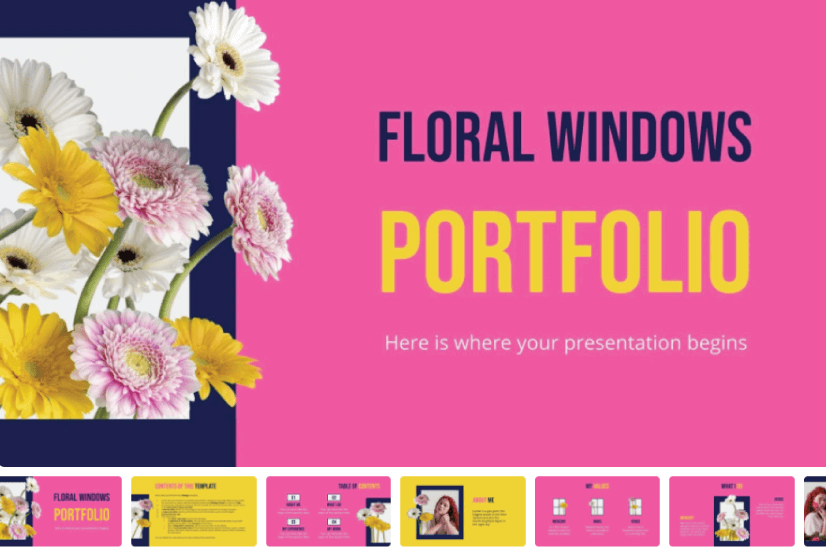
23. Artistic Doodle Free Resume PowerPoint Template
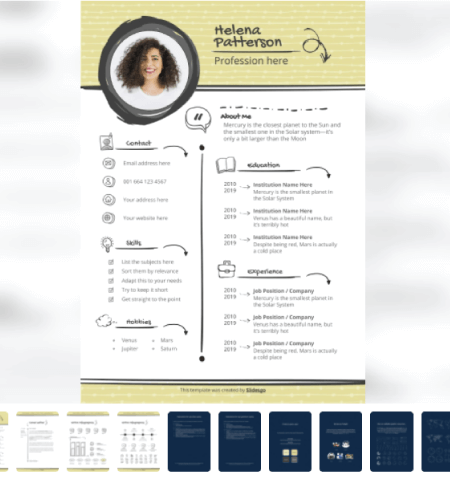
- 5 different slides
24. Donna CV Free Resume PowerPoint Template
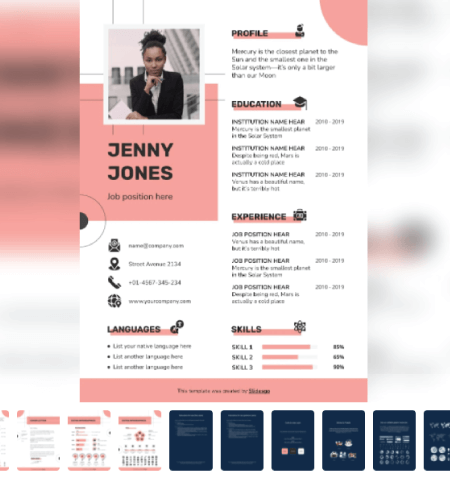
25. Canoni CV Free Resume PowerPoint Template
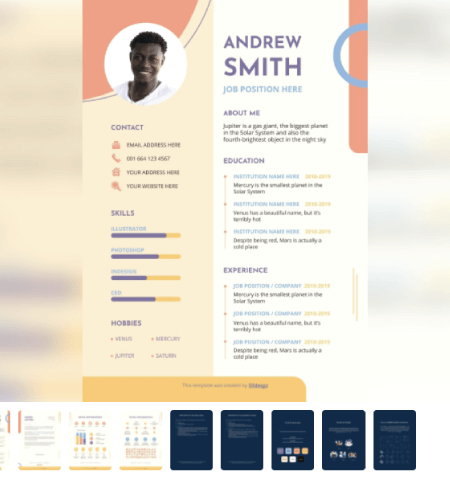
26. Librarian CV Free Resume PowerPoint Template
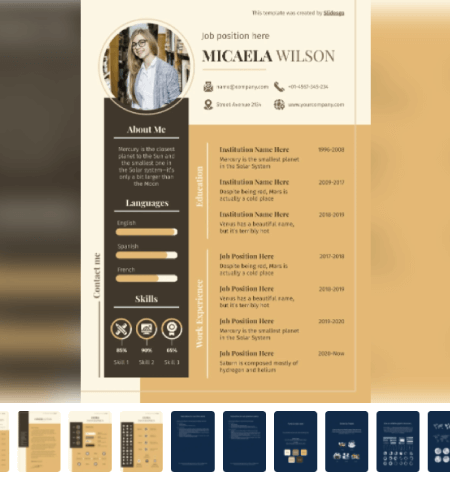
27. Raggash Lines Free Resume PowerPoint Template
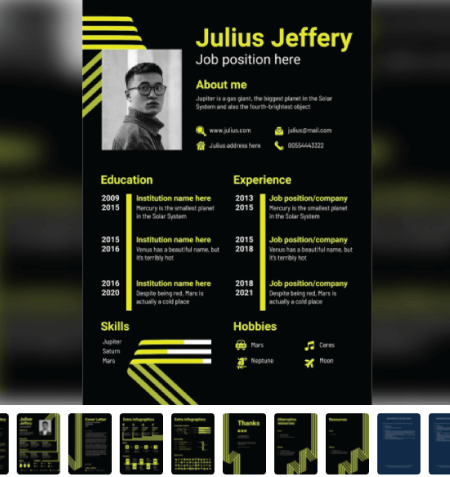
- 9 different slides
28. Elegant Floral CV Free Resume PowerPoint Template
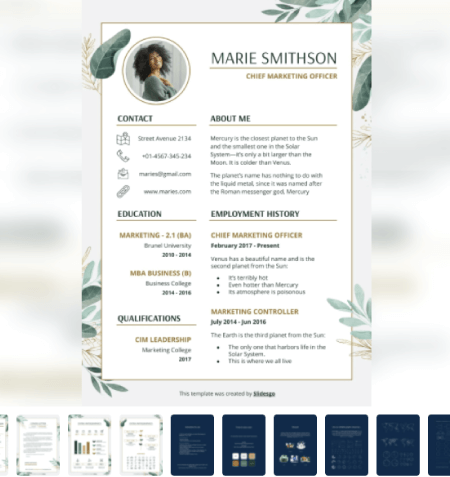
- 6 different slides
29. Graphic Design Portfolio Free Resume PowerPoint Template
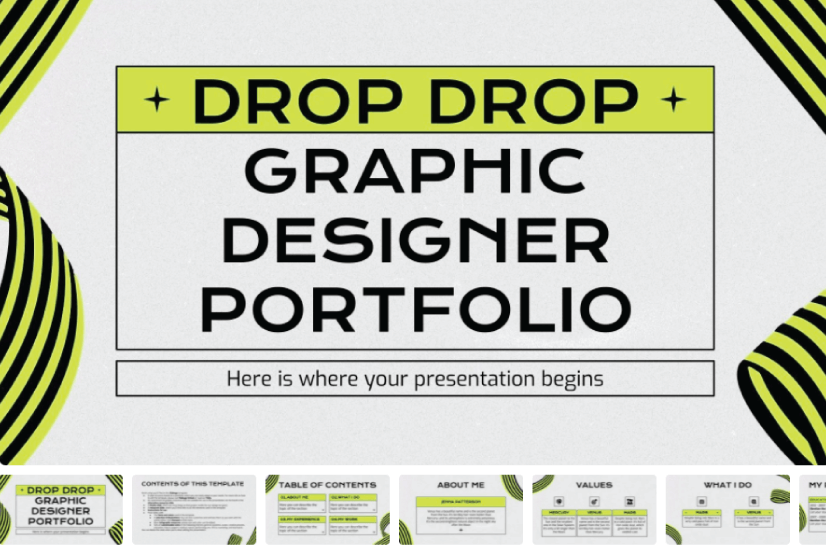
- 28 different slides
30. Make Up Artist Free Resume PowerPoint Template
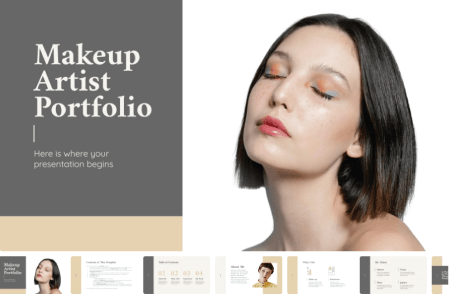
31. Marketer Free Resume PowerPoint Template
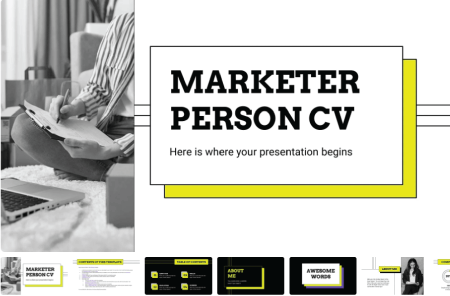
One Page Resume PowerPoint Templates
Multiple-page resumes give a lot of room for creativity and allow you to build a powerful presentation of yourself. However, in some cases, a simple one-page CV is the safest option that will guarantee your potential employer will see everything that you wish them to see. These resumes systemize a lot of information in a limited place, so efficient design is everything.
32. Red Classic Free Resume PowerPoint Template
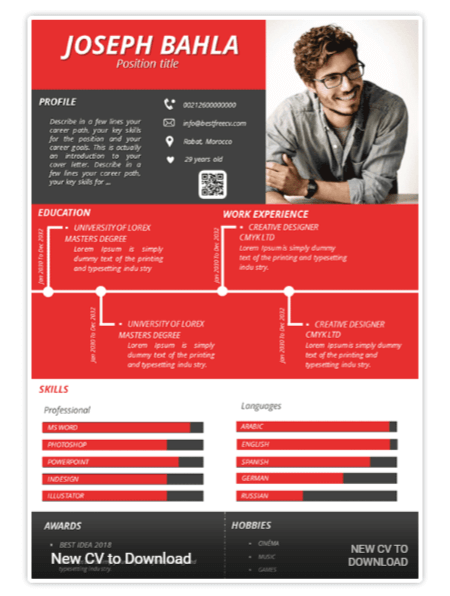
- One page CV
- Compatible with Google Slides, Microsoft Powerpoint, Open Office, LibreOffice
- Adjustable version on 2007 or more versions supports PPTX format
- Ready to print
- Size does not exceed 71kb
- Paper A4 Size
33. High Contrast Colors Free Resume PowerPoint Template
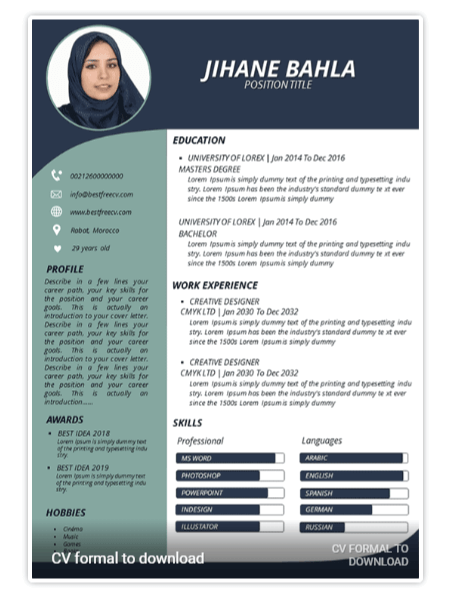
34. Diagonal CV Free Resume PowerPoint Template
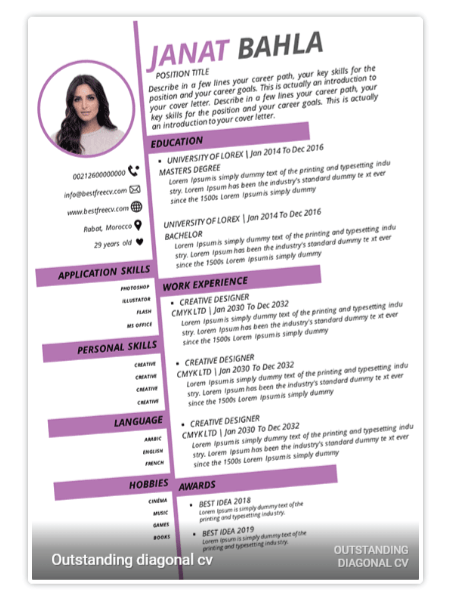
35. Old School Free Resume PowerPoint Template
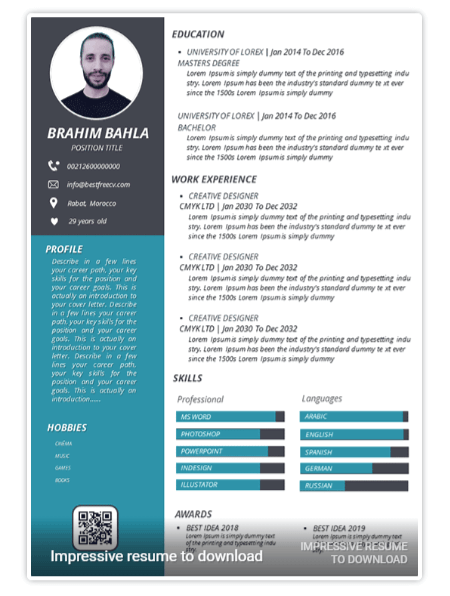
36. Pink Accent Free Resume PowerPoint Template
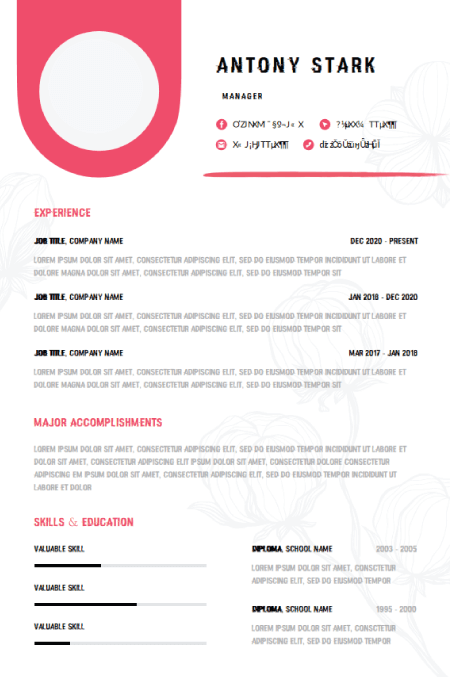
37. Minimalist Free Resume PowerPoint Template
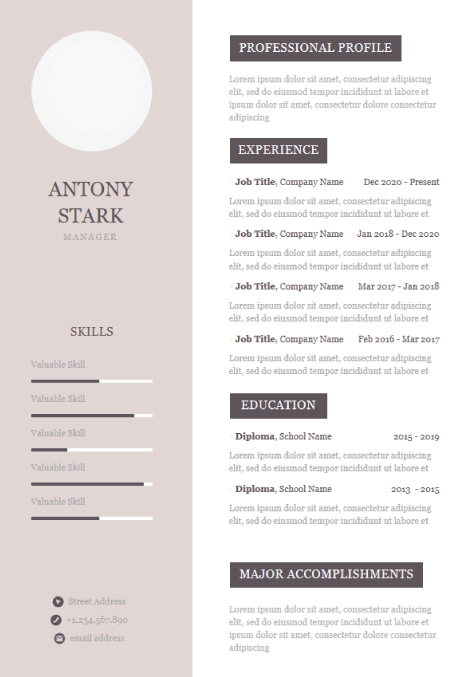
To wrap up,
It’s never been easier to present yourself to the world in a creative, eye-catchy way. Hopefully, in this selection of free resume Powerpoint templates, you’ve found a template that matches your vision of a great personal presentation.
Have another great resume template Powerpoint template that you want to share with the community? We’d love to see it in the comments below.
You may also be interested in some of these related articles:
- Can You Become a Graphic Designer Without a Design Degree in 2022?
- How to Learn Animation At Home?
- How to Create a Custom Business Card [Tutorials]
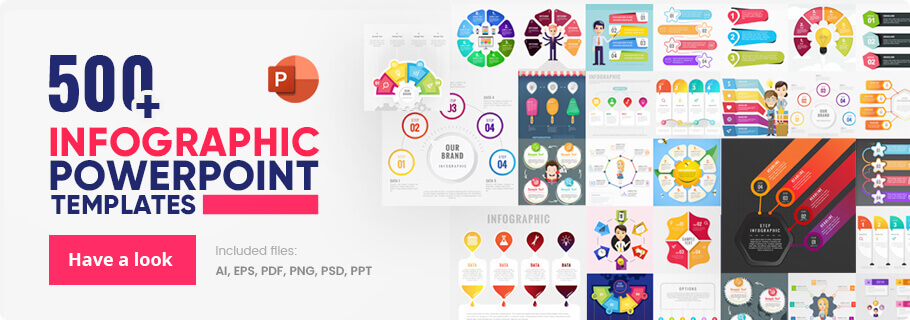
Add some character to your visuals
Cartoon Characters, Design Bundles, Illustrations, Backgrounds and more...
Like us on Facebook
Subscribe to our newsletter
Be the first to know what’s new in the world of graphic design and illustrations.
- [email protected]
Browse High Quality Vector Graphics
E.g.: businessman, lion, girl…
Related Articles
70 free cartoon kid characters to bring joy to the designer’s playground, free gifs for powerpoint to animate your killer presentation, the best free powerpoint templates to download in 2020, 20 free explainer video templates perfect for beginners, backpack of free school vectors: characters, graphic elements, icons, patterns and more, 500+ free and paid powerpoint infographic templates:, enjoyed this article.
Don’t forget to share!
- Comments (0)

Iveta Pavlova
Iveta is a passionate writer at GraphicMama who has been writing for the brand ever since the blog was launched. She keeps her focus on inspiring people and giving insight on topics like graphic design, illustrations, education, business, marketing, and more.

Thousands of vector graphics for your projects.
Hey! You made it all the way to the bottom!
Here are some other articles we think you may like:
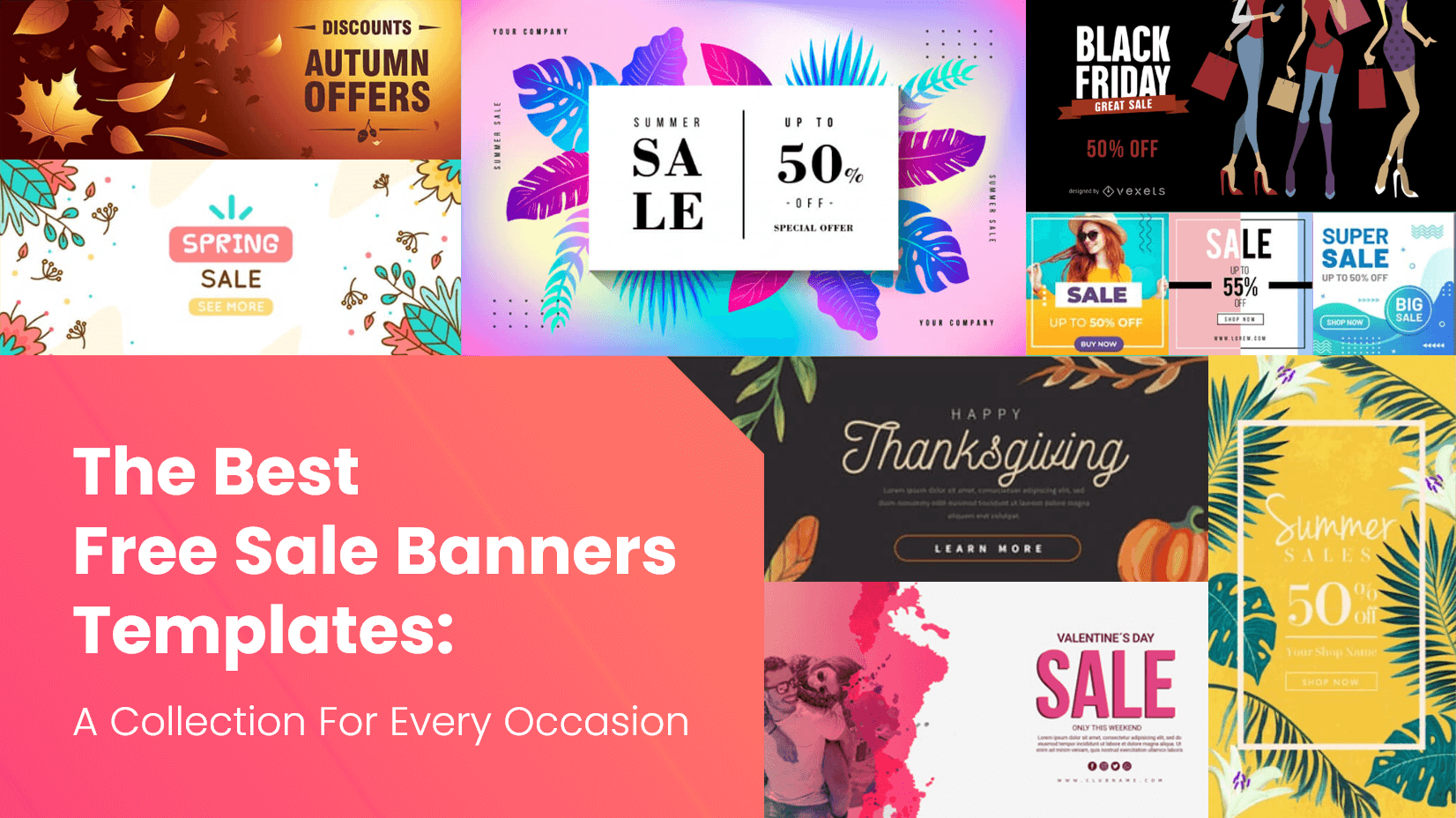
Free Vectors
The best free sale banners templates: a collection for every occasion.
by Lyudmil Enchev

100 Free Cartoon Background Vectors For All Your Projects
by Iveta Pavlova
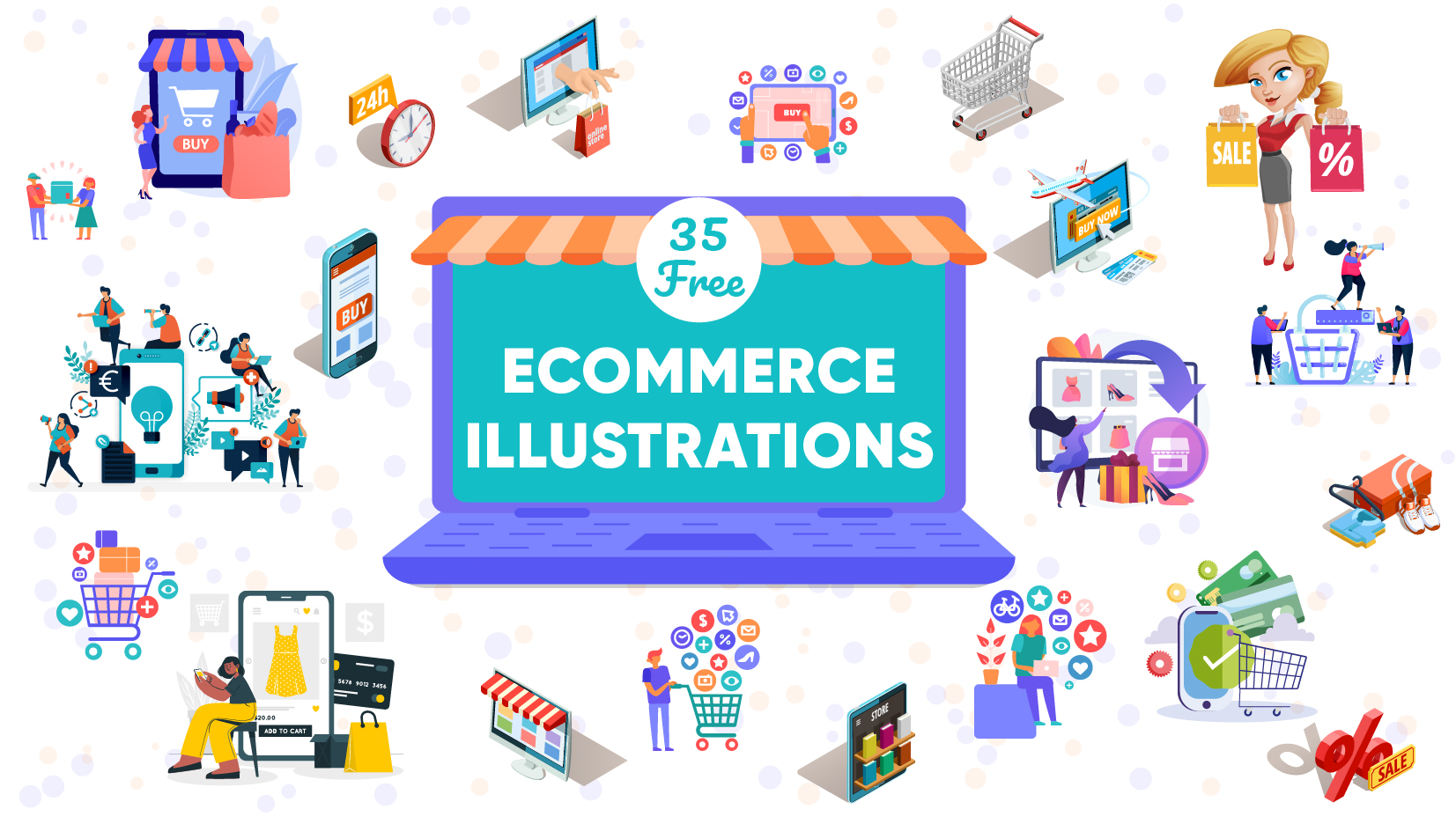
35 Free Ecommerce Illustrations to Step Up Your Digital Store Game
by Al Boicheva
Looking for Design Bundles or Cartoon Characters?
A source of high-quality vector graphics offering a huge variety of premade character designs, graphic design bundles, Adobe Character Animator puppets, and more.
- Google Slides Presentation Design
- Pitch Deck Design
- Powerpoint Redesign
- Other Design Services
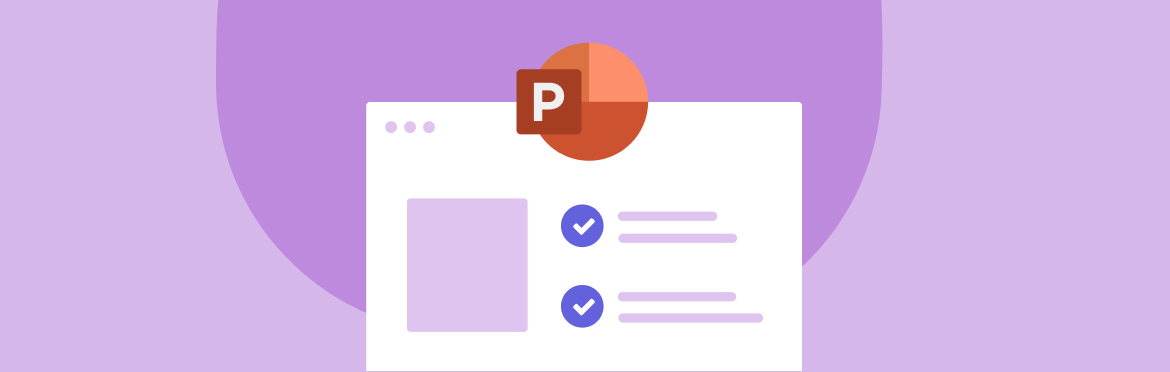
- Guide & How to's
How to write a resume presentation: tips and tricks from experts
Your resume is a ticket to a better job, and considering the current situation in the job market, standing out is more important than ever. One of the most effective ways to achieve this is by incorporating a “Resume Presentation” section in your resume. This article focuses on the fundamentals of resume presentation, offers steps on how to put presentation on resume, and provides top tips for getting perfect results on the first try.
What’s a resume presentation?
A “Resume Presentation” is a section of your resume where you highlight your presentation-related skills, experience, and accomplishments. It’s a fantastic opportunity to demonstrate your abilities to effectively communicate, explain complicated ideas, and engage with varied audiences.
What are presentation skills?
Presentation skills involve your ability to organize slides and content in a way your audience can understand. This also includes technical knowledge and proficiency in presentation design software like PowerPoint, Keynote, etc.
7 steps to create a resume PowerPoint presentation
Here are some of the most effective tips you can use to create an excellent resume presentation without too much effort:
Step 1: Make it a separate section
Add a separate section titled “Resume Presentation” or something of the kind to your resume. It should come after your contact details and objective or summary statement, before your professional experience and educational background.
Step 2: List all the presentations done by you
List your presentations in chronological order under the “Resume Presentation” section. Make sure to include the following details:
- Title of the presentation
- Date created
- Location (if applicable)
- Use bullet points to add clarification.
Step 3: Highlight relevant skills
This section of your resume in PowerPoint should focus on your presentation abilities, including storytelling, public speaking, audience interaction, and data visualization.
Step 4: Emphasize key achievements
For each entry, provide a clear overview of your key achievements or the presentation’s impact. These can be anything from metrics to feedback to outcomes demonstrating your effectiveness as a presenter. For example, I received a 96% satisfaction rating from the audience and was invited to present at the upcoming conference.
Step 5: Quantify your achievements
Mention percentage improvements, the size of the audience, and any other measurable results. Numbers give your claims credibility.
Step 6: Incorporate action words
When discussing your presentation experience, use action verbs such as facilitated, engaged, articulated, and presented. This will help demonstrate your active involvement and overall effectiveness.
Step 7: Tailor your resume presentation to the job
Customize your resume for each job application. Highlight presentations that match the specific industry expertise or skills the potential employer wants to see in a perfect candidate.
Now that we’ve covered the basics, let’s move on to the expert tips you can use to improve your resume writing PowerPoint presentation.
10 tips for creating an effective resume presentation
The below tips will help you make your resume presentation the best it can be, so let’s get right into it!
Tip #1: Start with attention-grabbing headline
Personal branding is all about the way you dress and, of course, your headline, so choose carefully. Your headline should be precise and concise, which means avoiding non-essential, complicated words or confusing phrases that could lead readers to believe something completely different. Make hiring managers want to learn more by using an enticing tone in text and visuals.
Tip #2: Give preference to an easy-to-read layout
Make your PowerPoint presentation resume as simple as possible. This way, you’ll ensure hiring managers can find what they are looking for quickly, boosting your chances of success in the job application.
Tip #3: Make use of typography
Use different fonts and font sizes to make your resume more visually attractive. You can also utilize typography to emphasize important details, such as your experience or skills—just make sure your potential employers can easily find what they need!
Tip #4: Put relevance first
Pick presentations that are relevant to the position you’re applying for, and remember that quality is more important than quantity.
Tip #5: Use lists and bullets
Creating a captivating resume presentation is not just about the content. It’s also about how well-structured and easy to read it is. If hiring managers are unable to understand what they are reading due to excessive jargon, complex wording, or sentence structures, they will not be attracted to your message. Using bullet points and lists will help make your writing more digestible and, consequently, more appealing to potential employers.
Tip #6: Add keywords
No matter how good your resume is, it’s no use if it doesn’t pass ATS. Including industry-specific keywords in your resume will help improve its searchability through applicant tracking systems (ATS) and ensure it gets noticed.
Tip #7: Customize your entries
Tailor each resume description to highlight skills and accomplishments relevant to the position. Emphasize how your specific experiences align with the requirements outlined in the job description. Doing so increases your chances of capturing the employer’s attention and demonstrating your suitability for the role.
Tip #8: Emphasize your experience and skills
Emphasize all of your skills and experience relevant to the position you’re interested in. This will give hiring managers a clue as to why you would be an excellent fit for the job.
Tip #9: Include a CTA
Before submitting your resume, make sure it includes a powerful call to action so potential employers know what to do next. For example, end your resume with the following statement: “I look forward to the opportunity to discuss how my skills and experiences align with your company’s goals. Please feel free to get in touch with me at [your number] or [your email] to schedule an interview.”
Tip #10: Make sure your contact details are easily accessible
Additionally, consider adding links to your LinkedIn profile or other professional platforms. Making it simple for hiring managers to get in touch with you demonstrates your eagerness for further discussion, boosting your chances of progressing to the next stages of the hiring process.
Follow these tips to make your “Resume Presentation” section a powerful testament to your abilities and accomplishments, and remember that a targeted and well-crafted resume is vital in securing an interview and, ultimately, a job.
SlidePeak: your reliable partner in resume making ppt
“How do I quickly create a “Resume Presentation” section without previous experience?” you might ask. If you’re in a hurry to start the job application process, you can use free one-slide resume templates from PowerPoint or opt for professional assistance with your resume presentation. The last option will not only save you time but also ensure a polished and impactful presentation.
Contact our presentation design company today to discuss your specific needs and receive personalized assistance that will help increase your chances of making a solid first impression on potential employers. Our turnaround times are the fastest in the industry, and our dedicated team is here for you 24/7!
#ezw_tco-2 .ez-toc-widget-container ul.ez-toc-list li.active::before { background-color: #ededed; } Table of contents
Presenting techniques.
- 50 tips on how to improve PowerPoint presentations in 2022-2023 [Updated]
- Present financial information visually in PowerPoint to drive results
- Keynote VS PowerPoint
- Types of presentations
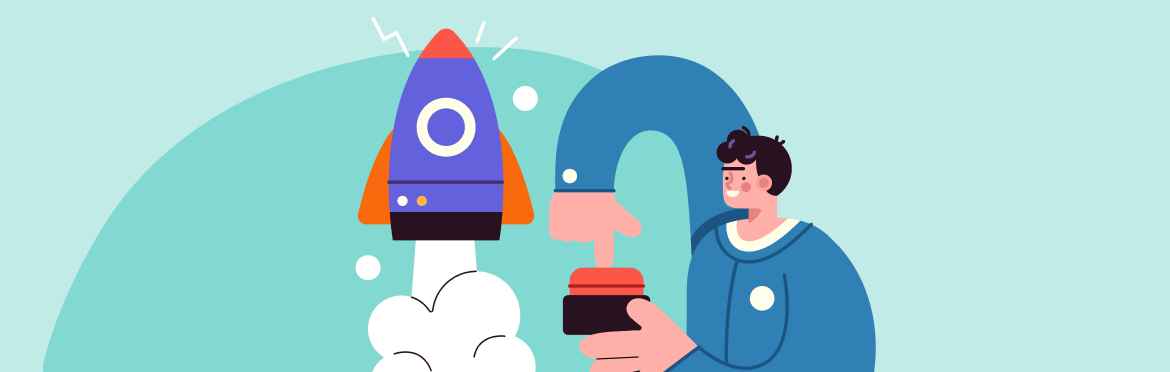
- Business Slides
- Design Tips
Top strategies and tips for creating awesome marketing presentations
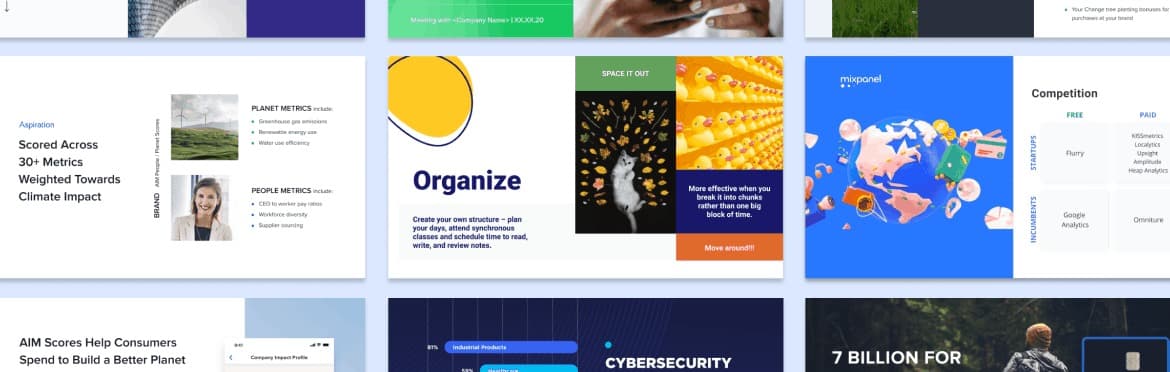
What is presentation design?
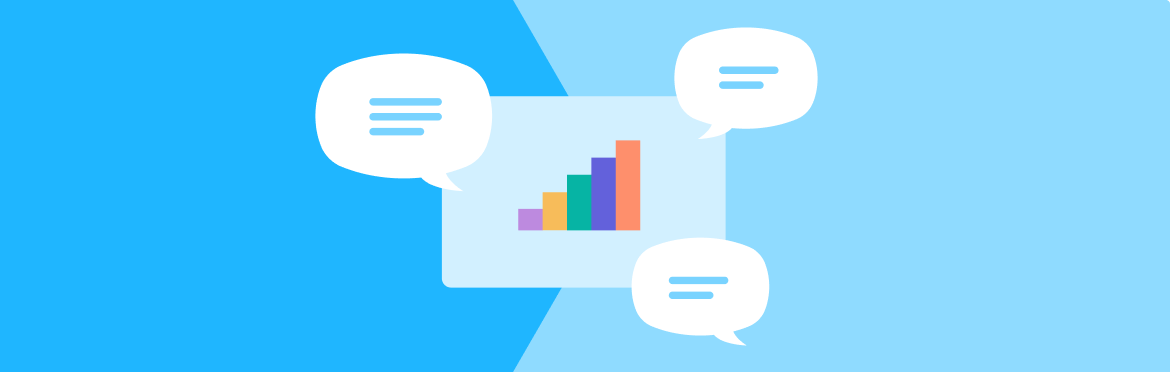
Browse our collection of resume templates for PowerPoint and Google Slides, designed to help you create professional and visually appealing CVs that showcase your skills, experience, and achievements.
From simple to modern and creative layouts, these templates feature clean layouts, easy-to-read fonts, and customizable sections that allow you to present your qualifications in the best possible light.
Ideal for job seekers, recent graduates, and professionals looking to make a career change, our resume templates will help you create a standout CV that captures the attention of potential employers and sets you apart from the competition.
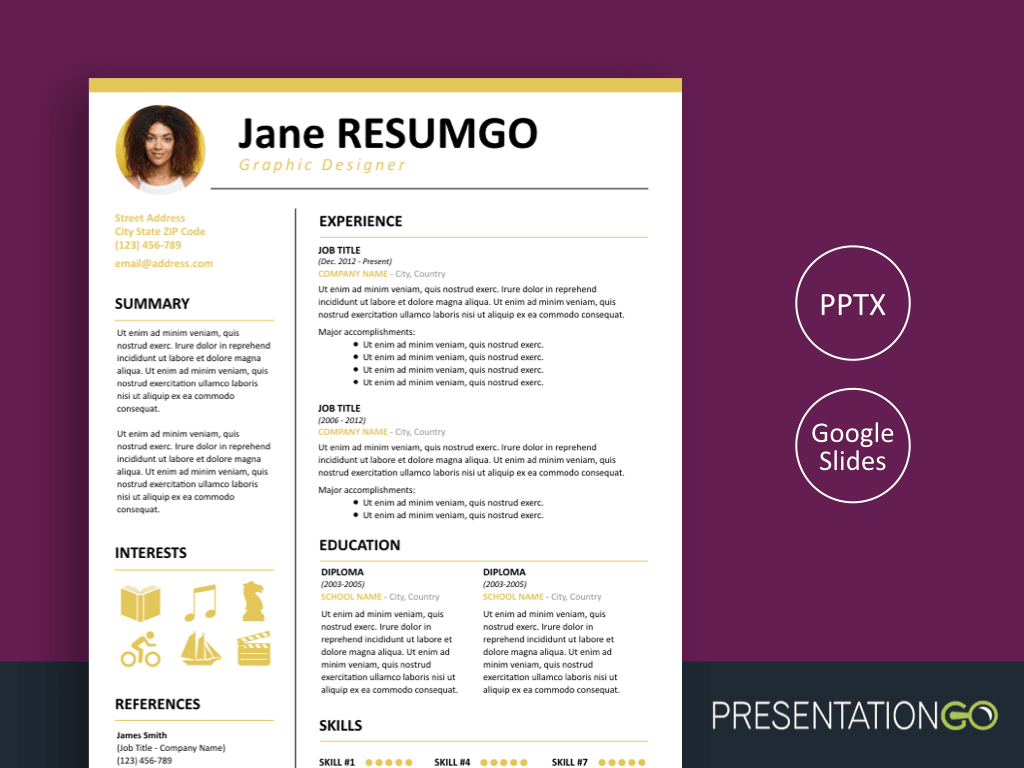
KALLIAS – Gold Resume Template for PowerPoint and Google Slides
Google Slides , PPTX
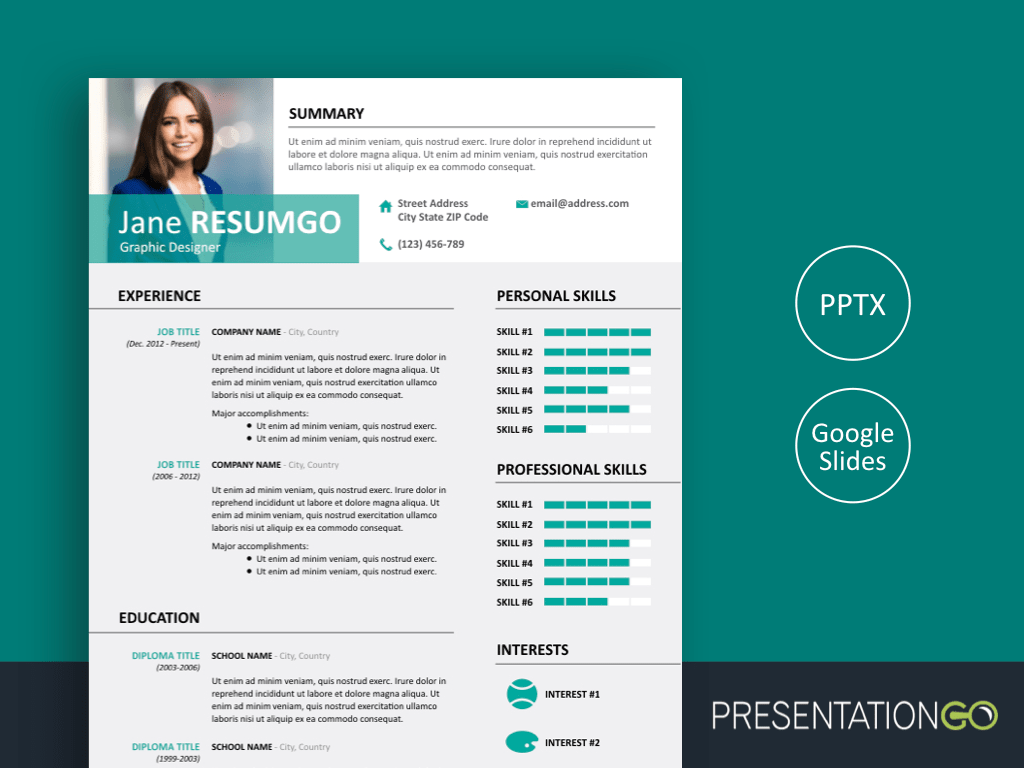
ALECTA – Professional Resume Template for PowerPoint and Google Slides
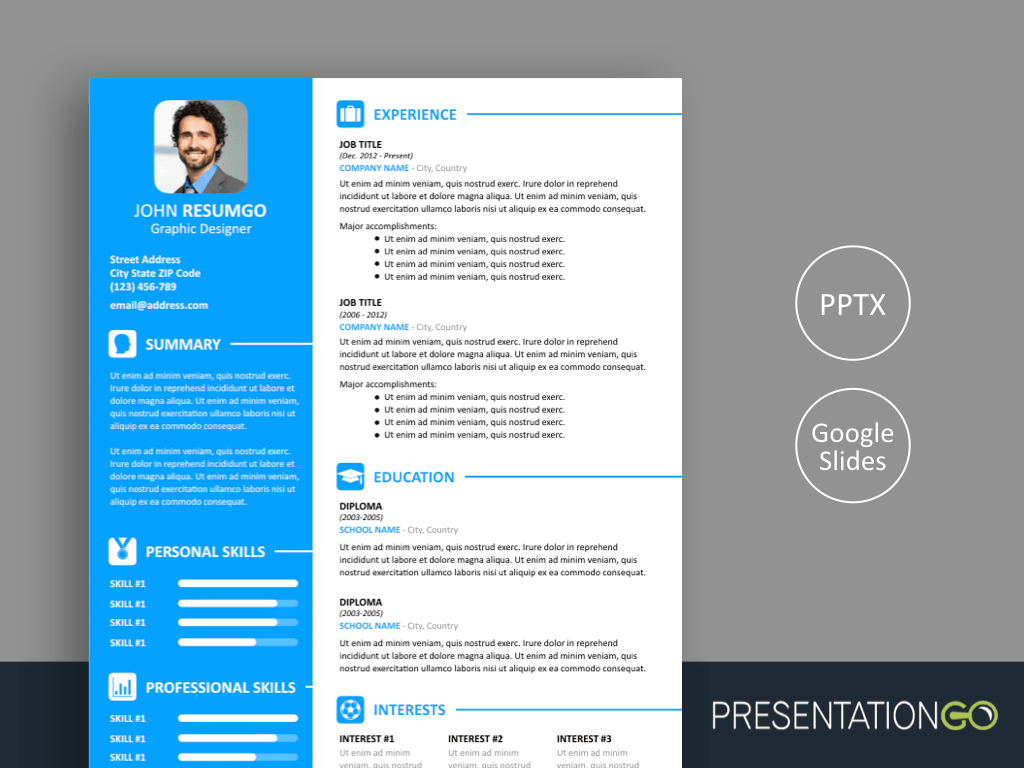
VASILIS – Modern Resume Template for PowerPoint and Google Slides
Search templates by categories, search templates by colors.
Love our templates? Show your support with a coffee!
Thank you for fueling our creativity.
Charts & Diagrams
Text & Tables
Graphics & Metaphors
Timelines & Planning
Best-Ofs & Tips
Terms and Conditions
Privacy Statement
Cookie Policy
Digital Millennium Copyright Act (DMCA) Policy
© Copyright 2024 Ofeex | PRESENTATIONGO® is a registered trademark | All rights reserved.

To provide the best experiences, we and our partners use technologies like cookies to store and/or access device information. Consenting to these technologies will allow us and our partners to process personal data such as browsing behavior or unique IDs on this site and show (non-) personalized ads. Not consenting or withdrawing consent, may adversely affect certain features and functions.
Click below to consent to the above or make granular choices. Your choices will be applied to this site only. You can change your settings at any time, including withdrawing your consent, by using the toggles on the Cookie Policy, or by clicking on the manage consent button at the bottom of the screen.
Thank you for downloading this template!
Remember, you can use it for free but you have to attribute PresentationGO . For example, you can use the following text:
If you really like our free templates and want to thank/help us, you can:
Thank you for your support
How to Make a Visual Resume with PowerPoint in 3 Steps
A visual resume created in PowerPoint can help you stand out from other applicants and showcase your skills in a creative way. With the right design and content, a PowerPoint resume can catch a hiring manager’s attention and increase your chances of landing an interview.
1. Choose an Eye-Catching Template
Start by selecting a PowerPoint template that will form the basis for your visual resume. There are many free and paid templates available online that are professionally designed. Look for a template that:
2. Add Your Content
Once you’ve chosen a template, it’s time to plug in your own information. Include relevant sections like:
3. Export and Share Your Resume
Consider also exporting your visual resume as a JPG or PNG image that you can share on LinkedIn to showcase your skills to connections and recruiters.
Tips for an Effective Visual Resume
Use graphics, icons, and text formatting to draw attention to your most applicable skills and achievements.
Keep It Simple
Double check for any spelling, grammar, or consistency errors. Ask a friend to review your resume before sending out.
Customize for the Role
Check Mobile Friendliness
Why Use a PowerPoint Resume?
Remember that content is still king – a visually appealing resume template only enhances, but does not replace, strong qualifications. By following the right PowerPoint resume design practices, you can let your experience shine and make a memorable first impression.
About The Author
Vegaslide staff, related posts, powerpoint 2010: formatting pictures, how to resize powerpoint templates, how to convert a pdf to powerpoint presentation, 3 easy ways to make a venn diagram in powerpoint.
Purdue Online Writing Lab Purdue OWL® College of Liberal Arts
Résumé Workshop Presentation

Welcome to the Purdue OWL
This page is brought to you by the OWL at Purdue University. When printing this page, you must include the entire legal notice.
Copyright ©1995-2018 by The Writing Lab & The OWL at Purdue and Purdue University. All rights reserved. This material may not be published, reproduced, broadcast, rewritten, or redistributed without permission. Use of this site constitutes acceptance of our terms and conditions of fair use.
This résumé workshop PowerPoint presentation provides extensive information on how to conduct research for and compose a résumé. The presentation also includes activities for instructors/workshop leaders to use with students/workshop participants.
Presentory for Windows
Presentory for mac, presentory online.
Rebrand your approach to conveying ideas.
Differentiate your classroom and engage everyone with the power of AI.
Knowledge Sharing
Create inspiring, fun, and meaningful hybrid learning experiences
Create with AI
- AI Tools Tips
Presentation Ideas
- Presentation Topics
- Presentation Elements
- Presentation Software
- PowerPoint Tips
Presentation Templates
- Template Sites
- Template Themes
- Design Ideas
Use Presentory Better
- Creator Hub
More Details
- Basic Knowledge
- Creative Skills
- Inspirational Ideas
Find More Answers
- LOG IN SIGN UP FOR FREE
- How To Create the Perfect Resume PowerPoint in 2023?
- 8 Best Sites for Animated PowerPoint Templates 2023 [Free & Paid]
- Mastering the Art of Choosing the Perfect Presentation Background
- 9 Best Sites for Halloween PPT Templates, Icons, and Music
- Best 5+ Sites for Biology Presentation Templates and Icons
- Best 6+ Sites for Birthday PowerPoint Templates, Icons, and Music
- 10 Useful Sites for Mind Map PowerPoint Templates
- 10 Best Sites for Christmas PowerPoint Templates and Elements
- Best 9 Sites for All Kinds of Video Presentation Backgrounds
- Top 8 Disney PowerPoint Template Free - Guide to Creating Disney-Themed Presentations
- Create Decision Trees in PowerPoint: Guide and Templates
- 10+ Best Free Chemistry PowerPoint Templates and Icons Sites
- 10+ Clear Business Model Canvas Templates
- The Ultimate Guide to Create a Winning Pitch Deck
- Mastering Pecha Kucha Presentation: A Comprehensive Template Guide
- The Ultimate Guide and Templates to Storyboard Presentations
- Enhance Your Tech Presentations: Technology PPT Templates and Backgrounds
- A Comprehensive Guide to the 30-60-90 Day Plan Template in PowerPoint
- 5+ Food Presentation Templates and Icons Sites
- Explore the Top 6 Minimalist PowerPoint Presentation Templates
- Best 10 Free Family Tree Templates for PowerPoint and Google Slides
- Top 8 Free Infographic Templates PowerPoint in 2023
- A Well-Descriptive Guide to Using Music Templates in PowerPoint Presentations
- Explore the Top 8 Family Feud PowerPoint Templates
- 5 Editable World Map PowerPoint Templates
- 10 Best PowerPoint and Google Slides Calendar Templates
- 12 Business Case PPT Templates for Stand-Out Presentations
- Learn About Agenda Slides and Explore 5 Best Agenda PPT Template
- Types of Case Study Presentation Templates
- Top 10 Thesis Defense PowerPoint Templates to Use in 2023
- Looking Into Top-Rated Options of Executive Summary PowerPoint Templates
- Finding Free PowerPoint Templates for Teachers Making Their Educational Journey Easy
- Listing Some Top Cybersecurity PPT Templates for Industries in 2023
A resume is a document that an employer may ask you to submit as an application. The hiring process is incomplete without a resume that works as a communication channel. A resume allows applicants to describe their skillset in their own words. There are sections of education, experience, skills, and personal information in a resume.
Those sections are essential to every resume and important to insert in an organized way. PPT Resume plays a vital role in securing a job interview instantly. People tend to use pre-designed templates to enhance the quality of their resumes. This article will showcase the benefits of creating a perfect resume. You will also find the top 5 websites for accessing customizable resume PPT templates .
In this article
- How Does a Resume Work in the Professional Field?
- What is the Benefit of Creating the Perfect Resume for Interviews?
- Some Important Things You Should Add to Your Resume - Confirming the List
- Top Websites Offering Professional Resume PPT Templates
- Bonus Tip. Make Resume PPT Generation Easy with AI - Wondershare Presentory
Part 1. How Does a Resume Work in the Professional Field?
In professional settings, a resume is used to convince the employer to offer you an interview. They are a snapshot of what employers want to know about candidates applying for positions. Managers hardly spend a minute reviewing resumes and deciding whether they want to hear more about the candidate. As a result, it becomes essential to make a resume that makes you visible in the eyes of a recruiter.
When you apply for a job, they ask for your resume and offer you a walk-in interview. It’s like a marketing document in which you offer your services and skills to a recruiter. Sending a resume with a job application saves time for both the recruiter and the candidate. They can scan the resume and appoint their desired candidate for an interview while skipping others.
Types of Resumes
The job market is full of various kinds of resumes depending on the job requirements and needs. They all serve different purposes to recruiters of different professional settings. Following are a few types of PPT resumes that assist you in aligning your resume objectives:
- Functional Resume: This type of resume highlights skill sets in the resume. It does not mention certain work experiences or educational histories. The purpose of such a resume is to hide the working gaps of career-changer applicants.
- Reverse-Chronological Resume: It's a classical resume format for both recruiter and candidates. In this type, users insert their latest achievements upfront and go back in time. Recruiters can easily find their desired candidate at a single glance.
- Combination Resume: It refers to the combination of functional and chronological resumes. You can combine recent experience with the skillset to show overall qualifications. This type is used for senior-level positions where education doesn’t matter that much.
- Targeted Resume: A resume specially written for a specific position is known as a targeted resume. People tend to insert keywords of skills and qualities to match with job description. By doing that, your resume becomes an ideal fit for the applied job.

Part 2. What is the Benefit of Creating the Perfect Resume for Interviews?
Creating a flawless resume holds significant importance in every field. Whether a teacher or a marketer, you need a perfectly made resume PowerPoint to secure a job. It gives the virtual impression to the employers about your personality traits. A well-designed resume benefits you by opening a gateway for the best opportunities. We have enlisted the prominent benefits of a perfect resume in the following section:
1. Increase Interview Opportunities
Creating an excellent resume enhances your chances of reaching an interviewer’s table. Recruiters can consider your resume and overgo others if they find all their desired skills. They might recognize your credentials and extend invitations for further hiring process.
Your resume serves as the initial avenue to create a positive impression in front of authorities. In the absence of a strong resume, you run the risk of achieving valuable employment. So, a compelling resume can be crucial in opening doors to your ideal job.
2. Efficient Communication
A top-quality resume provides employers with details about your qualifications. It tells your work background and skills in a concise manner. This enables hiring professionals to assess your suitability for a position. When your resume excels in this task, it simplifies the hiring process for both parties.
Your resume PowerPoint proves that you are an excellent match for the job. This way, the employer can assess your written communication skills for their jobs.
3. Professionalism
An ideal resume mirrors your commitment and seriousness about your career. It’s a formal paper that displays your dedication to presenting your best self to employers. Creating a professional resume requires paying attention to little details.
When your resume shows professionalism, it signals that you approach your job seriously. They signal that you can organize tasks and carry serious behavior in you. It not only persuades a hiring team to choose you but leaves a positive impression on them.
4. Tailored For The Job
A vital part of making the perfect resume is tailoring it for the particular job. This personalization guarantees that your qualifications and skills match what the job needs. Custom-made resumes highlight how you fit the role and take on key responsibilities.
It shows that you’ve put in the effort to grasp the company’s needs. This focused approach boosts your possibility of getting called for interviews. The method proves that you are the right candidate to tackle the challenges.
5. Instill Confidence
Usually, a great resume does more than just impress the employers. It makes a job seeker feel more confident about having a perfectly created resume. When you know your resume PPT template looks good, you enter interviews with self-belief.
The hiring authorities take an interest in your skills and how they match the job. Being confident is crucial in leaving a good impression on interviewers. It shows that you are prepared and right for the job, increasing your chance to get the job.
Part 3. Some Important Things You Should Add to Your Resume - Confirming the List
A well-crafted resume is the key to unlocking great career opportunities. In this regard, certain things can make your application shine among other competitors. Let’s delve into such components that you should include in your resume PowerPoint :
1. Contact Information
Imagine what could happen if there are errors in your contact information. How do you expect your recruits to contact you if your contact information is wrong? You should include up-to-date contact information to make the recruiter approach you.
Add proper contact information like your name, phone number, email address, and location. Furthermore, you can add the title of the job and your LinkedIn or other social media profiles.

2. Resume Summary or Objectives
Under the contact section, you need to add your resume summary or objectives. Recruiters go through your entire PPT resume within 7 seconds. They tend to only read your summary, so ensure that it displays all important points.
Write a branding statement on your careers and achievements within 2-4 sentences. Moreover, you should add relevant soft and hard skills and previous work experience. You can write your objectives within 3-4 lines that explain what are your career goals.

3. Professional Experience and Education
Recruiters closely check your work experience and educational background. This section is mostly written right after your resume summary. Carefully structure it with job title, company name, location, and date of employment. You can briefly explain the description of the company you work at.
The most important part is writing about your achievements and responsibilities. Don't use generic language, but specify what type of achievements you have. Listing down your education in reverse chronological order makes it look more professional. Format your education entries in a program, university name, years attended, and GPA.

4. Skills and Certificates
Among all the sections, your skills and certificates hold a different kind of value. This section is positioned right after the education part. Make sure to add a precise list of skills your recruiter can pick up at first glance. Start by mentioning your expertise from beginner to expert level.
There, you can mention your knowledge, competence, or professionalism with the skills. One thing to remember is the types of skills you should mention. The recruiter won't pay attention without relevant hard and soft skills. If you have any certificates and rewards that testify to your skills, add them to your PowerPoint resume template .
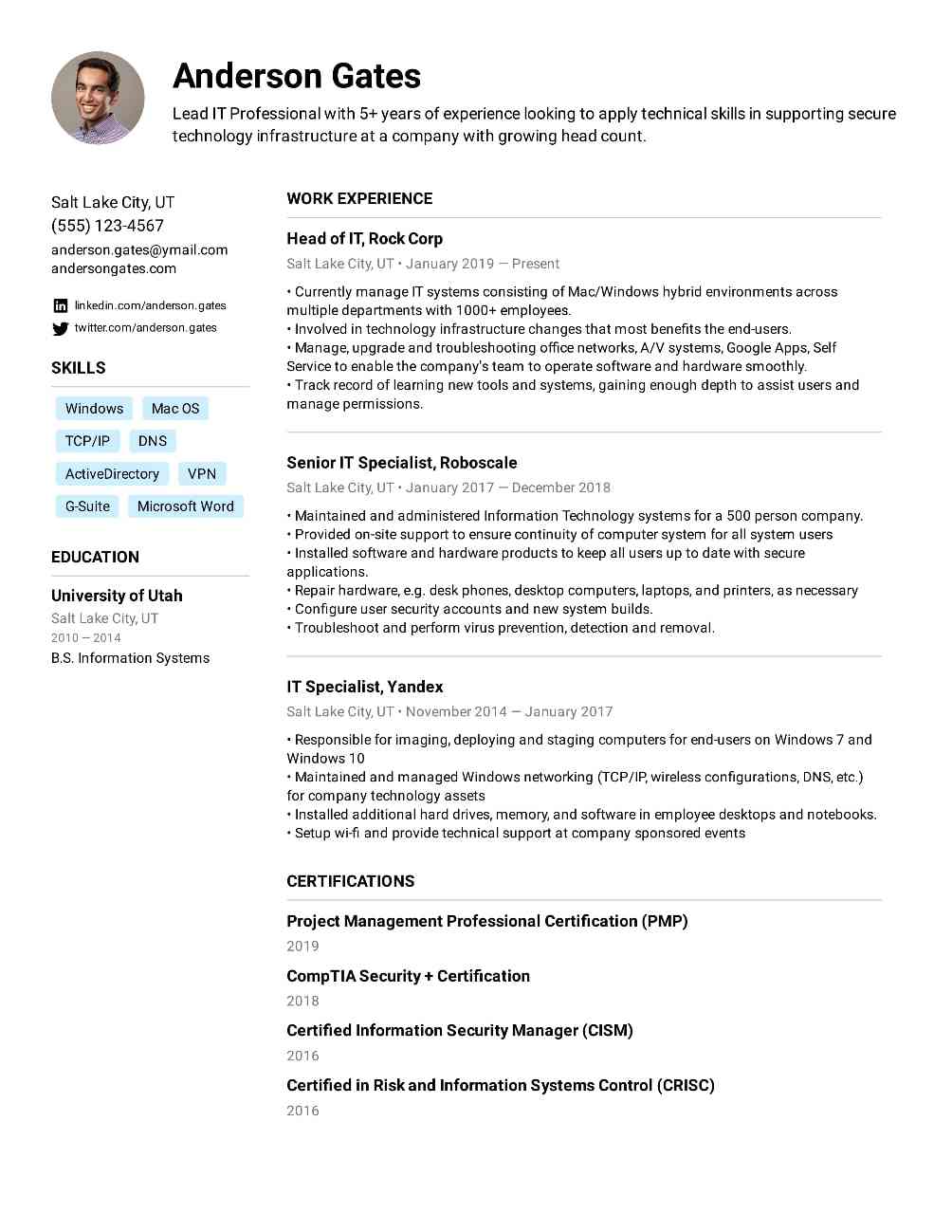
5. White Spacing and Formatting
Your resume can have a 5-star look if you follow a proper format and structure. It is not recommended to have a lengthy resume, so try to stick to one page unless you are a senior. Separate your sections with white spacing or lines to show distinction. This gives your resume a clear look and helps the recruiter navigate it easily.
Make sure to use easy-to-read fonts and sizes like Arial and Times New Roman. Narrow down your sections with proper margins so they won't look uneven. The formatting should stay consistent throughout your resume.

6. Customized and Organic Statements
While making a resume, never use ChatGPT to customize it. You are likely to get caught by recruiters for making such a mistake. To write a genuine resume, don't copy-paste your skills from online sources.
Each sentence should be original, and avoid using words you don't understand. Customize your PPT resume in your own wording without any help from AI tools. Using organic sentences can help emphasize the originality of your resume content.
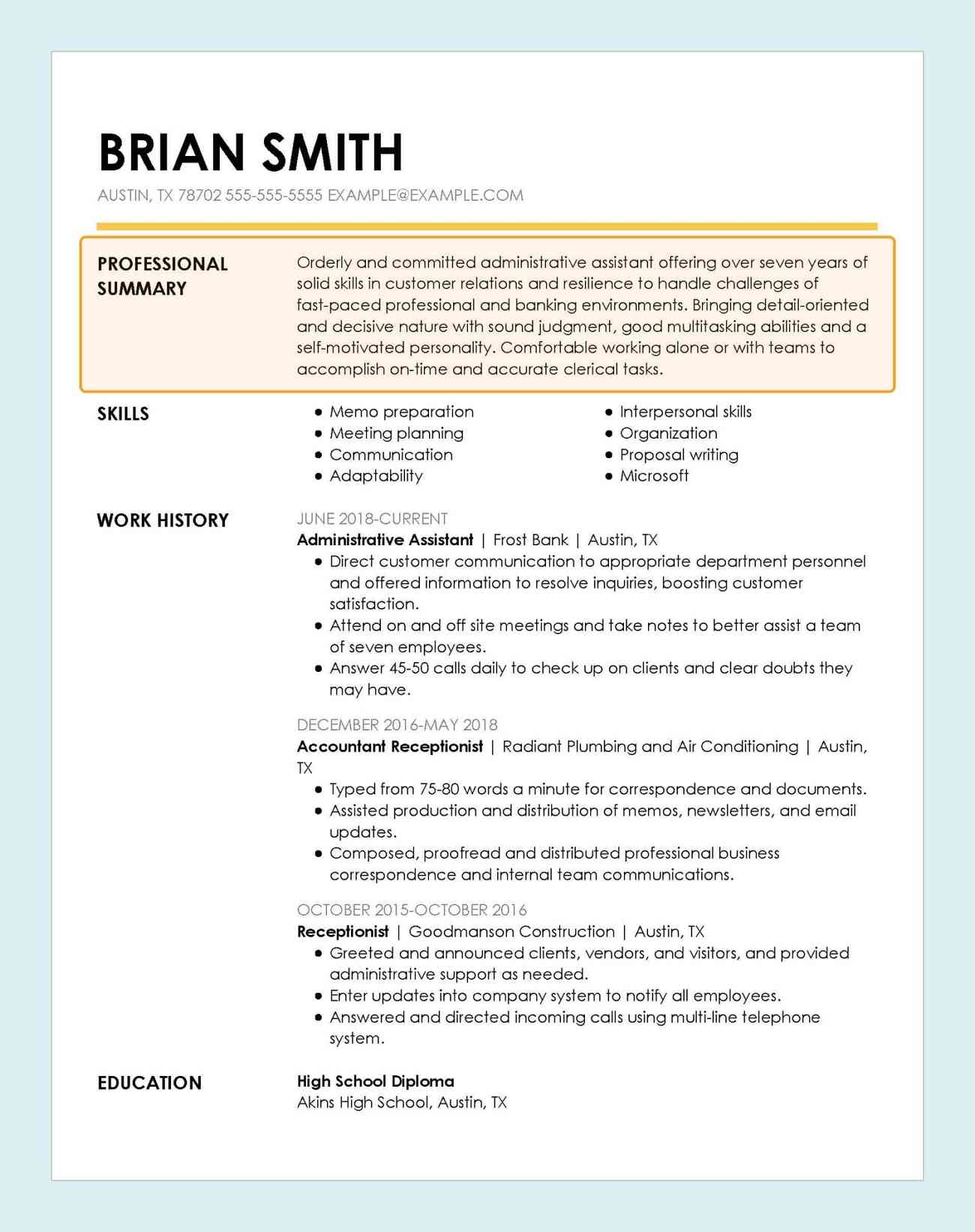
Part 4. Top Websites Offering Professional Resume PPT Templates
Creating a perfect resume requires a lot of effort in terms of formatting and text alignment. That's why pre-designed resume templates are preferable to save time in resume making. This way users get built-in text holders to insert their qualifications and data in the template. Following are some websites that you can use and get PowerPoint resume templates as required.
1. SlideShare
Get inspired to create something great by using this site for presentation templates. It provides pre-designed templates for technology, health care, education, and other fields. Users can specify their search by browsing featured or popular templates.
They can write resume keywords in the search bar and get related templates. After browsing, further apply a filter of language to get a template in the desired language. It also allows you to select a file size from a presentation, document, and infographic.

2. SlideTeam
Find any type of PowerPoint presentation template through this site. It offers many templates, from proposals to resumes, agendas, and flowcharts. There are over 5 million template designs with over 100,000 topics.
Users can specify your search with various styles like illustrative and hand-drawn designs. It allows you to sort out the templates with the most popular, new, or most downloaded. SlideTeam mainly offers white-themed resume templates, but you can modify the background color.

3. Slidesgo
This site can assist you in making any presentation from business to educational purposes. It offers almost 405 templates after heading to the search bar for resume PPT templates . The templates include nine categories to select your relevant field or industry. Despite that, you can customize the style from vintage to interactive and animated.
It provides white-themed templates, but allows to alter the color from 14 options. These templates are available in many other formats and sizes. It allows downloading in PowerPoint and Google Slide format, which gives you cross-platform accessibility.
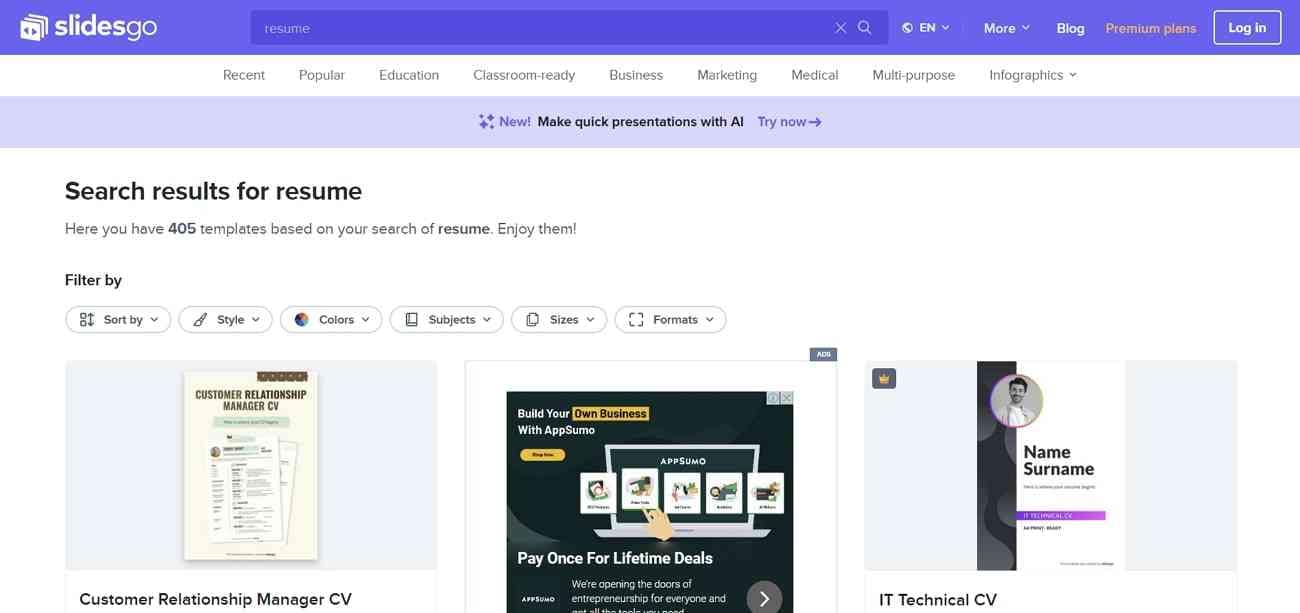
4. Slideegg
Slideegg offers professional PPT templates for elevating the quality of presentations. You can get templates for resumes by clicking on “Find my Niche” in the filters section. It enables users to select over 80 resume templates and clear the way for getting a job.
These templates are available in different layouts and designs. The pre-designed templates allow users to showcase their skills with appealing visuals. Thus, you should add your data in text placeholders and make a narrative of yourself.

5. SlideModel
Users can choose this site to access over 50,000 templates with editable features. In addition to PPT resume templates, it offers diagrams, shapes, and backgrounds in PPT. It allows you to select from the featured and new slide templates on its main interface.
After searching in the bar, you can get resume templates and presentation CV slides. These slides are compatible with PowerPoint, Google Slides, Keynote, and OpenOffice. You will be able to get your dream job after customizing these slides.


Bonus Tip. Make Resume PPT Generation Easy with AI – Wondershare Presentory
A resume is the first thing every hiring manager sees in every industry. Therefore, you must make your resume stand out from the rest of the competition. It should be well-structured and organized to display your exceptional skills.
Using PowerPoint to present a resume can be a sign of professionalism. Are you looking for how to create a stunning resume PowerPoint to secure a job interview? Look no further because Wondershare Presentory helps you unlock the best presentation. It can enhance the efficiency of your resume with its AI-power tools and editing features.

Free Download Free Download Try It Online
Key Features Highlighting Presentory’s Excellence
- AI- Content Generation: The content matters the most if you want your resume to look professional. Hence, using the AI-generation feature , you can create an outstanding outline. You can also choose from various initial topics, ranging from courseware to training. It also allows you to review the text and regenerate it if required.
- Pre-design Templates: This tool provides you with pre-designed professional templates. It allows you to choose any template style, from a futuristic look to a minimal feel. You can move around elements like images, text boxes, icons, and multimedia. There are other options for changing the properties of the text, images, and graph.
- Recording and Steam Online: Recruiters can use this AI tool for international hiring. It offers streaming on multiple platforms like Microsoft Teams, Google Meet, and Zoom. You can adjust your video anywhere on the slides and change its layout. Users can also enhance their facial features and apply beautification effects.
- Teleprompter: Presenting in front of people can be nerve-racking. Therefore, this AI tool provides you with a teleprompter where you can write or import a script. You can adjust the panel anywhere on your screen while presenting. It enables you to change the fonts, colors, alignment, and play speed as per your readability.
To sum up, a flawless resume increases your chances of being selected for an interview or job. A resume enhances communication and instills confidence in the applicant. To create a perfect resume, you should maintain its formatting and white spacing. In this guide, we have enlisted 5 websites of resume PPT templates , as per their types.
Inserting information in the template is considered insufficient to get an appealing resume. In this regard, we are introducing you to Wondershare Presentory. This AI tool can save your different targeted resumes securely in its cloud storage. It allows you to have an enhanced AI experience, while helping you to generate a complete presentation instantly.
You May Also Like
- 10 free and aesthetic Google Slides templates sites
- Mastering PESTEL Analysis with PowerPoint: Guide and Templates
Related articles
How to Make a Visual Resume with PowerPoint in 3 Steps

Your changes have been saved
Email Is sent
Please verify your email address.
You’ve reached your account maximum for followed topics.
Why Is the Windows Interface So Disjointed After These Years
Even though windows 10 is dying, your hardware doesn't have to go with it, when does facebook messenger notify others about screenshots.
<firstimage="https://www.makeuseof.com/wp-content/uploads/2010/06/resume.png" />
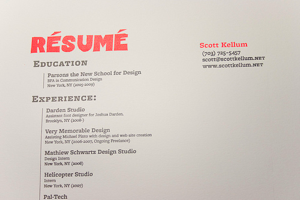
Almost every employer requires traditional CVs , but visual resumes are increasing in popularity and can make you stand out of the crowd and land the job. After looking at hundreds of visual resumes (there are thousands on YouTube), I can say that these types of resumes can either be ingenious masterpieces or flops (or at the worst case, something that's just painful to watch).
Why make a visual resume ? With the job market in a vice, the competition is fierce. Visual resumes are becoming more and more popular, but not everyone and their mom are submitting a visual resume along with their traditional one (yet) - so at the moment they can really help you stand out.
More and more employers are seeking to get to know a potential employee on a personal level and visual resumes can give employers this insight. Visual resumes tell a story and this can give potential employers an interesting snapshot of who you are - making them want to learn more and visit your website or blog, read your traditional resume or better yet, give you a call.
Job search engine sites are getting hip to the idea of visual resumes; Jobster.com allows users to upload visual resumes right onto their site, while MyWorkster.com has a place for a link to a visual resume on a user's profile.
What Not To Do: Don't be an Elle Woods or an Aleksey Vayner
In the feature film "Legally Blonde," bubbly and blonde protagonist Elle Woods gets accepted into Harvard Law School because of her visual resume, which shows her flouncing around in a pink bikini. Sex appeal is something you definitely do not want to show off in your visual resume.
Secondly, don't lie in your visual resume like Aleksey Vayner , a Yale graduate who was pursuing a career as an investment banker. Vayner's resume, which he uploaded to YouTube in 2006, was full of outlandish lies and hilarious. The visual resume showed Vayner, who had a thin and lanky build, supposedly bench pressing a 495lb weight and hitting a tennis ball at 140 mph. The resume went viral - the entire blogosphere got a great laugh. MSN and several other national news organizations even picked up and broadcast the story. Bottom line; you don't want anything even remotely like this happening to you. Showing your sense of humor in a toned down way is a good thing - looking ridiculous will just give everyone in human resources something to talk about around the water cooler.
Video vs. PowerPoint
This tutorial is about how to make a visual resume using PowerPoint, not with a video camera. There are a couple reasons why I think this the PowerPoint resume method is superior.
First, videotaping takes a lot of time. You have to get a haircut, dress up, find someone to film you, think long and hard about what you're going to say (and more importantly - how you're going to say it), re-record the whole thing since you'll inevitably mess up at least ten times and then edit the entire piece. PowerPoint is simple, quick and easy.
Secondly, after viewing hundreds of video resumes, I came to the conclusion that most people just end up looking slightly cheesy, silly, camera-shy or dorky. A few people looked great, and they were mostly in the fields of journalism, public relations or marketing. However, the rest of us who are not in these fields just aren't movie stars - that's totally OK and nothing to be ashamed about. However, I think a visual resume made via PowerPoint will serve this group of people (myself included) much better.
Thirdly, a visual PowerPoint resume can really showcase someone's creative side and personality, while being quite entertaining without being too far out there. Video resumes typically start out the same way; "Hi my name is so and so - I am looking for a job as a xx." This can start to get rather drab. If you do decide to do something outside the box with a video resume, there is a greater chance of you missing boat completely.
How to Make a Visual Powerpoint Resume
This is such an easy how-to, a six year old could probably do it!
- Open up PowerPoint and make a slide show as you would any other. You can stop here if you'd like and save it as a PowerPoint file and upload to SlideShare.net , if you'd like to feature your resume entirely as a slide show presentation.
- If you'd like to make it a movie then once you've made the show, simply click the "Slide Show" tab and then click "rehearse timings." Carefully give yourself enough time to read each slide before clicking the next button. You can then view a preview and your show will automatically move from slide to slide at the intervals you set earlier.
- Save the show as movie and upload to YouTube, Jobster, your website or blog and wherever else!
And that's all it takes! The harder part is deciding what to include in your visual resume. In general, you'll want to include what's on your traditional resume in a very concise format - while showing off a glimpse (keyword here is glimpse) of your personality. Now how you do this is completely up to you - but here are some standout examples of slide show visual resumes for you to use as inspiration.
Has anyone else created a visual PowerPoint resume? If so, let us know in the comments what kind of response you received from potential employers and if you thought it helped you at all in the job application process.
- Job Searching
Admirable PowerPoint Presentation Skills: How to Show Presentation Skills on Resumes
Here are the top ways to show your powerpoint skills on your resume. Find out relevant powerpoint keywords and phrases and build your resume today.

Is your resume ATS-friendly?
Drop your resume here or upload a file to find out if the skills in your resume are readable by an ATS.
In This Guide:
What is a powerpoint presentation skill, why are powerpoint presentation skills important on your resume, skills & activities that help you show admirable powerpoint presentation skills.
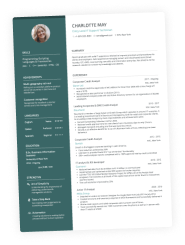
Presentation skills require enthusiasm and honesty, electrifying stage presence, focus on the public and great body language. In contrast, admirable PowerPoint presentation skills demand additional knowledge like creating presentation design, tables and charts, motion graphics, etc.
Don’t think of PowerPoint as a 2nd grader tool that might be mentioned once in your resume just to fill in the gaps. If you want to demonstrate professionalism within your resume, you should describe and explain your PowerPoint presentation skills in a specific manner.
Admirable PowerPoint presentation skills are always a great plus in your resume, as they provide evidence for your professionalism. In fact, they show the recruiters that you have strong computer skills, which are required in almost any job nowadays.
Furthermore, presentation skills indicate that you are familiar with public speaking. This fact is a clear sign that you know how to communicate your ideas. Such ability makes you a good fit for jobs that require motivating and educating other people.
A beautiful presentation design combined with a well-delivered speech also proves that you have a creative vision for your work. Thus, you show employers that you can influence people who will follow you everywhere.
Your presentation skills should be understandable and relatable. It is vital to explain complex processes and ideas in a well-structured way. Hence, recruiters will know that you have a professional approach towards all kinds of people.
By now, you should know what is essential to put in your resume. Let’s see examples of the PowerPoint presentation skills and activities that can skyrocket your career.
These are the most valuable set of PowerPoint presentation skills that will make employers call you the moment they read your resume:
- Public speaking and communication : a great speaker knows how to have an impact. Communicating your ideas in the right way gives you the chance to convince people of your beliefs, thus reaching your goals.
- Project templates and presentation design : they provide evidence that you have strong computer skills, also indicating experience in planning and communicating ideas.
- Tables, charts, and other features : knowing how to use these PowerPoint features proves that you can work with complex information and present it understandably.
- Training presentation skills : training PowerPoint presentations skills is a sign of strong experience in the field. This way, you have better chances to get hired because recruiters value mentors.
How to demonstrate PowerPoint presentation skills on your resume:
- Held a business presentation in front of the board of directors
- Taught interns how to use advanced features in PowerPoint
- Designed PowerPoint project templates for every department of the company
- Created a complete library of documents that contain different information samples used in PowerPoint presentations.
Sometimes, stating that you have experience with PowerPoint presentations won’t help you take the lead among other candidates. Remember, everyone can put such skills in resumes. In fact, this is why it is essential to show actions to prove your professionalism. Here are snippets that you can use as a guide in building your own resume.
Example 1: Experience bullet points
Business Analyst applying for the position of Project Manager
- • Identified and communicated risks and impacts and proposed risk mitigation options
- • Helped to maintain customer satisfaction metrics above target for 4 consecutive years
- • Introduced new strategies that reduced the budget and saved the company $1 million
- • Created 10+ professional project templates that were used for team buildings and business meetings
- • Analyzed client's business requirements and processes and proposed innovative techniques for executing competitive analysis
- • Reduced the development costs by 20% by establishing introducing new services
- • Trained teams of junior business analysts to integrate Augmented Reality in their PowerPoint presentations for project templates
In this example, the bullet points prove that the candidate is familiar with strategic thinking and presentation design. Their project templates met the professional expectations of other employees in the company, so they decided to use them in team buildings and business meetings.
Furthermore, such experience might also indicate strong computer skills. Recruiters pay attention to those employees who could work with advanced features on specific software.
Additionally, training a team to integrate AR in their presentations is a clear sign that you have the qualities of a true leader. List your skills in the same way: be specific, impactful, and let your actions speak for you.
Example 2: Resume Summary
Marketing Expert applying for the role of Marketing Manager
As you see, one chart diagram can lead to unbelievable results. The Summary Section of these candidates proves this statement. Who can believe that a complex idea that can change the whole business orientation of a company might be presented on PowerPoint with a simple line chart diagram!? Keep it short and be specific. Recruiters probably won’t read the whole resume. They search for results then show them. In fact, this simplicity indicates deep experience. Use accessible language, and you will be recognized.
Example 3: Key achievements
Intern applying for the role of Administrative Assistant
In the Achievements Section, you can share what you are proud of. Emphasize your deep experience and extraordinary projects that led to success.
In this example, the intern describes how a simple Spaghetti Diagram positively impacted managers’ productivity. This way, they prove that they have insights on the topic.
Example 4: Volunteering & Passions
Intern applying for the role of Consultant
- • Participated in presenting the curriculum to other volunteers
- • Prepared records and worked with statistical data for new projects
- • Designed and presented PowerPoint presentation to 10+ clients
Yes, that’s right! You can demonstrate your PowerPoint presentation skills in the Volunteering Section. The candidate successfully designed and presented their ideas in front of clients.
Their performance builds trust and proves that they are capable of doing more complex tasks. Mention how your volunteer work changed your company in a positive direction.
Remember that behind the mask of every professional, there is a human being. Recruiters also enjoy specific activities.
This fact allows you to stand out among other candidates in the Passions Section. The employer might have similar preferences to yours. Therefore, it is highly possible to like you as a person and continue with the interview process. Do not forget to concentrate on actions, not empty words!
This candidate is evidently good at public speaking, which means they know how to communicate their ideas and influence others. Recruiters search for people who can impact others and help them become the best versions of themselves. Follow this example and write down interests regarding the skills needed for the position you are applying for.
PowerPoint Presentation Skills: Key Takeaways for Your Resume
- Demonstrate impact : recruiters search for professionals who can influence and lead others. They are the key employees in every successful company.
- Show deep experience : working with project templates and designing presentations for general use is a clear sign of professionalism in the field.
- Make it simple : prove that you can work with complex information and present it understandably.
- Show actions : Describe your experience, achievements, and use of specific technical features in PowerPoint presentations. Demonstrate your desire to learn and be successful.

- Resume Skills
How to Write a Second Interview Thank-You Email (Template Included)
How to spot toxic work culture at the interview: 17 signs to watch out for, what does a cover letter look like, should you bring a cover letter to an interview, how to network effectively to get hired, how, when, and why you can use a two-page resume.
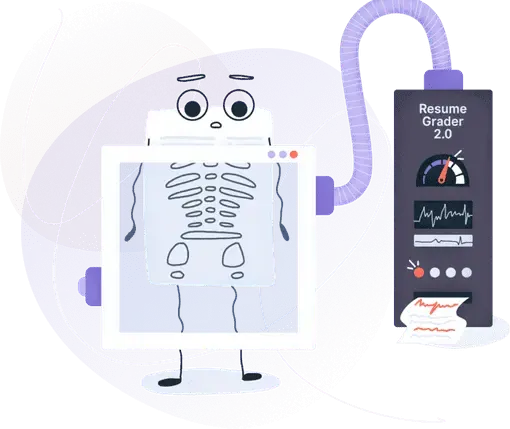
Find out how you have showcased your skills & optimize your resume
- Create Resume
- Terms of Service
- Privacy Policy
- Cookie Preferences
- Resume Examples
- Resume Templates
- AI Resume Builder
- Resume Summary Generator
- Resume Formats
- Resume Checker
- How to Write a Resume
- Modern Resume Templates
- Simple Resume Templates
- Cover Letter Builder
- Cover Letter Examples
- Cover Letter Templates
- Cover Letter Formats
- How to Write a Cover Letter
- Resume Guides
- Cover Letter Guides
- Job Interview Guides
- Job Interview Questions
- Career Resources
- Meet our customers
- Career resources
- English (UK)
- French (FR)
- German (DE)
- Spanish (ES)
- Swedish (SE)
© 2024 . All rights reserved.
Made with love by people who care.
Home PowerPoint Templates Business PowerPoint Templates Resume Template for PowerPoint
Resume Template for PowerPoint
Resume Template for PowerPoint is a comprehensive template that you can easily download to make awesome resume presentations in PowerPoint. You can create your updated Resume in a PowerPoint presentation and share the PowerPoint with your potential employers. You can easily fill the editable resume templates using PowerPoint and submit it with Human Resources department or send it to multiple companies. This PowerPoint template is made for easy download for your awesome digital resume.
Clean and simple resume PowerPoint presentation templates. Use this resume PowerPoint templates to leverage your persona above other applicants. The resume template PowerPoint comes with editable slides and sections. You can list your work experience and education in this resume template.
Alternatively, you can add your own photo to the placeholder on the slides and relevant details like the personal background, education, skill, experience, interests and other important information. This slide resume PowerPoint templates is filled with a Kelvin Victor name but easily you can edit it and fill the template with your own name and information. Alternatively, job seekers and candidates can download other resume slides for PowerPoint and Google Slides to prepare their resumes and fill their applications for their dream jobs.
Resume Template for PowerPoint is the best way to present yourself and your works in a clean and professional way. Easy to modify shapes, texts and illustrations. All shapes and text files are 100% editable using PowerPoint.

You must be logged in to download this file.
Favorite Add to Collection
Details (7 slides)

Supported Versions:
Subscribe today and get immediate access to download our PowerPoint templates.
Related PowerPoint Templates

Academic Defense PowerPoint Template

Personal Resume PowerPoint Template

Personal Overview PowerPoint Template

Personal Information Slide Template for PowerPoint

AI Presentation Generator
AI Presentation Maker
AI Image Generator
WORD to PPT
Reports to PPT
Outline to PPT
Research Papers to PPT
PDF Summarizer AI
WORD Summarizer AI
File Summarizer AI
Document Summarizer AI
Convert to PPT
AI Summarizer
Convert Resume to PPT with AI
Transform a Resume into a PowerPoint Presentation for impressive job applications
Select and upload a Resume that needs to be summarized for a presentation.
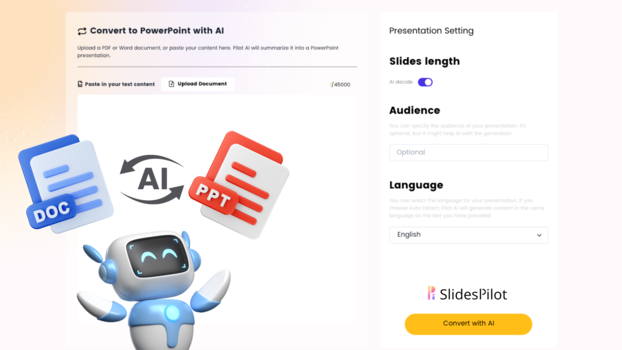
Choose from a variety of presentation template styles and select the one that best represents your content.
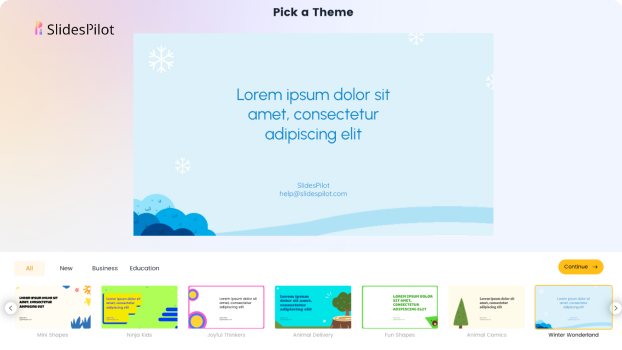
Relax and Watch the Magic Happen. Sit back and let AI do the heavy lifting for you! Get a customized design and stunning presentation filled with informative and professional content.
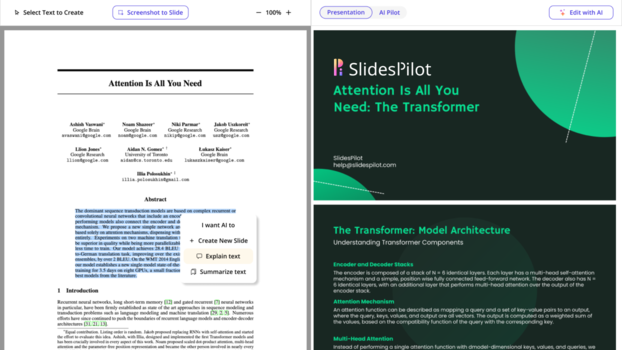
You can then edit the presentation using your preferred application, such as MS PowerPoint or Google Slides, or with our online AI Presentation Maker.
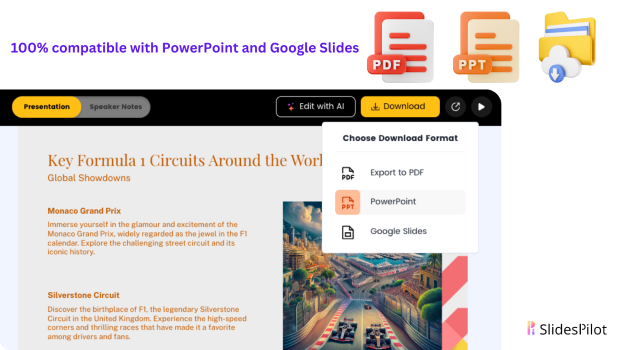
Superfast presentation creation
Join 500K professionals & educators
✓ Create with AI ✓ Convert to PPT with AI ✓ Compatible with PowerPoint ✓ Built in templates ✓ Auto Layout

SLIDES Categories
- Resume Slides
- Cover Letter Slides
- Interview Slides
- Job Promotion Slides
- Career Advice Slides
- Personal Growth Slides
MORE SLIDES
- How To Write A Cover Letter
- How To Conduct Pre-Interview Research About A Company
- How To Develop A Great LinkedIn Profile
Purchase your EBook that has all of our best career success articles in one volume
Download your Free EBook that has original Motivational and Inspirational Quotes. (No email sign-up required)
Below is a preview of ThriveYard’s next EBook
- Accessories
- Entertainment
- PCs & Components
- Wi-Fi & Networks
- Newsletters
- Digital Magazine – Subscribe
- Digital Magazine – Info
- Smart Answers
- Amazon Prime Day
- Best laptops
- Best antivirus
- Best monitors
- Laptop deals
- Desktop PC deals
When you purchase through links in our articles, we may earn a small commission. This doesn't affect our editorial independence .
Become a PowerPoint pro: 7 must-know tips and tricks

Microsoft’s PowerPoint is extremely popular in schools, universities, and the corporate world, but it has never been as popular with home users. Not surprising since it’s all about creating presentations, something a private person doesn’t have to do very often.
So, if you suddenly find yourself needing to make a PowerPoint presentation and have no idea how to make it good, rest assured that you aren’t alone and there’s hope for you.
Microsoft Office 365 Home
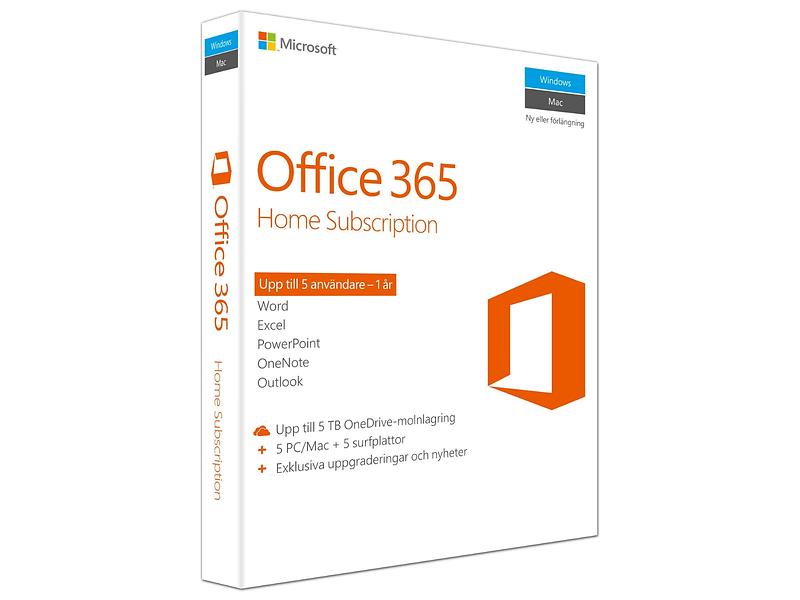
These days, PowerPoint is more than just a basic slideshow—it can be used to create video presentations with voice-over narration, and it even has an AI-based helper called Designer that gives suggestions on how to make your presentation better.
Here are several smart tips and tricks you can use to improve your PowerPoint presentations and come off as a pro.
1. Customize Quick Access
Have you noticed that PowerPoint—and the other apps in Microsoft 365 for that matter—have a small, narrow toolbar at the very top of the application window? By default, you’ll find shortcut buttons for toggling Auto Save and basic actions like Save, Undo, Repeat, etc.
This nifty toolbar also comes with some app-specific actions that you may or may not use frequently. In PowerPoint, for example, there’s a shortcut to start slideshows from the beginning.
This toolbar is called Quick Access and you can actually customize what actions show up here. You can add frequently used actions while removing the ones you never use.
This can make it easier to find important functions that you would otherwise have to rummage around the ribbon to find.
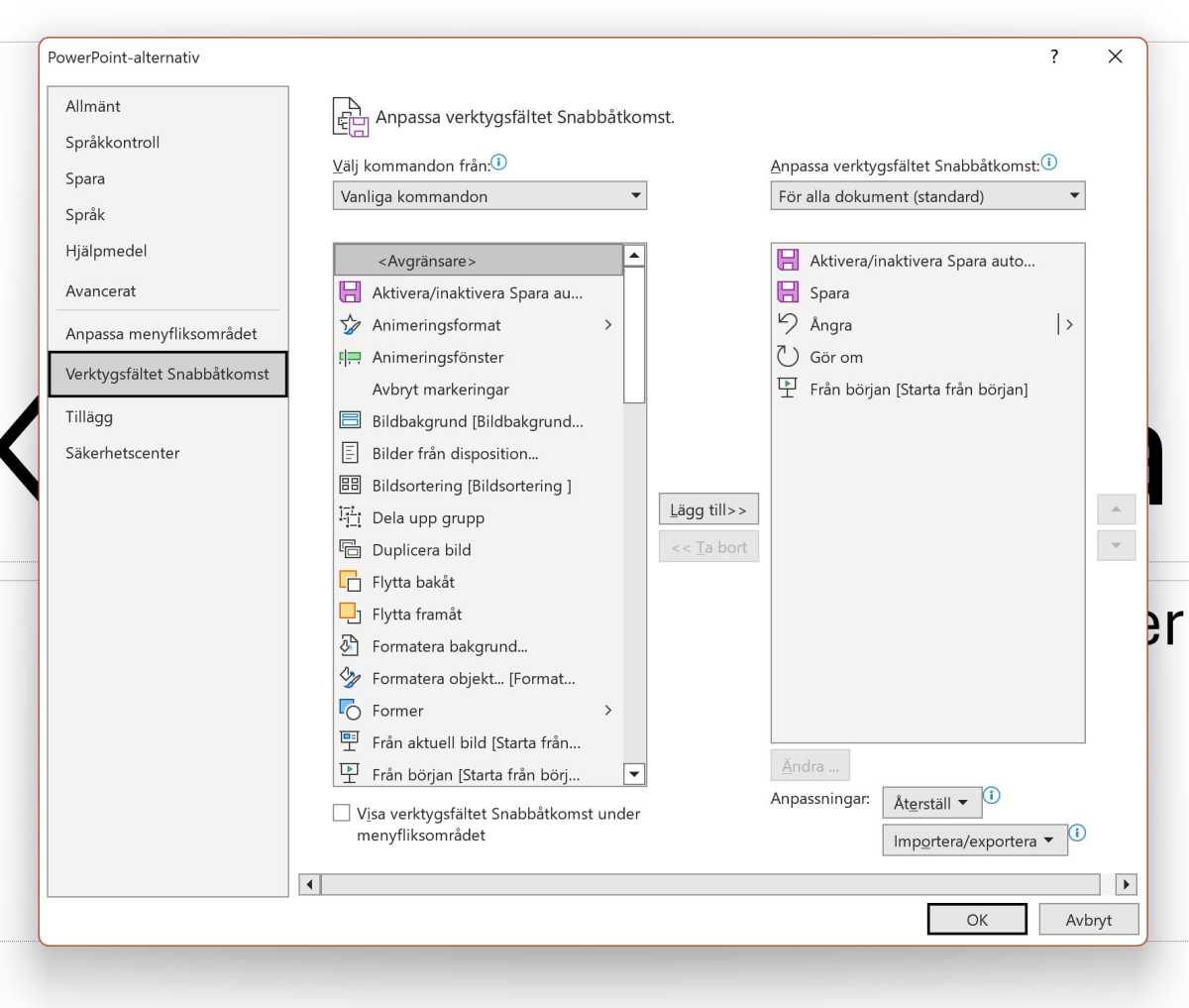
To customize Quick Ass, select File > Options and then Quick Access Toolbar . The box on the right shows the actions currently on it and their order. The box on the left has all the available actions you can add.
Select an action you want in Quick Access and click on Add . To change the order, highlight the action you want to move and use the the arrow buttons on the right side of the window.
2. Use custom themes and templates
PowerPoint comes with a bunch of ready-made templates for presentations, which have also been themed.
A theme is a collection of settings for typography, colors, and effects that make it easy to maintain a consistent style across presentations. A template is a theme plus ready-made content that makes it easier to make a particular type of presentation again in the future.
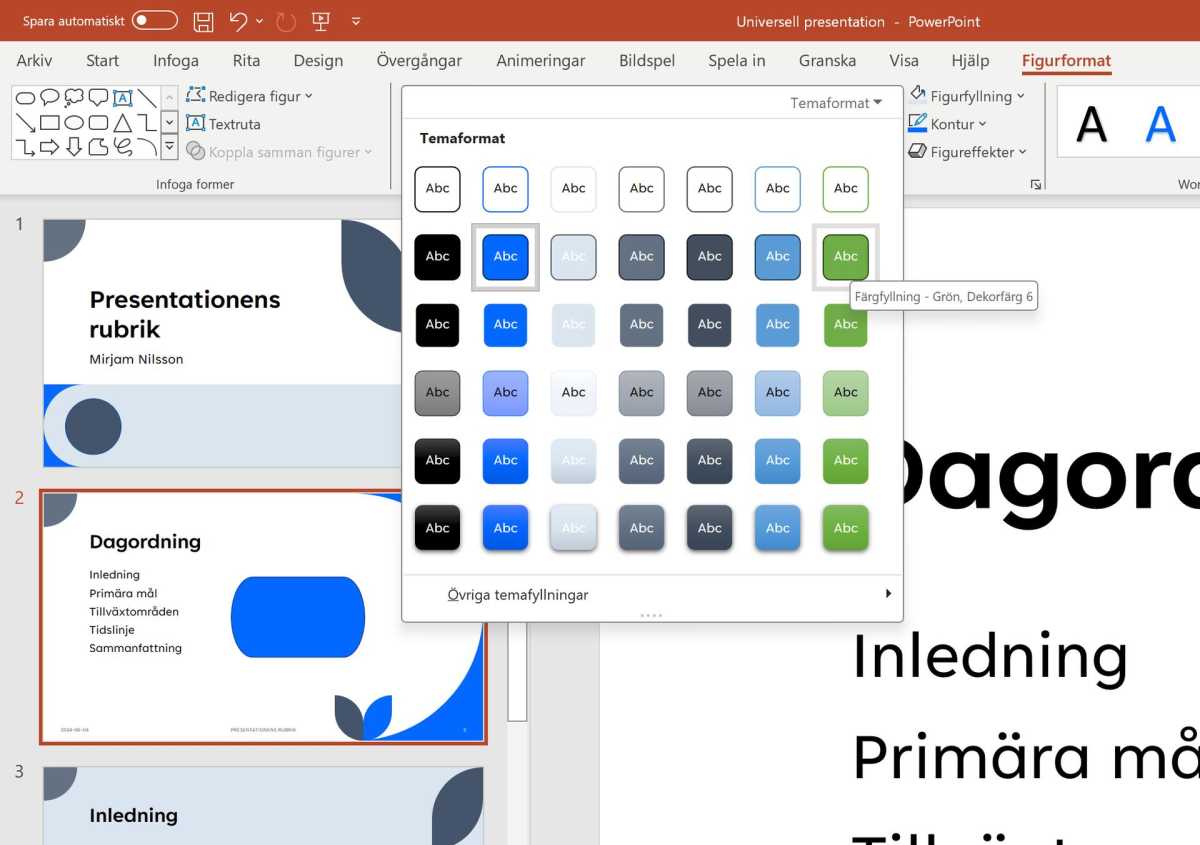
For example, a company may have a theme that defines the colors and fonts employees should use in presentations, plus a number of templates for product presentations and quarterly reports.
A template may have a number of ready-made slides with images, charts, and everything else already laid out. When you create a new presentation from a template, you will find these individual page templates in New slide in either Start or Insert .
Creating your own custom theme
New themes can be added at any time as long as you have a presentation open—even if it’s a blank presentation.
Select the Design tab and click on the small down arrow with a dash over it on the right side of the Variants section. This shows the four categories of settings you can designate for a theme.

Select Colors > Customize Colors… and the Create new theme colors dialog box will open. A complete set of theme colors includes two pairs of text and background colors (dark/light, to be used either for dark text on a light background or vice versa), six spot colors used for graphic elements, and two colors for hyperlinks. Enter a name at the bottom and click Save when you are done.
If you also want to change the font, select Fonts > Customize Fonts… and you’ll be able to designate a Heading font and a Body font . I recommend a neutral, easy-to-read font for both.
Under Effects , you can choose the style of effects but there’s no way to customize or create a completely new effect. Under Background Styles , you can select Format Background… to tweak backgrounds.
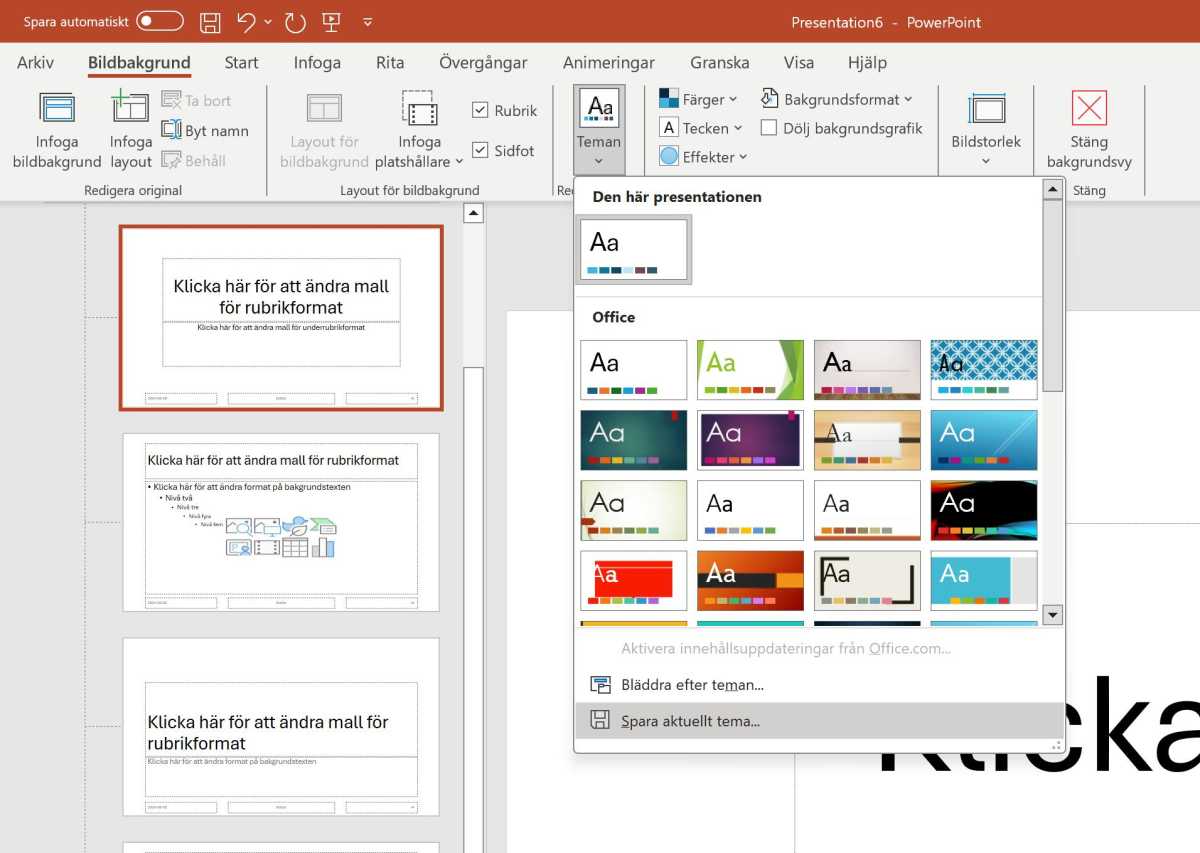
When you’re done, go to the Themes section of the Design tab and click the down arrow with a line above it, then select Save Current Theme… to save your new theme. Give it a name and save and your new theme will appear among the available themes in the Design tab of all presentations.
Create your own custom templates
To create a new PowerPoint template, you can start from either a blank presentation or an existing template. Don’t add any content of your own yet. Instead, go to the View tab and click on Slide Master .
Start by changing the theme of your new template, under the Themes button. If you created your own theme as described above, it will normally be at the top of the list of available themes.
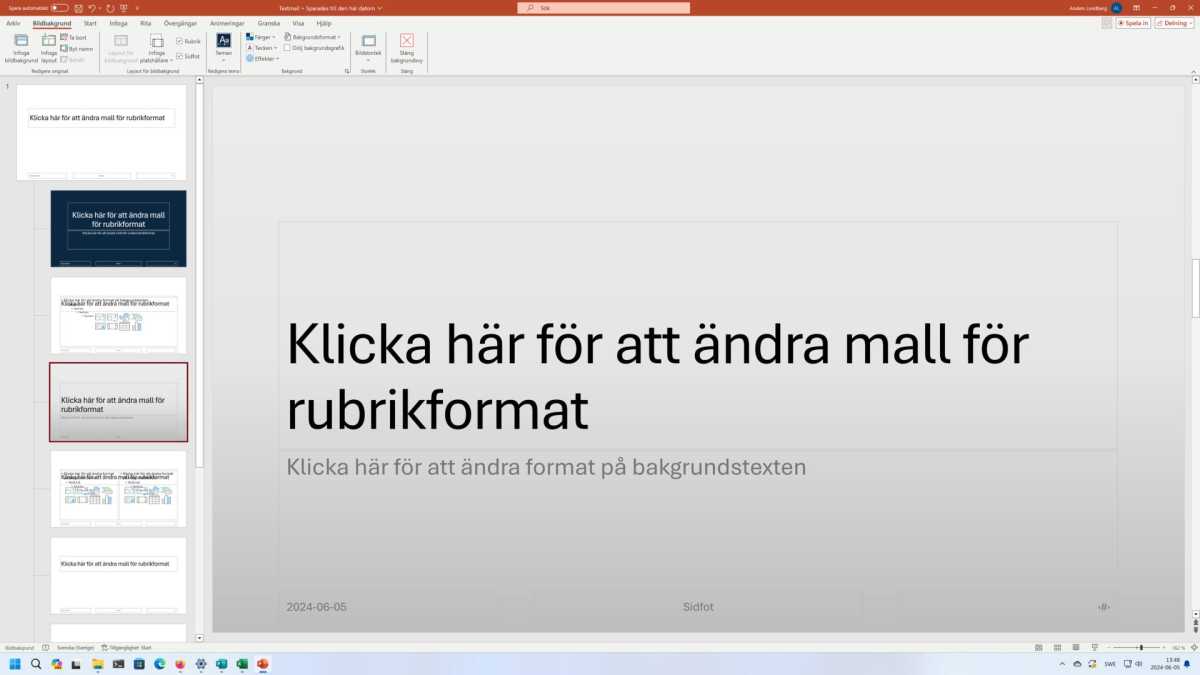
PowerPoint uses the term layouts for slide templates. Click on the Insert Layout button to create a new slide template.
New layouts are automatically given a header and a footer, but you can remove them if you wish (either by selecting and deleting the elements manually or via checkboxes in the Slide Background tab).
To delete an existing layout, right-click on it in the list and select Delete Layout or select it in the list and press Backspace.
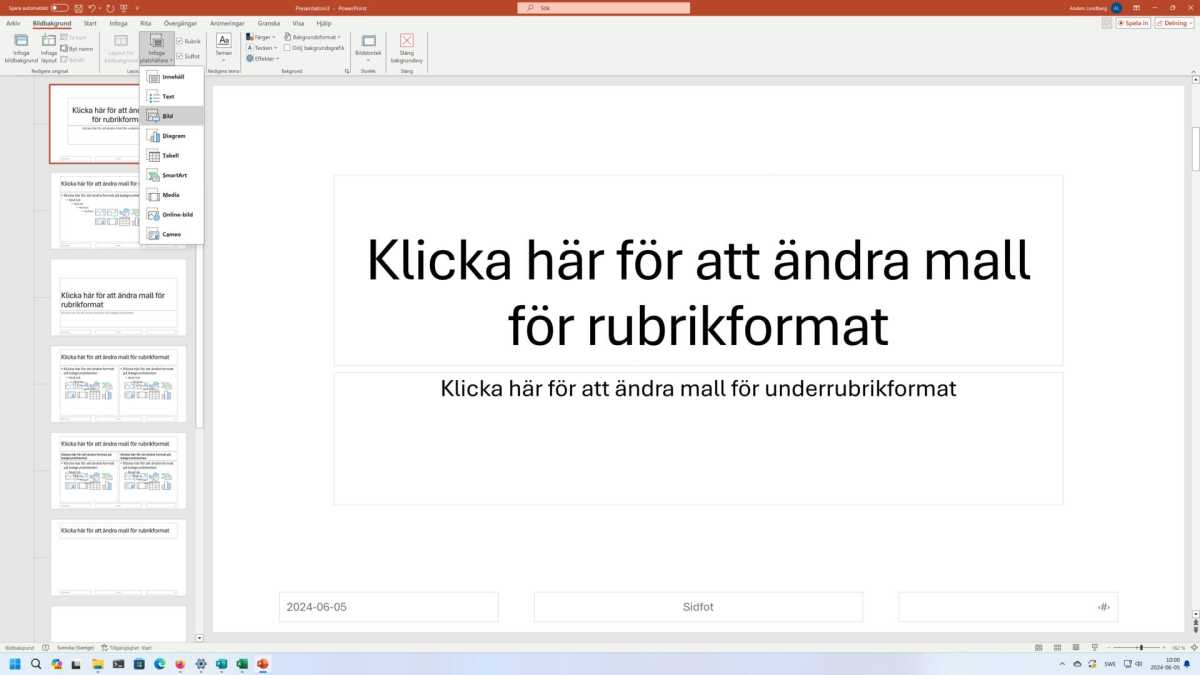
To add new design elements to a layout, click the Insert Placeholder button in the ribbon and select the element type you want. You can then position and resize it, and change the placeholder text for it.
If you want to make per-layout changes, make sure to select that layout in the list before tweaking. For example, you can change a layout’s color theme or switch between the four background formats.
When you’re happy, save the template by selecting File > Save As and changing the format to Powerpoint Template (*.potx) . Templates can be stored either locally on your computer or in OneDrive—and since the theme is included, you can freely share the template with others.
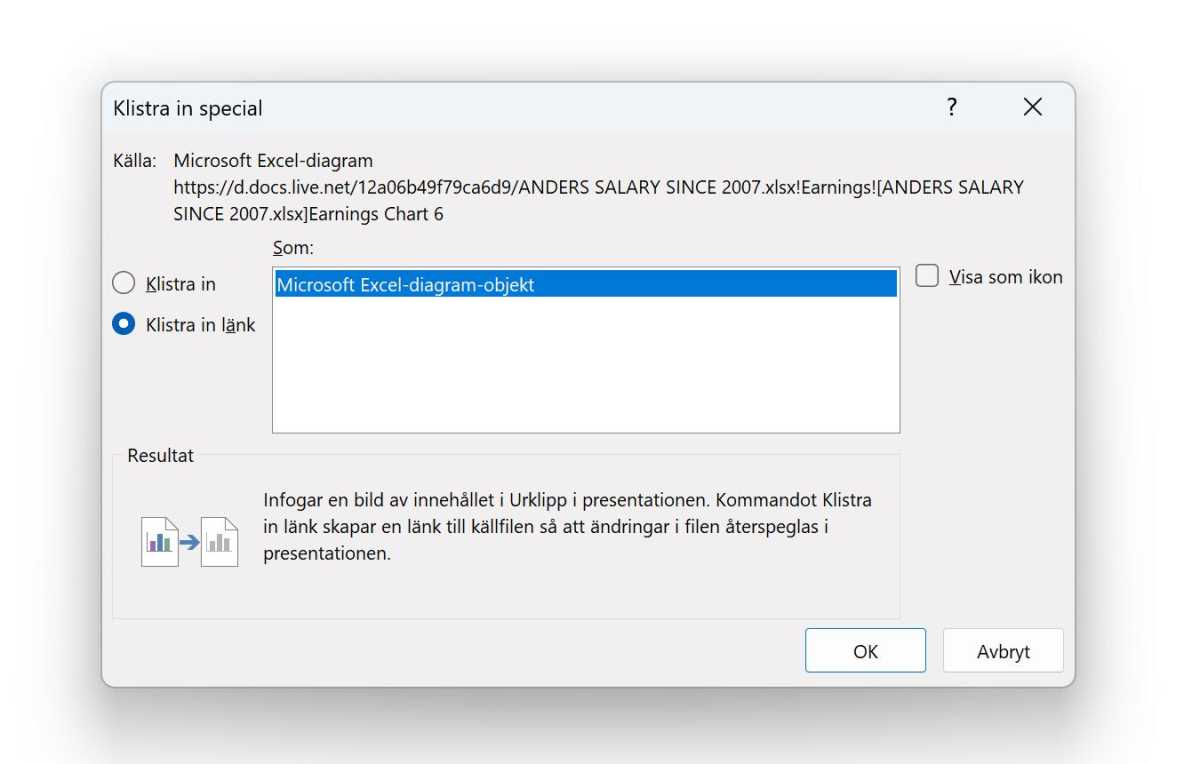
3. Link to Excel data
If you’re making a presentation with figures in tables or charts, you can make your life easier by linking PowerPoint to Excel.
To do this, start by copying a chart in Excel, then switching over to PowerPoint and navigating to the Home tab in the ribbon. Select Paste > Paste Special… , then choose the Paste Link option, select Microsoft Excel Chart Object and finish by clicking OK .
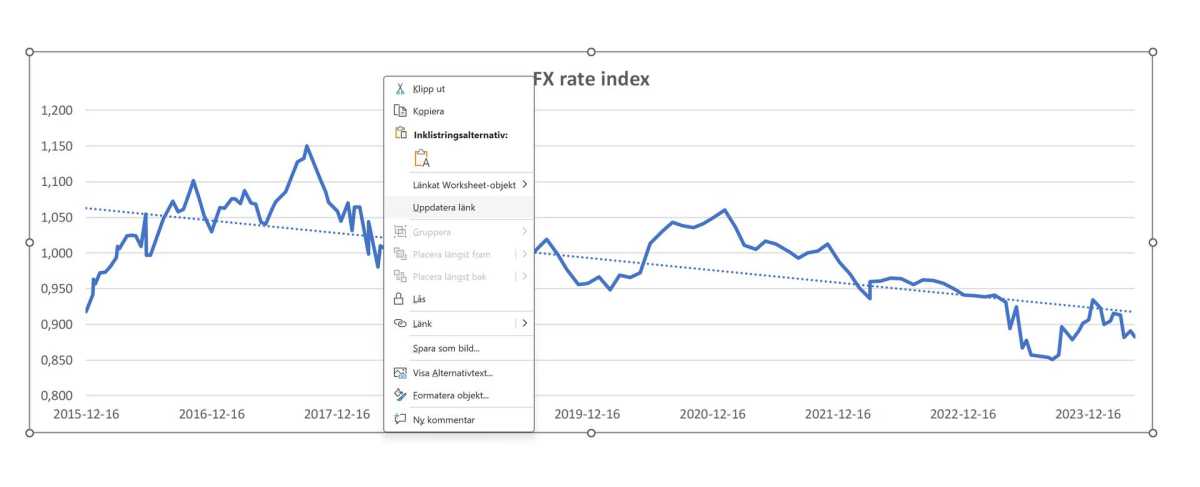
A linked chart, table, or other Excel object can be instantly updated with up-to-date information as the data in the Excel document changes, all without having to copy and paste all over again.
To update the Excel object, right-click on it in PowerPoint and select Update Link . PowerPoint will retrieve the latest data to be reflected in the Excel object. This makes it easy to build a data-heavy report in PowerPoint that can be kept up-to-date with zero hassle.
4. Edit and apply effects to images
Basic slide editing in PowerPoint isn’t difficult, but there are a few tricks you can learn to make your slides both behave the way you want them to and do new things you may not have realized were possible.
For example, did you know that PowerPoint has built-in editing features that can change brightness, contrast, and sharpness of images?
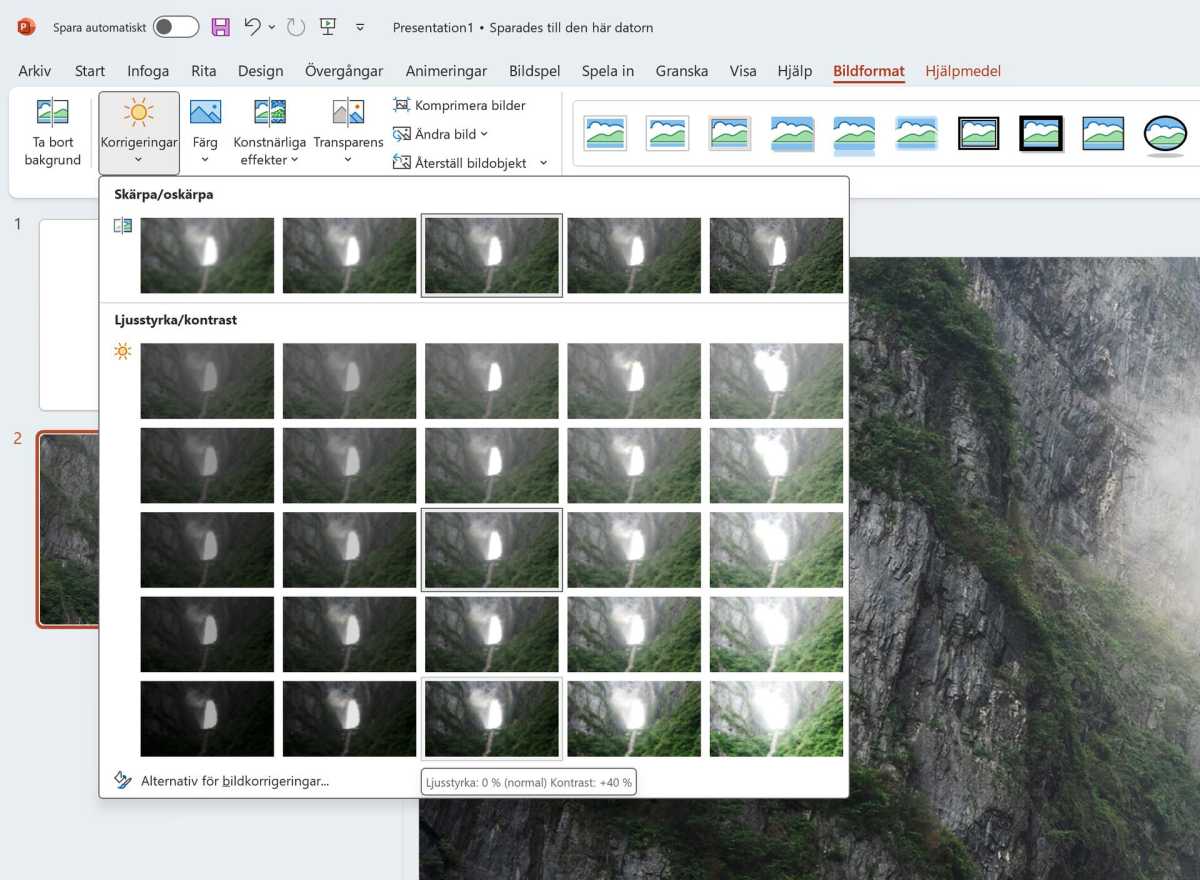
Select an image in a slide and the Picture Format tab will open. Here you’ll find several adjustments you can make:
- Corrections alters brightness, contrast, and sharpness
- Color applies color filters
- Artistic Effects stylizes the image (but apart from the useful Blur effect, most of these feel pretty old-fashioned)
- Transparency makes the image more or less transparent
- Picture Styles can format the image in various ways (e.g., frame, shadow, rounded corners, perspective, etc.)
One thing you’ll notice when you add an image is that PowerPoint automatically generates alternative text—that is, descriptive text that gets read aloud for users with visual impairments. You can set this text to whatever you want, and it’s nice that Microsoft has thought about accessibility in this way.
5. Fill a shape with an image
PowerPoint makes it easy to fill a vector graphic shape with an image instead of just a solid color or gradient.
Create the shape as you want it, then make sure it’s selected before navigating to either the Home or Figure Format tabs in the ribbon. Select Shape Fill > Picture… , then select From a File to pick an image that’s saved on your computer.
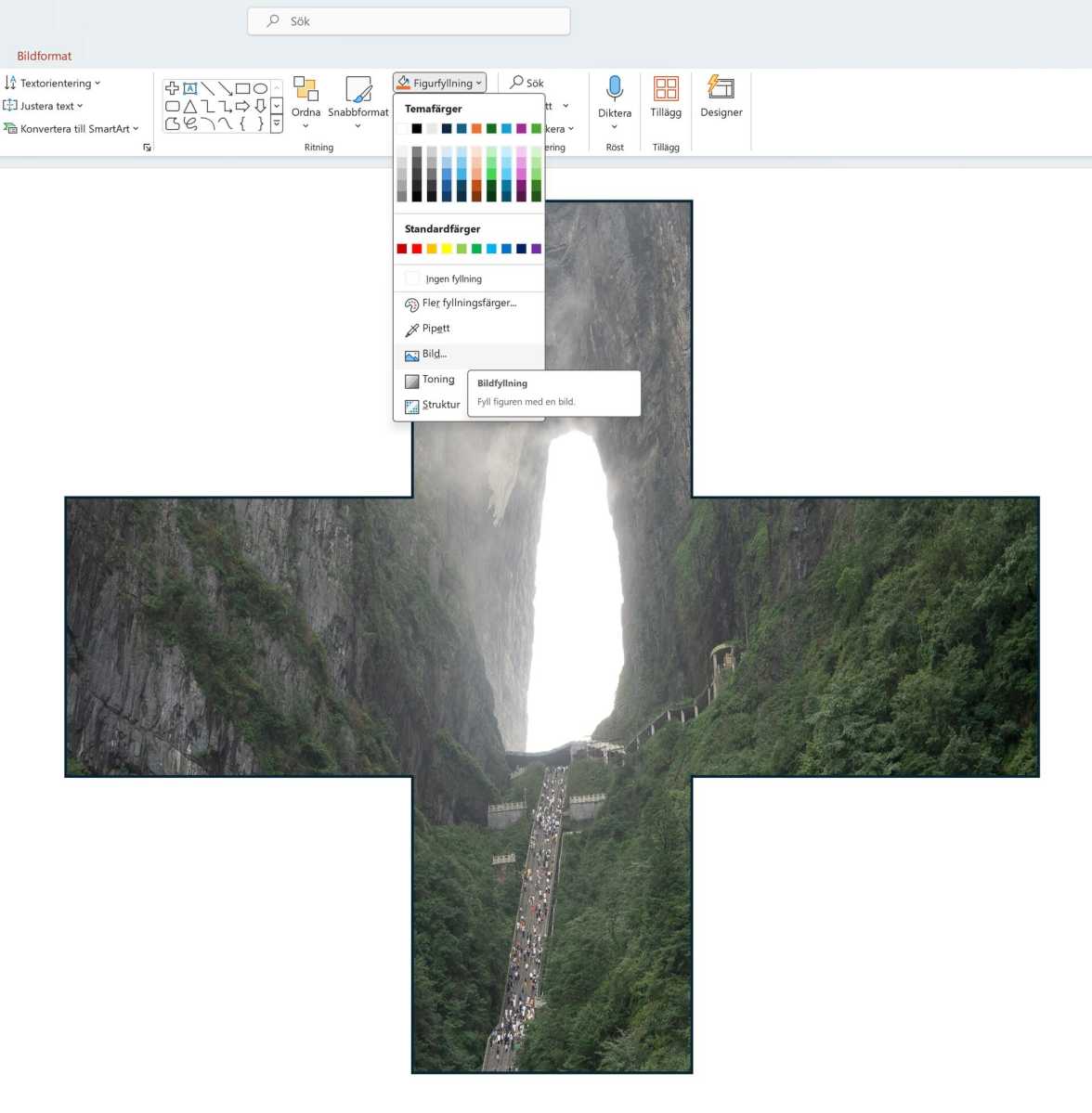
If you aren’t satisfied with the positioning of the image in the shape, you can open the Picture Format tab and select Crop > Crop to resize and move the image in relation to the shape, allowing you to center it at a different point and even zoom in or out.
6. Incorporate audio and video
These days, PowerPoint isn’t just for presentations on screen or with a projector—it’s increasingly common to export finished presentations as videos to be sent to recipients, uploaded to the web, embedded in mobile apps, and more.
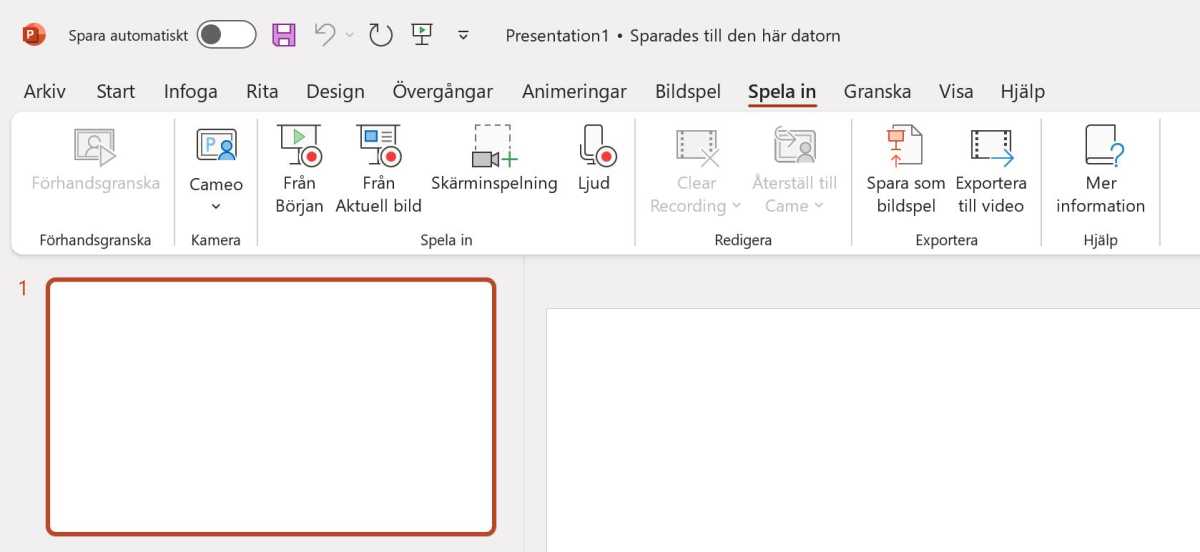
To make such presentations more vivid and interesting, you can record voice-over audio and/or video from a connected webcam to be placed on top of slides. You can find these features in the Record tab, where PowerPoint has also placed the Export to Video function.
The export function allows you to set the video resolution as well as how long each slide will display in the video.
More on this: How to turn a PowerPoint presentation into a video
7. Get AI help with Designer
Designer is the new name for Design Ideas, a feature that has been around since PowerPoint 2016 and uses machine learning to analyze the content of presentations and suggest improvements.
You can find it as a button in the Home and Design tabs, with Designer itself appearing in a column on the right.
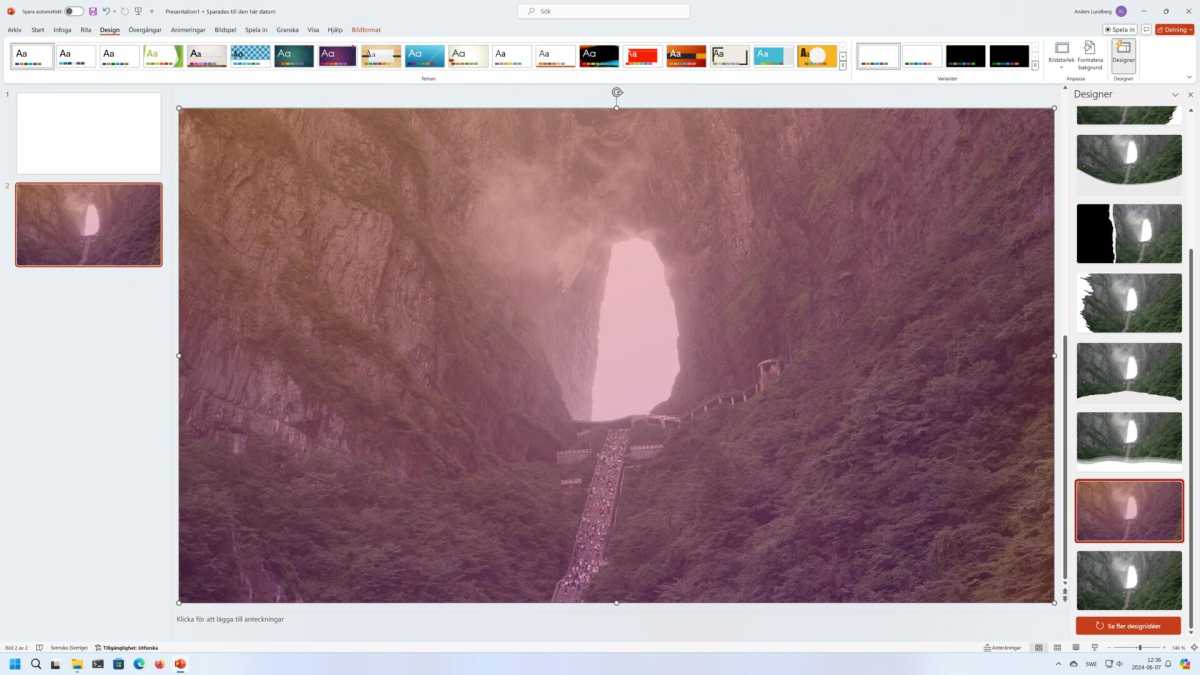
This feature continuously analyzes your presentation and displays a list of suggested changes for the current slide. If you don’t like any of the suggestions, you can click on See More Design Ideas at the bottom and it will generate additional suggestions.
How attractive and useful are the suggestions? Well, it varies. When I tested it myself, they’ve rarely been results that I could use straight away—but the suggestions were helpful in that they gave me several great ideas that I hadn’t thought of myself.
For example, in the image above, you can see a suggestion for a color filter on a photo that looks like it could work really well with bright text and maybe a little blur.
Further reading: PowerPoint keyboard shortcuts worth knowing
This article originally appeared on our sister publication PC för Alla and was translated and localized from Swedish.
Author: Anders Lundberg , Contributor

Anders writes news, reviews and buying guides that touch most categories of consumer tech.
Recent stories by Anders Lundberg:
- How to master Excel: From beginner to pro
- Getting started with Microsoft 365: Everything you need to know
- 8 advanced Microsoft Word tricks you probably missed
60 Effective PowerPoint Presentation Tips & Tricks (Giant List)
Here's a PowerPoint presentation tips and tricks guide that takes you through how to make a good PowerPoint presentation.

The best PowerPoint presentations shouldn’t be remembered. Instead, they should fall into the background to support you and the message you’re trying to get across.
Unlike good PowerPoint presentations , bad PowerPoint presentations are a distraction. You may remember them, but not in a good way.
You’ve seen them before. They might have millions of lines of text. Or a disjointed flow to the slides. Even worse, some slides feature ugly photos and poor design that detract from the message you’re trying to get across. That can even hurt your credibility as a professional or speaker.

This article will take you from finding your initial topic to learning how to make a great PowerPoint presentation. Our guide covers everything in between so that you learn how to present a PowerPoint like a pro.
These Microsoft PowerPoint presentation tips and guidelines are organized into sections. So cut straight to the advice you need and come back when you’re ready for the next steps.
Guide to Making Great Presentations (Free eBook Download)

Also, download our Free eBook: The Complete Guide to Making Great Presentations . It’s the deepest resource for learning effective presentation skills for a PPT.
This eBook covers the complete presentation process. It takes the PowerPoint tips and tricks you learn in this article further. Learn how to write your presentation, design it like a pro, and prepare it to present powerfully. It’s another great source for presentation design tips.
Master PowerPoint (Free Course): 15 Essential Tips
This article is full of helpful tips so you can build a powerful presentation. You can also find more PowerPoint tips in this video lesson:
To learn even more about how to make a PowerPoint look good, review the huge list of tips below.
What Makes a PowerPoint Presentation Effective?
Knowing how to use PowerPoint and work within it quickly is helpful. But more important is making a good presentation that hits all your goals. A great PowerPoint presentation is:
- Prepared to Win . Research, plan, and prepare your presentation professionally. It helps you deliver an effective message to your target audience.
- Designed Correctly . Your visual points should stand out without overwhelming your audience. A good PowerPoint visual shouldn’t complicate your message.
- Practiced to Perfection . Rehearse your timing and delivery so that your points land as practiced with a live audience.
- Delivered With Poise . Present with a relaxed inner calm and confident outward projection. Give your audience warmth, excitement, and energy.
- Free From Mistakes . Avoid typos, cheesy clip art, and mistakes like reading directly from your slides.
Consider this your all-inclusive guide to how to make a good presentation. We’ll look at preparing your presentation and explore how to design it in PowerPoint. Plus, we’ll cover how to practice and nail your delivery successfully come presentation time.
We’ll also address what not to do in these tips for PowerPoint presentations—so you can sidestep any big mistakes. Now let’s dig into these tips for effective PowerPoint presentations.
Killer Presentation Preparation Tips to Get Started Right
Before even opening PowerPoint, start by addressing these things. These Microsoft PowerPoint tips and tricks will ensure that you’re prepared for your presentation:
1. Know Your Stuff
Your presentation isn’t about your slides alone. It’s about the message you want to get across. Before filling in stats, facts and figures, think about the narrative that’ll be discussed, why, and in what order.
2. Write It Out
Start in a Word or Google doc, and storyboard or script the entire presentation. This will give you an idea of how the information presented will flow and how viewers will see it in sequence. Learn the complete writing process .
3. Highlight What’s Most Important
A presentation covers the most crucial pieces only. Whatever you’ve been working on that led to this—a paper, a work project, a new product design—doesn’t need to be shared in its entirety. Pick key points and put the rest in an “Appendix” to refer to during the Q&A session at the end.
4. Know Your Audience
How you talk to a room full of medical professionals should be different from the way you address a room full of young entrepreneurs. Everything, in fact, is different: your topic selection, the language you use, the examples you give to illustrate points. The little bits of humor you include should be tailored specifically with your target audience in mind.
Understand your audience’s needs to create a successful PowerPoint presentation. Customize your content to meet their specific requirements.
5. Rehearse! (Yes, Already)
It’s never too early to get used to the rhythm of your presentation and take note of points you want to emphasize. While saying it out loud, you’ll start to develop a “feel” for the material. You’ll notice that some things work well, while others don’t and might need to be worked around.
6. Rewrite After You Rehearse
As you’re rehearsing your presentation, you’re bound to stumble over sections that don’t quite flow naturally. Instead of reworking your delivery, it might be time to consider the content and rewrite the areas that served as stumbling blocks.
“Editing is hard. ‘It’s good enough,’ is a phrase wannabes use. Leaders take editing seriously.” – Anthony Trendl
The most important part of creating a great presentation is the writing stage. The second most important stage is rewriting.
7. Share With a Friend
If the stakes are high for your presentation, it’s never too early to get feedback from those that you trust. Here’s an article that helps you collaborate as a team on a PowerPoint presentation. Get PowerPoint design tips from those that you trust when you collaborate.
Simple Tips to Design Your PowerPoint Presentation Better
Second only to you (the information you bring and how you present it) is your PowerPoint slides. If not designed well, a PowerPoint can be disengaging or distracting (regardless of the content quality). Here are some presentation design tips to make sure this doesn’t happen to you:
8. Keep Your Slides Simple
This is one of the most important PowerPoint presentation tips to follow when designing your slides. Keep in mind that less is more (effective.) A cluttered slide is distracting. It causes confusion for an audience: Which part of the slide should I focus on? Should I read the slide or pay attention to the presenter?
A simple, visually appealing slide will engage your audience, keeping them on track with your main points. Here’s an example of a simple slide that serves its purpose perfectly:

Minimalist slide templates like Nook can help you resist the urge to clutter your slides.
9. Limit Words on Your Slides
Piggybacking on the last point, less is more effective. If possible, avoid bullets altogether. Otherwise cut them to just a few simple words. The audience should be listening, not reading.
10. Use High-Quality Photos and Graphics
One of the most important tips for quality PowerPoint presentations is to use high-quality photos and graphics.
Earlier in this tutorial, you saw Envato Elements, an all-you-can-download service with PPT tips inside of templates. Those pre-built designs are a beginner’s best friend. They’re even better when paired with Elements’ unlimited library of stock photos .
People are more likely to take you seriously if your presentation is visually appealing. Users view attractive design as more usable. Similarly, they’ll view a more attractive PowerPoint as more effective.
11. Use Accurate and Relevant Charts and Graphs
Charts and graphs can also be distracting if they’re not used right. Make sure your information design is simple and clean so that the audience doesn’t spend the entire time trying to decipher what your X axis says. Learn more about PPT data presentation .
12. Use High-Quality, Fresh Templates
Have you seen the old PowerPoint template that looks like worn paper and uses ink splashes? Yeah, so has your audience. Templates can be distracting if they’re too basic or if the design feels dated. You need one with great design options.
Costs are always a concern. But when you use Envato Elements, you’ve got everything you need to create a great PowerPoint presentation . That’s thanks to the incredible all-you-can-download subscription package.
The best PowerPoint tips and tricks can hardly compare to the value of using a template while building your presentation.
On Envato Elements, there are thousands of PowerPoint design templates that are ready to use. Instead of designing a presentation from scratch, start with a template! Just add your specifics to the placeholders.

Templates like Galaxi are impressively designed and waiting for your slide specifics.
The best PowerPoint design tips save you time. And there’s no tip more powerful than this one: use a pre-built template . It helps you master how to present a PowerPoint without spending all your time in the app.
13. Choose Appropriate Fonts
Fonts are an important part of engaging your audience. Fonts and typography choices have a subconscious effect on viewers. They can characterize your company’s presentation and brand either positively or negatively. Make sure that you’re choosing fonts that are professional and modern.
14. Choose Color Well
Like font choice, colors cause specific subconscious reactions from viewers. Choosing an outdated color combination for your presentation will render it ineffective.
Below is an example of the Popsicle PowerPoint template , which has a modern presentation color choice:

The Popsicle PowerPoint template highlights how harmonized color palettes can create beautiful slides.
15. Clean + Simple Formatting Makes All the Difference!
We’ve got a full tutorial on how to make a good presentation slide . Give it a read through and review the accompanying video. Just remember, less is more. The focus is you and your message , not your slides.
16. Make Sure All Objects Are Aligned
A simple way to create a well-designed presentation is to make sure all items on a slide are intentionally aligned. To do this, hold down Shift and select all the objects you want to include. Then choose Arrange in the options bar and apply Alignment Type .
17. Limit Punctuation
This isn’t the place for exclamation points. Emphasize your points (while speaking). Don’t enlist punctuation to do this for you. (Leave these at home!!!)
18. Avoid Over-Formatting Your Points
This PowerPoint presentation tip is simple. There’s no need to have every word of every bullet point capitalized, or to have all your bullet points in title case. If possible, drop bullets altogether. Again, the simpler, the better!
Limit your text formatting, including reducing the use of bullets, underline, and other effects. Compare the before example on the left to the revised version on the right.

19. Combine Information With Graphics in PowerPoint
One of the most powerful presentation skills for PPT is using infographics. With the right type of visuals, slides come to life and reduce the text in favor of graphics.
Infographics help combine information with graphics. It’s easier to explain complex ideas when you use visual formats that are intuitive.
Practice Presentation Tips: Rehearse, Rehearse, Rehearse!
Delivery is probably more important than the actual content. Here’s how to become more aware of your own unique ticks, and how to present like a polished pro:
20. I’ll Say It Again, Rehearse!
Just do it. Again and again. Experiment with pauses, gestures, and body language. Practice around one hour for every minute of your speech.
21. Practice With a Timer
Consistency is key to an effective PowerPoint presentation. The timing should be similar (ideally the same) each time you rehearse. This one will especially pay off when it’s time to present in front of your audience.
22. Slow It Down
Many of the best speakers today intentionally speak slowly. You’ll have the chance to emphasize, appear more thoughtful, and make your information easier to digest.
23. Pause More Often
Like the prior tip, pausing more often allows your main points to be emphasized and gives time for information to sink in. You need to let key points breathe a little before rushing into the next section.
24. Record Yourself
Use your phone’s voice recorder. Assess and critique yourself. Consider:
- Are your pauses too short or too long?
- Are you speaking slowly enough? Too slow?
- When you’re nervous, does your voice get high like the mice in Cinderella?

It’s always weird to hear your own voice recorded; don’t stress it. Use this as a time to adjust.
25. Choose Three Focal Points in the Room
If you stare at the same spot (or even creepier, the same person) the entire time, your presentation will be ineffective (and awkward.) People will be distracted by you, wondering what you’re staring at.
Try this: pick three points in the room (typically: left, center, right). Take time to direct your delivery toward each physical focal point in the room. Also, focus on the center when making your primary points.
26. Vary Your Sentence Length
This makes you sound more interesting, and it’s easier for your audience to follow. Think short and punchy. Or go long and complex for dramatic effect.
27. Modulate!
Don’t speak in monotone for your whole presentation. Be conscious of raising and lowering your voice tone. Otherwise, people will tune you out, and you’ll come across like the teacher in Charlie Brown.
28. Practice in Front of a Mirror
What you look like is as important as how you sound. Pretend you’re having a normal conversation, and allow your hands to move with your speech to emphasize your points. Just don’t get carried away! (I’m thinking Brene Brown or President Obama , not your Aunt Jamie after a few gin and tonics.)
29. Use “Present Mode” When Rehearsing
When you finally are ready to hit the Present button in PowerPoint, make sure you use the Present Mode option. This allows you (and only you) to view extra notes about each slide—just in case you forget something!
30. Practice With New Audiences
If possible, try doing a few real live test runs as a webinar or even at a local Toastmasters organization to get some feedback from a live audience.
31. Engage the Audience by Asking Questions
There’s no reason that a presentation should be one-sided. Why not invert the format and ask your audience a question?
To learn how to create a slide that kicks off a Q&A, use this article . These PowerPoint design tips help you create an engaging and exciting discussion.
Helpful Tips to Step Up and Deliver Come Presentation Time
When the actual day arrives, there are only a few last PowerPoint presentation tips and guidelines to keep in mind:
32. Take a Deep Breath
Deep breathing is proven to relieve stress. It’s simple, and it’ll help you remain calm and in the moment, even up to the last minute before starting.
33. Lighten Up Your Mood
Tell yourself a joke or watch a funny video clip. Do this before the presentation, of course. Research concludes that happy people are more productive. More productive is more focused and able to perform better.
34. Remind Yourself to Take It Slow
When we’re stressed or nervous (or both), we tend to speak faster. Consciously, take yet another deep breath and remind yourself to take it slow!
35. Read the Room
Every presentation room has a temperature. It’s your job as a speaker to gauge it and tailor your presentation to it.
Here’s a great example. Layoffs are coming at a company, and you’re asked to speak to an audience. Even if the audience isn’t personally affected by the actions, you’ve got to consider the morale of the workforce.

Skilled speakers have a knack for reading the energy of the room and adjusting their presentation on the fly.
The last thing that group will want to hear is how strong the economy is and why the company is the best place to work. That doesn’t mean that you’ve got to align to their uncertainty, but don’t go too far against the grain while presenting.
Robert Kennedy III is a master of bringing energy and aligning a speech to the audience. Here’s his advice for adjusting:
“It can be hard to wake up a “dead” crowd but go for it. Most of all, don’t take their energy personally. Focus on serving them with every bit of your fiber then leave empty.”
36. Fake It ‘Til You Make It!
Go forward with confidence. If you act confident, you’ll start to feel more confident. Move slowly with grace, speak clearly, smile, wear something nice. You’ll appear confident to all attendees (no matter how you feel internally).
PowerPoint Presentation Tips and Tricks to Help Avoid Mistakes (What Not to Do)
Most importantly, focus on what you can do to make your presentation better. There are a few important things not to do that we’ve got to address. Here are a handful of PowerPoint presentation tips and tricks to help you avoid missteps.
37. Stop With the Sound Effects
Sound effects are distracting and outdated. In most cases, avoid them. Add audio or music to your presentation to inject interest or highlight an important point, but it’s something to take extra care with. If you insert audio, then make sure your use really connects with your audience and has a fresh approach. Otherwise, it’s best to leave it out.
38. Don’t Use Flashy Slide Transitions
Again, this is distracting and outdated. Use transitions and subtle animations in your PowerPoint presentation. But you need to take care and do it right .
39. Beware of Clip Art
This PowerPoint presentation tip shouldn’t even have to be said. But please, please don’t use clip art. Use professional graphics instead.
40. Don’t Be Afraid to Be Afraid
The fear of public speaking is a real one. Many beginners think that if they’re feeling nervous that a presentation won’t go well or succeed. That might lead them to cancel the presentation.
Here’s a tip from expert Sandra Zimmer, who leads The Self-Expression Center on conquering your fears before you take the stage:
“Get out of your head and into your body. I do this through a grounding exercise that really works to calm nerves and bring you present in the moment.”
If you think that public speaking fears aren’t normal, you might never give your award-winning presentation. So don’t be afraid to be afraid, and acknowledge it’s part of the process!
41. Don’t Read Directly During Your PowerPoint Presentation
If you spend your entire presentation looking at the screen or your note cards, you’re sure to lose your audience’s attention. They’ll disengage from what you’re saying, and your presentation will fall flat.
Reading from your paper or screen also makes it look like you’re not prepared. Many people do it, but no one should. As a general rule, only present something you know well and have, at least mostly, memorized the main points of.
42. Don’t Miss Out on PowerPoint Customizations
Many new PowerPoint users often make significant mistakes when using Envato Elements designs.
The best way to see how to make a good presentation PPT is to start with designs from others. That means using a template, but that doesn’t mean you can’t customize them!

Don’t forget that PowerPoint templates are infinitely customizable. Think of them as guides with built-in presentation design tips.
To see more presentation tips that show you what not to do, make sure to check out our guide .
Work in PowerPoint More Effectively (Tips & Tricks to Level Up Your PPT Skills)
These PowerPoint tips will help you get the most out of the application to level up your next presentation. Let’s dive in.
43. Use the Visual Guides
When you’re designing your next PowerPoint presentation, it helps to create a sense of visual rhythm. Slides that have objects aligned and centered are more likely to resonate with an audience.
44. Use a Few Animations (Tastefully)
Animations in effective PowerPoint presentations are a slippery slope. We’ve all sat through presentations where there were so many objects in motion that it was easy to lose focus on the key ideas in the presentation.
But that’s why animations get an unfairly bad reputation. Use animations to create motion and hold an audience’s attention. Use them sparingly and on key elements on your slide, and you’ll capture that attention properly.
45. Stage Key Content With Animations
You just learned that animations should avoid being distracting. But there’s an important principle to using animations properly. It’s called staging content.
Staging content means that the content appears step by step. There’s nothing worse than overwhelming an audience with all your content at once. But when you stage content, bring it on step by step.
Take it from presentation pro Suzannah Baum :
“If you’re sharing a slide with lots of different points on it, using the animation to reveal those points one at a time is a way to keep the presenter’s content flowing smoothly.”
For more animation presentation tips and tricks, follow our guide .
46. Add a Video to Your PowerPoint
When you’re sharing a big idea in your presentation, it helps to share your perspective from a few different angles. Adding a video to supplement your content can do just that. Luckily, it’s easy to add and embed a YouTube video in your next PowerPoint presentation.
47. Add Charts & Graphs
Charts and graphs can help you tell stories with data. It’s easy for an audience to zone out when you throw a big data table or set of statistics at them.
instead, convert those to charts and graphs. Try out our tutorial to learn how to edit those graphs.
48. Build Your Own Infographics With SmartArt
Earlier in this tutorial, we gave you one of my favorite PowerPoint design tips: use infographic templates.
Here’s another. One of my favorite PowerPoint features is SmartArt, which allows you to build infographics right inside the app.
You don’t have to use another graphic design app like Photoshop or Illustrator to add visuals. Instead, try out SmartArt to help you build graphics that are easy to update.
49. Use Presenter View
Remember that when you use the PowerPoint, you’ re the presentation. The slides are just there to reinforce what you’ve got to say and support your speaking points.
That’s why I always recommend using Presenter view. More often than not, you’re going to have several displays. Presenter view shows your content on your screen, while your presentation is displayed on another screen.
50. Track Your PowerPoint Changes
One of my favorite PowerPoint design tips is to collaborate. Those who know you best will suggest compelling changes that are sure to help you succeed.
As you start collaborating on your presentation, it helps to keep track of proposed and included PowerPoint changes. Use this article to track changes made by others.
10 More Advanced PowerPoint Tips & Tricks
Really need to wow an audience with a good PowerPoint presentation? Give these tips a try to make an unforgettable impression:
51. Engage With an Interactive Quiz
A good PowerPoint presentation gets your audience involved. One of the best PowerPoint tricks is to do that with a quiz. By engaging audiences, a quiz makes your slides memorable.

By adding trivia, you’ll see how to present a PowerPoint in a way that people will love. Channel your inner game-show host today. MIDTEST is a good PowerPoint presentation with quiz slides.
52. Illustrate With Custom Image Masks
One of the top PowerPoint tips is to illustrate your slides. But you can go beyond simple, rectangular images on each slide.

The Burte template is full of PowerPoint tricks , including custom image masks. Image masks shape photos into unique works of art. And thanks to premium templates, you can style photos just like this. Masks overlay your photos onto geometric shapes, instantly elevating your style.
53. Print Handouts With Extra Notes
Wonder how to give a good presentation PPT that audiences will remember? Give them a piece of it to take home.
PowerPoint makes it easy to print handouts with room for notes on the page. This way, audiences can keep copies of your slides, along with their own notes. This is the perfect way to ensure everyone engages with and retains your content.
54. Make Bulk Edits With Master Slides
When you think about how to present a PowerPoint, consider your branding. That means keeping your logo front and center in the eyes of an audience. But if you’re working with a lengthy slide deck, this could seem daunting.
That’s where master slides come in. They’re common in premium layouts, and they’re a leading example of presentation skills for PPT. Master slides let you make bulk edits fast.
55. Shrink File Sizes for Sharing
Many of the top presentation tips involve making your slides more accessible. Often, that involves sharing them with audiences online.
You’ll often find that email clients and cloud services limit the size of files that you share. This can be a problem with large PPT slide decks. But there are a few quick steps you can take to reduce PPT file size. Cut graphics, scale down photos, and more.
56. Map Processes With Flowcharts
As you consider how to do a good PowerPoint presentation, think of ease of understanding. After all, you’re trying to explain something to your audience.

The Flowcharts in Infographics template seamlessly illustrates ideas and processes. A flowchart maps out a process in a visual way. Instead of resorting to endless narration, try a quick illustration like this. It saves you time and effort, and your audience is sure to thank you.
57. Use Brand-Specific Colors
Using presentation skills for PPT helps form an association between your message and branding. There’s no better way to do that than with your brand colors.
PowerPoint makes it easy to change color themes, adding your brand colors and logo to each slide. This is one of the top PowerPoint tricks for marketing presentations.
58. Build Social Media Posts in PPT
A good PowerPoint presentation doesn’t have to be shared through a projector. Use the app and templates to build amazing illustrations to use anywhere.

A template like Soffee helps you learn how to present a PowerPoint easily with a pre-built design.
Try using PowerPoint to create social media posts. It helps you engage with your audience, with no need to design custom layouts from scratch.
59. Be Industry-Specific
One of the top presentation tips in 2024 is to be industry-specific. That means avoiding generic layouts and choosing something more customized.
This offers two key advantages. First, you save time by having layouts built for you. Second, you gain design inspiration for your specific topic. Themed templates are truly the best of both worlds.

The Medical and Health template is a good PowerPoint presentation with a set theme.
60. Design for Online (Virtual) Sharing
Last but not least in our list of PowerPoint tips comes virtual presenting. More and more often, slides will be shared with online audiences around the globe.
Why not design your slides for that very purpose? And then learn how to share flawlessly with a global team? It’s one of the top presentation tips for 2024. Embrace it today.
More Great PowerPoint Tutorial Resources
We’ve built a resource for Microsoft PowerPoint that you’re sure to want to try. It includes countless PowerPoint tips and tricks. It’s called How to Use PowerPoint (Ultimate Tutorial Guide) and has all the PowerPoint design tips you need.
Discover More Top PowerPoint Template Designs From Envato Elements for 2024
You’ve just seen our favorite powerful PowerPoint presentation tips and guidelines to help you improve your speaking. We’ve also mentioned Envato Elements, an incredible all-you-can-download source for top PowerPoint designs .
Here are five of the best PowerPoint templates that you can use to create your best presentation yet:
1. Galaxi PowerPoint Template
Blast off to success with the help of this PowerPoint template! Think of the pre-built slide designs as pro PowerPoint design tips. They’re built by professional graphic designers. All the popular and modern slide styles that are perfect for your next presentation. Use Galaxi’s five styles and 30 designs to create a great presentation.
2. Masmax PowerPoint Template

We selected templates for this article that match the PowerPoint tips and tricks provided. Masmax fits the bill perfectly across its 234 unique slide designs. These slide designs are sure to align with the latest in design expectations.
3. STYLE Multipurpose PowerPoint Template V50

Style is subjective, but we can all agree that this template is stunning! The light and airy slide designs are built with fashion-focused designs in mind. But that doesn’t mean that it’s not perfect for most presentations. When learning to present a PowerPoint, remember that templates can be customized to suit your purpose.
4. Peachme Creative PowerPoint Template

Peachme has image-focused slides with splashy designs. The slides are colorful and perfect for a modern presentation. Don’t worry about remembering all the PowerPoint design tips because they’re included in the pre-built slides. Use Peachme’s designs for your presentation today.
5. Buizi Office Building Rent PowerPoint Template

Buizi markets itself as a real estate focused template. It’s ideal for that purpose because of the minimal, image-focused slide designs. But that also makes it a perfect choice for presentations in many fields.
We’ve just scratched the surface of PowerPoint design tips with these five options. Here are many more, bundled inside of the best roundups on Envato Tuts+:
How to Build a Good PowerPoint Presentation Quickly (In 2024)
You’ve already seen effective presentation skills PPT techniques. But you may be wondering exactly how to do a good PowerPoint presentation. It only takes a few clicks. Let’s learn how in just five steps.
For this mini-tutorial, we’ll use the Enjoy PowerPoint Template from Envato Elements. You’ll see that it’s a beautiful template that helps you learn how to present a PowerPoint by giving you every object and layout you need.

Let’s get started:
1. Choose Your Slides
As you can see, a template like Enjoy has dozens of unique slides inside. The key to how to give a good presentation PPT is to choose only the slides that you need.

One of the best PowerPoint tricks is to start by selecting slides you wish to use from your template.
In PowerPoint, scroll through the sidebar on the left to view different slide layouts. Right-click and choose Delete to remove unwanted designs. Plus, you can click and drag slide thumbnails to reorder them in the deck.
2. Add Text
Consider how to do a good PowerPoint presentation without investing a ton of time. That’s where premium templates come in.

One of our top presentation tips when working with a PPT is to lean on the pre-built text boxes for your content.
To add custom text, simply click and select the contents of any text box on your slide. Then, type in your own words. Repeat as needed throughout your slide deck.
3. Customize Fonts
With text selected, it’s easy to customize fonts on each slide. Find the Font section on PowerPoint’s Home tab. From there, you’ve got a variety of dropdown options.

Another of our top tips for presentation tricks is to use a custom font setting in your template.
Click to change the font, font size, and more. You can also use the buttons on the left to add bolds, italics, and more.
Need more custom font styles? As an Envato Elements subscriber, you’ve got instant access to thousands of custom fonts . Use them in your presentation with ease.
4. Insert Images
Slides like this one contain an image placeholder. That’s another advantage found only with premium templates. These make adding images a breeze.

Add images to your PPTX template for more visually interesting slides.
To get started, find an image file stored on your computer. Then, drag and drop it over the placeholder. PowerPoint will import it, sized and scaled for a perfect fit.
5. Change Colors
One of the top effective presentation skills is changing shape colors. This helps you control the look and feel of each slide.

With a shape selected, find the Shape Format tab on PowerPoint’s ribbon. Then, click on the Shape Fill dropdown. You’ll see a color chooser menu appear. Click on any thumbnail to apply it to the shape or browse through the Gradient and Texture options.
Start Putting These PowerPoint Presentation Tips & Tricks Into Use Today!
Learning to write, design, and present a PowerPoint presentation is an invaluable skill, no matter where you use it. If you’re a good communicator of important messages, you’ll never go hungry.
Luckily, improving PowerPoint presentations isn’t as hard as it seems. Follow these tips for PowerPoint presentations to design and deliver with greater confidence.
Remember: Less is more (effective) . Use PowerPoint presentation templates for better design and more effective visual impact. And you can customize a PPT template quickly , with the right workflow.
Related Articles


Microsoft 365 Life Hacks > Presentations > How to introduce yourself in a presentation
How to introduce yourself in a presentation
A well-executed presentation should captivate your audience and listeners. The first step to gaining their attention is creating an engaging introduction. Learn why presentation introductions are important and how to properly execute one for your presentation.

Why are presentation introductions important?
Presentation delivery impacts your audience’s reception and listening skills. A dull delivery can deter listeners and potentially leave them disinterested. Conversely, an effective delivery can engage your audience, promote active listening, and stimulate substantive discussion.
Presentation introductions also help to establish the outline of your presentation and give the audience an idea of what is to come. Introductions play a crucial role in captivating listeners from the onset and building momentum. They address who you are, why the audience should be invested, state the topic, establish credibility, preview the main points, and establish the cadence and tone of your presentation. Before you dive into the content of your presentation, ensure you establish an effective introduction to captivate your audience.

Tell your story with captivating presentations
Powerpoint empowers you to develop well-designed content across all your devices
How to begin a presentation introduction
To establish rapport with your audience, here are some tips to effectively introduce yourself and your presentation:
Be clear and concise
A succinct introduction makes it easier for your audience to follow. Keep your introduction simple, short, and include only necessary information. State your name and topic clearly so your audience knows you from the beginning. Avoid unnecessary details or lengthy anecdotes in your introduction to keep things focused and to the point.
Provide pertinent background information
In addition to your name and topic, highlight anything else that is relevant. You can include your education, work background, qualifications, and other information. Most importantly, ensure the information you disclose is directly relevant to yourself and presentation.
Create a hook or attention getter
Once you’ve established your name and topic, create an engaging hook or attention getter. Your introduction can be funny, clever, or it can captivate your audience. Have fun creating an introduction, but be sure to align your tone and delivery to your audience.
Outline your presentation
Let your audience know what your will be discussing. Establish a roadmap of your presentation: outline your contents, topics, and main points in an easily digestible format. This makes it easier for your audience to follow your presentation and prepare for its contents.
Practice and refine
Once you’ve created a solid introduction, rehearse your introduction until the delivery is organic and smooth. Confidence is key for an optimal delivery. Speak clearly, practice eye contact, and use storytelling to engage your audience.
Be authentic
Above all, be yourself—authenticity helps you build trust and connection with your audience. Carry you character, speech, and personality into your presentation to draw in your audience.
A successful introduction establishes tone, cadence, topic, and showcases your personality. Gain your audience’s attention and effectively deliver your presentation with an effective introduction. For more ways to engage your audience and improve presentation delivery , learn more presentation tips .
Get started with Microsoft 365
It’s the Office you know, plus the tools to help you work better together, so you can get more done—anytime, anywhere.
Topics in this article
More articles like this one.

How to add citations to your presentation
Conduct research and appropriately credit work for your presentation. Understand the importance of citing sources and how to add them to your presentation.

How to work on a group presentation
Group presentations can go smoothly with these essential tips on how to deliver a compelling one.

How to create a sales presentation
Engage your audience and get them interested in your product with this guide to creating a sales presentation.

7 tips for creating and presenting a webinar

Everything you need to achieve more in less time
Get powerful productivity and security apps with Microsoft 365

Explore Other Categories

IMAGES
VIDEO
COMMENTS
Here's a list of steps on how to create a resume in PowerPoint: 1. Gather all relevant information. The first step is to gather all the relevant information that you want to share with a potential employer. This may include information about your educational background and work experience. Only choose the information that represents the last 10 ...
When you're looking for your dream job, you need to stand out from the crowd. A PowerPoint resume helps you do just that. If you're trying to wow recruiters,...
There are two ways to add an image to your resume in PowerPoint. Use the picture placeholder. Click on the Insert Picture from File button in the middle of the picture placeholder. Then find your image and double click on the image to add it. Use the Insert tab.
Don't forget an introduction slide with your name and contact details. (You'll probably also want to repeat this slide at the end.) Follow that with a quick summary or professional profile so that whoever looks at the resume gets a feel for who you are. Then fill in work experience, education, and relevant skills.
Here we will see how to quickly design a resume in PowerPoint taking advantage of free infographics and PowerPoint shapes. Gather the Information, Create a Blank Presentation and Prepare the Resume Layout in PowerPoint using Portrait Mode. First, take at hand all the information you can gather about your background education, professional ...
Hello Everyone, In this comprehensive tutorial, learn how to create a visually appealing and effective CV or resume using PowerPoint and in Microsoft word. W...
full HD 16:9 animation. CV PowerPoint resume templates from Envato Elements allow you to create your PPT CV within minutes. A fully customizable PowerPoint CV template will simplify personalization. Show your skills and professional experience with the right PowerPoint resume presentation. Let your expertise stand out from the crowd!
1. Adventure Photographer Portfolio Free Resume PowerPoint Template. 25 different slides. Contains editable graphics such as graphs, maps, tables, timelines, and mockups. Includes 500+ icons and Flaticon's extension for customizing your slides. You can open and edit in Google Slides and Microsoft PowerPoint.
Step 1: Make it a separate section. Add a separate section titled "Resume Presentation" or something of the kind to your resume. It should come after your contact details and objective or summary statement, before your professional experience and educational background. Step 2: List all the presentations done by you.
Resume. Browse our collection of resume templates for PowerPoint and Google Slides, designed to help you create professional and visually appealing CVs that showcase your skills, experience, and achievements. From simple to modern and creative layouts, these templates feature clean layouts, easy-to-read fonts, and customizable sections that ...
First, create a separate section in your resume for listing your presentations. For instance, format your presentations underneath your work experience, educational background and any additional information relevant to the job (like volunteer experience or paid internships). 2. Place the most relevant presentation first.
1. Choose an Eye-Catching Template. Start by selecting a PowerPoint template that will form the basis for your visual resume. There are many free and paid templates available online that are professionally designed. Look for a template that: Has an organized, easy-to-follow layout. Makes good use of white space.
Résumé Workshop Presentation. This résumé workshop PowerPoint presentation provides extensive information on how to conduct research for and compose a résumé. The presentation also includes activities for instructors/workshop leaders to use with students/workshop participants.
Learn how to design a professional resume in PowerPoint.Download this template, paid content and other free stuff from the link below:https://gumroad.com/jit...
Under the contact section, you need to add your resume summary or objectives. Recruiters go through your entire PPT resume within 7 seconds. They tend to only read your summary, so ensure that it displays all important points. Write a branding statement on your careers and achievements within 2-4 sentences.
How to Make a Visual Powerpoint Resume. This is such an easy how-to, a six year old could probably do it! Open up PowerPoint and make a slide show as you would any other. You can stop here if you'd like and save it as a PowerPoint file and upload to SlideShare.net, if you'd like to feature your resume entirely as a slide show presentation.
How to demonstrate PowerPoint presentation skills on your resume: Held a business presentation in front of the board of directors. Taught interns how to use advanced features in PowerPoint. Designed PowerPoint project templates for every department of the company. Created a complete library of documents that contain different information ...
Resume presentation. This document provides guidance on building an effective resume. It discusses the purpose and components of a resume, including the two main types (chronological and functional), proper formatting, and key sections like contact information, objectives, skills, work history and education. Tips are provided for emailing ...
Make it brief and concise. Make it easy to read. Make it visually appealing. Use white or off white paper only, and DO NOT use scented papers! Résumé Tips. Proofread your resume. Look for spelling and grammatical errors. Use "action words" to highlight your accomplishments and achievements. Show YOURSELF Off!!!
This PowerPoint template is made for easy download for your awesome digital resume. Clean and simple resume PowerPoint presentation templates. Use this resume PowerPoint templates to leverage your persona above other applicants. The resume template PowerPoint comes with editable slides and sections. You can list your work experience and ...
Stand out from the crowd by converting your resume into an impressive PowerPoint presentation using our AI-driven tool. Convert resume to PPT effortlessly, and leverage AI to summarize and adapt content for engaging slides. Perfect for job seekers and career professionals.
Work experience, Educational qualifications, specialized skills, Important awards. 4. The Resume Summary. A snapshot paragraph of your resume, Show why you are a rock star or a superstar. Showcase your awesomeness here, Customize for the job that you are applying for. 5. Identify Accomplishments.
To create a new PowerPoint template, you can start from either a blank presentation or an existing template. Don't add any content of your own yet. Instead, go to the View tab and click on Slide ...
Learning to write, design, and present a PowerPoint presentation is an invaluable skill, no matter where you use it. If you're a good communicator of important messages, you'll never go hungry. Luckily, improving PowerPoint presentations isn't as hard as it seems.
[email protected]. Professional Summary. Highly knowledgeable and skilled PowerPoint Specialist has excellent creativity and a sound knowledge base concerning all features of Microsoft PowerPoint software and presentation design. Has excellent interpersonal and social communication skills and is able to work collaboratively to design great ...
Outline your presentation. Let your audience know what your will be discussing. Establish a roadmap of your presentation: outline your contents, topics, and main points in an easily digestible format. This makes it easier for your audience to follow your presentation and prepare for its contents. Practice and refine
Whether you're analyzing complex issues or brainstorming solutions, this PowerPoint and Google Slides template provides a visually appealing and organized way to present your findings. Ideal for team meetings, project reviews, and strategic planning sessions, this template will help you clearly communicate the root causes and potential solutions.