Setting Up a Turnitin Assignment in Canvas
Turnitin, the university-supported plagiarism checker, provides Originality Reports for plagiarism checking and Feedback Studio for grading online assignments.
Turnitin is integrated with Canvas Assignments and should be accessed through Canvas. This integration is already set up system-wide in Canvas, so you don't need to integrate it separately into your classes. You can create and grade Turnitin assignments completely within Canvas, or use Turnitin's Feedback Studio tools for grading. This article covers the following topics.

Setting up a Turnitin Assignment in Canvas
Best practices for using turnitin within canvas, creating draft assignments, using canvas rubrics with a turnitin assignment, submitting a paper directly to turnitin, student instructions for using turnitin.
To use Turnitin within Canvas you need to set up an assignment with the submission type of External Tool. Turnitin will use the due date and availability dates you set up in Canvas.
- Go to Assignments and click on +Add to create a new assignment. Add instructions, points, etc.
- In the Submission type section, select External tool from the menu.
- Click on Search to search external tools. Find Turnitin and select it.
- Opening the assignment in a new window is optional.
- Add a due date . Note: you must add a due date in Canvas for Turnitin assignments. By default, Turnitin will add a due date 2 weeks after the date of the assignment creation if none is present in Canvas.
- Save and publish your assignment.
1) The Start date is the first day students can submit to the assignment. If you set an Availability Start date in Canvas this will match that date. Otherwise it will be the date you set up the assignment. 2) The Due Date must match the due date in Canvas. 3) The Feedback Release Date is only used if you use Turnitin's Grademark tools to grade the assignment. 4) Click on Optional Settings to set up the matching criteria, acceptance of late papers, and release of the Originality Report to students. 5) Click on Submit to save your settings.
For complete instructions on setting up a Turnitin assignment, head over to the Turnitin Documentation . For help with Turnitin Settings and Options see the Turnitin Guide to Assignment Settings . Note: You cannot use the Canvas Student View to test Turnitin Assignments. Turnitin requires a student have a valid email address which the Test Student does not have.
- You should always add a Due Date for your Turnitin assignment. If you leave the Due Date blank, Turnitin will automatically set the due date to 2 weeks from the creation date or first availability date.
- Setting an Available Until date will prevent students from accessing their Originality Reports after this date, so we suggest leaving this date blank.
- We also recommend using the Turnitin Assignment Inbox when grading instead of going to the Canvas Gradebook. Click the link for the assignment name to access the Turnitin Inbox. From here, you can download papers and Originality Reports and use either Turnitin's Feedback Studio or the Canvas Speedgrader tool to annotate or mark up the paper. Grades entered in the Turnitin Feedback Studio will be transferred automatically to the Canvas Gradebook.
- Note : It's possible to submit PowerPoint files through Turnitin, but Turnitin converts the PowerPoint slide deck into a static PDF, leaving all text and images in their original format but leaving out features such as presenter notes, embedded video, and animations. Presenter notes are not evaluated as part of the Originality Report.
- If you plan on having students submit multiple drafts for a paper, the best practice would be to create each draft as a separate assignment.
- If you're creating a revision/draft assignment, you should choose not to store the paper in Turnitin's student paper database. This will prevent subsequent submissions from being marked as plagiarized. In the Turnitin Optional Settings , set 'Submissions to this assignment will be stored in:' to 'Do not store the submitted papers.'
- Save your assignment with the submission type as "Online Submission."
- Add your rubric in Canvas.
- After the rubric has been added, edit the assignment, change the Submission Type to External Tool, and select Turnitin .
- Save your assignment.
- Continue setting up the assignment by editing the Turnitin-specific options.
Viewing the Similarity Report
- Student guide to submitting to a Turnitin assignment
- Student guide to accessing the Similarity Report
- Student guide to interpreting the similarity score
CONNECT WITH US
How to create and attach a rubric or grading form in Turnitin

This video shows step-by-step instructions on how to create and attach a rubric or grading form to a Turnitin assignment. There are four grading tools to choose from depending on the assignment type:
- Standard rubric – used for numerical scoring. This type of rubric allows you to enter scale values and criteria percentages. The criteria percentages combined must equal 100% as each criterion represents a percentage of the student’s overall grade. The maximum grade value for this type of rubric will be the same as the highest scale value entered.
- Qualitative rubric – used for providing feedback without the use of numerical scoring. The scale and criteria used for this type of rubric are more descriptive than measurable.
- Custom rubric – can be modified to suit your grading needs. Descriptive scales and criteria can be entered while each rubric cell can be allocated its own point value as well as written feedback.
- Grading form – used for providing feedback with or without the use of numerical scoring or scaled criteria. The criteria used is more descriptive than measurable and each criterion is standard as opposed to having scaled levels, as in rubrics. Numerical scoring can be added for each individual criterion, and these will be added together to create an overall grade.
Video Contents
- Accessing the Rubric Manager from the Turnitin Assignment Inbox: 00:00:00 > 00:00:54
- Importing an existing rubric: 00:00:55 > 00:02:03
- Create a Standard Rubric: 00:02:19 > 00:03:23
- Create a Qualitative Rubric: 00:03:24 > 00:03:44
- Create a Custom Rubric: 00:03:45 > 00:04:00
- Create a Grading Form: 00:04:01 > 00:05:09
- Saving an attaching your rubric or grading form: 00:05:10 > 00:05:37
Quick Steps
- From the A ssignment inbox , click on the Settings icon and then on Optional Settings
- Under Submission Settings , select the Attach a Rubric option
- Click the blue Launch Rubric Manager button to open the rubric manager in a pop out window
- From here click the menu icon in the top left-hand corner and choose either Create New Rubric or Create New Grading Form
- Ensure the % icon is selected to access the standard rubric template
- Give the rubric a name and edit the name, description, or percentage value of a criterion or scale by clicking directly onto the relevant field and begin typing
- Add extra Criteria (rows) and Scales (columns) of the rubric by clicking on the + icons
- Delete criteria or scales using the trash icons that appear when you hover your mouse over the titles
- Click Save when done
- Ensure the Zero (0) icon is selected
- Give the rubric a name
- Define your Criteria and Scale titles
- Add descriptions by clicking directly into each box
- Click Save when finished.
- Ensure the P en and paper icon is selected
- Define your criteria and scale titles
- A point value and feedback can be added to each individual rubric cell by clicking in the cell
- Within the rubric manager click C reate new grading form
- Give the grading form a name
- Edit the name or description of each criterion
- Add extra rows of criteria by either clicking on the + icon in the header or by clicking the large + icon at the bottom of the page
- Delete a criterion by selecting the trash can icon that appears to the right of each criterion
- Select whether to Enable scoring at the bottom of the screen (this will only be visible from Turnitin Feedback Studio during the grading of the student’s paper)
- Click the Save button at the bottom right-hand corner
- Close the rubric manager window and return to the assignment setting page
- Your newly created rubric or grading form will now appear in the dropdown list within the Turnitin assignment settings
- Scroll down and click Submit to attach the rubric or grading form to your assignment
Additional Resources
- Full PDF Instructions: How to create & manage Turnitin rubrics or grading forms
- Rubric Template Excel Spreadsheet
- Check out Turnitin Frequently Asked Questions for links to guidance and resources
assessment grading marking rubrics Turnitin
Leave a Reply Cancel reply
Your email address will not be published. Required fields are marked *
Related Articles

Assessment Optionality case study

Peer Scholar – Pilot

Turnitin – Assignment Copy
- Knowledgebase
- Turnitin LTI
- How to Create a Rubric for Turnitin Assignment …
How to Create a Rubric for Turnitin Assignment – New
Turnitin allows you to create rubrics and share them across courses and with other instructors. There are three rubric types:
- Standard rubric – allows you to enter scale values and criteria percentages. The maximum value for the Standard rubric will be the same as the highest scale value entered
- Custom rubric – allows you to enter any value directly into the rubric cells. The maximum value for the Custom rubric will be the sum of the highest value entered in each of the criteria rows
- Qualitative rubric – allows you to create a rubric that has no numeric scoring
The following video provides steps on how to create rubrics:
- Click the assignment name to access the “ Assignment Inbox ” page .
- Click any student submission.
- Click the Rubric icon.
- Click the gear icon to open the Rubric Manager .
- Click the list icon to open the menu and select, ‘ Create New Rubric ’.
- By default, the new rubric is ‘ Standard ’. You can change it to ‘ Qualitative ’, or ‘ Custom ’.
- Enter the rubric name.
- Add criteria and scales’ descriptions and details in other fields.
- You can add new criteria and new scales by clicking on the ‘ + ’ sign.
- Click the Save button
- Once the rubric is ready make sure to turn “ Attach to Assignment ” to On and c lick the Close button .
- The rubric will appear in the side panel.

Need more help?
Faculty learning opportunities, new articles.
- How to Change the Thumbnail Image on Canvas Studio Videos
- How to Do Webcam Video or Screen Recording in Canvas Studio
- Canvas: How to Import SCORM Files as Assignments or Pages
- How to use Sign Language View in Microsoft Teams
- How to Solve Respondus LDB or Monitor Issues Reported by Students
- How to View All My Canvas Courses as An Instructor
- Tips for Turnitin Issues
- How to Change Assignment Dates for Incomplete Students

Creating Rubrics in Turnitin
- Created: 6th May 2022
This guide explains how you can create Turnitin assignment rubrics, attach them to Turnitin assignments within your modules and how to mark using the attached rubric.
The guide covers a multitude of options relating to these rubrics:
- Basics of rubrics in assignment
- Methods to locate and attach a rubric to a Turnitin assignment
- Types of rubrics available
- How to add content to a rubric

Rubric scoring methods
Adding a rubric to a previously created turnitin assignment.
- Additional Turnitin rubric considerations
Marking with a Turnitin assignment rubric
Over-riding the calculated rubric grade, modifying rubrics, what is a rubric.
A rubric can be used to evaluate students’ work based on defined criteria and scales. Instructors can create and share rubrics, allowing other instructors to upload the rubrics to their modules.
How can students use rubrics?
Students can use a rubric to organise their efforts to meet the requirements of the graded work. When you allow students access to rubrics before they complete their work, you provide transparency into your grading methods.
How do I create or import a Turnitin Rubric?
A Turnitin submission must be created before you can add/edit a rubric. For more information regarding the creation of Turnitin assignments please see the following knowledge base article.
Adding a rubric to a Turnitin assignment.
Using the above knowledge base article or clicking here , complete the steps outlined that are required to set up the standard Turnitin assignment. Once you have added the assignment title, max grade, instructions, start and due date etc. click the Optional Setting button in the bottom left of the screen.
Select the Attach a rubric tick box option listed under the Submission settings . An additional set of options will appear relating to rubrics.
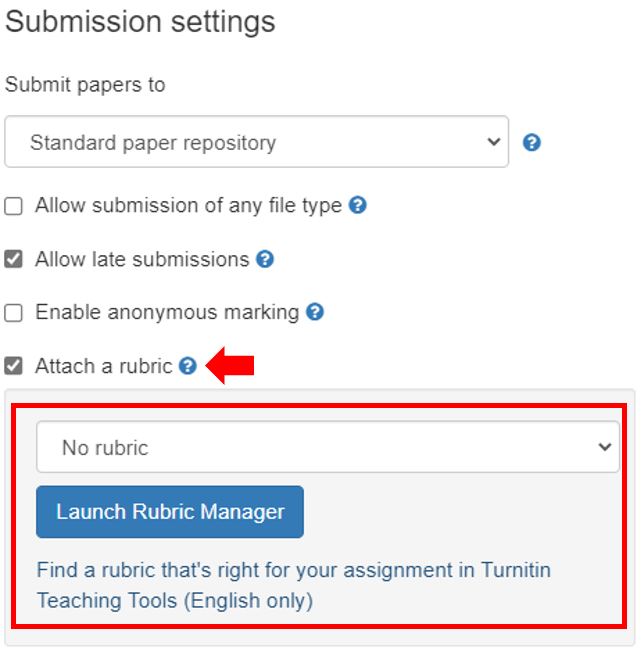
From the new options box, there are several ways to attach a rubric to the Turnitin assignment. These include:
- Selecting a default or previously created rubric from the dropdown list
Launching the Turnitin Rubric Manager to create a new rubric or edit an existing rubric
Importing & exporting turnitin rubrics, searching for previously created and shared rubrics from other users.
The techniques listed here are covered in detail in the following sections of this knowledge base. Please click on any of the hyperlinks to be taken to the specific technique. Alternatively continue to scroll through the document.
Selecting a default or previously created rubric from the dropdown list (including rubrics you previously created)
Select a pre-created default rubric from the drop-down list, by default the No rubric option is selected. This list will also include any rubrics that you have previously created, in the screenshot below you can see the “Test Turnitin” that was created however, all other rubrics are predefined.
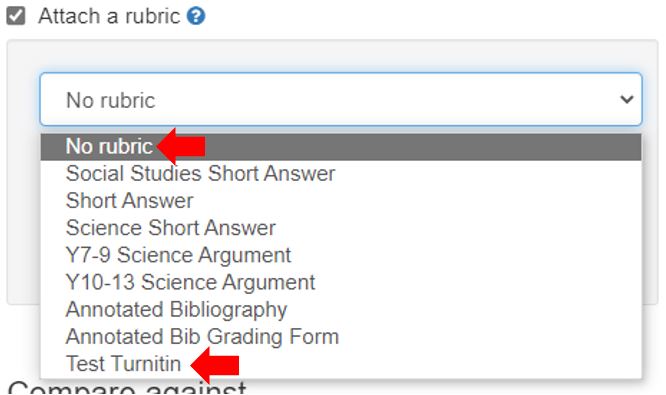
Select the ‘ Launch Rubric Manager’ to create/edit a rubric.
Choosing this option will launch a new window that displays a standard “ Annotated Bib Grading Form ”. Clicking the button in the top left corner of the window will present several options. From here you can create or edit previously created rubrics. To create a new rubric, click on “ Create new rubric ”
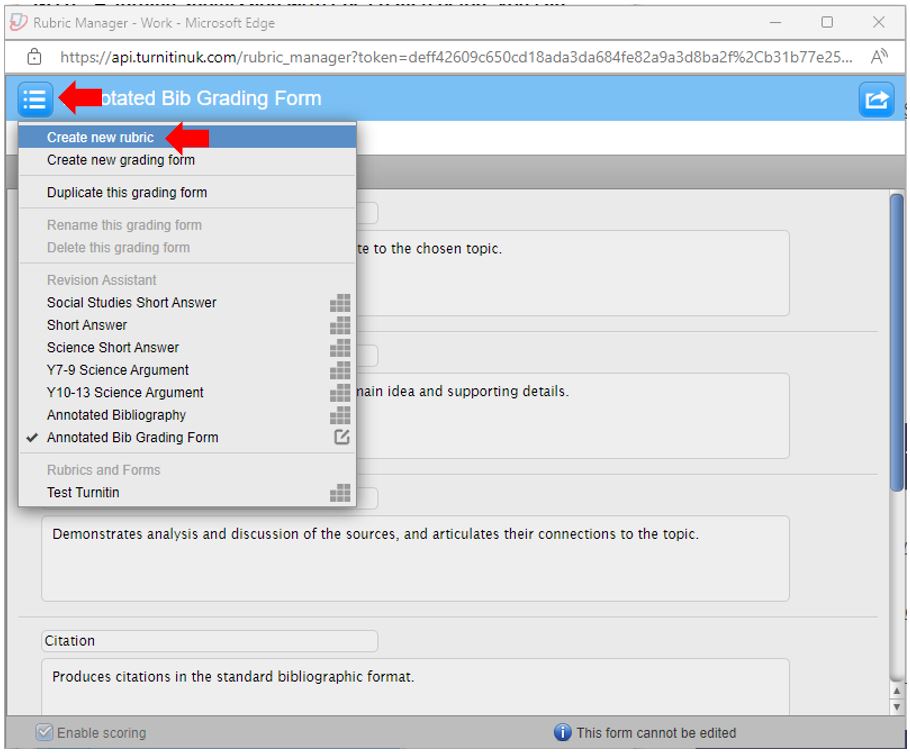
The new rubric will need to be given a title. This can be a module code, or, if the rubric will be used across different modules, a more generic title should be used (you are limited to a maximum of 30 characters for the rubric title).
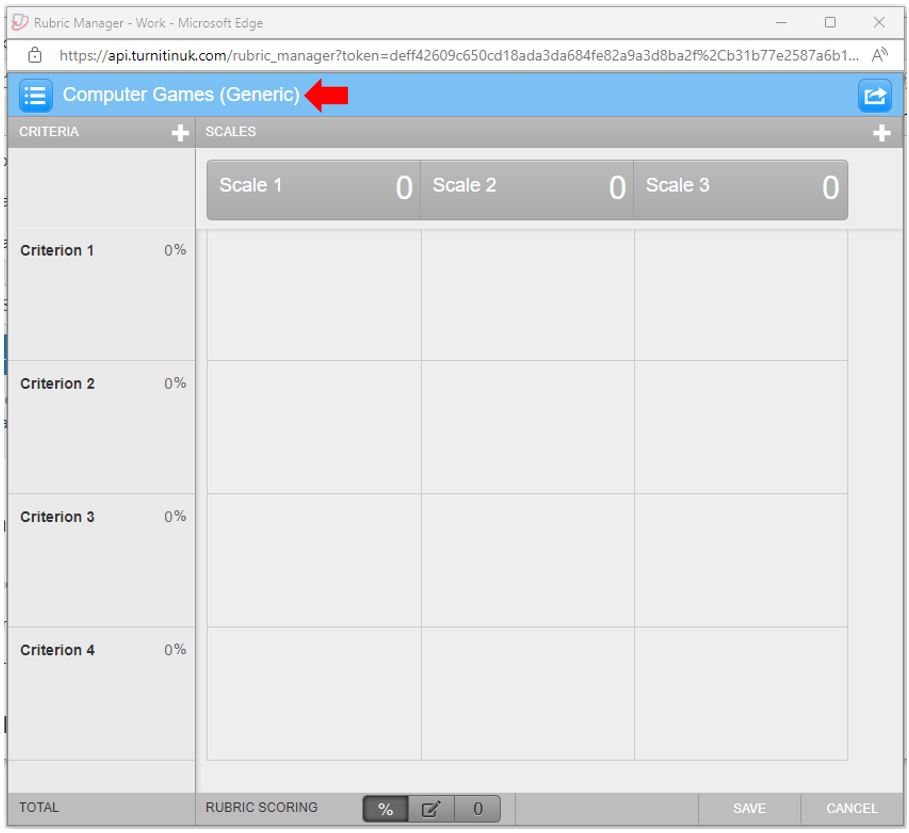
You can also choose which type of rubric to use; there are three types to choose from:

Types of rubric
You can then choose the type of rubric; there are three types to choose from:
Once you have selected the type of rubric, the table will adjust and edit each scale and criterion to add the headings you wish.
You can also import rubrics via the top-right icon of the Rubric Manager window.
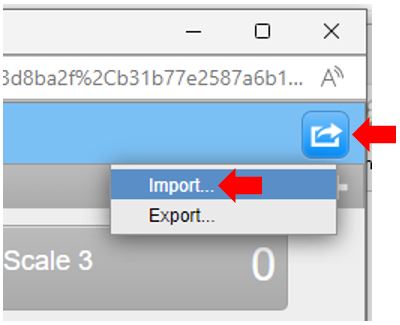
If you are wanting to import a previously created (and previously exported rubric) click Import, browse your computer and upload the .RBC (Turnitin rubric) file. Other accepted file types are .xls and .xlsx.
Please note that, if using Microsoft Excel, the following restrictions will apply:
- Criteria titles must be 13 characters or less
- There is a limit of 20 scale columns and 50 criteria rows
- Scoring can be included once the rubric is imported
You can also download a sample rubric template for Turnitin here .
Turninit also includes an option to access Turnitin Teaching Tools , this is an online repository of shared rubrics. Using this resource you can search and located rubrics that can then be downloaded, imported and attached to your Turnitin assignment. Clicking the link text “ Find a rubric that’s right for your assignment in Turnitin Teaching tools (English only) in the optional settings of the Turnitin assignment will open this website using your default browser. The website can also be accessed at any other time by simply visiting https://www.turitin.com/resources/rubrics .
Adding/Editing content in a rubric
You can edit any text field areas including name/criteria/scale. You can also add additional criteria and scales by clicking on either of the plus buttons.
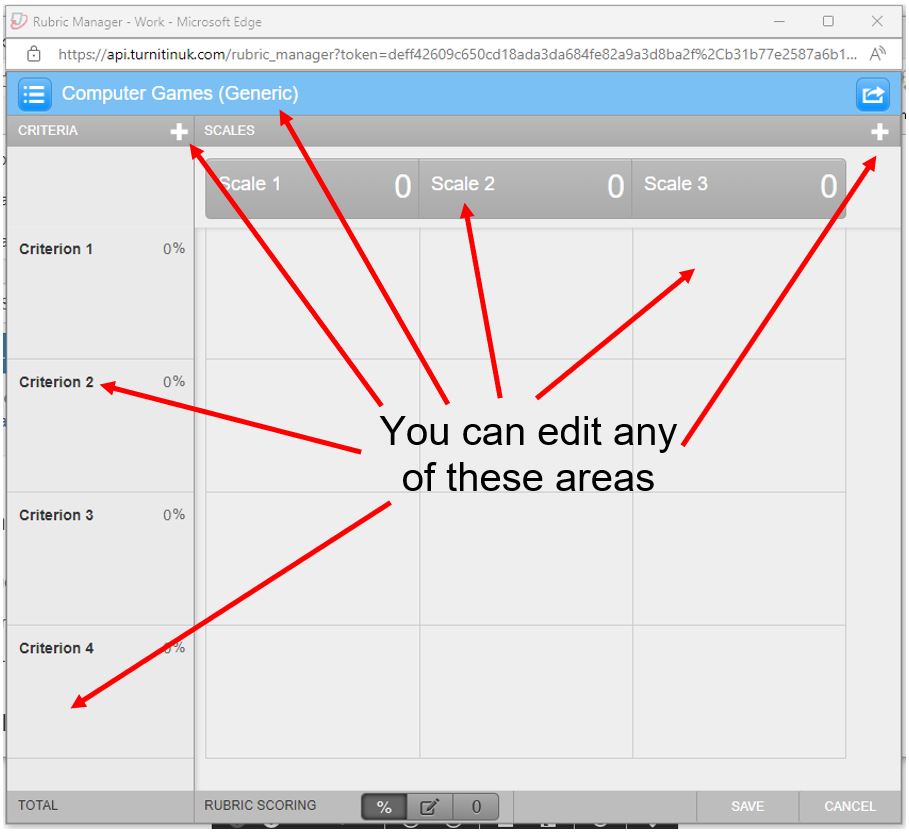
An example of a completed rubric could look like the following:
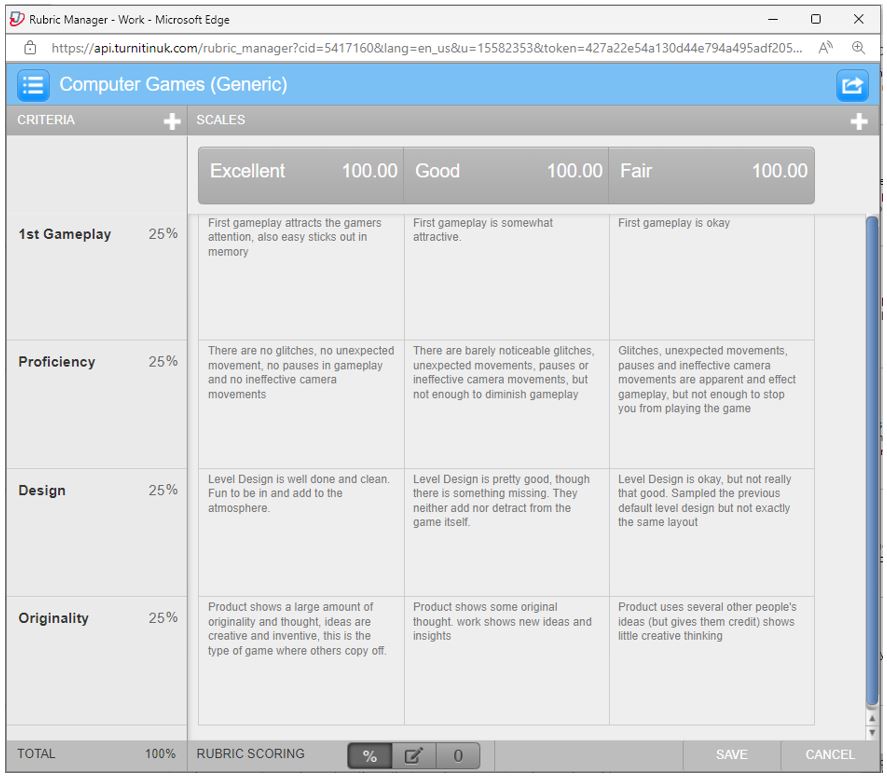
Choose the scoring technique for the rubric including:
- Awarding a percentage for each criterion
- Scoring using individual scales
- Use the rubric as a guide.

Remember to save your amendments regularly by clicking on the SAVE button in the bottom left-hand corner of the Rubric Manager window ( HINT : This button can be difficult to spot due to a similar colour being used for the menu bar it is located on ).
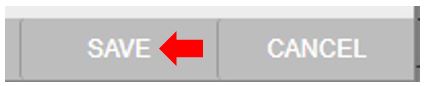
There are also several built-in integrity checks that will stop you from saving the rubric until certain conditions have been met, for example not adding point values to the scale option columns. Only when the rubric is correctly set up and meets all of the rubric manager integrity checks will you be able to save the new/updated rubric.
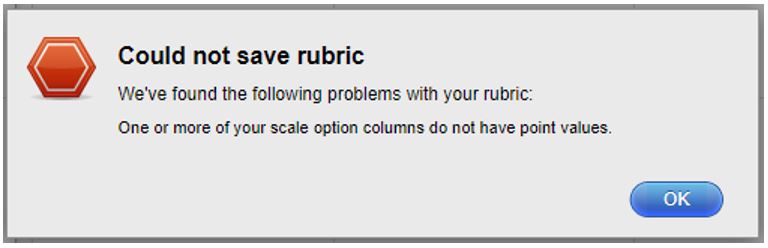
Once saved, the newly created rubric will become available from the Rubric Manager menu and appear in the drop-down list. You can now duplicate, rename and delete this rubric.
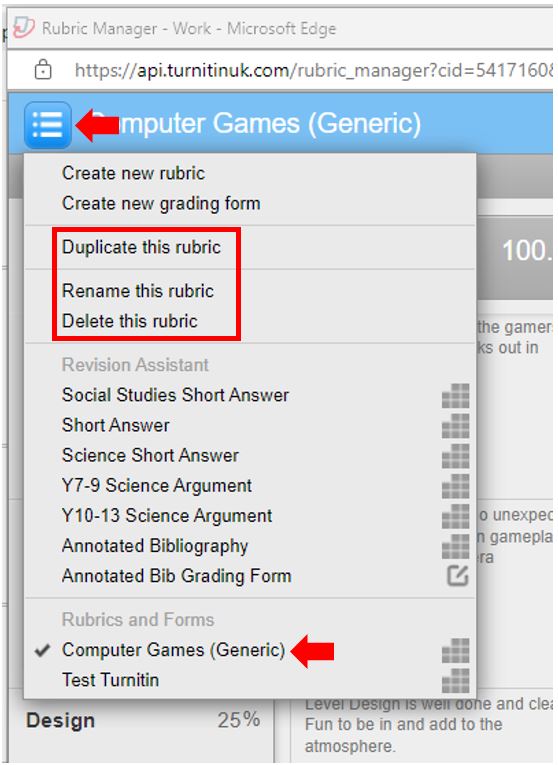
There is also the option to export the rubric so that you could share it with other users (remembering that rubrics are attached to the creator rather than the assignment) and also as a method of backing up the rubric.
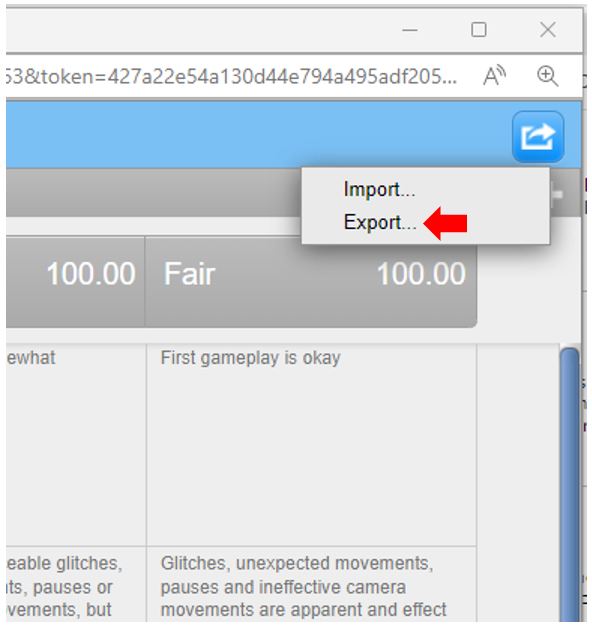
Close the rubric manager window, this will bring you back to the submission paper area.
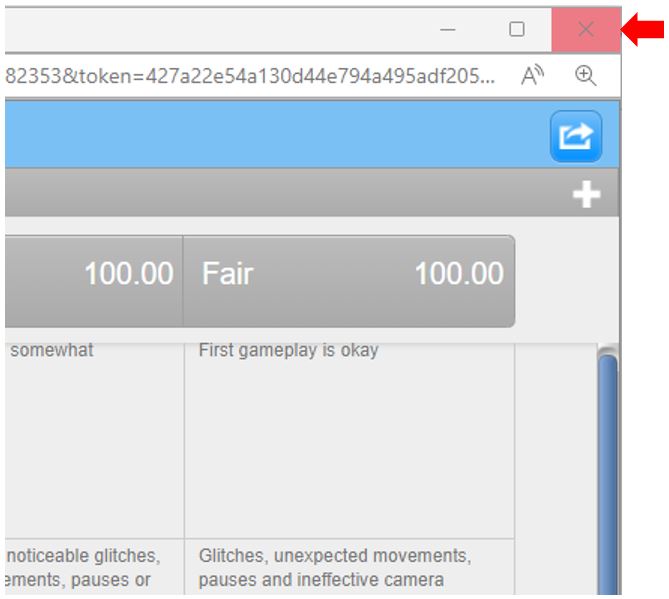
Next, back in the submission settings of the Turnitin assignment, select the newly created rubric from the dropdown list.
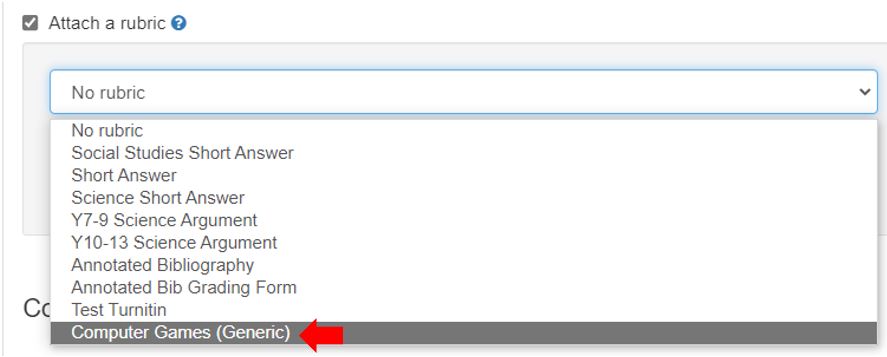
Now click the Submit button to save the new Turnitin assignment with the newly created attached rubric.
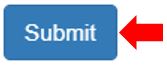
If you have previously created a Turnitin assignment but did not attach a rubric this can be easily remedied.
To attach an existing marking rubric to the assignment, open the Turnitin assignment in question via Blackboard Ultra and click on the setting cog in the upper right-hand corner of the screen.

Once on the Turnitin assignment settings page, click on the Optional Settings link.
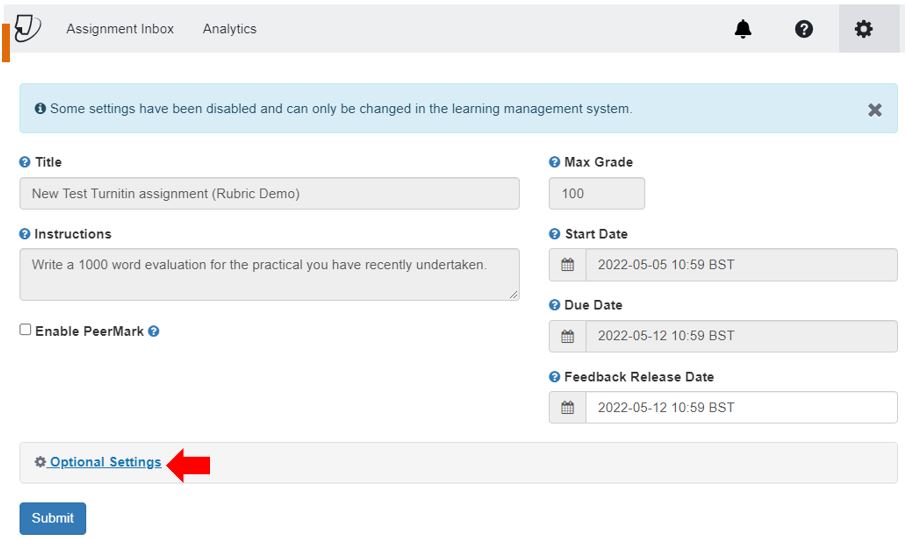
Click the tick box labelled “ Attach a Rubric ” listed in the Submission settings section of the Settings page. An additional set of options will appear relating to rubrics.
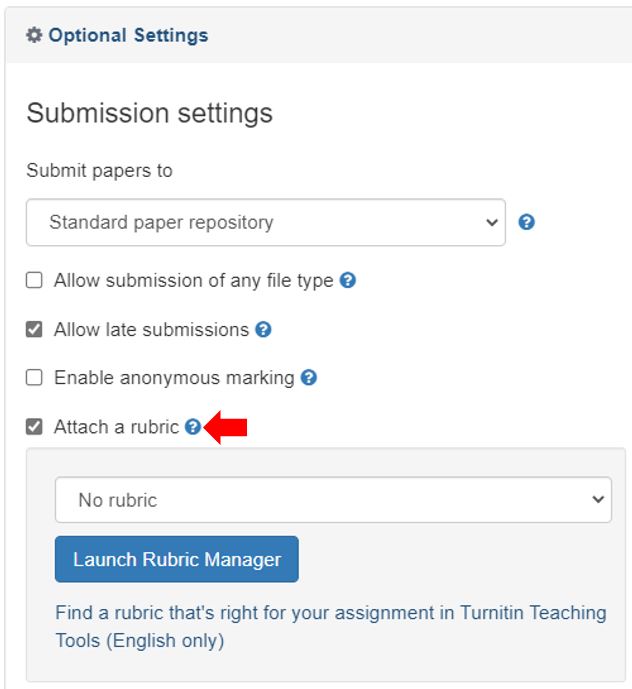
From the dropdown menu select the existing marking rubric to attach it to the assignment.
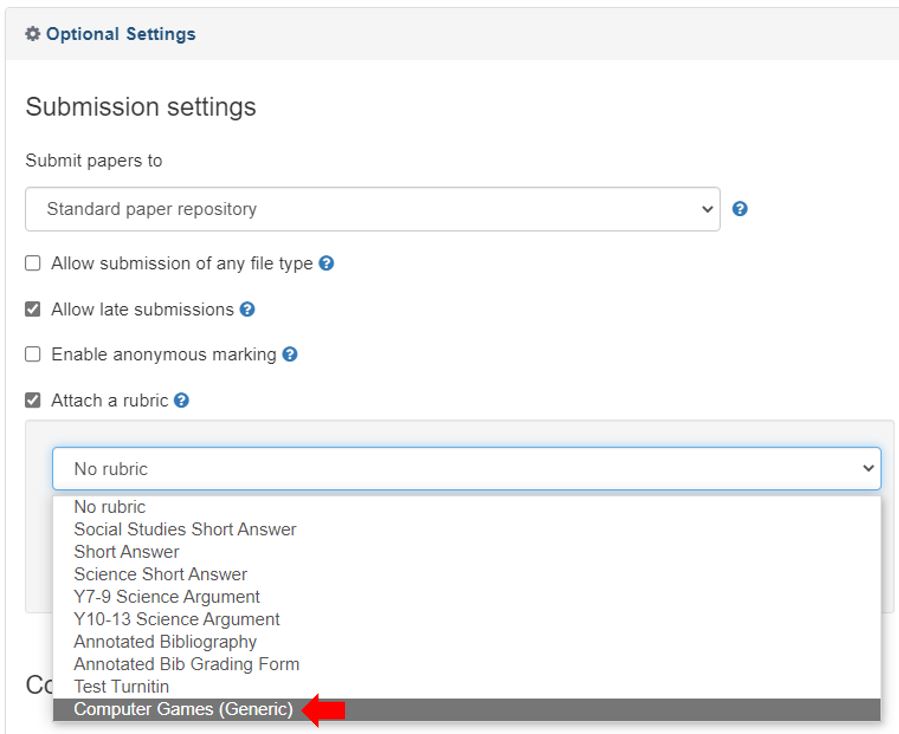
Additional Considerations
- Rubrics created in Turnitin are only available to Turnitin assignments. Similarly, rubrics created in Blackboard are only available to Blackboard assignments.
- Unlike rubrics created for Blackboard assignments that are associated with the assignment rather than the user that created them. Rubrics created for Turnitin assignments are associated with the user who created them and not the assignment itself. This means that only the user who creates the Turnitin rubric will see the rubric, this can be especially confusing if two or more staff are delivering and sharing a module. It should be noted that although the above it true, once a rubric is applied to a Turnitin assignment, all staff will be able to see it however, only the original creator will have access to re-apply it if it is removed.
- During the creation of a Turnitin rubric, the software can timeout after a prolonged period, if you have not saved your rubrics progress, it will be lost. It is therefore recommended to regularly save changes you are making to prevent loss of work.
- Turnitin rubrics can be added to an assignment during its creation or added to an assignment following its creation. The processes to achieve both methods are covered in this guide.
Marking papers with a Turnitin rubric is a quick way to provide feedback. The below guidance shows how to give feedback using a Turnitin rubric:
To grade an assignment using the Feedback Studio view, access the Turnitin assignment via the Gradebook and click the Grade icon (pencil).
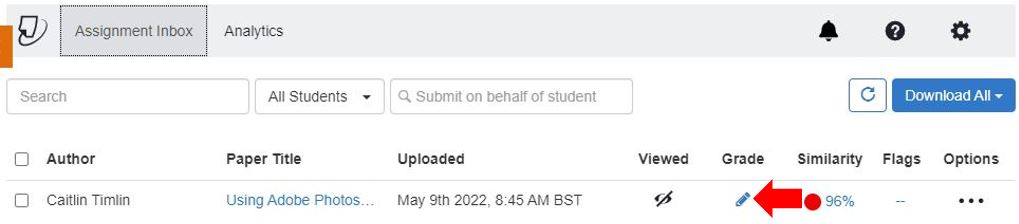
In the Feedback Studio view, click on the rubric symbol from the menu on the right.
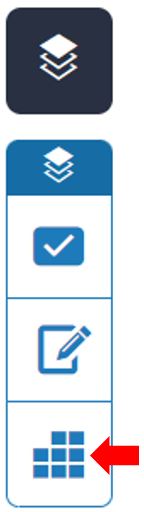
You can either use the sliders to assign the correct levels of achievement for each criterion or click into the expanded view.
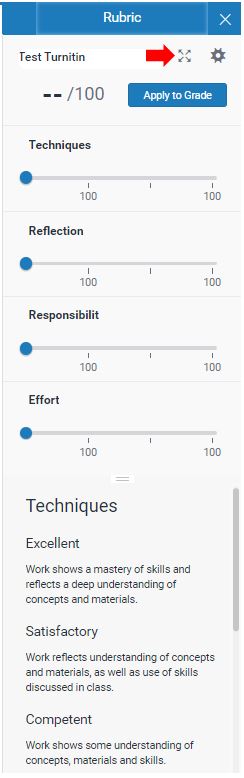
In the expanded view, select the relevant cells of achievement for each criterion and use the Close button when finished.
There is no save button, as changes are saved automatically.
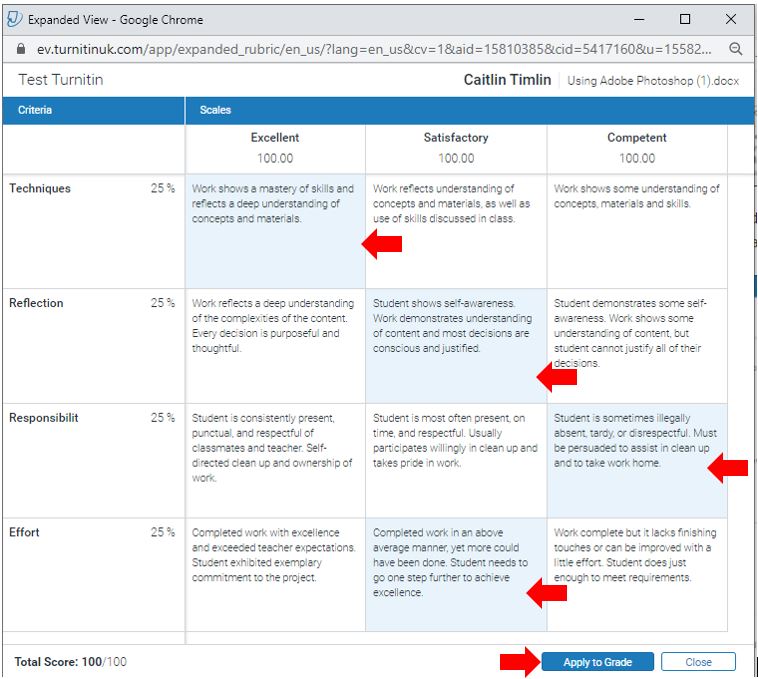
The chosen feedback will now be allocated to that submission.
There may be situations where an assessor wants to deviate from the automatically calculated rubric grade, this is possible, see below for instructions on how to accomplish this.
The maximum grade value can also be manually overwritten with a new overall grade based on a tutor’s discretion.
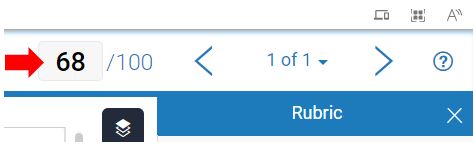
Feedback can then be given via the Turnitin feedback settings option that relates to the general feedback, explanation of the why you have awarded a more bespoke percentage and grade based on the overriding of the maximum grade value.
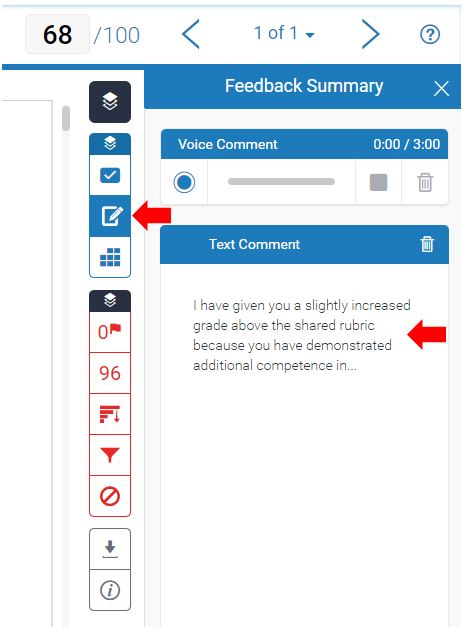
A rubric can be modified after creation. However, if the rubric has been used to score student papers, modification of the rubric is not permitted. There is however a partial solution to this.
If there is a situation where a mistake/s with a rubric has been identified after it has been used to mark submitted work, a workaround is to duplicate the current rubric using the Turnitin Rubric Manager , update and rectify the identified mistake/s and then replace the current rubric with the updated rubric.
To do this, access the Turnitin assessment in question and open the Rubric Manager. With this rubric open, select the Duplicate this rubric option.
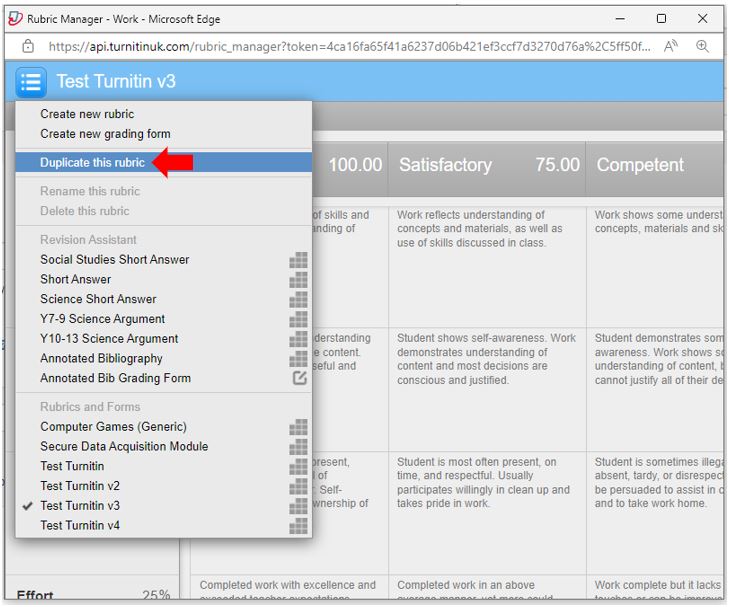
Once the rubric is duplicated, give it an updated name (such as v2 etc.), make the necessary changes to the rubric content and click the save button located in the bottom right corner of the screen.
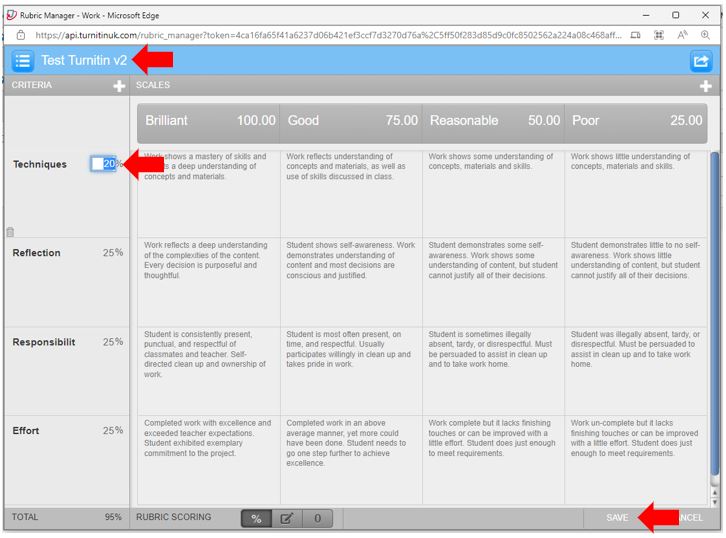
Use the Turnitin Rubric Manager menu to attach this ‘corrected’ rubric to the assessment.
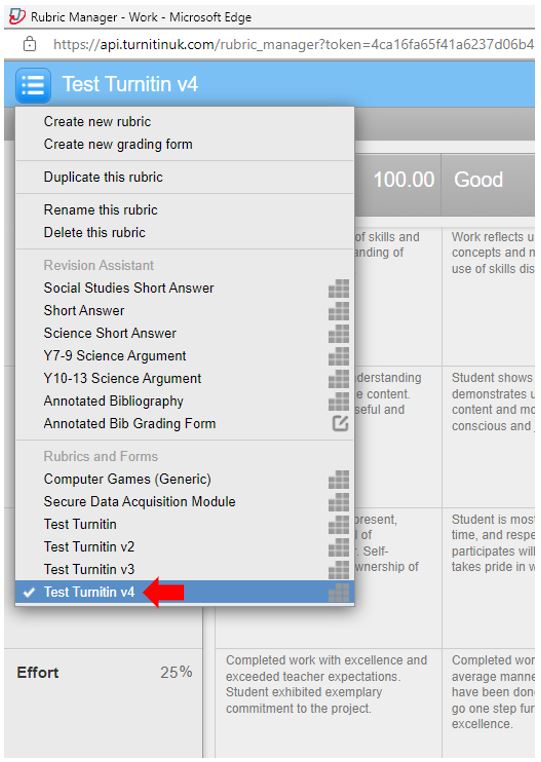
Replacing the previously attached (and used) rubric will permanently delete all grades and feedback already added to the assignment.
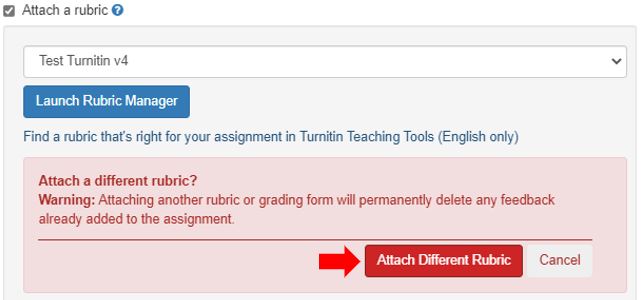

You're signed out
Sign in to ask questions, follow content, and engage with the Community
- Canvas Question Forum
- Re: How do I add a rubric to an assignment when us...
- Subscribe to RSS Feed
- Mark Topic as New
- Mark Topic as Read
- Float this Topic for Current User
- Printer Friendly Page
How do I add a rubric to an assignment when using TurnItIn?
- Mark as New
- Report Inappropriate Content
Solved! Go to Solution.
View solution in original post
- All forum topics
- Previous Topic
Saving quiz results as a pdf in new update
Grades: "instructor has not posted this grade", media comment windows steals focus, images causing you sleepless nights it's time to ..., canvas annotation assignment - re-submission issue, active student showing as inactive in new analytic..., list of students in groups as csv or xls, "participation" settings, community help, view our top guides and resources:.
To participate in the Instructurer Community, you need to sign up or log in:
Creating an assignment
- Log into Canvas as a teacher.

If the course is not displayed in the My courses list, select All courses , and use the checkboxes to add the course to the list.

- Select the + Assignment button.
• Group assignment • Peer reviews • Moderated grading • Points • Assignment group • Display grade as
Students can now submit group work to the Canvas Plagiarism Framework; each student in a group will receive an individual similarity score.

- Under Online entry options , select the File Uploads or Text entry check box.

The integration name is chosen by your administrator when first configuring Turnitin with Canvas . In the illustration above the chosen name is 'Turnitin Beta'. If you are unsure on what option to choose, contact your Canvas administrator.
- Submission indexing options
- Similarity Report exclusion options
- Changing Similarity Report availability options
- Choose a Similarity Report generation option that best suits your needs. Immediately - A Similarity Report will be generated at the time of submission. Immediately and on due date - A Similarity Report will be generated at the time of submission and on the assignments due date. We recommend this option as it allows for a collusion check within your class.

- (optional) Select the course you would like to assign the assignment to. This ensures that your assignment will only be available to students in this particular course.
- Amend the assignment's dates.
As Canvas may not immediately notify Turnitin that an assignment has been created, we advise waiting 90 seconds between creating the assignment and making the first submission. This will allow Canvas to notify us that the assignment has been created.
If you continue to encounter an issue with the Similarity Report failing to generate, you can select Resubmit to Turnitin from SpeedGrader, which forces the Similarity Report to generate.
Was this page helpful?
We're sorry to hear that., need to contact a human.

- Turnitin.com
- Release Notes
- Known Issues
- Privacy and Security
- System Status

IMAGES
VIDEO
COMMENTS
You can add a rubric to an assignment that uses standard submission types and External Tools such as Turnitin. However, you must first create the assignment and add the rubric, before returning and selecting the External Tool (Turnitin) as the submission type. Create the assignment and save it with any standard Submission Type. Save the assignment.
From the Optional Settings area of the Assignment Inbox, scroll down to Attach a rubric field and select the blue Launch Rubric Manager button. Select the menu at the top left of the Rubric and Form Manager. From the dropdown that appears, select Create new grading form. A blank grading form template will open.
From the online grading toolbar, select the rubric icon (highlighted in solid blue below) to open the Rubric/Form side panel. Select the menu icon at the top left of the manager. Select Create new grading form from the dropdown menu. A blank grading form template will open. Create a name for your grading form.
Hello if you are using the Turnitin LTI, you need to add the Rubric before selecting Turnitin if the rubric is not already in Turnitin. So you create the assignment and choose online submission and pick like text entry and then add the rubric. Then go back and switch the submission type to external tool -> Turnitin External Framework.
@cstaude , to add a rubric to a Canvas assignment of the external tool type (e.g. Turnitin), the instructor would add the rubric before selecting External Tool as the assignment type. In other words, during the assignment drafting process, save the assignment as an online submission type, then add the rubric as Nick has directed, and then go back to change the assignment to External Tool.
Select Rubric. In the first column, select a course or account [1]. In the second column, locate and click the name of a rubric [2]. You can view the criteria and points in each rubric. To select a rubric for the assignment, scroll to the bottom of the rubric and click the Use This Rubric button [3].
1.2. Select a Rubric, then choose Use This Rubric. Select the pencil icon on the rubric. Select OK from the pop up. 1.3. Select the "Use this rubric for assignment grading" option, then select Update Rubric. Note that students will not be able to view the rubric attached to a Turnitin assignment in Canvas because the Turnitin LTI tool blocks ...
Make sure you create the assignement with the rubric in Canvas BEFORE setting the external tool to the TurnitIn Originality check. This allows you to get an ...
Turnitin LTI. 12. Click Select. 13. Save & Publish the assignment. NOTE: The rubric will not appear to students when uploading files but will be available to you in SpeedGrader. If you want students to see the rubric when they upload files, take a screenshot of the rubric, edit the assignment, and add the rubric image in the description area ...
Attaching a rubric scorecard to an assignment. From the online grading toolbar, select the rubric icon to open the Rubric side panel. Click the cog icon in the Rubric/Form side panel to open the Rubric and Form Manager. Click the menu icon in the top left of the Rubric and Form Manager. If the rubric you wish to attach is selected, move to step ...
Turnitin will use the due date and availability dates you set up in Canvas. Go to Assignments and click on +Add to create a new assignment. Add instructions, points, etc. In the Submission type section, select External tool from the menu. Click on Search to search external tools. Find Turnitin and select it.
Canvas Rubrics can be used with a Turnitin assignment, but you must . first add the rubric before setting the External Tool submission type. The steps are: 1. Create the assignment, filling out your assignment details without selecting the . External Tools. option at this time. Once you've created the assignment, then add your rubric from ...
The + Rubric button disappears if you enable an LTI tool within an assignment, such as TurnitIn or Voicethread. However, if a rubric is already attached to the assignment, it can still be accessed through the Speedgrader tool and used for student assessment. Advice: Attach your rubric before enabling any LTI tools in an assignment.
Quick Steps. From the Assignment inbox, click on the Settings icon and then on Optional Settings. Under Submission Settings, select the Attach a Rubric option. Click the blue Launch Rubric Manager button to open the rubric manager in a pop out window. From here click the menu icon in the top left-hand corner and choose either Create New Rubric ...
Click the Rubric icon. Click the gear icon to open the Rubric Manager. Click the list icon to open the menu and select, ' Create New Rubric'. By default, the new rubric is ' Standard'. You can change it to 'Qualitative', or 'Custom'. Enter the rubric name. Add criteria and scales' descriptions and details in other fields.
Marking with a Turnitin assignment rubric. Marking papers with a Turnitin rubric is a quick way to provide feedback. The below guidance shows how to give feedback using a Turnitin rubric: To grade an assignment using the Feedback Studio view, access the Turnitin assignment via the Gradebook and click the Grade icon (pencil).
Once the Rubric/Form Library has been opened, a random rubric from your libraries will be displayed. To begin, select Create new rubric or Create new grading form from the menu located in the top left-hand corner. Dependent on the type of assignment, there are four grading tools to choose from: Standard rubric - used for numerical scoring. This ...
Hello if you are using the Turnitin LTI, you need to add the Rubric before selecting Turnitin if the rubric is not already in Turnitin. So you create the assignment and choose online submission and pick like text entry and then add the rubric. Then go back and switch the submission type to externa...
Head to Journey > Assignments. Enter the Turnitin assignment you are working on. Click the Open in Turnitin button in the top right corner. After being taken to the Turnitin page, click on the cog icon in the top right corner. Tap on Optional Settings to reveal advanced options. Select the Attach a rubric checkbox. Click on the drop-down and ...
Rubric scorecards. Rubric scorecards can be used to evaluate student work based on defined criteria and scales. If your instructor has used a rubric scorecard to grade your paper, you can view the criteria and scale that they have used to grade. To access the rubric for your assignment click the speech bubble icon from the product toolbar.
How to set up rubric scales and criteria for your Turnitin assignment
From the side of any page within Canvas, select the Courses tab. Select the course in which you would like to create your assignment. If the course is not displayed in the My courses list, select All courses, and use the checkboxes to add the course to the list. From the left-hand navigation, select Assignments. Select the + Assignment button.