How to view Notes in PowerPoint with Presenter view
How to view notes in powerpoint presenter view, hemants@twc.

How-To Geek
How to use speaker notes in powerpoint.

Your changes have been saved
Email Is sent
Please verify your email address.
You’ve reached your account maximum for followed topics.
The FCC Wants to Let You Unlock Your Phone More Easily
8 lesser-known facebook features you should be using, google home app is getting a few improvements, quick links, add speaker notes in powerpoint, use speaker notes during a powerpoint presentation.
Adding speaker notes to a PowerPoint presentation provides reference material for the speaker when they're presenting a slideshow, allowing them to stay on track without forgetting key message points. Here’s how to add and use speaker notes.
To add speaker notes in PowerPoint, you’ll first need to be in the Normal view. If you’re not already there, you can switch to Normal view by going to the “View” tab and then selecting “Normal” in the “Presentation Views” group.
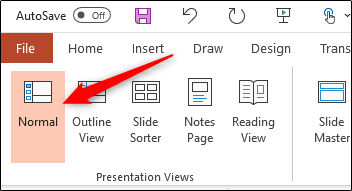
Next, in the pane on left, select the slide where you'd like to add speaker notes.
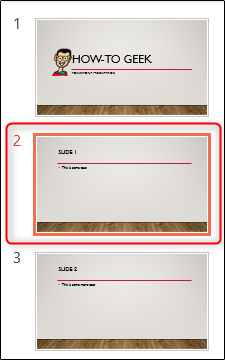
Next, click the “Notes” button at the bottom of the window.
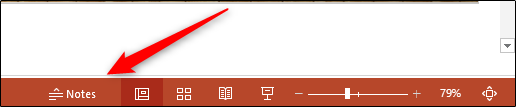
A small box reading “Tap to Add Notes” will appear beneath the slide. For Mac users, this will say “Click to Add Notes.”
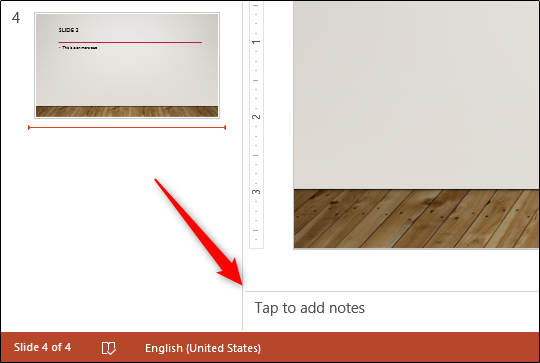
Now, simply type the speaker notes for that slide. Repeat this process for each slide you'd like to add notes to.
There are two ways to use speaker notes during a presentation: by presenting on a secondary monitor or by printing out the speaker notes .
Using a Secondary Monitor
It’s safe to assume that most presentations will be presented on a secondary monitor. If this is the case for you, there’s not a whole lot you really need to do.
Related: How to Add an Extra Monitor to Your Laptop
The first thing you need to do is change the view to Slide Show. You can do this by selecting the Slide Show icon at the bottom-right corner of the window.
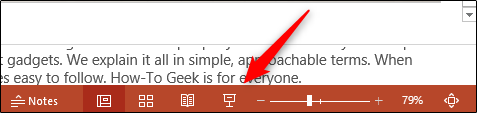
In this view, the audience will see only the slides as you’re going through the presentation. However, on your primary monitor, you’ll see the current slide, a preview of the upcoming slide, and your speaker notes for the current slide.
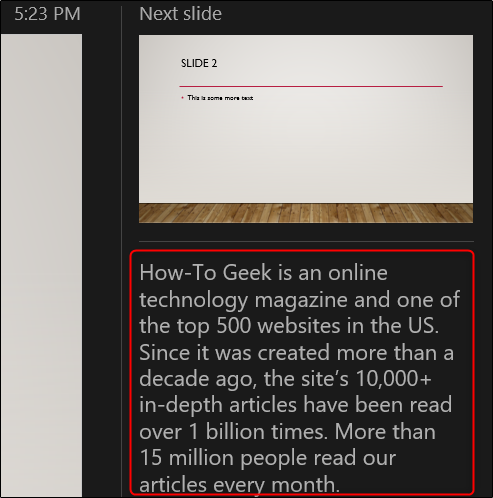
This is a convenient way to have a virtual copy of the speaker notes while you’re giving a presentation, but it never hurts to have a hard copy.
Printing the Speaker Notes
To print the speaker notes of your presentation, first select the “File” tab in the Ribbon.
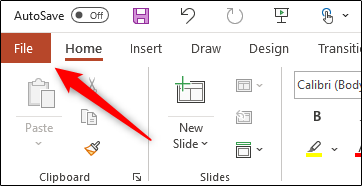
Related: How to Print Multiple PowerPoint Slides to Each Piece of Paper
In the pane on left, select the “Print" button.
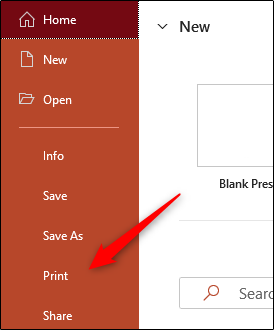
In the “Settings” group, select the option that says “Full Page Slides.”
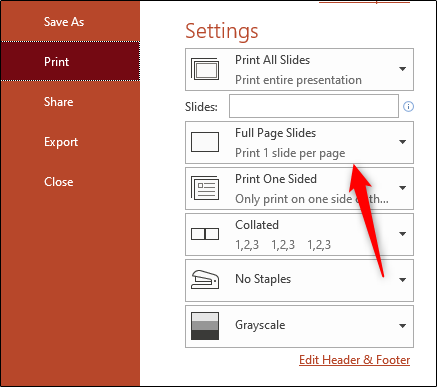
A drop-down menu will appear. Here, select “Notes Pages” in the “Print Layout” group.
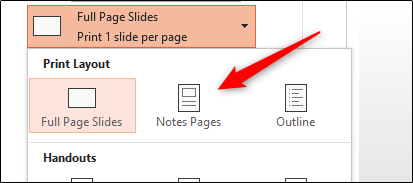
Finally, click “Print.”
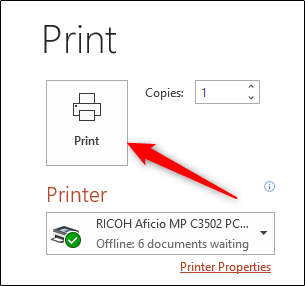
You’ll now have a physical copy of your speaker notes.
- Microsoft Office
- Office 2016

- VisualStory®
- Duarte DataStory®
- Presentation Principles™
Slide:ology®
Slide Design
- Speaker Coaching
- Presenting Virtually™
- Illuminate™
- Adaptive Listening™
- Team training
- Learning journeys
- Brand and product storytelling
- Keynotes and events
- Sales enablement
- Communication systems
- Accelerator Lab™
- Our culture
- Our leaders
- Case studies
- Media mentions
Guides and tools
- Learner support
Everything you need to know about using speaker notes in PowerPoint®

Chariti Canny
Through preparing for our training , Slide Design , we realized there’s a feature that many presenters don’t realize plays a key role in slide design and speaker support: speaker notes in PowerPoint®.
To use your speaker notes in PowerPoint most effectively during your next talk, follow the tips below.
What are speaker notes in PowerPoint?
Speaker notes in PowerPoint help presenters recall important points, such as key messages or stats, as they give a presentation. The speaker note panel lives at the bottom of your screen in Normal view, although some users may have this section hidden.
Use the speaker notes to add more nuanced information about a slide’s graphics, or instructions for how to click through an animation. It can also be handy to add links to important files or just use this space as a general note taking section—like someone would use a scratch piece of paper.
What are the benefits of speaker notes in PowerPoint?
You are the storyteller, and your slides are your support, forming the atmosphere and emphasizing your key points. Because there’s a limit to how much information people can process at one time— they will either listen to you or read your slides —it’s important to show only information essential for your story.
Speaker notes in PowerPoint allow you to move nonessential text and stats off your slides so that your audience can fully absorb your message. Having the info in the speaker notes allows you to be ready should your audience ask questions about your data, or other points in your presentation that may require additional information.
Though speaker notes should be a somewhat simplified version of what you are saying, using them for the high-level points of your script will help you match your talk track to what’s happening on the slide behind you.
Spending a little time structuring speaker notes in PowerPoint can also be an easy way to turn your presentation into a dual-purpose file. Not only can you use your file to present, you can use it as a standalone document that can be effectively shared without you presenting. This more advanced feature is described below.
How do I add speaker notes in PowerPoint?
There are two ways to add speaker notes in PowerPoint.
Method One: Directly edit in slide editing mode (aka Normal View). Click the notes section of the window and begin typing. If the notes are hidden, click the Notes button found in options on the bottom right of the PowerPoint screen.

Method Two: Edit your notes in Notes View. Click on the View tab in the ribbon and click Notes Page. Here you have more room on the screen to write your notes and adjust the font size and layout.
How should you write speaker notes in PowerPoint?
We typically advise speakers not to write their script word-for-word in the speaker notes section, as this can tempt a presenter to break a connection with an audience, as well as begin to sound inauthentic.
The first bullet point of your speaker notes can convey that overarching idea, and your other points can support it. I call these speaking touchpoints, and often they are short words or phrases that will remind me of what I want to say.
If one of your supporting concepts involves telling an anecdote or story, you can trigger your memory by leaving a note to yourself in brackets. For example, you could type:
- As a company, we’ve been through difficult times before
- [Story: 2008 financial crisis]
It’s also important to keep these simple because the space to view them is limited. Though, there are times when a more elaborate note needs to be included. I’ve found that including a very important phrase in full is one of my favorite things about speaker notes. We often spend a lot of time crafting that pivotal moment, the pace of it, and the wording. Leave room to easily see it in presenter view.
Once, I sat through a presentation where the presenter stayed on one slide for quite some time. He was telling a long story that was coming back to resolve and tie together various points of information on the slide. To help himself stay on track, he wrote about six key speaking touchpoints in a list in the speaker notes, duplicated the slide (so it looked the same to the audience), then completed his next few speaking touchpoints for the slide. When he reached the bottom of the first six touchpoints he clicked the slide without missing a beat and continued the talk track. The audience had no idea that he just moved slides and he was able to use his notes, even though they were long.
The speaker notes are also an opportunity to include “stage directions.” These can be anything from reminding yourself to click and advance an animation, gesture to a co-speaker or member of the audience, or even take a breath and pause.
How do you project speaker notes in PowerPoint during a presentation?
PowerPoint is set up to show notes only to the speaker when a presentation is connected to another output, such as a monitor, a projector, a video conferencing app, etc. Just select the Slide Show tab and click Presenter View to enable a display that only you can see on your computer.

You’ll see your slides, speaker notes, and even a timer, but your audience will only see slides projected on a monitor or screen.
How else can I use my speaker notes in PowerPoint?
I mentioned that you can structure the notes pages to act as a standalone document that can be shared without you presenting. This is a more advanced way to use notes, but extremely valuable.
Let’s say your presentation wowed your audience so much that they requested copies of your slides so they can reference them later, or share with others. Because you created a presentation meant to be shown, not read, chances are that your file won’t make sense to someone who wasn’t in the room.

Unless, of course, they can read and make sense of your speaker notes. Speaker notes can be used to create beautiful presentation artifacts for your audiences. By giving people a physical reminder of your presentation content, they’ll keep thinking about your talk long after you give it, and they’ll more easily share your message with others.
David Allen, the author of the bestselling series Getting Things Done , leaves information behind after his talks to ensure that his audience remembers his key principles and methodologies.
After we created a cinematic presentation for David, we translated the rich, evocative images and layouts of his presentation into handouts that anyone could read and understand.
How can I use speaker notes in PowerPoint to create handouts?
Here’s how to do it:
1. Click on View in the ribbon and select Notes Page. You’ll see that the slide visual takes up the top half of the page and the text below the slide defaults to a bulleted list.

This basic note layout is extremely modifiable. Not only can the Notes Master be adjusted, but each Notes Page itself can have text, charts, quotes, and images added as separate and additional content to augment what’s on the surface slide.
2. To make changes that will impact the basic structure of all your notes pages, navigate to the Notes Master View: View tab > Master > Notes Master.
3. Make changes to the layout in the Notes Master, keeping in mind that changes here will be reflected on all the notes pages. In the image below, an example of a default Notes Master is shown at left, with a modified master page at right.

You can scale your slide thumbnail to any size and place it anywhere on the master. Headers, footers, and the note placeholder can be moved into any position you’d like. You can add objects to the Notes Master, but remember that objects added in Notes Master will appear on every slide’s notes page. Thus, you must be strategic about what you add. To that point, adding a logo or some other universal image would make sense in the Notes Master.
4. Once the Notes Master has been restructured, return to Notes View: View tab > Notes Page.
5. For each page, add any custom graphics, data, text, or other items that relate to that slide. Remember, these will not appear on the slides; they only appear in these notes.
In the layouts we created for David Allen below, we placed a small image of the slide on the top left of the page and a graphic and quote at the top right.

How do I print speaker notes in PowerPoint?
Perhaps you’d rather print out your notes instead of viewing them digitally on a monitor. Or maybe you’ve gone the extra step and customized your notes and now you’re ready to distribute them to your audience.
1. Click the File tab and select Print to open the print dialog.
2. Pull down the second menu within the Settings options. PowerPoint defaults to the Full Page Slides option, and you’ll need to switch it to Notes Pages option.

Now you can print the file in Notes View to give a hard copy to your audience.
*Note: Image resolutions may be slightly less in printed or PDF Notes View. Text and shapes will remain the same.
By putting thought into how you prepare, use, and re-use your speaker notes, you ensure that your message resonates long after you and your audience leave the room.

Check out these related courses
Presentation Principles™
Learn presentation basics
Follow a step-by-step method to write compelling stories, amplify ideas visually, and present with confidence while learning at your own pace.
Turn ideas into visuals
Use visual thinking and design principles to transform information into effective and memorable graphics for presentations.
Build effective slides
Create attractive slide decks using presentation software, even if you’re not a designer. Our training, tips, and tricks will help you work smarter, faster, and more efficiently.
Create “skimmable” documents
Build helpful pre-reads and impactful leave-behinds with presentation software to support knowledge sharing and decision-making.
Check out these related resources

Walking decks 101: A beginner’s guide and why you need one
Learn everything you need to know about walking decks, what they are, how to use one, and all the use cases for one.

How to design and deliver an investor pitch deck that gets funded
Learn tips and tricks to use for your investor pitch deck from the experts in presentation design and persuasive communication.

Part II: What would Duarte do – Your most pressing questions answered
Get your slide design questions answered with insider tips from three world-class Duarte presentation designers.

What would Duarte do: Slide design makeovers
Get insider tips from three world-class Duarte presentation designers as they provide live slide makeovers and teach you the secrets to engaging and memorable slides.

What sets a top presentation design agency apart from the rest?
The presentation design agencies do more than just “clean up your slides.” Learn the difference between hiring a presentation designer, a basic presentation design company, and a premium presentation design agency.

The Glance Test™
Your audience should be able to understand the main point of your slide in 3 seconds or less. Quickly test your slide’s glance-power with this free tool.
How to Add Speaker Notes in PowerPoint (Tutorial)

Speaker notes in PowerPoint can be a lifesaver for presenters who need a quick reference during their talk. Instead of struggling to remember key points or losing your place during a presentation, you can have your notes right in front of you.
Whether you're a seasoned presenter or new to public speaking, this tutorial will help you feel more confident and prepared for your next presentation. With insights and practical tips from our in-house presentation designers , you'll have all the tools you need for success.
Let's dive in and explore how to add speaker notes in PowerPoint, taking your presentations to the next level!

In this tutorial, we’ll cover the following topics :
- Starting with the basics: How to add speaker notes in PowerPoint
- Ready to Captivate Your Audience? Let’s see how to view speaker notes while presenting
- From PCs to Macs, learn how to print speaker notes in PowerPoint
- Get answers to your FAQs and unlock tips for better presentations
Let’s start with the basics - or feel free to skip to your preferred section using the list above.
Adding speaker notes in PowerPoint
Adding notes to PPT is a reasonably straightforward process, regardless of your operating system. Here's how to add notes in PowerPoint:
- Select a slide you want to add notes to.
- View the Notes pane located beneath each slide. If it's not visible, you can make it appear by clicking Notes on the bottom taskbar.
- You will see a blank space with the prompt "Click to add notes." That's where you can enter your speaker notes.
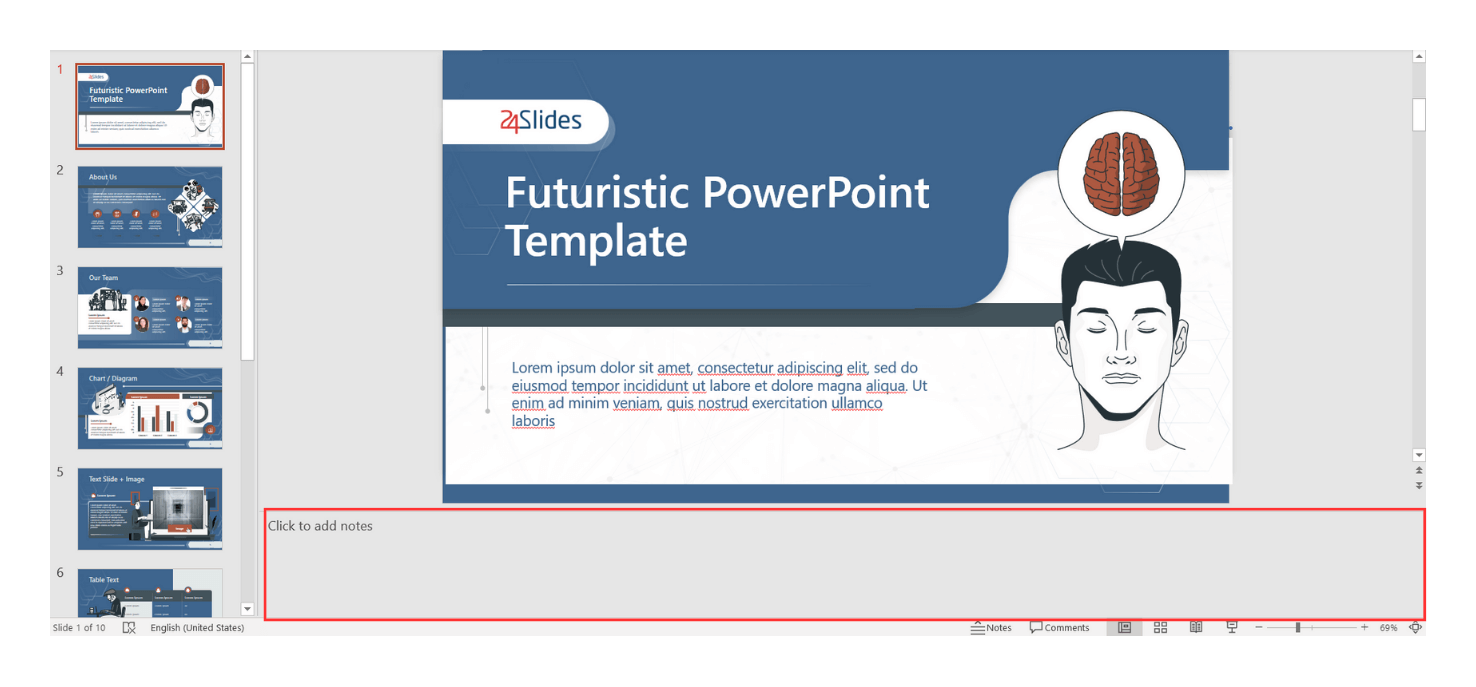
Pro tip: Add Notes Via Notes Page view
Are you looking to give an impeccably organized presentation? Feronika Wulandari , design manager from 24 Slides, has a pro tip for you!
"For presentations that will be copied or distributed to the audience as a reference later, it is crucial to provide detailed speaker notes. Merely looking at our presentation slides may leave the audience struggling to grasp the context.”
If you're aiming for an impeccably organized and informative presentation, Feronika's advice is invaluable. Take your presentations to the next level by utilizing the powerful Notes Page view in PowerPoint . This feature allows you to incorporate comprehensive speaker notes into your slides, ensuring your audience can fully grasp the context after the presentation.
In the Notes Page view, you have complete control over the content of your speaker notes. Customize the font size, and enrich the notes with images, shapes, charts, and more. You can even tailor the background color to suit your preferences or corporate branding. As Feronika says:
“In the notes view, we can include ample text to facilitate the audience's understanding of the presentation's context. It also is an excellent tool for attaching references and citations, particularly for content-heavy presentations like scientific ones.”
Ready to try it out? Here's how you access the Notes Page view:
- Click View .
- Look for the Presentation Views section .
- Select Notes Page .

If you want even more control over how you want your notes to look, you can check out the Notes Master . This is how you can try it out:
- Look for the Master Views section .
- Select Notes Master.

Here you can choose the design and layout of the notes page and select options for your page setup. This is what the Notes Master looks like:
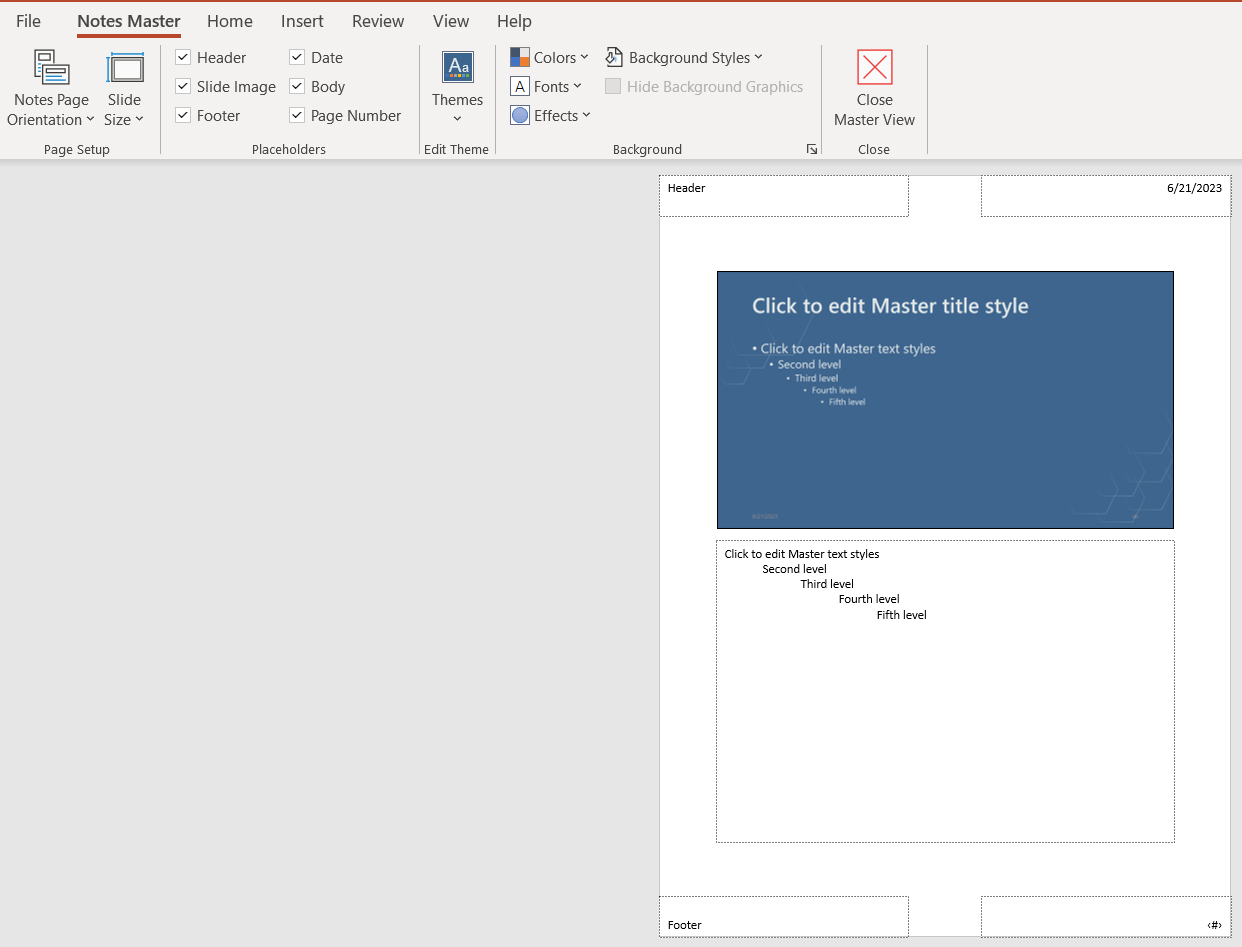
Now that you know how to add notes to PowerPoint, let's see how to present PowerPoint with notes.
Ready for your next presentation? Check out how to see speaker notes while presenting
To prepare for your next presentation, follow these steps so you can have your notes on hand without your audience being able to see them. First, click on the Slide Show tab , and select the box Use Presenter View . This is what the Presenter View in PPT looks like:
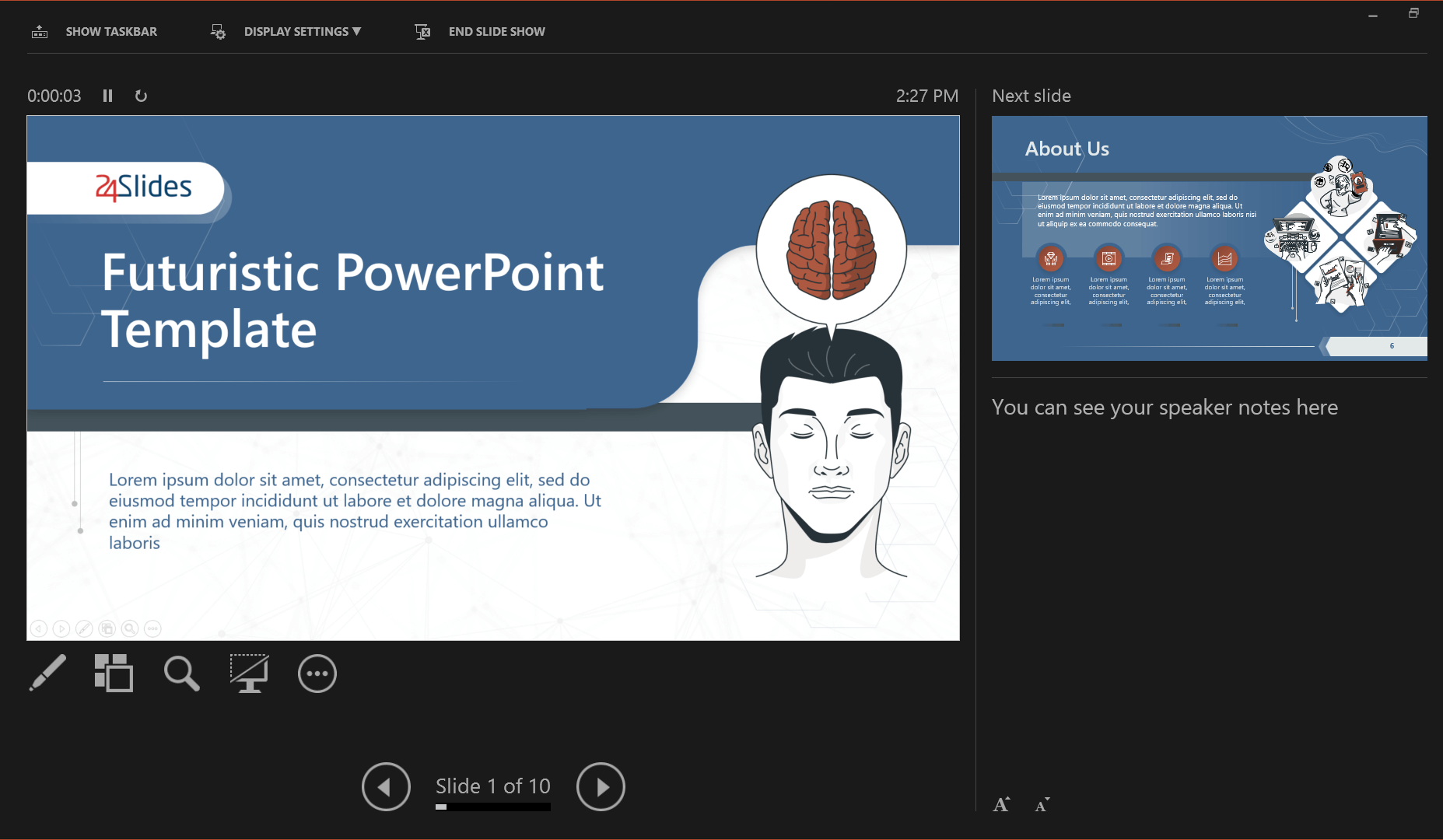
To access the presenter view, start your slideshow and then click on the left button of your mouse. From the options that appear, select Show Presenter View .
And last, learn how to print notes in PowerPoint
Printing PowerPoint presenter notes can be done in different ways, depending on your operating system. Let's look at each one of them.
How to print Speaker Notes (PowerPoint - Windows)
- Click File in the top left corner.
- Choose Notes Pages from the Settings dropdown menu.
- Adjust any other printer settings.
- Click Print .
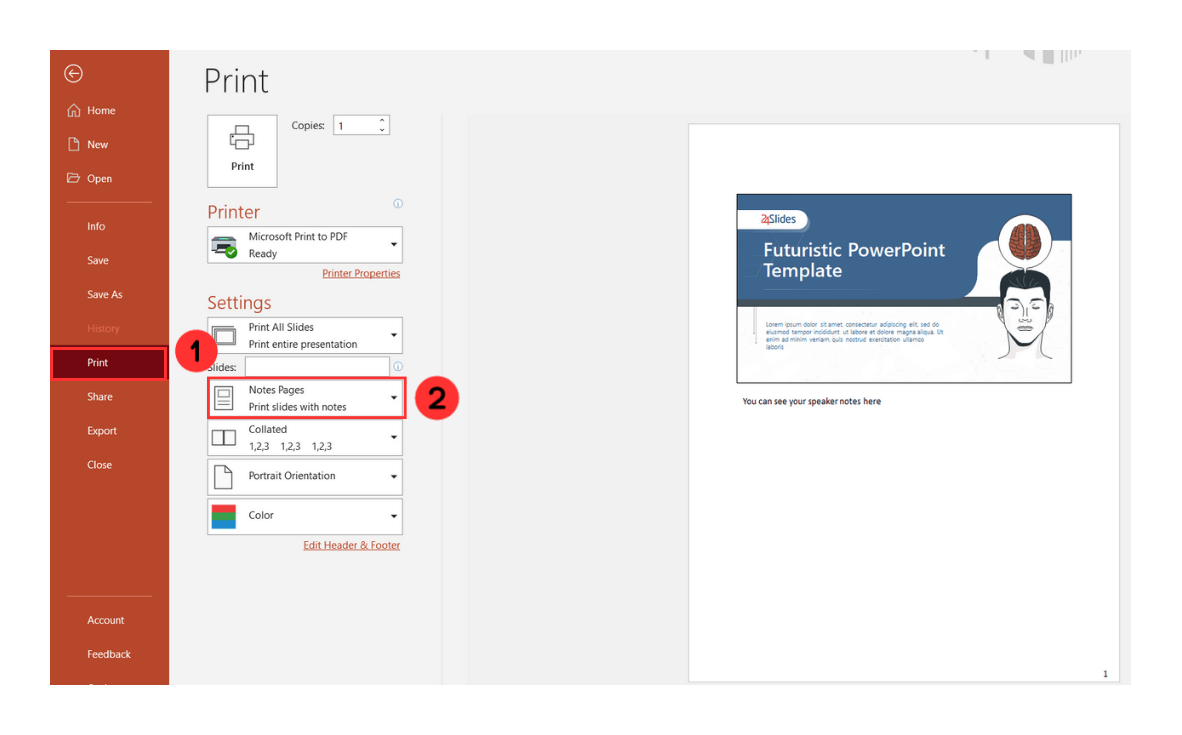
How to print Speaker Notes (PowerPoint - macOS)
- Click File .
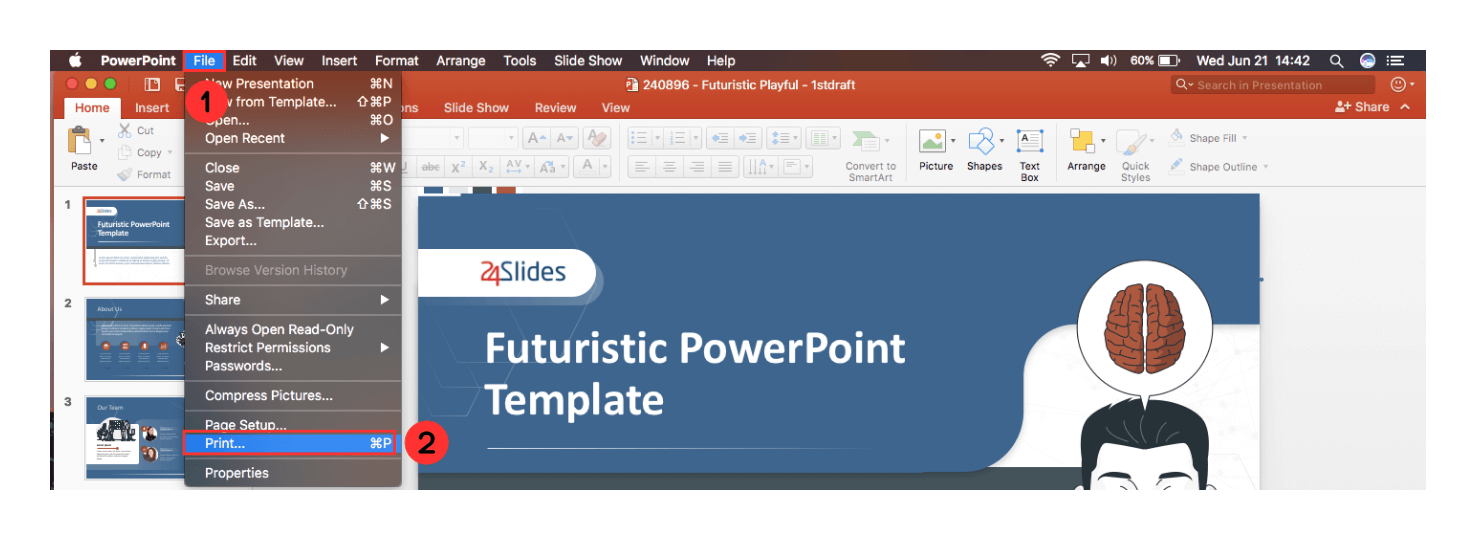
3. Click Show Details .
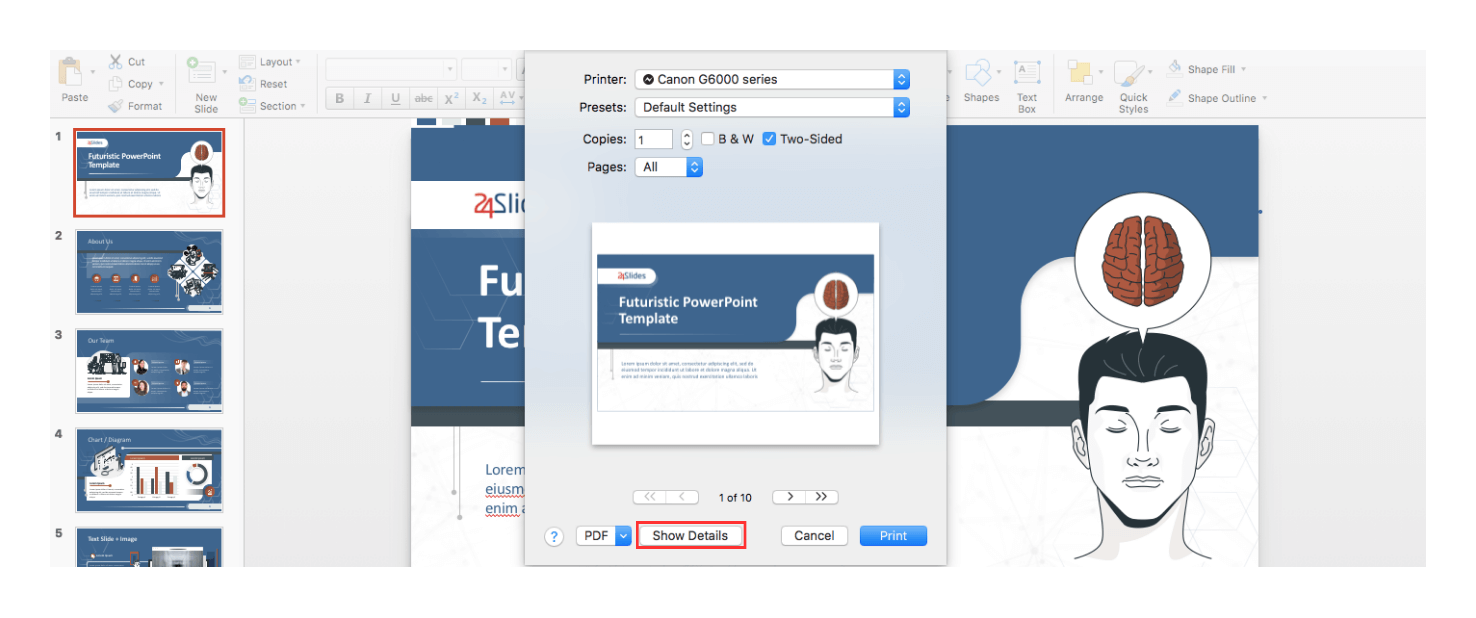
4. Select Notes from the Layout dropdown menu.
5. Adjust any other printer settings.
6. Click Print .
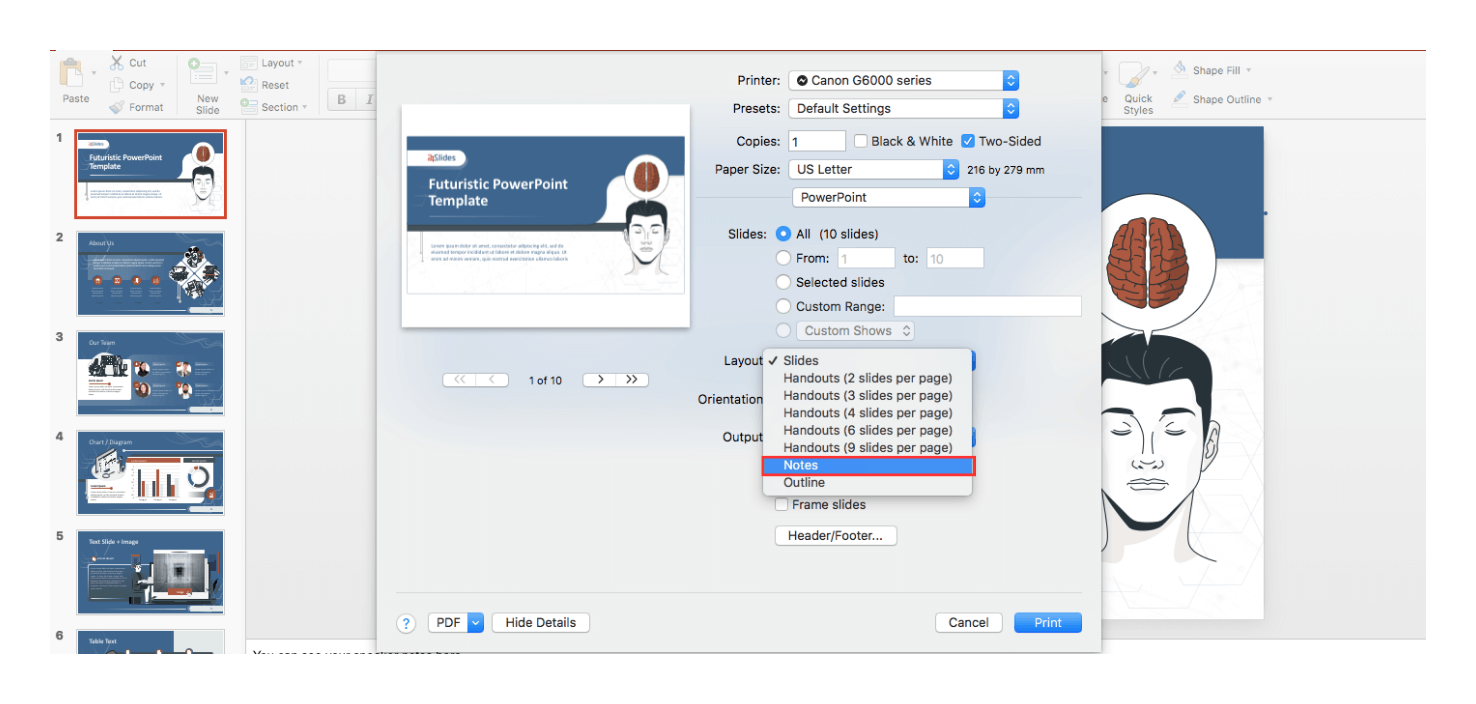
You may also want to know: How to print notes without slides?
If you want to print speaker notes only, this is what you should do:
- Go to the View tab and click Notes Page . On each page, you’ll see a thumbnail of the slide and the notes it has.
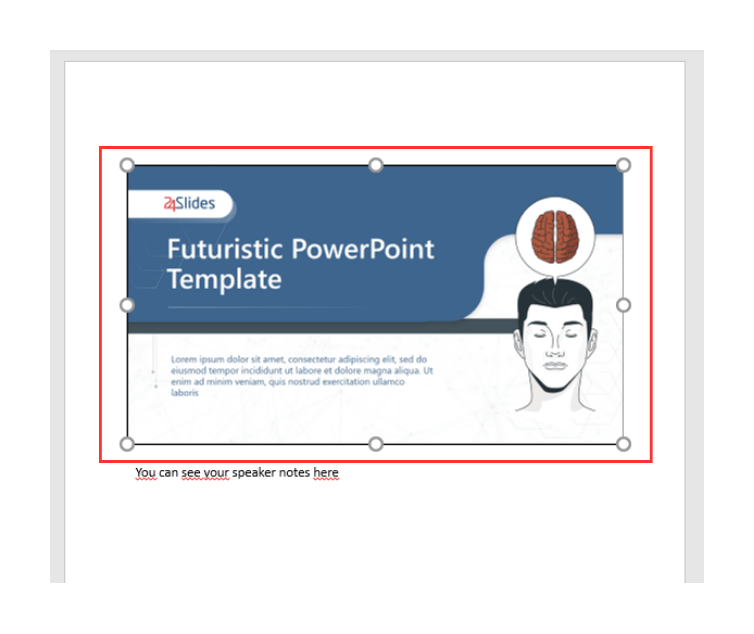
2. Select the thumbnail on each page and press delete . Repeat this step for each notes page.
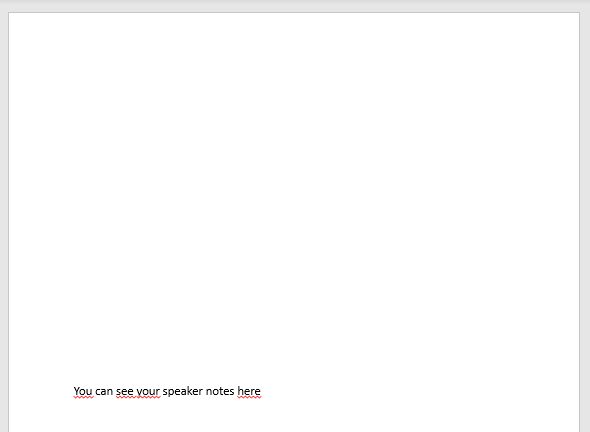
3. Finally, go to the File tab and click Print. Now, repeat the note-printing process shown in the section above.
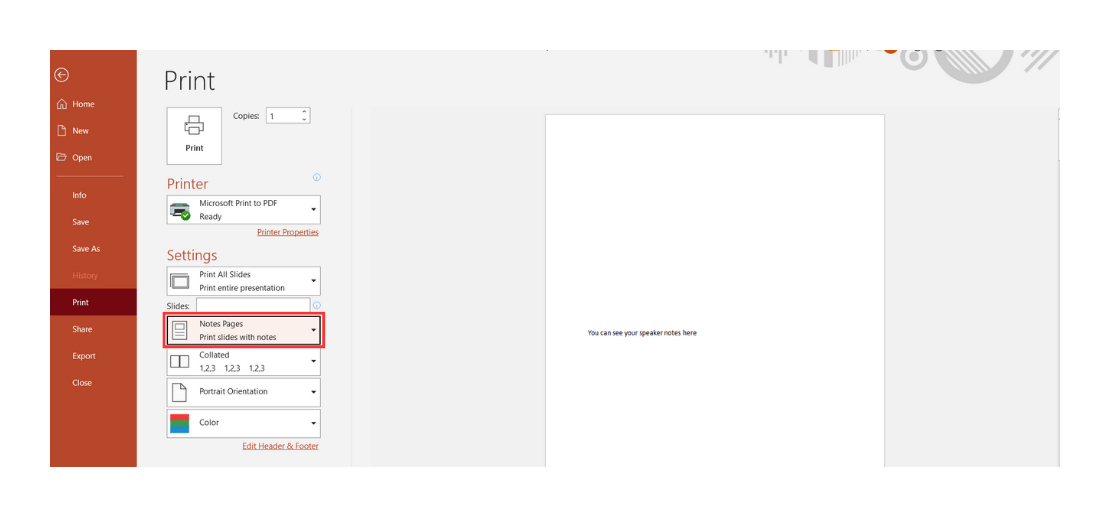
How to print PowerPoint slides with notes: Multiple per page
If you want to print multiple slides on the same page, including the notes, follow these steps: 1. Open the File menu, select Export , and click on Create Handouts.
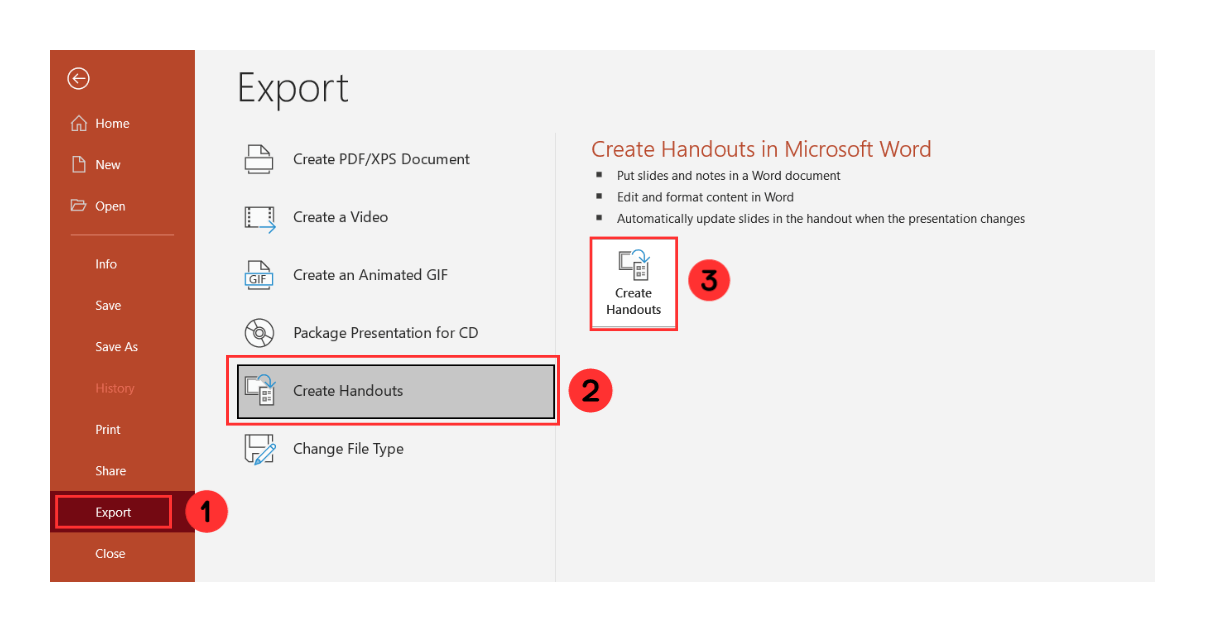
2. Select Notes next to slides , and click OK.
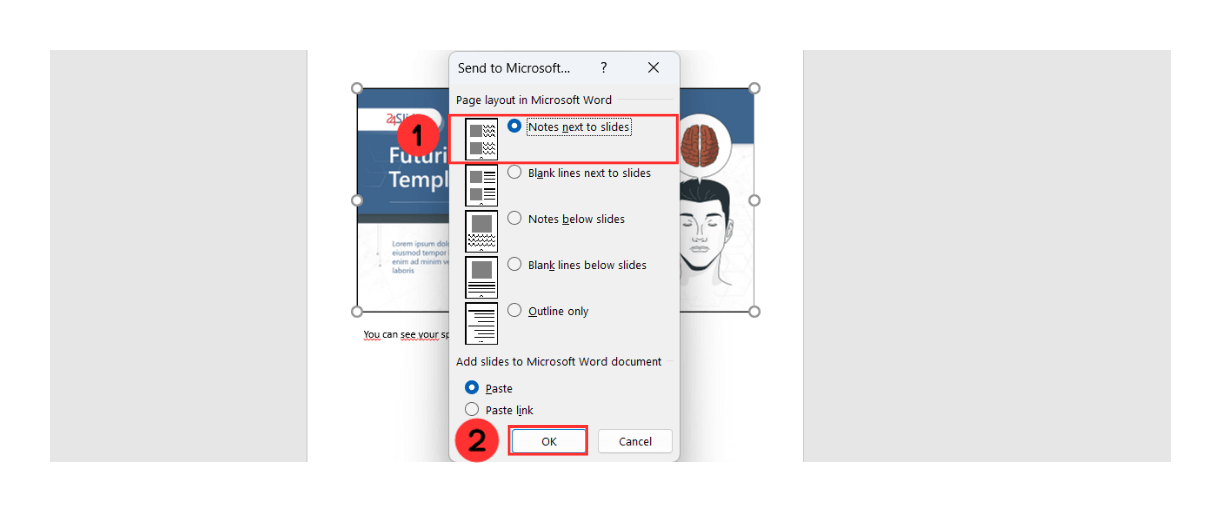
This will begin the export to Word, where you can finish printing your slides and notes as a document.
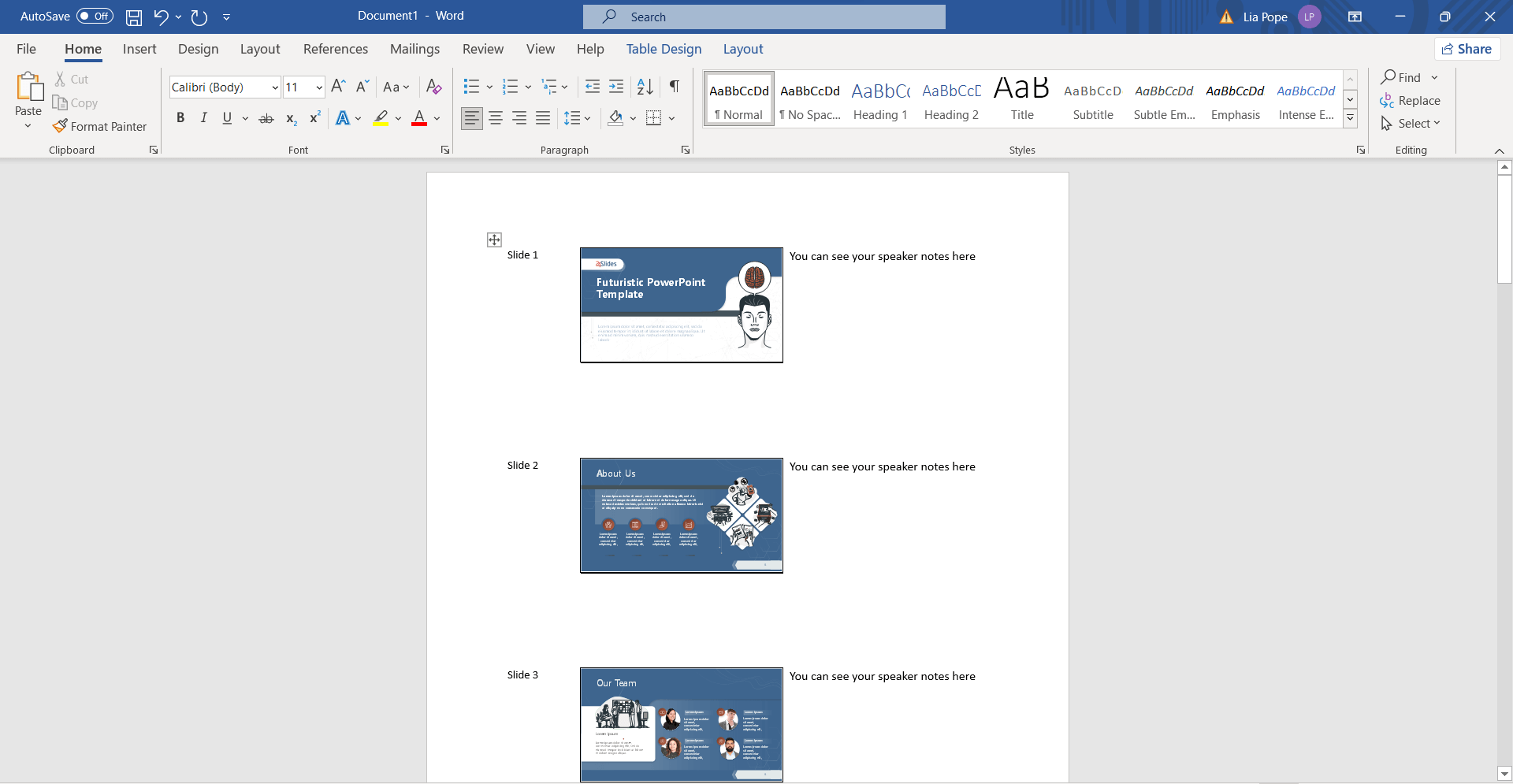
Customer Frequently Asked Questions
What are speaker notes in powerpoint.
Speaker notes on PowerPoint presentations are a feature that allows presenters to add additional information that won't appear in the presentation slides.
PowerPoint notes can be used to provide additional context and details about the content on the slide, such as statistics or critical messages. They can also help emphasize specific points without cluttering their slides with too much information. They are a valuable tool for presenters to keep essential points at hand while giving a presentation.
These are some examples of speaker notes in PowerPoint:
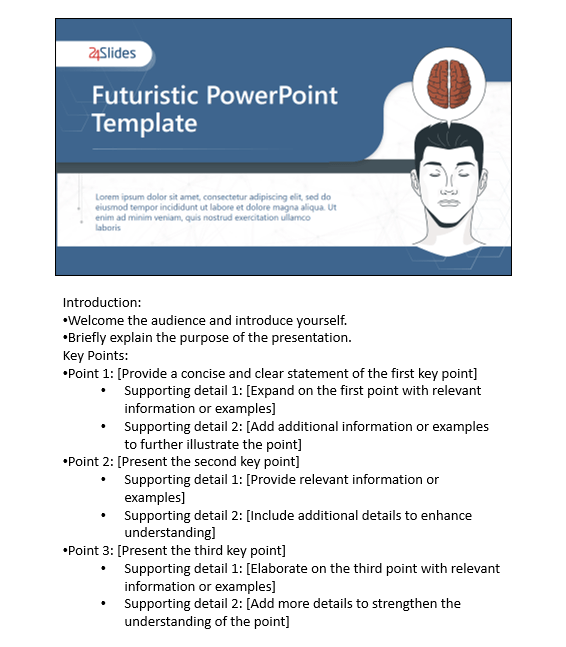
Benefits of using speaker notes in PowerPoint
Why add speaker notes to PowerPoint? Learning how to use notes can be a game-changer , it can benefit you in many ways.
Speaker notes on PowerPoint can help you recall important points and key messages as you give a presentation. They also provide a security blanket, giving you the confidence to deliver your speech without worrying about forgetting something.
Remember, not worrying about memorization can help you prioritize inflection and tone and make you look more professional and connected with your audience.
How do I edit slide Notes?
A good thing to remember is that you can edit your speaker notes anytime you want. So, if there is a last-minute change or a new detail you would like to consider, you can follow these steps:
- Select the slide where you want to edit notes.
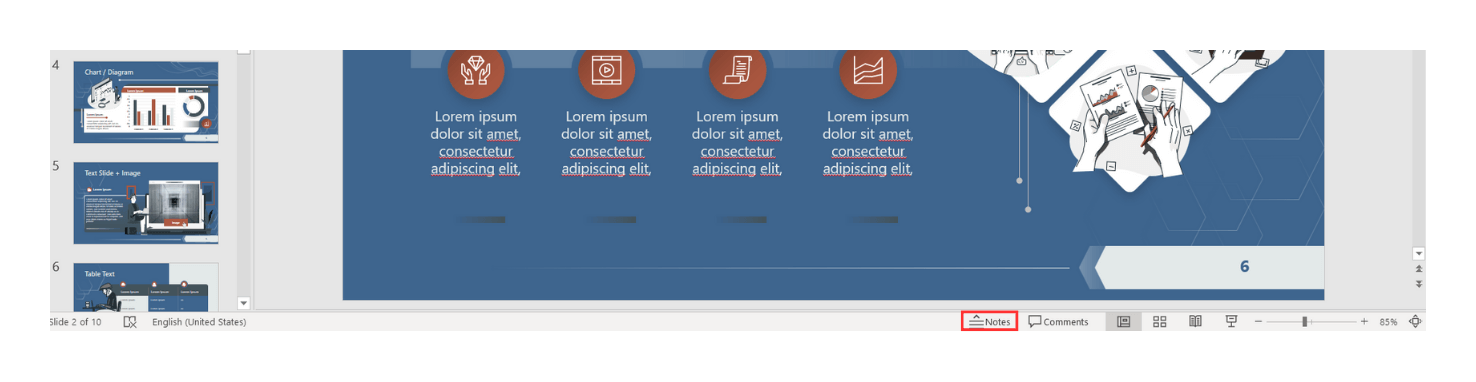
You will be able to see the Notes written in the Notes Pane . Click inside it so you can edit de content. Click outside the Notes Pane to save your changes.
What is the use of Notes Page view?
The Notes Page view is a PowerPoint feature that can help you upgrade your note-taking experience . Rather than presenting your notes in a simple text format, this feature presents them as individual pages with diverse layouts, colors, and formatting options for you to explore and customize.
If you would like to check out this feature, check out our Notes Page View section .
What is the advantage of the Notes Page view?
So, why is this feature impressive? Well, the Notes Page view offers several advantages that simplify the management of your notes:
- Organization: When it comes to giving presentations, being organized is essential. You can't afford to waste time deciphering your notes. With the Notes Page view, you effortlessly organize them into distinct pages, sections, or categories, allowing you to find what you need quickly.
- Personalization: The Notes Page view also puts you in complete control. It lets you customize the appearance and layout of your notes according to your preferences. You can explore a wide array of templates, themes, and styles, making your note-taking experience unique.
What is the difference between Slide Sorter view and Notes Page view?
The Slide Sorter view and Notes Page view are two different viewing options in PowerPoint .

The Slide Sorter view in PowerPoint provides a condensed and sequential display of all the slides in your presentation. It presents miniature versions of each slide in a grid layout, allowing you to manage the order and structure of your presentation easily.
This view is beneficial when you need to reorganize your content or gain a quick understanding of your entire presentation at a glance.
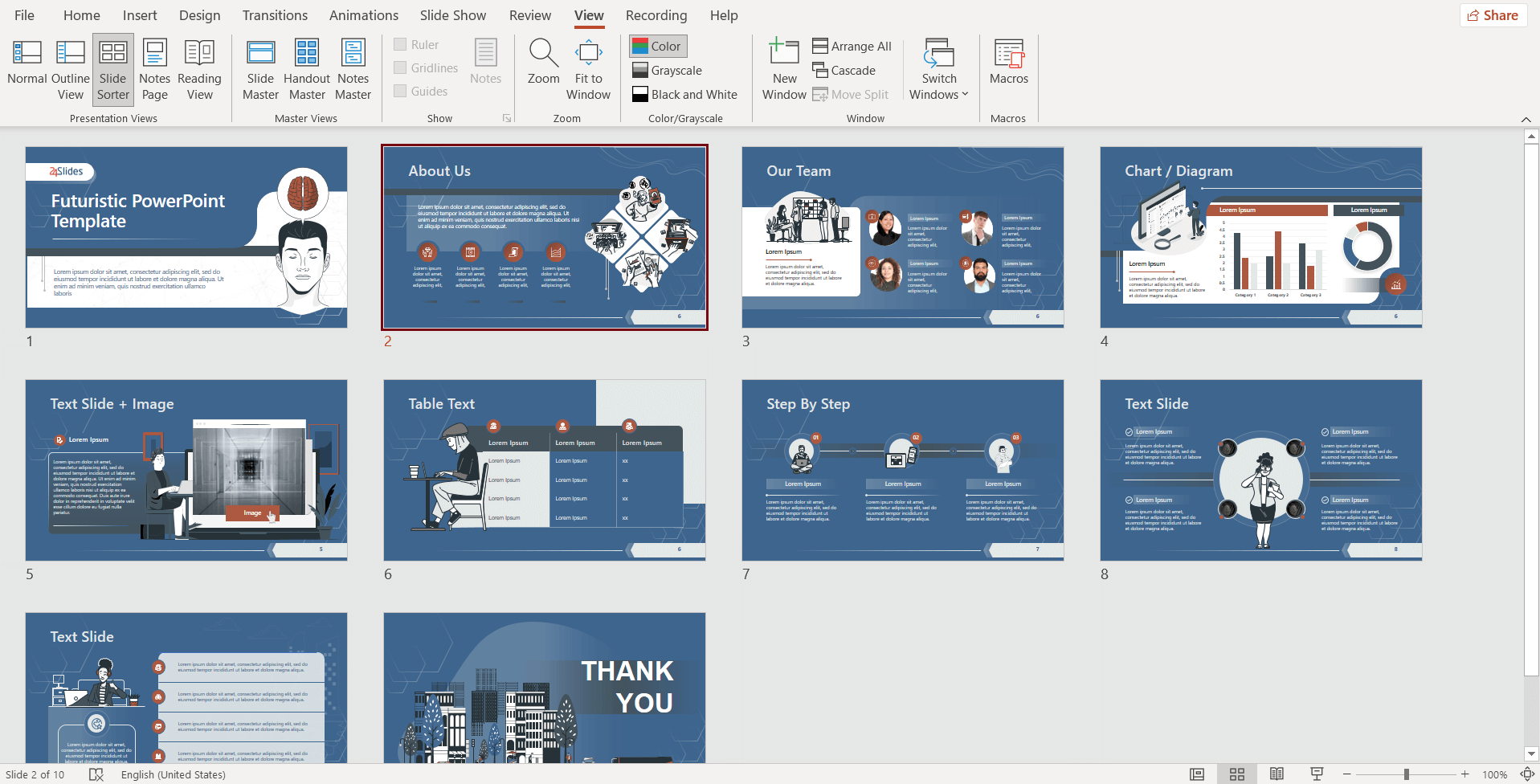
On the other hand, the Notes Page view allows you to see your slides along with any accompanying speaker notes . It is ideal for creating and reviewing speaker notes, providing a dedicated area to jot down the additional information you want to reference during your presentation.
You can customize and format your notes as needed, making them a valuable resource for guiding your delivery or providing more in-depth explanations.
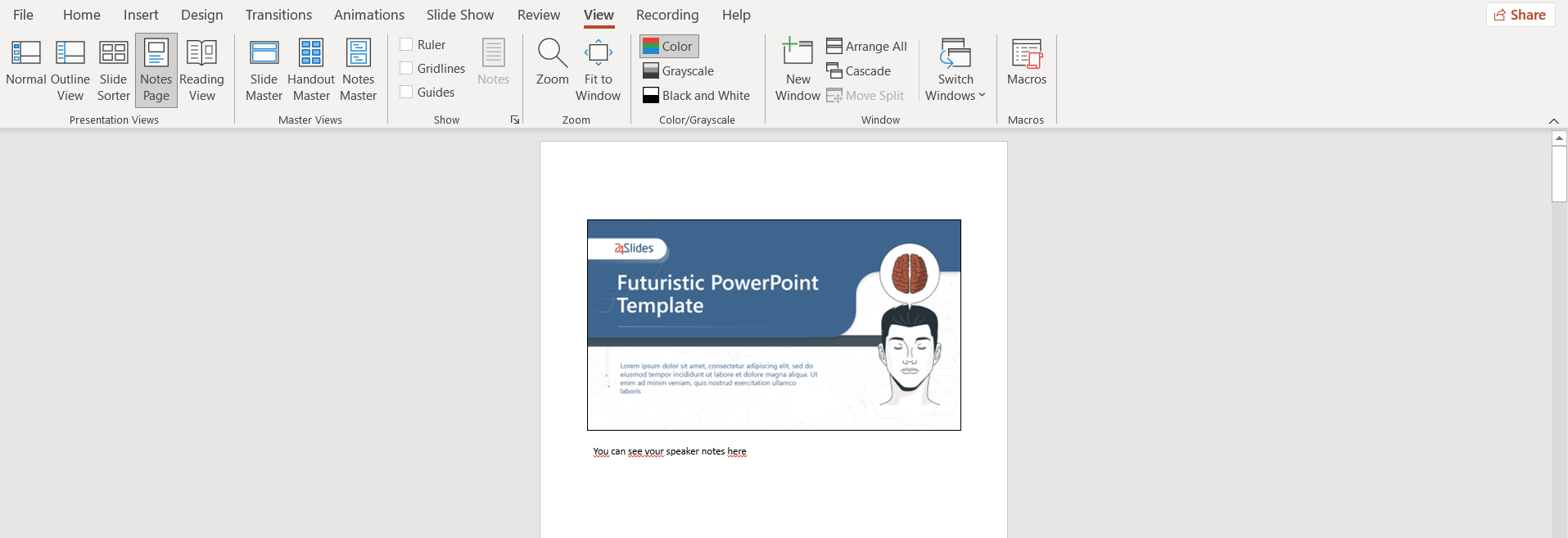
Get outstanding presentations that make you stand out from the crowd!
If you want to improve your presentation skills and give a more professional image to your business, this tutorial can help. However, the design for your presentation is crucial, and that's where our presentation design solutions come in.
At 24Slides , we transform presentations from "good" to "extraordinary," saving you time and effort. Say goodbye to long working hours on PowerPoint and let our design experts amaze you overnight!
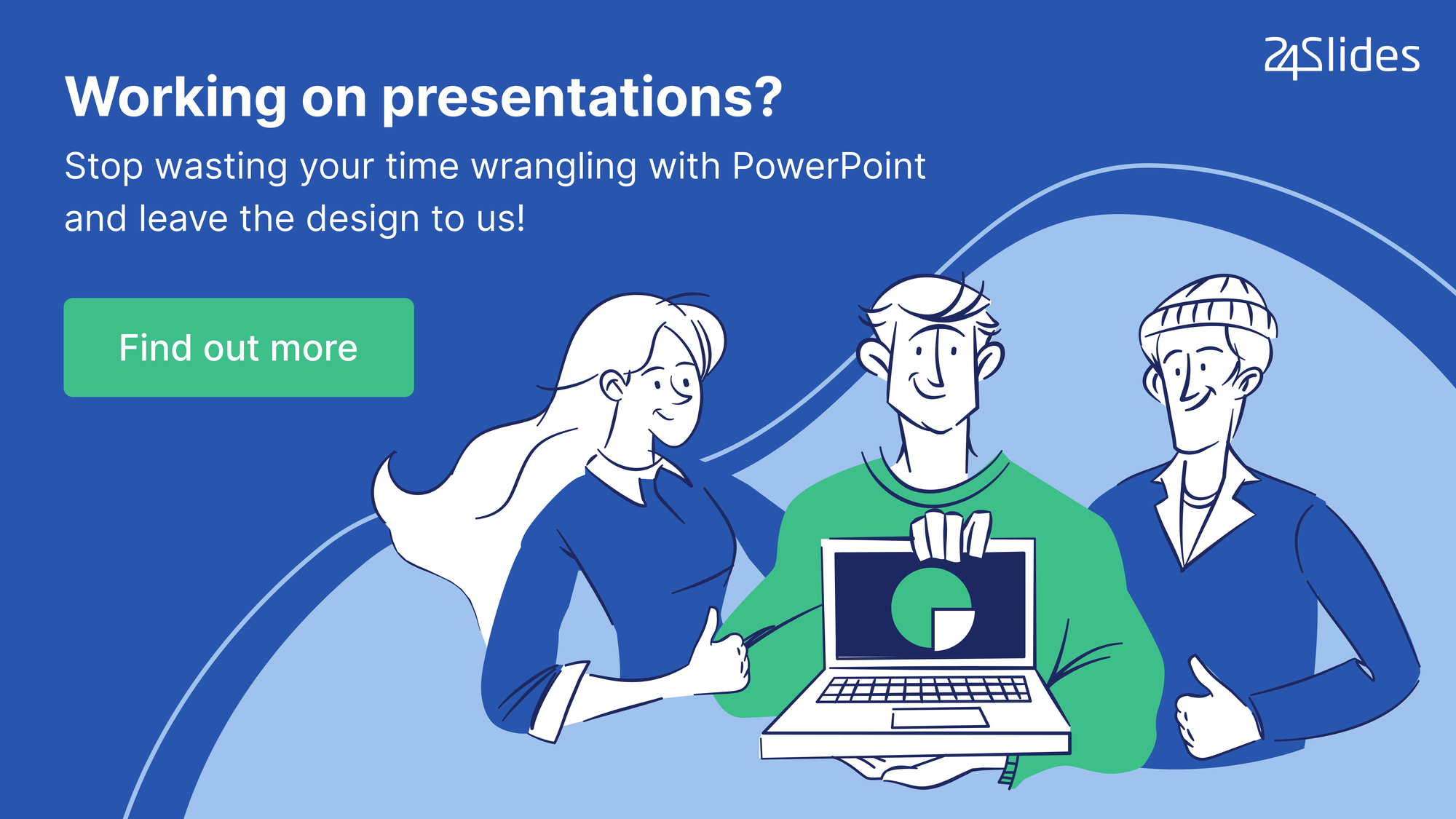
You might also like these articles:
- How to Add a Timer to Your Powerpoint Presentations
- How to Make a PowerPoint Slideshow that Runs Automatically
- How to Create Your Perfect Webinar Presentation (+Examples)
- Master Slides 101: How to Create and Use Master Slides in PowerPoint
- How to Track Changes in PowerPoint
Create professional presentations online
Other people also read

Tutorial: Save your PowerPoint as a Video

How To Convert Google Slides To PowerPoint and Vice Versa

How To Add Animations To PowerPoint
Byte Bite Bit
How to View Notes in PowerPoint While Presenting: A Step-by-Step Guide
Have you ever felt the jitters when presenting a PowerPoint to an eager audience? I certainly have. It can be nerve-wracking to keep eye contact and effortlessly present your ideas. Seeing your notes while presenting in PowerPoint can dramatically boost your confidence and ensure you don’t miss any important points. Here’s how you can ace this:

When I’m presenting, my secret weapon is Presenter View. It allows me to see my notes privately while my audience focuses solely on the slides. It feels like having a cheat sheet, yet totally professional! With just a few clicks, I can activate Presenter View in the Slide Show tab and choose to display my notes on my primary monitor. This setup helps me maintain eye contact with the audience without constantly looking down at my papers.
Imagine your audience being completely engaged because you’re glancing at them more, rather than your notes. This simple trick makes presentations smoother and helps build a stronger connection with your listeners. Embrace Presenter View and make your next presentation the best one yet!
- 1.1 Using Keyboard Shortcuts
- 1.2 Leveraging the Control Bar and Tools
- 1.3 Managing the Slide Show Tab
- 2.1 Customizing Display Settings
- 2.2 Accessing Notes and Tools
- 2.3 Using Advanced Features
- 3.1 Engaging with Your Audience
- 3.2 Utilizing Visuals and Animations
- 4 Troubleshooting Common Issues
Navigating Slides Effectively
When presenting with PowerPoint, knowing how to efficiently navigate through your slides can greatly enhance your delivery and professionalism. Below are key strategies that help you move seamlessly between slides and utilize various tools at your disposal.
Using Keyboard Shortcuts
Keyboard shortcuts are a lifesaver during presentations. They allow you to quickly switch slides without searching for the right button on your screen. For instance, using the arrow keys lets you move to the next or previous slide effortlessly.
If you need to jump to a specific slide, just type the slide number followed by the Enter key. Esc key is handy for exiting the full-screen mode instantly. These shortcuts save time and keep your flow uninterrupted.
Leveraging the Control Bar and Tools
The control bar at the bottom of PowerPoint’s presenter view offers several useful tools. Here, you can find the pen , highlighter , and laser pointer . These tools are excellent for emphasizing points and keeping the audience focused.
- Pen and Highlighter : Use these for on-the-fly annotations.
- Laser Pointer : Handy for pointing out specific elements.
Additionally, the See All Slides feature on the control bar allows you to quickly find and jump to any slide. This is particularly useful if you need to navigate back to previously discussed topics.
Managing the Slide Show Tab
The Slide Show tab on the ribbon menu holds various options to control your presentation. In this tab, you can find the Start Slide Show group, which lets you begin your presentation from the beginning or from the current slide .
Another essential feature is the Set Up Slide Show , where you can configure options such as using Presenter View on a single monitor. This ensures that you can see your notes while the audience views only the slides, making your delivery more polished and professional.
Optimizing Presenter’s View
When presenting with PowerPoint, the Presenter’s View can be a game-changer by enabling smooth delivery and effective audience engagement. From tweaking display settings to utilizing advanced tools, this feature offers comprehensive control over presentations.
Customizing Display Settings
First, open the Slide Show tab in PowerPoint. Here, you can access the essential tools needed for customizing your presentation. It’s crucial to start by checking the “Use Presenter View” box.
Depending on your setup, you might need to select which monitor to display the Presenter View on. Choosing the correct monitor ensures that your audience sees only the slides while you manage the presentation effectively.
For those using one monitor, there’s an option to view presenter mode without the audience seeing your notes.
Accessing Notes and Tools
In Presenter View, your speaker notes are displayed alongside the current and next slides. This allows for discreet glances at your notes without breaking the flow of your presentation.
The control bar, usually found at the bottom left, offers some useful features. These include pen and laser pointer tools for marking important parts of your slide, as well as options to black or unblack the slide show to refocus audience attention.
If you need to edit notes on the fly, you can easily do so within the Presenter View itself. This is especially handy during interactive sessions or Zoom meetings.
Using Advanced Features
Advanced features in Presenter View can further enhance your presentation. You can navigate efficiently with options to see all slides and select any slide to display instantly.
Engage your audience with interactive tools such as annotations and laser pointer to highlight key points dynamically. Additionally, use the zoom function to focus on specific content, making it clearer for your audience.
Finally, make sure to explore timer and progress controls, which help in keeping track of time and maintaining the flow of your presentation.
Remember, these features are designed to enhance your presenting experience, making sure that you stay in control and your audience remains engaged from start to finish.
Effective Presentation Techniques
Mastering effective presentation techniques can significantly boost your confidence and engagement levels. Improving your interaction with the audience and utilizing visuals strategically is key.
Engaging with Your Audience
Engaging with the audience is crucial. It’s essential to establish eye contact to build a connection. I always aim to make eye contact with different sections of the audience to ensure they feel involved. Asking questions can also help in gauging their feedback and interest.
Using anecdotes or humor can make the presentation relatable. I make a point to be mindful of body language. For instance, by avoiding closed-off postures and instead opting for open and welcoming gestures. Confidence is vital; speaking clearly and at a natural pace can make a difference.
Engagement can also come through interactive tools like polls or live Q&A sessions. Keeping things dynamic not only maintains attention but fosters a sense of participation.
Utilizing Visuals and Animations
Visuals are powerful tools in any presentation. Leveraging graphs, images, and videos can help convey complex information simply and effectively. I often use visuals to break the monotony of text and keep the audience visually engaged.
Animations, when used sparingly, can highlight significant points. For instance, I use subtle animations to bring in bullet points one at a time, preventing information overload. Avoid overuse, as it can be more distracting rather than beneficial.
Thumbnails of your slides can help keep track of where you are in your presentation. A vertical scroll bar, under slide navigation, can also be useful for quick access to particular slides. This helps maintain a smooth flow and ensures you don’t lose track of your content.
Troubleshooting Common Issues
If your presentation appears on the wrong screen, don’t panic. This happens more often than you’d think, especially if using a single monitor. Swapping the displays usually does the trick. On Windows or Mac, head to the PowerPoint Slide Show tab and ensure the “Use Presenter View” option is checked.
Facing problems with the size of the text in your presenter notes? Adjust the text size in PowerPoint settings. On a Windows laptop, go to the View tab, select Zoom , and choose your preferred size. Mac users can achieve similar results via the same method.
Text not displaying correctly or appearing cut-off usually means it’s a resolution issue. Adjust your display settings via the Control Panel (Windows) or System Preferences (Mac) for optimal performance.
PowerPoint notes not syncing with slides is another common hiccup. This might be due to software glitches or outdated software. Ensure PowerPoint is updated to the latest version. If problems persist, restarting the software can often help resolve temporary glitches.
Want to use a smartphone as a remote? Apps like Microsoft PowerPoint Remote for Android or iOS can transform your phone into a handy clicker. They can even display your notes. 😊
Dealing with subtitles and closed captions in your presentation? If they’re not showing, navigate to the Slide Show tab, select Always Use Subtitles , and configure the settings accordingly. This can enhance accessibility for your audience.
If your taskbar is obstructing your view, you can tweak settings to auto-hide it. On Windows, right-click the Taskbar , select Taskbar settings , and turn on Automatically hide the taskbar . For Mac, adjust the Dock preferences in System Preferences .
Presenting Important Slides
It’s frustrating when your camera’s placement isn’t ideal. Adjust your laptop or external camera so your face is visible without blocking the slides. A bit of camera tinkering can greatly improve your presentation’s clarity and engagement.
Related posts:
- How to Embed a YouTube Video in PowerPoint: Step-by-Step Guide
- How to Do a Voice Over on PowerPoint: Easy Steps for Professionals
- How to Make an Org Chart in PowerPoint: A Step-by-Step Guide
- How to Embed Excel into PowerPoint: Simplify Data Visualization
- How Is a Chart from Microsoft Excel Added to a PowerPoint Presentation? Step-by-Step Guide
- How to Present PowerPoint in Teams: A Step-by-Step Guide for Professionals
- PowerPoint Cannot Insert a Video from the Selected File: Solutions and Workarounds
- How to Make a Picture Black and White in PowerPoint: Quick Guide
- How to Remove Page Numbers in PowerPoint: Step-by-Step Guide for All Versions
- How to Make a Quiz in PowerPoint: Step-by-Step Tech Guide
- How to Star a Slide in PowerPoint: A Step-by-Step Guide
- Start the Feature in PowerPoint That Will Let You Practice the Presentation and Save the Timings: A Step-by-Step Guide
Leave a Comment Cancel reply
Save my name, email, and website in this browser for the next time I comment.

May 9, 2022
Edit your notes in Presenter view in PowerPoint
Victoria Tran
- Add our blog to your RSS feed reader" href="/rss/blog.xml" data-bi-name="RSS Subscription" data-bi-id="rss_feed" data-bi-bhvr="120" data-bi-socchn="RSSSubscription" title="Microsoft 365 Insider Blog RSS" target="blank" class="d-inline-block">
Hey, Officer Insiders! My name is Victoria Tran, and I’m a Program Manager on the PowerPoint team. I’m thrilled to share that you can now edit notes in Presenter view in PowerPoint for Windows. No more switching to Editor view to type or change your notes, even during a presentation!
Edit notes in Presenter view
Accessing and editing your slide content whenever the need arises is a key part of the PowerPoint workflow. Whether you’re making an important edit to your speaker notes during a presentation rehearsal or jotting down feedback during your presentation, the ability to edit notes in Presenter view increases your productivity and eliminates the need to toggle between views.
We are excited to add this highly requested feature and expand the use of PowerPoint notes. In the future, we’ll continue to add support for editing notes in other views, such as Teleprompter view.
How it works
Ready to edit notes in Presenter view?

NOTE: You can also press the F6 key to select the Notes pane in Presenter view. When a white outline appears around the pane, press Enter and start typing to make any updates you want.
Known issues
Presenter view currently only allows basic formatting of notes, such as bold, italics, and underlining (via keyboard shortcuts). Formatting such as text color, highlighting, and other options aren’t yet available.
Tips and tricks
- If you are using keyboard commands to navigate through your slides during a presentation, make sure the text insertion point is not showing in the Notes pane. If it is, the arrow keys will move the insertion point around in the pane instead of navigating the slides.
- If you have two monitors, a full-screen slide will show on one monitor and Presenter view on the other monitor, featuring a view of the next slide, your speaker notes, a timer, and more. If you have just one monitor, you can press Alt + F5 to try out Presenter view.
Availability
We will be rolling the edit notes in Presenter view feature out to Office Insiders running Beta Channel Version 2204 (Build 15225.20000) or later.
Don’t have it yet? It’s probably us, not you.
Features are released over some time to ensure things are working smoothly. We highlight features that you may not have because they’re slowly releasing to larger numbers of Insiders. Sometimes we remove elements to further improve them based on your feedback. Though this is rare, we also reserve the option to pull a feature entirely out of the product, even if you, as an Insider, have had the opportunity to try it.
We want to hear from you! Please click Help > Feedback to submit your feedback about this feature.
Learn what other information you should include in your feedback to ensure it’s actionable and reaches the right people. We’re excited to hear from you!
Sign up for the Office Insider newsletter and get the latest information about Insider features in your inbox once a month!
Sorry, JavaScript must be enabled to use this app.
How to view your notes in the presentation mode
Usually, there are two different screens for the presentation. For example, one screen is your laptop and the second is the provided monitor, TV, projector, web application screen, etc.
Today is popular to give a presentation via the Internet. E.g., you can use a Web meeting application such as WebEx or GoToMeeting or present your PowerPoint presentation online using the Office Presentation Service , to show your presentation to the audience on the additional screen.
For this purpose, PowerPoint provides the Presenter view , a special view of the presentation that is available on systems with more than one monitor (presentation screen):

To start your presentation with the Presenter view , see some features of the Presenter view .
In the Presenter View screen, there are the following elements:
On the left side:
The timer can help you keep track of how long your presentation has dragged on. You can click on the pause button for some cases or even restart the timer.

On the right side:
- On the top, the next slide is shown (see how to create your own slide show ),
- On the bottom, the notes of the current slide.
You can reorganize the Presenter view by moving the divider lines to see more notes, or make the slide bigger:
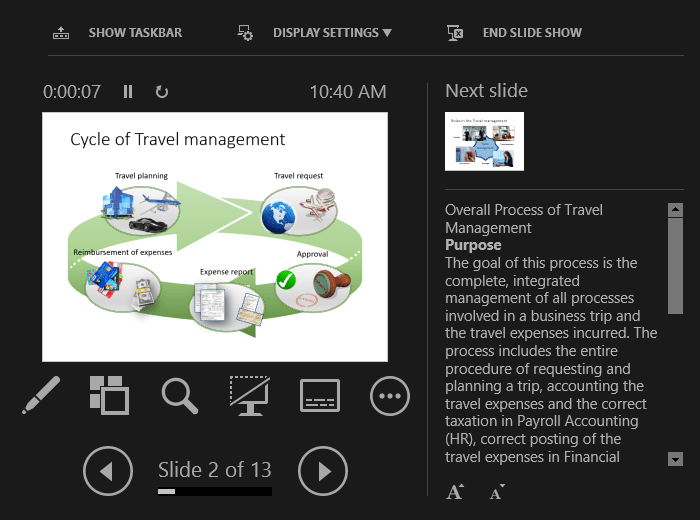
The text should wrap automatically, and a vertical scroll bar appears if necessary. You can also change the size of the text on the Notes pane by using the two buttons at the lower left corner of the Notes pane:
See more about different features of Presenter view in how to make slide show easier and more informative using Presenter view .
See also this tip in French: Comment afficher vos notes dans le mode de présentation .
Please, disable AdBlock and reload the page to continue
Today, 30% of our visitors use Ad-Block to block ads.We understand your pain with ads, but without ads, we won't be able to provide you with free content soon. If you need our content for work or study, please support our efforts and disable AdBlock for our site. As you will see, we have a lot of helpful information to share.
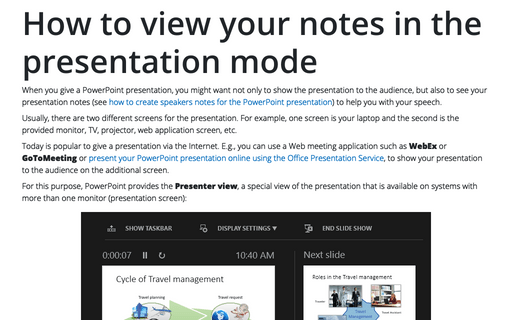
Some features of the Presenter view
- Snag These Great Outdoor Gadgets
- TV Streaming Services to Try
How to Use Speaker Notes in PowerPoint
Speaker notes keep a presenter on track during a presentation
- Brock University
What to Know
- To add a note, go to Slide pane > select slide's thumbnail > enter notes into Notes pane.
- To see notes during presentation, go to Slide Show > Use Presenter View .
Here's how to use and print PowerPoint notes, accompanied thumbnail versions of the appropriate slides, as a handy reference when making an oral presentation. Instructions in this article apply to PowerPoint 2019, 2016, 2013, 2010; PowerPoint for Microsoft 365, PowerPoint for Mac, and PowerPoint Online.
How to Add Notes in PowerPoint
Keep on track during your slideshow by adding speaker notes to each slide of your presentation. You don't need to write down everything you want to say, just add enough information to keep your speech flowing.
Go to View and select Normal . In PowerPoint Online, toggle the notes pane on and off by selecting View > Notes .
In the Slide pane, select the thumbnail of the slide you want to add a note.
Place the cursor in the Notes pane. The text in the Notes pane reads, Click to add notes .
If you don't see the Notes pane, go to View and select Notes . On a Mac, drag the bar below the slide upward to reveal the notes section.
Type or paste your notes into the Notes pane.
Save the changes to your presentation.
How to See Your Notes During a Presentation
If your computer is connected to another monitor or projector, you can enable Presenter View in PowerPoint 2016, 2013, and 2010.
Go to Slide Show and select Use Presenter View .
Select the monitor that you want to use to view your speaker notes in the Display Settings dialog box. Place a check next to This is my main monitor .
If available, select From Current Slide , Custom Slide Show , Present Online , or Broadcast Slide Show . Each of these views displays your slideshow notes during the presentation.
PowerPoint for Mac works a little differently than the Windows version. To see your notes during a presentation, go to Slide Show and select Presenter View .
PowerPoint Online is unable to open a presentation in Presenter View because it can't connect to an additional monitor.
Tips and More Information on PowerPoint Notes
Speaker notes are notes added to PowerPoint presentation slides as a reference for the presenter . Notes in a PowerPoint slide are hidden during the presentation and only visible to the one presenting the slides.
Presenter View works only if your computer is connected to another display. The purpose of Presenter View is to show something different on your screen than on the one your viewers are watching.
While in Presenter View, you'll see the current slide, the upcoming slide, and your notes. Presenter View includes a timer and a clock that shows if your presentation is running too short or too long.
To exit Presenter View, and end the presentation, select End Slide Show at the top of the screen. If you don't see that option, right-click the slideshow and select End Show .
Get the Latest Tech News Delivered Every Day
- How to Hide and Unhide a Slide in PowerPoint
- How to Add Page Numbers in PowerPoint
- Slide Layouts in PowerPoint
- How to Select More Than One Slide in PowerPoint
- How to Do a Voiceover on PowerPoint
- How to Put a GIF in PowerPoint
- Edit Music, Sound, or Other Audio Settings in PowerPoint
- Tips for Memorial PowerPoint Presentations
- How to Insert PDF Files Into PowerPoint Presentations
- The 10 Most Common PowerPoint Terms
- How to Make a Slideshow on PowerPoint
- Loop a PowerPoint Slide Show
- How to Copy a PowerPoint Design Template to Another Presentation
- How to Share a PowerPoint on Zoom
- How to Print Google Slides With Notes
How to Make PowerPoint Notes Invisible While Presenting
Making PowerPoint notes invisible during a presentation is a straightforward process. Simply use the Presenter View option, which shows your notes on your screen but not on the audience’s view. With a few clicks, you can deliver a seamless presentation without your notes being visible to everyone.
After completing this action, you will be able to present your PowerPoint slides without the audience seeing your personal notes, creating a more professional and clean presentation.
Introduction
Imagine you’re giving a big presentation. Your slides are perfect, but you’re a bit nervous and could use some notes to keep you on track. The last thing you want is for your audience to see these notes, distracting from the impact of your slides. That’s where the ability to make PowerPoint notes invisible during a presentation comes in handy.
PowerPoint is an incredibly powerful tool for creating compelling presentations. Whether you’re a student, a business professional, or a lecturer, mastering PowerPoint is a valuable skill. One of the lesser-known features of PowerPoint is the ability to keep your speaker notes private while presenting. This feature is particularly important for anyone who relies on cues or additional information to deliver their presentation smoothly. It’s a simple trick that can make a big difference in how confidently you present your information.
Step by Step Tutorial on Making PowerPoint Notes Invisible
Before getting into the steps, it’s important to understand what we’re aiming for. By following these steps, you will be able to view your notes on your computer while only the slides are displayed to your audience. This allows you to reference your notes discreetly during your presentation.
Step 1: Set Up Multiple Monitors
Ensure that you have a second monitor or projector connected to your computer.
Having a second monitor or projector connected is essential for using Presenter View. This allows you to view your notes on one screen while the audience sees only the presentation on the other.
Step 2: Enable Presenter View
In PowerPoint, click on the ‘Slide Show’ tab and check the ‘Use Presenter View’ box.
Enabling Presenter View is the key action that hides your notes from the audience. This option is usually found in the ‘Monitors’ group on the ‘Slide Show’ tab.
Step 3: Start Your Slide Show
Start your slide show as you normally would, and your notes will be visible only to you.
Once Presenter View is enabled and you start your slide show, you’ll see your notes on your screen, while the audience will see only the slides.
| Benefit | Explanation |
|---|---|
| Professionalism | Having your notes hidden from the audience gives your presentation a sleek, professional look. |
| Confidence Booster | Knowing your notes are there for your eyes only can lessen anxiety and boost your confidence during the presentation. |
| Flexibility | Presenter View allows you to see upcoming slides and notes, thus offering better control over your presentation flow. |
Having your notes hidden from the audience helps maintain the focus on the content of your slides, rather than on your personal cues. This contributes to a more professional appearance and can help you make a better impression.
Knowing that you can reference your notes without the audience seeing them can be a significant confidence booster. This safety net allows you to focus on delivering your message rather than memorizing it.
With Presenter View, not only can you see your current slide’s notes, but you also get a preview of upcoming slides. This flexibility can be a game-changer, allowing you to better plan your transitions and manage your presentation’s pace.
| Drawback | Explanation |
|---|---|
| Equipment Dependency | You need a second monitor or projector to use Presenter View, which isn’t always available. |
| Technical Issues | Technical difficulties can arise, such as the second screen not being recognized. |
| Learning Curve | It may take time to become comfortable with Presenter View if you’re not tech-savvy. |
One significant limitation is the need for additional equipment. Without a second monitor or projector, you won’t be able to use Presenter View.
Technical issues can also pose a problem, such as when the second screen isn’t immediately recognized by your computer, which could cause delays or disruptions to your presentation.
For those who are not tech-savvy, using Presenter View may require a bit of a learning curve. Becoming comfortable with this feature can take some practice.
Additional Information
When preparing for a presentation, there are a few extra tips you might find useful. First, rehearse with Presenter View ahead of time to become comfortable with toggling between your notes and the slides. Familiarize yourself with the controls, so you don’t fumble during the actual presentation.
Another tip is to keep your notes concise. Since you’ll be the only one seeing them, it might be tempting to write down everything, but this can be counterproductive. Short, keyword-based notes are generally more helpful than lengthy paragraphs.
Also, always have a backup plan. Technology can be unpredictable, so be prepared to give your presentation without your notes being visible on your screen. This could mean having a printout of your notes or being familiar enough with your material that you can present without them.
Finally, remember to engage with your audience. While it’s great to have notes, don’t become so reliant on them that you fail to make eye contact and connect with your audience. Presenter View is just a tool to aid you, not a crutch to lean on.
- Connect a second monitor or projector.
- Check the ‘Use Presenter View’ box in PowerPoint.
- Start your slide show to view notes on your screen and slides on the audience’s screen.

Frequently Asked Questions
What is presenter view.
Presenter View is a PowerPoint feature that allows you to view your notes on your screen while the audience sees only the presentation slides.
Can I use Presenter View without a second monitor?
No, Presenter View requires a second monitor or projector to function correctly.
How can I ensure my notes are completely invisible to the audience?
By using Presenter View and making sure your laptop is not mirrored on the projector or second screen.
What should I do if my computer doesn’t recognize the second monitor?
Check your connection and make sure that you have the correct display settings on your computer.
Can I still see the next slide in Presenter View?
Yes, Presenter View allows you to see not only your notes but also a preview of the upcoming slide.
In conclusion, making PowerPoint notes invisible during a presentation is a nifty trick that can make a significant difference in your delivery. It allows for a more professional appearance and can help boost your confidence as a speaker. By following the steps outlined, you’ll be able to leverage the power of Presenter View to keep your notes private while still engaging your audience with a polished presentation.
Always remember to practice ahead of time, keep your notes concise, and, most importantly, ensure that you’re prepared for any technical hiccups that might arise. Good luck with your presentations, and may your PowerPoint notes always remain invisible to your audience!

Matthew Burleigh has been writing tech tutorials since 2008. His writing has appeared on dozens of different websites and been read over 50 million times.
After receiving his Bachelor’s and Master’s degrees in Computer Science he spent several years working in IT management for small businesses. However, he now works full time writing content online and creating websites.
His main writing topics include iPhones, Microsoft Office, Google Apps, Android, and Photoshop, but he has also written about many other tech topics as well.
Read his full bio here.
Share this:
Join our free newsletter.
Featured guides and deals
You may opt out at any time. Read our Privacy Policy
Related posts:
- How to Save Powerpoint as PDF with Notes
- How to Set Time for Slides in Powerpoint
- How to Show Speaker Notes in Google Slides
- Can I Convert My Powerpoint to Google Slides?
- How to Unhide a Slide in Powerpoint 2013
- How to Add Page Numbers in Powerpoint 2010
- How to Drag Slides From One PowerPoint to Another: A Step-by-Step Guide
- How to See Notes on PowerPoint on the Laptop: A Step-by-Step Guide
- How to Make a Powerpoint Slide Vertical in Powerpoint 2013
- How to Delete a Slide in Powerpoint 2010
- How Do I Print Just the Notes in Powerpoint 2010?
- How to Loop a Slideshow on Powerpoint 2013
- How to Hide a Slide in Powerpoint 2010
- How to Rotate a Slide in PowerPoint: A Step-by-Step Guide
- How to Delete Multiple Slides in Google Slides
- How to Change the Font on All Slides in Google Slides
- How to Check Word Count on Powerpoint 2010
- How to End Powerpoint on Last Slide in Powerpoint 2010
- How to Insert Slides from Another Presentation in Powerpoint 2010
- How to Make Table Borders Invisible in Google Docs: A Step-by-Step Guide

Think Outside The Slide
Seeing your Speaking Notes in PowerPoint while presenting slides in Microsoft Teams if you only have one screen
One of the most common questions that has been asked about presenting PowerPoint slides in a Microsoft Teams meeting is how to use Presenter View if you only have one screen. Presenters who use this mode have been accustomed to adding their speaking notes in the Notes section below the slides. Presenter View displays the slides on a second monitor or projector and shows you your notes along with a preview of the next slide on your laptop.
With so many business professionals now working from just their laptop, the usual Presenter View doesn’t work because there is no second screen attached. When they start the slide show in PowerPoint, their notes disappear because the slide takes over the screen.
In Slide Show mode you can actually switch to Presenter View and share the hidden Slide Show window in the Zoom meeting. This way your attendees see high-res slides while you see your notes and have all the expert features of Presenter View. You can watch how to do this for Windows and for the Mac .
Another option in Windows is to use Presenter View Preview in modern versions of PowerPoint and share the hidden Slide Show window in Teams. I have an article with detailed instructions for using Presenter View with 1 screen in Teams on Windows .
Did you find this article using a Google search? Get more answers to your virtual presentation questions here and get updates of new articles and videos here .
If you don’t want to use Presenter View, you can still see your speaking notes while presenting your PowerPoint slides in a Teams meeting using these four methods.
Method 1: Print your notes
PowerPoint allows you to print Notes Pages in the print dialog.
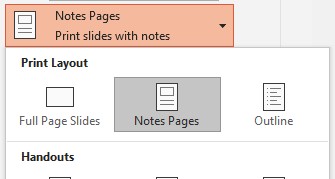
This prints the slide image at the top of the page and your notes below. You can change the font size of the notes text by modifying the Notes Master on the View ribbon. I usually increase the font size to at least 14 point so I can see the text easily. If the notes do not fit on the page with the slide image they will continue on the next page (which will not have the slide image). Here’s what one of my Notes pages from a recent webinar looked like.
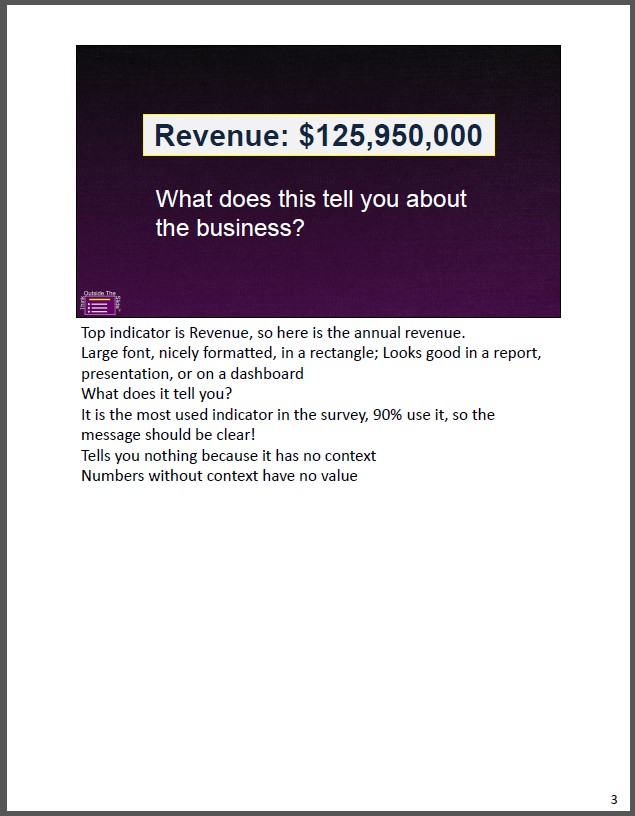
You can have these pages on the desk in front of you or, if your laptop is raised on a box or platform, you can have the pages standing up in front of that riser. When you are presenting, move the pages out of the way when you finish with each page instead of trying to slide them under the remaining pages. If you have the laptop raised, you could put the pages in a binder and prop it up, flipping pages as you present.
Try not to look at the notes pages too much as the attendees will see your eyes moving away from the webcam.
Method 2: Use your notes on the screen
Step 1: create a pdf file of your notes.
You can also save the Notes Pages as a PDF. Option 1 is to print them to a PDF. Windows and Mac both include printers or options in the print dialog to print as a PDF. Option 2 is to use the Save a Copy feature to save a PDF. Make sure you go into the options for saving a PDF and select Notes pages as what you want to publish as shown below.
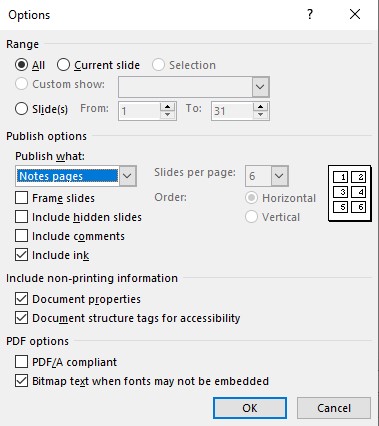
Step 2: Set up the PowerPoint Slide Show in a window
Set up your PowerPoint file to display the Slide Show in the window it is in instead of in full screen mode. PowerPoint refers to this as the “Browsed by an individual” mode or Reading View. To use this mode, on the Slide Show ribbon, click on the Set Up Slide Show button. In the dialog box, in the Show type section in the top left corner, change the option by clicking on the radio button for “Browsed by an individual”.
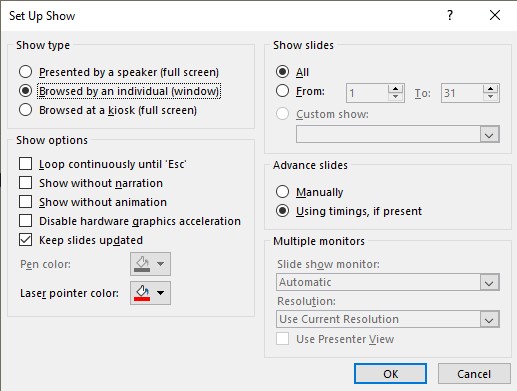
Click the OK button to save the change and exit the dialog box. Now whenever you enter Slide Show mode, the slides are run just in this PowerPoint window, not the full screen. This way of displaying Slide Show mode does not offer all of the features of full screen Slide Show such as laser pointer or inking but includes all animations and transition features.
Step 3: Display the notes and slides on your screen
Open the PDF file you saved in step 1 above. Arrange it beside the PowerPoint window. Start the PowerPoint Slide Show and in Teams just share the PowerPoint window, not the full screen. Move your mouse over the PDF and use your mouse wheel to scroll the notes pages. If you accidentally click on the PDF window, click on the edge of the PowerPoint window to return focus to PowerPoint so you can advance your slides.
This method keeps your eyes on the screen all the time and it will appear to the attendees that you are not looking away from the webcam.
I used this method for a webinar recently. The organization was using a different meeting platform but this photo shows how I had my notes on the left side of my screen and the slides in the meeting platform on the right side of the screen. You also see a second device I am using that is connected as a participant so I can see what the audience sees.

Method 3: Use a tablet or phone for your notes
You can also use the PDF of your notes you created in the previous method to view your notes on a tablet or phone. This allows you to run your slides full screen if you prefer so you can use the laser pointer or inking capabilities of full screen Slide Show mode.
Because a tablet or phone may be a much smaller screen than your laptop or external screen, make sure the text on the Notes Pages is big enough to read. You can adjust the text size in the Notes Master as described above.
With the PDF displayed on your device, use your finger to scroll through the notes during the presentation. If you can use a device holder to position the device close to your screen you will not have to look away as much to see the notes. A phone holder on a tripod can work or a tablet stand beside your laptop. Make sure you can comfortably reach the device and you are not moving closer to the webcam every time you reach for the screen.
Method 4: Use Slide Show Preview and Notes Pages on the screen
I have an article and video on this method . This only works in Windows as the Slide Show preview feature is not in the Mac version of PowerPoint.
If you use the Notes section of PowerPoint to hold your speaking notes and can’t or don’t want to use Presenter View when presenting in a Microsoft Teams meeting, use one of these four options to see your notes while displaying the slides to the attendees . I have used Methods 1 & 2 in the past (but now use Presenter View) but try the different options and use whichever option you are most comfortable with.

Dave Paradi has over twenty-two years of experience delivering customized training workshops to help business professionals improve their presentations. He has written ten books and over 600 articles on the topic of effective presentations and his ideas have appeared in publications around the world . His focus is on helping corporate professionals visually communicate the messages in their data so they don’t overwhelm and confuse executives. Dave is one of fewer than ten people in North America recognized by Microsoft with the Most Valuable Professional Award for his contributions to the Excel, PowerPoint, and Teams communities. His articles and videos on virtual presenting have been viewed over 4.8 million times and liked over 17,000 times on YouTube.
By Dave Paradi
Dave Paradi has over twenty-two years of experience delivering customized training workshops to help business professionals improve their presentations. He has written ten books and over 600 articles on the topic of effective presentations and his ideas have appeared in publications around the world . His focus is on helping corporate professionals visually communicate the messages in their data so they don't overwhelm and confuse executives. Dave is one of fewer than ten people in North America recognized by Microsoft with the Most Valuable Professional Award for his contributions to the Excel, PowerPoint, and Teams communities. His articles and videos on virtual presenting have been viewed over 4.8 million times and liked over 17,000 times on YouTube.
How to View Notes in PowerPoint While Presenting

Giving presentations can be nerve-wracking. Even if you know your content inside and out, it’s easy to get flustered when all eyes are on you. Having speaker notes in PowerPoint can be a lifesaver to jog your memory or keep you on track.
Here is a step-by-step guide to adding speaker notes in PowerPoint and viewing them during your presentation.
Step 1: Add Notes to Your Slides
You can add quite a bit of text in the notes pane. It will automatically wrap and include scroll bars if needed.
Step 2: Start Your Presentation in Presenter View
Here’s how to enable Presenter View:
Step 3: View Notes While Presenting
Here’s how to view them:
Pro Tip: Make sure your notes text size is large enough to read quickly. Use the plus and minus buttons in the bottom left corner of the notes pane to adjust text size.
Step 4: Use Other Presenter View Tools
In addition to speaker notes, Presenter View gives you other useful presentation tools:
Step 5: Swap Displays (Optional)
Here’s how to swap the displays:
And that’s it! With these simple steps, you can privately view your speaker notes during a PowerPoint presentation. No more fumbling around with printed notes or trying to memorize every word.
About The Author
Vegaslide staff, related posts, how to record voice on powerpoint online, how to add music to a powerpoint, powerpoint 2007: smartart illustrations, is there an easy way to convert a word doc to a powerpoint presentation.

How to See Notes in PowerPoint While Presenting
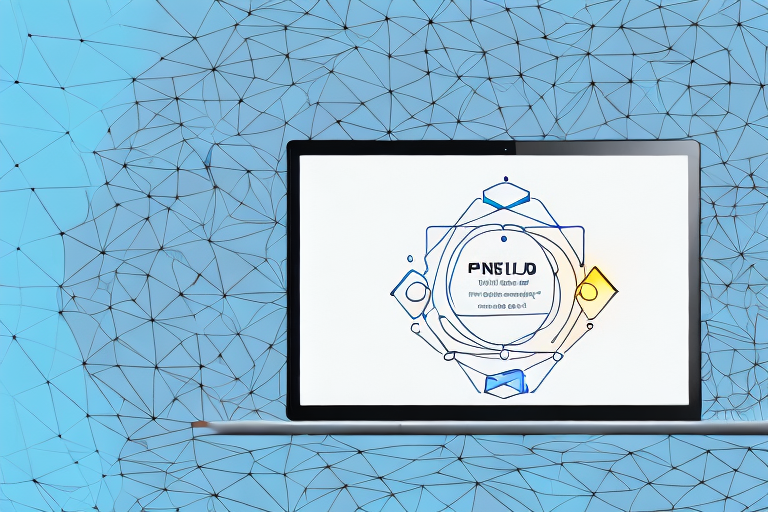
When giving a presentation using PowerPoint, it can be helpful to see your notes while presenting. In this article, we’ll explore the benefits of viewing notes during a PowerPoint presentation and provide a step-by-step guide on how to view notes in PowerPoint during a presentation. We’ll also cover how to add notes to your PowerPoint slides, tips for creating effective presentation notes, best practices for presenting with notes in PowerPoint, common problems that may arise, and troubleshooting tips.
Table of Contents
Why You Need to See Notes in PowerPoint While Presenting
Being able to view your notes while presenting can help you ensure that you stay on track with your presentation and don’t forget any important points. It can also help you to be more confident while presenting, as you have a guide to refer to when needed. Seeing your notes can also help you to stay on pace during your presentation, as you’ll be able to see how much time you have left in each section. Overall, being able to view your notes during a presentation can help you to give a more polished and professional presentation.
Another benefit of being able to view your notes during a presentation is that it can help you to adapt to unexpected changes or questions from your audience. If you have your notes in front of you, you can quickly refer to them and adjust your presentation as needed. This can help you to maintain your composure and professionalism, even in challenging situations.
Additionally, viewing your notes during a presentation can help you to improve your public speaking skills over time. By reviewing your notes after each presentation, you can identify areas where you struggled or where you could improve. This can help you to refine your presentation skills and become a more effective communicator in the long run.
The Benefits of Viewing Notes During a PowerPoint Presentation
The benefits of viewing notes during a PowerPoint presentation are numerous. By viewing your notes, you can:
- Ensure that you stay on track with your presentation
- Be more confident while presenting
- Stay on pace during your presentation
- Give a more polished and professional presentation
In addition to these benefits, viewing notes during a PowerPoint presentation can also help you to:
- Provide more detailed information to your audience
- Answer questions more effectively
- Remember important points that you may have forgotten
- Engage with your audience by making eye contact instead of constantly looking at your slides
Step-by-Step Guide to Viewing Notes in PowerPoint During a Presentation
Here is a step-by-step guide to viewing your notes during a PowerPoint presentation:
- Open your PowerPoint presentation.
- Select the “Slide Show” tab.
- Click on the “Set Up Slide Show” button.
- Under the “Show options” section, check the box next to “Show presenter view.”
- Click on the “OK” button.
- Start your presentation.
- Your notes will appear on your screen, and the presentation will appear on the screen in front of your audience.
It’s important to note that the “Show presenter view” option will only work if you have two displays connected to your computer. One display will show the presentation to your audience, while the other display will show the presenter view with your notes. If you only have one display, you can still view your notes by printing them out or using a second device, such as a tablet or smartphone, to display them.
How to Add Notes to Your PowerPoint Slides
To add notes to your PowerPoint slides:
- Select the slide you want to add notes to.
- Choose the “Notes” button that is located at the bottom of your screen.
- Add your notes in the Notes pane that appears below your slide.
Adding notes to your PowerPoint slides can be a helpful tool for presenting. You can use the notes section to include additional information that you may not want to include on the actual slide. This can help you stay organized and on track during your presentation. Additionally, you can print out your notes to use as a reference while presenting or to provide to your audience as a handout.
Tips for Creating Effective Presentation Notes in PowerPoint
When creating presentation notes in PowerPoint, it’s important to keep the following tips in mind:
- Keep your notes concise and to the point.
- Use bullet points to make your notes easier to read.
- Include key phrases that will jog your memory and remind you of important points.
- Use images or diagrams to illustrate your points.
Another important tip to keep in mind when creating presentation notes in PowerPoint is to practice your presentation beforehand. This will help you become more familiar with your notes and ensure that you are able to deliver your presentation smoothly and confidently.
Additionally, it’s important to consider your audience when creating your presentation notes. Think about what information they will find most relevant and interesting, and tailor your notes accordingly. This will help keep your audience engaged and ensure that your presentation is effective.
Best Practices for Presenting with Notes in PowerPoint
When presenting with notes in PowerPoint, it’s important to keep the following best practices in mind:
- Practice your presentation several times before presenting to ensure that you are comfortable with the content and the flow of your presentation.
- Make eye contact with your audience while presenting.
- Use your notes as a guide, but don’t read them word-for-word.
- Be aware of your body language and use it to convey confidence and enthusiasm.
Another important best practice for presenting with notes in PowerPoint is to use visuals to enhance your presentation. Visual aids such as graphs, charts, and images can help to illustrate your points and keep your audience engaged. However, it’s important to use visuals sparingly and only when they add value to your presentation. Too many visuals can be overwhelming and distract from your message.
Overcoming Common Problems When Using Notes in PowerPoint Presentations
Some common problems that may arise when using notes in PowerPoint presentations include:
- Notes not appearing during the presentation
- Notes appearing too small to read
- Notes appearing on the wrong monitor
If you encounter any of these problems, try the following troubleshooting tips:
- Ensure that your computer is set up correctly to display presenter view.
- Resize your notes pane to make the text larger.
- Check your display settings to ensure that your presentation is appearing on the correct monitor.
Another common problem that may occur when using notes in PowerPoint presentations is that the notes may contain sensitive or confidential information that you do not want to share with your audience. To avoid this, you can print out your notes or use a second monitor that only displays the notes to you.
How to Customize Your PowerPoint View to See Notes More Easily
You can customize your PowerPoint view to see notes more easily by adjusting the font size and color of your notes, or by using a custom background for your notes. To do this:
- Select the “View” tab.
- Choose the “Notes Master” button.
- Make any desired changes to the font, color, or background of your notes.
- Close the Notes Master view.
Troubleshooting Tips for When Your Notes Don’t Appear in PowerPoint During a Presentation
If you encounter an issue where your notes don’t appear in PowerPoint during a presentation, try the following troubleshooting tips:
- Ensure that you have selected the “Show presenter view” option in the “Set Up Slide Show” dialog box.
- Check that your display settings are set up correctly.
- Ensure that you are running the correct version of PowerPoint.
- Try restarting your computer and opening your presentation again.
By following the tips and guidelines outlined in this article, you should be able to view your notes in PowerPoint during a presentation with ease. Remember to practice your presentation ahead of time and use your notes as a guide rather than a script. With the right tools and techniques, you can confidently deliver a successful presentation that impresses your audience.
By humans, for humans - Best rated articles:
Excel report templates: build better reports faster, top 9 power bi dashboard examples, excel waterfall charts: how to create one that doesn't suck, beyond ai - discover our handpicked bi resources.
Explore Zebra BI's expert-selected resources combining technology and insight for practical, in-depth BI strategies.

We’ve been experimenting with AI-generated content, and sometimes it gets carried away. Give us a feedback and help us learn and improve! 🤍
Note: This is an experimental AI-generated article. Your help is welcome. Share your feedback with us and help us improve.


How can I convert my notes into a PowerPoint presentation using a notes to PowerPoint service?
July 8, 2024 /
Converting your notes into a PowerPoint presentation can be a seamless process with the right approach and tools. Here’s a step-by-step guide to help you transform your notes into a compelling presentation:
- Organize Your Notes : Start by categorizing your notes into main topics and subtopics. This will help you structure your presentation logically and ensure a smooth flow of information.
- Outline Your Presentation : Create an outline that includes an introduction, main points, and a conclusion. This will serve as the backbone of your presentation and help you stay focused on the key messages you want to convey.
- Choose a Template : Select a professional PowerPoint template that aligns with the theme and tone of your presentation. A well-designed template can enhance the visual appeal and make your content more engaging.
- Create Slides for Each Section : Begin by creating slides for each main topic and subtopic. Use bullet points to highlight key information and keep text concise. Remember, slides should support your speech, not replace it.
- Incorporate Visuals : Enhance your slides with relevant images, charts, and graphs. Visuals can help illustrate your points more effectively and keep your audience engaged.
- Add Speaker Notes : Use the speaker notes section in PowerPoint to jot down additional details and cues for each slide. This will help you stay on track during your presentation and ensure you cover all important points.
- Review and Edit : Go through your presentation multiple times to check for clarity, consistency, and any errors. Make sure the content flows logically and that each slide transitions smoothly to the next.
- Seek Professional Help : If you’re short on time or need a polished, high-quality presentation, consider using a professional notes to PowerPoint service. These services can take your raw notes and transform them into a visually appealing and well-structured presentation, saving you time and ensuring a professional outcome.
By following these steps, you can effectively convert your notes into a PowerPoint presentation that is both informative and visually engaging.
View Our Presentation Portfolio

Get a Quote on a Custom Designed Presentation
Popular posts.

Common Challenges in Tailoring Presentations—and Solutions

Dos and Don’ts of Pre-Seed Pitch Deck Creation

How to Write a Teaser Pitch Deck that Captivates

Tips for a Persuasive How It Works Slide

What Not to Do When Presenting Funding History

Why Raising Funds Without a Pitch Deck Can Backfire

Present on multiple monitors (and view speaker notes privately)
You can present with two monitors: Using Presenter View is a great way to view your presentation with speaker notes on one monitor (your laptop, for example), while your audience views the notes-free presentation on a different monitor (like a larger screen you're projecting to).
Note: Make sure the device you're using for your presentation supports the use of multiple monitors. Check with your manufacturer for up-to-date information about multiple monitor support.
To do this procedure and split the view between projectors in this way, you must be connected to the second screen.
Set up PowerPoint to use Presenter view with two monitors
On the Slide Show tab, in the Monitors group, select Use Presenter View .

Windows Display Settings should open.
In the Display Settings dialog box, on the Monitor tab, select the monitor icon that you want to use to view your speaker notes, and then select the This is my main monitor check box.
If the This is my main monitor check box is selected and unavailable, the monitor is already designated as the primary monitor.
Select the monitor icon for the second monitor—the one the audience will watch, and then select the Extend my Windows Desktop onto this monitor check box.
Notes: If the Windows Display Settings don't open, do the following:
Windows 10: Click Start > Settings > System > Display . At the top, under Customize your display , is a diagram of the screens connected to your computer, with each screen numbered. If you are connected to a project, typically it will be represented in the diagram as screen 2. Select screen 1 in the diagram, then scroll downward. Ensure that the check box named Make this my main display is selected. Above that check box, in the Multiple displays list, select Extend these displays .
Windows 8: Right-click the Windows Start button, click Control Panel > Display > Adjust resolution . In the Multiple displays list, click Extend these displays . Select the monitor on which you want to view your speaker notes, and click Make this my main display .
You can use PowerPoint on your smartphone as a remote control to run your presentation and view your speaker notes. See Using a laser pointer on your smartphone when presenting in PowerPoint for more information, including a brief video.
Deliver your presentation on two monitors
On the Slide Show tab, in the Set Up group, click Set Up Slide Show .

In the Set Up Show dialog box, choose the options that you want, and then click OK . If you choose Automatic , PowerPoint will display speaker notes on the laptop monitor, if available. Otherwise, PowerPoint will display speaker notes on the main display identified in your Display settings ( Settings > Display ).

Extend vs. Duplicate: What happens after the slide show ends
PowerPoint does something behind the scenes to make the process of starting a slide show on a second monitor as smooth and quick as possible. When you enter Slide Show, PowerPoint automatically changes your display settings (also known as your display topology) to Extend .
What can be confusing is what happens after your slide show concludes:
In newer versions of PowerPoint , when your slide show ends,, PowerPoint reverts to your default setting, returning to Duplicate , if that's what you have chosen.
Video: Use Presenter view
View your speaker notes as you deliver your slide show
Video: Rehearse timings for a slide show
Zoom in to part of a slide in Slide Show view
Print your PowerPoint slides, handouts, and notes
Create a self-running presentation
Start the presentation and see your notes in Presenter view
PowerPoint videos not playing on secondary monitor

Need more help?
Want more options.
Explore subscription benefits, browse training courses, learn how to secure your device, and more.

Microsoft 365 subscription benefits

Microsoft 365 training

Microsoft security

Accessibility center
Communities help you ask and answer questions, give feedback, and hear from experts with rich knowledge.

Ask the Microsoft Community

Microsoft Tech Community

Windows Insiders
Microsoft 365 Insiders
Was this information helpful?
Thank you for your feedback.
- SMB Technology
- Mobile Productivity
- Mobile Security
- Computing & Monitors
- Memory & Storage
- Digital Signage
- Trending Tech
- Hospitality
- Manufacturing
- Transportation
- Food & Beverage
- Live Events & Sports
- Spectaculars & DOOH
- Gaming & Esports
- White Papers
- Infographics
- Case Studies
- About Samsung Insights
- Our Experts
Subscribe to Insights
Get the latest insights from Samsung delivered right to your inbox.
See our Privacy Policy
Samsung Business Insights
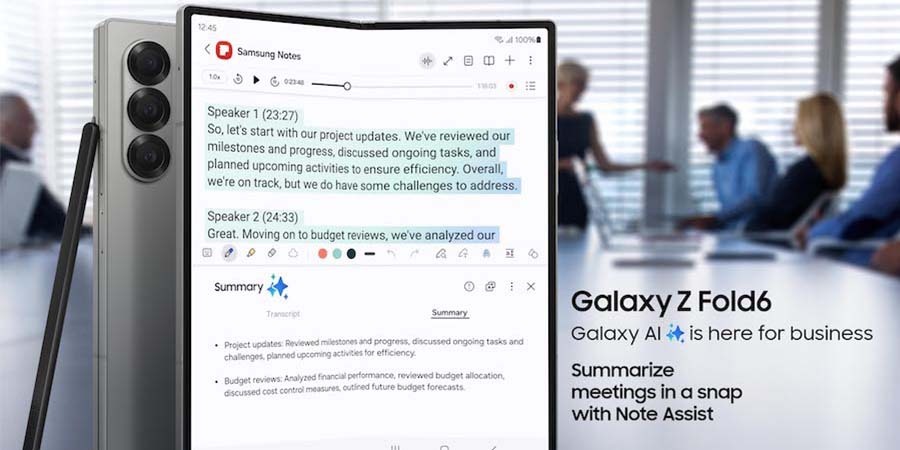
Featured posts in

5 ways foldables open up better AI experiences for SMBs
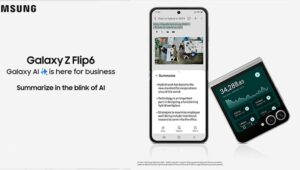
6 reasons to switch to Galaxy Z Flip6

Galaxy Z Fold6 vs. Galaxy Z Flip6: Which foldable device is best for your business?
How to take advantage of the s pen on galaxy z fold6.
S Pen compatibility is one of the most exciting features of Samsung’s new Galaxy Z Fold6 , especially for business owners looking to enhance their productivity. When you pair your Galaxy AI *-powered Z Fold6 with the optional S Pen Fold Edition or Bluetooth-capable S Pen Pro , you can unfold new potential and work with precision on the smooth, expansive 7.6-inch interior screen.
In an age of hybrid work, being productive on the go is more important than ever. And with the extra screen space afforded by Galaxy Z Fold6’s unique form factor, combined with the precision of the S Pen, you won’t miss a beat in keeping up with your daily tasks, even if your day takes you to a few different locations. It’s the perfect complement to the device innovation, portable productivity and peace of mind you get with Galaxy Z Fold6.
If you already use an S Pen as an essential part of your workday, you’ll love what it can accomplish on Galaxy Z Fold6. If you haven’t used an S Pen before, prepare to rewrite your definition of efficiency.
1. Take notes instantly — and let Galaxy AI optimize them
The need to write something down can happen at any second — not just in a meeting but while you’re commuting, relaxing or casually chatting. With the S Pen, you don’t even need to unlock your Galaxy Z Fold6 to start taking notes. Just press the side button on the pen and start writing. Then, when you’re done, tap Save, and everything will be safely stored in Samsung Notes . You can also launch Samsung Notes at any time from the Air Command menu (see Tip No. 4 below). And with the availability of Goodnotes on Galaxy, you have more app choices than ever before.
Shop special offers
Find out about offers on the latest Samsung technology.
Speak to a solutions expert
Get expert advice from a solutions consultant.
Who are you buying for?
I'm buying for myself
I'm buying for a small business
I'm buying for a large enterprise
GalaxyZ Fold6 also features Note Assist with Galaxy AI. After you’ve used your S Pen to jot information down, Note Assist can automatically summarize, organize and highlight key takeaways on your behalf.
2. Convert handwriting to text
Use the S Pen to handwrite an email or message and c onvert it to te xt . Microsoft has optimized Outlook for Galaxy Z Fold6’s foldable form factor in FlexMode, so you can use the S Pen to respond to emails by hand. To switch to handwriting mode, just tap the three dots within your on-screen keyboard, then tap “handwriting.” Now, everything you write in the gray box can be converted to text.
Writing a short email and converting it to text is quick and convenient — a refreshingly intuitive departure from thumbing away at a smartphone keyboard. In sectors like healthcare and public safety, taking handwritten notes has long been part of the job, but converting those notes into text saves a lot of time that was once spent inputting into a computer. In Outlook or Samsung Notes, Galaxy Z Fold6’s AI transcription capabilities digitize your message quickly and accurately, even when you write in cursive.
3. Annotate a PDF — or Circle to Search with Google
If you work in a field like wealth management, you’re likely managing a wide variety of business documents that need to be reviewed and occasionally revised. The S Pen is perfect for simplifying that task because you can use it to mark up documents on Galaxy Z Fold6 in tablet mode.
To mark up PDFs, open Samsung Notes and tap the “Import PDFs” icon at the top of the screen. Then, select the PDF and start annotating. You can even add a voice recording to explain your comments further. When you’re finished with your markup, you can save, share and send it with a few taps.
The S Pen works seamlessly in Microsoft Office, too. If you’re creating a presentation or proposal on your own, use the S Pen to drag and drop images or blocks of text in one motion — no need to copy and paste. Or take advantage of the “Draw” functionality within PowerPoint and Word to sketch your ideas within the presentation or document.
If you see something in a PDF you can’t define or don’t understand, Galaxy Z Fold6 also includes Circle to Search with Google. That means you can use your S Pen to draw around a word, image or object on screen and immediately get the necessary answers.
4. Use Air Command
Air Command is a hub for one-tap S Pen shortcuts. With your Galaxy Z Fold6 in tablet mode, tap the floating pen icon on the right side of your screen to access the Air Command toolbar. From Air Command, you can create a new note, write on the screen, translate text, magnify on-screen content, draw on top of live video and more.
Smart Select is one of the most powerful Air Command tools, allowing you to grab on-screen content by drawing a rectangle or freeform shape around it. You can then add annotations, extract text and move the content to another app, and quickly share it with colleagues. Smart Select is a valuable timesaver if you’re often creating business proposals and presentations.
5. Translate
Doing business globally is a little bit easier with the S Pen. With the Translate tool in the Air Command menu, you can instantly translate words, emails, documents and news articles between dozens of languages. Simply open the text you want to translate and then launch Translate in the Air Command menu. Select the source and target languages, and just hover over the text.
Get your free guide to matching the right smartphone with your business and employee needs.

Get your free guide to matching the right smartphone with your business and employee needs. Download Now
You can switch between translating a single word and a full sentence by tapping the “T” in the Translate toolbar. Tap the speaker icon while you hover to hear the word or phrase spoken.
This pairs nicely with Galaxy Z Fold6’s Live Translate with Galaxy AI feature , which offers real-time translation in 16 languages (and more coming soon).
6. Take notes during a videoconference
When you flex Galaxy Z Fold6 and set it on your desk, you can videoconference hands-free. But what if you want to take notes at the same time? Thanks to Multi-Active Windows support, you can simultaneously run the Samsung Notes app on the bottom half of your screen.
Just swipe in the tab on the right of your screen to open the Edge Panel or access the new taskbar at the bottom of the display when you’re working in an app. Then, find Samsung Notes (if you don’t see it, tap the menu at the bottom of the Edge Panel or on the side of the taskbar and select “All apps” to add it), and drag and drop a Notes window to the bottom half of your screen.
Having a mobile videoconferencing suite in your pocket is refreshingly convenient for a business leader on the go. Rather than carrying a pad of paper and an ink pen, your Galaxy Z Fold6 and S Pen are ready to let you connect, listen closely and take notes.
Of course, unless you’re a lightning-fast note-taker, there’s the risk you won’t capture all the key ideas during a videoconference. That risk goes away when using Transcript Assist with Galaxy AI, which can instantly transcribe and summarize your meetings for you. Then, it might just be a matter of using your S Pen to emphasize the points that stand out.
7. Use Sketch to Image and show your creative side
Architects, graphic designers, brand marketers and other creative professionals can use Galaxy Z Fold6 — which now has a reduced crease of 44% — as a canvas and the S Pen as a drawing instrument. Saving your creations digitally keeps them safer than a paper notepad or sketchbook, and easier to revisit as needed. Even if you’re not in a creative field, the S Pen can spark inspiration and ideas through visual brainstorming.
Samsung Notes offers a wide array of drawing modes, including a fountain pen, calligraphy pen, pencil, and calligraphy brush. You can adjust the line’s thickness and color (including Hex and RGB color codes) while adding some real finesse with 4,096 levels of pressure sensitivity.
You can take your drawings to the next level with Sketch to Image, which transforms them into beautiful images worthy of marketing collateral or a sales deck for a client.
Which S Pen should you choose for Galaxy Z Fold6?
Previous-generation S Pens are not compatible with Galaxy Z Fold6. Samsung has introduced two new S Pen options designed to protect the flexible interior display, with a softer tip and built-in springs that lessen the impact on the display as you write.
The S Pen Fold Edition is more compact and works only with Galaxy Z Fold6. It supports all the features above and is ideal for accurate writing and drawing. The S Pen Fold Edition pairs perfectly with Galaxy Z Fold6 Standing Case, which can be used as a stand to prop up your phone for presentations or video viewing.
The S Pen Pro works across most Galaxy devices with S Pen support. It’s larger than the regular S Pen, at just over 6.8 inches, giving you a comfortable grip. The S Pen Pro also features Bluetooth connectivity, so you can use it as a remote control for your device and take advantage of Air Actions, such as swishing your pen to advance slides in PowerPoint. It’s charged via USB-C, and a quick 50-minute charge can get you up to 16 days of battery life (depending on usage).
The natural feel of pen on paper meets the power of Galaxy Z Fold6.
Unleash new ways to stay productive, collaborate and more with Samsung for business . Sign up for a Samsung Business Account to get exclusive offers, including volume pricing discounts, on Galaxy Z Fold6 today.
*Galaxy AI features by Samsung will be provided for free until the end of 2025 on supported Samsung Galaxy devices.

Drew Jackson
Andrew (Drew) Jackson is a strategic B2B Senior Category Manager for Samsung Electronics America, leading the strategy for all Mobile B2B flagship smartphones. His notable achievements include spearheading the B2B product category strategy for the launch of the Galaxy S24 Series, the first AI-enabled smartphone at Samsung. With nearly a decade of experience at Samsung, Drew has contributed significantly to developing go-to-market strategies and managing the complete product lifecycle for numerous devices within Samsung's mobile phone portfolio. He actively collaborates with customers and business leaders to identify use cases for cutting-edge technologies, ensuring that the products in his category deliver value to both consumers and enterprises. Drew's extensive background encompasses stints at The Coca-Cola Company, Delta, and General Electric, as well as service as an Officer in the United States Army. He holds a Bachelor of Science degree in Physics from Florida A&M University and is Six Sigma Black Belt certified. Currently based in Atlanta, Georgia, Drew relishes spending quality time with his family, discovering new places, reading books, and listening to podcasts all while achieving his goal of feeling Better Today.
- Galaxy Z Fold6
- mobile productivity
- New in the Galaxy
Related Posts

How to use Samsung DeX on Galaxy Z Fold6
Discover the versatility of Samsung's Galaxy Z Fold6 with Samsung DeX, transforming your smartphone into a desktop experience.
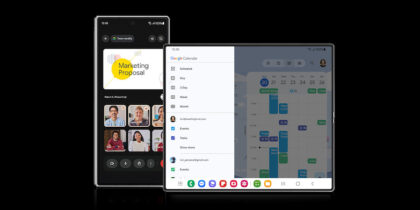
5 productivity apps that are better on Galaxy Z Fold6
Using Galaxy Z Fold6 at work? Make sure to try apps from Google Workspace, Intuit QuickBooks, Slack and more.

How to master Multi-Active Windows on Galaxy Z Fold6
Multi-Active Windows is one of the easiest and most versatile productivity enhancers for Galaxy Z Fold6.
Featured Posts
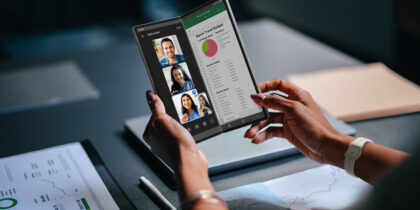
AI doesn't have to be complex or intimidating. Learn how Galaxy AI on Galaxy Z Fold6 and Galaxy Z Flip6 can empower SMBs.
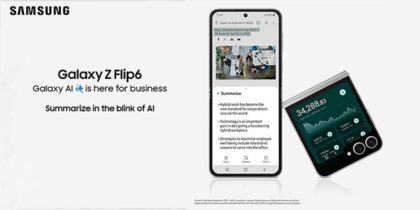
Galaxy Z Flip6 is a fresh and exciting business option that provides greater flexibility. Here are six reasons why your team will flip for this phone.

Samsung's new Galaxy Z Fold6 and Galaxy Z Flip6 are here to power your workday in ways only a foldable smartphone can.
How can we help you?
I'm buying for myself
I'm buying for a small business
I'm buying for a large enterprise
Our solutions architects are ready to collaborate with you to address your biggest business challenges.
- Mobile Phones
- Laptops/2-in-1
- Business Services
- Displays & Digital Signage
- Hospitality TVs
- Wireless Networks
- Public Safety

A member of our solutions architect team will be in touch with you soon.
Get the latest news and stories from Tufts delivered right to your inbox.
Most popular.
- Activism & Social Justice
- Animal Health & Medicine
- Arts & Humanities
- Business & Economics
- Campus Life
- Climate & Sustainability
- Food & Nutrition
- Global Affairs
- Points of View
- Politics & Voting
- Science & Technology
- Alzheimer’s Disease
- Artificial Intelligence
- Biomedical Science
- Cellular Agriculture
- Cognitive Science
- Computer Science
- Cybersecurity
- Entrepreneurship
- Farming & Agriculture
- Film & Media
- Health Care
- Heart Disease
- Humanitarian Aid
- Immigration
- Infectious Disease
- Life Science
- Lyme Disease
- Mental Health
- Neuroscience
- Oral Health
- Performing Arts
- Public Health
- University News
- Urban Planning
- Visual Arts
- Youth Voting
- Cummings School of Veterinary Medicine
- Friedman School of Nutrition Science and Policy
- The Fletcher School
- Graduate School of Arts and Sciences
- Graduate School of Biomedical Sciences
- Jean Mayer USDA Human Nutrition Research Center on Aging
- Jonathan M. Tisch College of Civic Life
- School of Arts and Sciences
- School of Dental Medicine
- School of Engineering
- School of Medicine
- School of the Museum of Fine Arts
- University College
- Australia & Oceania
- Canada, Mexico, & Caribbean
- Central & South America
- Middle East

Lin-Manuel Miranda’s "Hamilton" reimagines a time-worn narrative of American history through nontraditional approaches to music, storytelling, and casting.
The Revolutionary Musicals that Changed American Theater
Examining the ground-breaking shows that continue to challenge audiences
Musicals could be considered the frosting on the cake of modern theater: sweet and fun—the provenance of chorus lines and dancing animals, from Oklahoma to The Lion King . Shakespeare and Voltaire didn’t write musicals; Arthur Miller, Eugene O’Neill, and Tennessee Williams weren’t known for them, either.
But Professor Barbara Wallace Grossman’s course The American Musical—Radical Acts and Adaptations gives musicals their cultural due. Her students contemplate them as products of a moment: excavated jewels shaped by and reflecting their time, revealing attitudes about race, gender, class, and ethnicity.
“I hope my students walk away with a new appreciation for musical theater and with an understanding that musicals are a brilliant American art form they shouldn’t feel self-conscious about enjoying,” she says.
The class also examines the future of theater in the wake of the pandemic, when Broadway took a severe financial hit, and through the lens of politics, when censorship is on the rise and arts funding is at risk. This year’s spring semester course had a special focus on “radical acts and adaptations”: that is, musicals that pushed the envelope when they debuted and continue to as revivals.
Students examine iconoclastic works whose themes resonate across eras: West Side Story , capturing ethnic tensions through a love story originally set in 1950s New York City; Hair , the 1967 psychedelic rock musical that heralded the Flower Power era; Cabaret , a tale of doomed romance against the backdrop of rising antisemitism and fascism in 1929-1930 Germany; and Hamilton , which captivated the public imagination through a retelling of Revolutionary War history for modern times.
Reframing musicals as entertainment and sociopolitical touchstone is important to Grossman. She started her career as an English teacher in Brookline, Massachusetts, and was plucked to run a student drama club there. She pursued graduate education in theater, joining Tufts in the early ’90s. She’s a scholar but most of all a fan, who still cries at the opening of The Lion King , when animals fill the aisles, or at the end of Hamilton .
This unabashed enthusiasm electrifies her teaching.
“Early in my Tufts career, I was at a department retreat where one of the subjects was revamping the curriculum. One of my colleagues said, ‘Students are always clamoring for a class on musical theater, but who would want to teach that?’ I felt like the character in A Chorus Line , saying, ‘I can do that! I can do that!’ Because, at the time, there was a stigma against musical theater. It was not really considered a serious field of study,” she recalls.
This has changed. Sure, there are still star memoirs and celebrity tell-alls. But now, she says, musical theater is considered a substantive field. Grossman spotlights texts such as Changed for Good: A Feminist History of the Broadway Musical by Stacy Wolf, The American Musical and the Formation of National Identity by Raymond Knapp, and many more.
Grossman also asks students to contemplate difficult questions in classroom discussions: How are musicals products of their own cultural moments? Can they be reframed and reimagined so that they speak to ours? Whose voices are still marginalized and silenced? What new stories need to be told, and how might they be told differently or more impactfully through musicals?

Ethnic tensions, wrapped inside a love story, are at the heart of "West Side Story."
But how to do this with a generation of students who grew up with YouTube and TikTok? Grossman makes the class, which is taught through the Department of Theatre, Dance, and Performance Studies, accessible to all students—there are no prerequisites —and novel forms of creativity are embraced during projects and discussions. Assignments include things like pretending to be commissioned by the Smithsonian to create a playlist that tells the story of musical theater in American culture, or to perform a seven-minute monologue as a theatrical figure, fully in character.
“I don’t think I’ve ever taken a class before where a professor would be just as happy if you wrote a song instead of giving a PowerPoint presentation,” says Katie Spiropoulos A26, a dual major in international relations and theatre and performance studies. “In other classes, you could never go up and sing your presentation, and have it actually become a deeper form of learning, like Professor Grossman encourages us to.”
Students enter class to a famous song or an interview from that day’s musical playing on a projector; lectures are more like discussions, interspersed with videos and music.
“I’d heard fantastic things about Professor Grossman, but I also liked the syllabus itself. I know my fair share of musicals, but I mainly know contemporary musicals, the ones most people know,” says Jake Pandina A26, a physics major. “I wanted to explore the beginnings of the American musical and how it impacts our community. You can take notes, but I don’t think it’s required. She more wants us to experience the musical and be engaged without being on our computers.”
Grossman understands that most of her students won’t go on to pursue theater careers, though some might. Mainly, she hopes to ignite or reaffirm their love of a singular art form.
“Most of our students are not focused on doing professional theater when they leave, but they love immersing themselves in it here,” she says. “They find joy and community in it: the opportunity to take risks, and to explore. They’re so imaginative.”
They’re also coming of age in a different time than when she began teaching at Tufts 30-plus years ago. Now, entertainment is everywhere, live-streamed; vintage clips from Broadway shows are on YouTube; going to the theater isn’t the ceremonious outing it once was, since anyone can stream a movie musical on Netflix.
“Students now have the advantage that students in the early ’90s didn’t: They have so many resources instantly available, electronically, that they can just dive into the essential,” Grossman says.
But, on the other hand, quantity can dilute quality. For Spiropoulos, Grossman’s course is a reminder of the preciousness—and precariousness—of theater as an art form.
“I love TV. I love streaming. But I think that there’s something so powerful and beautiful about live theater. And I think that the American musical course reminds us of that, and then adds layers on top of it, to show us how we’ve grown,” she says.

Cartilage, Tendons, and More—in the Palm of Your Hand
June 28, 2024

IMAGES
VIDEO
COMMENTS
Start presenting. On the Slide Show tab, in the Start Slide Show group, select From Beginning. Now, if you are working with PowerPoint on a single monitor and you want to display Presenter view, in Slide Show view, on the control bar at the bottom left, select , and then Show Presenter View.
Launch PowerPoint. Look for Slide Show tab. When found, click it and select From Beginning visible under Start Slide Show group. If you are working with PowerPoint on a single monitor and still ...
If you want to customize your Presenter View experience, follow these steps: On the 'Slide Show' tab, click 'Set Up Slide Show.'. Under 'Multiple Monitors,' select the 'Use Presenter View' checkbox. If you're using a single monitor, select the 'Display slide show on' option and choose your primary monitor.
Next, in the pane on left, select the slide where you'd like to add speaker notes. Next, click the "Notes" button at the bottom of the window. A small box reading "Tap to Add Notes" will appear beneath the slide. For Mac users, this will say "Click to Add Notes.". Now, simply type the speaker notes for that slide.
Navigate to the slide on which you wish to start presenting. Select the "Slide Show" tab in the ribbon menu. Check the "Use Presenter View" box. Start your presentation by clicking on "From Beginning" or "From Current Slide.". Your notes will appear on your primary monitor, while the audience will see only the slides on the ...
Add notes while creating your presentation. The Notes pane is a box that appears below each slide. (It is outlined in magenta in the picture below.) An empty Notes pane will prompt you with text that says, Click to add notes. Type your speaker notes there. If you don't see the Notes pane or it is completely minimized, click Notes on the task ...
Select the Use Presenter View checkbox. Select which monitor to display Presenter View on. Select From Beginning or press F5. In Presenter View, you can: See your current slide, next slide, and speaker notes. Select the arrows next to the slide number to go between slides. Select the pause button or reset button to pause or reset the slide ...
Method One: Directly edit in slide editing mode (aka Normal View). Click the notes section of the window and begin typing. If the notes are hidden, click the Notes button found in options on the bottom right of the PowerPoint screen. Method Two: Edit your notes in Notes View. Click on the View tab in the ribbon and click Notes Page.
Here's how to add notes in PowerPoint: Select a slide you want to add notes to. View the Notes pane located beneath each slide. If it's not visible, you can make it appear by clicking Notes on the bottom taskbar. You will see a blank space with the prompt "Click to add notes."
First, open the Slide Show tab in PowerPoint. Here, you can access the essential tools needed for customizing your presentation. It's crucial to start by checking the "Use Presenter View" box. Depending on your setup, you might need to select which monitor to display the Presenter View on.
To open Presenter view in PowerPoint, click the Slide Show tab and select the Use Presenter View check box. 2. Start your slide show. 3. Click the Notes pane in the lower right corner of the PowerPoint window, then start typing. NOTE: You can also press the F6 key to select the Notes pane in Presenter view. When a white outline appears around ...
Learn how to view your notes in PowerPoint while presenting on Teams with this step-by-step guide. ... you'll be able to see your notes in one section, along with the next slide and timing for each slide. Step 4: To advance to the next slide, use the arrow keys on your keyboard, or click on the forward button located at the bottom of the ...
Take advantage of the PowerPoint Presenter View to practice and present your PowerPoint speaker notes. This view also helps you as a presenter by showing you...
On the right side: On the bottom, the notes of the current slide. You can reorganize the Presenter view by moving the divider lines to see more notes, or make the slide bigger: The text should wrap automatically, and a vertical scroll bar appears if necessary. You can also change the size of the text on the Notes pane by using the two buttons ...
In PowerPoint Online, toggle the notes pane on and off by selecting View > Notes . In the Slide pane, select the thumbnail of the slide you want to add a note. Place the cursor in the Notes pane. The text in the Notes pane reads, Click to add notes . If you don't see the Notes pane, go to View and select Notes.
Use Notes while you present. In Presenter View, your Notes for each slide appear under the Next slide. Scroll to view all of them if necessary. Use the Make the text larger or Make the text smaller buttons to change the size of the Notes.
Step 2: Enable Presenter View. In PowerPoint, click on the 'Slide Show' tab and check the 'Use Presenter View' box. Enabling Presenter View is the key action that hides your notes from the audience. This option is usually found in the 'Monitors' group on the 'Slide Show' tab.
In this tutorial, you will learn how to show notes during your PowerPoint presentation.Don't forget to check out our site http://howtech.tv/ for more free ho...
Learn the four options to see your notes and slides in a Teams meeting without using Presenter View in PowerPoint. ... use your finger to scroll through the notes during the presentation. If you can use a device holder to position the device close to your screen you will not have to look away as much to see the notes. ... If you use the Notes ...
Step 1: Add Notes to Your Slides. The first thing you need to do is add notes to the slides you want to reference during your presentation. Here's how: Open your PowerPoint presentation and select Normal View. Click on the slide thumbnail where you want to add notes. The notes pane will open underneath.
Zoom allows you to share different screens with your meeting participants. You can use PowerPoint to present slides in a clean visual format; however, how to...
Here is a step-by-step guide to viewing your notes during a PowerPoint presentation: Open your PowerPoint presentation. Select the "Slide Show" tab. Click on the "Set Up Slide Show" button. Under the "Show options" section, check the box next to "Show presenter view.". Click on the "OK" button. Start your presentation.
Add Speaker Notes: Use the speaker notes section in PowerPoint to jot down additional details and cues for each slide. This will help you stay on track during your presentation and ensure you cover all important points. Review and Edit: Go through your presentation multiple times to check for clarity, consistency, and any errors. Make sure the ...
Deliver your presentation on two monitors. On the Slide Show tab, in the Set Up group, click Set Up Slide Show. In the Set Up Show dialog box, choose the options that you want, and then click OK. If you choose Automatic, PowerPoint will display speaker notes on the laptop monitor, if available. Otherwise, PowerPoint will display speaker notes ...
Or take advantage of the "Draw" functionality within PowerPoint and Word to sketch your ideas within the presentation or document. If you see something in a PDF you can't define or don't understand, Galaxy Z Fold6 also includes Circle to Search with Google. ... Take notes during a videoconference.
I know my fair share of musicals, but I mainly know contemporary musicals, the ones most people know," says Jake Pandina A26, a physics major. "I wanted to explore the beginnings of the American musical and how it impacts our community. You can take notes, but I don't think it's required.
Let's say you're a team preparing for a major football tournament. You're training, maybe doing some shooting drills, or practising a set-piece routine. You hear a buzzing noise. What is it ...