

View and navigate your assignments (educator)
View your Upcoming , Ready to Grade , Past Due , Returned , and Draft assignments in the Assignments app. You can view them by class, or view them across all your classes. Selecting any assignment will allow you to grade it, make edits, or view the assignment from a student's perspective. View all grades by selecting the Grades app.
View and sort assignments across classes
Navigate to your desired class team, then select Assignments .
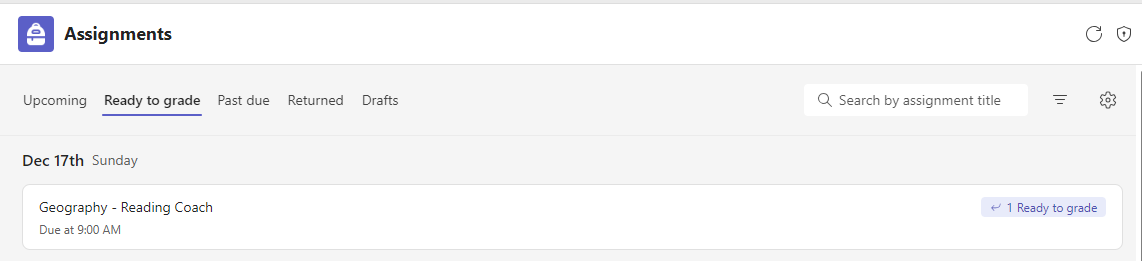
Tip: Use your search bar to search for an assignment by keyword.
Assigned work
Upcoming tab.
All upcoming assignments you've sent to students or scheduled to assign later will display by order of due date under the Upcoming tab .

Ready to grade tab
Any assignments with submissions that have not been graded, will be displayed in the Ready to Grade tab.
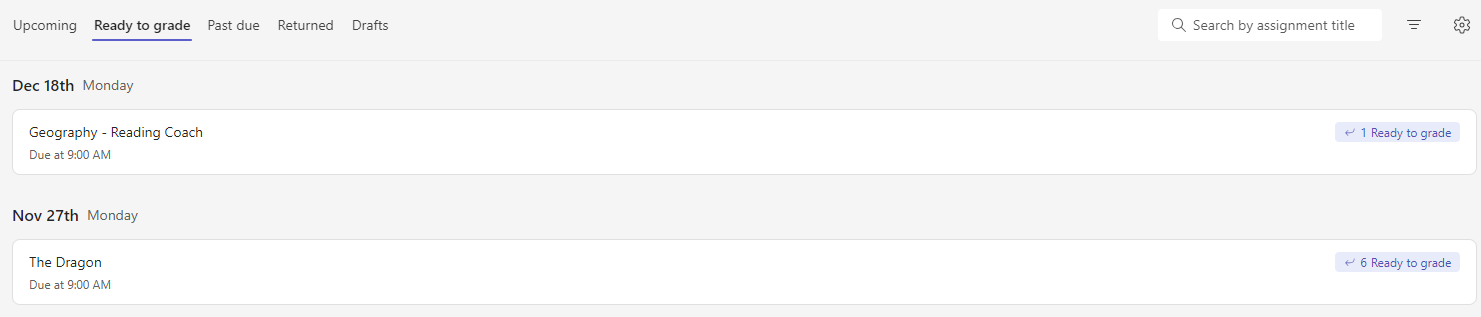
Each assignment under this tab is sorted by the due date, and displays the number of assignments that are ready to be graded. Learn more about grading, returning, and reassigning assignments.
Past Due tab
Any Past Due Assignments will display in the Past Due tab.
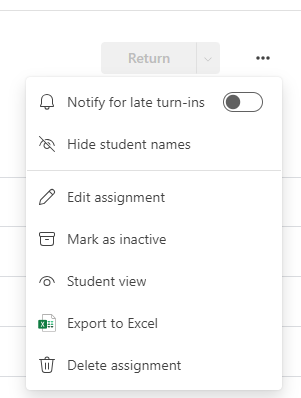
View returned and draft assignments
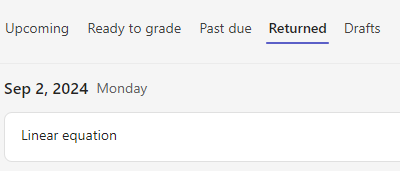
Note: Assignments are considered "returned" when all of them have been returned to your students. When students turn in additional work or you return work for revision, the assignment will appear in your Assigned list again to notify you that there's work you haven't reviewed yet.
Filter Assignments by Modules
If you have added Assignments to a Classwork Module , you can filter for them in the Assignments list. You can filter for one or more Modules.
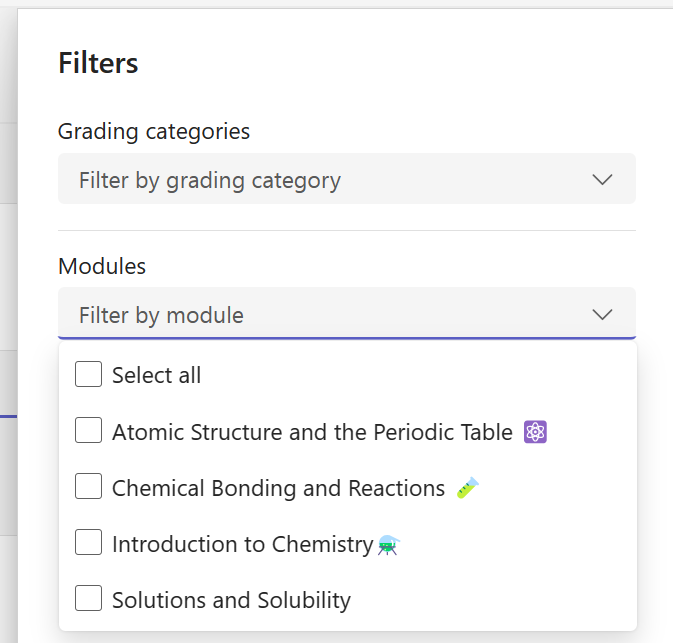
Filter Assignments by Grading Categories
If you have configured your class to use Grading Categorie s, you can filter for them in the Assignments list. You can filter for one or more Grading Categories.
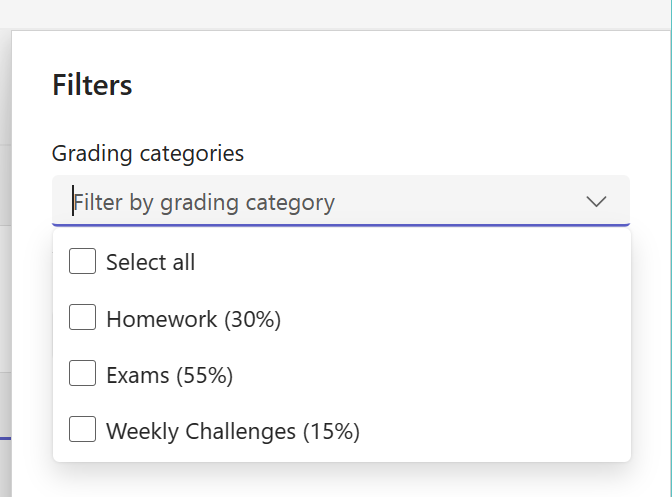
Filter assignments by Tags
If you've added tags to your assignments , such as "Homework" or "Review," you can filter for them in your assignments list.
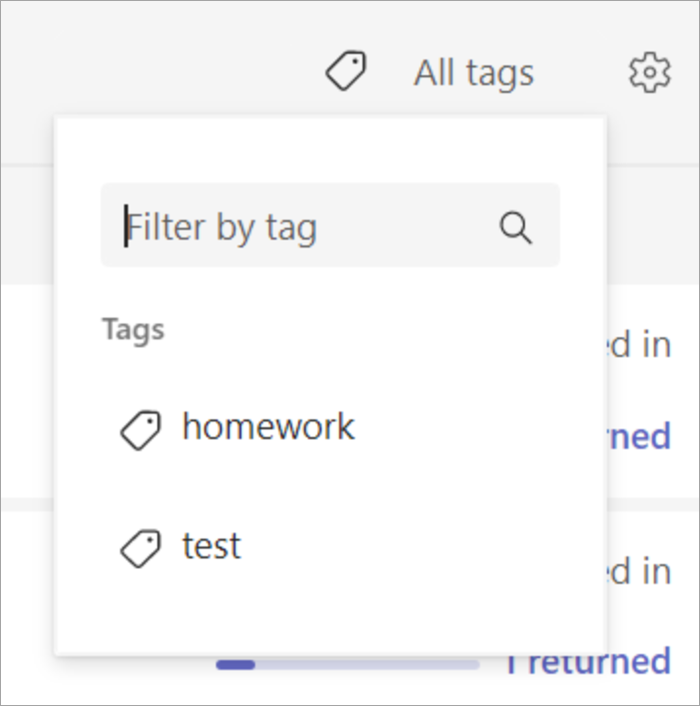
View grades
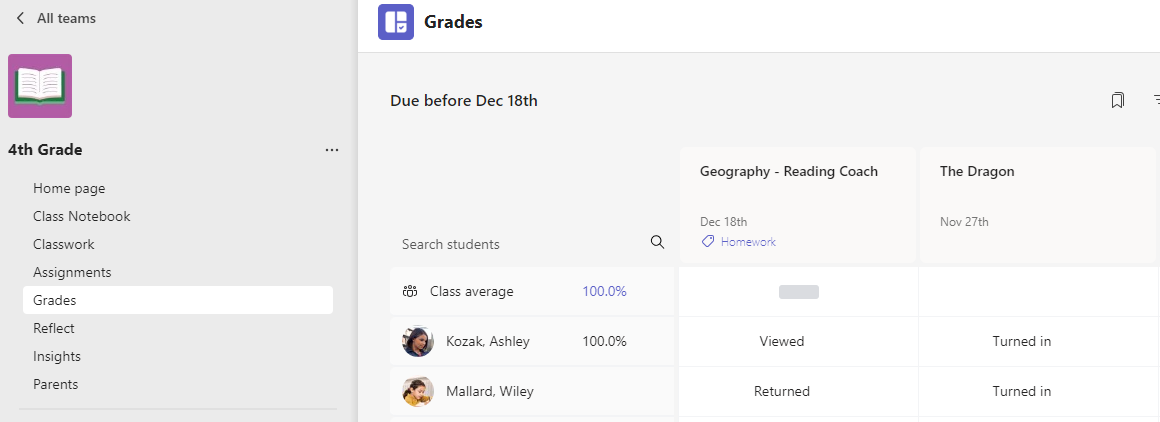
Select an assignment's square to open it.
Select a student's name to view details about their grades and progress in your class so far.
Grading Averages
For each Assignment, you can view the Average Grade for the Assignment . For each student will show the average grade across for all assignments . You can also see the Average Grade and grade distribution of the class .
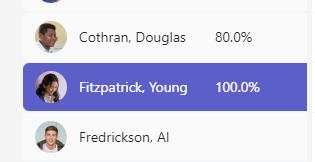
Note: The average grade for the class is set for all assignments, if you choose to filter the gradebook, the average grade will only show for the assignment you have selected. If you have configured your class to use Grading Categories only assignments with Grading Categories will be counted towards the average Grade
Selecting any Average Grade valu e will show a detail view from Insights . For Class Average , you can see the Distribution, Trend and Grading Categories average
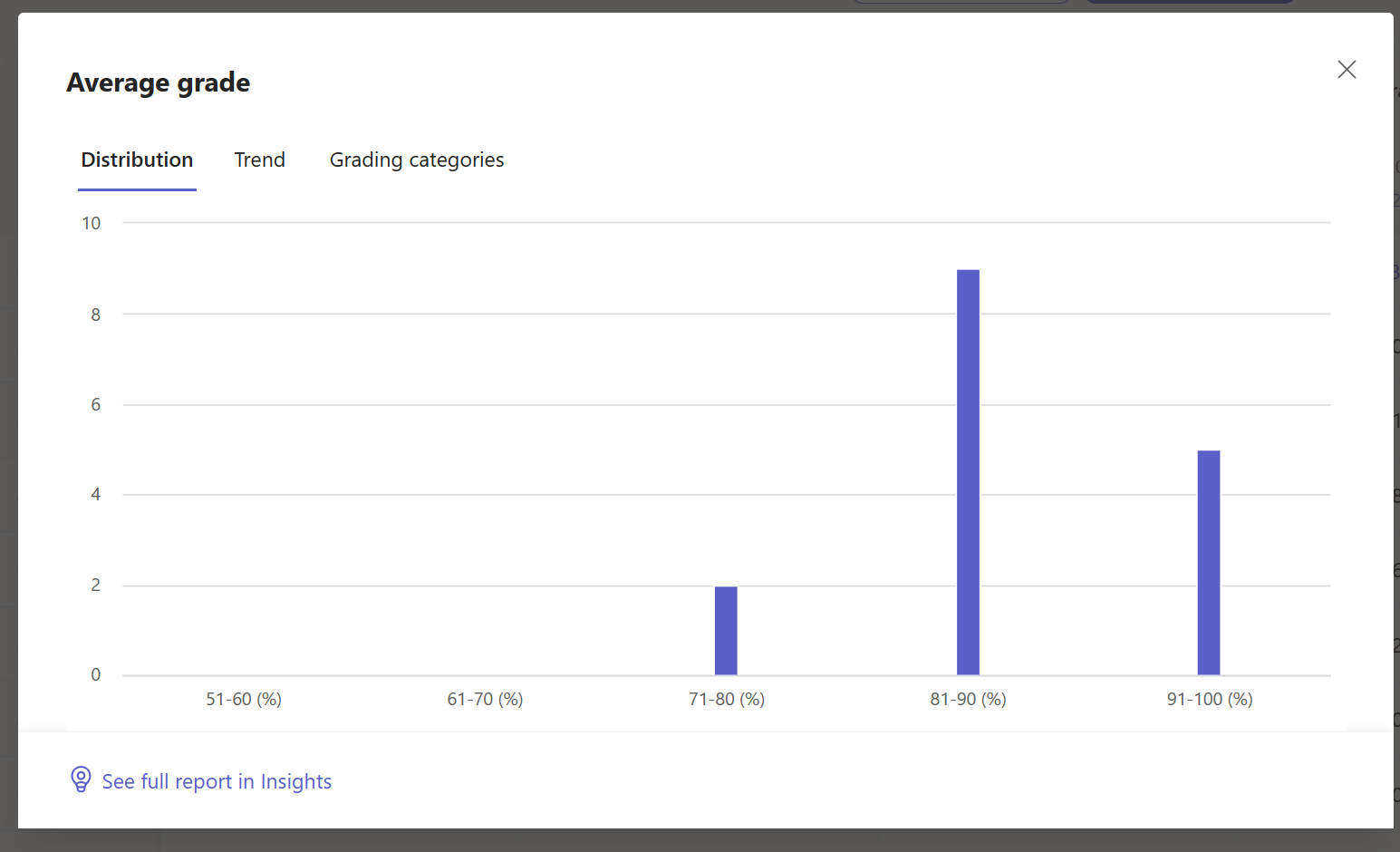
Note. By default, Students do not see the Average Grade. You can configure this in the Assignments and Grade Settings for the class.
Grade settings
1. Configure Grade Settings by first selecting the gear icon for Assignment Settings .
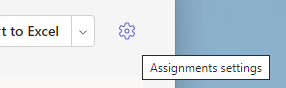
2. There are two sections; Assignment settings and Grade settings . Options under Grade settings available for configuration include:
Grading Schemes: This is set to a point-based system by default, but new schemes can also be added by choosing the Add schemes button.
Average grade: Toggle on whether students should be allowed to check their grade percentage.
Weighted grading categories: Set assignment types and assign weights to reflect importance.

Weighted grading categories
Weighted grading categories allow educators to assign weight to assignments to reflect their importance.
1. Navigate to your desired team and select the Grades tab.

3. Scroll to Grade settings and toggle Weighted grading categories to On .
4. A Manage grading categories window will appear. Select Add Grading category.
5. Name your grading category and enter the percentage you'd like to assign as that category's weight.
6. Repeat for each desired grading category.
7. The percentages must add up to 100% in order to move on. When you've finished adding your categories, select Save .
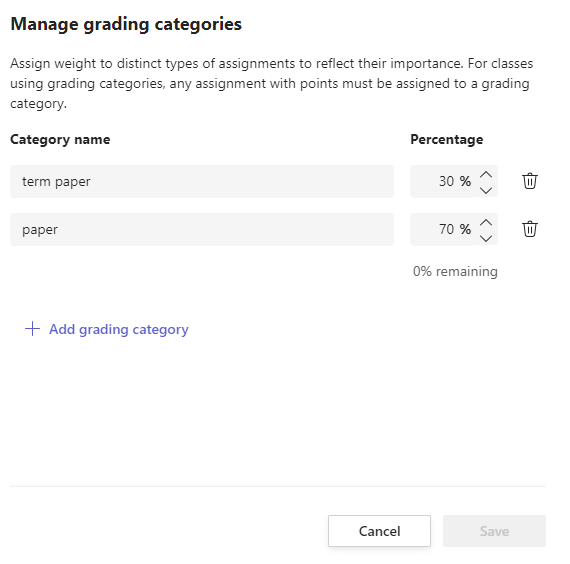
8. In grade settings, your grading categories and percentages are now visible. To edit, select Manage grading categories.
9. Now you can select a grading category each time you create an assignment.
Important: In classes using grading categories, any assignment with points must have a grading category.
Filter the Gradebook
You can filter the gradebook, to select a due date , one or more grading categories , and Hide and Show Inactive Assignments .

To reuse the filter, you can save this as a bookmark for the class. The bookmarks is stored per person and per class.
View assignments across classes
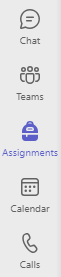
Select Upcoming to view any upcoming assignments.
Select Ready to Grade to view any assignments that has submissions that has not been graded
Select Past Due to view any assignments that are past due but have missing submission from students
Select Create to create a new assignment for any class from this screen.
Note: Not seeing an older assignment? Navigate to individual class teams and visit the Assignments tab to load more assignments.
Review assignments
Create assignments
Additional resources for educators
Ask the community

Need more help?
Want more options.
Explore subscription benefits, browse training courses, learn how to secure your device, and more.

Microsoft 365 subscription benefits

Microsoft 365 training

Microsoft security

Accessibility center
Communities help you ask and answer questions, give feedback, and hear from experts with rich knowledge.

Ask the Microsoft Community

Microsoft Tech Community

Windows Insiders
Microsoft 365 Insiders
Was this information helpful?
Thank you for your feedback.
How to Use Assignments in Microsoft Teams: Quick 12-Minute Tutorial for Teachers
Sara Wanasek

Using Microsoft Teams in the classroom gained popularity during the pandemic. However, it can, and is, being used in both online and physical classrooms today. As a learning management tool, Teams works seamlessly with other Microsoft products like Word, Excel, and PowerPoint which are classic favorites for students and teachers alike.
This multi-functional tool allows you to stay in touch with your students not only through video calls, but with chats, files, and assignments in Microsoft Teams. Teams can seem daunting when you first begin to use it, but it really is quite simple and easy to use. To make it seem less intimidating, we have broken down and explained some main features of Teams separately. Here are links to our other guides on features of Microsoft Teams:
- Microsoft Teams for Online Teaching – A Guide for Teachers
- Using Breakout Rooms in Microsoft Teams
- Assignments in Teams
- Class Notebook in Microsoft Teams
- 15 of the Best Teams Tips and Tricks .
Below is a quick, everything-you-need-to-know guide on assignments in Microsoft Teams. Let’s get started!
Create an Assignment in Microsoft Teams
To begin creating assignments in Microsoft Teams, you first need to be sure of two things:
- You are logged in with a Microsoft EDU account
- The Team you have created is a Class Team type
If both of those things are complete you will be able to see the Assignments tab on the side ribbon and on the top ribbon in the General channel. If you need help getting to know the interface and basics of Teams, check out our Teams Guide for Teachers.

Start a New Assignment
Now, to create your assignment, click on the Assignments tab from the top ribbon under your General Channel. Click Create , and then Assignment , to begin your first assignment. You can explore creating a quiz with the help of Microsoft Forms and creating an assignment based on a pre-existing assignment another time.

Add Assignment Details
In your new assignment, add a title and a description to let your students know what to do to complete the assignment.
If you prefer to attach the instructions as a document, or have supporting materials to the assignment, you can attach them under the Add Resources link. Teams allows you to attach files in many different ways: through your OneDrive, ClassNoteBook, from a link, by creating a new file, or from uploading a document from your computer.
When you attach a resource, you have the option to allow students to edit it or not. By default, they cannot edit; however, if you prefer to change this, just click on the three dots at the end of the resource and click, Students edit their own copy. Now, when students edit this file, a new copy will be made for them, and it is automatically attached to this assignment for an easy turn-in.

Set Points and a Rubric
To easily grade this assignment in Teams, assign the number of points it is worth, or add a rubric . Similar to creating assignments, you can use a pre-existing rubric, upload one, or create a new one.
Creating a new rubric is very customizable so you are able to add all the information your students need to complete the assignment. Just add a title , and a description , then fill in the rest of the rubric. If you need more categories , just click the plus button at the end of the columns, or after the bottom row. In addition, you can assign points to each category of the rubric.

Choose Students to Assign the Work to
The next step in creating an assignment is to assign it to your students. You can assign it to all of them, or a certain student(s) for more individualized work. Just click Assign to All, or go through the list and click the students you would like to assign this to.

Give a Due Date & Close Date
In Teams, there are two different categories of dates for when the assignment is due.
Due Date: This is when the assignment is due, however, students are still able to turn in the assignment late, after the due date has passed.
Close Date: This is when the assignment closes and no more submissions are allowed.
To set both of these, and schedule this assignment for the future, click Edit under the Due Date section. To set a Close Date , click the checkbox on the side and set the date.
When all of your setups are complete, back at the top of the page, click assign, or save for later if it still needs a bit more work.

How Students Can Turn in Assignments
After you assign an assignment, students will receive a notification. They are able to view the assignment in the General Channel or on the Assignment tabs.
The student’s view of the assignment is very similar to the teacher’s view. They will see the Due Date and Close Date, the instructions, any files you have attached, and a rubric if there is one.
Students can begin their assignments right away in Teams if you have attached a document for them to work on. In the example below, students would be using PowerPoint on their desktops simultaneously with ClassPoint to make their presentations more interactive. As they work, their changes will be saved automatically. If you don’t have a document attached, students can upload and attach their work instead.
When they have completed their work, they just need to click Turn In. They will see a fun animation appear indicating the turn-in is successful.

How to Grade Assignments
Once students have turned in their work, you will receive a notification. Now, you can easily look over and grade their work. Click into an assignment to view how many students have turned in their work, how many need grading, and how many you have already graded.
To grade an assignment, click on the Turned in status. Here, you are able to view their work alongside a tab for you to give them feedback. If you have a rubric , it will open for you to assign the points for each category. Scrolling down, you can leave feedback to let them know what they excelled at and what needs more work.

When the grading is completed, you can return it to the student. They can view your feedback, make changes, and turn it in again if necessary.
To easily jump between students for a continuous grading experience, click the arrows on the side of the student’s name, or click on the student’s name for a drop-down menu of your other students.

Export Grade Data
In Teams, it is really easy to export data, especially for assignments. You can export data for certain assignments, in addition to exporting all assignments and student grade data. This can be done from the Grades pivot on the top toolbar. You will see a complete list of your students, and of each assignment on this tab that you have assigned throughout the year.

Frequently Asked Questions
And that completes this tutorial on Assignments in Microsoft Teams! There is plenty you can do with this feature on Teams to make it suitable for your students and classroom. Enjoy using it to its fullest potential.
We have put together some frequently asked questions in case you still have some lingering questions before you get started!
What if I don’t see the Assignments tab?
If you don’t see the Assignment tab on the top ribbon in your General channel, or on the side ribbon, you are not logged in with a Microsoft EDU account. Create your own, or get in touch with your IT department for your login.
What is the difference between the Due Date and the Close Date?
Students can still turn in Assignments after the Due Date has passed, but once the Close Date has passed, no more submissions are allowed.
If I return the assignment to my student does that mean I want them to redo it?
Not necessarily. You can return all assignments to the students so that they can see your feedback. If you want a student to redo the assignment, you should let them know in your feedback.
Can I attach a PDF for my students to edit to the assignment?
You can do this through your Class Notebook! Insert the PDF to a Class Notebook page and set it as the background. Then, you can assign this page to your students.
Watch this for a visual guide on how to insert a PDF to a Class Notebook page.
Can I assign an assignment to a certain channel?
Unfortunately, no. You can only assign to the General Channel, which is all your students, or assign to individual students when setting up the assignment.
About Sara Wanasek
Try classpoint for free.
All-in-one teaching and student engagement in PowerPoint.
Supercharge your PowerPoint. Start today.
500,000+ people like you use ClassPoint to boost student engagement in PowerPoint presentations.

Organize classwork with four new Assignments features from Teams
September 09, 2021.
By Microsoft Education Team

Share this article
Whether you’re preparing for a new school year or are already in the thick of one, there is no better time than now to recommit to classroom organization with the help of Microsoft Teams. Assignments in Teams has just what the educator ordered—simplified ways to streamline, distribute, manage, and access assignments for classes this year and beyond.
Here are some of the latest and greatest features Assignments has to offer:
1. Filter assignments by class
Sometimes keeping track of assignments can almost feel like a greater task than reviewing them. Educators can now rest easy and stay organized by filtering student assignments by the classes they teach for a convenient and visual list view.
2. Return an assignment for student revision
Assignments are sometimes a work in progress, requiring ongoing updates, reviews, and edits. After reviewing an assignment, educators can now return the assignment for revision . The returned assignment will appear in the student’s “active work” list, where they can then turn the work in after making edits. To return an assignment, educators just need to select Return for revision .
3. Assign group work
Collaborative learning just got easier with the new group assignment feature. Educators can give projects to a team of students and have them collaborate on, and submit, one piece of work for their whole group. Once the assignment has been submitted, educators can choose to submit comments and grades to individual students, or the entire group.
4. Manage assignments on a mobile device
Learning can happen from anywhere, and many educators and students rely on a mobile device to check and work on assignments. For their convenience, an upgraded version of Assignments with simplified navigation is now available on Android and iOS mobile devices and tablet devices.
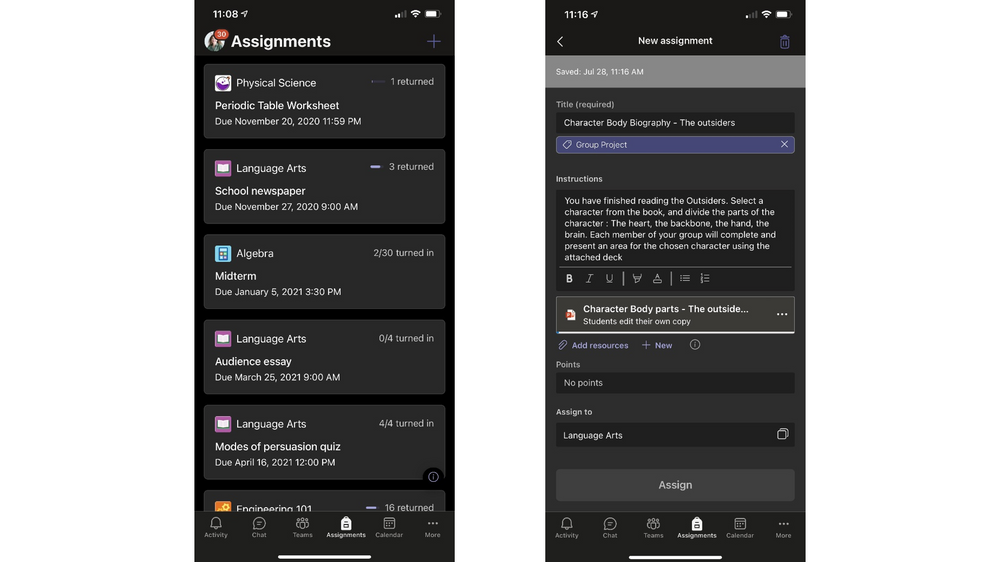
When you’re ready to take advantage of these new features, don’t forget to also sprinkle in some fun and use the latest emojis in Microsoft Teams! With more than 800 emojis that are customizable (including by skin tone now), your students can freely express themselves, feel represented, and bring their full personalities to the classroom. Download Teams today to get started for free.
Related stories

New LMS integrations offer seamless learning experiences
Education has evolved significantly over the past three years, and so have the needs of educators, students, and institutions. Educators need time-saving workflows, students need access to classroom content wherever they are, and institutions need the seamless integration of these LMS experiences.

Top tips to get the most out of Microsoft classroom tools
As teachers continue to embrace the lesson plans and teaching methods of education’s digital age, finding new ways to make the most of technology can help simplify workflows, engage students, and improve outcomes in all learning environments, whether in person, remote, or hybrid. We created our new YouTube series, How to with Microsoft EDU, with this purpose in mind.

How one district is improving literacy with Reading Progress
Here’s how Microsoft’s Reading Progress helped students at Sarasota County Schools catch up and embrace reading—and how the tool can help other students, too.
- SCHOOL STORIES
- MICROSOFT EDUCATOR CENTER
- CONTACT SALES
Watch Reimagine Education and learn what's new with responsible AI in education >

Watch Reimagine Education and learn what's new with responsible AI in education ›
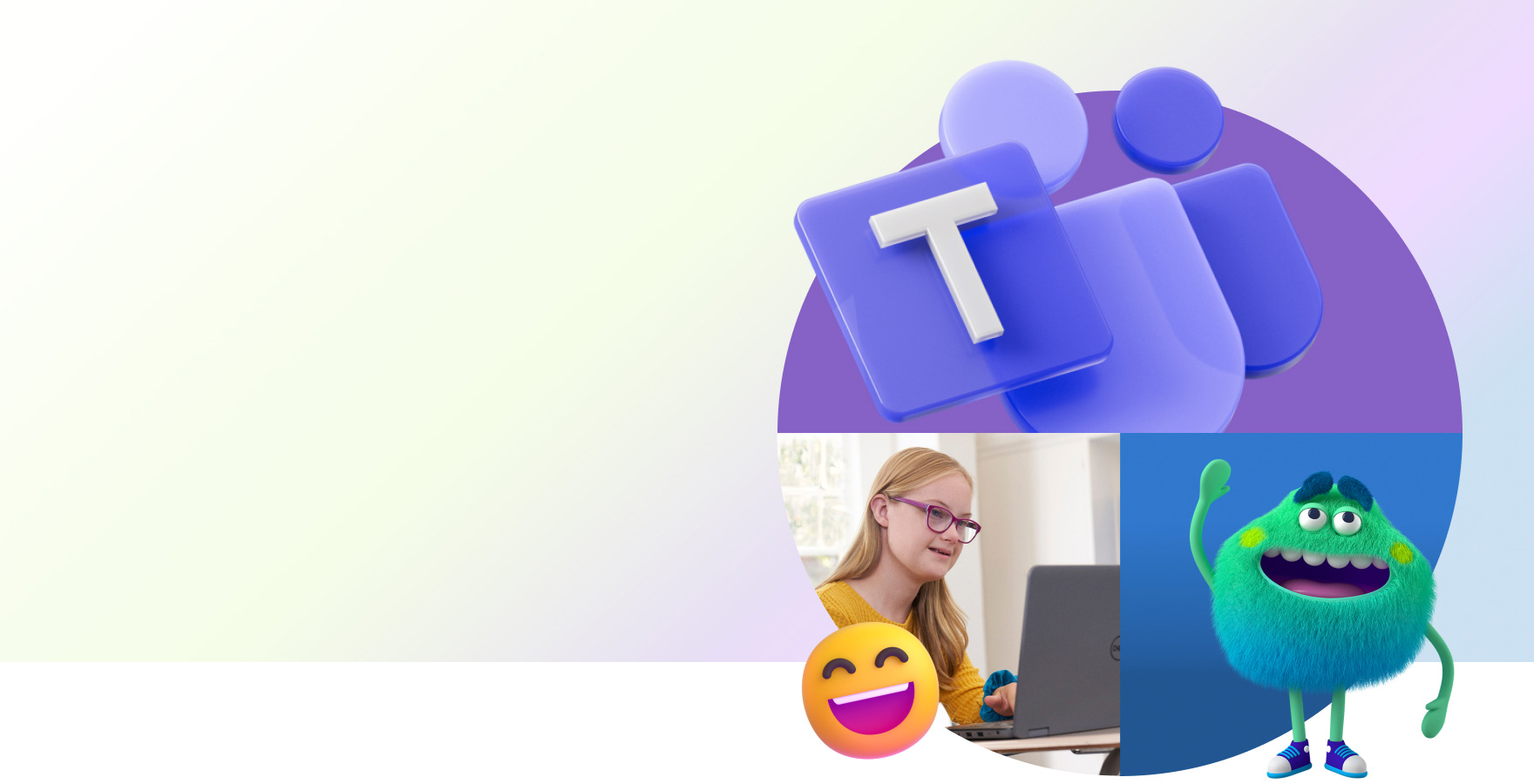
Empower students and educators with Microsoft Teams for schools
Microsoft Teams for education is a powerful communication app for schools that enhances collaboration and learning. It integrates everyone and everything in one place, and it’s free for students and teachers of all grade levels with a valid email address.
Collaborate seamlessly
Microsoft Teams for schools makes it easy for educators to set up virtual classrooms, keep assignments organized, and collaborate on Word, Excel, and PowerPoint files in real time.
Support inclusivity
Supplement your in-classroom activities with personalized tools designed to accommodate the diverse learning styles of every student, from K-12 to higher education.
Communicate securely
Reach out to students, staff, parents, and guardians in a secure digital environment—including video conferencing and supervised messaging for students.
Connect, collaborate, and educate, all in one place

Encourage independent learning
Access personalized tools that allow students to practice and learn on their own–with help from our AI-assisted digital learning coaches and built-in progress trackers.
- Build literacy confidence with Reading Progress
- Improve public speaking skills with Presenter Coach
- Sharpen professional expertise with Career Coach
- Track each student’s progress with Educational Insight
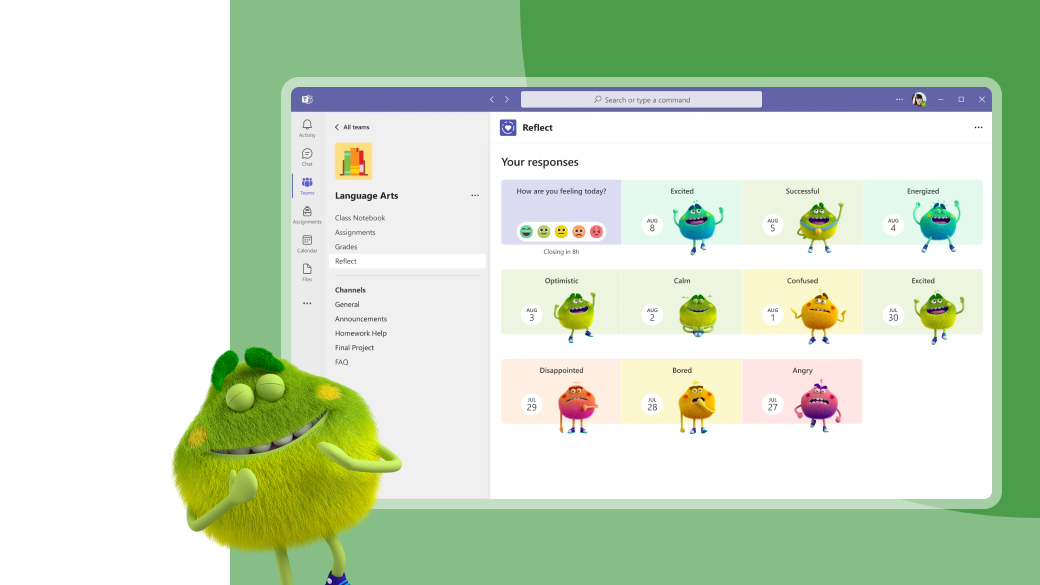
Develop social skills
Support students’ emotional and social well-being and provide a safe space to navigate feelings with age-appropriate activities that promote social-emotional learning (SEL).
- Check in on students’ emotional states with Reflect
- Bring emotions to life with the Feelings Monster
- Have fun with ready-to-play SEL games in Kahoot!
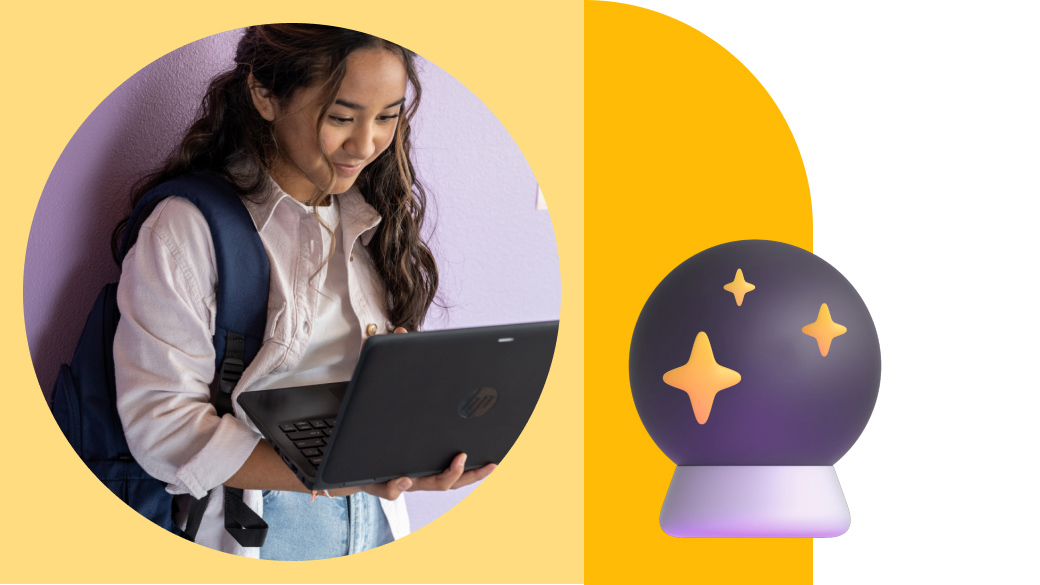
Go beyond the classroom
Use Microsoft Teams for education to bridge the gap between educational and professional environments with hands-on learning tools that help students succeed in the classroom and beyond.
- Submit, save, and extract information from handwritten notes and assignments with Office Lens
- Divide students into smaller breakout rooms for ice breakers, exam prep, discussions, or group work
- Use the Assignments and Grades feature to assign tasks, quiz students, use grading rubrics, and track individual and class-wide achievements over time
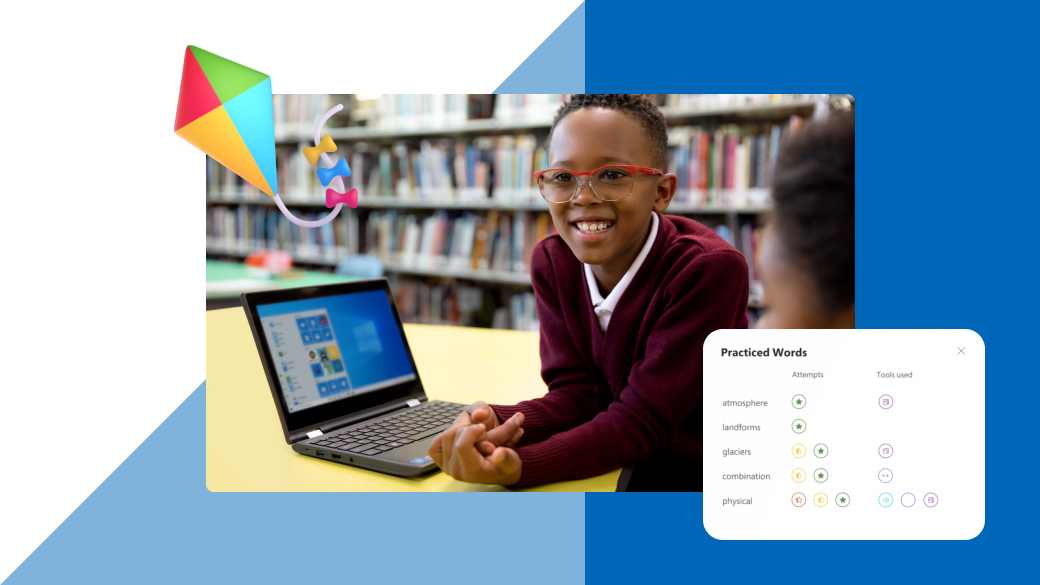
Address learning barriers
Implement proven techniques that make the educational experience more accessible and inclusive for all students regardless of their age, language, fluency, or abilities.
- Get access to ASL visibility features, text decoding solutions, and much more with Immersive Reader
- Translate lectures or lessons into a student’s language of choice with OneNote Live Captions
Start using Microsoft Teams for education today
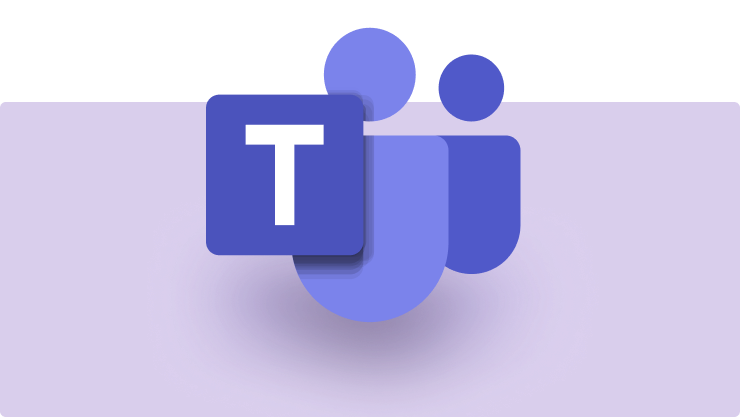
Use Teams for free
Students and teachers from K-12 to collegiate level can use Teams for free with an eligible active school email.
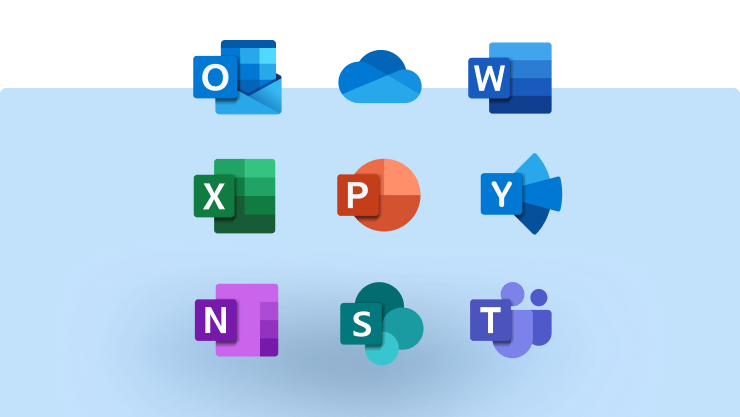
Do more with Microsoft 365
Explore a range of affordable pricing plans and get access to even more of Microsoft’s education tools, services, and apps for schools.
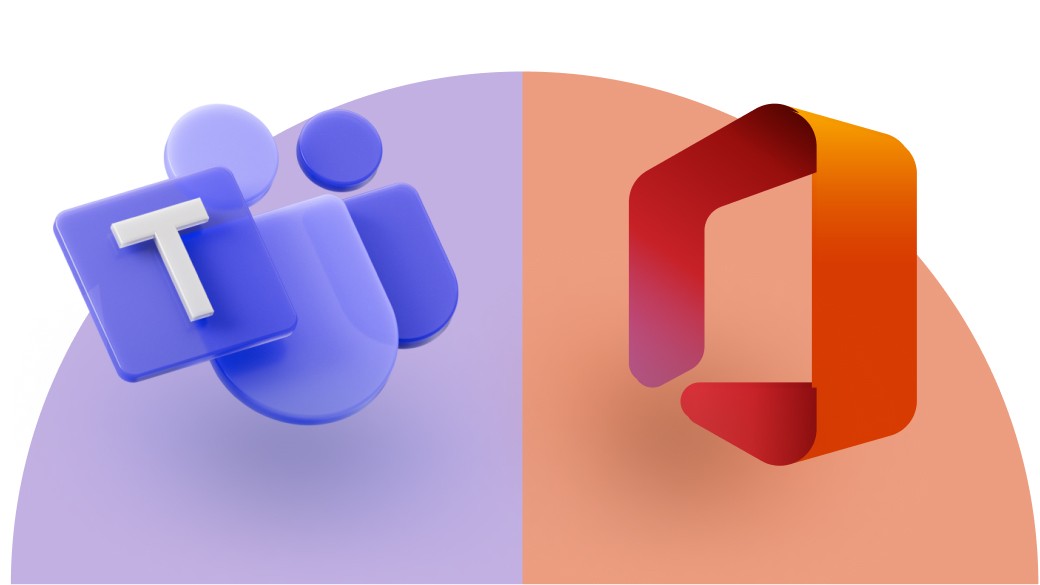
Access files from anywhere
With Teams + Office 365 , you can sync up all your apps for school, documents, and resources in one secure location.
- Co-author Word, Excel, and PowerPoint files on any device
- Get creative and visualize ideas on Whiteboard
- Search and share lesson plans and assignments with OneNote
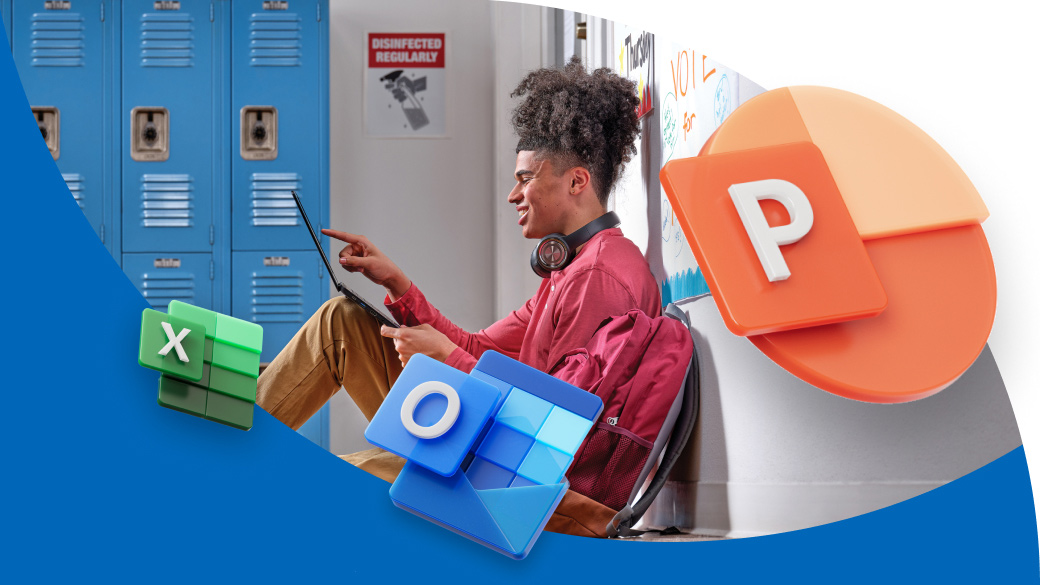
Integrate into your LMS
Incorporate Microsoft’s suite of educational tools directly into your school’s learning management systems (LMS).
- Bring Office 365 into your workflows with OneDrive LTI
- Manage and join meetings with Teams Meetings LTI
- Sync with Canvas, Blackboard, Moodle, and more
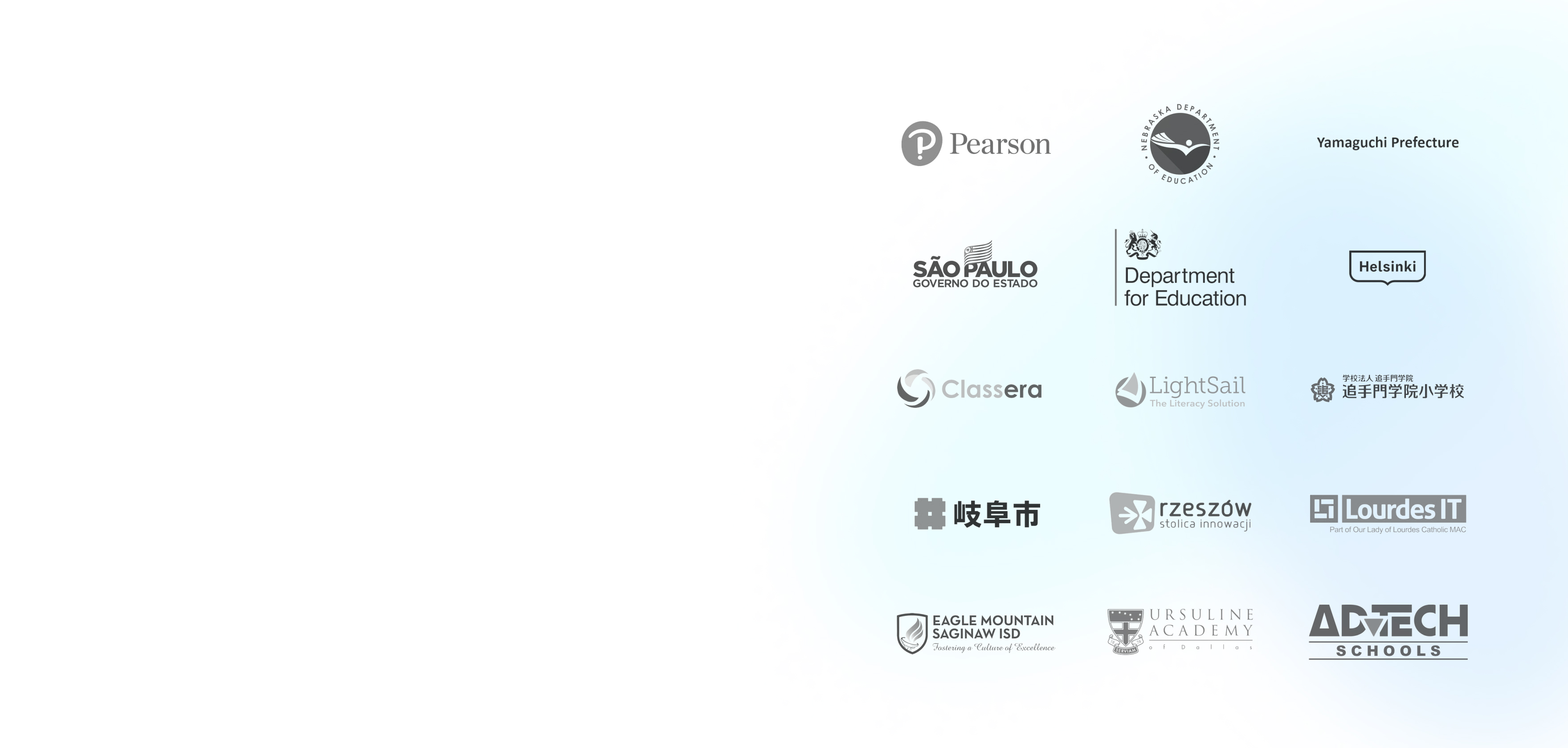
Trusted by 270k+ educational organizations
We have a whole new tool kit with Teams that we can use to do things we’d never considered before, and that opens up possibilities for our students and for our teachers that benefit everyone.
I think that's what Teams does. It's amazing, because we think about how a conversation is carried today and how kids have conversations today.
We were just starting to dabble in Teams, so when we went remote, we turned around and said everyone is using Teams. Now we have teachers saying they will never abandon Microsoft Teams. They say, ‘I cannot imagine what I did before!’ and that has been essential for finding new ways of collaboration for the students.
Make the most of Teams
Learn how to use key Teams features like Whiteboard, polling, Spotlight, and more.
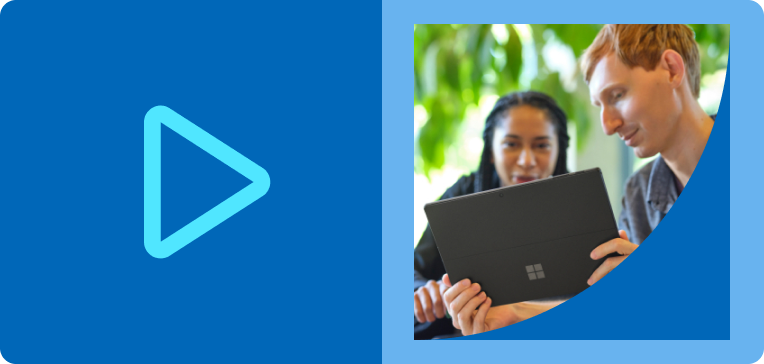
Watch step-by-step tutorials on how to use a range of Teams features.
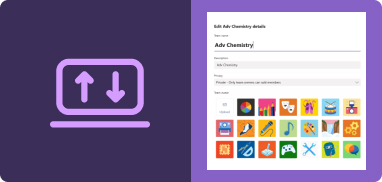
Interactive demos
Get hands-on experience with all of Microsoft’s Education tools.

Find resources and trainings for how to use Teams to help improve student outcomes.
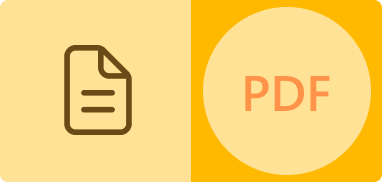
Getting started guide
Students, teachers, and parents alike can learn how to use Teams in a few simple steps.
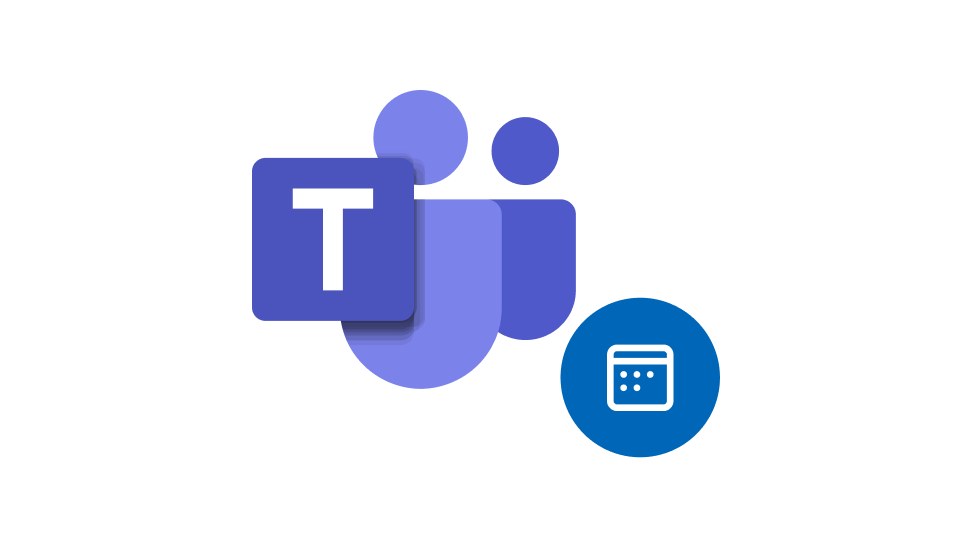
Education support center
Get answers to your questions, find best practices, and learn from the Microsoft Education community.

Microsoft support
Find help with all things related to Microsoft products, apps for schools, software, and services.
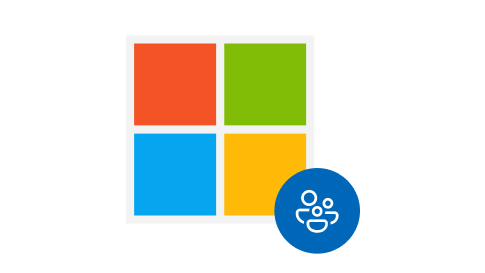
Microsoft Everyday Real Learning Community
Connect with a global community dedicated to improving distance learning with help from peers and experts.
Frequently asked questions
- Troubleshooting
- Safety and security
- Additional resources
Q: How do I sign in to Microsoft Teams for education?
To access Microsoft Teams for Education, click Sign In and enter the email address and password provided by your school. If your school is already signed up for Office 365 or Microsoft 365 for Education and has turned on access to Microsoft Teams, or if your school is an accredited academic institution, you’ll be able to sign in or sign up. If you’re having trouble, please contact your school’s IT administrator.
Sign in to Teams for students
Q: How do I create class and staff teams?
Learn how to create class and staff teams in Microsoft Teams in just a few simple steps.
Create class team
Create staff team
Q: How do I create, attend, and run meetings in Microsoft Teams for schools?
Get clear guidance for creating, attending, and running meetings—with specific tips for educators, students, and administrators.
Create and run meetings
Q: How do I get support if Teams isn't working?
Need help? Try these troubleshooting tips, email Office Support with your question, visit the Office Support Center, or ask the Microsoft Education community.
Teams troubleshooting guide
Contact support
Visit support center
Ask the community
Q: Where can I propose ideas for new Teams features for schools?
Tell us how we can make Teams better for your classroom and staff with our Teams UserVoice forum.
Suggest new features
Q: What control do educators and school IT have for student safety in online meetings?
Educators and IT administrators have many options to keep students safe before, during, and after classes held in online meetings and in student-to-student interaction. Learn more about how educators can help keep students safe in our Teams guide for IT professionals and educators.
Q: Where can I find more professional development and education training resources for Teams?
Build your remote and hybrid teaching skills with free online training and resources, including live Stores sessions, professional development training, on-demand content, and more.
Get started on Teams Educator training
Go to Teams webinar playlist
Get started with online Teams training course
Q: I'm a parent or guardian. Are there resources to help with distance learning?
Yes! Check out some educational resources for parents to learn more about how to keep distance learning engaging, and find additional activities for your children.

Explore more of Microsoft
Microsoft 365 Go beyond Teams with a suite of solutions.
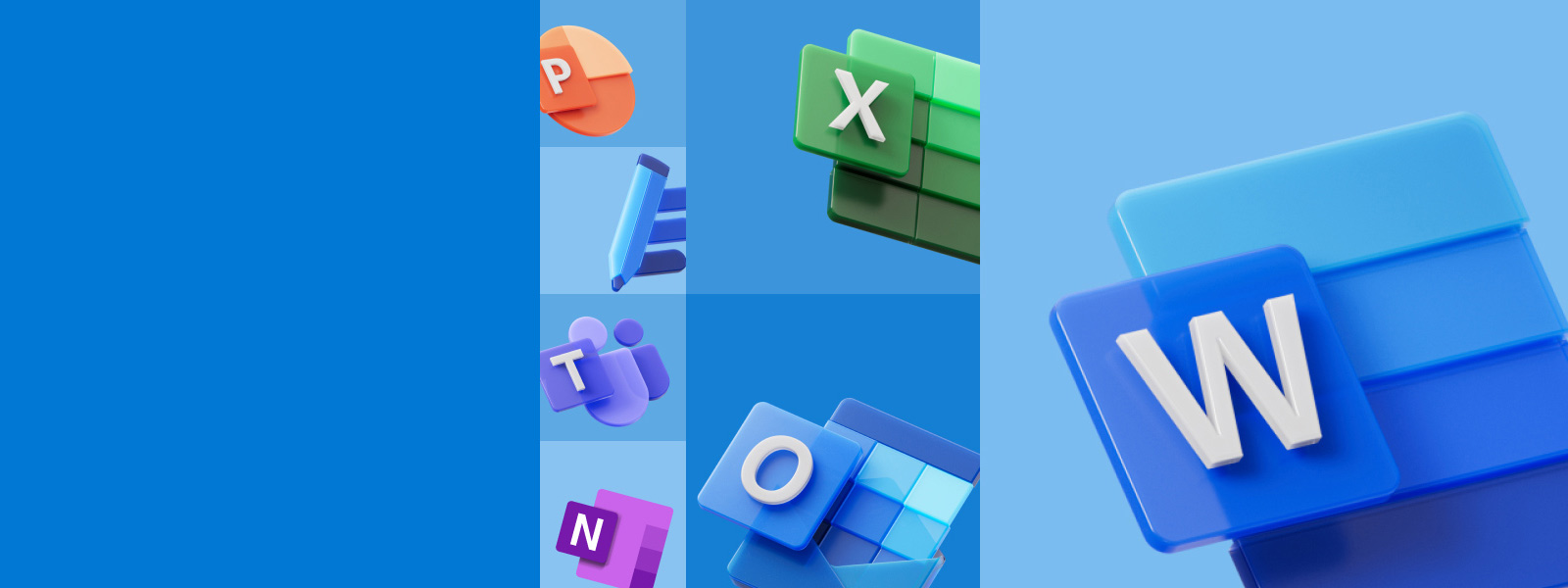
- SCHOOL STORIES
- MICROSOFT LEARN EDUCATOR CENTER
- CONTACT SALES
Follow this page
- Microsoft Education Facebook page.
- Microsoft Education Twitter page.
- Microsoft Education Instagram.
- Microsoft Education Linked In page.
- Microsoft Education Pintrest page.
Share this page
- Share this page on Facebook.
- Share this page on Twitter.
- Share this page on Linked In.
- Share this page on Pintrest.
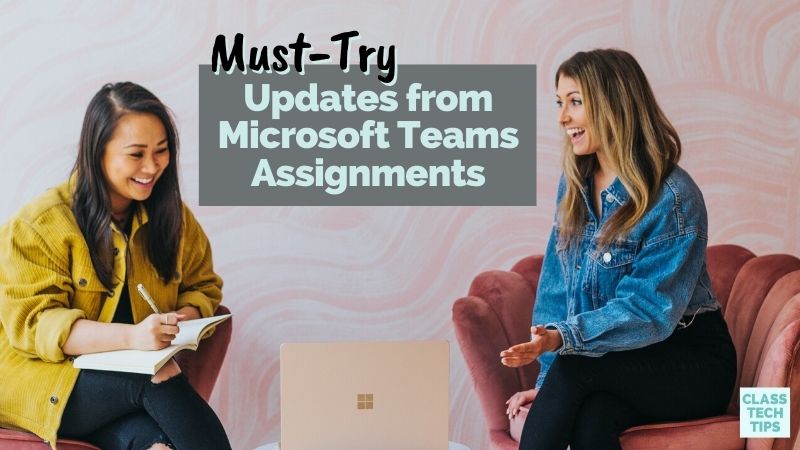
Share this post
Must-try updates from microsoft teams assignments.
- June 28, 2021
What’s new in Microsoft Teams? This year there have been lots of exciting new updates to MS Teams. In today’s blog post, I’ll take you through the updates related to the Assignments in MS Teams. From group assignments to class recordings, there are many new features to explore!
If you’re new to MS Teams, Teams is basically a hub that brings everyone in your school community together. Discussions, course content, and assignments all come together in one place. Students and teachers can access content, upload assignments, and participate in collaborative learning experiences, including video conferencing. This page gives an excellent overview of Microsoft Teams and includes some videos so you can see it in action.
Let’s jump right into some of the updates from MS Teams Assignments!
New Features in Microsoft Teams Assignments
Below I’ve pulled together a few favorite, must-try updates. For the complete list of dozens of updates, check out this blog post from Microsoft Education.
Stay on Schedule
You can now make sure you (and your students) don’t miss a thing, thanks to calendar sync for Team assignments. As the facilitator, you can decide if you want the sync to stay on for every assignment for your entire class or only use this feature for individual assignments. You can access this feature from the settings, and as soon as you enable this calendar sync, both students and teachers will see events connected to assignments pop up in their calendar.
Submit on the Go
If your students are on the move, they’ll love the new Microsoft Lens integration in Assignments. With a snap of a picture, they can turn in physical work and attach it to an assignment. When might this come in handy? If your students submit a paper-based graphic organizer, illustration, or annotated piece of text, this makes it simple to snap a picture and share it with teachers.
Apps in Assignments
At the end of August, a new feature in Teams will allow you to assign interactive apps as part of an assignment you send out to students. Are you using Buncee , Nearpod , or Wakelet ? These are just a few of the apps that will be available to connect to an assignment in MS Teams.
Sync Your Grades
Another new update in Microsoft Teams is Grade Sync. Instead of copy and pasting grades into a Student Information System (SIS), Grade Sync automatically sends your grades to the grade book in your SIS. The list of SIS compatibility includes connections to providers like Aequitas, eSchoolData, PowerSchool, and more.
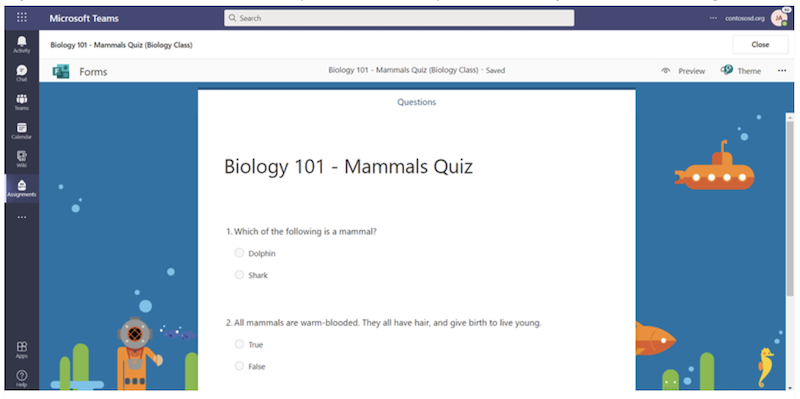
Update and Edit Quizzes
Do you use quizzes in Teams? There is now a more straightforward and more streamlined way to create and edit a quiz directly from an assignment. Without needing any extra tabs open on your desktop, you can now make a new quiz without leaving Teams. So, if you decide you want to add a quick quiz or “check for understanding” opportunity, this is easier than ever.
Increasing Capacity
As a classroom teacher, my class size often stayed under 30 students. But what if you’re teaching a large class or seminar? MS Teams has now increased the assignment limit to 300 students. This update makes it possible to share an assignment with a larger group of students.
In the video above ( and linked here ), you can watch a rundown of nine updates to MS Teams Assignments. In future blog posts, we’ll take a closer look at the Reflect App and its connection to social-emotional learning, as well as the Whiteboard app and how it supports collaboration. With dozens of updates currently live and more on the way, this landing page gives you all of the details and most up-to-date information.
Reading Progress in Microsoft Teams Assignments
Earlier this spring, I featured one of the updates to Microsoft Teams assignments that I am most excited about — Reading Progress. You can find the entire rundown of this powerful, free fluency app in this recent blog post . And if you want a behind-the-scenes look at Reading Progress, check out this bonus episode of the Easy EdTech Podcast to hear my conversation with Mike Tholfsen.
Reading Progress is in private preview this spring and it will be available globally in late August to Teams users for free. Within Microsoft Teams, you can add a Reading Progress activity to an assignment and then track student progress. It integrates into Teams making it easy to deploy a reading activity to your class.
Ready to dive into these new updates? If you’d like to learn more about MS Teams and the dozens of new updates to this powerful platform, head to this page first . Once you spend time exploring and trying out these new features, let me know which ones are your favorites. Leave a comment below or reach out to me on social media (@ClassTechTips) to share!
Stay up-to-date on all things EdTech.
EdTech tips and resources for educators, straight from Monica’s desk every Monday. Don’t miss a thing.
Share this post:

Monica Burns
Dr. Monica Burns is a former classroom teacher, Author, Speaker, and Curriculum & EdTech Consultant. Visit her site ClassTechTips.com for more ideas on how to become a tech-savvy teacher.
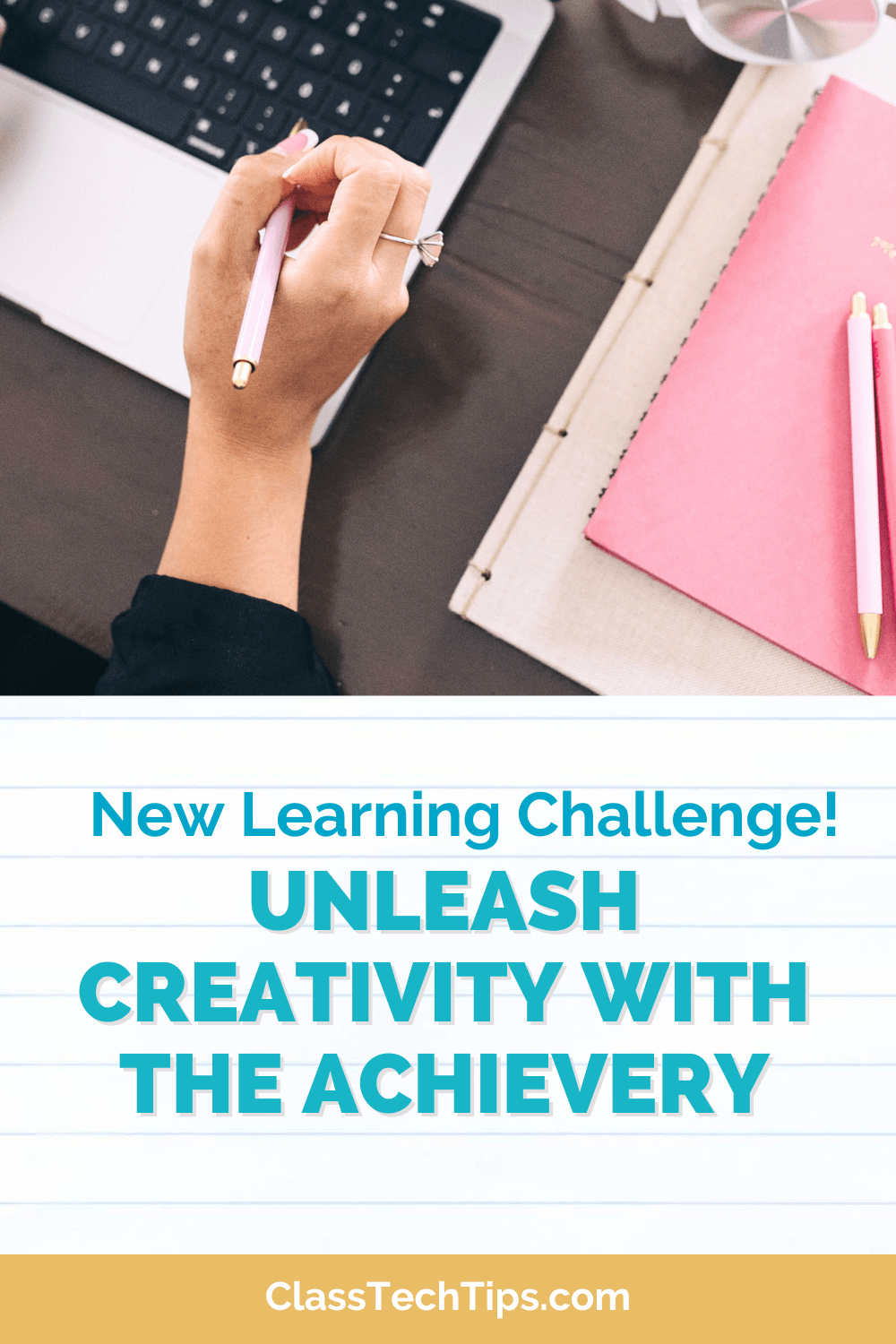
Unleash Creativity with The Achievery Learning Challenge
Elevate your teaching with The Achievery’s Learning Challenge—discover free, engaging lessons and a chance to win big for your classroom!
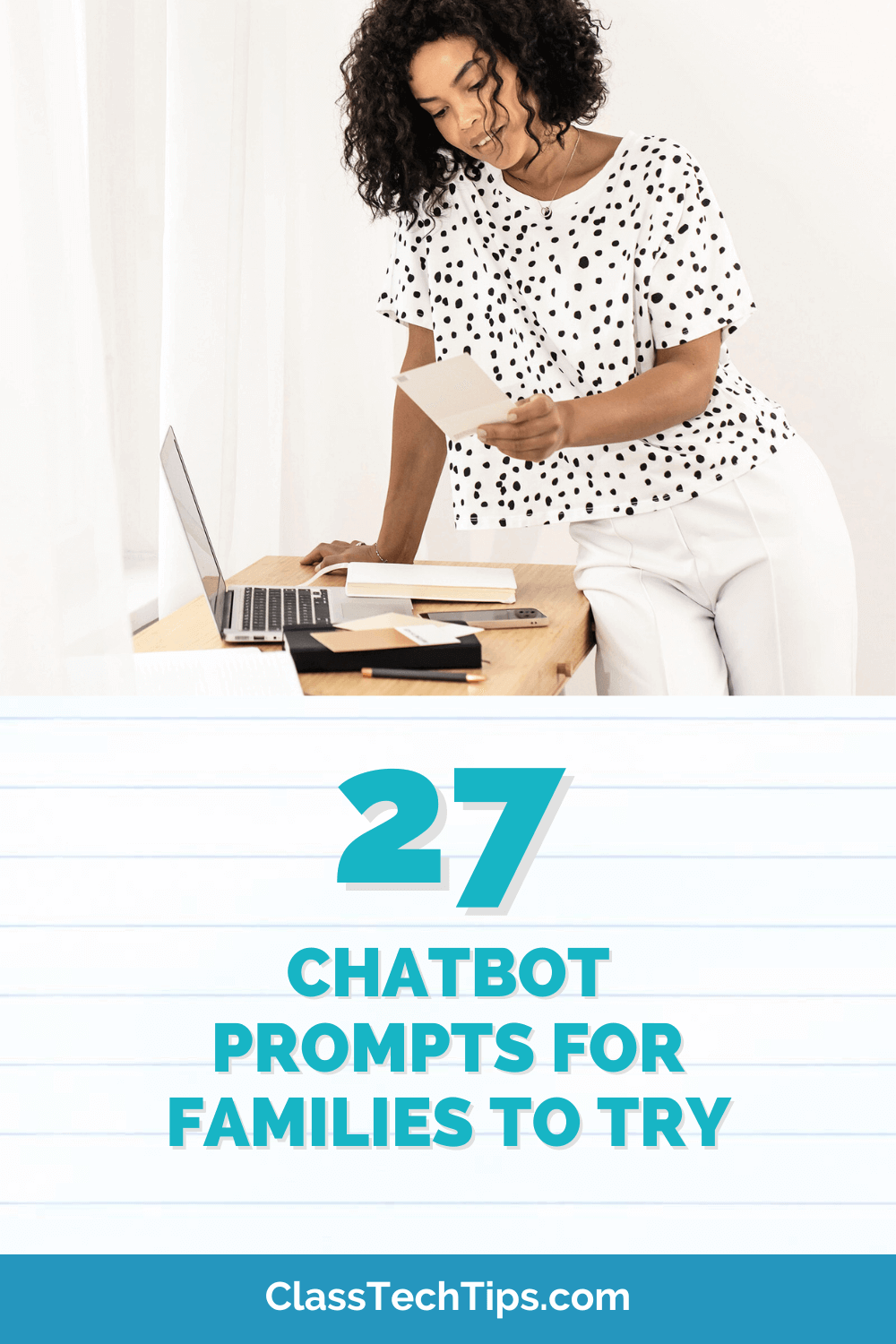
27 Chatbot Prompts for Families to Try
Try out these 27 chatbot prompts for families and share your favorites with your school community before the next vacation break.

How to Create Calm in Your Classroom with Meredith McNerney – Easy EdTech Podcast 262
Join Meredith McNerney as we explore how to create calm in your classroom! Discover practical strategies for your daily routines.

Start every week with a plan and stay organized this school year!
- You'll get a standard daily planner template, weekday, and weekend templates
- A monthly at-a-glance calendar and a monthly goal setting sheet
- A few extra pages for notes, contacts and passwords
Free summer Checklist

5 Things to Do Now to Make Tech Easier in the New School Year
- Try these five tips now and save time when you head back to school this fall.
- This quick list gives you FIVE action items to make your technology integration easier this school year.
- Save time this school year with a special EdTech checklist

Spring Cleaning with an EdTech twist!
- Special eBook with 10 Quick Tips to Organize Your Google Drive
- If you're not using Google Drive, these strategies are customizable for Dropbox, Office365 and more!
- Get a fresh start this spring with these actionable tips for cleaning up your online organizational systems
Are you an EdTech company interested in getting featured on Class Tech Tips? Email [email protected]
Free planning pages, free summer checklist, spring cleaning guide, free - 10 quick tips to organize your google drive.
Book a Learning Solutions Demo With Our Team
Complete the form below, send an email to [email protected] , or give us a call on (+44) 01482 688890 to book a chat and demo with our expert team
Sorry, the content could not be loaded.
New to Teams: View assignment history and hand in student work in Teams
The ability to hand in work on behalf of students in Microsoft Teams Assignments has been long-awaited by teachers, alongside being able to view assignment history of individual students.
In this guide, we show you how to view assignment history and submit student work as a teacher in Teams Assignments.

How to view assignment history in Microsoft Teams Assignments.
Viewing assignment history is particularly useful as it helps you as a teacher get an overview of where the student is with the assignment – whether they’ve viewed the work, if they’ve attempted to complete it or if they need more guidance.
It also cuts out the excuse of “not knowing about the homework”, because you can now see if they really viewed the task or not.
- Go into one of your assignments in Teams and view the list of students who have been set this work.
- Select a student to open up their assignment.
- In the left-hand side marking panel, select View History. This brings up an overview of where the student is with the assignment.

In this example, we can see that we set the work on 11/05/2022 at 14:11 and Susan viewed it around 20 minutes later.

Here’s what it looks like when the student has handed in their work.

How to hand in work on behalf of a student in Microsoft Teams Assignments.
A much-anticipated feature in Teams is the ability for teachers to take actions on behalf of students – for example, upload files and turn in work for students.
- Select Take action in student view i n the left-hand side marking panel.
- From here, you can attach files and select Hand in to hand in their assignment on their behalf.
- The student and teacher have the option to Undo hand-in.
Note: The assignment history will tell you whether the assignment has been turned in by the student or the teacher.
If you would like to find out more about our Cloud Box platform and how we can help extend Microsoft 365 in your school or MAT, book a free demo today.
Share this:
Are you a teacher we're here to help.
Arrange a demo for your school SLT
Share with your senior leaders
Find out more about learning solutions tailored to your school or trust
A global personalised menu for easy clear navigation into Teams and sites, even for beginners. Central Resource areas help teachers reuse department resources from within each class and assignment. A global personalised menu for easy clear navigation into Teams and sites, even for beginners.

Recent Blogs & Videos.

Supercharge student assignments with generative AI in Microsoft

Cloud Design Box’s IT Operations Lead crowned region’s Top 30 Under 30

Get organised and save time archiving Teams channels

Monitor student workload and progress in seconds – New assignment search tool
Discover more from cloud design box.
Subscribe now to keep reading and get access to the full archive.
Type your email…
Continue reading

Turn Your Curiosity Into Discovery
Latest facts.

Follistatin344 Peptide Considerations

Approach for Using 5 Tips To Help You Write Your Dissertation
40 facts about elektrostal.
Written by Lanette Mayes
Modified & Updated: 02 Mar 2024
Reviewed by Jessica Corbett

Elektrostal is a vibrant city located in the Moscow Oblast region of Russia. With a rich history, stunning architecture, and a thriving community, Elektrostal is a city that has much to offer. Whether you are a history buff, nature enthusiast, or simply curious about different cultures, Elektrostal is sure to captivate you.
This article will provide you with 40 fascinating facts about Elektrostal, giving you a better understanding of why this city is worth exploring. From its origins as an industrial hub to its modern-day charm, we will delve into the various aspects that make Elektrostal a unique and must-visit destination.
So, join us as we uncover the hidden treasures of Elektrostal and discover what makes this city a true gem in the heart of Russia.
Key Takeaways:
- Elektrostal, known as the “Motor City of Russia,” is a vibrant and growing city with a rich industrial history, offering diverse cultural experiences and a strong commitment to environmental sustainability.
- With its convenient location near Moscow, Elektrostal provides a picturesque landscape, vibrant nightlife, and a range of recreational activities, making it an ideal destination for residents and visitors alike.
Known as the “Motor City of Russia.”
Elektrostal, a city located in the Moscow Oblast region of Russia, earned the nickname “Motor City” due to its significant involvement in the automotive industry.
Home to the Elektrostal Metallurgical Plant.
Elektrostal is renowned for its metallurgical plant, which has been producing high-quality steel and alloys since its establishment in 1916.
Boasts a rich industrial heritage.
Elektrostal has a long history of industrial development, contributing to the growth and progress of the region.
Founded in 1916.
The city of Elektrostal was founded in 1916 as a result of the construction of the Elektrostal Metallurgical Plant.
Located approximately 50 kilometers east of Moscow.
Elektrostal is situated in close proximity to the Russian capital, making it easily accessible for both residents and visitors.
Known for its vibrant cultural scene.
Elektrostal is home to several cultural institutions, including museums, theaters, and art galleries that showcase the city’s rich artistic heritage.
A popular destination for nature lovers.
Surrounded by picturesque landscapes and forests, Elektrostal offers ample opportunities for outdoor activities such as hiking, camping, and birdwatching.
Hosts the annual Elektrostal City Day celebrations.
Every year, Elektrostal organizes festive events and activities to celebrate its founding, bringing together residents and visitors in a spirit of unity and joy.
Has a population of approximately 160,000 people.
Elektrostal is home to a diverse and vibrant community of around 160,000 residents, contributing to its dynamic atmosphere.
Boasts excellent education facilities.
The city is known for its well-established educational institutions, providing quality education to students of all ages.
A center for scientific research and innovation.
Elektrostal serves as an important hub for scientific research, particularly in the fields of metallurgy, materials science, and engineering.
Surrounded by picturesque lakes.
The city is blessed with numerous beautiful lakes, offering scenic views and recreational opportunities for locals and visitors alike.
Well-connected transportation system.
Elektrostal benefits from an efficient transportation network, including highways, railways, and public transportation options, ensuring convenient travel within and beyond the city.
Famous for its traditional Russian cuisine.
Food enthusiasts can indulge in authentic Russian dishes at numerous restaurants and cafes scattered throughout Elektrostal.
Home to notable architectural landmarks.
Elektrostal boasts impressive architecture, including the Church of the Transfiguration of the Lord and the Elektrostal Palace of Culture.
Offers a wide range of recreational facilities.
Residents and visitors can enjoy various recreational activities, such as sports complexes, swimming pools, and fitness centers, enhancing the overall quality of life.
Provides a high standard of healthcare.
Elektrostal is equipped with modern medical facilities, ensuring residents have access to quality healthcare services.
Home to the Elektrostal History Museum.
The Elektrostal History Museum showcases the city’s fascinating past through exhibitions and displays.
A hub for sports enthusiasts.
Elektrostal is passionate about sports, with numerous stadiums, arenas, and sports clubs offering opportunities for athletes and spectators.
Celebrates diverse cultural festivals.
Throughout the year, Elektrostal hosts a variety of cultural festivals, celebrating different ethnicities, traditions, and art forms.
Electric power played a significant role in its early development.
Elektrostal owes its name and initial growth to the establishment of electric power stations and the utilization of electricity in the industrial sector.
Boasts a thriving economy.
The city’s strong industrial base, coupled with its strategic location near Moscow, has contributed to Elektrostal’s prosperous economic status.
Houses the Elektrostal Drama Theater.
The Elektrostal Drama Theater is a cultural centerpiece, attracting theater enthusiasts from far and wide.
Popular destination for winter sports.
Elektrostal’s proximity to ski resorts and winter sport facilities makes it a favorite destination for skiing, snowboarding, and other winter activities.
Promotes environmental sustainability.
Elektrostal prioritizes environmental protection and sustainability, implementing initiatives to reduce pollution and preserve natural resources.
Home to renowned educational institutions.
Elektrostal is known for its prestigious schools and universities, offering a wide range of academic programs to students.
Committed to cultural preservation.
The city values its cultural heritage and takes active steps to preserve and promote traditional customs, crafts, and arts.
Hosts an annual International Film Festival.
The Elektrostal International Film Festival attracts filmmakers and cinema enthusiasts from around the world, showcasing a diverse range of films.
Encourages entrepreneurship and innovation.
Elektrostal supports aspiring entrepreneurs and fosters a culture of innovation, providing opportunities for startups and business development.
Offers a range of housing options.
Elektrostal provides diverse housing options, including apartments, houses, and residential complexes, catering to different lifestyles and budgets.
Home to notable sports teams.
Elektrostal is proud of its sports legacy, with several successful sports teams competing at regional and national levels.
Boasts a vibrant nightlife scene.
Residents and visitors can enjoy a lively nightlife in Elektrostal, with numerous bars, clubs, and entertainment venues.
Promotes cultural exchange and international relations.
Elektrostal actively engages in international partnerships, cultural exchanges, and diplomatic collaborations to foster global connections.
Surrounded by beautiful nature reserves.
Nearby nature reserves, such as the Barybino Forest and Luchinskoye Lake, offer opportunities for nature enthusiasts to explore and appreciate the region’s biodiversity.
Commemorates historical events.
The city pays tribute to significant historical events through memorials, monuments, and exhibitions, ensuring the preservation of collective memory.
Promotes sports and youth development.
Elektrostal invests in sports infrastructure and programs to encourage youth participation, health, and physical fitness.
Hosts annual cultural and artistic festivals.
Throughout the year, Elektrostal celebrates its cultural diversity through festivals dedicated to music, dance, art, and theater.
Provides a picturesque landscape for photography enthusiasts.
The city’s scenic beauty, architectural landmarks, and natural surroundings make it a paradise for photographers.
Connects to Moscow via a direct train line.
The convenient train connection between Elektrostal and Moscow makes commuting between the two cities effortless.
A city with a bright future.
Elektrostal continues to grow and develop, aiming to become a model city in terms of infrastructure, sustainability, and quality of life for its residents.
In conclusion, Elektrostal is a fascinating city with a rich history and a vibrant present. From its origins as a center of steel production to its modern-day status as a hub for education and industry, Elektrostal has plenty to offer both residents and visitors. With its beautiful parks, cultural attractions, and proximity to Moscow, there is no shortage of things to see and do in this dynamic city. Whether you’re interested in exploring its historical landmarks, enjoying outdoor activities, or immersing yourself in the local culture, Elektrostal has something for everyone. So, next time you find yourself in the Moscow region, don’t miss the opportunity to discover the hidden gems of Elektrostal.
Q: What is the population of Elektrostal?
A: As of the latest data, the population of Elektrostal is approximately XXXX.
Q: How far is Elektrostal from Moscow?
A: Elektrostal is located approximately XX kilometers away from Moscow.
Q: Are there any famous landmarks in Elektrostal?
A: Yes, Elektrostal is home to several notable landmarks, including XXXX and XXXX.
Q: What industries are prominent in Elektrostal?
A: Elektrostal is known for its steel production industry and is also a center for engineering and manufacturing.
Q: Are there any universities or educational institutions in Elektrostal?
A: Yes, Elektrostal is home to XXXX University and several other educational institutions.
Q: What are some popular outdoor activities in Elektrostal?
A: Elektrostal offers several outdoor activities, such as hiking, cycling, and picnicking in its beautiful parks.
Q: Is Elektrostal well-connected in terms of transportation?
A: Yes, Elektrostal has good transportation links, including trains and buses, making it easily accessible from nearby cities.
Q: Are there any annual events or festivals in Elektrostal?
A: Yes, Elektrostal hosts various events and festivals throughout the year, including XXXX and XXXX.
Was this page helpful?
Our commitment to delivering trustworthy and engaging content is at the heart of what we do. Each fact on our site is contributed by real users like you, bringing a wealth of diverse insights and information. To ensure the highest standards of accuracy and reliability, our dedicated editors meticulously review each submission. This process guarantees that the facts we share are not only fascinating but also credible. Trust in our commitment to quality and authenticity as you explore and learn with us.
Share this Fact:

COMMENTS
Weighted grading categories. Weighted grading categories allow educators to assign weight to assignments to reflect their importance. 1. Navigate to your desired team and select the Grades tab. 2. Select the Assignments settings icon. 3. Scroll to Grade settings and toggle Weighted grading categories to On. 4.
The student's view of the assignment is very similar to the teacher's view. They will see the Due Date and Close Date, the instructions, any files you have attached, and a rubric if there is one. Students can begin their assignments right away in Teams if you have attached a document for them to work on.
In this video on Microsoft Teams, we look at everything there is to learn about assignments in Microsoft teams. Check out the timestamps to find specific top...
Explore four new Assignments features in Microsoft Teams for Education designed to help you make the most of your valuable instruction and assessment time. 1. Duplicate or share assignments in a snap with new quick actions. With the latest updates to quick actions in the Assignment list, you can click on an assignment and choose from these ...
Here are some of the latest and greatest features Assignments has to offer: 1. Filter assignments by class. Sometimes keeping track of assignments can almost feel like a greater task than reviewing them. Educators can now rest easy and stay organized by filtering student assignments by the classes they teach for a convenient and visual list view.
From the beginning, you asked us for a way to preview how assignments appear to your students. Now, just click the new Student view option and you're there. Add Close dates to your assignments. Edit all the dates that matter to your assignment with new, more fine-tuned controls. Schedule to assign in the future, add a due date, and now ...
Use the Assignments and Grades feature to assign tasks, quiz students, use grading rubrics, and track individual and class-wide achievements over time ... View Teams guide. Education support center . Get answers to your questions, find best practices, and learn from the Microsoft Education community. ... If your school is already signed up for ...
A step-by-step tutorial on how to see all Assignments in Microsoft Teams. This let's students and teachers view all assignments across Microsoft Teams classe...
MS Teams has now increased the assignment limit to 300 students. This update makes it possible to share an assignment with a larger group of students. In the video above ( and linked here ), you can watch a rundown of nine updates to MS Teams Assignments. In future blog posts, we'll take a closer look at the Reflect App and its connection to ...
Notifications about new assignments in Teams. You should be notified in your Activity feed whenever a teacher sets you a new assignment. Tap the assignment in the Activity feed to view it ...
The ability to hand in work on behalf of students in Microsoft Teams Assignments has been long-awaited by teachers, alongside being able to view assignment history of individual students.
The ability to hand in work on behalf of students in Microsoft Teams Assignments has been long-awaited by teachers, alongside being able to view assignment history of individual students. In this guide, we show you how to view assignment history and submit student work as a teacher in Teams Assignments. How to view assignment history […]
If you have new students in your Microsoft Teams class and you have an assignment you have already created and want to add the new students to you can edit t...
teacher/trainer that generational characteristics influence expectations of how materials will be taught. Introduction . How adults learn, preferences of adult learners, and characteristics of adult learners are fields of study packed with research and literatureIn . fact, workforce development, training programs, and human resource
Joseph F. Guenthner, Ph.D. Professor of Agricultural Economics Department of Agricultural Economics & Rural Sociology University of Idaho Moscow, ID 83844-2334. [email protected]. Lori L. Moore, Ph.D. Assistant Professor of Agricultural Education Department of Agricultural & Extension Education University of Idaho Moscow, ID 83844-2040.
40 Facts About Elektrostal. Elektrostal is a vibrant city located in the Moscow Oblast region of Russia. With a rich history, stunning architecture, and a thriving community, Elektrostal is a city that has much to offer. Whether you are a history buff, nature enthusiast, or simply curious about different cultures, Elektrostal is sure to ...
Some history •1657: Universitas Cassoviensis •1776: Academia Regia Cassoviensis •1850-1921 Law Academy •1959: Pavol Jozef Šafárik University Faculties: Medicine, Law, Public administration, Science, Arts 1501 employees, 8138 students (2013) •1963: Science faculty 326 employees, 1283 students (2013) originally: only teachers study, first graduates 1967