Create a Turnitin Assignment
This guide will walk you through the process of setting up a Turnitin Assignment for the submission of text based assignments (i.e. PDF, Word and PowerPoint files).

Similarity Report
A Similarity Report can be produced and highlights any text in a student’s assignment that matches sources in the Turnitin database, including web content, previously submitted assignment and subscription-based journals and publications.
Multiple file submissions and group assignments
Turnitin only allows the submission of one file. Turnitin also does not allow the submission of group assignments, consider using the Blackboard Assignment tool for group assignments that do not require a Similarity Report.
In case a group assignment where the Similarity report is required one member of the group will need to submit on behalf of all group members and marks will need to be manually entered for non-submitting group members. Refer to the Assessment tools guide.
Draft submissions
UQ Assessment policy states that students must have the opportunity to submit a draft assignment to Turnitin prior to submission of the final assignment. To comply with the policy, it is recommended that the setting Generate Similarity Reports for student submission should be set to Generate reports immediately (students can resubmit until a due date): After 3 resubmissions reports generate after 24 hours. Note, with one submission link it is not technically possible to limit the students to only one draft submission.
If it is required to limit students to one draft submission only, you will need to set up two Turnitin submission links: one for the draft and one for the final submission. Note, you will need to provide clear instructions to the students as two links may cause confusion.
Video guide
Watch the video (YouTube, 6m 35s)
Setting up your assignment
It is recommended that all Turnitin assignment links are added within the Assessment section in the Course Menu . Best practice is to create a folder for all required assessment information. To avoid student confusion, the folder should be given exactly the same name as the assignment in the Course Profile. Refer the Create a Folder guide.
Tip: Add an Item inside the folder with instructions for students regarding assignment submission and links to all relevant documents such as the assignment question and marking scheme (if it is not online). For step-by-step instructions, refer the Add an Item guide. The following information should be included in the assignment instructions:
- How the file should be named.
- The file type/s students may submit.
- Not to include animated text/images in PowerPoint files.
- What to do if they have problems uploading their assignment. i.e. Email the assignment to the course coordinator, continue to try to upload the assignment until they are successful and contact AskUs for help if needed.
- That late assignments are allowed and that all assignments automatically have a time/date stamp of when they are submitted.
- Include a link to the AskUs instructions on Turnitin: https://web.library.uq.edu.au/library-services/it/learnuq-blackboard-help/learnuq-assessment/turnitin-assignments
- Assignment submission is a three step process and it is the responsibility of the student to check the assignment preview and confirm that the assignment has been successfully submitted. Students need to download a copy of the Submission ID as proof they have submitted the assignment.
Creating the Turnitin assignment submission
- Click on the Build Content button.
- Select Turnitin from the drop-down list.

- The following screen will be displayed.

- Enter the Assignment title in the Title textbox.
Note: This should match the title of the assessment task in the Course Profile.
- Enter Assignment instructions in the Instructions textbox, such as "Click on the link above to submit your assignment".
Note: The text displayed is difficult to see (small font and grey) and it is recommend that you create an item with instructions for students regarding assignment submission and links to all relevant documents such as the assignment question and marking scheme (if it is not online).

- Enter the Mark the assessment is out of in the Max Grade textbox. Refer to the Marks / Rubrics / Grading form overview guide for information on options.
- Select the Start Date by using the Date Selection Calendar.
- Set the time in the Start Date box manually.
Note: Students are only able to submit assignments after the Start date has passed.
- Select the Due Date by using the Date Selection Calendar.
- Set the time in the Due Date box manually.
Please refer to UQ Assessment policy section 3.3.
Note: Students are blocked from submitting assignment after the Due date/time unless late assignment submission is enabled.
- Select the Feedback Release Date (when marked assignments and grades are available to students in Turnitin) by using the Date Selection Calendar and set the time in the same box manually..
Tip: Initially set well after the due date to allow for marking time and to cater for extensions. Set yourself a reminder to change the Feedback Release Date in your calendar for when you think you will have completed the marking.

Optional Settings
- Click on the Optional settings link.

- Select Standard paper repository from the Submit papers to dropdown list. This will allow all submissions to go to the central database.
- Uncheck Allow submission of any file type checkbox. Only file types supported by Turnitin shall be used, otherwise similarity report will not be generated.
- Check Allow late submissions checkbox to cater for students with extensions.
Note: All assignments are time/date stamped and late assignments are labelled Late in the Assignment box.
Warning: This setting only allows students without a submission to submit after the due date (i.e. students with extensions who have already submitted before the due date will be unable to submit again). If a student needs to submit again after the due date and have previously submitted, you can submit on their behalf. Refer to the Submit an assignment on behalf of a student guide.
- Attach a rubric as required. Refer to the Rubrics guide.
Note: Turnitin rubrics are different to Blackboard rubrics. It is not possible to use a Blackboard rubric in Turnitin.
Note: The availability of rubrics is based on who is logged on, not what Blackboard course the Turnitin is accessed from. Your tutors will be able to use the rubric you attached for marking though it will not be available to them from the rubric list.

- Check all Compare against checkboxes.

- From the Generate Similarity Reports for student submissions drop-down list, select Generate reports immediately (students can resubmit until due date) .
Note: This option must be selected as per the 3.10.02 Assessment policy . Students will receive a Similarity Report for the initial submission and the next three resubmissions immediately. Any subsequent resubmissions will require students to wait 24 hours for a report. Students may resubmit as often as the student wishes until the assignment due date
Note: Only the latest submission is available to the instructor or student. No resubmissions are available after the due date and time of the assignment.
Note: UQ Assessment policy states that students must have the opportunity to submit a draft assignment to Turnitin prior to submission of the final assignment. The Similarity Report is a tool to assist students how to properly acknowledge sources as well as highlighting possible plagiarism issues.
Note: The Turnitin Similarity report does not compare assignments submitted by the same student within one course.
- Check the Allow students to view Similarity Reports checkbox.
- Uncheck the Exclude bibliographic materials checkbox.
Note: Unchecking the textbox will increase the percentage match in the Similarity Report. Bibliographic materials can also be included and excluded when viewing the Similarity Report. This setting cannot be modified after the first assignment has been submitted.
- Uncheck the Exclude quoted materials checkbox.
Note: Unchecking the textbox will increase the percentage match in the Similarity Report. Quoted materials can also be included and excluded when viewing the Similarity Report. This setting cannot be modified after the first assignment has been submitted.
- Uncheck the Exclude small matches checkbox.
Warning: If you decide to use small matches, avoid using the Percentage option as this ignores text matches equal to a percent of the total word count. (e.g. 2% of a 3000-word assignment would mean it will exclude matches of less than 60 words). Small matches can also be included and excluded when viewing the Similarity Report.
Note: Please communicate to the students Bibliography and quote exclusion definitions (Turnitin guide) .
- Click on the Upload Template or Create Custom Template button if you are using a template for your assessment.
Note: Uploaded or created templates of text will be automatically excluded from the Similarity Report.
Warning: Once a submission has been made to the assignment, templates can no longer be added or edited.
- Check Save these settings for future use if you want to use the same settings in your next assignments. If this box remains unchecked you will have to set the settings every time.
- Click on the Submit button.

- The Success! screen will be displayed.

The Turnitin assignment submission link will then appear in the folder you have created it in.

Include the Column in Grade Centre Calculations
Include in grade centre calculations.
- From the Control Panel , select Grade Centre > Full Grade Centre.
- Click on the down arrow for the assignment column you just created.
- Select Edit Column Information from the drop-down menu.

- Select Yes for Include this Column in Grade Centre Calculations .
- Click on the Submit button.

Hide column from students
To ensure students are not able to view their results prematurely, you will need to ensure the Turnitin assignment column is hidden from students until you are ready to release results. For step-by-step instructions on hiding the Grade Centre column, refer to the Control the Release of Results guide.
- Apply late penalities in Gradescope
- Assign questions to pages in Gradescope
- Change a Turnitin qualitative rubric to a grading rubric
- Copy a Gradescope assignment
- Gradescope exam papers formatting
- Mark by group in Gradescope
- Publish and Post Gradescope student results
- Review marked Gradescope assignments
- International
- We are Beckett
- Accessibility
- Accommodation
- Merchandise
- Schools and Colleges
- Skills for Learning
- Sport and Active Lifestyles
- Student information
- Students' Union
- Teaching and Learning Resources
- (+44) 113 812 0000
- Other contact numbers
Leeds Beckett University - City Campus, Woodhouse Lane, LS1 3HE
- Undergraduate study
- Postgraduate study
- Distance learning
- Student experience
- Chat with current students
- Degree apprenticeships
- CPD and short courses
- Information for students and applicants
- Careers support
- Stay in touch
- How to apply
- Funding your studies
- Prepare for uni
Student Blog Squad
- Chat to a student
- Mature students
- Parents' guide
- Schools and colleges
Undergraduate Applicant Days
Undergraduate open days, virtual open day.
- Research degrees
- Professional development
Postgraduate Open Days
- Information for employers
- Sport and active lifestyles
- Leeds Beckett Students' Union
Life in Leeds
Virtual campus tour.
- Apply to study
- Fees and scholarships
- Support for students
- International partners
- International Summer School
- English language courses
- Study abroad
- Find your country for entry requirements
- English language requirements
- Find an agent in your country
- Applying for your visa
- Course fees and living costs
- International scholarships
- Support and advice
- Arrival guide
- Welcome week
- Global Village
- International Partners
- Study Abroad Partners
- Research centres
- Research Areas
- Research Excellence Framework
- Teaching and research facilities
- Research for business
- Carnegie Applied Rugby Research centre
- Centre for Active Lifestyles
- Centre for Applied Social Research
- Centre for Biomedical Science Research
- Centre for Child and Adolescent Physical Literacy
- Centre for Culture and Humanities
- Centre for Dementia Research
- Centre for Entrepreneurship and Knowledge Exchange
- Centre for Health Promotion
- Centre for Human Performance
- Centre for Interdisciplinary Research in Citizenship, Education and Society (CIRCES)
- Centre for LGBTQ+ Inclusion in Education
- CollectivED: The Centre for Coaching, Mentoring & Professional Learning (in education)
- Centre for Psychological Research
- Centre for Race, Education and Decoloniality
- Centre for Research in Computer Science and Applications
- Centre for Social Justice in Sport and Society
- Centre for Sport Coaching
- Centre of Excellence for Mental Health in Schools
- Cybercrime and Security Innovation Centre
- Interdisciplinary Centre for Implant Research
- Leeds Arts Research Centre
- Leeds Sustainability Institute
- Obesity Institute
The Retail Institute
- Story Makers Company
- Sustainable Business Research Institute
- Architecture
- Computer science
- Culture and the arts
- Events, Tourism and Hospitality Management
- Social Sciences
- The Graduate School
- Types of research degrees
- Funded studentships
- Doctoral funding
- Our university
- Our schools
- Our community
- Work with us
- Sustainability
- Contact and find us
- Campuses and facilities
- Equality and inclusion
- Governance, leadership and structure
- Public information
- Leeds School of Arts
- School of Built Environment, Engineering and Computing
- Leeds Business School
- Carnegie School of Education
- School of Events, Tourism and Hospitality Management
- School of Health
- School of Humanities and Social Sciences
- Leeds Law School
- Carnegie School of Sport
- LBU Together blog
- Support. Report. Respect. A safe and inclusive community
- University Mental Health Charter
- WE CHALLENGE - the big issues affecting people and planet
- Schools and colleges outreach
- Business services
- Business consultancy
- Recruit our students
Work at Leeds Beckett
- Develop your business
- Develop your people
- Work with our students and graduates
- Leeds Beckett Business Centre
- The Knowledge Exchange
- Business news
- Get funded and innovate
- Office space, networking and mentoring
- Support for small and medium-sized businesses
- Tap into new research and insights
Help to Grow: Management
Knowledge transfer partnerships (ktps).
- Short courses and CPD
Carnegie Great Outdoors
The leadership centre, manage your preferences.
The Leeds Beckett website is designed to enable you to manage your own privacy preferences. By clicking on 'Cookies' below you can manage what data the site collects about your browsing. This will only maintain if you are on your own device or using a synched version of your chosen browser. If you are using a shared or public machine without synching your browser then there is no need to change the preferences.
Our site is built with accessibility in mind and we seek to adhere to the WACG AA levels of compliance for digital accessibility. To support that we have provided instructions on managing animations below.
Necessary cookies enable you to use all the different parts of leedsbeckett.ac.uk. Without them services that you have asked for cannot be provided. Necessary cookies can only be disabled by changing your browser preferences.
Analytical cookies help us understand how people are using our websites, so we can improve them and provide a better user experience. We also sometimes get our approved partner companies to analyse how people are using Leeds Beckett Websites and they may set their own analytical cookies in order to do this.
Marketing cookies allow us to provide you with online adverts that are the most relevant and useful for you.
For more information please view our Privacy Policy
Animations & Interaction
The Leeds Beckett University website occasionally uses animations to page elements and animated gifs to add impact to pages. If you wish to stop them from playing for accessibility purposes or for personal preference then please see the guidance below. Please note that browsers sometimes change how they operate, so please refer to your browser help files to find their latest information.
How do I turn off animations?
Chrome users will need to use browser extensions. Animation Policy from Google will help you set your own preferences.
Microsoft Edge
There is currently no way to disable animations within Microsoft Edge. Users of Edge (Chromium) browser can install the Chrome extensions above and use them.

Internet Explorer
To stop animations on a single page you can just press the 'Esc' key. This will stop the animation on that page. If you wish to restart the animations you need to refresh the page. To permanently disable the playing of animated GIF images, open Internet Options > Advanced tab. Under the Multimedia section, uncheck the Play animations in webpage check-box, click Apply and Exit and then restart your computer.
Type about:config in Firefox address bar and hit Enter to open Settings. Search for the image.animation_mode flag and change its value from Normal to None. Once you restart Firefox this will disable animations.
- TEACHING AND LEARNING
- MyBeckett and digital learning
- Teaching and course design
- Third party software and apps
- What makes excellent academic practice?
- How to build learning pathways through your course
- Improving student continuation
- Improving student completion
- Improving graduate employment
- Development and training
- Peer observation for teaching enhancement
- About the Digital Learning Service
Create a Turnitin assignment
This staff guide explains how to create turnitin assignments within your module..
Turnitin assignments only allow one file to be uploaded by students per submission. If your planned assessment will require multiple files to be submitted, multiple Turnitin assignments should be created.
Recommended settings
Read the description of each setting detailed in this guide. Please use the recommended settings checklist when creating assignments, this is a good starting point if this is your first time using Turnitin.
We strongly recommend that you check your settings every time you create a new Turnitin assignment, particularly those relating to the release of the marks to students , allowing late submissions and allowing students to check the similarity reports .
Staff Training
There are Turnitin online training modules available for you work through at your convenience.
a. Check that you are in Edit Mode.

b. In the Assignments content area, hover your mouse over Build Content .
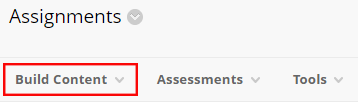
c. Click Turnitin LTI .
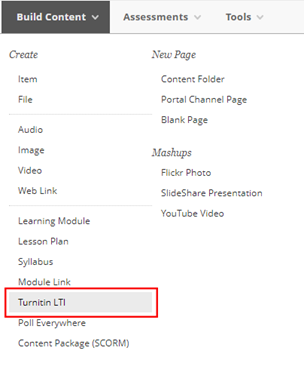
d. You will see a list of settings. These functions and our recommendations are explained below.
a. Assignment Name
Type the assignment title as specified in the Module Handbook or other module literature.
Recommendation: Use the format (Assignment Title) SUBMIT HERE, so that students can locate the assignment and understand where to submit. Avoiding using commas in the title, as this affects the export to Excel feature.

b. Assignment Description
Provide instructions / info for students, e.g. "This assignment will be anonymously marked, only put your username on the submission. Don't include your name". You should also tell them what you want them to submit.
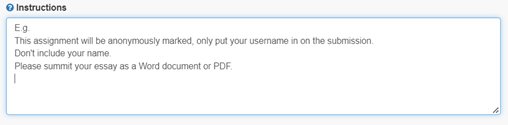
c. Max Grade
We recommend that you always set this to 100 and calculate the assignment weighting in Grade Centre when needed.
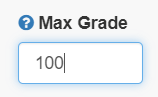
d. Start Date
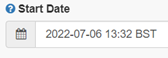
Determines when students can start submitting to an assignment.
e. Due Date
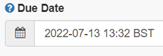
Determines when assignments are due. Set this to the due date specified in the Module Handbook. *Students can't submit after the due date unless late submissions is enabled within Optional Settings (see Submission settings section this guide).
Recommendation: Set this to a time during staffed hours, so that support is available for students submitting assignments. Please also be aware of the University system upgrade schedule when setting deadlines.
f. Feedback Release Date
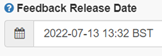
The date marks and feedback will be released for all submissions.
Recommendation: Set this to the date in the Module Handbook to ensure you are following the policy of work being marked within four weeks of the due date.
Important: You need to hide Grade Centre columns until you're ready to release marks and feedback to students (see below). This will not be determined by the Feedback Release Date.
g. In Grade Centre, check the columns hidden from students display a black circle / red line symbol next to the column title. Columns that may be visible to students do not have the black circle/red line symbol. For more information see our guide on how to show / hide columns in Grade Centre and releasing marks and feedback to students .

h. Enable PeerMark
When this option is ticked the peer review assignment tool is enabled. PeerMark allows students to read, review, and evaluate one or many papers submitted by their peers to the assignment. For more information see our guide on creating a PeerMark assignment .
You will need to click on Optional Settings to view the settings discussed in the next sections. You can also refer to our recommended settings checklist .
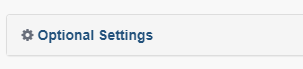
Settings included within Optional Settings:
- Paper Repository settings
- Allow submission of any file type
- Allow late submissions
- Enable anonymous marking
- Enable Translated Matching
- Enable grammar checking
- Attach a rubric
- Student paper repository
- Current and archived web site content
- Periodicals, journal and publications
- When Similarity reports are generated
- Allow students to view similarity reports
- Exclude bibliographic materials
- Exclude quoted materials
- Exclude small sources
- Exclude Assignment template
- Save assignment settings for future use
a. Submit papers to - Paper repository settings
This tells Turnitin whether or not to store the submissions on the Turnitin databases so that they're compared against in the future.
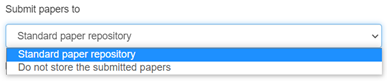
Recommendation: for summative assignments , choose Standard Paper Repository so that submissions are stored on the database and are compared against in the future. For formative assignments i.e. you're only giving feedback, choose Do not store the submitted papers . This stops the paper being stored on the repository and a future summative assignment being flagged as possible self-plagiarism.
b. Allow submission of any file type
Turnitin currently supports the following files types with which to generate a similarity report:
- Microsoft Word (DOC and DOCX)
- PDFs (Created using Adobe Acrobat)
- Powerpoint (PPT)
- Google Docs via Google Drive
- Corel WordPerfect
- Adobe PostScript
- Plain text (TXT)
- Rich Text Format (RTF)
- OpenOffice (ODT)
- Hangul (HWP)

Recommendation : Leave this option unticked . If ticked, students will be able to submit a file type unsupported by Turnitin which can lead to similarity reports to not be generated.
c. Allow late submissions
- Allows late submission after the due date and before the feedback release date.
- Students are only able to submit late if they have not already submitted a draft before the due date.
- Late submissions are visible in the submissions inbox, [highlighted in red].

Recommendation : Tick to accept late submissions . University policy states that students may submit up to ten dates late.
d. Enable anonymous marking
- Student names are hidden in the submission inbox.
- You can only identify students by the paper submission ID.
- Tell students not to type their names in the title or on the submission. (Username in title might be desirable).
- Names are revealed on the post date.
- You can reveal individual names if you provide a reason. This is logged to ensure an audit trail.
- Once you've revealed a student, you cannot undo the action.
Recommendation : There is no University anonymous marking policy for assignments. Check with your Course Team / School to see if you have a local policy in place.
Leave unticked to continue seeing student names in the submission inbox.
Our guide to anonymous marking provides more information.
e. Enable Translated Matching
If students are submitting content in a non-English language, this option will allow Turnitin to translate the paper to English to then be compared against their English language database to create a similarity score.
Important : This will not create a visible translation and will not translate English submissions to compare against other language databases.
f. Enable grammar checking using ETS e-rater technology
This switches on a grammar checking tool in Feedback Studio, please read the ETS e-rater guide to find out more about this tool.
If selected you will be prompted to select some additional options.
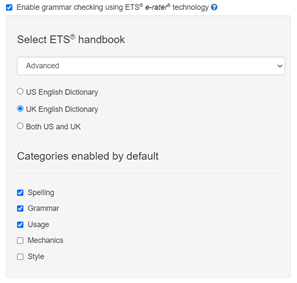
Recommendation :
- Select ETS handbook - Advanced
- Select UK English Dictionary
- Select the options you would like to include in the ETS report e.g. Spelling, Grammar, Usage
g. Attach a rubric
If you would like to mark the assignments using a rubric or grading form, you can attach this by ticking the box and then using the drop-down list.
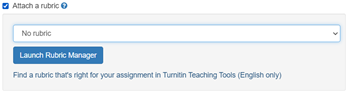
To create a new rubric or grading form, click the button to Launch Rubric Manager . After creating a new rubric / grading form there will be a short delay before it appears in the drop-down list.
More information is available in our guide to creating rubrics and guide to creating grading forms .
a. Student paper repository
Do you want submissions compared against student papers stored on the database?
Recommendation: Tick
b. Current and archived web site content
Do you want submissions compared against the internet database?
c. Periodicals, journals and publications
Do you want submissions compared against the database of journal and publications?
a. Generate Similarity Reports for student submissions
There are three options to chose from in the dropdown box. These settings determine how many times a student may submit and when the similarity report will become visible. Recommended: Select Option 2 .
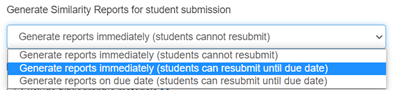
Option 1: Generate reports immediately (students cannot resubmit)
- Students can only submit once.
- Student get only one originality report.
- Students can not resubmit unless their paper is deleted by a tutor.
Option 2: Generate reports immediately (students can resubmit until the due date) - RECOMMENDED OPTION. This recommendation was approved by the University Academic Integrity Group and Student Union to use as the default setting.
- The most flexible option for tutors and students.
- Gives students the opportunity to understand Turnitin and Academic Integrity by self-reviewing and revising their submissions.
- Students can resubmit as often as they want until the due date.
- No resubmissions are allowed after the due date.
- Similarity reports for the third or subsequent submissions experience a 24-hour delay before similarity report is returned.
- Only the last submission is available to the tutor and student. Previous versions are removed.
- Student submissions are only compared to one another within the assignment on the due date. This may result in a change in the text match results.
- Important: Only view the similarity report as final after the due date has passed. This is the best time to check for collusion.
Option 3: Generate reports on due date (students can resubmit until due date)
- Student may resubmit as many times as they want until the due date.
- Students only get one originality report which is visible on the due date.
- Students can't resubmit after receiving an originality report.
- They can't re-submit after the due date.
b. Allow students to view Similarity Reports Choose whether students can see the report or not. (This also dependant on setting chosen for Generate Similarity Reports for student submission as mentioned above in 7a.)

Recommendation: Tick to allow , so that student can learn from their mistakes and improve their assignments until the due date.
This recommendation was approved by the University Academic Integrity Group and Student Union.
c. Exclude bibliographic materials
Recommendation: Leave unticked
d. Exclude quoted materials
e. Exclude small sources
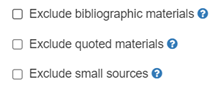
Recommendation: Don't tick any of the options to exclude material from the similarity report. If any are ticked it introduces the possibility that students can exploit the similarity report. Tutors are able to exclude later within the similarity report of the submissions. This ensures that you have control and the power to use the full scope of your academic judgement.
You can upload or create an assignment text template to be automatically excluded from the Similarity Report.
This can be useful if you ask students to add identical cover pages or student declarations for example.
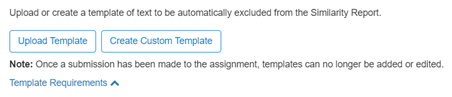
Template Requirements:
- Uploaded files must be less than 100 MB
If your file exceeds 100 MB, you can reduce its size by removing any images or save the file as a rich text or plain text file. You could also copy the text from the file and paste it into the Create Custom Template text box.
- Templates must contain at least 20 words of text
- Accepted file types for upload: Microsoft Word, Excel, PowerPoint, WordPerfect, PostScript, PDF, HTML, RTF, OpenOffice (ODT), Hangul (HWP), and plain text
a. Save these settings for future use
If ticked, you can save the selected settings for use in future Turnitin assignments.
Recommendation: It is strongly recommended to check your settings every time a new assignment is created.
You may find the following guides useful:
- Turnitin recommended settings checklist
- Release Turnitin marks and feedback to students
- Copy a Turnitin assignment
- Create and attach a Turnitin rubric
- View Turnitin submissions and similarity reports
Need more help? Contact the Digital Learning Service
- 0113 8125410
- [email protected]
This website uses cookies to improve your browsing experience. See our Privacy policy .
Find your country
Middle East
North America
Can't find your country in our list?

Get Started
Setting up your Turnitin classes is easy when you know how. In just four quick steps, learn more about Turnitin's class management tools and how to get your students started. At the end of this tutorial, you can put these simple steps into practice.
1. Create Your Password
You'll need your email address and last name to create your Turnitin account password and set your security information; this information can be found in your welcome email. You can then log into Turnitin and begin customizing your account.
2. Create a Class
The creation of a class is the first step towards using the Turnitin services available to your institution. A Turnitin class groups assignments, helping you to organize student submissions. Once your classes have been created, you can start creating assignments.
- Click the All Classes tab from any Turnitin page to direct you to the homepage
- Click the green Add Class button
- From the Create a new class page, select the class type, and complete the fields marked with an asterisk
- Select the class end date
- Click Submit to add your class to Turnitin
- Once your class has been created, you will be provided with the Class ID and enrollment password, which will allow your students self enroll
3. Create an Assignment
Once your class is ready, it's time to set up your first assignment. A Turnitin assignment forms the basis of accepting student submissions. Once your assignments are set up, you start adding students to your class.
- Click the relevant class name
- From your class, click the green Add Assignment button
- Enter an assignment title
- Opt to only allow students to submit file types that generate Originality Reports or to allow any file type
- Next, select your assignment's start date, end date, and post date; the assignment post date is the date from which your students can view your feedback
- To customize your assignment further, click the optional settings button to reveal an array of options; each option will be accompanied with contextual help icons
- Click Submit to add your assignment to your Turnitin class
4. Add Students
There are three routes available for adding students. You may find it convenient to add students one by one, or add a large portion of students at once by uploading a list. Alternatively, why not allow your students to enroll themselves at their own pace?
Add Students One by One
You may prefer to use this method when adding fewer than ten students.
- Click Home from any Turnitin page to direct you to the homepage
- From the Class homepage, click the Students tab at the top of the page
- Click the Add Student button to the right
- Enter the student's first name, last name, and email address
- Click Submit to add the student
Upload a List of Students
For adding ten students or more, you may find it quicker and easier to upload a list.
- In a Word™ or plain text file, each student should be written as: first name, last name, email address format with one student per line. In Excel™, separate the first name, last name, and email address into different cells in a column.
- From the student list, click the Upload List button
- Click the Choose file button and browse for the plain text, Word™, or Excel™ file that you wish to upload
- Once the file has uploaded, click the Submit button to upload
- Check the student details displayed on screen, then click yes, submit to add the students, or no, go back to amend the file
Allow Students to Self-Enroll
Allowing students to self-enroll can save you time.
- Make a note of the seven-digit Class ID for the class you would like your students to join
- Next, select the cog icon under Edit
- From the Edit Class page, make a note of the enrollment password
- Pass the Class ID and enrollment password to your students
- Ensure this information is kept safe at all times
Ready to Start Using Turnitin?
Or why not download this page as a PDF for later reading? This information and more is available at guides.turnitin.com !

You're signed out
Sign in to ask questions, follow content, and engage with the Community
- Canvas Developers Group
- Re: Why does the Assignments API not return any Tu...
- Subscribe to RSS Feed
- Mark Topic as New
- Mark Topic as Read
- Float this Topic for Current User
- Printer Friendly Page
Why does the Assignments API not return any Turnitin data and what can be done to fix it?
- Mark as New
- Report Inappropriate Content
- All forum topics
Canvas Customization
Lti 1.3 deep linking response - "page error" http ..., highered terms, using favorites api to make sure published courses..., implementing oauth to my application, api admin token working with any school, lti 1.3 and react/vue/, api put statement to update course section names, api call to get final grade in gradebook to enable..., community help, view our top guides and resources:.
To participate in the Instructurer Community, you need to sign up or log in:
Creating an assignment
These directions are for the LTI 1.3 integration. If you are still using the LTI 1.1 integration, please refer to these directions as well. We have noted below where the two integrations' features differ. In addition, you might want to reach out to your LMS admin about updating to the LTI 1.3 integration.
To create an assignment using Canvas LTI 1.3, follow these steps:
- Navigate to the course you would like to add the assignment to.

If you are using the LTI 1.1 integration, you will create a Canvas assignment with Turnitin enabled as an External Tool.
- Give the assignment a title and add any instructions related to the assignment.

Instructions can be up to 1,000 characters in length. If instructions are edited in Canvas after the initial assignment creation, any attached files will not be shown in the instructions when displayed in Turnitin.
Fill out the assignment settings to complete the assignment setup.
- For more information about the assignment settings, see the assignment settings and optional LTI settings guidance.
Select the Submit button to complete assignment creation.
Publish the assignment to your assignments list, so that it will be visible to your students.

The assignment can be launched from the Assignment tab in the course you created it in.
To prevent students from seeing their grades prior to the Feedback release date, you must hide the grade book column. After the Feedback release date has passed, you can show the column again to give student's their grades. You can hide the column by changing your Grade Posting Policy for the entry within Canvas.

Was this page helpful?
We're sorry to hear that., need to contact a human.

- Turnitin.com
- Release Notes
- Known Issues
- Privacy and Security
- System Status

IMAGES
VIDEO
COMMENTS
Select the course in which you would like to create your assignment. If the course is not displayed in the My courses list, select All courses, and use the checkboxes to add the course to the list. From the left-hand navigation, select Assignments. Select the + Assignment button. Enter an Assignment name into the box provided and customize the ...
Select a course from the Course List. From the left-hand navigation, select Content under your course title. The Content page allows you to build content, create assessments or different tools to a module. To add a Turnitin assignment, select the Assessments drop-down menu, then select Turnitin Assignment. On the assignment creation page, enter ...
This tutorial will demonstrate how to create an assignment using Turnitin. Turnitin provides instructors with the tools to prevent plagiarism, engage studen...
This video will show you how to create an assignment in Turnitin.
Click on the Build Content button. Select Turnitin from the drop-down list. The following screen will be displayed. Enter the Assignment title in the Title textbox.; Note: This should match the title of the assessment task in the Course Profile. Enter Assignment instructions in the Instructions textbox, such as "Click on the link above to submit your assignment".
1) In Course Navigation, click Modules. 2) Find the module where you would like to add a Turnitin Assignment and click the "+" button to the left of the module title. 3) In the Adddrop-down menu, select External Tool, and click the Turnitin Assignmentlink under it. Scroll down in the same pop-up window and edit the Page Nameif needed, and ...
Creating a Turnitin Assignment. Turnitin Assignments can be added to courses through the Build Content menu tab. Hover over the. Click on the. Build Content menu tab. Turnitin Assignment (NEW) link. Set the parameters for your new Turnitin Assignment. Title: Enter the title of the assignment that your students will see in their assignments list ...
This guide walks you through the process of creating an assignment with Turnitin integration within your LMS (Learning Management System). Turnitin helps ens...
Please use the recommended settings checklist when creating assignments, this is a good starting point if this is your first time using Turnitin. We strongly recommend that you check your settings every time you create a new Turnitin assignment, particularly those relating to the release of the marks to students, allowing late submissions and ...
Next, you will need to select your submission type. Turnitin only works with online text entry or file upload assignments. To set this up, follow these steps: From the " Submission Type " drop-down menu [A], select " Online " [B]. From the resulting " Online Entry Options " menu select either " Text Entry " or " File Uploads " (or both) [C].
Show Assignment. If you checked Assignment is hidden when setting up your assignment, you will then need to manually unhide it so that students can make their submissions.. Head to Journey > Assignments.; Locate your assignment and click on the 3 dots to the right of the title.; Select Show assignment from the menu.; Share Assignment. Students can access all unhidden assignments directly by ...
To enable Turnitin for an assignment. On the navbar, click Assignments. Do one of the following: Click New Assignment , and enter the name, grade, date, and instruction information for your assignment. Click Edit Assignment and select the assignment to which you want to add Turnitin functionality.
For questions regarding Brightspace, visit https://community.brightspace.com. Enable the TurnItIn® integration on your assignments to monitor, grade, annotat...
Once your classes have been created, you can start creating assignments. 3. Create an Assignment. Once your class is ready, it's time to set up your first assignment. A Turnitin assignment forms the basis of accepting student submissions. Once your assignments are set up, you start adding students to your class. 4.
How to create a Turnitin Assignment. Stage 1: The instructor creates the Turnitin assignment 1. Go to the Assignment area on your Canvas course. 2. Look for the three dots to the right of the blue '+ Assignment' button and select to add a Turnitin Assignment.
This video explains how to submit assignments through Turnitin. If Turnitin assignments are used in your course, we'd recommend that you watch this video be...
After creating a Turnitin Assignment, instructors can add it to a Module to make it easier for students to access. 1. From the left-side course navigation menu, select Modules. 2. Find the Module where you want to add the Turnitin assignment, then select the + icon directly to the right of the module header. 3.
I don't have an answer for how to update the assignments via the API, but recently created a report of which courses used the external lti Turnitin tool and how many used the Plagiarism Framework. I used CD2 to retrieve the information and then tried the API to see if it would return the information since I knew for sure which courses used ...
To create an assignment using Canvas LTI 1.3, follow these steps: Navigate to the course you would like to add the assignment to. Select the vertical ellipsis menu icon ⋮ and select Turnitin . If you are using the LTI 1.1 integration, you will create a Canvas assignment with Turnitin enabled as an External Tool.
In this short tutorial video, I will show you how to create a Turnitin Assignment on Canvas.Closed Captioning (subtitles) are available for this video. If th...