- SMB Technology
- Mobile Productivity
- Mobile Security
- Computing & Monitors
- Memory & Storage
- Digital Signage
- Trending Tech
- Hospitality
- Manufacturing
- Transportation
- Food & Beverage
- Live Events & Sports
- Spectaculars & DOOH
- Gaming & Esports
- White Papers
- Infographics
- Assessments & Calculators
- Case Studies
- About Samsung Insights
- Our Experts

Subscribe to Insights
Get the latest insights from Samsung delivered right to your inbox.
See our Privacy Policy
Samsung Business Insights
Featured posts in

How well does your classroom tech support student outcomes?

The essentials for your digital teacher toolkit

Putting student safety at the core of schools with HAVRION and digital signage
How to master your homework in google docs and google slides.
If your school district is making the switch to Chromebooks , it’s likely that teachers and students will also be using Google Docs and Google Slides.
While these cloud-based platforms are intuitive and easy to learn, there’s a lot you can do in them. To help you figure it all out, Samsung has created “ Chromebook hacks for the new classroom ” — a series of kid-hosted how-to videos that cover everything students need to know, from the absolute basics, right through to pro tips. Students can learn how to open new assignments, create and format slides, check spelling and grammar in documents, get a word count and use smart features like Voice Typing.
While you’re at it, don’t forget to check out the videos on Google Classroom, too — for students and their parents — as well as other topics covered in the series, like Chromebook beginner’s tips and how to look after your Chromebook .
For students who are new to Google’s cloud apps, here are a few essential tips:
Student tips for Google Slides
Google Slides is a presentation design program that allows you to create digital slideshows incorporating text, images and even audio and video elements.
Shop special offers
Find out about offers on the latest Samsung technology.
Speak to a solutions expert
Get expert advice from a solutions consultant.
Who are you buying for?
I'm buying for myself
I'm buying for a small business
I'm buying for a large enterprise
Starting a Google Slides assignment: If your teacher asks you to use Slides to create a presentation, you can open the app by clicking “Add or create” on the right side of the assignment page in Google Classroom. Choose “Slides” from the drop-down menu to open the Slides app and create a new slideshow. Add your title in the middle and click the plus sign at the top left to add more slides. (Tip: If you click the little arrow next to the plus sign, you can choose from several predesigned slide layouts, called templates.)
Building out your presentation: Creating a full slide presentation is easy. You’ll just type in the information you need on each slide and use the Insert menu to add multimedia elements like pictures and videos. Click “Background” to change the color of your slide or set a background image. To change the font, use the drop-down menu at the top, then click the plus or minus icon to make the text larger or smaller.
Organizing your presentation: If you need to reorder your slides, drag them up or down on the list. To add transitions, click Transition in the top toolbar and choose an effect from the drop-down menu. Click “Apply to all slides,” and then click Present to see a preview. When it’s time to present your slideshow to the class, click Present at the top right and select “Present from beginning.”
Student tips for Google Docs
Google Docs is a cloud-based word processing program that allows you to collaborate with your classmates and teachers in real time.
Getting started with Google Docs: You can access Docs from within Classroom by using the “Add or create” menu on an assignment page. This will open a new document. Use the menus at the top of the page to change the font or font size, and check out some of the other formatting tools such as the Insert Image button, which lets you add a picture to your document. Use the Bulleted List button to create a bulleted list, or the button next to it to make a numbered list.
Checking spelling and grammar: Google Docs will automatically give you spelling and grammar suggestions by underlining words in blue or red. Click on the underlined word to see the suggestion and decide whether to accept or reject it.
17 innovative lesson ideas for remote learning

Get your free pack of multidisciplinary lesson plans to teach modern students with modern tools. Download Now
Getting a word count and using voice typing: To see how much you’ve written, go to the Tools menu and click Word Count. You can also dictate rather than typing. Just choose “Voice typing” from the Tools menu, click the microphone and start talking.
Commenting on a classmate’s work: If you’re reviewing a classmate’s work, click the speech bubble to add a comment. Using the @ or address sign, you can tag a classmate or teacher in your comment to make sure they get a notification.
For more Chromebook tips and tricks for students, teachers and everyone else, be sure to check out Samsung’s other Chromebook how-to videos .
As you consider bringing more mobile technology to your district, discover the breadth of digital learning tools from Samsung . And if there are budget concerns — there usually are — learn how to create, present and secure grants for remote learning technology in this free guide .

Jessica Leigh Brown
Jessica Leigh Brown is a freelance writer and former high school English teacher who covers the intersection of technology and education. Over the past decade, her work has appeared in EdSurge Higher Ed, Education Dive, EdTech Magazine, University Business, and District Administration.
- Chromebook for Education
- chromebooks
Related Posts

Millard Public Schools level up their technology game with Samsung digital displays
At Millard Public Schools in Omaha, Nebraska, Samsung displays with ScorevisionLE (SVLE) software amplify the middle school experience, in both competitive programming and fan engagement.
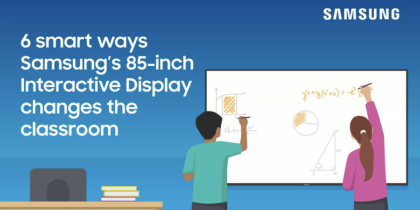
6 ways the Samsung Interactive Display makes classrooms smarter
Classroom screens can be excellent tools for teachers — keeping students engaged and interested as they learn.

8 ways displays create a connected campus
Flat-panel monitors and interactive displays are now common tools for classroom teachers. Here are eight ways you can use them to create connections.
Featured Posts

Get a scorecard for your current classroom technology and explore ways to increase student engagement with new solutions.

With hundreds of educational tools online, how are teachers supposed to pick and choose? Learn how to build your digital teacher toolkit.

Samsung's smart signage displays pair with HAVRION's Connect and Protect systems to automate safety messaging in schools during emergencies.
How can we help you?
I'm buying for myself
I'm buying for a small business
I'm buying for a large enterprise
Our solutions architects are ready to collaborate with you to address your biggest business challenges.
- Mobile Phones
- Laptops/2-in-1
- Business Services
- Displays & Digital Signage
- Hospitality TVs
- Wireless Networks
- Public Safety

A member of our solutions architect team will be in touch with you soon.
for Education
- Google Classroom
- Google Workspace Admin
- Google Cloud
Google Classroom is made for teaching
Your all-in-one place for teaching and learning, Google Classroom is our easy-to-use and secure tool that helps educators manage, measure, and enrich learning experiences.
- Get started
Made to work together
Use the tools you know and love.
The seamless integration of Google Workspace allows you to work in familiar apps like Docs and Slides, plus the YouTube integration lets you search videos right in Classroom.
Connect face-to-face from anywhere
Google Meet video conferencing is accessible directly through Classroom and allows you to easily connect with individuals or your entire class.
Add your favorite Edtech apps
Coming soon Classroom add-ons will allow you to integrate popular Edtech tools like Kahoot!, Nearpod, BookWidgets, and more. 1
Made to be easy
Grade efficiently.
Rubrics displayed alongside classwork keep grading consistent — create, reuse, and even export them to share with other teachers.
Stay productive anytime, anywhere
Offline mode allows learning to continue without an internet connection, while image capture lets students submit paper homework digitally.
Quickly set up lessons
Coming soon In just a few clicks, you can provide each student with their own copy of coursework and schedule assignments across multiple classes.
Made to save time
Get up and running fast.
One-click roster imports allow you to instantly transfer classes from your student information system (SIS) to Classroom. 1
Keep everyone on track
Automatically generated to-do lists for students and to-review lists for teachers to help keep coursework organized.
Schedule across multiple classes
Coming soon Easily prepare and schedule posts across multiple classes at the same time — edit due dates, publish dates, and topics.
“We chose Google Workspace for Education… and Google Classroom because they deliver the type of experience that our students need and deserve.” Margaret Kuzmicz , Director of Technology at Carroll School
Study up on Google Classroom
Get a quick overview of the benefits of Classroom including simplifying your work so you can focus on teaching.
Learn the basics with Google Classroom 101
See how to set up classes, host virtual classes with Meet, create content on the Classwork page, and more.
Sign up for weekly training tips
Get up to speed with 8 weeks of training tutorials delivered directly to your inbox.
Join the 150M educators around the world already using Google Classroom
1 Available in paid editions of Google Classroom
You're now viewing content for a different region.
For content more relevant to your region, we suggest:
Sign up here for updates, insights, resources, and more.
- Help Center
- Google Docs Editors
- Privacy Policy
- Terms of Service
- Submit feedback
How to use Google Docs
Want advanced Google Workspace features for your business?
Try Google Workspace today!
Google Docs is an online word processor that lets you create and format documents and work with other people. Get our top tips for using Google Docs.
Step 1: Create a document
- On your computer, open the Docs home screen at docs.google.com .
Step 2: Edit and format
To edit a document:
On your computer, open a document in Google Docs .
- To select a word, double-click it or use your cursor to select the text you want to change.
- Start editing.
Note: To edit a document on a touchscreen device, like a Pixel Book, double-tap the document to start typing.
You can add and edit text, paragraphs, spacing, and more in a document.
- Format paragraphs or font
- Add a title, heading, or table of contents
Step 3: Share & work with others
You can share files and folders with people and choose whether they can view, edit, or comment on them.
Related articles
- Tips for strong proposals
- Tips for project management
- Learn more about Tool finder for Docs, Sheets & Slides
Need more help?
Try these next steps:.
Using Google products, like Google Docs, at work or school? Try powerful tips, tutorials, and templates. Learn to work on Office files without installing Office, create dynamic project plans and team calendars, auto-organize your inbox, and more.
Cloud Storage
Custom Business Email
Video and voice conferencing
Shared Calendars
Word Processing
Spreadsheets
Presentation Builder
Survey builder
Google Workspace
An integrated suit of secure, cloud-native collaboration and productivity apps powered by Google AI.
Build your best ideas together, in Google Docs
Create and collaborate on online documents in real-time and from any device.
- For my personal use
- For work or my business
Seamless collaboration, from anywhere
Edit together in real-time with easy sharing, and use comments, suggestions, and action items to keep things moving. Or use @-mentions to pull relevant people, files, and events into your online Docs for rich collaboration.
Write faster with built-in intelligence
Assistive features like Smart Compose help you write faster with fewer errors, so you can focus on ideas. And save time with spelling and grammar suggestions, voice typing, and quick document translation.
Seamlessly connect to your other Google apps
Docs is thoughtfully connected to other Google apps you love, saving you time. Reply to comments directly from Gmail, embed charts from Google Sheets, and easily share via Google Meet. You can even search the web and Google Drive for relevant content and images, directly from Docs.
Bring collaboration and intelligence to other file types
Easily edit Microsoft Word files online without converting them, and layer on Docs’ enhanced collaborative and assistive features like action items and Smart Compose. You can also import PDFs, making them instantly editable.
Do more with add-ons
Access a variety of third-party applications, right from Docs. Whether it’s an e-signature app or project management tool, open it from Docs to work faster.
Work on fresh content
With Docs, everyone’s working on the latest version of a document. And with edits automatically saved in version history, it’s easy to track or undo changes.
Stay productive, even offline
You can access, create, and edit Docs even without an internet connection, helping you stay productive from anywhere.
Security, compliance, and privacy
Secure by default
We use industry-leading security measures to keep your data safe, including advanced malware protections. Docs is also cloud-native, eliminating the need for local files and minimizing risk to your devices.
Encryption in transit and at rest
All files uploaded to Google Drive or created in Docs are encrypted in transit and at rest.
Compliance to support regulatory requirements
Our products, including Docs, regularly undergo independent verification of their security, privacy, and compliance controls .
Private by design
Docs adheres to the same robust privacy commitments and data protections as the rest of Google Cloud’s enterprise services .
You control your data.
We never use your docs content for ad purposes., we never sell your personal information to third parties., find the plan that’s right for you, google docs is a part of google workspace.
Every plan includes
Collaborate from anywhere, on any device
Access, create, and edit your documents wherever you are — from any mobile device, tablet, or computer — even when offline.
Get a head start with templates
Choose from a variety of dashboards, project trackers, and other professionally-designed templates to kick things off quickly..
Visit the Docs Template Gallery for more.
Ready to get started?
- PRO Courses Guides New Tech Help Pro Expert Videos About wikiHow Pro Upgrade Sign In
- EDIT Edit this Article
- EXPLORE Tech Help Pro About Us Random Article Quizzes Request a New Article Community Dashboard This Or That Game Popular Categories Arts and Entertainment Artwork Books Movies Computers and Electronics Computers Phone Skills Technology Hacks Health Men's Health Mental Health Women's Health Relationships Dating Love Relationship Issues Hobbies and Crafts Crafts Drawing Games Education & Communication Communication Skills Personal Development Studying Personal Care and Style Fashion Hair Care Personal Hygiene Youth Personal Care School Stuff Dating All Categories Arts and Entertainment Finance and Business Home and Garden Relationship Quizzes Cars & Other Vehicles Food and Entertaining Personal Care and Style Sports and Fitness Computers and Electronics Health Pets and Animals Travel Education & Communication Hobbies and Crafts Philosophy and Religion Work World Family Life Holidays and Traditions Relationships Youth
- Browse Articles
- Learn Something New
- Quizzes Hot
- This Or That Game New
- Train Your Brain
- Explore More
- Support wikiHow
- About wikiHow
- Log in / Sign up
- Computers and Electronics
- Website Application Instructions
- Google Applications
How to Upload Homework to Google Classroom
Last Updated: June 2, 2022
wikiHow is a “wiki,” similar to Wikipedia, which means that many of our articles are co-written by multiple authors. To create this article, volunteer authors worked to edit and improve it over time. This article has been viewed 72,567 times. Learn more...
This wikiHow teaches you how to turn in your homework using Google Classroom on your computer, phone, or tablet. Once you get the hang of submitting different types of assignments, you'll be able to submit your homework assignments in seconds.
Attaching an Assignment on a Computer

- If you see an image with your name on it, that means your instructor has assigned a specific document for you to complete. Click the link and complete the assignment as indicated, and then skip to Step 9.

- If the file is on your computer, select File , choose the file, and then click Add . For example, if you wrote a paper in Microsoft Word or scanned your homework as a PDF , you'd use this option.
- If the file is in your Google Drive , select that option, choose your file, and then click Add .
- If you need to attach a link because your file is on the web, select Link , enter the location, and then click Add .
- Click X if you want to remove an attached assignment.

Submitting a Quiz Assignment on a Computer

- If this quiz was the only work for the assignment, you'll see "Turned In" as the status.

Attaching an Assignment on a Phone or Tablet

- If you're uploading a photo of an assignment, tap Pick photo , select the image (or tap Use camera to take a new one), and then tap Add . Repeat this if you need to upload multiple photos.
- If the assignment is another type of file saved to your phone or tablet, such as a document, tap File , select the file, and tap Add .
- If the file is saved to your Google Drive, tap Drive , select the file, and then tap Add .
- If you need to provide a link to your file, tap Link , enter the link, and then tap Add .

- If you created a new document, presentation, or spreadsheet, enter your assignment information and tap the checkmark when you're finished to save your work.
- If you selected PDF , you'll have a blank file to work with. Write or paste your assignment, draw notes with your finger, or use any other feature requested by your instructor. Tap Save when you are finished.

Submitting a Quiz Assignment on a Phone or Tablet

Expert Q&A
You Might Also Like

- ↑ https://support.google.com/edu/classroom/answer/6020285?co=GENIE.Platform%3DDesktop&hl=en
- ↑ https://support.google.com/edu/classroom/answer/6020285?co=GENIE.Platform%3DiOS&hl=en&oco=1

About This Article
1. Go to https://classroom.google.com . 2. Select your class. 3. Click Classwork . 4. Select the assignment and click View assignment . 5. Click Add or create . 6. Select the location of your assignment. 7. Select the file and click Add . 8. Click Turn In . Did this summary help you? Yes No
- Send fan mail to authors
Is this article up to date?

Featured Articles

Trending Articles

Watch Articles

- Terms of Use
- Privacy Policy
- Do Not Sell or Share My Info
- Not Selling Info
wikiHow Tech Help:
Tech troubles got you down? We've got the tips you need
Free Planner Templates in Google Docs
Nowadays, when the world is constantly developing, you need to cope with everyday and additional tasks and not forget about a healthy lifestyle. it is challenging to do without our free planner templates in google docs. we offer to structure any tasks and take advantage of unique weekly and monthly, meal and budget, cute and wedding designs explore the collection of the best blanks for free..

Detailed Weekly Meal Planner

Colorful Weekly Meal Planner
Funny Weekly Meal Planner
Super Simple Daily Planner
Monthly Training Planner
Bright Meal Planner
Weekly Planner
Bright Weekly Meal Planner
Wonderful Weekly Meal Planner
Convenient Weekly Meal Planner
Cute Pink Weekly Planner
Fabulous Weekly Meal Planner
Greenish Weekly Planner
Minimalist Weekly Planner
Convenient Homework Planner
Productive Day Planner
Convenient Weekly Planner
Pastel Convenient Weekly Planner
The Daily Planner
Family Planner
Study Planner
Elegant Weekly Meal Planner
Simple Planner
Homework Planner
Rustic Planner
Daily Planner
Yellow Day Planner
Simple Week Planner
Brown Homework Planner
Teacher Weekly Lesson Planner
Snow Monthly Planner
Cute Homework Planner
Syllabus Planner
Funny Dinner Meal Planner
Mom Meal Planner
Minimalist Project Planner
Cute Monthly Planner
Bright Cheerful Planner
Monthly Content Plan
Magenta Weekly Planner
Your Meal Planner
Cute Pink Lesson Planner
Daily Travel Itinerary Planner
Multicolored Weekly Planner
Modern Digital Planner 2023
Easy Monthly Planner
Simple Family Meal Planner
Blue Homework Planner
Our planner templates in google docs are your best companion.
Our team has created hundreds of ready-made planner templates available to users worldwide. With unique forms, you can handle a variety of tasks efficiently and quickly.
We offer strict and corporate designs for business purposes. We have cute options for kids, and versatile for any household or daily objectives. Explore more information about the best offer on the internet!
Learn More About the Benefits
Are you ready to find out why users choose our templates? Buckle up because there are so many pros that will blow your mind!
- Accessibility: Our Google Docs planners provide 100% accessibility. You can use them anytime, anywhere, with an internet connection. Whether you're at home, in the office, or on the go, your plans are at your fingertips. The goal of creating our templates was to ensure you stay organized effortlessly.
- Collaboration: Collaborate with colleagues, family, or friends on your plans. Google Suite allows multiple users to edit and comment simultaneously. This way, you are enhancing teamwork, planning events together, or coordinating schedules in real-time.
- Cloud backup: Say goodbye to the fear of losing your plans. Our blanks automatically save your work to the cloud. That's the most reliable backup. No more concerns about losing data due to technical glitches, device issues, or lost connections.
- Cross-Platform compatibility: Our samples can be used via computer, tablet, or smartphone. Switch between platforms seamlessly and plan your day without any disruptions.
- Smart notifications: Stay on top of your schedule with smart notifications. Google Docs integrates with Google Calendar, sending you reminders and updates on your planned activities. Never miss an important deadline or event again.
- Customizable features: You can tailor a planner to suit your unique needs. We guarantee flexibility and customization options. Adjust layouts, add sections, and personalize a document to make it a perfect fit for your lifestyle and preferences.
- Time-efficient planning: Streamline your planning process with the intuitive features of Google Docs. From drag-and-drop functionality to easy formatting, our solutions are designed to save you time and make planning a quick and efficient task.
Explore Some Ready-Made Options
Our platform offers the most comprehensive collection of planner templates. You don't have to download any additional software or register to take advantage of the free options. Find out just a few of the alternatives available now!
Weekly Planner Templates
Maximize your weekly potential with our weekly planner templates. Efficiently map out your entire week, giving you a holistic view of your schedule. Prioritize tasks, set achievable goals, and strike a balance between work and personal life. These planners are your key to proactive and intentional living. We work to empower you to make the most out of every week.
Daily Planner Templates
Conquer your day, every day! Our daily planners are made just for this purpose. Immerse yourself in a structured planning experience that helps you prioritize tasks, allocate time effectively, and maintain focus throughout the day. From sunrise to sunset, these forms ensure that no moment is wasted and with you to foster a sense of accomplishment and productivity.
Budget Planner Templates
Do you want to take control of your financial journey? Explore our Google Docs budget planner templates. Now, without wasting energy or time, you can streamline your expenses, set realistic budgets, and gain a clear understanding of your financial landscape. Visualize your goals, track spending patterns, and embark on a path to financial security. This category is your compass to financial well-being.
Meal Planner Templates
Revolutionize your approach to nutrition. Crafting well-balanced and diverse menus is a straightforward task with our blanks. Save time on grocery shopping, reduce food waste, and embark on a journey to healthier eating habits. Our meal planners are the recipe for efficient meal preparation and a healthier lifestyle.
Project Planning Template
You can reach any aim and purpose much easier now. From conceptualization to completion, our forms provide a structured framework for defining goals, tasks, timelines, and milestones. Enhance collaboration among team members, track progress with precision, and ensure your projects reach new heights of success. Our planning templates are the cornerstone of strategic project management.
More Formats – More Versatility
Google Docs serves as the main stage for our templates which guarantees a user-friendly and collaborative planning experience. But that's not all – we go beyond the document to offer a plethora of planner templates on Google Slides and Google Sheets. Elevate your planning game with dynamic presentations on Slides or dive into data-driven planning on Sheets. Our commitment to diversity ensures that no matter your preference or specific planning needs, there's a template perfectly tailored for you.
Planners template FAQs

IMAGES
VIDEO
COMMENTS
Create and edit web-based documents, spreadsheets, and presentations. Store documents online and access them from any computer.
Easily distribute, analyze, and grade student work with Assignments for your LMS. Assignments is an application for your learning management system (LMS). It helps educators save time grading and guides students to turn in their best work with originality reports — all through the collaborative power of Google Workspace for Education. Get ...
Want to raise your Google apps game? This video - created by students, for students - will show you how to use Google Slide and Google Docs. You'll learn eve...
Instructors: Create, edit and delete courses and assignments. Create an assignment. Attach template files to an assignment. Create or reuse a rubric for an assignment. Turn on originality reports. How instructors and students share files. Add co-instructors. Set up Assignments in a Schoology course. Delete courses & assignments.
Google Docs training and help. Get started with Docs in Google Workspace. Switch from Microsoft Word to Google Docs. Google Docs cheat sheet. Set up citations and bibliographies in Docs. Tips to format & customize documents. Tips for strong proposals. Use Google Workspace keyboard shortcuts. Print, save, or customize Learning Center guides.
About Assignments. Assignments is an add-on application for learning management systems (LMSs) that helps you distribute, analyze, and grade student work with Google Workspace for Education. Assignments makes Google Docs and Google Drive compatible with your LMS for file submissions. You can use Assignments to save time distributing and grading ...
50. #2 - Share pulse rate data. Use a single shared spreadsheet for the whole class. Add the children's names in the first few columns. Add Pulse Rate 1, Pulse Rate 2 ...along the column headings. When exploring resting pulse rate or pulse rate change ask the whole class to add their data at the same time.
Create an assignment (details above). Under Due, click the Down arrow . Next to No due date, click the Down arrow . Click a date on the calendar. (Optional) To set a due time, click Time enter a time and specify AM or PM. Note: Work is marked Missing or Turned in late as soon as the due date and time arrive.
In this video we walk through some of the basics for using Google Docs as a student like using the toolbar, menu options, and comments for peer editing.
The ability to easily share documents using Google Docs also benefits parent-teacher relationships, so long as the parents are also privy to the tool. Google suggests using spreadsheets to share with parents that track student homework; it recommends giving each student an anonymous number to be shared with parents. This way, parents can easily ...
Turn in assignments. Ensure you're signed into your school account. Next to "File Upload", click Google Drive. To open a Google Drive window, click Select file. Select the Drive file. Click Add Attach Submit assignment. Embed Drive files with the rich text editor. In the Canvas rich text editor, you can embed a Google Drive file into ...
Starting a Google Slides assignment: If your teacher asks you to use Slides to create a presentation, you can open the app by clicking "Add or create" on the right side of the assignment page in Google Classroom. Choose "Slides" from the drop-down menu to open the Slides app and create a new slideshow. Add your title in the middle and ...
What is a Google Doc. Accessing Google Docs. Creating a Google Doc. Sharing a Google Doc. Using the editing tools. Organizing Google Docs. Downloading and converting Google Docs. Teachers' Lounge.
Join the 150M educators around the world already using Google Classroom. Get started. 1 Available in paid editions of Google Classroom. Google Classroom is where teaching and learning come together. Secure and easy to use, it is designed to help you manage, measure, and enrich learning experiences.
Click the class Classwork.; Click the quiz View instructions.; Click the form and answer the questions. Click Submit. If the form is the only work for the assignment, the status of the assignment changes to Turned in.; If there's more work to do for the assignment, click Open assignment.; Turn in an assignment with an assigned doc
Step 2: Edit and format. On your computer, open a document in Google Docs. To select a word, double-click it or use your cursor to select the text you want to change. Start editing. To undo or redo an action, at the top, click Undo or Redo . Note: To edit a document on a touchscreen device, like a Pixel Book, double-tap the document to start ...
Use Google Docs to create, and collaborate on online documents. Edit together with secure sharing in real-time and from any device.
How to Submit your Homework Assignments - Google Docs. How to Submit your Homework Assignments. This is a 2 step process. Step 1: Upload a picture or scan of each assignment into Google Drive. You are provided a Google Drive account by the school. Use this account to do the following (you may have your own personal account as well, don't use ...
How to Upload Homework to Google Classroom. Download Article. A simple guide to uploading homework to Google Classroom. methods. 1 Attaching an Assignment on a Computer. 2 Submitting a Quiz Assignment on a Computer. 3 Attaching an Assignment on a Phone or Tablet.
Free Templates Available Now. You can start customizing your favorite homework planner in Google Docs, Google Slides, or Google Sheets without restrictions. All you have to do is select the appropriate template, go to its page and click on the red "Edit Template" button. Right after that, you will get access to the desired homework planner and ...
All templates can be filtered according to the format - Google Docs, Slides, or Sheets. To save a template, click the Edit Template button and here you go. Simple Customization: You are Free to be Flexible. The customization of homework to-do list templates in Google Docs offers students a convenient way to organize their assignments.
Explore our Google Docs budget planner templates. Now, without wasting energy or time, you can streamline your expenses, set realistic budgets, and gain a clear understanding of your financial landscape. Visualize your goals, track spending patterns, and embark on a path to financial security. This category is your compass to financial well-being.
Access Google Docs with a personal Google account or Google Workspace account (for business use).