How to Record a PowerPoint Presentation

Knowing how to record a PowerPoint presentation with audio and video can provide viewers with an engaging experience. Whether you're creating a tutorial , a lecture, or a business presentation, combining visuals with narration helps convey your message more effectively.
In this guide, we will walk you through the step-by-step recording process in PowerPoint . From setting up your equipment and recording your screen to editing the final video, you'll learn everything you need to know about creating narrated PowerPoint presentations.

Prepare everything
- Presentation . Ensure your slides are complete and in the correct order. Update PowerPoint to the latest version for the best performance and features.
- Microphone . Use a good-quality microphone to record clear audio . A USB or headset microphone is recommended.
- Webcam (Optional) . If you want to include a video of yourself, use a built-in or external webcam.
- Script . Outline what you want to say for each slide. This will help you stay on track during the presentation recording.
How to record a PowerPoint presentation?
1. set up a screen recorder.
Download and install the free screen recording software for Windows from the official website. Launch the video recorder on your computer.
Easy to use free screen recorder for PC. Record desktop, take screenshots, upload the created content to the cloud for easy and fast sharing.

2. Configure settings
Go to " Settings " to set recording preferences .
- In " Video ", choose the desired output quality and format. Make sure the toggles next to " Record mouse movements " and " Animate mouse clicks " are enabled if needed.
- In the " Audio " tab, adjust the sound levels and select the desired input devices.
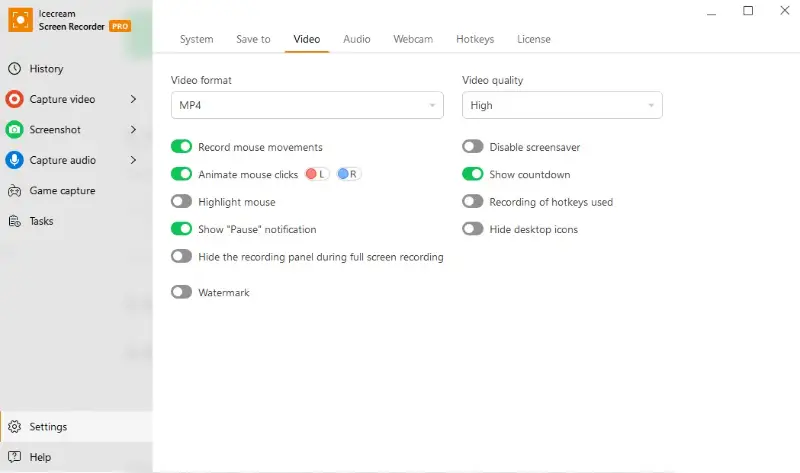
3. Record your presentation
Click the " Capture video " option in the side menu and select the mode. Choose the entire display if your presentation is in full-screen mode. You can also manually adjust the screen recording area to show the desired content.
Open your PowerPoint and press the F7 hotkey or click the " Rec " button to record the presentation with audio . Navigate through your slides while speaking clearly into the microphone.
Use drawing tools in the presentation recorder to highlight key points during your narration.
If you need to take a break, use the pause button to temporarily stop the recording. When you've completed your presentation, press the F8 hotkey or click " Stop ".
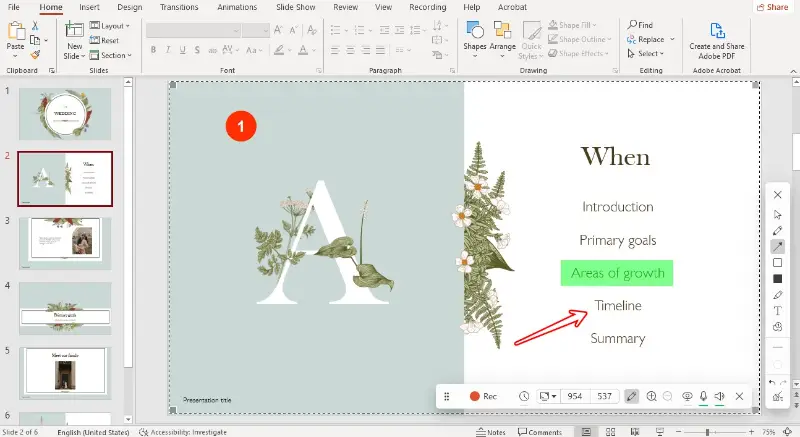
4. Editing the final video
Use the built-in video editor to trim any unwanted parts of the presentation recording. You can also adjust the playback speed, change the format, and resize the video.
If you need to make more changes, you can import your recorded clip into third-party video editing software . Add transitions, effects, background music, or other enhancements as needed.
Save your edited video in the desired location. It is also possible to upload the recording to the cloud and share it via a link .
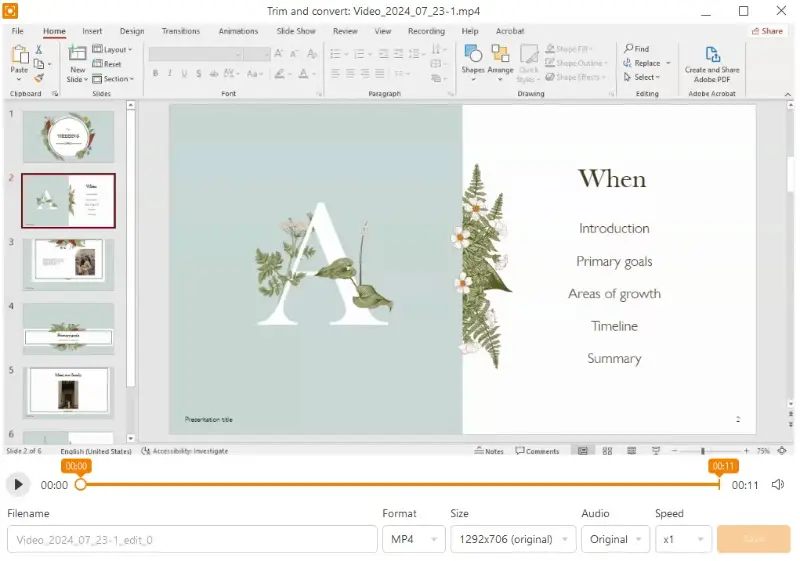
FAQ on how to record a presentation
PowerPoint screen recording with audio and video is a powerful way to enhance your message and engage your audience. By following the steps outlined in this guide, you can create professional and polished videos that combine your slides with a voice-over .
Whether you're an educator, business professional, or content creator, knowing how to narrate a PowerPoint presentation recording can significantly boost your impact. Remember to practice your delivery and utilize editing tools to refine your final product.

Expert Tech Writer
Like the article? Share it!
Measuring Dimensions of Self-Presentation in Twitter Bios and their Links to Misinformation Sharing
Social media platforms provide users with a profile description field, commonly known as a “bio,” where they can present themselves to the world. A growing literature shows that text in these bios can improve our understanding of online self-presentation and behavior, but existing work relies exclusively on keyword-based approaches to do so. We here propose and evaluate a suite of simple, effective, and theoretically motivated approaches to embed bios in spaces that capture salient dimensions of social meaning, such as age and partisanship. We evaluate our methods on four tasks, showing that the strongest one out-performs several practical baselines. We then show the utility of our method in helping understand associations between self-presentation and the sharing of URLs from low-quality news sites on Twitter , with a particular focus on explore the interactions between age and partisanship, and exploring the effects of self-presentations of religiosity . Our work provides new tools to help computational social scientists make use of information in bios, and provides new insights into how misinformation sharing may be perceived on Twitter.
Introduction
On social media sites like Tumblr (Yoder et al. 2020 ) , Twitter (Li et al. 2020 ; Rogers and Jones 2021 ; Pathak, Madani, and Joseph 2021 ) , TikTok (Darvin 2022 ) , and Parler (Bär, Pröllochs, and Feuerriegel 2023a ) , the profile description field (or bio ) asks users to describe themselves in a single text box. Users commonly do so with a combination of delimited phrases, each of which can range from unigrams like “Republican” to more complex expressions like “2020 Election Truth Seeker” (Pathak, Madani, and Joseph 2021 ) .
In most social settings, people aim to present to others only a single social identity (MacKinnon and Heise 2010 ; Schröder, Hoey, and Rogers 2016 ) . Examples of identities include social roles, like “doctor” and “mother”, group memberships like “Democrat” and “Yankees fan”, and social categories like “black people” and “women” (Tajfel and Turner 1979 ) . Bios thus present a unique setting where we can observe individuals explicitly labeling themselves with multiple social identities (Marwick and boyd 2011 ) . 1 1 1 Bios really express phrases that signal identity , what Pathak, Madani, and Joseph ( 2021 ) call personal identifiers . Here, we retain the phrase (social) identity as a familiar and concise shorthand. With respect to the language of self-presentation (Johnstone 1996 ) , bios are therefore an important tool for social scientists for three reasons.
First, bios provide insight into patterns of shared identity. For example, bios have been used to show that people who label themselves coffee snobs tend to be the same that label themselves marketing gurus (Pathak, Madani, and Joseph 2021 ) . They have also been used to better understand the increasing entanglement of partisanship and culture in social identities in the United States (Essig and DellaPosta 2024 ; Phillips, Carley, and Joseph 2024 ) . Second, bios allow us to study links between the identities people select for themselves and behavior. Users’ choices on how to label themselves can be linked to, for example, decisions on who chooses to re-blog whom on Tumblr (Yoder et al. 2020 ) , or how people respond to marketing campaigns (Ng and Cruickshank 2023 ) . Finally, bios can help us identify people who share a certain characteristic. To this end, p rior work has also explored how bios can help identify individuals such as Qanon supporters (Bär, Pröllochs, and Feuerriegel 2023a ) and journalists (Zeng et al. 2019 ) , characterize the demographics associated with the self-presentation of particular identities (Pathak, Madani, and Joseph 2021 ) , and even reflect current social movements (Rogers and Jones 2021 ; Hare and Jones 2023 ) .
Existing quantitative work on bios has, however, has focused almost exclusively on characterizing bios via the presence of particular phrases, whether through dictionary-based methods ( Rogers and Jones 2021 ; Zeng et al. 2019 ; Bär, Pröllochs, and Feuerriegel 2023b ) or through analysis of patterns in phrases extracted with regular expressions ( Yoder et al. 2020 ; Pathak, Madani, and Joseph 2021 ; Essig and DellaPosta 2024 ; Ng and Cruickshank 2023 ) . While findings from these approaches can be illuminating, they also make it difficult to study how bios align with particular dimensions of importance to social scientists, such as partisanship (Kozlowski, Taddy, and Evans 2019 ) . Acknowledging these challenges and opportunties, Jiang, Ren, and Ferrara ( 2023 ) develop an approach that uses modern NLP methods to infer ideological leanings implied by bios. However, their work focuses only on learning political ideology and also requires data beyond the bio itself to perform estimation. There thus exists a need for a method that can help us to measure self-presentation in bios in ways that 1) let us move beyond keyword-based methods and 2) beyond political ideology, 3) without requiring additional data.
To this end, the goals of this paper are two-fold. The first goal of the present work is to develop and evaluate three methods to project English-language social media bios onto multiple dimensions of social meaning, without retraining a new embedding model for each new desired dimension . Our methods are technically straightforward, in that we extend existing work on how to scale text along dimensions of meaning like gender and race using projections of text embeddings (Wilkerson and Casas 2017 ) . However, we build on this work by developing approaches specifically for the study of social media bios. Our models are grounded in the relevant social science , in that each method we present draws on social identity theory (Tajfel and Turner 1979 ) to learn bio embeddings by making use of the fact that many bios consist of multiple, clearly delimited social identities (Marwick and boyd 2011 ; Pathak, Madani, and Joseph 2021 ) . As such, unlike in standard embedding models where we aim to embed words that mean the same thing closely together, our models aim to create embedding spaces (and projections of them) where phrases that are applied to the same people are close together in embedding space.
After describing our three approaches, we present an extensive validation across four tasks: 1) predicting which identities will appear in the same bio, 2) how projections of embeddings for specific identities within bios onto dimensions of age, gender, and partisanship correlate with human judgements, 3) whether projections using the embeddings of entire bios also correlate with human judgements, and 4) whether projections using the embeddings of entire bios correlate with other measures of user ideology, and show similar associations to behavior . Across all evaluation tasks, we find that the most effective model is an SBERT (Reimers and Gurevych 2019 ) model fine-tuned on bios . In Evaluation 1), we show that this model is best able to make predictions about identities the model has not seen, emphasizing its ability to generalize to new and unseen identities. Evaluations 2) and 3) show that this model effectively captures perceptions of how individuals present themselves, which is critical for understanding how other users interpret a particular bio (Heise 1987 ; Pathak, Madani, and Joseph 2021 ) . Finally, while our focus is on what is implied to others when a user self-presents, rather than inferring some “truth” about a user , we show that estimates of user ideology by our method correlate with other known approaches for doing so. Moreover, we show that associations with behavioral patterns (of misinformation sharing) using our method are consistent with other approaches.
Having identified a single model to embed bios, we continue to the second goal of our work, which is to explore associations between self-presentation in bios and the rate of low- (relative to high-) quality news shares on Twitter . Specifically, we focus on two research questions that have not been addressed in the existing literature. First, perhaps the most well-established finding in this literature is that misinformation sharing is more prevalent among older, right-leaning individuals (Grinberg et al. 2019 ; Guess, Nagler, and Tucker 2019 ; Brashier and Schacter 2020 ; Osmundsen et al. 2021 ; Nikolov, Flammini, and Menczer 2021 ) . However, due in part to sample size restrictions, existing work has theorized (Grinberg et al. 2019 ) but not tested empirically the existence of an interaction between age and partisanship. In the present work, using two different large datasets of Twitter users, we indeed show for the first time that such an interaction effect exists between self-presentation of age and partisanship, in that self-presenting as older and Republican has a multiplicative association with misinformation sharing. Second, while scholars have suggested that religiosity is a critical dimensions of the self associated with misinformation sharing online, no empirical work has addressed this point (Druckman et al. 2021 ) . To this end, we present 1) new and convincing evidence that on average, presenting as more religious is strongly associated with misinformation sharing.
In sum, the present work provides three contributions:
We propose, evaluate, and make public 2 2 2 The model is publicly available for use on https://github.com/navidmdn/identity˙embedding . a simple, effective, and theoretically motivated tool to embed English-language bios in socially meaningful latent spaces.
We show that our method 1) can be used to project both individual social identities and entire social media bios onto salient dimensions of social meaning, such as partisanship, gender, and age in ways that correlate with human judgements in two new survey datasets, and 2) correlates well with other measures of user ideology .
We use our model to extend our understanding of the relationship between how active news-sharing accounts on Twitter self-present and the proportion of news they share coming from low-quality news sites, particularly with respect to interactions between age and partisanship, and with respect to religiosity .
Measuring text on social dimensions of meaning
Social psychologists have developed a host of survey-based methods to measure associations between social identities and dimensions of social meaning. This estimation of identities on such dimensions is a core focus of social psychologists (Schröder, Hoey, and Rogers 2016 ; Fiske et al. 2002 ) , because connecting self-presentation along specific dimensions of social relevance to social behavior is important for developing and testing new theories (MacKinnon and Heise 2010 ) . Below, we leverage these established approaches to evaluate our methodology. However, survey data do not scale to the myriad ways people identify themselves (MacKinnon and Heise 2010 ) , are usually too small to capture differences across subgroups or contexts (Smith-Lovin and Douglas 1992 ) , and struggle to account for linguistically complex identities or situations where multiple identities are applied (Joseph and Morgan 2021 ) .
Most of the computational tools developed to address these challenges function by projecting embeddings from distributional semantic models ( DSM ), such as BERT, onto particular dimensions of meaning. The present work is most aligned with efforts that use contextualized embeddings (e.g. Kurita et al. 2019 ; Lucy, Tadimeti, and Bamman 2022 ; Field, Bhat, and Tsvetkov 2019 ) to do so. However, we expand on these methods in that we aim to focus not on linguistic similarity , but rather similarity in the types of people who use particular identities . More specifically, DSMs are based on the assumption that contextual similarity—similarity in where phrases appear in text—is a strong proxy for semantic similarity (roughly, synonomy). The idea behind this assumption is that phrases with high semantic similarity should have similar cognitive associations to other phrases, and thus high contextual similarity too (Miller and Charles 1991 ) . While deeply intertwined (Caliskan and Lewis 2020 ) , these linguistic associations and the socio-cultural associations of interest to us differ. Linguistic associations represent phrases with similar associations to similar other phrases ; what we desire are phrases with similar associations to similar kinds of people . While methodologically consistent with prior work, then, our work extends the existing literature by defining a different socio-theoretic goal that is consistent with the existing literature on self-presentation. We also provide several new evaluation datasets for future work.
In focusing on sets of identities applied to individuals, our work also relates to entity-centric text analysis (Field and Tsvetkov 2019 ) . Entity-centric work focuses on using phrases with known meanings (e.g. from surveys) to understand the portrayal of individuals (Antoniak, Mimno, and Levy 2019 ; Mendelsohn, Tsvetkov, and Jurafsky 2020 ) . Our method builds on a complementary idea, namely that we can use the fact that all identities in a bio refer to a single entity (a user) to create better embeddings. Similar in this vein is the work of Bamman and Smith ( 2014 ) , who use this idea to infer character personas in literature. The present work compliments these efforts by using entity-centric data to produce embeddings, rather than phrase clusters.
Our work also ties to the literature that explores the language associated with how people express misinformation (Mu and Aletras 2020 ; Shu et al. 2017 ; Rashkin et al. 2017 ) . More specifically, we complement these efforts to study how people express specific instances of misinformation by exploring how people who tend to spread misinformation present themselves via particular (sets of) social identities.
The Demographics (and Self-presentations) of Misinformation Sharing
The study of misinformation online has exploded in recent years (Lazer et al. 2018 ) . Within this literature, several papers have looked at associations between demographics and rates of misinformation sharing. Typically, they do so by gathering demographics either via survey (e.g. Grinberg et al. 2019 ) or using voter records (Guess, Nagler, and Tucker 2019 ; Mosleh, Pennycook, and Rand 2020 ) , and then associating contained demographic information with rates of misinformation sharing. Across studies, however, prior work has repeatedly found that the best predictors of misinformation exposure and sharing online are 1) old age (Brashier and Schacter 2020 ) , 2) alignment with the political right (Osmundsen et al. 2021 ; Nikolov, Flammini, and Menczer 2021 ) , and 3) overall levels of online activity (Grinberg et al. 2019 ) .
Our work compliments these existing efforts in a number of ways. First, these prior works tend to use small-N samples of misinformation sharers because of the challenges and biases associated with their recruitment methods (Hughes et al. 2021 ) . For example, Grinberg et al. ( 2019 ) and Guess, Nagler, and Tucker ( 2019 ) , analyze sharing patterns in settings where only 400 Twitter users and 101 Facebook users shared any misinformation, respectively. In contrast, we analyze two different and much larger datasets; in the larger one, 77,190 accounts share at least one low-quality news link.
Second, we focus here on demographics conveyed through self-presentation . These self-presented demographics are important in their own right for understanding who other Twitter users perceive to be sharing misinformation, perceptions that do not always align with a user’s “true demographics” (Nguyen et al. 2014 ) . Critically, then, we do not claim that our method infers demographics of users, nor do we believe it does so. Indeed, these self-presentations may vary from demographics in at least two ways. First, individuals may consciously choose not to convey certain demographic information online, such as gender (Buss, Le, and Haimson 2022 ) , and more generally choose which dimensions of the self are most important to present to their Twitter audience (Marwick and boyd 2011 ) . Second, non-human accounts, such as those run by Russia’s Internet Research Agency (IRA), may fabricate self-presentations to shape online discussion (Zhang et al. 2021 ) . Prior studies that link users to surveys or voter records rule out these latter accounts in their sampling approach. In contrast, we aim to focus on which dimensions of social meaning are salient, or cast as salient, by those sharing misinformation unknowingly or for manipulation. We thus study here how the misinformation shares present their identity .
These two distinctions shape the two novel research questions we study here. First, the larger size of our dataset lets us explore interactions between self-presentations of age and partisanship, as compared to prior work which analyzes only the main effects. Second, our focus on dimensions of self-presentation instead of traditional demographics lets us analyze a novel, although well-theorized (Druckman et al. 2021 ) , empirical question: how is (self-presented) religiosity associated with misinformation sharing?
Methods for Embedding Twitter Bios
We propose three models that leverage existing methods to project phrases onto dimensions of social meaning in different ways. Our first model uses data only from bios, whereas the latter two use fine-tuning to balance between meanings in bios and semantic information in large, pre-trained DSMs. In all cases, our models are trained by using patterns in the multiple identities that appear in many social media bios. Because of this, it is useful to introduce some limited notation. First, let X 𝑋 X italic_X denote a dataset of bios where identities have been extracted, e.g. by using a regular expression (Yoder et al. 2020 ; Pathak, Madani, and Joseph 2021 ) . We assume X i = { x 1 i , x 2 i , … , x k i } superscript 𝑋 𝑖 subscript superscript 𝑥 𝑖 1 subscript superscript 𝑥 𝑖 2 … subscript superscript 𝑥 𝑖 𝑘 X^{i}=\{x^{i}_{1},x^{i}_{2},...,x^{i}_{k}\} italic_X start_POSTSUPERSCRIPT italic_i end_POSTSUPERSCRIPT = { italic_x start_POSTSUPERSCRIPT italic_i end_POSTSUPERSCRIPT start_POSTSUBSCRIPT 1 end_POSTSUBSCRIPT , italic_x start_POSTSUPERSCRIPT italic_i end_POSTSUPERSCRIPT start_POSTSUBSCRIPT 2 end_POSTSUBSCRIPT , … , italic_x start_POSTSUPERSCRIPT italic_i end_POSTSUPERSCRIPT start_POSTSUBSCRIPT italic_k end_POSTSUBSCRIPT } represents a set of k 𝑘 k italic_k identities extracted from a single bio, and that V 𝑉 V italic_V is a vocabulary of all unique identities in the training portion of X 𝑋 X italic_X .
Bio-only model
Our Bio-only model is constructed by applying word2vec (Mikolov et al. 2013 ) to X 𝑋 X italic_X . In common terminology for word2vec , we treat identities as words and bios as a context. Our intuition is that if the word2vec model can leverage contextual similarity on the “word-to-linguistic context” matrix to identify words with shared semantic meanings, it may also be useful to leverage the “identity-to-person context” matrix to identify phrases with shared socio-cultural meanings. We use word2vec models with an embedding size of 768 to match the embedding size of the other models used below, and train for 300 epochs with a window size of 8 (only .01% of bios in our training data contain more than 8 identities). Additional minor details are provided in the appendix.
Fine-tuned BERT
To fine-tune BERT, we use a masked language modeling (MLM) objective, randomly masking one of the identities in each bio. To prepare our dataset for training, we take each of the instances X i superscript 𝑋 𝑖 X^{i} italic_X start_POSTSUPERSCRIPT italic_i end_POSTSUPERSCRIPT and concatenate the phrases in it to form a full sentence. We then mask one of the identities and fine-tune a BERT-base model for 5 epochs while monitoring 10% of the training set as validation data. We used a learning rate of 2e-5 with a batch size of 64. Model training took approximately one day using a single A100 GPU. When bios are shorter than the context window size, padding is added; attention masking is used to ensure padding does not impact the embedding. We keep the embedding size of the BERT model at the default 768.
Fine-tuned SBERT
Finally, we construct a final model by fine-tuning Sentence-BERT (Reimers and Gurevych 2019 ) . Sentence-BERT uses contrastive learning , where the learning setup must be carefully constructed (Schroff, Kalenichenko, and Philbin 2015 ) . We develop an intuitive but effective approach here based on shared identities. In a contrastive learning framework, each data point is a triplet consisting of an anchor , a positive , and a negative sample. Our goal is to reshape the embedding space through fine-tuning such that for each triplet, the distance between anchor and positive samples, which co-occur within a bio in our setup, is minimized while the distance between anchor and negative samples, which do not, is maximized. As above, padding and attention masks are used when bios are shorter than the size of the context window. The embedding size of our selected sentence BERT model is 768 which matches the embedding size of all other proposed approaches for fair comparison.
We can frame this contrastive learning problem as a regression task: given a triplet of anchor ( X a subscript 𝑋 𝑎 X_{a} italic_X start_POSTSUBSCRIPT italic_a end_POSTSUBSCRIPT ), positive ( X p subscript 𝑋 𝑝 X_{p} italic_X start_POSTSUBSCRIPT italic_p end_POSTSUBSCRIPT ) and negative ( X n subscript 𝑋 𝑛 X_{n} italic_X start_POSTSUBSCRIPT italic_n end_POSTSUBSCRIPT ) samples and a similarity measure (here, cosine), our objective is for c s ( X a , X p ) = 1.0 𝑐 𝑠 subscript 𝑋 𝑎 subscript 𝑋 𝑝 1.0 cs(X_{a},X_{p})=1.0 italic_c italic_s ( italic_X start_POSTSUBSCRIPT italic_a end_POSTSUBSCRIPT , italic_X start_POSTSUBSCRIPT italic_p end_POSTSUBSCRIPT ) = 1.0 and c s ( X a , X n ) = 0.0 𝑐 𝑠 subscript 𝑋 𝑎 subscript 𝑋 𝑛 0.0 cs(X_{a},X_{n})=0.0 italic_c italic_s ( italic_X start_POSTSUBSCRIPT italic_a end_POSTSUBSCRIPT , italic_X start_POSTSUBSCRIPT italic_n end_POSTSUBSCRIPT ) = 0.0 for all training points, where c s 𝑐 𝑠 cs italic_c italic_s stands for cosine similarity. We can then optimize this objective using mean squared error. The challenge is to construct an effective set of triplets to train on. To do so, we first take a bio X i superscript 𝑋 𝑖 X^{i} italic_X start_POSTSUPERSCRIPT italic_i end_POSTSUPERSCRIPT from the training set, and then randomly select an identity from X i superscript 𝑋 𝑖 X^{i} italic_X start_POSTSUPERSCRIPT italic_i end_POSTSUPERSCRIPT to be the positive sample. We name the remaining identities in X i superscript 𝑋 𝑖 X^{i} italic_X start_POSTSUPERSCRIPT italic_i end_POSTSUPERSCRIPT the anchor sample. Finally, we randomly select an identity that never co-occurs with the positive sample as the negative sample. As an example, from the bio [assistant professor, Bernie supporter, #blacklivesmatter] we set assistant professor, #blacklivesmatter as the anchor sample, Bernie supporter as the positive sample, and randomly select a negative sample that never co-occurred with Bernie supporter . We construct a triplet for each X i ∈ X superscript 𝑋 𝑖 𝑋 X^{i}\in X italic_X start_POSTSUPERSCRIPT italic_i end_POSTSUPERSCRIPT ∈ italic_X using this method, and use these to fine-tune an mpnet-base Sentence-Bert model. Models were trained for 5 epochs for one day on a single A100 GPU.
Training Data
All models are trained on a sample of 3,534,903 bios from users who sent an English-language tweet captured in the Twitter Decahose 3 3 3 A sample of approximately 10% of all tweets. in 2020. We use the method from Pathak, Madani, and Joseph ( 2021 ) to extract identities from bios. Their extraction method consists of two steps, one where bios are split into chunks using a manually crafted regular expression, and a second cleaning step. For example, from the Twitter bio “Progressive Christian, wife, I am a proud Canadian,” their method extracts Progressive Christian , wife and proud Canadian . Given that our models learn from patterns in shared identity, we use only bios that contain at least two identities for training, with | V | 𝑉 |V| | italic_V | =22,516. A complete description of the dataset is available in the appendix.
We conduct four evaluations to assess model validity. The first is a prediction task, where we evaluate the full embedding space of each model and its ability to capture information that shapes users’ decisions on which sets of identities to place in their bio. The second connects our work to the existing literature on embedding and projecting individual social identities onto dimensions of social meaning. The third assesses our ability to project entire bios onto meaningful dimensions, with an eye towards validating our approach for our case study. Finally, the fourth task shows that our measures of partisanship correlate with other existing measures, and that our methods are associated with the behavior of interest (misinformation sharing) in the same way. Here, we describe each task and results for it in four separate subsections.
Can we Predict Held-out Identities?
Task description.
To perform this evaluation, we randomly sample another 1.5M Twitter bios from the Decahose using the same approach as above, creating an 80/20 train/test split between the two samples. For each observation in the test set, we ensure that at least one of the identities is in V 𝑉 V italic_V (which is defined using the training data). For the i 𝑖 i italic_i th sample, we then take one identity, X t i subscript superscript 𝑋 𝑖 𝑡 X^{i}_{t} italic_X start_POSTSUPERSCRIPT italic_i end_POSTSUPERSCRIPT start_POSTSUBSCRIPT italic_t end_POSTSUBSCRIPT , as the hold-out target and call the rest of the bio X r i subscript superscript 𝑋 𝑖 𝑟 X^{i}_{r} italic_X start_POSTSUPERSCRIPT italic_i end_POSTSUPERSCRIPT start_POSTSUBSCRIPT italic_r end_POSTSUBSCRIPT . We ensure X t i subscript superscript 𝑋 𝑖 𝑡 X^{i}_{t} italic_X start_POSTSUPERSCRIPT italic_i end_POSTSUPERSCRIPT start_POSTSUBSCRIPT italic_t end_POSTSUBSCRIPT is in V 𝑉 V italic_V , i.e. in all cases the target is observed at least once in the training data. This task notably favors the three new models we present here, in that they are each trained in a manner similar to the prediction task. However, the comparison is still useful to 1) ensure that fine-tuning works as expected and 2) to compare between the three new models. With respect to the latter point, there is reason to believe that the word2vec model should outperform the Fine-tuned BERT or fine-tuned SBERT model, because the word2vec model is trained only on in-domain data relevant to the task.
To generate predictions, we first generate an embedding for X r i subscript superscript 𝑋 𝑖 𝑟 X^{i}_{r} italic_X start_POSTSUPERSCRIPT italic_i end_POSTSUPERSCRIPT start_POSTSUBSCRIPT italic_r end_POSTSUBSCRIPT , L r i = e m b e d d i n g ( X r i ) subscript superscript 𝐿 𝑖 𝑟 𝑒 𝑚 𝑏 𝑒 𝑑 𝑑 𝑖 𝑛 𝑔 subscript superscript 𝑋 𝑖 𝑟 L^{i}_{r}=embedding(X^{i}_{r}) italic_L start_POSTSUPERSCRIPT italic_i end_POSTSUPERSCRIPT start_POSTSUBSCRIPT italic_r end_POSTSUBSCRIPT = italic_e italic_m italic_b italic_e italic_d italic_d italic_i italic_n italic_g ( italic_X start_POSTSUPERSCRIPT italic_i end_POSTSUPERSCRIPT start_POSTSUBSCRIPT italic_r end_POSTSUBSCRIPT ) 4 4 4 Extended details on how embeddings are generated for each model are in the Appendix. . We then measure the cosine similarity of L r i subscript superscript 𝐿 𝑖 𝑟 L^{i}_{r} italic_L start_POSTSUPERSCRIPT italic_i end_POSTSUPERSCRIPT start_POSTSUBSCRIPT italic_r end_POSTSUBSCRIPT with the embedding of all identities v ∈ V 𝑣 𝑉 v\in V italic_v ∈ italic_V , S i m i l a r i t y ( L r i , L v i ) 𝑆 𝑖 𝑚 𝑖 𝑙 𝑎 𝑟 𝑖 𝑡 𝑦 subscript superscript 𝐿 𝑖 𝑟 subscript superscript 𝐿 𝑖 𝑣 Similarity(L^{i}_{r},L^{i}_{v}) italic_S italic_i italic_m italic_i italic_l italic_a italic_r italic_i italic_t italic_y ( italic_L start_POSTSUPERSCRIPT italic_i end_POSTSUPERSCRIPT start_POSTSUBSCRIPT italic_r end_POSTSUBSCRIPT , italic_L start_POSTSUPERSCRIPT italic_i end_POSTSUPERSCRIPT start_POSTSUBSCRIPT italic_v end_POSTSUBSCRIPT ) , leaving us with | V | 𝑉 |V| | italic_V | similarity scores to L r i subscript superscript 𝐿 𝑖 𝑟 L^{i}_{r} italic_L start_POSTSUPERSCRIPT italic_i end_POSTSUPERSCRIPT start_POSTSUBSCRIPT italic_r end_POSTSUBSCRIPT .We evaluate similarity scores returned by each model using two evaluation metrics: average rank and log softmax score . Average rank is computed by, for each test point, finding the ranking of X t i subscript superscript 𝑋 𝑖 𝑡 X^{i}_{t} italic_X start_POSTSUPERSCRIPT italic_i end_POSTSUPERSCRIPT start_POSTSUBSCRIPT italic_t end_POSTSUBSCRIPT in the scores produced by each model, and taking the average over all test points. The log softmax score draws on prior work (Joseph and Morgan 2021 ) and transforms similarity scores into a probability distribution using the softmax, and then takes the log of the result for X t i subscript superscript 𝑋 𝑖 𝑡 X^{i}_{t} italic_X start_POSTSUPERSCRIPT italic_i end_POSTSUPERSCRIPT start_POSTSUBSCRIPT italic_t end_POSTSUBSCRIPT .
Finally, for evaluating the out-of-domain generalizability of our models, i.e. how well the model generalizes to unseen identities, we split our test data into two sets, a Main Evaluation set, where X r i subscript superscript 𝑋 𝑖 𝑟 X^{i}_{r} italic_X start_POSTSUPERSCRIPT italic_i end_POSTSUPERSCRIPT start_POSTSUBSCRIPT italic_r end_POSTSUBSCRIPT also contains at least one identity observed in the training data, and a Generalizability set, in which no identities in X r i subscript superscript 𝑋 𝑖 𝑟 X^{i}_{r} italic_X start_POSTSUPERSCRIPT italic_i end_POSTSUPERSCRIPT start_POSTSUBSCRIPT italic_r end_POSTSUBSCRIPT are seen in the training data. This is necessary to fairly evaluate our Bio-only model , which has a restricted vocabulary and does not generalize to out-of-domain phrases, to the other models, each of which are capable of handling out-of-domain text. 5 5 5 Note that X r i subscript superscript 𝑋 𝑖 𝑟 X^{i}_{r} italic_X start_POSTSUPERSCRIPT italic_i end_POSTSUPERSCRIPT start_POSTSUBSCRIPT italic_r end_POSTSUBSCRIPT can still contain phrases that the Bio-only model does not recognize and replaces them with the 0-vector. It is also a useful test of the (in-domain) generalizability of the other models. We evaluate results separately for these two test datasets.
We compare our models to three baseline DSMs used frequently in prior work: BERT (Devlin et al. 2019 ) , RoBERTa (Liu et al. 2019 ) , and Sentence-BERT (Reimers and Gurevych 2019 ) (see appendix for details) . As in much of the prior work (Lucy, Tadimeti, and Bamman 2022 ) , these approaches are not fine-tuned on bios, giving a baseline for how important in-domain training is for our problem.

In contrast to our expectations, the Fine-tuned SBERT model consistently outperforms all other models on both evaluation metrics on the Main Test set. Figure 1 shows this, and also reveals that the next best model, in all cases, was the Bio-only model , and that the Fine-tuned BERT model does not show the same jump in performance relative to the baseline BERT model that the Fine-tuned SBERT model does. Finally, we see that the baseline SBERT model outperforms the baseline BERT model.
The fact that the fine-tuned SBERT model improves over the Bio-only model, but the Fine-tuned BERT model does not, is evidence that knowledge from the pre-trained SBERT model (but not BERT) is useful in our setting. It also shows that performance gains cannot only be attributed to fine-tuning on in-domain language, but instead that our contrastive learning setup was effective and that Sentence-BERT is indeed the more effective initial model for fine-tuning, at least on this evaluation task. The second column of Figure 1 shows that the Fine-tuned SBERT model also performs best on the Generalizability test set. Even when the Fine-tuned model is not exposed to any of the identities in X r i subscript superscript 𝑋 𝑖 𝑟 X^{i}_{r} italic_X start_POSTSUPERSCRIPT italic_i end_POSTSUPERSCRIPT start_POSTSUBSCRIPT italic_r end_POSTSUBSCRIPT , it improves by nearly 100% over the standard SBERT model in terms of average rank. Figure 1 also makes clear that there is room for improvement. To this end, we conduct an error analysis ; see the appendix for details.
Do Projections of Single Identities Correlate with Human Judgements?

Following prior work (Joseph and Morgan 2020 ) , we assess how well our embeddings can be used to project identities onto dimensions of social meaning in ways that correlate with human judgements. As no prior work focuses on identities that are common in bios, however, we construct a novel survey dataset for this task. We provide brief details on the study here, full details can be found in the Appendix.
We asked 140 respondents on Prolific to rate 250 common identities in Twitter bios on three widely studied dimensions: gender, age, and partisanship. We use the mean of ratings for each identity on each dimension in our analysis. To select identities, we ranked identities in the Twitter dataset by frequency, and then manually selected the first 250 phrases that clearly signaled identity. For each identity on each dimension, respondents were asked to move a slider to represent their perception of where people who label themselves as that identity were likely to fall. For partisanship, for example, the slider ranged from “Always [a] Democrat” to “Always [a] Republican.” Figure 2 provides an example question. For gender and age, we followed the approach outlined by Joseph and Morgan ( 2020 ) exactly, using the same slider. Specifically, for age, participants were asked to rate identities on perceived age from 0-100, for gender, the question appears as in Figure 2 , replacing “Republican” with “Man” and “Democrat” with “Woman.”
To construct projections for each embedding model, for each identity, onto these dimensions, we follow the literature and 1) embed identities as defined above, 2) define a set of words and phrases that denotatively characterize each “end” of the dimension (e.g. “man” vs. “woman” for gender) and then 3) use these to project each identity onto a line in the embedding space defined by those two dimension ends, giving a single number. Several approaches exist to complete steps 2) and 3) ( Joseph and Morgan 2020 ) . We follow prior work where possible for 2), and for 3), i.e. to calculate similarity, we use RIPA, the method described by Ethayarajh, Duvenaud, and Hirst ( 2019 ) . Finally, for each embedding model on each dimension, we then compute the Spearman correlation between the projections and the survey data.

Figure 3 shows that our three models all perform at least as well—but not better than—the baselines for projections onto age, all significantly improve over baselines in measuring perceived partisanship, and significantly improve over the baselines, except for Fine-tuned BERT, on perceived gender. Our models’ improvements over baselines are particularly salient in comparison to the RoBERTa and BERT baselines. Notably, we also see that our Bio-only model, based on word2vec performs well compared to the more complex models on this task. This suggests that for phrases that are prominent in bios, this model (which trains only on the bios themselves) may be preferred. However, the Bio-only model cannot extend beyond the vocabulary, and thus (as we will see) struggles with generalizability. Finally, Figure 3 also shows that the greatest jumps in performance for our models, relative to the baseline, are clearly on the partisan dimension.
Do Projections of Entire Bios Correlate with Human Judgements?
Our third evaluation assess the question, can our model capture perceptions of self-presentation in entire bios? To address this, we conduct a similar analysis as above, comparing the Spearman correlation of projections of our embedding models to mean ratings by Prolific respondents on a survey task. There are, however, four primary differences between the evaluation of single identities and the one presented here for full bios.
First, of course, is that we ask respondents for their perceptions of entire bios, rather than individual identities within bios. More specifically, we randomly sample 1,300 bios of users in our case study data, described below. Second, because in our case study we are interested in religiosity as well as age, gender, and partisanship, we add a question regarding perceived level of religiosity to the survey. Third, as opposed to selecting only one approach for defining ends of the semantic axis onto which embeddings are projected, we consider two approaches. The first follows our second evaluation and uses a combination of prior work and author intuition to define the terms at each end of the axis. Motivated to ensure accurate measurements for our case study, the second considers whether or not we can improve correlations with human judgement by constructing lists of terms for dimension endpoints that are informed by a qualitative analysis of bios. More specifically, we manually explore bios from the case study data described below that are not included in the survey study and use them to define the list of terms. We compare performance using both approaches here, but ensure that we compute results only on bios that do not include terms that explicitly define our endpoints . Fourth, we opt to only compare performance of SBERT and Fine-tuned SBERT, as other models fared poorly on one or both of the prior evaluations.
All other details of our evaluation generally match those in our second evaluation, save for the sample of Prolific users; see the appendix for details on this.

Figure 4 shows that the Fine-tuned SBERT model has a significantly higher correlation with human judgements on dimensions of partisanship and religion, regardless of how endpoints of the dimensions are defined. For gender and age, Fine-tuned SBERT performance shows no significant improvement over a non-fine-tuned SBERT model, but is also not significantly impacted by how dimension endpoints are defined. In contrast, for the SBERT model, in one case (age) our use of qualitative exploration to find in-domain sets of phrases to define dimensions significantly increases correlations with human judgement, and in the other (gender) it significantly decreases correlations. These results suggest that the Fine-tuned SBERT model is therefore more robust to the known challenge of defining “good” sets of phrases to define endpoints (Joseph and Morgan 2020 ) .
How do our Projections Compare to Other Measures at the User Level?
In our final evaluation, we focus specifically on projections of bios onto partisanship and explore 1) how well these projections correlate with a different measure of user partisanship (evaluating convergent validity), and 2) whether or not our measure of partisanship correlates in expected ways—and in a similar way to the other measure of user partisanship— with misinformation sharing (evaluating hypothesis validity Jacobs and Wallach 2021 ) . To conduct these evaluations, we make use of a pre-existing dataset of 374,684 Twitter users 1) for whom prior work (McCabe et al. 2022 ) has computed a standard measure of user ideology using user follower networks, and 2) for whom we have data on the sharing of low-quality news sites.
With respect to the partisanship measure we compare to, McCabe et al. ( 2022 ) apply a method pioneered by Barberá et al. ( 2015 ) that uses a combination of information about the partisanship of elite Twitter users and follower relationships to compute an estimate of user partisan ideology. McCabe et al. ( 2022 ) adopt the same approach, but update information about elites from the 2012 data used by Barberá et al. ( 2015 ) to 2020 data, and apply the approach to a large set of Twitter users that they linked to voter registration records using established methods (Hughes et al. 2021 ) . The work from McCabe et al. ( 2022 ) presents full details on implementation and an extensive validation of the measure in comparison to voter registration data; we therefore refer the reader to their work these details and focus here only on a comparison between their updated version of Barberá et al. ’s 2015 method and our partisanship measure using bio data.
With respect to the sharing of low-quality news, we focus on the proportion of URLs to low- and high-quality news websites shared on Twitter by these users from July 1st, 2020 through May 31st, 2021. We determine whether a URL comes from a low- or high-quality news website by making use of 1) the list produced by Grinberg et al. ( 2019 ) (who categorize sites into a binary high or low-quality distinction) and 2) the NewsGuard domain rating list. NewsGuard is an organization that maintains a widely-used (e.g Altay, Nielsen, and Fletcher 2022 ; Horne, Nørregaard, and Adalı 2019 ) list of news websites that are rated on a scale of 0-100 for information quality. We follow prior work and dichotomize their ratings into a binary low- or high-quality value for each site. We use a score of 60 as the threshold, following prior work (Lin et al. 2022 ) . Further, while we opt for a particular definition across these two lists, we note that prior work (Lin et al. 2022 ) has shown that various lists of misinformation domains are highly correlated, and thus that results for the study of misinformation are unlikely to be sensitive to these types of changes. Using these binary domain scores, we define our outcome variable for an individual user as the percentage of all URLs the user shares that come from a low-quality news site, divided by the total number of URLs shared from a domain listed in NewsGuard. We refer to this outcome as the proportion of low-quality shares .
Finally, for our bio-based measure, we use user bios collected in July of 2020 (i.e. within the same timeframe of the following data and misinformation sharing data), and project bios onto partisanship using the methods detailed in our evaluation of full bio embeddings (our third evaluation).
We find a correlation of 0.39 [0.387,0.393] between the bio-based projection measure of partisanship using our fine-tuned SBERT model and the partisanship estimates from McCabe et al. ( 2022 ) . This correlation is nearly double the correlation we find between the bio-based projection measure computed using the non-fine-tuned SBERT model and the estimates from McCabe et al. ( 2022 ) (0.197 [0.193,0.201]), and even higher than the correlation between the fine-tuned SBERT model and the non-fine-tuned model (0.347 [0.343,0.35]). This strong correlation, even when compared to reasonable baselines, gives us further confidence in the convergent validity of our measure—while we should not expect a measure based on a more private behavior (following) to correlate exactly with one based on a more public behavior (text in bios), we do see, as expected, a reasonably strong relationship.

We also find that these two measures show consistent estimates of the relationship between partisanship and misinformation sharing. These estimates, moreover, conform with what we would expect from prior work (Grinberg et al. 2019 ; Guess, Nagler, and Tucker 2019 ) . More specifically, Figure 5 shows the estimated proportion of low-quality shares from a binomial regression model where the independent variables are indicators for partisanship after bucketing each variable into 10 separate bins of equal numbers of users, respectively. 6 6 6 Binning is done to avoid assumptions about the precision of these proxy variables and to ease interpretation; bin sizes selected here are for visual clarity. Results are not, however, sensitive to this decision. All main effects in the model used to estimate the proportions shown in Figure 5 are significant at p ≤ .001 𝑝 .001 p\leq.001 italic_p ≤ .001 , and trends between the two different measures are consistent in showing that those furthest to the partisan right are most likely to share low quality news.
Misinformation Case Study
The previous evaluations show that our Fine-tuned SBERT model can project bios onto social dimensions of meaning in ways that correlate with how those bios are likely to be perceived by humans , and that the approach has both convergent validity and hypothesis validity in comparison to a different measure of user partisanship. Our case study uses the same dataset, but leverages our methodology to explore the link between self-presentation in bios and the rate of low- versus high-quality news sharing in the context of our two research questions. First, we explore the interaction between self-presentations of age and partisanship and their association with low-quality new sharing. Second, we consider the association between self-presenting as religious and misinformation sharing.
We note that while it would be possible for McCabe et al. ( 2022 ) to make use of additional voter registration data to, e.g., control for age, our tool is still useful for two reasons. First, most existing social media datasets are not connected to voter registration data, nor are the aligned with follower network data that could be used to apply the method from Barberá et al. ( 2015 ) . To this end, we are able to use our methods to replicate our analysis on a new dataset from the Twitter Decahose, which we could not do otherwise (see appendix for details). Second, we note that an analysis of religiosity is in any case not possible with existing voter registration data, as religiosity does not exist within versions of these data that have been provided to researchers in the past.
With respect to our first research question on the interaction between age and partisan self-presentation, we find that the direction of effects for age and partisanship generally match prior work, but that interaction effects not observed in prior work on demographics appear in our analyses. Figure 6 more specifically shows that users who self-present as older and right leaning is associated with a superlinear increase in proportion of low-quality news shared relative to being old or right-leaning.
Addressing our second research question, and using the same binning approach with univariate statistical models, we observe in Figure 6 B) that self-presenting as being highly religious is also associated with statistically significant ( p < .001 𝑝 .001 p<.001 italic_p < .001 ) jumps in the proportion of low-quality shares. As in the real world (Druckman et al. 2021 ) , our measures of religiosity and partisanship are highly correlated (at 0.76) , and thus we do not attempt to tease out whether this effect is particularly salient conditioned on partisanship. More specifically, we avoid interpretation of coefficients in a model with both of these variables because interpretation of regression coefficients with strongly co-linear variables is prone to misidentification of effect size and statistical significance (Gregorich et al. 2021 ) .
We do find, however, that religiosity adds additional predictive power, in that adding religiosity as a predictor to a model with partisanship results in a statistically significant increase ( p < .001 𝑝 .001 p<.001 italic_p < .001 ) in predictive power. Descriptive statistics do, however, provide some evidence into a potential interactive relationship between partisanship, religiosity, and sharing content from low-quality sites. Specifically, Figure 9 in the appendix shows that partisanship and religiosity may have a multiplicative association with sharing content from low-quality news sites. Participants who present as both right-leaning and religious have, on average, higher odds of sharing low-quality news links than users who present as only right-leaning or only religious. Future experimental work targeting this specific interaction effect in ways that avoid endogeneity concerns might therefore be of interest.
Critically, all findings presented here extend beyond this particular dataset to a second large dataset of misinformation sharing drawn from a broader population in the Twitter Decahose. These replication results are presented in the appendix.
Discussion and Conclusion
We present, evaluate, make public, and make use of new methods to project Twitter bios onto meaningful social dimensions. Methodologically, our contribution is not innovation in algorithm development, but in the application of standard algorithms to carefully constructed training datasets and training set-ups to build entity-centric identity embedding spaces (where identities that are commonly presented for the same people are represented in a similar space). Notably, our estimates of self-presentation do not use other user behaviors (e.g. retweets).
After extensively validating our proposed methods, we present a case study on two open questions in the literature on misinformation sharing online. In response to our first question, we find an interaction effect between age and partisanship- that Twitter users presentinand Republican share a much higher proportion of low-quality news. With respect to our second research question, we similarly find that individuals who self-present as religious, perhaps especially on the political right, are much more likely to share a higher proportion of low-quality news. Our results have two important implications. With respect to combating misinformation online, while much work has considered interventions targeted along partisan (Martel et al. 2024 ) or age-based (Brashier and Schacter 2020 ) , our results provide evidence that we should be considering even more narrow interventions targeted at older and right-leaning Americans. With respect to better understanding the misinformation environment online in the U.S., our work provides critical empirical validation of theories that suggest religiosity is an important component of the quality of information consumed and spread online (Druckman et al. 2021 ) .
However, our work contains a number of limitations that should be considered. Specific to our case study, we follow previous work that uses a domain-based approach to identify misinformation sharing (Grinberg et al. 2019 ; Guess, Nagler, and Tucker 2019 ; Moore, Dahlke, and Hancock 2023 ) , which includes posts that share a URL with a negative annotation. However, like previous work, we find the number of such posts to be a small proportion of all shares. While other work referenced above suggests our efforts should extend to other social media sites, Twitter, like all sites, has particular elements that limit our ability to generalize claims about self-presentation elsewhere, in particular to “offline” behavior settings (DeVito, Walker, and Birnholtz 2018 ) . In particular, our models learn cultural associations from the majority white, male, younger, and left-leaning users of Twitter (Hughes et al. 2021 ) . Similarly, our survey evaluation data is largely drawn from white, American women, which limits their generalizability.
Our work is also contextualized in a particular period of time, and thus may not be responsive to significant shifts in social identity. All of these, and results described in the paper, emphasize the contextualized nature of our trained models and datasets. While we hope that future work might expand beyond them, others should consider using our publicly available code to fine-tune our models on their own data. Finally, our case study is necessarily terse, and does not explore a number of additional important and interesting questions. In particular, there may be other interesting dimensions of self-presentation that may be interesting to social scientists interested in misinformation sharing on social media. Our work also has ethical implications, which we discuss in more detail in the Ethics Statement below, as well as in the required paper checklist. Our hope, however, is that the proposed, and public, methods allow future efforts that explore new questions that link identity and behavior on Twitter and other sites with social media bios.
Acknowledgements
NM and KJ were supported by an ONR MURI N00014-20-S-F003 and by NSF IIS2145051. SM was supported by the John S. and James L. Knight Foundation through a grant to the Institute for Data, Democracy, & Politics at the George Washington University.
- Ali et al. (2019) Ali, M.; Sapiezynski, P.; Bogen, M.; Korolova, A.; Mislove, A.; and Rieke, A. 2019. Discrimination through optimization: How Facebook’s Ad delivery can lead to biased outcomes. Proceedings of the ACM on human-computer interaction , 3(CSCW): 1–30.
- Altay, Nielsen, and Fletcher (2022) Altay, S.; Nielsen, R. K.; and Fletcher, R. 2022. Quantifying the “Infodemic”: People Turned to Trustworthy News Outlets during the 2020 Coronavirus Pandemic. Journal of Quantitative Description: Digital Media , 2.
- Antoniak, Mimno, and Levy (2019) Antoniak, M.; Mimno, D.; and Levy, K. 2019. Narrative Paths and Negotiation of Power in Birth Stories. Proceedings of the ACM on Human-Computer Interaction , 3(CSCW): 88:1–88:27.
- Assenmacher et al. (2020) Assenmacher, D.; Sen, I.; Fröhling, L.; and Wagner, C. 2020. The End of the Rehydration Era The Problem of Sharing Harmful Twitter Research Data.
- Bailey, Williams, and Cimpian (2022) Bailey, A. H.; Williams, A.; and Cimpian, A. 2022. Based on billions of words on the internet, people= men. Science Advances , 8(13): eabm2463.
- Bamman and Smith (2014) Bamman, D.; and Smith, N. A. 2014. Unsupervised Discovery of Biographical Structure from Text. Transactions of the Association for Computational Linguistics , 2: 363–376.
- Bär, Pröllochs, and Feuerriegel (2023a) Bär, D.; Pröllochs, N.; and Feuerriegel, S. 2023a. Finding Qs: Profiling QAnon Supporters on Parler. Proceedings of the International AAAI Conference on Web and Social Media , 17: 34–46.
- Bär, Pröllochs, and Feuerriegel (2023b) Bär, D.; Pröllochs, N.; and Feuerriegel, S. 2023b. Finding qs: profiling Qanon supporters on Parler. In Proceedings of the International AAAI Conference on Web and Social Media , volume 17, 34–46.
- Barberá et al. (2015) Barberá, P.; Jost, J. T.; Nagler, J.; Tucker, J. A.; and Bonneau, R. 2015. Tweeting From Left to Right: Is Online Political Communication More Than an Echo Chamber? Psychological Science , 26(10): 1531–1542.
- Blodgett et al. (2020) Blodgett, S. L.; Barocas, S.; Daumé III, H.; and Wallach, H. 2020. Language (Technology) Is Power: A Critical Survey of” Bias” in NLP. arXiv preprint arXiv:2005.14050 .
- Blodgett, Green, and O’Connor (2016) Blodgett, S. L.; Green, L.; and O’Connor, B. 2016. Demographic Dialectal Variation in Social Media: A Case Study of African-American English. EMNLP’16 .
- Brashier and Schacter (2020) Brashier, N. M.; and Schacter, D. L. 2020. Aging in an Era of Fake News. Current Directions in Psychological Science , 29(3): 316–323.
- Buss, Le, and Haimson (2022) Buss, J.; Le, H.; and Haimson, O. L. 2022. Transgender Identity Management across Social Media Platforms. Media, Culture & Society , 44(1): 22–38.
- Caliskan and Lewis (2020) Caliskan, A.; and Lewis, M. 2020. Social Biases in Word Embeddings and Their Relation to Human Cognition.
- Coppock, Leeper, and Mullinix (2018) Coppock, A.; Leeper, T. J.; and Mullinix, K. J. 2018. Generalizability of Heterogeneous Treatment Effect Estimates across Samples. Proceedings of the National Academy of Sciences , 115(49): 12441–12446.
- Darvin (2022) Darvin, R. 2022. Design, Resistance and the Performance of Identity on TikTok. Discourse, Context & Media , 46: 100591.
- DeVito, Walker, and Birnholtz (2018) DeVito, M. A.; Walker, A. M.; and Birnholtz, J. 2018. ’Too Gay for Facebook’: Presenting LGBTQ+ Identity Throughout the Personal Social Media Ecosystem. Proceedings of the ACM on Human-Computer Interaction , 2(CSCW): 44.
- Devlin et al. (2019) Devlin, J.; Chang, M.-W.; Lee, K.; and Toutanova, K. 2019. BERT: Pre-training of Deep Bidirectional Transformers for Language Understanding. ArXiv , abs/1810.04805.
- Druckman et al. (2021) Druckman, J. N.; Ognyanova, K.; Baum, M. A.; Lazer, D.; Perlis, R. H.; Volpe, J. D.; Santillana, M.; Chwe, H.; Quintana, A.; and Simonson, M. 2021. The Role of Race, Religion, and Partisanship in Misperceptions about COVID-19. Group Processes & Intergroup Relations , 24(4): 638–657.
- Essig and DellaPosta (2024) Essig, L.; and DellaPosta, D. 2024. Partisan styles of self-presentation in U.S. Twitter bios. Scientific Reports , 14(1): 1077.
- Ethayarajh, Duvenaud, and Hirst (2019) Ethayarajh, K.; Duvenaud, D.; and Hirst, G. 2019. Understanding Undesirable Word Embedding Associations. In Proceedings of ACL’19 , 1696–1705. Florence, Italy: Association for Computational Linguistics.
- Field, Bhat, and Tsvetkov (2019) Field, A.; Bhat, G.; and Tsvetkov, Y. 2019. Contextual Affective Analysis: A Case Study of People Portrayals in Online #MeToo Stories. Proceedings of the International AAAI Conference on Web and Social Media , 13: 158–169.
- Field et al. (2021) Field, A.; Blodgett, S. L.; Waseem, Z.; and Tsvetkov, Y. 2021. A Survey of Race, Racism, and Anti-Racism in NLP. In Proceedings of ACL’21 , 1905–1925. Online: Association for Computational Linguistics.
- Field and Tsvetkov (2019) Field, A.; and Tsvetkov, Y. 2019. Entity-Centric Contextual Affective Analysis. In Proceedings of ACL’19 , 2550–2560. Florence, Italy: Association for Computational Linguistics.
- Fiske et al. (2002) Fiske, S. T.; Cuddy, A. J.; Glick, P.; and Xu, J. 2002. A Model of (Often Mixed) Stereotype Content: Competence and Warmth Respectively Follow from Perceived Status and Competition. Journal of personality and social psychology , 82(6): 878.
- Garg et al. (2018) Garg, N.; Schiebinger, L.; Jurafsky, D.; and Zou, J. 2018. Word Embeddings Quantify 100 Years of Gender and Ethnic Stereotypes. Proceedings of the National Academy of Sciences , 115(16): E3635–E3644.
- Gregorich et al. (2021) Gregorich, M.; Strohmaier, S.; Dunkler, D.; and Heinze, G. 2021. Regression with highly correlated predictors: variable omission is not the solution. International journal of environmental research and public health , 18(8): 4259.
- Grinberg et al. (2019) Grinberg, N.; Joseph, K.; Friedland, L.; Swire-Thompson, B.; and Lazer, D. 2019. Fake News on Twitter during the 2016 US Presidential Election. Science (New York, N.Y.) , 363(6425): 374–378.
- Guess, Nagler, and Tucker (2019) Guess, A.; Nagler, J.; and Tucker, J. 2019. Less than You Think: Prevalence and Predictors of Fake News Dissemination on Facebook. Science Advances , 5(1): eaau4586.
- Hare and Jones (2023) Hare, M.; and Jones, J. 2023. Slava Ukraini: Exploring Identity Activism in Support of Ukraine via the Ukraine Flag Emoji on Twitter. Journal of Quantitative Description: Digital Media , 3.
- Heise (1987) Heise, D. R. 1987. Affect Control Theory: Concepts and Model. The Journal of Mathematical Sociology , 13(1-2): 1–33.
- Horne, Nørregaard, and Adalı (2019) Horne, B. D.; Nørregaard, J.; and Adalı, S. 2019. Different Spirals of Sameness: A Study of Content Sharing in Mainstream and Alternative Media. Proceedings of the International AAAI Conference on Web and Social Media , 13: 257–266.
- Hughes et al. (2021) Hughes, A. G.; McCabe, S. D.; Hobbs, W. R.; Remy, E.; Shah, S.; and Lazer, D. M. J. 2021. Using Administrative Records and Survey Data to Construct Samples of Tweeters and Tweets. Public Opinion Quarterly , 85(S1): 323–346.
- Jacobs and Wallach (2021) Jacobs, A. Z.; and Wallach, H. 2021. Measurement and fairness. In Proceedings of the 2021 ACM conference on fairness, accountability, and transparency , 375–385.
- Jiang, Ren, and Ferrara (2023) Jiang, J.; Ren, X.; and Ferrara, E. 2023. Retweet-bert: political leaning detection using language features and information diffusion on social networks. In Proceedings of the International AAAI Conference on Web and Social Media , volume 17, 459–469.
- Johnstone (1996) Johnstone, B. 1996. The Linguistic Individual: Self-expression in Language and Linguistics . Oxford University Press.
- Joseph and Morgan (2020) Joseph, K.; and Morgan, J. H. 2020. When Do Word Embeddings Accurately Reflect Surveys on Our Beliefs about People? In Proceedings of ACL’20 , 4392–4415.
- Joseph and Morgan (2021) Joseph, K.; and Morgan, J. H. 2021. Friend or Foe: A Review and Synthesis of Computational Models of the Identity Labeling Problem. The Journal of Mathematical Sociology , 1–35.
- Kozlowski, Taddy, and Evans (2019) Kozlowski, A. C.; Taddy, M.; and Evans, J. A. 2019. The Geometry of Culture: Analyzing the Meanings of Class through Word Embeddings. American Sociological Review , 84(5): 905–949.
- Kurita et al. (2019) Kurita, K.; Vyas, N.; Pareek, A.; Black, A. W.; and Tsvetkov, Y. 2019. Measuring Bias in Contextualized Word Representations. arXiv preprint arXiv:1906.07337 .
- Lazer et al. (2018) Lazer, D. M.; Baum, M. A.; Benkler, Y.; Berinsky, A. J.; Greenhill, K. M.; Menczer, F.; Metzger, M. J.; Nyhan, B.; Pennycook, G.; Rothschild, D.; et al. 2018. The science of fake news. Science , 359(6380): 1094–1096.
- Li et al. (2020) Li, J.; Longinos, G.; Wilson, S.; and Magdy, W. 2020. Emoji and Self-Identity in Twitter Bios. In Proceedings of the Fourth Workshop on Natural Language Processing and Computational Social Science , 199–211.
- Lin et al. (2022) Lin, H.; Lasser, J.; Lewandowsky, S.; Cole, R.; Gully, A.; Rand, D.; and Pennycook, G. 2022. High level of agreement across different news domain quality ratings.
- Liu et al. (2019) Liu, Y.; Ott, M.; Goyal, N.; Du, J.; Joshi, M.; Chen, D.; Levy, O.; Lewis, M.; Zettlemoyer, L.; and Stoyanov, V. 2019. Roberta: A robustly optimized bert pretraining approach. arXiv preprint arXiv:1907.11692 .
- Lucy, Tadimeti, and Bamman (2022) Lucy, L.; Tadimeti, D.; and Bamman, D. 2022. Discovering Differences in the Representation of People Using Contextualized Semantic Axes. In Proceedings of EMNLP’22 .
- MacKinnon and Heise (2010) MacKinnon, N. J.; and Heise, D. R. 2010. Self, Identity, and Social Institutions . Palgrave Macmillan.
- Martel et al. (2024) Martel, C.; Rathje, S.; Clark, C. J.; Pennycook, G.; Van Bavel, J. J.; Rand, D. G.; and van der Linden, S. 2024. On the Efficacy of Accuracy Prompts Across Partisan Lines: An Adversarial Collaboration. Psychological Science , 35(4): 435–450.
- Marwick and boyd (2011) Marwick, A. E.; and boyd, d. 2011. I Tweet Honestly, I Tweet Passionately: Twitter Users, Context Collapse, and the Imagined Audience. New Media & Society , 13(1): 114–133.
- McCabe et al. (2022) McCabe, S.; Green, J.; Wan, A.; and Lazer, D. 2022. New TweetScores: Or, Did Donald Trump Break tweetScores?
- Mendelsohn, Tsvetkov, and Jurafsky (2020) Mendelsohn, J.; Tsvetkov, Y.; and Jurafsky, D. 2020. A framework for the computational linguistic analysis of dehumanization. Frontiers in artificial intelligence , 3: 55.
- Mikolov et al. (2013) Mikolov, T.; Chen, K.; Corrado, G.; and Dean, J. 2013. Efficient Estimation of Word Representations in Vector Space. arXiv preprint arXiv:1301.3781 .
- Miller and Charles (1991) Miller, G. A.; and Charles, W. G. 1991. Contextual Correlates of Semantic Similarity. Language and cognitive processes , 6(1): 1–28.
- Moore, Dahlke, and Hancock (2023) Moore, R. C.; Dahlke, R.; and Hancock, J. T. 2023. Exposure to Untrustworthy Websites in the 2020 US Election. Nature Human Behaviour , 1–10.
- Mosleh, Pennycook, and Rand (2020) Mosleh, M.; Pennycook, G.; and Rand, D. G. 2020. Self-Reported Willingness to Share Political News Articles in Online Surveys Correlates with Actual Sharing on Twitter. PLOS ONE , 15(2): e0228882.
- Mu and Aletras (2020) Mu, Y.; and Aletras, N. 2020. Identifying Twitter users who repost unreliable news sources with linguistic information. PeerJ Computer Science , 6: e325.
- Ng and Cruickshank (2023) Ng, L. H. X.; and Cruickshank, I. J. 2023. Recruitment Promotion via Twitter: A Network-centric Approach of Analyzing Community Engagement Using Social Identity. Digital Government: Research and Practice , 4(4): 22:1–22:17.
- Nguyen et al. (2014) Nguyen, D.; Trieschnigg, D.; Doğruöz, A. S.; Gravel, R.; Theune, M.; Meder, T.; and de Jong, F. 2014. Why gender and age prediction from tweets is hard: Lessons from a crowdsourcing experiment. In COLING 2014 , 1950–1961.
- Nguyen, Vu, and Tuan Nguyen (2020) Nguyen, D. Q.; Vu, T.; and Tuan Nguyen, A. 2020. BERTweet: A pre-trained language model for English Tweets. In Proceedings of the EMNLP’20 , 9–14.
- Nikolov, Flammini, and Menczer (2021) Nikolov, D.; Flammini, A.; and Menczer, F. 2021. Right and Left, Partisanship Predicts (Asymmetric) Vulnerability to Misinformation. Harvard Kennedy School Misinformation Review .
- Osmundsen et al. (2021) Osmundsen, M.; Bor, A.; Vahlstrup, P. B.; Bechmann, A.; and Petersen, M. B. 2021. Partisan Polarization Is the Primary Psychological Motivation behind Political Fake News Sharing on Twitter. American Political Science Review , 115(3): 999–1015.
- Pathak, Madani, and Joseph (2021) Pathak, A.; Madani, N.; and Joseph, K. 2021. A Method to Analyze Multiple Social Identities in Twitter Bios. Proceedings of the ACM on Human-Computer Interaction , 5(CSCW2): 1–35.
- Phillips, Carley, and Joseph (2024) Phillips, S. C.; Carley, K. M.; and Joseph, K. 2024. Why Do People Think Liberals Drink Lattes? How Social Media Afforded Self-Presentation Can Shape Subjective Social Sorting. arxiv:2404.02338.
- Rashkin et al. (2017) Rashkin, H.; Choi, E.; Jang, J. Y.; Volkova, S.; and Choi, Y. 2017. Truth of Varying Shades: Analyzing Language in Fake News and Political Fact-Checking. In Proceedings of the 2017 Conference on Empirical Methods in Natural Language Processing , 2921–2927.
- Reimers and Gurevych (2019) Reimers, N.; and Gurevych, I. 2019. Sentence-BERT: Sentence Embeddings using Siamese BERT-Networks. ArXiv , abs/1908.10084.
- Rogers and Jones (2021) Rogers, N.; and Jones, J. J. 2021. Using Twitter Bios to Measure Changes in Self-Identity: Are Americans Defining Themselves More Politically Over Time? Journal of Social Computing , 2(1): 1–13.
- Schröder, Hoey, and Rogers (2016) Schröder, T.; Hoey, J.; and Rogers, K. B. 2016. Modeling dynamic identities and uncertainty in social interactions: Bayesian affect control theory. American Sociological Review , 81(4): 828–855.
- Schroff, Kalenichenko, and Philbin (2015) Schroff, F.; Kalenichenko, D.; and Philbin, J. 2015. FaceNet: A unified embedding for face recognition and clustering. 2015 IEEE Conference on Computer Vision and Pattern Recognition (CVPR) , 815–823.
- Shu et al. (2017) Shu, K.; Sliva, A.; Wang, S.; Tang, J.; and Liu, H. 2017. Fake News Detection on Social Media: A Data Mining Perspective. ACM SIGKDD Explorations Newsletter , 19(1): 22–36.
- Smith-Lovin and Douglas (1992) Smith-Lovin, L.; and Douglas, W. 1992. An Affect Control Analysis of Two Religious Subcultures. Social perspectives on emotion , 1: 217–47.
- Tajfel and Turner (1979) Tajfel, H.; and Turner, J. C. 1979. An Integrative Theory of Intergroup Conflict. In The Social Psychology of Intergroup Relations , 33–47. Monterey, CA: Brooks/Cole, w austin & s. worche edition.
- Wilkerson and Casas (2017) Wilkerson, J.; and Casas, A. 2017. Large-scale computerized text analysis in political science: Opportunities and challenges. Annual Review of Political Science , 20: 529–544.
- Yoder et al. (2020) Yoder, M. M.; Shen, Q.; Wang, Y.; Coda, A.; Jang, Y.; Song, Y.; Thadani, K.; and Rosé, C. P. 2020. Phans, Stans and Cishets: Self-Presentation Effects on Content Propagation in Tumblr. In 12th ACM Conference on Web Science , 39–48.
- Zeng et al. (2019) Zeng, L.; Dailey, D.; Mohamed, O.; Starbird, K.; and Spiro, E. S. 2019. Detecting journalism in the age of social media: three experiments in classifying journalists on twitter. In Proceedings of the International AAAI Conference on Web and Social Media , volume 13, 548–559.
- Zhang et al. (2021) Zhang, Y.; Lukito, J.; Su, M.-H.; Suk, J.; Xia, Y.; Kim, S. J.; Doroshenko, L.; and Wells, C. 2021. Assembling the Networks and Audiences of Disinformation: How Successful Russian IRA Twitter Accounts Built Their Followings, 2015–2017. Journal of Communication , 71(2): 305–331.
Paper Checklist
One can crudely separate the way that members of the NLP community acknowledge sociocultural associations embedded in language into three camps. In the first, acknowledgement is largely non-existent, with scholars either choosing to ignore the social implications of language or arguing that it is not within their purview to address them. In the second, scholars concerned with the potential that NLP tools might reify biases in language have sought to develop tools to reduce or remove the use of biased tools in production. Example efforts include the literature on “debiasing” embedding spaces—where scholars aim to remove meaning on “unwanted dimensions” (i.e. on social dimensions of meaning) and keep it only on “objective” dimensions (i.e. on more traditional semantic dimensions)— and work to carefully elaborate how problems can arise from NLP tools that do not critically engage with the social implications of language (Blodgett et al. 2020 ; Field et al. 2021 ) .
While we strongly support the latter line of critical scholarship, we fall into a third camp of NLP researchers, who see the potential for NLP methods that capture social meaning in language to help inform our understanding of society and its behaviors (Kozlowski, Taddy, and Evans 2019 ; Bailey, Williams, and Cimpian 2022 ; Garg et al. 2018 ) . As individuals who are supportive of existent critical literature, and who are still building methods that are inherently engaging in stereotyping, we must accept that our methods can be used not only to measure perceptions and self-presentations but also to apply them for nefarious purposes, such as racially-biased targeted advertising (Ali et al. 2019 ) . The ultimate ethical question that we must address, then, is whether we believe that our measurement strategies will ultimately do more harm than good.
Our decision to submit the present work for consideration reflects our belief, after deliberation, that the potential benefits of our work outweigh the potential dangers. From a benefits perspective, we show that our work can help us understand the (mis)information environment on Twitter, and hope in the future to use these methods to better understand 1) how hegemonic voices are often given outsized attention on social media platforms, and 2) how attacks on marginalized communities changed along with the political climate in the United States. From a misuse perspective, we do not believe that the methods we have developed here are more effective at targeting individuals based on stereotyped demographics than the tools already in existence elsewhere, tools which use orders of magnitude more compute data and power. As such, while there are real dangers with being misclassified in a particular way online, we 1) emphasize throughout the paper that we focus only on how someone is likely to be perceived based on what is in their bio, and do not claim to be able to classify some “true self” of users, and 2) expect that if one wanted to engage in such a prediction activity, it could be done better with methods that focus specifically on this task.
A similar value judgement was applied to the other ethical question in our work: whether or not to publicly release parts of our data. Ultimately, restrictions on the Decahose have made it challenging to share data. However, given recent literature in the ICWSM community (Assenmacher et al. 2020 ) , we believe the appropriate course of action is to release training data on a per-case basis, as potential dataset users contact the last author of this paper. However, we believe that the release of our (fully deidentified) survey data and basic case study data does not serve any inherent risks for users in our dataset, and thus have opted to do so in the Github repository for this work. We believe that the utility of these data to the scientific community, both for replicability and extension, outweigh the dangers of data release. Of course, in all cases, data and methods usage is a continually evolving process, and we will re-evaluate this value judgement as often as is needed.
For most authors…
Would answering this research question advance science without violating social contracts, such as violating privacy norms, perpetuating unfair profiling, exacerbating the socio-economic divide, or implying disrespect to societies or cultures? As noted above, there are privacy concerns in our work that we have carefully considered and weighed relative to the benefits of our work.
Do your main claims in the abstract and introduction accurately reflect the paper’s contributions and scope? Yes
Do you clarify how the proposed methodological approach is appropriate for the claims made? Yes
Do you clarify what are possible artifacts in the data used, given population-specific distributions? Yes
Did you describe the limitations of your work? Yes
Did you discuss any potential negative societal impacts of your work? Yes, see the Ethics Statement
Did you discuss any potential misuse of your work? Yes, see the Ethics Statement
Did you describe steps taken to prevent or mitigate potential negative outcomes of the research, such as data and model documentation, data anonymization, responsible release, access control, and the reproducibility of findings? Yes, see the Ethics Statement
Have you read the ethics review guidelines and ensured that your paper conforms to them? Yes
Additionally, if your study involves hypotheses testing…
Did you clearly state the assumptions underlying all theoretical results? NA
Have you provided justifications for all theoretical results? NA
Did you discuss competing hypotheses or theories that might challenge or complement your theoretical results? NA
Have you considered alternative mechanisms or explanations that might account for the same outcomes observed in your study? NA
Did you address potential biases or limitations in your theoretical framework? NA
Have you related your theoretical results to the existing literature in social science? NA
Did you discuss the implications of your theoretical results for policy, practice, or further research in the social science domain? NA
Additionally, if you are including theoretical proofs…
Did you state the full set of assumptions of all theoretical results? NA
Did you include complete proofs of all theoretical results? NA
Additionally, if you ran machine learning experiments…
Did you include the code, data, and instructions needed to reproduce the main experimental results (either in the supplemental material or as a URL)? See the Github link in the first footnote
Did you specify all the training details (e.g., data splits, hyperparameters, how they were chosen)? See the main text as well as the appendix below
Did you report error bars (e.g., with respect to the random seed after running experiments multiple times)? Yes
Did you include the total amount of compute and the type of resources used (e.g., type of GPUs, internal cluster, or cloud provider)? Yes
Do you justify how the proposed evaluation is sufficient and appropriate to the claims made? Yes. Specifically, we use a number of clear, competitive, and comparable baselines
Do you discuss what is “the cost“ of misclassification and fault (in)tolerance? Yes, see the Ethics statement.
Additionally, if you are using existing assets (e.g., code, data, models) or curating/releasing new assets, without compromising anonymity …
If your work uses existing assets, did you cite the creators? Yes.
Did you mention the license of the assets? To the best of our ability, we believe that nothing we have provided requires this, but we will update as necessary.
Did you include any new assets in the supplemental material or as a URL? Yes.
Did you discuss whether and how consent was obtained from people whose data you’re using/curating? We provide details on the dataset, acknowledging that consent was approved in surveys as IRB requires. Social media users are non-consenting, which we acknowledge in our Ethics statement.
Did you discuss whether the data you are using/curating contains personally identifiable information or offensive content? Yes, see the ethics statement
If you are curating or releasing new datasets, did you discuss how you intend to make your datasets FAIR? In progress for the camera ready version
If you are curating or releasing new datasets, did you create a Datasheet for the Dataset? In progress for the camera ready version.
Additionally, if you used crowdsourcing or conducted research with human subjects, without compromising anonymity …
Did you include the full text of instructions given to participants and screenshots? We use a protocol from a prior work, which we do reference.
Did you describe any potential participant risks, with mentions of Institutional Review Board (IRB) approvals? Yes, our studies are IRB approved.
Did you include the estimated hourly wage paid to participants and the total amount spent on participant compensation? Yes.
Did you discuss how data is stored, shared, and deidentified? Yes.
Appendix A Appendix
Bios from the twitter decahose.
| Dataset Portion | Number of distinct records in Twitter |
|---|---|
| All raw records | 15,459,872 |
| Initial training cut | 12,367,897 |
| Training dataset after cleaning | 3,534,903 |
| Initial test cut | 3,091,975 |
| Test dataset after cleaning | 1,546,001 |
| test dataset | 3,044,093 |
| test dataset | 395,583 |
| Vocabulary (distinct phrases) | 22,516 |
| identity | Number of times appeared |
|---|---|
| she | 352,655 |
| her | 308,829 |
| he | 144,845 |
| him | 144,845 |
| they | 353,4903 |
| writer | 67,824 |
| blm | 63,388 |
| mixer streamer freak | 100 |
| published photographer | 100 |
| sophomore | 100 |
| micah 6:8 | 100 |
| public health specialist | 100 |
| britishindependence | 100 |
| vikings fan | 100 |
The center column of Table 1 provides summary statistics for the Twitter bio data we construct. We begin with a sample of 15,459,872 distinct Twitter bios from users who posted a tweet in 2020 that was found in the Decahose, and who are specified as English-language users by the Twitter API. In order to maintain a focus on culturally-salient identities, we limit the size of the vocabulary to identities used in at least 100 unique Twitter bios in the training set. Further, because we are interested in associations between identities, we further remove Twitter bios that contain less than 2 identities. After these cleaning steps, our training and test data consists of 3,534,903 and 1,546,001 distinct bios respectively with 22,516 unique identities in the vocabulary. We then follow the approach outlined in the main text to produce the main test dataset and the generalizability test set. Note that the size of each of these splits can be larger than the size of cleaned test dataset, because we can generate multiple instances from a given bio by randomly selecting different targets; i.e. we can generate multiple test instances out of each of profile description by selecting multiple pairs of X r i subscript superscript 𝑋 𝑖 𝑟 X^{i}_{r} italic_X start_POSTSUPERSCRIPT italic_i end_POSTSUPERSCRIPT start_POSTSUBSCRIPT italic_r end_POSTSUBSCRIPT and X t i subscript superscript 𝑋 𝑖 𝑡 X^{i}_{t} italic_X start_POSTSUPERSCRIPT italic_i end_POSTSUPERSCRIPT start_POSTSUBSCRIPT italic_t end_POSTSUBSCRIPT .
Finally, to provide further insight into the data, Table 2 showcases the top 7 identities in terms of overall frequency in the training data and 7 of the least frequent identities to show that the tail still contains meaningful phrases.
Single Identity Survey Data
A complete, aggregated copy of this data is provided in the Github for this paper. Our survey study was ruled exempt by the IRB at [REMOVED]. Each respondent rated between four and seven identities, and each identity was given to at least 3 respondents. Respondents were paid an average of $12/hour. Respondents are from a convenience sample, as recent work has suggested that the cost efficiency of convenience samples does not necessarily impact data quality (Coppock, Leeper, and Mullinix 2018 ) . The median age of our sample is 32. Of the 140 respondents, 88 reported their sex as female, 49 as male, and 4 noted other/did not provide. Our sample, like Twitter, was overwhelmingly White; 105 (75%) of the sample reported as White.
We here provide two minor additional details on our survey data. First, it is of note that in contrast to prior work, we focus explicitly on priming respondents to think of social media users, asking, for example, “If you saw [identity] in a social media biography, would you expect that individual to be” and then provided a Likert scale ranging from (e.g.) “Always [a] Democrat” to “Always [a] Republican.” Second, we emphasize that other procedures, including tutorial materials, task details, and attention checks, follow the publicly available materials from Joseph and Morgan ( 2020 ) .
Entire Bio Survey Data
A complete, aggregated copy of this data is provided in the Github for this paper.
We use responses from approximately 730 Prolific respondents. Because of a temporary issue with the survey, some respondents were approved for pay without taking the study, we report demographics here on all respondents here because of this issue. The median age of respondents was 37. Reported sex was more balanced than the sample for the single identity study, 51% and 44% of respondents reported a sex of female or male, respectively. As above, however, a majority of the sample (65%) reported as White. Respondents were paid an average of $12/hour. Full details are provided in the Appendix for the interested reader.
Two final notes are in order. First, with respect to the difference between the two surveys is that because we focus on individual user bios, we in this study ask respondents to assess the likelihood that the individual user who has this bio is, e.g., a Democrat or Republican, rather than asking (as above) about the probability that an individual who holds a given identity is, e.g., a Democrat or Republican. Second, we note that we drop the 5% of respondents whose responses were furthest from all other respondents, on average, across all identities and dimensions (after standardizing measures across dimensions). This results in a final sample of 1,273 bios analyzed here and provided in the Github repository.
Replication with Data from the Decahose
We replicate findings using the case study dataset analyzed in the main text with a different dataset, broader in scope, drawn from the Decahose. A complete, anonymized copy of this replication data is provided in the Github for this paper. For each user, it contains the number of URLs they shared that link to low- and high-quality domains, as identified by NewsGuard, and projections of their bios onto the four dimensions of interest to the case study.
We begin with a sample of roughly 290,000 users who tweeted at least one NewsGuard URL in the decahose in 2020. Of this sample, 143,883 users were 1) still active when we recollected tweets in 2022, and 2) had a non-empty English-language bio. It is possible that our use of langdetect could bias our sampling of what is considered English language (Blodgett, Green, and O’Connor 2016 ) ; as such, we manually evaluate it. To do so, we had three research assistants label 900 bios as English, not English, or Vague. The annotators had a Krippendorf’s alpha agreement score of 0.81 and agreed on 90% of the bios with the library. More specific to our case study, 93% of the bios that langdetect measured as English were also annotated as English by all the annotator. The main reason for mis-classification of the bio’s language was that some bios consisted of phrases from multiple languages. We therefore believe that this step did not bias our results in any obvious way.
Of these remaining 143,883 users who matched our initial sampling criteria, a remaining 108,554, or 75.4%, had at least 5 shares of URLs in NewsGuard, which we considered a minimum for estimating proportions. The median user had 49 shares of high quality news website URLs and 3 shares of low quality news website URLs. In total, these users shared 11,735,521 links to NewsGuard domains we assess in our study.

Figure 7 replicates findings from Figure 6 A) in the main text, namely, observe a similar increase in the association between self-presented (older) age and misinformation sharing as we see an increase in right-leaning self-presentation. Figure 8 replicates Figure 6 B).
Descriptive Statistics Partisanship and Religiosity

Figure 9 shows a descriptive statistic that provides some evidence that religiosity and partisanship have an interactive effect on misinformation sharing. However, as noted in the main text, correlations between these variables make it challenging to assess the statistical significance of these variables relative to each other; in particular, there are few left-leaning accounts that also present as religious.
Distributional Semantic Models (Baselines)
For all DSM baseline models except Sentence Bert, including BERT-base, RoBERTa-base and BerTweet-base we experimented using open-source implementations on Hugging Face transformers library 7 7 7 https://huggingface.co/docs/transformers/ . For the Sentence-Bert baseline, we used the mpnet-base pre-trained model and the implementation given by open-source Sentence Transformers library. 8 8 8 https://github.com/UKPLab/sentence-transformers
Bio-only Model
To select hyperparameters, we use 10% of the training data as a validation dataset. The primary hyperparameter we tuned was whether to use a Skip-Gram or C-BOW model. We ultimately chose a Skip-Gram model for Twitter and a C-BOW model for Wikipedia, with the other hyperparameters as specified in the main text. Model training took under an hour on a personal laptop. We used the open-source implementation of word2vec in gensim 9 9 9 https://radimrehurek.com/gensim/ for our experiments.

We here briefly provide additional intuition for our Fine-tuned SBERT model. Given a dataset of pairs of identity phrases with a label denoting the anchor-positive pair or anchor-negative pairs, we input the pair into the pipeline shown in Figure 10 and extract the latent embeddings of each of the identities. Then we calculate the cosine similarity of the embeddings and backpropagate the mean squared error loss with the label through the network. In this work we fine-tuned a mpnet-base Sentence Bert model since it had the same model size as a BERT-base and the pre-trained model was available online.
Further details on Baseline Models
For all DSM baseline models except Sentence Bert, including BERT-base, RoBERTa-base and BerTweet-base we experimented using open-source implementations on Hugging Face transformers library 10 10 10 https://huggingface.co/docs/transformers/ . For the Sentence-Bert baseline, we used the mpnet-base pre-trained model and the implementation given by open-source Sentence Transformers library. 11 11 11 https://github.com/UKPLab/sentence-transformers .
Other Baseline Models Considered
In addition to the three baseline models discussed in the text, we also experimented with a pair of other sensible options.
First, we expected that a DSM pretrained on Twitter would be a strong baseline to compare to, and thus experimented with additional models pre-trained specifically on Twitter data (Nguyen, Vu, and Tuan Nguyen 2020 ) . We use the fine-tuned BERT model on Twitter data proposed by (Nguyen, Vu, and Tuan Nguyen 2020 ) . They propose a BERT-base model fine-tuned using a corpus of 850M English Tweets. However, we find that model performance was no better than the other, more widely used baseline DSMs we proposed in the main experiments.
Second, it seemed reasonable that by first restricting a baseline DSM to known dimensions of social meaning, we could improve their performance. Consequently, we considered baselines where we first projected down all baseline models into the core dimensions of meaning noted by Joseph and Morgan ( 2020 ) before the evaluation tasks. In both cases, however, our intuitions did not match empirical reality. These models failed to outperform the baselines used in the main text, and thus we restrict our analysis to the baselines discussed in the main text.
Generating Embeddings for the Predictive Experiment
In order to build inputs to the network, since X r i subscript superscript 𝑋 𝑖 𝑟 X^{i}_{r} italic_X start_POSTSUPERSCRIPT italic_i end_POSTSUPERSCRIPT start_POSTSUBSCRIPT italic_r end_POSTSUBSCRIPT is a list of personal identifiers, to calculate the latent embedding L r i subscript superscript 𝐿 𝑖 𝑟 L^{i}_{r} italic_L start_POSTSUPERSCRIPT italic_i end_POSTSUPERSCRIPT start_POSTSUBSCRIPT italic_r end_POSTSUBSCRIPT for it, depending on the model, we follow different procedures. For the Bio-only model, we simply measure the average latent vector of all phrases in X r i subscript superscript 𝑋 𝑖 𝑟 X^{i}_{r} italic_X start_POSTSUPERSCRIPT italic_i end_POSTSUPERSCRIPT start_POSTSUBSCRIPT italic_r end_POSTSUBSCRIPT according to ( 1 ). For the Fine-tuned models, as well as the baseline contextualized language models discussed below, we stitch the words in X r i subscript superscript 𝑋 𝑖 𝑟 X^{i}_{r} italic_X start_POSTSUPERSCRIPT italic_i end_POSTSUPERSCRIPT start_POSTSUBSCRIPT italic_r end_POSTSUBSCRIPT together with comma and create a sentence S r i subscript superscript 𝑆 𝑖 𝑟 S^{i}_{r} italic_S start_POSTSUPERSCRIPT italic_i end_POSTSUPERSCRIPT start_POSTSUBSCRIPT italic_r end_POSTSUBSCRIPT . We then measure L r i subscript superscript 𝐿 𝑖 𝑟 L^{i}_{r} italic_L start_POSTSUPERSCRIPT italic_i end_POSTSUPERSCRIPT start_POSTSUBSCRIPT italic_r end_POSTSUBSCRIPT according to Equation ( 2 ). Equivalently, this means that for the BERT based models we take the embedding of [CLS] token for pooling and for the Sentence Bert based models we follow the original work and take the average of all token embeddings.
| (1) | |||
| (2) |
Projection to Social Dimensions
In order to project a piece of text (either a full bio or a single identity) onto a specific dimension, we have to first define the end-points of that dimension. Table 3 and 4 outline the original and in-domain dimension end-points that we talk about in this paper, in particular in our Entire bio projection evaluation. To generate embeddings for an end-point, we assume each end-point is an instance in X 𝑋 X italic_X and follow the approach outlined above to generate embeddings for each end-point of the dimension d 𝑑 d italic_d and call them E d 1 superscript subscript 𝐸 𝑑 1 E_{d}^{1} italic_E start_POSTSUBSCRIPT italic_d end_POSTSUBSCRIPT start_POSTSUPERSCRIPT 1 end_POSTSUPERSCRIPT and E d 2 superscript subscript 𝐸 𝑑 2 E_{d}^{2} italic_E start_POSTSUBSCRIPT italic_d end_POSTSUBSCRIPT start_POSTSUPERSCRIPT 2 end_POSTSUPERSCRIPT respectively. Having the embedding of both poles of the dimension, we calculate the difference vector according to Equation 3 , and calculate the embedding of the target text using the same approach to a vector L i superscript 𝐿 𝑖 L^{i} italic_L start_POSTSUPERSCRIPT italic_i end_POSTSUPERSCRIPT . Then we follow the projection approach outlined in (Ethayarajh, Duvenaud, and Hirst 2019 ) to normalize all vectors and then calculate the projection value of L i superscript 𝐿 𝑖 L^{i} italic_L start_POSTSUPERSCRIPT italic_i end_POSTSUPERSCRIPT onto dimension d 𝑑 d italic_d according to equation 4 .
| (3) |
| (4) |
| Dimension | End point 1 | End point 2 |
|---|---|---|
| Age | young, new, youthful | old, elderly, aged |
| Partisanship | democratic party supporter, left-leaning, democrat | republican party supporter, right-leaning, republican |
| Religion | atheistic, agnostic, non-believing, skeptical | religious, faithful, christian, believe in lord |
| Politics | music, sports, culture, tech | politics, political, democrat, republican |
| Gender | mother of, grand mother | father of, grand father |
| Dimension | End point 1 | End point 2 |
|---|---|---|
| Age | 15 years old, 18 years old, sophomore in college, student at, umich22, 18, 21 | retired person, I’m old, 50 years old, 65 years old, 61yr old, grandparent of, old man, old woman, grandma to, grandpa to, tenured, long career |
| Partisanship | pro socialism, liberal democrat, never trump, proud democrat, vote blue no matter who, #resist, #voteblue, #nevertrump, left leaning, #democraticdownballot, #notvotebluenomatterwho, #bidenharris, #resist, #bluewave, #democraticsocialist | right leaning, trump won, never biden, fuck biden, #maga, #kag, Trump conservative, conservative and America First, proud Trump supporter, trump fan, #MAGA Republican, constitutional conservative patriot, #trump2024 |
| Religion | atheist, nonbeliever, proud atheist, totally secular, #cancelreligion | Catholic, jesus christ, follower of christ, priest, lover of jesus, christian episcopalian, jesus loving christian, john 3:16, gospel of the lord jesus christ, minister at united church, christ-follower, god first, isaiah 55:6, woman of faith, man of faith |
| Gender | sister, wife, mother, Proud Mama and Wife, grandmother of, mother of one, mama of one, wife of, Loving Wife, she, her, hers | husband to, brother, husband, father, grandfather of one, father of one, Loving husband, he, him, his, son, brother, brother-in-law, uncle, nephew |
Error Analysis of The Predictive Task
Our understanding of the proposed models is improved by studying where errors occur. Here, we briefly present both quantitative and qualitative reflections on the major sources of error for the Bio-Only and Fine-tuned SBERT models. At a high level, we find that pre-training helps the Fine-tuned SBERT model on predictions requiring knowledge of phrase composition (e.g. that “mother” and “mother of two” convey similar meanings), but appear to cause it to struggle on infrequent identities, which the Bio-only model is better able to capture meanings of from the bio data alone.
Quantitatively, Figure 11 shows that both models performed best, and roughly equally well, on the most frequent identities, but that differences appeared in how the models fared elsewhere. The Bio-only model’s ranking distribution (the marginal density plot on the right-hand side of Figure 11 ) was bimodal, with a large number of high (poor performance) and low (strong performance) ranks for test points. Perhaps unsurprisingly, we find qualitatively that the poor performance of the Bio-only model relative to the Fine-tuned SBERT model largely came from an inability 1) to learn from compositional identities or 2) to leverage relevant external knowledge. These issues seemed to impact the model most for moderately frequent target identities, those appearing between 300-10,000 times in the training data. With respect to 1), for example, when provided the Twitter bio “mother of two, restaurant owner, partly retired, hockey coach” 12 12 12 This bio has been modified to protect user privacy , the Bio-only model ranks the correct held-out identity, “wife,” among the least likely. In contrast, the Fine-tuned SBERT model correctly ranks “wife” in the Top 1%. The core difference is that the Fine-tuned SBERT model, but not the Bio-only model, leverages the gender stereotype implied by the “mother” portion of the phrase “mother of two.” With respect to 2), there were several cases where external knowledge from the pre-trained model benefited the Fine-tuned models. For example, the Fine-tuned models, but not the Bio-only models, were able to recognize the similarity between the identities “follower of ISKSON” (a Hindu religious organization) and “proud Hindu.” Both of these were relatively infrequently used.

In contrast, relative to the Bio-only model, Fine-tuned models struggled with the most infrequent identities, in particular the roughly 18% of identifiers in the test set that occurred fewer than 300 times in the training data. In these cases, as in prior work entity-centric domain adaptive work (Field and Tsvetkov 2019 ) , the Fine-tuned models seemed to rely too heavily on knowledge from the pre-trained model and not enough to domain-relevant context. In contrast, the identity-centric model seemed to benefit on the prediction task from overfitting to stereotypical knowledge for these rarer phrases. The Fine-tuned models also struggled when presented with identities, such as Twitter-specific acronyms, that were likely rare in the DSM data, but more frequent on Twitter. Here, pre-training seemed to induce noise, leading the Fine-tuned models to predict somewhat randomly.
Social Security
Income taxes and your social security benefit ( en español ).
About 40% of people who get Social Security must pay federal income taxes on their benefits. This usually happens if you have other substantial income in addition to your benefits. Substantial income includes wages, earnings from self-employment, interest, dividends, and other taxable income that must be reported on your tax return.
You will pay tax on your Social Security benefits based on Internal Revenue Service (IRS) rules if you:
- Between $25,000 and $34,000, you may have to pay income tax on up to 50% of your benefits.
- More than $34,000, up to 85% of your benefits may be taxable.
- Between $32,000 and $44,000, you may have to pay income tax on up to 50% of your benefits.
- More than $44,000, up to 85% of your benefits may be taxable.
- Are married and file a separate tax return , you probably will pay taxes on your benefits.
Each January, we mail a Social Security Benefit Statement (Form SSA-1099 or SSA-1042S) showing the amount of benefits you received in the previous year. You can use this Benefit Statement when you complete your federal income tax return to find out if your benefits are subject to tax.
If you do have to pay taxes on your Social Security benefits, you can choose to have federal taxes withheld from your benefits to avoid or reduce owing tax in the future.
For more information about taxation of benefits, read our Retirement Benefits booklet or IRS Publication 915, Social Security and Equivalent Railroad Retirement Benefits .
- Stack Overflow for Teams Where developers & technologists share private knowledge with coworkers
- Advertising & Talent Reach devs & technologists worldwide about your product, service or employer brand
- OverflowAI GenAI features for Teams
- OverflowAPI Train & fine-tune LLMs
- Labs The future of collective knowledge sharing
- About the company Visit the blog
Collectives™ on Stack Overflow
Find centralized, trusted content and collaborate around the technologies you use most.
Q&A for work
Connect and share knowledge within a single location that is structured and easy to search.
Get early access and see previews of new features.
Embed a PowerPoint presentation into HTML
Is it possible to embed a PowerPoint presentation (.ppt) into a webpage (.xhtml)?
This will be used on a local intranet where there is a mix of Internet Explorer 6 and Internet Explorer 7 only, so no need to consider other browsers.
I've given up... I guess Flash is the way forward.
- Is there any way to embed a pptx file in HTML? – Himanshu Commented Jul 18, 2013 at 6:41
23 Answers 23
Google Docs can serve up PowerPoint (and PDF) documents in it's document viewer. You don't have to sign up for Google Docs, just upload it to your website, and call it from your page:
- 2 Wouldn't have worked for my purpose, but given that the question states it is for a local intranet, this has to be the way to do it! +1 – Steg Commented Nov 7, 2009 at 23:18
- 4 I tried this and all I get is a "Sorry, we are unable to generate a view of the document at this time. Please try again later. " – David Yell Commented Aug 8, 2011 at 13:10
- There's some way to customize this viewer? I want to avoid the fullscreen option... – adripanico Commented Oct 16, 2012 at 7:30
- Not pretty but very useful... Thanks – Santiago Baigorria Commented Jun 6, 2014 at 18:05
- 3 This solution isn't working anymore, because Google restricted the access with the X-Frame-Options to sameorigin – Hello It's me Commented Jul 27, 2017 at 12:48
I got so sick of trying all of the different options to web host a power point that were flaky or required flash so I rolled my own.
My solution uses a very simple javascript function to simply scroll / replace a image tag with GIFs that I saved from the Power Point presentation itself.
In the power point presentation click Save As and select GIF. Pick the quality you want to display the presentation at. Power Point will save one GIF image for each slide and name them Slide1.GIF, Slide2.GIF, etc.....
Create a HTML page and add a image tag to display the Power point GIF images.
Add some first, previous, next and last clickable objects with the onClick action as below:
Finally, add the below javascript function that when called grabs the next Slide.GIF image and displays it to the img tag.
Make sure the GIFs are reachable from the HTMl page. They are by default expected to be in the same directory but you should be able to see the logic and how to set to a image directory if required
I have training material up for my company that uses this technique at http://www.vanguarddata.com.au so before you spend any time trying it out you are welcome to look at in action.
I hope this helps someone else out there who is having as much headaches with this as I did.....
- Very creative way. Good job. – JoshYates1980 Commented Jul 24, 2014 at 19:41
- can you please put a license on it? it would be nice to be able to reuse it. maybe a CC0 license: wiki.creativecommons.org/wiki/CC0 – markgalassi Commented Dec 9, 2015 at 19:43
- Would you have any idea how to deal with slides with animations? – Zane Commented Jun 6, 2017 at 20:46
- Thanks for showing me this way of implementing a powerpoint on a web page. From the code you pasted above I think the first button should be swapImage(1) instead of swapImage(0) right? Also how would I implement a simple text that would let the user know which slide they are on for example like "Slide 3 of 16" or "Slide 1 of 16". – Makuza Commented Sep 30, 2020 at 1:10
Id recommend the official View Office documents online
for embeding you can simply use
- This works really nicely for one file at a time ... do you know if they have an API that you could hit returning the URLs for multiple files? – K7Buoy Commented Feb 17, 2017 at 16:57
- Hi @K7Buoy, did you ever find an API solution? I am also interested in an official API for displaying powerpoint slides. Thanks! – Jack Collins Commented Mar 21, 2018 at 2:11
- Hi @JackCollins ... unfortunately not ... I hunted for quite sometime. – K7Buoy Commented Mar 21, 2018 at 16:27
- Hi @K7Buoy Have tried to look for licencing for commercial use for this, can't find any clarity. Do you know if there are restrictions using this in a commercial aspect? – etchypap Commented May 26, 2020 at 20:24
DocStoc.com and Scribd.com both work well with Internet Explorer 6 and Internet Explorer 7. They'll show a variety of document types, including PowerPoint files (.ppt). I use these services for my intranet here at work. Of course, just remember to mark your documents as 'private' after you upload them.
besides, if you save ppt as .pps format using microsoft powerpoint, you can use the following code:
Another common way to do it is to convert ppt/doc to pdf,
then use swftool( http://www.swftools.org ) to convert it to swf
finally, take FlexPaper( http://flexpaper.devaldi.com ) as document viewer.
I don't know of a way to embed PowerPoint slides directly into HTML. However, there are a number of solutions online for converting a PPT file into a SWF , which can be embedded into HTML just like any other Flash movie.
Googling for 'ppt to swf' seems to give a lot of hits. Some are free, others aren't. Some handle things like animations, others just do still images. There's got to be one out there that does what you need. :)
You can use Microsoft Office Web Apps to embed PowerPoint and Excel Files. See Say more in your blog with embedded PowerPoint and Excel files .
- 1 The embedded PPT app isn't very high quality. It translates your slides to medium-quality jpegs and adds a toggle button. (You'd do better exporting the slides from Powerpoint yourself and then using a jQuery slider.) The full-screen pop-out works a bit better (it has animations, though they're not great), but it also relies on the Silverlight plugin--which doesn't work on mobile devices. – Brandon Lebedev Commented Dec 24, 2011 at 16:52
- @BrandonLebedev, the embedded PPT's are actually better quality than the Google Docs rendering of PowerPoints from what I've seen. But as you rightly point out, it's not much use to mobile users, nor anyone who doesn't have the Silverlight plugin installed. – Ciaran Gallagher Commented May 28, 2013 at 23:55
- The blog link is broke. – JoshYates1980 Commented Jul 24, 2014 at 19:36
I ended up going for screenshooting each slide, and using two different tabs to navigate, this was put into an . this gives high-res, but you sacrifice animations and interactivity, the only thing the user can do is read and change slide. heres an example off my website: http://deepschool.jaberwokkee.kodingen.com/~/Miss%20Necchi%27s%20powerpoints/Volume%20of%20prisms%20powerpoint/slide1.htm
Google Docs allows you to upload a PowerPoint document, you can then 'Share' it with everyone then you can 'Publish' it and this will provide code to embed it in your site or you can use a direct link which runs at the full size of the browser window. The conversion is pretty good and scales well because the text is retained rather than converted to an image. The conversion is pretty good and the whole thing is free. Definitely worth a go.
Tried all of the options in this stack and couldn't reach something that loaded swiftly, used PPT. file directly, and scaled easily. Saved out my ppt. as .gif and opted for "Infinite Carousel" (javascript) that I can drop images into easily. Has left right controls, play option, all the same stuff you find in ppt. presenter mode...
http://www.catchmyfame.com/2009/12/30/huge-updates-to-jquery-infinite-carousel-version-2-released/
The 'actual answer' is that you cannot do it directly. You have to convert your PowerPoint presentation to something that the browser can process. You can save each page of the PowerPoint presentation as a JPEG image and then display as a series of images. You can save the PowerPoint presentation as HTML. Both of these solutions will render only static pages, without any of the animations of PowerPoint. You can use a tool to convert your PowerPoint presentation to Flash (.swf) and embed it that way. This will preserve any animations and presumably allow you to do an automatic slideshow without the need for writing special code to change the images.
Power point supports converting to mp4 which can be posted using a html5 video tag.
Save As > MPEG-4 Video (*.mp4)
As an alternate solution, you can convert PPT/PPTX to JPG/SVG images and display them with revealjs . See example code here .
PS. I am working as SW developer at Aspose.
The first few results on Google all sound like good options:
http://www.pptfaq.com/FAQ00708.htm
http://www.webdeveloper.com/forum/showthread.php?t=86212
Some Flash tool that can convert the PowerPoint file to Flash could be helpful. Slide share is also helpful. For me, I will take something like PPT2Flash Pro or things like that.
Well, I think you get to convert the powerpoint to flash first. PowerPoint is not a sharable format on Internet. Some tool like PowerPoint to Flash could be helpful for you.
Try PowerPoint ActiveX 2.4 . This is an ActiveX component that embeds PowerPoint into an OCX.
Since you are using just Internet Explorer 6 and Internet Explorer 7 you can embed this component into the HTML.
As a side note: If your intranet users also have access to the Internet, you can use the SlideShare widget to embed your PowerPoint presentations in your website.
(Remember to mark your presentation as private!)
I spent a while looking into this and pretty much all of the freeware and shareware on the web sucked. This included software to directly convert the .ppt file to Flash or some sort of video format and also software to record your desktop screen. Software was clunky, and the quality was poor.
The solution we eventually came up with is a little bit manual, but it gave by far the best quality results:
- Export the .ppt file into some sort of image format (.bmp, .jpeg, .png, .tif) - it writes out one file per slide
- Import all the slide image files into Google Picasa and use them to create a video. You can add in some nice simple transitions (it hasn't got some of the horrific .ppt one's, but who cares) and it dumps out a WMV file of your specified resolution.
Saving out as .wmv isn't perfect, but I'm sure it's probably quite straightforward to convert that to some other format or Flash. We were looking to get them up on YouTube and this did the trick.
An easy (and free) way is to download OpenOffice and use Impress to open the PowerPoint presentation. Then export into a separate folder as HTML. Your presentation will consist of separate HTML files and images for each PowerPoint slide. Link to the title page, and you're done.
I was looking for a solution for similar problem.
I looked into http://phppowerpoint.codeplex.com/
But they have no better documentation, and even no demo page I could see over there and it was seemingly difficult.
What I came up with is: SkyDrive by Microsoft. https://skydrive.live.com
All you need is an account with them and upload your PPT and embed them straightaway. PPT player is quite clean to use and I like it.
I've noticed people recommending some PPT-to-Flash solutions, but Flash doesn't work on mobile devices. There's a hosting service called iSpring Cloud that automatically converts your PPT to combined Flash+HTML5 format and lets you generate an embed code for your website or blog. Full instructions can be found on their website .
Another option is to use Apple Keynote on a Mac (Libre Office couldn't event open a pptx I had) to save the presentation to HTML5. It does a pretty good job to produce exactly what it displays in keynote, e.g. it includes animations and video. Compatibility of keynote to powerpoint has it's limits though (independent of the export).
Your Answer
Reminder: Answers generated by artificial intelligence tools are not allowed on Stack Overflow. Learn more
Sign up or log in
Post as a guest.
Required, but never shown
By clicking “Post Your Answer”, you agree to our terms of service and acknowledge you have read our privacy policy .
Not the answer you're looking for? Browse other questions tagged xhtml embed powerpoint or ask your own question .
- The Overflow Blog
- Mobile Observability: monitoring performance through cracked screens, old...
- Featured on Meta
- Announcing a change to the data-dump process
- Bringing clarity to status tag usage on meta sites
- What does a new user need in a homepage experience on Stack Overflow?
- Feedback requested: How do you use tag hover descriptions for curating and do...
- Staging Ground Reviewer Motivation
Hot Network Questions
- Doesn't counting hole and electron current lead to double-counting of actual current?
- My supervisor wants me to switch to another software/programming language that I am not proficient in. What to do?
- Anchor Package Registry down?
- What is this device in my ceiling making out of battery chirps?
- Is getting home just before Tzeit Kochavim considered Shabbos violation?
- Why is GParted distributed as an ISO image? Is it to accommodate Linux needs as well as Windows needs?
- Is this measure of how insincere my path marker is always differentiable?
- Does an airplane fly less or more efficiently after an mid-flight engine failure?
- How do I backup only changed files on an external hard drive?
- Do passengers transiting in YVR (Vancouver) from international to US go through Canadian immigration?
- Why is simpler prose more popular these days?
- Is this screw inside a 2-prong receptacle a possible ground?
- If you have two probabilities, how do you describe how much more likely one is than the other?
- What does ציר"ו stand for?
- Seinfeldisms in O.R
- Generate vectors with a certain property
- Maximizing the common value of both sides of an equation
- Which Mosaic law was in the backdrop of ceremonial hand-washing in Mark 7?
- What is happening when a TV satellite stops broadcasting during an "eclipse"?
- How many ways can you make change?
- Are there probabilistic facts of the matter about the universe?
- What does this translated phrase convey "The heart refuses to obey."?
- How specific does the GDPR require you to be when providing personal information to the police?
- Who owns code contributed to a license-free repository?

Embed a presentation in a web page or blog
When you want to share a presentation or a picture slide show with your friends, family, or colleagues, save it to OneDrive, then you can embed it in a web page or blog.
The embed code you need must be gotten from PowerPoint for the web . It isn't available from the PC or Mac versions of PowerPoint.
Get the embed code
Save your presentation to OneDrive.com. (Storing the presentation to a public folder online is what allows you to embed it on a web page.)
Open your presentation in PowerPoint for the web . On the File tab of the Ribbon, click Share , and then click Embed .
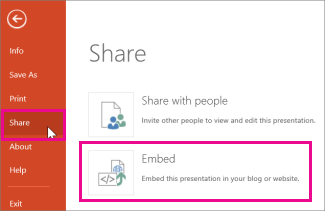
In the Embed box, under Dimensions , select the correct dimensions for the blog or web page.
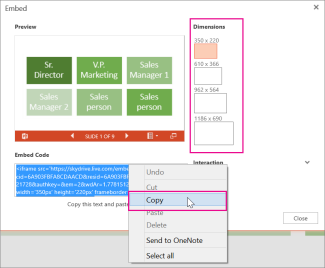
Under Embed Code , right-click the code, click Copy , and then click Close .
You'll use this embed code in the next procedure. You may want to paste it somewhere handy, like Notepad, so that you don't lose it.
Embed the presentation in a web page or blog post
The HTML that you copied from the OneDrive page is an iframe tag, which is supported in many web authoring systems and blog services. The steps provided here work in some of the most popular blogging services, such as WordPress, Blogger, and TypePad.
Even though WordPress ordinarily doesn’t allow iframes in posts, an exception is made for iframes that host Office for the web. To use HTML editing, don’t use the New Post command at the top of the page. Go to your blog’s dashboard and click Posts > Add New .
In TypePad, don’t use the Quick Compose editor. Go to Blogs , click the name of your blog, and then click Compose , where you can switch from Rich Text to HTML editing.
In Blogger, change the compose window to Edit HTML. You can switch back to compose mode after you finish the next step.
In your blog editor or web page editor, write your content, and then switch to HTML editing.
If you use a blogging service that does not support iframes in posts, consult your blogging service provider for assistance.
With the HTML tag that you copied from the OneDrive page as the most recent item in your Clipboard, press ⌘+V.
Finish writing your post. Preview and publish as you normally would.
Updates to the presentation on OneDrive are automatically reflected on the page where the presentation is embedded.
Embed the presentation in a SharePoint wiki
Once you have the embed code as described above, you can also embed the presentation in a SharePoint wiki. In this case, you paste only the src portion of the copied iframe tag into a Page Viewer Web Part.
On the wiki page click Edit .
With the HTML tag that you copied from the OneDrive page as the most recent item in your Clipboard, press Ctrl+V to paste the tag on the wiki page. This is so that you can easily copy a portion of the tag into the Web Part. You’ll delete the tag from the wiki page before you’re done.
Copy the portion of the tag between quotation marks that begins with http . Don’t include the quotation marks.
On the Editing Tools tab click Insert , and then click Web Part.
In the list of categories, click Media and Content .
In the list of Web Parts , click Page Viewer , and then click Add .
To paste the address you copied in step 3, click open the tool pane , and then in the Link box, press ⌘+V.
Click Apply to preview the page.
Make adjustments to the Web Part as desired. For example, in the Page Viewer editor, expand Appearance and specify height of 332 pixels and width of 407 pixels to fit the presentation in the frame with no scroll bars.
When you are finished, click OK in the Page Viewer editor, and delete the iframe tag from the wiki page.

Need more help?
Want more options.
Explore subscription benefits, browse training courses, learn how to secure your device, and more.

Microsoft 365 subscription benefits

Microsoft 365 training

Microsoft security

Accessibility center
Communities help you ask and answer questions, give feedback, and hear from experts with rich knowledge.

Ask the Microsoft Community

Microsoft Tech Community

Windows Insiders
Microsoft 365 Insiders
Was this information helpful?
Thank you for your feedback.

How to Embed HTML in Google Slides? [Complete Guide!]
By: Author Shrot Katewa
![presentation html embed How to Embed HTML in Google Slides? [Complete Guide!]](https://artofpresentations.com/wp-content/uploads/2022/11/Featured-Image-7.jpg)
HTML is a great way of including “more information” into your presentations which can open up a whole new world of possibilities to present an interactive presentations. Although Google has not introduced a feature to embed HTML in Google Slides yet, we can use “insert” option to embed Objects like URLs, images, videos etc. easily.
If you want to display some information outside your presentation and also want to keep the flow at the same time, there are two ways to add links of web pages in Google Slides.
Either you select the text and choose “Link” from the “Right-click” menu or select “Link” from the dropdown menu of “Insert” tab. It will open a dialog box where you can paste the link of your website, padlet, Instagram post etc. and click “apply” to embed the link into the slide.
In this article, we will also teach you how to embed a Google Slide on a website. So, let’s start out this complete guide:
1. How to Embed HTML in Google Slides?
Google Slides does not have any feature to embed HTML in a presentation slide. Unfortunately, you cannot embed HTML in a Google Slides presentation.
However, using the “Insert” menu in the menu bar, you can insert embedded objects like images, audio, videos, etc. To learn more about inserting embedded media into a Google Slides presentation, you can read my article here .
2. How to Embed a Website in Google Slides?
In Google Slides, you cannot embed a website into a slide. However, you can add the link of a website to the text in a slide. All you have to do is follow 2 easy steps.
Step-1: Click on the “Link” option

The first step is to select the text where you want to link the website. Then “Right Click” on the text. In the right-click menu, click on the “Link” option. Alternatively, you can press the “Ctrl+K” keys on your keyboard.
Step-2: Click on the “Apply” option
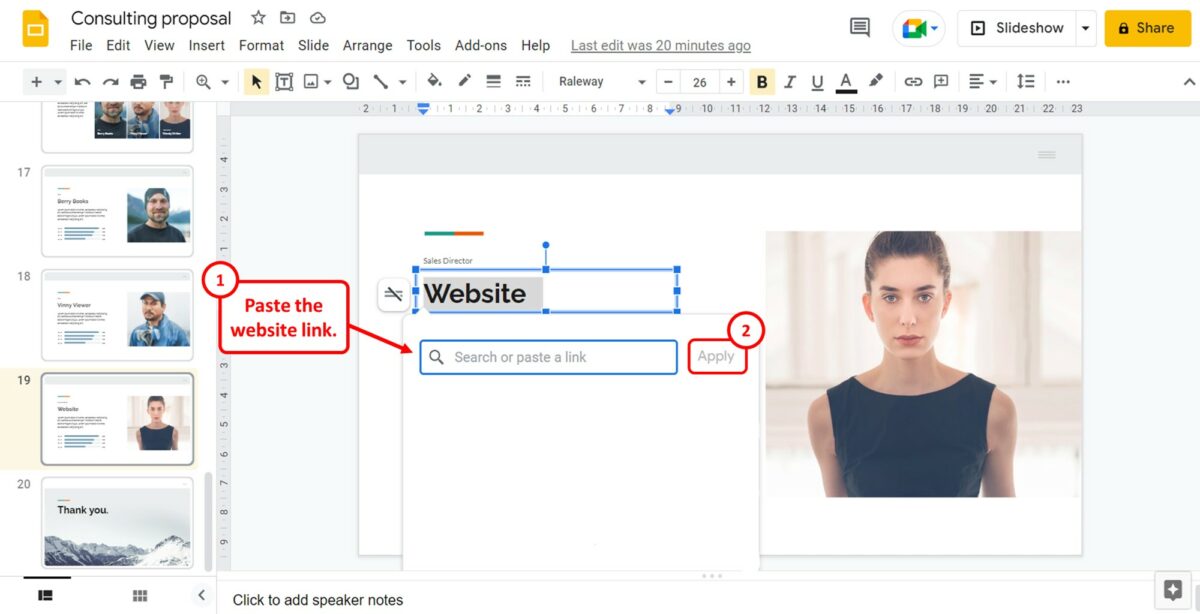
In the pop-up dialog under the selected text, click on the “Search or paste a link” box. You can now paste the website link that you want to embed. Then click on the “Apply” option to hyperlink the text.
3. How to Embed iframes in Google Slides?
You cannot embed iframes in Google Slides. Since there is no feature for HTML codes, the application cannot embed iframes. However, you can copy the iframe code for the Google Slides presentation to embed it into websites. Refer to section 6 for detailed steps on obtaining the iframe code for a Google Slides presentation.
4. How to Embed Padlet in Google Slides?
To embed your Padlet wall in Google Slides, you have to first copy the link from Padlet. Since Google Slides does not have any feature that allows you to embed a code, you have to add Padlet as a link. To do so, follow the 3 quick steps.
Step-1: Click on the “Insert” tab
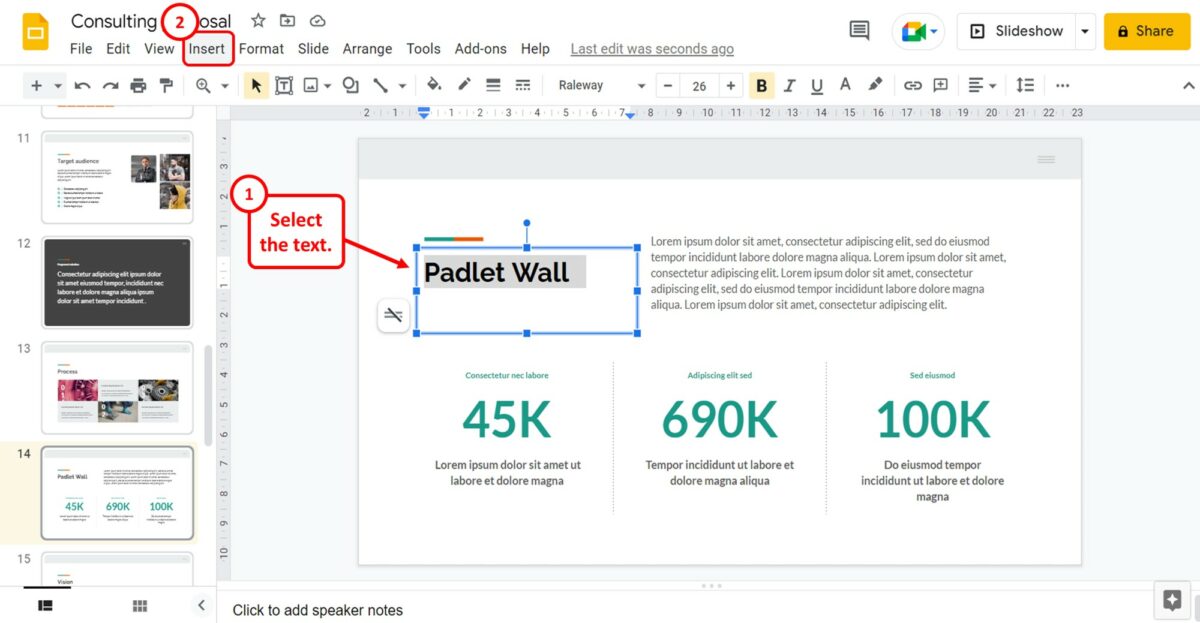
The first step is to select the text or image where you want to link the Padlet wall. Then click on the “Insert” tab in the menu bar located at the top of the screen.
Step-2: Click on the “Link” option
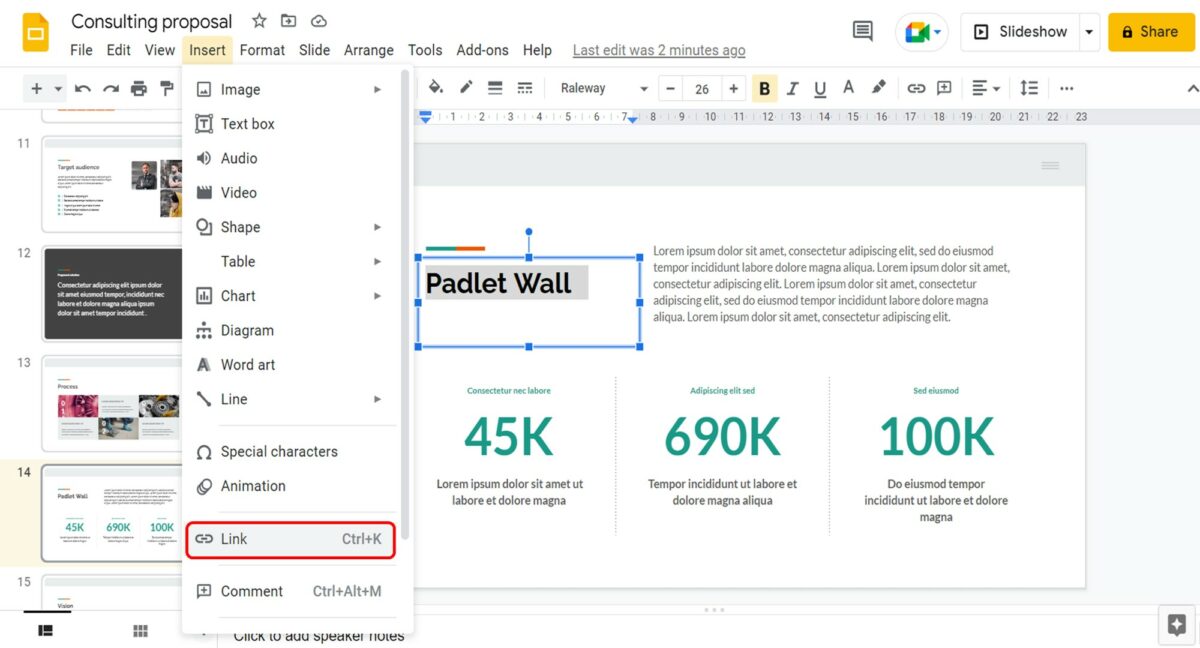
In the dropdown menu under the “Insert” tab, click on the “Link” option. You can alternatively press the “Ctrl+K” keys on your keyboard.
Step-3: Paste the Padlet link
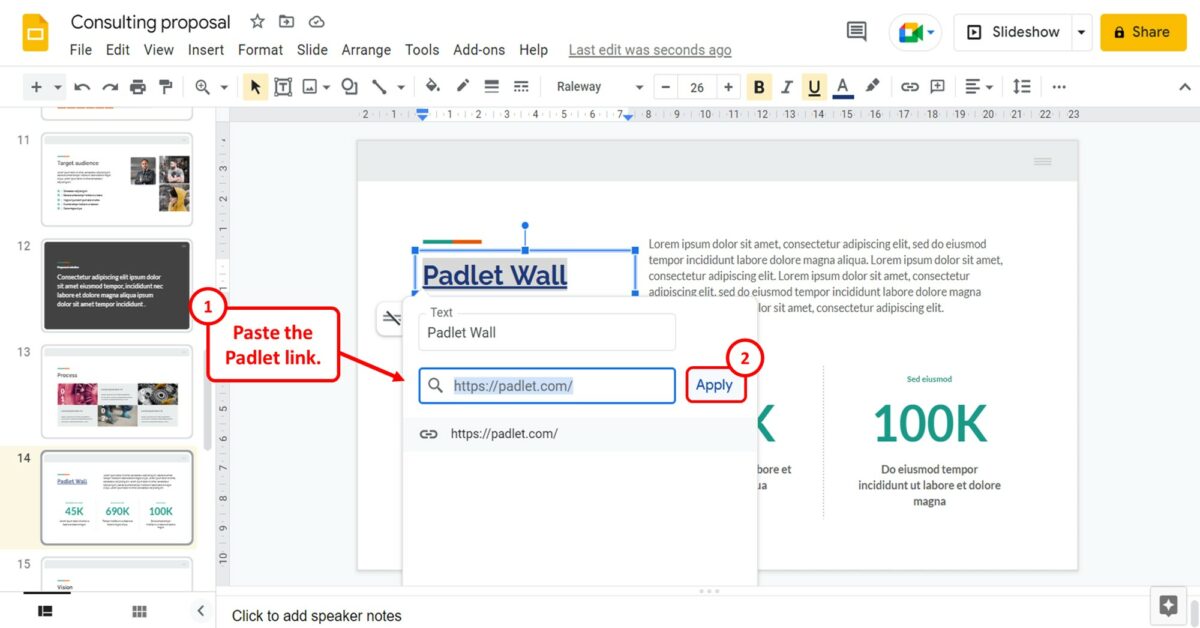
In the pop-up dialog box, you can now paste the Padlet link. Finally, all you have to do is click on the “Apply” button to add the Padlet link to the selected text or image.
5. How to Embed Instagram Post in Google Slides?
In Google Slides, you cannot embed an Instagram post using the embed link available on Instagram. However, you can insert the picture and link it to the Instagram post. All you have to do is follow the 5 simple steps.
Step-1: Click on the “Insert” menu

The first step is to insert the Instagram image into the presentation slide. To do so, you have to click on the “Insert” menu in the menu bar located at the top of the screen.
Step-2: Click on the “Image” option

In the “Insert” dropdown menu, click on the “Image” option. In the pop-up menu by the “Image” option in the “Insert” menu, click on the “Drive” or “Photos” option.
Since you cannot insert the image directly using the Instagram link, you must first upload the Instagram picture to Google Drive or Google Photos.
Step-3: Click on the “Insert” option
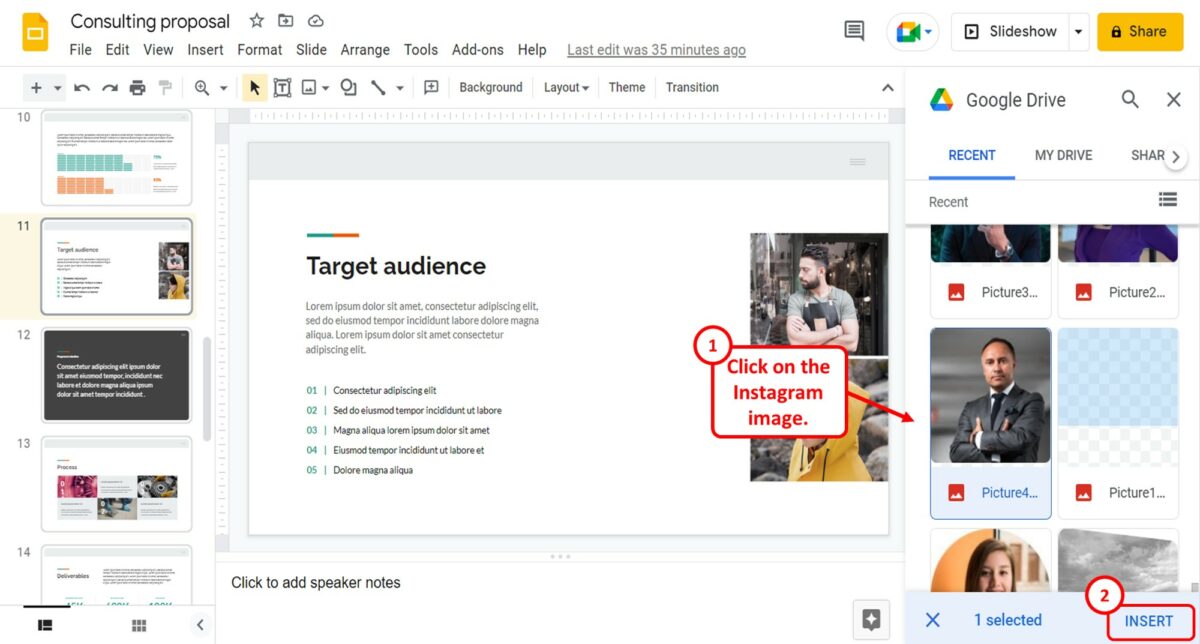
In the “Google Drive” sidebar on the right side of the screen, click on the Instagram image. Then click on the “Insert” option at the bottom of the sidebar to insert the image into the slide.
Step-4: Click on the “Insert link” option
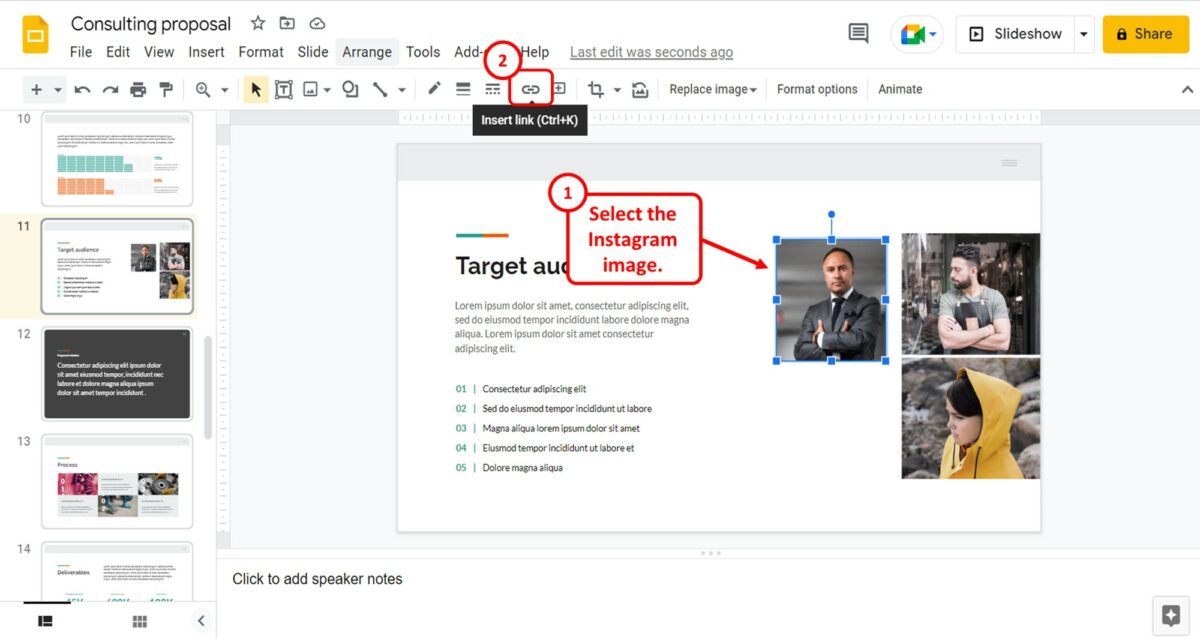
The next step is to click on the Instagram picture inserted into the slide to select it. Then click on the “Insert link” option in the toolbar located under the menu bar at the top of the screen.
Alternatively, you can press the “Ctrl+K” keys on your keyboard.
Step-5: Paste the Instagram link
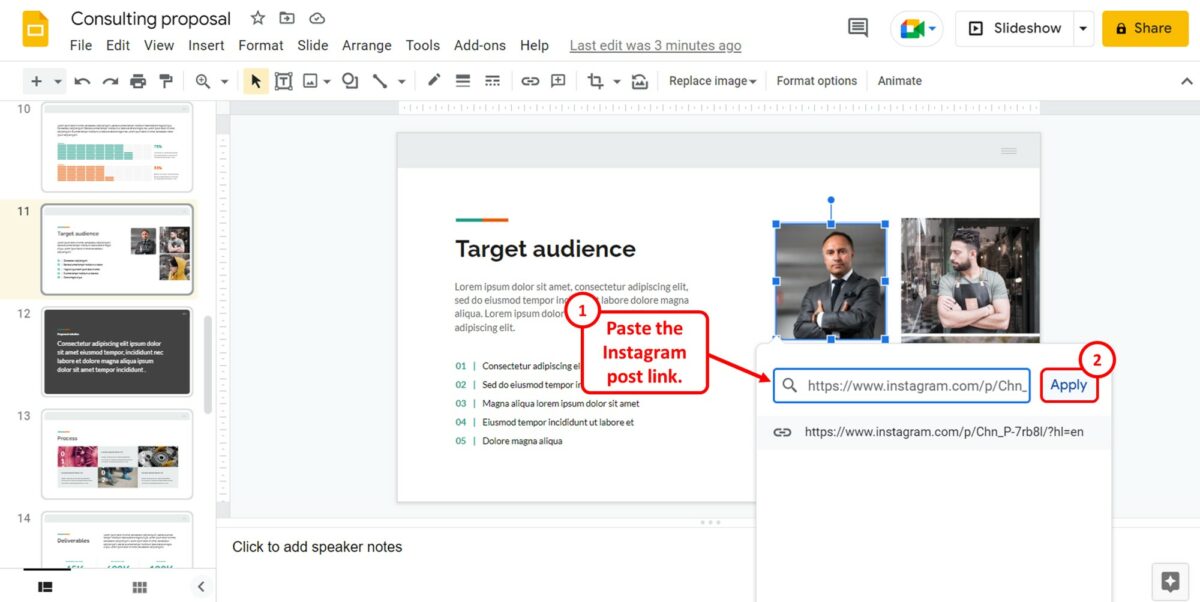
In the pop-up dialog under the picture, you can now paste the link to the Instagram post in the “Search or paste a link” box. Then all you have to do is click on the “Apply” button next to the box to embed the Instagram post to the picture in the presentation.
6. How to Embed a Google Slides on a Website?
Google Slides offers the “Publish to the web” feature that gives you the embed code that you can copy and paste to a website to embed the presentation. To embed the Google Slides presentation to a website, follow the 5 quick steps.
Sep-1: Click on the “File” menu
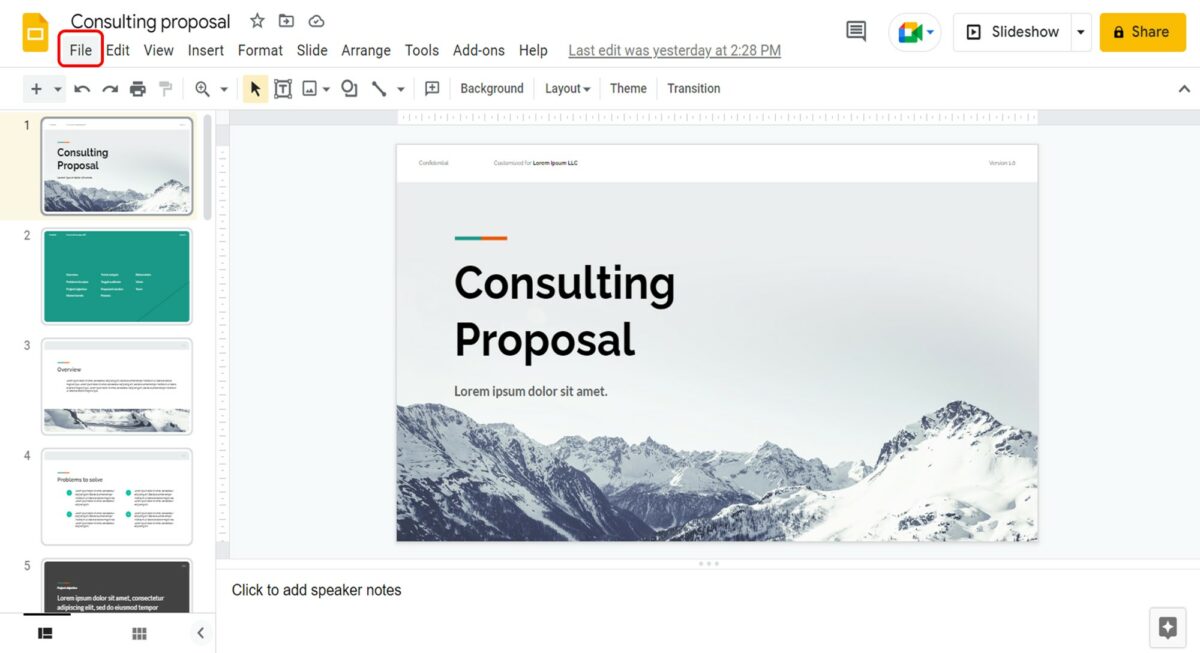
In the menu bar located at the top of the screen, click on the “File” menu. It is the first tab in the menu bar.
Step-2: Click on the “Publish to the web” option
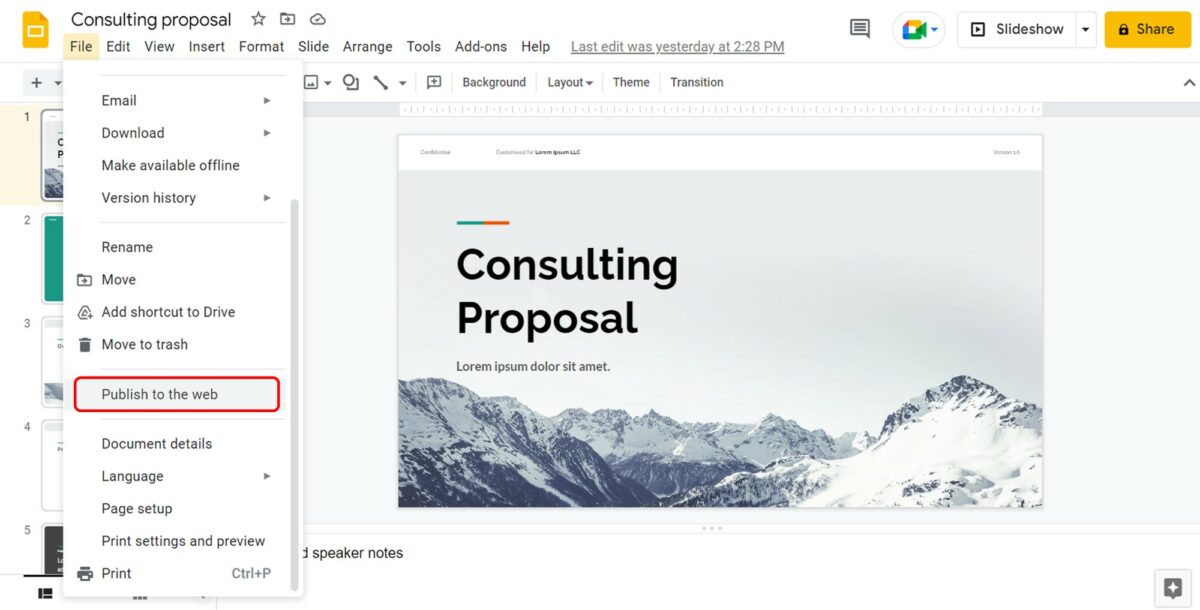
The next step is to scroll down in the dropdown menu under the “File” tab. Click on the “Publish to the web” option in the “File” menu. This will open the “Publish to the web” dialog box.
Step-3: Click on the “Embed” option
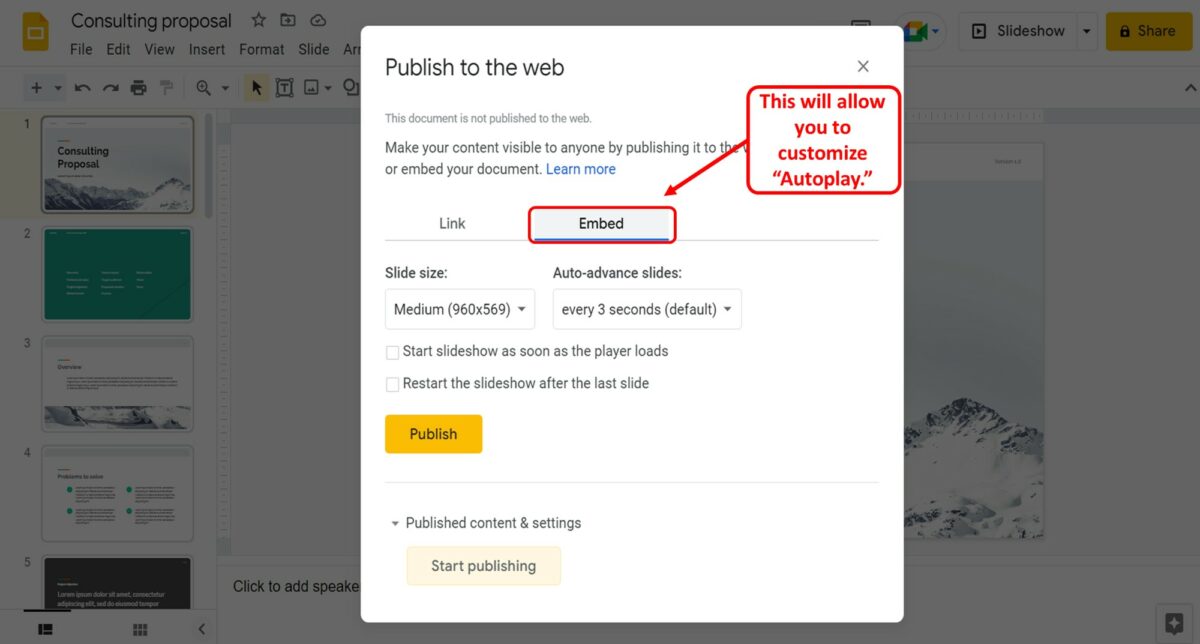
In the “Publish to the web” dialog box, click on the “Embed” option. Then you can customize autoplay options for the embedded presentation.
Step-4: Click on the “Publish” button
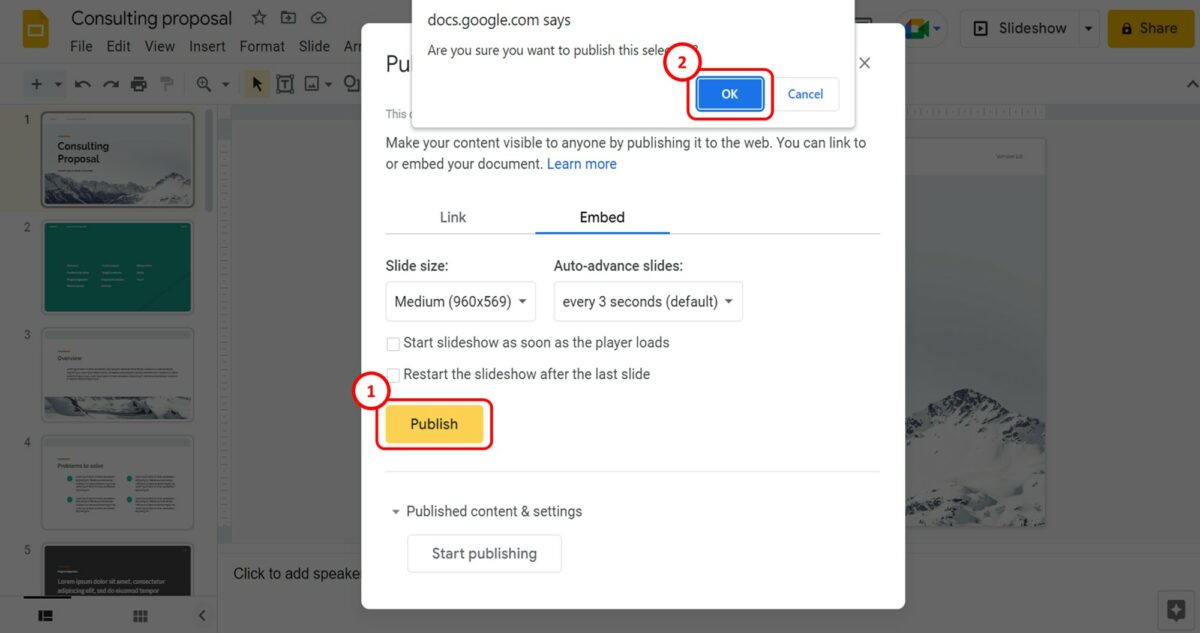
The next step is to click on the “Publish” button at the bottom of the “Publish to the web” dialog box. This will prompt a pop-up dialog box. Click on the “OK” button in the pop-up dialog.
Step-5: Copy the embed link
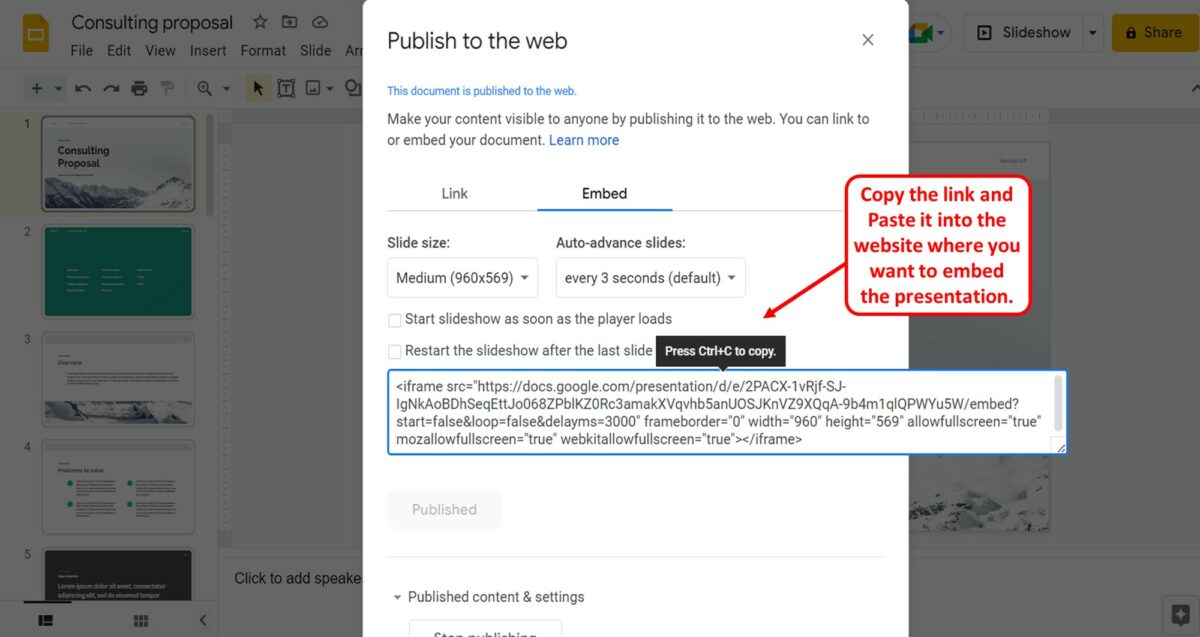
You can now see the embed code for the presentation in the “Publish to the web” dialog box. All you have to do is copy the code and paste it into the website where you want to embed the presentation. To copy the code, press the “Ctrl+C” keys on your keyboard.
Home Blog PowerPoint Tutorials How to Embed HTML in PowerPoint
How to Embed HTML in PowerPoint

Embedding an HTML file in PowerPoint can enable directly opening the file during a PowerPoint presentation. While PowerPoint is not a web browser with limitations regarding such files, you can embed HTML in PowerPoint.
How to Embed HTML into PowerPoint
To add embed code in PowerPoint, you can simply add it to a textbox. You might also want to see which PowerPoint templates or Google Slides templates to use with PowerPoint to make your code prominently visible. However, to embed an HTML file, it needs to be added as an object.
HTML files can be embedded as objects in PowerPoint via Insert -> Text -> Object .

From the dialog box, select a file and browse to select the HTML file. You can choose to display the file as an icon by checking the Display as Icon option. Check the Link option if you want the linked file to be updated with the latest version. This will help ensure that changes made to the HTML file are reflected when you open it.

How to Open Embedded HTML File in Normal Mode
The HTML file added to PowerPoint can be opened by clicking Normal mode.

How to Open Embedded HTML File in Slide Show Mode
Once the HTML object is added, you will require hyperlinking it to ensure it opens in Slide Show mode. Select the HTML object embedded in your slide and go to Insert Link via the Insert tab.

Browse to select the HTML file to hyperlink it to the embedded HTML object in your slide.

Hyperlinking the HTML file will make it clickable in Slide Show mode.

Final Words
If you link to an HTML file, your PowerPoint file will refer to the linked file, whereas not linking it will embed your PowerPoint presentation. Hence, if you want to embed an HTML file in your slide, you shouldn’t link your file. To ensure the file can open in Slide Show mode, it will require a hyperlink to become clickable directly during a Live presentation session. Otherwise, you must exit Slide Show mode to launch the file.
Like this article? Please share
HTML, Microsoft PowerPoint Filed under PowerPoint Tutorials
Related Articles

Filed under PowerPoint Tutorials • July 30th, 2024
How to Add a Timer to PowerPoint
Generate expectations for your presentation introductions by mastering how to add a timer to PowerPoint. Step-by-step instructions + templates.

Filed under PowerPoint Tutorials • July 24th, 2024
How to Find Quick Access Toolbar in PowerPoint
Easily customize PowerPoint’s UI by locating and editing the Quick Access Toolbar in PowerPoint

How to Translate in PowerPoint
Unlock the experience of PowerPoint translation! Learn methods, tools, and expert tips for smooth Spanish conversions. Make your presentations global.
Leave a Reply
- For Business
How to embed PowerPoint presentation in HTML?
Have you ever needed to add a slideshow to your website or blog without inserting it just as an image? In this article, we’ll show several ways on how to embed PowerPoint in HTML. Read on and select a suitable option.
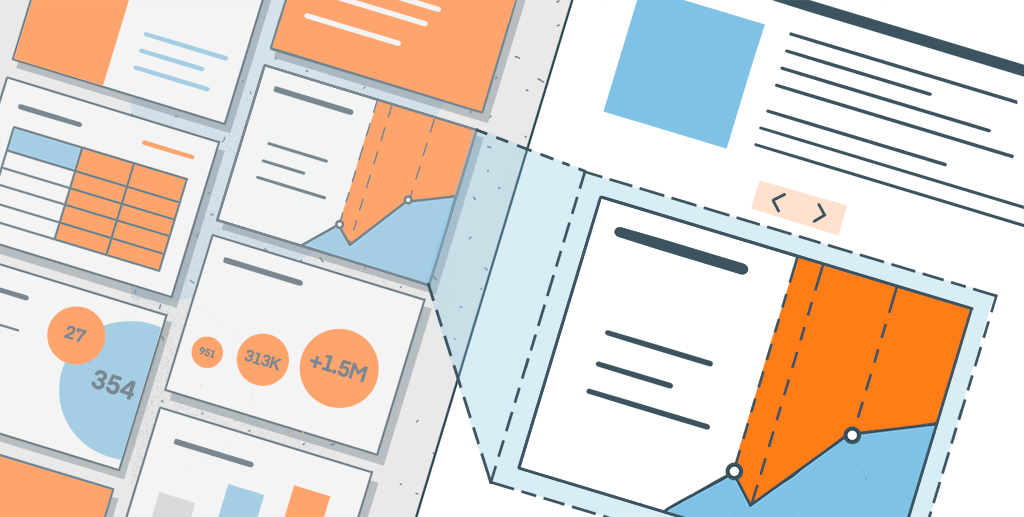
Why embed a PowerPoint in HTML?
Embedding a PowerPoint presentation into HTML pages offers a convenient way to showcase, distribute and share your slides on the web.
By integrating a presentation into your site or application, you provide a more interactive and engaging experience for users since they are able to access the slideshow online and don’t need to have PowerPoint software installed on their computers or mobile devices.
Additionally, if you embed PowerPoint in HTML iframe, you can customize the appearance and functionality of the presentation, such as adding navigation controls or interactive elements.
1. Embed PPTX in HTML via ONLYOFFICE Workspace
In ONLYOFFICE Workspace , a productivity platform for managing your files, emails, projects, etc., there is an option to generate an embedding code for any file, including presentations.
- Go to the Documents module and click Share next to the required PPTX file.
- Click Add link -> Save.
- In the drop-down menu, select Embedding settings .
- If needed, adjust the settings such as width and height.
- Copy the embedding code and insert it to your HTML page.
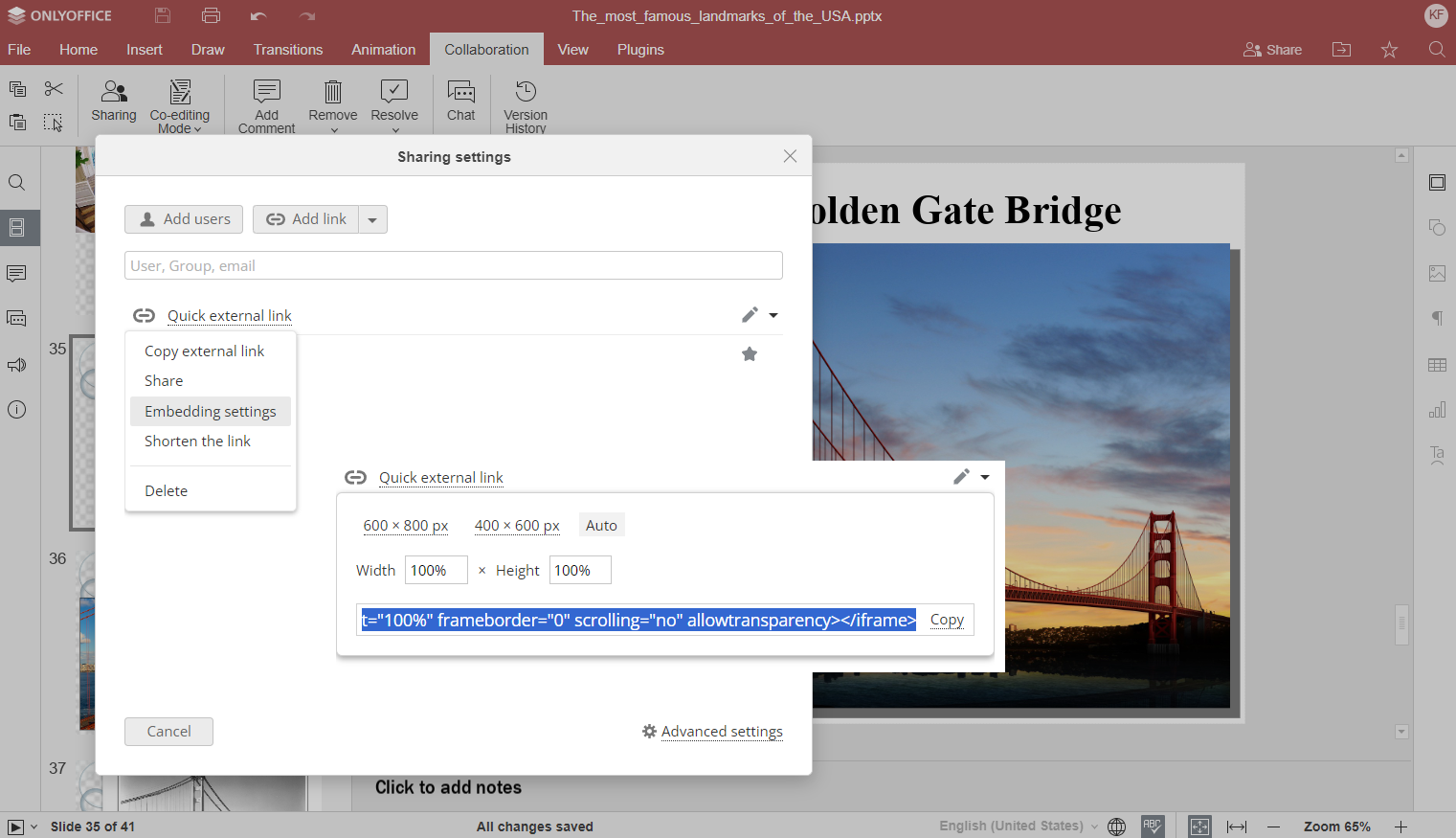
Alternatively, you are able to do the same actions right from the opened presentation editor via the Collaboration tab.
GET ONLYOFFICE WORKSPACE
2. How to embed PowerPoint into HTML on your WordPress or Drupal site
The ONLYOFFICE Docs suite is seamlessly integrated with popular and widely-used CMS platforms like WordPress and Drupal . This way, you can easily insert presentations into your WordPress or Drupal website.
For example, when creating a new WordPress post, you can add the ONLYOFFICE block and then upload a new file or select one from the Media Library.
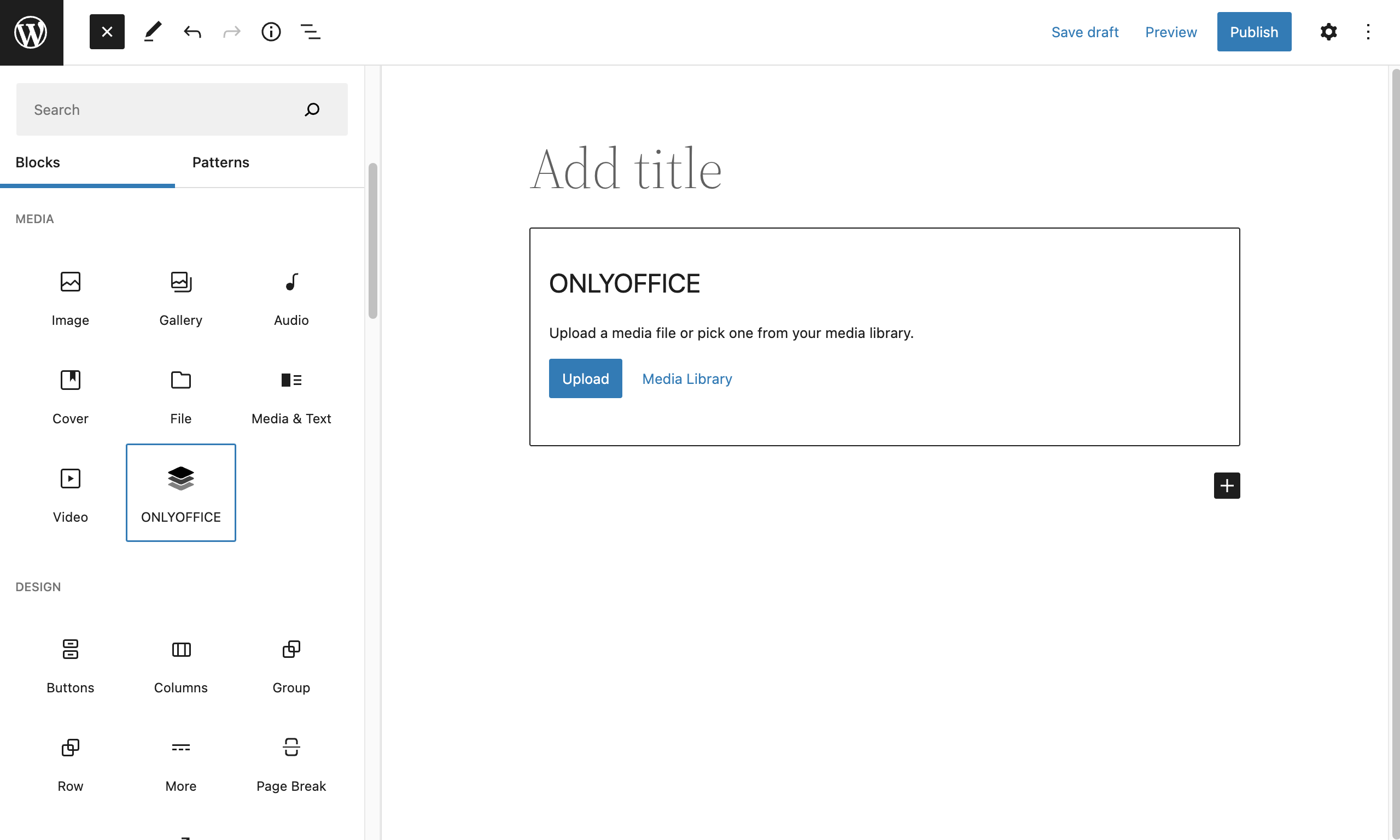
The added PPTX will be displayed as the ONLYOFFICE logo with the file name in the currently edited post. After the post is published, your WordPress site visitors will have access to this file for viewing in the Embedded mode.
GET ONLYOFFICE DOCS
Check our tutorials to learn more about ONLYOFFICE integration with WordPress and Drupal .
3. Embedding options for developers
For developers and integrators, a further option to embed a PowerPoint in HTML is provided via ONLYOFFICE DocSpace .
It is a room-based collaborative environment which empowers you with an extensive array of customization options, enabling you to enhance the functionality of your web applications and tailor them precisely to your requirements.
CREATE FREE ACCOUNT
So, you can seamlessly integrate specific DocSpace rooms with the needed slides into your web application.
Check the detailed guide
If you are an experienced user, you can also embed PowerPoint in HTML iframe using the basic concepts of the open API as well as a tutorial for inline editors .
ONLYOFFICE DOCS FOR DEVELOPERS
Useful links
ONLYOFFICE Presentation Editor
ONLYOFFICE Workspace
ONLYOFFICE DocSpace
ONLYOFFICE for developers
Integrations with popular services & platforms
Create your free ONLYOFFICE account
Recent posts.
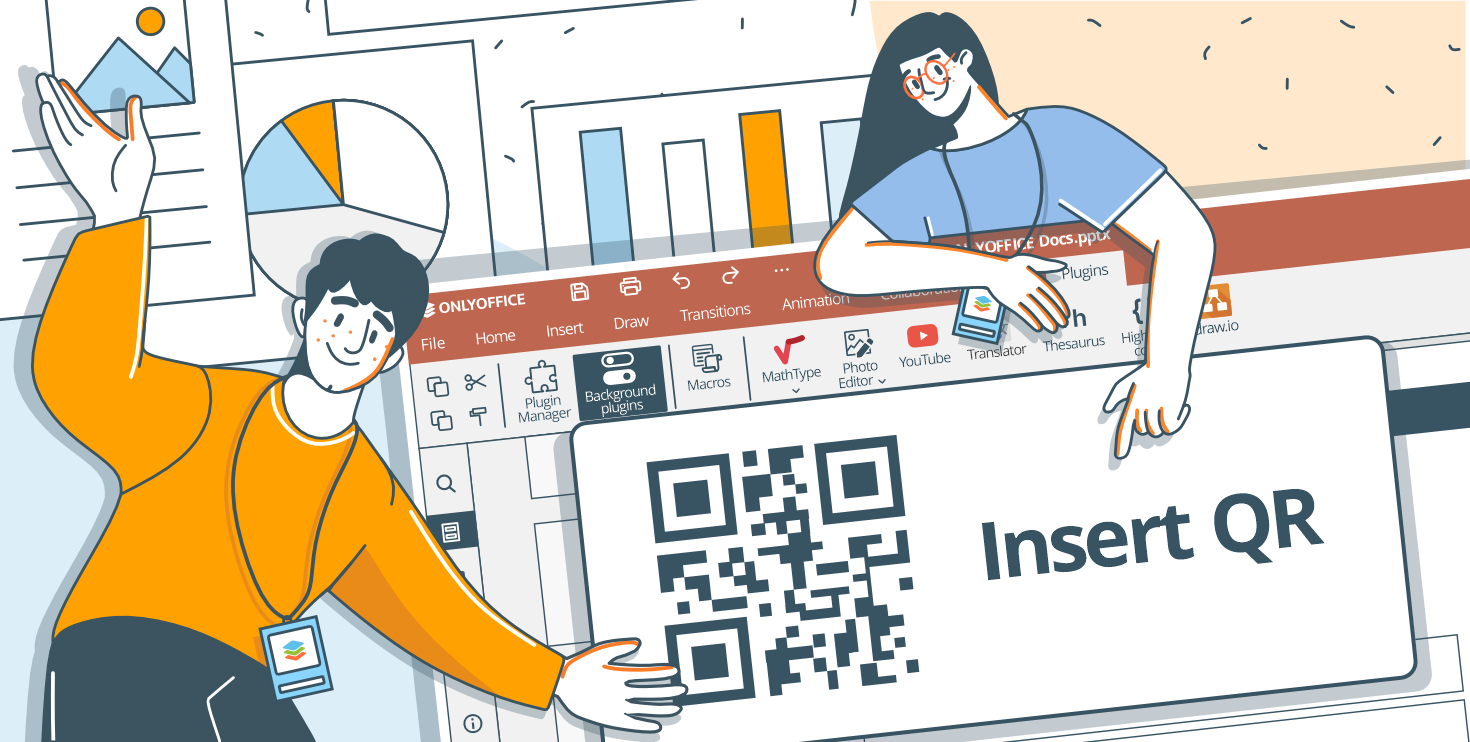
Introducing the QR Generator plugin: Seamlessly customize and insert QR codes in your documents
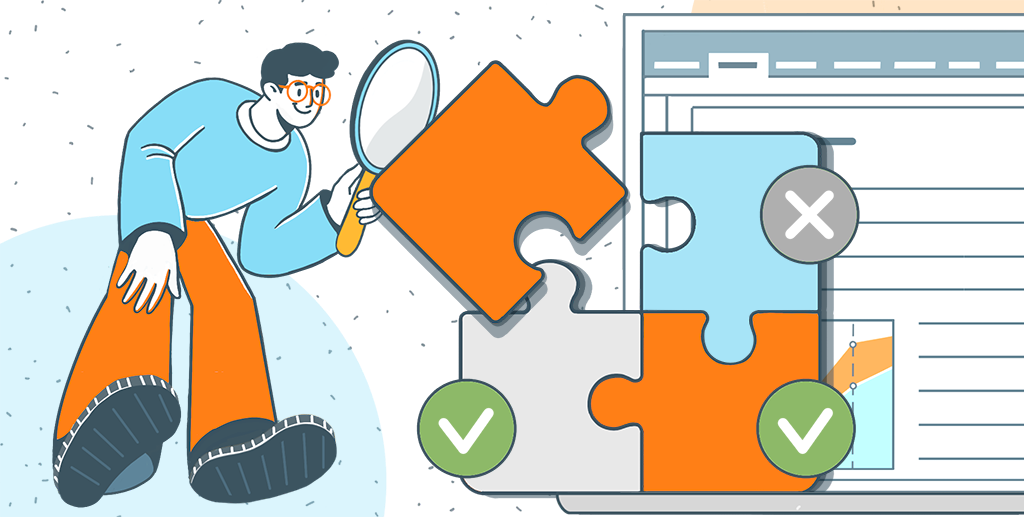
How to test your plugin in the ONLYOFFICE Plugin Marketplace before publishing

Linux Day 2024: celebrate its 33rd anniversary with ONLYOFFICE
Unsupported browser
This site was designed for modern browsers and tested with Internet Explorer version 10 and later.
It may not look or work correctly on your browser.
How to Create Presentation Slides With HTML and CSS
As I sifted through the various pieces of software that are designed for creating presentation slides, it occurred to me: why learn yet another program, when I can instead use the tools that I'm already familiar with?
We can easily create beautiful and interactive presentations with HTML, CSS, and JavaScript, the three basic web technologies. In this tutorial, we'll use modern HTML5 markup to structure our slides, we'll use CSS to style the slides and add some effects, and we'll use JavaScript to trigger these effects and reorganize the slides based on click events.
This tutorial is perfect for those of you new to HTML5, CSS, and JavaScript, who are looking to learn something new by building. After this you could even learn to build an HTML5 slide deck or a dynamic HTML with JavaScript PPT . The sky is the limit.
Wondering how to create an HTML slideshow? Here's the final preview of the presentation HTML tutorial slides we're going to build:
Have you checked out HTML tutorial slides? It's a good example of HTML PPT slides for download.
Let's begin.
1. Create the Directory Structure
Before we get started, let's go ahead and create our folder structure; it should be fairly simple. We'll need:
- css/style.css
- js/scripts.js
This is a simple base template. Your files remain blank for the time being. We'll fix that shortly.
2. Create the Starter Markup
Let's begin by creating the base markup for our presentation page. Paste the following snippet into your index.html file.
| lang="en"> | |
| charset="UTF-8"> | |
| name="viewport" content="width=device-width, initial-scale=1.0"> | |
| http-equiv="X-UA-Compatible" content="ie=edge"> | |
| Document</title> | |
| rel="stylesheet" href="css/style.css"> | |
| rel="stylesheet" href="https://cdnjs.cloudflare.com/ajax/libs/font-awesome/6.0.0/css/all.min.css" integrity="sha512-9usAa10IRO0HhonpyAIVpjrylPvoDwiPUiKdWk5t3PyolY1cOd4DSE0Ga+ri4AuTroPR5aQvXU9xC6qOPnzFeg==" crossorigin="anonymous" referrerpolicy="no-referrer" /> | |
| class="container" | |
| div id="presentation-area"> | |
| src="js/index.js" type="text/javascript"></script> | |
From the base markup, you can tell that we are importing Font Awesome Icons, our stylesheet ( style.css ), and our JavaScript ( index.js ).
Now we'll add the HTML markup for the actual slides inside the <div> wrapper:
| class="presentation"> | |
| class="slide show"> | |
| class="heading"> | |
| class="content grid center"> | |
| class="title"> | |
| /> All You Need To Know | |
| class="slide"> | |
| class="heading"> | |
| class="content grid center"> | |
| class="title"> | |
| class="sub-title"> | |
| Lecture No. 1</p> | |
| My Email Address</p> | |
| href="">[email protected]</a></p> | |
We have seven slides in total, and each slide is composed of the heading section and the content section.
Only one slide will be shown at a time. This functionality is handled by the .show class, which will be implemented later on in our stylesheet. Using JavaScript, later on, we'll dynamically add the .show class to the active slide on the page.
Below the slides, we'll add the markup for our slide's counter and tracker:
| id="presentation-area"> | |
| class="counter"> | |
Later on, we'll use JavaScript to update the text content as the user navigates through the slides.
Finally, we'll add the slide navigator just below the counter:
| id="presentation-area"> | |
| class="navigation"> | |
| id="full-screen" class="btn-screen show"> | |
| class="fas fa-expand"></i> | |
| id="small-screen" class="btn-screen"> | |
| class="fas fa-compress"></i> | |
| id="left-btn" class="btn"> | |
| class="fas fa-solid fa-caret-left"></i> | |
| id="right-btn" class="btn"> | |
| class="fa-solid fa-caret-right"></i> | |
This section consists of four buttons responsible for navigating left and right and switching between full-screen mode and small-screen mode. Again, we'll use the class .show to regulate which button appears at a time.
That'll be all for the HTML part. Now, let's move over to styling.
3. Make It Pretty
Our next step takes place within our stylesheet. We'll be focusing on both aesthetics and functionality here. To make each slide translate from left to right, we'll need to target the class .show with a stylesheet to show the element.
Here's the complete stylesheet for our project:
| { | |
| : 0; | |
| : 0; | |
| : border-box; | |
| : sans-serif; | |
| : all 0.5s ease; | |
| { | |
| : 100vw; | |
| : 100vh; | |
| : flex; | |
| : center; | |
| : center; | |
| { | |
| : 2rem; | |
| li, | |
| { | |
| : 1.2em; | |
| { | |
| : #212121; | |
| : 100%; | |
| : 100%; | |
| : relative; | |
| : flex; | |
| : center; | |
| : center; | |
| { | |
| : 1000px; | |
| : 500px; | |
| : relative; | |
| : purple; | |
| .presentation { | |
| : 100%; | |
| : 100%; | |
| : hidden; | |
| : #ffffff; | |
| : relative; | |
| .counter { | |
| : absolute; | |
| : -30px; | |
| : 0; | |
| : #b6b6b6; | |
| .navigation { | |
| : absolute; | |
| : -45px; | |
| : 0; | |
| .full-screen { | |
| : 100%; | |
| : 100%; | |
| : hidden; | |
| .full-screen .counter { | |
| : 15px; | |
| : 15px; | |
| .full-screen .navigation { | |
| : 15px; | |
| : 15px; | |
| .full-screen .navigation .btn:hover { | |
| : #201e1e; | |
| : #ffffff; | |
| .full-screen .navigation .btn-screen:hover { | |
| : #201e1e; | |
| button { | |
| : 30px; | |
| : 30px; | |
| : none; | |
| : none; | |
| : 0.5rem; | |
| : 1.5rem; | |
| : 30px; | |
| : center; | |
| : pointer; | |
| .btn { | |
| : #464646; | |
| : #ffffff; | |
| : 0.25rem; | |
| : 0; | |
| : scale(0); | |
| .btn.show { | |
| : 1; | |
| : scale(1); | |
| : visible; | |
| .btn-screen { | |
| : transparent; | |
| : #b6b6b6; | |
| : hidden; | |
| { | |
| : 1; | |
| : scale(1); | |
| : visible; | |
| { | |
| : #ffffff; | |
| : 0px 10px 30px rgba(0, 0, 0, 0.1); | |
| .content { | |
| : 2em; | |
| : 100%; | |
| : calc(100% - 100px); | |
| : 11; | |
| .content.grid { | |
| : grid; | |
| .content.grid.center { | |
| : center; | |
| : center; | |
| : center; | |
| .title { | |
| : 3em; | |
| : purple; | |
| .sub-title { | |
| : 2.5em; | |
| : purple; | |
| p { | |
| : 1.25em; | |
| : 1rem; | |
| .slide { | |
| : absolute; | |
| : 0; | |
| : 0; | |
| : 100%; | |
| : 100%; | |
| : #ffffff; | |
| : 0; | |
| : scale(0); | |
| : none; | |
| { | |
| : 1; | |
| : scale(1); | |
| : visible; | |
| .heading { | |
| : 2rem; | |
| : purple; | |
| : 2em; | |
| : bold; | |
| : #ffffff; | |
4. Enable Slide Navigation
Whenever we click on the left or right icon, we want the next slide or previous slide to appear. We also want to be able to toggle between full-screen mode and small-screen mode.
Furthermore, we want the slide's counter to display the accurate slide number on every slide. All these features will be enabled with JavaScript.
Inside js/index.js , we'll begin by storing references to the presentation wrapper, the slides, and the active slide:
| slidesParentDiv = document.querySelector('.slides'); | |
| slides = document.querySelectorAll('.slide'); | |
| currentSlide = document.querySelector('.slide.show'); |
Next, we'll store references to the slide counter and both of the slide navigators (left and right icons):
| slideCounter = document.querySelector('.counter'); | |
| leftBtn = document.querySelector('#left-btn'); | |
| rightBtn = document.querySelector('#right-btn'); |
Then store references to the whole presentation container and both button icons for going into full screen and small screen mode:
| presentationArea = document.querySelector('#presentation-area'); | |
| fullScreenBtn = document.querySelector('#full-screen'); | |
| smallScreenBtn = document.querySelector('#small-screen'); |
Now that we're done with the references, we'll initialize some variables with default values:
| screenStatus = 0; | |
| currentSlideNo = 1 | |
| totalSides = 0; |
screenStatus represents the screen orientation. 0 represents a full screen mode, and 1 represents a small screen mode.
currentSlideNo represents the current slide number, which as expected is the first slide. totalSlides is initialized with 0, but this will be replaced by the actual number of our slides.
Moving the Presentation to the Next and Previous Slides
Next, we'll add click event listeners to the left button, right button, full screen button, and small screen button:
| .addEventListener('click', moveToLeftSlide); | |
| .addEventListener('click', moveToRightSlide); | |
| .addEventListener('click', fullScreenMode); | |
| .addEventListener('click', smallScreenMode); |
We bind corresponding functions that will run when the click event is triggered on the corresponding element.
Here are the two functions responsible for changing the slide:
| moveToLeftSlide() { | |
| tempSlide = currentSlide; | |
| = currentSlide.previousElementSibling; | |
| .classList.remove('show'); | |
| .classList.add('show'); | |
| moveToRightSlide() { | |
| tempSlide = currentSlide; | |
| = currentSlide.nextElementSibling; | |
| .classList.remove('show'); | |
| .classList.add('show'); | |
In the function moveToLeftSlide , we basically access the previous sibling element (i.e. the previous slide), remove the .show class on the current slide, and add it to that sibling. This will move the presentation to the previous slide.
We do the exact opposite of this in the function moveToRightSlide . Because nextElementSibling is the opposite of previousElementSibling , we'll be getting the next sibling instead.
Code for Showing the Presentation in Full Screen and Small Screen
Recall that we also added click event listeners to the full screen and small screen icons. Here's the function responsible for toggling full-screen mode:
| fullScreenMode() { | |
| .classList.add('full-screen'); | |
| .classList.remove('show'); | |
| .classList.add('show'); | |
| = 1; | |
| smallScreenMode() { | |
| .classList.remove('full-screen'); | |
| .classList.add('show'); | |
| .classList.remove('show'); | |
| = 0; | |
Recall that presentationArea refers to the element that wraps the whole presentation. By adding the class full-screen to this element, we trigger the CSS that will expand it to take up the whole screen.
Since we're now in full-screen mode, we need to show the icon for reverting back to the small screen by adding the class .show to it. Finally, we update the variable screenStatus to 1.
For the smallScreenMode function, we do the opposite—we remove the class full-screen , show the expand button icon, and update screenStatus .
Hiding the Left and Right Icons on the First and Last Slides
Now, we need to invent a way to hide the left and right buttons when we're on the first slide and last slide respectively.
We'll use the following two functions to achieve this:
| hideLeftButton() { | |
| (currentSlideNo == 1) { | |
| .classList.remove('show'); | |
| else { | |
| .classList.add('show'); | |
| hideRightButton() { | |
| (currentSlideNo === totalSides) { | |
| .classList.remove('show'); | |
| else { | |
| .classList.add('show'); | |
Both these functions perform a very simple task: they check for the current slide number and hide the left and right buttons when the presentation is pointing to the first and last slide respectively.
Updating and Displaying the Slide Number
Because we're making use of the variable currentSlideNo to hide or show the left and right button icons, we need a way to update it as the user navigates through the slides. We also need to display to the user what slide they are currently viewing.
We'll create a function getCurrentSlideNo to update the current slide number:
| getCurrentSlideNo() { | |
| counter = 0; | |
| .forEach((slide, i) => { | |
| ++ | |
| (slide.classList.contains('show')){ | |
| = counter; | |
We start the counter at 0, and for each slide on the page, we increment the counter. We assign the active counter (i.e. with the class .show ) to the currentSlideNo variable.
With that in place, we create another function that inserts some text into the slide counter:
| setSlideNo() { | |
| .innerText = `${currentSlideNo} of ${totalSides}` | |
So if we were on the second slide, for example, the slide's counter would read: "2 of 6".
Putting Everything Together
To ensure that all of these functions run in harmony, we'll run them in a newly created init function that we'll execute at the start of the script, just below the references:
| (); | |
| init() { | |
| (); | |
| = slides.length | |
| (); | |
| (); | |
| (); | |
We must also run init() at the bottom of both the moveToLeftSlide and moveToRightSlide functions:
| moveToLeftSlide() { | |
| (); | |
| moveToRightSlide() { | |
| (); | |
This will ensure that the init function runs every time the user navigates left or right in the presentation.
Wrapping Up
I hope this tutorial helped you understand basic web development better. Here we built a presentation slideshow from scratch using HTML, CSS, and JavaScript. It's a great way to get into creating dynamic HTML with JavaScript PPT
With this project, you should have learned some basic HTML, CSS, and JavaScript syntax to help you with web development.

Create beautiful stories
WebSlides makes HTML presentations easy. Just the essentials and using lovely CSS.
WebSlides 1.5.0 Github
Why WebSlides?
Good karma & Productivity.
An opportunity to engage.
WebSlides is about good karma. This is about telling the story, and sharing it in a beautiful way. HTML and CSS as narrative elements.
Work better, faster.
Designers, marketers, and journalists can now focus on the content. Simply choose a demo and customize it in minutes.
WebSlides is really easy
Each parent <section> in the #webslides element is an individual slide.
Code is clean and scalable. It uses intuitive markup with popular naming conventions. There's no need to overuse classes or nesting. Making an HTML presentation has never been so fast .
→ Simple Navigation
Slide counter, 40 + beautiful components, vertical rhythm, 500 + svg icons, webslides demos.
Contribute on Github . View all ›
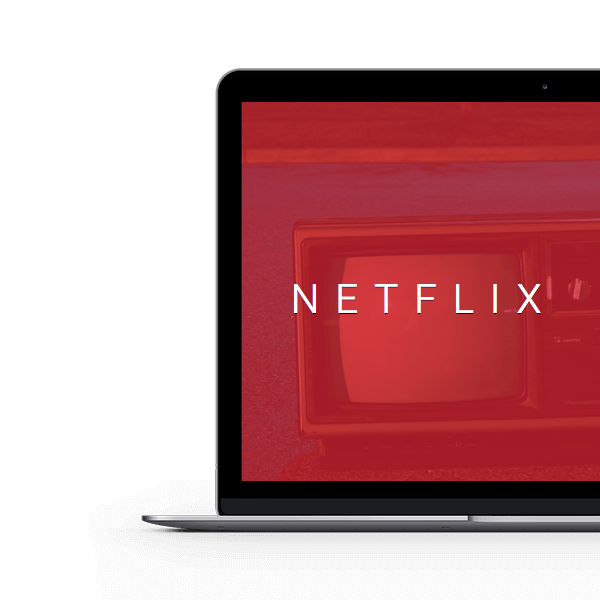
If you need help, here's just some tutorials. Just a basic knowledge of HTML is required:
- Components · Classes .
- WebSlides on Codepen .
- WebSlides Media: images, videos...
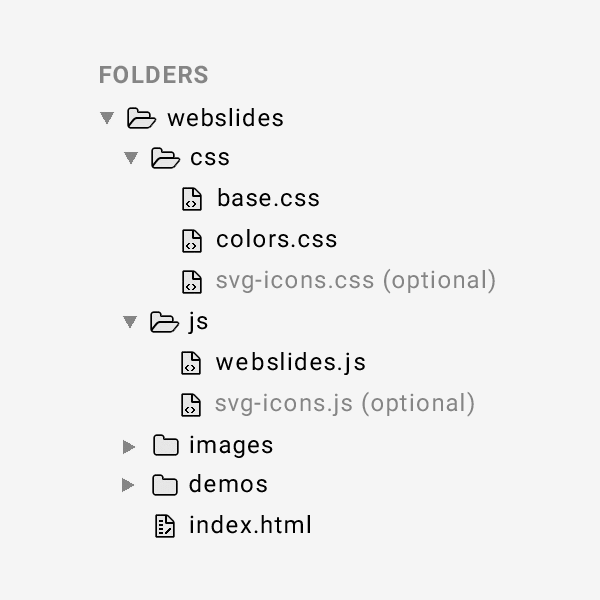
Built to expand
The best way to inspire with your content is to connect on a personal level:
- Background images: Unsplash .
- CSS animations: Animate.css .
- Longforms: Animate on scroll .
Ready to Start?
Create your own stories instantly. 120+ premium slides ready to use.
Free Download Pay what you want.
People share content that makes them feel inspired. WebSlides is a very effective way to engage young audiences, customers, and teams.
@jlantunez , @ant_laguna , and @luissacristan .

How to Create Beautiful HTML & CSS Presentations with WebSlides
Share this article

Getting Started with WebSlides
Create a web presentation with webslides.
- Frequently Asked Questions (FAQs) about Creating Beautiful HTML & CSS Presentations with WebSlides

This article was peer reviewed by Ralph Mason , Giulio Mainardi , and Mikhail Romanov . Thanks to all of SitePoint’s peer reviewers for making SitePoint content the best it can be!
Presentations are one of the best ways to serve information to an audience. The format is short and sharp, made up of small, digestible chunks, which makes any topic under discussion engaging and easier to understand. A presentation can contain all kinds of data, represented by many different elements, such as tables, charts, diagrams, illustrations, images, videos, sounds, maps, lists, etc, all of which lends great flexibility to this medium of expression.
Particularly on the web, presentations come in handy on many occasions, and there are loads of tools at your disposal to create some nifty ones. Today, I’ll introduce you to WebSlides — a small and compact library with a nice set of ready-to-use components, which you can leverage to build well-crafted and attractive web presentations:
WebSlides “is about telling the story, and sharing it in a beautiful way.”
In fact, one of WebSlides’ main benefits is that you can share your story beautifully and in a variety of different ways. With one and the same architecture — 40+ components with semantic classes, and clean and scalable code — you can create portfolios, landings, longforms, interviews, etc.
Besides, you can also extend WebSlides’ functionality by combining it with third-party services and tools such as Unsplash , Animate.css , Animate On Scroll , and so on.
WebSlides is easy to learn and fun to use. Let’s see it in action now.
To get started, first download WebSlides . Then, in the root folder, create a new folder and call it presentation . Inside the newly created presentation folder, create a new file and call it index.html . Now, enter the following code, which contains the needed references to the WebSlides’ files (make sure the filepaths correspond to the folder structure in your setup):
In this section you’re going to create a short, but complete presentation, which explains why SVG is the future of web graphics. Note: If you are interested in SVG, please check my articles: SVG 101: What is SVG? and How to Optimize and Export SVGs in Adobe Illustrator .
You’ll be working step by step on each slide. Let’s get started with the first one.
The first slide is pretty simple. It contains only one sentence:
Each parent <section> inside <article id="webslides"> creates an individual slide. Here, you’ve used two classes from WebSlides’ arsenal, i.e., bg-gradient-r and aligncenter , to apply a radial gradient background and to align the slide content to the center respectively.

The second slide explains what SVG is:
The code above uses the content-left and content-right classes to separate the content into two columns. Also, in order to make the above classes work, you need to wrap all content by using the wrap class. On the left side, the code uses text-subtitle to make the text all caps, and text-intro to increase the font size. The right side consists of an illustrative image.

The next slide uses the grid component to create two columns:
The snippet above shows how to use the grid and column classes to create a grid with two columns. In the first column the style attribute aligns the text to the left (Note how the aligncenter class on the <section> element cascades through to its .column child element, which causes all text inside the slide to be center aligned). In the second column, the browser class makes the illustrative image look like a screenshot.

In the fourth slide, use the grid component again to split the content into two columns:

In this slide, place half of the content to the left and the other half to the right using the content-left and content-right classes respectively:

In this slide, use the background class to embed an image as a background with the Unsplash service . Put the headline on light, transparent background by using the bg-trans-light class. The text’s color appears white, because the slide uses a black background with the bg-black class, therefore the default color is inversed, i.e., white on black rather than black on white. Also, for the text to be visible in front of the image, wrap it with <div class="wrap"> :

In this slide, put the explanation text on the left and the illustrative image on the right at 40% of its default size (with the alignright and size-40 classes on the <img> element). For this and the next three slides, use slideInRight , which is one of WebSlides’ built-in CSS animations:

Do a similar thing here:

This slide also uses a similar structure:

Here, divide the content into left and right again. In the second <p> tag, use the inline style attribute to adjust the font-size and line-height properties. Doing so will override the text-intro class styles that get applied to the element by default. On the right side, use <div class="wrap size-80"> to create a container for the SVG code example:

Here, leverage some of the classes you’ve already used to illustrate browser support for SVG:

In this slide, show some of the use cases for SVG in the form of an image gallery. To this end, use an unordered list with the flexblock and gallery classes. Each item in the gallery is marked up with a li tag:

This section shows a typical SVG workflow, so you need to use the flexblock and steps classes, which show the content as a sequence of steps. Again, each step is placed inside a li tag:
For each step after the first one, you need to add the process-step-# class. This adds a triangle pointing to the next step.

In the last slide, use another one of WebSlides’ built-in CSS animations, i.e., zoomIn :

Congratulations! You’re done. You can see the final outcome here:
See the Pen HTML and CSS Presentation Demo with WebSlides by SitePoint ( @SitePoint ) on CodePen .
Et voilà! You have just created a beautiful, fully functional and responsive web presentation. But this is just the tip of the iceberg, there’s a lot more you can quickly create with WebSlides and many other WebSlides features which I didn’t cover in this short tutorial.
To learn more, explore the WebSlides Components and CSS architecture documentation , or start customizing the demos already available to you in the downloadable folder.
Then, focus on your content and let WebSlides do its job.
Frequently Asked Questions (FAQs) about Creating Beautiful HTML & CSS Presentations with WebSlides
How can i customize the design of my webslides presentation.
WebSlides allows you to customize your presentation to suit your style and needs. You can change the color scheme, fonts, and layout by modifying the CSS file. If you’re familiar with CSS, you can easily tweak the styles to create a unique look. If you’re not, there are plenty of online resources and tutorials that can help you learn. Remember, the key to a great presentation is not only the content but also the design. A well-designed presentation can help keep your audience engaged and make your content more memorable.
Can I add multimedia elements to my WebSlides presentation?
How can i share my webslides presentation with others.
Once you’ve created your WebSlides presentation, you can share it with others by hosting it on a web server. You can use a free hosting service like GitHub Pages, or you can use your own web server if you have one. Once your presentation is hosted, you can share the URL with anyone you want to view your presentation. They’ll be able to view your presentation in their web browser without needing to install any special software.
Can I use WebSlides for commercial projects?
Yes, WebSlides is free to use for both personal and commercial projects. You can use it to create presentations for your business, for your clients, or for any other commercial purpose. However, please note that while WebSlides itself is free, some of the images and fonts used in the templates may be subject to copyright and may require a license for commercial use.
How can I add interactive elements to my WebSlides presentation?
You can add interactive elements to your WebSlides presentation by using JavaScript. For example, you can add buttons that the user can click to navigate to different slides, or you can add forms that the user can fill out. This can be done by adding the appropriate HTML and JavaScript code to your slides. If you’re not familiar with JavaScript, there are plenty of online resources and tutorials that can help you learn.
Can I use WebSlides offline?
Yes, you can use WebSlides offline. Once you’ve downloaded the WebSlides files, you can create and view your presentations offline. However, please note that some features may not work offline, such as loading external images or fonts. To ensure that all features work correctly, it’s recommended to host your presentation on a web server.
How can I add transitions and animations to my WebSlides presentation?
You can add transitions and animations to your WebSlides presentation by using CSS. CSS allows you to control the appearance and behavior of elements on your slides, including transitions and animations. For example, you can use the transition property to animate the change of a property from one value to another, or you can use the animation property to create more complex animations.
Can I use WebSlides on mobile devices?
Yes, WebSlides is designed to be responsive and works well on both desktop and mobile devices. However, please note that due to the smaller screen size, some elements may not display as intended on mobile devices. It’s recommended to test your presentation on different devices to ensure that it looks and works well on all platforms.
How can I add navigation controls to my WebSlides presentation?
You can add navigation controls to your WebSlides presentation by using the built-in navigation options. You can add arrows to navigate between slides, or you can add a slide counter to show the current slide number and the total number of slides. This can be done by adding the appropriate HTML and CSS code to your slides.
Can I use WebSlides with other web development tools?
Yes, you can use WebSlides with other web development tools. For example, you can use it with a text editor to write your HTML and CSS code, or you can use it with a version control system like Git to manage your project files. You can also use it with a build tool like Gulp or Grunt to automate tasks like minifying your code or compiling your CSS.
I am a web developer/designer from Bulgaria. My favorite web technologies include SVG, HTML, CSS, Tailwind, JavaScript, Node, Vue, and React. When I'm not programming the Web, I love to program my own reality ;)

How To Embed HTML In PowerPoint
Enhance your PowerPoint presentations with interactive content by embedding HTML code into your slides.
Discover some tips, tricks, and common mistakes to avoid when incorporating HTML into your presentations. Learn how to take your slides to the next level with insights from Regina Griffin, a teacher from Oregon, US.
Key Takeaways:
What is html.
HTML plays a crucial role in web development by providing the basic structure for web pages. It uses markup tags to define elements such as headings, paragraphs, links, images, and more, enabling the browser to interpret and display the content correctly.
For example, using HTML tags like <h1> for headings and <p> for paragraphs helps organize content hierarchically. Attributes within these tags provide further instructions, such as specifying image sources with src in the <img> tag.
Understanding the Basics of HTML
Understanding the basics of HTML involves learning how to create elements such as headings, paragraphs, and lists, and how to style them using CSS.
HTML, the backbone of web development, relies on various components like tags , which enclose different types of content, attributes that provide additional information to the elements, and elements , consisting of a start tag, content, and an end tag.
Why Embed HTML in PowerPoint?
Embedding HTML in PowerPoint presentations can enhance interactivity, visual appeal, and information sharing, creating dynamic and engaging content for viewers.
Benefits of Embedding HTML in PowerPoint
The benefits of embedding HTML in PowerPoint presentations include enriched multimedia content, interactive features, and seamless integration of web-based information within slides.
By incorporating HTML elements into your PowerPoint slides, you open up a whole new realm of possibilities. Not only can you enhance the visual appeal of your presentations with dynamic multimedia content like videos and animations, but you can also introduce interactive elements such as clickable buttons and hyperlinks.
How to Embed HTML in PowerPoint?
To embed HTML in PowerPoint, you can use tools like PDFelement for Mac, which allows seamless integration of web content into your presentations.
To guarantee compatibility, make sure to save your PowerPoint presentation in a format that supports HTML embedding. Saving it as a PDF can help maintain the integrity of the embedded HTML content across different devices and platforms.
Step 1: Create a New PowerPoint Slide
The first step to embed HTML in PowerPoint is to create a new slide where you want to insert the web object.
Once you have your PowerPoint presentation open, navigate to the top menu and click on the ‘Insert’ tab. From the options that appear, select ‘New Slide’ to add a blank slide to your presentation.
Step 2: Insert a Web Object
After creating the slide, the next step is to insert a web object where the HTML content will be embedded.
When inserting a web object, navigate to the ‘Insert’ tab on the PowerPoint ribbon. Click on ‘Web Object’ from the ‘Text’ group.
Adjust the properties of the web object by right-clicking on it and selecting ‘Properties’. Here, you can tweak settings such as size, position, and how the content interacts with the slide.
Step 3: Copy and Paste the HTML Code
To ensure seamless integration, make sure the HTML code you are copying is clean and free from any errors.
Open your source code editor and locate the section you want to add. Highlight the code, right-click, and select ‘Copy.’
This method guarantees your HTML content is properly displayed within your PowerPoint presentation.
Step 4: Adjust the Size and Position of the Web Object
Consider the visual hierarchy of your content. Placing the web object strategically can enhance the flow of information and guide the viewer’s focus. Remember to align it with other elements on the slide for a polished look.
Tips and Tricks for Embedding HTML in PowerPoint
Another important tip for embedding HTML in PowerPoint is to thoroughly test your HTML code beforehand to ensure it displays correctly and functions as intended within the presentation. This can help you identify any potential issues or errors before showcasing your content to an audience.
Use External CSS Files for Better Formatting
By utilizing external CSS files, users can separate the formatting instructions from the HTML content, allowing for easier management and updates. This separation of concerns makes styling adjustments a breeze, as modifications made to the CSS file automatically reflect across all PowerPoint slides.
Test the HTML Code before Inserting it into PowerPoint
Testing HTML code before integrating it into PowerPoint slides serves as a critical step in the process. One must verify that the code behaves as expected and maintains its integrity across different browsers and screen sizes. This testing phase helps in identifying any potential issues related to compatibility and responsiveness, ensuring a seamless visual experience for viewers. By conducting thorough testing, you can rectify any errors or inconsistencies before incorporating the code into your presentation, thus saving time and avoiding surprises during the actual presentation.
Use HTML Code from a Reliable Source
Common mistakes to avoid.
When embedding HTML in PowerPoint, common mistakes to avoid include using complex HTML code, neglecting compatibility checks with different PowerPoint versions, and skipping presentation testing before the actual event.
Using Complex HTML Code
When creating PowerPoint slides, simpler HTML coding is essential for ensuring that your presentation looks consistent and functions properly on various devices and operating systems. Complex HTML structures may not translate well, causing elements to appear distorted or even break altogether.
Not Checking Compatibility with PowerPoint Versions
Verifying the compatibility of your HTML content with different versions of PowerPoint is crucial to guarantee a seamless viewing experience for all users. Running cross-version tests helps identify potential discrepancies in formatting or functionality that may arise when the content is opened in older or newer PowerPoint iterations. Testing systematically across multiple versions allows you to address any issues proactively, ensuring that your presentation looks and operates as intended regardless of the software version being used.
Not Testing the Presentation Before the Actual Presentation
A comprehensive pre-presentation testing process helps prevent technical glitches and enhances the overall user experience during the presentation.
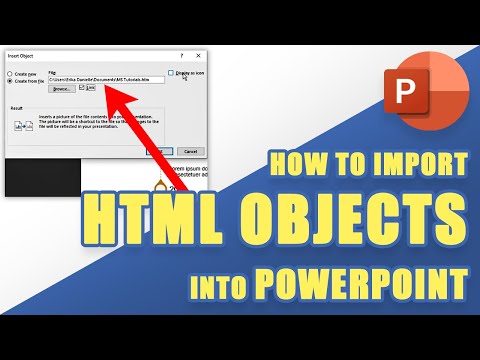
Frequently Asked Questions
1. how to embed html in powerpoint, 2. can i edit the embedded html in powerpoint.
Yes, you can edit the embedded HTML in PowerPoint. Once the HTML is inserted, you can double-click on it to open the editing window. Make the necessary changes and click “Save” to update the embedded content in your presentation.

3. How do I resize the embedded HTML in PowerPoint?
4. can i embed external html in my powerpoint presentation, 5. how can i test the embedded html in my powerpoint presentation.
To test the embedded HTML in your PowerPoint presentation, click on the “Slide Show” tab and select “From Beginning” or “From Current Slide” to view your presentation in full-screen mode. Interact with the embedded HTML to make sure it functions as intended.
6. Is it possible to embed multiple HTML files in one PowerPoint slide?
Similar posts, how to tick mark in powerpoint, how to make pie chart in powerpoint with percentages, how to animate in powerpoint without clicking, how to get 3d models in powerpoint, how to update charts in powerpoint from excel automatically, how to highlight in powerpoint.
Presenting Slides
This article covers the mechanics of presenting slides with Reveal. Basic navigation is done using the following keyboard shortcuts:
| Action | Keys |
|---|---|
| Next slide | |
| Previous slide | |
| Navigate without fragments | |
| Jump to first/last slide |
You will often want to enter fullscreen mode when presenting. You can do this by pressing the F key.
In addition to basic keyboard navigation, Reveal supports several more advanced capabilities, including:
- Navigation menu and overview mode
- Speaker view (w/ speaker notes,timer, and preview of upcoming slides)
- Printing to PDF and publishing as self contained HTML
- Drawing on top of slides & chalkboard/whiteboard mode
- Multiplex, which allows your audience to follow the slides of the presentation you are controlling on their own phone, tablet or laptop.
These capabilities are described below.
Navigation Menu
You can also open the navigation menu by pressing the M key.
The navigation menu also includes a Tools pane that provides access to the various other navigation tools including Fullscreen, Speaker View, Overview Mode, and Print to PDF.
Use the following options to customize the appearance and behavior of the menu:
| Option | Description |
|---|---|
| Side of the presentation where the menu will be shown. or (defaults to ). | |
| Width of the menu ( , , , , , or any valid css length value). Defaults to | |
| Add slide numbers to menu items. |
For example:
You can hide the navigation menu by specifying the menu: false option:
Note that you can still open the menu using the M key even if the button is hidden.
Overview Mode
Overview mode provides an alternate view that shows you a thumbnail for each slide:

You can enable Overview Mode by pressing the O key.
Hold down the Alt key (or Ctrl in Linux) and click on any element to zoom towards it. Try zooming in on one of these images:
Alt or Ctrl click again to zoom back out.
Speaker View
The speaker view shows the current slide along with the upcoming slide, a timer, and any speaker notes associated with the current slide:

You can enable Speaker View by pressing the S key.
You can add speaker notes to a slide using a div with class .notes . For example:
Slide Numbers
You can add slide numbers to your presentation using the slide-number option. You can also control in which contexts slide numbers appear using the show-slide-number option. For example, here we configure slides numbers for printed output only:
In addition to a simple true or false value, the slide-number option can also specify a format. Available formats include:
| Value | Description |
|---|---|
| Slide number / total slides (default) | |
| Slide number only | |
| Horizontal / Vertical slide number | |
| Horizontal . Vertical slide number |
See Vertical Slides for additional information on vertical slides.
The show-slide-number option supports the following values:
| Value | Description |
|---|---|
| Show slide numbers in all contexts (default) | |
| Only show slide numbers when printing to PDF | |
| Only show slide numbers in the speaker view |
Print to PDF
Reveal presentations can be exported to PDF via a special print stylesheet.
Note: This feature has been confirmed to work in Google Chrome , Chromium as well as in Firefox .
To Print to PDF, do the following:
- Toggle into Print View using the E key (or using the Navigation Menu )
- Open the in-browser print dialog (CTRL/CMD+P).
- Change the Destination setting to Save as PDF .
- Change the Layout to Landscape .
- Change the Margins to None .
- Enable the Background graphics option.
- Click Save 🎉
If you entered print mode in the same window, you need to navigate back to last slide seen to exit this mode, using usual back button in your browser.
Here’s what the Chrome print dialog would look like with these settings enabled:

Print Options
There are a number of options that affected printed output that you may want to configure prior to printing:
| Option | Description |
|---|---|
| Include speaker notes ( , , or | |
| Include slide numbers ( or ) | |
| Slides that are too tall to fit within a single page will expand onto multiple pages. You can limit how many pages a slide may expand to using the option. | |
| Slides with multiple fragments are printed on a single page by default. To create a page for each fragment set this option to . |
For example, the following specifies that we want to print speaker notes on their own page and include slide numbers:
Preview Links
Reveal makes it easy to incorporate navigation to external websites into the flow of presentations using the preview-links option.
When you click on a hyperlink with preview-links: true , the link will be navigated to in an iframe that overlays the slide. For example, here we’ve clicked on a Matplotlib link and the website opens on top of the slide (you’d click the close button at top right to hide it):

Available values for preview-link include:
| Value | Description |
|---|---|
| Preview links when presenting in full-screen mode (otherwise navigate to them normally) | |
| Always preview links | |
| Never preview links (the default) |
For example, here we set preview-links to auto :
You can also set this option on a per-link basis. These two links respectively enable and disable preview:
Previewing website in HTML format will use an <iframe> , which not all websites will allow (e.g. they could set in their response header X-Frame-Options to deny , or frame-ancestor restriction in their Content-Security-Policy ). If a website disallow iframe usage, the preview will not be working in the Quarto document output.
Slide tone plays a subtle sound when you change slides. It was requested by a blind user and enables presenters to hear an auditory signal of their progress through the slides. Enable slide tone with:
The tones increase in pitch for each slide from a low C to a high C note. The tone pitch stays the same for incremental slides.
The implementation of slide tone was adapted from the slide tone plugin in xaringanExtra.
Presentations can be configured to step through slides automatically, without any user input. To enable this you will need to specify an interval for slide changes using the auto-slide option (the interval is provided in milliseconds). The loop option can additionally be specified to continue presenting in a loop once all the slides have been shown.
For example, here we specify that we want to advance every 5 seconds and continue in a loop:
A play/pause control element will automatically appear for auto-sliding decks. Sliding is automatically paused if the user starts interacting with the deck. It’s also possible to pause or resume sliding by pressing A on the keyboard.
You can disable the auto-slide controls and prevent sliding from being paused by specifying auto-slide-stoppable: false .
Slide Timing
It’s also possible to override the slide duration for individual slides and fragments by using the autoslide attribute (this attribute also works on Fragments ). For example, here we set the auto-slide value to 2 seconds:
There are two main ways to publish Reveal presentations:
As a PDF file—see Print to PDF above for details on how to do this.
As an HTML file. For HTML, it’s often most convenient to distribute the presentation as a single self contained file. To do this, specify the embed-resources option:
All of the dependent images, CSS styles, and other assets will be contained within the HTML file created by Quarto.
Note that specifying embed-resources can slow down rendering by a couple of seconds, so you may want to enable embed-resources only when you are ready to publish. Also note that Reveal plugin Chalkboard is not compatible with embed-resources — when Chalkboard plugin is enabled, specifying embed-resources: true will result an error.
See the documentation on Publishing HTML for details on additional ways to publish Reveal presentations including GitHub Pages and Posit Connect.
Navigation Options
There are several navigational cues provided as part of Reveal presentations and corresponding options that control them:
| Option | Description |
|---|---|
| Show arrow controls for navigating through slides (defaults to , which will show controls when vertical slides are present or when the deck is embedded in an iframe). | |
| Show a progress bar at the bottom (defaults to ). | |
| Push slide changes to the browser history. Defaults to , which means that the browser Forward/Back buttons can be used for slide navigation. | |
| Type of URL hash to use for slides. Defaults to which is derived from the slide title. You can also specify . |
For example, the following configuration hides the progress bar and specifies that we want to use browser history:
Quarto includes a built-in version of the reveal.js-chalkboard plugin. Specify the chalkboard: true option to enable the plugin, which enables you to draw on a notes canvas on top of your slides and/or open up an empty chalkboard within your presentation:
Note that Reveal plugin Chalkboard is not compatible with embed-resources output — when Chalkboard plugin is enabled, specifying embed-resources: true will result an error.
Here are what the notes canvas and chalkboard look like when activated:

Here are all of the keyboard shortcuts associated with the notes canvas and chalkboard:
| Action | Key |
|---|---|
| Toggle notes canvas | |
| Toggle chalkboard | |
| Reset all drawings | |
| Clear drawings on slide | |
| Cycle colors forward | |
| Cycle colors backward | |
| Download drawings |
The following mouse and touch gestures can be used for interacting with drawings:
Click on the buttons at the bottom left to toggle the notes canvas or chalkboard
Click on the color picker at the left to change the color (the color picker is only visible if the notes canvas or chalkboard is active)
Click on the up/down arrows on the right to switch among multiple chalkboard (the up/down arrows are only available for the chalkboard)
Click the left mouse button and drag to write on notes canvas or chalkboard
Click the right mouse button and drag to wipe away previous drawings
Touch and move to write on notes canvas or chalkboard
Touch and hold for half a second, then move to wipe away previous drawings
Restoring Drawings
The D key downloads any active drawings into a JSON file. You can then restore these drawings when showing your presentation using the src option. For example:
Chalkboard Options
The following options are available to customize the behavior and appearance of the chalkboard:
| Option | Description |
|---|---|
| Can be set to either (default) or . | |
| The drawing width of the boardmarker; larger values draw thicker line. Defaults to . | |
| The drawing width of the chalk; larger values draw thicker lines. Defaults to . | |
| A float in the range , the intensity of the chalk effect on the chalk board. Full effect (default) , no effect . | |
| Optional file name for pre-recorded drawings (download drawings using the key). | |
| Configuration option to prevent changes to existing drawings. : no changes can be made, (default): changes can be made. | |
| Add chalkboard buttons at the bottom of the slide (defaults to ). | |
| Gives the duration (in milliseconds) of the transition for a slide change, so that the notes canvas is drawn after the transition is completed. |
For example, the following configuration specifies that we want to use the whiteboard theme with a (thicker) boardmarker width, and that we want to hide the chalkboard buttons at the bottom of each slide:
If you disable the chalkboard buttons globally you can selectively re-enable them for individual slides with the chalkboard-buttons attribute. For example:
You can also use chalkboard-buttons="false" to turn off the buttons for individual slides.
Quarto includes a built-in version of the Reveal Multiplex plugin. The multiplex plugin allows your audience to follow the slides of the presentation you are controlling on their own phone, tablet or laptop. When you change slides in your master presentations everyone will follow and see the same content on their own device.
Creating a Reveal presentation that supports multiplex is straightforward. Just specify the multiplex: true option as follows:
Rendering the presentation will result in two HTML files being created by Quarto:
| File | Description |
|---|---|
| This is the file you should publish online and that your audience should view. | |
| This is the file that you should present from . This file can remain on your computer and does not need to be published elsewhere. |
The two versions of the presentation will be synchronized such that when the speaker version switches slides the viewers also all switch to the same slide.
Multiplex Server
Behind the scenes there is a multiplex server that is synchronizing slide events between the viewer and speaker versions of the presentation. Note that the this server does not actually see any of the slide content, it is only used to synchronize events.
By default, a server created and hosted by the Revealjs team is used for this: https://reveal-multiplex.glitch.me/ . This server is used by default when you specify multiplex: true .
Running your own server
If you want to run your own version of this server its source code is here: https://github.com/reveal/multiplex/blob/master/index.js .
You can then configure multiplex to use an alternate server as follows:
Note that Quarto calls the multiplex server behind the scenes to provision a id and secret for your presentation. If you want to provision your own id and secret you can do so at https://reveal-multiplex.glitch.me/ (or using your custom hosted server URL) and provide them explicitly in YAML:
Note that the secret value will be included in only the speaker version of the presentation.
Learning More
See these articles lo learn more about using Reveal:
- Reveal Basics covers the basic mechanics of creating presentations.
- Advanced Reveal delves into transitions, animations, advanced layout and positioning, and other options available for customizing presentations.
- Reveal Themes talks about using and customizing existing themes as well as creating brand new themes.
Just $59.95 for a limited time (normally $99.95).

How to embed a PowerPoint presentation into a website or blog
Do you want to know how to add a powerpoint presentation to your website or blog without having to upload multiple slide images or a video of the entire presentation .
In this guide, I'll show you how to make your presentation more interactive and engaging for your audience on the web. I'll explain how to upload your presentation slideshow directly to your blog, so your readers can enjoy all the functions of a PowerPoint presentation directly on your website or blog page.
To help you understand better, I'll show you an example of a presentation that has already been uploaded to this blog. With the help of PowerPoint for the Web, you can make your presentations more accessible and engaging for your audience. So, let me guide you through the process of seamlessly integrating your PowerPoint presentation into your website or blog.
This presentation is part of our Law PowerPoint Template . You can use this template or any other template from the PresenterMedia PowerPoint Templates library.
This template can be accessed and download at no cost by simply signing up for the PresenterMedia free basic plan .
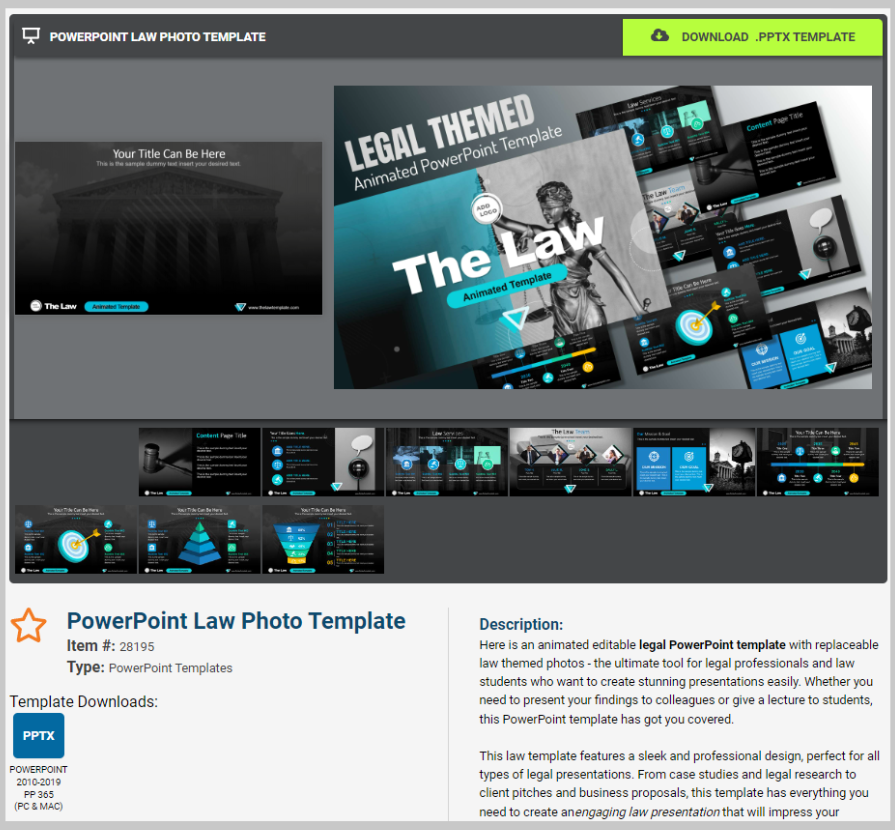
The only version of PowerPoint that allows users to create embed code is PowerPoint for the Web .
Historically, consumers were able to save a presentation as a video and embed it onto a website. But it wasn't the same as allowing readers to click through the slides, and download if needed. Microsoft heard from their clients and added the ability to embed the web application into the latest iteration of PowerPoint (for Web). With that said, let's check out this feature from Microsoft!
Let's get started Embedding!
Now that you've seen what a PowerPoint looks like once embedded, let's get into the process of completing the task at hand.
Begin by opening the PowerPoint 365 Web Application (link here !) Note* You may need to sign into your Microsoft Office account before you start.
After the site is open, select the presentation you'd like to embed into your website if already uploaded (or start from scratch).
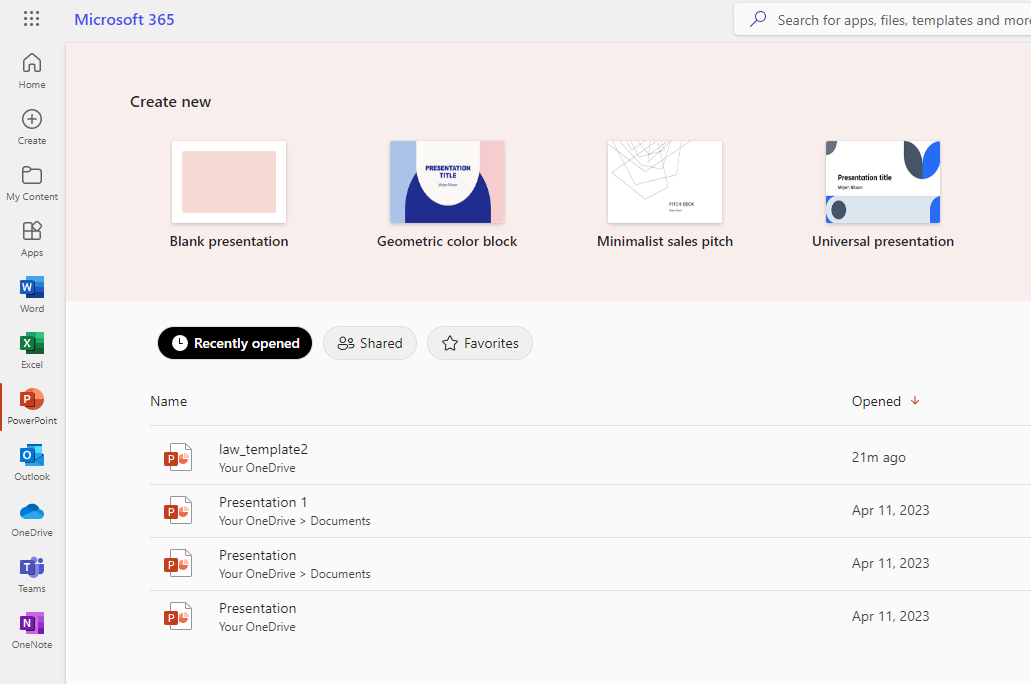
If you haven't uploaded your presentation to PowerPoint for the web, choose the upload option.
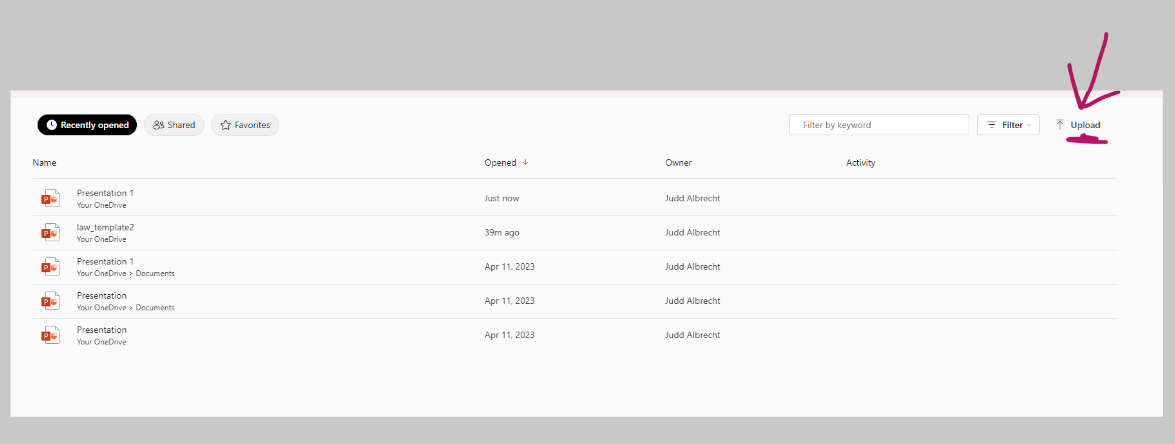
Okay, once you've upload or selected your PowerPoint file it will load into the PowerPoint web application.
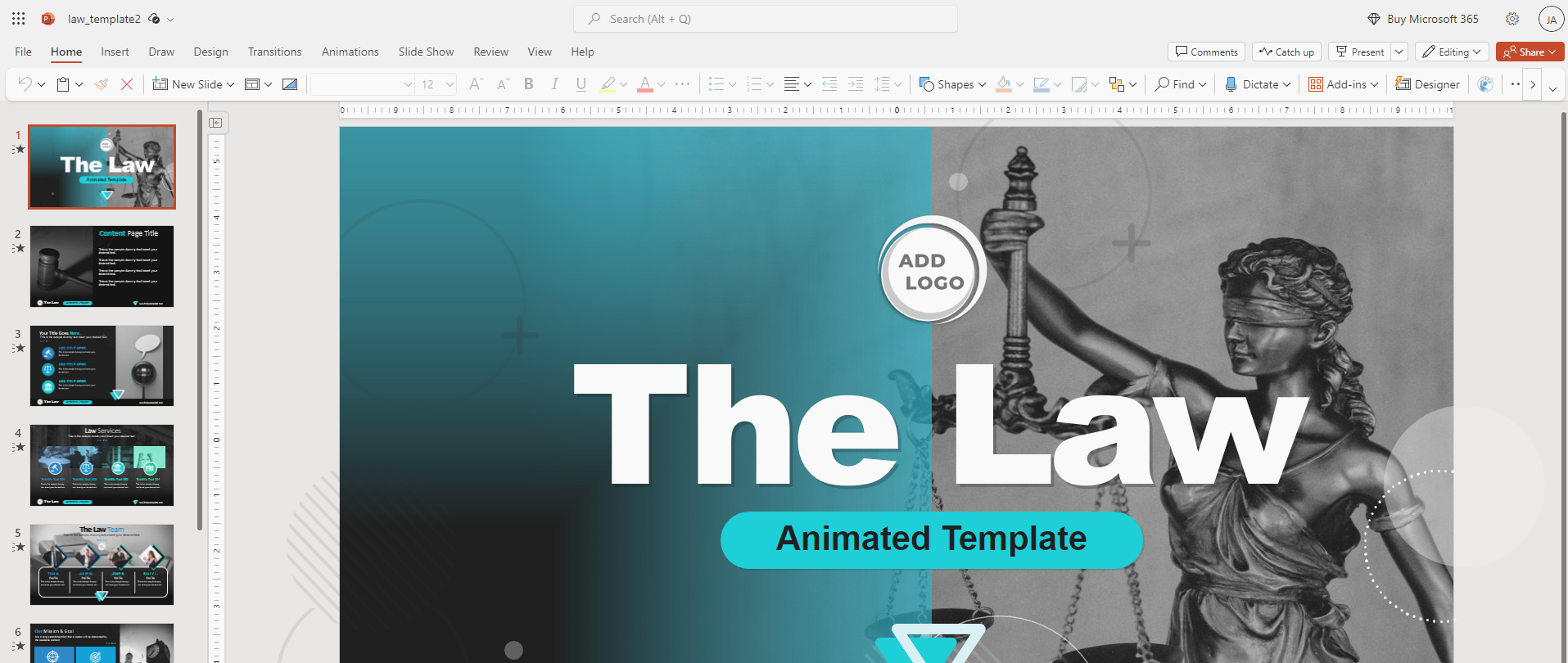
Next, click "File" from the upper left corner of PowerPoint and select "Share" from the options on the left side.
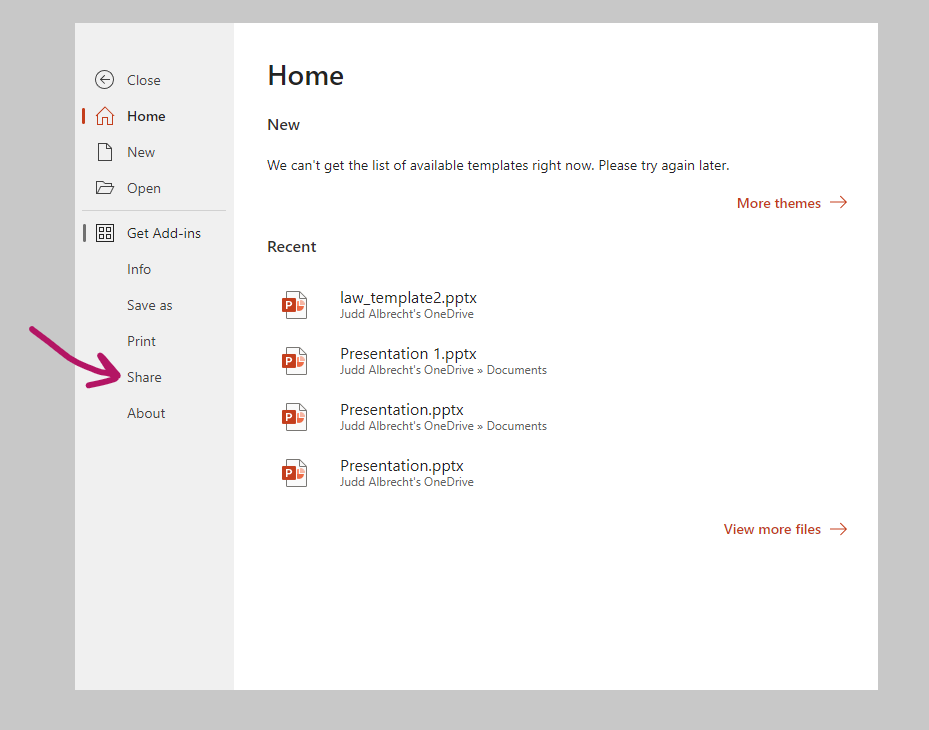
Then, select "Embed" from the two option on the right.
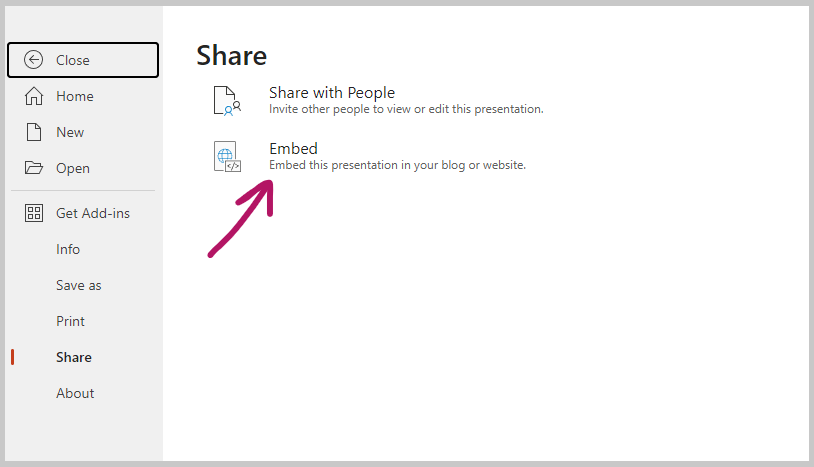
The default embed code in my PowerPoint is 476 x 288. As a rule, 610 x 367 will fit on most websites comfortably, but if you want your viewer to have a full-screen experience, then 1186 x 691 dimensions would be preferable. However, this option is customizable, so you can choose any size you desire.
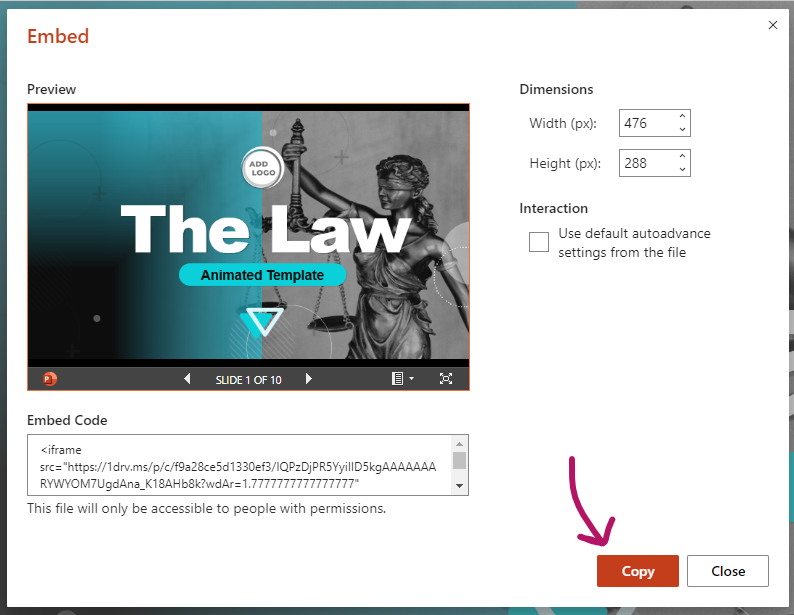
Copy the Embed Code and paste it into the body of your website or blog.
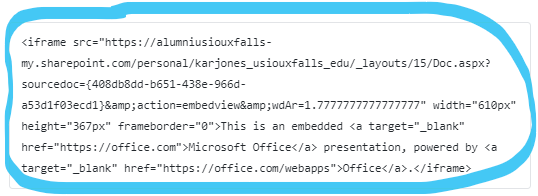
Last, but not least, be sure to save the code in your site or blog, and voila! You've successfully embedded a PowerPoint presentation into your website.
To recap: How to embed a PowerPoint presentation into a website includes 4 simple steps:
Open your presentation in Office 365's version of PowerPoint
Click File > Share > Embed
Copy the embed code
Paste the embed code to your website.
Thanks so much for checking out this tutorial! Let us know if you have any burning questions about PowerPoint or Office 365!
This embedding a PowerPoint Presentation tutorial is also available on our YouTube video here:
Why is embedding a PowerPoint Presentation in a blog or website a Smart Move?
When it comes to showcasing presentations on your website or blog, embedding a PowerPoint slideshow is a great way to make them more engaging and interactive. Unlike static images, an embedded presentation allows your audience to navigate through slides, interact with content, and absorb information in a more immersive way. This not only enhances the visual appeal of your presentations but also makes it easier for your viewers to explore the content at their own pace .

Categories:
Recent posts:.
- New Features and Icons in the Word Cloud Generator
- Many Calendar Templates to Customize
- Enhanced Editable Design Area for Clipart Design Templates
- PresenterMedia Info Icons Legend
- March 2024 Suggestions
- Save and Link a PPSX File in PowerPoint
- PresenterMedia February 2024 Newsletter - Graphics, Updates, News
- New Artwork and Illustrations for February
- Improvements Update: SlideClips Video Maker | February 2024
- PresenterMedia January 2024 Newsletter - Graphics, Updates, News

Your presentations are going to be amazing! See Plans and Pricing

© 2009-2021 Eclipse Digital Imaging, Inc.
Quality PowerPoint Templates , Animations, videos, and 3D Clipart. PowerPoint® is a registered trademark of Microsoft Corporation.
Notification Title!
This is the message.
The HTML Presentation Framework
Created by Hakim El Hattab and contributors
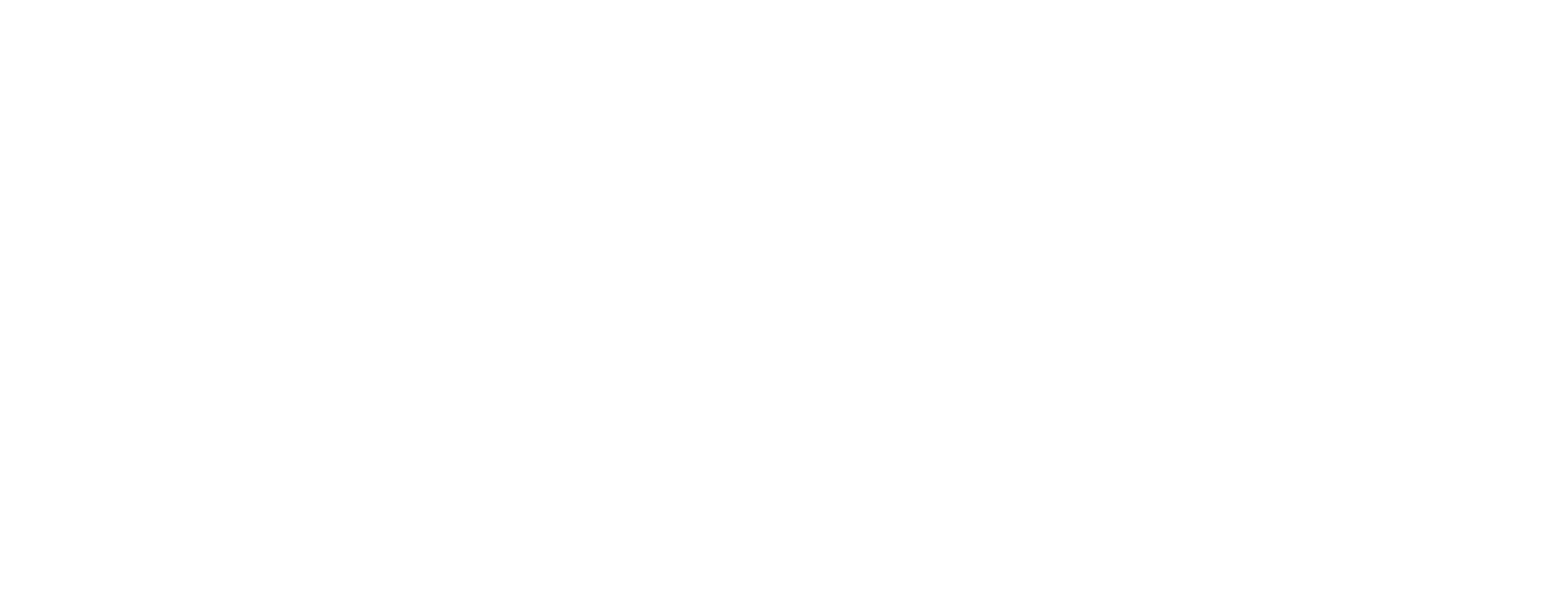
Hello There
reveal.js enables you to create beautiful interactive slide decks using HTML. This presentation will show you examples of what it can do.
Vertical Slides
Slides can be nested inside of each other.
Use the Space key to navigate through all slides.

Basement Level 1
Nested slides are useful for adding additional detail underneath a high level horizontal slide.
Basement Level 2
That's it, time to go back up.

Not a coder? Not a problem. There's a fully-featured visual editor for authoring these, try it out at https://slides.com .
Pretty Code
Code syntax highlighting courtesy of highlight.js .
Even Prettier Animations
Point of view.
Press ESC to enter the slide overview.
Hold down the alt key ( ctrl in Linux) and click on any element to zoom towards it using zoom.js . Click again to zoom back out.
(NOTE: Use ctrl + click in Linux.)
Auto-Animate
Automatically animate matching elements across slides with Auto-Animate .
Touch Optimized
Presentations look great on touch devices, like mobile phones and tablets. Simply swipe through your slides.
Add the r-fit-text class to auto-size text
Hit the next arrow...
... to step through ...
... a fragmented slide.
Fragment Styles
There's different types of fragments, like:
fade-right, up, down, left
fade-in-then-out
fade-in-then-semi-out
Highlight red blue green
Transition Styles
You can select from different transitions, like: None - Fade - Slide - Convex - Concave - Zoom
Slide Backgrounds
Set data-background="#dddddd" on a slide to change the background color. All CSS color formats are supported.
Image Backgrounds
Tiled backgrounds, video backgrounds, ... and gifs, background transitions.
Different background transitions are available via the backgroundTransition option. This one's called "zoom".
You can override background transitions per-slide.
Iframe Backgrounds
Since reveal.js runs on the web, you can easily embed other web content. Try interacting with the page in the background.
Marvelous List
- No order here
Fantastic Ordered List
- One is smaller than...
- Two is smaller than...
Tabular Tables
| Item | Value | Quantity |
|---|---|---|
| Apples | $1 | 7 |
| Lemonade | $2 | 18 |
| Bread | $3 | 2 |
Clever Quotes
These guys come in two forms, inline: The nice thing about standards is that there are so many to choose from and block:
“For years there has been a theory that millions of monkeys typing at random on millions of typewriters would reproduce the entire works of Shakespeare. The Internet has proven this theory to be untrue.”
Intergalactic Interconnections
You can link between slides internally, like this .
Speaker View
There's a speaker view . It includes a timer, preview of the upcoming slide as well as your speaker notes.
Press the S key to try it out.
Export to PDF
Presentations can be exported to PDF , here's an example:
Global State
Set data-state="something" on a slide and "something" will be added as a class to the document element when the slide is open. This lets you apply broader style changes, like switching the page background.
State Events
Additionally custom events can be triggered on a per slide basis by binding to the data-state name.
Take a Moment
Press B or . on your keyboard to pause the presentation. This is helpful when you're on stage and want to take distracting slides off the screen.
- Right-to-left support
- Extensive JavaScript API
- Auto-progression
- Parallax backgrounds
- Custom keyboard bindings
- Try the online editor - Source code & documentation
Mr•Techie
Learning about electronics.
By CSS Templates For Free
- Programming
- Calculators
How to Embed a PowerPoint File on a Web Page using plain HTML
Related Resources
How to Embed HTML Into Google Slides
Embedding raw HTML code directly into Google Slides presentations is unfortunately not possible. However, there are a few workarounds you can use to embed rich media content like images, videos, links, and even other Google files.
Why Can’t You Embed HTML in Google Slides?
This avoids complications from rendering complex HTML and prevents malicious code injection. So for security and usability reasons, Google restricts Slides functionality compared to fully-featured web platforms.
Workaround #1: Embed YouTube and Other Videos
So even without custom HTML, you can still embed rich video content into slides!
Workaround #2: Insert Images and Format Links
Workaround #3: embed google drive files.
To embed Google Files:
Alternative Approaches to HTML Embedding
A few alternative approaches include:
Summary and Key Takeaways
So while Google Slides lacks full featured HTML support, you still have quite a few options to embed rich media content into your presentations!
Let me know if you have any other questions!
About The Author
Vegaslide staff, related posts.

How to Automatically Play Audio in Google Slides
How to embed a video in google slides, how to make checkboxes in google slides, how to insert drawing in google slides.
Byte Bite Bit
How to Embed a Website in PowerPoint: Step-by-Step Guide for Seamless Integration
Embedding a website into a PowerPoint presentation can transform a typical slide into an engaging, interactive experience. Imagine showing your audience live data updates from a website or directly integrating a web tool without leaving your presentation. By using the LiveWeb add-in, we can insert live web pages into our slides, making our presentations more dynamic and interactive.

To get started, we need to install the LiveWeb add-in, which seamlessly allows us to link a website into a PowerPoint slide. Once installed, simply navigate to the “Insert” tab, select “My Add-ins,” choose “Web Viewer” or “LiveWeb,” and paste the website URL. This feature enables us to keep our audience engaged by presenting content that updates in real-time.
When we incorporate live web pages into a presentation, it not only retains our audience’s attention but also enriches the content we present. This method is perfect for business pitches, educational sessions, or any scenario where up-to-date information is crucial. By adding an interactive layer, we ensure our presentations remain fresh and compelling.
- 1.1 Using LiveWeb for Interactive Pages
- 1.2 Leveraging PowerPoint Add-ins
- 1.3 Inserting Audio and Video Media
- 1.4 Adding Html Files and Markup
- 2.1 Hyperlinking to External Websites
- 2.2 Using Hyperlinks for Navigation
- 3.1 Integrating Data Visualizations
- 3.2 Incorporating Screenshots and Images
- 4 Concluding Your Presentation
Embedding Web Content into Slides
When adding web content to PowerPoint slides, it’s important to use the right tools and techniques. We’ll break this down by exploring different ways to embed web elements, ensuring a smooth presentation experience.
Using LiveWeb for Interactive Pages
LiveWeb, an add-in for PowerPoint, helps us embed live, interactive web pages directly into slides. This tool is useful for showcasing live data or interactive content.
- Download and install LiveWeb.
- Open PowerPoint and create or select a slide.
- Go to the Insert tab and click on Web Page in the LiveWeb section.
- Enter the URL of the web page you want to embed.
LiveWeb keeps the web page refreshed, making it great for displaying dynamic content like stock tickers or social media feeds.
Leveraging PowerPoint Add-ins
We often leverage add-ins to enhance our PowerPoint presentations with web content. The Web Viewer add-in, for example, allows us to insert websites easily.
Steps to use Web Viewer:
- Open PowerPoint and navigate to the Add-ins section.
- Click on My Add-ins and select Web Viewer .
- Paste the web URL, removing the https:// as it’s added by default.
Using add-ins is user-friendly and integrates smoothly without needing extensive tech skills.
Inserting Audio and Video Media
Embedding multimedia brings life to our slides. Insert videos from YouTube or Vimeo:
- Go to the Insert tab and choose Online Video .
- Paste the video URL into the dialogue box.
For audio, do the same:
- In the Insert tab, select Audio and then Audio from Online Sources .
These elements ensure our presentations are engaging and informative.
Adding Html Files and Markup
We also embed HTML files and custom markup to add specialized content. This involves creating local HTML files and then embedding them with iframes or other methods.
Steps to embed HTML:
- Save your HTML file locally.
- Use the Insert tab and select Object .
- Choose Create from File and browse to your HTML file.
HTML embedding is useful for adding custom forms, interactive graphs, or CSS-designed elements, making our presentations versatile and dynamic.
By employing these methods, we create interactive and engaging PowerPoint presentations that captivate our audience and convey information effectively.
Creating Clickable Hyperlinks
We’ll guide you through creating clickable hyperlinks to enrich your PowerPoint presentation, whether linking to external websites or navigating within the slideshow.
Hyperlinking to External Websites
Adding hyperlinks to external websites helps integrate online content directly into your presentation. This can be done easily by selecting the text, shape, or image you want to link. Then, click on Insert > Link .
A dialog box will appear where you can enter the URL of the website. Make sure the URL is complete, starting with http:// or https:// . This will ensure that the presentation can access the internet correctly.
Adding external links is also a good way to reference sources, provide additional reading material, or direct your audience to an external online tool or resource. This kind of link can make your slides far more interactive and engaging.
Using Hyperlinks for Navigation
Using hyperlinks within your presentation helps in creating a non-linear navigation format. This is particularly useful for complex slideshows where users need to jump between different sections.
To do this, select the text or object to be used for the link. Go to Insert > Link , then choose Place in This Document . A list of your slides will appear, allowing you to select the destination slide.
By setting up these internal links, you can create a table of contents, interactive quizzes, or a FAQ slide where users click questions to view answers on separate slides. Hyperlinks within the presentation are key for enhancing user experience and ensuring a smooth navigation flow.
Enhancing Slideshows with Additional Elements
Adding more elements to your slides can make your PowerPoint presentation more engaging and informative. Let’s dive into integrating data visualizations and incorporating screenshots and images to enhance your slideshow.
Integrating Data Visualizations
Integrating data visualizations can transform ordinary slides into dynamic, informative displays. Charts, graphs, and infographics offer a clear way to present complex data. Using PowerPoint’s built-in chart tools, we can create bar charts, line graphs, and pie charts. Each of these visualizations can help communicate key insights effectively.
PowerPoint add-ins like DataPoint also allow us to embed real-time data. This is great for live presentations where information needs to be updated on the fly. We simply link our data source, and the chart updates automatically.
By incorporating interactive charts, we provide our audience with a deeper understanding of the data. They can interact with the presentation, thus making information retention more likely. It’s a game-changer for data-heavy presentations and helps keep the audience engaged.
Incorporating Screenshots and Images
Screenshots and images add visual appeal and clarity to our presentations. They help break the monotony of text-heavy slides and capture attention. To add a screenshot, we use the Insert tab and choose Screenshot from there. This allows us to capture the entire screen or a specific window directly into the slide.
Images can illustrate points more vividly than words alone. By utilizing high-quality images, we bolster key points in a memorable way. Stock photos, custom graphics, and screenshots of relevant web pages or applications can be seamlessly integrated.
Using the image formatting tools, we can adjust size, aspect ratio, and add effects like shadows or borders. This ensures that the visuals not only complement but enhance the overall slide design.
Adding images also humanizes our content, making it more relatable and engaging. Plus, screenshots can serve as practical guides or examples, making complex ideas easier to grasp for our audience.
Concluding Your Presentation
Let’s face it—nailing the conclusion of our presentation is just as important as the setup. Without a strong finish, our audience might feel like they’ve missed something. So, how do we craft that perfect closing?
First, we should recap the key points . It reminds everyone of the main takeaways. A clean summary slide does the trick. Bullet points work wonders here.
We can open the floor for questions . This encourages engagement and ensures everyone is on the same page. A simple “Any questions?” slide works great.
Another option is to pose a thought-provoking question or a call to action . For instance, “How can we apply these strategies in our teams?” or “Let’s start incorporating these tips today!”
Trying to leave a lasting impression? We should use a memorable quote that resonates with our topic. Quotes can be powerful if they align well with our content.
| **Recap** | **Questions** | **Call to Action** |
| Key Points | Q&A Session | Next Steps |
| Summary Slide | Engagement | Implement |
In presentation mode , make sure to thank the audience . It shows appreciation and leaves them with a positive last impression.
Lastly, consider offering a contact slide . This helps if anyone wants to reach out for further details. Simple, clear, and professional.
Wrapping up our session smoothly can make a significant impact, ensuring our hard work shines until the very end.
Let’s make our conclusions count! 😊
Related posts:
- How to Do Hanging Indent on PowerPoint: Step-by-Step Formatting Guide
- How to Embed a YouTube Video in PowerPoint: Step-by-Step Guide
- How to Add a Video to PowerPoint: Step-by-Step Tutorial
- How to Add Speaker Notes in PowerPoint for Effective Presentations
- How to Add Music to PowerPoint: A Step-by-Step Guide for Seamless Presentations
- How to Curve Text in PowerPoint: Step-by-Step Guide
- How to Record a PowerPoint Presentation: Step-by-Step Guide for Professionals
- How to Crop a Picture into a Circle in PowerPoint: A Step-by-Step Guide
- How to Copy a Slide from One PowerPoint to Another: A Step-by-Step Guide
- How to Save PowerPoint as Video: Step-by-Step Guide for Beginners
- How to Make a Picture a Circle in PowerPoint: Step-by-Step Guide
- How to Print Notes in PowerPoint: A Step-by-Step Guide
Leave a Comment Cancel reply
Save my name, email, and website in this browser for the next time I comment.

One Time Code
< Go back to Login
Forgot Password
Please enter your registered email ID. You will receive an email message with instructions on how to reset your password.

How To Embed PowerPoint In HTML/Website?
Ever wonder how to post a PowerPoint presentation to your website or blog without just posting an image of it? Embedding PowerPoint presentations in an HTML website can do this. You can share your beautifully designed PowerPoint presentations on your webpage, attracting many people and increasing traffic.
You can present dynamic material and attract users by integrating interactive slideshows right into web pages. Embedding PowerPoint in the website enables users to access the content without the requirement of additional software and makes them extensively utilized for business, education, and various other uses.
Let us check out how to embed PowerPoint in HTML or a website.
How to Embed PowerPoint in HTML/Website?
Using the following two methods, you can embed PowerPoint on a website or HTML. Both of these methods are compatible with Windows, Mac, and Web. Let’s check them out:
- Using PowerPoint Web
- Using OneDrive
Method 1: Using PowerPoint Web
To embed PowerPoint presentation in HTML using PowerPoint Web:
- Open “PowerPoint Web” from your browser and go to “File.” You will see the “Open option.” Select the presentation you want to embed on your website.
- Again, go to “File” and select “Share.”
- Click on” Embed” from the “drop-down menu.” Wait a few seconds for a “new menu” to show up, and hit “Generate.” Now, your presentation will be previewed in front of you.
- You can change the dimensions of your presentation according to your audience.
- Next, from the “Embed Code textbox,” copy the code.
- Paste the code into the body of your website.
- Save your site. And now you have successfully embedded a PowerPoint presentation into a website.
Method 2: Using OneDrive
To embed PowerPoint presentations in HTML using OneDrive:
- Open your Presentation. Remove any notes or personal details if you have any.
- Next, upload your “PPT” to your personal OneDrive account.
- On your OneDrive, go to recent documents and select your presentation.
- Click on the “Embed button” appearing at the top of the page.
- Copy the “HTML code” that appears in front of your screen.
- Paste the copied code on your website and save it. Your PowerPoint presentation will now be embedded in your website.
READ MORE: How To Covert Keynote To PowerPoint
However, the imbibing option is not entirely functional because you won’t be able to update or change the fonts. There are no extra features because it is only available for viewing on the web. But you can resize it, search the document for particular phrases, print the paper, download it, and use several other tools that Microsoft offers.
Embedding PPT in HTML is an effective way to increase engagement on your website. You can share the required information through an amazing slideshow. By following the steps above, you can easily embed PowerPoint in your website. You can either use PowerPoint Web or your OneDrive account at your convenience.
Stay updated on our website to keep reading such useful blogs.
Can I Change The Font Of My PowerPoint Presentation After Embedding It On A Website?
No, changing the font after embedding PowerPoint in HTML or a website is impossible as it is converted into a PDF or PPTX form. If you wish to change the font, you must do it in your original presentation and reupload the file.
Can I Embed Multiple PowerPoint Files On The Same Website?
Yes, you certainly can. You can embed as many PowerPoint presentations as you want, repeating the same procedure.
Is There Any Limitation On The Size Of The PowerPoint File To Be Uploaded To A Website?
No, there is no limitation on the size of the PowerPoint presentation. The upload time may be affected depending on the size of your PPT file.
Can I Include Videos In My PowerPoint Presentation While Embedding Them On A Website?
Yes, you can include videos within the presentation. However, it may sometimes not function properly and contain some lags. So it is always advisable to include the videos separately if you are embedding PowerPoint in website.
Can I Use The Embed Function Directly From The PowerPoint Application On My Device?
No, you cannot directly use the embed function from the PowerPoint application. You have to either use PowerPoint Web or upload it to your OneDrive account and then embed it.
Table Of Content
Related presentations.

Customer Testimonial Template

Contact Us Template

About Me Template
Related posts from the same category.

8 Apr, 2020 | SlideUpLift
How To Embed A YouTube Video In PowerPoint
There may be many occasions where you'd like your audiences to watch a video to better understand your argument or notion. Adding a video to your presentation can help retain

15 May, 2023 | SlideUpLift
How To Embed Fonts In PowerPoint
Have you ever opened a PowerPoint presentation only to comprehend that the fonts used in it are completely different from the ones you have on your computer? This can be

3 Feb, 2023 | SlideUpLift
How To Make A Graph In PowerPoint?
Do you need help communicating data effectively in your presentations? Data visualization is an essential tool in today's world as it helps represent complex data sets in a simple and

25 Jan, 2018 | SlideUpLift
How To Add Annotations In PowerPoint | How To Add Comments In PowerPoint
This PowerPoint tutorial explains how to add annotations in PowerPoint in simple steps. Often presentations are used in business discussions and interactive sessions. During the discussion, you might need to

8 Dec, 2022 | SlideUpLift
How To Use Transparency In PowerPoint?
PowerPoint's user-friendly design has made it a top choice among many, one of the key contributing factors to its immense popularity. Microsoft PowerPoint is one of the most used software

30 Apr, 2021 | SlideUpLift
Learn How To Communicate In Several Languages In PowerPoint
In this tutorial, we will learn how to change language in PowerPoint. Presentations are an essential part of the business world. Businesses and professionals use presentations to inform, educate, motivate

28 Feb, 2023 | SlideUpLift
How To Track Changes in PowerPoint: Methods and Best Practices
PowerPoint is a widely used presentation tool frequently used in group settings where several people can make additions to the same presentation. When multiple persons edit the same file, tracking
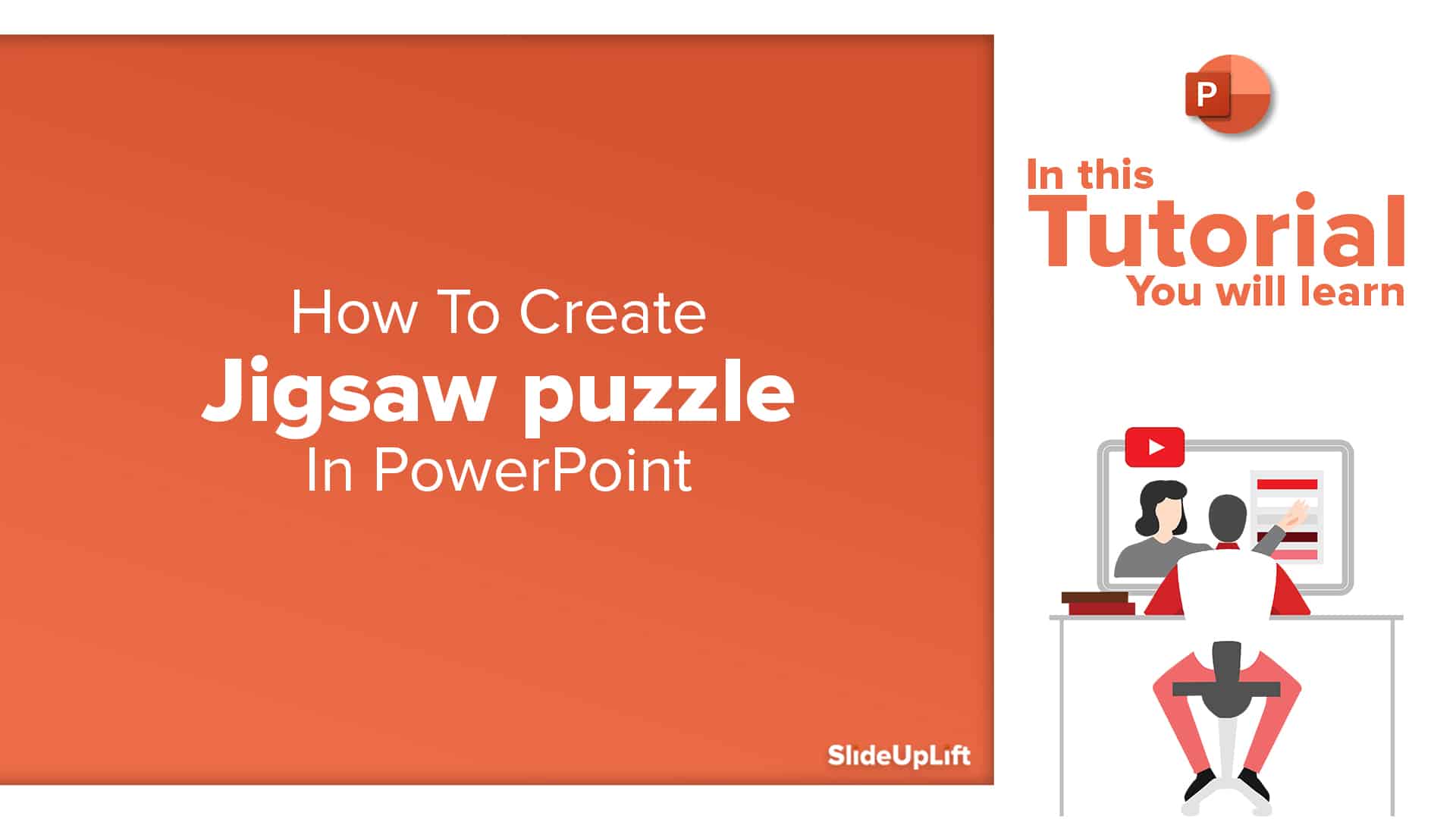
20 Oct, 2022 | SlideUpLift
How To Make Jigsaw Puzzle In PowerPoint – PowerPoint Tutorial
The jigsaw puzzle is a perfect design element to add to your strategy presentations. They are a powerful storytelling tool that can be used to showcase how the pieces of

18 Oct, 2022 | SlideUpLift
How to make a Curved Arrows in PowerPoint | PowerPoint Tutorial
Curved Arrows Cyclic diagrams show the process and series of events that interact repetitively through the cycle. Such diagrams depict the flow of one step following another repeatedly, which means

PowerPoint Hack: How To Create Sections In PowerPoint And How To Zoom In PowerPoint
This PowerPoint tutorial is about How To Create Sections In PowerPoint. Imagine that you are about to begin your business presentation to a room full of clients, and you remember
Related Tags And Categories
Forgot Password?
Privacy Overview
Necessary cookies are absolutely essential for the website to function properly. This category only includes cookies that ensures basic functionalities and security features of the website. These cookies do not store any personal information
Any cookies that may not be particularly necessary for the website to function and is used specifically to collect user personal data via ads, other embedded contents are termed as non-necessary cookies. It is mandatory to procure user consent prior to running these cookies on your website.
- Skip to main content
- Skip to search
- Skip to select language
- Sign up for free
- Português (do Brasil)
<embed>: The Embed External Content element
Baseline widely available.
This feature is well established and works across many devices and browser versions. It’s been available across browsers since January 2020 .
- See full compatibility
- Report feedback
The <embed> HTML element embeds external content at the specified point in the document. This content is provided by an external application or other source of interactive content such as a browser plug-in.
Note: This topic documents only the element that is defined as part of the HTML Living Standard . It does not address earlier, non-standardized implementation of the element.
Keep in mind that most modern browsers have deprecated and removed support for browser plug-ins, so relying upon <embed> is generally not wise if you want your site to be operable on the average user's browser.
This element's attributes include the global attributes .
The displayed height of the resource, in CSS pixels . This must be an absolute value; percentages are not allowed.
The URL of the resource being embedded.
The MIME type to use to select the plug-in to instantiate.
The displayed width of the resource, in CSS pixels . This must be an absolute value; percentages are not allowed.
Usage notes
You can use the object-position property to adjust the positioning of the embedded object within the element's frame.
Note: The object-fit property has no effect on <embed> elements.
Accessibility
Use the title attribute on an embed element to label its content so that people navigating with assistive technology such as a screen reader can understand what it contains. The title's value should concisely describe the embedded content. Without a title, they may not be able to determine what its embedded content is. This context shift can be confusing and time-consuming, especially if the embed element contains interactive content like video or audio.
Technical summary
| , , embedded content, interactive content, . | |
| Permitted content | None; it is a . |
| Tag omission | Must have a start tag and must not have an end tag. |
| Permitted parents | Any element that accepts embedded content. |
| Implicit ARIA role | |
| Permitted ARIA roles | , , , , |
| DOM interface |
Specifications
| Specification |
|---|
Browser compatibility
BCD tables only load in the browser with JavaScript enabled. Enable JavaScript to view data.
- Other elements that are used for embedding content of various types include <audio> , <canvas> , <iframe> , <img> , "><math> , <object> , <svg> , and <video> .
- Positioning and sizing the embedded content within its frame: object-position and object-fit
How to Convert PowerPoint Presentations to HTML: A Step-by-Step Guide
Converting a PowerPoint presentation to HTML format can seem daunting, but it’s a straightforward process. Essentially, you’ll be saving the PowerPoint file as a web page, which creates an HTML version of the presentation. This can be done directly from PowerPoint itself, and once complete, you’ll have an HTML file that can be viewed in web browsers.
After you’ve converted your PowerPoint presentation to HTML, you can share it more easily across various platforms. It’ll be accessible to anyone with a web browser, without the need for PowerPoint software.
Introduction
Have you ever created a brilliant PowerPoint presentation and wished you could share it on the web for a wider audience? Well, converting your PowerPoint to an HTML format is the perfect solution! HTML, which stands for HyperText Markup Language, is the standard markup language for documents designed to be displayed in a web browser. By converting your PowerPoint to HTML, you open up a world of possibilities for sharing your content online.
This process is especially relevant for educators, marketers, and businesses looking to distribute their presentations more broadly. It allows for easy sharing on websites, email, and social media platforms. Plus, it ensures that your audience doesn’t need to have PowerPoint installed on their devices to view the presentation. So, let’s dive into how you can turn your PowerPoint slides into a web-friendly format!
Step by Step Tutorial on How to Convert PowerPoint Presentations to an HTML Format
The following steps will guide you through converting a PowerPoint presentation into an HTML format using Microsoft PowerPoint.
Step 1: Open your PowerPoint presentation
Open the PowerPoint presentation that you want to convert to HTML format.
In this step, you’ll need to have your presentation fully prepared and ready for conversion. Ensure all animations, transitions, and multimedia elements are properly set up, as they will be included in the conversion process.
Step 2: Click ‘File’ and select ‘Save As’
Navigate to the ‘File’ tab on the ribbon and select ‘Save As’ from the dropdown menu.
When saving your presentation, you have several format options. For converting to HTML, you’ll need to find the appropriate web format in the upcoming steps.
Step 3: Choose the location to save the file
Decide where on your computer or network you would like to save the HTML version of your presentation.
Consider creating a new folder specifically for web files if you’re planning to upload the HTML presentation to a server. This helps keep your files organized and easily accessible.
Step 4: In the ‘Save as type’ dropdown, select ‘Web Page’
From the ‘Save as type’ dropdown menu, select ‘Web Page’ or a similar option depending on your version of PowerPoint.
This step is crucial as selecting the ‘Web Page’ format is what converts your presentation into HTML. There may be different naming for this option based on the PowerPoint version you’re using, such as ‘Web Page (.htm;.html)’.
Step 5: Click ‘Save’
After selecting the ‘Web Page’ option, click ‘Save’ to convert and save your PowerPoint presentation as an HTML file.
Once you’ve clicked ‘Save’, PowerPoint will create an HTML file and a folder containing all the necessary components for your presentation to display properly in web browsers.
| Benefit | Explanation |
|---|---|
| Widely Accessible | Converting your PowerPoint to HTML makes it accessible to anyone with a web browser, regardless of whether they have PowerPoint installed. |
| Easy to Share | HTML files are easily shared via email or on the web, and can be embedded into websites or social media platforms. |
| Preserves Interactivity | The conversion process keeps animations and transitions intact, maintaining the interactive elements of your presentation. |
| Drawback | Explanation |
|---|---|
| Loss of Some Features | Not all PowerPoint features may be supported in the HTML version, potentially leading to differences between the original presentation and its web counterpart. |
| File Size | Depending on the complexity of the PowerPoint, the HTML file and its accompanying folder can be quite large, making it difficult to share or upload. |
| Browser Compatibility | The HTML format may display differently across various web browsers, potentially affecting the consistency of your presentation. |
Additional Information
When converting PowerPoint presentations to an HTML format, it’s crucial to consider the compatibility of your presentation across different web browsers. While most modern browsers will display HTML consistently, older versions may have trouble with certain features or animations. Additionally, remember that the HTML version of your presentation will include a folder with supporting files like images and animations. Keep this folder in the same location as your HTML file to ensure the presentation displays correctly.
Another tip is to check your presentation for any proprietary or confidential information before converting it. Once in HTML format, your presentation becomes much easier to distribute, and you’ll want to make sure it’s ready for a wider audience. If you’re using a company or school template, ensure you have the rights to share it online.
Finally, consider the SEO benefits of converting your presentation. With proper use of keywords and descriptions, your HTML presentation can be indexed by search engines, making it easier for people to find your content online.
- Open your PowerPoint presentation.
- Click ‘File’ and select ‘Save As’.
- Choose the location to save the file.
- In the ‘Save as type’ dropdown, select ‘Web Page’.
- Click ‘Save’.
Frequently Asked Questions
Will my animations and transitions still work after converting to html.
Yes, most animations and transitions will be preserved in the HTML format, though some complex effects might not translate perfectly.
Can I edit my presentation once it’s in HTML format?
Editing the content of an HTML file is possible but can be more complex than editing in PowerPoint. It’s recommended to make any necessary changes in PowerPoint before converting.
How can I share my HTML presentation?
You can share the HTML file and accompanying folder via email, or you can upload it to a web server to be accessed via a link.
Will the HTML file be the exact replica of my PowerPoint presentation?
While the goal is to preserve as much of the original presentation as possible, there may be slight differences due to the limitations of HTML.
Can I convert my HTML presentation back to PowerPoint?
It’s not recommended as the conversion from HTML back to PowerPoint may not preserve the original formatting and interactivity.
Converting PowerPoint presentations to an HTML format is a powerful way to expand your audience and ensure your work is accessible to anyone with internet access. Although there are some considerations to keep in mind, like potential feature loss and file size, the benefits often outweigh the drawbacks.
As we’ve explored, the process is relatively simple and can be done directly from PowerPoint. It’s an excellent skill for anyone looking to share their ideas and presentations online more effectively. So, why not give it a try, and see how your PowerPoint presentations can shine on the web?

Matthew Burleigh has been writing tech tutorials since 2008. His writing has appeared on dozens of different websites and been read over 50 million times.
After receiving his Bachelor’s and Master’s degrees in Computer Science he spent several years working in IT management for small businesses. However, he now works full time writing content online and creating websites.
His main writing topics include iPhones, Microsoft Office, Google Apps, Android, and Photoshop, but he has also written about many other tech topics as well.
Read his full bio here.
Share this:
Join our free newsletter.
Featured guides and deals
You may opt out at any time. Read our Privacy Policy
Related posts:
- How to Save Powerpoint as PDF with Notes
- How to Remove Animations From PowerPoint: A Step-by-Step Guide
- Can I Convert My Powerpoint to Google Slides?
- How to Convert HTML Pages Into Powerpoint: A Step-by-Step Guide
- How to Use a Mac With PowerPoint: A Step-by-Step Guide
- How to Make a Powerpoint Slide Vertical in Powerpoint 2013
- How to Email a PowerPoint Slideshow: A Step-by-Step Guide
- How to Convert a PowerPoint to Word and Edit with Ease
- How to Drag Slides From One PowerPoint to Another: A Step-by-Step Guide
- How to Copy the Animation in a PowerPoint: A Step-by-Step Guide
- Can a PowerPoint Presentation Created on a PC Run on a Mac? Here’s How
- How to Create a Folder in Google Docs
- How to Create a PowerPoint Presentation Step by Step: 2024 Guide
- How to Change Hyperlink Color in Powerpoint 2010 (An Easy 5 Step Guide)
- How to Save a PowerPoint Template Folder: Easy Steps to Follow
- What Are Benefits of PowerPoint? A Comprehensive Guide
- How to Loop a Slideshow on Powerpoint 2013
- How to Copy a PowerPoint to a New PowerPoint: A Step-by-Step Guide
- How to Make All Columns the Same Width in Excel 2013
- Can You Save a Powerpoint as a Video in Powerpoint 2013?
How TO - Slideshow
Learn how to create a responsive slideshow with CSS and JavaScript.
Slideshow / Carousel
A slideshow is used to cycle through elements:

Try it Yourself »
Create A Slideshow
Step 1) add html:, step 2) add css:.
Style the next and previous buttons, the caption text and the dots:
Advertisement
Step 3) Add JavaScript:
Automatic slideshow.
To display an automatic slideshow, use the following code:
Multiple Slideshows
Tip: Also check out How To - Slideshow Gallery and How To - Lightbox .

COLOR PICKER

Contact Sales
If you want to use W3Schools services as an educational institution, team or enterprise, send us an e-mail: [email protected]
Report Error
If you want to report an error, or if you want to make a suggestion, send us an e-mail: [email protected]
Top Tutorials
Top references, top examples, get certified.

IMAGES
VIDEO
COMMENTS
2. Configure settings. Go to "Settings" to set recording preferences.In "Video", choose the desired output quality and format.Make sure the toggles next to "Record mouse movements" and "Animate mouse clicks" are enabled if needed.In the "Audio" tab, adjust the sound levels and select the desired input devices.3. Record your presentation. Click the "Capture video" option in the side menu and ...
A growing literature shows that text in these bios can improve our understanding of online self-presentation and behavior, but existing work relies exclusively on keyword-based approaches to do so. ... The embedding size of our selected sentence BERT model is 768 which matches the embedding size of all other proposed approaches for fair comparison.
It may be a while before audiences say "hello" to Adele again. The Grammy-winner said on Saturday during her concert in Munich that once she concludes her Las Vegas residency in November, she ...
{INSERT TEXT} Income Taxes and Your Social Security Benefit (En español) About 40% of people who get Social Security must pay federal income taxes on their benefits. This usually happens if you have other substantial income in addition to your benefits. Substantial income includes wages, earnings from self-employment, interest, dividends, and ...
Create Stunning Presentations on the Web. reveal.js is an open source HTML presentation framework. It's a tool that enables anyone with a web browser to create fully-featured and beautiful presentations for free. Presentations made with reveal.js are built on open web technologies. That means anything you can do on the web, you can do in your ...
In the power point presentation click Save As and select GIF. Pick the quality you want to display the presentation at. Power Point will save one GIF image for each slide and name them Slide1.GIF, Slide2.GIF, etc..... Create a HTML page and add a image tag to display the Power point GIF images.
Open your presentation in PowerPoint for the web. On the File tab of the Ribbon, click Share, and then click Embed. To create the HTML code to embed your file in the web page, click Generate . In the Embed box, under Dimensions, select the correct dimensions for the blog or web page. Under Embed Code, right-click the code, click Copy, and then ...
Step-3: Click on the "Embed" option. In the "Publish to the web" dialog box, click on the "Embed" option. Then you can customize autoplay options for the embedded presentation. Step-4: Click on the "Publish" button. The next step is to click on the "Publish" button at the bottom of the "Publish to the web" dialog box.
However, to embed an HTML file, it needs to be added as an object. HTML files can be embedded as objects in PowerPoint via Insert -> Text -> Object. From the dialog box, select a file and browse to select the HTML file. You can choose to display the file as an icon by checking the Display as Icon option. Check the Link option if you want the ...
1. Embed PPTX in HTML via ONLYOFFICE Workspace. In ONLYOFFICE Workspace, a productivity platform for managing your files, emails, projects, etc., there is an option to generate an embedding code for any file, including presentations. Go to the Documents module and click Share next to the required PPTX file. Click Add link-> Save.
In the function moveToLeftSlide, we basically access the previous sibling element (i.e. the previous slide), remove the .show class on the current slide, and add it to that sibling. This will move the presentation to the previous slide. We do the exact opposite of this in the function moveToRightSlide.Because nextElementSibling is the opposite of previousElementSibling, we'll be getting the ...
WebSlides is the easiest way to make HTML presentations. Just choose a demo and customize it in minutes. 120+ slides ready to use. Good karma. WebSlides is a beautiful solution for telling stories. ... HTML and CSS as narrative elements. Work better, faster. Designers, marketers, and journalists can now focus on the content. Simply choose a ...
Getting Started with WebSlides. To get started, first download WebSlides. Then, in the root folder, create a new folder and call it presentation. Inside the newly created presentation folder ...
1. Open your PowerPoint presentation and navigate to the slide where you want to insert the HTML. 2. Click on the "Insert" tab and select "Object" from the toolbar. 3. In the "Object" window, switch to the "Create from File" tab and click on "Browse" to select the HTML file you want to embed. 4.
Today I'm starting a series of short videos on Reveal.js, an HTML Presentation Framework for making beautiful web presentations. In this first video, we'll l...
There are two main ways to publish Reveal presentations: As a PDF file—see Print to PDF above for details on how to do this. As an HTML file. For HTML, it's often most convenient to distribute the presentation as a single self contained file. To do this, specify the embed-resources option:---
To recap: How to embed a PowerPoint presentation into a website includes 4 simple steps: Open your presentation in Office 365's version of PowerPoint. Click File > Share > Embed. Copy the embed code. Paste the embed code to your website. Thanks so much for checking out this tutorial!
The HTML Presentation Framework. Created by Hakim El Hattab and contributors. Sponsored by. Hello There. ... Since reveal.js runs on the web, you can easily embed other web content. Try interacting with the page in the background. Marvelous List. No order here; Or here; Or here; Or here; Fantastic Ordered List.
The best way to embed a microsoft powerpoint file on a web page is to use the API provided by microsoft, which allows you to embed a powerpoint right on your website. And the code is extremely simple. It is shown below. In the above code, where you see, specify path here, you replace that and put the complete path to your PowerPoint file.
Workaround #2: Insert Images and Format Links. Embedding standalone images or linking out to external websites is also possible in Google Slides without HTML: Images: Use Insert > Image to upload images or insert ones via URL. You can size and format images once inserted. Links: Highlight text and use the "link" button to make it hyperlinked.
Those things are: an embedded iframe with a website you can interact with during your presentation; a simple interactive slider that changes the speed of a video
Download and install LiveWeb. Open PowerPoint and create or select a slide. Go to the Insert tab and click on Web Page in the LiveWeb section. Enter the URL of the web page you want to embed. LiveWeb keeps the web page refreshed, making it great for displaying dynamic content like stock tickers or social media feeds.
To embed PowerPoint presentation in HTML using PowerPoint Web: Open "PowerPoint Web" from your browser and go to "File.". You will see the "Open option.". Select the presentation you want to embed on your website. Again, go to "File" and select "Share.". Click on" Embed" from the "drop-down menu.".
Accessibility. Use the title attribute on an embed element to label its content so that people navigating with assistive technology such as a screen reader can understand what it contains. The title's value should concisely describe the embedded content. Without a title, they may not be able to determine what its embedded content is.
Step 4: In the 'Save as type' dropdown, select 'Web Page'. From the 'Save as type' dropdown menu, select 'Web Page' or a similar option depending on your version of PowerPoint. This step is crucial as selecting the 'Web Page' format is what converts your presentation into HTML. There may be different naming for this option ...
Learn the basics of HTML in a fun and engaging video tutorial. Templates. We have created a bunch of responsive website templates you can use - for free! Web Hosting. Host your own website, and share it to the world with W3Schools Spaces. Create a Server. Create your own server using Python, PHP, React.js, Node.js, Java, C#, etc. ...