

University Center for Teaching and Learning
How to create assignments for your canvas course.
- Quick Start
- Instructor Help
- Student Help
How to Create Assignments
Using assignments in Canvas provides a streamlined process for assigning homework and creating quizzes for students. Canvas considers an ‘assignment’ to be anything that is graded, whether that be a quiz or homework assignment, and whether it’s delivered entirely online, paper-and-pencil, or is a participatory assignment with no actual deliverable.
This Quick Start guide will cover the creation of assignments where the student submits a file electronically, on paper, using an external tool such as Turnitin or Panopto , or where no submission is expected (e.g. class participation). See How to Create Tests and Quizzes for Your Canvas Course and Create and Manage Discussions for more information about using those tools as assignments.
1. In the Course Navigation menu, click the Assignments link.

2. Click “ +Assignment ” at the top right.

3. Write the assignment title and directions for students.

4. Assign the number of points available for the assignment.

5. Choose an “ Assignment Group” . Assignment groups are, in essence, a category of assignment. For more information about using Assignment Groups, see the Canvas guides regarding Assignments.

6. There are four submission types :

- No Submission: an activity where nothing will be collected from students (e.g. a participation grade)
- For the full details about the online assignment subtypes, (text entry, annotation, file upload, etc.), please see the official documentation .
- We have a recorded mini-webinar on annotation assignments, including assignment ideas, available on the Training Webinars page.
- On Paper: assignments/quizzes/activities that were written on paper and collected by the instructor
- External Tool: assignments submitted through a 3rd party tool that is integrated with Canvas, such as a textbook publisher’s website or Turnitin
7. Submission Attempts: You may allow unlimited submission attempts for Online assignments, or restrict attempts to one or more. When a student submits to an assignment they have already submitted to, the previous submission is retained as well, and the instructor may view both.
8. Group Assignments and Peer Reviews: Assignments can be created as either a group assignment or peer review assignment.
9. Assign options- You can assign an assignment to your entire class, a specific student, and/or a section of your class. You can also set the due date and the availability dates (when your students can submit their assignment). Each section can have different due dates and availability dates.

10. If you are finished creating the assignment, click on “ Save & Publish “. If you are not finished creating the assignment, click on “ Save ” and you may come back and work on it more later without students having access to it.

Instructor Help for Assignments
Creating assignments.
- How do I create an assignment?
- How do I add a moderated assignment to be graded by multiple reviewers?
- How do I create an online assignment?
- How do I add or edit details in an assignment?
- How do I add or edit points for an assignment?
- What assignment types can I create in a course?
- How do I limit submission attempts for an assignment?
- How do I add an assignment that includes anonymous grading?
- How do I enable anonymous instructor annotations in student submissions?
- How do I import SCORM files as an assignment?
- How do I publish or unpublish an assignment as an instructor?
Managing Assignments
- How do I use the Assignments Index Page?
- Can a student resubmit Canvas assignments?
- How do I assign an assignment to everyone in a course?
- How do I assign an assignment to a course group?
- How do I assign an assignment to a course section?
- How do I assign an assignment to an individual student?
- How do I view differentiated assignments with different due dates in a course?
- How do I bulk update due dates and availability dates as an instructor?
- How do I delete an assignment?
- How do I duplicate an assignment?
- How do I move or reorder an assignment?
- How do I use Direct Share to copy an assignment to another course?
- How do I use Direct Share to send an assignment to another instructor?
Creating and Managing Peer Review Assignments
- How do I create a peer review assignment?
- How do I use peer review assignments in a course?
- How do I automatically assign peer reviews for an assignment?
- How do I manually assign peer reviews for an assignment?
- How do I view student peer review comments as an instructor?
Creating External Tool Assignments
- How do I add an assignment using an external app?
- How do I create a cloud assignment with a Microsoft Office 365 file?
Using Assignment Groups
- How do I add an assignment group in a course?
- How do I create an assignment shell in an assignment group?
- How do I create rules for an assignment group?
- How do I move or reorder an assignment group?
- How do I weight the final course grade based on assignment groups?
Grading Considerations
- How do I add a grading scheme to an assignment?
- How do I download all student submissions for an assignment?
- How do I upload all student submissions for an assignment?
- How do I exclude an assignment from the course’s final grades?
- How do I give extra credit in a course?
Student Help for Assignments
- How do I view Assignments as a student?
- How do I filter assignments by type as a student?
- How do I submit an online assignment?
- How do I submit a text entry assignment?
- How do I enter a URL as an assignment submission?
- How do I submit a media file as an assignment submission?
- How do I upload a file as an assignment submission in Canvas?
- How do I upload a file from Microsoft Office 365 as an assignment submission?
- How do I know when my assignment has been submitted?
- How do I manage celebration animations in Canvas as a student?
- How do I submit a cloud assignment with Microsoft Office 365?
- How do I download assignment submissions from all my courses?
- How do I annotate a file as an assignment submission in Canvas?
- How do I use DocViewer in Canvas assignments as a student?
- How do I submit a PDF assignment with annotations in the Student app on my Android device?
- How do I add annotations to a submission in the Student app on my iOS device?
Groups and Peer
- How do I submit an assignment on behalf of a group?
- How do I know if I have a peer review assignment to complete?
- How do I submit a peer review to an assignment?
- Where can I find my peers’ feedback for peer reviewed assignments?
- How do I view the rubric for my assignment?
- How do I view the rubric for my external tool assignment?
- How do I view rubric results for my assignment?
- How do I know when my instructor has graded my assignment?
- How do I view assignment comments from my instructor?
- How do I view annotation feedback comments from my instructor directly in my assignment submission?
- How do I view my Roll Call Attendance report as a student?
- Generative AI Resources for Faculty
- Importing Grades from Canvas to PeopleSoft
- Enter and Calculate Grades in Canvas
- End-of-term Teaching Surveys
- Finals Week Assessment Strategies
- Alternative Final Assessment Ideas
- Testing Services Hours During Finals
- Not sure what you need?
- Accessibility
- Canvas and Ed Tech Support
- Center for Mentoring
- Creating and Using Video
- Diversity, Equity and Inclusion
- General Pedagogy
- Graduate Student/TA Resources
- Remote Learning
- Syllabus Checklist
- Student Communication and Engagement
- Technology and Equipment
- Classroom & Event Services
- Assessment of Teaching
- Classroom Technology
- Custom Workshops
- Open Lab Makerspace
- Pedagogy, Practice, & Assessment
- Need something else? Contact Us
- Educational Software Consulting
- Learning Communities
- Makerspaces and Emerging Technology
- Mentoring Support
- Online Programs
- Teaching Surveys
- Testing Services
- Classroom Recordings and Lecture Capture
- Creating DIY Introduction Videos
- Media Creation Lab
- Studio & On-Location Recordings
- Video Resources for Teaching
- Assessment and Teaching Conference
- Diversity Institute
- New Faculty Orientation
- New TA Orientation
- Teaching Center Newsletter
- Meet Our Team
- About the Executive Director
- Award Nomination Form
- Award Recipients
- About the Teaching Center
- Annual Report
- Join Our Team
Getting Started with Canvas Assignments
- Last modification date Updated On June 8, 2023
- Categories: Assignments , Canvas , Uncategorized
- Categories: assessment , Getting Started , Grading

Canvas Assignments are a way for instructors to provide students opportunities to practice using the knowledge and skills they have gained or to assess student performance related to such knowledge and skills. (Creating an Assignment is the only way to create a new column in the Gradebook.)
In Canvas there are four basic Submission Types for assignments. The submission types include:
- No Submission : For assignments for which you are not collecting any content from the students.
- Text Entry : For students to enter text directly into a text box on Canvas.
- Website URL : For students to enter a URL (usually to a blog, video, podcast, etc.).
- Media Recordings : For students to upload or record media for submission.
- File Uploads : For students to upload files for submission ( Restrict Upload File Types will allow you to limit which types of files may be submitted).
- On Paper : For assignments students will submit in person.
- External Tool : For assignments which students will submit through a third-party tool (such as Turnitin, Panopto Video Quiz, and PlayPosit).

Managing an Assignment
Managing assignment groups.
When getting started with Assignments, learn to
- Create an assignment shell with the Canvas guide How do I create an assignment?
If you select Peer Reviews Appear Anonymously , annotation tools in SpeedGrader will become unavailable.
If you change the Assign To area from Everyone to select students after submissions have already begun, and do not have a second set of Assign To dates, submissions from unassigned students will disappear.
- Published assignments are visible as existing outside of availability dates, but students cannot see the details.
- If looking to update the due and/or availability dates on multiple assignments, see How do I bulk update due dates and availability dates as an instructor?
- If choosing the option to make an assignment a Group Assignment : If only assigning to specific groups, make sure to click the X on the Everyone Else choice under Assign to .
Media Recording Assignments are not recommended due to technical reasons. Instead, have students submit media by embedding it in a Text Entry assignment through Panopto .
Clearly express expectations and criteria for grading by using a Rubric .
Be cautious limiting submission attempts, as students often make mistakes loading documents and need multiple attempts to ensure you have the correct submission.
- Delete an assignment with the Canvas guide How do I delete an assignment?
- This duplication process will not work for Quizzes.
- Attach a rubric to an assignment for grading or to communicate expectations to students with the Canvas guide How do I add a rubric to an assignment?
Accessibility Tips
- Use descriptive text for links, instead of long URLs or ‘click here’.
- Make instructions brief and to-the-point. Avoid long paragraphs and sentences.
- Consider allowing multiple submission types to accommodate technical limitations students may face.
Assignment Groups are a way to categorize different graded items in Canvas. For example, you may have journals, blogs, and essays which your students create in your course. Assignment Groups allow you to label and group different types of assignments separately in order to better organize and for ease when applying weighting (see How do I weight the final course grade based on assignment groups? ). When getting started with Assignment Groups, learn to
- Add and delete assignment groups with the Canvas guide How do I add an assignment group in a course?
- Move or reorder an assignment group with the Canvas guide How do I move or reorder an assignment group?
- Make rules governing grading expectations within assignment groups with the Canvas guide How do I create rules for an assignment group?
Additional Resources
- CTI Resource: What is the Assignments Index Page?
- How do I bulk update due dates and availability dates as an instructor?
- How do I weight the final course grade based on assignment groups?
- Canvas Student Guide

Subscribe By Email
Get a weekly email of all new posts.
Your Email Leave this field blank
This form is protected by reCAPTCHA and the Google Privacy Policy and Terms of Service apply.
Create Assignments in Canvas
A variety of assignment types are available in Canvas and to link from external resources. View how-to guides of these resources to help build your assignment.
- Canvas assignments
- Weighted assignments
- Peer review assignments
- OLI assignments
Add a new Canvas assignment:
Assignments created in Canvas are automatically created using simple steps and include available and due dates, assignment types, student or group assignment selections and more. Follow the steps below to begin building an assignment.
Note: All assignments are tied to columns in the Canvas Gradebook. So, when you create a new assignment you also create a new column automatically in the Grading area.

- “No Submission” and “On Paper” create a grade column but do not allow students to upload any materials to the assignment in Canvas.

Create a weighted assignment:
Weighting assignments as a percentage of the final grade can be done easily through the assignments area of your course. To set up weighting, you will need to:
- Set up assignment groups
- Organize assignments into the assignment groups
- Set assignment group weights
- View assignment groups
Step 1: Set up and organize assignments into assignment groups

- Once you have groups set up, you can organize assignments into the groups by drag-and-drop
Step 2: Set assignment group weights

Step 3: Weight an individual assignment

Step 4: View assignment groups in the Grades area
When assignment groups are set up in your course, you will notice columns corresponding to each assignment group appear in the gradebook. These columns will keep track of student performance in each assignment group.
NOTE: You can weight final grades based on assignment groups . See the Canvas website for more information on weighting final assignments here.
Set Up a Peer Review Assignment
Peer review assignments provide students with the opportunity to give feedback on each others’ work. With a Canvas peer review assignment, student names may be displayed to each other or you may opt to make the peer review process anonymous. You can also opt to provide students with a rubric they can use to grade and provide feedback on each others’ work.
- You start the process of creating a peer review assignment by creating an assignment in your Canvas course. You can create an assignment either in the Modules area or Assignments area of your Canvas site.

- You will be presented with the option to Manually Assign Peer Reviews or Automatically Assign Peer Reviews
- Manually Assign Peer Reviews - requires you to manually assign students to review other students’ work
- Automatically Assign Peer Reviews - Canvas will randomly assign students to review as many peers as you specify

Currently, a peer review assignment does not carry separate points or due dates for the peer review portion of the assignment. The points for the assignment encompasses both the assignment submission and the peer review process. If you would like separate points for the assignment submission, you may choose to create a separate assignment that students submit their work to in addition to submitting it to the peer review assignment. Another benefit of creating a separate assignment is that you could then attach a separate rubric to this assignment in the instance when a different rubric is used for Instructor and TA grading than is used by students for peer review.
If a rubric is attached to a peer review assignment, students must complete the rubric in order for their review to be considered complete.
Contact Us for Canvas and Ed Tech Support:
About Us Faculty Support Graduate Student Support

Search Utah State University:
Create an assignment in canvas.
In Canvas, any activity with an associated point value is considered an Assignment and will appear on the Assignments page, as well as in the gradebook. Assignment formats include quizzes, discussions, online document submission, and no submission, and external tool assignments. You can give an assignment to everyone in the course or target it to a specific section or user.
Types of Graded Activities in Canvas
The following table lists the types of graded activities in Canvas and their strengths and weaknesses.
To Create an Assignment
On the Course Navigation menu, click Assignments
On the Assignments list page, click Add Assignment

On the Assignment edit page, create the assignment by adding a name, instructions, and specifying the assignment options
(See the Assignment Options table for details)
Assignment Options
The following table describes the options for creating assignments.

Canvas - Get Started
The following list of pages will guide you through getting started with this tool. The current page is listed in bold.
- Log into Canvas
- Notification Preferences
- Access your Course
- Create an Assignment
- Create a Quiz in Canvas
- Add a Syllabus to Canvas
- Early Course Access for Students
- Communication
- Five Keys to Grading
- Prepare Final Grading
You are using an outdated browser. Please upgrade your browser to improve your experience.

E-Campus Faculty and Staff
How-to: create graded assessments in canvas.

By: Robyn Brown & Gracia Ostendorf
Types of graded assessments in canvas.
There are multiple ways to collect work, assess student performance, and record scores in your Canvas course. Three of the most commonly used options for assessments are Assignments , Quizzes , and Discussion Boards . Each offer unique, and pedagogically different, opportunities for engaging students with your course content. This guide will explain each type of Canvas graded course activity further, as well as provide the step-by-step instructions for creating them within your Canvas course site.
Any graded assessment will automatically show up in your Canvas Gradebook, where you can keep track of your students’ progress and course grade. You simply need to ensure that the assessment you’ve created is a “graded” type in Canvas for it to appear in the Gradebook. Watch the video or read through the steps below to learn how to do that for Canvas Assignments, Canvas Discussions, and Canvas Quizzes.
Explore Each Type and How-to Create Them
Assignments, discussion boards.
“Canvas Assignments” is a broad term used for all of the graded activities within Canvas. “Assignments” can include:
- Note: It is possible to have a Discussion Board in Canvas that is not graded. This type of Discussion Board would not be referred to as an “Assignment.”
- Online Submissions (i.e. files, images, text, URLs, etc.)
Assignments in Canvas can be used to challenge students' understanding and help assess competency by using a variety of media. The Assignments page shows students all of the Assignments that will be expected of them and how many points each is worth. Any assignment created and published in the Assignments page will automatically show up in the Grades, Calendar, and Syllabus features so students can view them. The reverse is also true: any assignments created in the Calendar will automatically show up in the Grades, Assignments, and Syllabus features. Assignments can also be organized in Modules.
Assignments can be used to:
- Set up online submissions that can be quickly graded in the SpeedGrader
- Grade Discussions, either by the whole class or student groups
- Set up peer reviews
- Facilitate online tests and exams (using Quizzes)
- Open Quizzes for a limited amount of time
- Record attendance
- Create ungraded activities
A Canvas Assignment includes instructions written by the instructor and collects student work in a variety of possible formats, such as:
- a text submission
- a website URL
- media recordings (audio or video files)
- file uploads
To Create An Assignment in Canvas:
- Create a new assignment in your Canvas course by clicking “Assignments” in the left-hand navigation menu, followed by the blue “+ Assignment” button in the upper-right-hand corner
- Add instructions for the assignment in the text editor box
- In the options below the text editor box:
- Select the number of points the assignment is worth
- Keep Submission Type as “Online”
- Select the formats you’d like to allow for students’ submissions (Online Entry Options)
- Choose a due date for the assignment
- ***NOTE: Assignments, Quizzes, & Discussion Boards must be “Published” in order to be visible to students. View the Canvas Guide for Publishing Assignments for more details.
Additional Resources: E-Campus’ Canvas Instructor Orientation’s: Create Assignments Resource
Quizzes in Canvas are assignments that can be used to build formative and/or summative assessments to test students’ understanding of course contents.
There are four different quiz types:
- A graded quiz is the most common quiz and rewards students’ points based on their quiz responses
- A practice quiz is a learning tool to see how well users understand course material without providing a grade
- A graded survey rewards students with points for completing a survey but grading is not based on right or wrong answers
- An ungraded survey obtains opinions or other information without providing a grade
To Create a New Quiz
- Click on Quizzes from the Navigation Menu and click on the Add Quiz button
- In the Details tab, enter the name of your quiz. In the Rich Content Editor, introduce your quiz with formatted text, images, video, or sample math equations. You can even use the media commenting tool to record an introduction to the quiz. Then scroll down to finish setting up the quiz type, group assignment selection and give it a due date if needed
- Click on the Questions tab, manually enter a new question by clicking the Add New Question button. Name the quiz questions, select a question type (short answer, essay answer, multiple choices, etc.), assign a point value and click Update Question
- Preview your questions. If you’d like to view question details, click the Show Question Details checkbox
- Save and Publish. Once you’re satisfied with the questions, save your quiz and publish it. If you’d like to come back to it, just click Save
Here is a video tutorial on How to Create a New Quiz in Canvas . You may also create question banks so that you can find individual questions easily without having to create them each time. Check out this guide on How to Create a Question Bank .
Additional Resources: E-Campus’ Canvas Instructor Orientation’s Create Quizzes Resource
Canvas provides an integrated system for class discussions, allowing both instructors and students to start and contribute to as many discussion topics as desired. Discussions can also be created as an assignment for grading purposes (and seamlessly integrated with the Canvas Gradebook), or simply serve as a forum for topical and current events.
Discussion topics can be organized as focused or threaded discussions. Focused discussions only allow for two levels of nesting, the original post, and subsequent replies. Threaded discussions allow for infinite levels of nesting. Focused discussions are relatively short-lived interactions, while threaded discussions allow replies within replies and may last for a longer period of time.
Use a focused discussion for single posts and related comments. One discussion leader typically posts a message and multiple learners comment on it. Participants may leave a side comment to a reply, but cannot develop the conversation beyond two layers of nesting. focused discussions might also be used to:
- answer a single question
- share resources amongst peers
- collect results from a simple research activity
- share solutions to a single problem
- correct misconceptions
- clarify course policies
- get feedback on a work in progress
- share insights about a single reading
Use a threaded discussion for multiple posts and related comments. One or more discussion leaders post a message and multiple learners comment on it with the freedom to create any number of related discussion topics and comments.
Threaded Discussions might also be used to:
- post and answer multiple, related or unrelated questions
- organize results from a complex research activity
- share and iterate upon ideas shared by each student in the course
- debate the pros and cons of a single issue or multiple issues
- ask multiple questions of a single discussion leader
- refine ideas between multiple discussion leaders and multiple learners
- facilitate group discussions around multiple topics
- facilitate discussions around a discussion (fishbowl conversations)
- explore at length the feasibility of different solutions to a complex problem
To Create a New Discussion:
- Click on “Discussions” from the left-hand course navigation
- Click “+ Discussion” on the right-hand side
- Create a title for your discussion
- You can also add links, files, and add images
- Post to “All Sections” of the course or select special groups (if created)
- By default, discussions are crated as focused discussions. Select “Allow threaded replies” to create a threaded discussion
- To require users to reply to the discussion before they can see any other replies, click the Users must post before seeing replies checkbox
- To enable a discussion podcast feed, click the Enable podcast feed checkbox
- To allow students to like discussion replies , click the Allow liking checkbox
- To add an ungraded discussion to the student to-do list, click the Add to student to-do checkbox. Student to-do items display in the course calendar, in the student-specific List View Dashboard, and in the global and course home page to-do lists. Graded discussions automatically display in a student's to-do list
- To make the discussion a group discussion, click the This is a Group Discussion checkbox
- Adjust date settings
- Click Save, or Save & Publish to post it to students
Additional Resources: E-Campus’ Canvas Instructor Orientation’s: Create Discussion Boards Resource Canvas Guide: What are Discussions?
E-Campus have created a How-To: Set-Up and Use Canvas Gradebook guide. Once you have created graded course activities in Canvas, Canvas Gradebook will be your next step.
You may also be interested in:

We've Got Your Back
If at any point you would like support or guidance while you are teaching a distance learning course, please connect with us! We are here to help.

- Help Center
- Assignments
- Privacy Policy
- Terms of Service
- Submit feedback
Use Assignments with Canvas
Google Assignments and Canvas expanded Google Docs Editors and Google Drive to be compatible with Canvas for file submissions. With Assignments, you can distribute and grade student work, analyze student submissions for plagiarism detection, and use Google Docs and Drive with Canvas.
Features and benefits of Assignments
When admins enable Google Assignments in Canvas settings, you can use its features and benefits.
- Grade in Google’s grading interface or in SpeedGrader™.
- File attachments to an assignment so each student gets their own copy to edit and submit.
- Detect missed citation checks and possible plagiarism with the originality reports feature.
- Students can submit Drive files to Canvas assignments, which instructors can grade in SpeedGrader™.
- Embed Drive files with the Canvas rich text editor.
- Add Drive files to Canvas Modules.
Assignments also provides improvements from Google Apps LTI:
- Officially supported by Google and covered by the Google Workspace for Education Terms of Service.
- Provides an option for admins to require students to use their school-issued Google accounts.
- Uses Learning Tools Interoperability (LTI) 1.3 for stronger security.
- Create a new Canvas assignment.
Students can submit Drive files that you can grade with SpeedGrader™.
For teachers
Allow students to submit drive files with canvas assignments.
- After you create a new Canvas assignment, next to "Submission Type", select Online .
- Under "Online Entry Options", select File Uploads.
Important: You must select File Uploads or the submission will fail.
For students
Turn in assignments.
- Ensure you're signed into your school account.
- Next to "File Upload", click Google Drive.
- To open a Google Drive window, click Select file.
- Select the Drive file.
- Sign in to Canvas.
- Open the course.
- Sign in to your Google Account.
- Click Allow .
- Select the Google Drive file.
- Click Submit.
Open all | Close all
From October 2023, Instructure will no longer support the Google Apps LTI. This means:
- No new installs will be allowed.
- No further development will be made on it.
- No customer support will be available.
Google and Instructure makes sure that Google Assignments LTI 1.3 has the Google Apps LTI functions, and includes:
- Improved security
- Flexibility
- Integrations
Current Google Apps LTI users won’t lose access but should transition over to Google Assignments LTI 1.3.
To use the latest Assignments features, you can install and migrate to Google Assignments LTI 1.3.
No. Currently, you can’t embed a form or select one as a file type for quizzes. To use Forms for quizzes, create a form and share the link with your students. Learn how to create a Google Form.
- Any submitted work for the Google Apps LTI Cloud assignment that you want to migrate will reset.
- If you want to keep your previous submissions, make a copy of the Canvas assignment .
- Find the Canvas assignment you want to migrate to Google Assignments LTI 1.3.
- Click Find .
- If you can’t find this option, request your Canvas administrator to turn on Google Assignments LTI 1.3 .
- Link your Google Workspace for Education account.
- Click Continue .
- Attach the Drive worksheet files.
- Choose your grading tool, then make sure the due date and points are updated.
- Click Create .
Related topics
- Set up Assignments in Canvas
- Set up Assignments in Schoology or another LMS
- Set up Assignments in Blackboard
- Set up Assignments in D2L/Brightspace
- Set up Assignments in Moodle
- Set up Assignments in Sakai
Google, Google Workspace, and related marks and logos are trademarks of Google LLC. All other company and product names are trademarks of the companies with which they are associated.
Need more help?
Try these next steps:.
Creating an assignment
- Log into Canvas as a teacher.

If the course is not displayed in the My courses list, select All courses , and use the checkboxes to add the course to the list.

- Select the + Assignment button.
• Group assignment • Peer reviews • Moderated grading • Points • Assignment group • Display grade as
Students can now submit group work to the Canvas Plagiarism Framework; each student in a group will receive an individual similarity score.

- Under Online entry options , select the File Uploads or Text entry check box.

The integration name is chosen by your administrator when first configuring Turnitin with Canvas . In the illustration above the chosen name is 'Turnitin Beta'. If you are unsure on what option to choose, contact your Canvas administrator.
- Submission indexing options
- Similarity Report exclusion options
- Changing Similarity Report availability options
- Choose a Similarity Report generation option that best suits your needs. Immediately - A Similarity Report will be generated at the time of submission. Immediately and on due date - A Similarity Report will be generated at the time of submission and on the assignments due date. We recommend this option as it allows for a collusion check within your class.

- (optional) Select the course you would like to assign the assignment to. This ensures that your assignment will only be available to students in this particular course.
- Amend the assignment's dates.
As Canvas may not immediately notify Turnitin that an assignment has been created, we advise waiting 90 seconds between creating the assignment and making the first submission. This will allow Canvas to notify us that the assignment has been created.
If you continue to encounter an issue with the Similarity Report failing to generate, you can select Resubmit to Turnitin from SpeedGrader, which forces the Similarity Report to generate.
Was this page helpful?
We're sorry to hear that., need to contact a human.

- Turnitin.com
- Release Notes
- Known Issues
- Privacy and Security
- System Status
Most Searched
Common questions.
Get the inside scoop about life at U-M and applying to Michigan from current student bloggers, Admissions staff, and guest faculty writers.

How To Make the Most of Your End of Winter Semester!
Not ready for the year to end? Make the most of the time left!
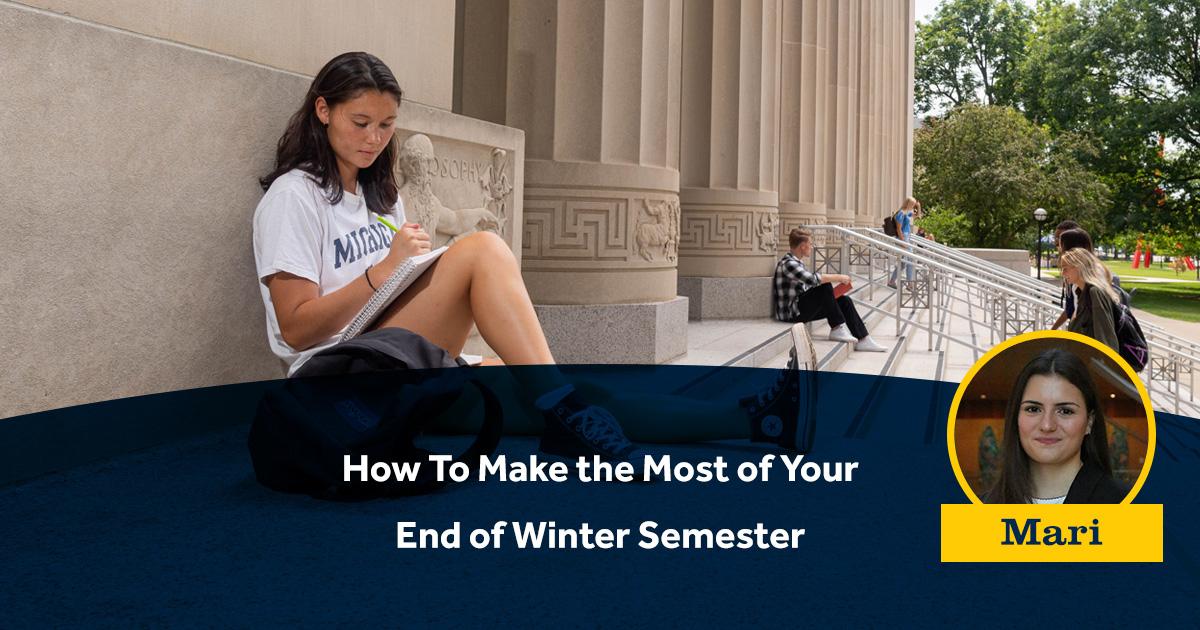
With less than two weeks left of the semester, there have been a ton of lasts for people. Last time going to lecture, last assignment to submit on Canvas, last time walking around your residence hall. While all of these things are very nostalgic, I think it is super important to savor and truly enjoy your last days on campus as opposed to being upset about them.
With finals starting to catch up with everyone, I think it is essential that we take a deep breath and remember to enjoy the last days on campus. While studying is crucial, try doing it outside instead of in the UgLi (the Shapiro Undergraduate Library). As the days warm up in Ann Arbor, you can find students all over the Diag, lounging in hammocks and doing work. Even when trying to lock in, it is very relaxing spending time with friends and just soaking up the sun. I find it best to go into areas with fewer people as it is less distracting when trying to study outside. The most populated places are always the Law Quad and the Diag so stay away from those if you want to have a more chill environment while studying.
We all know that finals are critical to your success, but so is having balance. Yes work hard, but also enjoy your last days on campus. Take advantage of the free events that the university has to offer. Michigan Student Life always sends out an email every Sunday that has a ton of fun activities that students can attend to help students cope with their stress. I think these events are great opportunities to relax and still feel productive even if you are taking a break from studying.
One of my favorite things to do when savoring my last days at school is to just enjoy my time with my friends. I live pretty far from my closest friends at school so I try to savor the time I have with them. Even if it involves studying, going on walks, or eating meals together, I try to do these things in the company of others so that I feel like I spent my time best with them. Even the smallest interactions with my friends mean the world to me, and it makes me feel more fulfilled and less upset about leaving school the more time I spend with them.
I know that these are not all things that are meant for everyone, but the more time I spend doing the things I love in Ann Arbor the more excited I become about coming back to school in the fall. While I am sure all of the incoming students are so excited to start their journey at the University of Michigan, the biggest piece of advice I can give is to savor your time. It goes by super fast, and you will always feel like you just got to school, but trust me when I say you will feel so much better about your years at Michigan if you make the most of every opportunity that comes your way.

Mari Reyes-Toidze is a Stamps sophomore hoping to pursue a bachelors degree in both arts and architecture. She is from the city of Philadelphia and is a huge Eagles fan. She is part of the Michigan Club Swim Team and is on the membership team for her sorority, Gamma Phi Beta. She is also a campus manager for the company UTees. In her free time she enjoys reading, painting, and swimming.
- Create an email message
- Suggested recipients
- Use @mentions
- Create a signature
- Add attachments
- Check spelling
- Add a reaction
- Out of office replies
- Delay or schedule
- Recall a message
- Automatic forwarding
- Read receipt
- Save a file or draft
- Change display name
- Create a folder
- Use inbox rules
- Conditional formatting
- Use Favorites
- Custom views
- Message font size
- Message list view
- Focused Inbox
- View as conversations
- Filter and sort messages
- Number of messages
- Phishing and suspicious behavior
- Protected messages
- Open a protected message
- More to explore

Turn on automatic forwarding in New and Classic Outlook for Windows ( also Outlook on the web )
Important: Steps may be different between new and classic Outlook for Windows. To determine which version of Outlook you're using, look for File on the ribbon. If there's no File option, follow the steps under the New Outlook tab. If the File option appears, select the tab for Classic Outlook .
At the top of the page, select Settings .
Select Mail > Forwarding .
Toggle the Enable forwarding switch, enter the forwarding email address, and click Save .
Note: If you want a copy of the original message to remain in your mailbox, select Keep a copy of forwarded messages .
You can automatically forward or redirect your email messages by setting up an Inbox rule. This is useful if you want to read and respond to messages from another email account or when you want someone else to receive and respond to your email in your absence.
On the ribbon, select the Home tab, then in the Move section, select Rules > Manage Rules & Alerts .
On the Email Rules tab, ensure that Apply changes to this folder is set to the email address you want to start from.
Select New Rule .
Under Start from a blank rule , select Apply rule on messages I receive . Select Next .
Select Next —without selecting any conditions or editing the rule description. Then confirm that this new rule should be applied to every message you receive.
Under Step 1: Select action(s) , select redirect it to people or public group and stop processing more rules .
Under Step 2: Edit the rule description , select the people or public group link.
In the Rule Address dialog, under Address Book , select the contact list that contains the address you want to forward to, then enter and confirm the email address that you want to forward all your mail to so that the address is in the To box at the bottom. Select OK .
Select Finish , then select Apply , then select OK .
When you first check that messages are being forwarded successfully, look in the Junk or Spam folder to see if the forwarded messages have been put there.
Reply to or forward an email message
Manage email messages by using rules
Select Enable forwarding , enter the forwarding email address, and select Save .
Create, reply to, or forward email messages in Outlook on the web

Need more help?
Want more options.
Explore subscription benefits, browse training courses, learn how to secure your device, and more.

Microsoft 365 subscription benefits

Microsoft 365 training

Microsoft security

Accessibility center
Communities help you ask and answer questions, give feedback, and hear from experts with rich knowledge.

Ask the Microsoft Community

Microsoft Tech Community

Windows Insiders
Microsoft 365 Insiders
Was this information helpful?
Thank you for your feedback.

You're signed out
Sign in to ask questions, follow content, and engage with the Community
- Canvas Developers Group
- Re: Setting Assignment unlock date for a specific ...
- Subscribe to RSS Feed
- Mark Topic as New
- Mark Topic as Read
- Float this Topic for Current User
- Printer Friendly Page
Setting Assignment unlock date for a specific Section through API
- Mark as New
- Report Inappropriate Content
Solved! Go to Solution.

View solution in original post
- All forum topics
- Previous Topic
reCAPTCHA for Self-hosted Canvas
Web fonts being part of a custom theme, custom css json dashboard, how to enable upload/recording media option to tak..., outh2 flow token generation, setting assignment unlock date for a specific sect..., current graded by, community help, view our top guides and resources:.
To participate in the Instructurer Community, you need to sign up or log in:

IMAGES
VIDEO
COMMENTS
To create an assignment shell, locate an assignment group and click the Add Assignment button [2]. Assignment shells only include fields for the assignment type, name, due date (optional), and points. You can add assignment details at any time by editing the assignment.
STEP BY STEP PROCESS WITH EXAMPLESThis Canvas online tutorial video explains how to create assignments, how they function, and how you grade them using speed...
Learn how to create an assignment in Canvas, how to assign points, due dates, and submission types. Learn two ways to build new assignments in Canvas and ho...
In this tutorial we will explore three ways for new teachers to create assignments as they design their courses - each way with its pros and cons. Feel free...
In the Course Navigation menu, click the Assignments link. 2. Click " +Assignment " at the top right. 3. Write the assignment title and directions for students. 4. Assign the number of points available for the assignment. 5. Choose an " Assignment Group".
Canvas Assignments are a way for instructors to provide students opportunities to practice using the knowledge and skills they have gained or to assess student performance related to such knowledge and skills.(Creating an Assignment is the only way to create a new column in the Gradebook.). In Canvas there are four basic Submission Types for assignments.
Go to the Assignments area of your course. Add assignment groups (weighting categories) by clicking the + Group button at the top of the page. Enter a name for the group and click Save. Once you have groups set up, you can organize assignments into the groups by drag-and-drop. Step 2: Set assignment group weights.
The default group is Assignments, so Canvas places all assignments, discussions, and quizzes in that group unless you specify otherwise. For more information, see Create an Assignment Group. Determines the method of grading. Methods include points, percentage, complete/incomplete, letter grade, GPA Scale, or Not Graded.
You can create assignments on your calendar, on the modules page, or on the assignments page. Let's create one on the assignments page. Click Assignments. 2. Click the Add Assignment icon. 3. Here you'll enter some basic information to get started. Begin by typing a Name for your assignment.
To Create An Assignment in Canvas: Create a new assignment in your Canvas course by clicking "Assignments" in the left-hand navigation menu, followed by the blue "+ Assignment" button in the upper-right-hand corner. Add instructions for the assignment in the text editor box. In the options below the text editor box:
If you want to keep your previous submissions, make a copy of the Canvas assignment. Find the Canvas assignment you want to migrate to Google Assignments LTI 1.3. On the right of the assignment, click More Edit More options. Next to "Submission Type," click the dropdown External Tool. Click Find. Select Google Assignments (LTI 1.3).
There are multiple ways to create an assignment within the Canvas LMS. Each one has its advantages. By creating an assignment through the module page, the as...
From the side of any page within Canvas, select the Courses tab. Select the course in which you would like to create your assignment. If the course is not displayed in the My courses list, select All courses, and use the checkboxes to add the course to the list. From the left-hand navigation, select Assignments. Select the + Assignment button.
Assignments can be used to: Assess how well students are achieving course Outcomes. Set up online submissions that can be quickly graded in the SpeedGrader. Grade online as well as student work submitted "on-paper". Create differentiated assignments for sections. Set up peer reviews. Grade Discussions, either by the whole class or student groups.
Select a course and go to Assignments. Click on Start Assignment. Select the Canva for Education tab to launch Canva. Select a design you've already created or create a new one. If you created a new design, make sure to press Publish to Canvas once done. Click on Submit Assignment. Wait for your teacher to review your assignment.
You can create online assignments for students to submit their assignments through Canvas. Students can submit audio or video recordings by recording new media or uploading existing media. Files submitted to an online assignment do not count against the user's storage quota. When allowing file uploads as an online entry option, you can restrict ...
#3: In this video, I cover how to create Assignment Groups (Categories) in Canvas; as well as assigning each category a percentage. This video is Part 3 of ...
By default, Canvas will assign your assignment to everyone in your course. To add new due and availability dates for other users in your course, click the Add button [1]. Then start to type the name of the group in the new Assign to field [2]. Search fields are dynamic, and you can search by any part of the group name.
Make the most of the time left! By Mari Reyes-Toidze April 17, 2024 Share. With less than two weeks left of the semester, there have been a ton of lasts for people. Last time going to lecture, last assignment to submit on Canvas, last time walking around your residence hall. While all of these things are very nostalgic, I think it is super ...
If you cannot see the Submit Assignment link, your instructor may want you to submit your assignment in a different way or the availability date has passed. View the description of the assignment for instructions, or contact your instructor for assistance. Canvas does not support file uploads larger than 5 GB.
Do you know how to post an assignment in Canvas? Tammy Neil shares the basics.Join some of our expert customers and Canvas Advocates as they help the #Canvas...
Important: Steps may be different between new and classic Outlook for Windows. To determine which version of Outlook you're using, look for File on the ribbon.If there's no File option, follow the steps under the New Outlook tab. If the File option appears, select the tab for Classic Outlook.
This video will show you how to make an assignment where students record a video of themselves and upload using Canvas Studio.
Even though the "Assignments" page is not visible to students, they can still access the graded assignments from the "Modules" page because you added them to the module. Students can absolutely submit their work to you provided that you've included assignments within a module on your "Modules" page.
By default, Canvas will assign your assignment for everyone in your course. To assign a different due date to an individual student, click the Add button [1]. Type the name of the student in the Assign to field [2]. Search fields are dynamic, and you can search for students by first or last name. When the full name appears, click the name.
Setting this unlock date to an assignment directly through the canvas frontend is easy but I couldn't discover how to set a unlock date for a specifc section through the api. Has anybody done such implementation? Solved! Go to Solution. I also have this question. 0 Likes Reply. 1 Solution Jump to solution. chriscas.