

How to Make a Copy of Google Slides? [An EASY Tutorial!]
By: Author Shrot Katewa
![how to make a copy of google slides presentation How to Make a Copy of Google Slides? [An EASY Tutorial!]](https://artofpresentations.com/wp-content/uploads/2021/08/Featured-Image-How-to-Make-a-Copy-of-Google-Slides-optimized.jpg)
When you share your Google Slides presentations with others, the changes that they make will most likely become visible on the main presentation. One way to avoid this problem is to make a copy of the Google Slides presentation before making any changes! But you may be wondering, how exactly does one make a copy of Google Slides?
Here’s how to make a copy of a Google Slides presentation –
- Click on the “File” menu.
- Select “Make a copy” from the dropdown.
- Then, click on “Entire Presentation”
- Finally, click “OK” in the pop-up window that opens up.
In this article, we will cover this topic in great detail. I will share with you two different methods along with the detailed steps of making a copy of Google Slides. Furthermore, I will also show you how you can force others to make a copy before they start editing a Google Slides presentation!
So, let’s get started!
1. How to Make a Copy of a Google Slides Presentation?
Basically, there are two ways in which you can make a copy of your Google Slides presentation.
The first method is to use the “ File ” menu option while the other method is to use the Google Drive Folder. Both of the methods are explained in the following section.
Method 1 – Using the File Menu Option
This method is the easiest as you can make a copy of your Google Slides presentation directly from the presentation file when it is open!
To make a copy of your Google Slides presentation using the “ File ” Menu option follow the simple steps explained below.
Step-1: Click on the “File” menu option
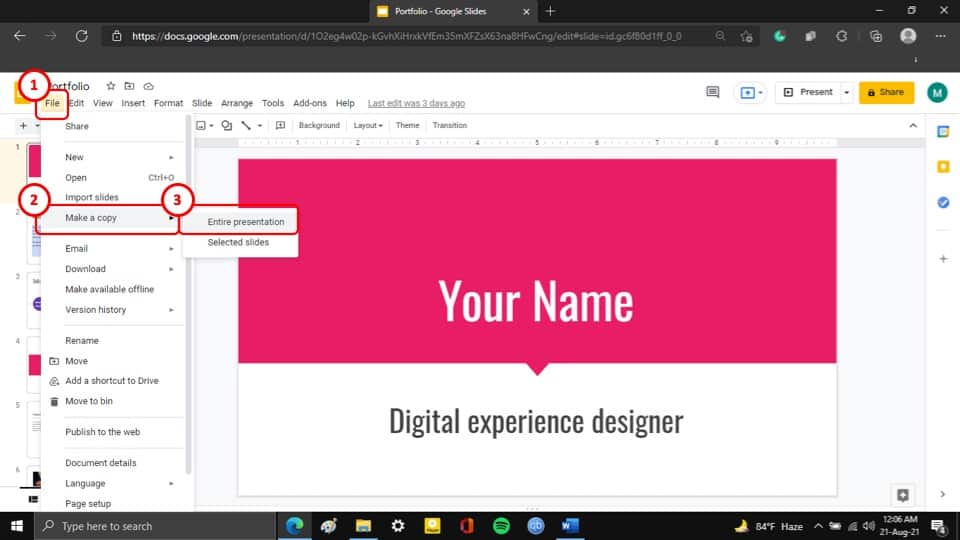
The first step of the process is to click on the “ File ” tab, which will open a drop-down menu.
From the dropdown menu, select the “ Make a copy ” option which will open yet another drop-down menu. Now select the “ Entire presentation ” option.
Step-2 : Hit the “Ok” button
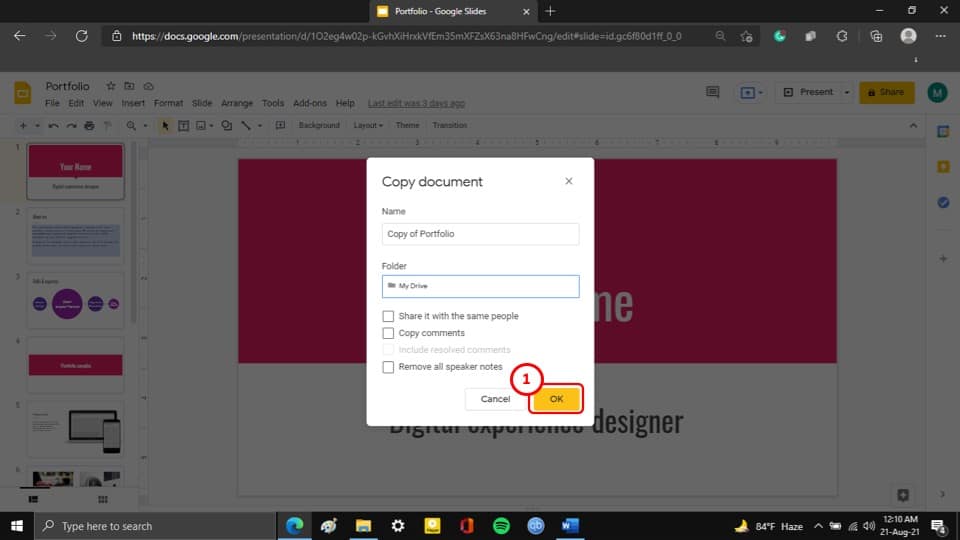
After you click on the “ Entire presentation ” option, a pop-up window will appear on your screen. Simply click on the “ OK ” button and a copy of your presentation will be saved on your Google Drive
Method 2 – Using the Google Drive Folder
This method is much like the traditional way you would copy and paste a file on your computer. Basically, in this method, you have to navigate to the folder where your file is saved and then make a copy.
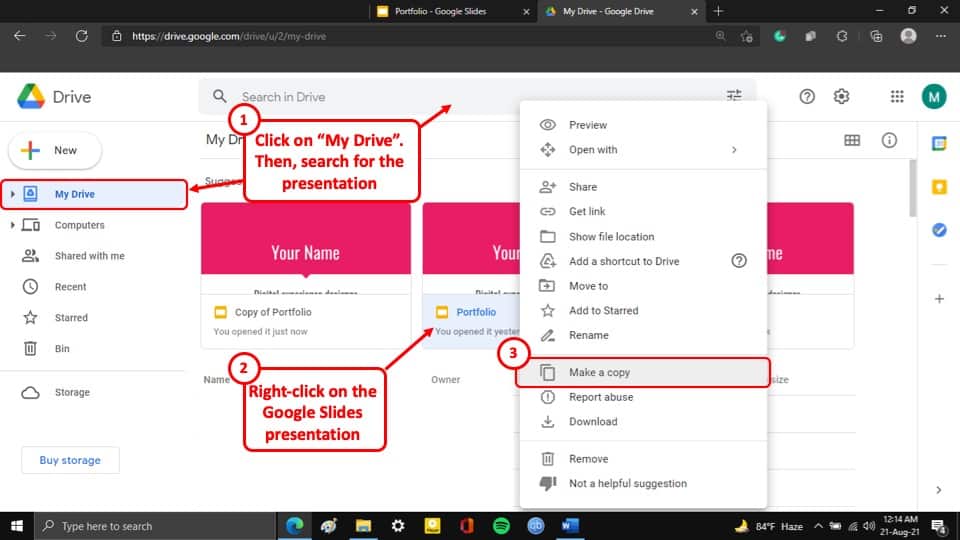
To make a copy of your Google Slides presentation, all you have to do is simply “Right -Click ” on the slide that you want to make a copy of and then select the “ Make a copy ” option from the drop-down menu. A copy of your Google Slides presentation will be saved on your Google Drive immediately.
2. How to Make a Copy of Selected Slides?
In case you don’t want to copy the complete presentation, you can also make a copy of a selected set of slides and open them as a separate presentation file.
To make a copy of selected slides in your Google Slides presentation, at first select the slides that you want to make a copy of and then follow the simple steps explained below.
Step-1: Click on the “File” tab
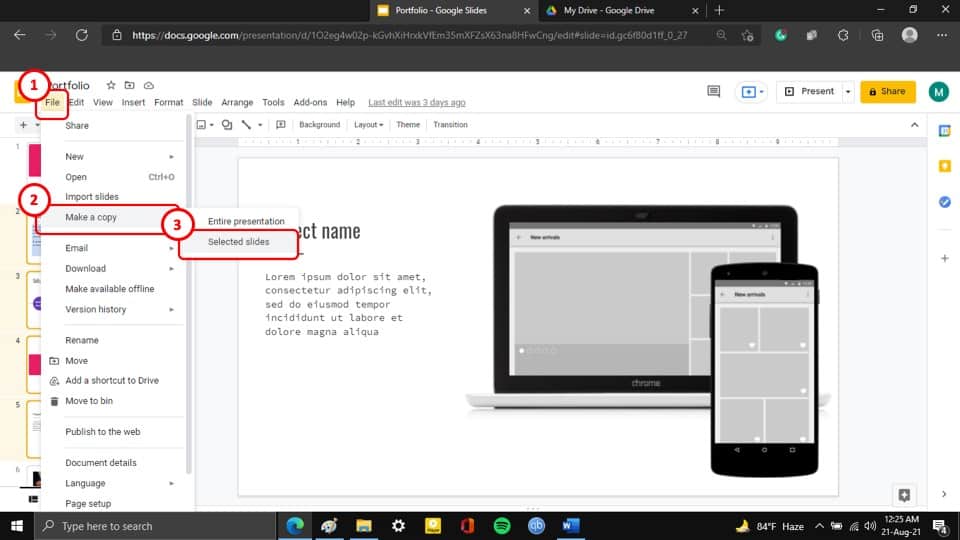
After you have selected the slides, you want to make a copy of, click on the “ File ” tab which will open a drop-down menu.
Step-2: Select the “Selected slides” option
Next, select the “ Selected slides ” option from the drop-down menu as shown in the image in the previous step.
Step-3: Hit the “OK” button

After you have selected the “ Selected slides ” option, a pop-up window will appear on your screen.
Here, you can rename the presentation. This is completely optional. Next, click on the “ OK ” button located at the bottom right corner and a copy of the selected slides will be saved on your Google Drive.
3. How to Force Users to Make a Copy of Google Slides?
Now, what if you are sharing a template of a presentation with multiple users and you want to prevent people from making changes to your master file in Google Slides? Well, the easiest way to do this is to force the user to make a copy of when you share the link of the file!
To force users to make a copy of your Google Slides presentation, edit the URL of your Google Slides presentation. Highlight everything after the last “/” in the URL of your browser, and instead write “copy”. Now, share the edited link with others. This will force a copy of your presentation.
The complete process is described step-by-step manner below –
Step-1: Remove the last part of the URL
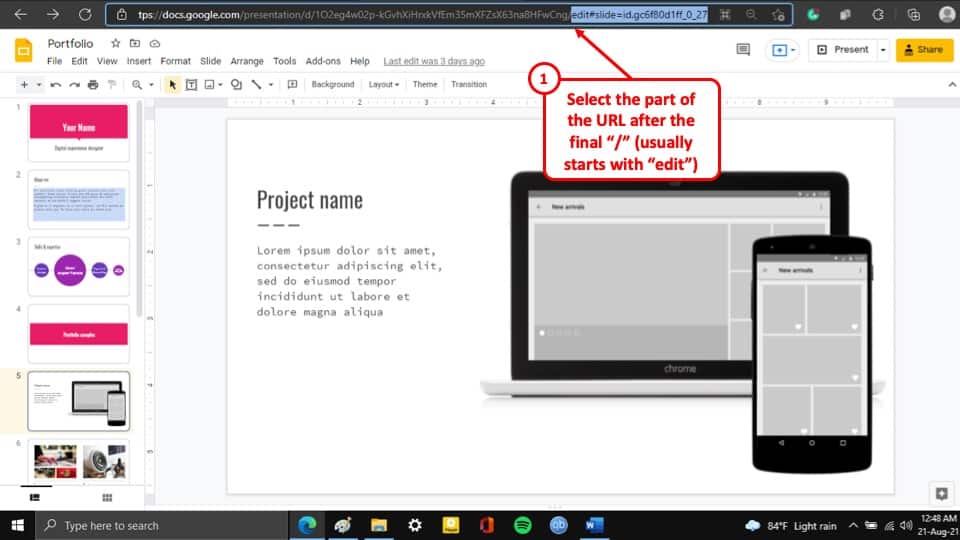
The first step of the process is to select the last part of the URL which will have the word “ Edit ” on it. This will be after the final “/” used in the URL.
Simply locate and select that part of the URL, and delete it.
Step-2: Write “Copy” in the last part of the URL
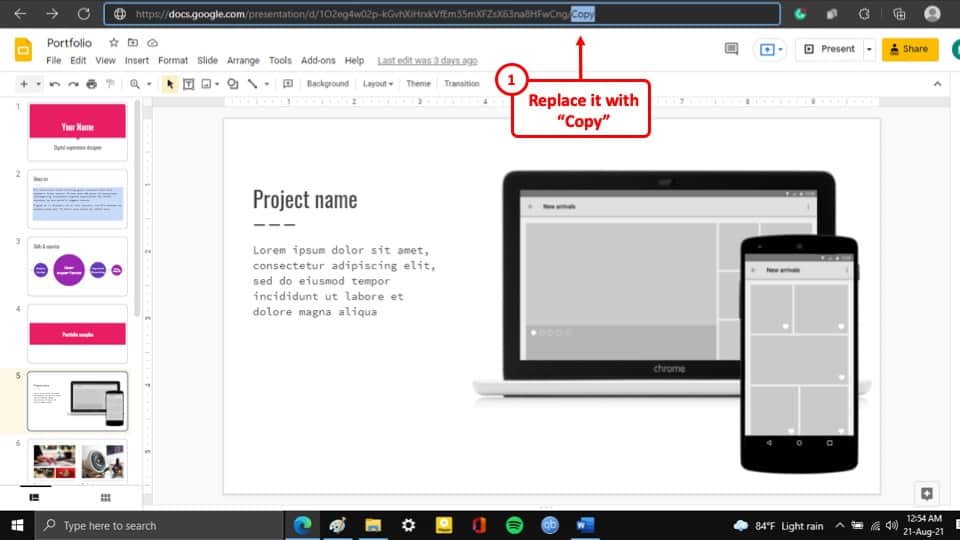
In the second step, after you have removed the “ Edit ” part of the URL, write “ Copy ” in its place. Now when you share this link with anybody, they will be forced to make a copy of your Google Slides presentation to view it.
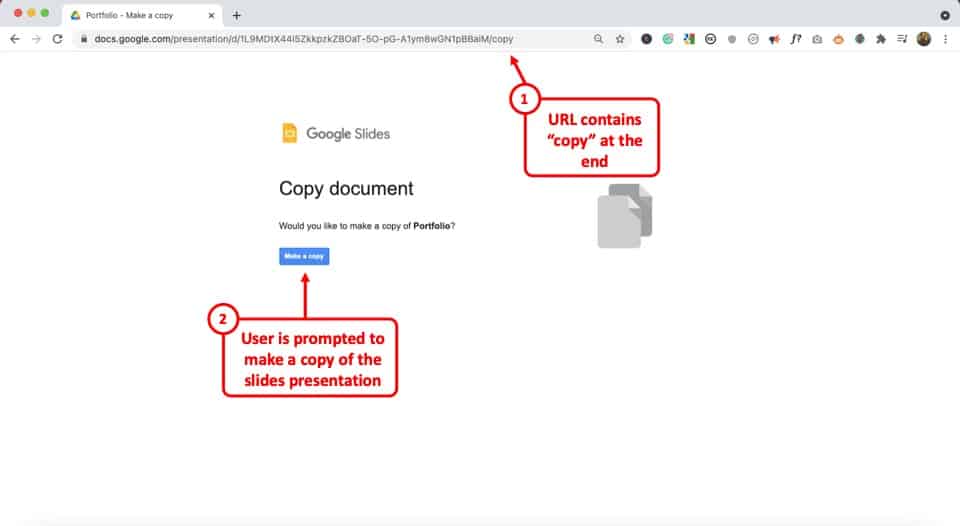
Here’s what the end-user will see on their screen once you have shared the link with them.
Remember – for this method to work, you have to make sure that you have given permission to access the Google Slides presentation .
4. How to Make a Copy of Google Slides in Presentation Mode?
You can also make a copy of your Google Slides presentation to directly open in the “Presentation Mode” when you share it with your audience! This is really helpful because sometimes you don’t want the audience to access the content of the slides, but you also don’t want to share a PDF either in order to retain the animations.
To make a copy of a Google Slides presentation to directly open in the present mode, edit the URL. Highlight everything after the last “/” in the URL of your browser, and instead write “present”. Now, share the edited link with others. This will open your presentation in the present mode by default.
Here are the details of the steps that you need to follow –
Step-1: Remove the “Edit” part from the URL
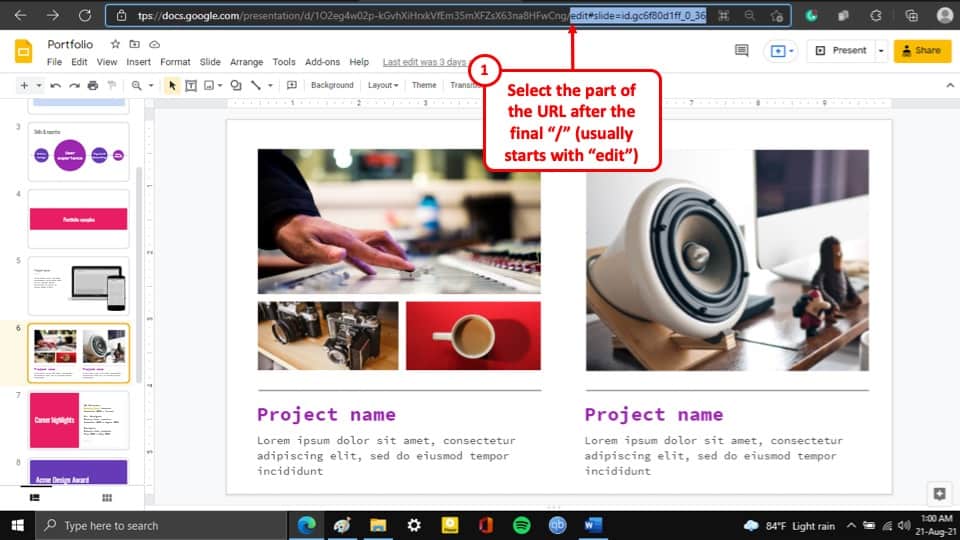
The first step of making a copy of your Google Slides in presentation mode is to remove the last part of the URL of your Google Slides presentation which has the word “ Edit ” on it.
Step-2: Type in the word “Present”
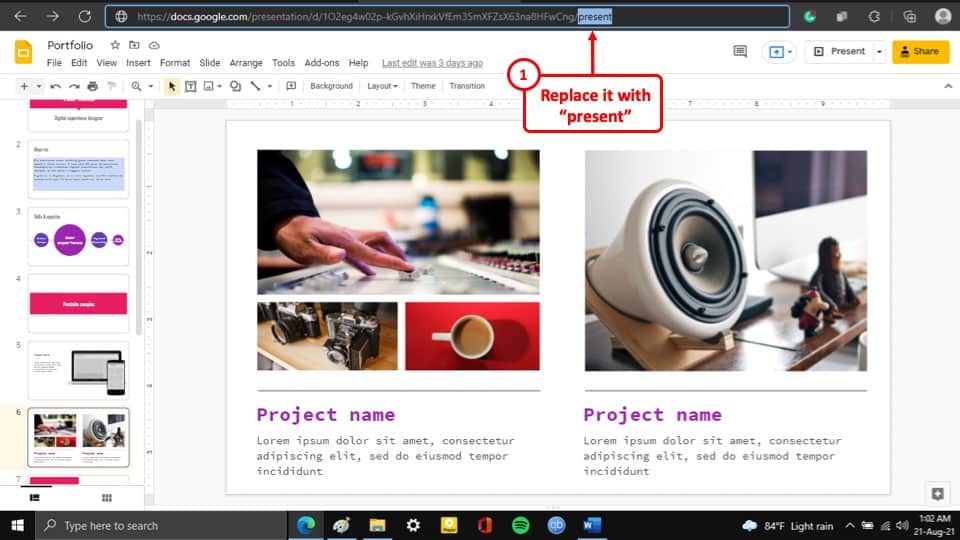
After you have removed the “Edit” part of the URL, simply type in “ Present ” in its place. Now when your share your Google Slides presentation with this link, users will be taken directly to the presentation view.
Before sharing this link with others, make sure you have given permission to access the Google Slides presentation .
5. How to Copy a Presentation to Another Account?
To copy a presentation to another account, you have to share the presentation to the other account using their email address. The whole process is described in 2 easy steps below.
Step-1: Click on the “Share” button
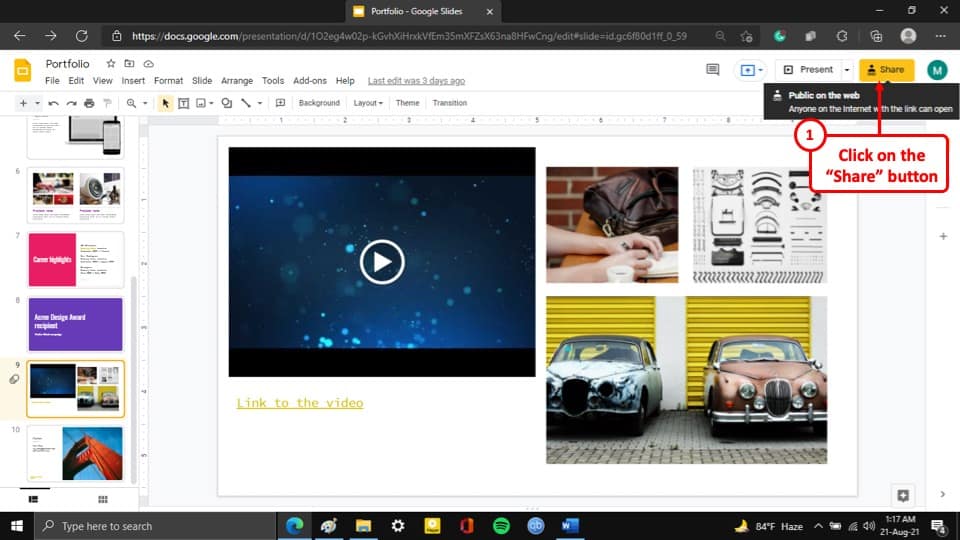
The first step of the process is to click on the “ Share ” button which is located at the top right corner of your Google Slides window. It is an orange button with the icon of a person with a linked chain under them.
Step-2: Type in the Email Address of the recipient
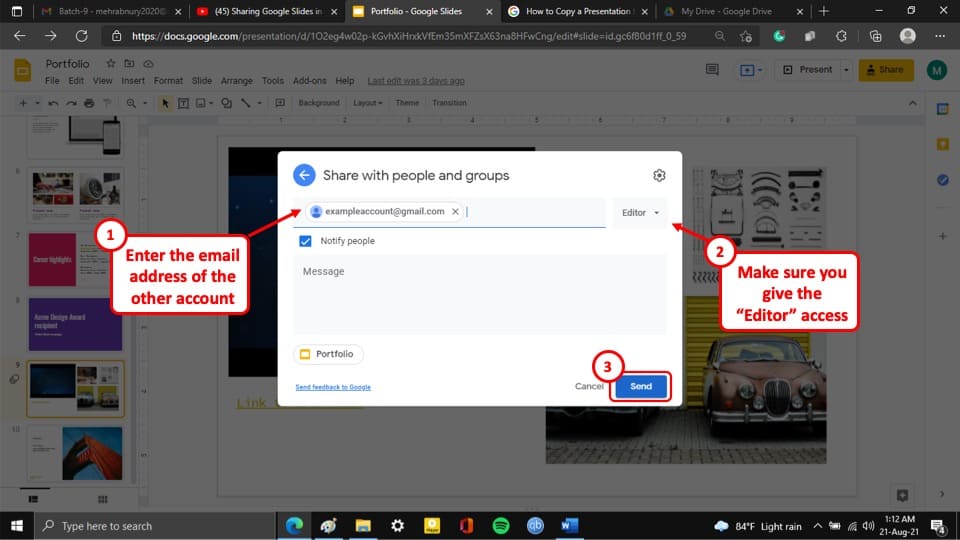
After you have selected the “ Share ” button, a pop-up window will appear on your screen.
Now, type in the email address of the account that you want to copy your Google Slides presentation to, in the recipient box. Also, make sure that you have provided the “ Editor ” access. Otherwise, you won’t be able to edit this presentation file using the other email account.
Lastly, simply click on the blue “ Send ” button at the bottom right corner of the pop-up window and the presentation will be copied to the Google Drive of the recipient account.
6. How to Remove Speaker Notes While Making a Copy of Google Slides?
To remove speaker notes while making a copy of your Google Slides presentation, follow the simple steps described below.
Step-1: Click on the “File” Tab
The first step of the process is to click on the “ File ” tab on the ribbon of your Google Slides presentation. This will open a drop-down menu.
Step-2: Select the “Entire presentation” option
Click on the “ Entire presentation ” option which is located in the “ Make a copy ” option. This will open a pop-up window (as shown in the image in the previous step).
Step-3: Tick mark the “Remove all speaker notes” option
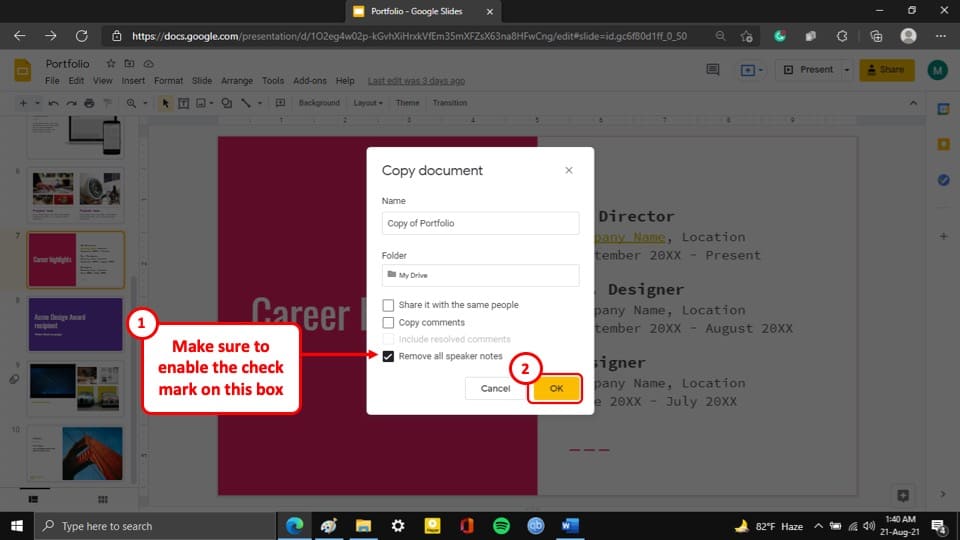
Once you have selected the “ Entire presentation ” option and the pop-up window appears on your screen, checkmark on the “ Remove all speaker notes ” option. This will allow you to make a copy of your Google Slides presentation without including the speaker notes.
Step-4: Click on the “OK” button
The final step of the process is to click on the “ OK ” button. This will create a copy of your Google Slides presentation while removing all the content from the notes.
Credit to KamranAydinov (on Freepik) for the featured image of this article (further edited).
More options for copying presentations in Google Slides
Quick launch summary .
- Select specific slides to copy instead of the whole deck.
- Remove the speaker notes from the copy.
Getting started
Rollout pace .
- Rapid Release domains : Gradual rollout (up to 15 days for feature visibility) starting on January 8, 2020
- Scheduled Release domains : Gradual rollout (up to 15 days for feature visibility) starting on February19, 2020
Availability
- Available to all G Suite customers
Filter by product
- Accessibility
- Admin console
- Cloud Search
- Directory Sync
- Drive for desktop
- Education Edition
- G Suite for Education
- G Suite for Government
- Google Apps Script
- Google Calendar
- Google Chat
- Google Classroom
- Google Cloud Directory Sync
- Google Docs
- Google Drawings
- Google Drive
- Google Forms
- Google Hangouts
- Google Keep
- Google Maps
- Google Meet
- Google Meet Hardware
- Google Photos
- Google Sheets
- Google Sites
- Google Slides
- Google Tasks
- Google Vault
- Google Voice
- Google Workspace
- Google Workspace Add-ons
- Google Workspace for Education
- Google Workspace Marketplace
- Google Workspace Migrate
- Marketplace
- Microsoft Exchange
- Microsoft Outlook
- Premier Edition
- Rapid Release
- Rapid Releases
- Scheduled Release
- Security and Compliance
- Weekly Recap
- What's New
Filter by date
Subscribe by feed, subscribe by email, localized google workspace updates, useful links, join the official community for google workspace administrators.
In the Google Cloud Community, connect with Googlers and other Google Workspace admins like yourself. Participate in product discussions, check out the Community Articles, and learn tips and tricks that will make your work and life easier. Be the first to know what's happening with Google Workspace.
______________
Learn about more Google Workspace launches
On the “What’s new in Google Workspace?” Help Center page, learn about new products and features launching in Google Workspace, including smaller changes that haven’t been announced on the Google Workspace Updates blog.
Home Blog Google Slides Tutorials How to Copy a Slide in Google Slides
How to Copy a Slide in Google Slides

Google Slides often requires duplicating slides for templates or reusing an old slide deck. Unlike PowerPoint templates that are often downloaded, Google Slides templates require being copied to create a new version of the template for editing online. Below are a few simple methods that show how to copy google slides.
How to Duplicate a Google Slides Presentation
To make a copy of an entire Google Slides presentation or template, go to File -> Make a Copy -> Entire Presentation .

In the next step, you will be given options to select a folder for saving your presentation in Google Drive, with the option to share it with the same people, remove speaker notes, copy comments, and include resolved comments (if any). Click Make a Copy to create a new copy of the deck.

This will create a complete presentation copy and open it in a new window. The title of the presentation deck will start with the word Copy by default. You can edit the title to suit your needs.

How to Duplicate a Slide in Google Slides
To create a copy of selected slides, pick slides (e.g., by using the CTRL key in Windows or Cmd Key on Mac and picking the slides you need) and go to File -> Make a Copy -> Selected Slides .

In the next step, select a location on Google Drive to save the slide deck. You can remove speaker notes and share the deck with the same people when copying the slides from a presentation deck in Google Slides. Click Make a Copy to create a presentation deck with the selected slides.

The new presentation with your selected slides will be created. In the example below, we selected only three slides from a presentation to create a new one.

How do you Make a Copy of a Google Slide via URL
You can edit the original URL to create a copy of a Google Slides deck using the URL or share a copy only with someone. To do this, remove the text after the final forward slash in the URL and type copy . Press Enter to generate a copy.

You can also share the URL with others to force them to use only a copy of your Google Slides deck since the URL will take them to a screen where the user will be asked to create a copy of the slide deck to proceed further.

How to Play a Copy of a Google Slide in Slideshow Mode
To run the presentation deck in Slideshow Mode, replace the text after the final forward slash with present .

This will run a copy of the presentation in Slideshow mode automatically.

To copy an entire presentation: – Go to File > Make a Copy > Entire Presentation. – Choose a location to save the copy on Google Drive. – Optionally, choose to share it with the same people, remove speaker notes, copy comments, and include resolved comments. – Click Make a Copy.
Yes, to copy selected slides: – Select the slides you want to copy (use the CTRL key on Windows or the CMD key on Mac). – Go to File > Make a Copy > Selected Slides. – Choose a location to save the new presentation on Google Drive. – Optionally, remove speaker notes and share the deck with the same people. – Click Make a Copy.
To duplicate a slide within the same presentation: – Select the slide you want to duplicate. – Right-click on the slide thumbnail. – Select Duplicate slide.
To make a copy using a URL: – Open the Google Slides presentation. – Remove the text after the final forward slash in the URL and replace it with a copy. – Press Enter. This will generate a screen asking to create a copy.
To share a copy via URL: – Edit the URL by removing the text after the final forward slash and replacing it with the copy. – Share the edited URL with others. They will be prompted to create a copy of the presentation.
Yes, to run a copy in Slideshow mode: – Remove the text after the final forward slash in the URL and replace it with the present. – Press Enter. This will run the presentation in Slideshow mode automatically.
To exclude speaker notes when copying: – During the copy process, look for the option to Remove speaker notes. – Check this option before clicking Make a Copy.
To save in a specific folder: – When prompted to select a location during the copy process, navigate to the desired folder in Google Drive. – Select the folder and click Make a Copy.
Yes, you can choose to exclude comments: – During the copy process, uncheck the option to Copy comments before clicking Make a Copy.
Final Words
Now that you know how to make a copy on Google Slides, you can choose a method that best matches your needs. Be it selecting individual slides, making a copy of the entire Google Slides deck, or sharing a URL enabling others to create one automatically. Also, check our tutorial on how to copy a slide in PowerPoint .
Like this article? Please share
Google Slides, Presentation Tips Filed under Google Slides Tutorials
Related Articles

Filed under Google Slides Tutorials • August 20th, 2024
How to Insert an Emoji in Google Slides
Add a creative touch to your slides by learning how to insert an emoji in Google Slides. Step-by-step instructions and third-party extensions list.

Filed under Google Slides Tutorials • August 13th, 2024
How to Curve Text in Google Slides
Despite Google Slides not offering a native tool for this, there are multiple ways to curve text in Google Slides. Check them out here!

Filed under Google Slides Tutorials • August 6th, 2024
How to Use Google Slides Strikethrough Text
Customize your presentation slides by using Google Slides strikethrough and add a factor of humor, emphasize, or track changes in a truly visual method.
Leave a Reply

One Time Code
< Go back to Login
Forgot Password
Please enter your registered email ID. You will receive an email message with instructions on how to reset your password.

How To Copy And Paste A Slide In Google Slides
When working on a presentation using a Google Slides template , you might want to make new slides while maintaining the template’s design. Or, on occasion, you can choose to duplicate a previous slide to reuse its components, including text boxes. You may do other things with slides, like delete, move, or even hide them so they aren’t visible during your presentation. It makes no sense to recreate the same quarterly presentation continually, so why not duplicate those elaborate slides in a new presentation to save time? But to do that, you must learn how to duplicate a slide in Google Slides.
You sometimes create a slide you like a lot and want to copy its layout or design to other slides too. But at first, it may seem difficult to learn how to make a copy of a slide in Google Slides if you have never used this application before. Worry not; we will help you through it all, and by the end of this article, it will be a piece of cake for you.
How To Duplicate A Slide in Google Slides on Windows/Mac?
Below are the following ways on how to duplicate a slide in Google Slides in Mac or Windows :
- Using Right-click option
- Using Toolbar
- Using the Keyboard Shortcut
Method 1:Using Right-click option
You can duplicate a slide in Google Slides using Right-click option by following these steps:
- Go to your browser and visit https://www.docs.google.com/presentation to access Google Slides.
- Open your Google Slides presentation.
- Click on the slide that you want to duplicate and right-click on it.
- You will see a whole menu appear in front of you.
- Click on the “Duplicate Slide” option to see the same slide below the previous one.
- If you wish to duplicate multiple slides, hold down the CTRL/CMD key and select the slides you wish to duplicate.
- Right-click and select the “Duplicate Slides” option.
- You can also copy the slide and paste it anywhere in your presentation. For that, select the slide you want to duplicate, right-click, and select the “Copy” option.
- Select the slide after which you want to paste the copied slide.
- Right-click on that slide and go to the “Paste” option.
Method 2: Using Toolbar
To duplicate a slide in Google Slides, you can also use Toolbar.
- Open your Google Slides presentation from the list of presentations.
- Select the slide that you wish to replicate.
- Go to the “Slide” tab.
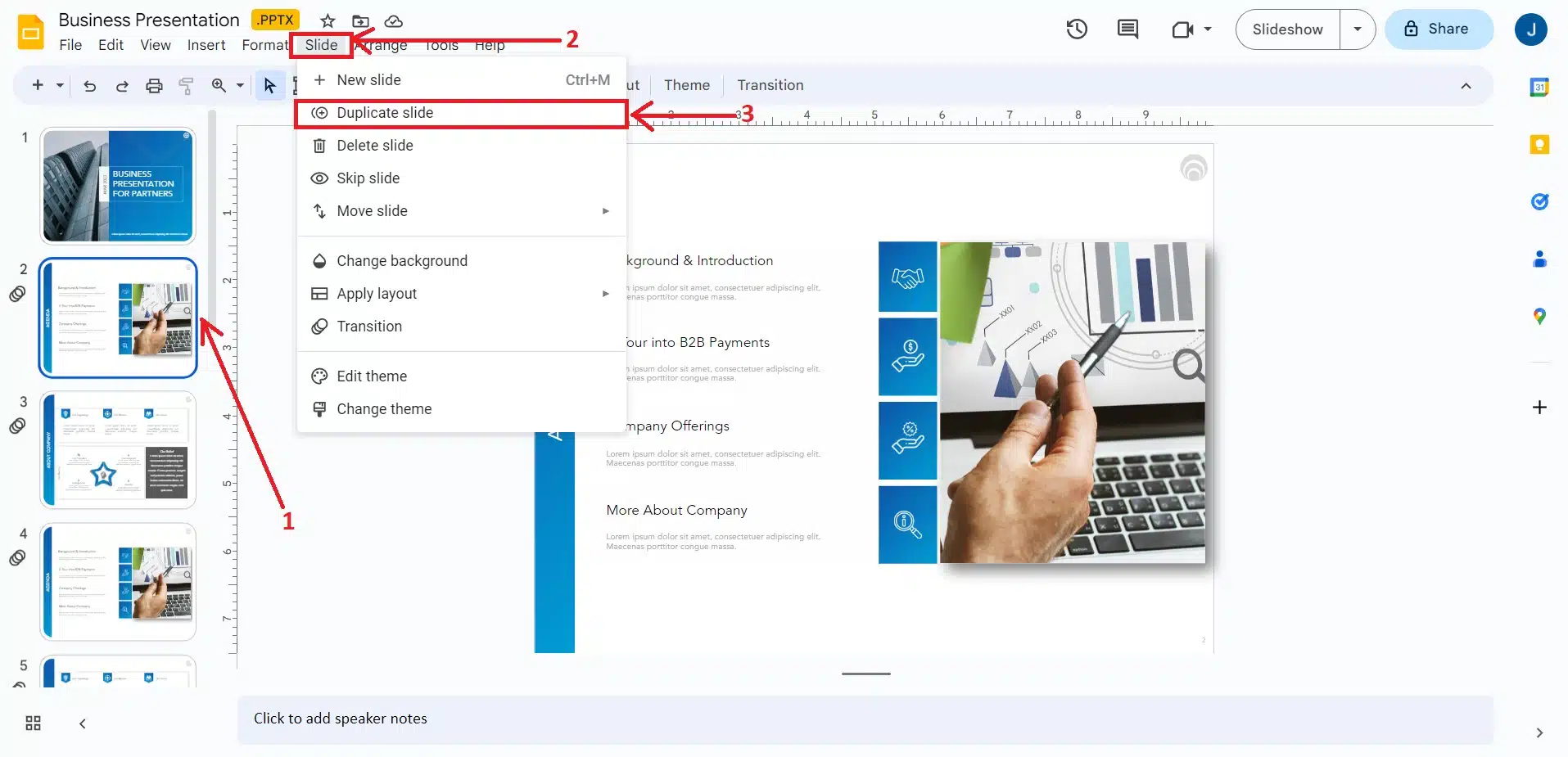
Method 3: Using Keyboard Shortcuts
To duplicate a slide in Google Slides using keyboard shortcuts, follow these steps:
- Select the slide you want to duplicate.
- Use the keyboard shortcut: CTRL/CMD+D to duplicate the slide.
- You can duplicate multiple slides at once too. By holding down the CTRL/CMD key, select the slides you want to duplicate. Use CTRL/CMD + D to duplicate them.
- If you wish to copy the slide and paste it elsewhere in your presentation, you can select the slide you wish to copy with the shortcut – CTRL/CMD+C and copy the slide in Google Slides.
- Go to the slide after which you want to paste the slide. Press CRTL/CMD + V to paste the slide.
READ MORE: How To Move A Slide In Google Slides
How To Duplicate Slide In Google Slides App On Android?
You can duplicate a slide in Google Slides on the Android app with the steps below:
- On your Android device, go to the Google Slides app and open your presentation.
- At the bottom, you will find the slides of your presentation.
- Touch and hold the slide you wish to duplicate.
- You will see the “Copy” option in the top-right corner of your screen.
- Touch and hold down the slide, after which you want to paste the slide.
- Go to the three dots on the top-right corner of your screen and click on “Paste”.
- If you wish to copy multiple slides, just select all the slides you wish to copy and repeat the above steps.
How Do You Duplicate A Slide In Google Slides on iPhone/iPad?
Below are the steps on how to copy and paste a slide in Google Slides on iPhone/iPad:
- Open the Google Slides app on your iPhone or iPad.
- Browse your presentation from the list of presentations.
- From the bottom, touch and hold down the slide you wish to duplicate/copy.
- Tap the “Copy” option from the top.
- Go to the slide after which you want to paste the copied slide.
- Touch and hold down the slide, and from the three dots at the top, go to the “Paste” option.
Since you now know how to copy a slide in g+Google Slides, you can duplicate any slide and paste it anywhere in your presentation. The duplicate option is one of the most helpful options in Google Slides whether you are creating a presentation for school, college or work, and it makes the job easy and quick. Following the above methods, you can duplicate a slide effortlessly and maintain consistency throughout the presentation.
You will find all the information required to duplicate a slide on PC, Android, or iPhone/iPad in the article above. And to get more such shortcuts and tips and tricks regarding the Google Slides function, keep reading our articles!
How To Copy A Slide In Google Slides Using Keyboard Shortcuts?
How to copy and paste a slide into google slides, can we move the slide anywhere else after duplicating it, how to copy more than one slide in google slides on android.
People Are Also Reading:
- How To Import Google Slides Themes
- How To Add A Video To Google Slides
- How To Save A Google Slide As An Image
- Learn To Make Google Slides Vertical
- How To Convert Presentations From Google Slides To PowerPoint
Table Of Content
Related posts from the same category.

16 May, 2023 | SlideUpLift
How To Add A New Slide In Google Slides
Google Slides is an easy way to create group projects and presentations. Many people can work together at a time on a project to make a great presentation. Moreover, you

17 May, 2023 | SlideUpLift
How To Move A Slide In Google Slides?
Are you someone who loves to deliver professional-looking pitches or presentations? Then you must know that sometimes you may need to change your slides to a different position in your

23 May, 2023 | SlideUpLift
How To Hide And Unhide A Slide In Google Slides
How To Hide A Slide In Google Slides On A Computer? There are a couple of ways to hide a slide in Google Slides on a computer: Using Right Click

9 Jun, 2023 | SlideUpLift
How To Delete A Slide In Google Slides?
Google Slides is a great place to make fantastic presentations for school, college, or work. But keeping your presentation minimal and decluttered is very vital. It is necessary not to

22 May, 2023 | SlideUpLift
How To Copy And Paste a Slide In PowerPoint
When making presentations, you can save time and effort by simply copying and pasting a slide into PowerPoint. The duplicate slide option in PowerPoint is useful to eliminate the two-step

17 Apr, 2024 | SlideUpLift
How To Change Slide Size In Google Slides? [Easy Guide]
Don’t let a mismatched canvas be the obstacle to your dreams! Learn how to change slide size in Google Slides to make space for your innovation and creativity. Let the
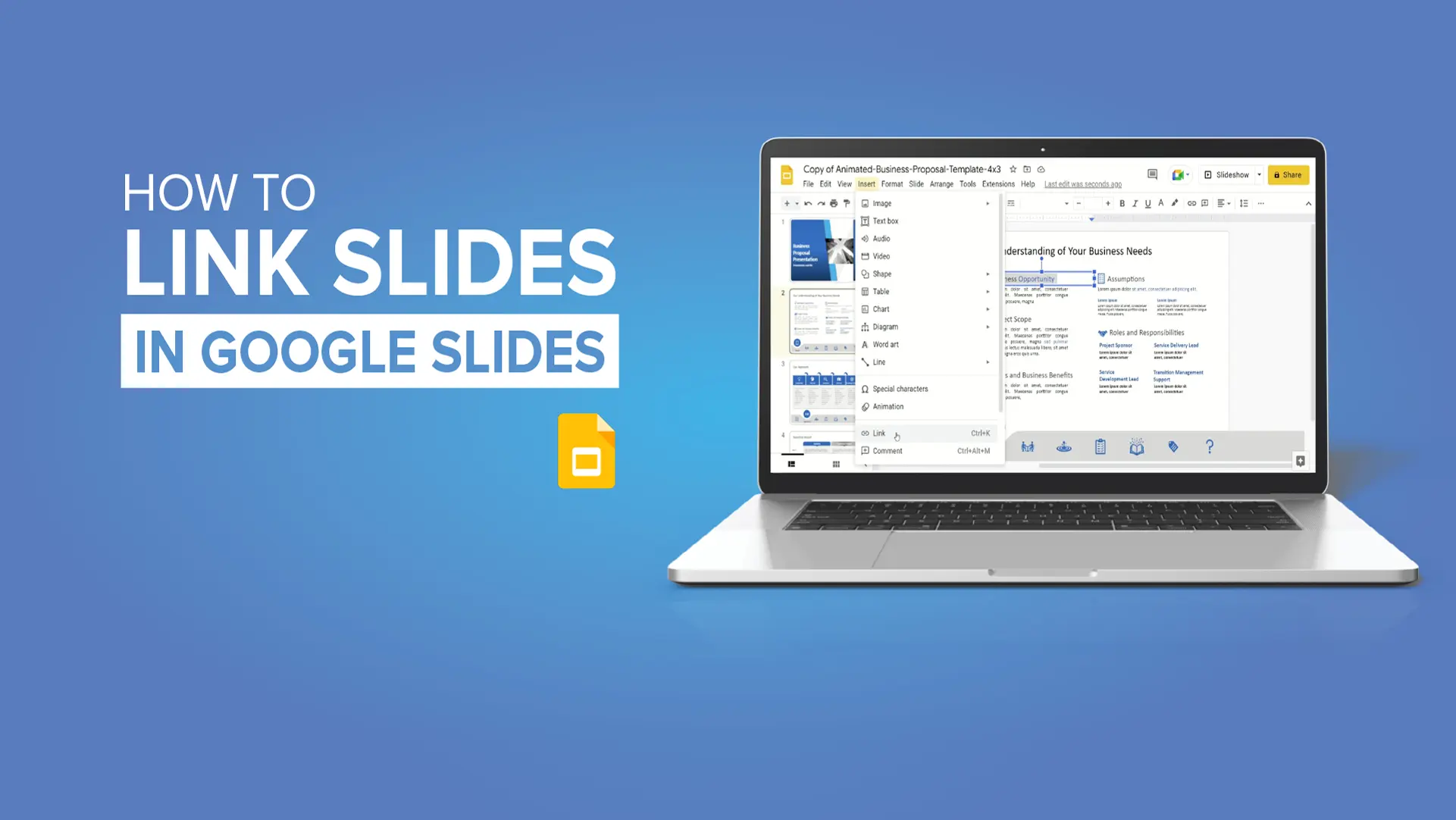
24 Jan, 2023 | SlideUpLift
How to Link Slides in Google Slides?
Do you find yourself struggling to move through your presentations quickly and effectively? Are you looking for ways to make your slides more interactive? If the answer is yes, you’ve

6 Jan, 2023 | SlideUpLift
How to Add Header and Footer in Google Slides?
Google Slides is a powerful presentation tool allowing users to create professional-looking presentations easily. One important aspect of any presentation is the header and footer, which can provide context and

18 Nov, 2023 | SlideUpLift
How to Select Multiple Slides in Google Slides Presentations?
The feature to select multiple slides in Google Slides is a game-changer for anyone looking to boost efficiency in presentation creation. It enables you to make bulk edits, apply consistent

29 Dec, 2023 | SlideUpLift
How to Make Checkboxes in Google Slides?
Google Slides is one of the most widely used presentation tools today. It is used for creating simple text and picture presentations and complex presentations. You can create surveys and
Forgot Password?
Privacy Overview
Necessary cookies are absolutely essential for the website to function properly. This category only includes cookies that ensures basic functionalities and security features of the website. These cookies do not store any personal information
Any cookies that may not be particularly necessary for the website to function and is used specifically to collect user personal data via ads, other embedded contents are termed as non-necessary cookies. It is mandatory to procure user consent prior to running these cookies on your website.
All Formats
How to Copy or Duplicate a Google Slide Presentation
Do you need help copying any Google Slide presentation? This article gives you the basic 411 of how to duplicate Google Slide presentations effortlessly.
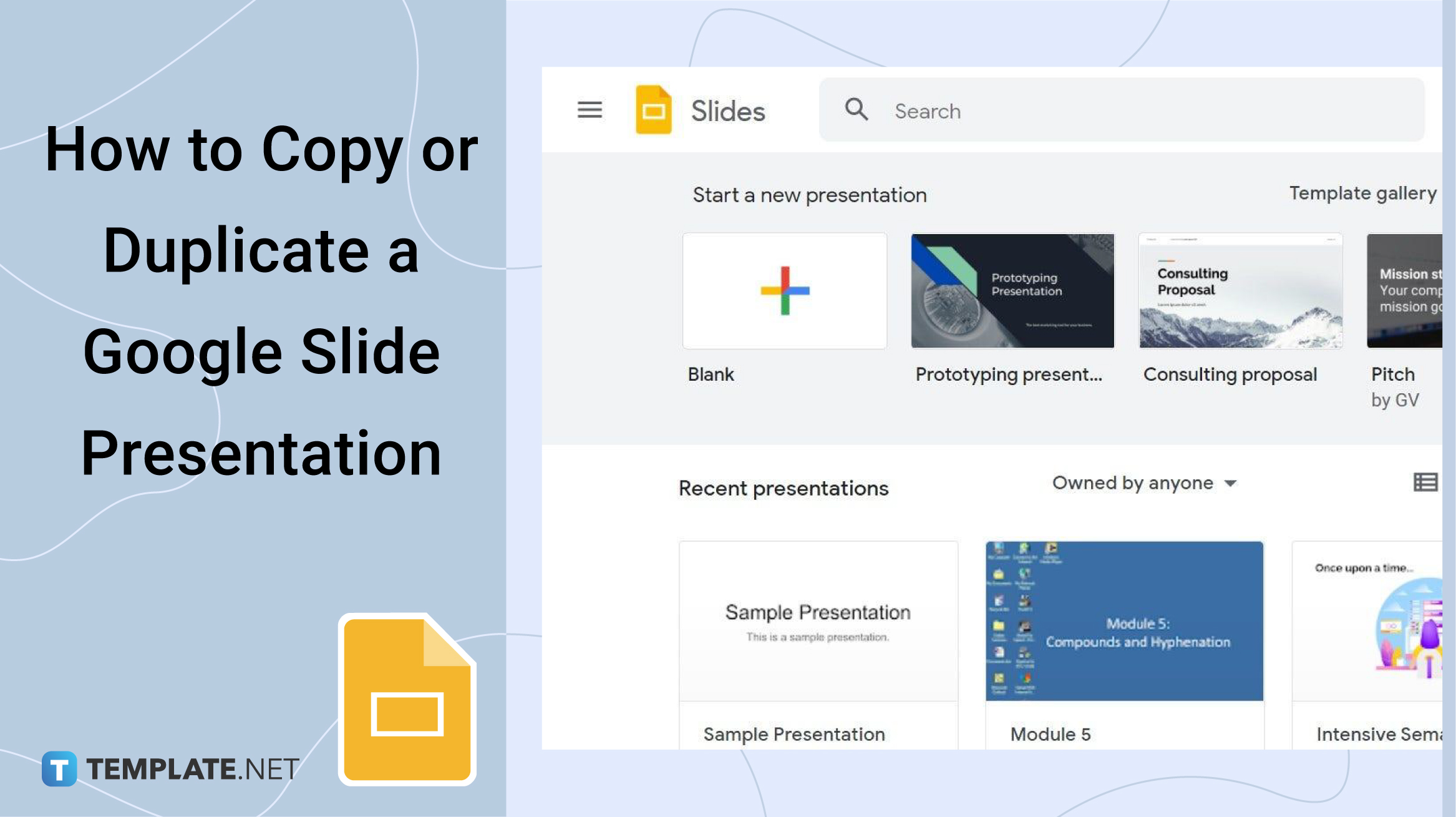
Download the Free How to Copy or Duplicate a Google Slide Presentation Article in PDF
Step 1: open google slides first.
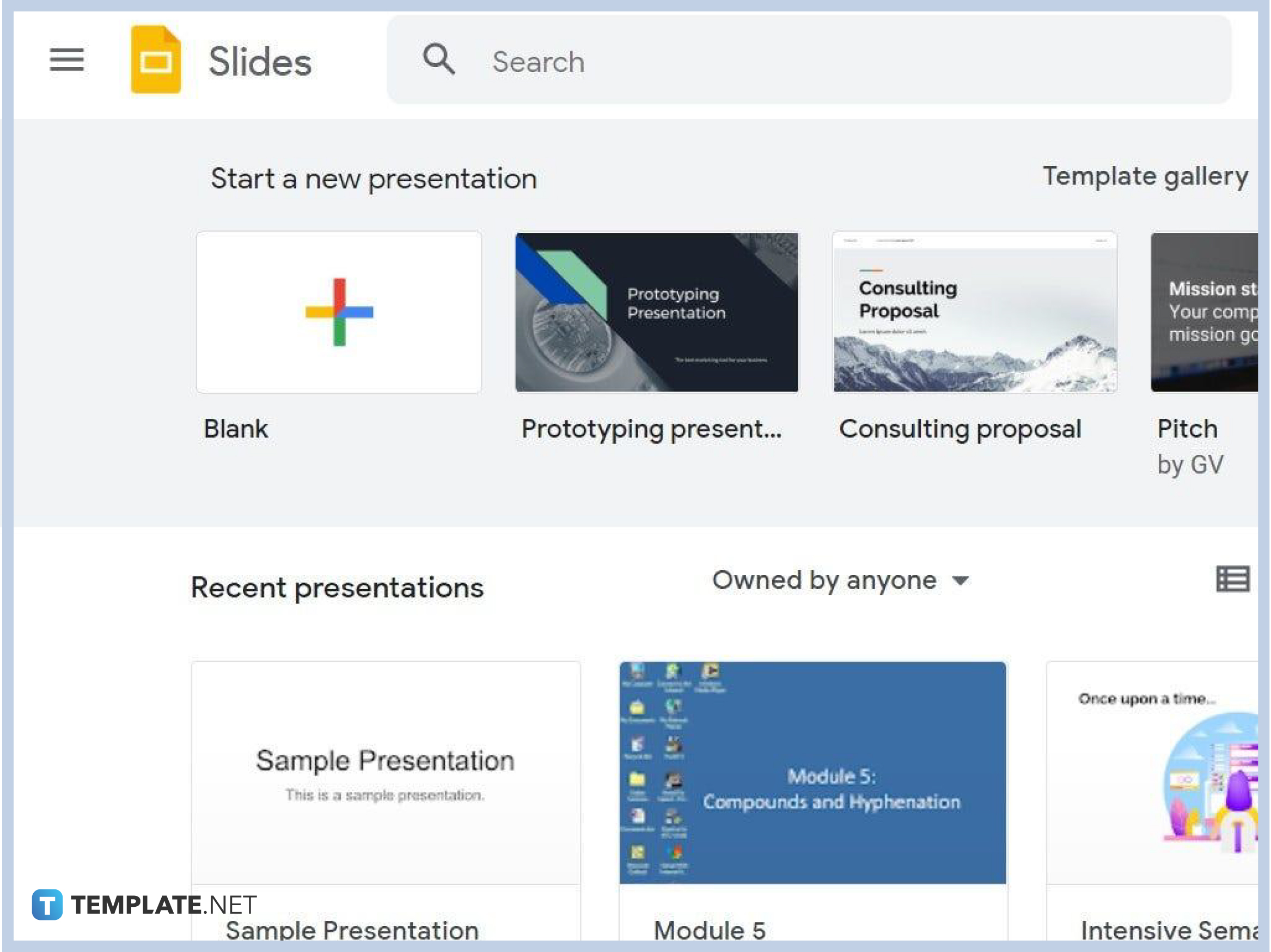
Step 2: Open a Slideshow and Choose the Slide to Copy
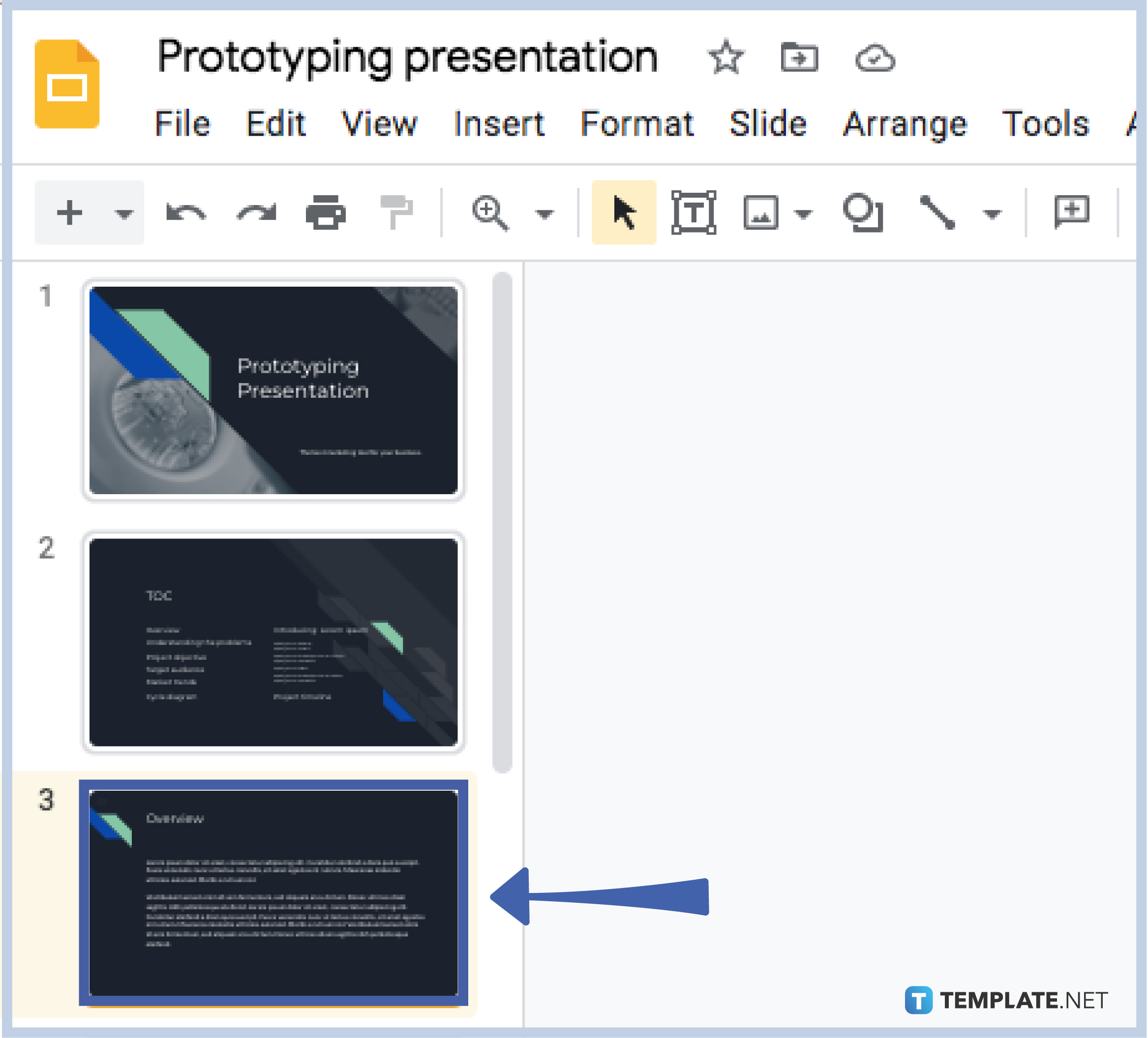
Step 3: Click Duplicate Slide
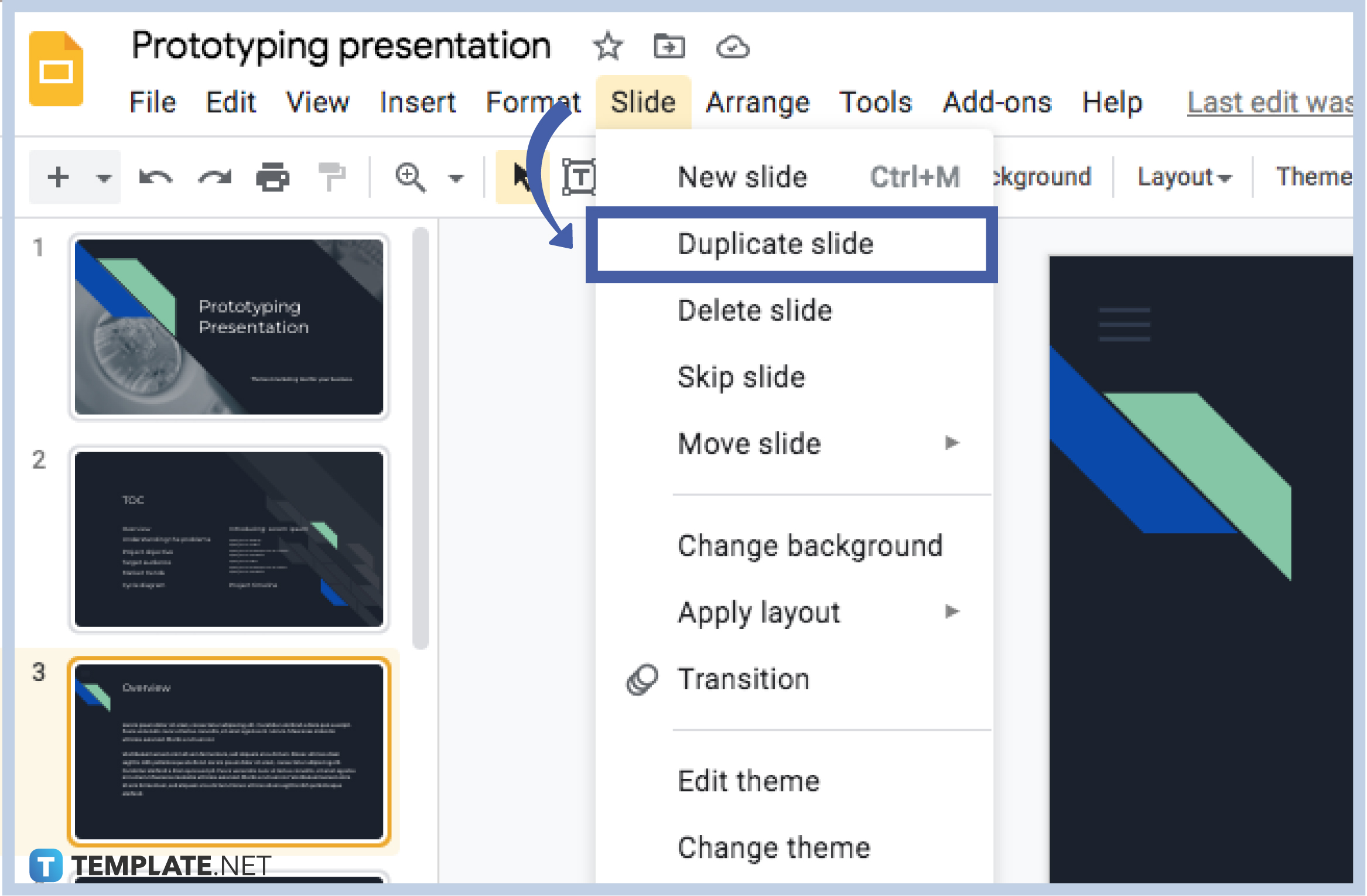
Step 4: Try Another Shortcut to Copy a Slide
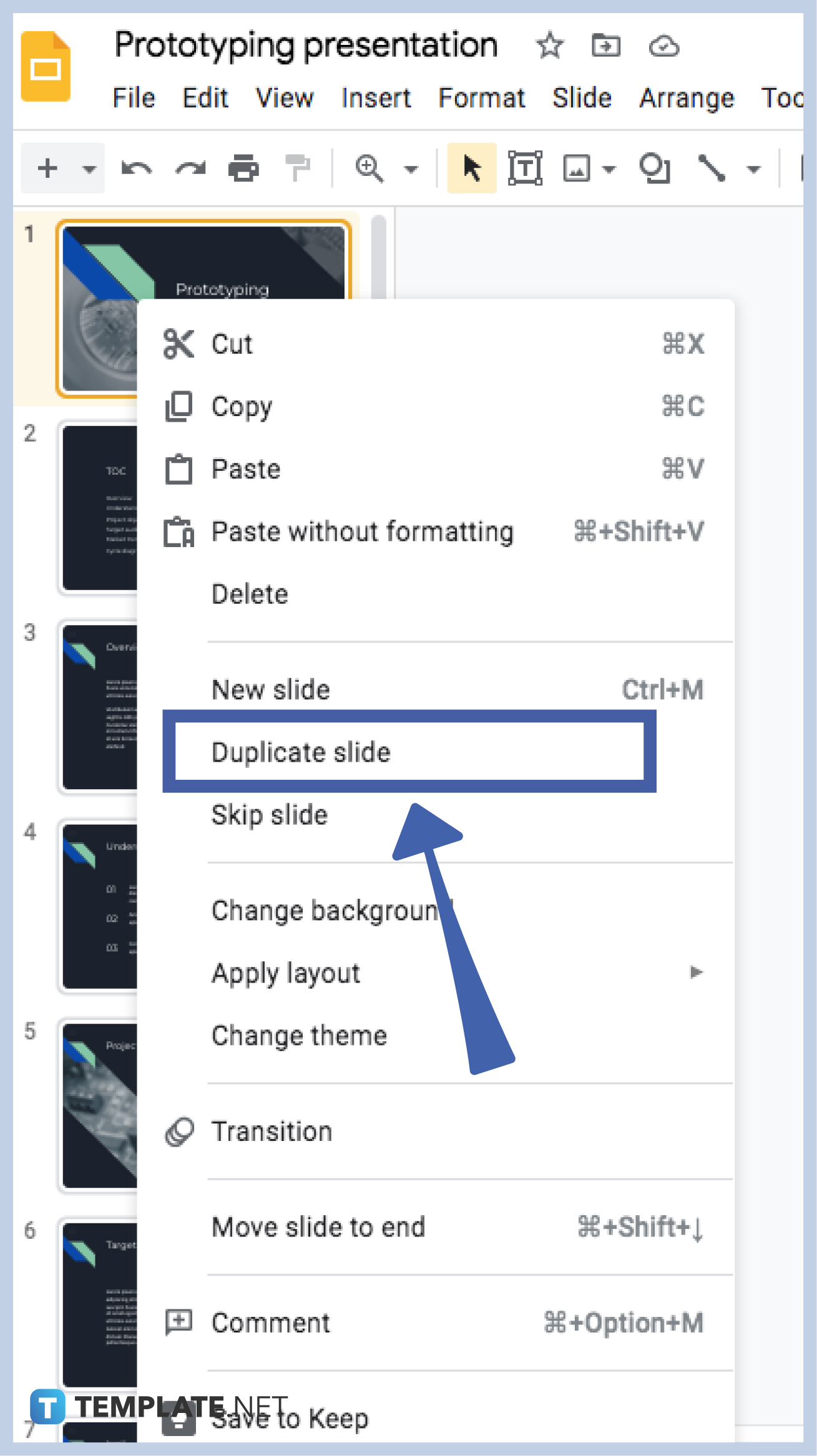
Step 5: Make a Copy of the Selected Slides or the Entire Presentation
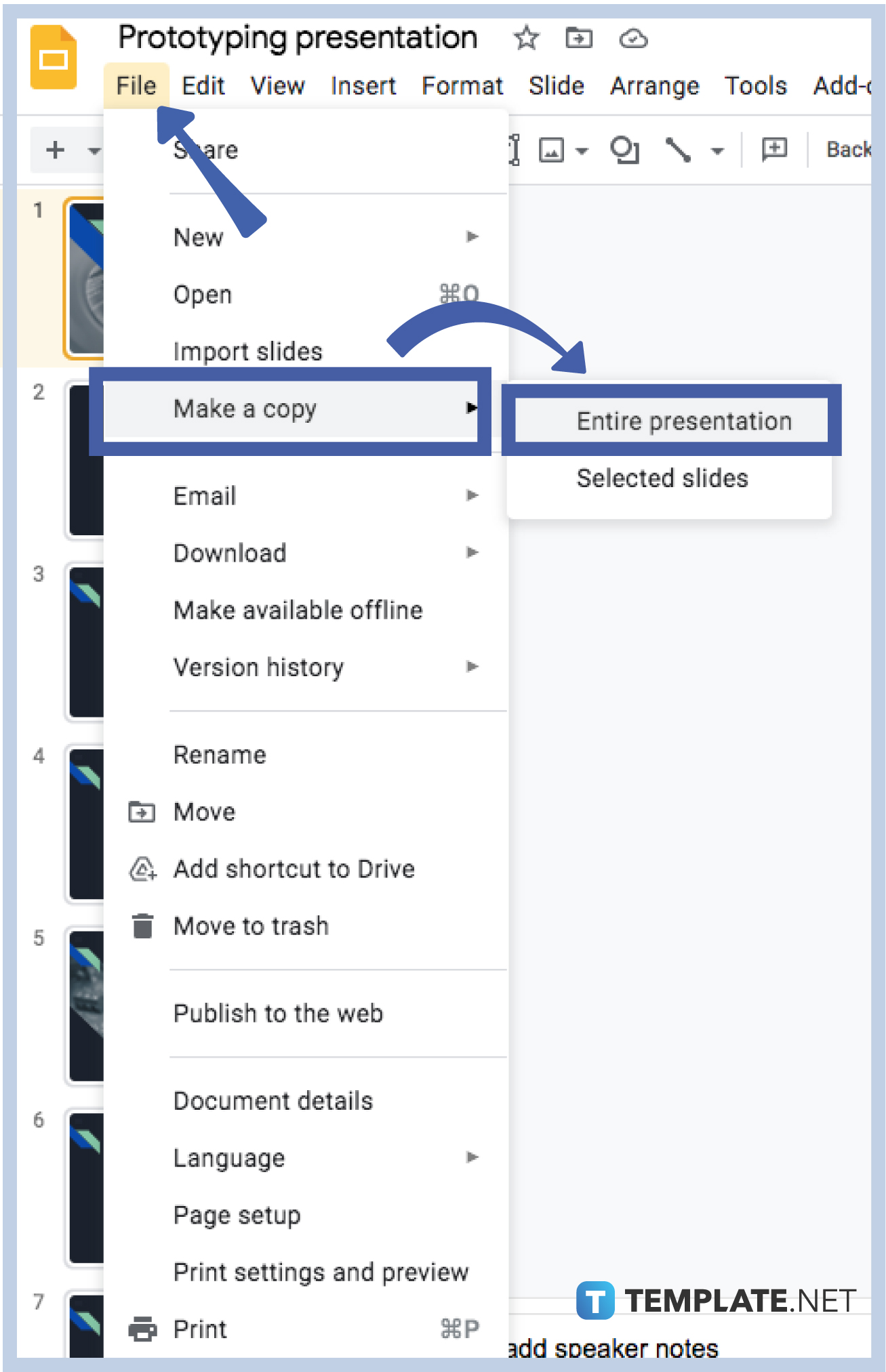
Why are you allowed to copy and duplicate slides in Google Slides?
What is the shortcut to creating a new slide, what is the shortcut for slideshow in google slides, where can i get presentation templates that are compatible with google slides, when was google slides invented, more in google.
Construction Notice Template
10+ notice template bundle, social media marketing copyright compliance document template, transport and logistics notice of force majeure template, notice of job opening template, basic notice template, property sold notice template, work notice example template, copyright infringement notice template, copyright notice template.
- How to Make a Dropdown in Google Sheets
- How to Custom Sort in Google Sheets
- How to Delete Cells in Google Sheets
- How to Delete Columns in Google Sheets
- How to Open an XLSX File in Google Sheets
- How to Delete Duplicates in Google Sheets
- How to Pin a Row in Google Sheets
- How to Make a Stacked Bar Chart in Google Sheets
- How to Press Enter in Google Sheets
- How to Pin Columns in Google Sheets
- How to Make a Schedule in Google Sheets
- How to Make a Scatter Plot in Google Sheets
- How to Sum Checkboxes in Google Sheets
- How to Delete Blank Rows in Google Sheets
- How to Open an Excel File in Google Sheets
File Formats
Word templates, google docs templates, excel templates, powerpoint templates, google sheets templates, google slides templates, pdf templates, publisher templates, psd templates, indesign templates, illustrator templates, pages templates, keynote templates, numbers templates, outlook templates.
- Google Slides Training
Duplicate and Copy Slides
How to Duplicate and Copy Slides in Google Slides

Google Slides Training Features:
Interactive bite-sized lessons
Get Certified
Accurate skill assessments
Customizable, LMS-ready content
4.9 out of 5 on G2

Once you create and modify some slides to make them just right, don't reinvent the wheel! Create copies to base your new slides on.
Duplicate a Slide
- Select the slide you want to duplicate.
- Click Slide on the menu bar.
Press Ctrl + D or right-click the slide and select Duplicate Slide .

The slide is duplicated, and inserted right after the initially selected slide.
Copy and Paste a Slide
If you want to insert a duplicate of a slide in another part of the presentation, you can copy and paste entire slides as well
- Select the slide you want to copy.
- Click Edit on the menu bar.

- Click in the thumbnail pane where you want to paste the slide.

A copy of the selected slide is inserted at the selected spot in the presentation.

FREE Quick Reference
Free to distribute with our compliments; we hope you will consider our paid training.
- LinkedIn-ready certificate
- Skill assessments
- Bite-sized, interactive lessons
- Saved progress
How to Copy a Slide in Google Slides
Copying slides in Google Slides is a great way to reuse content and save time when creating presentations. Whether you want to duplicate a single slide or copy multiple slides across presentations, Google Slides makes it easy.
Introduction
Copying slides allows you to:
Follow the steps below to copy Google slides like a pro in minutes!
Step 1: Duplicate a Single Slide
Duplicating a single slide is useful when you want an exact copy to reuse within the same presentation.
Here is how to do it:
You can also use the keyboard shortcut CTRL+D (Windows) or CMD+D (Mac) to quickly duplicate the selected slide.
Step 2: Copy and Paste Slides
To copy and paste slides:
This allows you to copy one or more slides and paste them in any order within the same presentation.
Step 3: Import Slides from Another Presentation
The selected slides will be inserted into your presentation while retaining the original formatting.
Step 4: Use Linked Slides
Now when the original slide is updated, the copied slide also updates.
Step 5: Make a Copy of the Entire Presentation
A duplicate presentation will open in a new tab retaining all formatting and content.
Learning how to copy Google slides gives you a handy way to repurpose decks for new presentations.
Whether duplicating a single slide, copying several slides within or across presentations, or making a complete copy – Google Slides offers flexible options to reuse slides efficiently.
Implement these 5 easy methods for copying slides next time instead of creating content from scratch! Your presentations will come together faster, saving time and effort.

About The Author
Vegaslide staff, related posts, how to insert video in google slides, simple method to add voiceover to google slides, how to start a q&a session in google slides, how to use the google slides presenter toolbar.
How to copy multiple slides in Google Slides
Copying slides in Google slides is easy peasy, here are few simple steps in which you can copy the slides in under a minute along with images…
- Click and drag to select the slides you want to copy. You can hold down the Ctrl (or Cmd) key while clicking to select multiple slides.

- Once the desired slides are selected, right-click on any of the selected slides.
- Choose "Copy" from the context menu.

- Switch to the new presentation where you want to copy the slides.
- Right-click on the slide sorter area.
- Choose "Paste" from the context menu.

Create PPT using AI
Just Enter Topic, Youtube URL, PDF, or Text to get a beautiful PPT in seconds. Use the bulb for AI suggestions.
character count: 0 / 6000 (we can fetch data from google)
upload pdf, docx, .png
less than 2 min
Sanskar Tiwari
Founder at MagicSlides
How to change border color in PowerPoint
24 April 2024
How to print notes in Google slides
2 April 2024
How to group shapes in Google slides
30 April 2024
How to change font color in Google slides
15 March 2024
How to highlight on Google slides
How to make an image a shape in Google slides
12 March 2024
How to make pictures transparent on Google Slides
How to rotate Google slides
1 April 2024
How to change the slide size in Google slides
6 March 2024
Stunning presentations in seconds with AI
Install MagicSlides app now and start creating beautiful presentations. It's free!

Get AI-Generated Presentations Ready in Seconds
Free AI PPT Tools
Unsupported browser
This site was designed for modern browsers and tested with Internet Explorer version 10 and later.
It may not look or work correctly on your browser.
- Presentations
How to Copy and Paste (Images & Text) on Google Slides
- Bahasa Indonesia
Copy and paste is an easy trick to save time when building your Google Slides presentation. If you need to use text, images, or graphics more than once, there’s no need to go through the trouble of reinserting over and over again. Instead, just copy the original object and paste it into a different spot. You can also copy a slide on Google Slides.
As you’ll soon see, Google Slides lets you copy almost any object quickly for use anywhere within your presentation. Let’s learn how to copy and paste on Google Slides.
Get Your Free Copy of Our Helpful Presentations eBook
In this tutorial, you're learning how to copy a slide on Google Slides as well as other ways to use copy and paste, but there's so much more to know about making a good presentation. You can go beyond learning about the tool to focusing on the presentation itself. Our free eBook will teach you all about the presentation process.

Note : In this tutorial we use the professionally-designed Marco Google Slides template . You can find more great Google Slides templates on Envato Elements or GraphicRiver .
How to Copy and Paste on Google Slides
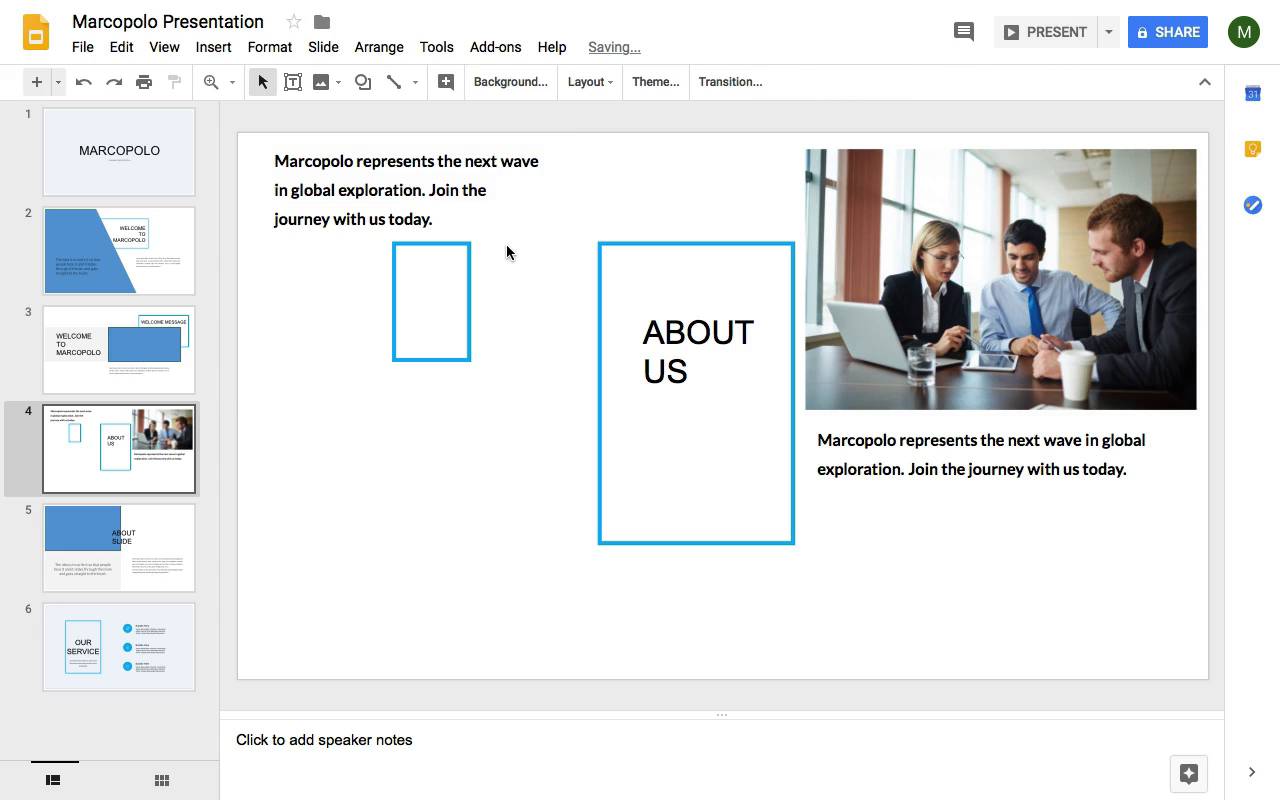
Note : Watch this short tutorial screencast or follow the quick steps below, that complement this video.
1. Copy Individual Text
If you want to copy individual lines of text, start off by clicking and dragging to select it. Then, on your keyboard, copy the text by using Control-C on Windows, or Command-C on Mac. When you select the text, your screen should look something like this:

Find the area you want to paste into, and press Control-V on Windows, or Command-V on Mac to paste. Your text will reappear:

2. Copy Text Boxes, Images, and Other Objects
If you want to copy any other kind of object—a text box, an image, a shape, or a chart—the process is very similar. Simply click on the object you want to copy, and then repeat the same key commands— Control-C on Windows, or Command-C on Mac. Here's a slide with some objects selected:

You can paste objects onto the same slide, between different slides, or even into other apps on your computer. Again, press Control-V on Windows, or Command-V on Mac to paste. The object will instantly reappear.
3. Copy and Paste Slides
You can also copy and paste full slides, individually or in groups. Click to select a slide in the sidebar over on the left side, then use the same key commands to copy and paste. Here's an example:

You can click between any two slides while pasting, and your slide will paste into that position. Of course, you can click and drag to reorder later. And remember, any change you make can be easily undone by clicking the Undo arrow in the top left corner of the Google Slides menu.

Finishing Up
Take reinvention out of your creative process by using copy and paste in Google Slides. As you can see, it’s easy to duplicate virtually any kind of object—even a full slide! Use these techniques today to streamline your presentation-building process.
Learn More About Google Slides
You've just learned how to copy and paste on Google Slides, but that's just the start of you could learn. We've got a great selection of Google Slides tutorials on Envato Tuts+. Study one, or all, to improve your skills. Here are some helpful tutorials to study:

One way to give your presentation a professional edge is to use Google Slides templates. You can also find some great templates in this article:

Take Your Presentation to the Next Level With Our Free Presentation eBook
Now that you know how to use copy and paste in Google Slides, you're ready to learn more about how to make your presentation the best it can be. We've got the perfect resource to help you with that. Learn how to write, design, and present a powerful presentation with our presentation eBook.

Download our new eBook: The Complete Guide to Making Great Presentations . Get it for free with a subscription to the Tuts+ Business Newsletter.

- Best Video Converters
- The Best Video Downloaders for Windows

“Downloading Do Not Turn OFF The Target!” Error In Samsung
- The Best Network Monitoring Tools
- The Best TVs for Xbox Series X

‘IP address conflict’ – How To Manage & Fix
- Best Laptops Under $300
- Best Laptops Under $500

10 Alternatives to Trapcall
- Social Media
- Cut the Cord
TechJunkie is a BOX20 Media Company
Home Mobile Android How to Duplicate a Slide in Google Slides
How to Duplicate a Slide in Google Slides
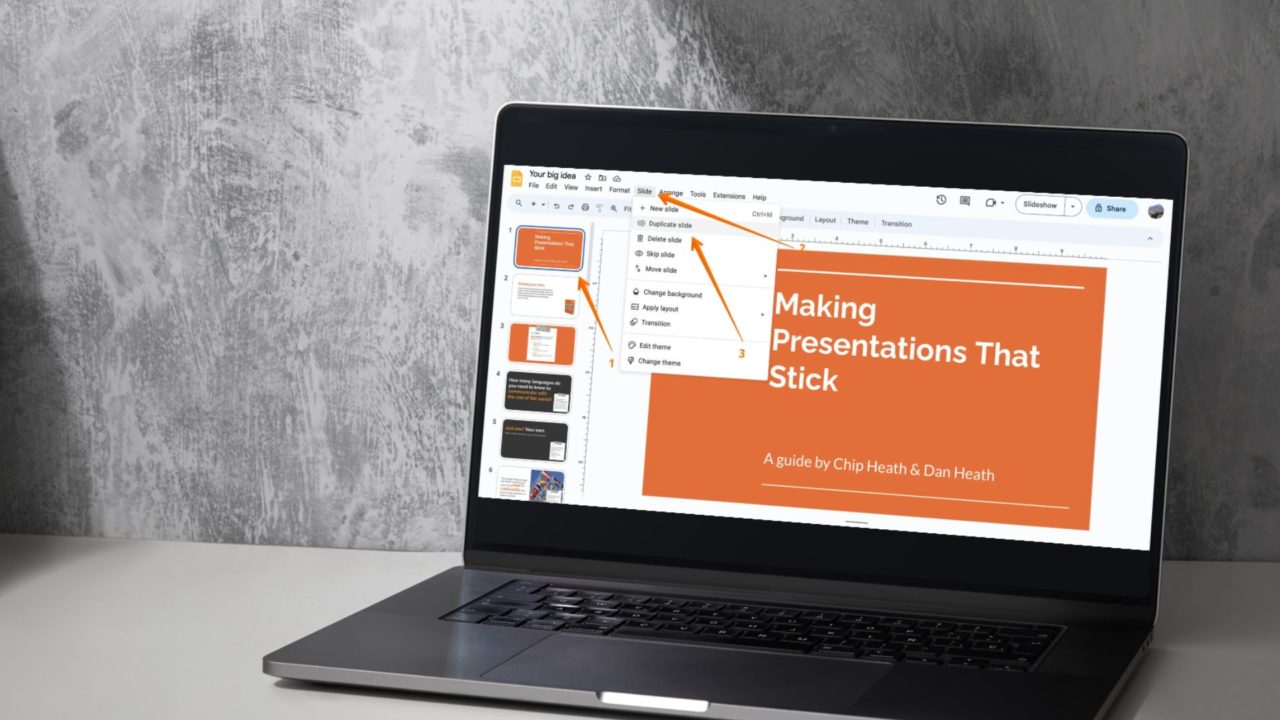
How to Duplicate a Slide in Google Slides on the Web
1. from the toolbar.
Did you know you can use the Toolbar to duplicate a slide in Google Slides? For that, follow the steps given below –
- Open Google Slides.
- Go to the presentation where you want to duplicate a slide.
- Select the slide from the left bar where you can see all the slides that you want to duplicate.
- Click on the Slide menu from the top menu.
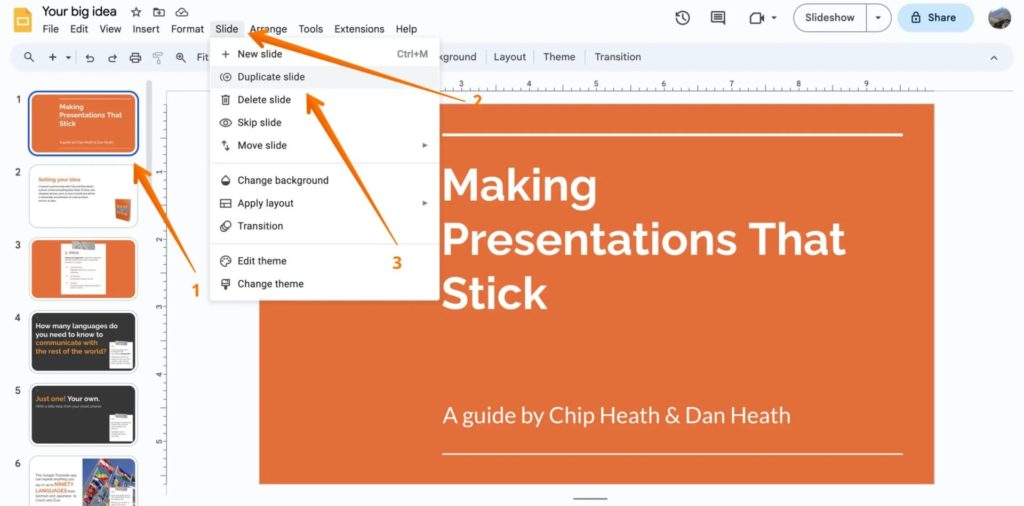
Be aware that when you duplicate a post, it also duplicates the speaker note you have added to the Google Slide.
2. Using Keyboard Shortcuts
Another way to duplicate a slide in Google Slides is to use the keyboard shortcut.
- Open Google Slides presentation.
- Select the slide that needs duplication.
- Now, press the CTRL +D or CMD+D keys at the same time. It will duplicate the slide.
- If you want to duplicate more than one slide at a time, hold the CTRL or CMD key and choose the slides you want to copy. After that, press CTRL+ D or CMD + D for duplication.
You can draw on your Google Slides and even animate the drawing to make the presentation more interactive.
3. Using Context Menu or Right-Click
The third method uses a context menu or the right-click option to duplicate a slide in Google Slides.
- Select the slide that needs duplication and right-click.
- When you see the menu, select the Duplicate Slide option.
- If you want to duplicate more than one slide, hold the CTRL or CMD key and choose the slides you want to copy,
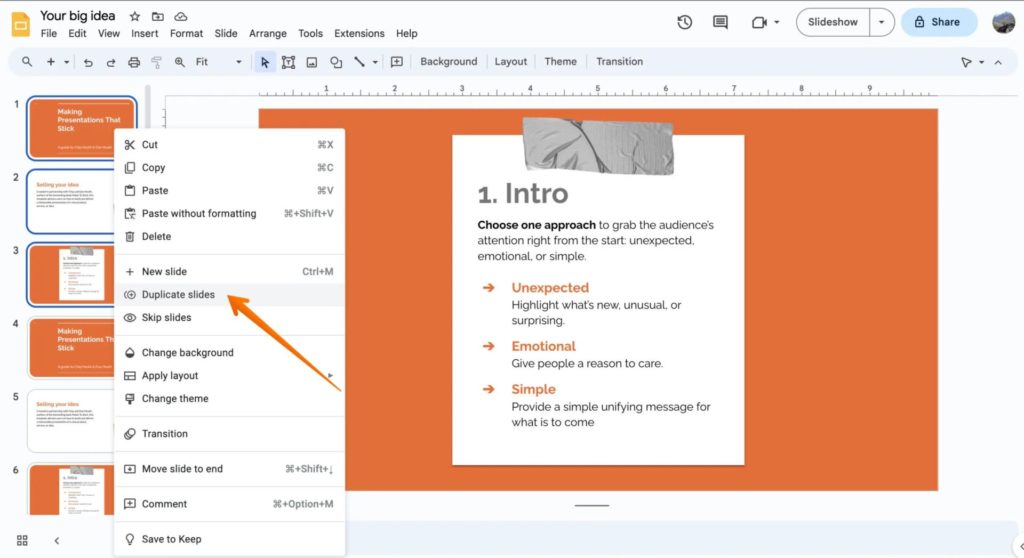
4. Copy & Paste Slide
It is probably the easiest way to duplicate a slide, but you need to paste it in the right place. If done for multiple slides and done incorrectly, you will have to move them manually.
- Another way is to copy and paste the slide. For that, choose the slide you want to copy and right-click on it.
- Now, choose the Copy option.
- Go to the slide after which you want to paste the copied slide.
- Right-click and click on the Paste option from the context menu.
How to Duplicate Slides in Google Slides on Android or iPhone
Thankfully, the Google Slides mobile app also offers the functionality to duplicate a slide, so you won’t have to use the web version for this simple task.
- Open the Google Slides app.
- Go to the presentation where you want to duplicate a slide.
- Tap on any slide once, and you will see options.
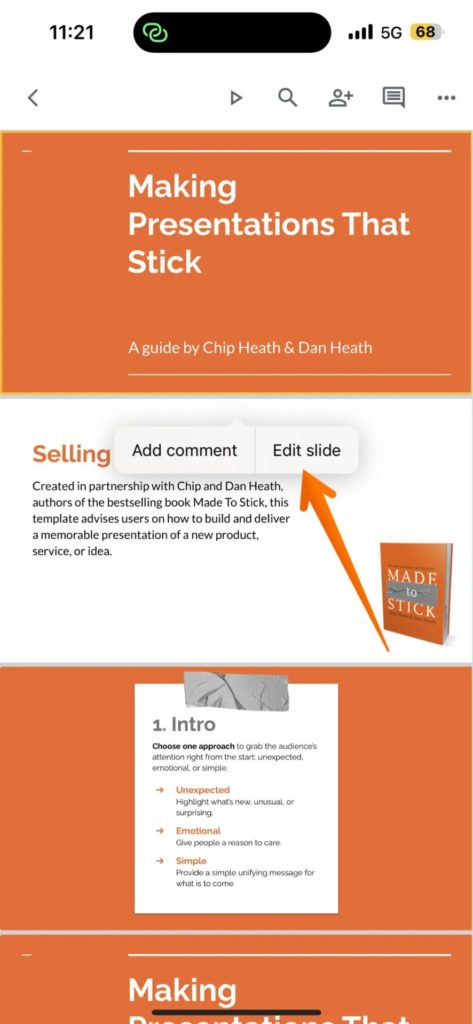
- Locate the slides at the bottom part.
- Press and hold the slide you want to duplicate.
- Select the Copy option from the top part of the screen.
- Now, press and hold the slide after which you want the copied slide to be pasted.
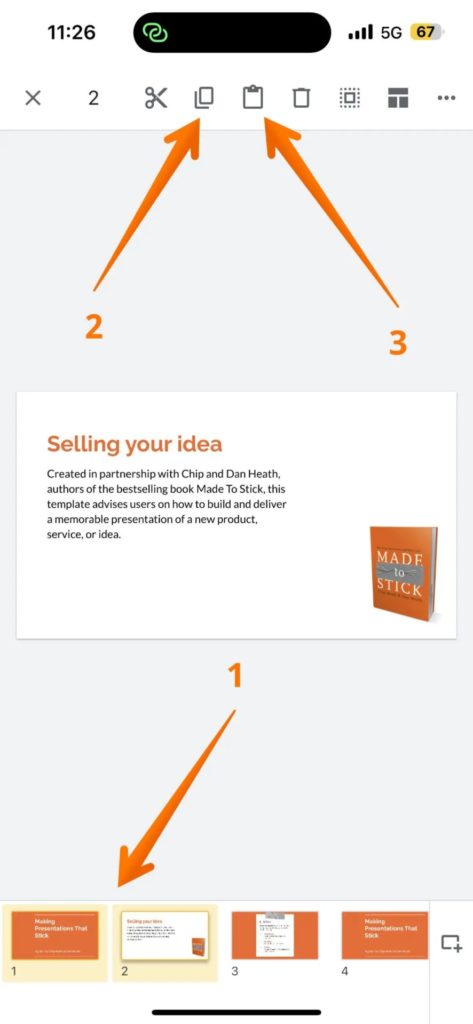
You follow the same process for duplication of multiple slides.
Google Slides Makes Presenting Easier
Do you feel better knowing how to duplicate a slide in Google Slides? The process is simple and can be completed within a few minutes. If you use Google Slides a lot, this could help you save a lot of time by ensuring you don’t miss out on including essential elements in your slide while creating a presentation.
Now that you know how to duplicate slides, check out how to add Google Sheets to Google Slides to enrich your presentation further.
A: To Show or hide filmstrip in Google Slides, open Google Slides. Go to the presentation where you want to show or hide the filmstrip. Select View from the Toolbar. From the drop-down menu, click on Show Filmstrip. If there is a tick mark, it means the film strip is visible. You can press on it again to hide the filmstrip.
A: To skip a slide in Google Slides, open Google Slides. Choose the slide you want to skip and right-click on it. Choose the Skip Slide option.
How to Measure Distance in Google Maps
Leave a Reply Cancel reply
Your email address will not be published. Required fields are marked *
Ashish Mohta
Nov 5, 2023
Ashish, Computer Engineer by profession, has been writing about tech for 16 years, with a primary focus on Windows and Smartphones. He has a keen interest in writing about Social Media, as it constantly evolves, introducing new features to explore.
165 Articles Published
You May Like

How To Text Someone from a Different Phone Number (Not Your Own)
Ronil Thakkar
Mar 13, 2024

How to Unsubscribe From all YouTube Channels
Mar 11, 2024

How to Fix the Waiting for This Message Error on WhatsApp
Mar 10, 2024

Signal: How To Create a Username to Hide Your Number
Mar 4, 2024

How To Fake Your Location on Life360
Robert Hayes
Feb 29, 2024

How to Hide From Someone Without Blocking Them on Messenger
Jun 4, 2024

How to Change Emoji Set in Telegram
May 29, 2024

How to Share Collaborative Collection on Instagram With Multiple People
May 27, 2024

How to Change Your Name in Zoom
May 31, 2021

How To Filter By Color in Google Sheets
Jan 15, 2020
Copyright @2024 TechJunkie
How-To Geek
How to import slides from another presentation in google slides.

Your changes have been saved
Email is sent
Email has already been sent
Please verify your email address.
You’ve reached your account maximum for followed topics.
Why You Need a Longer Password
Why it feels like ads are listening to your conversations (when they aren't), the history of imageboards and how they still influence the web, quick links, import slides from another presentation in google slides.
If you create slideshows often, whether for your company, charitable organization, or classroom, why start from scratch each time? You can import slides from other Google Slides presentations and reuse them.
You might have a standard slide you include in all your presentations such as contact details, location information, or your organization's mission statement. By importing one or more slides, you can easily reuse slides and cut the time it takes to build your slideshow.
Visit Google Slides and open the presentation you're creating. You do not have to open the slideshow from where you want to import the slides.
Go to File > Import Slides from the menu.
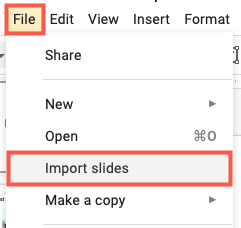
When the Import Slides window appears, you'll see recent Google Slides slideshows on the Presentations tab. Use the search box to find a particular one, or the buttons on the right to choose List or Grid View and sort the slideshows.
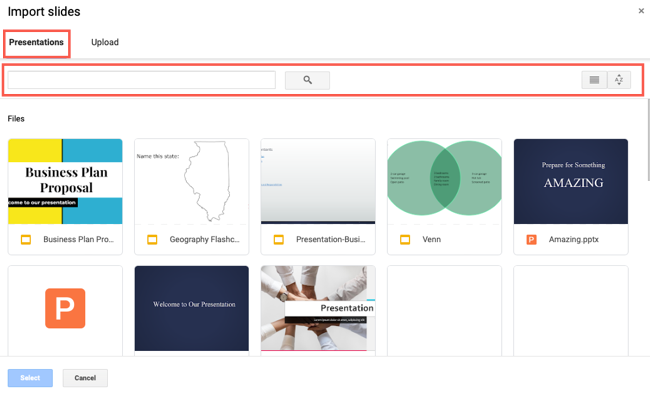
Choose the slideshow you want to use and click "Select."
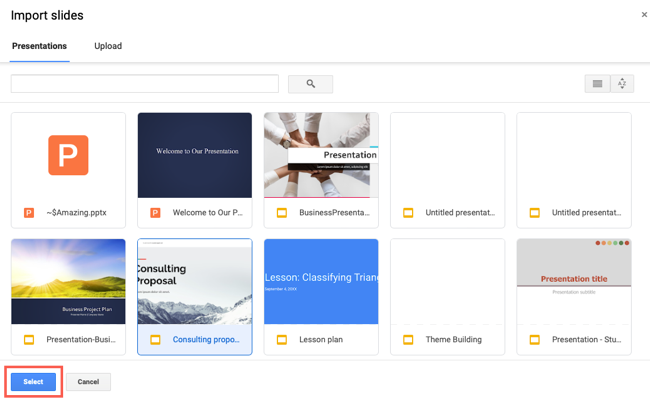
If you want to use a different slideshow, such as a PowerPoint presentation you've saved, select the Upload tab. Then, browse for a file or drag it into the window. The presentation's slides will load automatically.
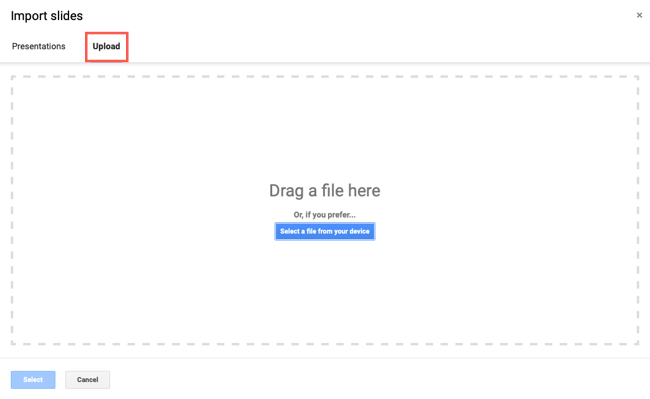
You'll then see thumbnails of all slides in that presentation. Simply choose the ones you want to import and reuse.
Click "All" at the top to select all slides or click each slide one-by-one. If you want to start over, click "None" on the top right to deselect all slides or "Back" on the bottom left to pick a different presentation.
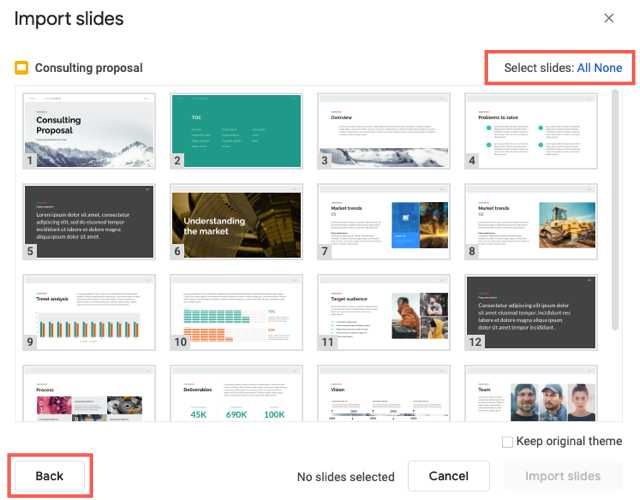
Before you import your slides , you can choose to keep the original theme for the slideshow by marking that checkbox. If you leave this option blank, the slides you import will have the current presentation's theme applied.
Related: How to Create Template Slides with Theme Builder in Google Slides
Confirm the total count of selected slides at the bottom and click "Import Slides."
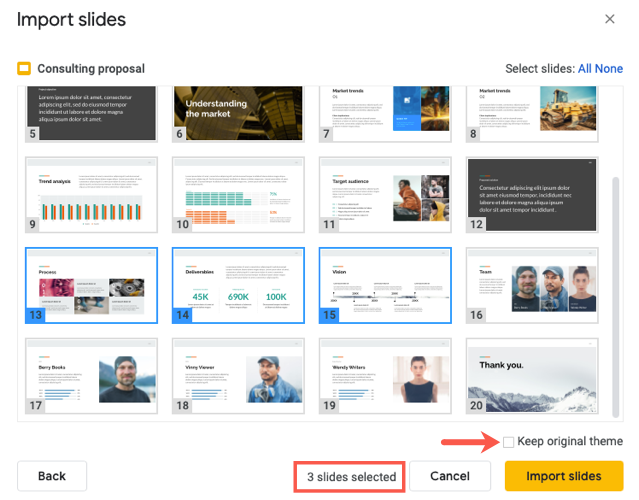
You'll then see your imported slides display at the end of your presentation. From there, you can move the slides to rearrange them or make edits like any other slides in the show.
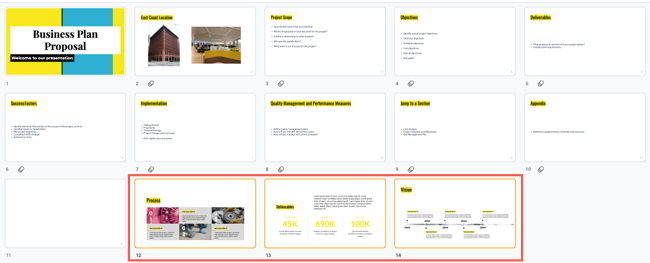
You can easily save time when creating your slideshows by importing and reusing slides. Whether you keep them as-is or decide to make slight changes, it's a great time-saving feature.
Related: How to Reuse or Import Slides from Another PowerPoint Presentation
- Google Slides
- Slidesgo School
- Google Slides Tutorials
How to merge multiple Google Slides into one
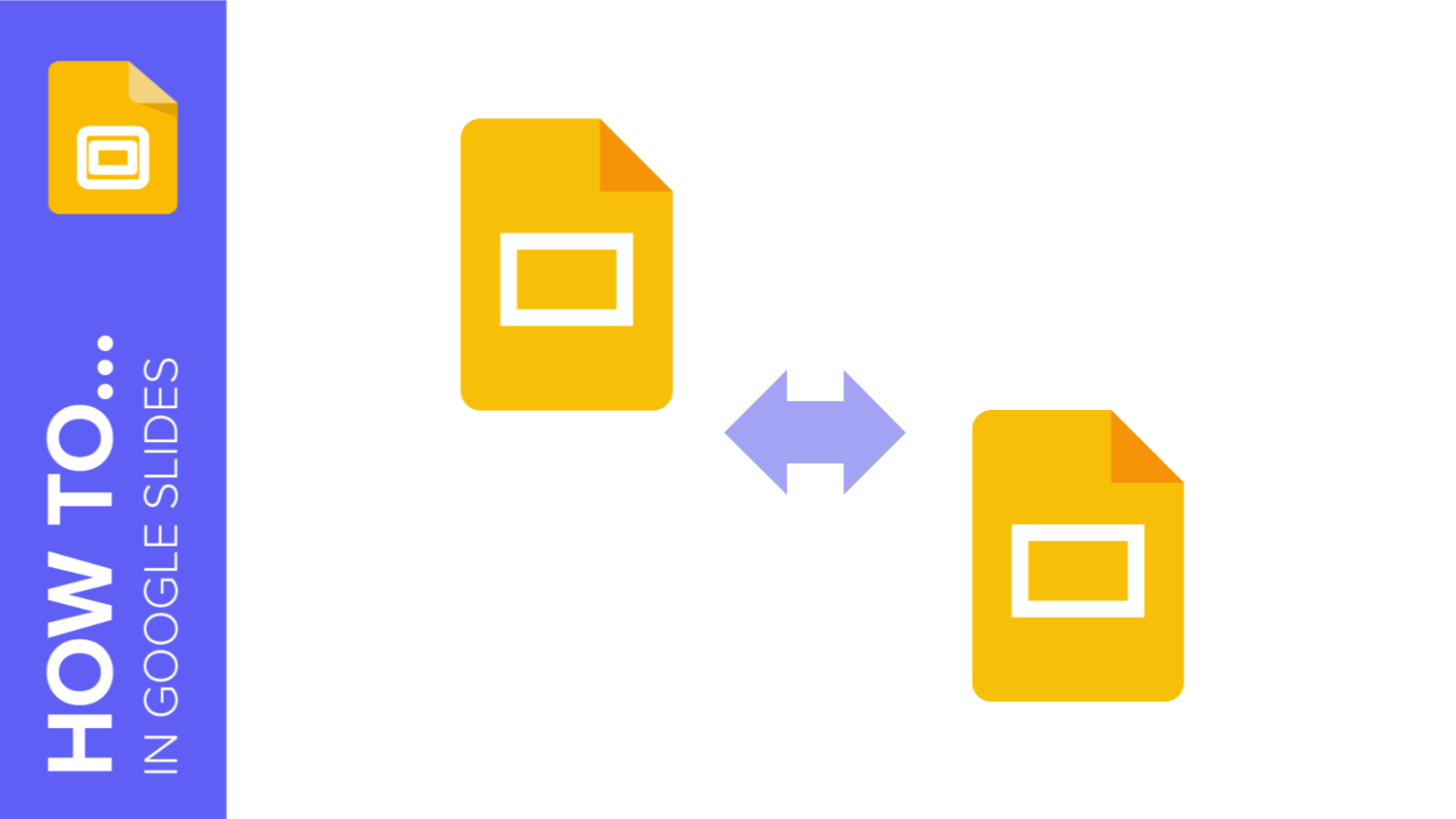
Google Slides presentations have become a part of our daily lives: teachers, students, business people and health professionals all recognize them as an essential tool to share information in a clear and simple way.
Have you ever seen a slide and thought "Wow, I would like to have one like that in my presentation"? It also often happens that you have to make collaborative presentations where everyone does their part and then you have to put them together. None of this will be a problem once you learn how to merge several presentations in Google Slides.
How to combine Google Slides presentations
Joining several Google Slides presentations or slides is a simpler task than you think. To achieve this, we are going to make use of the infallible "copy and paste" technique. Have you heard of it? Surely you have used it once! You only have to follow three simple steps :
- Open the presentation in which you want the new slides to appear. In this tutorial we are going to use the presentations Business Plan with Elegant Backgrounds and Minimalist Grayscale Pitch Deck .
- Open the second presentation and select the slides you want to add. You can select more than one by holding down Control and clicking on them. You can also select all of them by pressing Control + A. Then, right click > Copy or press Control + C.
- Go back to the first presentation, choose the place where you want the new slides and right click > Paste or Control + V.
Pro tip : select “Keep original styles” so that the design of the slides you are adding stays the same. You can also link the new slides to their original presentation. For that, click “Link & keep original styles”.
Now that you have mastered the art of Google Slides, we invite you to take a look at our website .
You'll find thousands of designs to practice the skills you've just learned. Plus, now you can choose the slides you like best from each template and put them together to create the perfect presentation for you!
Do you find this article useful?
Related tutorials.

New feature available: edit our templates with Canva
Whenever you need to create, Slidesgo is there. We’re continually enhancing your presentation design process with templates that are primed to impress for any occasion. And in order to let your ideas flow best, comfort is key. How could Slidesgo help you with this? By making you feel right at home with our resources, no matter your preferred platform.You spoke, and we listened. Now, your favorite slides can be accessed on a new platform: Canva! This new format adds to our existing options (PowerPoint and Google Slides), expanding your ways to utilize our first-rate presentation content. We’ve started with a selection of Canva-ready...

How to print PowerPoint notes
Crafting an impactful PowerPoint slideshow and delivering a captivating presentation are distinct skills. The first focuses on designing appealing visuals to convey a clear message, while the second involves employing effective presentation techniques to ensure the audience grasps the idea. The content of this article will help you with the latter part of this process, guiding future presenters on how to print PowerPoint with speaker notes to enhance your presentations success and effectiveness.

Discover Our Online Presentation Software for Free
We have great news for you today! If you’ve been a Slidesgo fan for years (or months, or weeks, or days, or mere hours, we welcome everyone!), you’ll probably know for now that our templates are available mostly in two formats: for use in Google Slides and PowerPoint.Google Slides is a free tool, since you only need a Google account in order to use it. PowerPoint, on the other hand, is part of the Microsoft Office suite, so it’s not a free program, but that didn’t stop it from being one of the most popular options in the world!What if we...

Webinar: Presentation Audit
With more than 15,000 templates released on Slidesgo and a user base composed of millions of people, we estimate that the total number of presentations created adds up to… um, a lot! Our team of professional designers work very hard to provide you with editable slides so that the only thing you need to do is, well, customize the elements to your liking. Starting from any given template, the results may vary a lot depending on the person who edited the contents.Have you ever wondered “Is my presentation good enough?” and wished that an expert on presentations looked at your template...
- Help Center
- Privacy Policy
- Terms of Service
- Submit feedback
- Announcements
Spirited and Then Some
A food blog with hundreds of delicious gluten-free and dairy-free recipes.
Spirited Learning
Force users to make a copy in google slides.
If you’ve created a Google Slides presentation that you want to share with others, but you want them to make a copy instead of changing the original, then you’re in luck! It’s quite easy to force users to make a copy in Google Slides. And this post shows the three steps to do it!

A word to the wise before beginning, it’s important to follow the steps in order. Otherwise, some of the follow-up steps won’t work.
Open the Google Slide you’d like to share and click on the *Share* option in the upper-right portion of the presentation screen.

When you do, a new screen will pop up. And from there, you’ll have additional options to customize your presentation’s settings.

Set your presentation’s link settings to “Anyone with the link” so others can access your presentation. This step is important. Even though we have more work to do to force a copy in Google Slides, we want to first ensure people will be able to access the presentation.

Once you change the setting to “Anyone with the link” then click the “Copy link” option. This will save a rather long unique presentation URL to your computer’s clipboard. Note: This link is specific to the Google Slides presentation you created.
Now paste the link into a document where you can make edits. You could paste the link right into whatever communication you’ll use to ultimately distribute your presentation to your audience. However, there is still one change to make that will force users to make a copy in Google Slides. So if you want to make sure you don’t send out the wrong link, it’s a good idea to past the URL into a blank document or Notes document first and then after completing Step 3, paste the final URL into the document you’ll share with others. This is what I do.
Once you save the terribly long unique presentation URL to a document where you can make changes, it’s time to customize the URL so it forces a copy in Google Slides when people access it. To do this, replace the portion of the URL ending in /edit?usp=sharing with /copy .
Once you make that switch, you can paste the updated URL ending in /copy into whatever document or communication you’ll be using to share your presentation with your audience. Now when users click the link, they’ll be prompted to save a copy in Google Slides. Your original presentation will be shareable and remain intact.
Troubleshooting
Every now and then, users will run into access issues when trying to make a copy in Google Slides. And while I’m no computer tech wiz, I can tell you there are a few ways to reduce the likelihood of others running into problems making a copy of your Google Slides presentation:
- Make sure you’ve set the presentation settings to “Anyone with the link.” If you skip that step, the rest of the process doesn’t work.
- Encourage users to access your presentation using their Gmail account . This makes the process of saving the document easier and more straightforward. If they don’t have a Gmail account, users may be able to link another email to their Google profile so they can access your Google Slides.
- Make the copy on the device where the presentation will be used . Sometimes glitches occur when users try to make a copy of a work-related presentation using a work-related email on a person computer. Or someone will try to make a copy of a personal presentation through a work email and will later have trouble retrieving it. As the saying goes, “Start as you plan to continue.” For work-related projects, stick with a work device and use a work-related email. For personal materials, use a personal email on a personal device.
And now you can create presentations for others to share in without having to worry about your original Google Slides being altered.
If you’re curious about other tech topics, then you might be interested in this popular post on our blog – How To Change The Font Color Of Your Headings In WordPress 5.0 Gutenberg ! And if you’re curious what materials are shown in the feature image, they include:
- Editable Binder Covers, Spines, and Name Tags – Fall
- Fall Google Slides – Distance Learning
- Apple Orchard Bulletin Board
You can find these and other materials in my Spirited Learning store on Teachers Pay Teachers . Stay safe and be well, friends. I’m glad you’re here! ❤️

You May Also Enjoy These Posts...
About Spirited and then Some
I'm Morgan. A spirited, social chatterbox, small biz owner, and teacher. Lover of all things food. Think dip. Lover of all things family. Think K-Hubs, Toodlebug, and Twinkleberry. I'm so glad you found our spirited community.... Click Here to Read More
August 15, 2024 at 7:16 am
Thank you so much! I have had trouble learning how to do this. You made it easy for me to learn.
August 15, 2024 at 6:00 pm
You are most welcome, Antoinette! I’m so happy it worked for you.
Spiritedly, Morgan
Leave a Reply Cancel reply
Your email address will not be published. Required fields are marked *

- Kids’ Activities

- Photography Tips
- Blogging Tips
- Free Course
- Privacy Policy
Privacy Overview

How to add a YouTube video to Google slides?
How to Add a YouTube Video to Google Slides
Google Slides is a powerful presentation tool that allows users to create engaging and interactive presentations. One of the features that can enhance the visual appeal of a presentation is the ability to embed videos. In this article, we will show you how to add a YouTube video to Google Slides.
Why Add a YouTube Video to Google Slides?
Before we dive into the steps, let’s consider the benefits of adding a YouTube video to your Google Slides presentation. Here are a few reasons why you might want to do so:
• Enhance Engagement : Videos can increase audience engagement and attention. A YouTube video can help to break up text-heavy slides and keep your audience interested. • Add Visual Interest : Videos can add visual interest to your presentation, making it more dynamic and interactive. • Provide Context : A YouTube video can provide additional context to your presentation, allowing your audience to learn more about a particular topic or concept.
Now that we’ve covered the benefits, let’s get started with the steps. Adding a YouTube video to Google Slides is relatively easy. Here’s how to do it:
Table of Contents
Step 1: Copy the YouTube Video URL
The first step is to copy the URL of the YouTube video you want to add to your Google Slides presentation. To do this:
- Open YouTube and navigate to the video you want to add to your presentation.
- Click on the share button underneath the video player.
- Copy the URL from the pop-up window.
Step 2: Create a New Slide or Open an Existing Presentation
Next, you need to create a new slide or open an existing presentation in Google Slides. To do this:
- Log in to your Google account and navigate to Google Slides.
- Click on the "Blank" button to create a new presentation or open an existing presentation.
Step 3: Insert the Video
Once you have your presentation open, you can insert the YouTube video. To do this:
- Click on the "Insert" button in the top toolbar.
- Select "Video" from the drop-down menu.
- Paste the YouTube video URL into the pop-up window.
- Click "Insert" to insert the video.
Step 4: Customize the Video Settings
Once you’ve inserted the video, you can customize the video settings. Here are some options you can choose from:
- Start Time : Set the start time for the video. This is useful if you want to start the video at a specific point.
- End Time : Set the end time for the video. This is useful if you want to end the video at a specific point.
- Volume : Set the volume for the video. You can choose to mute the video or set the volume to a specific level.
- Caption : Turn captions on or off for the video.
Step 5: Resize and Realign the Video
Once you’ve customized the video settings, you can resize and realign the video. Here’s how to do it:
- Click on the video to select it.
- Use the corners of the video to resize it to your desired size.
- Use the handles to realign the video to your desired position.
Tips and Variations
Here are some tips and variations to keep in mind when adding a YouTube video to Google Slides:
- Use the AutoPlay Feature : You can enable the autoplay feature for your YouTube video, which will automatically start the video when the slide is clicked.
- Use a Still Image : If you want to use a still image from the YouTube video, you can copy the image URL and insert it into your presentation instead.
- Use a Custom Start Time : You can set a custom start time for your YouTube video, which is useful if you want to start the video at a specific point.
- Use a Custom End Time : You can set a custom end time for your YouTube video, which is useful if you want to end the video at a specific point.
Troubleshooting Common Issues
Here are some common issues you might encounter when adding a YouTube video to Google Slides and how to troubleshoot them:
| Issue | Solution |
|---|---|
| The video won’t play | Make sure the video is properly inserted and that the volume is turned up. |
| The video is distorted | Try resizing the video or changing the video settings. |
| The video is not displaying correctly | Try restarting your presentation or checking for any conflicts with other videos or animations. |
Adding a YouTube video to Google Slides is a great way to enhance your presentation and engage your audience. By following the steps outlined in this article, you should be able to add a YouTube video to your presentation easily. Remember to customize the video settings, resize and realign the video, and troubleshoot any common issues that may arise. Happy presenting!
Leave a Comment Cancel Reply
Your email address will not be published. Required fields are marked *
Save my name, email, and website in this browser for the next time I comment.

SlideRocket
SlideRocket and ClearSlide for total Customer Engagement
Companies that trust ClearSlide:

Online Presentations
SlideRocket is a part of ClearSlide, the leading Sales Engagement Platform. On July 1, 2018, the SlideRocket service was permanently discontinued and is no longer accessible. Try ClearSlide today free for an improved overall experience with more features that is scalable and secure.
Beyond great presentation software, ClearSlide is a complete System of Engagement for Sales, Marketing, and Customer Support. Present to anywhere, from anywhere, with the added benefit of sharing of high-impact content from a single-point content management source, detailed customer analytics, web conferencing with screen share , and CRM auto logging.
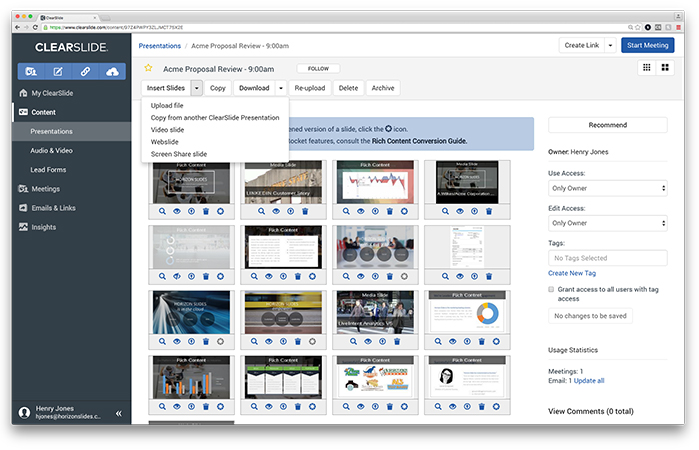
ClearSlide Presenter
ClearSlide Presenter provides full access to the ClearSlide content management library . The app syncs content for on- or offline access to approved content for online or in-person presentations . ClearSlide Presenter captures the same robust engagement data (attendees, meeting recaps, engagement rates, and content presented) for remote meetings and auto-logs the data into your CRM.
Access Presentations Anywhere
Leverage the approved content library, even when offline. Easily access promoted or bookmarked content, and search using tags. Users can preview slides and choose content tailored to their audience. Seamlessly combine and present any file types (including rich media files).
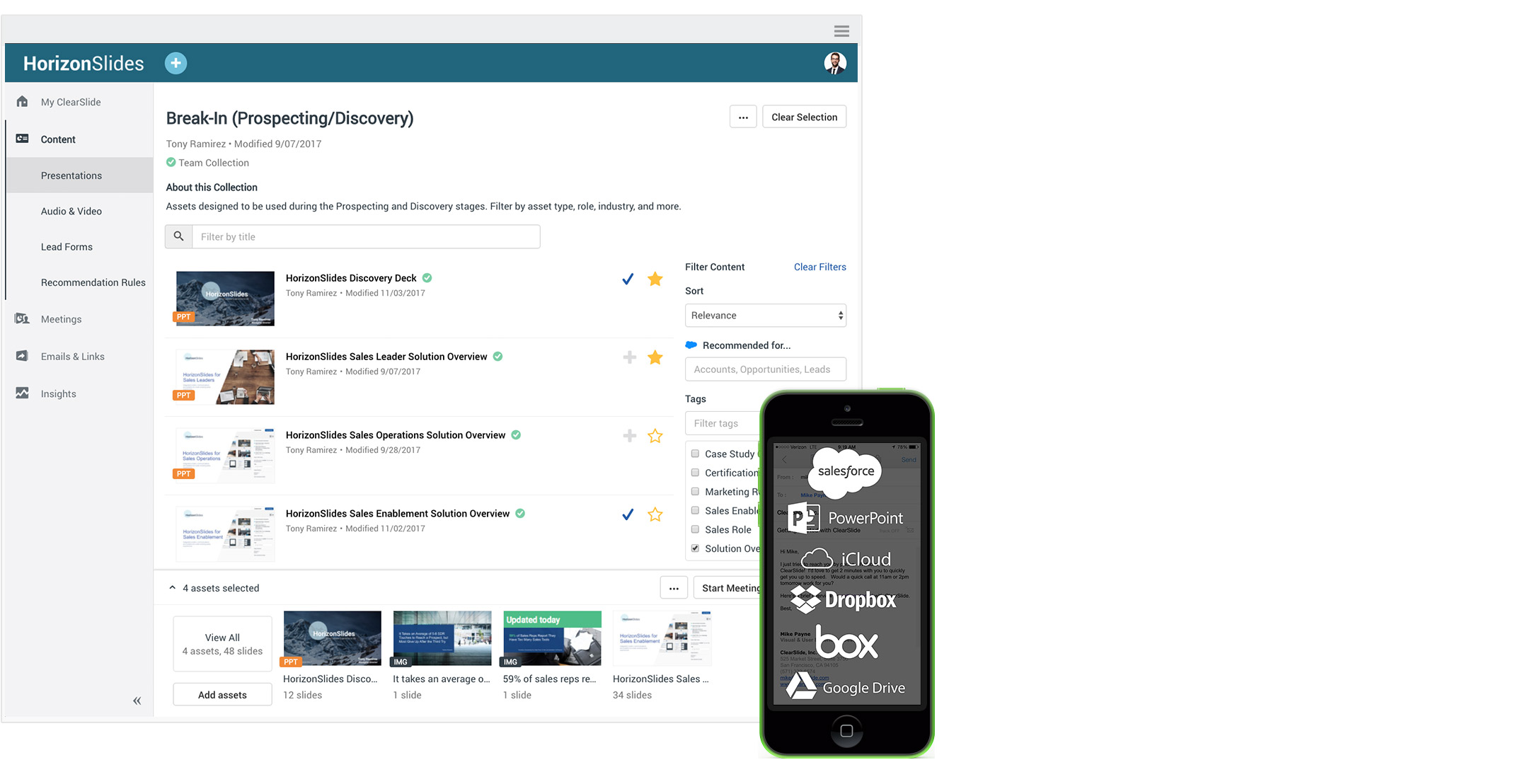
Web Conferencing
Initiate ClearSlide meetings with integrated audio conferencing, recordings, and remote-like controls for one-handed presenting (or present 1:1). Access the same robust tools and analytics as in the web app including roll call, drawing tools, meeting recaps, and engagement analytics. After remote meetings, ClearSlide Presenter captures the same customer engagement data .

COMMENTS
Learn how to copy and paste an entire slideshow in Google Slides with simple steps and tips from other users.
Step-1: Click on the "File" tab. After you have selected the slides, you want to make a copy of, click on the " File " tab which will open a drop-down menu. Step-2: Select the "Selected slides" option. Next, select the " Selected slides " option from the drop-down menu as shown in the image in the previous step.
Learn how to make a copy of your Google Slides presentation effortlessly! Subscribe to my channel for more Google Slides tips & tricks: https://youtube.com/@...
When creating a copy of an existing Google Slides presentation, you'll now be able to: Select specific slides to copy instead of the whole deck. Remove the speaker notes from the copy. ... To copy only certain slides, go to File > Make a Copy > Selected Slides. There, you'll also have the option to remove all speaker notes from the selected ...
Yes, to copy selected slides: - Select the slides you want to copy (use the CTRL key on Windows or the CMD key on Mac). - Go to File > Make a Copy > Selected Slides. - Choose a location to save the new presentation on Google Drive. - Optionally, remove speaker notes and share the deck with the same people. - Click Make a Copy.
Step 2: Edit and format a presentation. You can add, edit or format text, images or videos in a presentation. Insert and arrange text, shapes and lines; Add, delete and organise slides; Add animations to a slide; Step 3: Share and work with others. You can share files and folders with people and choose whether they can view, edit or comment on ...
By holding down the CTRL/CMD key, select the slides you want to duplicate. Use CTRL/CMD + D to duplicate them. If you wish to copy the slide and paste it elsewhere in your presentation, you can select the slide you wish to copy with the shortcut - CTRL/CMD+C and copy the slide in Google Slides. Go to the slide after which you want to paste ...
Step 3: Click Duplicate Slide. Now that you have chosen a specific slide to copy, hit "Slide" found at the top menu of your screen. Then, tap "Duplicate slide" to create a copy of a slide. You will immediately see a copy of the slide. Repeat the process if you want to duplicate and copy slides further.
Select the slide you want to copy. Click Edit on the menu bar. Select Copy. Click in the thumbnail pane where you want to paste the slide. Click Edit on the menu bar. Select Paste. A copy of the selected slide is inserted at the selected spot in the presentation. How to Duplicate and Copy Slides in Google Slides.
To copy and paste slides: Select the slide (s) you want to copy. Click Edit > Copy (or use the keyboard shortcut CTRL+C / CMD+C) Click on the slide after which you want to paste. Click Edit > Paste (or use CTRL+V / CMD+V) This allows you to copy one or more slides and paste them in any order within the same presentation.
Learn how to make copies of Google Slides presentations to share with students and teacher-friends. Sometimes you have a really great resource or math game y...
Here's the easiest one: select any slide and press Ctrl + M in Windows, or Cmd + M in Mac. A new slide will be created with the same design as the one you selected. You can also select any slide, go to the toolbar and click on the "+" button, located in the top-left corner of the screen. After clicking on it, a drop-down menu will appear ...
Step 1: Open the Presentation: Open the presentation that contains the slides you want to copy and the new presentation where you want to copy the slides to. Click and drag to select the slides you want to copy. You can hold down the Ctrl (or Cmd) key while clicking to select multiple slides. Once the desired slides are selected, right-click on ...
Copy selected slides in Google Slides. ...
Click on a string of text and press Control+C or Cmd+C to copy the element. Find the area you want to paste into, and press Control-V on Windows, or Command-V on Mac to paste. Your text will reappear: Press Contrl+V or Cmd+V to paste the text on your slide. 2.
If you want to duplicate more than one slide at a time, hold the CTRL or CMD key and choose the slides you want to copy. After that, press CTRL+ D or CMD + D for duplication. You can draw on your Google Slides and even animate the drawing to make the presentation more interactive. 3. Using Context Menu or Right-Click.
Visit Google Slides and open the presentation you're creating. You do not have to open the slideshow from where you want to import the slides. Go to File > Import Slides from the menu. When the Import Slides window appears, you'll see recent Google Slides slideshows on the Presentations tab. Use the search box to find a particular one, or the ...
Then, right click > Copy or press Control + C. Go back to the first presentation, choose the place where you want the new slides and right click > Paste or Control + V. Merge slides from one Google Slides presentation to another. Pro tip: select "Keep original styles" so that the design of the slides you are adding stays the same.
This help content & information General Help Center experience. Search. Clear search
About Press Copyright Contact us Creators Advertise Developers Terms Privacy Policy & Safety How YouTube works Test new features NFL Sunday Ticket Press Copyright ...
Step 2. Set your presentation's link settings to "Anyone with the link" so others can access your presentation. This step is important. Even though we have more work to do to force a copy in Google Slides, we want to first ensure people will be able to access the presentation. Once you change the setting to "Anyone with the link" then ...
Step 2: Create a New Slide or Open an Existing Presentation. Next, you need to create a new slide or open an existing presentation in Google Slides. To do this: Log in to your Google account and ...
This video will show you how to copy one slide from one Google Slides presentation to another Google Slides presentation.
Leverage the approved content library, even when offline. Easily access promoted or bookmarked content, and search using tags. Users can preview slides and choose content tailored to their audience. Seamlessly combine and present any file types (including rich media files).
In this tutorial, I show you how to change the URL of Google Docs, Google Slides, Google Sheets, or Google Drawing to Make a Copy, Present, Create a PDF, and...