
We explain and teach technology, solve tech problems and help you make gadget buying decisions.

How to Use Text-To-Speech on Amazon Kindle
- The text-to-speech feature on Kindle is called VoiceView Screen Reader.
- You can use VoiceView Screen Reader on Kindle while driving or finishing your tasks.
Let’s take a look at how to enable and use Text-to-Speech on Amazon Kindle.
Enable Text-To-Speech on Kindle
The VoiceView Screen Reader is an accessibility feature that lets you listen to Kindle books over Bluetooth. This feature is available for all Kindle models that support Bluetooth. This is especially helpful for those who have weaker eyesight as text-to-speech guides you through every step of using the Kindle device.
Step 1: On your Kindle home screen , tap the three vertical dots at the top-right corner and select Settings .
Step 2: Tap on Accessibility and select VoiceView Screen Reader .
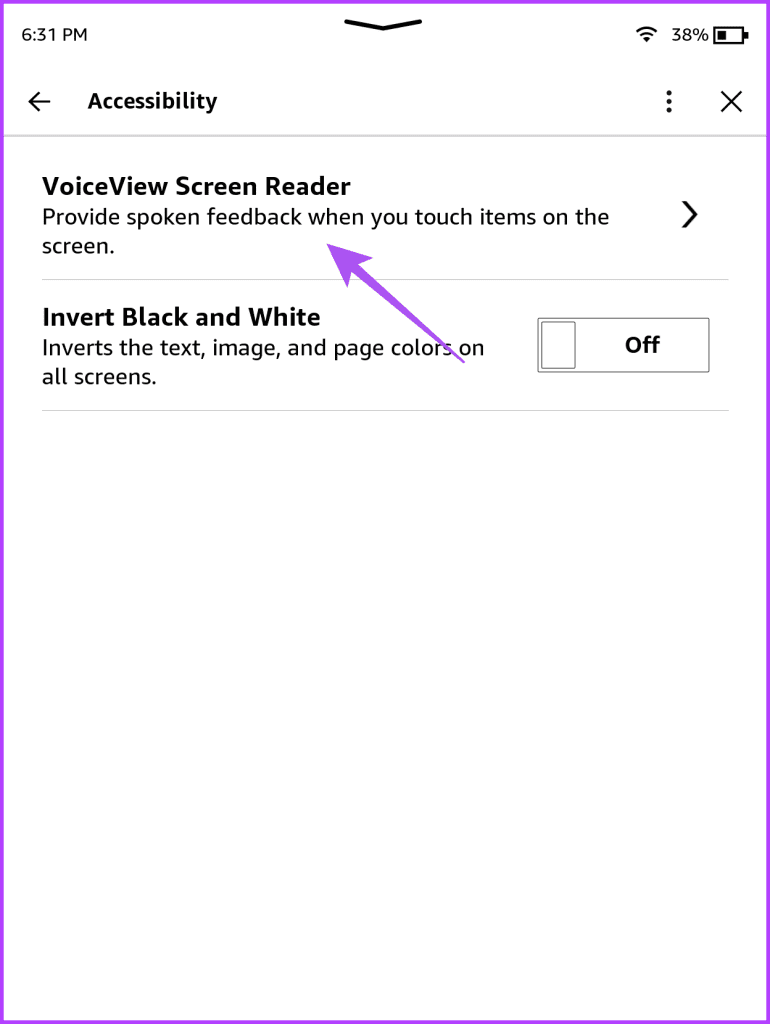
Step 3: Tap the toggle next to VoiceView Screen Reader to enable it.
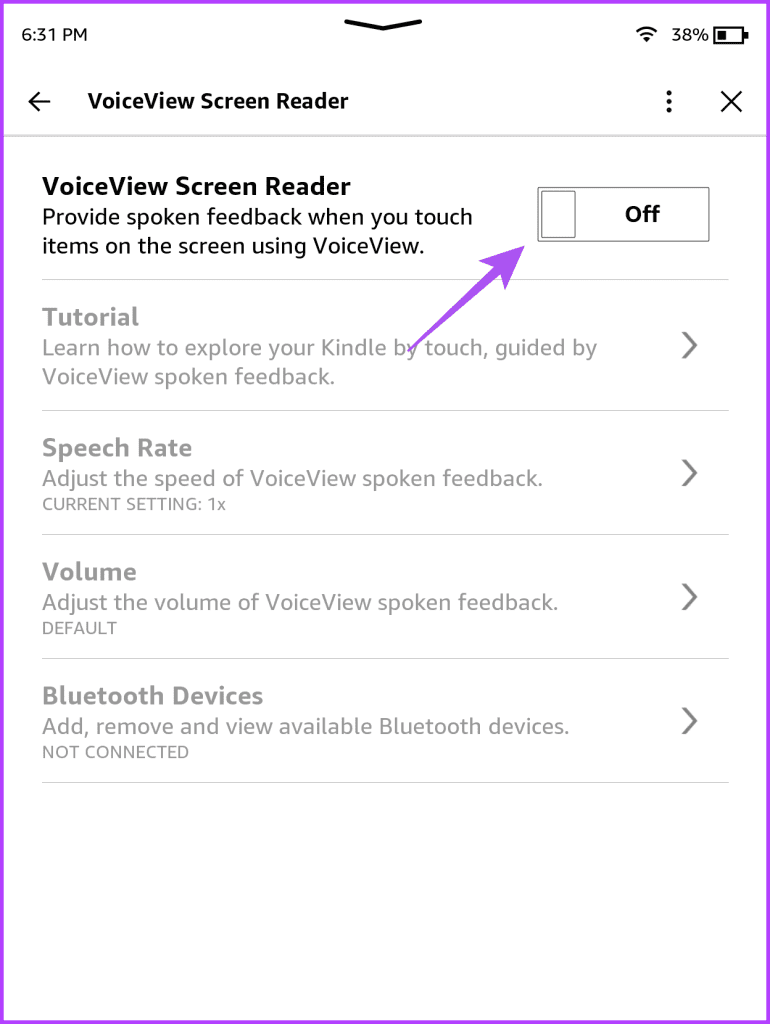
Step 4: Keep your Bluetooth device in Pairing Mode while your Kindle device tries to connect with it.
Step 5: After your Kindle detects the Bluetooth device, hold two fingers on your Kindle screen to finish the pairing process.
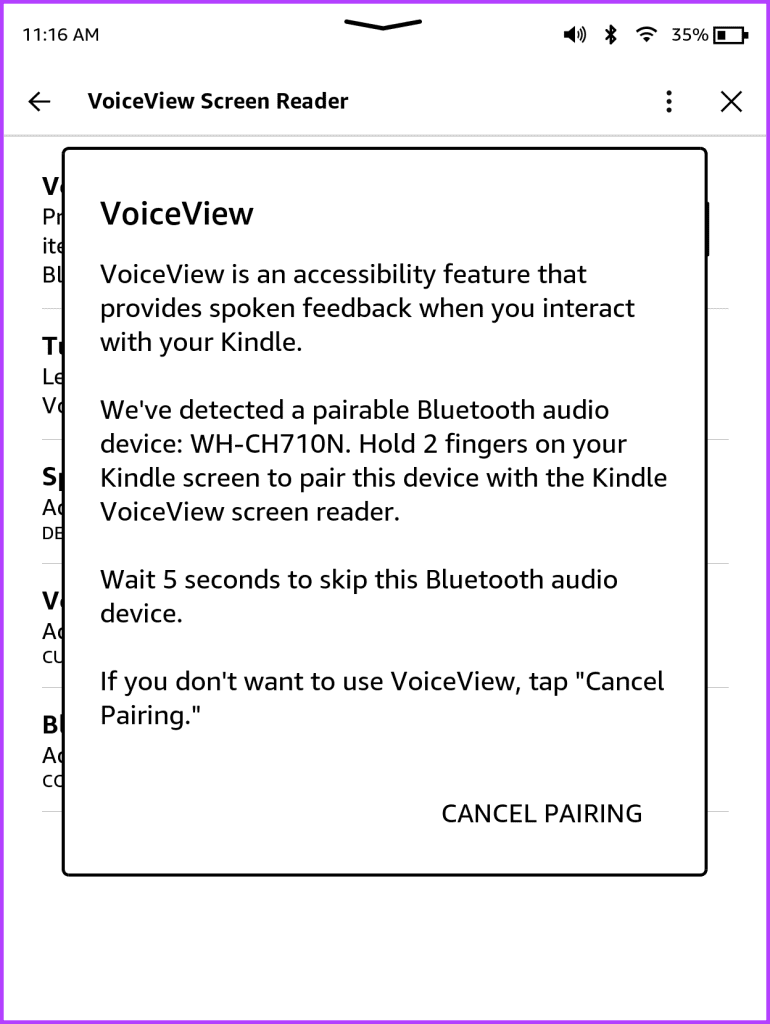
After you pair your Bluetooth device, you will hear an audio response while navigating your Kindle. You will have to first select and then double-tap to use the feature or option.
Step 6: Go back and open the book you are currently reading to use the text-to-speech feature.
After you open your book, the feature will start working automatically.
Besides the volume levels, you can also adjust the speech rate on Kindle. Here’s how.
Step 2: Tap on Accessibility and then select VoiceView Screen Reader .
Step 3: Tap on Speech Rate .
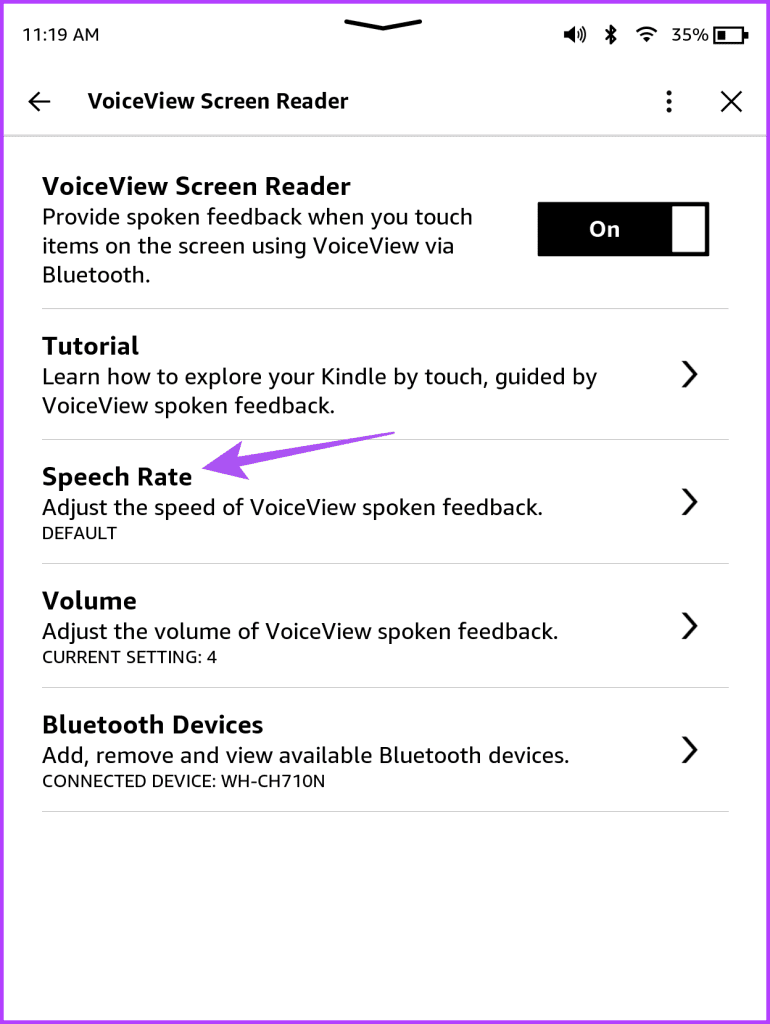
Step 4: Select the reading speed of your choice.

Step 5: Go back and tap on Volume .
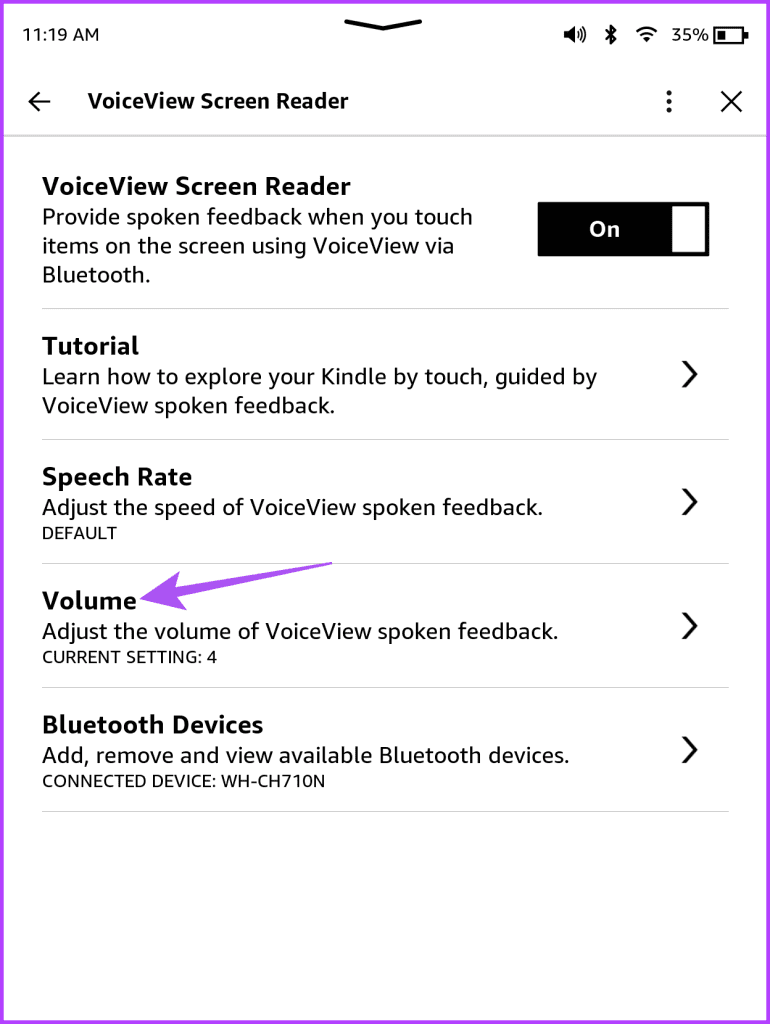
Step 6: Select the text-to-speech volume level of your choice to make your Kindle read aloud.
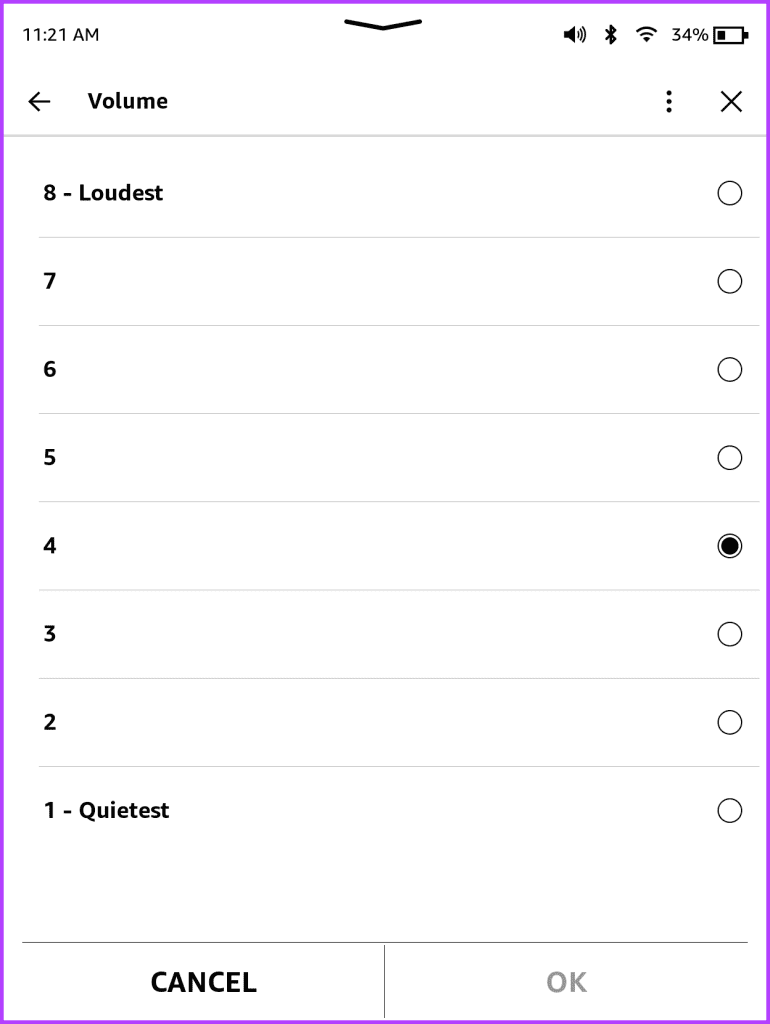
To disconnect your Bluetooth device or connect to a previously added device, tap on Bluetooth Devices .
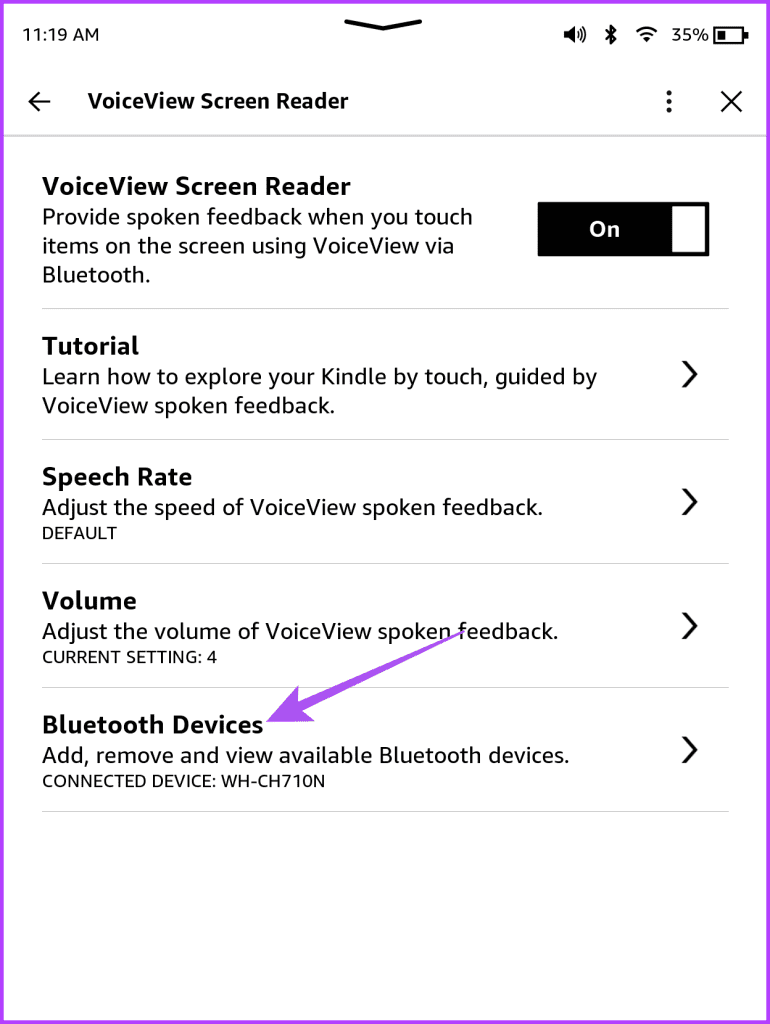
You can tap the toggle next to the VoiceView Screen Reader again and select Turn Off to disable it.
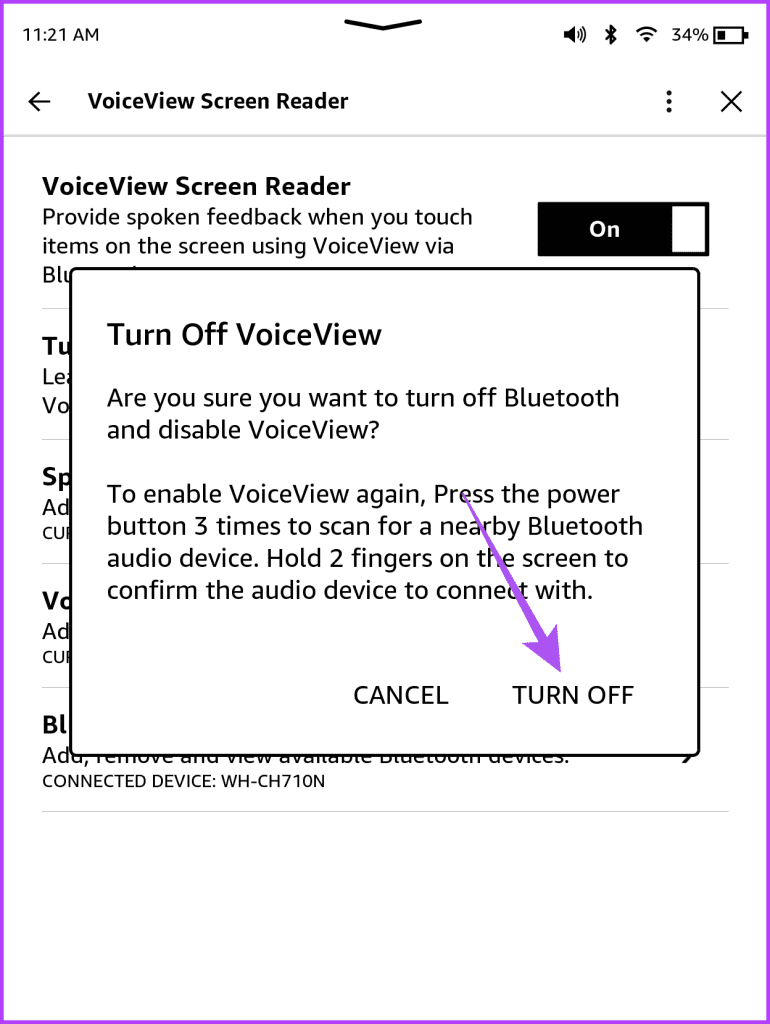
Best Fixes for Kindle Text-To-Speech Not Working or Keeps Stopping
If you are unable to use the VoiceView Screen Reader feature on your Kindle, you can reconnect your Bluetooth device.
Step 1: On the Kindle home page , tap the three vertical dots in the top-right corner and select Settings .
Step 3: Tap on Bluetooth Devices .
Step 4: Select Bluetooth Wizard to disconnect your Kindle from all Bluetooth devices.
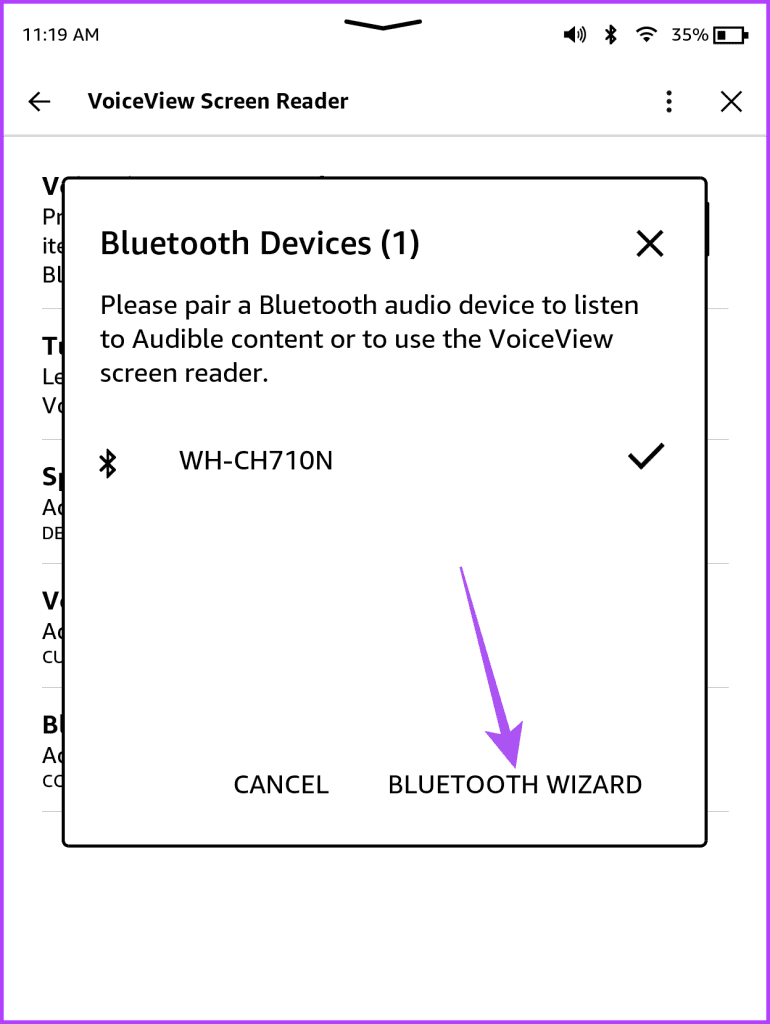
Step 5: Reconnect your Kindle with your Bluetooth device and check if the problem is solved.
Another reason why the VoiceView Screen Reader is not working might be the low battery levels on your Kindle. So we suggest putting it on charge and checking back later if the problem gets solved. Refer to our post if your Kindle is not charging .
You might have to install a new Kindle software update if the problem continues to exist. Here’s how to check for a new software update.
Step 1: Tap the down arrow at the top of the Kindle screen to reveal more options. Then select All Settings.
Step 2: Tap the three vertical dots in the top-right corner and select Update Your Kindle .
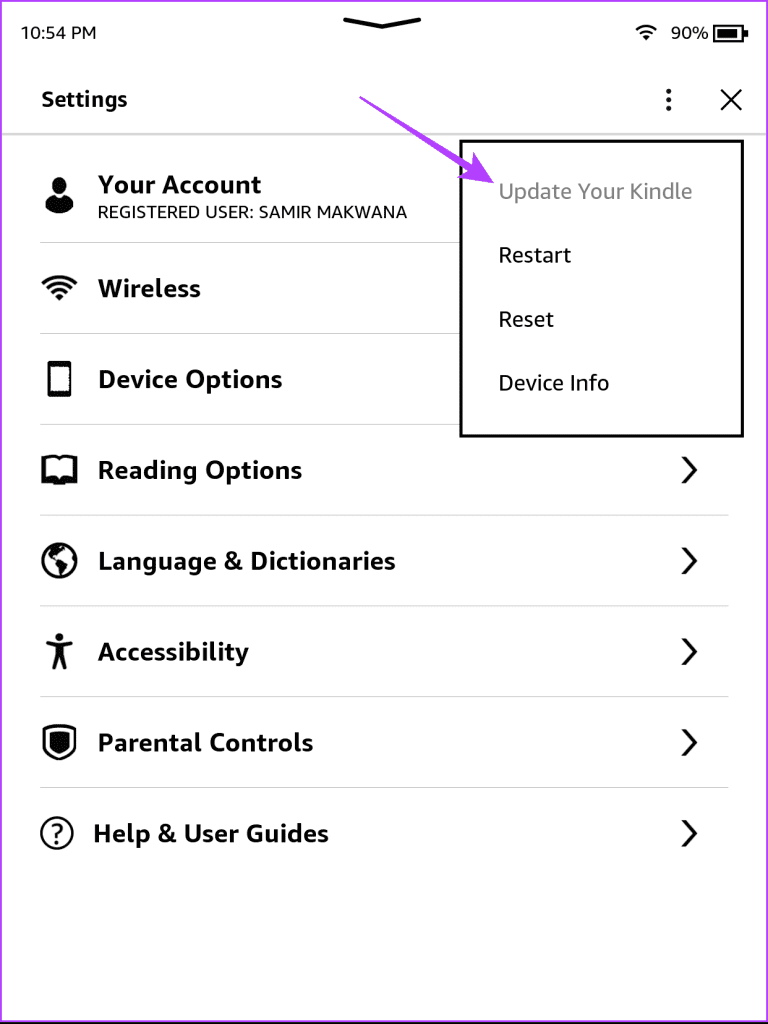
If the option is greyed out, it means that your Kindle is already running on the latest software version.
You can also refer to our post if your Kindle is not allowing you to save your highlights while reading ebooks.
Last updated on 02 April, 2024
The above article may contain affiliate links which help support Guiding Tech. However, it does not affect our editorial integrity. The content remains unbiased and authentic.

DID YOU KNOW

Paurush Chaudhary
Paurush dabbles around iOS and Mac while his close encounters with Android and Windows. Before becoming a writer, he produced videos for brands like Mr. Phone and Digit and worked briefly as a copywriter. In his free time, he satiates his curiosity about streaming platforms and devices like Apple TV and Google TV. On weekends, he is a full-time cinephile trying to reduce his never-ending watchlist, often bumping it longer.
More in Gadgets

Samsung Galaxy Note 8: Pros and Cons

Logitech Rugged Folio vs Combo Touch: Which iPad Keyboard Should You Buy
Join the newsletter.
Get Guiding Tech articles delivered to your inbox.

Kindle paperwhite text to speech function
How do you turn on the text to speech function on the kindle paperwhite?

Quote from peggyt >>
Depending on the generation of Paperwhite, TTS, aka Voice View, may not be available.
For 7th Generation Paperwhite, see Use a Kindle Audio Adapter with Kindle Paperwhite (7th Generation)

there is no text to speech function on the Paperwhites - of the current models, only the Oasis and the small, cheap kindle has VoiceOver (the equivalent of text to speech)
The kindle model is Kindle PaperWhite 3 White (2015) WiFi . Is there anyway to get text to speech function?
There is no "Paperwhite 3". If you have the 3rd Paperwhite model Amazon released, that IS the 7th Generation. Using the above link and instructions is the best you can do: "With VoiceView on Kindle Paperwhite (7th Generation), blind and visually impaired customers can navigate the device using a screen reader and listen to Kindle books compatible with text to speech using the Kindle Audio Adapter."
You can see the following link to verify your Kindle model and generation: Which Kindle Ereader Do I Have
sorry -I forgot about the audio adapter and here are the instructions for it:
VoiceOver on Paperwhite 7th Gen Link
it won't work without the audio adapter

The only text to speech capability for the Kindle Paperwhite (gen 10 anyway) is by means of Audible books followed by pairing your device via Bluetooth to speakers or headsets.

Look under accessibility and turn on VoiceView. It may take clicking around to find it, but it's there. Then you will have to use Bluetooth earbuds or a Bluetooth speaker, because there are no built-in speakers, and no earplug jack. But it will read the book to you, with no additional Audible download. Look in the online user's manual to find instructions, if necessary.
Quote from BarabasJohn >>
Not true - see image and page 10 on the user guide here:
https://s3-us-west-2.amazonaws.com/customerdocumentation/EM10/Kindle_User_Guide_en-US.pdf
and on the product page under Accessibility it says: "VoiceView screen reader, available over Bluetooth audio, provides spoken feedback allowing you to navigate your device and read books with text-to-speech (available in English only)."
Others on this forum have mistakenly said that text-to-speech is not available on more recent Kindle Paperwhites. That is not true at all. I just got a Kindle Paperwhite 11, and was able to get this function working fairly easily. It took tapping around on a couple of menus, but I soon found VoiceView in Accessibility and turned it on, and then found a menu to pair it to a Bluetooth device. You have to have a Bluetooth device, I think, because I don't think there are any built-in speakers. I paired it with a Bluetooth earpiece, but I assume any Bluetooth earbuds or speaker would work. Involvement with Audible books was not needed. My Kindle is now reading my Kindle download to me in its computer voice. With no additional expenditure for an audiobook version.
(I don't know why they call it VoiceView. It's more like TextRead. But at any rate, it works.)
VoiceView is more than text to speech as it also reads the menu and tells you what menu option you're pressing on. Text to Speech was just for books, not for Accessibility.
btw, most of the posts stating that Text to Speech wasn't on current models were made 6 years ago and were true back then and we did mention the audio adapter on the 2015 Paperwhite.
Text to Speech = 2009 (possibly 2007) -> 2011 except for the Basic Kindle and the Kindles had speakers
Nothing = 2012 -> 2014
Audio Adapter = 2015 Paperwhite
VoiceView = 2016 onwards using Bluetooth speakers/headphones/earbuds/etc
Posts in the community may contain links to unsupported third-party websites not operated by Amazon. We are not responsible for the content or availability of non-Amazon sites. If you do not recognize or trust the website in any post, do not click on the link.
- Conditions of Use
- Privacy Notice
- Interest-Based Ads
- Other Amazon Communities
- Keeping Up With Alexa
- Google Assistant
- Smart Lighting
- Who is Isaac?
- Work With Me

From Text to Speech: How You Read Kindle Books Aloud
- Alexa , Devices
Looking to read Kindle books aloud? I’m Isaac, and I’ll guide you through the simple yet fascinating ways to turn your Kindle, smartphone, or even Alexa into a personal storyteller.
From the comfort of your Paperwhite to the convenience of your iPhone, or even your Echo Show , this guide covers it all, ensuring you can enjoy your favorite books audibly, anytime, anywhere.
Table of Contents
Alexa, read my book: using alexa for kindle books, on the go reading: kindle app read aloud on android and iphone, tech-savvy reading: utilizing the kindle app on mac, classic yet advanced: making the most of your kindle paperwhite, frequently asked questions, summary: unleashing the power of voice: your kindle’s reading aloud journey.
Integrating your Kindle with Alexa opens a world of auditory delight. First, ensure your Kindle and Alexa devices are registered to the same Amazon account. For this to work, though, you will need an Audible account.
Then, say, “Alexa, read my book,” followed by the title.
Alexa not only reads out loud but also keeps track of your progress, so you can switch between reading and listening seamlessly. This feature is especially handy when your hands are full, or you want to rest your eyes while diving into a good story.
Reading Kindle books aloud on Android or iPhone involves a few simple accessibility settings. And what’s nice is this can be done without a Audible subscription . Let’s break it down by device:
For iPhone and iPad Users:

- Activate Speak Screen: Navigate to Settings > Accessibility > Spoken Content. Here, enable ‘Speak Screen.’ This feature allows your device to read aloud any text on the screen, including Kindle books.
- Using the Feature: Once enabled, swipe down with two fingers from the top of the screen to start the reading. A control panel will appear, allowing you to play, pause, and adjust the reading speed.
- Choosing a Voice: In the Spoken Content settings, you can select different voices for the speech output. The male Siri voice is often preferred for its clarity.
- Battery Saving Tip: Remember to dim your screen to save battery life, as the screen remains active during reading.
For Android Users:
- Install Android Accessibility Suite: Download this suite from the Play Store to access text-to-speech features.
- Alternative Methods: Explore different text-to-speech options detailed in the YouTube video “Text-to-Speech Options On Android – TalkBack, Select To Speak, Voice Assistant, Screen Reader” for various methods.
For more detailed instructions, refer to the Economist Writing Every Day article.
Reading Kindle books aloud on your Mac is a straightforward process, thanks to the built-in text-to-speech capabilities of macOS. Here’s how to do it:
- Enable Text-to-Speech: First, go to System Preferences > Accessibility > Speech. You can enable the ‘Speak selected text when the key is pressed’ option. You can also choose a voice and adjust the speaking rate to suit your preference.
- Using the Feature in Kindle App: Open your Kindle app and select the book you want to read. Highlight the text you wish to be read aloud, then use the designated key command to start the text-to-speech function.
- Customizing the Experience: Experiment with different voices and speeds to find the best combination. The Mac offers a range of voices, providing a personalized reading experience.
This feature is handy for multitasking or for those who prefer auditory learning. It transforms your Mac into a versatile reading tool, making it easy to enjoy your Kindle books in a whole new way.

While the Kindle Paperwhite is primarily known for its e-ink reading experience, it also offers capabilities for reading books aloud, thanks to its integration with Audible. Here’s how to utilize this feature:
- Audible Integration: First, ensure your Audible and Amazon accounts are linked. This allows you to access your Audible audiobooks directly on your Kindle Paperwhite.
- Downloading Audiobooks: On your Kindle Paperwhite, navigate to the Audible store and download your desired audiobooks. Remember, you need a Wi-Fi connection for this step.
- Listening to Audiobooks: Once downloaded, you can access your audiobooks from the home screen. Plug in your headphones or connect a Bluetooth speaker, as the Paperwhite doesn’t have built-in speakers.
- Navigating Audiobooks: The interface allows you to play, pause, skip chapters, and adjust the volume. It’s a seamless experience that combines the pleasure of reading with the convenience of listening.
This feature is ideal for those who enjoy the versatility of switching between reading and listening, offering a rich literary experience on your Kindle Paperwhite.
Can Alexa Read My Kindle Books?
Yes, Alexa can read your Kindle books. Link your Kindle and Alexa devices to the same Amazon account, and then ask Alexa to read your book by stating the title. This feature is handy for hands-free reading and keeping track of your progress across devices.
How Do I Enable Read Aloud on My Kindle App?
For iPhone and iPad, go to Settings > Accessibility > Spoken Content and enable ‘Speak Screen.’ On Android, download the Android Accessibility Suite from the Play Store. These settings allow your device to read aloud text from the Kindle app.
Is Kindle Paperwhite Capable of Reading Books Aloud?
The Kindle Paperwhite itself doesn’t read books aloud, but it supports Audible audiobooks. Link your Audible account, download audiobooks from the Audible store on your Paperwhite, and listen to them using headphones or Bluetooth.
Can I Listen to Kindle Books on My iPhone or Android?
Yes, you can listen to Kindle books on your iPhone or Android using the device’s text-to-speech accessibility features. Enable the settings described in the earlier sections to turn your smartphone into a book narrator.
This guide explored various ways to read Kindle books aloud, harnessing the power of devices like Alexa, Kindle Paperwhite, and smartphones. Whether using the accessibility features on your iPhone or Android, listening to Audible books on your Paperwhite, or simply asking Alexa to narrate your latest read, the world of audiobooks is at your fingertips.
Remember, technology is constantly evolving, and so are the ways we can enjoy our favorite books. I encourage you to try these methods and discover the joy of listening to your Kindle library. If you have any questions, experiences to share, or need further guidance, don’t hesitate to leave a comment. Your feedback helps me tailor future content and supports others in our community.
For more insights into using Alexa and other voice assistants, check out the Alexa Archives at Smart Home Explained. Read Kindle books aloud and transform how you interact with your favorite stories.
Leave a Reply Cancel reply
Your email address will not be published. Required fields are marked *
Save my name, email, and website in this browser for the next time I comment.
The Tech Edvocate
- Advertisement
- Home Page Five (No Sidebar)
- Home Page Four
- Home Page Three
- Home Page Two
- Icons [No Sidebar]
- Left Sidbear Page
- Lynch Educational Consulting
- My Speaking Page
- Newsletter Sign Up Confirmation
- Newsletter Unsubscription
- Page Example
- Privacy Policy
- Protected Content
- Request a Product Review
- Shortcodes Examples
- Terms and Conditions
- The Edvocate
- The Tech Edvocate Product Guide
- Write For Us
- Dr. Lynch’s Personal Website
- The Edvocate Podcast
- Assistive Technology
- Child Development Tech
- Early Childhood & K-12 EdTech
- EdTech Futures
- EdTech News
- EdTech Policy & Reform
- EdTech Startups & Businesses
- Higher Education EdTech
- Online Learning & eLearning
- Parent & Family Tech
- Personalized Learning
- Product Reviews
- Tech Edvocate Awards
- School Ratings
How to Be a Smart Student
3 ways to buy gas gift cards, 4 ways to call london from australia, 2 easy ways to use icloud storage, how to fill out a us 1040ez tax return, 4 ways to edit html files, 3 ways to graph inequalities, how to find a lost friend: 10 steps, how to start a diesel truck: 5 steps, how to pull an electric meter: 12 steps, how to use text-to-speech on amazon kindle.
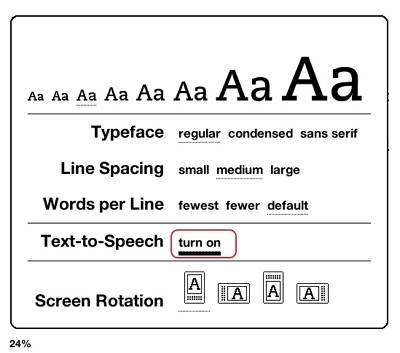
Amazon Kindle offers a convenient feature known as Text-to-Speech (TTS), designed to read your books aloud to you. If you’re looking to enjoy your favorite books while commuting, cooking, or when your eyes need a rest, here’s how you can use the Text-to-Speech function on your Amazon Kindle device.
First, ensure that your Kindle supports the TTS feature as some older models might not. Most modern Kindle devices like Kindle Oasis, Kindle Paperwhite (3rd generation and up), and the basic Kindle come with this functionality.
Once you have a compatible device, follow these steps:
1. Power on your Kindle and open the book you want to listen to.
2. Press and hold the top of the screen to pull down the menu bar.
3. Tap on ‘Settings’ (represented by a gear icon).
4. In the Settings menu, look for ‘Accessibility’ and tap on it.
5. Within Accessibility settings, you should find an option called ‘VoiceView Screen Reader’ or ‘Text-to-Speech.’
6. Enable the Text-to-Speech feature; this will trigger a download of the necessary voice data if it’s not already installed on your device.
7. Once the voice data is downloaded and installed, go back to your ebook page.
8. Look for the ‘Text-to-Speech’ settings in the quick actions menu by tapping at the top of the screen again.
9. You’ll see options to play, pause, and control reading speed as well as skip forward or back through the text.
10. Press ‘Play’ and the Text-to-Speech function will start reading your book aloud from its current position in the text.
There are additional considerations when using Text-to-Speech on your Kindle:
– Not all ebooks support TTS due to some publishers’ restrictions.
– The quality of narration will not match that of an audiobook—TTS is more robotic in nature.
– You can use headphones with your Kindle for a more personal listening experience.
– Note that using TTS can consume more battery life than regular reading since it involves audio playback.
With these instructions, you can turn any compatible book into an audiobook-like experience with just a few taps on your Amazon Kindle—perfect for multitasking or just kicking back and letting your eyes rest without missing out on great stories!
8 Best Samsung One UI 6 Tips ...
6 best protective cases for the apple ....
Matthew Lynch
Related articles more from author.

4 Ways to Make Leprechaun Footprints

3 Ways to Use a Pacifier Clip

3 Ways to Deal With Your Step Mom

3 Ways to Flush Power Steering Fluid

How to Do a Henna Tattoo: 15 Steps

4 Ways to Destroy a CD or DVD
- PRO Courses Guides New Tech Help Pro Expert Videos About wikiHow Pro Upgrade Sign In
- EDIT Edit this Article
- EXPLORE Tech Help Pro About Us Random Article Quizzes Request a New Article Community Dashboard This Or That Game Popular Categories Arts and Entertainment Artwork Books Movies Computers and Electronics Computers Phone Skills Technology Hacks Health Men's Health Mental Health Women's Health Relationships Dating Love Relationship Issues Hobbies and Crafts Crafts Drawing Games Education & Communication Communication Skills Personal Development Studying Personal Care and Style Fashion Hair Care Personal Hygiene Youth Personal Care School Stuff Dating All Categories Arts and Entertainment Finance and Business Home and Garden Relationship Quizzes Cars & Other Vehicles Food and Entertaining Personal Care and Style Sports and Fitness Computers and Electronics Health Pets and Animals Travel Education & Communication Hobbies and Crafts Philosophy and Religion Work World Family Life Holidays and Traditions Relationships Youth
- Browse Articles
- Learn Something New
- Quizzes Hot
- This Or That Game New
- Train Your Brain
- Explore More
- Support wikiHow
- About wikiHow
- Log in / Sign up
- Finance and Business
- Shopping Online
- Amazon Kindle
How to Activate Voice on Kindle
Last Updated: November 5, 2022
This article was co-authored by wikiHow Staff . Our trained team of editors and researchers validate articles for accuracy and comprehensiveness. wikiHow's Content Management Team carefully monitors the work from our editorial staff to ensure that each article is backed by trusted research and meets our high quality standards. This article has been viewed 128,937 times. Learn more...
Kindle’s “Screen Reader” option (formerly Voice Guide) is an accessibility feature that uses voice narration of menu and page selections. The feature can be accessed from the “Accessibility” menu in the settings. In addition Kindle Readers and Fire tablets can use “Text to Speech” on certain titles, wherein the Kindle will read the ebook text out loud. This setting can be accessed from the reading toolbar settings menu while reading an ebook.
Activating Screen Reader

Activating Text-To-Speech

- Amazon will list if Text to Speech is supported in the “Product Details” section of a book’s store page. [1] X Research source

- Sound will play through the Kindle's external speakers or you can use earphones plugged into the headphone jack.
Community Q&A
- You may want to deactivate Screen Reader while using Text to Speech or listening to an Audiobook to avoid interruption. Thanks Helpful 0 Not Helpful 0

- Activating any of the voice options will cause the Kindle to use battery life more quickly. Thanks Helpful 1 Not Helpful 1
- Note: the Kindle Paperwhite does not support any audio features without purchasing the Kindle Audio Adapter. Thanks Helpful 0 Not Helpful 0
You Might Also Like

- ↑ https://www.amazon.com/gp/help/customer/display.html?nodeId=201286790#GUID-F6CD3CEB-6E55-41EC-9B65-219A9C775B51__SECTION_9B1D523DA1EF4F2799B178F40FB79D00
About This Article

- Send fan mail to authors
Did this article help you?

Featured Articles

Trending Articles

Watch Articles

- Terms of Use
- Privacy Policy
- Do Not Sell or Share My Info
- Not Selling Info
Get all the best how-tos!
Sign up for wikiHow's weekly email newsletter
- Skip to main content
- Skip to secondary menu
- Skip to primary sidebar

The eBook Reader Blog
The eBook Reader Blog keeps you updated on the latest ereader and tablet news, reviews, and tutorials.
Why is Text-to-Speech so Difficult to Use on Kindles?
January 22, 2024 by Nathan 5 Comments
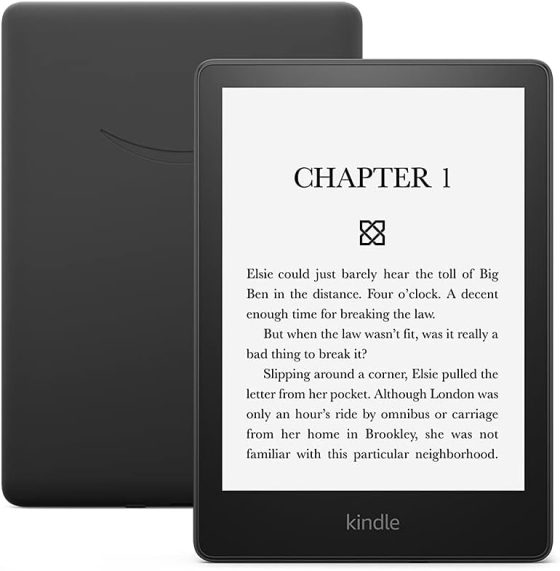
Kindles have a text-to-speech feature that most people probably don’t know about, and the voice actually sounds fairly decent once you figure out how to get it to work, but the process of using text-to-speech is so convoluted and confusing on Kindles I doubt very many people would want to use it.
It makes you wonder if Amazon made using text-to-speech confusing on purpose just so people won’t use it as an alternative to buying audiobooks.
First off, Amazon doesn’t call it text-to-speech, even though that’s exactly what it is. They call it VoiceView , and it’s considered an accessibility feature. It’s not shown in the settings menu when reading a book like when using Amazon’s Fire tablets or with other ereaders that support TTS; it’s hidden in the main settings menu under accessibility.
Before you can turn VoiceView on, you have to turn on Bluetooth on your Kindle and go through the process of connecting a Bluetooth speaker or headphones.
Once they’re paired, the process becomes easier and you can just turn your Bluetooth device on and off to turn VoiceView on and off. In fact, you can use this as a trick to easily navigate your Kindle without VoiceView on and then once you have a book open you can turn it back on and avoid needless confusion.
The problem with VoiceView is the fact that you cannot navigate your Kindle like normal while it’s turned on because it’s an accessibility feature. You have to use certain gestures to select items on the screen while listening to them being read aloud. Just going back to the library and opening a book can be surprisingly difficult if you don’t know how the gesture system works.
The gestures aren’t very intuitive either and there are 18 different gestures to learn if you intend to navigate your Kindle using VoiceView. Yeah, 18. That’s why it’s much easier to just turn off your Bluetooth device and then navigate the Kindle normally and then turn your Bluetooth device back on when you want it to read aloud.
VoiceView will automatically turn pages as needed, and you can even read along while your Kindle reads aloud, unlike when listening to audiobooks on Kindles.
A long time ago Kindles had a regular text-to-speech feature that was easier to use but the voice was more robotic. They did away with that and replaced it with VoiceView, but they still kept the regular text-to-speech feature on Fire tablets. It works really well on them, and there are multiple voices and languages to choose from. It’s kind of odd that Kindles don’t have that option, and VoiceView supports English only so it’s more limited. If you want to use TTS often you’re probably better off using a Fire tablet.
Do you ever use VoiceView on your Kindle to read ebooks aloud?
Reader Interactions
January 22, 2024 at 4:23 pm
I use it frequently. With the last couple of updates they improved the use of it. but I agree that it could be much simpler to use. I don’t know how vision impaired individuals are able to navigate with it. There are some trick to using it. Such as turn off the speaker or headset to pause and then turning them on to restart the reading. One problem I ran into is that randomly it will turn the page but re-read the previous page. If you let it go, it will finish the page and then jump the current page. What I do is pause it by taping the screen, then use the L gesture to start it back up on the current page. I had it crash frequently with this one really large book I had sideloaded. The problem stopped when I sideloaded a different file of the same book. But these are minor problems as I find voiceview to be really convenient overall. I would never even consider a Kobo since they don’t have TTS.
January 22, 2024 at 5:29 pm
I am still trying to learn to us it on my kindle, I wish it worked like the text to speech on my Fire tablet.
January 22, 2024 at 6:50 pm
The voiceover feature is hardly usable. Previously, the Kindle DXG (whether jailbroken or not, I can’t recall) had an excellent text-to-speech capability with its integrated speakers. I truly miss that functionality.
January 23, 2024 at 11:38 pm
I use the text-to-voice on an old Kindle Fire. No 18 steps needed! Its accent in the Spanish language is quite acceptable. Good, even.
January 24, 2024 at 6:27 am
I’m totally blind and use VoiceView every day. I’m a big fa of it but it doesn’t always come up first time when switching on my headphones. I always have to tripple press the power button to get it back up and then I have to dismiss the can’t find Bluetooth device box.
Leave a Reply Cancel reply
Your email address will not be published. Required fields are marked *
Navigating the Kindle Text To Speech Feature Like a Pro

Are you an avid reader struggling to keep up with reading due to tired eyes or a busy schedule? What if you could listen to your book instead?
With Kindle's text to speech feature, you can unlock a whole new level of comfortable reading by simply listening to every word of your book. This feature relieves eye strain and helps you read books effortlessly. Simply plug in your headphones and let the TTS feature on Kindle do the rest.
Benefits of Using Text to Speech on Kindle App
Kindle text to speech option has simplified the act of reading, making it easier for users to multitask while staying on track with their books.
Here are some more benefits of using this feature on Kindle books:
Visually impaired can greatly benefit from this read-aloud feature.
Kindle app offers numerous customizations, enabling users to navigate through the feature and turn reading into an enjoyable experience.
The feature caters to a wide audience, including young children who rely on vocabulary building through hearing and aged people who find it challenging to handle digital books.
Read more on how to enable text to speech capability on Kindle:
How to Activate Text to Speech on Kindle
Kindle text to speech feature is a convenient option for individuals who want to listen to their books while engaging in other activities or for those who have visual impairments. It can also be a valuable tool for individuals trying to learn a new language.
Here is a step-by-step guide on how to start text to speech feature on a Kindle book.
Step 1: Tap the center of the screen and navigate to the menu icon 'Aa' in the upper right corner of the screen.
Step 2: Click on the option 'Text to speech' from the settings menu.
Step 3: Users can now navigate and modify the speed, tone, and voice according to their preferences. For example, to increase or decrease the reading speed of the TTS voice, tap the 'Narration Speed' icon.
Step 4: On returning to the reading page of the Kindle app, the feature gets active by clicking the play button. Users can now listen to the audio by attaching the headphones or simply through an external speaker of their device.
By following the above steps, you can easily activate the text to speech output on the Kindle app.
Best Accessibility Features on the Kindle
The Kindle app not only provides a text to speech feature that reads the screen text aloud but offers various other features to make the reading experience better for all. These include VoiceView, definition search for words, screen theme setting (light or dark mode), customizing fonts and layouts as per user convenience, and much more.
Let's dig in and look at them closely:
VoiceView for Screen Readers
In this era of digital reading, where everyone is stepping into ebooks, people with vision impairment and blindness must also have equal experience and access to the content of physical books.
VoiceView feature allows users to listen to an ebook and can be set up using Bluetooth by following these steps:
The user's Bluetooth should be in activated mode.
For nine seconds, hold down the power button on the Kindle app. Then, for one second, press two fingers apart on the screen.
Wait up to two minutes to hear the audio VoiceView instructions that say, 'Hold two fingers on the screen to use this audio device with VoiceView screen reader on Kindle.'
Word Wise for Definitions
Reading as a hobby can also be a profound source of gaining knowledge and creating an extensive network of different words and their meaning as the reader stumbles upon them while reading.
With the help of Word Wise, readers can keep their reading flow in check by simultaneously looking at the word meanings of difficult words. This feature is accountable for adjusting the difficulty level as per the user's vocabulary.
Dark Mode for Less Eye Strain
Kindle's Dark Mode feature is an important feature that helps reduce eye strain and provides a more comfortable reading experience. Studies show that reading in a darker mode can reduce the amount of light entering the eyes and improve comfort while reading.
To activate this feature, users can simply swipe down from the top of the screen and tap on 'Dark Mode.' This will enable the feature and reduce eye strain while reading what is on the screen.
Varying Font sizes and Layouts for Visual Enhancement
Kindle e readers have an advantage over classic e-book readers in terms of customizing their page layouts. This includes adjusting fonts, margins, and spacing. Users can take control of their page's visuals as they wish.
OpenDyslexic Font for Easier Reading
Individuals with Dyslexia cannot transcribe words, numeric symbols, and letters and have difficulty reading. Kindle's OpenDyslexic feature increases readability for readers with dyslexia.
To turn on OpenDyslexic font, open an e-book and click the 'Aa' icon that controls font size and appearance. Under the 'Font' option, tap 'Font' Family to view the OpenDyslexic font alongside other options.
Drawbacks Of Using Text to Speech on Kindle Mobile App
As much as the text to speech feature on the Kindle app has its advantages, it also has some drawbacks that can hinder a user's experience. Some users may find the text to speech output screen reading feature lacking in certain areas and not up to the mark.
Let's take a closer look:

Lack of Emotional Nuance
Kindle books' text to speech voice model fails to provide an emotional grip on the audience, which can only be achieved through a more human-like voice. The voice generated by Kindle's text to speech system lacks the natural nuances and expressions that a human voice can deliver. The robotic and monotonous voice can even be discouraging and put off the reader's interest in the book.
Pronunciation Challenges
On the one hand, text to speech can provide the user with a feature to customize the pronunciation , but on the other hand, sometimes the voice mispronounces words and phrases, which causes confusion while listening.
Limited Customization
Customization options in Kindle e-reader are limited. The listener cannot change the accent or gender of the speaker. This may be uncomfortable for some listeners.
Incompatibility
Only some text books and documents available in the market are compatible with the Kindle text to speech feature. Hence, the user is restricted.
Text Formatting
Writing and using text to speech can differ significantly in terms of text styling and formatting. The style of writing and message conveyed through text to speech features can vary, and some users may not appreciate the text to speech file format when compared to the original text.
Murf: A Better and Innovative Approach to Text to Speech
Murf AI takes text to speech to the next level, offering a user-friendly interface and an array of features that surpass the limitations of Kindle's text to speech. With Murf, users can enjoy a more engaging and natural listening experience, free from the monotony of robotic voices.
The 'Multi Voice' feature on Murf Studio, for example, enables users to generate over 120 human-like voiceovers in more than 20 languages, each language with its distinct accent. Additionally, users can customize the pronunciation of a particular word on the platform using IPA phonemes and alternate spellings.
Murf also allows users to alter the volume, speed, and pitch of the AI voice as well as emphasize words , making it more efficient in less time and effort. A key feature of Murf is that a user can add music and soundtracks with the voiceover and sync them together.
Overall, Murf breaks all the boundaries that users witness in Kindle TTS and sets a new level of voice editing and content creation.
While Murf cannot be directly integrated into the Kindle app, users can easily download the audio created on Murf and use any third-party tool to read the content out loud on the Kindle app.
So if you're looking for an innovative and cost-effective solution to take your text to speech experience on Kindle to the next level, look no further than Murf!
Try Murf for Free
You should also read:

How to create engaging videos using TikTok text to speech

An in-depth guide on how to use Text to Speech on Discord

Medical Text to Speech: Changing Healthcare for the Better
How to enable the text-to-speech feature on your Kindle Fire device to hear text read aloud
- You can enable the text-to-speech feature on your Kindle Fire device to have written content read aloud.
- Both Kindle content and your personal documents can utilize the text-to-speech feature.
- Text-to-speech inputs are also available for languages other than English and can be downloaded via the progress bar within the book itself.
- Visit Business Insider's Tech Reference library for more stories .
If you are vision-impaired or simply want to hear your book or document aloud rather than reading the text, Kindle Fire has a text-to-speech feature that will translate the written words to audio so you can listen aloud. Best of all, text-to-speech is not only available for Kindle books but also for many (though not all) personal text files.
Turning on text-to-speech is easy and should only take a few seconds. Books in the Kindle store will even notify you if the capability is available before you purchase, though the feature must be turned on within the book or document itself, where available. Once enabled, you can begin playing the audio immediately.
Check out the products mentioned in this article:
Amazon kindle (from $89.00 at amazon) , amazon fire hd 8 tablet ( from $59.99 at amazon), how to enable text-to-speech on your kindle fire.
1. On your Kindle Fire, open the book or document you wish you read.
2. In the upper right corner of the screen, tap the three vertically stacked dots to reveal a list of menu options.
3. Tap "Additional settings."
4. Scroll down until you see the "Text-to-Speech" option and toggle the button to the "on" position, which will turn the toggle box orange.
5. Hit the "back" button to return to your book.
6. To begin utilizing text-to-speech, tap the screen and then tap the play button at the bottom to begin hearing your book. Your book or document should then begin to be read aloud.
Related coverage from Tech Reference :
'why won't my kindle charge': how to troubleshoot charging issues on your kindle device, how to read kindle books on a pc in 2 different ways, how to restart your kindle device in 3 simple steps to get back in working order, you can use text-to-speech in the kindle app on an ipad using an accessibility feature — here's how to turn it on, a guide to text-to-speech, the popular accessibility feature that lets your computer, phone, or tablet read to you.
Disclosure: Jeff Bezos, CEO of Amazon, is an investor in Business Insider.
Insider Inc. receives a commission when you buy through our links.
Watch: Take hands-free selfies with this device
- Main content

Funny Voice Changing App

Best Real-Time Voice Changer with 700+ Voices & Sounds

Best AI Text-to-Speech Voice Generator & Voice Cloner
Manage Your Video & Image Watermark Easily
Best AI Music Generator for AI Covers Creation
Video Editor and Fast Slide Show Maker
AI Background Remover & Changer Make Photo Editing Effortless
Voice Change
Soundboard App
Sound Effects
Rapper AI Voice
Speech-to-Text
Character AI Voice
Accent AI Voice
Free Sounds
Product videos, user guide and tutorials
Answers for all troubles and issues
Tips for using products
Pre-Sales inquiry, etc
Easiest Way to Use Text to Speech Feature on Kindle
Home > Text-to-Speech > Easiest Way to Use Text to Speech Feature on Kindle

Karen William
• Filed to: Text-to-Speech
0 views, 2 min read
It's no secret that reading is good for you. It can improve your vocabulary, expand your knowledge, and lower your stress levels. But sometimes, it can be hard
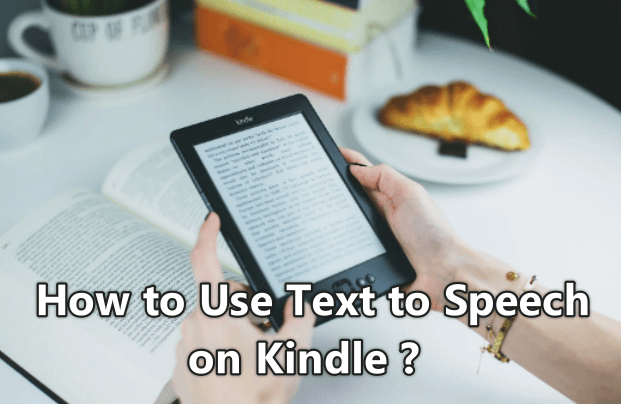
That's where the Kindle text to speech feature comes in handy. By turning your Kindle into an audio book, you can listen to your favorite books while you're doing other things like commuting or working out.
In this blog post, we will share how you can use different Kindle text to speech enabling ways that will surely help you. So, let's get started!
Part 1: How to Use Text-to-Speech in the Kindle App
1. use text-to-speech on kindle for ios, 2. use text-to-speech on kindle android, part 3: how to use text-to-speech on kindle e-reader.

Part 5: FAQs about Kindle Text to Speech
Text-to-Speech is a feature in the Kindle app that allows you to have the app read text aloud to you. The biggest benefit of using text-to-speech is that it allows you to listen to eBooks without having to use your eyes.
This means that you can still enjoy your favorite books even when you're busy with other things like cooking dinner or driving.And since listening to an audio book is often easier than reading a physical book, text-to-speech can also make it easier for people with dyslexia or other reading disorders to enjoy their favorite books.
How to Steps:
Given the fact that your documents and Kindle content are text to speech enabled, it is very easy to use Kindle text to speech feature.
Below are the simple steps that you can emulate to use text to speech kindle feature :
Step #1: Download and install the Kindle App if you haven't already.
Step #2: Open the Kindle App, and go to your Library.
Step #3: Select the book you want to have read to you, and tap on it to open it.
Step #4: Tap on the screen once to bring up the menu bar, and tap on the "Aa" button.
Step #5: In the menu that appears, tap on "Text-to-Speech."
Step #6: A new screen will appear with options for you to customize the Text-to-Speech experience. When you're finished, tap on the "Start Reading" button.
Step #7: The book will now start reading to you from the beginning. You can tap on the screen at any time to bring up the menu bar, and tap on the "Stop Reading" button to stop the Text-to-Speech feature.
Step #8: That's it! You can now enjoy your book being read to you with the Kindle App's Text-to-Speech feature.
Part 2: How to Use Text-to-Speech on Kindle for iOS/Android
When you enable Text-to-Speech on your Kindle iOS device, the built-in VoiceOver screen reader will read aloud the text from eBooks, documents, and websites. This can be helpful if you have low vision or are unable to read the text on the screen.
To enable Text-to-Speech on your Kindle iOS device:
Step #1: Open the Settings app on your device.
Step #2: Tap General, then Accessibility.
Step #3: Turn on VoiceOver.
Step #4: Tap VoiceOver, then Speech.
Step #5: Turn on Speak Screen.
Step #6: Swipe down from the top of the screen to open the Notification Center.
Step #7: Tap the Speak Screen On/Off switch to turn it on.
The Kindle app for Android features Google Text-to-Speech, allowing it to read the screen content aloud.
Using Text-to-Speech on Kindle android is an excellent feature that allows you to read books aloud to you. This can be useful if you're trying to multitask, or if you want to hear how a particular word or phrase is pronounced.
But, the process to use Kindle text to speech android is somewhat different compared to how you enable and use it for an iOS or Kindle device for that matter.
Here are the simple steps that you can employ to use text to speech feature on Kindle android:
Step #1: First of all, you need to download and then install the app onto your android device.
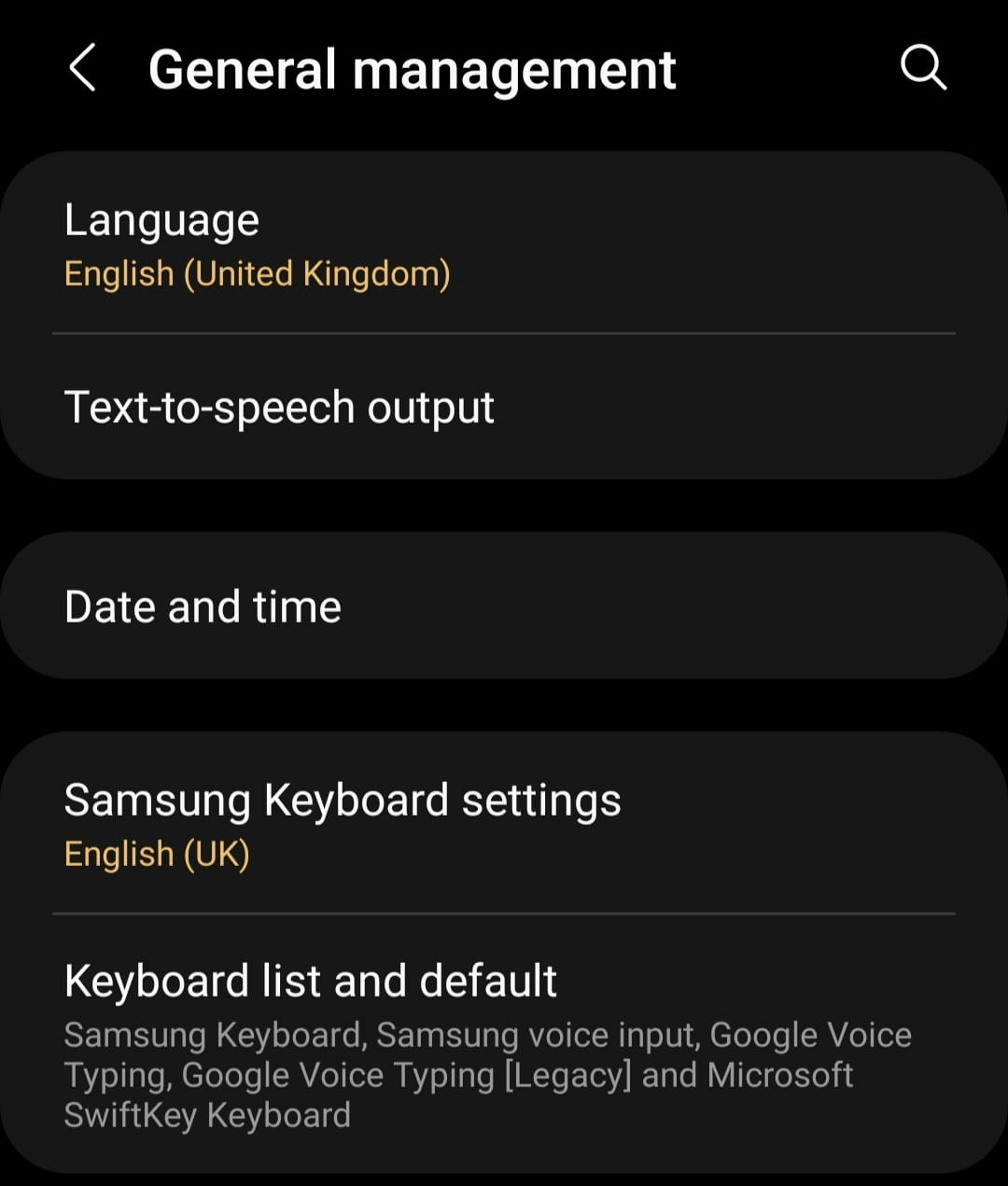
Step #2: Now, go to ‘settings’ on your android, click ‘ general management’ and then click ‘ Text to speech output’.
Here you have to select ‘ Google text to speech engine’ as default choice. Remember, you can also fluctuate the speech rate as well as the pitch of the voiceover.
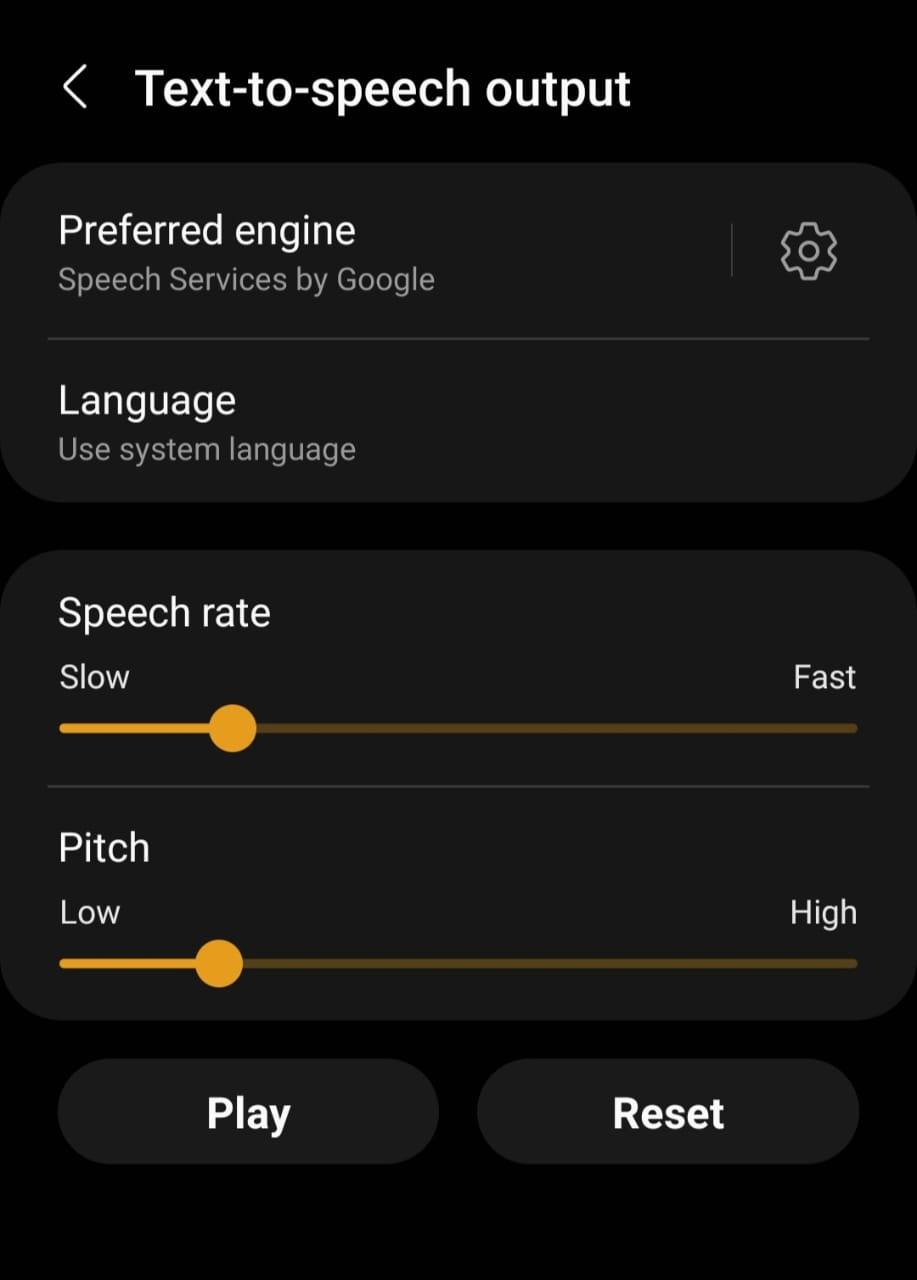
Step #3: Finally, open the e-book that you want to read. Click ‘Menu’ and then go on to select "Start Text-to-Speech".
Kindle e-readers are devices that allow users to purchase, download, and read digital books, magazines, and other content.
They typically have a small, lightweight design and offer long battery life. Kindle e-readers are produced by online retailer Amazon.com.
Kindle e-readers are popular for their convenience and portability. Many users find that they can read for long periods of time without feeling eye strain or fatigue.
To use text-to-speech on your Kindle e-reader, first make sure the feature is turned on in your device settings. To do this, go to Menu > Settings > Accessibility > VoiceView Screen Reader and turn on the switch next to Enable VoiceView.
Once VoiceView is enabled, you can navigate your Kindle using touch gestures or the 5-way controller. To have a word or section read aloud, simply double-tap on it.
If you want to adjust the speech rate, go to Menu > Settings > Accessibility > VoiceView Speech Settings. Here you can use the slider to adjust how fast or slow the text is read aloud.
Part 4: Best Text to Speech Software Available
1. imyfone voxbox.
Speech synthesis is the artificial production of human speech. A computer system used for this purpose is called a speech synthesizer, and can be implemented in software or hardware products.
VoxBox is one of the best text to speech software available today. It offers high quality and natural sounding voices that can be used for a variety of purposes.
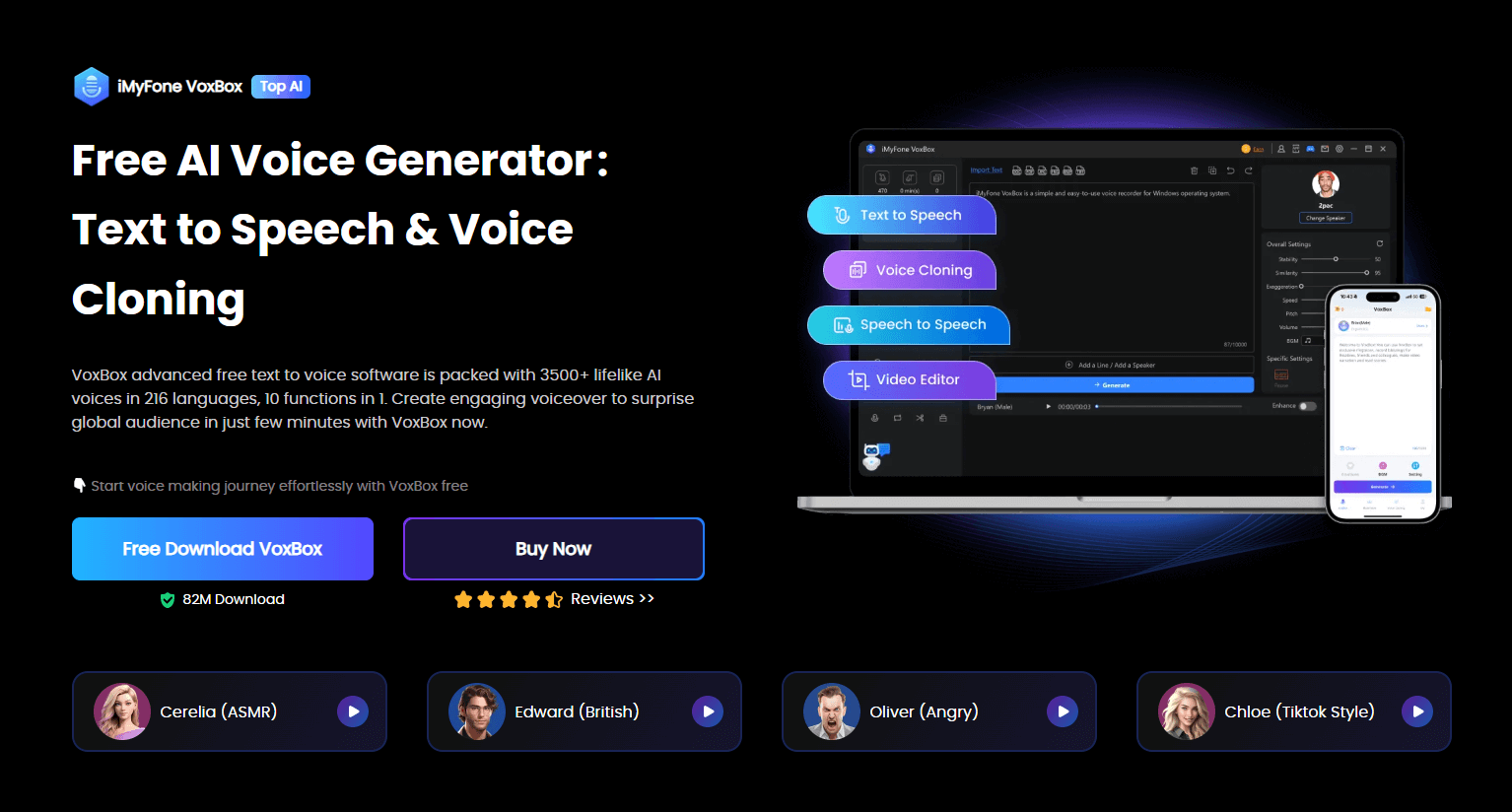
If you are looking for a high quality text to speech synthesizer, then iMyFone VoxBox is an excellent option to consider. It offers a variety of voices and languages, support for real-time synthesis, and an easy to use interface.
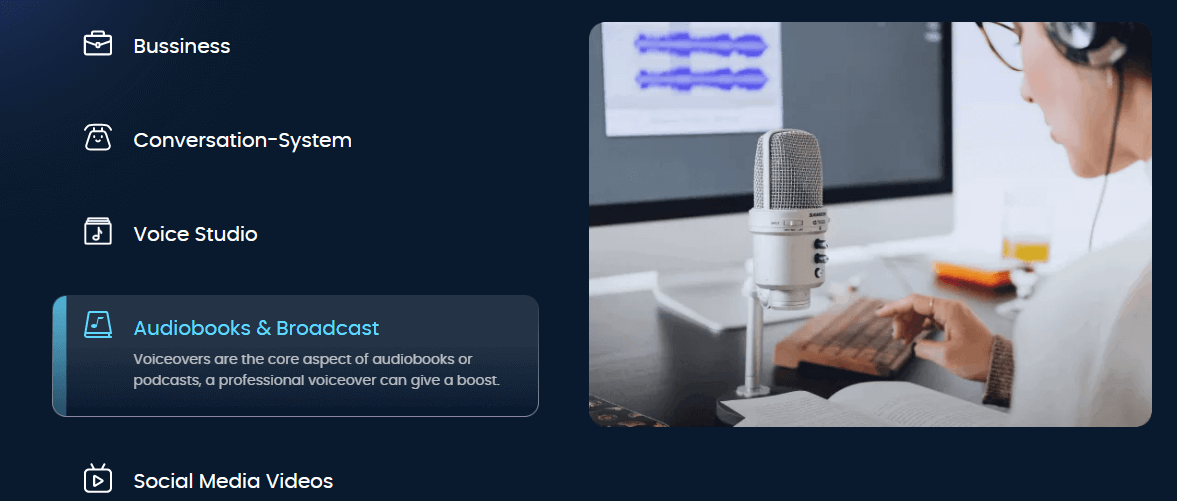
Key Features:
Over 3200+ different voices to choose from.
Easy to use interface.
Ability to convert text to speech in 22+ languages.
Support for a variety of languages.
Watch this video to learn more about the best TTS Voice Generator VoxBox:

1. How is the Kindle paperwhite text to speech function?
The Kindle Paperwhite's text-to-speech function is excellent. It makes reading ebooks a breeze, and it's also very useful for people who are visually impaired. The only downside is that it can be a bit slow at times, but overall it's a great feature.
2. How to Use Text-to-Speech in the Kindle App?
To use text-to-speech in the Kindle app, first open the book you want to have read aloud. Then, tap on the screen to bring up the controls and tap the audio icon in the upper right corner. From there, select "Text-to-Speech" from the menu and choose a voice.
3. How to Activate Text-to-Speech on Kindle for Android?
Well, the process is pretty straightforward. Firstly, go to settings> General Management on your android and then click ‘ Text to Speech Output’. Now, simply set ‘ Speech Services by Google’ as default and the feature has been activated.
With all of the benefits that come with text to speech , it’s no wonder this feature is becoming more and more popular.
VoxBox is a great tool for converting your text to spoken words , and it’s easy to use.It comes with a host of other features that can help you improve your reading experience. Plus, it's free to try, so you have nothing to lose by giving it a shot.
So what are you waiting for? Start using iMyFone VoxBox today!
Related Articles:
- Irish Accent Generator - How to Get Irish Text to Speech For Free?
- Creating Darth Vader's Voice with AI-Powered TTS Voice Generator
- 8 Best Free Windows Text to Speech Software Reviews 2024
- How to Get Kanye AI Voice for Text to Speech?
- Free to Make Sonic AI Voice Via Text To Speech Voice Generator
- 5 Best Eminem AI Voice Text to Speech and Rap Generators
- Best Free Rapper Voice Generator to Speak like a Rapper

(Click to rate this post)
Generally rated 4.9 ( 122 participated)
Rated successfully!
You have already rated this article, please do not repeat scoring!

Limited Offer For LifeTime Plan
Up to 30% OFF

A Beginners Guide on How to Use a Kindle Paperwhite
Credit: Unsplash
The Kindle Paperwhite is a user-friendly device designed for digital book enthusiasts. Whether you’re new to e-readers or need a refresher, this guide will walk you through the essential features of the Kindle Paperwhite, ensuring you make the most of your reading experience.
Powering on and off:
To turn on your Kindle Paperwhite, press and hold the single button located at the bottom of the tablet near the charging port. Release the button after a few seconds to boot up the device. Keeping the Paperwhite powered on is recommended, using the button to wake or put it to sleep. The tablet’s low power consumption allows for months of usage on a single charge.
Browsing books on the Home screen:
After turning on the device will return to the last screen you used. To access the Home screen, tap the top of the display and then the back button. Here, you can explore books in your library and discover recommended eBooks. To purchase a book, tap on it, or use the Search Kindle field to find specific titles.
Opening a book:
The Library tab on the main screen displays all your purchased books. Tap the Library tab to browse your eBooks. While not all books may be installed, it will show all books associated with your Amazon account. Icons help with navigation, indicating reading progress, new or read books, and downloaded titles. Use the three-line menu to customize the book presentation, sorting, and view options.
To read a book, tap on it in the library. It opens immediately if it’s already installed; otherwise, it will download within seconds. The Kindle Paperwhite’s screen provides a book-like experience. Tap anywhere on the page to turn to the next page, or tap the left edge to go back. Customization options for reading progress are available by tapping the lower left corner.
Special features within a book:
While reading, take advantage of the Kindle Paperwhite’s tools. Tap and hold a word to access the dictionary for definitions, Wikipedia entries, and translations. Some books offer X-Ray, which provide summaries of characters, locations, and themes. Access X-Ray by tapping the top of the page and selecting it from the menu.
For note-taking and highlighting, simply tap and hold a word or drag your finger to select a phrase. The dictionary window allows you to highlight and make notes. These notes can be exported to a computer for future reference.
By mastering these fundamental functions, you’ll effortlessly navigate and enjoy your Kindle Paperwhite, enhancing your reading experience in the digital realm.
![The Kindle Paperwhite is a user-friendly device designed for digital book enthusiasts. Whether you’re new to e-readers or need a refresher, this guide will walk you through the essential features of the Kindle Paperwhite, ensuring you make the most of your reading experience. Powering on and off: To turn on your Kindle Paperwhite, press and […] The Kindle Paperwhite is a user-friendly device designed for digital book enthusiasts. Whether you’re new to e-readers or need a refresher, this guide will walk you through the essential features of the Kindle Paperwhite, ensuring you make the most of your reading experience. Powering on and off: To turn on your Kindle Paperwhite, press and […]](https://img-s-msn-com.akamaized.net/tenant/amp/entityid/AA1cVa3D.img?w=768&h=513&m=6)
- Polestar 4 first look
- Best Mint alternative
- Samsung Galaxy S24 phones are on sale
- Best MacBook for 2024
The Kindle Paperwhite is on sale for $20 off at Amazon
The discount applies to the 16gb version of the ereader in three colors..
Amazon’s Kindle Paperwhite is an ereader you can bring with you anywhere thanks to its glare-free display and water resistant build, and it’s currently down to the best price we’ve seen this year so far. The 16GB Kindle Paperwhite with lock screen ads, normally priced at $150, is down to $130 in a deal from Amazon. It’s not an all-time low, but it’s the cheapest the ereader has been since Black Friday. If you’d rather not see ads on the lock screen, the ad-free version is $20 off too, at $150 compared to its usual price of $170.
Amazon Kindle Paperwhite (16 GB)
Get the latest Kindle Paperwhite for 13 percent off.
The discount is for the newest version of the Kindle Paperwhite and applies to three color options: Black, Agave Green and Denim. The Paperwhite is nicely sized for readability and a comfortable fit in your hand, with a 6.8-inch display. The backlight is adjustable and can be shifted from bright white light to warm, amber light that’s easier on the eyes. With a 300 ppi glare-free display, the words should be crisp and clear on the screen, and easily readable even if you’re sitting in the sun.
Amazon says this model of the Kindle Paperwhite can last up to 10 weeks on a charge, though that will certainly depend on how heavily you’re using the device. It has a USB-C charging port. The Paperwhite is poolside-friendly, too, with an IPX8 water resistance rating. It’s not only durable against splashes, but should be able to withstand immersion in freshwater as well, within reasonable limits. Amazon says it’s protected for up to one hour in freshwater as deep as 2 meters. It’s a bit different for seawater, though, and only rated to withstand submersion for 3 minutes in .25 meters.
If audiobooks are more your vibe, the Kindle Paperwhite supports that format too, and pairs with Bluetooth headphones or speakers. It doesn’t have built-in speakers or an audio jack, so you’ll need an external device for listening.
Follow @EngadgetDeals on Twitter and subscribe to the Engadget Deals newsletter for the latest tech deals and buying advice.
Latest Stories
Spotify's free audiobook credit is coming to canada and other countries next week.
Spotify Premium subscribers in Canada, Ireland and New Zealand will soon get 15 hours of audiobook listening each month at no extra cost. Users in the US, UK and Australia have had access to this perk since late last year.
Xbox’s April Game Pass titles include Lego 2K Drive, Shadow of the Tomb Raider and Harold Halibut
April’s new Xbox Game Pass arrivals include Lego racing, Lara Croft and a Lil Gator. Subscribers can play Lego 2K Drive starting on Wednesday, Shadow of the Tomb Raider on April 11 and Harold Halibut on April 16.
Dave the Diver joins the PS Plus catalog on April 16
Dave the Diver is heading to PlayStation Plus on April 16. Also, Godzilla is somehow entering the game’s world in May.
Tesla sees EV deliveries drop year-over-year for the first time since 2020
Tesla delivered far fewer EVs than expected in the first three months of 2024.
California introduces 'right to disconnect' bill that would allow employees to possibly relax
A California assemblyman has introduced a new bill that would give employees the "right to disconnect."
Form’s smart swimming goggles get refined for 2024
The Smart Swim 2 is smaller, has optical heart rate monitoring and a live compass.
Apple brings Spatial Persona avatars to Vision Pro to help you feel less alone
Apple is making the Vision Pro a bit more social with the introduction of Spatial Personas.
HP Spectre x360 14 review (2024): Keeping the 2-in-1 laptop dream alive
The HP Spectre x360 14 has everything you’d want in a 14-inch convertible notebook. It’s fast, features a gorgeous screen and can rotate to suit your needs.
Yahoo bought AI-powered news app Artifact from Instagram’s co-founders
Yahoo has bought Artifact, an AI-powered news recommendation app from Instagram's co-founders. The app will no longer be a standalone service and its tech will be folded into products including Yahoo News.
This Shark robot vacuum and mop is nearly half off right now
Shark's AI Robot Vacuum and Mop is on sale for $270 — a 44 percent discount. The robovac is on sale alongside other Shark devices.
Max annual subscriptions are 40 percent off right now
New (and some existing) customers can save 40 percent on annual subscriptions to Max.
The Morning After: Does your car need a rear windshield?
The biggest stories of the morning include Polestar's new rear window-free car and twenty years of Gmail.
Telegram takes on WhatsApp with business-focused features
Telegram users will get access to the app's new business features for free -- if they have a paid Premium account.
Jon Stewart says Apple asked him not to host FTC Chair Lina Khan
Jon Stewart hosted FTC chair Lina Khan on his weekly Daily Show segment yesterday, but Stewart's own revelations were just as interesting as Khan's.
The best Apple AirTag accessories for 2024
Most people will need a case or holder for their AirTag. We've tested dozens and these are the best AirTag accessories you can get right now.
The best laptops for college students
Here's the latest list of the best laptop for college and university students, as reviewed by experts from Engadget.
The US and UK are teaming up to test the safety of AI models
The UK and the US governments have signed a Memorandum of Understanding in order to create a common approach for independent evaluation on the safety of generative AI models.
You can now use ChatGPT without an account
On Monday, OpenAI began opening up ChatGPT to users without an account. It described the move as part of its mission to “make tools like ChatGPT broadly available so that people can experience the benefits of AI.”
Google says it will destroy browsing data collected from Chrome’s Incognito mode
The first details emerged Monday from Google’s settlement of a class-action lawsuit over Chrome’s tracking of Incognito users. Filed in 2020, the suit could have required the company to pay $5 billion in damages.
The Samsung Galaxy Tab S9 is down to an all-time low
The base model of our favorite Android tablet is currently $130 off at Amazon, Best Buy and Samsung.

IMAGES
VIDEO
COMMENTS
While reading, tap the center of the screen, and then tap the menu icon Aa in the upper right corner. Tap More, and then tap the switch next to Text-to-Speech to turn it on. In your Kindle book, tap the screen to show the progress bar, and then tap the Play button next to the progress bar to hear the text read aloud.
Step 4: Tap on Speech Rate. Step 5: Select the reading speed of your choice. Step 6: Go back and tap on Volume. Step 7: Select the text-to-speech volume level of your choice to make your Kindle ...
Text to Speech was just for books, not for Accessibility. btw, most of the posts stating that Text to Speech wasn't on current models were made 6 years ago and were true back then and we did mention the audio adapter on the 2015 Paperwhite. Text to Speech = 2009 (possibly 2007) -> 2011 except for the Basic Kindle and the Kindles had speakers.
This video shows how the text-to-speech feature works on Kindles using the VoiceView accessibility feature, which works via Bluetooth on the new Kindle Paper...
This is a video showcasing how you get TTS to work on the new Kindle Paperwhite 4. It's not exactly a clear button, and it takes some getting used to.Check i...
Amazon Kindle E-Books Webpage: https://amzn.to/41MXRfLAmazon Kindle Paperwhite: https://amzn.to/3OuEDVzAmazon USB Wall Power Adapter: https://amzn.to/3U64TGR...
It takes some getting used to but once you get it figured out it works pretty well. This works with the new Kindle Paperwhite 4, the $79 Kindle and Kindle Oasis using Bluetooth. It'll work with some older Kindle as well but you have to use an audio adapter since they don't have Bluetooth. How to Use TTS on Kindles
To access Text-to-Speech, follow these steps: Open the document that you want your Kindle to read to you. Press the Menu button. Select Start Text-to-Speech from the Menu options. The voice begins to talk. It's remarkably human sounding for a computer-generated voice. You might find that the monotone expression and speed make the voice ...
Tap on the screen with two fingers at the same time. To resume, use the Start Reading gesture (swipe down and to the right in an "L" shape). Re-enable VoiceView if turned off or in Airplane mode. Press the power button 3 times to reconnect to a previously Bluetooth audio device. Scroll up or down.
For iPhone and iPad Users: Activate Speak Screen: Navigate to Settings > Accessibility > Spoken Content. Here, enable 'Speak Screen.'. This feature allows your device to read aloud any text on the screen, including Kindle books. Using the Feature: Once enabled, swipe down with two fingers from the top of the screen to start the reading.
For iOS: Open "Settings" on the device. Select "General," and then navigate to "Accessibility.". Hit "Speech" and toggle "Speak Screen" on. Open the Kindle app and select the book you want to read. Activate Speak Screen by swiping two fingers down from the top of the screen. Your device should recognize this cue and begin ...
2. Press and hold the top of the screen to pull down the menu bar. 3. Tap on 'Settings' (represented by a gear icon). 4. In the Settings menu, look for 'Accessibility' and tap on it. 5. Within Accessibility settings, you should find an option called 'VoiceView Screen Reader' or 'Text-to-Speech.'. 6.
The Kindle Audio Adapter is a small box with a headphone jack on one end and a short USB cable on the other. Plug the USB connector into the port on your Kindle, connect a set of headphones or ...
2. Tap "Aa" (Settings) and select "More Options". The settings button is in the bottom left of the reading toolbar. 3. Tap "On" next to "Text-to-Speech". Note that Text to Speech is not available for every Kindle book. Furthermore, Text to Speech is currently only available in the U.S. and in English.
Yeah, 18. That's why it's much easier to just turn off your Bluetooth device and then navigate the Kindle normally and then turn your Bluetooth device back on when you want it to read aloud. VoiceView will automatically turn pages as needed, and you can even read along while your Kindle reads aloud, unlike when listening to audiobooks on ...
Here is a step-by-step guide on how to start text to speech feature on a Kindle book. Step 1: Tap the center of the screen and navigate to the menu icon 'Aa' in the upper right corner of the screen. Step 2: Click on the option 'Text to speech' from the settings menu. Step 3: Users can now navigate and modify the speed, tone, and voice according ...
In this tutorial I show how to use Text-To-Speech (TTS) in the Amazon Kindle app on your iPhone (also works the same on the iPad). I also show you which voic...
Scroll to the "Text-to-Speech" option and move the toggle from "Off" to "On." Return to your e-book and tap the middle of the screen to bring up the progress bar at the bottom. Press play beside ...
How to enable text-to-speech on your Kindle Fire. 1. On your Kindle Fire, open the book or document you wish you read. 2. In the upper right corner of the screen, tap the three vertically stacked ...
The the text to speech on Kindle is a bit shit honestly. And good narrators add so much more to a book reading. Either that or you use the kindle app on the phone or tablet that allows immersive reading, which means the narration plays and you read the text and it highlights the parts it's reading. I have a good friend who is dyslexic who ...
To enable Text-to-Speech on your Kindle iOS device: Step #1: Open the Settings app on your device. Step #2: Tap General, then Accessibility. Step #3: Turn on VoiceOver. Step #4: Tap VoiceOver, then Speech. Step #5: Turn on Speak Screen. Step #6: Swipe down from the top of the screen to open the Notification Center.
Powering on and off: To turn on your Kindle Paperwhite, press and hold the single button located at the bottom of the tablet near the charging port. Release the button after a few seconds to boot ...
The Text-to-Speech Enabled eBooks for the Kindle. Part of the series: Kindle 4. Text to speech enabled eBooks for the Kindle are essentially a book and an au...
Get the latest Kindle Paperwhite for 13 percent off. $130 at Amazon The discount is for the newest version of the Kindle Paperwhite and applies to three color options: Black, Agave Green and Denim.