Search This Blog


TNSOCIALPEDIA
Ms powerpoint presentation in tamil - learn computers ep 3/10.
MS POWER POINT TUTORIAL IN TAMIL
கணிணி கற்போம் - பகுதி 3/10
MS POWERPOINT
மைக்ரோசாப்ட் பவர்பொயின்ட் (Microsoft PowerPoint) என்பது ஓர் இலத்திரனியல் நிகழ்த்துகை மென்பொருள் ஆகும். இதனை உருவாக்கியது மைக்ரோசாப்ட் நிறுவனமாகும். மே 22 ,1990 அன்று மைக்ரோசாப்ட் ஆபிஸின் ஒரு பகுதியாக மைக்ரோசாப்ட் பவர்பொயின்ட் தொடங்கப்பட்டது. இம்மென்பொருள் பல்லூடக நிகழ்த்துகைக்கு மிகவும் பயனுள்ளதாக இருப்பதுடன் தற்காலத்தில் அதிகமாகப் பயன்படுத்தப்படும் இலத்திரனியல் நிகழ்த்துகை மென்பொருள் ஆகும்.
Microsoft PowerPoint is an electronic presentation program that helps people present a speech using a collection of slides. A PowerPoint presentation is a collection of slides that can be used to create oral presentations
MS POWERPOINT TUTORIAL IN TAMIL
Link : https://youtu.be/mxkIpQfdeI8
MS POWER POINT BASICS
Link : https://youtu.be/CeUF7-EyKIo
MS POWER POINT TUTORIAL PDF
Click here to download MS POWER POINT PDF
Post a Comment
Popular post of our web, presiding officer 1 duty.
ELECTION MODEL FORMS 2024

PMS GELS 2024 APP

IMPORTANT LINKS
- IFHRMS PAY SLIP
- tn textbooks
- SHAALA SIDDHI
Presentation Translator for PowerPoint
About presentation translator.
Presentation Translator subtitles your live presentation straight from PowerPoint, and lets your audience join from their own devices using the Translator app or browser.
As you speak, Presentation Translator displays subtitles directly on your PowerPoint presentation in any one of more than 60 supported text languages. This feature can also be used for audiences who are deaf or hard of hearing.
Up to 100 audience members in the room can follow along with the presentation in their own language by downloading the Translator app or joining directly from their browser.
Key features

Live subtitling
Speak in any of the 11 supported speech languages and subtitle into any one of the 60+ text translation languages.

Interactive audience experience
Share a QR- or five letter conversation code and your audience can follow along with your presentation, on their own device, in their chosen language.

Multi-language Q&A
Unmute the audience to allow questions from the audience on their device in any of the supported languages.

Inclusivity through Accessibility
Help audience members who are deaf or hard of hearing follow the presentation, and participate in the discussion.

Customized speech recognition
Customize the speech recognition engine using the vocabulary within your slides and slide notes to adapt to jargon, technical terms, and product or place names. Customization is currently available for English, Chinese, and Spanish.

Translated presentations with preserved formatting
The "Translate Slides" button allows presenters to translate their whole presentation while preserving its formatting.
How Presentation Translator works
The technologies behind presentation translator.
Presentation Translator for PowerPoint is powered by the Microsoft Translator live feature which lets you have translated chats by starting or joining a conversation from the Translator app. Up to 100 people can chat at once using the Translator app or directly from their browser at http://translate.it .
The Microsoft Translator live feature is built using Microsoft Translator core speech translation technology, the Microsoft Translator API, an Azure Cognitive Service.
Presentation Translator integrates the speech recognition customization capabilities of Custom Speech Service (CSS) from Azure’s Cognitive Services to adapt speech recognition to the vocabulary used in the presentation.
How to set-up Presentation Translator for PowerPoint
Learn how to download the add-in, install it, and share the QR and conversation code directly from the presentation so your audience can follow along in their language.
Presentation Translator in Action
For this demo, English is the chosen speech and captioned language - highlighting the use of live captioning for the deaf or hard of hearing community. Users could also join and participate in other languages. The talks were titled "Access and Understanding in the Classroom: How Deaf Children Learn (or not)", given at Microsoft Research on May 9th, 2017.
What is custom speech recognition?
What does custom speech recognition do.
- Improves the accuracy of your subtitles by learning from the content in your slides and slide notes. In some cases, you will see up to 30% improvement in accuracy.
- Customizes speech recognition for industry-specific vocabulary, technical terms, acronyms, and product or place names. Customization will reduce these errors in your subtitles, as long as the words are present in your slide or slide notes.
How to set up custom speech in your presentation
- The first time you customize speech recognition for your presentation, it can take up to 5 minutes for Presentation Translator to finish learning.
- After the first time, the subtitles will start instantaneously unless you update the content of your slides.
- Tip: start the custom speech recognition during a practice run so that you don’t experience delays when you present to your audience.
How does the custom speech recognition feature work?
The custom speech recognition feature works by training unique language models with the content of your slides. The language models behind Microsoft’s speech recognition engine have been optimized for common usage scenarios.
The language model is a probability distribution over sequences of words and helps the system decide among sequences of words that sound similar, based on the likelihood of the word sequences themselves. For example, “recognize speech” and “wreck a nice beach” sound alike but the first sentence is far more likely to occur, and therefore will be assigned a higher score by the language model.
If your presentation uses particular vocabulary items, such as product names or jargon that rarely occur in typical speech, it is likely that you can obtain improved performance by customizing the language model.
For example, if your presentation is about automotive, it might contain terms like “powertrain” or “catalytic converter” or “limited slip differential.” Customizing the language model will enable the system to learn this.
When you use the Customize speech recognition feature in Presentation Translator, your presentation content – including notes from the slides – is securely transmitted to the Microsoft Translator transcription service to create an adapted language model based on this data. Data used for customization is not de-identified and is retained in full, along with the adapted model, by the service for thirty (30) days from last use to support your future presentations and use of the language modeling.
Tips for using Presentation Translator
Audio/visual set-up.
Before you get started, you’ll need:
- A working microphone: We suggest using a Bluetooth headset so you can move around without restrictions. Check out our list of recommended headsets
- PowerPoint for Windows: PC only. Make sure you do not have any Office applications open while Presentation Translator installs. Once installed, the add-in will update automatically each time a new version is published.
- Permissions: If you are an educator and use a school login for PowerPoint, you may need to contact your administrator to install the add-in on your device(s).
- Internet connection: A hard-wired connection is ideal, but a reliable WiFi connection works well also.If you’re using the add-in for an event, the lecturer should use a wired connection if possible, or dedicated WiFi. Although it will work on WiFi or 4G, if either is weak, or there’s a lot of competition for bandwidth, it can adversely affect performance. Audience participants can use WiFi or 4G as they are only receiving transcriptions or translations and their data requirements are much lower.
How to set up customized content
Depending on what you’re presenting you will probably want to customize how Presentation Translator “understands” your content.
Here are a few tips to set-up CSS:
- Include all relevant content: Don’t forget your presenter notes! Before CSS “learns” your content, the content needs to be present within the slides or slide notes. Full sentences will be used for word contexts, so a full script of your presentation within the slide notes will be useful.
- After you click “Start Subtitling”, a dialogue box will appear to set-up your presentation. Make sure to check the box that says “Personalize speech recognition” so it can customize your presentation speech model*. This will take 3 to 5 minutes depending on the length of your presentation.
- Train in advance. Content, notes, and audio logs will be retained by the service for thirty (30) days from last use to support future presentations. You only need to train the system again if you have updated content or it’s past 30 days since the last training.
* Currently only English and Chinese are supported.
Microsoft Translator live feature
Now that your audio, visual, and presentation content are ready to go, you can now start presenting! This is where audience participation can play a role – to expand the audience that understands your content, or invite them to comment in real-time in their own language.
Here are a few tips to set-up the Microsoft Translator live feature:
- After you click “Start Subtitling”, a dialogue box will appear to set-up your presentation. Under “Additional Settings”, make sure to check the box that says “Add instructional slide”. This will explain to the audience how they can view subtitles on their own devices.
- The add-in will then insert the instructional slide before the start of your presentation. These instructions will allow your audience to easily join the conversation (up to 100 people) on their device, in their language.
- You can choose to “unmute” the audience – allow comments directly from their device – or “mute” the audience so your presentation is uninterrupted. You can simply click “Audience Unmuted” towards the end of the presentation for an interactive Q&A session.
More resources

Presentation Translator Help & FAQs
Get your questions answered by searching our Help and FAQ section.

Translator languages
Want to know what features are supported for your chosen language? Visit our languages page.

Translator for business
Learn more about how Microsoft Translator’s text and speech translation technology can globalize your business and connect with your customers worldwide.
Download the app
To start using Presentation Translator for PowerPoint, download both the PowerPoint add-in and the Translator app for an interactive experience.

Download the add-in (Windows only).

Translator app
Students can follow along with Presentation Translator in their own language and language learners can have one-on-one translated conversations with teachers using the app.

- Ultimate Combo

- Sign Out Sign Out Sign In
73 Best Tamil-Themed Templates for PowerPoint & Google Slides
With over 6 million presentation templates available for you to choose from, crystalgraphics is the award-winning provider of the world’s largest collection of templates for powerpoint and google slides. so, take your time and look around. you’ll like what you see whether you want 1 great template or an ongoing subscription, we've got affordable purchasing options and 24/7 download access to fit your needs. thanks to our unbeatable combination of quality, selection and unique customization options, crystalgraphics is the company you can count on for your presentation enhancement needs. just ask any of our thousands of satisfied customers from virtually every leading company around the world. they love our products. we think you will, too" id="category_description">crystalgraphics creates templates designed to make even average presentations look incredible. below you’ll see thumbnail sized previews of the title slides of a few of our 73 best tamil templates for powerpoint and google slides. the text you’ll see in in those slides is just example text. the tamil-related image or video you’ll see in the background of each title slide is designed to help you set the stage for your tamil-related topics and it is included with that template. in addition to the title slides, each of our templates comes with 17 additional slide layouts that you can use to create an unlimited number of presentation slides with your own added text and images. and every template is available in both widescreen and standard formats. with over 6 million presentation templates available for you to choose from, crystalgraphics is the award-winning provider of the world’s largest collection of templates for powerpoint and google slides. so, take your time and look around. you’ll like what you see whether you want 1 great template or an ongoing subscription, we've got affordable purchasing options and 24/7 download access to fit your needs. thanks to our unbeatable combination of quality, selection and unique customization options, crystalgraphics is the company you can count on for your presentation enhancement needs. just ask any of our thousands of satisfied customers from virtually every leading company around the world. they love our products. we think you will, too.
Widescreen (16:9) Presentation Templates. Change size...

Presentation theme with panorama of famous tamil nadu landmark - shore temple world heritage site in mahabalipuram tamil nadu india

PPT layouts enhanced with vintage retro effect filtered hipster style image of statues on hindu temple gopura tower menakshi temple madurai tamil nadu india

Slide set featuring man weaving silk sari on loom in kanchipuram tamil nadu india kanchipuram is famous for hand woven silk sarees and most of the city's workforce is involved in weaving industry

Presentation design featuring town tiruvannamalai with arulmigu arunachaleswarar temple tamil nadu india aerial view

Theme enhanced with hindu temple gopura tower menakshi temple madurai tamil nadu india

Slide set having famous tamil nadu landmark - shore temple world heritage site in mahabalipuram tamil nadu india

Presentation theme featuring bas relief depicting durga slaying demon maheeshasuramardini brihadishwara temple tanjore thanjavur tamil nadu india the greatest of great living chola temples - unesco world heritage site background

PPT theme enhanced with airavatesvara temple darasuram tamil nadu india one of great living chola temples - unesco world heritage site backdrop

Presentation theme having famous tamil nadu landmark - shore temple world heritage site in mahabalipuram tamil nadu india

Theme having fishing boat on the beach chennai tamil nadu india

Slides featuring lingam shivalingam -symbol of shiva in hindusim airavatesvara temple darasuram tamil nadu india one of great living chola temples - unesco world heritage site background

PPT layouts having famous tamil nadu landmark - shore temple world heritage site in mahabalipuram tamil nadu india

Presentation consisting of vintage retro hipster style travel image of shiva and parvati on bull images sculptures on hindu temple gopura tower menakshi temple madurai tamil nadu india

Slide deck consisting of krishna bas relief in hindu temple sri ranganathaswamy temple tiruchirappalli trichy tamil nadu india

PPT layouts enhanced with famous tamil nadu landmark - shore temple world heritage site in mahabalipuram tamil nadu india

PPT theme having famous tamil nadu landmark - shore temple world heritage site in mahabalipuram tamil nadu india

PPT theme enhanced with kodaikanal upper view tamil nadu india

Presentation theme featuring vintage retro hipster style travel image of famous tamil nadu landmark - shore temple world heritage site in mahabalipuram tamil nadu india with grunge texture overlaid

Presentation theme having sri meenakshi hindu temple in madurai tamil nadu south india

Presentation theme having auroville meditation hall auroville is a human unity where people could live in peace and progressive harmony above all creeds politics and nationalities pondicherry tamil nadu state india background

Presentation theme enhanced with gopuram tower of hindu temple kapaleeshwarar chennai tamil nadu india

Presentation design enhanced with famous tamil nadu landmark - shore temple world heritage site in mahabalipuram tamil nadu india

PPT theme featuring mountains in clouds kodaikanal tamil nadu backdrop

Presentation theme with hindu goddesses parvati lashmi and saraswati statues in tock temple tiruchirappalli tamil nadu india background

Theme featuring city lit up at night chennai tamil nadu india backdrop

PPT layouts having vintage retro hipster style travel image of rural indian scene - rice paddy field and palms tamil nadu india

Slides consisting of gopuram tower of ancient hindu temple ekambareswarar kanchipuram tamil nadu india

PPT theme consisting of rural indian scene - rice paddy field and palms tamil nadu india backdrop

Presentation theme enhanced with famous shore temple at mamallapuram tamil nadu india

Presentation theme having airavatesvara temple darasuram tamil nadu india one of great living chola temples - unesco world heritage site

Presentation design consisting of vintage retro hipster style travel image of krishna's butterball - balancing giant natural rock stone with grunge texture overlaid mahabalipuram tamil nadu india

PPT theme enhanced with mountains in clouds kodaikanal tamil nadu

Slide set enhanced with mandapam shiva temple on top main hill in mamallapuram tamil nadu india

Presentation theme with roof of sri meenakshi hindu temple in madurai tamil nadu india

PPT theme enhanced with holy mountain arunachala in tiruvanamalai tamil nadu india


PPT theme consisting of ramana maharshi ashram in tiruvanamalai tamil nadu in india

Presentation theme featuring panorama of rural indian scene - rice paddy field and palms tamil nadu india

Slide deck having indian food on a restaurant table chennai tamil nadu india

Theme featuring fishing harbor with large church in background laccadive sea kanyakumari tamil nadu india

Slides enhanced with view from gingee fort thiruvannamalai in tamil nadu india known as the troy of the east gingee fort rises out of the tamilian plains lying in villupuram district of tamil nadu in india background
More tamil templates for powerpoint and google slides:.
Company Info
- PRO Courses Guides New Tech Help Pro Expert Videos About wikiHow Pro Upgrade Sign In
- EDIT Edit this Article
- EXPLORE Tech Help Pro About Us Random Article Quizzes Request a New Article Community Dashboard This Or That Game Popular Categories Arts and Entertainment Artwork Books Movies Computers and Electronics Computers Phone Skills Technology Hacks Health Men's Health Mental Health Women's Health Relationships Dating Love Relationship Issues Hobbies and Crafts Crafts Drawing Games Education & Communication Communication Skills Personal Development Studying Personal Care and Style Fashion Hair Care Personal Hygiene Youth Personal Care School Stuff Dating All Categories Arts and Entertainment Finance and Business Home and Garden Relationship Quizzes Cars & Other Vehicles Food and Entertaining Personal Care and Style Sports and Fitness Computers and Electronics Health Pets and Animals Travel Education & Communication Hobbies and Crafts Philosophy and Religion Work World Family Life Holidays and Traditions Relationships Youth
- Browse Articles
- Learn Something New
- Quizzes Hot
- This Or That Game
- Train Your Brain
- Explore More
- Support wikiHow
- About wikiHow
- Log in / Sign up
- Computers and Electronics
- Presentation Software
- PowerPoint Presentations
Simple Steps to Make a PowerPoint Presentation
Last Updated: April 28, 2024 Fact Checked
Creating a New PowerPoint
Creating the title slide, adding a new slide, adding content to slides, adding transitions, testing and saving your presentation.
This article was co-authored by wikiHow staff writer, Darlene Antonelli, MA . Darlene Antonelli is a Technology Writer and Editor for wikiHow. Darlene has experience teaching college courses, writing technology-related articles, and working hands-on in the technology field. She earned an MA in Writing from Rowan University in 2012 and wrote her thesis on online communities and the personalities curated in such communities. This article has been fact-checked, ensuring the accuracy of any cited facts and confirming the authority of its sources. This article has been viewed 4,323,315 times. Learn more...
Do you want to have your data in a slide show? If you have Microsoft 365, you can use PowerPoint! PowerPoint is a program that's part of the Microsoft Office suite (which you have to pay for) and is available for both Windows and Mac computers. This wikiHow teaches you how to create your own Microsoft PowerPoint presentation on a computer.
How to Make a PowerPoint Presentation
- Open the PowerPoint app, select a template and theme, then like “Create.”
- Click the text box to add your title and subtitle to create your title slide.
- Click the “Insert” tab, then “New Slide” to add another slide.
- Choose the type of slide you want to add, then add text and pictures.
- Rearrange slides by dragging them up or down in the preview box.
Things You Should Know
- Templates make it easy to create vibrant presentations no matter your skill level.
- When adding photos, you can adjust their sizes by clicking and dragging in or out from their corners.
- You can add animated transitions between slides or to individual elements like bullet points and blocks of text.

- If you don't have a Microsoft Office 365 subscription, you can use the website instead of the desktop app. Go to https://powerpoint.office.com/ to use the website version.
- You can also use the mobile app to make presentations, though it's easier to do this on a computer, which has a larger screen, a mouse, and a keyboard.

- If you don't want to use a template, just click the Blank option in the upper-left side of the page and skip to the next part.

- Skip this step if your selected template has no themes available.

- If you're creating a PowerPoint presentation for which an elaborate title slide has been requested, ignore this step.

- You can change the font and size of text used from the Home tab that's in the orange ribbon at the top of the window.

- You can also just leave this box blank if you like.

- You can also click and drag in or out one of a text box's corners to shrink or enlarge the text box.

- On a Mac, you'll click the Home tab instead. [1] X Research source

- Clicking the white slide-shaped box above this option will result in a new text slide being inserted.

- Title Slide
- Title and Content
- Section Header
- Two Content
- Content with Caption
- Picture with Caption

- Naturally, the title slide should be the first slide in your presentation, meaning that it should be the top slide in the left-hand column.

- Skip this step and the next two steps if your selected slide uses a template that doesn't have text boxes in it.

- Text boxes in PowerPoint will automatically format the bulk of your text for you (e.g., adding bullet points) based on the context of the content itself.
- You can add notes that the Presentation will not include (but you'll still be able to see them on your screen) by clicking Notes at the bottom of the slide.

- You can change the font of the selected text by clicking the current font's name and then clicking your preferred font.
- If you want to change the size of the text, click the numbered drop-down box and then click a larger or smaller number based on whether you want to enlarge or shrink the text.
- You can also change the color, bolding, italicization, underlining, and so on from here.

- Photos in particular can be enlarged or shrunk by clicking and dragging out or in one of their corners.

- Remember to keep slides uncluttered and relatively free of distractions. It's best to keep the amount of text per slide to around 33 words or less. [2] X Research source

- Slide content will animate in the order in which you assign transitions. For example, if you animate a photo on the slide and then animate the title, the photo will appear before the title.
- Make your slideshow progress automatically by setting the speed of every transition to align with your speech as well as setting each slide to Advance . [3] X Trustworthy Source Microsoft Support Technical support and product information from Microsoft. Go to source

- If you need to exit the presentation, press Esc .

- Windows - Click File , click Save , double-click This PC , select a save location, enter a name for your presentation, and click Save .
- Mac - Click File , click Save As... , enter the presentation's name in the "Save As" field, select a save location by clicking the "Where" box and clicking a folder, and click Save .
Community Q&A
- If you save your PowerPoint presentation in .pps format instead of the default .ppt format, double-clicking your PowerPoint presentation file will prompt the presentation to open directly into the slideshow view. Thanks Helpful 5 Not Helpful 0
- If you don't have Microsoft Office, you can still use Apple's Keynote program or Google Slides to create a PowerPoint presentation. Thanks Helpful 0 Not Helpful 0

- Your PowerPoint presentation (or some features in it) may not open in significantly older versions of PowerPoint. Thanks Helpful 1 Not Helpful 1
- Great PowerPoint presentations avoid placing too much text on one slide. Thanks Helpful 0 Not Helpful 0
You Might Also Like

- ↑ https://onedrive.live.com/view.aspx?resid=DBDCE00C929AA5D8!252&ithint=file%2cpptx&app=PowerPoint&authkey=!AH4O9NxcbehqzIg
- ↑ https://www.virtualsalt.com/powerpoint.htm
- ↑ https://support.microsoft.com/en-us/office/set-the-timing-and-speed-of-a-transition-c3c3c66f-4cca-4821-b8b9-7de0f3f6ead1#:~:text=To%20make%20the%20slide%20advance,effect%20on%20the%20slide%20finishes .
About This Article

- Send fan mail to authors
Reader Success Stories
Artis Holland
Sep 22, 2016
Is this article up to date?

Oct 18, 2016
Jul 23, 2016
Margery Niyi
Sep 25, 2017
Jul 21, 2016

Featured Articles

Trending Articles

Watch Articles

- Terms of Use
- Privacy Policy
- Do Not Sell or Share My Info
- Not Selling Info
wikiHow Tech Help:
Tech troubles got you down? We've got the tips you need
- Create a presentation Article
- Save Article
- Design Article
- Share and collaborate Article
- Give a presentation Article
- Set up your mobile apps Article
- Learn more Article

Create a presentation
Create a presentation in PowerPoint

Create presentations from scratch or start with a professionally designed, fully customizable template from Microsoft Create .
Tip: If you have Microsoft Copilot it can help you create a presentation, add slides or images, and more. To learn more see Create a new presentation with Copilot in PowerPoint.
Open PowerPoint.
In the left pane, select New .
Select an option:
To create a presentation from scratch, select Blank Presentation .
To use a prepared design, select one of the templates.
To see tips for using PowerPoint, select Take a Tour , and then select Create , .

Add a slide
In the thumbnails on the left pane, select the slide you want your new slide to follow.
In the Home tab, in the Slides section, select New Slide .
In the Slides section, select Layout , and then select the layout you want from the menu.

Add and format text
Place the cursor inside a text box, and then type something.
Select the text, and then select one or more options from the Font section of the Home tab, such as Font , Increase Font Size , Decrease Font Size , Bold , Italic , Underline , etc.
To create bulleted or numbered lists, select the text, and then select Bullets or Numbering .

Add a picture, shape, and more
Go to the Insert tab.
To add a picture:
In the Images section, select Pictures .
In the Insert Picture From menu, select the source you want.
Browse for the picture you want, select it, and then select Insert .
To add illustrations:
In the Illustrations section, select Shapes , Icons , 3D Models , SmartArt , or Chart .
In the dialog box that opens when you click one of the illustration types, select the item you want and follow the prompts to insert it.

Need more help?
Want more options.
Explore subscription benefits, browse training courses, learn how to secure your device, and more.

Microsoft 365 subscription benefits

Microsoft 365 training

Microsoft security

Accessibility center
Communities help you ask and answer questions, give feedback, and hear from experts with rich knowledge.

Ask the Microsoft Community

Microsoft Tech Community

Windows Insiders
Microsoft 365 Insiders
Find solutions to common problems or get help from a support agent.

Online support
Was this information helpful?
Thank you for your feedback.
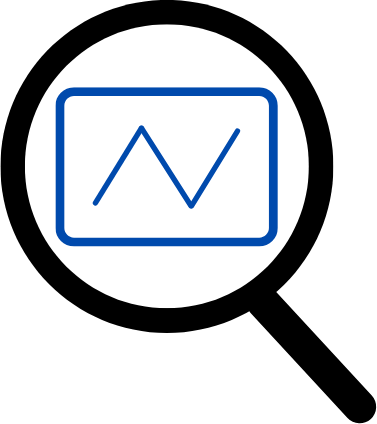
Presentations made painless
- Get Premium
Featured In
Generate presentations instantly.
Generate high quality and research-rich presentations in 180+ Languages with PitchGrade's state-of-the-art Al.
Write a Prompt
Select A Mode
Get Your Presentation
Write 10x faster with our AI Presentation Generator
Who has time for writing presentations these days? Our Generator can help you write a presentation 10x faster by enabling you to create slides from a seed prompt instantly for pitch decks, sales decks, marketing decks, and more than 300+ other types of slides in 182 languages. This way you can focus more on your final touches rather than your first draft.
Get instant presentation feedback with our AI Presentation Review tool
Who has time to wait for feedback? Our Review tool can help you self assess your presentation and address your blindspots in a matter of minutes, enabling you to get a high-end finished presentation faster than with peer-review. Review pitch decks, sales decks, marketing decks, and any other presentation in 8 different modes and 182 languages.
PitchGrade uses state-of-the-art AI to create and review presentations in 182 languages
PitchGrade uses state-of-the-art AI to create and review presentations in 182 languages for each of the 317 generation modes and the 8 review modes that we offer. By doing this, we are able to offer more value and variety than any other service.
Presentations Made Painless
Switch plans or cancel anytime
No plans found
AI Presentation Generator
With PitchGrade, you no longer have to worry about spending hours crafting the perfect pitch deck.
This presentation generator uses artificial intelligence to analyze your content and generate a professional-grade pitch deck in minutes. The best part? It's completely customizable to fit your specific needs.
Whether you're pitching a startup idea or presenting a new product to potential investors, PitchGrade has you covered. With its intuitive interface, you can easily select the type of pitch you need, and the AI pitch deck generator will take care of the rest.
PitchGrade's presentation generator takes into account all the essential elements of a successful pitch deck, such as a compelling story, clear and concise messaging, and eye-catching visuals. The AI technology also ensures that your pitch is optimized for maximum impact and engagement.
- Privacy Policy
- Terms of Service
© 2023 Pitchgrade
Critical PowerPoint Shortcuts – Claim Your FREE Training Module and Get Your Time Back!

How to Make a PowerPoint Presentation (Step-by-Step)
- PowerPoint Tutorials
- Presentation Design
- January 22, 2024
In this beginner’s guide, you will learn step-by-step how to make a PowerPoint presentation from scratch.
While PowerPoint is designed to be intuitive and accessible, it can be overwhelming if you’ve never gotten any training on it before. As you progress through this guide, you’ll will learn how to move from blank slides to PowerPoint slides that look like these.

Table of Contents
Additionally, as you create your presentation, you’ll also learn tricks for working more efficiently in PowerPoint, including how to:
- Change the slide order
- Reset your layout
- Change the slide dimensions
- Use PowerPoint Designer
- Format text
- Format objects
- Play a presentation (slide show)
With this knowledge under your belt, you’ll be ready to start creating PowerPoint presentations. Moreover, you’ll have taken your skills from beginner to proficient in no time at all. I will also include links to more advanced PowerPoint topics.
Ready to start learning how to make a PowerPoint presentation?
Take your PPT skills to the next level
Start with a blank presentation.
Note: Before you open PowerPoint and start creating your presentation, make sure you’ve collected your thoughts. If you’re going to make your slides compelling, you need to spend some time brainstorming.
For help with this, see our article with tips for nailing your business presentation here .
The first thing you’ll need to do is to open PowerPoint. When you do, you are shown the Start Menu , with the Home tab open.
This is where you can choose either a blank theme (1) or a pre-built theme (2). You can also choose to open an existing presentation (3).
For now, go ahead and click on the Blank Presentation (1) thumbnail.

Doing so launches a brand new and blank presentation for you to work with. Before you start adding content to your presentation, let’s first familiarize ourselves with the PowerPoint interface.
The PowerPoint interface

Here is how the program is laid out:
- The Application Header
- The Ribbon (including the Ribbon tabs)
- The Quick Access Toolbar (either above or below the Ribbon)
- The Slides Pane (slide thumbnails)
The Slide Area
The notes pane.
- The Status Bar (including the View Buttons)
Each one of these areas has options for viewing certain parts of the PowerPoint environment and formatting your presentation.
Below are the important things to know about certain elements of the PowerPoint interface.
The PowerPoint Ribbon

The Ribbon is contextual. That means that it will adapt to what you’re doing in the program.
For example, the Font, Paragraph and Drawing options are greyed out until you select something that has text in it, as in the example below (A).

Furthermore, if you start manipulating certain objects, the Ribbon will display additional tabs, as seen above (B), with more commands and features to help you work with those objects. The following objects have their own additional tabs in the Ribbon which are hidden until you select them:
- Online Pictures
- Screenshots
- Screen Recording
The Slides Pane

This is where you can preview and rearrange all the slides in your presentation.
Right-clicking on a slide in the pane gives you additional options on the slide level that you won’t find on the Ribbon, such as Duplicate Slide , Delete Slide , and Hide Slide .

In addition, you can add sections to your presentation by right-clicking anywhere in this Pane and selecting Add Section . Sections are extremely helpful in large presentations, as they allow you to organize your slides into chunks that you can then rearrange, print or display differently from other slides.

The Slide Area (A) is where you will build out your slides. Anything within the bounds of this area will be visible when you present or print your presentation.
Anything outside of this area (B) will be hidden from view. This means that you can place things here, such as instructions for each slide, without worrying about them being shown to your audience.

The Notes Pane is the space beneath the Slide Area where you can type in the speaker notes for each slide. It’s designed as a fast way to add and edit your slides’ talking points.
To expand your knowledge and learn more about adding, printing, and exporting your PowerPoint speaker notes, read our guide here .
Your speaker notes are visible when you print your slides using the Notes Pages option and when you use the Presenter View . To expand your knowledge and learn the ins and outs of using the Presenter View , read our guide here .

You can resize the Notes Pane by clicking on its edge and dragging it up or down (A). You can also minimize or reopen it by clicking on the Notes button in the Status Bar (B).
Note: Not all text formatting displays in the Notes Pane, even though it will show up when printing your speaker notes. To learn more about printing PowerPoint with notes, read our guide here .
Now that you have a basic grasp of the PowerPoint interface at your disposal, it’s time to make your presentation.
Adding Content to Your PowerPoint Presentation
Notice that in the Slide Area , there are two rectangles with dotted outlines. These are called Placeholders and they’re set on the template in the Slide Master View .
To expand your knowledge and learn how to create a PowerPoint template of your own (which is no small task), read our guide here .

As the prompt text suggests, you can click into each placeholder and start typing text. These types of placeholder prompts are customizable too. That means that if you are using a company template, it might say something different, but the functionality is the same.

Note: For the purposes of this example, I will create a presentation based on the content in the Starbucks 2018 Global Social Impact Report, which is available to the public on their website.
If you type in more text than there is room for, PowerPoint will automatically reduce its font size. You can stop this behavior by clicking on the Autofit Options icon to the left of the placeholder and selecting Stop Fitting Text to this Placeholder .
Next, you can make formatting adjustments to your text by selecting the commands in the Font area and the Paragraph area of the Home tab of the Ribbon.

The Reset Command: If you make any changes to your title and decide you want to go back to how it was originally, you can use the Reset button up in the Home tab .

Insert More Slides into Your Presentation
Now that you have your title slide filled in, it’s time to add more slides. To do that, simply go up to the Home tab and click on New Slide . This inserts a new slide in your presentation right after the one you were on.

You can alternatively hit Ctrl+M on your keyboard to insert a new blank slide in PowerPoint. To learn more about this shortcut, see my guide on using Ctrl+M in PowerPoint .
Instead of clicking the New Slide command, you can also open the New Slide dropdown to see all the slide layouts in your PowerPoint template. Depending on who created your template, your layouts in this dropdown can be radically different.

If you insert a layout and later want to change it to a different layout, you can use the Layout dropdown instead of the New Slide dropdown.
After inserting a few different slide layouts, your presentation might look like the following picture. Don’t worry that it looks blank, next we will start adding content to your presentation.

If you want to follow along exactly with me, your five slides should be as follows:
- Title Slide
- Title and Content
- Section Header
- Two Content
- Picture with Caption
Adding Content to Your Slides
Now let’s go into each slide and start adding our content. You’ll notice some new types of placeholders.

On slide 2 we have a Content Placeholder , which allows you to add any kind of content. That includes:
- A SmartArt graphic,
- A 3D object,
- A picture from the web,
- Or an icon.
To insert text, simply type it in or hit Ctrl+C to Copy and Ctrl+V to Paste from elsewhere. To insert any of the other objects, click on the appropriate icon and follow the steps to insert it.
For my example, I’ll simply type in some text as you can see in the picture below.

Slides 3 and 4 only have text placeholders, so I’ll go ahead and add in my text into each one.

On slide 5 we have a Picture Placeholder . That means that the only elements that can go into it are:
- A picture from the web

To insert a picture into the picture placeholder, simply:
- Click on the Picture icon
- Find a picture on your computer and select it
- Click on Insert
Alternatively, if you already have a picture open somewhere else, you can select the placeholder and paste in (shortcut: Ctrl+V ) the picture. You can also drag the picture in from a file explorer window.

If you do not like the background of the picture you inserted onto your slide, you can remove the background here in PowerPoint. To see how to do this, read my guide here .
Placeholders aren’t the only way to add content to your slides. At any point, you can use the Insert tab to add elements to your slides.
You can use either the Title Only or the Blank slide layout to create slides for content that’s different. For example, a three-layout content slide, or a single picture divider slide, as shown below.

In the first example above, I’ve inserted 6 text boxes, 3 icons, and 3 circles to create this layout. In the second example, I’ve inserted a full-sized picture and then 2 shapes and 2 text boxes.
The Reset Command: Because these slides are built with shapes and text boxes (and not placeholders), hitting the Reset button up in the Home tab won’t do anything.
That is a good thing if you don’t want your layouts to adjust. However, it does mean that it falls on you to make sure everything is aligned and positioned correctly.
For more on how to add and manipulate the different objects in PowerPoint, check out our step-by-step articles here:
- Using graphics in PowerPoint
- Inserting icons onto slides
- Adding pictures to your PowerPoint
- How to embed a video in PowerPoint
- How to add music to your presentation
Using Designer to generate more layouts ideas
If you have Office 365, your version of PowerPoint comes with a new feature called Designer (or Design Ideas). This is a feature that generates slide layout ideas for you. The coolest thing about this feature is that it uses the content you already have.
To use Designer , simply navigate to the Design tab in your Ribbon, and click on Design Ideas .

NOTE: If the PowerPoint Designer is not working for you (it is grey out), see my troubleshooting guide for Designer .
Change the Overall Design (optional)
When you make a PowerPoint presentation, you’ll want to think about the overall design. Now that you have some content in your presentation, you can use the Design tab to change the look and feel of your slides.
For additional help thinking through the design of your presentation, read my guide here .
A. Picking your PowerPoint slide size
If you have PowerPoint 2013 or later, when you create a blank document in PowerPoint, you automatically start with a widescreen layout with a 16:9 ratio. These dimensions are suitable for most presentations as they match the screens of most computers and projectors.
However, you do have the option to change the dimensions.
For example, your presentation might not be presented, but instead converted into a PDF or printed and distributed. In that case, you can easily switch to the standard dimensions with a 4:3 ratio by selecting from the dropdown (A).
You can also choose a custom slide size or change the slide orientation from landscape to portrait in the Custom Slide Size dialog box (B).

To learn all about the different PowerPoint slide sizes, and some of the issues you will face when changing the slide size of a non-blank presentation, read my guide here .
B. Selecting a PowerPoint theme
The next thing you can do is change the theme of your presentation to a pre-built one. For a detailed explanation of what a PowerPoint theme is, and how to best use it, read my article here .
In the beginning of this tutorial, we started with a blank presentation, which uses the default Office theme as you can see in the picture below.

That gives you the most flexibility because it has a blank background and quite simple layouts that work for most presentations. However, it also means that it’s your responsibility to enhance the design.
If you’re comfortable with this, you can stay with the default theme or create your own custom theme ( read my guide here ). But if you would rather not have to think about design, then you can choose a pre-designed theme.
Microsoft provides 46 other pre-built themes, which include slide layouts, color variants and palettes, and fonts. Each one varies quite significantly, so make sure you look through them carefully.
To select a different theme, go to the Design tab in the Ribbon, and click on the dropdown arrow in the Themes section .

For this tutorial, let’s select the Frame theme and then choose the third Variant in the theme. Doing so changes the layout, colors, and fonts of your presentation.

Note: The theme dropdown area is also where you can import or save custom themes. To see my favorite places to find professional PowerPoint templates and themes (and recommendations for why I like them), read my guide here .
C. How to change a slide background in PowerPoint
The next thing to decide is how you want your background to look for the entire presentation. In the Variants area, you can see four background options.

For this example, we want our presentation to have a dark background, so let’s select Style 3. When you do so, you’ll notice that:
- The background color automatically changes across all slides
- The color of the text on most of the slides automatically changes to white so that it’s visible on the dark background
- The colors of the objects on slides #6 and #7 also adjust, in a way we may not want (we’ll likely have to make some manual adjustments to these slides)

Note: If you want to change the slide background for just that one slide, don’t left-click the style. Instead, right-click it and select Apply to Selected Slides .
After you change the background for your entire presentation, you can easily adjust the background for an individual slide.

Inside the Format Background pane, you can see you have the following options:
- Gradient fill
- Picture or texture fill
- Pattern fill
- Hide background
You can explore these options to find the PowerPoint background that best fits your presentation.
D. How to change your color palette in PowerPoint
Another thing you may want to adjust in your presentation, is the color scheme. In the picture below you can see the Theme Colors we are currently using for this presentation.

Each PowerPoint theme comes with its own color palette. By default, the Office theme includes the Office color palette. This affects the colors you are presented with when you format any element within your presentation (text, shapes, SmartArt, etc.).

The good news is that the colors here are easy to change. To switch color palettes, simply:
- Go to the Design tab in the Ribbon
- In the Variants area, click on the dropdown arrow and select Colors
- Select the color palette (or theme colors) you want
You can choose among the pre-built color palettes from Office, or you can customize them to create your own.
As you build your presentation, make sure you use the colors from your theme to format objects. That way, changing the color palette adjusts all the colors in your presentation automatically.
E. How to change your fonts in PowerPoint
Just as we changed the color palette, you can do the same for the fonts.

Each PowerPoint theme comes with its own font combination. By default, the Office theme includes the Office font pairing. This affects the fonts that are automatically assigned to all text in your presentation.

The good news is that the font pairings are easy to change. To switch your Theme Fonts, simply:
- Go to the Design tab in the Ribbon
- Click on the dropdown arrow in the Variants area
- Select Fonts
- Select the font pairing you want
You can choose among the pre-built fonts from Office, or you can customize them to create your own.
If you are working with PowerPoint presentations on both Mac and PC computers, make sure you choose a safe PowerPoint font. To see a list of the safest PowerPoint fonts, read our guide here .
If you receive a PowerPoint presentation and the wrong fonts were used, you can use the Replace Fonts dialog box to change the fonts across your entire presentation. For details, read our guide here .
Adding Animations & Transitions (optional)
The final step to make a PowerPoint presentation compelling, is to consider using animations and transitions. These are by no means necessary to a good presentation, but they may be helpful in your situation.
A. Adding PowerPoint animations
PowerPoint has an incredibly robust animations engine designed to power your creativity. That being said, it’s also easy to get started with basic animations.
Animations are movements that you can apply to individual objects on your slide.

To add a PowerPoint animation to an element of your slide, simply:
- Select the element
- Go to the Animations tab in the Ribbon
- Click on the dropdown arrow to view your options
- Select the animation you want
You can add animations to multiple objects at one time by selecting them all first and then applying the animation.
B. How to preview a PowerPoint animation

There are three ways to preview a PowerPoint animation:
- Click on the Preview button in the Animations tab
- Click on the little star next to the slide
- Play the slide in Slide Show Mode
To learn other ways to run your slide show, see our guide on presenting a PowerPoint slide show with shortcuts .
To adjust the settings of your animations, explore the options in the Effect Options , Advanced Animation and the Timing areas of the Animation tab .

Note: To see how to make objects appear and disappear in your slides by clicking a button, read our guide here .
C. How to manage your animations in PowerPoint

The best way to manage lots of animations on your slide is with the Animation Pane . To open it, simply:
- Navigate to the Animations tab
- Select the Animation Pane
Inside the Animation Pane, you’ll see all of the different animations that have been applied to objects on your slide, with their numbers marked as pictured above.
Note: To see examples of PowerPoint animations that can use in PowerPoint, see our list of PowerPoint animation tutorials here .
D. How to add transitions to your PowerPoint presentation
PowerPoint has an incredibly robust transition engine so that you can dictate how your slides change from one to the other. It is also extremely easy to add transitions to your slides.
In PowerPoint, transitions are the movements (or effects) you see as you move between two slides.

To add a transition to a PowerPoint slide, simply:
- Select the slide
- Go to the Transitions tab in the Ribbon
- In the Transitions to This Slide area, click on the dropdown arrow to view your options
- Select the transition you want
To adjust the settings of the transition, explore the options in the Timing area of the Transitions tab.
You can also add the same transition to multiple slides. To do that, select them in the Slides Pane and apply the transition.
E. How to preview a transition in PowerPoint

There are three ways to preview your PowerPoint transitions (just like your animations):
- Click on the Preview button in the Transitions tab
- Click on the little star beneath the slide number in the thumbnail view
Note: In 2016, PowerPoint added a cool new transition, called Morph. It operates a bit differently from other transitions. For a detailed tutorial on how to use the cool Morph transition, see our step-by-step article here .
Save Your PowerPoint Presentation
After you’ve built your presentation and made all the adjustments to your slides, you’ll want to save your presentation. YOu can do this several different ways.

To save a PowerPoint presentation using your Ribbon, simply:
- Navigate to the File tab
- Select Save As on the left
- Choose where you want to save your presentation
- Name your presentation and/or adjust your file type settings
- Click Save
You can alternatively use the Ctrl+S keyboard shortcut to save your presentation. I recommend using this shortcut frequently as you build your presentation to make sure you don’t lose any of your work.

This is the standard way to save a presentation. However, there may be a situation where you want to save your presentation as a different file type.
To learn how to save your presentation as a PDF, see our guide on converting PowerPoint to a PDF .
How to save your PowerPoint presentation as a template
Once you’ve created a presentation that you like, you may want to turn it into a template. The easiest – but not technically correct – way, is to simply create a copy of your current presentation and then change the content.
But be careful! A PowerPoint template is a special type of document and it has its own parameters and behaviors.
If you’re interested in learning about how to create your own PowerPoint template from scratch, see our guide on how to create a PowerPoint template .
Printing Your PowerPoint Presentation
After finishing your PowerPoint presentation, you may want to print it out on paper. Printing your slides is relatively easy.

To open the Print dialog box, you can either:
- Hit Ctrl+P on your keyboard
- Or go to the Ribbon and click on File and then Print

Inside the Print dialog box, you can choose from the various printing settings:
- Printer: Select a printer to use (or print to PDF or OneNote)
- Slides: Choose which slides you want to print
- Layout: Determine how many slides you want per page (this is where you can print the notes, outline, and handouts)
- Collated or uncollated (learn what collated printing means here )
- Color: Choose to print in color, grayscale or black & white
There are many more options for printing your PowerPoint presentations. Here are links to more in-depth articles:
- How to print multiple slides per page
- How to print your speaker notes in PowerPoint
- How to save PowerPoint as a picture presentation
So that’s how to create a PowerPoint presentation if you are brand new to it. We’ve also included a ton of links to helpful resources to boost your PowerPoint skills further.
When you are creating your presentation, it is critical to first focus on the content (what you are trying to say) before getting lost inserting and playing with elements. The clearer you are on what you want to present, the easier it will be to build it out in PowerPoint.
If you enjoyed this article, you can learn more about our PowerPoint training courses and other presentation resources by visiting us here .
🔒 Unlock the PowerPoint Shortcuts Trusted by Industry Leaders KKR, American Express, HSBC, and More!
Join over 114,880 professionals from diverse fields including consulting, investment banking, advertising, marketing, sales, and business development who have supercharged their PowerPoint game with our proven methods.
✅ Customize compelling presentations effortlessly.
✅ Master time-saving techniques for faster deck creation.
✅ Boost your career prospects with top-notch PowerPoint skills.
Get FREE access to the Critical PowerPoint Shortcuts module of our premium training course by entering your name and email below.
DISCLAIMER: PC Users Only!
We respect your privacy and will keep your info safe and confidential.
About The Author
Popular Tutorials
- How to Strikethrough Text (l̶i̶k̶e̶ ̶t̶h̶i̶s̶) in Word, Excel & PowerPoint
- How to Make Animated Fireworks in PowerPoint (Step-by-Step)
- Strikethrough Shortcut (l̶i̶k̶e̶ ̶t̶h̶i̶s̶) for Word, Excel & PowerPoint
- How to Create a Flash Card Memory Game in PowerPoint (Like Jeopardy)
- Keyboard Shortcuts Not Working: Solved
PowerPoint Tutorial Categories
- Strategies & Opinions
- Shortcuts & Hacks
- Pictures, Icons, Videos, Etc.
- New Features
- Miscellaneous
- Charts & Data Viz
We help busy professionals save hours and gain peace of mind, with corporate workshops, self-paced courses and tutorials for PowerPoint and Word.
Work With Us
- Corporate Training
- Presentation & Template Design
- Courses & Downloads
- PowerPoint Articles
- Word Articles
- Productivity Resources
Find a Tutorial
- Free Training
- For Businesses
We help busy office workers save hours and gain peace of mind, with tips, training and tutorials for Microsoft PowerPoint and Word.
Master Critical PowerPoint Shortcuts – Secure Your FREE Training Module and Save Valuable Time!
⌛ Master time-saving expert techniques.
🔥 Create powerful presentations.
🚀 Propel your career to new heights.
We value your privacy – we keep your info safe.
Discover PowerPoint Hacks Loved by Industry Giants - KKR, AmEx, HSBC!
Over 114,880 professionals in finance, marketing and sales have revolutionized their PPT skills with our proven methods.
Gain FREE access to a full module of our premium PowerPoint training program – Get started today!
We hate spam too and promise to keep your information safe.
You are currently viewing a placeholder content from Facebook . To access the actual content, click the button below. Please note that doing so will share data with third-party providers.
- [email protected]
- +91-9212707093
- +91-8527599523

- Tamil PowerPoint Translation: Why Should You Translate PowerPoint into Tamil Language?
- Translation Blog
- May 1, 2023
We are in a digital market and businesses are now operating at the global level. To make the business function in the best way, several companies and businesses focus on making interactions. In this, PowerPoint translation is much needed to hold the meeting, and to make the presentation work well among Tamil language speakers.
When global businesses have to work on making PowerPoint presentations, they have to make it concerning multilingual audiences.
PowerPoint translation provides clear benefits to both presenters and listeners.
For the Tamil market, getting PowerPoint translation in Tamil makes things much easy.
PowerPoint had conquered the presentation game.
Using the Tamil language in PowerPoint presentations will help to seek better interactions.
To make it serve well, there is a need to look at the latest translation quality standards to make the sharing of information much easier.
Let’s see and know what is the major importance of the Tamil PowerPoint translation solutions.
Why Should You Translate PowerPoint into Tamil Language
PowerPoint offers you great control and makes your slides’ appearances in the best way.
There is no denying their prevalence and effectiveness are best and making it available in the native language will work best in connecting to the listeners.
Given below are some reasons why you must use Tamil PowerPoint translation solutions:
1- Create Highly Collaborative Solution
When you are creating a PowerPoint presentation to collaborate with new market investors, you need translation solutions.
There must be situations where have you ever used translation for communicating and similarly, translation is used in PowerPoint to make the solutions available.
So, when you are with new collaborators and showing them presentations in the Tamil language, they will get impressed by your solutions and would like to work with you.
2- Customized Your Work
PowerPoint presentation work best while showing the growth of the business and evaluating certain things.
This is automatically preferred to showcase the work in the best way.
However, to make the PowerPoint presentation per the Tamil market, there is a need to ensure you customize it well and make it translate into the Tamil language.
While working on the style and designing of the PowerPoint slides, it is important to check and consider translation strategies to make the presentation well available as per the Tamil market.
3- Focus on Needs
Your presentation needs to be built while considering your target market and audience.
If you want to prepare a presentation for Tamil clients, you always need to bear in mind that they will find it highly easy when it will be in their native language.
Using Tamil translation gives your presentation more attention than it could have before.
While you’re providing the PowerPoint presentation, you also need to remain focused on your client’s response, and they will share more opinions when the presentation will be in the Tamil language.
4- Reach Out Globally
Translating PowerPoint into Tamil languages will work best to make solutions reach out to the team operating in the Tamil sector.
However, you can make solutions reach well if you know how to choose the right translation company .
Getting the right translation will help the business to share the important PowerPoint presentation for the Tamil market that is well understood.
Using translation for the PowerPoint presentation ensures that certain message is presented consistently as per the Tamil market.
5- Present Information Clearly
One reason to seek PowerPoint translation is to allow companies and business to share their messages effectively through their presentation.
PowerPoint holds the great power to make the necessary information presented in the best way and seeking translation for the PowerPoint ensures to deliver information and data with much clarity.
6- Benefits The Listener
When you are creating PowerPoint presentations for training purposes, getting fruitful translation solutions in Chennai makes the content be translated.
To make things perfectly available in Tamil language, there is a need to seek PowerPoint translation that helps to facilitate the learning process effectively.
Translations of the PowerPoint presentation are done carefully and formatted translation is provided in the best way that goes well with the graphics.
PowerPoint has a very important role in the business and educational sectors.
As a result, PowerPoint presentations have maintained their position to provide information in a great way and translating them can make it work amazingly.
For this, you need to seek professional PowerPoint translation solutions that make your presentation presented well in Tamil market.
PowerPoint translation in Tamil is a necessary and powerful process to grow the solutions. If you are in search of reputed Tamil PowerPoint translation solutions, contact us at +91-8527599223 or grab an instant quote .
Never miss a story..!!
Grab the Latest Translation and language News, Tips, Updates & Trends..!!
[email-subscribers namefield=”NO” group=”Public”] See Our Blogcenter
Leave A Comment Cancel Comment
Save my name, email, and website in this browser for the next time I comment.
- Preferences

Tamil Motivational PowerPoint PPT Presentations PowerPoint PPT Presentations


IMAGES
VIDEO
COMMENTS
Solutions to Convert Image to Editable PowerPoint: https://bit.ly/3KBwtaZHow to Create a PowerPoint Presentation Step by Step tutorial.Click the Link below t...
Learn how to create and edit presentations in PowerPoint with this comprehensive tutorial in Tamil. Watch and follow along with the video to master PowerPoint skills.
Power Point Tutorial in tamil, Power Point for Beginners in tamilLearn to how to create a professional PowerPoint Presentation step by step Explanation.Basic...
A PowerPoint presentation is a collection of slides that can be used to create oral presentations MS POWERPOINT TUTORIAL IN TAMIL Video courtesy : தமிழ் வாத்தியார் / YouTube
How to Create Sections and organize slides in PowerPoint. Click the Link below to learn. (Subscribe for more upcoming Tutorials) Ctrl A to Z Shortcut... | Tamil, Microsoft PowerPoint, tutorial
In this video we are going to learn how to create a PowerPoint presentation, How to insert Audio in PowerPoint, how to insert video in PowerPoint, ... PowerPoint Full Tutorial in Tamil. Like. Comment.
Powerpoint Guide in Tamil - Free download as Word Doc (.doc), PDF File (.pdf), Text File (.txt) or read online for free. Powerpoint Guide in Tamil
Make sure you do not have any Office applications open while Presentation Translator installs. Once installed, the add-in will update automatically each time a new version is published. Permissions: If you are an educator and use a school login for PowerPoint, you may need to contact your administrator to install the add-in on your device(s).
Microsoft PowerPoint is a presentation design software that is part of Microsoft 365. This software allows you to design presentations by combining text, images, graphics, video, and animation on slides in a simple and intuitive way. Over time, PowerPoint has evolved and improved its accessibility to users.
73 Best Tamil-Themed Templates. CrystalGraphics creates templates designed to make even average presentations look incredible. Below you'll see thumbnail sized previews of the title slides of a few of our 73 best tamil templates for PowerPoint and Google Slides. The text you'll see in in those slides is just example text.
Learn complete power point in one play List ..Click the below Linkhttps://www.youtube.com/playlist?list=PL9OxQFyTXATMWgpqUlk5WSPnChN6WsskSMicrosoft VBA Excel...
Open the PowerPoint app, select a template and theme, then like "Create.". Click the text box to add your title and subtitle to create your title slide. Click the "Insert" tab, then "New Slide" to add another slide. Choose the type of slide you want to add, then add text and pictures. Rearrange slides by dragging them up or down in ...
Create a presentation. Open PowerPoint. In the left pane, select New. Select an option: To create a presentation from scratch, select Blank Presentation. To use a prepared design, select one of the templates. To see tips for using PowerPoint, select Take a Tour, and then select Create, . Add a slide.
Get your main point into the presentation as early as possible (this avoids any risk of audience fatigue or attention span waning), then substantiate your point with facts, figures etc and then reiterate your point at the end in a 'Summary'. 2. Practice Makes Perfect. Also, don't forget to practice your presentation.
PitchGrade's presentation generator takes into account all the essential elements of a successful pitch deck, such as a compelling story, clear and concise messaging, and eye-catching visuals. The AI technology also ensures that your pitch is optimized for maximum impact and engagement. Presentation Maker In Tamil that Generates Professional ...
In larger cities, there are often Tamil cultural centers established to serve the local Tamil population. However, even in smaller towns there are often Indian cultural centers and events, so you might still be able to find someone who knows Tamil and is willing to share their knowledge with you. - A free PowerPoint PPT presentation (displayed as an HTML5 slide show) on PowerShow.com - id ...
In this videos we going to learn how to prepare power point presentation slides in Tamil. Learn step by step basic procedure of powerpoint presentation.
To do that, simply go up to the Home tab and click on New Slide. This inserts a new slide in your presentation right after the one you were on. You can alternatively hit Ctrl+M on your keyboard to insert a new blank slide in PowerPoint. To learn more about this shortcut, see my guide on using Ctrl+M in PowerPoint.
Given below are some reasons why you must use Tamil PowerPoint translation solutions: 1- Create Highly Collaborative Solution. When you are creating a PowerPoint presentation to collaborate with new market investors, you need translation solutions. There must be situations where have you ever used translation for communicating and similarly ...
How to apply Transition in PowerPoint Presentation step by step Tutorial.Click the Link below to learn. (Subscribe for more upcoming Tutorials)PowerPoint Tut...
Tamil Tuition in SIngapore - TamilGuru is a private and Professional Tamil Tuition Centre based in Singapore since 2017. It offers programs in Tamil language, composition, comprehension, literature, and oral skills at the preschool, primary, secondary, and Junior college levels.
In this video you have to learn about how to create a presentation for seminars using powerpoint.Prepare a presentation using simple slides, slide design, fo...
PowerPoint Recovery Software is an advance utility to recover PPT file and embedded with a strong algorithm to Repairs PowerPoint files such as .ppt, .pps, .ppsx, .pptm and .pptx files.It can efficiently recover or repair the PowerPoint files objects which are using in creating a presentation files such as tables, columns, media files, images, photos, word art, banners, animations and ...