How-To Geek
8 tips to make the best powerpoint presentations.

Your changes have been saved
Email is sent
Email has already been sent
Please verify your email address.
You’ve reached your account maximum for followed topics.

Could Intel Be the Next Nokia?
Iphone 16, 16 pro & max: latest leaks, the upgrade argument for desktops doesn't stand up anymore, quick links, table of contents, start with a goal, less is more, consider your typeface, make bullet points count, limit the use of transitions, skip text where possible, think in color, take a look from the top down, bonus: start with templates.
Slideshows are an intuitive way to share complex ideas with an audience, although they're dull and frustrating when poorly executed. Here are some tips to make your Microsoft PowerPoint presentations sing while avoiding common pitfalls.

It all starts with identifying what we're trying to achieve with the presentation. Is it informative, a showcase of data in an easy-to-understand medium? Or is it more of a pitch, something meant to persuade and convince an audience and lead them to a particular outcome?
It's here where the majority of these presentations go wrong with the inability to identify the talking points that best support our goal. Always start with a goal in mind: to entertain, to inform, or to share data in a way that's easy to understand. Use facts, figures, and images to support your conclusion while keeping structure in mind (Where are we now and where are we going?).
I've found that it's helpful to start with the ending. Once I know how to end a presentation, I know how best to get to that point. I start by identifying the takeaway---that one nugget that I want to implant before thanking everyone for their time---and I work in reverse to figure out how best to get there.
Your mileage, of course, may vary. But it's always going to be a good idea to put in the time in the beginning stages so that you aren't reworking large portions of the presentation later. And that starts with a defined goal.

A slideshow isn't supposed to include everything. It's an introduction to a topic, one that we can elaborate on with speech. Anything unnecessary is a distraction. It makes the presentation less visually appealing and less interesting, and it makes you look bad as a presenter.
This goes for text as well as images. There's nothing worse, in fact, than a series of slides where the presenter just reads them as they appear. Your audience is capable of reading, and chances are they'll be done with the slide, and browsing Reddit, long before you finish. Avoid putting the literal text on the screen, and your audience will thank you.
Related: How to Burn Your PowerPoint to DVD

Right off the bat, we're just going to come out and say that Papyrus and Comic Sans should be banned from all PowerPoint presentations, permanently. Beyond that, it's worth considering the typeface you're using and what it's saying about you, the presenter, and the presentation itself.
Consider choosing readability over aesthetics, and avoid fancy fonts that could prove to be more of a distraction than anything else. A good presentation needs two fonts: a serif and sans-serif. Use one for the headlines and one for body text, lists, and the like. Keep it simple. Veranda, Helvetica, Arial, and even Times New Roman are safe choices. Stick with the classics and it's hard to botch this one too badly.

There reaches a point where bullet points become less of a visual aid and more of a visual examination.
Bullet points should support the speaker, not overwhelm his audience. The best slides have little or no text at all, in fact. As a presenter, it's our job to talk through complex issues, but that doesn't mean that we need to highlight every talking point.
Instead, think about how you can break up large lists into three or four bullet points. Carefully consider whether you need to use more bullet points, or if you can combine multiple topics into a single point instead. And if you can't, remember that there's no one limiting the number of slides you can have in a presentation. It's always possible to break a list of 12 points down into three pages of four points each.

Animation, when used correctly, is a good idea. It breaks up slow-moving parts of a presentation and adds action to elements that require it. But it should be used judiciously.
Adding a transition that wipes left to right between every slide or that animates each bullet point in a list, for example, starts to grow taxing on those forced to endure the presentation. Viewers get bored quickly, and animations that are meant to highlight specific elements quickly become taxing.
That's not to say that you can't use animations and transitions, just that you need to pick your spots. Aim for no more than a handful of these transitions for each presentation. And use them in spots where they'll add to the demonstration, not detract from it.

Sometimes images tell a better story than text can. And as a presenter, your goal is to describe points in detail without making users do a lot of reading. In these cases, a well-designed visual, like a chart, might better convey the information you're trying to share.
The right image adds visual appeal and serves to break up longer, text-heavy sections of the presentation---but only if you're using the right images. A single high-quality image can make all the difference between a success and a dud when you're driving a specific point home.
When considering text, don't think solely in terms of bullet points and paragraphs. Tables, for example, are often unnecessary. Ask yourself whether you could present the same data in a bar or line chart instead.

Color is interesting. It evokes certain feelings and adds visual appeal to your presentation as a whole. Studies show that color also improves interest, comprehension, and retention. It should be a careful consideration, not an afterthought.
You don't have to be a graphic designer to use color well in a presentation. What I do is look for palettes I like, and then find ways to use them in the presentation. There are a number of tools for this, like Adobe Color , Coolors , and ColorHunt , just to name a few. After finding a palette you enjoy, consider how it works with the presentation you're about to give. Pastels, for example, evoke feelings of freedom and light, so they probably aren't the best choice when you're presenting quarterly earnings that missed the mark.
It's also worth mentioning that you don't need to use every color in the palette. Often, you can get by with just two or three, though you should really think through how they all work together and how readable they'll be when layered. A simple rule of thumb here is that contrast is your friend. Dark colors work well on light backgrounds, and light colors work best on dark backgrounds.

Spend some time in the Slide Sorter before you finish your presentation. By clicking the four squares at the bottom left of the presentation, you can take a look at multiple slides at once and consider how each works together. Alternatively, you can click "View" on the ribbon and select "Slide Sorter."
Are you presenting too much text at once? Move an image in. Could a series of slides benefit from a chart or summary before you move on to another point?
It's here that we have the opportunity to view the presentation from beyond the single-slide viewpoint and think in terms of how each slide fits, or if it fits at all. From this view, you can rearrange slides, add additional ones, or delete them entirely if you find that they don't advance the presentation.
The difference between a good presentation and a bad one is really all about preparation and execution. Those that respect the process and plan carefully---not only the presentation as a whole, but each slide within it---are the ones who will succeed.
This brings me to my last (half) point: When in doubt, just buy a template and use it. You can find these all over the web, though Creative Market and GraphicRiver are probably the two most popular marketplaces for this kind of thing. Not all of us are blessed with the skills needed to design and deliver an effective presentation. And while a pre-made PowerPoint template isn't going to make you a better presenter, it will ease the anxiety of creating a visually appealing slide deck.
- Microsoft Office

How to Make Effective Impactful Presentations (Tips & Tools)
Learn how to make a good presentation great - step-by-step with examples. Learn the principles, guidelines & qualities needed to prepare captivating slides.

Dominika Krukowska
12 minute read
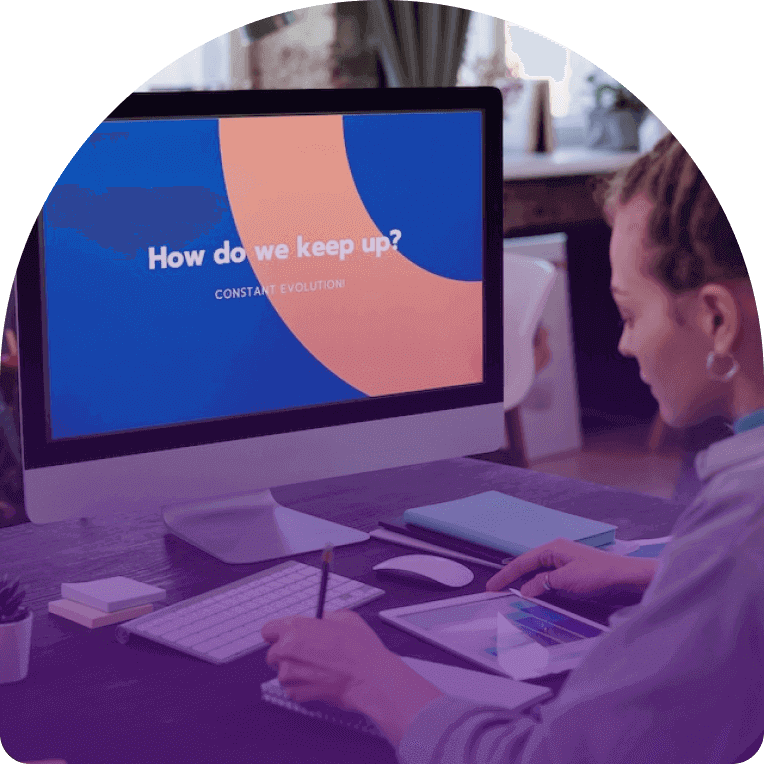
Short answer
Short answer: how to make a good presentation.
Start with a surprising statement, a bold promise, or a mystery
Provide context with a bit of background information
Structure your presentation within a story framework
Make every word count, and use as few as possible
Use visuals only to support your presentation text
Use interactive design to make your audience active participants
End by telling your audience what they can do with what they’ve learned
Boring presentations are instantly forgotten. How’s yours?
Lifeless presentations can spell doom for your message, leaving your audience disengaged and your goals unreached.
The price of a mediocre presentation is steep; missed opportunities, unimpressed prospects, and a bad rep.
In a world where everyone has grown to expect a good story, a boring presentation will be instantly forgotten. Like a drop in the ocean.
But not all is lost.
This post will teach you how presentation pros create compelling narratives and leverage the latest tech tools to command attention, drive a powerful message, and get shared like gossip.
Let’s get started!
How to prepare a presentation?
The successful presenter understands the value of small details and thorough preparation like the seasoned chef knows the importance of quality ingredients and careful technique for serving a 5 star dish
But where do you start?
Step-by-step guide for preparing a presentation:
1. Define your objective
Every presentation needs a clear goal. Are you looking to persuade, educate, or motivate? Perhaps you aim to showcase a product, or share insights about a recent project.
Defining your objective early on will guide your content creation process, helping you to focus your message and structure your presentation effectively. Think of your objective as the North Star guiding your presentation journey.
2. Analyze your audience
Next up, who are you talking to? Your audience should shape your presentation as much as your objective does. Understanding their needs, interests, and background will enable you to tailor your message to resonate with them.
Are they experts in your field, or are they novices looking for an introduction? What questions might they have? The more you know about your audience, the more compelling your presentation will be.
3. Research your topic
Once you've defined your objective and analyzed your audience, it's time to delve deep into your topic. Comprehensive research lays the groundwork for a robust, credible presentation.
Don't just scratch the surface – explore different perspectives, recent developments, and key statistics. This will not only enhance your understanding but also equip you with a wealth of information to answer any questions your audience might have.
4. Choose the right delivery format
Finally, consider the best format to deliver your message.
The right format can make all the difference in how your message is received, so choose wisely!
PowerPoint presentations are classic and easy to work with. But PowerPoint and Google slides are not so versatile in terms of their content experience. They're static, packed with information, and all look alike.
Our own presentation maker offers interactive, personalized, and multimedia content experience.
Data from our research of over 100K presentation sessions shows that audiences engage with Storydoc presentations 103% better than PowerPoint.

How to create an effective presentation?
There’s part art and part science in creating high-engagement high-impact presentations.
An effective presentation is the painstaking result of well-organized content, visuals that support and elevate your message, simplifying complex information, and personalizing wherever possible.
I wrote this post to teach you how to do all these, and a few things more.
Ready to learn? Let's dive in!
How to organize your presentation content?
Crafting a compelling presentation is like writing a page-turner.
You need to captivate your audience, maintain their interest, and guide them effortlessly through your narrative.
But how do you transform a heap of information into a well-structured presentation you can’t stop reading? There’s a structure you can follow.
3-step process for organizing a magnetic presentation:
1. Prioritize content
Your presentation should immediately capture interest and demonstrate relevance before moving on to establish understanding .
A) Build interest:
Begin with a strong hook that grabs your audience's attention. This could be an intriguing statistic, a powerful image , or an engaging question. It should stir curiosity and make your audience eager to hear more.
B) Establish relevance:
Once you have their attention it's time to establish why your presentation matters to your audience.
Address your audience's main concerns. Make sure your content directly speaks to these pain points, and address them in order of importance.
2. Build anticipation
A great presentation is like getting a new car – it builds anticipation, takes you on a thrilling ride, and ends with you wanting to share the experience with all your friends.
Start with a compelling problem your audience relates to and follow up with a promise of an amazing way they can solve it. This problem-solution dynamic creates a suspense that keeps your audience glued to your presentation.
3. Use a story framework
Finally, use a story framework to give your presentation structure and flow.
Begin with a big idea that underpins your presentation. Then delve into the problem, showcasing why it needs attention. Present your solution, painting a vision of a better future for your audience.
Weave in concrete examples of how your solution changes lives.
Tell the story of WHO you helped, WHAT the situation was before and after your solution, WHERE and WHEN it happened, WHY it worked and HOW it made them feel.
If you’re writing a business presentation you should follow this with an execution plan that outlines how the solution will be implemented.
Finally, close with clear next steps, guiding your audience on what they should do after the presentation to bring meaningful change into their lives.
Our recommended story framework:
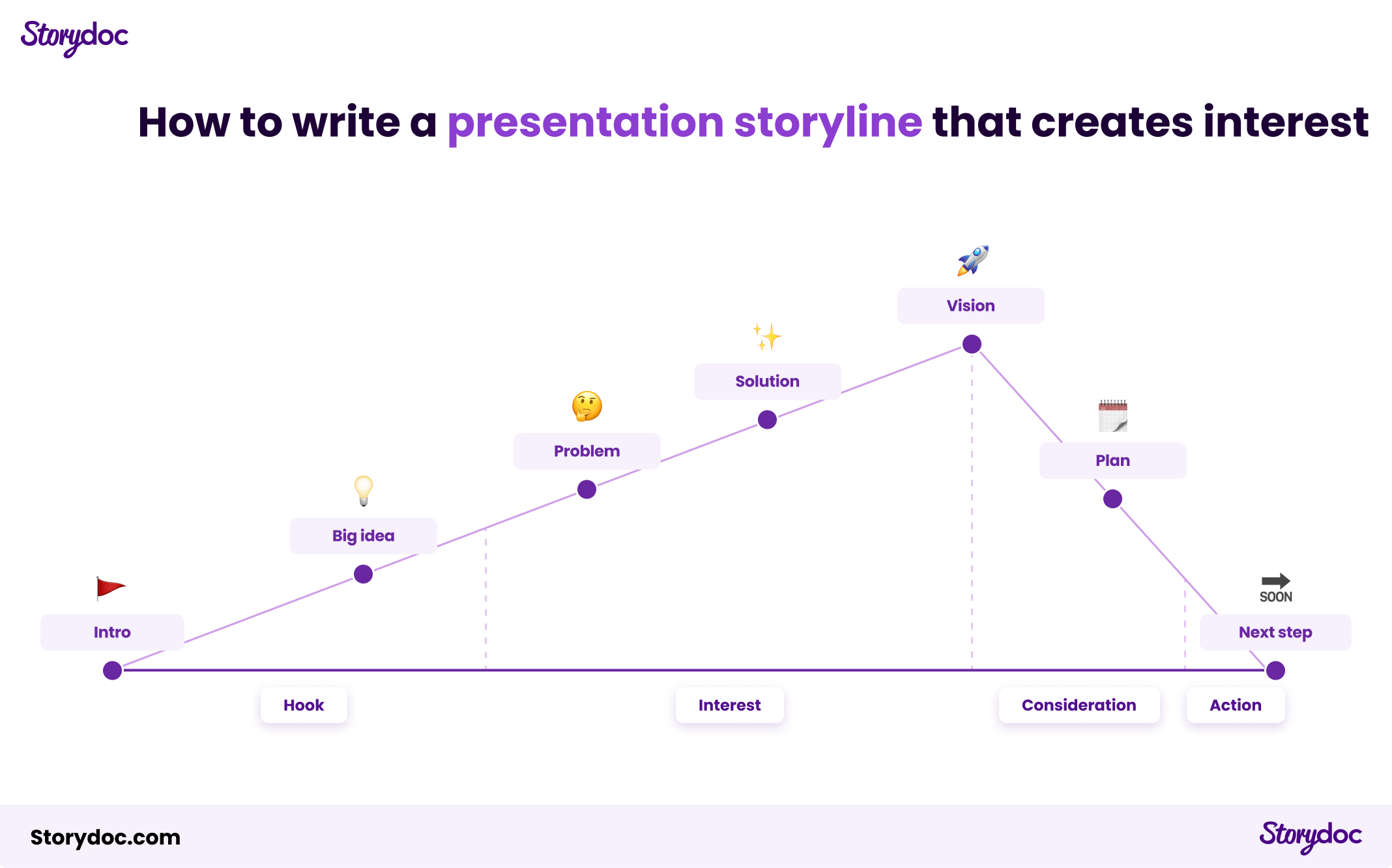
How to design your presentation?
A good presentation is more than just making it look pretty ; it's about communicating your message effectively and creating a lasting impression.
Good presentation design grabs attention, and leads it to where it’s needed most. It takes your hand and leads you through the easiest and most pleasant path to understanding.
Good presentation design supports your message rather than steals the spotlight. Good design is narrated design.
What is narrated design (Scrollytelling)?
Scrollytelling, where "scroll" meets "storytelling", is an interactive content experience that guides readers through a narrative journey with a simple scroll. It connects text, images, videos, and animations into integrated “scenes” where content is both shown and narrated.
Scrollytelling breaks complex content into digestible chunks and gives the reader control over pace. It has been scientifically shown to enhance engagement, understandability and memorability.
Scrollytelling came up as a central thing when Itai Amoza, our Founder and CEO was building the foundations for Storydoc.
He partnered with one of the world’s leading visualization scientists , prof. Steven Franconeri , to help him bring to Storydoc the means to reduce the complexity, friction, and information overload so characteristic of business presentations.
Scrollytelling is part of the solutions that came up, which led to specialized storytelling slides like our narrator slide (in the example below).
An example of Storydoc scrollytelling:

How to design presentation visuals to support your story
Presentation visuals can be unsung heroes or sloppy distractions.
Visuals can bring your message to life, make complex concepts easy to understand, and engage your audience in ways that words alone cannot. Or… they can sit there looking all pretty and distract you from what’s really going on.
4 elements of great presentation visuals:
Support your message: Your visuals should support your text, highlight your main message, and align with your objective. They should reinforce your points and help your audience understand your message.
Represent your audience: The best visuals are relatable. They should resonate with your target audience and reflect their world of associations. Use images and graphics that your audience can identify with – this can enhance their engagement and make your presentation more memorable. Equally important is using clean images - an effective way to do this is by using tools that allow you to remove your image backgrounds . By eliminating distractions and focusing on your subject, you create images that are more impactful and, therefore, can potentially increase audience engagement.
Introduce your product, outcomes, and clients: Wherever possible, use visuals to demonstrate your product, illustrate outcomes, and represent your clients. This can remove doubt and misunderstanding by letting your audience see (and make obvious) what words sometimes struggle to describe.
Follow your branding guidelines: Your presentation is an extension of your brand, so your visuals should conform to your branding guidelines. Consistent use of colors, fonts, and styles not only enhances brand recognition but also creates a cohesive, professional look.
Here’s an example of a well-designed presentation:
How to communicate complex information?
Did you ever have to read a presentation where you felt like you're lost in a maze of jargon, data, and complex concepts?
Are you giving others this same experience?
Communicating complex information is a common challenge in presentations. But there are ways you can simplify your presentation and reengage your audience.
Here’s how you can get complex information across:
1. Use interactive content
Interactive content is your best friend when it comes to simplifying complex information and getting deeply engaged with your content.
It gets the readers more involved in your presentation by letting them play an active part; like choosing the content route they wish to take and controlling the pace.
It keeps your presentation textually lean - giving readers the choice to expand more details on demand (in tabs, live graphs, sliders, accordions, and calculators).
Beyond that, live graphs can illustrate trends, animations can demonstrate processes, and videos can bring concepts to life.
Calculators, questionnaires, and chatbots provide personalized and specific answers to readers as part of your presentation, without them having to get in touch with you or your team.
Elavating your presentations from static to interactive has been tied to increasing the number of people who read your presentation in full by 41% !
Making interactive used to be hard, but now you can just use Storydoc. Go make your first interactive presentation. It’s easy as pie.
2. Show don’t tell
A picture is worth a thousand words. Because no one will read a presentation with a thousand words, do everyone a favor and use images.
Images can be super effective at communicating complex information and save you a lot of needless text.
In fact, visual representation of data and concepts can often convey what words cannot. Use diagrams, infographics, and images to illustrate your points and simplify the complex.
The goal is to create a visual narrative that complements your verbal one.
3. Narrate your content
Storytelling is another powerful tool for communicating complex concepts.
Whether it's through text to speech AI, video bubbles, or a scrollytelling narrator slide, narrating your content can help guide your audience through the complexity.
By giving your information a narrative structure, you can make it more digestible, engaging, and memorable.
According to Sales Hacker’s data, people remember up to 10% of numbers and 25% of images they see. When you center your presentation around a story, this rises to 60-70% .
4. Use examples and allegories
Examples and allegories help unravel the complexity of ideas.
They scaffold your message with concepts we already know and understand, and can easily imagine in our mind. This makes them less new and intimidating and more familiar.
Critically, the real secret lies in selecting examples that are not just familiar but also deeply relevant—those are the ones that will truly ring with your listeners.
If you tailor the allegory to your audience's world, it is guaranteed to lead to an “aha” moment.
5. Open a line of communication
Finally, invite dialogue. This could be through a chatbot or an option to book a meeting for further discussion. This not only helps clarify any confusion but also encourages engagement and deepens understanding.
For example, finishing your presentation with an interactive calendar to book a meeting instead of a generic “Thank you” slide has proven to boost conversion rate by 27% !

How to personalize your presentation?
Imagine attending a party where the host doesn't remember your name or anything about you. Not a great experience, right? The same holds true for presentations.
In a sea of generic content, personalization can be a lifeline that connects you to your audience on a deeper level. It’s also the single most important predictor of success, getting 68% more people to read your presentation in full .
But how do you add that personal touch?
1. Address reader by name
Just as you wouldn't start a conversation without a greeting, don't start your presentation without acknowledging your audience.
Using your audience's name can make your presentation feel like a personal conversation rather than a generic monologue. It's a simple yet powerful way to engage your audience from the get-go.
2. Use their company logo
Including your audience's company logo in your presentation can make them feel seen and valued. It shows that you've taken the time to tailor your presentation to them, enhancing its relevance and appeal.
Plus, it's a subtle way to reinforce that your message is specifically designed to address their needs and challenges.
3. Add a personal message (video or text)
A personal message can go a long way in building a connection with your audience.
It could be a video message from you, expressing your enthusiasm for the opportunity to present to them, or a text message highlighting why the presentation matters to them.
This personal touch can make your audience feel special and more invested in your presentation.
4. Personalize your Call-to-Action
Finally, cap off your presentation with a call to action that speaks directly to your audience.
Swap out the generic 'Contact us' with something that gets to the heart of their needs, something like, 'Let's roll up our sleeves and tackle your [specific issue] at [their company].'
By tailoring your call to action, you show your audience you've truly got their back, that you're not just here to talk, but to make a real, positive impact on their world.
Here’s an example of a personalized slide:

How to measure the effectiveness of your presentation
Imagine if you could peek into your audience's mind, understand what resonated, what fell flat, and what drove them to action?
Presentation analytics is essential in order to guide you on how to fine-tune it for maximum impact.
But how do you get your hands on presentation analytics?
Any presentation you create with Storydoc comes with an out-of-the-box analytics suite , ready to track and provide insights.
We give you 100% visibility into how people engage with your presentations and send you real-time engagement alerts.
Here’s a video explaining how you can track performance with our analytics panel:

4 critical presentation engagement metrics to keep track of
1. Reading time
Storydoc gives you the precise time prospects spend reading your presentation so you can quickly figure out what's hitting the target and what's not.
Are they soaking up every word or just quickly skimming through? This can help you shape your content to hit the bullseye.
NOTE: Keep in mind that reading time alone might not show you a full picture. A better way is to use a smart engagement score that brings together different metrics like time spent and depth of reading. You can get this kind of total score in Storydoc.
2. Reading completion
Another basic metric we track is how many people read your content from start to finish.
This metric is a strong sign of the prospect’s interest and your content quality. It shows you if they're finding the information relevant, but also worth sticking with till the end.
3. Next step conversion rate
This one tracks how many people take the next step after they check out your presentation. This could be filling out a form, setting up a meeting, or downloading more files.
For business presentations, measuring this can show how well your presentation is pushing people further down the sales funnel.
At the top of your analytics dashboard, you can find a tab that shows you how many people clicked on your CTA divided by presentation, date, and location. If you scroll down to the list of readers, next to each person you can also see whether they clicked on the CTA or not.
Here's what it looks like:

4. Number of shares
This metric is particularly important for B2B sales teams . As more people are getting involved in buying decisions, this measure helps you see if and when your content is being passed around inside your prospect’s company.
On the analytics dashboard, under each presentation version, you can find detailed information on how many people read it. So, the higher the number, the more your presentation has been shared internally.
We'll notify you when your presentation has been shared, and who opened it, so you can time your follow-up perfectly to your buyer’s readiness to advance further.
Here's where you can find this information:

Best tool for making an effective presentation
In the realm of presentation tools, classics like Google Slides and PowerPoint offer simplicity and ease, while Canva and Pitch add a dash of design flair and collaboration.
If you're seeking to elevate your presentations to new heights you’ll need to do better than simple PowerPoints or flashy Canvas. Next-gen AI presentation tools like Storydoc are your game-changer.
They break free from the static concept of slides and offer the creation of interactive, immersive content experiences that sweep us along like a good story.

Grab a template - create your best presentation to date
Ever wished for a secret recipe to whip up a killer presentation? We've got something even better! Our interactive presentation templates are your shortcut to success.
Say goodbye to hours of formatting and hello to captivating, interactive presentations, all with a few clicks.
Grab a template and turn presentation woes into wows!

Hi, I'm Dominika, Content Specialist at Storydoc. As a creative professional with experience in fashion, I'm here to show you how to amplify your brand message through the power of storytelling and eye-catching visuals.

Found this post useful?
Subscribe to our monthly newsletter.
Get notified as more awesome content goes live.
(No spam, no ads, opt-out whenever)
You've just joined an elite group of people that make the top performing 1% of sales and marketing collateral.
Create your best presentation to date
Try Storydoc interactive presentation maker for 14 days free (keep any presentation you make forever!)
Home Blog Presentation Ideas 23 PowerPoint Presentation Tips for Creating Engaging and Interactive Presentations
23 PowerPoint Presentation Tips for Creating Engaging and Interactive Presentations

PowerPoint presentations are not usually known for being engaging or interactive. That’s often because most people treat their slides as if they are notes to read off and not a tool to help empower their message.
Your presentation slides are there to help bring to life the story you are telling. They are there to provide visuals and empower your speech.
So how do you go about avoiding a presentation “snoozefest” and instead ensure you have an engaging and interactive presentation? By making sure that you use your slides to help YOU tell your story, instead of using them as note cards to read off of.
The key thing to remember is that your presentation is there to compliment your speech, not be its focus.
In this article, we will review several presentation tips and tricks on how to become a storytelling powerhouse by building a powerful and engaging PowerPoint presentation.
Start with writing your speech outline, not with putting together slides
Use more images and less text, use high-quality images, keep the focus on you and your presentation, not the powerpoint, your presentation should be legible from anywhere in the room, use a consistent presentation design, one topic per slide, avoid information overwhelm by using the “rule of three”.
- Display one bullet at a time
Avoid unnecessary animations
- Only add content that supports your main points
- Do not use PowerPoint as a teleprompter
- Never Give Out Copies of the Presentation
Re-focus the attention on you by fading into blackness
Change the tone of your voice when presenting, host an expert discussion panel, ask questions, embed videos, use live polling to get instant feedback and engage the audience.
- He kept his slides uncluttered and always strived for simplicity
- He was known to use large font size, the bigger, the better.
- He found made the complex sound simple.
He was known to practice, practice, and keep on practicing.
Summary – how to make your presentation engaging & interactive, fundamental rules to build powerful & engaging presentation slides.
Before we go into tips and tricks on how to add flair to your presentations and create effective presentations, it’s essential to get the fundamentals of your presentation right.
Your PowerPoint presentation is there to compliment your message, and the story you are telling. Before you can even put together slides, you need to identify the goal of your speech, and the key takeaways you want your audience to remember.
YOU and your speech are the focus of this presentation, not the slides – use your PowerPoint to complement your story.
Keep in mind that your slides are there to add to your speech, not distract from it. Using too much text in your slides can be distracting and confusing to your audience. Instead, use a relevant picture with minimal text, “A picture is worth a thousand words.”

This slide is not unusual, but is not a visual aid, it is more like an “eye chart”.
Aim for something simpler, easy to remember and concise, like the slides below.
Keep in mind your audience when designing your presentation, their background and aesthetics sense. You will want to avoid the default clip art and cheesy graphics on your slides.

While presenting make sure to control the presentation and the room by walking around, drawing attention to you and what you are saying. You should occasionally stand still when referencing a slide, but never turn your back to your audience to read your slide.
You and your speech are the presentations; the slides are just there to aid you.
Most season presenters don’t use anything less than twenty-eight point font size, and even Steve Jobs was known to use nothing smaller than forty-point text fonts.
If you can’t comfortably fit all the text on your slide using 28 font size than you’re trying to say and cram too much into the slide, remember tip #1.4 – Use relevant images instead and accompany it with bullets.
Best Practice PowerPoint Presentation Tips
The job of your presentation is to help convey information as efficiently and clearly as possible. By keeping the theme and design consistent, you’re allowing the information and pictures to stand out.
However, by varying the design from slide to slide, you will be causing confusion and distraction from the focus, which is you and the information to be conveyed on the slide.

Technology can also help us in creating a consistent presentation design just by picking a topic and selecting a sample template style. This is possible thanks to the SlideModel’s AI slideshow maker .
Each slide should try to represent one topic or talking point. The goal is to keep the attention focused on your speech, and by using one slide per talking point, you make it easy for you to prepare, as well as easy for your audience to follow along with your speech.
Sometimes when creating our presentation, we can often get in our heads and try to over-explain. A simple way to avoid this is to follow the “Rule of Three,” a concept coined by the ancient Greek philosopher Aristotle.
The idea is to stick to only 3 main ideas that will help deliver your point. Each of the ideas can be further broken into 3 parts to explain further. The best modern example of this “Rule of Three” can be derived from the great Apple presentations given by Steve Jobs – they were always structured around the “Rule of Three.”

Display one sentence at a time
If you are planning to include text in your slides, try to avoid bullet lists, and use one slide per sentence. Be short and concise. This best practice focuses on the idea that simple messages are easy to retain in memory. Also, each slide can follow your storytelling path, introducing the audience to each concept while you speak, instead of listing everything beforehand.
Presentation Blunders To Avoid
In reality, there is no need for animations or transitions in your slides.
It’s great to know how to turn your text into fires or how to create a transition with sparkle effects, but the reality is the focus should be on the message. Using basic or no transitions lets the content of your presentation stand out, rather than the graphics.
If you plan to use animations, make sure to use modern and professional animations that helps the audience follow the story you are telling, for example when explaining time series or changing events over time.
Only add engaging content that supports your main points
You might have a great chart, picture or even phrase you want to add, but when creating every slide, it’s crucial to ask yourself the following question.
“Does this slide help support my main point?”
If the answer is no, then remove it. Remember, less is more.
Do not use PowerPoint as a Teleprompter
A common crutch for rookie presenters is to use slides as their teleprompter.
First of all, you shouldn’t have that much text on your slides. If you have to read off something, prepare some index cards that fit in your hand but at all costs do not turn your back on your audience and read off of your PowerPoint. The moment you do that, you make the presentation the focus, and lose the audience as the presenter.
Avoid Giving Out Copies of the Presentation
At least not before you deliver a killer presentation; providing copies of your presentation gives your audience a possible distraction where they can flip through the copy and ignore what you are saying.
It’s also easy for them to take your slides out of context without understanding the meaning behind each slide. It’s OK to give a copy of the presentation, but generally it is better to give the copies AFTER you have delivered your speech. If you decide to share a copy of your presentation, the best way to do it is by generating a QR code for it and placing it at the end of your presentation. Those who want a copy can simply scan and download it onto their phones.

Tips To Making Your Presentation More Engaging
The point of your presentation is to help deliver a message.
When expanding on a particularly important topic that requires a lengthy explanation it’s best to fade the slide into black. This removes any distraction from the screen and re-focuses it on you, the present speaker. Some presentation devices have a built-in black screen button, but if they don’t, you can always prepare for this by adding a black side to your presentation at the right moment.
“It’s not what you say, it’s how you say it.”
Part of making your presentation engaging is to use all the tools at your disposal to get your point across. Changing the inflection and tone of your voice as you present helps make the content and the points more memorable and engaging.
One easy and powerful way to make your presentation interactive is experts to discuss a particular topic during your presentation. This helps create a more engaging presentation and gives you the ability to facilitate and lead a discussion around your topic.
It’s best to prepare some questions for your panel but to also field questions from the audience in a question and answer format.
How To Make Your Presentation More Interactive
What happens if I ask you to think about a pink elephant? You probably briefly think about a pink elephant, right?
Asking questions when presenting helps engage the audience, and arouse interest and curiosity. It also has the added benefit of making people pay closer attention, in case they get called on.
So don’t be afraid to ask questions, even if rhetorical; asking a question engages a different part of our brain. It causes us to reflect rather than merely take in the information one way. So ask many of them.
Asking questions can also be an excellent way to build suspense for the next slide.

(Steve Jobs was known to ask questions during his presentations, in this slide he built suspense by asking the audience “Is there space for a device between a cell phone and a laptop?” before revealing the iPad) Source: MacWorld SF 2018
Remember the point of your presentation is to get a message across and although you are the presenter, it is completely fine to use video in your PowerPoint to enhance your presentation. A relevant video can give you some breathing time to prepare the next slides while equally informing the audience on a particular point.
CAUTION: Be sure to test the video beforehand, and that your audience can hear it in the room.
A trending engagement tool among presenters is to use a live polling tool to allow the audience to participate and collect immediate feedback.
Using a live polling tool is a fun and interactive way to engage your audience in real-time and allow them to participate in part of your presentation.

Google Slides has a built-in Q&A feature that allows presenters to make the slide deck more interactive by providing answers to the audience’s questions. By using the Q&A feature in Google Slides, presenters can start a live Q&A session and people can ask questions directly from their devices including mobile and smartphones.
Key Takeaways from one of the best presenters, Steve Jobs
He kept his slides uncluttered and always strove for simplicity.
In this slide, you can easily see he is talking about the battery life, and it uses a simple image and a few words. Learning from Jobs, you can also make a great presentation too. Focus on the core benefit of your product and incorporate great visuals.

Source: Macworld 2008
SlideModel.com can help to reproduce high-impact slides like these, keeping your audience engagement.

He was known to use large font sizes, the bigger, the better
A big font makes it hard to miss the message on the slide, and allows the audience to focus on the presenter while clearing the understanding what the point of the slide is.
He found made the complex sound simple
When explaining a list of features, he used a simple image and lines or simple tables to provide visual cues to his talking points.

What made Steve Jobs the master of presentation, was the ritual of practicing with his team, and this is simple yet often overlooked by many presenters. It’s easy to get caught in the trap of thinking you don’t need to practice because you know the material so well.
While all these tips will help you create a truly powerful presentation , it can only achieve if applied correctly.
It’s important to remember when trying to deliver an amazing experience, you should be thoroughly prepared. This way, you can elevate your content presentation, convey your message effectively and captivate your audience.
This includes having your research cited, your presentation rehearsed. Don’t just rehearse your slides, also take time to practice your delivery, and your tone. The more you rehearse, the more relaxed you will be when delivering. The more confident you will feel.
While we can’t help you with the practice of your next presentation, we can help you by making sure you look good, and that you have a great design and cohesiveness.

You focus on the message and content; we’ll focus on making you look good.
Have a tip you would like to include? Be sure to mention it in the comments!
Like this article? Please share
Audience, Engaging, Feedback, Interactive, Poll, Rule of Three, Steve Jobs Filed under Presentation Ideas
Related Articles

Filed under Presentation Ideas • November 29th, 2023
The Power of Audience Engagement: Strategies and Examples
As presenters, captivating the interest of our viewers is the most important thing. Join us to learn all that’s required to boost audience engagement.

Filed under Business • April 30th, 2020
A Manager’s Guide to Interpersonal Communication
People are promoted to management positions for a variety of reasons. For many, they rise to the top because of their knowledge, technical skills, and decision-making capabilities. As a manager, your effectiveness also strongly depends on your ability to communicate well with your team members and other stakeholders. Here is a quick guide on Interpersonal Communication for Managers.

Filed under Business • June 27th, 2019
Using 360 Degree Feedback in Your Organization
Many organizations use 360 degree feedback to provide assessment for employees via multiple sources to analyze the knowledge, skill and behavior of employees. It is also known as multi-rater feedback, multi-source feedback, 360 Degree Review and multi-source assessment, since it is used frequently for assessing the performance of an employee and to determine his/her future […]
2 Responses to “23 PowerPoint Presentation Tips for Creating Engaging and Interactive Presentations”
Very great advices!
Greetings ! A compact composed communication for the host to have an impact -VOICE
Thank You ?
Leave a Reply

HUGH CULVER
Author, speaker, coach, 10 easy ways to make any powerpoint presentation awesome.

Updated to Speaking on May 3, 2023.
This post was updated in 2023.
It was 20 minutes before lunch, my client was frantically looking at the clock, and the audience was squirming. We had suffered through endless forgettable PowerPoint slides and were all hoping for a merciful end. That’s when the presenter announced, “I see I’m running out of time, so I’ll just hurry through my last 30 slides.”
We’ve all suffered through slide shows with long lists of unreadable bullets, unnecessary YouTube clips, and overuse of graphics. Instead of holding our attention and making their point even stronger, each slide distracts the audience with more content they don’t need. Bad slides are agnostic. You can use PowerPoint, Keynote, Prezi, Google Slides, or hold up a piece of paper – it’s all a distraction if you don’t do it well.
Done well, a thoughtfully prepared slide deck can be the perfect slide dish for your full meal presentation. Done poorly and your audience will feel like they made one too many trips to the buffet table. This post will help you do it well.
For the first years of my speaking career, I presented with 35mm slides. You know, the photographs framed by cardboard that got jammed in the projector? That was me – hauling out the projector, clicking in the carousel, and praying that tonight it would all work. I soon learned that the more slides I showed the less the audience listened to me. So I cut back on the slides. I also noticed that when I switched to a black screen (see #9) the audience turned all their attention to me. So I practiced fading to black whenever I told a story or had an important point to make.
How I started
When I switched to PowerPoint I suddenly had a candy shop full of treats to sweeten my presentations with. And I started making all the same mistakes again: too many slides, too much content on each slide, and too distracting. After every presentation I always do a quick debrief – what worked, what needs to change? And slowly I developed a checklist for slide presentations.
I have shared with checklist with hundreds of speakers to help put the spotlight on them. Some were designing a new speech, some were preparing for a webinar and others needed slides to back up a video presentation. In every case, this checklist made their presentation better. They sold more products, got more referrals, and, in most cases, spent a lot less time working on their slide deck.

If you’ve ever struggled to create interesting slides or worry your slides are too wordy or you have too many of them, this will help.
Here are my 10 easy ways to make any PowerPoint presentation awesome.
1. Build your slides last
This might be the most important rule on the list. Don’t build your slide deck until you build your presentation.
You could be tempted to start monkeying with slides early in your speech writing process – after all, it’s a fun way to procrastinate from all that hard thinking – don’t. Building your slide deck before you build your presentation is like building a road before you know where it’s going.
Your slides are there to ADD to a well-designed speech, not to replace it.
2. Don’t try to replace you
People come to hear you. If you are launching your service on a webinar, they want to know how this solution has helped you and whether is it right for them. If you are delivering a keynote speech or workshop, they want a glimpse into your solutions that can help move them forward in their work or in life.
Fancy transitions, superfluous video clips, and endless bullet points will get your audience’s attention, but take their attention off of you. Every time you hit the clicker the audience leaves you and goes to the screen.
Your goal for every presentation is to deliver the goods, not the slides.
3. Use a consistent theme
We are easily distracted and confused. That’s why brands always anchor advertising on their unique colors, fonts, slogan, or a jingle. They know that consistency in their brand theme builds recognition and puts more attention on the message. You should do that with your slides.

Start with a simple, white background and san serif fonts.
A consistent, simple theme helps your audience focus on the content of each slide. Watch TED talks that have gone viral to see how simple a slide theme can be, like the ones by Dan Pink The puzzle of motivation (30M views), and Shawn Achor The happy secret to better work (25M views).
4. More images, less text
Want to quickly reenergize a tired slide deck? Make your images larger ( in this post I share where to get free images ) and reduce the text size. Remember, the theme in this post is that you are the presentation, not your slides.

Your brain can process images 60,000 times faster than text. When you use images (and less text) you allow your audience to process the image without distracting them away from your powerful story, or making a critical point. Like subtle mood music in the background of a dramatic movie scene, images can augment and enhance what you are saying without stealing the show.
5. One story per slide
When I started using PowerPoint I would have 60 to 80 slides for a 60-minute speech. It was a lot of work to prepare each deck and when I was deep into the speech I would sometimes forget where I was and have to jump forward a couple of slides.
Then it became 30-35 slides and I could breathe easier, knowing that fewer clicks meant less to worry about. As my confidence grew it became 10-12 slides and each slide became a key part of storytelling or point-making—they had to earn their place.
I might use a slide as a backdrop to a story or for a short list that supports a lesson I’m delivering. Either way, it’s always on ‘story’ per slide. If I don’t need a slide, I fade to black (#9).
But, I always stick to one story per slide.
6. Reveal one bullet at a time
This is an easy one – reveal one bullet at a time. The function of bullets is to reinforce (not replace) what you are delivering. That’s why they need to be short (see the 2/4/8 rule, below). A good bullet point is complete on it’s own, but much better when combined with a live presentation of it. Here’s an example from a list of (very wordy) time management strategies:
- Infrequent visits to your Inbox give you more time for deep work
- time blocking allows you to protect time for important work
- the Pomodoro technique can help you focus with fewer distractions
A better list – like one you might use on a PowerPoint slide – would be:
- visit your Inbox less often
- block time for important work
- the Pomodoro technique helps you focus
To reveal one bullet at a time in PowerPoint, right-click on your text box, select Custom Animation > Add Entrance Effect and then choose the effect you want. In Keynote, click Animate > Build in and choose the effect you want.
7. Leave the fireworks to Disney
It’s great that you know how to turn text into flames and make images spin with the click of your mouse – but leave those fireworks to Disney. Your job is to make your content the star of the show. Every time you haul the audience’s attention away to some animation you lose a truckload of opportunity to help them.

Your slides can still be amazing and helpful, but that should always be secondary to your primary purpose of helping people. Simple transitions, clean, san serif fonts, and large, attractive graphics trump PowerPoint tricks, every time.
8. The 2/4/8 rule
When I am advising other speakers I often don’t know their topic—certainly not as well as they do. So I rely on certain rules I have developed over many years. For slide decks, I use my 2/4/8 rule. Here’s how it goes…
- about every 2 minutes I have a new slide (that’s 30 slides for a 60-minute speech),
- no more than 4 bullets per slide, and
- no more than 8 words per bullet.
Just like any recipe, you can mess with the ingredient a bit. If your content is more technical, you might need more slides. Sometimes I need 5 or 6 bullets. I use the 2/4/8 rule to remind me that slides are there to support what I have to say, not replace me.
9. Fade to black
The last time I was shopping for a car, I noticed the salesperson had a clever technique. While he asked how I liked the car and if I had any questions, he kept his sales offer face-down on the table. Because there were no other distractions, he had my full attention. And when it was time to reveal his offer, it was much more dramatic (so was the price!) Use the same technique with your slides.
When you fade to black you regain your audience’s attention. For example, after I present a solution, I’ll fade to black while I expound on how to apply that solution in my audience’s work/life. When I’m finished, I turn black off and go to the next point. Or if I’m halfway through a story I’ll fade to back before the punchline so I know I have everyone’s attention.
It’s no different than a close-up scene in a movie—the director wants you to focus only on the speaker. Note that if you are shopping for a slide remote, be sure that yours has the black screen feature.
10. When in doubt, delete
This might be the most advice I can leave you with. When in doubt, delete it.
There is a weird attraction to more. Authors add more pages thinking it makes the book more valuable. Sales people who talk too much miss the opportunity to ask for the sale. And presenters add more slides thinking it will make them look better. Wrong.
When you are doing the final edits on your slide deck, the ultimate question you should be asking about each slide is, “Will it make my speech better?” If not, dump it.
Remember, nobody will miss what isn’t there. Also fewer slides allows you more time for side stories, spontaneous thoughts or even time for Q&A.
Remember this…
I’ve said it numerous times in this post, but it’s worth repeating. You are the show, not your slides. More slides means more time your audience is not paying attention to you. Fewer (and better) slides means you have more time to build rapport, share memorable stories, explain your solutions and motivate your audience to action. You are there for a reason. Now go and deliver.
One last thing. Spend the $80 and pack a remote (with spare batteries.) Nothing’s worse than watching a speaker repeatedly lean over, hunt for the right key, and then peck away to advance the slides.
If you enjoyed this article, here is more about presentation skills:
How the experts create world-class PowerPoint Slides (and you can too) PowerPoint Primer – the only 3 slides you’ll ever need How to add video to PowerPoint and Keynote like a pro
Slide by Nathan Anderson on Unsplash
Related Posts

End procrastination. Start taking action.
Get your FREE 30-page guide now.

- My Million-Dollar Lesson About Public Speaking
- Time Management is Broken—Here’s What to do Instead
- The Spiral and the Flywheel
- The magic of boring routines
- How to get started on your goals with small wins
- Goodbye 2023
We use essential cookies to make Venngage work. By clicking “Accept All Cookies”, you agree to the storing of cookies on your device to enhance site navigation, analyze site usage, and assist in our marketing efforts.
Manage Cookies
Cookies and similar technologies collect certain information about how you’re using our website. Some of them are essential, and without them you wouldn’t be able to use Venngage. But others are optional, and you get to choose whether we use them or not.
Strictly Necessary Cookies
These cookies are always on, as they’re essential for making Venngage work, and making it safe. Without these cookies, services you’ve asked for can’t be provided.
Show cookie providers
- Google Login
Functionality Cookies
These cookies help us provide enhanced functionality and personalisation, and remember your settings. They may be set by us or by third party providers.
Performance Cookies
These cookies help us analyze how many people are using Venngage, where they come from and how they're using it. If you opt out of these cookies, we can’t get feedback to make Venngage better for you and all our users.
- Google Analytics
Targeting Cookies
These cookies are set by our advertising partners to track your activity and show you relevant Venngage ads on other sites as you browse the internet.
- Google Tag Manager
- Infographics
- Daily Infographics
- Popular Templates
- Accessibility
- Graphic Design
- Graphs and Charts
- Data Visualization
- Human Resources
- Beginner Guides
Blog Marketing 15 Interactive Presentation Ideas to Elevate Engagement
15 Interactive Presentation Ideas to Elevate Engagement
Written by: Krystle Wong Aug 04, 2023

As attention spans continue to shrink, the challenge of engaging audiences in a short timeframe has never been more significant. Let’s face it — grabbing and keeping your audience’s attention can be quite the challenge, especially when time is ticking away. But fear not, I’ve got the perfect solution: interactive presentations!
Believe it or not, creating an interactive presentation is easier than you might think. In this guide, I’ll show you how to effortlessly turn ordinary slides into captivating experiences with 15 interactive presentation ideas that will leave your audience begging for more. From quirky polls and fun games to storytelling adventures and multimedia magic, these ideas will take your presentation game to the next level.
Venngage is a game-changer when it comes to empowering interactive presentations. With just a few clicks, users can customize their favorite presentation templates , add multimedia content and create immersive experiences that leave a lasting impact. Whether you’re a seasoned presenter or a newcomer, get started with Venngage to elevate your presentation game to new heights of engagement and creativity.
Click to jump ahead:
What is an interactive presentation?
15 ways to make a presentation interactive, 7 best interactive presentation software, what are some common mistakes to avoid when creating interactive presentations, interactive presentation faqs, how to create an interactive presentation with venngage.

An interactive presentation is a dynamic and engaging communication format that involves active participation and collaboration between the presenter and the audience. Unlike traditional presentations where information is delivered in a one-way manner, interactive presentations invite the audience to interact, respond and contribute throughout the session.
Think of it as a two-way street where you and your audience have a friendly chat. It’s like playing a fun game where you ask questions, get live feedback and encourage people to share their thoughts.
To make a good presentation , you can utilize various tools and techniques such as clickable buttons, polls, quizzes, discussions and multimedia elements to transform your slides into an interactive presentation. Whether you’re presenting in-person or giving a virtual presentation — when people are actively participating, they’re more likely to remember the stuff you’re talking about.

Interactive presentations leave a lasting impression on the audience. By encouraging active participation and feedback, interactive presentations facilitate better understanding and knowledge retention. Here are 15 innovative 5-minute interactive presentation ideas to captivate your audience from start to finish:
1. Ice-breaker questions
Start your presentation with intriguing and thought-provoking questions or a fun icebreaker game. These questions should be designed to pique the audience’s curiosity and encourage them to think about the topic you’ll be covering. By doing so, you create an immediate connection with your audience and set the stage for a more engaged and attentive audience.
For example, if you’re giving a business presentation about management and leadership training, you could ask audience questions such as “What’s the best business advice you’ve ever received, and how has it impacted your career?”

2. Live polling
Incorporate live polls during your presentation using audience response systems or polling apps . This allows you to collect real-time feedback, opinions and insights from active participants. Live polling encourages active participation and involvement, making your presentation feel like a collaborative and interactive experience.
3. Q&A sessions
Encourage the audience to ask questions throughout your presentation, especially for pitch deck presentations . Address these questions in real-time, which fosters a more interactive and dynamic atmosphere. This approach shows that you value the audience’s input and promotes a two-way communication flow.
4. Clickable buttons
Add clickable buttons to your slides, allowing the audience to navigate to specific sections or external resources at their own pace. For example, you could include links to your social media accounts or extra reading materials in your education presentation to give further information about the topic and get your students engaged.
By providing this autonomy, you empower the audience to explore areas of particular interest, creating a more personalized and engaging experience through your interactive slideshow.

5. Storytelling
Incorporate anecdotes or personal stories related to your topic. Storytelling is a powerful way to emotionally connect with your audience, making your presentation more relatable and memorable. A little storytelling along with a set of creative slides draws the audience in and keeps them engaged as they follow the narrative.
6. Interactive charts and graphs
Use interactive charts and graphs that respond to user input to make your presentation interactive. For instance, allow the audience to click on data points to view more detailed information or to change the displayed data series. Creating charts with interactive visuals help the audience interact with the data, fostering better understanding and engagement.
7. Animated infographics
Add animations to your infographics, making them visually dynamic and progressive. Animated infographics reveal information gradually, keeping the audience curious and attentive. This transforms complex data into an easily digestible and engaging format.
Venngage’s extensive library of infographic templates is a powerful tool to visualize data and elevate the interactivity of your presentations. Personalizing the visuals ensures a cohesive and professional look throughout your interactive presentation. The templates are highly customizable, allowing you to adjust colors, fonts, and styles to match your presentation’s theme and branding.

8. Gamification
Introduce an interactive quiz, puzzles, or challenges related to your presentation content. Gamification adds an element of fun and competition, motivating the audience to participate actively and boosting their learning experience. Here are some gaming presentation templates you could use.

9. Virtual reality (VR) or augmented reality (AR)
If applicable, leverage VR or AR technologies to provide immersive experiences. These interactive presentation tools transport the audience into a virtual or augmented environment, making your presentation more captivating and memorable.
10. Collaborative whiteboarding
Get your audience involved in your presentation by utilizing digital whiteboards or collaborative tools to brainstorm ideas collectively. This fosters teamwork and creativity, enabling the audience to actively contribute and feel a sense of involvement in the presentation.

11. Hyperlinked text
Keep the information in your slides minimal with a simple presentation and incorporate hyperlinks to direct viewers to relevant websites or blogs , resources, or additional information. This encourages self-exploration and gives the audience the opportunity to delve deeper into topics of interest.
12. Role-playing
Engage the audience in role-playing scenarios to explore different perspectives. Role-playing promotes active learning and helps the audience relate the content to real-life situations, enhancing their understanding and retention.
13. Embedded videos
Include video clips in your slides to provide visual explanations, demonstrations, or interviews. Videos add a dynamic element to your presentation, enriching the content and keeping the audience engaged.

14. Audience-generated content
Encourage the audience to contribute ideas, stories or examples related to your professional presentation . Audience-generated content fosters a sense of ownership and involvement, making the presentation more interactive and personalized.
15. Slide transitions
Use slide transitions to create smooth animations between slides. Well-planned transitions maintain the audience’s interest and keep the presentation slides flowing seamlessly.
Interactive elements aside, enhance your presentation with these guides on how to summarize information for a captivating presentation and how to make a persuasive presentation to captivate your audience.

If you’re looking to create engaging and interactive presentation slides that captivate your audience, these presentation software options are sure to elevate your game:
Prezi is renowned for its dynamic and non-linear presentation style, enabling users to craft visually stunning and interactive presentations. With an array of templates and animation effects, Prezi enhances audience engagement, making your presentations more captivating and memorable.
2. Mentimeter
Mentimeter serves as an audience response system, empowering real-time interaction during presentations. Users can create interactive polls, quizzes, word clouds and more, allowing the audience to respond using their smartphones or other devices. This fosters active participation and provides valuable feedback instantly.
3. Google Slides
Google Slides is a free cloud-based presentation software that not only offers collaboration features but also enables real-time interactions. It includes add-ons and third-party integrations to further enhance interactivity, making it an excellent choice for collaborative and engaging presentations.
4. Microsoft PowerPoint
PowerPoint, a classic presentation software, has evolved to incorporate more interactive features like live captions, real-time collaboration and interactive elements such as quizzes and forms. With its familiar interface and versatile functionalities, PowerPoint remains a reliable choice for interactive presentations.
5. Prezentor
Prezentor caters to sales-oriented presentations focusing on interactive storytelling and data-driven content. It offers analytics to track audience engagement and behavior during presentations, allowing you to fine-tune your approach and keep your audience hooked.
6. Opinion Stage
Opinion Stage is a visual and interactive data collection tool designed to engage and excite audiences whether sitting in a lecture hall, participating in a live Zoom, or watching an on-demand webinar. The Opinion Stage tools are simple and intuitive, making it easy to create attention-grabbing quizzes, surveys, and polls in minutes. A great way to spice up any presentation, encourage audience participation, and collect authentic feedback.
7 . Venngage
Venngage stands out as a versatile design tool that facilitates the creation of interactive infographics, data visualizations and presentations with ease. Offering various interactive elements and animations, Venngage empowers you to craft visually appealing and engaging presentations effortlessly.
With these interactive presentation software options at your disposal, you can unleash your creativity and deliver presentations that leave a lasting impact on your audience. So, go ahead and make your presentations interactive, captivating and memorable!
For more presentation software options, check out this blog on the 12 best presentation software for 2023.

Creating interactive presentations can be a game-changer for engaging your audience and enhancing your presentation skills, but steering clear of common pitfalls is essential. Here are some key mistakes to avoid when crafting your interactive presentations:
1. Overloading with interactivity
While interactivity is fantastic, bombarding your audience with too many interactive elements can backfire. Strive for a balanced approach that enhances engagement without overwhelming your listeners.
2. Ignoring audience relevance
Failing to tailor interactive elements to your audience’s interests and preferences can lead to disconnection. Make sure your interactions resonate with your specific audience for a more meaningful experience.
3. Not testing interactive elements
Skipping thorough testing of interactive features before showtime can spell disaster. Avoid technical glitches by diligently testing all interactive components in advance.
4. Poor timing and pace
Timing is everything, especially with interactive activities. Ensure seamless integration by planning your key points and the timing of your interactive elements carefully.
5. Lack of clear purpose
Every interactive element should serve a purpose and contribute to your presentation’s objectives. Don’t add interactions just for the sake of it — ensure they add value and align with your message.
6. Failing to engage beyond interactivity
While interactive elements are powerful tools, remember that content is king. Combine your interactive features with compelling storytelling and valuable insights to create an immersive and impactful presentation.
Incorporating animated slides into your interactive presentations enhances the overall appeal and interaction, turning an ordinary presentation into an engaging experience. Try it out with one of our animated presentation templates to get started.

How do you start an interactive presentation?
Begin by grabbing the audience’s attention with an intriguing question or a surprising fact, setting the tone for a dynamic and engaging session.
Which type of presentation is the most interactive?
Workshops and seminars are often the most interactive types of presentations as they encourage active participation, discussions and hands-on activities.
How can interactive presentations enhance audience engagement?
Interactive presentations foster a two-way communication flow, involving the audience through polls, quizzes, discussions and multimedia elements, leading to increased interest, attentiveness and better retention of information.
What are some common interactive elements to include in a presentation?
Common interactive elements include clickable buttons, hyperlinked text, polls, quizzes, interactive charts, multimedia content and audience participation activities.
Can interactive presentations be used for educational purposes?
Absolutely! Interactive presentations are highly effective for educational purposes as they promote active learning, encourage critical thinking, and provide real-time feedback and knowledge exchange opportunities.
Need inspiration on how to give an engaging presentation ? Here are 120+ presentation ideas you could use.

Venngage makes it easy for anyone to infuse interactivity into their presentations. From clickable buttons and hyperlinked text to interactive infographics and dynamic charts, Venngage offers a diverse range of interactive elements to captivate and engage the audience. Here’s how you can make your presentation more fun and interesting with Venngage:
- Sign up or log in to Venngage to access the platform.
- Choose a presentation template or start with a blank canvas to begin designing your interactive presentation.
- Add and edit slides in the Venngage editor to structure your presentation content effectively.
- Customize the design by selecting themes, fonts, colors and backgrounds to match your style and branding.
- Use interactive elements like buttons, links, pop-ups and hover effects to engage the audience during the presentation.
- Enhance engagement by incorporating interactive media such as videos and audio clips.
- Preview and test your entire presentation to ensure everything works smoothly before presenting it to your audience.
- Save your interactive presentation on Venngage and share it online or download it in various formats for presenting purposes.
Well, I hope these 15 5-minute interactive presentation examples can help unlock a new level of audience engagement for your next presentation. From fun quizzes and interactive storytelling to multimedia magic and gamified challenges, the possibilities are endless. So, don’t be afraid to experiment, tailor the ideas to suit your audience members and let your creativity shine.
That said, remember to strike a balance and keep the interactivity purposeful and relevant. Some common mistakes to avoid when creating interactive slides include overloading the presentation with too many interactive elements and failing to align the interactive elements with the overall presentation goals and content.
Got it? Great. Now let’s turn that boring presentation around!
Discover popular designs

Infographic maker

Brochure maker

White paper online

Newsletter creator

Flyer maker

Timeline maker

Letterhead maker

Mind map maker

Ebook maker
21 Ways To Improve Your Presentation Skills
Published: April 07, 2023
You know the feeling of sitting through a boring presentation. A text distracts you. A noise outside pulls your gaze. Your dog begs for attention. By the time the presentation ends, you question why you needed to sit and listen in the first place.

Effective presentation skills can stop you from boring an audience to oblivion. Delivering strong presentations can help you stand out as a leader, showcase your expertise, and build confidence.
Table of contents:
- Presentation skills definition
- Importance of presentation skills
- How to improve presentation skills
- Effective presentation skills
- Presentation skills for executives
![8 ways to make your presentation → Free Download: 10 PowerPoint Presentation Templates [Access Now]](https://no-cache.hubspot.com/cta/default/53/2d0b5298-2daa-4812-b2d4-fa65cd354a8e.png)
Presentation Skills Definition
Presentation skills include anything you need to create and deliver clear, effective presentations to an audience. This includes creating a compelling set of slides , ensuring the information flows, and keeping your audience engaged.
Speakers with strong presentation skills can perform the following tasks:
- Bring together different sources of information to form a compelling narrative
- Hook audiences with a strong beginning and end
- Ensure audiences engage with their content through questions or surveys
- Understand what their audience wants and needs from their presentation
Importance of Presentation Skills
At some point in your career, you will present something. You might pitch a startup to a group of investors or show your research findings to your manager at work. Those in leading or executive roles often deliver presentations on a weekly or monthly basis.
Improving your presentation skills betters different aspects of your working life, including the following:
Communication: Improving your presentation skills can make you a better communicator with your co-workers and friends.
Confidence: 75% of people fear public speaking. By working on your presentation skills, you can gain confidence when speaking in front of a crowd.
Creativity: You learn to understand how to use imagery and examples to engage an audience.
Management: Presentations involve pulling together information to form a succinct summary, helping you build project and time management skills.
How To Improve Presentation Skills
1. create an outline.
Before designing slides and writing a script, outline your presentation. Start with your introduction, segue into key points you want to make, and finish with a conclusion.
2. Practice, Practice, Practice
Almost 8 in 10 professionals practice their presentations for at least an hour. So, practice your presentation in the mirror or to a close friend.
3. Start With a Hook
When presenting, grab your audience with a hook. Consider starting with a surprising statistic or a thoughtful question before diving into the core information.
4. Stay Focused on Your Topic
You might want to cover everything under the sun, but information overload can overwhelm your audience. Instead, stay focused on what you want to cover. Aim for key points and avoid including unnecessary details.
5. Remember To Introduce Yourself
At the beginning of the presentation, introduce yourself. Kill any tension in the room by mentioning your name, your role, and any other helpful details. You could even mention a fun fact about yourself, putting the audience at ease.
6. Work on Your Body Language
55% of people look to nonverbal communication when judging a presentation. Straighten your back, minimize unnecessary gestures, and keep your voice confident and calm. Remember to work on these aspects when practicing.
7. Memorize Structure, Not Words
You might feel better knowing exactly what you want to say. But skip the script and stick to memorizing the key points of your presentation. For example, consider picking three to four phrases or insights you want to mention for each part of your presentation rather than line-by-line memorization.
8. Learn Your Audience
Before crafting a killer outline and slide deck, research your audience. Find out what they likely already know, such as industry jargon, and where they might need additional information. Remember: You're presenting for them, not you.
9. Reframe Your Anxiety as Excitement
A study conducted byHarvard Business School demonstrates that reframing your anxiety as excitement can improve performance. For example, by saying simple phrases out loud, such as “I’m excited,” you then adopt an opportunity-oriented mentality.
10. Get Comfortable With the Setting
If you plan to present in person, explore the room. Find where you’re going to stand and deliver your presentation. Practice looking into the seats. By decreasing the number of unknowns, you can clear your head and focus on the job.
11. Get Familiar With Technology
Presenting online has unique challenges, such as microphone problems and background noise. Before a Zoom presentation, ensure your microphone works, clean up your background, test your slides, and consider any background noise.
12. Think Positively
Optimistic workers enjoy faster promotions and happier lives. By reminding yourself of the positives — for example, your manager found your last presentation impressive — you can shake off nerves and find joy in the process.
13. Tell a Story
To engage your audience, weave storytelling into your presentation — more than 5 in 10 people believe stories hold their focus during a presentation. Consider ways to connect different parts of your slides into a compelling narrative.
14. Prepare for Questions
At the end of your presentation, your audience will likely have questions. Brainstorm different questions and potential answers so you’re prepared.
15. Maintain Eye Contact
Eye contact signals honesty. When possible, maintain eye contact with your audience. For in-person presentations, pay attention to each audience member. For online ones, stare at your camera lens as you deliver.
16. Condense Your Presentation
After you finish the first draft of your outline, think about ways to condense it. Short and sweet often keeps people interested instead of checking their phones.
17. Use Videos
Keep your audience’s attention by incorporating video clips when relevant. For example, videos can help demonstrate examples or explain difficult concepts.
18. Engage With Your Audience
Almost 8 in 10 professionals view presentations as boring. Turn the tide by engaging with your audience. Encourage audience participation by asking questions or conducting a live survey.
19. Present Slowly and Pause Frequently
When you get nervous, you talk faster. To combat this, remember to slow yourself down when practicing. Place deep pauses throughout your presentation, especially when transitioning between slides, as it gives you time to breathe and your audience time to absorb.
20. Start and End With a Summary
A summary at the start of a presentation can pique your audience’s interest. One at the end brings everything together, highlighting key points your audience should take with them.
21. Ask for Feedback
You will never deliver the perfect presentation, so ask for feedback. Talk to your managers about where you could improve. Consider surveying your audience for an unbiased look into your presentation skills.
Effective Presentation Skills
Effective presentation skills include communicating clearly, presenting with structure, and engaging with the audience.
As an example, say a content manager is presenting a quarterly review to their team. They start off with a summary. Their introduction mentions an unprecedented 233% growth in organic traffic — numbers their team has not seen in years. Immediately, the presenter grabs their team’s attention. Now, everyone wants to know how they achieved that in one quarter.
Alternatively, think of an entrepreneur delivering their pitch to a group of investors. They start with a question: How many of you struggle to stay awake at work? They then segue into an exciting product designed to improve the sleep quality of working professionals. Their presentation includes videos demonstrating the science behind sleep and surprising statistics about the demand for their product.
Both examples demonstrate effective presentation skills. They incorporate strong attention grabbers, summaries, and attempts to engage the audience.
Think back to strong presentations you viewed as an audience member. Ask yourself: What made them so memorable, and how can I incorporate those elements into my presentations?
Presentation Skills for Executives
Presentations take up a significant portion of an executive’s workload. Executives regularly showcase key company initiatives, team changes, quarterly and annual reviews, and more. Improving your presentation skills as a leader can help with different parts of your job, such as:
Trust: Delivering great, effective presentations can build trust between you and your team.
Confidence: Most people dread presentations — so a strong presenter projects the confidence needed by a leader.
Emotional intelligence: A great presentation taps into the audience’s perspectives, helping executives improve their emotional intelligence .
Expertise: Presentations help executives display their subject-matter expertise, making employees safe in their hands.
Delegation: At times, executives might need to pull information from different sources for a presentation — improving their ability to delegate as managers.
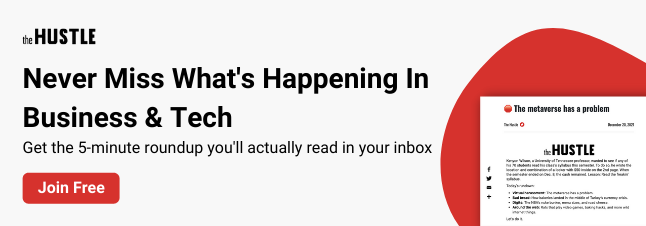
What did you think of this article?
Give Feedback

Don't forget to share this post!
Outline your company's sales strategy in one simple, coherent plan.
Powerful and easy-to-use sales software that drives productivity, enables customer connection, and supports growing sales orgs
Ready to get started?
How to make a good presentation great: 8 pro tips.

- 10 Jun 2019
It’s 2am.
You’ve got a huge presentation tomorrow, but you’re afraid to go to bed for fear of having an on-the-stage-in-my-skivvies level nightmare about the big day. We’ve all been there. Learning how to make a presentation (without breaking out into a cold sweat) takes practice.
In our experience, a serious case of the jitters is best fixed by a serious injection of expert wisdom.
We’ve gathered the best advice from experts like Tony Robbins, Steve Jobs, and Guy Kawasaki on how to make a good presentation great, along with insider knowledge on both designing and delivering a presentation.
Plus, as a bonus, we included our best practices for adding video to your next presentation. We also threw in a few of our favorite video presentation templates from Biteable. With Biteable’s online video making software, creating a video presentation is as simple as making a PowerPoint (and far more effective).
Content & Design
How to make a good presentation.
Making a good presentation starts with crafting the content. No matter how compelling your message is, if you don’t get it out of your brain and on to the screen in a simple way, you’ll be met with a sea of blank faces. So, where to begin?
1. Create an easy-to-follow structure
When it comes to what you have to say, break it down into three simple sections: your presentation needs an introduction, body, and conclusion.
A compelling introduction . Your introduction needs to briefly sum up what you’re going to talk about and why it’s useful or relevant to your audience.
Offer a body of evidence . The body of your presentation is where you hit ’em with the facts, quotes, and evidence to back up your main points.
Sum up with key takeaways . The conclusion is where you loop back to your original statement and give the audience some key takeaways on how they can put into practice what they’ve learned.
- No more than 10 slides in total . Who wants to sit through pages and pages of slides? No one, that’s who. By keeping your slide deck to 10 slides, even if your presentation is 30 minutes long, you’ll give the audience a chance to digest the on-screen messages in line with your talk. Using concept maps before structuring your slides can help keep to the point.

2. Limit the amount of copy on each slide
Less really is more, especially when it comes to making a good presentation. Too much text and the audience will just be reading the screen instead of looking at you and feeling the emotional impact of your message.
No more than six words per slide . Marketing king Seth Godin says we should have just six words per slide – that’s not a lot of copy. Choose your words carefully and rewrite until you’ve got it just right.
- Think ‘bite-size’ information . We called ourselves Biteable a reason: studies show information is retained better when it’s broken down into bite-sized chunks. Video is a great way to do this, and research suggests it’s 95% more compelling than text. Consider adding video to your presentation strategy. But regardless, break your information up into smaller, palatable pieces.
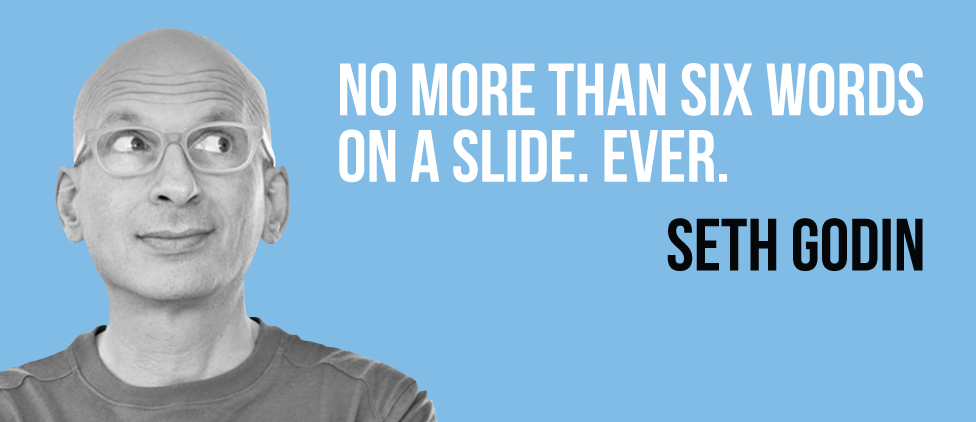
3. Be savvy with design details
A well-thought-out design can make all the difference between a good presentation and one that falls flat. Consider these design standards as you make your presentation.
Use color sparingly . Bright colors can dazzle, but too many can be off-putting. Use the colors most relevant to your message. We’d recommend sticking with one or two (not counting black and white) for your palette so it has a consistent look and feel.
Be consistent with your font . Consistent design makes you look more professional. Don’t switch between caps and lower case, Times New Roman and Comic Sans, or 8 and 30 point text size. Stick with one font and one size throughout. You can vary the emphasis with your words later, but keep your on-screen text uniform for a more cohesive message.
- Format for perfection . A wonky line on a slide or a badly pixelated graphic will put some people off, as it will look like you haven’t tried very hard (or worse, that you just aren’t very good). Make sure your text is aligned and neat like in the example below.
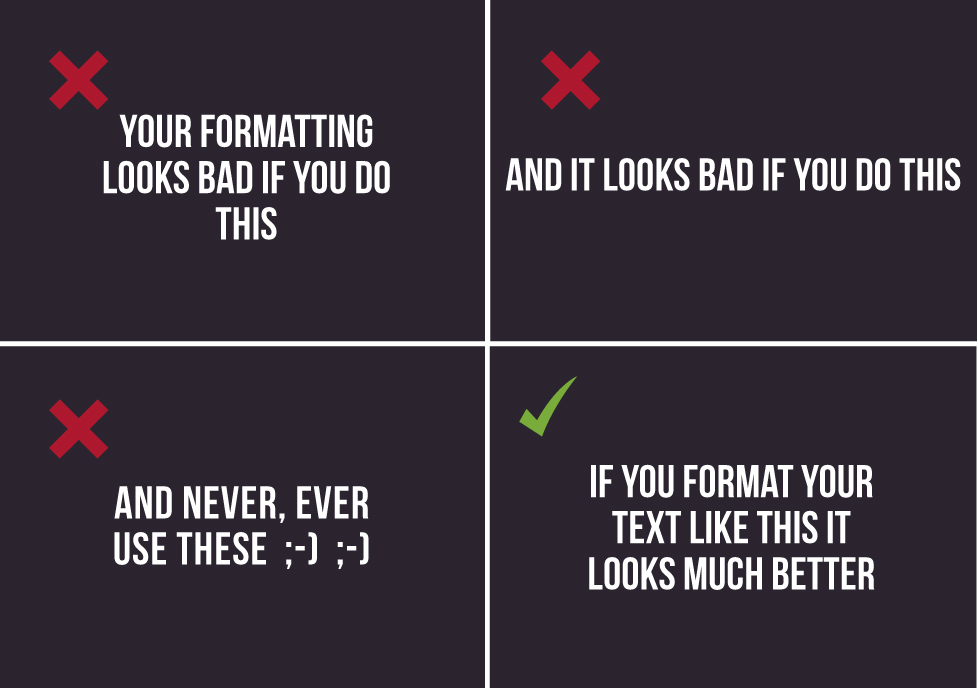
4. Polish several times
Just like a pair of well-worn shoes, a good presentation often needs a few rounds of dusting before it’s shiny and sparkly.
Start Messy . Don’t be afraid to start messy. Using a non-linear writing tool like Milanote allows you to explore and outline your initial ideas in a flexible way before you even open up PowerPoint or Keynote. Arrange your ideas side-by-side and discover new connections that you didn’t see before.
Edit ruthlessly . At first you might have a huge amount of information and will wonder how you’re ever going get it down to six words per slide. That’s OK. Keep editing ruthlessly until you’ve pared your message down to the bare essentials.
- Get someone else to look at it . A fresh pair of eyes can work miracles when it comes to refining your presentation. Get a trusted mentor or colleague to review your work. If you don’t know anyone who can help, an online writing assistant like ProWritingAid or Grammarly can help you weed out a lot of problems.
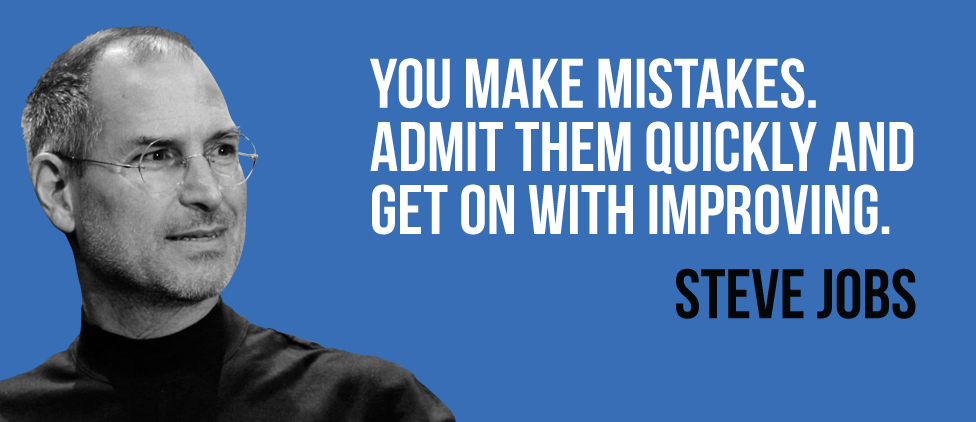
How to give a good presentation
How you deliver your slides is as important as their content and design. Here are some quick pointers to help you get your message across with impact.
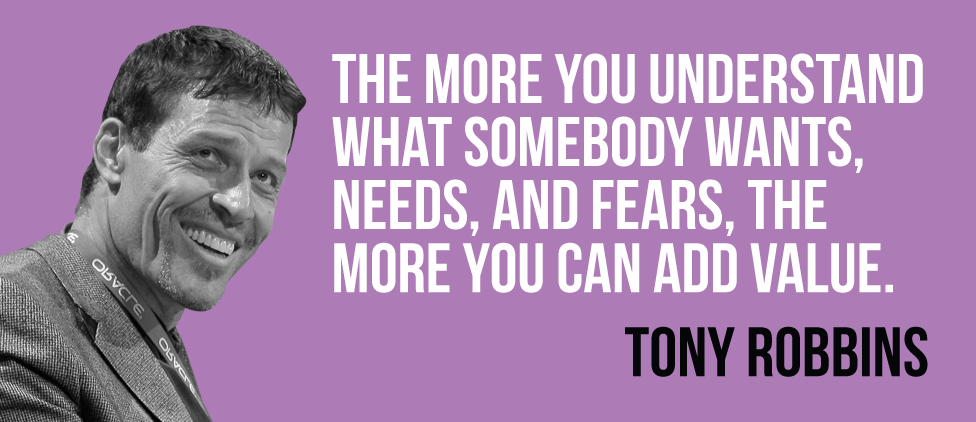
5. Have a strong opening
How you start and finish your presentation is extremely important. Audiences usually make up their minds about someone in the first seven seconds, so make those first moments count.
Be different . You’re doing a presentation about saving tree frogs in Costa Rica. You open with an amusing story about one that escaped on a bunch of bananas to the UK. A story like this is different and unexpected for your audience, so they’ll sit up and take notice.
Ask a question . Rhetorical questions are a great way to frame a topic and introduce ideas. Martin Luther King Jr. said: “There are those who are asking the devotees of civil rights, ‘When will you be satisfied?’”
- Tailor it to your audience . How much do you know about your audience? The more you know, the better. Especially if you know their likes and dislikes. Inserting a relevant metaphor or popular culture reference. Oprah Winfrey’s Stanford commencement address spoke to the graduates about her lessons learned and how they were entering ‘the classroom of life.’
6. Be genuine
Oscar Wilde said “Be yourself; everyone else is already taken.” A lack of authenticity will be spotted a mile away. Whatever you’re saying, speak from the heart and don’t try to impress – there’s no need to prove yourself, just to get the point across as you see it. After all, that’s why you’re there, and you can’t do more than that.
Use humor . Humor can be great for giving a presentation, but cut it out if it feels like a stretch. Telling a humorous story can break down any barriers, make you more likeable, and make your message more memorable (and people are surprisingly generous with laughter) but the faintest whiff of desperation will kill a funny vibe.
Don’t be afraid to mess up . The fear of making a mistake can make you inordinately nervous. Relax, even the best speakers mess up or have bad luck. Theresa May, ex-Prime Minister of England, once stumbled and coughed her way through a presentation , with someone even handing her a resignation letter. She battled through like a pro, though, and simply acknowledged it and moved on. No big deal.
- Open up and be vulnerable . Brené Brown, a researcher whose presentations have amassed over ten million views, says that “Sometimes the bravest and most important thing you can do is just show up.” This means speaking your truth and daring to feel a little uncomfortable as you share a meaningful story. It will connect your audience to you like never before.
7. Have a plan for a smooth delivery
With all the prep you’re doing on the content and design of your presentation, it can be easy to overlook other variables that are within your control for a stress-free delivery.
Have a practice run-through . There’s nothing like reading it out loud to ensure your message makes sense before you actually deliver it. Try recording your presentation on video — this way you’ll be able to review with an accurate eye and notice whether your speech matches up with your slides. It’ll also help you sort out your run time.
Use a remote . A clicker or remote will help you face the audience and not have to keep turning back to your laptop. Sought-after public speaker Garr Reynolds says a remote is essential in order to pause and advance your presentation so you have time to be spontaneous and control the flow of your delivery.
Have backup material . Not everything you say is going to resonate with your audience. It’s best to be flexible enough to change the game as and when needed. Steve Jobs had standby anecdotes prepared to fill time when the technology he was using to give the presentation failed. Preparing for every eventuality will help soothe your nerves and allow you to feel more in control.
- Use a timer . When you get into the flow of your message, it’s easy to go off on a tangent or even spend too long on audience questions. Put your phone on airplane mode and set the stopwatch just as you begin speaking. A quick glance down at the table during a pause will allow you to make sure you’re not going overtime.

8. To conclude, focus on audience value
You’re coming to the end of your presentation. How do you wrap it up in a way that will be everlasting in their memories? The experts recommend you focus on the feeling you want the audience to take home.
Leave your audience with an emotional impression .”They might forget what you said, but they’ll never forget the way they made you feel” said the poet Maya Angelou. By leaving them with an emotional impression, from a piece of video with moving music to a line from a song or poem, you’ll strike that resonant chord and end on a high.
Use a pause for key takeaways . Want the audience to remember something specific? Say it slowly and leave a pause at the end. The silence will emphasize what you said and make it meaningful.
- Make your core message sing . A call-to-action is the best way to wrap up your presentation with strength and impact. What do you want your audience to do next? Tony Robbins tells a great story, moving his audience emotionally towards change.
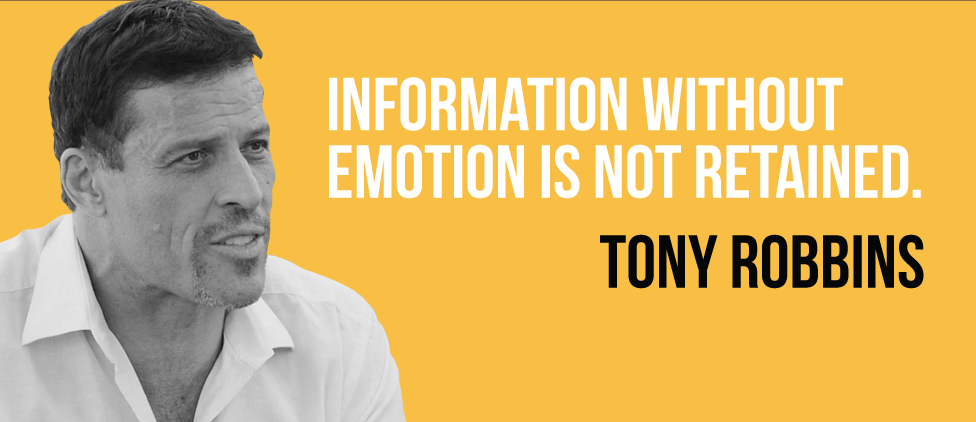
Make your next presentation shine with one of these video templates
You’ve learned from the pros and you feel much more confident about how to make a presentation that stands out. But to really make your presentation one to remember, consider adding video into the mix.
Create a nice change of pace by embedding a video in your PowerPoint presentation or go out on a limb and turn your entire presentation into an engaging, thoughtful video.
Either way, make it great with one of the professionally designed video presentation templates available in Biteable.

Make a video presentation with Biteable
With Biteable, making a video presentation has never been easier.
Biteable’s online video making software gives you access to hundreds of brandable templates and video scenes, plus over 24 million stock clips, images, and animations all in an easy-to-use platform.
Add text to your video, include a voice over, and even record your screen without ever leaving the app. Once you’re done making video presentation magic, automatically apply your company colors and logo to your entire video with Biteable’s innovative brand builder feature.
Anyone can make an impactful video with Biteable. Are you ready to try?
Make stunning videos with ease.
Take the struggle out of team communication.
Try Biteable now.
- No credit card required
- No complicated design decisions
- No experience necessary
Like what you're reading?
8 ways to make your presentation more interactive
Get your team on prezi – watch this on demand video.

Chelsi Nakano April 29, 2016
In a recent survey we conducted with the help of Harris Poll, almost half of the respondents admitted to doing something other than listening during a co-worker’s presentation—popular answers included sending a text message (28 percent), checking email (27 percent), and falling asleep (17 percent). To say the least, it can be difficult to hold an audience’s attention, let alone get your message across when presenting.
One of the best ways to get your audience to stay focused is to make them feel like they’re a part of your story. There are a few simple things you can do to get your audience to participate in your presentation, by making it more interactive—here’s how.
1. Break the ice. Each of your audience members comes to your presentation in a completely different mood. A simple ice-breaker can put everyone on the same level and energize them for your presentation. Get your audience to do a simple exercise to reset their minds and refocus on your talk. For example, ask people to stand up and introduce themselves to their neighbors, or have them identify two or three questions they would like to hear addressed during your presentation. By starting with an ice-breaker, you show your audience that your talk will be interactive and require their participation.
2. Tell stories. Stories are food of the brain when it comes to the presentations, according to professional public speaking coach Nathan Gold . Storytelling is the most universal way to captivate your audience’s attention, no matter where they are from or what they do for a living. People automatically tune in when you start telling your story because they want to know what happens next. You can go further than dropping a few anecdotes into your speech. Use the storytelling technique that Nancy Duarte found after studying hundreds of TED talks : Present the status quo and then reveal the path to a better way. By following this formula, you set up a conflict that needs to be resolved. You’ll have the audience hanging on the edge of their seats, craving to hear the end of your story.
3. Add videos . With over 6 billion hours of video being watched each month on YouTube alone, it’s hard to believe that still so few presenters use them in their presentations. Videos are a great tool when it comes to giving an engaging presentation. Videos can evoke emotions in an audience that could be otherwise quite difficult to elicit. Find the clip that will put your audience in the right mood and that reinforces your story. With the seamless integration of YouTube videos in Prezi, there is no excuse for not using them.
4. Embrace the power of non-linear presenting. The Prezi experts agree that the real power of Prezi lies in the ability to present your non-linear story. Instead of flipping through slide after slide, you can show the relationships between your ideas and give your audience the “big picture” view of your topic. Try letting your audience drive the presentation—lay out all of your main points, and then let them choose which topics they want to zoom into. Your audience will get a truly custom presentation based on their interests, which they will appreciate and more easily remember.
5. Ask questions during your presentation. Presentation expert and best-selling author Carmine Gallo pinpointed that the audience’s attention drops to zero after just 10 minutes of your presentation. That’s right, 10 minutes. To get their attention back, Gallo advises creating soft breaks within your speech. Therefore, take a break from your presentation from time to time and interact with your audience. Ask for their questions and incorporate them already during the presentation. Tools like sli.do allow audience members to ask questions anonymously, so even shy people can participate in the discussion.
6. Poll the audience. Live polls are an incredibly effective tool for instantly engaging with your audience. Unlike rhetorical questions, polls encourage participants to think not only about your questions but also about their answers. Moreover, live polls help create mental breaks, so your audience can regain attention and stay focused throughout your presentation. By including everyone in answering the question, you also create a group experience that leaves the audience feeling like they all have been part your presentation. With sli.do , you can integrate live polls seamlessly into your prezis and engage the participants without the need to switch between screens or applications.
7. Use props. You don’t need to be giving a product demo to use props during your presentation. Props are a great way how to help the audience to wire in another senses to absorb your message. So bring props on the stage and show them during the right point to help the attendees visualize what you are describing verbally. Neuroscientist Jill Bolte Taylor brought a real human brain on stage during her touching TED talk to explain to what happened to her when she had a stroke. She touched the audience with this demonstration and left the audience in complete awe.
8. Share the glory. Don’t steal all the glory for yourself. Share the stage with other presenters or the audience members to help you narrate the story and make the whole presentation more interactive. Steve Jobs never pulled off the entire presentation by himself; he always invited several speakers, including designers, partners, and other executives, to help him introduce their latest product. Do the same. Bring someone from the audience onstage and get them do something relevant and fun. This technique should always be arranged with the volunteer in advance.
Juraj Holub is the Social Media and Content Specialist at Sli.do . Sli.do is an award-winning audience engagement platform for live events that allows everyone in the audience to ask questions and vote on live polls via their mobile devices. Sli.do also allows Prezi users to seamlessly integrate live polls into their presentations.

You might also like
Turn your next presentation into powerful conversation with these 5 tips, prezi, zoom, and slido walk into a webinar: top tips for engaging virtual audiences, 4 presentation resources for creatives, give your team the tools they need to engage, like what you’re reading join the mailing list..
- Prezi for Teams
- Top Presentations
- SUGGESTED TOPICS
- The Magazine
- Newsletters
- Managing Yourself
- Managing Teams
- Work-life Balance
- The Big Idea
- Data & Visuals
- Reading Lists
- Case Selections
- HBR Learning
- Topic Feeds
- Account Settings
- Email Preferences
8 Ways to Deliver a Great Presentation (Even If You’re Super Anxious About It)
- Joel Schwartzberg

Know your point, always.
Feeling anxious about a presentation? It’s likely about a fear of public humiliation rather than of public speaking.
- Shift the spotlight from yourself to what you have to say.
- Reject the voice in your head trying to destroy your confidence.
- Knowing what matters – and what doesn’t – will help you succeed.
I recently worked closely with a 24-year-old client — let’s call him Martin — who was tapped to deliver a five-minute presentation at his company’s annual town hall meeting. Martin had never given a public speech in his professional life, but his accomplishments impressed his supervisors, and they wanted Martin to share his success with the rest of the organization.
- JS Joel Schwartzberg oversees executive communications for a major national nonprofit, is a professional presentation coach, and is the author of Get to the Point! Sharpen Your Message and Make Your Words Matter and The Language of Leadership: How to Engage and Inspire Your Team . You can find him on LinkedIn and X. TheJoelTruth
Partner Center
Critical PowerPoint Shortcuts – Claim Your FREE Training Module and Get Your Time Back!

How to Make a PowerPoint Presentation (Step-by-Step)
- PowerPoint Tutorials
- Presentation Design
- January 22, 2024
In this beginner’s guide, you will learn step-by-step how to make a PowerPoint presentation from scratch.
While PowerPoint is designed to be intuitive and accessible, it can be overwhelming if you’ve never gotten any training on it before. As you progress through this guide, you’ll will learn how to move from blank slides to PowerPoint slides that look like these.

Table of Contents
Additionally, as you create your presentation, you’ll also learn tricks for working more efficiently in PowerPoint, including how to:
- Change the slide order
- Reset your layout
- Change the slide dimensions
- Use PowerPoint Designer
- Format text
- Format objects
- Play a presentation (slide show)
With this knowledge under your belt, you’ll be ready to start creating PowerPoint presentations. Moreover, you’ll have taken your skills from beginner to proficient in no time at all. I will also include links to more advanced PowerPoint topics.
Ready to start learning how to make a PowerPoint presentation?
Take your PPT skills to the next level
Start with a blank presentation.
Note: Before you open PowerPoint and start creating your presentation, make sure you’ve collected your thoughts. If you’re going to make your slides compelling, you need to spend some time brainstorming.
For help with this, see our article with tips for nailing your business presentation here .
The first thing you’ll need to do is to open PowerPoint. When you do, you are shown the Start Menu , with the Home tab open.
This is where you can choose either a blank theme (1) or a pre-built theme (2). You can also choose to open an existing presentation (3).
For now, go ahead and click on the Blank Presentation (1) thumbnail.

Doing so launches a brand new and blank presentation for you to work with. Before you start adding content to your presentation, let’s first familiarize ourselves with the PowerPoint interface.
The PowerPoint interface

Here is how the program is laid out:
- The Application Header
- The Ribbon (including the Ribbon tabs)
- The Quick Access Toolbar (either above or below the Ribbon)
- The Slides Pane (slide thumbnails)
The Slide Area
The notes pane.
- The Status Bar (including the View Buttons)
Each one of these areas has options for viewing certain parts of the PowerPoint environment and formatting your presentation.
Below are the important things to know about certain elements of the PowerPoint interface.
The PowerPoint Ribbon

The Ribbon is contextual. That means that it will adapt to what you’re doing in the program.
For example, the Font, Paragraph and Drawing options are greyed out until you select something that has text in it, as in the example below (A).

Furthermore, if you start manipulating certain objects, the Ribbon will display additional tabs, as seen above (B), with more commands and features to help you work with those objects. The following objects have their own additional tabs in the Ribbon which are hidden until you select them:
- Online Pictures
- Screenshots
- Screen Recording
The Slides Pane

This is where you can preview and rearrange all the slides in your presentation.
Right-clicking on a slide in the pane gives you additional options on the slide level that you won’t find on the Ribbon, such as Duplicate Slide , Delete Slide , and Hide Slide .

In addition, you can add sections to your presentation by right-clicking anywhere in this Pane and selecting Add Section . Sections are extremely helpful in large presentations, as they allow you to organize your slides into chunks that you can then rearrange, print or display differently from other slides.

The Slide Area (A) is where you will build out your slides. Anything within the bounds of this area will be visible when you present or print your presentation.
Anything outside of this area (B) will be hidden from view. This means that you can place things here, such as instructions for each slide, without worrying about them being shown to your audience.

The Notes Pane is the space beneath the Slide Area where you can type in the speaker notes for each slide. It’s designed as a fast way to add and edit your slides’ talking points.
To expand your knowledge and learn more about adding, printing, and exporting your PowerPoint speaker notes, read our guide here .
Your speaker notes are visible when you print your slides using the Notes Pages option and when you use the Presenter View . To expand your knowledge and learn the ins and outs of using the Presenter View , read our guide here .

You can resize the Notes Pane by clicking on its edge and dragging it up or down (A). You can also minimize or reopen it by clicking on the Notes button in the Status Bar (B).
Note: Not all text formatting displays in the Notes Pane, even though it will show up when printing your speaker notes. To learn more about printing PowerPoint with notes, read our guide here .
Now that you have a basic grasp of the PowerPoint interface at your disposal, it’s time to make your presentation.
Adding Content to Your PowerPoint Presentation
Notice that in the Slide Area , there are two rectangles with dotted outlines. These are called Placeholders and they’re set on the template in the Slide Master View .
To expand your knowledge and learn how to create a PowerPoint template of your own (which is no small task), read our guide here .

As the prompt text suggests, you can click into each placeholder and start typing text. These types of placeholder prompts are customizable too. That means that if you are using a company template, it might say something different, but the functionality is the same.

Note: For the purposes of this example, I will create a presentation based on the content in the Starbucks 2018 Global Social Impact Report, which is available to the public on their website.
If you type in more text than there is room for, PowerPoint will automatically reduce its font size. You can stop this behavior by clicking on the Autofit Options icon to the left of the placeholder and selecting Stop Fitting Text to this Placeholder .
Next, you can make formatting adjustments to your text by selecting the commands in the Font area and the Paragraph area of the Home tab of the Ribbon.

The Reset Command: If you make any changes to your title and decide you want to go back to how it was originally, you can use the Reset button up in the Home tab .

Insert More Slides into Your Presentation
Now that you have your title slide filled in, it’s time to add more slides. To do that, simply go up to the Home tab and click on New Slide . This inserts a new slide in your presentation right after the one you were on.

You can alternatively hit Ctrl+M on your keyboard to insert a new blank slide in PowerPoint. To learn more about this shortcut, see my guide on using Ctrl+M in PowerPoint .
Instead of clicking the New Slide command, you can also open the New Slide dropdown to see all the slide layouts in your PowerPoint template. Depending on who created your template, your layouts in this dropdown can be radically different.

If you insert a layout and later want to change it to a different layout, you can use the Layout dropdown instead of the New Slide dropdown.
After inserting a few different slide layouts, your presentation might look like the following picture. Don’t worry that it looks blank, next we will start adding content to your presentation.

If you want to follow along exactly with me, your five slides should be as follows:
- Title Slide
- Title and Content
- Section Header
- Two Content
- Picture with Caption
Adding Content to Your Slides
Now let’s go into each slide and start adding our content. You’ll notice some new types of placeholders.

On slide 2 we have a Content Placeholder , which allows you to add any kind of content. That includes:
- A SmartArt graphic,
- A 3D object,
- A picture from the web,
- Or an icon.
To insert text, simply type it in or hit Ctrl+C to Copy and Ctrl+V to Paste from elsewhere. To insert any of the other objects, click on the appropriate icon and follow the steps to insert it.
For my example, I’ll simply type in some text as you can see in the picture below.

Slides 3 and 4 only have text placeholders, so I’ll go ahead and add in my text into each one.

On slide 5 we have a Picture Placeholder . That means that the only elements that can go into it are:
- A picture from the web

To insert a picture into the picture placeholder, simply:
- Click on the Picture icon
- Find a picture on your computer and select it
- Click on Insert
Alternatively, if you already have a picture open somewhere else, you can select the placeholder and paste in (shortcut: Ctrl+V ) the picture. You can also drag the picture in from a file explorer window.

If you do not like the background of the picture you inserted onto your slide, you can remove the background here in PowerPoint. To see how to do this, read my guide here .
Placeholders aren’t the only way to add content to your slides. At any point, you can use the Insert tab to add elements to your slides.
You can use either the Title Only or the Blank slide layout to create slides for content that’s different. For example, a three-layout content slide, or a single picture divider slide, as shown below.

In the first example above, I’ve inserted 6 text boxes, 3 icons, and 3 circles to create this layout. In the second example, I’ve inserted a full-sized picture and then 2 shapes and 2 text boxes.
The Reset Command: Because these slides are built with shapes and text boxes (and not placeholders), hitting the Reset button up in the Home tab won’t do anything.
That is a good thing if you don’t want your layouts to adjust. However, it does mean that it falls on you to make sure everything is aligned and positioned correctly.
For more on how to add and manipulate the different objects in PowerPoint, check out our step-by-step articles here:
- Using graphics in PowerPoint
- Inserting icons onto slides
- Adding pictures to your PowerPoint
- How to embed a video in PowerPoint
- How to add music to your presentation
Using Designer to generate more layouts ideas
If you have Office 365, your version of PowerPoint comes with a new feature called Designer (or Design Ideas). This is a feature that generates slide layout ideas for you. The coolest thing about this feature is that it uses the content you already have.
To use Designer , simply navigate to the Design tab in your Ribbon, and click on Design Ideas .

NOTE: If the PowerPoint Designer is not working for you (it is grey out), see my troubleshooting guide for Designer .
Change the Overall Design (optional)
When you make a PowerPoint presentation, you’ll want to think about the overall design. Now that you have some content in your presentation, you can use the Design tab to change the look and feel of your slides.
For additional help thinking through the design of your presentation, read my guide here .
A. Picking your PowerPoint slide size
If you have PowerPoint 2013 or later, when you create a blank document in PowerPoint, you automatically start with a widescreen layout with a 16:9 ratio. These dimensions are suitable for most presentations as they match the screens of most computers and projectors.
However, you do have the option to change the dimensions.
For example, your presentation might not be presented, but instead converted into a PDF or printed and distributed. In that case, you can easily switch to the standard dimensions with a 4:3 ratio by selecting from the dropdown (A).
You can also choose a custom slide size or change the slide orientation from landscape to portrait in the Custom Slide Size dialog box (B).

To learn all about the different PowerPoint slide sizes, and some of the issues you will face when changing the slide size of a non-blank presentation, read my guide here .
B. Selecting a PowerPoint theme
The next thing you can do is change the theme of your presentation to a pre-built one. For a detailed explanation of what a PowerPoint theme is, and how to best use it, read my article here .
In the beginning of this tutorial, we started with a blank presentation, which uses the default Office theme as you can see in the picture below.

That gives you the most flexibility because it has a blank background and quite simple layouts that work for most presentations. However, it also means that it’s your responsibility to enhance the design.
If you’re comfortable with this, you can stay with the default theme or create your own custom theme ( read my guide here ). But if you would rather not have to think about design, then you can choose a pre-designed theme.
Microsoft provides 46 other pre-built themes, which include slide layouts, color variants and palettes, and fonts. Each one varies quite significantly, so make sure you look through them carefully.
To select a different theme, go to the Design tab in the Ribbon, and click on the dropdown arrow in the Themes section .

For this tutorial, let’s select the Frame theme and then choose the third Variant in the theme. Doing so changes the layout, colors, and fonts of your presentation.

Note: The theme dropdown area is also where you can import or save custom themes. To see my favorite places to find professional PowerPoint templates and themes (and recommendations for why I like them), read my guide here .
C. How to change a slide background in PowerPoint
The next thing to decide is how you want your background to look for the entire presentation. In the Variants area, you can see four background options.

For this example, we want our presentation to have a dark background, so let’s select Style 3. When you do so, you’ll notice that:
- The background color automatically changes across all slides
- The color of the text on most of the slides automatically changes to white so that it’s visible on the dark background
- The colors of the objects on slides #6 and #7 also adjust, in a way we may not want (we’ll likely have to make some manual adjustments to these slides)

Note: If you want to change the slide background for just that one slide, don’t left-click the style. Instead, right-click it and select Apply to Selected Slides .
After you change the background for your entire presentation, you can easily adjust the background for an individual slide.

Inside the Format Background pane, you can see you have the following options:
- Gradient fill
- Picture or texture fill
- Pattern fill
- Hide background
You can explore these options to find the PowerPoint background that best fits your presentation.
D. How to change your color palette in PowerPoint
Another thing you may want to adjust in your presentation, is the color scheme. In the picture below you can see the Theme Colors we are currently using for this presentation.

Each PowerPoint theme comes with its own color palette. By default, the Office theme includes the Office color palette. This affects the colors you are presented with when you format any element within your presentation (text, shapes, SmartArt, etc.).

The good news is that the colors here are easy to change. To switch color palettes, simply:
- Go to the Design tab in the Ribbon
- In the Variants area, click on the dropdown arrow and select Colors
- Select the color palette (or theme colors) you want
You can choose among the pre-built color palettes from Office, or you can customize them to create your own.
As you build your presentation, make sure you use the colors from your theme to format objects. That way, changing the color palette adjusts all the colors in your presentation automatically.
E. How to change your fonts in PowerPoint
Just as we changed the color palette, you can do the same for the fonts.

Each PowerPoint theme comes with its own font combination. By default, the Office theme includes the Office font pairing. This affects the fonts that are automatically assigned to all text in your presentation.

The good news is that the font pairings are easy to change. To switch your Theme Fonts, simply:
- Go to the Design tab in the Ribbon
- Click on the dropdown arrow in the Variants area
- Select Fonts
- Select the font pairing you want
You can choose among the pre-built fonts from Office, or you can customize them to create your own.
If you are working with PowerPoint presentations on both Mac and PC computers, make sure you choose a safe PowerPoint font. To see a list of the safest PowerPoint fonts, read our guide here .
If you receive a PowerPoint presentation and the wrong fonts were used, you can use the Replace Fonts dialog box to change the fonts across your entire presentation. For details, read our guide here .
Adding Animations & Transitions (optional)
The final step to make a PowerPoint presentation compelling, is to consider using animations and transitions. These are by no means necessary to a good presentation, but they may be helpful in your situation.
A. Adding PowerPoint animations
PowerPoint has an incredibly robust animations engine designed to power your creativity. That being said, it’s also easy to get started with basic animations.
Animations are movements that you can apply to individual objects on your slide.

To add a PowerPoint animation to an element of your slide, simply:
- Select the element
- Go to the Animations tab in the Ribbon
- Click on the dropdown arrow to view your options
- Select the animation you want
You can add animations to multiple objects at one time by selecting them all first and then applying the animation.
B. How to preview a PowerPoint animation

There are three ways to preview a PowerPoint animation:
- Click on the Preview button in the Animations tab
- Click on the little star next to the slide
- Play the slide in Slide Show Mode
To learn other ways to run your slide show, see our guide on presenting a PowerPoint slide show with shortcuts .
To adjust the settings of your animations, explore the options in the Effect Options , Advanced Animation and the Timing areas of the Animation tab .

Note: To see how to make objects appear and disappear in your slides by clicking a button, read our guide here .
C. How to manage your animations in PowerPoint

The best way to manage lots of animations on your slide is with the Animation Pane . To open it, simply:
- Navigate to the Animations tab
- Select the Animation Pane
Inside the Animation Pane, you’ll see all of the different animations that have been applied to objects on your slide, with their numbers marked as pictured above.
Note: To see examples of PowerPoint animations that can use in PowerPoint, see our list of PowerPoint animation tutorials here .
D. How to add transitions to your PowerPoint presentation
PowerPoint has an incredibly robust transition engine so that you can dictate how your slides change from one to the other. It is also extremely easy to add transitions to your slides.
In PowerPoint, transitions are the movements (or effects) you see as you move between two slides.

To add a transition to a PowerPoint slide, simply:
- Select the slide
- Go to the Transitions tab in the Ribbon
- In the Transitions to This Slide area, click on the dropdown arrow to view your options
- Select the transition you want
To adjust the settings of the transition, explore the options in the Timing area of the Transitions tab.
You can also add the same transition to multiple slides. To do that, select them in the Slides Pane and apply the transition.
E. How to preview a transition in PowerPoint

There are three ways to preview your PowerPoint transitions (just like your animations):
- Click on the Preview button in the Transitions tab
- Click on the little star beneath the slide number in the thumbnail view
Note: In 2016, PowerPoint added a cool new transition, called Morph. It operates a bit differently from other transitions. For a detailed tutorial on how to use the cool Morph transition, see our step-by-step article here .
Save Your PowerPoint Presentation
After you’ve built your presentation and made all the adjustments to your slides, you’ll want to save your presentation. YOu can do this several different ways.

To save a PowerPoint presentation using your Ribbon, simply:
- Navigate to the File tab
- Select Save As on the left
- Choose where you want to save your presentation
- Name your presentation and/or adjust your file type settings
- Click Save
You can alternatively use the Ctrl+S keyboard shortcut to save your presentation. I recommend using this shortcut frequently as you build your presentation to make sure you don’t lose any of your work.

This is the standard way to save a presentation. However, there may be a situation where you want to save your presentation as a different file type.
To learn how to save your presentation as a PDF, see our guide on converting PowerPoint to a PDF .

How to save your PowerPoint presentation as a template
Once you’ve created a presentation that you like, you may want to turn it into a template. The easiest – but not technically correct – way, is to simply create a copy of your current presentation and then change the content.
But be careful! A PowerPoint template is a special type of document and it has its own parameters and behaviors.
If you’re interested in learning about how to create your own PowerPoint template from scratch, see our guide on how to create a PowerPoint template .
Printing Your PowerPoint Presentation
After finishing your PowerPoint presentation, you may want to print it out on paper. Printing your slides is relatively easy.

To open the Print dialog box, you can either:
- Hit Ctrl+P on your keyboard
- Or go to the Ribbon and click on File and then Print

Inside the Print dialog box, you can choose from the various printing settings:
- Printer: Select a printer to use (or print to PDF or OneNote)
- Slides: Choose which slides you want to print
- Layout: Determine how many slides you want per page (this is where you can print the notes, outline, and handouts)
- Collated or uncollated (learn what collated printing means here )
- Color: Choose to print in color, grayscale or black & white
There are many more options for printing your PowerPoint presentations. Here are links to more in-depth articles:
- How to print multiple slides per page
- How to print your speaker notes in PowerPoint
- How to save PowerPoint as a picture presentation
So that’s how to create a PowerPoint presentation if you are brand new to it. We’ve also included a ton of links to helpful resources to boost your PowerPoint skills further.
When you are creating your presentation, it is critical to first focus on the content (what you are trying to say) before getting lost inserting and playing with elements. The clearer you are on what you want to present, the easier it will be to build it out in PowerPoint.
If you enjoyed this article, you can learn more about our PowerPoint training courses and other presentation resources by visiting us here .
🔒 Unlock the PowerPoint Shortcuts Trusted by Industry Leaders KKR, American Express, HSBC, and More!
Join over 114,880 professionals from diverse fields including consulting, investment banking, advertising, marketing, sales, and business development who have supercharged their PowerPoint game with our proven methods.
✅ Customize compelling presentations effortlessly.
✅ Master time-saving techniques for faster deck creation.
✅ Boost your career prospects with top-notch PowerPoint skills.
Get FREE access to the Critical PowerPoint Shortcuts module of our premium training course by entering your name and email below.
DISCLAIMER: PC Users Only!
We respect your privacy and will keep your info safe and confidential.
About The Author
Popular Tutorials
- How to Strikethrough Text (l̶i̶k̶e̶ ̶t̶h̶i̶s̶) in Word, Excel & PowerPoint
- How to Make Animated Fireworks in PowerPoint (Step-by-Step)
- Strikethrough Shortcut (l̶i̶k̶e̶ ̶t̶h̶i̶s̶) for Word, Excel & PowerPoint
- How to Create a Flash Card Memory Game in PowerPoint (Like Jeopardy)
- Keyboard Shortcuts Not Working: Solved
PowerPoint Tutorial Categories
- Strategies & Opinions
- Shortcuts & Hacks
- Pictures, Icons, Videos, Etc.
- New Features
- Miscellaneous
- Charts & Data Viz
We help busy professionals save hours and gain peace of mind, with corporate workshops, self-paced courses and tutorials for PowerPoint and Word.
Work With Us
- Corporate Training
- Presentation & Template Design
- Courses & Downloads
- PowerPoint Articles
- Word Articles
- Productivity Resources
Find a Tutorial
- Free Training
- For Businesses
We help busy office workers save hours and gain peace of mind, with tips, training and tutorials for Microsoft PowerPoint and Word.
Master Critical PowerPoint Shortcuts – Secure Your FREE Training Module and Save Valuable Time!
⌛ Master time-saving expert techniques.
🔥 Create powerful presentations.
🚀 Propel your career to new heights.
We value your privacy – we keep your info safe.
Discover PowerPoint Hacks Loved by Industry Giants - KKR, AmEx, HSBC!
Over 114,880 professionals in finance, marketing and sales have revolutionized their PPT skills with our proven methods.
Gain FREE access to a full module of our premium PowerPoint training program – Get started today!
We hate spam too and promise to keep your information safe.
You are currently viewing a placeholder content from Facebook . To access the actual content, click the button below. Please note that doing so will share data with third-party providers.
How it works
Transform your enterprise with the scalable mindsets, skills, & behavior change that drive performance.
Explore how BetterUp connects to your core business systems.
We pair AI with the latest in human-centered coaching to drive powerful, lasting learning and behavior change.
Build leaders that accelerate team performance and engagement.
Unlock performance potential at scale with AI-powered curated growth journeys.
Build resilience, well-being and agility to drive performance across your entire enterprise.
Transform your business, starting with your sales leaders.
Unlock business impact from the top with executive coaching.
Foster a culture of inclusion and belonging.
Accelerate the performance and potential of your agencies and employees.
See how innovative organizations use BetterUp to build a thriving workforce.
Discover how BetterUp measurably impacts key business outcomes for organizations like yours.
Daring Leadership Institute: a groundbreaking partnership that amplifies Brené Brown's empirically based, courage-building curriculum with BetterUp’s human transformation platform.

- What is coaching?
Learn how 1:1 coaching works, who its for, and if it's right for you.
Accelerate your personal and professional growth with the expert guidance of a BetterUp Coach.
Types of Coaching
Navigate career transitions, accelerate your professional growth, and achieve your career goals with expert coaching.
Enhance your communication skills for better personal and professional relationships, with tailored coaching that focuses on your needs.
Find balance, resilience, and well-being in all areas of your life with holistic coaching designed to empower you.
Discover your perfect match : Take our 5-minute assessment and let us pair you with one of our top Coaches tailored just for you.

Research, expert insights, and resources to develop courageous leaders within your organization.
Best practices, research, and tools to fuel individual and business growth.
View on-demand BetterUp events and learn about upcoming live discussions.
The latest insights and ideas for building a high-performing workplace.
- BetterUp Briefing
The online magazine that helps you understand tomorrow's workforce trends, today.
Innovative research featured in peer-reviewed journals, press, and more.
Founded in 2022 to deepen the understanding of the intersection of well-being, purpose, and performance
We're on a mission to help everyone live with clarity, purpose, and passion.
Join us and create impactful change.
Read the buzz about BetterUp.
Meet the leadership that's passionate about empowering your workforce.

For Business
For Individuals
How to give a good presentation that captivates any audience

Jump to section
What are the main difficulties when giving presentations?
How to create an effective presentation, after that, how do i give a memorable presentation, how to connect with the audience when presenting.
If you’ve ever heard someone give a powerful presentation, you probably remember how it made you feel. Much like a composer, a good speaker knows precisely when each note should strike to captivate their audience’s attention and leave them with a lasting impression.
No one becomes a great public speaker or presenter without practice. And almost everyone can recall a time one of their presentations went badly — that’s a painful part of the learning process.
Whether you’re working within a small creative team or a large organization, public speaking and presentation skills are vital to communicating your ideas. Knowing how to present your vision can help you pitch concepts to clients, present ideas to your team, and develop the confidence to participate in team meetings.
If you have an upcoming presentation on the horizon and feel nervous, that’s normal. Around 15-30% of the general population experience a fear of public speaking . And, unfortunately, social anxiety is on the rise, with a 12% increase in adults over the last 20 years .
Learning how to give a good presentation can dismantle your fears and break down these barriers, ensuring you’re ready to confidently share your point of view.
It’s the week before your presentation, and you’re already feeling nervous . Maybe there’ll be an important mentor in the room you need to impress, or you’re looking for an opportunity to show your boss your value. Regardless of your countless past presentations, you still feel nervous.
Sharing your vision and ideas with any sized group is intimidating. You’re likely worrying about how you’ll perform as a presenter and whether the audience will be interested in what you offer. But nerves aren’t inherently negative — you can actually use this feeling to fuel your preparation.

It’s helpful to identify where your worries are coming from and address your fears. Here are some common concerns when preparing for an upcoming presentation:
Fear of public speaking: When you share your ideas in front of a group, you’re placing yourself in a vulnerable position to be critiqued on your knowledge and communication skills . Maybe you feel confident in your content, but when you think about standing in front of an audience, you feel anxious and your mind goes blank.
It’s also not uncommon to have physical symptoms when presenting . Some people experience nausea and dizziness as the brain releases adrenaline to cope with the potentially stressful situation . Remember to take deep breaths to recenter yourself and be patient, even if you make a mistake.
Losing the audience’s attention: As a presenter, your main focus is to keep your audience engaged. They should feel like they’re learning valuable information or following a story that will improve them in life or business.
Highlight the most exciting pieces of knowledge and ensure you emphasize those points in your presentation. If you feel passionate about your content, it’s more likely that your audience will experience this excitement for themselves and become invested in what you have to say.
Not knowing what content to place on presentation slides: Overloading presentation slides is a fast way to lose your audience’s attention. Your slides should contain only the main talking points and limited text to ensure your audience focuses on what you have to say rather than becoming distracted by the content on your slides.
Discomfort incorporating nonverbal communication: It’s natural to feel stiff and frozen when you’re nervous. But maintaining effective body language helps your audience stay focused on you as you speak and encourages you to relax.
If you struggle to incorporate body language into your presentations, try starting small by making hand gestures toward your slides. If you’re working with a large audience, use different parts of the stage to ensure everyone feels included.
Each presenter has their own personal brand and style. Some may use humor to break the ice, while others might appeal to the audience’s emotional side through inspiring storytelling.
Watching online presentations, such as TED talks, is an excellent way to expose yourself to various presentation styles and develop your own. While observing others, you can note how they carry themselves on stage and learn new ways to keep your audience engaged.
Once you’ve addressed what’s causing your fears, it’s time to prepare for a great presentation. Use your past experience as inspiration and aim to outshine your former self by learning from your mistakes and employing new techniques. Here are five presentation tips to help you create a strong presentation and wow your audience:
1. Keep it simple
Simple means something different to everyone.
Before creating your presentation, take note of your intended audience and their knowledge level of your subject. You’ll want your content to be easy for your intended audience to follow.
Say you’re giving a presentation on improving your company’s operational structure. Entry-level workers will likely need a more straightforward overview of the content than C-suite leaders, who have significantly more experience.
Ask yourself what you want your audience to take away from your presentation and emphasize those important points. Doing this ensures they remember the most vital information rather than less important supporting ideas. Try organizing these concepts into bullet points so viewers can quickly identify critical takeaways.
2. Create a compelling structure
Put yourself in your audience member’s shoes and determine the most compelling way to organize your information. Your presentation should be articulate , cohesive, and logical, and you must be sure to include all necessary supporting evidence to strengthen your main points.
If you give away all of your answers too quickly, your audience could lose interest. And if there isn’t enough supporting information, they could hit a roadblock of confusion. Try developing a compelling story that leads your audience through your thought processes so they can experience the ups and downs alongside you.
By structuring your presentation to lead up to a final conclusion, you’re more likely to keep listeners’ attention. Once you’ve reached that conclusion, you can offer a Q&A period to put any of their questions or concerns to rest.
3. Use visual aids
Appealing to various learning styles is a great way to keep everyone on the same page and ensure they absorb your content. Visual aids are necessary for visual learners and make it easier for people to picture your ideas.
Aim to incorporate a mixture of photos, videos, and props to engage your audience and convey your key points. For instance, if you’re giving a presentation on anthropology subject matter, you could show your audience an artifact to help them understand how exciting a discovery must have been.
If your presentation is long, including a video for your audience to watch is an excellent way to give yourself a break and create new jumping-off points for your speech.
4. Be aware of design techniques and trends
Thanks to cutting-edge technology and tools, you have numerous platforms at your disposal to create a good presentation. But keep in mind that although color, images, and graphics liven things up, they can cause distraction when misused.
Here are a few standard pointers for incorporating visuals on your slides:
- Don’t place blocks of small text on a single slide
- Use a minimalistic background instead of a busy one
- Ensure text stands out against the background color
- Only use high-resolution photos
- Maintain a consistent font style and size throughout the presentation
- Don’t overuse transitions and effects
5. Try the 10-20-30 rule
Guy Kawasaki, a prominent venture capitalist and one of the original marketing specialists for Apple, said that the best slideshow presentations are less than 10 slides , last at most 20 minutes, and use a font size of 30. Following this strategy can help you condense your information, eliminate unnecessary ideas, and maintain your audience’s focus more efficiently.
Once you’re confident in creating a memorable presentation, it’s time to learn how to give one. Here are some valuable tips for keeping your audience invested during your talk:
Tip #1: Tell stories
Sharing an anecdote from your life can improve your credibility and increase your relatability. And when an audience relates to you, they’re more likely to feel connected to who you are as a person and encouraged to give you their full attention, as they would want others to do the same.
Gill Hicks utilized this strategy well when she shared her powerful story, “ I survived a terrorist attack. Here’s what I learned .” In her harrowing tale, Hicks highlights the importance of compassion, unconditional love , and helping those in need.
If you feel uncomfortable sharing personal stories, that’s okay. You can use examples from famous individuals or create a fictional account to demonstrate your ideas.
Tip #2: Make eye contact with the audience
Maintaining eye contact is less intimidating than it sounds. In fact, you don’t have to look your audience members directly in their eyes — you can focus on their foreheads or noses if that’s easier.
Try making eye contact with as many people as possible for 3–5 seconds each. This timing ensures you don’t look away too quickly, making the audience member feel unimportant, or linger too long, making them feel uncomfortable.
If you’re presenting to a large group, direct your focus to each part of the room to ensure no section of the audience feels ignored.

Tip #3: Work on your stage presence
Although your tone and words are the most impactful part of your presentation, recall that body language keeps your audience engaged. Use these tips to master a professional stage presence:
- Speak with open arms and avoid crossing them
- Keep a reasonable pace and try not to stand still
- Use hand gestures to highlight important information
Tip #4: Start strong
Like watching a movie trailer, the first seconds of your talk are critical for capturing your audience’s attention. How you start your speech sets the tone for the rest of your presentation and tells your audience whether or not they should pay attention. Here are some ways to start your presentation to leave a lasting impression:
- Use a quote from a well-known and likable influential person
- Ask a rhetorical question to create intrigue
- Start with an anecdote to add context to your talk
- Spark your audience’s curiosity by involving them in an interactive problem-solving puzzle or riddle
Tip #5: Show your passion
Don’t be afraid of being too enthusiastic. Everyone appreciates a speaker who’s genuinely excited about their field of expertise.
In “ Grit: The Power of Passion and Perseverance ,” Angela Lee Duckworth discusses the importance of passion in research and delivery. She delivers her presentation excitedly to show the audience how excitement piques interest.
Tip #6: Plan your delivery
How you decide to deliver your speech will shape your presentation. Will you be preparing a PowerPoint presentation and using a teleprompter? Or are you working within the constraints of the digital world and presenting over Zoom?
The best presentations are conducted by speakers who know their stuff and memorize their content. However, if you find this challenging, try creating notes to use as a safety net in case you lose track.
If you’re presenting online, you can keep notes beside your computer for each slide, highlighting your key points. This ensures you include all the necessary information and follow a logical order.

Tip #7: Practice
Practice doesn’t make perfect — it makes progress. There’s no way of preparing for unforeseen circumstances, but thorough practice means you’ve done everything you can to succeed.
Rehearse your speech in front of a mirror or to a trusted friend or family member. Take any feedback and use it as an opportunity to fine-tune your speech. But remember: who you practice your presentation in front of may differ from your intended audience. Consider their opinions through the lens of them occupying this different position.
Tip #8: Read the room
Whether you’re a keynote speaker at an event or presenting to a small group of clients, knowing how to read the room is vital for keeping your audience happy. Stay flexible and be willing to move on from topics quickly if your listeners are uninterested or displeased with a particular part of your speech.
Tip #9: Breathe
Try taking deep breaths before your presentation to calm your nerves. If you feel rushed, you’re more likely to feel nervous and stumble on your words.
The most important thing to consider when presenting is your audience’s feelings. When you approach your next presentation calmly, you’ll put your audience at ease and encourage them to feel comfortable in your presence.
Tip #10: Provide a call-to-action
When you end your presentation, your audience should feel compelled to take a specific action, whether that’s changing their habits or contacting you for your services.
If you’re presenting to clients, create a handout with key points and contact information so they can get in touch. You should provide your LinkedIn information, email address, and phone number so they have a variety of ways to reach you.
There’s no one-size-fits-all template for an effective presentation, as your unique audience and subject matter play a role in shaping your speech. As a general rule, though, you should aim to connect with your audience through passion and excitement. Use strong eye contact and body language. Capture their interest through storytelling and their trust through relatability.
Learning how to give a good presentation can feel overwhelming — but remember, practice makes progress. Rehearse your presentation for someone you trust, collect their feedback , and revise. Practicing your presentation skills is helpful for any job, and every challenge is a chance to grow.
Enhance your presentation skills
Discover coaching that transforms your public speaking and boosts your confidence in presenting.
Elizabeth Perry, ACC
Elizabeth Perry is a Coach Community Manager at BetterUp. She uses strategic engagement strategies to cultivate a learning community across a global network of Coaches through in-person and virtual experiences, technology-enabled platforms, and strategic coaching industry partnerships. With over 3 years of coaching experience and a certification in transformative leadership and life coaching from Sofia University, Elizabeth leverages transpersonal psychology expertise to help coaches and clients gain awareness of their behavioral and thought patterns, discover their purpose and passions, and elevate their potential. She is a lifelong student of psychology, personal growth, and human potential as well as an ICF-certified ACC transpersonal life and leadership Coach.
6 presentation skills and how to improve them
Tell a story they can't ignore these 10 tips will teach you how, how to make a presentation interactive and exciting, 3 stand-out professional bio examples to inspire your own, reading the room gives you an edge — no matter who you're talking to, how to write a speech that your audience remembers, writing an elevator pitch about yourself: a how-to plus tips, 18 effective strategies to improve your communication skills, your guide to what storytelling is and how to be a good storyteller, the 11 tips that will improve your public speaking skills, 30 presentation feedback examples, fear of public speaking overcome it with these 7 tips, how to not be nervous for a presentation — 13 tips that work (really), how the minto pyramid principle can enhance your communication skills, 8 clever hooks for presentations (with tips), stay connected with betterup, get our newsletter, event invites, plus product insights and research..
3100 E 5th Street, Suite 350 Austin, TX 78702
- Platform Overview
- Integrations
- Powered by AI
- BetterUp Lead™
- BetterUp Manage™
- BetterUp Care®
- Sales Performance
- Diversity & Inclusion
- Case Studies
- Why BetterUp?
- About Coaching
- Find your Coach
- Career Coaching
- Communication Coaching
- Personal Coaching
- News and Press
- Leadership Team
- Become a BetterUp Coach
- BetterUp Labs
- Center for Purpose & Performance
- Leadership Training
- Business Coaching
- Contact Support
- Contact Sales
- Privacy Policy
- Acceptable Use Policy
- Trust & Security
- Cookie Preferences
20 Presentation Tips to Keep Your Audience Engaged from Start to Finish

Business | Marketing | Nonprofits | Students | Teachers
By kai tomboc - january 14, 2020.
Losing the audience’s attention is one of the most painful challenges for anyone making a presentation.
Halfway through your presentation, you notice that a couple of audience members are getting restless. The people at the back seem bored as they look down on their phones, and one of them just yawned (ugh!).
You start to feel that you failed to engage your audience. You wonder if you’re the problem. Are you a boring presenter? Perhaps you’re stuffing too much information in your slides.
Master audience engagement with these presentation best practices
From engaging product demos to presentation decks that stand out, read on for 20 valuable tips to keep your audience excited to hear more from you.
What makes a great presentation?
Before you get started, it pays to know what makes an excellent presentation.
1. It informs your audience by providing reliable information.
People want to be informed. They want to learn something new. For this reason, you should look for reputable links. The information should be as recent as possible, and at least less than a year old.
Your research work doesn’t need to be from online sources. You could also cite printed sources from the library. Double-check all of your sources and make sure they have substantial research and statistics to back them up.
2. It persuades your audience to take action.
A presentation should be persuasive. This is especially true for business presentations and product demos. You might also want to appeal to your readers through emotions.
3. It educates your audience and empowers them to make informed decisions.
Presentations are, by nature, educational. You might be introducing your audience to a new idea, product, or service.
4. It instructs your audience in a clear, compelling way.
A presentation should be instructional. Organize your presentation as clear and concise as possible, so your audience will be able to digest your information more effectively.
5. It inspires your audience by being memorable.
A good presentation motivates an audience to act on things that they’ve been meaning to do after hearing you speak or present.
20 best pactices for visually-appealing, convincing presentations
With all that in mind, here’s a list of useful best practices and tips for presentations that stick.
1. Know your target audience.
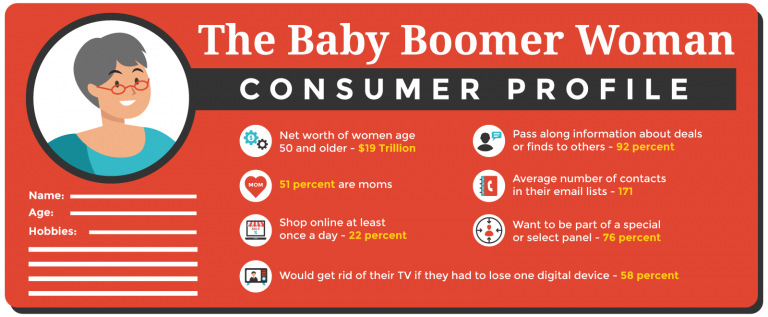
Your target audience is the demographic that you’re aiming to convince, educate, or inspire with your presentation. This crucial step helps you craft a presentation that resonates with your intended audience.
For instance, if you’d like to educate teens, create a presentation that appeals to their age group. Make your presentation more upbeat, and use pop culture references and images that they can relate to.
On the other hand, if your target audience spans middle-aged professionals, your presentation should be straight-to-the-point and based on facts. These professionals are typically results-oriented, and they want to get to the heart of the matter right away.
By and large, getting to know your target audience enables you to create a presentation without wasting time on uninterested demographics.
2. Create an outline.
Your next step is to create an outline of your presentation. It will help ensure order in your presentation and present facts and sources as effectively and efficiently possible.
It’ll also help if you assign a subtopic for each slide. Let’s say your main topic is the American Civil War. The war lasted roughly four years, and if you delve into it without any organizational structure, your audience will end up confused. Sort your slides according to year and the important events that took place. The same applies to any topic.
3. Start with a memorable introduction.
Opening a presentation with “My name is .. ” or “I’m here to talk about..” are less likely to make your presentation memorable and engaging to your audience.
So how do you keep everyone glued to your presentation with a powerful, memorable opener?
Share an anecdote, ask an intriguing question, or get people’s energy up with a short activity.
Next, make your opening slides as eye-catching as possible. In your opening slide, use bold fonts. Add visuals like gifs or an animated infographic.
Finally, provide an overview of your presentation in the introduction slide. An overview that meets your audience’s expectations of your presentation helps keep an audience absorbed and attentive from start to finish.
4. Eliminate clutter in your slides.
Avoid overcrowding your slides with images or graphics. Although it’s fine to use visuals to complement your slides, the keyword here is “complement.”
Too many photos will make your slides look cramped. Take a minimalist approach to your slides. For images and graphics, use them sparingly and thoughtfully.
Don’t be afraid of white space in your slides. Consider readability first, visual appeal second.
5. Use pictograms.
Lengthy presentations could get boring in the long run. So if you want to keep your audience’s attention, you will need to make your presentation attractive and easier to understand.
Enter pictograms !
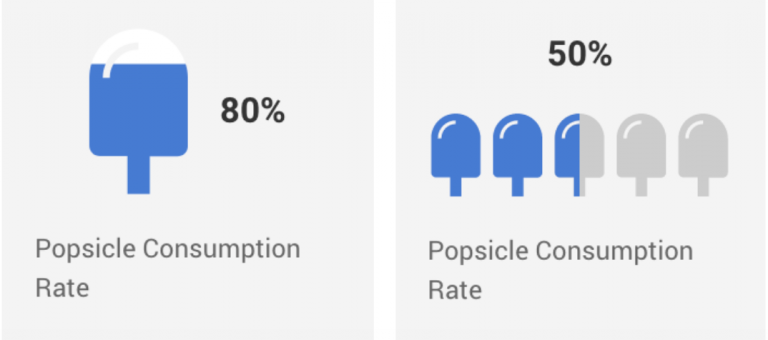
Pictograms express information, ideas, or messages through images, signs, or symbols. Also, they can help simplify complicated concepts.
6. Be thoughtful of your color scheme.
Your choice of colors can have an impact on your audience’s mood and perception of your presentation. It may not be evident at first glance, but your presentation colors can draw a particular set of feelings from your audience. Orange looks more carefree than beige, right?
Here are some quick tips to help you pick the right color combination for your presentation:
- Choose a color scheme that matches your presentation’s theme. For example, if you’re about to present a serious topic, consider somber, dignified colors like white, black, or brown. But if you want your presentation to be more upbeat, use lighter hues like yellow and orange.
- Use your brand colors to raise brand awareness and recognition.
- Stick to 2-3 colors. Joint research by Adobe and the University of Toronto revealed that most people prefer a combination of 2-3 colors. A good rule of thumb is not to use more than four colors. When using more than 3-4 colors, go for shades, tones, and tints of your original colors like the example below.
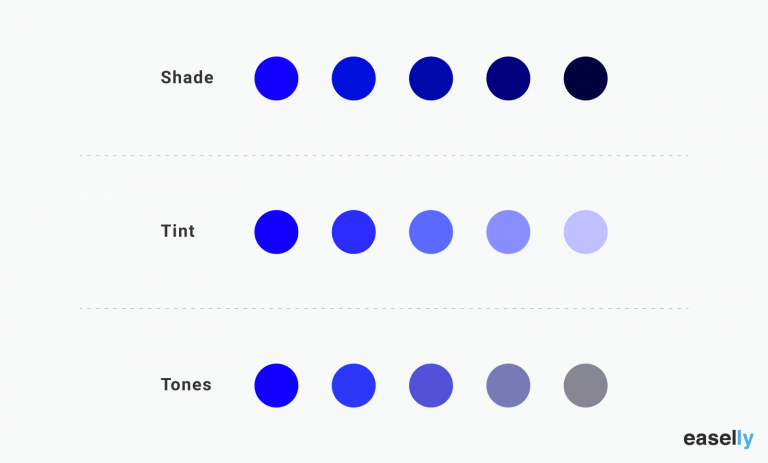
7. Focus your audience’s attention using data visualization.
Presenting statistics and percentages in writing can be a challenge to use in your presentation. For this reason, consider data visualization.
For example, graphs and charts are often used to highlight comparisons in data. You can also use them to inform your audience of a specific data point.
It’s worth noting that a poorly-designed graph or chart could ruin your presentation if proven false or shabbily done. Make sure that your data are correct, and your diagrams or charts are correctly labeled. Don’t just use pie charts because they look hip and smart. You have to learn how to choose the right chart or graph to visualize your data.
8. Use presentation templates.
Templates often take a bad rap because they’re perceived as limiting, sapping one of creative freedom. However, templates shouldn’t be perceived this way.
Think of templates as frameworks or a set of building blocks that you can tinker with as you create your presentation. Without a templated structure, you’ll likely waste a lot of time and resources making your presentation from scratch.
For example, use infographic templates as a way to make your presentation more engaging (minus the time-consuming task of making a presentation from scratch. The process infographic template below is perfect if you’re explaining a process in one of your presentations.
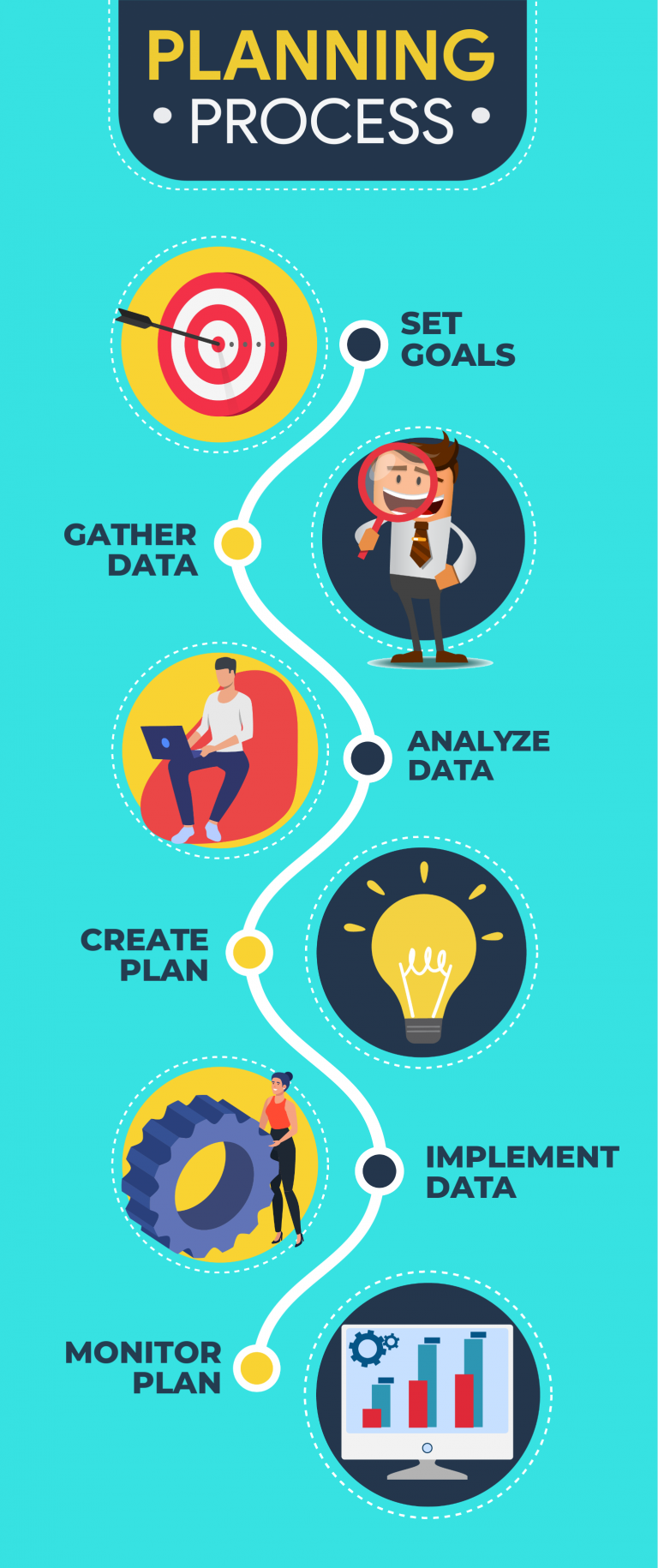
9. Try the duotone effect in your presentations.
The duotone effect is the use of two contrasting colors to create dramatic, visually pleasing results. Thus the name duotone.
This design style is gaining popularity with designers and non-designers alike. Learn more from this quick duotone tutorial via Adobe .
10. Show, don’t tell.
Stories are a powerful medium to get your audience to sit up and listen to you. For this reason, aim to “show” rather than “tell” your audience about a topic, insight, or idea.
For example, don’t just state facts or figures about the dangers of not investing in their retirement. Instead, share the story of someone you know who failed to plan for their retirement, nudging your audience towards making their own conclusions or insights.
Don’t bombard your audience with too much information all at once. Avoid jargon or complex concepts without sharing a story that’ll resonate with them. With compelling storytelling, you can create anticipation and then slowly build up to your key points.
11. Incorporate infographics into your presentation.
Infographics are valuable presentation tools because they combine visuals and text. As a result, you can communicate with impact.
Furthermore, infographics make your presentation more memorable. How?
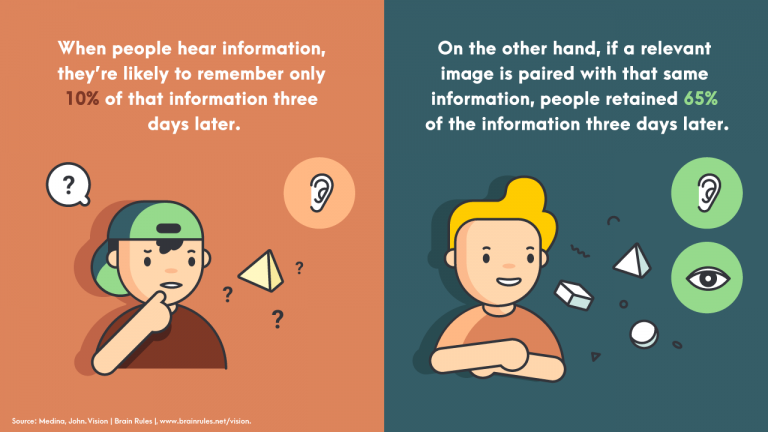
A relevant image paired with informative text helps people retain 65 percent of the information three days later — a stark contrast to presenting text-only content where someone’s likely to remember only 10 percent of the information.
Here are a few guides and tutorials when creating infographics for your next presentation:
- Guide to Making Infographics from Scratch (guide)
- 5 Ways to Use Call to Action in Your Infographic to Boost Audience Engagement (video)
- How to Write Sharp, Compelling Infographic Copy (guide)
Easelly Pro Tip: Divide long infographics into smaller segments. Add an infographic section for each presentation slide. If you’d like to raise the bar further for your presentation, try animated infographics to make your slides come to life.
12. Avoid using bullet points.
Bullet points are great tools to emphasize tips, features, or steps in lists. However, it’s best to avoid them in presentations because they don’t help your audience retain information.
Research even supports this recommendation. In 2014, the International Journal of Business Communication published the results of their research — The Use of Visualization in the Communication of Business Strategies: An Experimental Evaluation .
The researchers wanted to learn whether the use of visuals is superior to text (a bulleted list to be specific) in communicating the strategy of the financial services branch of an international car manufacturer.
The researchers concluded the following:
“Subjects who were exposed to a graphic representation of the strategy paid significantly more attention to, agreed more with, and better recalled the strategy than did subjects who saw a (textually identical) bulleted list version.”
Instead of using bullet points, consider using icons or visuals.
Take a look at the example below. Which do you think will likely get the audience’s attention and be more memorable after the presentation?
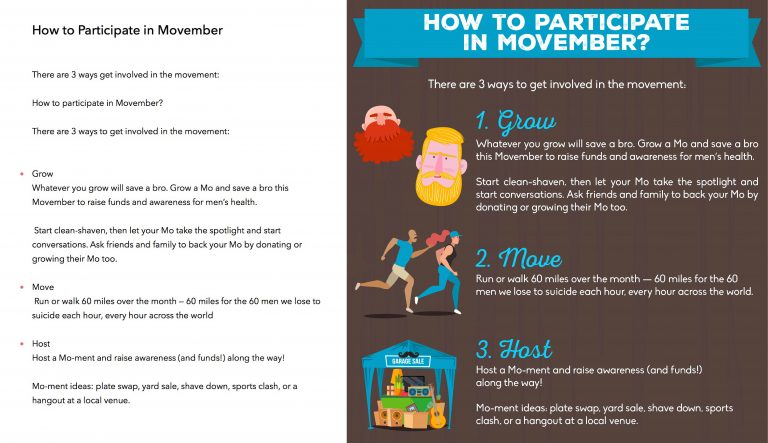
13. Choose fonts that are easier to read.
The quality of your font could affect your audience’s reaction to your presentation. Don’t just use the first standard font that pops up in your presentation editor.
Your font should match the mood and intent of your presentation. If you want your presentation to appear casual, choose a font that gives off a similar feeling.
14. Use contrast in your presentation.
Check for contrast between your texts and presentation background to ensure readability. Make it a point to distinguish one from the other.
It’s also worth noting that you are going to show your presentation to a group of people. Depending on the seating arrangement, viewers at the back may find it hard to read your presentation. Make sure that your fonts are of the appropriate size. That way, none of your audience members will have to struggle reading your slides.
15. Consider gifs and memes
Gifs and memes are popular media tools for a good reason. You could incorporate them into your presentation, and they could add a sense of humor to your topic or pitch.
When using gifs and memes, avoid those that could be misinterpreted as politically incorrect or culturally insensitive.
16. Create a consistent look and feel in your slides.
Choose a theme for your presentation templates, and stick with it ’til the end.
This doesn’t mean that you should be boring or dull with your presentation. You can add images and infographics, but there should be a sense of consistency in your slides.
Consistency leads to familiarity, which in turn encourages learning and engagement.
17. Ask intriguing questions.
Asking intriguing questions enables you to draw your audience’s attention and highlight key points at the same time.
For example, you are conducting a presentation on the Roman empire. You want to get your audience’s attention, so you raise questions such as what they know about the Roman empire, and how did the Roman empire impact modern society?
The audience may or may not get the right answers, but they will most likely try their best to answer your questions. The resulting exchange of ideas will make your presentation more spontaneous and engaging.
18. Limit to one visual per slide.
Using too many visuals at once will make your presentation appear cluttered. Limit to one visual per slide to help your audience engage more with your text and information.
19. Embrace white space.
White space , also known as negative space, is the space between the lines of texts and visuals in your presentation. It doesn’t have to be white as it can also take the color of your presentation’s background. Think of white space as “empty space”.
It helps improves readability and ensures that your graphics and texts are clear and legible in your presentation.
20. End your presentation with an excellent call-to-action.
Call-to-action statements are an integral part of any presentation. They compel your audience to take action, and it makes your presentation more interactive.
Here’s a short video explaining how to use call-to-action in infographics (the same principles apply for presentations!):
Say you’re designing a presentation for a new gym you’re managing. You want people to try out the gym and the services you offer. You could incorporate the call to action at the end of your presentation.
“See you at the gym next week?” or “Level up in the New Year by signing up for our free gym membership for a month!” are good call-to-action statements that you can use.
Ready to start creating your presentation?
We’ve got your back if you need help with your visuals and infographics for your next presentation.
Use our simple infographic maker tool or hire one of our infographic design pros for custom infographics and animated infographics .
Here’s to a stellar presentation – we’re rooting for you!
More to learn from the blog…
7 quick tips in picking the perfect color combination for your infographics.
There’s no doubt that your content, main idea, or story is the cornerstone of your infographic. Yet your choice of infographic colors is ...
Infographic Design Basics: 3 Steps to Outlining Your Infographic
Do you prefer structure or going-with-the-flow when starting an infographic design project? Whether you favor one over the other, an in...
How to Stay Productive While Under Quarantine During a Pandemic
It looks like covid-19 is putting the world to a halt — from travel bans to businesses shutting down indefinitely. Distance learning and ...

10 Expert Tips to Make Your PowerPoint Presentations More Engaging and Effective!
- Sathish Shanmugam
- January 8, 2023
- No Comments
PowerPoint presentations are an essential part of many business meetings, conferences, and even online classes. However, while PowerPoint can be a great tool to get your message across, it can also easily become boring and unengaging if not done right. Luckily, you can use plenty of tips and tricks to make your presentations more effective and engaging.

Here are ten expert tips to help you create powerful and engaging PowerPoint presentations.
Table of Contents
1. Organize your content for maximum impact
Use 10-20-30 rule, use colors, shapes, and images effectively to draw attention, ensure design consistency, use visuals to support the narrative, benefits of using animation, things to consider when using animation, incorporate audio, video, and interactive elements, balance multimedia content with other elements, use charts and graphs to illustrate data points, understand the audience, utilize a logical structure, incorporate design templates and slideshows, prepare a script to help you stay on track, 8. consider using presentation platforms, 9. encourage audience participation, ask for feedback, review the notes, check the presentation, follow up with the audience.
Organizing content for PowerPoint presentations is important as it helps to keep the presentation focused and engaging. When organizing content, it is important to create an introduction, body, and conclusion that flow logically. Additionally, it is important to use visual cues such as headings and images to help the audience follow the presentation. Finally, it is important to use a consistent color palette, font, and style to help create a cohesive presentation that is visually appealing and easy to understand.
2. Choose an engaging visual design
When it comes to making a PowerPoint presentation engaging, visuals are key. Visual designs can help set the tone of your presentation and get your message across. Here are some tips on choosing an engaging visual design for your PowerPoint presentations .
The 10-20-30 rule for slideshows suggests that you should have no more than ten slides, 20 minutes of content, and 30-point font size. This is important because too many words or slides can be overwhelming and distracting. Instead, focus on the most important points and let visual elements do the work.
Consider using abstract shapes, large-high-quality photos, and vibrant colors to ensure that the visuals you choose are appealing and draw attention. Additionally, make sure that the visuals you choose are relevant to your message. For example, use visuals to show off its features if you’re discussing a product. You can also embed attractive QR codes with logos to provide more information on that product by linking to external resources.
To ensure that you keep your design consistent throughout the presentation, you must use similar colors and font sizes throughout. To make this easier, you can use dynamic presentation software or a template with hundreds of example slides that all follow the same design theme.
Visual design is an incredibly powerful tool for enhancing the narrative of a PowerPoint presentation. With the right elements, visuals can help to make a presentation more interesting and memorable for the audience. Visuals should be used strategically to support the narrative. Using visuals that reflect the presentation’s theme will help create a cohesive story that resonates with the audience.
Check out the video to learn about the core prinicple of visual design:
3. Enhance the presentation with animation
Animation can enhance a PowerPoint presentation by making it more visually engaging and helping control information flow.
- Animation can add energy to static images and text and can also be used to add surprise elements that help make the content more memorable.
- Animations can help to draw your audience’s attention, making it easier for them to stay focused and remember the key points of your presentation.
- It is important to use animations sparingly, as too many animations can detract from the main message of your presentation. So, make sure to use animation to control the presentation’s pace and keep the audience engaged.
- When adding animations, wait until you have added all the information and objects to the slides.
- Ensure that animations are visible and clear in a PowerPoint presentation to help the audience follow the content.
- Animations should also be used to keep the audience on track and help them to jump back into the topic at any time.
How to make animated powerpoint slide?
4. Include multimedia components
Including multimedia components in PowerPoint presentations is an effective way to make them more engaging. Multimedia combines different types of media, such as audio, video, animation, and images, which can help capture and maintain your audience’s attention.

Including multimedia components in Powerpoint presentations is quite easy. For example, you can crop images to fit shapes, play music in the background, embed YouTube videos , insert screenshots or screen clippings, remove background from pictures, combine shapes to create a custom shape, add sound effects to animations, etc.
Multimedia content can be a great way to bring your presentation to life, but it should not be the only element you use. While multimedia content can be eye-catching, too much of it can distract from the message you are trying to convey.
Instead, try to use a mix of multimedia content, text, images, and diagrams that will help ensure that your presentation is visually appealing and informative. For example, if you have a video clip, don’t just rely on it to convey the message, but rather provide some additional information in the form of a text block or image that summarises the key points of the clip. This will provide context and help support the message you are trying to get across.
Additionally, consider using multimedia content and other elements such as text, images, and diagrams to create a more interactive presentation. This will help keep the audience engaged and allow them to better understand the message you are trying to communicate.
5. Utilize data visualization and infographics
Utilizing data visualization and infographics in PowerPoint presentations can be beneficial for a few reasons. First, data visualization and infographics can help to illustrate complex concepts in an easy-to-understand way. Additionally, data visualization and infographics can help to make the content more engaging and visually appealing. Furthermore, data visualization and infographics can help ensure the audience can retain the information presented. Finally, data visualization and infographics can help to add a professional look to the presentation.
Charts and graphs are powerful tools to make your PowerPoint presentations more engaging and effective. Not only do they help to break up the presentation to make it easier for the viewers to digest, but they also allow you to provide a visual representation of complex data that is easy to understand.
Here are some tips on how to use charts and graphs effectively in your PowerPoint presentations:
- Choose the right type of chart or graph: You have to choose the right charts or graphs depending on your data. For example, bar graphs are better suited for categorical data, while pie charts are better for numerical data.
- Keep it simple: Avoid overloading your charts and graphs with too much information, as this can make them difficult to read. Stick to just one or two key points you want to illustrate, and choose colors and fonts that are easy to read.
- Label your axes: Make sure your x and y axes are clearly labeled so audiences can easily follow the data points.
- Make sure your data is accurate: Before you present it, double-check to ensure it is accurate and up-to-date. This will ensure that your conclusions are reliable.
- Use the right scale: When creating your chart or graph, make sure that the scale is appropriate. If the scale is too large or small, it can be difficult to interpret the data.
How to make good infographic?
6. Create an effective structure and flow
Creating an effective structure and flow to make your PowerPoint presentation more engaging is key to captivating your audience. Here are a few ways to create a flow and structure for your PowerPoint presentation .
The first step is understanding your audience and what their needs are. Knowing your audience’s interests can help you tailor your presentation to be more engaging and interactive. Once you have a good idea of who you’re speaking to, create an outline that will focus on the important points of your presentation. You can use the best AI presentation maker to help you with this.

A logical structure helps to organize the information clearly and logically, making it easier for the audience to follow and understand. It also helps to keep the presentation focused and on track, preventing it from becoming disorganized or tangential. A logical structure can be achieved through the use of clear headings and subheadings and visual aids such as charts and diagrams to illustrate key points.
Use design templates and slideshows to keep the look of your presentation consistent and visually appealing. Ensure to align all objects with the grid to ensure your visuals are perfectly in line.
7. Rehearse and practice
Preparing and rehearsing your presentation allows you to get comfortable with the material and will help you convey your message in a more confident and engaging way.
Having a script for your PowerPoint presentation can be an invaluable tool to ensure that you stay on track and keep to the main points you want to make. In addition, by preparing a script, you can ensure that your presentation runs smoothly and is more engaging and effective.

Here are some tips to help you write an effective script:
- Start with an outline of your presentation. This will help you organize your thoughts and ensure you don’t forget any important points.
- Write down the main points you want to make. Think about what information you want to convey in each section and decide how to present it.
- Include visuals. Think about how visuals or diagrams can help illustrate your points.
- Make sure your language is clear and concise. Avoid jargon and long sentences.
- Keep it conversational. Speak to your audience as if you are having a conversation with them.
- Become familiar with it and make sure you don’t forget any important points
- Timing yourself is an important factor in creating a good PowerPoint presentation. It is important to allocate enough time to cover all the necessary information but not so much time that the presentation becomes tedious for the audience. When practicing, note how long it takes to go through each slide. This will allow you to adjust the length of the presentation as needed and ensure that it flows smoothly.
Presentation platforms offer a wide range of features to help you create an interactive, visually appealing experience for your viewers. Many of these platforms have built-in templates and tools that make it easy to customize the look and feel of your slides. They also provide interactive elements such as quizzes, videos, audio clips, and animations that can add life to your presentation and keep your viewers engaged.
Encouraging audience participation is key to making a PowerPoint presentation more engaging. There are several techniques that can be used to foster engagement with the audience during a PowerPoint presentation.
- Firstly, maintaining eye contact, smiling, and using dynamic gestures and facial expressions will help make your message more memorable and engaging.
- Secondly, hosting an expert discussion panel or inviting guest appearances on stage can add an extra layer of engagement for the audience.
- Thirdly, you can use props or tangible objects to demonstrate ideas and allow the audience to engage with them.
- You can ask questions to keep your audience engaged with your PowerPoint presentations. Questions help to build suspense for the next slide, engage the audience in real time, and make people pay closer attention. It also causes people to reflect rather than merely take in the information one way.
- You can use live polling tools to get real-time feedback.
Effective methods to engage an audience in a presentation
10. Follow-up and review
Following up and reviewing a PowerPoint presentation is important in ensuring that the presentation is effective and that the audience understands the main points. There are several ways to follow up and review a presentation:
Ask the audience for feedback on the presentation, including what they found most useful or interesting and what they would like to see more of in the future.
Go over the notes you made during the presentation to see if there are any areas you may have missed or could have explained more clearly.
Review the presentation and make any necessary edits or updates based on the feedback you received.
Follow up with the audience after the presentation to see if they have any additional questions or concerns and to address any issues that may have come up during the presentation.
Creating engaging and powerful presentations with PowerPoint doesn’t have to be daunting. With the right tips and tricks, you can create presentations that will grab and hold your audience’s attention. Try out some expert tips to take your PowerPoint presentations from boring to brilliant! You can also take the help of professional designers to help you out with the visual aspect of your presentation.
At Graphically.io , we are your go-to for all your creative needs! Our global network of customers can enjoy unlimited, custom-designed graphics and illustrations for one flat rate. We are committed to delivering exceptional and affordable designs, always ready for when you need them, no matter how soon. We also offer video creation in our standard package at no extra cost that can capture and captivate the attention of your clients and potential customers.
Leave a Reply Cancel reply
Your email address will not be published. Required fields are marked *
Save my name, email, and website in this browser for the next time I comment.

Reduce Your Creative Design Budget by 92% With Us!

100+ Agencies use Graphically.io for their creative needs. Signup now for actionable content & GREAT deals. We won’t SPAM, we promise!
Useful Resources
How to Remove Copyright Strike- A Small Guide
Top 10 Sites to Get Royalty Free Music for YouTube Videos
Top 10 Best Professional Video Editing Software for Your Needs
How to Make Reels from YouTube Videos- A Guide

Copyright © 2024 Graphically
All rights reserved. | Terms of Services
Quick Links
- Scope of Service
- Testimonials
- How It Works
- Graphically 4 Cats 🐱
- Women In Graphically
- Cost Calculator
- Client Panel
- Youtube Channel
- [email protected]
- Book A Demo
- +1 343 303 6668

More From Forbes
Eight tips for delivering a great presentation.
- Share to Facebook
- Share to Twitter
- Share to Linkedin
Ira M. Gostin, MBA, APR is the chief strategist at G8 Strategies LLC , helping global companies tell their stories & move the needle.
In the corporate world, the PowerPoint, or pitch deck, is still a relevant communications tool. CEOs, COOs and CFOs, as well as their teams, use these decks to communicate to investors, analysts, shareholders, the media and others.
There are articles that state the “slide deck is dead,” but people still use it effectively in daily practice. The slide deck is not dead if you create a great storytelling deck with visual impact—and rehearse and present it with authority.
The core of the pitch deck is the combination of the oral presentation with a visual one. However, a failure to excel in either domain can create a situation where the merged program is less effective than the combination of the two.
The following are eight critical points that can help you ensure that your presentations are as effective as possible and deliver on your presentation goals.
1. Control Your Modulation
Your voice leads your presentation and is one of the most overlooked aspects of the presentation world. If your goal is to present at a level (loudness, excitement and authority) of an eight, you should actually project your voice at a nine or 10. Many times people fail to rehearse and come across as flat, lifeless or not committed to the story.
2. Practice, Rehearse And Practice Again
Many CEOs hate to practice or rehearse, but I believe it’s imperative. No matter how many talks they have given, put them in a staged room, videotape it and make them go through the presentation. Look for traps in the slide deck or areas where they might stumble. Count the “ums” and “ahs” they use to help eliminate these unnecessary fillers.
3. Work On Your Posture
Stand with authority. Rehearsing and videotaping will help with this, but a good speaker will stand up straight, have their microphone pre-positioned and make sure they’re not swaying back and forth or hanging onto the podium. I saw one CEO at an event who was draped over the podium and mumbled through his entire presentation. That’s not a company I want to invest in.
4. Make Sure Your Slides Visually Represent Your Company
Your brand should be prominent. Use colors purposefully. Graphics should be clean and vibrant and not pixelated and hard to read. Buy stock photos; don’t clip other people’s photos from the internet.
5. Don’t Overuse Bullets
Slide after slide of numerous bullets will put your audience in a trance. To create a dynamic visual storytelling deck, you can insert a slide or two with bullets, but keep them simple. I recommend using odd numbers of bullets and using no more than five per slide. Three is better if you insist on using bullets.
6. Don’t Read The Slides
Your script should augment the slides. If you have bullets, pick one bulleted item to expand on, but never read the slides. Give additional information that supports the information on the slide.
7. Find Your Cadence
When you rehearse a program, you build a sort of muscle memory. Your cadence keeps people engaged in the audio part of the story. A weak cadence and soft voice can lead to “drone on” symptoms, something you never want to be associated with.
8. Tell A Story
The most important part of any presentation is telling a story. It should always have a beginning, middle and end, and the end should wrap up your entire presentation.
The brain captures information in a variety of ways, and in many cases, it does so in different ways at the same time. Your visuals, tone, emphasis, authority, expertise and passion for the subject should all come across when you’re presenting your subject.
Forbes Communications Council is an invitation-only community for executives in successful public relations, media strategy, creative and advertising agencies. Do I qualify?
- Editorial Standards
- Reprints & Permissions
- Presentation Ideas for Students: Easy and Unique Topics

Presentations at school are not just an everyday task: they are your chance to show you are a bright student and demonstrate your vision. Adding some creativity and your personal touch to your presentations will provide an extra level of interest and help your presentation remain in people’s memories.
You don’t need to be a techie, either. Software packages such as PowerPoint, Google Slides, and Canva are easy to use and provide many colorful devices to make your ideas visually striking.
To create this article, we invited experienced presentation designers and effective presenters to share tips and original ideas for presentations that will help students succeed. So, choose an interesting topic from our list and create a presentation using the tips from our experts!
List of Topic Ideas for Different Categories
As you already know, the right topic needs to appeal to you, fit the occasion, and hold the interest of your audience. Here's a more detailed checklist of the characteristics of the best presentation topics:
- Engaging: Captures and holds the audience’s interest throughout the presentation.
- Relevant: Relates to trends and topics in your field of study or work.
- Researchable: Information and resources are available to support your claims and arguments.
- Brief and Concise: Easily understood by the target audience with no convoluted ideas or overused terminology.
- Original: Offers a fresh perspective or approach, distinguishing it from common topics.
- Appropriately Scoped: Well-suited for the allotted presentation time; not too broad or too narrow.
Thus, when selecting presentation topics for students, consider these factors to create an excellent presentation. You can also explore what a good essay topic looks like to get more inspiration and ideas for your presentation.
So, check out our list of 100 PowerPoint presentation topics for students, which has been thoroughly structured to make it easier for a school or university student to choose a topic!
10-Minute Presentation Ideas
You must pick your subject carefully if you have 10 minutes to make an impression. It has to be brief and compelling. Here are ten short and memorable ideas for presentation topics:
- The Future of Renewable Energy Sources
- The Psychology Behind First Impressions
- The Rise of Artificial Intelligence in Everyday Life
- Minimalism: More Than Just Decluttering
- The Impact of Social Media on Mental Health
- Brief History of the Internet
- How to Start a Small Business
- The Basics of Personal Financial Management
- The Importance of Voting in Democratic Societies
- The Benefits of Daily Physical Activity
If you need help creating a great topic, consider consulting expert writers. The PowerPoint presentation writing service can provide engaging presentation examples for students. Moreover, experienced authors will help you with any part of your presentation if required.
Good Higher School Presentation Ideas
School presentations for high school students can be a perfect way to introduce exciting topics and help them broaden their educational horizons. Here are ten PowerPoint presentation topics for higher school students:
- The Effects of Global Warming on Our Planet
- The Evolution of Pop Music
- Understanding the Stock Market
- The Science of Habit Formation
- Exploring Career Options in Technology
- The Role of the United Nations in World Peace
- The Influence of Advertising on Consumer Behavior
- Teenage Mental Health: Understanding and Support
- The History and Impact of Comic Books
- Cybersecurity: Protecting Yourself Online
Business Topics for Presentation at University
Business presentations must be informative, explaining industry trends, strategies, and innovations. Here are the ten most impressive business slideshow ideas for students:
- The Impact of E-commerce on Traditional Retail
- The Role of Social Media in Modern Marketing Strategies
- Startup Culture: Evolution and Impact
- Corporate Social Responsibility: Examples and Outcomes
- The Future of Work: Remote vs. In-Office
- Blockchain Technology in Business
- Global Economic Trends and Their Impact on Local Businesses
- Customer Relationship Management: Best Practices
- Business Ethics in the Age of Technology
- Mergers and Acquisitions: Strategy and Outcomes
>> Find more business research paper topics for presentation at StateOfWriting!
Medical and Nursing Topics for Presentation
Medical and nursing presentations usually focus on today's issues, innovations, and new or best practices. This list covers ten interesting topics for presentation for healthcare professionals and students:
- The Role of Telemedicine in Modern Healthcare
- Advances in Robotic Surgery
- The Impact of Mental Health on Physical Well-being
- Ethical Dilemmas in Nursing Practice
- The Importance of Patient Education in Chronic Disease Management
- Breakthroughs in Alzheimer's Disease Research
- Handling Medical Emergencies in Remote Areas
- The Evolution of Nursing Roles in Healthcare
- Strategies to Combat Antibiotic Resistance
- Patient Safety and Quality Improvement in Hospitals
Unique Management Topics for Presentation
Good management is at the heart of a successful enterprise. The following ten creative presentation ideas explore leadership, strategy, and operational effectiveness:
- Leadership Styles and Organizational Impact
- Change Management: Strategies for Successful Implementation
- The Importance of Emotional Intelligence in Leadership
- Project Management Techniques for Efficient Workflow
- Cross-Cultural Management and Its Challenges
- Corporate Governance and Accountability
- Managing Remote Teams: Tools and Tips
- Innovation Management in Companies
- Crisis Management: Case Studies and Lessons Learned
- Performance Management and Employee Development
Interesting Psychology Topics for Presentation
Psychology is a human science that seeks to understand the mechanics of our minds and behaviour. Here are ten topics to do a presentation on psychology that are sure to captivate and educate any audience:
- The Psychology of Motivation and its Impact on Success
- Cognitive Biases and Decision-Making
- The Effects of Stress on Mental and Physical Health
- Child Development: The Role of Nature vs. Nurture
- The Influence of Personality on Lifestyle Choices
- Psychological Techniques in Pain Management
- The Impact of Social Media on Teen Self-Esteem
- Memory Formation and the Mechanisms of Forgetting
- The Role of Therapy in Treating Anxiety Disorders
- The Psychological Effects of Color on Mood and Behavior
Best Biology Topics for Presentation
Life comes in many forms, and biology is the science that explores them all. Here are ten easy topics for presentation on biology:
- The Genetic Basis of Inherited Diseases
- The Role of Microbiomes in Human Health
- Conservation Strategies for Endangered Species
- The Process and Implications of CRISPR and Gene Editing
- Plant-Animal Interactions and Their Ecological Impact
- Marine Biology: Deep Sea Ecosystems and Their Mysteries
- The Biology of Aging and Longevity
- Biotechnology in Agriculture: Innovations and Ethics
- Behavioral Ecology and Animal Communication
Good Physics Topics for Presentation
Physics helps people understand the general laws of the Universe. Here are ten unique topics for presentation in college:
- The Theory of Relativity and Its Applications
- Quantum Mechanics: Principles and Paradoxes
- The Physics of Black Holes and Neutron Stars
- Advances in Particle Physics and the Large Hadron Collider
- The Role of Physics in Renewable Energy Technologies
- Nuclear Fusion: The Future of Energy?
- The Science of Thermodynamics and Its Modern Applications
- Astrophysics: Exploring the Composition of the Universe
- The Physics of Sound and Music
- Fluid Dynamics in Nature and Technology
Chemistry-Related Topics for Presentation
Chemistry is central to many innovations around us and our daily experiences. Let’s explore ten presentation topic ideas explaining chemistry from practical applications and theoretical research:
- The Chemistry of Everyday Life: Soaps and Detergents
- Organic Chemistry and Pharmaceutical Development
- Nanotechnology in Chemistry: Materials and Applications
- The Role of Chemistry in Environmental Conservation
- Catalysis and Its Importance in Industrial Processes
- The Future of Materials Science with Polymers and Composites
- Biochemistry: Proteins and Enzymes at Work
- The Chemistry of Food and Flavor
- Electrochemistry and Its Applications in Energy Storage
- Chemical Safety and Toxicology in the Modern World
Tips for Creating Powerful Presentations
Shaping the perfect presentation is vital to persuade the audience to listen. Mastering the art of presentation can impact your success. Our experts have kindly provided basic advices for a successful presentation:
- Know your Audience: Match the content to your audience's interests, level of knowledge, and expectations.
- Lead with a Hook: The story or compelling start that helps you capture attention and achieve the tone you want for your presentation.
- Use Visuals Wisely: Relevant visuals can support and enhance your message – but must never overshadow it.
- Practise Makes Perfect: Rehearse your speech beforehand many times to deliver it more fluently and confidently.
- Make Your Presentation Interactive: Add questions, interactions, and active engagement with your audience to keep them interested.
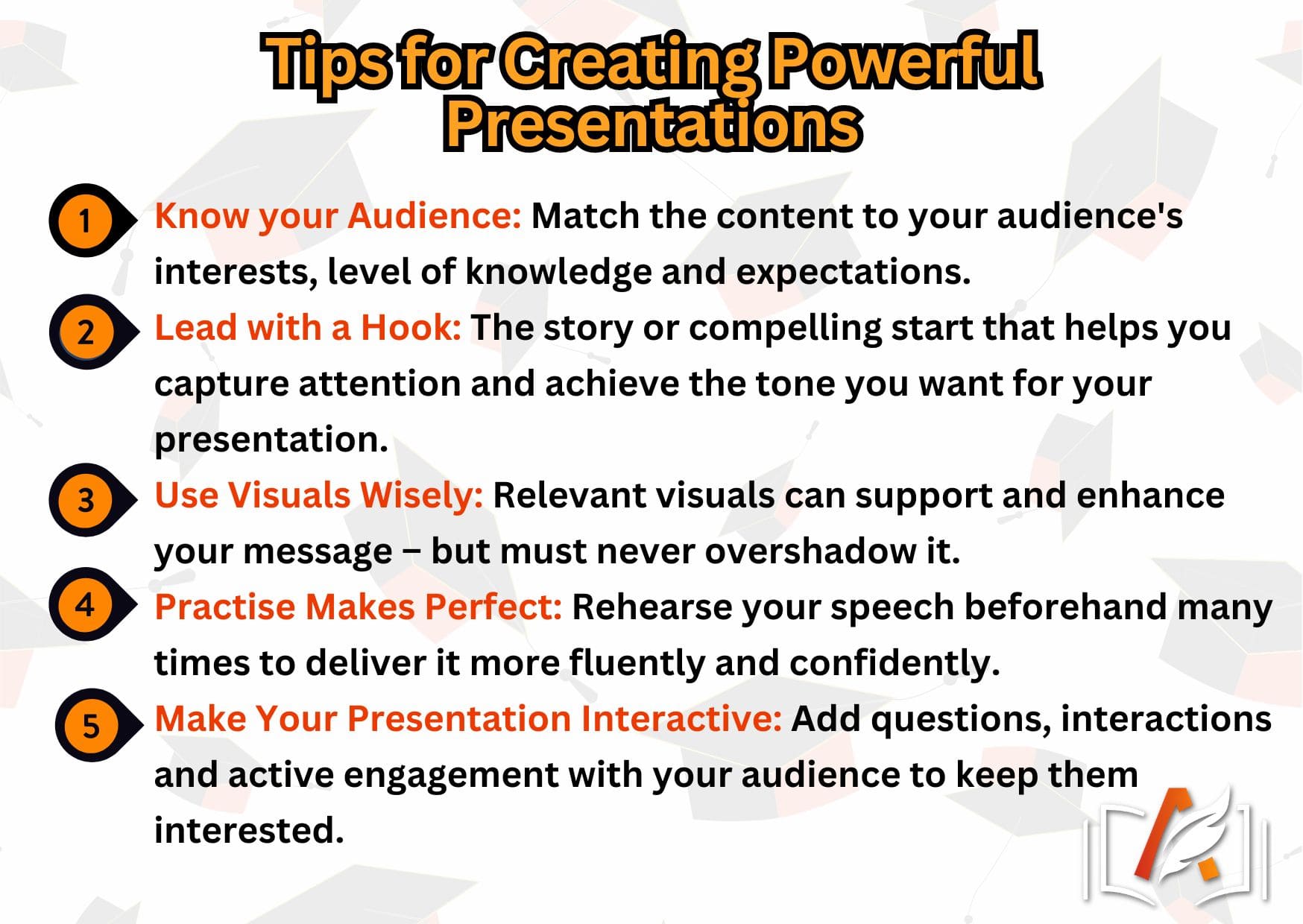
To be effective with presentations, you must know your audience, have a killer beginning, use stage-appropriate visuals, practice, and use a strong engagement hook.
Elevate Your Presentation to Leave a Lasting Impression
To sum up, picking interesting presentation ideas for students and adding a touch of creativity to them can turn school assignments into memorable experiences. You can also use visual aids or UK writing service to make your presentation eye-catching and showcase your unique perspectives and insights. Your efforts will impress and inspire those who listen.
- 6 Tips For Finding The Best Essay Topics
- Business Research Topics: Selected by Experts
- This is Not Your Parents'/Grandparents' College Education
- Surviving the Research Paper Assignment
Writers are verified and tested to comply with quality standards.
Work is completed in time and delivered before deadline.
Wide range of subjects and topics of any difficulty covered.
Read testimonials to learn why customers trust us.
See how it works from order placement to delivery.
Client id #: 000229
You managed to please my supervisor on the first try! Whoa, I've been working with him for over a year and never turned in a paper without having to rewrite it at least once, lol I wonder if he thinks something's wrong with me now.
Client id #: 000154
Your attention to details cannot but makes me happy. Your professional writer followed every single instruction I gave and met the deadline. The text itself is full of sophisticated lexis and well-structured. I was on cloud nine when I looked through it. And my professor is satisfied as well. Million thanks!
Client id #: 000234
I contacted their call-center to specify the possible custom deadline dates prior to making an order decision and it felt like they hadn't even considered a possibility of going beyond the standard urgency. I didn't even want an additional discount for the extended time, just want to make sure I'll have enough time for editing if necessary. Made an order for standard 14 days, we'll see.
Client id #: 000098
I have no idea how you managed to do this research paper so quickly and professionally. But the result is magnificent. Well-structured, brilliantly written and with all the elements I asked for. I am already filling out my next order from you.
Category 9 minutes read
10 creative ideas for presentations
December 8, 2022
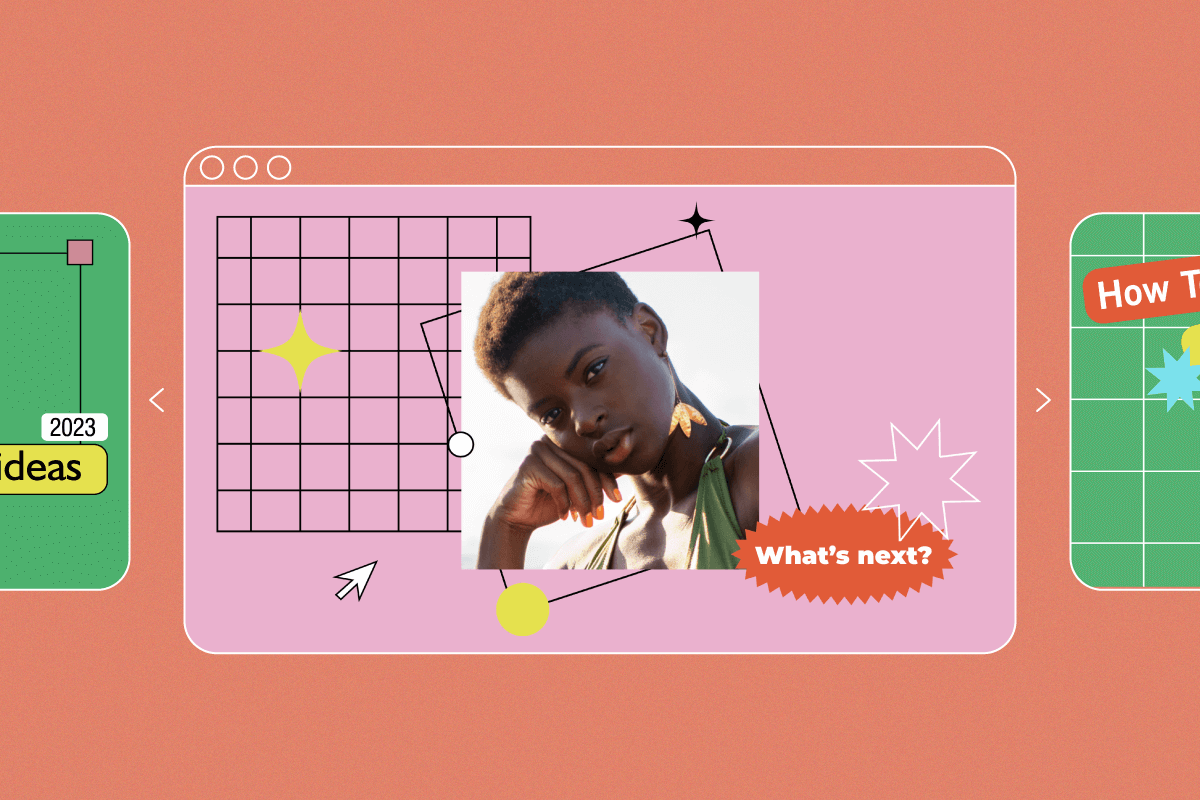
Ready to step up your presentation game? Let’s talk about creative ideas for presentations so you can deliver killer presentations every time. Whether you’re preparing a pitch deck for potential investors or onboarding new hires, you’ll need an engaging presentation to keep your audience interested. That’s right: even if you’re already a pro at public speaking, creative Powerpoint presentations can instantly upgrade your next meeting.
So, what’s the secret to creative presentations? You don’t have to spend hours on every slide, but you should design your slides to impact your audience. Well designed slides can add more power to your words, and they can make you feel more confident during presentations.
Why should you make presentations?
Creative ideas for presentations might not be easy to come by, but they’re important. Why? Presentations are all about storytelling. From business ideas to online classes, presentations offer a unique opportunity to inspire, educate, and persuade your audience.
At the same time, they’re an incredibly flexible (and cost-effective!) communication tool. Even if you’re using presentation design templates , you’ll have the flexibility to tweak the design based on your needs. This way, you can create presentations for different audiences—all while easily adding and removing information to pique your listeners’ interest.
Types of presentation slides
There are all kinds of creative ideas for presentations, but they ultimately serve a few similar purposes. Before diving into presentation design, you’ll need to choose the right slides. Remember: you need well designed slides to leave a lasting impact on your audience. Not only that, but your slides should be visually impactful, easy to understand, and convey key information in just a few words.
So, how can you choose the best slides for your next presentation? Here are some of the most common slides to inspire your presentation design.
Informative presentations
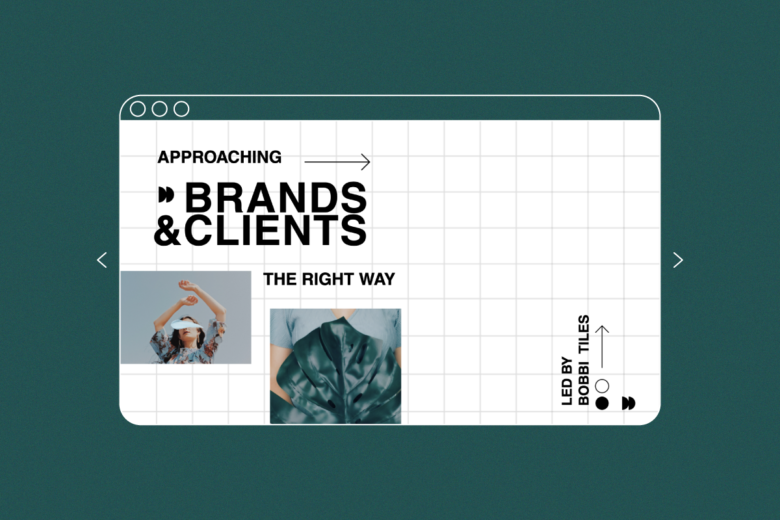
Informative presentations are educational, concise, and straight to the point. While other presentations might entertain or inspire their audience, informative presentations share information to educate their audience.
For example, you might create informative slides during an onboarding program. During new hire onboarding, HR needs to explain what benefits employees will receive, how to file complaints, where employees can find information, and other important hiring details.
Educational presentations
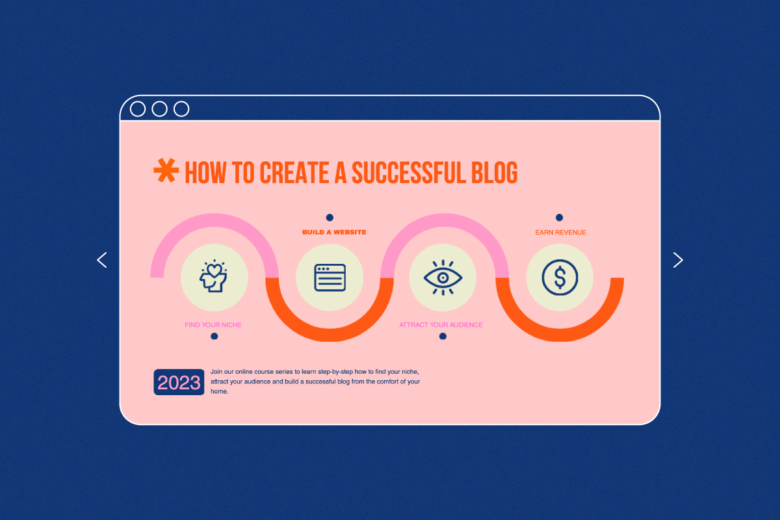
While informative presentations are typically used in the business world, educational presentations are usually used in academics. They’re a great communication tool for sharing ideas, detailing study results, or presenting a hypothesis.
In both in-person and online classrooms, teachers give educational presentations daily. Using beautiful presentation slides, eye-catching visuals, and fun design elements can help keep students interested while conveying key information.
Progress reports

Your business builds a new marketing strategy to achieve its long-term goals. After the newest marketing campaign starts driving results, it’s time to report on the campaign’s progress. Progress report presentations share updates, progress toward deadlines, collected data, and potential areas of improvement.
Inspirational presentations
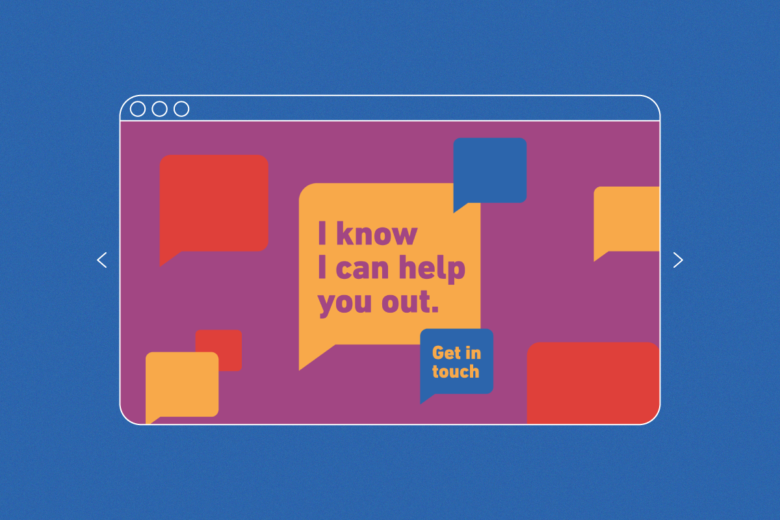
One of the biggest examples of inspirational presentations? TEDTalks. During TEDTalks, motivational speakers inspire people to rethink their approach or change their behavior.
Most inspirational presentations aren’t as life-changing as TEDTalks, but they keep their audience engaged. For example, a company overview presentation might present information about a company, from its origins to values. Most importantly, it tells the company’s story to show listeners what the company stands for.
Infographic presentations
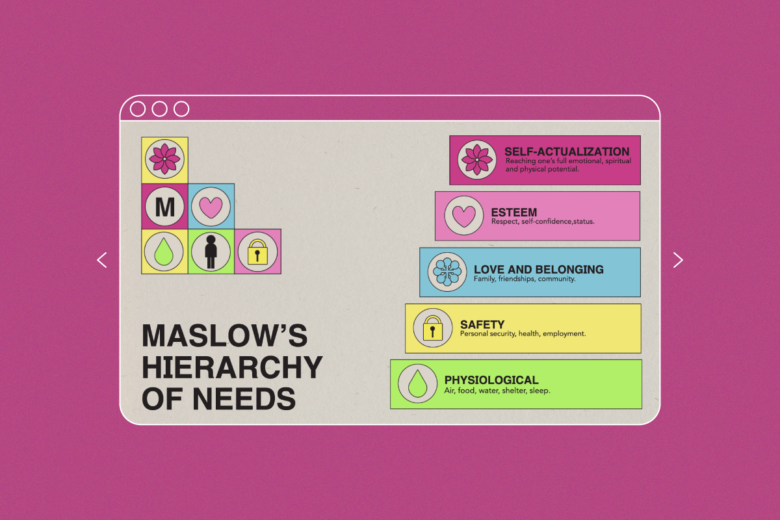
Whether you’re reporting marketing stats or presenting study results, infographics can be your MVP.
Simply put, an infographic is a multimedia graphic that helps you share information through beautiful designs. It’s an amazing tool for highlighting key statistics, visualizing data, and flexing your creative muscles to spark your audience’s curiosity.
Top 10 unique presentation ideas
Right, so let’s get to our creative ideas for presentations section. Most people tune out of presentations within the first 10 minutes . You need an engaging presentation that keeps your audience hooked, but finding creative ideas for presentations isn’t always easy.
The good news? Whether you’re presenting your master thesis or marketing analytics, it’s possible to create exciting presentations that don’t put your audience to sleep. Here are the best creative Powerpoint ideas to upgrade your next presentation.
1. Channel your inner minimalist
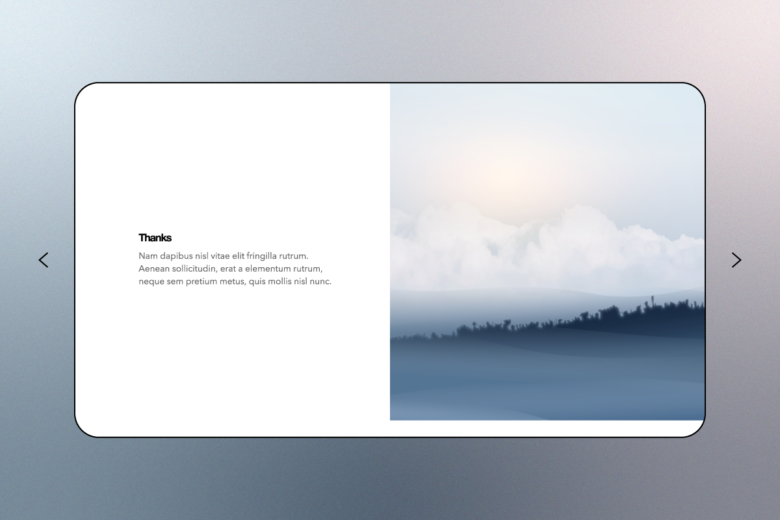
When it comes to unique presentation ideas, minimalism is one of the best ways to make an impact. The key to minimalist design is including just enough information and visual detail to keep your audience engaged. When done right, minimalist presentation slides can make your audience feel relaxed and focused.
2. Use a monochrome color palette
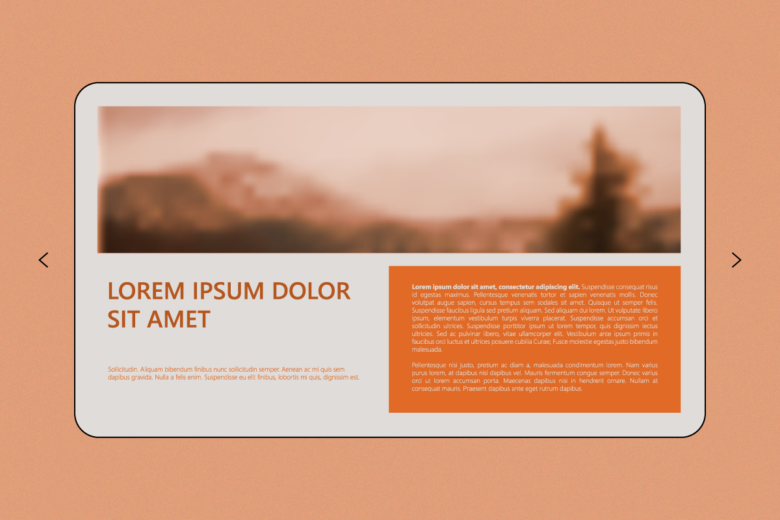
A monochrome color palette uses a single hue with different strengths. For example, you might create a presentation with different shades of orange. For the best results, change the background color to the palest shade, and use the strongest shade for the title. You can even make your photos match by adding an orange-tinted filter.
3. Tell an amazing story
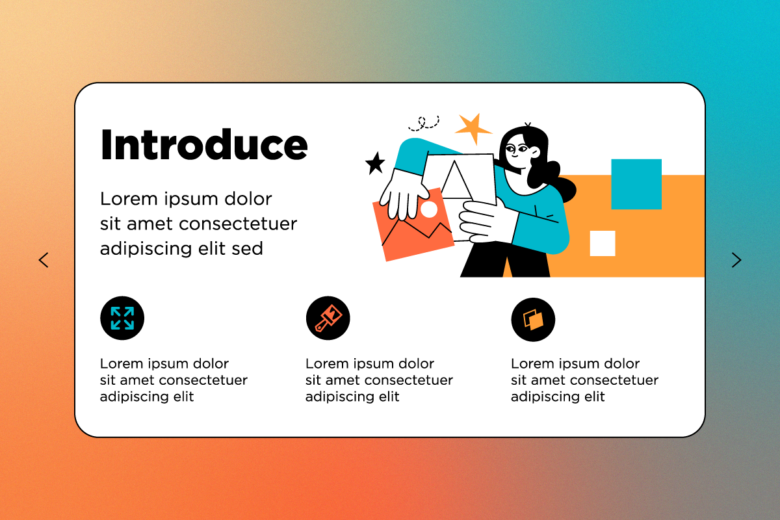
If you want to leave a lasting impact on your audience, storytelling is the tool you need to create a memorable presentation. Sharing personal stories, whether they’re funny or inspirational, can help you connect with your audience and make your presentation more meaningful.
4. Make an impact with bold fonts
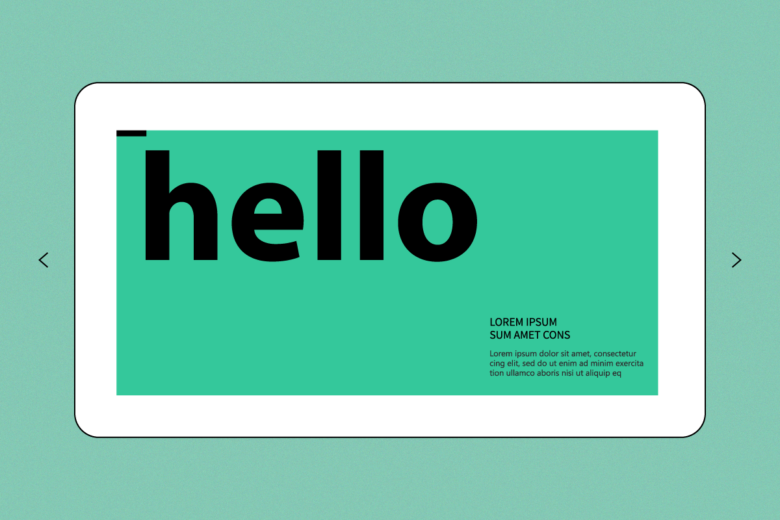
Want to draw your audience’s attention to the slide title? Use a bold, chunky font to make your title stand out (bonus points if your title is short, sweet, and straight to the point). The best presentation fonts are easy to read with minimal visual decorations and sharp corners.
5. Experiment with different textures
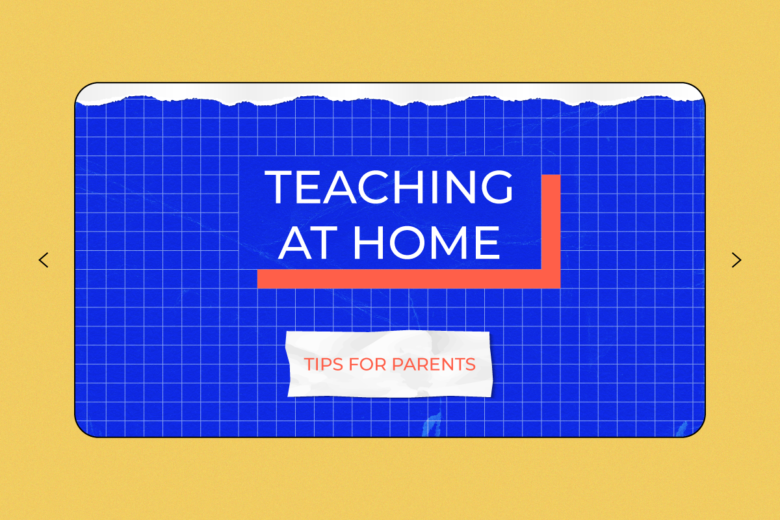
Mix up your presentation design with different textures, like scrunched paper or textile backgrounds. Here, you might experiment with different types of backgrounds to match your topic. For example, if you’re creating a back-to-school presentation , use notebook paper to match your student’s note-taking style.
6. Use a geometric background
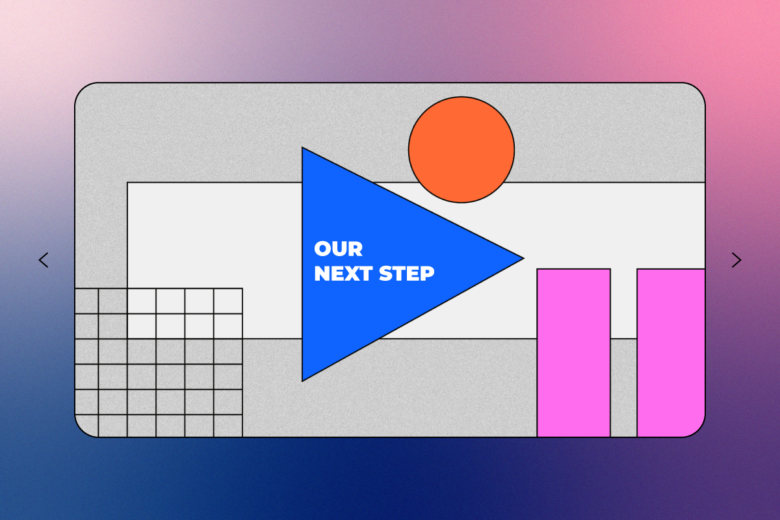
A geometric background can add a pop of color to your presentation without distracting your audience. If you’re feeling bold, use dynamic titled polygons to create movement. Meanwhile, if you’re looking for a softer vibe, use circular backgrounds to infuse your slides with creativity.
7. Explain complex concepts with mind maps
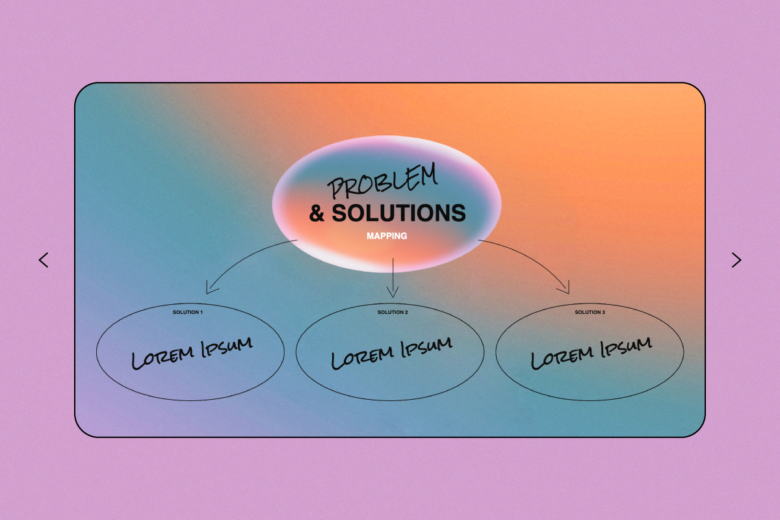
Presenting study results? Reporting marketing stats? Instead of playing it safe with snore-worthy slides, keep your presentation fresh with mind maps. By creating mind maps, you’ll be able to showcase complicated information in a visually impactful way.
8. Engage your audience with questions
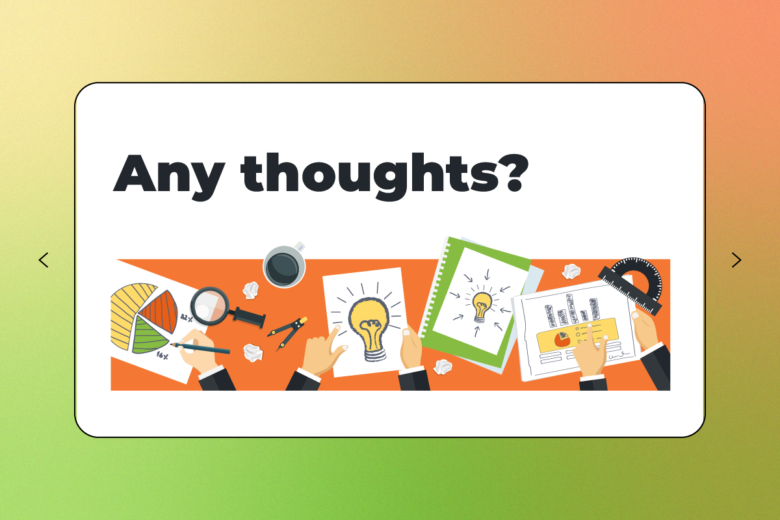
Make your presentation more interactive by asking questions to your audience. For example, to keep your slides minimal, try displaying only the question on the slide. Once the audience has pitched in their opinions and answers, you can click to the next slide to reveal the actual answer.
9. Stay on brand

Once you’ve captured your audience’s attention, you need a consistent design to keep everyone on the same page. When designing your slides, use your brand’s style guidelines to choose the right color scheme, font styles, and design elements.
10. Replace bullet points with fun design elements
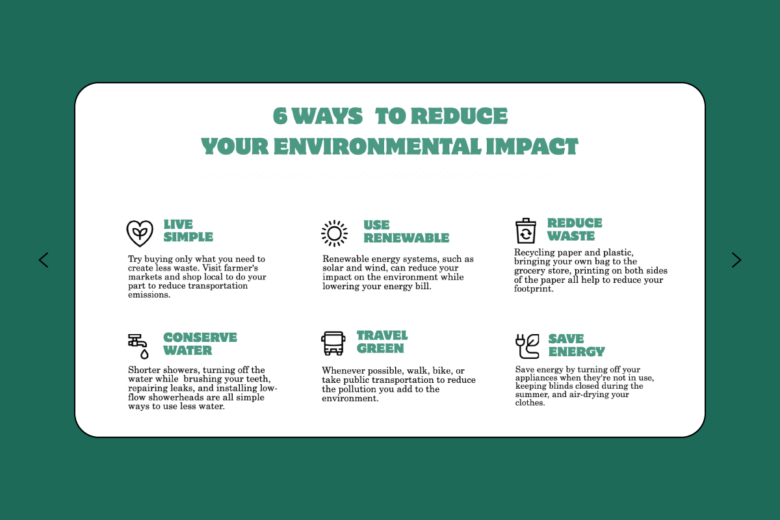
Let’s face it: bullet points can get boring, especially if you’re using them on every slide. Instead of using the same design over and over, create fun slides by replacing boring bullet points with fun designs, like icons, stickers, and pictograms.
Apply creative ideas for presentations through Picsart
Now that we’ve learned all about creative ideas for presentations, it’s time to put that knowledge into practice. An amazing presentation can bring your story to life, helping you keep your audience engaged with pro-grade slides.
Even if you’re not a seasoned designer, you can add fun design elements, bold color palettes, and attention-grabbing visuals with Picsart. Here’s how to bring your creative vision to life with a professional slideshow.
On the web:
1. Open the Picsart Slideshow Maker and start a new project.
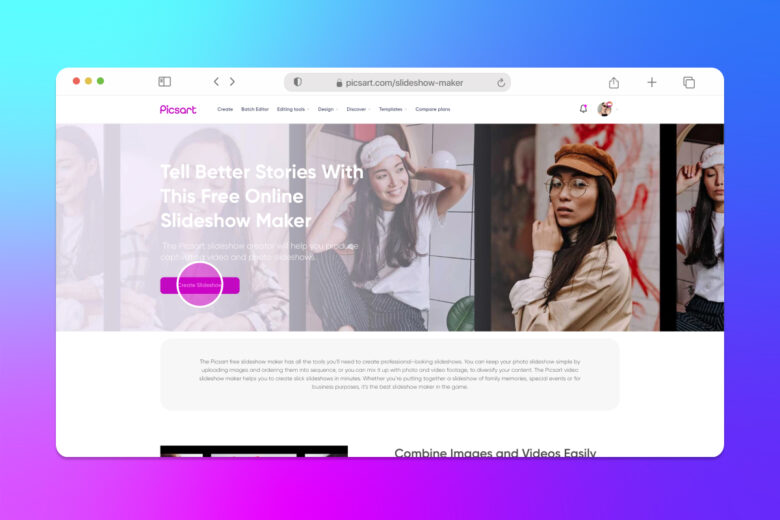
2. Choose the desired size for your slideshow. Then, click Upload to upload your own photo or video.
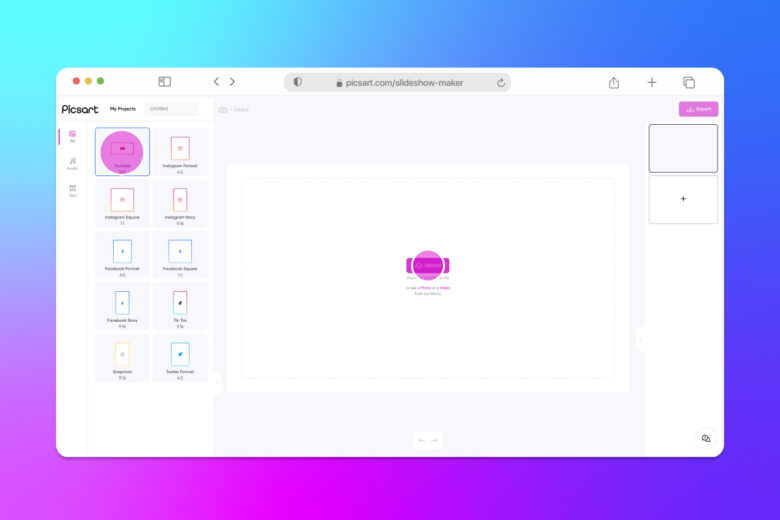
Or, you can explore photos and videos from the Picsart library.

3. After you’ve picked your favorite design, click Text on the left panel sidebar to add text to your slide.
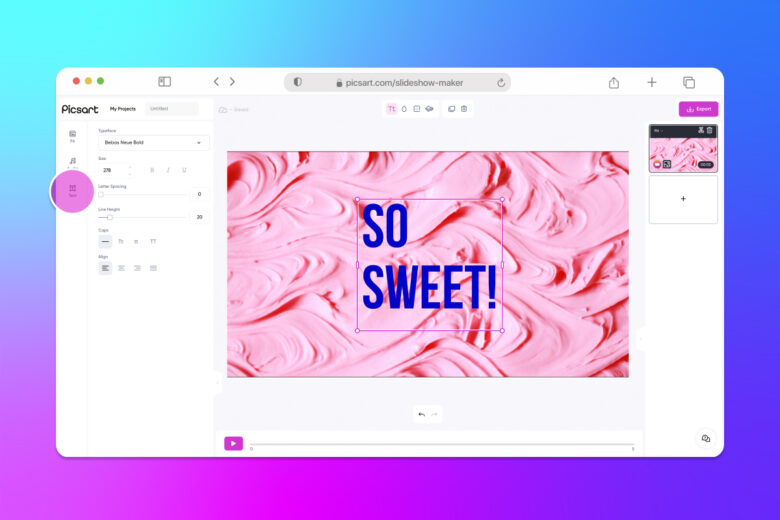
4. To add music, click Audio to explore our library of #FreeToUse music.
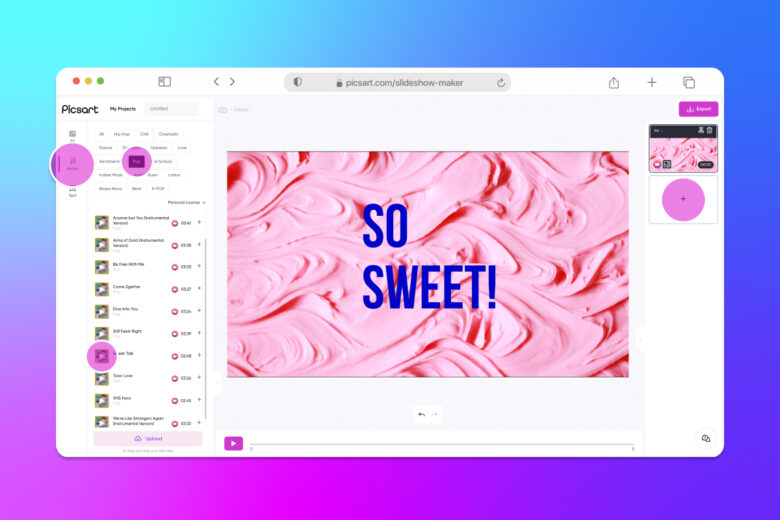
5. Click the + button on the right panel sidebar to add a new slide.

6. When you’re finished, click Export , choose the image quality and file type, and download your slideshow.
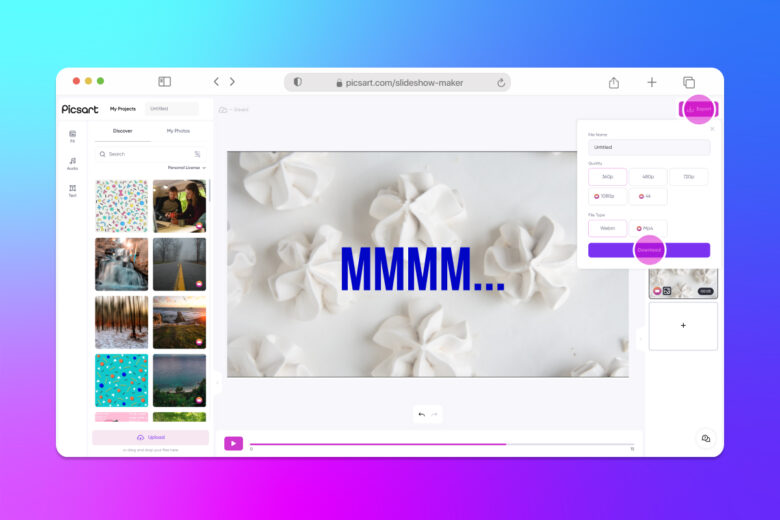
1. Open the Picsart app and tap on the plus sign (+) to start a new project. 2. Scroll down to Video and choose Slideshow . Then, choose the pictures you’d like to include in your slideshow. Or, you can tap Search to explore the Picsart photo library. 3. After you’ve picked your photos, tap Next .
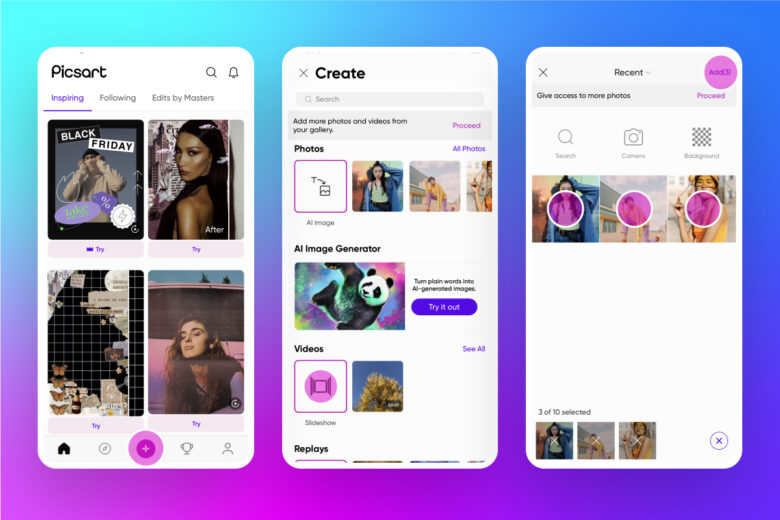
4. Choose your desired slideshow size and add transition effects to your slides. 5. Upgrade your slideshow with fun effects, music, text, and stickers to engage your audience.
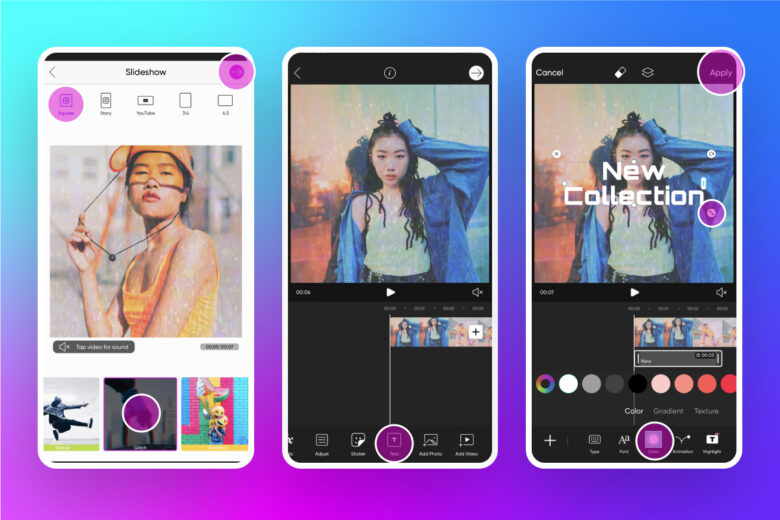
Create at the Speed of Culture
Picsart is a photo and video editing platform and creative community. A top 20 most downloaded app worldwide with over 150 million monthly active users, its AI-powered tools enable creators of all levels to design, edit, draw, and share content anywhere. The platform has amassed one of the largest open-source content collections in the world, including photos, stickers, backgrounds, templates, and more. Used by consumers, marketers, content creators and businesses , Picsart tools fulfill both personal and professional design needs. Picsart has collaborated with major artists and brands like BLACKPINK, Taylor Swift, Lizzo, Ariana Grande, Warner Bros. Entertainment, iHeartMedia, Condé Nast, and more. Download the app or start editing on web today, and upgrade to Gold for premium perks!
Related articles
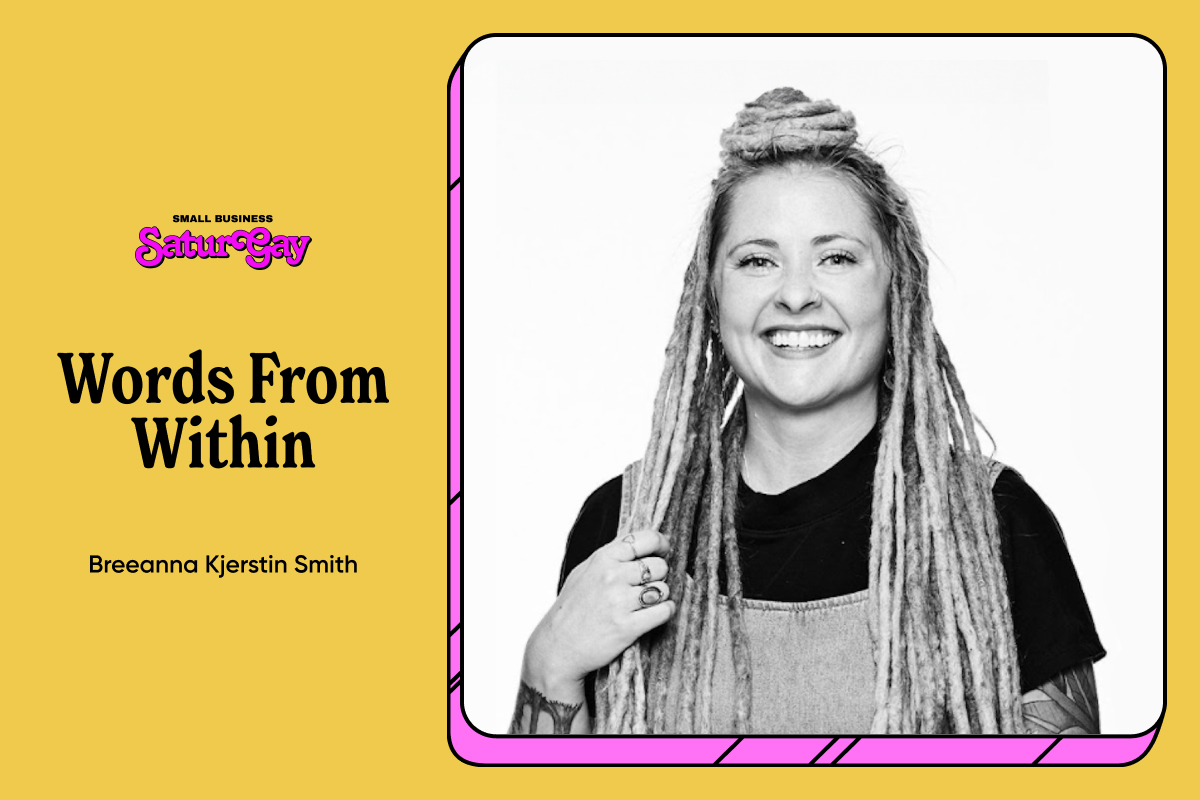
Inspirational
From Burn to Bloom: A Queer Writer’s Journey to Self Discovery, Community and Starting a Business
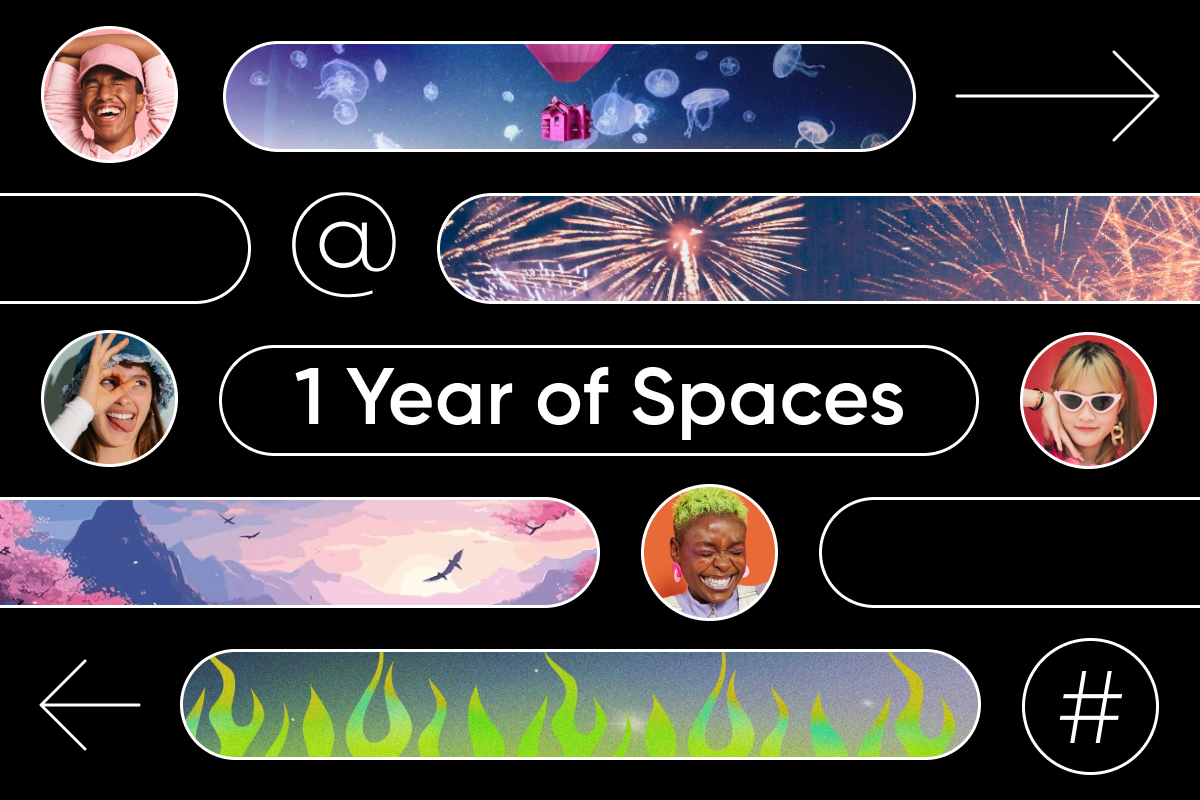
Inspirational News
Happy Birthday Picsart Spaces! Celebrating One Year of Community and Creativity

Design Inspirational
The best 11 free handwriting fonts in 2024
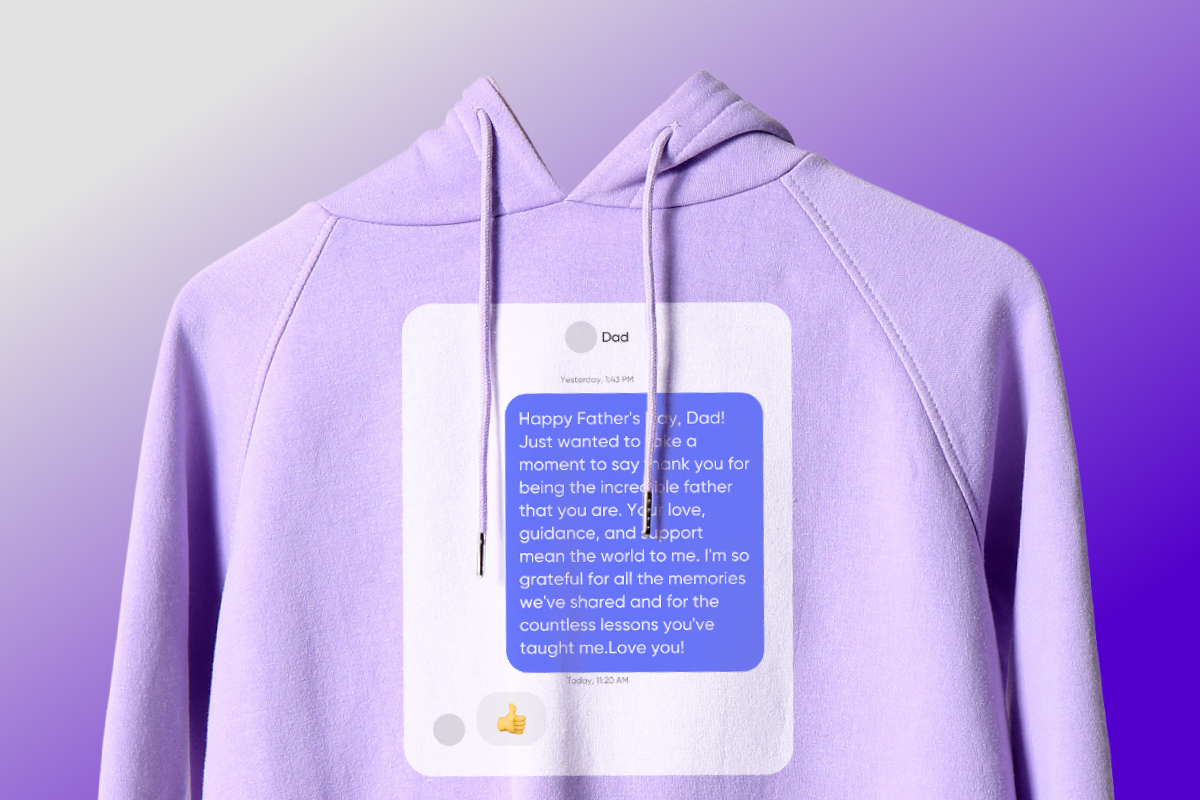
Unique Father’s Day ideas for 2024: Celebrate dad like never before
Related tags
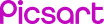
Before you go...
Check out today's top deals.
Plus, get free shipping and easy returns.
HP TECH TAKES /...

9 Ways to Charge Your Laptop Without a Charger
1. charge your laptop using usb-c.
- Find a USB-C cable with Power Delivery (PD) support
- Plug one end into a USB-C power adapter or power bank
- Connect the other end to your laptop’s USB-C port
2. Use a Power Bank
- At least 20,000mAh capacity
- USB-C port with Power Delivery
- Output of 45W or higher
- Connect your laptop to the power bank using a USB-C cable
- Press the power button on the power bank to begin charging
3. Charge Your Laptop in Your Car
- Get a car charger with a USB-C port or a car power inverter
- Plug the charger or inverter into your car’s 12V socket or cigarette lighter
- Connect your laptop using a USB-C cable or your regular laptop charger
4. Use a Universal Power Adapter
- Select the correct tip for your laptop model
- Attach the tip to the adapter’s cable
- Plug the adapter into a power outlet
- Connect the cable to your laptop’s charging port
5. Charge Your Laptop Using a Smartphone
- It only works with laptops that support USB-C charging
- Charging will be slower due to the lower power output of phone chargers
- Not all phone chargers provide enough power to charge a laptop
- Locate your phone’s USB-C charger
- Plug the USB-C cable into your laptop’s USB-C port
- Connect the charger to a power outlet
6. Use an External Laptop Battery Charger
- Remove the battery from your laptop
- Insert the battery into the external charger
- Plug the charger into a power outlet
7. Charge Your Laptop Using a Power Tool Battery
- Obtain a USB adapter compatible with your power tool battery
- Attach the battery to the adapter
- Connect your laptop to the adapter using a USB-C cable
8. Use a Portable Solar Charger
- Set up the solar panels in direct sunlight
- Connect the solar charger to a power bank or battery pack
- Use a USB-C cable to connect the power bank to your laptop
9. Charge Your Laptop Using a Wireless Charging Pad
- Place the wireless charging pad on a flat surface
- Connect the pad to a power source
- Position your laptop on the charging pad
Popular articles
- How to Enter BIOS Setup on Windows PCs
- 10 Best Minecraft Seeds for 2024
- How to Screenshot on HP Laptop and Desktop Computers
- How to Clean Printer Heads: A Guide to Better Ink Efficiency
- 10 Best Sites for Free Music Downloads
- How to Check Your Computer's CPU Temperature
- How to Transfer Files from PC to PC: 6 Easy Methods
- How to Turn Keyboard Lighting On and Off on HP Laptops
- How Do I Fix a Laptop that Won’t Turn On?
- 10 Best Sims 4 Cheats for 2024
Related tags

Article archives
- 2023 Articles
- 2022 Articles
- 2021 Articles
- 2020 Articles
- 2019 Articles
- 2018 Articles
Disclosure: Our site may get a share of revenue from the sale of the products featured on this page.
- Type 2 Diabetes
- Heart Disease
- Digestive Health
- Multiple Sclerosis
- Diet & Nutrition
- Supplements
- Health Insurance
- Public Health
- Patient Rights
- Caregivers & Loved Ones
- End of Life Concerns
- Health News
- Thyroid Test Analyzer
- Doctor Discussion Guides
- Hemoglobin A1c Test Analyzer
- Lipid Test Analyzer
- Complete Blood Count (CBC) Analyzer
- What to Buy
- Editorial Process
- Meet Our Medical Expert Board
Does UTI Treatment at Home Work? 8 Suggestions
- When to Treat It at Home
Drink Plenty of Water
Try d-mannose, drink cranberry juice, try a probiotic, avoid certain foods, wipe from front to back, consider switching birth control, try vaginal estrogen.
- Managing Symptoms
- If UTI Is Not Improving
Urinary tract infections (UTIs) are a common type of bladder infection that often require antibiotic treatment. That said, mild or occasional UTIs can go away on their own.
You may wish to try some remedies for UTI treatment at home, such as nutrients and probiotics, to relieve symptoms and potentially help support your body's ability to fight infection and prevent new infections.
While at-home treatments may help with mild cases, you should call your healthcare provider if your symptoms persist or worsen.
Yuliya Shauerman / Getty Images
When to Treat a UTI at Home vs. With Antibiotics
Some studies have shown that in healthy individuals who don't experience chronic or recurring UTIs, about 25% of those mild infections may clear without antibiotics.
If your infection does clear on its own, studies have shown that most symptoms improve in the first nine days.
However, experts still typically recommend antibiotic treatment because of the possible risks of not treating a UTI. This may include the infection spreading to other body parts, like the kidneys or the bloodstream, which is rare but can be life-threatening.
While some people with a mild UTI may choose to try at-home remedies, others may be at greater risk of the UTI developing into a severe infection. Experts often strongly recommend getting antibiotic treatment if you:
- Are pregnant
- Are immunocompromised
- Have a chronic condition like diabetes or AIDS or an infection like human immunodeficiency virus (HIV)
- Experience recurrent or complicated UTIs
- Have experienced a kidney transplant or kidney failure
- Have abnormal bladder or urinary function
If you're unsure whether you should treat a potential UTI at home or with medical care, check with a healthcare provider to ensure you're taking the best course of action for your health.
There aren't any over-the-counter (OTC) treatments that are proven to cure a UTI. However, there are some at-home strategies you may consider to help relieve symptoms and potentially help your body fight the infection and prevent new infections. Try at-home treatments, such as the following.
Water helps flush harmful bacteria out of your system and may help the body fight an infection. Be sure to drink at least eight glasses of water daily and include foods with a high water count, like watermelon , soup, oranges, and lettuce.
Urinating when you feel the urge to pee or emptying your bladder every couple of hours is also recommended. This assists with flushing out the urinary tract system.
D-mannose is a type of sugar found in some foods like cranberries and tomatoes. It's also available in supplement form.
Studies are conflicting on whether D-mannose can treat or prevent UTIs. A study in 2022 found that D-mannose helps to prevent bacteria from adhering to the urinary tract lining. However, a 2024 randomized clinical trial of 598 women with recurring UTIs found no benefit of using D-mannose for preventing UTIs. As of now, there are no specific guidelines for taking D-mannose for UTIs.
Scientific evidence on cranberry juice for UTI support is mixed. While unsweetened cranberry juice and cranberry pills have been shown to potentially decrease the risk of getting a UTI, more research is needed around precisely how long they need to be taken and in what amounts to achieve these positive effects.
Probiotics encourage healthy bacteria in the digestive system. Studies have shown that these nutrients may prevent harmful bacteria in the urinary tract by adjusting the pH of your urine to make it an undesirable environment.
Some foods may irritate your bladder and urinary tract, such as:
- Artificial sweeteners
- Acidic foods like citrus
- Spicy foods
You can help reduce your symptoms by avoiding these foods while you're recovering from a UTI.
When using the bathroom, the best way to prevent spreading even more harmful bacteria from the anus to the urethra is to wipe toilet paper from front to back instead of vice versa. This may be helpful when trying to clear an existing mild infection.
Some studies suggest that certain oral contraceptives may increase the risk for UTIs, including unlubricated condoms, spermicides, and diaphragms. Check with a healthcare provider before changing any birth control or medication you're taking.
This tactic is sometimes recommended in postmenopausal people with recurrent UTIs. Ask a healthcare provider whether vaginal estrogen in a cream, tablet, or ring may suit you. Vaginal estrogen can help increase good bacteria to prevent infection.
Other Tips to Manage Symptoms
In addition to using home remedies to support urinary tract health, experts suggest a couple of tactics for managing and alleviating painful UTI symptoms at home. These include:
- Using a heating pad to ease discomfort in the pelvic region
- Taking an over-the-counter (OTC) pain reliever for temporary symptom relief
- Trying a bladder anesthetic like AZO (phenazopyridine), which temporarily relieves the burning, pain, and urgent feeling of needing to pee
- Showering instead of bathing and avoiding douching to reduce the risk for bacterial growth
While these strategies may help provide some relief, they aren't proven to treat the bacterial infection.
When to See a Healthcare Provider
If you've tried at-home remedies without success, seek medical attention. This is particularly important if you're experiencing any of the following symptoms, which may be a sign of a possible kidney infection or another health issue:
- Pain in your back or your side
Antibiotic treatment for UTIs can start clearing infections within a couple of days.
Antibiotics are commonly used to cure UTIs. But for people with mild symptoms or uncomplicated infections, it may be appropriate to first try at-home remedies.
Strategies to reduce the likelihood of infections or help them to improve include drinking more water, using vaginal estrogens (if you are past menopause), and urinating often to help flush the infection from your system.
If nothing helps, consult with a healthcare provider about antibiotics and the safety of self-care practices in the future.
Mody L, Juthani-Mehta M. Urinary tract infections in older women: a clinical review. JAMA . 2014;311(8):844. doi:10.1001/jama.2014.303
Hoffmann T, Peiris R, Mar CD, Cleo G, Glasziou P. Natural history of uncomplicated urinary tract infection without antibiotics: a systematic review . Br J Gen Pract. 2020 Oct 1;70(699):e714-e722. doi:10.3399/bjgp20X712781
Office on Women’s Health. Urinary tract infections .
American College of Obstetricians and Gynecologists. Urinary tract infections (UTIs) .
Wagenlehner FME, Bjerklund Johansen TE, Cai T, et al. Epidemiology, definition and treatment of complicated urinary tract infections . Nat Rev Urol . 2020 Oct;17(10):586-600. doi:10.1038/s41585-020-0362-4
National Institute of Diabetes and Digestive and Kidney Diseases. Treatment for bladder infection in adults .
Wagenlehner F, Lorenz H, Ewald O, Gerke P. Why d-mannose may be as efficient as antibiotics in the treatment of acute uncomplicated lower urinary tract infections—preliminary considerations and conclusions from a non-interventional study . Antibiotics . 2022;11(3):314. doi:10.3390/antibiotics11030314
Hayward G, Mort S, Hay AD, et al. D-mannose for prevention of recurrent urinary tract infection among women: a randomized clinical trial . JAMA Intern Med . 2024;184(6):619. doi:10.1001/jamainternmed.2024.0264
Ala-Jaakkola R, Laitila A, Ouwehand AC, Lehtoranta L. Role of D-mannose in urinary tract infections – a narrative review . Nutr J . 2022;21(1):18. doi:10.1186/s12937-022-00769-x
Akgül T, Karakan T. The role of probiotics in women with recurrent urinary tract infections . Turk J Urol . 2018 Sep;44(5):377-383. doi:10.5152/tud.2018.48742
National Association for Continence. Diet tips for incontinence .
Anger J et al.. Recurrent uncomplicated urinary tract infections in women: AUA/CUA/SUFU Guideline . J Urol . 2019 Aug;202(2):282-289. doi:10.1097/JU.0000000000000296
Centers for Disease Control and Prevention. Urinary tract infection .
MedlinePlus. Urinary tract infection in women - self-care .
By Cristina Mutchler Mutchler is an award-winning journalist specializing in health and wellness content. She is based in Illinois.
- Design for Business
- Most Recent
- Presentations
- Infographics
- Data Visualizations
- Forms and Surveys
- Video & Animation
- Case Studies
- Digital Marketing
- Design Inspiration
- Visual Thinking
- Product Updates
- Visme Webinars
- Artificial Intelligence
12 Best Company Profile Template to Present Your Business

Written by: Olujinmi Oluwatoni

Whether you’re pitching your product or service to investors, clients, or partners, a compelling business profile can be the catalyst you need to win their confidence and secure deals.
A company profile is an excellent way to present who you are, what you do and, most importantly, why it matters. It goes beyond showcasing your company; it articulates your brand’s essence.
A poorly crafted company profile can cast a lasting shadow on your brand. Hence, it's crucial to put your best foot forward when creating one. To assist you, we've curated some professionally designed company profile templates you can easily customize right away. We’ve also included some of Visme’s features and tools to make your design experience seamless.
Let's get to it!
Before we dive in, here's a short selection of 8 easy-to-edit company profile templates you can edit, share and download with Visme. View more templates below:

Table of Contents
- What Is a Company Profile Template
The Importance of a Company Profile Template
12 best company profile templates, company profile faqs.
- A company profile template is a designed framework that offers a professional snapshot of a business.
- It typically includes key information, such as the company's background, mission, products or services, achievements and other relevant details.
- A company profile template enhances consistency, saves time, offers adaptability, simplifies updates, ensures professionalism and promotes effective collaboration.
- Visme offers an extensive library of company profile templates , features and tools to help you and your team create excellent company profiles.
What is a Company Profile Template?
A company profile template is a pre-designed framework that provides a professional overview of a business . It is an excellent way to showcase your company's essence and offerings.
A well-designed company profile creates a positive first impression on potential clients, partners, investors and other stakeholders. It is suitable for use in different contexts, such as creating presentations, proposals or marketing materials.
A typical company profile includes information such as the company's history, mission, vision, products or services rendered, target market, team members, achievements, pricing information and more.
A pitch deck and a company profile share similarities as tools for introducing a business. However, a pitch deck is brief and tailored for selling ideas or seeking funding. In contrast, a company profile is a comprehensive marketing tool used to introduce your company to a broader audience.
Creating the perfect profile for your company can be challenging without a template to work with.
Below are the benefits of using a company profile template
- A company profile template ensures consistency in branding, corporate messaging, representation and business detail as well as business documents and presentations.
- Using a template saves time by providing a pre-designed framework that only requires customization rather than starting from scratch.
- A well-designed profile template enhances the professional image of your company. It ensures that the information is organized clearly and creates a positive impression on clients, partners, investors and other stakeholders.
- A good profile template can be adapted easily to fit different purposes or changing business needs or landscapes. Whether it's a new product launch, a significant milestone, or a shift in focus, the template can be modified to keep the company profile current.
- Templates provide a structured framework for collaboration. When multiple individuals or teams contribute to a company profile, maintaining cohesiveness and structure becomes easier.
Visme’s company profile templates are designed to be adaptable to different purposes and audiences. You can customize the template based on your specific business requirements.
If your team needs to collaborate on a company profile, Visme allows you to do this seamlessly. Our collaboration tool allows teams and organizations of all sizes to work together on projects in real time.
Hey executives! Looking to cut design costs?
- Spend less time on presentations and more time strategizing
- Ensure your brand looks and feels visually consistent across all your organization's documents
- Impress clients and stakeholders with boardroom ready presentations
Sign up. It’s free.
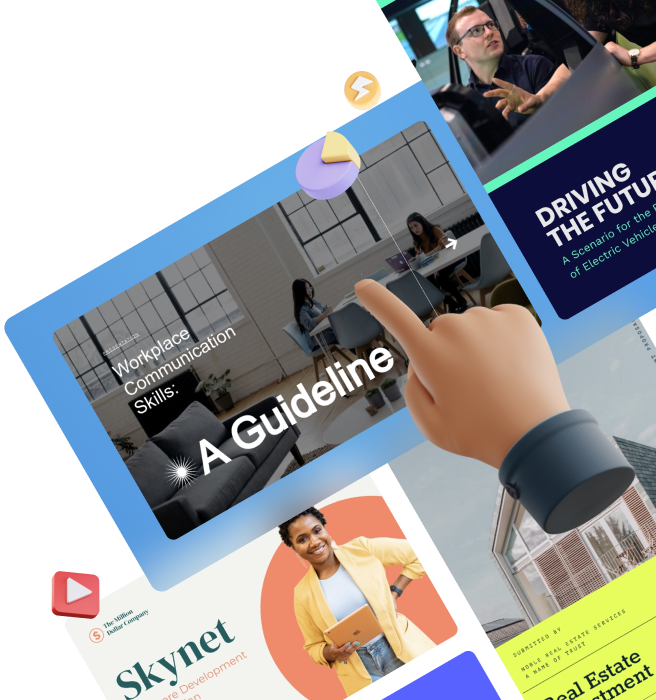
In this section, we have listed twelve of the best company profile templates you can use to create one for your company right away
Our professionally crafted company profile examples are easily customizable to suit various needs and projects. You can effortlessly customize them by swapping, removing, or adding sections, adjusting text and fonts, brand colors, visuals and more.
And if you’re unable to find a template you like, you can always use Visme’s AI Designer to whip up a custom design for you based on prompts.
Here’s what one of Visme's clients had to say about our templates and features:
Cassandra C.
Graphic Designer & Business Owner
1. Technology Company Presentation Template

This company profile template is a perfect framework for providing a comprehensive overview of your tech startup to investors or clients. The presentation features a stylish purple background with white and pink text, ensuring optimal visibility and clarity. It also offers ample space to showcase your business without overcrowding the text.
You can utilize the dedicated sections to highlight your company's history, team, services, unique offerings, pricing and contact details. You can also add a link to website's contact us page if that's you're preferred communication.
Visme’s brand wizard makes it a breeze to turn this template into a document that truly reflects your brand identity . Simply input your company website and the Wizard will collect your colors, fonts, icons and more to generate a cohesive brand kit. It will even recommend templates that align with your branding.
2. Tangerine Presentation Template

Utilize this vibrant template to present business concepts to clients and investors, introduce project teams, or unveil new products and services.
The template highlights your company's creative essence with captivating shapes, pooping colors and lively themes. Dominated by orange hues, the design effortlessly captures attention.
The sections include an about us page, product showcase, user reach, SWOT analysis, mobile description, pricing details and more.
You can add flair by transforming this company profile example into a captivating page-turner with Visme's flipbook effect . This feature lets your audience virtually flip through pages, providing a document-like experience.
3. Retro Neon Startup Presentation Template

This retro-futuristic presentation template would work exceptionally well for a company targeted at young people or a startup specializing in quirky hardware tech.
It uses moody, neon colors, inspirational graphics and storytelling design to captivate your audience’s attention and keep them reading. The slides incorporate dynamic graphics—reminiscent of vintage neon signs—to create an engaging and visually striking appeal.
Sections covered in this template include about us, mission statement, team members, services offered and business statistics. With Visme's data visualization tools , including charts and widgets, you can present data-driven reasons why potential customers should choose you over competitors.
4. Terminal Presentation Template

Enhance your software business presentations and make a strong impact with this sleek terminal template. Whether you want to showcase your business to investors or introduce new offerings to clients, this template is a great choice.
This example of a company profile boasts stylish gradients, clean icons and user-friendly layouts, ensuring a professional and modern impact on your audience. The gradient color scheme captures attention while maintaining readability.
With a detailed presentation of your company overview, innovative strategies, SWOT analysis and financial details , this template helps you to present a compelling presentation.
The best part? This design is entirely customizable, making it adaptable to any product or brand.
If you have trouble crafting content for various sections, utilize Visme's AI writer to generate well-written initial drafts based on your prompts. You can also effortlessly refine, summarize, or edit your content using this AI tool.
5. Colorful CMYK Presentation Template

Want to show the artsy, fun side of your business? Build your company profile with this colorful CMYK presentation template.
CMYK stands for cyan, magenta, yellow and key(black) and this presentation template boasts a vibrant and diverse color palette inspired by this color model. The sections in this template cover diverse topics, from company details to project highlights, all presented in a bold and visually cohesive manner.
You can infuse more fun into this presentation by integrating diverse animations , such as stylish text and object transitions, along with animated icons, illustrations, characters and gestures.
6. Rebel Presentation Template

This rebel presentation template is a befitting design for a company looking to break the mold and differentiate itself from the competition. The template features dark, intense hues, conveying a sense of rebellion and nonconformity, as well as striking, greenish-yellow graphics that symbolize freshness.
The sections covered in this template include about us, services offered, business channels, relevant quotes, stats and contact details.
Use subtle hover effects or clickable pop-ups to include additional information like testimonials and technical details without cluttering the page. You can also allow seamless navigation by linking contact buttons, social media icons, or websites directly to relevant pages using interactive links.
7. Tiffany Startup Presentation Template

Looking for a modern, sleek company profile template that can be used to present your startup to customers, clients and investors? This template fits the bill.
The template blends shades of blue, creating a calm and professional aesthetic. It also integrates striking stock photos and icons to enhance visual appeal and reinforce key messages. Utilize its sections to emphasize your company overview, values, mission, team members, services and more.
If you prefer to customize the visuals, explore Visme’s vast library of high-quality icons and stock photos to find the perfect fit for your needs. If you want to give your existing photos a professional look, utilize Visme’s AI Touch Up tool .
Choose the photo you'd like to improve, then click “Edit” on the top left bar to access a range of touch-up options such as upscale, unblur, erase and replace or remove unwanted background. ‘
Though this template was designed for startups, it can easily be customized for established businesses.
8. Sky Background Company Profile

Showcase your creative projects in a visually striking manner and make a lasting impression on clients or investors with this elegant template.
The template boasts a contemporary design, crisp layout and refined red color palette that makes a bold statement. Its engaging slides incorporate storytelling, guiding clients or investors on why your solution stands out and outshines alternatives.
Utilize this template to present your company's plans for the future, your services, financial performance, team members and more.
Use Visme’s Presenter Studio to record a custom presentation of your company profile for prospects, investors and busy executives.
Watch this video to learn how to record your presentations using Visme’s presenter studio.
9. Sleek Presentation Template

This business profile template is perfect for showcasing tech products, but it can be customized to demonstrate any other product or service your company provides.
Featuring a contrasting blue and white background cream backdrop, the template is stylish and appealing, retaining sufficient space for essential information. Visual aids such as images, icons, charts and graphs help you present your content in an organized and engaging way. While there is a clear focus on style and general appeal, the design is still business-oriented and professional.
To make this company profile even more appealing, put your creativity to good use with Visme’s AI image generator . The wizard turns your text prompts into images in different output styles, such as photos, paintings, pencil drawings, etc.
10. Stratagem Presentation

Share your company narrative detailing your organization's plans and strategies with this compelling presentation template.
This template maximizes visual aids like charts, icons and images to tell your story effectively while maintaining a clean design.
Provide an overview of your company, covering goals, business processes, teams, services, products and more using this versatile presentation template.
With Visme's user-friendly share and publish feature , effortlessly distribute your finalized company profile to your target audience in various formats, such as PDF, PPTX, MP4 and HTML5, or generate a shareable link.
Curious about your presentation's impact on investors or clients? Utilize Visme's analytics to track engagement metrics like unique visits, average viewing time, duration, IP addresses and more.
11. Tesla Corporate Presentation

Whether you're introducing your recently established company, proposing a business concept, or unveiling a new product, feature, or service, this template will help you make an impactful presentation.
Its dynamic blend of blue and white, paired with compelling visuals and bold icons, ensures your presentation captures attention.
The template includes dedicated sections for key elements such as company introduction, team members, SWOT analysis, your process, product samples, clients across locations, timeline, testimonials and more.
Manually entering all this information on multiple company profile pages can quickly become cumbersome. Utilize Visme's dynamic fields tool to easily update data across your company profile.
12. Neuro Presentation Template

The best part of this template apart is its rich utilization of appealing data visualization tools like flowcharts, maps and pie charts, ensuring a clear and concise presentation of key statistics and figures.
Visme's collaboration feature allows team members to contribute to and review the consulting proposal individually or in real-time. The workflow tool enhances task management. You can easily assign tasks, set deadlines, monitor the progress of work and make corrections—all within a unified platform
Q. What Should a Company Profile Include?
A good company profile should provide a complete overview of the business. It should offer a written representation of the company and reflect everything it offers. It should include your company’s branding, history, culture and values; team members; products and services; contact information and testimonials. Be sure to include relevant numbers and dates.
Q. What Is the Basic Structure of a Company Profile?
The ideal company profile would have the following sections:
- Introduction: This section briefly introduces the company. It includes details such as the company's name and contact details.
- Mission and Vision Statement: You should clearly state the company's mission and vision and how these statements guide the company's actions in this section.
- Key Personnel: Introduce key team members, executives and leadership in this section. You can also include brief bios highlighting their roles.
- Products/Services: This section details the range of products or services you're offering. You can also highlight the unique selling points and competitive advantages.
- Clientele/Projects: Showcase major clients, successful collaborations and significant projects in this section.
- Financial Overview: Give a summary of your company's financial status, key financial indicators and growth trends in this section.
- Testimonials: This section should feature top customer reviews that resonate with your brand values and highlight your key benefits.
- Call to Action/Contact Information: Provide your contact details for further inquiries or partnerships.
Q. How Long Does It Take To Write a Company Profile?
To give an estimate, it can take anything from a few hours to several days, depending on the level of planning and coordination.
However, the time needed to write a company profile depends on several factors, such as whether you are starting from scratch or using a template, whether you already have the needed information on hand, the desired length of the profile, the complexity of the business, the level of detail required and the ease of collaboration between the team members involved.
A straightforward profile for a small business may be completed more quickly, while a detailed profile for a large corporation with multiple divisions might take longer.
Highlight the Best of Your Company with Visme
A company profile is a great way to market your business and communicate your company’s offerings. It is an incredible marketing tool that can help build and reinforce your company's brand identity and reputation.
Visme’s company profile templates are easy to customize and offer access to several built-in design assets to turn your company profile into the storytelling presentation it needs.
You'll also access a comprehensive suite of cutting-edge features, including an intuitive editor, collaboration tool, presenter tool, data visualizations and many more to enhance your creations.
Beyond company profiles, Visme empowers you to create professional business plans , marketing plans , video presentations , training materials and more.
Sign up for Visme to start creating impactful company profiles and business assets.
Design beautiful visual content you can be proud of.

Trusted by leading brands
Recommended content for you:

Create Stunning Content!
Design visual brand experiences for your business whether you are a seasoned designer or a total novice.
About the Author
Olujinmi is a Content writer for Visme who creates human-first SEO content. She loves helping businesses smash their ROI goals with strategic content development and optimization. When she’s not writing, you’ll find her composing songs.

IMAGES
COMMENTS
Weave in personalization using dynamic variables. Enhance storytelling with animations. Highlight key points using subtle visual cues. Engage with interactive elements. Showcase ideas using vibrant images. Sprinkle in video narrations. Wrap up with a smart CTA. Browse creative presentation templates.
21 Get crafty (ripped paper details) Sometimes to tell a story, visual details can really help get a mood across. Ripped paper shapes and edges can give a presentation a special feel, almost as if it was done by hand. This visual technique works for any type of presentation except maybe in a corporate setting.
8. Apply the 10-20-30 rule. Apply the 10-20-30 presentation rule and keep it short, sweet and impactful! Stick to ten slides, deliver your presentation within 20 minutes and use a 30-point font to ensure clarity and focus. Less is more, and your audience will thank you for it! 9. Implement the 5-5-5 rule.
The way you end your presentation will play a crucial part in how your audience will remember it. You want to make a memorable impression by closing your presentation with a summarizing statement, a rhetorical question, a call to action, or another impactful way. Discover 10 ways you can end your presentation in our guide.
Make Bullet Points Count. Limit the Use of Transitions. Skip Text Where Possible. Think in Color. Take a Look From the Top Down. Bonus: Start With Templates. Slideshows are an intuitive way to share complex ideas with an audience, although they're dull and frustrating when poorly executed.
Using your audience's name can make your presentation feel like a personal conversation rather than a generic monologue. It's a simple yet powerful way to engage your audience from the get-go. 2. Use their company logo. Including your audience's company logo in your presentation can make them feel seen and valued.
6. Bring your story to life with audio. Another presentation idea to minimize text and maximize audience engagement is to add sound to your presentation. Tell your story using pre-recorded audio. This creative presentation style turns the viewer experience into just that — an experience.
Getting Started. 1. Open PowerPoint and click 'New.'. A page with templates will usually open automatically, but if not, go to the top left pane of your screen and click New. If you've already created a presentation, select Open and then double-click the icon to open the existing file. Image Source.
4. Make your presentation interactive. One way to create a really dynamic presentation that will keep your audience engaged and create a memorable experience is to make your presentation interactive. While we've covered 17 ways to create an interactive presentation before, let's go over how you can do this using a tool like Visme.
Best Practice PowerPoint Presentation Tips. Use A Consistent Presentation Design. One Topic Per Slide. Avoid information overwhelm by using the "Rule of Three". Display one bullet at a time. Presentation Blunders To Avoid. Avoid unnecessary animations. Only add content that supports your main points.
8 Different types of presentations every presenter must know. When it comes to presentations, versatility is the name of the game. Having a variety of presentation styles up your sleeve can make a world of difference in keeping your audience engaged. Here are 8 essential presentation types that every presenter should be well-acquainted with: 1.
To reveal one bullet at a time in PowerPoint, right-click on your text box, select Custom Animation > Add Entrance Effect and then choose the effect you want. In Keynote, click Animate > Build in and choose the effect you want. 7. Leave the fireworks to Disney.
Interactive presentations leave a lasting impression on the audience. By encouraging active participation and feedback, interactive presentations facilitate better understanding and knowledge retention. Here are 15 innovative 5-minute interactive presentation ideas to captivate your audience from start to finish: 1. Ice-breaker questions.
1. Create an Outline. Before designing slides and writing a script, outline your presentation. Start with your introduction, segue into key points you want to make, and finish with a conclusion. 2. Practice, Practice, Practice. Almost 8 in 10 professionals practice their presentations for at least an hour.
Making your PowerPoint slides more polished and engaging is easier than you think. In this short course, presentation guru Jole Simmons shares some helpful tricks to take your PowerPoint game to a ...
Make sure your text is aligned and neat like in the example below. In a good presentation, slide formatting matters. 4. Polish several times. Just like a pair of well-worn shoes, a good presentation often needs a few rounds of dusting before it's shiny and sparkly. Start Messy. Don't be afraid to start messy.
Therefore, take a break from your presentation from time to time and interact with your audience. Ask for their questions and incorporate them already during the presentation. Tools like sli.do allow audience members to ask questions anonymously, so even shy people can participate in the discussion. 6. Poll the audience.
Shift the spotlight from yourself to what you have to say. Reject the voice in your head trying to destroy your confidence. Knowing what matters - and what doesn't - will help you succeed. I ...
To do that, simply go up to the Home tab and click on New Slide. This inserts a new slide in your presentation right after the one you were on. You can alternatively hit Ctrl+M on your keyboard to insert a new blank slide in PowerPoint. To learn more about this shortcut, see my guide on using Ctrl+M in PowerPoint.
Here are five presentation tips to help you create a strong presentation and wow your audience: 1. Keep it simple. Simple means something different to everyone. Before creating your presentation, take note of your intended audience and their knowledge level of your subject. You'll want your content to be easy for your intended audience to follow.
You might be introducing your audience to a new idea, product, or service. 4. It instructs your audience in a clear, compelling way. A presentation should be instructional. Organize your presentation as clear and concise as possible, so your audience will be able to digest your information more effectively. 5.
1 Make a provocative statement. "I want to discuss with you this afternoonwhy you're going to fail to have a great career." One surefire way to get your audience's attention is to make a provocative statement that creates interest and a keen desire to know more about what you have to say. The presentation above, for example, does just that by ...
Here are ten expert tips to help you create powerful and engaging PowerPoint presentations. Table of Contents. 1. Organize your content for maximum impact. 2. Choose an engaging visual design. Use 10-20-30 rule. Use colors, shapes, and images effectively to draw attention. Ensure design consistency.
It should always have a beginning, middle and end, and the end should wrap up your entire presentation. The brain captures information in a variety of ways, and in many cases, it does so in ...
Make Your Presentation Interactive: Add questions, interactions, and active engagement with your audience to keep them interested. To be effective with presentations, you must know your audience, have a killer beginning, use stage-appropriate visuals, practice, and use a strong engagement hook. Elevate Your Presentation to Leave a Lasting ...
Here are the best creative Powerpoint ideas to upgrade your next presentation. 1. Channel your inner minimalist. When it comes to unique presentation ideas, minimalism is one of the best ways to make an impact. The key to minimalist design is including just enough information and visual detail to keep your audience engaged. When done right ...
One of the most convenient ways to charge a modern laptop without its charger is by using a USB-C cable. Many newer laptop models, including HP laptops, have USB-C ports that support charging.The importance of having USB ports that support charging cannot be overstated, as they allow for versatile power delivery and the ability to support various devices.
Depending on your antibiotic and medical history, it may be possible to treat a UTI at home. Learn how probiotics and micronutrients could help. ... When using the bathroom, the best way to prevent spreading even more harmful bacteria from the anus to the urethra is to wipe toilet paper from front to back instead of vice versa. This may be ...
It is an excellent way to showcase your company's essence and offerings. A well-designed company profile creates a positive first impression on potential clients, partners, investors and other stakeholders. It is suitable for use in different contexts, such as creating presentations, proposals or marketing materials.
"A low-cost way to instantly make your living room look better is to relocate your curtain rod to be closer to the ceiling," she said. "This will draw the eye up in all the right ways and elongate ...