- Start the presentation and see your notes in Presenter view Article
- Add speaker notes to your slides Article
- Rehearse and time the delivery of a presentation Article
- Record a slide show with narration and slide timings Article
- Print your PowerPoint slides, handouts, or notes Article
- Create a self-running presentation Article


Start the presentation and see your notes in Presenter view
Using Presenter view is a great way to view your presentation with speaker notes on one computer (your laptop, for example), while only the slides themselves appear on the screen that your audience sees (like a larger screen you're projecting to).
If you're using a newer version of PowerPoint, just connect the monitors and PowerPoint automatically sets up Presenter View for you.
If Presenter view appears on the wrong screen, you can swap the display quickly .
Turn off Presenter view if you prefer not to use it.

Start presenting
On the Slide Show tab, in the Start Slide Show group, select From Beginning .

Use the controls in Presenter view
To move to the previous or next slide, select Previous or Next .

To view all the slides in your presentation, select See all slides .

Tip: You’ll see thumbnails of all the slides in your presentation (as shown below), making it easy to jump to a specific slide in the show.

To view a detail in your slide up close, select Zoom into slide , and then point to the part you want to see.

For more details on zooming in, see Zoom in to part of a slide .
To point to or write on your slides as you present, select Pen and laser pointer tools .

Press the Esc key when you want to turn off the pen, laser pointer, or highlighter.
To hide or unhide the current slide in your presentation, select Black or unblack slide show .

You can use PowerPoint on your smartphone as a remote control to run your presentation and view your speaker notes. See Using a laser pointer on your smartphone when presenting in PowerPoint for more information, including a brief video.
Swap the Presenter view and Slide view monitors
To manually determine which screen shows your notes in Presenter view and which shows only the slides themselves, on the task bar at the top of Presenter view, select Display Settings , and then select Swap Presenter View and Slide Show .

What the notes look like in Presenter view
Tip: You can add notes either while you’re presenting, directly from Presenter view, or as you’re editing your presentation. For information on how to add speaker notes to your presentation see Add speaker notes to your slides.

The notes appear in a pane on the right. If you need to add or delete something, simply click in the text box to edit it. The text wraps automatically, and a vertical scroll bar appears if necessary. You can change the size of the text in the Notes pane by using the two buttons at the lower left corner of the Notes pane:

To change the size of the panes in Presenter View, point your mouse at the vertical line that separates them, then click and drag.
Tip: If you don't need to see the current slide in Presenter View at all, and would like your notes to be larger, drag that vertical separator line all the way to the left.
Turn off Presenter view
If you want Presenter view turned off while you are showing your presentation to others:
On the Slide Show tab of the ribbon, clear the check box named Use Presenter View .

Keep your slides updated
If you're working with a team of people to create your slide deck it may be that changes are being made to the slides right up to the last minute. Traditionally once you've started your presentation your slides wouldn't update. If you're using PowerPoint for Microsoft 365 you have the option to let your slides be updated by your team even as you're presenting so that you always have the up-to-the-minute changes.
You can turn this on by going to the Slide Show tab of the ribbon, selecting Set Up Slide Show , and checking the box for Keep slides updated .

If you've already started your presentation and you want to make sure that setting is on, you can do that from Presenter view. Select the More slide show options button (which looks like three dots) and on the menu make sure Keep Slides Updated is checked.

Using a laser pointer on your smartphone when presenting in PowerPoint
To start using Presenter view, select Slide Show > Presenter View .

To move to the previous or next slide, select the Previous or Next arrow.

To turn off the pen, laser pointer, or highlighter, press the Esc key.
To make the screen black or to un-black the screen, Press b on the keyboard.

Extend your Mac desktop to the second monitor
On the Apple menu, select System Preferences .
Open the Displays app.
Click the Arrangement tab in the dialog box.
Clear the Mirror Displays check box.
By doing this process, you now have a two-monitor setup. You can present a PowerPoint slide show on one screen while having other applications open on the other screen, keeeping those other apps private to yourself.
To manually determine which screen shows your notes in Presenter view and which shows only the slides themselves, on the task bar at the top left of Presenter view, select Swap Displays .
When your computer is connected to a projector and you start Presenter View, it appears on your computer's screen, while only the slides appear on the projector screen.

The notes appear in a pane on the right:
The text wraps automatically, and a vertical scroll bar appears if necessary.
You can edit the text in the Notes pane.
You can change the size of the text in the Notes pane by using the two buttons at the lower left corner of the Notes pane:

You can adjust the size of the current slide, and notes and next slide panels, by using your mouse to grab and drag the vertical line that separates the two panels.
Turn off Presenter view before a presentation begins
On the PowerPoint menu, select Preferences .
In the PowerPoint Preferences dialog box, under Output and Sharing , click Slide Show .

In the Slide Show dialog box, clear the Always start Presenter View with 2 displays check box.

Close the dialog box.
Turn off Presenter view during a presentation
At the top of the Presentation view window, click Use Slide Show .

This button closes Presenter view. As a result, both your personal computer screen and the projector screen show the slide show.
If you're working with a team of people to create your slide deck it may be that changes are being made to the slides right up to the last minute. Traditionally once you've started your presentation your slides wouldn't update. If you're using PowerPoint for Microsoft 365 for Mac you have the option to let your slides be updated by your team even as you're presenting so that you always have the up-to-the-minute changes.
You can turn this on by going to the Slide Show tab of the ribbon, and checking the box for Keep Slides Updated .

Create a self-running presentation
Record your slide show
Keep slides updated

Need more help?
Want more options.
Explore subscription benefits, browse training courses, learn how to secure your device, and more.

Microsoft 365 subscription benefits

Microsoft 365 training

Microsoft security

Accessibility center
Communities help you ask and answer questions, give feedback, and hear from experts with rich knowledge.

Ask the Microsoft Community

Microsoft Tech Community

Windows Insiders
Microsoft 365 Insiders
Was this information helpful?
Thank you for your feedback.
How to view Notes in PowerPoint with Presenter view
How to view notes in powerpoint presenter view, hemants@twc.
How to view your notes in the presentation mode
Usually, there are two different screens for the presentation. For example, one screen is your laptop and the second is the provided monitor, TV, projector, web application screen, etc.
Today is popular to give a presentation via the Internet. E.g., you can use a Web meeting application such as WebEx or GoToMeeting or present your PowerPoint presentation online using the Office Presentation Service , to show your presentation to the audience on the additional screen.
For this purpose, PowerPoint provides the Presenter view , a special view of the presentation that is available on systems with more than one monitor (presentation screen):
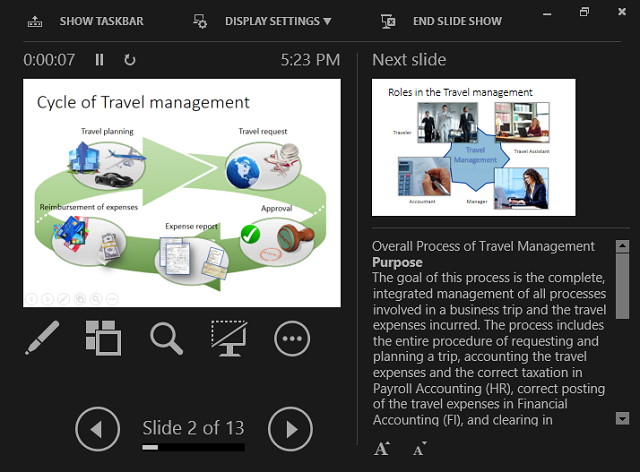
To start your presentation with the Presenter view , see some features of the Presenter view .
In the Presenter View screen, there are the following elements:
On the left side:
The timer can help you keep track of how long your presentation has dragged on. You can click on the pause button for some cases or even restart the timer.

On the right side:
- On the top, the next slide is shown (see how to create your own slide show ),
- On the bottom, the notes of the current slide.
You can reorganize the Presenter view by moving the divider lines to see more notes, or make the slide bigger:
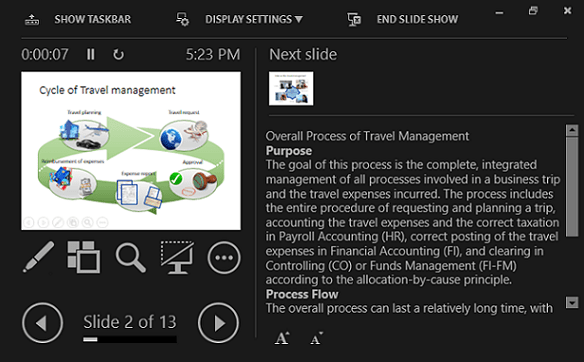
The text should wrap automatically, and a vertical scroll bar appears if necessary. You can also change the size of the text in the Notes pane by using the two buttons at the lower left corner of the Notes pane:
See more about different features of Presenter view in how to make slide show easier and more informative using Presenter view .
See also this tip in French: Comment afficher vos notes dans le mode de présentation .
Please, disable AdBlock and reload the page to continue
Today, 30% of our visitors use Ad-Block to block ads.We understand your pain with ads, but without ads, we won't be able to provide you with free content soon. If you need our content for work or study, please support our efforts and disable AdBlock for our site. As you will see, we have a lot of helpful information to share.
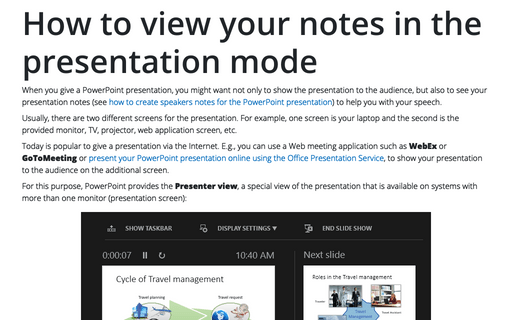
Some features of the Presenter view

May 9, 2022
Edit your notes in Presenter view in PowerPoint
Victoria Tran
- Add our blog to your RSS feed reader" href="/rss/blog.xml" data-bi-name="RSS Subscription" data-bi-id="rss_feed" data-bi-bhvr="120" data-bi-socchn="RSSSubscription" title="Microsoft 365 Insider Blog RSS" target="blank" class="d-inline-block">
Hey, Officer Insiders! My name is Victoria Tran, and I’m a Program Manager on the PowerPoint team. I’m thrilled to share that you can now edit notes in Presenter view in PowerPoint for Windows. No more switching to Editor view to type or change your notes, even during a presentation!
Edit notes in Presenter view
Accessing and editing your slide content whenever the need arises is a key part of the PowerPoint workflow. Whether you’re making an important edit to your speaker notes during a presentation rehearsal or jotting down feedback during your presentation, the ability to edit notes in Presenter view increases your productivity and eliminates the need to toggle between views.
We are excited to add this highly requested feature and expand the use of PowerPoint notes. In the future, we’ll continue to add support for editing notes in other views, such as Teleprompter view.
How it works
Ready to edit notes in Presenter view?

NOTE: You can also press the F6 key to select the Notes pane in Presenter view. When a white outline appears around the pane, press Enter and start typing to make any updates you want.
Known issues
Presenter view currently only allows basic formatting of notes, such as bold, italics, and underlining (via keyboard shortcuts). Formatting such as text color, highlighting, and other options aren’t yet available.
Tips and tricks
- If you are using keyboard commands to navigate through your slides during a presentation, make sure the text insertion point is not showing in the Notes pane. If it is, the arrow keys will move the insertion point around in the pane instead of navigating the slides.
- If you have two monitors, a full-screen slide will show on one monitor and Presenter view on the other monitor, featuring a view of the next slide, your speaker notes, a timer, and more. If you have just one monitor, you can press Alt + F5 to try out Presenter view.
Availability
We will be rolling the edit notes in Presenter view feature out to Office Insiders running Beta Channel Version 2204 (Build 15225.20000) or later.
Don’t have it yet? It’s probably us, not you.
Features are released over some time to ensure things are working smoothly. We highlight features that you may not have because they’re slowly releasing to larger numbers of Insiders. Sometimes we remove elements to further improve them based on your feedback. Though this is rare, we also reserve the option to pull a feature entirely out of the product, even if you, as an Insider, have had the opportunity to try it.
We want to hear from you! Please click Help > Feedback to submit your feedback about this feature.
Learn what other information you should include in your feedback to ensure it’s actionable and reaches the right people. We’re excited to hear from you!
Sign up for the Office Insider newsletter and get the latest information about Insider features in your inbox once a month!
Sorry, JavaScript must be enabled to use this app.
How to Make PowerPoint Notes Invisible While Presenting
Making PowerPoint notes invisible during a presentation is a straightforward process. Simply use the Presenter View option, which shows your notes on your screen but not on the audience’s view. With a few clicks, you can deliver a seamless presentation without your notes being visible to everyone.
After completing this action, you will be able to present your PowerPoint slides without the audience seeing your personal notes, creating a more professional and clean presentation.
Introduction
Imagine you’re giving a big presentation. Your slides are perfect, but you’re a bit nervous and could use some notes to keep you on track. The last thing you want is for your audience to see these notes, distracting from the impact of your slides. That’s where the ability to make PowerPoint notes invisible during a presentation comes in handy.
PowerPoint is an incredibly powerful tool for creating compelling presentations. Whether you’re a student, a business professional, or a lecturer, mastering PowerPoint is a valuable skill. One of the lesser-known features of PowerPoint is the ability to keep your speaker notes private while presenting. This feature is particularly important for anyone who relies on cues or additional information to deliver their presentation smoothly. It’s a simple trick that can make a big difference in how confidently you present your information.
Step by Step Tutorial on Making PowerPoint Notes Invisible
Before getting into the steps, it’s important to understand what we’re aiming for. By following these steps, you will be able to view your notes on your computer while only the slides are displayed to your audience. This allows you to reference your notes discreetly during your presentation.
Step 1: Set Up Multiple Monitors
Ensure that you have a second monitor or projector connected to your computer.
Having a second monitor or projector connected is essential for using Presenter View. This allows you to view your notes on one screen while the audience sees only the presentation on the other.
Step 2: Enable Presenter View
In PowerPoint, click on the ‘Slide Show’ tab and check the ‘Use Presenter View’ box.
Enabling Presenter View is the key action that hides your notes from the audience. This option is usually found in the ‘Monitors’ group on the ‘Slide Show’ tab.
Step 3: Start Your Slide Show
Start your slide show as you normally would, and your notes will be visible only to you.
Once Presenter View is enabled and you start your slide show, you’ll see your notes on your screen, while the audience will see only the slides.
| Benefit | Explanation |
|---|---|
| Professionalism | Having your notes hidden from the audience gives your presentation a sleek, professional look. |
| Confidence Booster | Knowing your notes are there for your eyes only can lessen anxiety and boost your confidence during the presentation. |
| Flexibility | Presenter View allows you to see upcoming slides and notes, thus offering better control over your presentation flow. |
Having your notes hidden from the audience helps maintain the focus on the content of your slides, rather than on your personal cues. This contributes to a more professional appearance and can help you make a better impression.
Knowing that you can reference your notes without the audience seeing them can be a significant confidence booster. This safety net allows you to focus on delivering your message rather than memorizing it.
With Presenter View, not only can you see your current slide’s notes, but you also get a preview of upcoming slides. This flexibility can be a game-changer, allowing you to better plan your transitions and manage your presentation’s pace.
| Drawback | Explanation |
|---|---|
| Equipment Dependency | You need a second monitor or projector to use Presenter View, which isn’t always available. |
| Technical Issues | Technical difficulties can arise, such as the second screen not being recognized. |
| Learning Curve | It may take time to become comfortable with Presenter View if you’re not tech-savvy. |
One significant limitation is the need for additional equipment. Without a second monitor or projector, you won’t be able to use Presenter View.
Technical issues can also pose a problem, such as when the second screen isn’t immediately recognized by your computer, which could cause delays or disruptions to your presentation.
For those who are not tech-savvy, using Presenter View may require a bit of a learning curve. Becoming comfortable with this feature can take some practice.
Additional Information
When preparing for a presentation, there are a few extra tips you might find useful. First, rehearse with Presenter View ahead of time to become comfortable with toggling between your notes and the slides. Familiarize yourself with the controls, so you don’t fumble during the actual presentation.
Another tip is to keep your notes concise. Since you’ll be the only one seeing them, it might be tempting to write down everything, but this can be counterproductive. Short, keyword-based notes are generally more helpful than lengthy paragraphs.
Also, always have a backup plan. Technology can be unpredictable, so be prepared to give your presentation without your notes being visible on your screen. This could mean having a printout of your notes or being familiar enough with your material that you can present without them.
Finally, remember to engage with your audience. While it’s great to have notes, don’t become so reliant on them that you fail to make eye contact and connect with your audience. Presenter View is just a tool to aid you, not a crutch to lean on.
- Connect a second monitor or projector.
- Check the ‘Use Presenter View’ box in PowerPoint.
- Start your slide show to view notes on your screen and slides on the audience’s screen.
Frequently Asked Questions
What is presenter view.
Presenter View is a PowerPoint feature that allows you to view your notes on your screen while the audience sees only the presentation slides.
Can I use Presenter View without a second monitor?
No, Presenter View requires a second monitor or projector to function correctly.
How can I ensure my notes are completely invisible to the audience?
By using Presenter View and making sure your laptop is not mirrored on the projector or second screen.
What should I do if my computer doesn’t recognize the second monitor?
Check your connection and make sure that you have the correct display settings on your computer.
Can I still see the next slide in Presenter View?
Yes, Presenter View allows you to see not only your notes but also a preview of the upcoming slide.
In conclusion, making PowerPoint notes invisible during a presentation is a nifty trick that can make a significant difference in your delivery. It allows for a more professional appearance and can help boost your confidence as a speaker. By following the steps outlined, you’ll be able to leverage the power of Presenter View to keep your notes private while still engaging your audience with a polished presentation.
Always remember to practice ahead of time, keep your notes concise, and, most importantly, ensure that you’re prepared for any technical hiccups that might arise. Good luck with your presentations, and may your PowerPoint notes always remain invisible to your audience!

Matthew Burleigh has been writing tech tutorials since 2008. His writing has appeared on dozens of different websites and been read over 50 million times.
After receiving his Bachelor’s and Master’s degrees in Computer Science he spent several years working in IT management for small businesses. However, he now works full time writing content online and creating websites.
His main writing topics include iPhones, Microsoft Office, Google Apps, Android, and Photoshop, but he has also written about many other tech topics as well.
Read his full bio here.
Share this:
Join our free newsletter.
Featured guides and deals
You may opt out at any time. Read our Privacy Policy
Related posts:
- How to Save Powerpoint as PDF with Notes
- How to Set Time for Slides in Powerpoint
- How to Show Speaker Notes in Google Slides
- Can I Convert My Powerpoint to Google Slides?
- How to Unhide a Slide in Powerpoint 2013
- How to Add Page Numbers in Powerpoint 2010
- How to Drag Slides From One PowerPoint to Another: A Step-by-Step Guide
- How to See Notes on PowerPoint on the Laptop: A Step-by-Step Guide
- How to Make a Powerpoint Slide Vertical in Powerpoint 2013
- How to Delete a Slide in Powerpoint 2010
- How Do I Print Just the Notes in Powerpoint 2010?
- How to Loop a Slideshow on Powerpoint 2013
- How to Hide a Slide in Powerpoint 2010
- How to Rotate a Slide in PowerPoint: A Step-by-Step Guide
- How to Delete Multiple Slides in Google Slides
- How to Change the Font on All Slides in Google Slides
- How to Check Word Count on Powerpoint 2010
- How to End Powerpoint on Last Slide in Powerpoint 2010
- How to Insert Slides from Another Presentation in Powerpoint 2010
- How to Make Table Borders Invisible in Google Docs: A Step-by-Step Guide
How To View Notes In PowerPoint While Presenting
Are you looking to enhance your presentation skills and engage your audience effectively?
Practical tips on using Presenter View effectively, based on the insightful tutorial by Regina Griffin, a teacher from Oregon, will be shared.
Key Takeaways:
Why is it important to view notes while presenting.
Viewing notes while presenting is crucial for maintaining a coherent presentation that effectively engages the audience and enhances the delivery of key points.
When a presenter refers to their notes during a presentation, it not only helps them stay organized but also ensures that they cover all essential topics. By glancing at their notes, the presenter can remember important details, statistics, or examples, which contributes to better memory retention and recall while speaking. This practice also fosters a natural flow of information, preventing the presenter from missing significant points or becoming sidetracked. Ultimately, effective use of notes paves the way for a polished and engaging delivery that captivates the audience throughout the entire presentation .
Keeps You on Track
These notes act as a blueprint, allowing the presenter to transition smoothly between different segments of the presentation. By glancing at the screen or referring to their notes, the presenter can seamlessly shift focus from one topic to the next, maintaining the coherence of the overall narrative. Having well-structured notes prevents the presenter from omitting crucial details or jumping between unrelated points, thus guaranteeing that all essential topics are adequately addressed.
Helps You Remember Important Points
Improves your delivery.
The practice of viewing notes during a presentation enhances the delivery by providing prompts and cues that facilitate seamless transitions between topics, resulting in a more engaging and effective interaction with the audience.
How to View Notes in PowerPoint While Presenting
Open your PowerPoint presentation that contains the notes you want to view. Then, navigate to the Slide Show tab located in the top menu bar. Click on it to reveal a drop-down menu. From this menu, select the ‘Presenter View’ option to activate the feature that allows you to view your notes while presenting. As you present your slides, you’ll see the current slide, the next slide, a timer, and a section to view your notes. Utilize these tools for a seamless and professional presentation. Happy presenting!
Step 1: Open Your PowerPoint Presentation
Step 2: click on the ‘slide show’ tab.
Next, click on the ‘Slide Show’ tab within PowerPoint to access the necessary settings for viewing your presentation in the desired mode, enabling a smooth transition into the presentation view.
Upon clicking on the ‘Slide Show’ tab, a drop-down menu will appear, offering various options to adjust the presentation settings. One crucial element to focus on is the ‘Set Up Slide Show’ feature, which allows you to define how the slides will be displayed during your presentation. Within this menu, you can choose between ‘Presented by a speaker’ or ‘Browsed by an individual,’ depending on your presentation style and audience. You can also opt to ‘Loop continuously until ‘Esc” or set specific timings for each slide to control the pace of the presentation.
Step 3: Select ‘Set Up Slide Show’
Upon selecting the ‘Set Up Slide Show’ option, a dialog box will appear with various customization options. Choose between ‘Presented by a speaker’ or ‘Browsed at a kiosk.’ This allows you to control how the slides advance during the presentation.
Next, you can opt for the ‘Show options’ section to decide whether you want to display all slides, specific slides, or a range of slides. Under the ‘Advance slides’ section, you can set timings for slide transitions. Experiment with these settings to find the method that suits your presentation style best.
Step 4: Choose ‘Presenter View’ Option
Opt for the ‘Presenter View’ option after setting up the slide show to enable the presenter view mode, which provides access to presenter-specific features and tools for a more dynamic presentation experience.
Presenter View in PowerPoint unveils a range of capabilities to assist presenters during their delivery. With this mode activated,
Step 5: Start Your Slide Show
Commence your slide show presentation in PowerPoint to transition into the presenter view mode, allowing you to view your notes alongside the slides for a more guided and effective delivery.
In the presenter view mode, you have the advantage of discreetly glancing at your notes while the audience sees only the slides being presented. This feature ensures a seamless and professional delivery by providing you with valuable prompts and highlights during your presentation. It’s a practical tool that maximizes your control over the content flow and enhances audience engagement. To initiate this helpful mode, simply click on the ‘Start’ button within PowerPoint.
Step 6: Navigate Through Slides Using Notes
When delivering your presentation, having your notes readily available within the notes pane allows you to stay on track without disrupting the flow. This feature not only aids in maintaining a natural and engaging delivery but also enables you to make spontaneous adjustments or dive deeper into specific points as needed. By leveraging the notes pane effectively, you can effortlessly move between slides while keeping your key points in sight. This functionality ensures that you never miss a beat and can deliver your content with confidence and precision.
Step 7: Use Tools in Presenter View (Timer, Pen, etc.)
Leverage the tools available in the presenter view mode of PowerPoint, such as timers, pens, and pointers, to enhance your meeting or presentation delivery with added visual aids and interactive features.
Tips for Using Presenter View Effectively
Enhance your presentation experience by following these valuable tips for utilizing presenter view in PowerPoint effectively, ensuring a seamless and engaging delivery that captivates your audience.
Practice Before Your Presentation
Engaging in pre-presentation practice sessions utilizing presenter view in PowerPoint can significantly enhance your delivery skills and boost your confidence. By rehearsing your presentation multiple times, you can identify areas that need improvement, perfect your timing, and ensure a seamless flow of information. Utilizing the presenter view allows you to preview upcoming slides, view slide notes, and manage the presentation layout, giving you more control and flexibility during your delivery.
Use a Remote or Keyboard Shortcuts
Keep your notes concise.
Ensure effective delivery by maintaining concise notes in PowerPoint, focusing on key points and essential information to guide your presentation without overwhelming yourself or the audience with excessive content.
Use Visual Cues to Help You Remember Important Points
Enhance your presentation delivery by incorporating visual cues such as pointers or laser pointers to emphasize and remember critical points, ensuring a dynamic and engaging interaction with your audience.
Visual cues like pointers or laser pointers can significantly elevate the impact of your presentation, capturing attention effectively and making it easier for your audience to grasp key concepts. By utilizing these tools strategically, you can create a more cohesive narrative flow, guiding your audience’s focus and enhancing overall comprehension.
Mastering the art of utilizing presenter view in PowerPoint can significantly enhance your delivery, engagement, and overall effectiveness in meetings or presentations, ensuring a professional and impactful interaction with your audience.
By harnessing the capabilities of the presenter view, you can effectively manage your content, engage your audience with relevant cues, and maintain a professional and polished demeanor throughout your presentation.
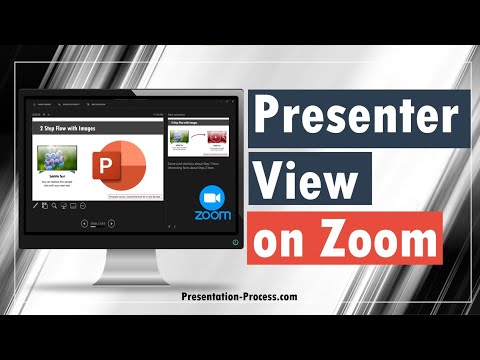
Frequently Asked Questions
1. how do i access speaker notes in powerpoint while presenting, 2. can i view my speaker notes on a separate screen while presenting.
Yes, you can. To do this, go to the “Slide Show” tab and click on “Set Up Slide Show”. Then, under the “Multiple Monitors” section, select “Presented by a speaker (full screen)” and click “OK”. Your speaker notes will now appear on the secondary screen while presenting.
3. Is there a way to hide my speaker notes from the audience while presenting?
Yes, there is. Simply go to the “Slide Show” tab and check the box next to “Hide Slide”. This will hide your speaker notes from the audience, but they will still be visible to you on your screen.
4. Can I customize the size and font of my speaker notes in PowerPoint?
5. are there any shortcuts for quickly accessing speaker notes during a presentation.
Yes, there are. During a presentation, you can press the “Ctrl” and “P” keys on your keyboard to quickly toggle between your slides and speaker notes.
6. How can I print my speaker notes for reference before a presentation?
To print your speaker notes, go to the “File” tab and click on “Print”. Under the “Settings” section, choose “Full Page Slides” and select “Notes Pages” from the dropdown menu. This will print your slides with the speaker notes below each slide for your reference.
Similar Posts
How to draw in powerpoint, how to download fonts in powerpoint, how to embed video in powerpoint without quicktime, how to blend a picture into a background in powerpoint, how to remove footer in powerpoint, how to remove design from one slide in powerpoint.
How to View Notes in PowerPoint While Presenting
Giving presentations can be nerve-wracking. Even if you know your content inside and out, it’s easy to get flustered when all eyes are on you. Having speaker notes in PowerPoint can be a lifesaver to jog your memory or keep you on track.
Here is a step-by-step guide to adding speaker notes in PowerPoint and viewing them during your presentation.
Step 1: Add Notes to Your Slides
You can add quite a bit of text in the notes pane. It will automatically wrap and include scroll bars if needed.
Step 2: Start Your Presentation in Presenter View
Here’s how to enable Presenter View:
Step 3: View Notes While Presenting
Here’s how to view them:
Pro Tip: Make sure your notes text size is large enough to read quickly. Use the plus and minus buttons in the bottom left corner of the notes pane to adjust text size.
Step 4: Use Other Presenter View Tools
In addition to speaker notes, Presenter View gives you other useful presentation tools:
Step 5: Swap Displays (Optional)
Here’s how to swap the displays:
And that’s it! With these simple steps, you can privately view your speaker notes during a PowerPoint presentation. No more fumbling around with printed notes or trying to memorize every word.
About The Author
Vegaslide staff, related posts, how to share a powerpoint presentation on zoom: a step-by-step guide, how to embed a youtube video in powerpoint 2013, how to change the speed of an animation in powerpoint, how to hide audio icon in powerpoint slide.
Byte Bite Bit
How to View Notes in PowerPoint While Presenting with One Monitor: A Step-by-Step Guide
Navigating a presentation with just one monitor can be tricky, especially when you need to reference your notes. We’ve all been there—staring at a screen crowded with both our slides and notes, trying to keep our cool in front of an audience. The good news is, you can easily view your notes in PowerPoint while presenting with only one monitor .

To do this, make sure you’re using PowerPoint’s Presenter View. This feature allows us to display our slides on the main screen that the audience sees, while our notes are visible only to us. Start by opening PowerPoint, selecting the “Slide Show” tab, and then checking the “Use Presenter View” box. From there, you can choose to start your presentation from the beginning or from the current slide. Seeing our notes while presenting not only helps us stay on track but also ensures we can engage with our audience more effectively.
Presenter View isn’t just for those with multiple monitors. Even with a single screen, we can use it to practice, refine our points, and deliver a polished performance. This way, during the actual presentation, everything flows smoothly, and we can give our audience the best possible experience.
- 1.1 Configuring Display Settings
- 1.2 Utilizing Single and Multiple Monitors
- 1.3 Advanced Setup for Meeting Rooms
- 2.1 Navigating Slides and Using Tools
- 3.1 Effective Use of Visuals and Animations
- 3.2 Interaction Techniques and Presentation Flow
- 4.1 Solving Common Issues with Presenter View
Setting up a PowerPoint Presentation
Setting up a PowerPoint presentation effectively ensures a smooth delivery. We’ll guide you through configuring display settings, utilizing single and multiple monitors, and advanced setups for meeting rooms.
Configuring Display Settings
When we prepare a PowerPoint presentation, the display settings can make or break our presentation.
First, open the Slide Show tab in PowerPoint. This tab houses all the essential tools we need. Next, check the “Use Presenter View” box. This option allows us to view speaker notes on our screen, while the audience only sees the slides.
If we use an HDMI connection or a Microsoft Wireless Display Adapter , we can connect our laptop to a projector or a secondary monitor. If using AirPlay, ensure both devices are on the same network.
Utilizing Single and Multiple Monitors
Presenting with a single monitor requires strategic setup. After selecting “Use Presenter View” in the Slide Show tab, start our presentation by choosing “From Beginning” or “From Current Slide.”
Our notes will display on our screen while the audience sees just the slides. In case of using multiple monitors, we get even more control. Connect an extra monitor via HDMI or USB-C, and pick which display shows the Presenter View.
We can swap displays if needed, providing flexibility in various environments. Remember, dual monitors are standard in many modern presentations, offering increased visibility and control.
Advanced Setup for Meeting Rooms
When setting up in advanced meeting rooms, we might juggle multiple inputs and outputs. Begin by assessing the room’s tech specifications. Many meeting rooms have built-in projectors, which often require an HDMI connection or a wireless solution like a Microsoft Wireless Display Adapter .
By using the Set Up Slide Show button, we can project our slide deck effectively. Also, choosing “Browsed by an individual” mode is helpful for hands-on control.
For fluent presentations, ensure all connections are secure before the meeting starts. Being prepared allows us to focus on delivering our content confidently.
Mastering Presenter View Features
When using Presenter View in PowerPoint, there are several features that help us manage our presentation smoothly. Here, we’ll explore how to navigate slides effectively and how to utilize various tools to enhance our presentation.
Navigating Slides and Using Tools
Presenter View gives us control over the flow of our presentation with the Next and Previous buttons. These buttons allow us to move seamlessly between slides. Additionally, the See All Slides feature is a lifesaver when we need to jump to a specific slide without scrolling through them all.
| Move between slides | Seamless navigation | |
| View all slides | Quick access |
The Notes Pane displays our speaker notes, so we can refer to key points without displaying them to the audience. This feature champions our ability to stay on topic.
We also have access to Pen and Laser Pointer Tools , allowing us to highlight important sections on the slide. Activating the laser pointer is as simple as pressing and holding the Ctrl key.
A timer helps us keep track of our presentation duration, ensuring we stay within the allotted time. These tools make Presenter View indispensable for delivering smooth and professional presentations.
Engaging Your Audience During Presentations
Creating a connection with your audience is vital for a successful presentation. Let’s explore how to effectively use visuals and interaction techniques to enhance engagement and maintain a smooth presentation flow.
Effective Use of Visuals and Animations
Visuals should complement our speech and reinforce key points. Using images , charts , and graphs can break the monotony of text-heavy slides. Consistent color schemes and fonts make our presentation more professional and easier to follow.
Animations should be subtle and purposeful. Overusing animations can be distracting, so save them for highlighting critical information. For instance, we might use a brief fade effect for bullet points or zoom in on a specific section of a chart to emphasize data.
It’s also beneficial to integrate audio clips where appropriate. Imagine starting a slide with a quick audio snippet to grab attention. Not only does this diversify our presentation, but it also caters to different learning styles.
Interaction Techniques and Presentation Flow
Engaging an audience isn’t just about talking at them; it’s about interaction. Asking questions throughout can create a dialogue. Use annotation tools to make real-time notes during discussions. This can make our presentation feel more dynamic and responsive.
We can also utilize Q&A sessions to break the presentation into manageable chunks. Encouraging questions both at the end of the presentation and during specific sections can keep the audience involved and ensure they are following along.
Using humorous anecdotes or relatable stories can make the information more memorable. For example, sharing a funny mistake we’ve made can humanize us and make the audience feel more connected. Keeping the presentation interactive and flowing smoothly will help maintain audience engagement from start to finish.
Troubleshooting and Productivity Tips
Navigating PowerPoint with presenter view on a single monitor can come with its own set of challenges, but also offers some handy productivity features. Let’s tackle both the common issues you might face and ways to boost your efficiency.
Solving Common Issues with Presenter View
Occasionally, we may encounter problems while using the presenter view on one monitor. One of the most frequent issues is the presentation appearing on the wrong screen. If that happens, try swapping the displays. Head to the “Display Settings” in the Slide Show tab and click “Swap Presenter View and Slide Show.”
Experiencing a black or unresponsive screen? We can try the “Black or Unblack Slide Show” option from the context menu during the presentation. Ensure that our equipment is properly connected and functional.
If Presenter View isn’t displaying our notes as expected, a quick fix is often to exit the slideshow, reset our display settings, and restart the show from the beginning.
Boost productivity by using the taskbar with handy shortcuts like Alt+Tab to switch between applications without disrupting the slideshow. Customizing PowerPoint with templates that fit our style can also save us time during setup.
Ensuring that we’re ready to navigate virtual second screens or possibly create one via software solutions like Duet Display can further streamline our presentation setup.
These troubleshooting tips aim to make our presenting experience smoother and more effective.
Related posts:
- How to Embed a YouTube Video in PowerPoint: Step-by-Step Guide
- How to Add Narration to PowerPoint: Step-by-Step Guide for Effective Presentations
- How to Do a Voice Over on PowerPoint: Easy Steps for Professionals
- How to Make an Org Chart in PowerPoint: A Step-by-Step Guide
- How to Change PowerPoint to Portrait: A Step-by-Step Guide
- How to Embed Excel into PowerPoint: Simplify Data Visualization
- How Is a Chart from Microsoft Excel Added to a PowerPoint Presentation? Step-by-Step Guide
- How to Play Video in PowerPoint: A Step-by-Step Guide for Tech Presentations
- How to Present PowerPoint in Teams: A Step-by-Step Guide for Professionals
- How to Create a Multilevel List in PowerPoint: Step-by-Step Guide
- How to Create a Template in PowerPoint: A Quick Guide for Professionals
- PowerPoint Cannot Insert a Video from the Selected File: Solutions and Workarounds
Leave a Comment Cancel reply
Save my name, email, and website in this browser for the next time I comment.
How to Read Notes While Presenting in PowerPoint: Essential Tips for Tech Presenters
- Recent Posts
- Unable to Access Jarfile: A Step-by-Step Guide for You - June 20, 2024
- Add Reminder to Outlook Email 2013: Step-by-Step Guide - June 20, 2024
- Do Netflix Give Student Discount: Understanding Streaming Service Discounts - June 20, 2024
Ever found yourself flipping between screens during a presentation? We’ve been there, and it can be a real challenge, especially when you’re trying to stay composed. Using Presenter View in PowerPoint lets you see your notes while presenting, making your life a whole lot easier. This nifty feature ensures we can keep the audience engaged while staying on top of our game, no screen flipping required!

Imagine giving a flawless presentation where your notes are right in front of you, but invisible to everyone else. It’s almost like having a secret weapon. By utilizing Presenter View, we can display our slides on the main screen while viewing notes and upcoming slides on a second screen. For those of us working with a single monitor setup, don’t worry—PowerPoint has a handy option to display Presenter View on our primary monitor.
Whether we’re pitching to a client, teaching a class, or running a meeting, having our notes at a glance can boost our confidence and ensure we hit all our key points. So, let’s dive into how we can set up this feature and make our next presentation seamless and professional.
JUMP TO TOPIC
Setting Up Presenter View
Navigating slides with presenter view, managing your presentation tools, designing for clarity and impact, incorporating effective notes, engaging with your audience, utilization of presentation controls, troubleshooting table, efficient use of presenter view.
Presenter View in PowerPoint is a robust feature that enhances our presentations by displaying our notes, upcoming slides, and timer on our monitor. Let’s dive into how to set it up, navigate, and manage presentation tools effectively for a seamless experience.
To enable Presenter View, we start by clicking the Slide Show tab in PowerPoint. Under the Set Up Slide Show , check the Use Presenter View box. This setting allows us to see our notes on our primary monitor while the audience views the slides on a secondary monitor or projector.
If we’re using a single monitor, selecting Display slide show on and choosing our primary monitor ensures Presenter View is active. This setup is perfect when using additional devices like a tablet or phone, enabling us to manage notes efficiently.
We might sometimes need to switch display settings, especially if connecting through a laptop or during a Webex session. Ensuring the Primary Monitor is set correctly avoids display issues and keeps our presentation flowing smoothly.
Navigating slides while using Presenter View is user-friendly. The control bar at the bottom enables us to advance to the Next or Previous slide with ease. This seamless navigation ensures we stay on track without any interruptions.
For larger presentations, the thumbnail strip at the bottom of Presenter View is invaluable. We can jump to specific slides quickly, which is useful during Q&A sessions or when referencing previous slides.
Timed rehearsals are also supported, with a timer displayed for our convenience. This feature helps us manage the presentation length and improve pacing. Whether we’re using a primary or secondary monitor, the slide show tab’s controls keep navigation hassle-free.
Presenter View offers several tools to enhance our presentation. From the main screen, we can access the Start Slide Show group to initiate the presentation from the beginning or the current slide. This flexibility is great for revisits or quick starts.
Additional features like the laser pointer , highlighter , and pen are accessible within Presenter View. These tools help maintain engagement and emphasize key points to our audience.
Using these tools effectively often means having a tablet or second monitor handy for spontaneous note additions or highlighting. Ensuring all tools are tested and understood before going live helps avoid technical hiccups.
| Highlight specific points | Click and hold ‘Ctrl’ while moving the mouse | |
| Annotate slides | Toggle from the control bar | |
| Emphasize text | Select from the tools menu |
We’ve got our bases covered by mastering Presenter View, turning our presentations into polished and professional experiences.
Crafting an Engaging Slide Show
Creating an engaging slide show requires a balance of clear design and effective use of notes. This ensures that our presentation runs smoothly while keeping the audience focused.
When designing our PowerPoint slides , clarity is key. We should opt for minimalist designs to avoid overwhelming the audience with too much information. Lean towards simple and readable fonts . Fonts like Arial, Calibri, or Verdana work well, and we should stick to a minimum of 24-point size to ensure readability from a distance.
| Body Text | Detailed Information | |
| Headings | Section Titles | |
| Main Titles | Slide Titles |
Using bullet points instead of paragraphs helps break information into digestible chunks. We should also ensure high contrast between text and background colors. For instance, dark text on a light background or vice versa. Images and graphics should complement the text, not distract from it. Always ask: Does this enhance the message?
Effective use of notes can significantly enhance our delivery. PowerPoint’s Presenter View is a valuable tool for this purpose. It allows us to see our presentation notes while the audience sees only the slides. To enable this, we must check the “Use Presenter View” box under the Slide Show tab.
Presenter View also helps us manage timing and navigation . We can add notes to each slide by clicking on the “Notes” section at the bottom of the window. These notes act as discrete prompts during our presentation.
For single monitor setups, it’s still possible to view notes by printing them out or using a separate device like a tablet. This ensures we’re always prompting our next talking points smoothly.
By carefully integrating these elements, we create a professional and engaging presentation that effectively communicates our message.
Mastering Presentation Delivery
Delivering a presentation effectively requires both mastering audience engagement and utilizing the controls available in PowerPoint. We’ll explore practical techniques and tools to enhance your presentation delivery.
Engaging your audience is crucial. We can start with steady eye contact to maintain connection and interest. When presenting, it’s essential to read our audience’s body language and adjust our delivery accordingly. If people look confused, we can clarify points immediately.
Using a laser pointer or highlighter helps draw attention to essential aspects on our slides. It’s also beneficial to involve the audience by asking questions or encouraging discussion. This interaction not only keeps them engaged but also makes them feel valued.
We should always be energetic and enthusiastic. When we genuinely care about the material we present, it shows, and our audience is more likely to be interested. Practice beforehand is critical, as it builds confidence and ensures smoother delivery.
Presenter View in PowerPoint is our best friend, letting us see our notes and upcoming slides while the audience only sees the current slide. We can activate it by selecting the “Slide Show” tab and enabling the “Use Presenter View” checkbox. This ensures we stay on track without the audience noticing our quick glances at notes.
For those of us using a single monitor setup, it’s important to configure the settings properly. We set the display to show the slide show on our primary monitor, ensuring seamless transitions. Utilizing a remote control or clicker helps in moving through slides smoothly without being tethered to the computer.
If we encounter any technical issues, troubleshooting tips like checking connections or testing the setup beforehand can save us from mid-presentation hiccups. Familiarity with keyboard shortcuts like F5 to start the presentation or Shift+F5 to begin from the current slide can save valuable time and keep our audience focused.
Handling Technical Aspects and Troubleshooting
When presenting with PowerPoint, handling technical glitches can be a nightmare. Let’s explore key tasks to keep everything running smoothly.
First, ensure display settings are correct. On Windows and Mac, go to the Slide Show tab and check “Use Presenter View.” This should set up our monitors properly.
If Presenter View isn’t visible, we can click “Show Presenter View” on the control bar to activate it. For single monitor setups, PowerPoint might display both the Presenter View and the slide; selecting “Swap Presenter View” can fix this.
Controlling slides can be easier with shortcuts. Using the arrow keys helps to move between slides. We can see all slides by clicking “See All Slides” and selecting the one we need.
Sometimes during a Zoom meeting, our notes might disappear. We can fix this by sharing the specific window instead of our entire screen, ensuring our notes remain visible.
For those using smartphones as clickers, apps like PowerPoint Remote can be lifesavers. They help us keep track of slides without being glued to the computer.
Vertical navigation also matters. When notes extend beyond the visible screen area, use the vertical scroll bar to access hidden parts. This allows us to keep up seamlessly.
| Issue | Possible Cause | Solution |
| Display settings not enabled | Check “Use Presenter View” in Slide Show tab | |
| Shared screen issue | Use vertical scroll bar | |
| Incorrect monitor setup | Swap Presenter View |
In PowerPoint, navigating these technicalities might feel like walking a tightrope. Yet, with these tips and safeguards, we can stay focused on delivering an engaging presentation. 🚀
Related posts:
- Mandrillapp Templates: Their Components and Operations in Depth
- VB.hlp: Here’s Why and How To Use Visual Basic and Winhelp
- Ethernet Vs Internet: Which One Is Safe, Which Bags More Speed?
- What To Do If Gigabyte GC-WB867D-I Bluetooth Not Working
- Rgb vs. Ycbcr444: Beat the Dilemma With This Thorough Guide
- Modem Router Combo vs. Separate Guide: Get Rid of Your Doubts
- GPU Usage Drops to 0: Proven Tips to Fix Low-Performance GPU Issues
- WiFi Works on Laptop but Not Phone: Cheatsheet To Address WiFi Issues
- Mailbait Alternative: Options You Thought They Never Existed
- How to Test Ethernet Port: Easy Tip to Fix Network Cable Issues
- League of Legends Stuttering: Game-Changing Fixes for Stuttering
- G.Skill Trident Z RGB Software Not Working: How To Fix This Issue
Leave a Comment Cancel reply
Save my name, email, and website in this browser for the next time I comment.
The Couch Manager
Prepare for the future of work. Learn how to manage virtual and hybrid teams more effectively.
How to Read Notes While Presenting PowerPoint Slides
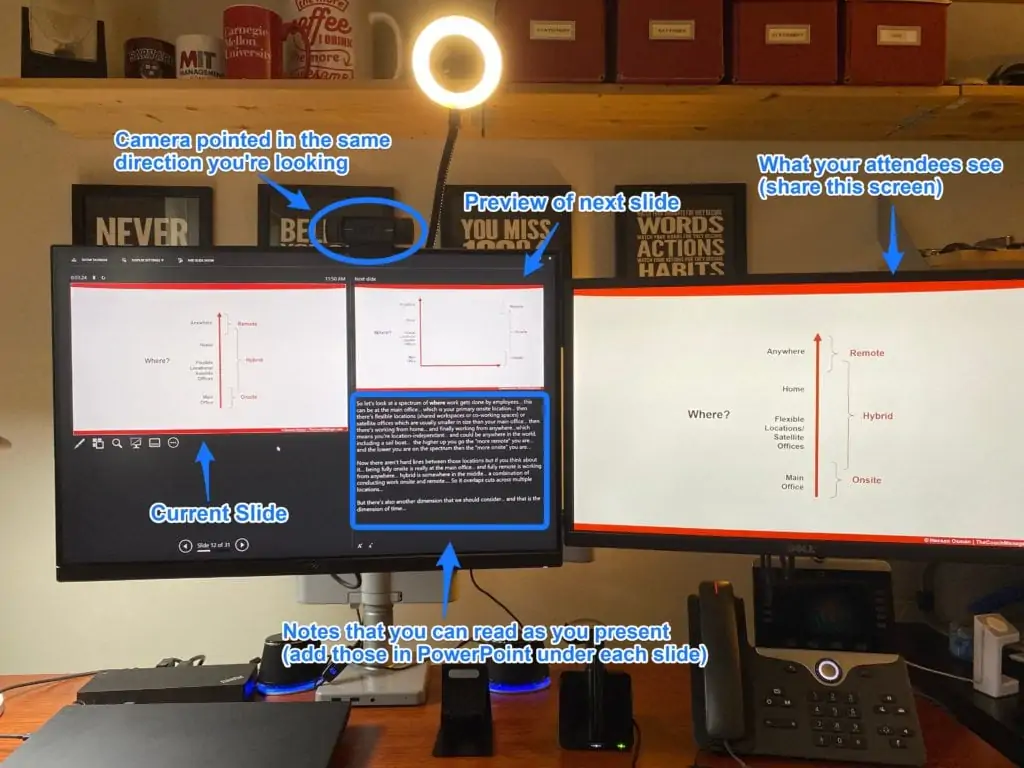
Here’s a quick hack that shows you how to read notes while presenting PowerPoint slides live during a webinar or meeting.
This is a setup I use to present to an audience when I need to rely on speaker notes (without having anyone see my notes).
You’ll need two monitors, an external webcam (one that you can adjust above your notes), Microsoft PowerPoint, and online presentation software that can share one screen at a time (such as Webex).
Step-by-step instructions on how to read notes while presenting PowerPoint slides
- Add the notes you want to reference throughout the presentation underneath each slide of your PowerPoint deck ( click here to learn how to add notes if you don’t know how to do that in PowerPoint)
- Start a slide show on one of your two monitors (in the picture above, I used my right monitor to present a full screen version of my slide show)
- Display “presenter view” on the other monitor ( here’s how )
- Share the slide show screen on Webex or any other online collaboration tool ( here’s how in Webex)
- Line up your webcam above the notes in “presenter view.” This helps make sure you are looking in the direction of your audience and not off to the side.
- Read through your notes as you progress through your slides. You can even “vertical scroll” through your notes if you have a lot to material to go through.

How to Read Your Notes While Presenting
Going through your notes line by line can sound very scripted and your audience will be able to see your eyes moving from left to right as you read.
To avoid having people know that you’re just reading off of your screen, try to speak extemporaneously by only adding the main bullet points in your notes. This way, you’ll be able to break eye contact from your notes as you speak naturally to the content. The idea is to use your notes as a backup solution to fall back on and help make sure you cover all the points you need to cover.
Update: If you’d like to present and read notes while directly looking at the camera, you’ll need to use a teleprompter with an app. Here’s a short video I put together that shows you how .
About The Couch Manager
My name is Hassan Osman. I write short books and I teach short courses for busy managers. I also run a free weekly newsletter called AI for Leaders that helps business leaders prepare for the future of work.
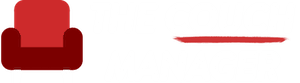

How to Use Speaker Notes in PowerPoint

Have you ever been halfway through a presentation, only to realise that you’ve forgotten a key point or stumbled over a statistic? I’ve been there, and I’m sure you have too. Good news, there’s something that can help you with exactly this. Speaker notes.
In this article, we’ll talk about speaker notes, and I’ll guide you from being a hesitant presenter to a confident communicator. We’ll go into why speaker notes matter, advantages, how you can create good speaker notes, and more. So, keep reading!
Why Speaker Notes Matter
+1000 confidence.
Presentations are often packed with a lot of information. Speaker notes act as a safety net, reminding you of key talking points. This will reduce stress and allow you to deliver a presentation confidently.
Smoother transitions
It’s normal to fumble between slides, but this can disrupt your flow, especially if you’re already a little nervous. Speaker notes are great for smoothening your transitions and will help you navigate between topics in your presentation.
More details
Your slides should only have a few words on it. They are just there to compliment your presentation. So, what if you want to dive deeper into complex ideas, or provide additional context on a topic? Speaker notes are the right place for this. Add what you need in your speaker notes, without cluttering your slides.
How to Add Speaker Notes:
While editing your presentation, select the slide you want to add notes to.
Look for the Notes pane below the slide.

Type your speaker notes directly into the Notes pane.

These notes won’t be visible to the audience during the presentation but you can view them in presenter view:

Presenter View:
When you start the slide show and your computer is connected to a projector, Presenter View appears on your screen. In Presenter View, your notes for each slide appear under the next slide. You can scroll through them as needed while presenting.
If Presenter View does not appear, you can try turning it on by going to Slide Show in the ribbon and selecting Use Presenter View.

If you’ve got too much text, you can try adjusting the font size in Presenter View to get more text visible on your screen. You can do this by clicking on the 2 buttons below the speaker notes.
But presenter view works only when you’ve got 2 screens. Which means you need a laptop to work your slideshow, and another screen, tv or projector to display the slides to your audience. So what do you do if you don’t have 2 screens?
Here are some alternatives you can try:
Speaker Notes without Presenter View – Alternate Ideas
If you don’t have 2 screens, you can always make use of cue cards for your presentation. This gives you the same advantage, and it makes you look kinda cool, if you’ve got your cue cards organized. I’ve got an article on cue cards that you may find interesting, check it out here .
Make sure you use speaker notes in your next presentation as it can truly help you improve your presentation delivery and boost your confidence. I hope the tips provided in this article were useful.
If you need a little help with your presentations, I highly suggest you to check out the rest of this website. SlideBazaar offers tons of presentation themes, templates, a free PowerPoint add-in and more resources to help you create stunning presentations, faster!

At SlideBazaar, we help you create engaging and memorable presentations. Choose from our collection of professional templates or opt for our custom design services for a personalized touch. Your presentations deserve to be elevated to new heights, and we’re here to help you achieve just that!
BROWSE BY CATEGORY
- PowerPoint Templates
- Keynote Presentations
- Infographic
- Free slides
QUICK LINKS
- Frequently Asked Questions
- Terms & Conditions
- Privacy Policy
- DMCA Policy
EMAIL NEWSLETTER
Get updates of our PowerPoint templates and slide designs before anyone else.
How to Make PowerPoint Notes Invisible During Presentations
- Small Business
- Business Communications & Etiquette
- Presentations
- ')" data-event="social share" data-info="Pinterest" aria-label="Share on Pinterest">
- ')" data-event="social share" data-info="Reddit" aria-label="Share on Reddit">
- ')" data-event="social share" data-info="Flipboard" aria-label="Share on Flipboard">
How to Set Up Multiple Display Settings on the MacBook Pro
How to disable auto-detect on a dell monitor, how to use a pc as a second monitor to a mac.
- How to Display a Ruler on PowerPoint 2007
- How to Make the Screen Fit Within the Monitor When Using a Docking Station
The Notes pane in Microsoft PowerPoint is a handy place to type talking points and other information so that you can reference them when giving a presentation. However, it doesn't look too professional when your potential clients can read your notes as they watch your presentation. To remedy this situation, take advantage of the Presenter View feature in PowerPoint. This feature lets you view your presentation with your speaker’s notes on one monitor, while hiding your notes from your audience as the presentation plays on another monitor.
Connect your computer to a second monitor.
Open the PowerPoint presentation you would like to edit.
Click “Use Presenter View” in the Monitors group on the Slide Show tab. PowerPoint displays the Display Settings pane of the Windows Control Panel.
Click the “Monitor” tab in the Display Settings pane.
Click the monitor icon that represents the monitor you want to use to view your presentation. This is the monitor where your presentation notes will be displayed.
Click the check box next to “This is my main monitor.” If the check box is already selected, proceed to the next step.
Click the monitor icon for the monitor on which you want your notes to be invisible. This will be the monitor where your audience watches your presentation.
Click “Extend my Windows Desktop onto this monitor.” Click “OK.” Your second monitor should now appear in the Show On list in the Monitors group on the Slide Show tab.
Click “Slide Show” in the Presentation Views group on the View tab to play your presentation.
- Microsoft Office: View Your Speaker Notes Privately, While Delivering a Presentation on Multiple Monitors
- Microsoft Office: When and How to Use Views in PowerPoint 2010
- Microsoft Office: Create and Print Notes Pages
Andrew Tennyson has been writing about culture, technology, health and a variety of other subjects since 2003. He has been published in The Gazette, DTR and ZCom. He holds a Bachelor of Arts in history and a Master of Fine Arts in writing.
Related Articles
How to mirror monitors on xp, how to use hdmi & audio input in an acer monitor, how to use trainer's notes during a powerpoint presentation, how to switch to an external monitor from a laptop on vista, how to set up dual monitors, how to enable two monitors in windows 7, how to set up multiplex monitors, how to connect a macbook to a primary desktop display, how to take notes in microsoft powerpoint, most popular.
- 1 How to Mirror Monitors on XP
- 2 How to Use HDMI & Audio Input in an Acer Monitor
- 3 How to Use Trainer's Notes During a PowerPoint Presentation
- 4 How to Switch to an External Monitor From a Laptop on Vista

How to View Notes in PowerPoint While Presenting
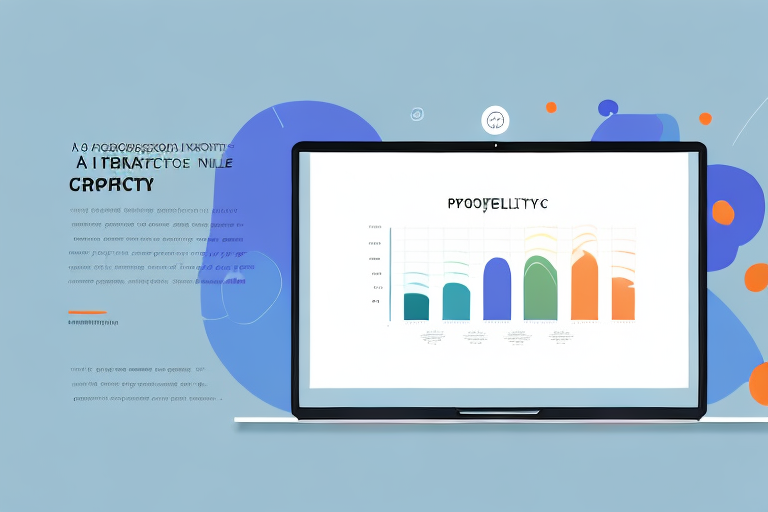
If you’re a seasoned presenter, you know that it’s essential to have a well-organized set of notes to guide you through your presentation. However, it can be challenging to balance reading your notes while also delivering an engaging presentation to your audience. Fortunately, PowerPoint has a feature that allows you to view your notes while presenting, making it easier for you to stay on track. In this article, we’ll explore everything you need to know about viewing notes in PowerPoint while presenting.
Table of Contents
Why Viewing Notes in PowerPoint is Important for Presenters
Before we dive into the specifics of how to view notes in PowerPoint, let’s take a moment to discuss why it’s so important in the first place. For one, having speaker notes can help you remember key talking points and transitions between slides. Additionally, it can be a valuable reference in case you get lost or flustered during your presentation. Lastly, viewing notes can help you ensure that you give a comprehensive and detailed presentation, without worrying about missing important points. Ultimately, by viewing your notes in PowerPoint, you can feel more confident and prepared while presenting.
Another reason why viewing notes in PowerPoint is important is that it allows you to customize your presentation for different audiences. By having notes that are specific to each presentation, you can tailor your message to the needs and interests of your audience. This can help you connect with your audience on a deeper level and make your presentation more engaging and memorable. Additionally, viewing notes can help you stay on track and avoid going off on tangents, which can be a common problem for presenters. Overall, taking the time to view your notes in PowerPoint can greatly enhance the effectiveness of your presentation.
How to Add Speaker Notes in PowerPoint
Before you can view your notes in PowerPoint, you have to first add them. To add speaker notes in PowerPoint, start by opening your presentation and click on the “Notes” button located in the bottom-right corner of the screen. This will open a panel where you can enter your notes for each slide. To add text to the notes pane, simply click on it and start typing. Once you’ve added your notes, click on the “Notes” button again to close the panel. Remember to save your changes afterwards.
Speaker notes are a great way to keep track of important points you want to make during your presentation. They can also serve as a helpful reference if you need to refer back to your notes during the presentation. When adding speaker notes, it’s important to keep them concise and to the point. Avoid writing out your entire script, as this can be distracting for both you and your audience. Instead, focus on key points and reminders to help guide your presentation.
How to Access the Notes Pane in PowerPoint
Now that you’ve added your notes, it’s time to access them while presenting. Start by opening your PowerPoint presentation and clicking on the slideshow tab at the top of the screen. Next, click on the “Presenter View” button in the “Monitors” section. This will open up a new window with your presentation on one screen and your notes on another. To navigate through your notes, use the arrow keys on your keyboard. Keep in mind that this feature requires two monitors, so be sure to set up your display accordingly.
Additionally, you can also access the notes pane while in editing mode. Simply click on the “View” tab at the top of the screen and select “Notes Page” from the “Presentation Views” section. This will bring up a new window with your presentation on one side and your notes on the other. You can edit and add to your notes here as well. This feature is especially useful if you need to make changes to your notes while working on your presentation.
Using the Presenter View in PowerPoint to View Notes
The Presenter View in PowerPoint is specifically designed to help you view notes while presenting. Along with showing your notes on one screen, it also displays a timer, current slide, and upcoming slide. This can help you stay on track and avoid running out of time or getting lost. Additionally, the Presenter View allows you to annotate your slides or highlight specific points during your presentation.
Another useful feature of the Presenter View is the ability to preview your next slide before it appears on the main screen. This can help you prepare for the next point you want to make and ensure a smooth transition between slides. Additionally, you can use the Presenter View to navigate through your presentation, allowing you to jump to specific slides or sections without interrupting the flow of your presentation. Overall, the Presenter View is a powerful tool that can help you deliver a more polished and professional presentation.
Customizing Font and Text Size of Speaker Notes in PowerPoint
If you find yourself struggling to read the notes while presenting, consider adjusting the font and text size. To do this, access the notes pane by clicking on the “Notes” button, then click on the “View” tab at the top of the screen. From there, select “Notes Master” and choose “Fonts” from the drop-down menu. Here, you can customize the font, size, and color of your speaker notes to your liking.
It’s important to note that while customizing the font and text size of your speaker notes can be helpful, it’s also important to keep in mind that your audience may not be able to read small or fancy fonts from a distance. It’s best to choose a clear and easy-to-read font, and to keep the text size large enough for everyone in the room to see. Additionally, using bullet points and short phrases can make your speaker notes more concise and easier to read during your presentation.
How to Print Handouts with Speaker Notes in PowerPoint
If you prefer to have physical copies of your presentation with notes, PowerPoint allows you to print handouts with speaker notes. To do this, click on the “File” tab at the top of the screen, then select “Print” from the menu. Under “Settings,” select “Full Page Slides” and choose your desired layout for the notes. You can also customize the number of slides per page and add a header or footer to your handouts. Once you’re done, click on the “Print” button in the bottom-right corner of the screen.
Printing handouts with speaker notes can be a great way to provide your audience with a physical copy of your presentation that they can refer to later. It can also be helpful for those who may have missed your presentation and want to review the material. Additionally, printing handouts with speaker notes can be a useful tool for presenters who may need to refer to their notes during the presentation.
It’s important to note that when printing handouts with speaker notes, you may want to consider the amount of ink and paper that will be used. If you have a large audience, printing multiple copies of your presentation with speaker notes can quickly become expensive. In this case, you may want to consider providing digital copies of your presentation instead.
Tips for Reading Notes while Presenting
While viewing your notes can be helpful, it’s important not to rely on them too heavily. Make sure to maintain eye contact with your audience and use your notes as a reference rather than reading from them word-for-word. Additionally, practice your presentation beforehand to become more familiar with your notes and the flow of your presentation.
Another tip for reading notes while presenting is to use visual aids to supplement your notes. This can help you stay on track and keep your audience engaged. Consider using slides, diagrams, or other visual aids to help illustrate your points and keep your presentation organized.
Finally, it’s important to be aware of your body language while reading notes during a presentation. Avoid slouching or looking down at your notes for too long, as this can make you appear disengaged or unprepared. Instead, stand up straight and use hand gestures to emphasize key points and keep your audience engaged.
How to Switch Between Slides and Notes during a Presentation
If you need to switch back and forth between your presentation and your notes during your presentation, there’s an easy way to do it. Simply press the “Ctrl” and “T” keys on your keyboard to toggle between the two. This can be helpful if you need to reference a particular slide or point while speaking.
Another useful tip is to use the presenter view in your presentation software. This allows you to see your notes and upcoming slides on your computer screen, while your audience only sees the current slide on the presentation screen. To access presenter view, go to the “Slide Show” tab and select “Presenter View” from the options. This can help you stay organized and on track during your presentation.
Troubleshooting Common Issues when Viewing Notes in PowerPoint
If you encounter any issues while viewing your notes in PowerPoint, such as font size or display issues, try adjusting your display settings or checking for updates. Additionally, make sure that you have the latest version of PowerPoint installed, as newer versions may offer more robust note-taking features.
Another common issue that may arise when viewing notes in PowerPoint is the formatting of the notes themselves. If you copy and paste text from another program, such as Microsoft Word, into your notes section, it may cause formatting issues. To avoid this, try typing your notes directly into the PowerPoint notes section or use the “Paste Special” function to paste plain text only. This can help ensure that your notes display correctly and are easy to read during your presentation.
Viewing notes in PowerPoint can be a valuable tool for presenters, allowing them to stay on track and provide a comprehensive presentation to their audience. By adding speaker notes to your presentation, customizing font and text size, and using the Presenter View, you can enhance your presentation skills and deliver more engaging and informative presentations.
Another benefit of using speaker notes in PowerPoint is that it can help you to remember important points that you may forget during the presentation. By having your notes in front of you, you can quickly refer to them and ensure that you cover all the necessary information.
Additionally, Presenter View can also be used to keep track of time during your presentation. The timer feature allows you to see how much time has elapsed and how much time is remaining, helping you to pace your presentation and ensure that you stay within the allotted time frame.
By humans, for humans - Best rated articles:
Excel report templates: build better reports faster, top 9 power bi dashboard examples, excel waterfall charts: how to create one that doesn't suck, beyond ai - discover our handpicked bi resources.
Explore Zebra BI's expert-selected resources combining technology and insight for practical, in-depth BI strategies.

We’ve been experimenting with AI-generated content, and sometimes it gets carried away. Give us a feedback and help us learn and improve! 🤍
Note: This is an experimental AI-generated article. Your help is welcome. Share your feedback with us and help us improve.


Home » Features » How to read notes while presenting in PowerPoint
How to read notes while presenting in PowerPoint
- March 10, 2015
- Features , Microsoft 365
This feature has been there for over 18 years. But only with 2013 version did it become easy enough for everyone to use it. You will need it someday – read this and be prepared.
The Need: Presenter View
Often, we have a complex presentation to deliver and many objectives to achieve. Writing down everything on the slides is a bad idea. Nobody reads crowded slides. Besides there are things you can NEVER put down on the slides – like answers to tricky questions. Some things you wanted to mention at some point of time – if the need arises. Often we have confidential information like competitor details, pricing details, discount limits, shortcomings of our products, your cheat sheet, your checklist of things to cover …
Basically we are talking about anything which cannot go on the slide itself but you need to refer to it WHILE you are presenting.
Yes paper is the best option. But if we want to store things RELATED to specific slides, paper becomes cumbersome. That is why PowerPoint provides notes.
But notes cannot be read during a regular presentation. You are WRONG!
To view notes WHILE you are presenting – you must use the Presenter View option.
Practice first – never try on stage for the first time
This feature may sound so simple that you may become over-confident and try it in a live presentation. DON’T. You will fail. Practice it first – WITH A PROJECTOR attached.
How to view slides while hiding them from audience
Here the assumption is that the projector (or plasma screen or video conferencing output) is attached to your laptop / tablet.
Just before starting the presentation, go to Slide Show tab and choose the option: Use Presenter View.
NOTHING happens. Why? Because this option means Use presenter view when you start presenting.
So start presenting. And then you will see something different.
Laptop and Projector show DIFFERENT things
Presenter View is just a window showing you many things including slide notes. That window is shown on your laptop. But the audience can see only the final presentation. They cannot see the notes.
Best of both worlds. Simple and Effective.
Using the Presenter View
It shows you current slide, next slide, notes and some more buttons. It also starts a timer automatically.
Now you control the presentation from here and the end result is seen by the audience.
Using notes
As you can see here, the notes are not fitting. There is a scroll bar.
Other option is to reduce the font size. But beyond a point, smaller font size will not be visible.
Remember: Notes are NOT a substitute to lack of knowledge!
If you do not know the topic – do not present.
These notes are just for quick reminders of things to cover, points which you often miss, related topics and so on. Ideally notes should be a few words or phrases. Not paragraphs.
Presenter View is just a window
Double click on the title bar of this window to resize it. What does it mean? Not only can you see the presenter view on your laptop, you have your ENTIRE laptop with all its software loaded available to you. Whatever you do here will NOT be visible by the audience.
That is NOT all. In fact that is a minor benefit.
The REAL benefit is that you have all applications available on your laptop at your disposal. So you may want to check the price list, read some FAQ document on your web site, check something with your colleague or boss on chat, look at the LinkedIn page of some senior person in the audience – whatever you want you can do.
Of course you have to maintain eye contact with the audience and not get totally distracted. THAT IS WHY I am asking you to practice this view. Once you practice it, it is like carrying two laptops – one for presentation and one for everything else!
What if I forget to activate presenter view
No problem. Right click anytime during the presentation and choose Show Presenter View . The switch between laptop to projector screen will happen even if you started in the CLONE (duplicate the screens) mode.
Panic! Presenter view got reversed
Yes – sometimes you see the presentation and the audience can see the Presenter View – complete with your cheat sheet displayed in full glory… ha ha.
Learn from this: No notes on first few slides!
But if it does reverse DO NOT PANIC. Move the mouse BEYOND your laptop screen – usually on the right edge – only then it will appear on the projector screen.
Now – while looking at the projector screen – choose the menu option Display Settings on the presenter view – and select Swap Presenter View .
What did I learn
If you have only one monitor – how do you try presenter view? No problem – it is WRITTEN in the tooltip of the Presenter View checkbox.
Hats off to Microsoft Office Team!
Did you like presenter view post your experience here..
If you like this feature, share it with your team and loved ones. Gift them some knowledge!
- PowerPoint , Presentations
Queries | Comments | Suggestions | Wish list Cancel reply
Subscribe to blog.
Email Address
Popular articles
- How to customize annoying Teams Notifications
- Conduct meetings with two monitors
- Teams Live Events Dos and Don’ts
- Conducting Online Conferences using Teams
- Training Vs Adoption
- Who can see my OneDrive files
- Reduce eyestrain using Dark Mode
1100+ in-depth blog articles
Pivot table pro course.
Yes. You use Pivot Tables everyday. Now it is time to find out the real power and nuances. 5.5 hours video, exercises, samples, Q&A.

Excel to Power BI Course
Learn Power BI using the concepts you already know in Excel. Fast transition, in-depth coverage and immediately usable.


How Can I Present My PowerPoint Presentation and View Notes on the Monitor While Presenting
Last updated September 19, 2023
In PowerPoint, you can teach and make your trainer notes invisible to your students whilst also having these notes visible for you to see on your own monitor or screen and it is easy to do.
So, if you are wondering how to have invisible notes for a presentation (invisible meaning that the training participants or students cannot see your notes but you can view notes in PowerPoint while presenting) let me explain.

Page Contents
How to See Notes for Your Presentation Show on Your Own Monitor
Okay Let’s get started:
Step 1 – Open PowerPoint and the Presentation
The first step is to open PowerPoint as an application.
Once you have opened PowerPoint, you will then need to open the presentation that you want to use for your presentation.

Step 2 – Go into Slide View Mode
Next, you need to click the ‘Slide View’ button on the bottom of the PowerPoint screen (see the image below and to where the red arrow is pointing)

Step 3 – Selecting ‘Show Presenter View’
You will now be in ‘Slide View.
What you need to do now is to right-click anywhere over the slide and then select ‘ Show Presenter View ‘ (see image below).
Once you press ‘Show Presenter View’, you will then immediately see what your classroom participants can see and you can see your own screen (and with your teacher’s notes on it, that only you will see).

Step 4 – Additional Options
Once you are in presenter mode, you will see a view such as in the image directly below.

There are some pretty nifty things you can do including zooming in on certain parts of the slide for your students to see or using a marker to point things out on screen. You can easily do these things in Presenter View.
How Do You Add Trainer or Teacher Notes to PowerPoint?
It is a great idea to add trainer and teacher notes at the bottom of each PowerPoint, especially if you are designing the training materials for someone else to teach.
Even if designing the materials to use yourself though, to keep the presentation and workshops fluid and seamless, it is a great idea to have notes for each slide so that you have useful prompts.
These notes can be bullet points on what you need to say for each part of the slide, or it might be a list of instructions that you need to explain to the participants to run a classroom activity or team-building activity .

Adding teacher notes to PowerPoint slides is a straightforward process you’ll be happy to know.
Teacher notes are meant to provide additional information, instructions, or speaking points to the presenter or trainer while delivering the presentation. Here’s how you can add teacher notes to your PowerPoint slides:
Adding Teacher Notes to Individual Slides
Open your PowerPoint presentation by launching PowerPoint and then opening the presentation you want to work on.
Select the slide : Navigate to the slide to which you want to add teacher notes. Click on the slide in the left-hand slide pane to select it.
Access the Notes section : At the bottom of the PowerPoint window, you’ll see two tabs: “Normal” and “Notes.” Click on the “Notes” tab to reveal the speaker notes area for the selected slide.
If you cannot see the notes section below the slide then you need to click on the ‘Notes’ button on the menu of PowerPoint (see image below).

Enter your teacher notes : In the speaker notes area, you can type or paste the additional information, instructions, or speaking points that you want to include for that slide. To reiterate, these notes will only be visible to the presenter when in Presenter View or while editing the slide.
Repeat as needed: To add notes to other slides, select each slide, go to the “Notes” tab, and enter the relevant information.
Note : You might also have to switch to Normal View to do the above. To get to ‘Normal View’ :
- Click on the “View” tab in the PowerPoint top menu bar
- Select the “Normal” view.
- This view provides a clearer workspace for editing slides and notes.
FAQs about PowerPoint Slides and Trainer Notes
1. what are trainer notes in powerpoint.
Trainer notes in PowerPoint are hidden notes that provide additional information, instructions, or reminders for the presenter during a slide show.
As discussed earlier, when we say hidden notes, they are visible to the presenter or instructor (if they wish to see the notes) but invisible to the people viewing the presentation.
2. What Is the Purpose of Trainer Notes?
Trainer notes help presenters stay on track, provide context, and deliver a presentation effectively.
3. Are Trainer Notes Visible to the Audience?
No. Only you will be able to see the notes.
4. How Do I Add or Edit Trainer Notes?
Click in the notes section below each slide to add or edit trainer notes.
5. Can I Format Text and Add Images in Trainer Notes?
Yes, you can format text and include images in trainer notes, similar to regular slides.
6. What Are the Differences Between Presenter View and Trainer Notes?
Presenter View displays your notes alongside the current slide during a presentation, while trainer notes are for editing and reference.
7. How Can I Secure or Password-Protect Trainer Notes?
Unfortunately, PowerPoint doesn’t have a built-in feature to password-protect trainer notes. Consider securing the presentation file itself if confidentiality is a concern.
How to Design Great PowerPoint Slides
If you are looking for tips on how to design PowerPoint slides for teaching then we’ve already written a post with 8 tips explained. Here’s the post:
8 Tips on How to Design Teaching Materials on PowerPoint for Employee Training
How to Download Pre-Made Ready-to-use PowerPoint Slides with Trainer Notes
Designing PowerPoint slides with notes such that the subject you are teaching is covered in great detail, with great visuals, clear and transparent trainer notes, and training activities included, really takes time.
It is possible to throw together a PowerPoint presentation in a few hours but the soft skills workplace training materials we provide take weeks to design and are designed in-house by Dr Valeria Lo Iacono, who has over 20+ years of experience in teaching and education .
You can learn more about our downloadable PowerPoint slides and trainer notes packages below:

- Recent Posts
- 12 Free Resilience Activities for Workplace Training – Exercises for Adults and Employees - July 3, 2024
- 8 Types of Decision-Making Biases to Be Aware of - July 1, 2024
- 21 Strategic Thinking Activities for Teams - July 1, 2024

>> View All Training Course Materials
Training Materials Catalogue & Prices

Payment Options

Bulk Discounts

What Is Included in Our Training Packages?

More From Forbes
The only good reason to add busy, cluttered slides to your presentation.
- Share to Facebook
- Share to Twitter
- Share to Linkedin
The 2022 Apple Worldwide Developers Conference at the Apple Park in Cupertino, California. (Photo by ... [+] Wu Xiaoling/Xinhua via Getty Images)
We’ve all seen cringe-worthy PowerPoint slides so cluttered with information that they’re nearly impossible to read. You know the ones. The text is reduced to 9-point or 12-point font to squeeze everything in.
Busy slides frustrate the audience because of a concept called ‘cognitive load.’ Too much text, too many numbers, and too many graphs overwhelm our ability to process and retain information.
Effective presenters avoid text-heavy slides. Instead, they favor clean, minimalist designs that are attractive and easy to read. However, there is one reason—and one reason only—to include a busy slide in a persuasive presentation:
Add a busy slide to a presentation only when you intend to overwhelm your audience.
In other words, a slide could contain a mountain of information because it is not meant to be read, consumed, and digested. It’s there to stress a point.
For example, in March, the National Association of Realtors agreed to a massive $418 million settlement over commissions that home buyers and sellers pay to real estate agents in the U.S. Since the settlement might convince prospective home buyers to negotiate lower commissions, real estate agents have had to turn up their persuasive skills to articulate the value they provide.
Recently, Realtor.com launched a digital and print campaign to demonstrate the value agents bring to the transaction. One ad fills the entire length of a standard newspaper. The headline reads:
So, you’re ready to buy a home. Here’s the next 111 to-dos.
Best High-Yield Savings Accounts Of 2024
Best 5% interest savings accounts of 2024.
Realtor.com advertisement
Good luck reading the remaining text (on left). It is purposely written in tiny font to squeeze in the dizzying number of details that buyer’s agents navigate to facilitate a home buying transaction
The point of the ad is that home buyers need support. The implication is that you can try to accomplish all the tasks yourself—researching, preparing financial documents, making offers, and considering legal protections. Or you can make just one decision: find a buyer’s agent.
Realtors making presentations to win over clients would be well served to include such a slide—one that's so dense it's almost illegible without a magnifying glass.
There are times when the intentional use of busy slides supports the argument.
Take Apple, for example. The company’s product launches are notable for minimalist and visually appealing slides that contain more photos and images than text.
However, in June, when Apple unveiled new products, features and plans to put artificial intelligence in every corner of its iPhone, the company's speakers intentionally broke the mold by including strategically cluttered slides.
For example, after one speaker highlighted notable updates in macOS Sonoma, the Mac's latest operating system, he projected a slide filled with boxes highlighting dozens of other features: updates to Apple’s browser, Safari, new gaming titles, iPhone mirroring on the desktop, and much more.
The slide only stayed up for 20 seconds. It was far too little time to read everything, but that’s the point—it was intentionally cluttered to put an exclamation point on the product announcement.
The intentional use of clutter is as much of an art as the deliberate use of white space. So get busy, but only when the time is right.

- Editorial Standards
- Reprints & Permissions
Join The Conversation
One Community. Many Voices. Create a free account to share your thoughts.
Forbes Community Guidelines
Our community is about connecting people through open and thoughtful conversations. We want our readers to share their views and exchange ideas and facts in a safe space.
In order to do so, please follow the posting rules in our site's Terms of Service. We've summarized some of those key rules below. Simply put, keep it civil.
Your post will be rejected if we notice that it seems to contain:
- False or intentionally out-of-context or misleading information
- Insults, profanity, incoherent, obscene or inflammatory language or threats of any kind
- Attacks on the identity of other commenters or the article's author
- Content that otherwise violates our site's terms.
User accounts will be blocked if we notice or believe that users are engaged in:
- Continuous attempts to re-post comments that have been previously moderated/rejected
- Racist, sexist, homophobic or other discriminatory comments
- Attempts or tactics that put the site security at risk
- Actions that otherwise violate our site's terms.
So, how can you be a power user?
- Stay on topic and share your insights
- Feel free to be clear and thoughtful to get your point across
- ‘Like’ or ‘Dislike’ to show your point of view.
- Protect your community.
- Use the report tool to alert us when someone breaks the rules.
Thanks for reading our community guidelines. Please read the full list of posting rules found in our site's Terms of Service.

Microsoft 365 Life Hacks > Presentations > Six tips for recording a presentation
Six tips for recording a presentation
Your latest presentation is filled with crucial information and key concepts your colleagues need to remember. Record and archive it for easy reference and absorption.

How to record your presentation
Whether you’re recording a presentation for work, a webinar or school, both you and your colleagues will greatly appreciate having it available to reference. You can absorb information at your pace, ensuring that you retain pertinent information, without having to rely solely on your notes. While the method of recording depends on the virtual meeting platform or whether its in person, here are some guidelines on how to record you presentation:

Tell your story with captivating presentations
Powerpoint empowers you to develop well-designed content across all your devices
1. Choose the right equipment
High-quality recording equipment is essential for producing professional-looking and sounding presentations. Laptops are equipped with microphone and a high-resolution webcam, but it’s always a good idea to consider investing in higher quality recording equipment.
2. Test Your equipment
Before starting your presentation, it’s crucial to test your recording equipment to ensure everything is working properly. Check the audio levels, video quality, and any additional accessories you may be using, such as lighting or a green screen. Conducting a test run will help identify any technical issues that need to be addressed. Review the virtual meeting platform you are using to ensure that the recording feature is enabled, so you won’t have to search for it when the presentation time rolls around.
3. Optimize your environment
Choose a quiet, well-lit environment for recording your presentation. Minimize background noise and distractions to ensure clear audio and video quality. Consider using a neutral background or a virtual background to maintain a professional appearance. Natural lighting is ideal, but if that’s not possible, invest in good quality lighting equipment to ensure your face is well-lit and visible.
4. Organize your presentation contents
Organize your presentation materials in a logical order to facilitate smooth delivery. Create an outline or script to guide your presentation, making sure to include key points, transitions, and visual aids. Practice your presentation multiple times to become familiar with the contents and ensure a confident delivery. If you have multiple presenters, solidify the speaking order and designate one person to facilitate the presentation.
5. Engage with Your Audience
Even though you’re recording your presentation, it’s essential to engage with your audience as if they were present in the room with you. Encourage interaction by asking questions, prompting viewers to think critically, and inviting them to share their thoughts or experiences in the comments section. Respond to comments and questions promptly to foster a sense of community and connection with your audience.
6. Monitor Your Time
Keep track of time during your presentation to ensure that you stay within the allotted timeframe. Plan your presentation carefully, allocating sufficient time to cover each topic or section. If you find yourself running out of time, prioritize the most critical points and consider saving less crucial information for a follow-up or supplementary material.
For more ways to improve presentation skills, like calming presentation anxiety and connecting with a virtual audience , learn more presentation tips .
Get started with Microsoft 365
It’s the Office you know, plus the tools to help you work better together, so you can get more done—anytime, anywhere.
Topics in this article
More articles like this one.

How to introduce yourself in a presentation
Gain your audience’s attention at the onset of a presentation. Craft an impressionable introduction to establish tone, presentation topic, and more.

How to add citations to your presentation
Conduct research and appropriately credit work for your presentation. Understand the importance of citing sources and how to add them to your presentation.

How to work on a group presentation
Group presentations can go smoothly with these essential tips on how to deliver a compelling one.

How to create a sales presentation
Engage your audience and get them interested in your product with this guide to creating a sales presentation.

Everything you need to achieve more in less time
Get powerful productivity and security apps with Microsoft 365

Explore Other Categories

IMAGES
VIDEO
COMMENTS
Start presenting. On the Slide Show tab, in the Start Slide Show group, select From Beginning. Now, if you are working with PowerPoint on a single monitor and you want to display Presenter view, in Slide Show view, on the control bar at the bottom left, select , and then Show Presenter View.
Look for Slide Show tab. When found, click it and select From Beginning visible under Start Slide Show group. If you are working with PowerPoint on a single monitor and still want to display ...
Customizing Display Settings. First, open the Slide Show tab in PowerPoint. Here, you can access the essential tools needed for customizing your presentation. It's crucial to start by checking the "Use Presenter View" box. Depending on your setup, you might need to select which monitor to display the Presenter View on.
If you want to customize your Presenter View experience, follow these steps: On the 'Slide Show' tab, click 'Set Up Slide Show.'. Under 'Multiple Monitors,' select the 'Use Presenter View' checkbox. If you're using a single monitor, select the 'Display slide show on' option and choose your primary monitor.
On the right side: On the top, the next slide is shown (see how to create your own slide show ), On the bottom, the notes of the current slide. You can reorganize the Presenter view by moving the divider lines to see more notes, or make the slide bigger: The text should wrap automatically, and a vertical scroll bar appears if necessary.
Now that you understand the importance of viewing notes in PowerPoint while presenting on Teams and have prepared your slides let's explore the step-by-step process of how to view notes while presenting on Teams. Step 1: Open your PowerPoint presentation and select the "Slide Show" tab on the top menu bar. Step 2:
To open Presenter view in PowerPoint, click the Slide Show tab and select the Use Presenter View check box. 2. Start your slide show. 3. Click the Notes pane in the lower right corner of the PowerPoint window, then start typing. NOTE: You can also press the F6 key to select the Notes pane in Presenter view. When a white outline appears around ...
Navigate to the slide on which you wish to start presenting. Select the "Slide Show" tab in the ribbon menu. Check the "Use Presenter View" box. Start your presentation by clicking on "From Beginning" or "From Current Slide.". Your notes will appear on your primary monitor, while the audience will see only the slides on the ...
In this video I will show you how to see your speaker or presenter notes while presenting your Microsoft Powerpoint presentation. You will learn how to view...
Step 3: Display the notes and slides on your screen. Open the PDF file you saved in step 1 above. Arrange it beside the PowerPoint window. Start the PowerPoint Slide Show and in Teams just share the PowerPoint window, not the full screen. Move your mouse over the PDF and use your mouse wheel to scroll the notes pages.
Step 2: Enable Presenter View. In PowerPoint, click on the 'Slide Show' tab and check the 'Use Presenter View' box. Enabling Presenter View is the key action that hides your notes from the audience. This option is usually found in the 'Monitors' group on the 'Slide Show' tab.
Then, navigate to the Slide Show tab located in the top menu bar. Click on it to reveal a drop-down menu. From this menu, select the 'Presenter View' option to activate the feature that allows you to view your notes while presenting. As you present your slides, you'll see the current slide, the next slide, a timer, and a section to view ...
Tips for Writing Effective Speaker Notes. Keep It Concise: Your notes should be brief and to the point.Use them as reminders or cues. Use Keywords: Instead of full sentences, jot down keywords that will prompt your memory.; Include Timing Cues: Make notes of when to advance slides or when to introduce new topics.; Practice with Your Notes: Rehearse your presentation using your notes to ensure ...
In this tutorial, you will learn how to show notes during your PowerPoint presentation.Don't forget to check out our site http://howtech.tv/ for more free ho...
Step 1: Add Notes to Your Slides. The first thing you need to do is add notes to the slides you want to reference during your presentation. Here's how: Open your PowerPoint presentation and select Normal View. Click on the slide thumbnail where you want to add notes. The notes pane will open underneath.
Presenting with a single monitor requires strategic setup. After selecting "Use Presenter View" in the Slide Show tab, start our presentation by choosing "From Beginning" or "From Current Slide." Our notes will display on our screen while the audience sees just the slides. In case of using multiple monitors, we get even more control.
To enable Presenter View, we start by clicking the Slide Show tab in PowerPoint. Under the Set Up Slide Show, check the Use Presenter View box. This setting allows us to see our notes on our primary monitor while the audience views the slides on a secondary monitor or projector. If we're using a single monitor, selecting Display slide show on ...
Start a slide show on one of your two monitors (in the picture above, I used my right monitor to present a full screen version of my slide show) Display "presenter view" on the other monitor (here's how) Share the slide show screen on Webex or any other online collaboration tool (here's how in Webex) Line up your webcam above the notes ...
Look for the Notes pane below the slide. Type your speaker notes directly into the Notes pane. These notes won't be visible to the audience during the presentation but you can view them in presenter view: Presenter View: When you start the slide show and your computer is connected to a projector, Presenter View appears on your screen. In ...
While you can't edit the notes directly, there are at least 2 other ways you can take notes. You can add an ActiveX text box to the slide, then type notes into during a presentation. Ellen Finkelstein's page shows the steps to take: Add notes in PowerPoint in Slide Show view. You can also use VBA.
2. Open the PowerPoint presentation you would like to edit. 3. Click "Use Presenter View" in the Monitors group on the Slide Show tab. PowerPoint displays the Display Settings pane of the ...
To do this, access the notes pane by clicking on the "Notes" button, then click on the "View" tab at the top of the screen. From there, select "Notes Master" and choose "Fonts" from the drop-down menu. Here, you can customize the font, size, and color of your speaker notes to your liking.
Now you control the presentation from here and the end result is seen by the audience. Using notes. As you can see here, the notes are not fitting. There is a scroll bar. Other option is to reduce the font size. But beyond a point, smaller font size will not be visible. Remember: Notes are NOT a substitute to lack of knowledge!
Here's how you can add teacher notes to your PowerPoint slides: Adding Teacher Notes to Individual Slides. Open your PowerPoint presentation by launching PowerPoint and then opening the presentation you want to work on. Select the slide: Navigate to the slide to which you want to add teacher notes. Click on the slide in the left-hand slide ...
Step 3: Display the notes and slides on your screen. Open the PDF file you saved in step 1 above. Arrange it beside the PowerPoint window. Start the PowerPoint Slide Show and in Zoom just share the PowerPoint window, not the full screen. Move your mouse over the PDF and use your mouse wheel to scroll the notes pages.
July Administrative Meeting for the Humphreys County Board of Commissioners.
Busy slides frustrate the audience because of a concept called 'cognitive load.' Too much text, too many numbers, and too many graphs overwhelm our ability to process and retain information.
Create an outline or script to guide your presentation, making sure to include key points, transitions, and visual aids. Practice your presentation multiple times to become familiar with the contents and ensure a confident delivery. If you have multiple presenters, solidify the speaking order and designate one person to facilitate the ...
'Anger within Biden world': Axios reporter on what some White House aides are saying post-debate