- अन्वेषण करें हमारे बारे में समुदाय विविध लेख श्रेणियाँ
- श्रेणियाँ (categories) खोजें
- विकिहाउ के बारे में
- लॉग इन/ खाता बनाएं
- कंप्यूटर और इलेक्ट्रॉनिक्स

कैसे पावरपॉइंट में प्रेजेंटेशन बनाएँ
इस आर्टिकल के सहायक लेखक (co-author) हमारी बहुत ही अनुभवी एडिटर और रिसर्चर्स (researchers) टीम से हैं जो इस आर्टिकल में शामिल प्रत्येक जानकारी की सटीकता और व्यापकता की अच्छी तरह से जाँच करते हैं। wikiHow's Content Management Team बहुत ही सावधानी से हमारे एडिटोरियल स्टाफ (editorial staff) द्वारा किये गए कार्य को मॉनिटर करती है ये सुनिश्चित करने के लिए कि सभी आर्टिकल्स में दी गई जानकारी उच्च गुणवत्ता की है कि नहीं। यह आर्टिकल १,८५,२५० बार देखा गया है।
ये विकीहाउ आपको आपका अपना माइक्रोसॉफ्ट पॉवरपॉइंट में प्रेजेंटेशन तैयार करना सिखाएगा। पॉवरपॉइंट प्रेजेंटेशन एक प्रोग्राम है, जो माइक्रोसॉफ्ट ऑफिस सूट (Microsoft Office suite) का ही एक हिस्सा है, जो कि विंडोज (Windows) और मैक (Mac) दोनों ही कंप्यूटर के लिए मौजूद है।।
एक नया पॉवरपॉइंट तैयार करना (Creating a New PowerPoint)

- अगर आप टेम्पलेट इस्तेमाल नहीं करना चाहते हैं, तो पेज के ऊपरी-बाँये तरफ मौजूद Blank ऑप्शन को क्लिक करें और फिर अगले दो स्टेप्स को छोड़ दें।

- अगर आपने किसी ऐसी थीम को चुना है, जिसमें कोई भी थीम मौजूद नहीं है, तो इस स्टेप को छोड़ दें।

टाइटल स्लाइड तैयार करना (Creating the Title Slide)

- आप अगर एक ऐसा प्रेजेंटेशन तैयार कर रहे हैं, जिसके लिए एक विस्तृत टाइटल स्लाइड के लिए रिक्वेस्ट की गई है, तो इस स्टेप को छोड़ दें।

- आप यहाँ पर विंडो में सबसे ऊपर नारंगी कलर के रिबन में मौजूद Home टैब की मदद से आपके टेक्स्ट का फॉन्ट और साइज़ बगैरह भी बदल सकते हैं।

- अगर आप चाहें, तो इस बॉक्स को खाली भी रहने दे सकते हैं।

- आप अगर चाहें तो बॉक्स को छोटा या बड़ा करने के लिए, टेक्स्ट बॉक्स के किसी एक कोने को अंदर या बाहर भी क्लिक और ड्रैग कर सकते हैं।
एक नई स्लाइड एड करना (Adding a New Slide)

- मैक पर, आपको इसकी जगह पर Home टैब को क्लिक करना होगा। [१] X रिसर्च सोर्स

- इस ऑप्शन के ऊपर मौजूद सफेद स्लाइड के आकार के बॉक्स को क्लिक करते ही एक नई टेक्स्ट स्लाइड इन्सर्ट हो जाएगी।

- Title Slide
- Title and Content
- Section Header
- Two Content
- Content with Caption
- Picture with Caption

- सामान्यतः, टाइटल स्लाइड को आपके प्रेजेंटेशन की सबसे पहली स्लाइड होना चाहिए, इसका मतलब कि इसे बाँये हाँथ के कॉलम की सबसे पहली स्लाइड होना चाहिए।
स्लाइड में कंटेंट एड करना (Adding Content to Slides)

- अगर आपने किसी ऐसी स्लाइड को चुना है, जो किसी ऐसे टेम्पलेट का इस्तेमाल करती है, जिसमें टेक्स्ट बॉक्स मौजूद नहीं है, तो इस और इसके अगले दो स्टेप्स को छोड़ दें।

- पॉवरपॉइंट में मौजूद टेक्स्ट बॉक्स आपके लिए ऑटोमेटिकली आपके टेक्स्ट को फॉर्मेट कर देते हैं (जैसे कि, बुलेट पॉइंट एड करना), जो कि कंटेंट के कॉन्टेक्स्ट पर निर्भर करता है।

- आप आपके मौजूद फॉन्ट के नाम पर क्लिक करके, और फिर आपके पसंदीदा फॉन्ट को क्लिक करके, चुने हुए टेक्स्ट का फॉन्ट बदल सकते हैं।
- अगर आप टेक्स्ट का साइज़ बदलना चाहते हैं, तो नंबर ड्रॉप-डाउन बॉक्स को क्लिक करें और फिर आपकी इच्छानुसार बड़ा या छोटा टेक्स्ट पाने के लिए बड़े या छोटे नंबर पर क्लिक करें।
- आप यहाँ से कलर, बोल्डिंग, अंडरलाइनिंग, इटैलिक (italicization) और भी बहुत कुछ बदल सकते हैं।

- फोटो को उनके किसी एक कोने पर अंदर या बाहर क्लिक करके, उन्हें छोटा या बड़ा किया जा सकता है।

- स्लाइड्स को बहुत ज्यादा भरा हुआ न रखें और इन्हें डिस्ट्रेक्शन से दूर रखें। एक स्लाइड पर लगभग 33 वर्ड्स या इससे कम वर्ड्स रखना, बेहतर माना जाता है। [२] X रिसर्च सोर्स
ट्रांजीशन एड करना (Adding Transitions)

- स्लाइड कंटेंट आपके द्वारा असाइन किये हुए ट्रांजीशन के अनुसार एनिमेट होगा। जैसे कि, आप अगर स्लाइड पर एक फोटो पाना चाहते हैं, और फिर टाइटल को एनिमेट करना चाहते हैं, तो आपकी फोटो, टाइटल के पहले नजर आएगी।
आपके प्रेजेंटेशन को टेस्ट करना और सेव करना (Testing and Saving Your Presentation)

- अगर आप प्रेजेंटेशन से बाहर निकलना चाहते हैं, तो Esc दबा दें।

- विंडोज (Windows) - File क्लिक करें, Save क्लिक करें, This PC पर डबल-क्लिक करें, एक सेव लोकेशन चुनें, आपके प्रेजेंटेशन के लिए कोई नाम एंटर करें और फिर Save क्लिक करें।
- मैक (Mac) - File क्लिक करें, Save As... क्लिक करें, "Save As" फील्ड में एक प्रेजेंटेशन नेम एंटर करें, "Where" बॉक्स और एक फोल्डर को क्लिक करके एक सेव लोकेशन चुनें और फिर Save क्लिक करें।
- अगर आपके पास में माइक्रोसॉफ्ट ऑफिस (Microsoft Office) नहीं है, तो भी आप एप्पल के कीनोट (Apple's Keynote) प्रोग्राम या गूगल स्लाइड्स (Google Slides) के जरिये एक पॉवरपॉइंट प्रेजेंटेशन तैयार कर सकते हैं।
- आपके काम को लगातार सेव करते रहें, ताकि अगर आपके कंप्यूटर के क्रैश होने पर, या शटडाउन होने पर भी आपकी मेहनत बर्बाद न जाए।
- आप अगर आपके पॉवरपॉइंट प्रेजेंटेशन को डिफ़ॉल्ट .ppt फॉर्मेट की जगह पर .pps फॉर्मेट में सेव करते हैं, तो आपके पॉवरपॉइंट प्रेजेंटेशन फाइल को डबल-क्लिक करने से आपका प्रेजेंटेशन सीधे स्लाइड शो व्यू पर जाकर खुल जाएगा।
- एक अच्छे पॉवरपॉइंट प्रेजेंटेशन में स्लाइड पर बहुत ज्यादा टेक्स्ट लिखना उचित नहीं माना जाता।
- आपका पॉवरपॉइंट प्रेजेंटेशन (या इसके कुछ फीचर्स) शायद पॉवरपॉइंट के पुराने वर्जन पर सही ढ़ंग से नहीं खुल सकते।
स्त्रोत और उद्धरण
- ↑ https://onedrive.live.com/view.aspx?resid=DBDCE00C929AA5D8!252&ithint=file%2cpptx&app=PowerPoint&authkey=!AH4O9NxcbehqzIg
- ↑ https://www.virtualsalt.com/powerpoint.htm
संबंधित लेखों

विकीहाउ के बारे में

- प्रिंट करें
यह लेख ने कैसे आपकी मदद की?
सम्बंधित लेख.

- हमें कॉन्टैक्ट करें
- यूज़ करने की शर्तें (अंग्रेजी में)
- Do Not Sell or Share My Info
- Not Selling Info
हमें फॉलो करें
- Start using PowerPoint Video
- Save a PowerPoint presentation Video
- Insert items Video
- Finalize and review Video
- Prepare and run Video

Start using PowerPoint

The best way to learn about PowerPoint 2013 is to start using it. Create a blank presentation and learn the basics of how to work with it.
Basic tasks for creating a PowerPoint 2013 presentation
What's new in PowerPoint 2013
Let's create a PowerPoint presentation.
This is what you see when you first open PowerPoint 2013.
You can open an existing presentation over here, or create a new one from a template.
Since this is our first time, let's start with a Blank Presentation .
This area over here is the slide pane, where you choose the slide you want to work on.
And this is where you work on it.
By default, PowerPoint adds a blank title slide when you first start.
This area, up here, is called the ribbon, which contains the tools for creating your slides and slide show.
Where do we start? Well, how about here, where it says, "Click to add title" .
PowerPoint uses placeholders like this to suggest what to do.
That is it. The first slide is finished.
Now to add the next slide, we'll come up here to the ribbon.
These buttons at the top are called tabs.
When you click a tab, you see the commands and options that are associated with that tab.
And on the HOME tab, there's a group of commands related to slides, including New Slide .
This time, PowerPoint adds a slide with a different layout of placeholders.
Type your slide title at the top. Then, type a list of the things you want to talk about.
PowerPoint automatically formats the text as bullets.
Before we add more slides, let's move down to the status bar, and click this button to open the NOTES pane.
Here you can add notes to use during your presentation.
If you need more room, hold the mouse over the border, until you see a double-headed arrow. Then, drag the border up.
It's usually considered a best practice to keep the amount of text on your slide to a minimum, and fill in all the details with your talk.
Don't worry. The audience can't see the notes. These are just for your reference.
We'll get into the ways to use PowerPoint during your presentation later.
Up next, let's save the presentation file and move on.

Need more help?
Want more options.
Explore subscription benefits, browse training courses, learn how to secure your device, and more.

Microsoft 365 subscription benefits

Microsoft 365 training

Microsoft security

Accessibility center
Communities help you ask and answer questions, give feedback, and hear from experts with rich knowledge.

Ask the Microsoft Community

Microsoft Tech Community

Windows Insiders
Microsoft 365 Insiders
Was this information helpful?
Thank you for your feedback.
PowerPoint क्या है और कैसे सीखें हिंदी में जानकारी

powerpoint kya hai ms powerpoint in hindi power point in hindi ms powerpoint kya hai ms power point in hindi powerpoint in hindi what is powerpoint in hindi powerpoint kya hai in hindi MS PowerPoint , जिसका पूरा नाम ‘ Microsoft PowerPoint ‘ है तथा इसे ‘ PowerPoint ‘ के नाम से भी जानते है, एक Presentation Program है, जो सूचनाओं को Slides format में कुछ मल्टीमीडिया विशेषताओं जैसे- फोटो एवं आवाज के साथ Open, Create, Edit, Formatting, Present, Share एवं Print आदि करने का कार्य करता है.
MS PowerPoint को Microsoft द्वारा विकसित किया गया है, MS PowerPoint Microsoft Office का एक भाग है. नीचे MS PowerPoint 2007 की विंडो को दिखाया गया है.
आप भी अपने कम्प्युटर मे MS PowerPoint को open कर इसे देख सकते है. यदि आपको इसे ओपन करना नही आता है तो आप ‘ MS PowerPoint को कैसे Open करें ‘ ट्युटोरियल से इसे ओपन करना सीख सकते है. इस Tutorial मे MS PowerPoint को Open करने के कई तरीके बताए गए है.
MS PowerPoint की विंडो को कई भागों में बाँटा गया है. जिन्हे ऊपर चित्र में एक रेखा के माध्यम से नाम सहित दिखाया गया है. आइए MS PowerPoint की विंडो के प्रत्येक भाग को क्रम से जानते है.
1. Office Button
Office Button MS PowerPoint का एक प्रमुख भाग है. यह बटन Menu Bar में होता है. इस बटन में MS PowerPoint में बनने वाली फाइल या स्लाइड के लिए कई विकल्प होते है.
इसे भी पढें : Office Button की पूरी जानकारी
2. Quick Access Toolbar
Quick Access Toolbar MS PowerPoint का एक विशेष भाग है. यह टूलबार Title Bar में होता है. इसे हम शॉर्टकट की तरह उपयोग मे लेते है. इस टूलबार में अधिकतर काम आने वाली Commands को add कर दिया जाता है और वे इसमे जुड जाती है. Quick Access Toolbar की सहायता से MS PowerPoint में कार्य थोडी Speed से हो पाता है.
इसे भी पढें : Quick Access Toolbar की पूरी जानकारी
3. Title Bar
Title bar MS PowerPoint विंडो का सबसे ऊपरी भाग है. इस बार पर MS PowerPoint मे बनाई गई फाइल के नाम को दिखाया जाता है. जब तक फाईल को रक्षित (save) नही किया जाएगा फाइल का नाम नही दिखाया जाता है और वहां “Presentation1” लिखा होता है.
जैसे ही हम फाइल को किसी नाम से रक्षित (save) करते है तब “Presentation1” के स्थान पर फाइल नाम दिखाया जाता है.
Title bar के दांये कोने में तीन बटन होते है. इन तीन बटन में पहला बटन “Minimize” होता है जिस पर क्लिक करने से Open Program Task Bar में आ जाता है. दूसरा बटन “Maximize or Restore down” होता है. यह बटन विंडो की Width को कम या ज्यादा करने का कार्य करता है. और तीसरा बटन “Close button” है, जो प्रोग्राम को बंद करने का कार्य करता है.
Ribbon MS PowerPoint विंडो का एक और भाग है. यह Menu Bar से नीचे होता है. इस पाठ मे दिखाई गई MS PowerPoint विंडो में लाल रंग का हिस्सा ही Ribbon है. इस भाग में MS PowerPoint tabs (जो विकल्प menu bar में होते है) के विकल्पों को दिखाया जाता है.
5. Menu Bar
Menu Bar MS PowerPoint में टाइटल बार के नीचे होती है. इसे Tab Bar भी बोल सकते है क्योंकि इन्हें अब टेब ही बोला जाता है. Menu Bar में कई विकल्प होते है और प्रत्येक की अपनी Ribbon होती है.
6. Status Bar
स्टेटस बार MS PowerPoint में टेक्स्ट एरिया के बिल्कुल नीचे होती है. इस बार में “Zoom Level” नामक टूल होता है, जिसकी सहायता से PowerPoint Slides को Zoom in तथा Zoom out किया जा सकता है. इसके अलावा भी बहुत से टूल इस बार में होते है जैसे; language, themes, Slide Number आदि.
7. Text Area
Text Area MS PowerPoint का सबसे मह्त्वपूर्ण भाग है. और यह MS PowerPoint विंडो का सबसे बडा तथा मध्य भाग होता है. MS PowerPoint में इसे Slides कहते है. इसी क्षेत्र मे Presentation Text को लिखा जाता है.
MS PowerPoint की विशेषताएं – Characteristics of PowerPoint in Hindi
# 1 उपयोग में आसान.
एम एस पावरपॉइंट टूल को आप अन्य ऑफिस टूल जैसे एम एस वर्ड तथा एम एस एक्सेल की भांति ही उपयोग में लें सकते है. बल्कि, यह इन दोनों टूल्स से ज्यादा सरल है.
आप कुछ ही घंटों की प्रक्टिस करने के बाद MS PowerPoint Basics सीख जाते हैं और धीरे-धीरे अभ्यास करने पर PowerPoint Advance Tutorials की मदद से एनिमेशन, ट्रांजिशन तथा स्पेशल इफेक्ट्स के जरिए अपनी प्रेजेंटेशन को विशेष तथा दमदार बनाना सीख सकते है.
साथ में आप साउंड जोडना, वीडियो क्लिप्स जोड़ना तथा एंटी एवं एग्जिट जैसे फीचर्स भी इस्तेमाल करना सीख जाते है.
# 2 Office Suite का भाग
पावरपॉइंट एम एस ऑफिस सूइट का एक प्रमुख भाग है. जिसमें एम एस वर्ड, एक्सेल तथा वननोट के बाद पावरपॉइंट भी शामिल है. यह माइक्रोसॉफ्ट का सबसे बेसिक प्लान है. आप अन्य टूल्स का उपयोग करने के लिए दूसरा प्लान भी खरिद सकते है.
# 3 भरोसेमंद और विश्वसनीय
पावरपॉइंट के साथ कम्प्यूटर की दुनिया का सरताज माइक्रोसॉफ्ट का हाथ है. इसलिए, भरोसा और विश्वास अपने आप साथ आता है.
आपको दुनिया भर में मौजूद सभी प्रेजेंटेशन टूल्स की खासियते इस प्रीमियम टूल में मिल जाएंगी. और कुछ समझ ना आए या फिर गड़बड़ लग रही है तो माइक्रोसॉफ्ट सपोर्ट 24 घंटे आपकी मदद के लिए तैयार होता है.
इसलिए, आप इस प्रेजेंटेशन टूल पर आंख मूंदकर भरोसा कर सकते है और अपने स्कूल तथा ऑफिस प्रेजेंटेशन तैयार करके अपनी प्रेजेंटेशन स्किल्स से दिल जीत सकते है.
# 4 एनिमेशन टूल्स
एम एस पावरपॉइंट में बिल्ट-इन एनिमेशन टूल आता है. जिसकी सहायता से आप एलिमेंट्स पर विभिन्न एनिमेशन इफेक्ट्स लगाकर उन्हे मजेदार बना सकते है. जिन्हे देखते ही दर्शकों के मूंह से वाह! निकल आए.
यहां पर आपको Entry Animations, Exit Animations श्रेणी में एनिमेशन इफेक्ट्स मिल जाते है. यानि किसी एलिमेंट्स की एंट्री पर अगल एनिमेशन और एग्जिट पर अलग एनिमेशन लगाया जा सकता है.
# 5 वीडियो बनाने की सुविधा
एम एस पावरपॉइंट के शुरुआती वर्जनों में वीडियो एक्सपोर्ट की सुविधा नही थी. लेकिन, बाद के वर्जनों में वीडियो सुविधा जोड़ दी गई है. जिसका फायदा यह हुआ है कि आप अपनी स्लाइड को एक वीडियो में बदल सकते है और उसे वीडियो के रूप में डाउनलोड करके विभिन्न वीडियो प्लैटफॉर्म्स जैसे यूट्यूब, टिकटॉक, फेसबुक वीडियो आदि पर शेयर कर सकते है.
# 6 जॉब के लिए तैयार
पावरपॉइंट सीखने के बाद आप इसका उपयोग ना सिर्फ प्रेजेंटेशन बनाने के लिए करते है. यह टूल आपको जॉब भी दिला सकता है. आप जानते है कि यह टूल ऑफिस का एक भाग होता है. इसलिए, एम एस ऑफिस पेशेवरों की मांग बाजार में हमेशा बनी रहती है.
इसलिए, इसे टूल को हल्के में ना लें. बल्कि इसे पूरी लगन और मेहनत से सीखें ताकि जब आपको जॉब मिलें तो आप किसी का मूँह ताकते ना रहें.
पावरपॉइंट का उपयोग कहां होता है ?
पावरपॉइंट टूल की गिनती प्रोडक्टिविटी, ऑफिस टूल तथा ग्राफिक्स टूल्स में होती है. इसलिए, पावरपॉइंट का उपयोग ऑफिस वर्क के साथ-साथ सरल एनिमेशन बनाने के लिए भी किया जाता है.
आप स्लाइट्स एडिट करने, जोडने, हटाने, पिक्चर जोड़ने, एनिमेशन जोड़ना-हटाना, ट्रांजिशन आदि के लिए पावरपॉइंट का इस्तेमाल कर सकते है. और प्रेजेंटेशन के अलावा वीडियो बनाने, हैण्डआउट्स तैयार करने, प्रेजेंटेशन नोट्स बनाने, वक्ता नोट्स बनाने जैसे प्रमुख कामों के लिए खूब किया जाता है.
ऑफिसों में अपनी परफॉर्मेंस दिखाने, फैक्ट्रीयों में नए टूल्स की जानकारी देने के लिए तथा उसकी असेम्बली प्रक्रिया समझाने के लिए भी पावरपॉइंट का इस्तेमाल होता है.
पावरपॉइंट कैसे सीखे – How to Learn PowerPoint in Hindi?
# 1 कम्प्यूटर कोर्स करें.
पावरपॉइंट सीखने का सबसे आसान और परंपरागत तरीका है किसी कम्प्यूटर इंस्टिट्यूट में जाकर बेसिक कम्प्यूटर कोर्स में एडमिशन लेकर कम्प्यूटर सीखना.
यहां पर आ कम्प्यूटर फंडामेंट्ल्स से लेकर एम एस ऑफिस भी सीख सकते है. इसके अलावा आप एडवांस कम्प्यूटर कोर्से जैसे ADC, PGDCA, BCA जैसे कोर्स भी कर सकते है.
यह कोर्स लंबे अवधि के होते है. लेकिन, आपको पूरा ज्ञान मिल जाता है और अन्य कम्प्यूटर स्किल्स भी सीखने का मौका मिलता है.
अन्य कम्प्यूटर कोर्सेस की जानकारी के लिए आप हमारी Best Computer Courses वाली पोस्ट पढ़ सकते है. जिसका लिंक नीचे दिया गया है.
इसे पढ़े – Best Computer Courser for Students – जो दिलाएंगे हाथोहाथ जॉब
# 2 कम्प्यूटर किताबें खरिदें
अगर आप कोर्स नही करना चाहते है तो कम्प्यूटर किताबें आपके लिए उपयोगी साबित हो सकती है.
आज बाजार में सैंकड़ों कम्प्यूटर बुक्स उपलब्ध है. जिनके जरिए आप घर बैठे-बैठे एम एस पावरपॉइंट की ट्रैनिंग लें सकते है. इन किताबों को आप ऑनलाइन भी मंगवा सकते है.
टिप्स :- किताब ढूँढ़ने के लिए गूगल पर जाएं और, “best computer books in hindi,” या फिर “best ms office books in hindi” टाइप करके सर्च कीजिए. आपके लिए बेस्ट किताबें आ जाएगी. फिर आप इन किताबों को अमेजन से ऑर्डर देकर मंगवा लें.

# 3 ऑनलाइन सीखें
इंटरनेट आने के बाद ज्ञान हथेली में समा गया है. आपको बस टाइप करना है या फिर बोलन है और आपके सामने दुनियाभर में मौजूद नॉलेज आ जाएगी.
यही चीज आप पावरपॉइंट सीखने के लिए भी अप्लाई कर सकते है और इंटरनेट पर मौजूद फ्री वेब ट्युटोरियल्स के जरिए ऑनलाइन पावरपॉइंट सीख सकते है.
नीचे आपके लिए कुछ वेबसाइट्स के नाम दिए गए है जिनके माध्यम से आप पावरपॉइंट सीख पाएंगे.
- JavatPoint.com
- TutorialsPoint.com
- edu.gcfglobal.org
# 4 ऑनलाइन कम्प्यूटर कोर्स करे
इस डिजिटल युग में पढ़ाई भी डिजिटल हो रही है. यानि ई-लर्निंग का दौर शुरु हो चुका है. आपको बस एक सर्च करने की देर है सैंकड़ों ऑनलाइन कोर्स आपको पावरपॉइंट सिखाने आ जाएंगे.
इन कोर्सेस से आप घर बैठे-बैठे आसानी से सस्ते दामों में पावरपॉइंट की ट्रैनिंग लें पाएंगे. आपको दिक्कत आने पर गाइडेंस भी दी जाती है और सपोर्ट भी प्रदान किया जाता है.
ऐसे बहुस सारे ऑनलाइन एजुकेशन पोर्टल है जहां पर पावरपॉइंट कोर्सेस करवाएं जाते है. नीचे कुछ लोकप्रिय पोर्टल्स के नाम दिए जा रहे है.
- LinkedIn Learning
- Khan Academy
# 5 पावरपॉइंट मदद का इस्तेमाल करें
अन्य सॉफ़्टवेयर की तरह पावरपॉइंट का भी हेल्प सेंटर होता है. जिसकी मदद से आप पावरपॉइंट की हर समस्या का निदान ढूँढ़ सकते है. यह सहायता फ्री होती है. जिसे आप कीबोर्ड से F1 फंक्शन की दबाकर एक्टिव कर सकते है.
यहां पर पावरपॉइंट से संबंधित बेसिक से लेकर एडवांस ट्युटोरियल्स सरल और समझने योग्य तरीके में उपलब्ध होते है. आप इनके जरिए भी पावरपॉइंट सीख सकते है.
आपने क्या सीखा?
इस Lesson में आपने जाना कि Microsoft PowerPoint क्या होता है. हमने इस Lesson में PowerPoint के बारे में सरल शब्दों में बताया है. हमे उम्मीद है कि यह Lesson आपके लिए उपयोगी साबित होगा.
और ट्युटोरियल एवं लेख:

38 thoughts on “PowerPoint क्या है और कैसे सीखें हिंदी में जानकारी”
Very nice explanation sir and very helpful this website thanks
powerpoint ki behtarin knowledge apne di hai. Laptop me wifi driver kaise install kare
I want help in power point
It’s ues in Hindi
Sir ji I am Jay dewangan Yes website bahut hi badhiya hai.
I want to PowerPoint notes in pdf file।
शुक्रिया “TutorialPandit” आप ने Microsoft Power Point के बारे में बड़े ही व्याख्यात रूप से लिखा है। या लेख मेरे लिए यकीनन ज्ञानवर्धक प्रतीत हुई, एवं मैं आपका धन्यवाद करना चाहता हूं।
when developed all parts of ms office plz tell me one by one ex- ms word 1983
bhut achha sir
bahut accha sir very nice sir
Thanks sir this truly helpfull for me
Very nice diffentation of ms power point in Hindi
Dear sir! Yha bahut achhi janlari mili qki class me na present na hone par mene iss page se pda.. Thanks a lot sir
Ese hi zankari dete rhie….. 🙂
MS PowerPoint ke ek kam ko bistar se bataiye plz ek – ek feauters ko.
अजय जी, बताया तो ऐसा ही गया है. आप आगे के ट्युटोरियल्स को ओर पढ़िए तब पावरपॉईंट की एक-एक चीज के बारे में सीख जाएंगे.
All the best
Nice way to explain ppt
Brilliant knowledge.
m compiuter sikhina chahta hu or apki jankari kafi achi hai thankx you so much
nice sir ji
Very good mujhe samajh me Aa gaya.
nice awesome
बहुत ही उपयोगी जानकारी प्राप्त हुई।यह सराहनीय कार्य है.. धन्यवाद..।
bahuit hii badiya se samjh gaye thanku sir
Bahut badiya samjaya gya h
very good language thanks
nice simple languge & get unerstand ms powerpoint
It very easy language to get understand ms powerpoint
Nice very simple language
I understand to very simple realy that’s is very good
Nice ,very super
Very useful for me
It’s good language
ekdam badiya hai
I am understood very good language
Leave a Comment Cancel reply
Save my name, email, and website in this browser for the next time I comment.
TutorialPandit.com
TutorialPandit एक Online Tutorial Portal (OTP) है, यहाँ पर आप कहीं भी, कैसे भी और कभी भी अपनी भाषा में सीख एवं सिखा सकतें है. अभी TutorialPandit पर हम Computer fundamentals, Windows, MS Office, MS Word, Excel, PowerPoint, Notepad, WordPad, Paint, Android, WordPress, Blogger आदि के Tutorials आपकी भाषा (हिंदी) में मुफ्त ऑनलाईन उपलब्ध करवाते है. आप, कुछ वेब संबंधित तकनीक जैसे HTML तथा CSS भी अपनी भाषा में सीख सकते है
Top Tutorials
- Privacy Policy
- Advertising and Sponsorship
Website Designed by BirmInfotech.com WordPress Hosting by Appuhost.com
© tutorialpandit.com | all rights reserved.
Join WhatsApp Channel
- OnlineThumbnailDownloader
- Privacy Policy
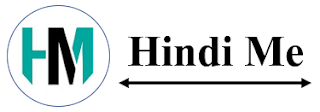
- Mobile Tricks
- _Mobile Apps
- _Android Tricks
- Whatsapp Tricks
- Amazing Website
- Google Tricks
- Daily Sharechat
Home » microsoft » MS PowerPoint In Hindi | Powerpoint Me Presentation Kaise Banate Hai
MS PowerPoint In Hindi | Powerpoint Me Presentation Kaise Banate Hai
- > https://www.hindime.co/2020/01/ms-powerpoint-kya-hai.html' rel='nofollow' target='_blank'> Whatsapp

पावर पॉइंट क्या है - Powerpoint Kya Hai
- Mobile me ms word kaise chalaye | ms word full course in hindi
MS PowerPoint Ko Kisne Banaya Hai
Ms powerpoint kaise chalaye, ms powerpoint ke basic functions.
- Microsoft Office And Word Ki Jankari Hindi Me
- Word Document में वॉटरमार्क कैसे लगायें
Mobile Me PowerPoint Presentation(PPT) Kaise Chalaye
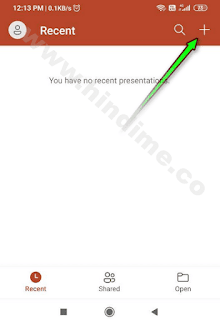
- ये स्लाइड का टाइटल है.
- साइड का डिशक्रिपशन है
- यहाँ से टेक्स्ट एडिट किया जाता है
- यहाँ से थीम का डिजाईन बदला जा सकता है
- स्लाइड में टेक्स्ट बॉक्स ऐड किया जाता है
- स्लाइड में टेबल जोड़ने के लिए इसका उपयोग किया जाता है
- मोबाइल में सेव फोटो को स्लाइड में जोड़ने के लिए ये आप्शन है
- अगर आप अपने स्लाइड में कोई शेप जोड़ना चाहते हैं तो यहाँ से जोड़ सकते हैं
- स्लाइड में उपयोग किये गए फॉण्ट को आप यहाँ से बदल सकते हैं
- स्लाइड में अगर आप अपने कैमरे से कोई फोटो खीच कर जोड़ना चाहते हैं तो ये आप्शन उसके लिए है
- पॉवर पॉइंट प्रजेंटेशन में अगर आप एक नया स्लाइड जोड़ना चाहते हैं तो आप यहाँ से जोड़ सकते हैं
- यहाँ से आप सर्च कर सकते हैं
- स्लाइड बनाने के बाद अगर आप उसको प्ले कर के देखना चाहते हैं तो आप यहाँ से कर के देख सकते हैं
- ये अन्डो का आईकन है या आप इसे back बटन भी कह सकते हैं अगर कोई गलती हो जाये और आप एक स्टेप पीछे जाना चाहें तो आप इस आप्शन के मदद से एक स्टेप या उससे अधिक पीछे जा कर अपनी गलती को सुधार सकते हैं.
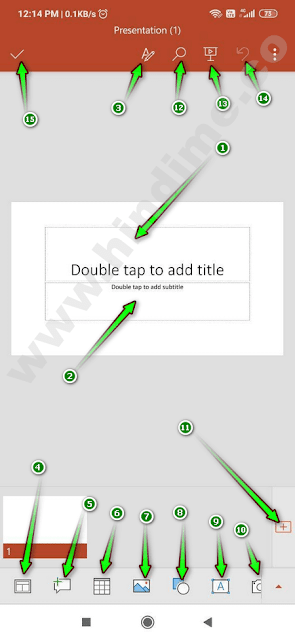
- ये होम बटन है
- स्लाइड में किसी चीज को जोड़ने के लिए इसका उपयोग किया जाता है
- अगर आप अपने स्लाइड में अपनी ऊँगली से कुछ drow करना चाहते हैं तो यहाँ से कर सकते हैं
- यहाँ से आप अपने ppt में ऐड किये गए चीजो के डिजाईन को बदल सकते हैं.
- दो स्लाइड शो के बिच में इसका उपयोग किया जाता है
- अगर आप अपने स्लाइड में एनीमेशन लगाना चाहते हैं तो यहाँ से लगा सकते हैं
- इसके मदद से आप स्लाइड को प्ले कर सकते हैं
- इसके मदद से रिव्यु किया जा सकता है
- स्लाइड बनाने के बाद देखने के लिए इसका उपयोग किया जाता है
- स्लाइड में लिखे गए टेक्स्ट को इटालिक किया जाता है
- टेक्स्ट को इसके मदद से अंडर लाइन किया जाता है
- इसके मदद से स्लाइड में लिखे गए टेक्स्ट के साइज़ को बढाया या घटाया जाता है
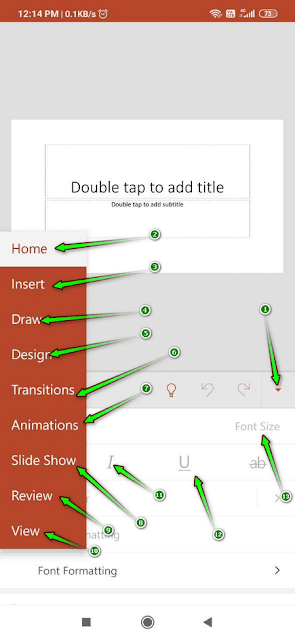
3 टिप्पणियां:

Very nice Please tell me how to add voice to text in kinestar for educational vedio

Sir Aap ye btaye ki blog ke uper jo title diya h aapne use Blue kse kiya h
Nice post sir
नई नई तकनिकी जानकारी,कंप्यूटर की जानकारी और मोबाइल की जानकारी के लिए HINDIME BLOG को बुकमार्क, सब्सक्राइब और निचे कमेन्ट करना मत भूलियेगा.

पीपीटी कैसे बनाएं – पावरपॉइंट प्रेजेंटेशन कैसे बनाएं

सभी तरह के Work के लिए हमें एक प्रेजेंटेशन की जरूरत पड़ती हैं, इसीलिए पावरपॉइंट प्रेजेंटेशन कैसे बनाएं? इसके बारे मे आपको अवश्य जानना चाहिए।
आज का समय पूरी तरह से डिजिटल हैं जिसकी वजह से हमें अक्सर लोगों को किसी भी चीज के बारे मे विस्तार से समझाने के लिए डिजिटल चीजों की जरूरत पड़ती हैं इसी मे से पावरपॉइंट प्रेजेंटेशन भी हैं जिसे हम पीपीटी के नाम से भी जानते हैं, इसके माध्यम से हम किसी भी विषय के बारे मे Slides यानी प्रेजेंटेशन तैयार कर सकते हैं।
किसी भी विषय के बारे मे लोगों को सही से समझाने के लिए हमें एक प्रेजेंटेशन की जरूरत पड़ती हैं व आज के समय मे हर एक Professional Work के लिए हमें प्रेजेंटेशन की जरूरत पड़ती ही पड़ती हैं, इसीलिए पावरपॉइंट प्रेजेंटेशन क्या है? इसके बारे मे सभी तरह के लोगों को पता होना चाहिए।
लेकिन दुख इस बात से होता हैं की बहुत ही कम लोगों को पता हैं की पीपीटी कैसे बनाएं? अगर आपको भी यह पता नहीं हैं तो इस लेख आपको अवश्य पढ़ना चाहिए क्योंकि इस लेख को पढ़कर हम पावरपॉइंट प्रेजेंटेशन कैसे बनाये? यह सीखने वाले हैं तो चलिए जानते हैं और कुछ नया सीखते हैं।
पावरपॉइंट प्रेजेंटेशन (PPT) कैसे बनाएं?
यह आपको तो अवश्य पता होगा की पीपीटी को ही पावरपॉइंट प्रेजेंटेशन कहा जाता हैं, इसे हम कंप्युटर मे कैसे बनाते हैं यह सीखें वाले हैं लेकिन सबसे पहले आपको यह तय करना होगा कि आप किस लिए प्रेजेंटेशन बना रहे, आप किसी भी एक विषय पर प्रेजेंटेशन बना सकते हैं।
जिस विषय के बारे मे आप लोगों को अवगत करना चाहते हैं उसी विषय पर प्रेजेंटेशन बनाइये, कंप्युटर से प्रेजेंटेशन बनाने के लिए आगे के स्टेप्स को फॉलो कीजिए –
1. एमएस पावर पॉइंट को ओपन कीजिए.
सबसे पहले आपको अपने कंप्युटर मे माइक्रोसॉफ्ट पावर पॉइंट को ओपन करना हैं, इसके लिए कंप्युटर मे “Applications” मे जाएं और Power point पर डबल क्लिक कर के उसे ओपन कीजिए।
2. Resolution सिलेक्ट कीजिए.
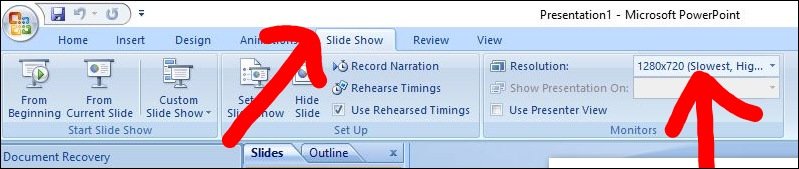
पावरपॉइंट को ओपन करने के बाद हमे सबसे पहले एक बेहतर Resolution सिलेक्ट करना होगा ताकि हमारा प्रेजेंटेशन बेहतर Quality का बने, इसके लिए सबसे पहले ऊपर की ओर दिखाई दे रहे Slides वाले ऑप्शन पर क्लिक कीजिए, उसके बाद Resolution का ऑप्शन मिलेगा जिसमे 1280×720 को सिलेक्ट कीजिए यह एक बेहतर Resolution हैं।
3. अब एक डिजाइन सिलेक्ट कीजिए.

अब आपको एक डिजाइन सिलेक्ट करना होगा इसके लिए आपको ऊपर की ओर एक डिजाइन का ऑप्शन मिलेगा जिस पर क्लिक कीजिए वहाँ पर आपको अलग अलग प्रकार के डिजाइन मिल जाएंगे उनमे से कोई एक डिजाइन सिलेक्ट कीजिए।
4. पहले Slide मे अपने विषय के बारे मे Introduce कीजिए.
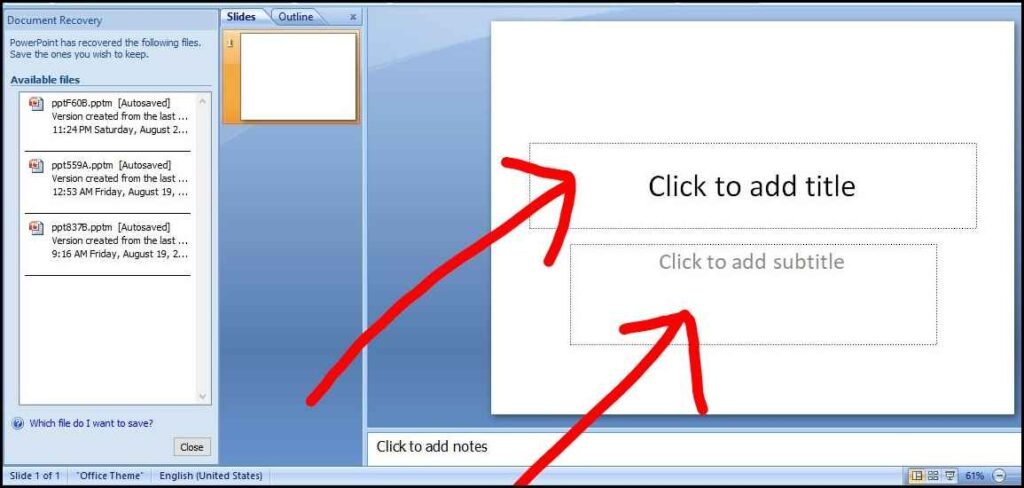
डिजाइन को सिलेक्ट करने के बाद आपको सबसे पहले Slide मे अपने विषय का कवर पेज बनाकर अपने विषय के बारे मे Introduce करना हैं, इसके लिए सबसे पहले Click to add title पर क्लिक कर के, आपका प्रेजेंटेशन जिस बारे मे हैं उसका मुख्य Title दीजिए, उसके बाद Subtitle मे उस विषय का Subtitle दीजिए।

इसके अलावा और एक Text, Image Add करना चाहते हैं तो ऊपर Insert का ऑप्शन मिलेगा जिस पर क्लिक कीजिए, उसके बाद आपको Picture और Text box का ऑप्शन मिलेगा जिस पर क्लिक कर के Add कर सकते हैं।
5. एक नया Slide Add कीजिए.
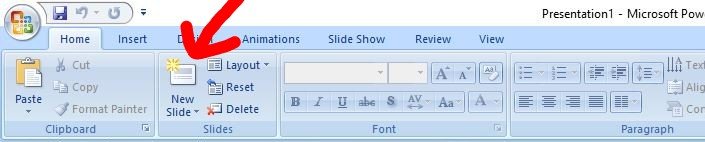
कवर पेज बनाने के आपको और एक नया Slide add करना हैं इसके लिए ऊपर की ओर Add Slide का ऑप्शन मिलेगा जिस पर क्लिक कीजिए, आपको आपको बहुत सारे slide डिजाइन मिल जाएंगे जिनमे से कोई एक Slide को सिलेक्ट कीजिए जिसके बाद एक नया Slide add हो जाएगा।
6. Slide को डिजाइन कीजिए.
अब जिस तरह आपने कवर Slide को डिजाइन किया हैं उसी के According इस Slide मे भी तरह तरह के Elements जैसे Picture, Text, Shapes, Arrow, Flowchart, layout इत्यादि को Add करके डिजाइन कीजिए, और अपने प्रेजेंटेशन के हिसाब से elements के साइज़ को Adjust कीजिए।
इसी तरह कर के जितना भी आप अपने प्रेजेंटेशन के विषय के हिसाब से slides बनाना चाहते हैं, तो उन सभी Slides को add करके डिजाइन कीजिए।
- स्कूल आइडी कार्ड कैसे बनाएं ?
- पेजमेकर मे शादी कार्ड कैसे बनाएं ?
7. Ending Slides को Add कीजिए.
जब आप अपने प्रेजेंटेशन के सभी Slides को Add करके डिजाइन कर लेंगे तब अंत मे आपको अपने प्रेजेंटेशन का सबसे आखिरी Slides को New Slide पर क्लिक कर के Add कीजिए, यह प्रेजेंटेशन का सबसे आखिरी Slide हैं तो इसमे Thanks you या The End का Text को Add कीजिए और उसी के According Slide को Design कीजिए।
8. Animation Add कीजिए.
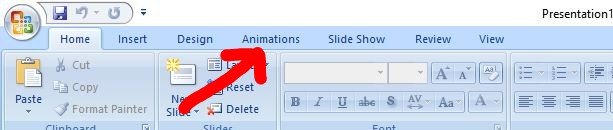
अब आपको अपने प्रेजेंटेशन को बेहतर तरीके से दिखने के लिए हमें इसमे Animations Add करने होंगे, इसके लिए एक एक कर के सभी Slides मे Animation करना होगा। सर्वप्रथम पहले नंबर के Slide को सिलेक्ट कीजिए उसके बाद आपको ऊपर Animation का एक ऑप्शन मिलेगा जिस पर क्लिक कीजिए।
अब आपके सामने बहुत सारे अलग अलग प्रकार के Animations आ जाएंगे जिनमे से किसी भी एक Animation पर क्लिक करके उसे Add कीजिए, और इसी तरह सभी Slides मे एक एक कर के Animation Add कीजिए।
9. सभी Tools को समझिए.
एक अच्छा पावरपॉइंट प्रेजेंटेशन बनाने के लिए हमें पावर पॉइंट के सभी Tools को समझना बेहद ही जरूरी हैं तभी हम एक बेहतर प्रेजेंटेशन तैयार कर सकते हैं, नीचे हमने सभी Tools को एक एक कर के उनके बारे मे आपको समझाने की कोशिश की हैं। जिनको समझकर आप पावरपॉइंट की मदद से एक बेहतर प्रेजेंटेशन तैयार कर सकते हैं।
सबसे पहले पावरपॉइंट मे ऊपर की ओर हमें home का टूल मिलता हैं जिसके अंदर झमें अलग अलग प्रकार के टूल मिलते हैं। सबसे पहले हमें New Slide का ऑप्शन मिलता हैं जिस पर क्लिक करने के बाद आपको अलग अलग प्रकार के Slides Templet मिलते हैं जिनमे से किसी एक को सिलेक्ट कर के New Slide add कर सकते हैं।
उसके बाद हमें layout, reset, delete नाम से तीन ऑप्शन मिलते हैं, जिनमे से जब हम layout पर क्लिक करते हैं तब हमें अलग अलग प्रकार के layout मिल जाते हैं जिनमे से किसी भी layout पर क्लिक कर के उसे add कर सकते हैं।
जिसके बाद हमें Reset का ऑप्शन मिलता हैं जिस पर क्लिक करने के बाद Slide मे किए गए Changes पूरी तरह Reset हो जाता हैं, जिसके बाद Delete का एक ऑप्शन मिलता हैं जिस पर क्लिक करने के बाद Slide पूरी तरह delete हो जाता हैं।
Home के अंतर्गत हमें Fonts नाम का ऑप्शन मिलता हैं जिसके माध्यम से हम Text को अपने हिसाब से change कर सकते हैं और Text को stylish बना सकते हैं। उसके बाद हमें paragraph का ऑप्शन मिलता हैं जिसके माध्यम से हम slide मे add किए paragraph मे changes कर सकते हैं।
अब paragraph के आगे हमें Drawing नाम का ऑप्शन मिलता हैं जिस पर हमें Shapes का tool मिलता हैं जिसकी मदद से हम अपने Slide मे अलग अलग प्रकार के Shapes Add कर सकते हैं।
इस Tool की मदद से हम अपने Slide के अंदर अलग अलग प्रकार के Elements जैसे Table, Picture, ClipArt, Photo Album, SmartArt, Chart, Text Box, Links Sound इत्यादि चीजे Add कर सकते हैं।
इस Tool के अंदर हमें अलग अलग प्रकार पहले से Designed slides मिलते हैं जिन पर क्लिक कर के हम उस Design के तरह ही अपने Slide को एक क्लिक मे design कर सकते हैं।
इस Tool पर क्लिक करते ही हमें अलग अलग प्रकार के Animations मिलते हैं, जिन Animations को हम अपने प्रेजेंटेशन के अंदर Add कर सकते है, इसके लिए हमें हर एक Slide मे एक एक Animations Add करने होंगे, इससे प्रेजेंटेशन कॉफी बढ़िया हो जाता हैं।
अब आप इन Tool का सही उपयोग करके पावरपॉइंट प्रेजेंटेशन को और भी अच्छे तरीके से डिजाइन कीजिए।
10. प्रेजेंटेशन Export कीजिए .
जब प्रेजेंटेशन पूरी तरह तैयार हो जाए तब ऊपर की ओर view का ऑप्शन मिलेगा जिस पर क्लिक कर के Side show पर क्लिक कर के अपने प्रेजेंटेशन को देख सकते हैं, उसके बाद प्रेजेंटेशन अपने कंप्युटर मे सेव करने के लिए “Control+S” का बटन प्रेस करना हैं, जिसके बाद File name दीजिए और Save पर क्लिक कीजिए और इतना करने के बाद पीपीटी कंप्युटर मे सेव हो जाएगी।
FAQ’s – अक्सर पूछे जाने वाले सवाल
पावरपॉइंट के माध्यम से बनाएं गए फाइल, जिन फाइल को हम पावर पॉइंट मे ओपन करके उसे दोबारा Edit कर सकते हैं उन्हे हम पावरपॉइंट टेम्पलेट कहते हैं, इसे हम प्रिमियर डिजाइन भी कहते हैं। इंटरनेट पर हमें बहुत सारे पावरपॉइंट टेम्पलेट मिल जाते हैं जिनका उपयोग करके बहुत कम समय मे एक अच्छा पीपीटी तैयार कर सकते हैं।
जी हाँ हम मोबाइल पर भी पीपीटी यानी पावरपॉइंट प्रेजेंटेशन बना सकते हैं, क्योंकि “Microsoft Power point” Application प्ले स्टोर पर उपलब्ध हैं।
पावरपॉइंट माइक्रोसॉफ्ट कंपनी द्वारा बनाई गई बेहद प्रसिद्ध सॉफ्टवेयर हैं जिसके मदद से हम प्रेजेंटेशन बना सकते हैं।
एमएस पावरपॉइंट मे प्रेजेंटेशन बनाना काफी आसान है इसके लिए बस हमें एमएस पावरपॉइंट मे दिए गए विकल्पों को समझना है और कुछ नया प्रेजेंटेशन बनाने का Practice करते रहना है। उम्मीद हैं की आपने इस लेख से अब बहुत कुछ सिखा होगा और इस बारे मे यह जान लियाा होगा की पावरपॉइंट प्रेजेंटेशन (पीपीटी) कैसे बनाएं? अगर आपके मन मे इंटरनेट, कंप्युटर, टेक्नोलॉजी से जुड़े कोई भी सवाल हैं तो आप उसे नीचे कमेन्ट मे लिखकर के पूछ सकते हैं।
इस लेख को Twitter, Facebook, LinkedIn जैसे पॉपुलर सोशल मीडिया पर भी शेयर कीजिए और यह लेख आपको कैसा लगा कमेन्ट मे लिखकर बताइए।
3 thoughts on “पीपीटी कैसे बनाएं – पावरपॉइंट प्रेजेंटेशन कैसे बनाएं”
Product per presentation kaise banaye
आप प्रोडक्ट के बारे मे एक एक कर के Presentation मे दिखाए.
nice article, Such good information and very useful. I really enjoyed this article and also interested, Thanks for sharing the information with us.

Leave a Comment Cancel reply
Save my name, email, and website in this browser for the next time I comment.
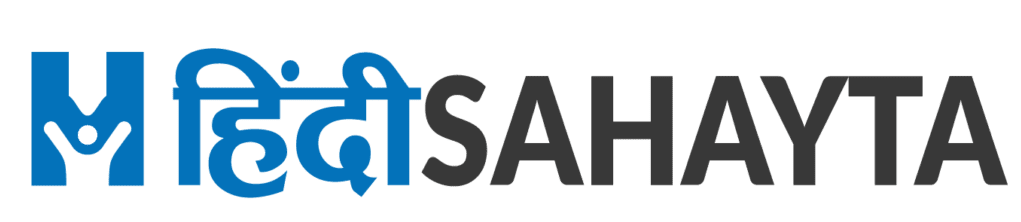
PPT Kya Hai – पावर पॉइंट प्रेजेंटेशन कैसे बनाएं।
क्या आपको एक शानदार प्रेजेंटेशन तैयार करनी है जिसके द्वारा आप अपने विचारों को सरल तरीके से किसी के सामने दर्शा सके। तो इसके लिए आप पावर पॉइंट प्रेजेंटेशन का प्रयोग कर सकते है।
Editorial Team
April 3, 2023
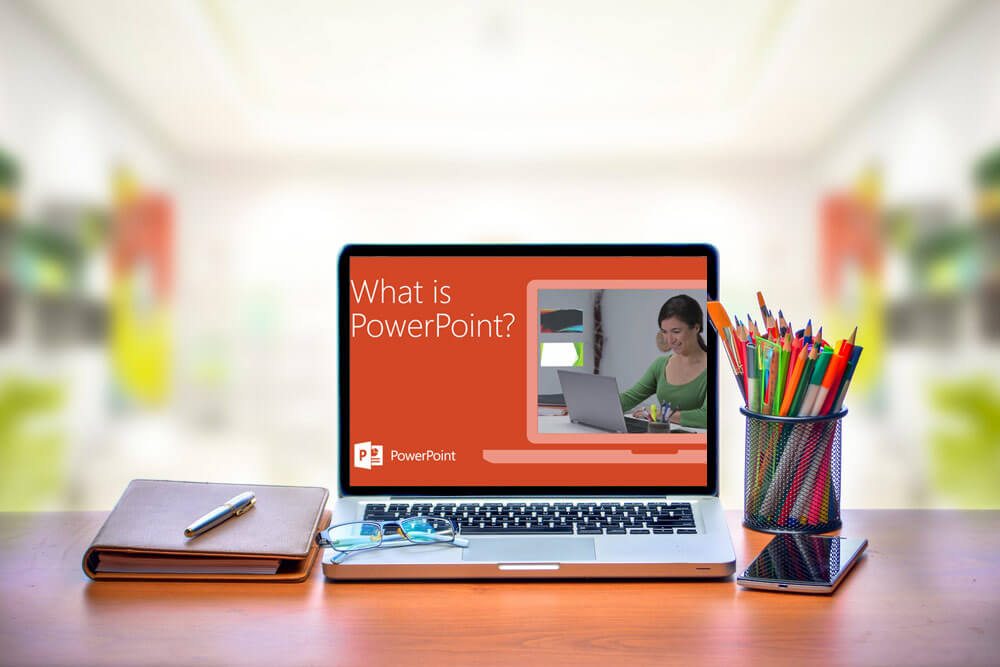
Power Point Presentation in Hindi: PPT माइक्रोसॉफ्ट द्वारा विकसित एक प्रेजेंटेशन प्रोग्राम है। जिसमें किसी तरह की सूचनाओं को Slides के माध्यम से दर्शाया जाता है, जिनमें टेक्स्ट, इमेजेस और अन्य मीडिया, जैसे ऑडियो क्लिप और मूवी इत्यादि शामिल होते है।
Table of Contents
यदि आपको स्कूल या कॉलेज में किसी विषय पर प्रेजेंटेशन देना है या आप बिज़नेस करते है और प्रेजेंटेशन के माध्यम से अपनी बात समझाना चाहते हैं, तो आपको PPT Kaise Banate Hain ये पता होना चाहिए।
पीपीटी का उपयोग मुख्य रूप से बिज़नेस प्रेजेंटेशन बनाने के लिए किया जाता है, साथ ही इसका उपयोग Educational या Informal उद्देश्यों के लिए भी किया जा सकता है। इसलिए आज इस पोस्ट में हम आपको Powerpoint Me Slide Kaise Banate Hain (स्लाइड कैसे बनाते हैं) के बारे में बताएंगे।
इसके साथ ही अगर आप PPT Kya Hai, PPT Presentation Topics के बारे में विस्तार से जानना चाहते हैं, तो आज की यह पोस्ट PPT Kaise Banaye (How to Make PPT) आपके बहुत काम आने वाली है।
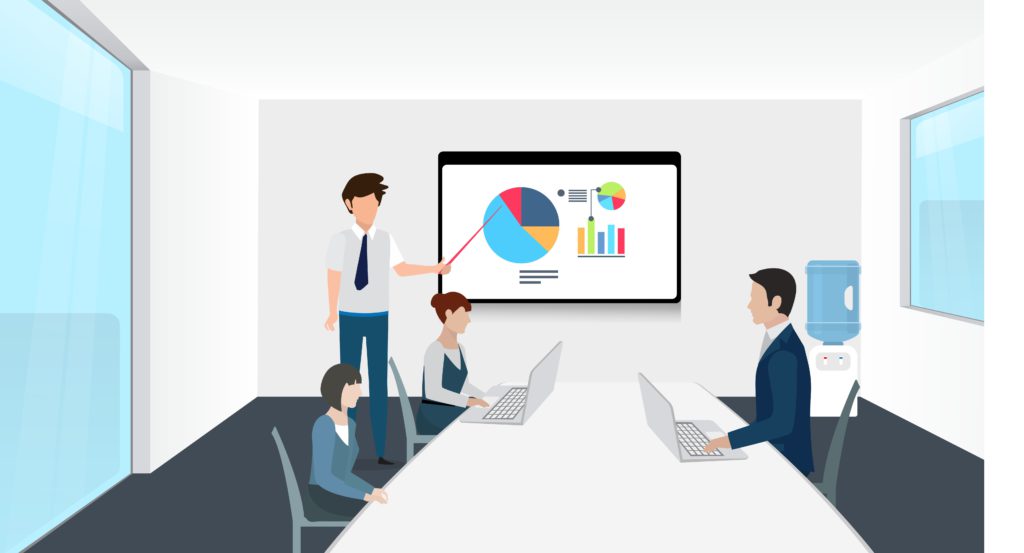
PPT Kya Hai
PPT “PowerPoint Presentation” माइक्रोसॉफ्ट ऑफिस का एक तरह का स्लाइड शो प्रेजेंटेशन सॉफ्टवेयर है, जिसमें किसी तरह की सूचनाओं को Slides के रूप में दर्शाया जाता है। पावरपॉइंट प्रेजेंटेशन में ग्राफ़िक्स, एनीमेशन , गाने, फोटोज, PPT Video, बैकग्राउंड को जोड़ा जा सकता है।
यह एक प्रकार से एक्सटेंशन फाइल है, इसमें आपको कई तरह के टूल्स भी मिलेंगे। पीपीटी का उपयोग एजुकेशनल और बिज़नेस प्रेजेंटेशन बनाने के लिए किया जाता है।
PowerPoint Presentation यानि PPT तैयार करने में जब आप PPT File बनाने वाले होते है तो पहले से ही PPT Topics को कहीं पर नोट कर ले, इससे आपको पीपीटी बनाने के दौरान जो मुख्य टॉपिक्स है उन्हें कवर करने में आसानी होगी।
PPT Full Form in Hindi
पॉवरपॉइंट प्रेजेंटेशन यानि PPT के अन्य Full Form इस प्रकार है –
- Parts Per Thousand
- Pre Placement Talk
- Post Production Test
- Processing Program Table
- Program Planning Team
- People Process Technology
- Program Performance Test
PPT Kya Hota Hai ये तो आप जान गए होंगे, आगे बताई गयी प्रोसेस को फॉलो करके आप किसी भी तरह की पावर पॉइंट प्रेजेंटेशन बनाना सीख सकते है या फिर आप चाहे तो पावर पॉइंट प्रेजेंटेशन इन हिंदी PDF में बनाना भी सीख सकते है।
PPT Kaise Banate Hain
PowerPoint Presentation MS Office के किसी भी संस्करण (Version) से तैयार हो सकती है। ऑफिस, कॉलेज या स्कूल आदि के प्रेजेंटेशन बनाने के लिए आप किसी भी संस्करण का इस्तेमाल कर सकते है। PowerPoint में Presentation में स्लाइड बनाने के विभिन्न चरणों का वर्णन हमने आपको आगे स्टेप बाय स्टेप दिया है।
1. Start Button पर क्लिक करें।
सबसे पहले आपको अपने डिवाइस में PowerPoint को ओपन करना है, इसके लिए Start Button पर क्लिक करके “All Program या All Apps” में जाए।
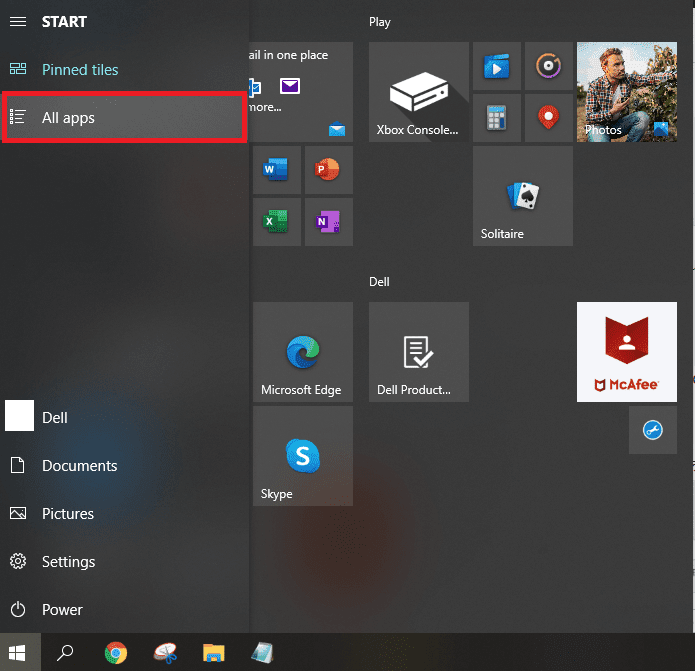
2. PowerPoint को ओपन करें।
All Program में आपको MS Office का ऑप्शन मिलेगा, इसमें जाए और PowerPoint को Open करे।
3. New Blank Presentation पर क्लिक करें।
अब आपको “New Blank Presentation” का ऑप्शन मिलेगा, उस पर क्लिक करे।
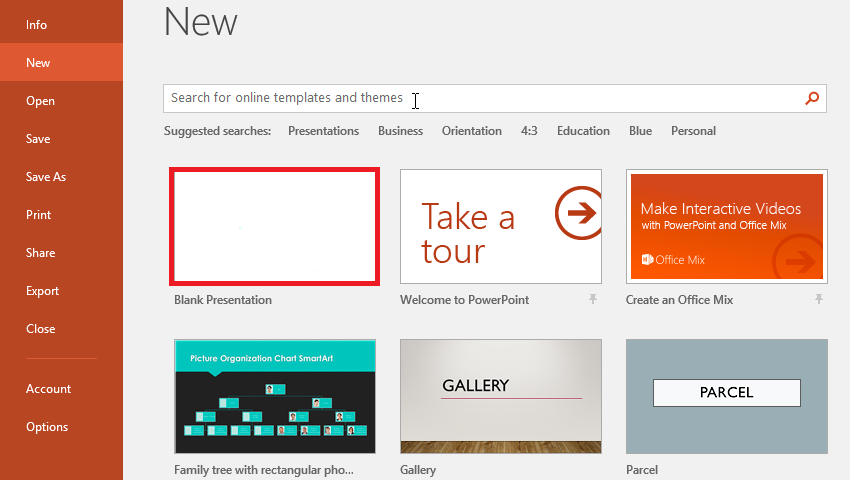
4. Insert Slide पर जाए।
Home Tab में आपको “New Slide” का ऑप्शन है, वहाँ से आप जितनी भी चाहे Slide ले सकते है और Insert कर सकते है।
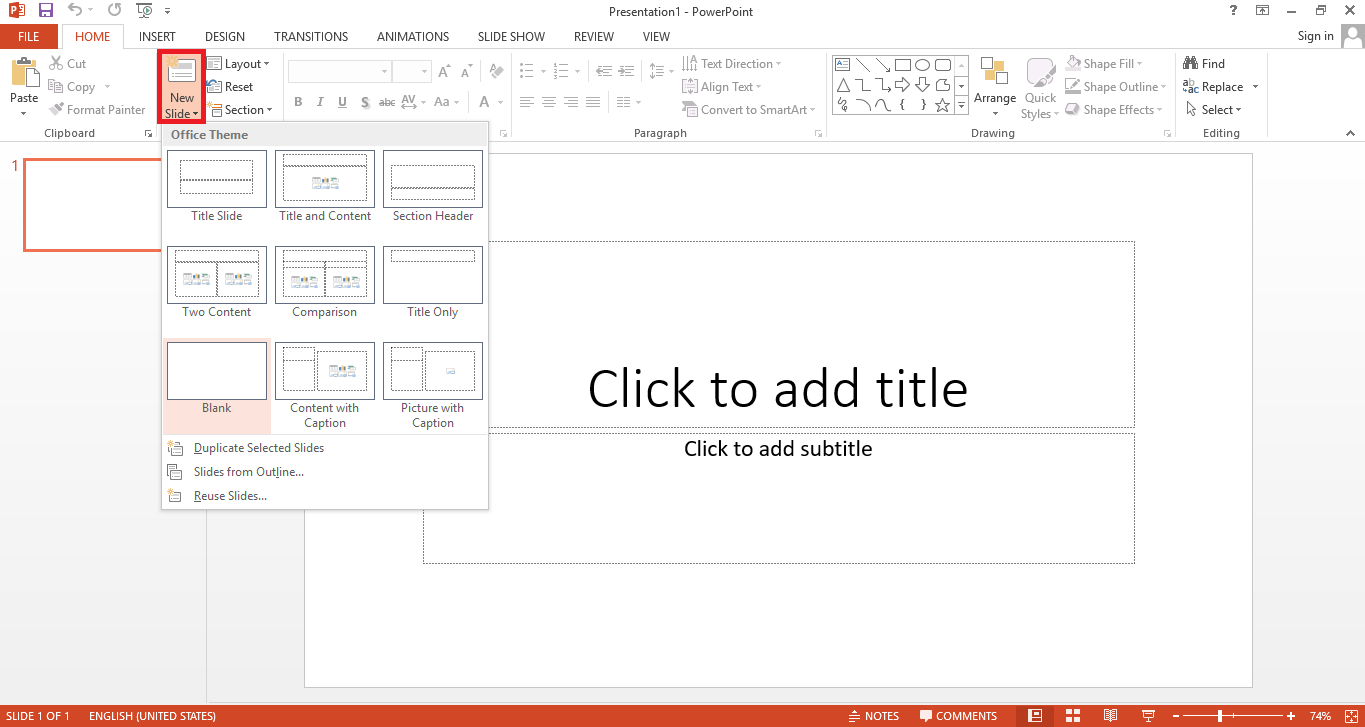
5. आपकी Presentation किस बारे में है, Type करें।
अब आप Text Box को Insert करके अपनी पॉवरपॉइंट प्रेजेंटेशन बना सकते है।
6. टेक्स्ट के Color, Font, Font Size चुने।
आपने जो Text Type किया है उसका Color, Font, Font Size भी यहाँ से Change कर सकते है।
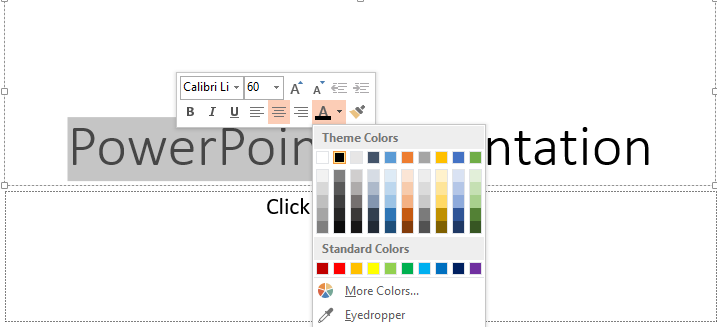
आप पॉवरपॉइंट में दिए गए भिन्न-भिन्न Tabs का उपयोग करके उसे Attractive बना सकते है। आप किन-किन मेनु बार का उपयोग करके अपनी स्लाइड को आकर्षक बना सकते है इसके बारे में आपको आगे बताया गया है।
पावर पॉइंट मेनू बार
माइक्रोसॉफ्ट पॉवरपॉइंट में मेनू बार सबसे टॉप में ही होता है इस मेनू बार में मल्टीप्ल ऑप्शन होते है जिनका उपयोग करके आप अपने प्रेजेंटेशन को अट्रैक्टिव बना सकते है। हालाँकि इनका इस्तेमाल करने से पहले इनका उपयोग करना सीख लें, ताकि आपको स्लाइड में डिफरेंट डिज़ाइन देने एवं लेआउट चुनने में आसानी हो।
1. Design Menu
अब Design की Tab पर क्लिक करके Slide को Design भी कर सकते है। इस आप्शन में आपको बहुत सी तरह की Design मिलेगी, जो भी Design आपको अच्छी लग रही है उसे सिलेक्ट कर लीजिये।

2. Insert Menu
इन्सर्ट मेनू वह मेनू होता है जिसका इस्तेमाल करके आप अपने स्लाइड में एलिमेंट्स ऐड करके उसे अट्रैक्टिव बना सकते है। इन्सर्ट मेनू Tab से आप वीडियो, ऑडियो और फ़ोटो भी Add करके लगा सकते है। इसके द्वारा आप बहुत से तरह के शेप भी लगा सकते है।

3. Transition Menu
आप अपनी PowerPoint PPT Slide को किस तरह से शो करवाना चाहते है, इसे यहाँ से Select कर सकते है और Effect Apply कर सकते है। मतलब अगर आपने मल्टीप्ल स्लाइड्स बनाए है और उन्हें अलग-अलग मूवमेंट्स के साथ दिखाना चाहते है तो इस मेनू का उपयोग कर सकते है।

4. Animations Menu
अपने Text पर Effect देने के लिए एनीमेशन का प्रयोग कर सकते है। जिस Text पर आप एनीमेशन इफ़ेक्ट देना चाहते है पहले उस Text को सिलेक्ट करना है और फिर Animation की Tab को क्लिक करके एनीमेशन Apply कर दीजिये।

5. Slideshow Menu
Presentation Check करने के लिए Slideshow टैब पर क्लिक करके PPT Presentation चेक कर सकते है कि आपकी प्रेजेंटेशन कैसी दिख रही है।

अब Presentation Save करने के लिये File Menu में जाकर अपनी Presentation Save कर लीजिये।
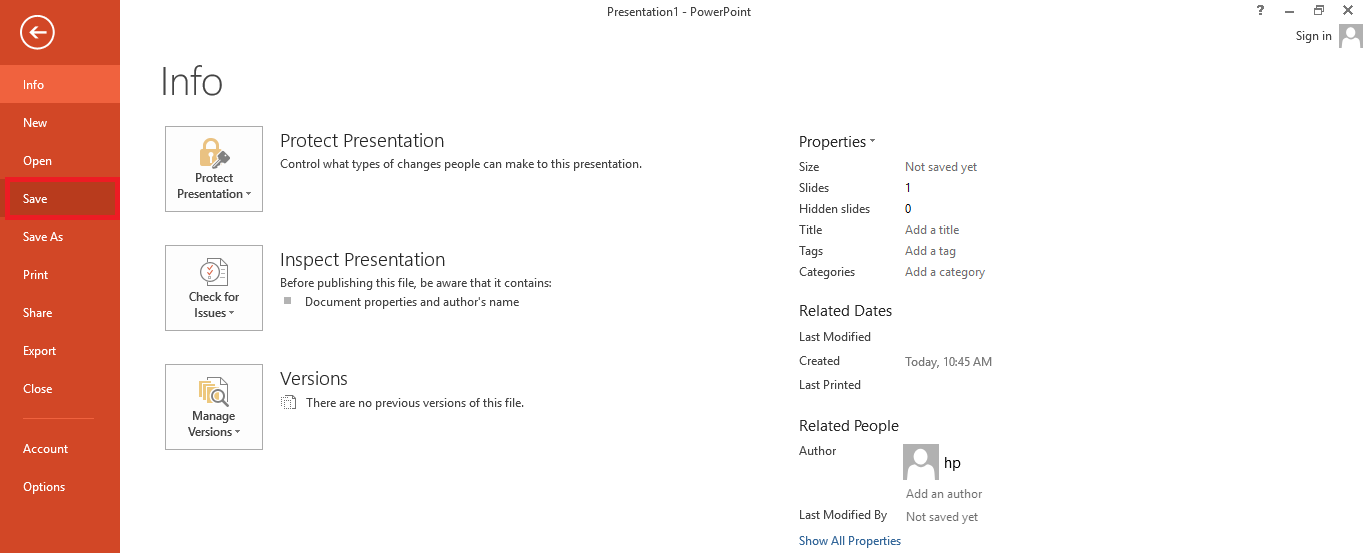
तो दोस्तों ये थे आपके प्रश्न नई प्रस्तुति स्लाइड बनाने के चरण लिखिए एवं पीपीटी के विभिन्न विचारों की व्याख्या करें? के बारे में जानकारी।
PPT की विशेषताएं
Slides layout.
यह न्यू स्लाइड्स बनाने के लिए यूज किया जाता है, इसके अलावा इसमें In-Built Slides भी होती हैं, जिन्हें आप प्रेजेंटेशन बनाने में इस्तेमाल कर सकते हैं।
यह Microsoft Powerpoint Presentation का सबसे बढ़िया फीचर है, जिसमें आपको स्लाइड्स चेंज करते वक्त कुछ Visual Effects show होते हैं, ये आपकी प्रेजेंटेशन को Effective बनाते हैं।
पॉवरपॉइंट के इस फीचर के जरिए आप अपनी Presentation के किसी भी Object में Text, Images, Video, Shapes दे सकते हैं, ये आपकी प्रेजेंटेशन स्लाइड्स को और ज्यादा आकर्षित बनाती है।
Design Templates
इसमें आपको डिफरेंट टाइप के डिजाईन टेम्पलेट्स और थीम अवेलेबल हैं, जो आपकी Presentation को एक आकर्षक लुक देते हैं।
Video, Images
आप इसमें Slides में Video भी Add कर सकते हैं, जो आपकी पूरी प्रेजेंटेशन को प्रभावशाली बनाएगा।
माइक्रोसॉफ्ट पावरपॉइंट का उपयोग
आप इन-इन कार्यों के लिए तैयारी कर सकते है।
1. बिसनेस प्रेजेंटेशन देने के लिए – Power Point का यूज आप अपने प्रोडक्ट, सर्विस और ऑफर के बारे में बताने के लिए बिसनेस प्रेजेंटेशन तैयार करने के लिए कर सकते हैं।
2. एजुकेशनल प्रेजेंटेशन देने के लिए – शिक्षा के क्षेत्र में इसका बहुत महत्व है, आजकल टीचर्स स्टूडेंट्स को पढ़ाने के लिए भी पॉवर पॉइंट प्रेजेंटेशन का उपयोग करते हैं, इसके अलावा स्टूडेंट्स भी अपने किसी प्रोजेक्ट वर्क को प्रेजेंट करने के लिए इसका यूज करते हैं।
3. सेल्स एंड मार्केटिंग में प्रेजेंटेशन देने के लिए – Sales & Marketing में Products को प्रेजेंट यानि प्रस्तुत करने के लिए भी इसका यूज किया जाता है।
4. पर्सनल प्रेजेंटेशन देने के लिए – इसका इस्तेमाल आप अपने पर्सनल यूज के लिए भी कर सकते हैं।
इस आर्टिकल के माध्यम से आपने पीपीटी या स्लाइड बनाने की विधि के बारे में जाना, जो आपको जरूर पसंद आयी होगी। इस तरह आप PowerPoint Presentation के द्वारा अपनी Presentation को किसी के सामने समझा सकते है।
इसमें समय भी कम लगता है और यह उपयोग करने में भी आसान है। PPT Kaise Banate Hai इसके बारे में अपने दोस्तों को भी बताए। उम्मीद है दोस्तों PowerPoint Presentation के द्वारा आपको एक बढ़िया Presentation बनाने में मदद मिली होगी। यदि आपको यह पोस्ट अच्छी लगी हो तो इसे Like और शेयर जरूर करे, धन्यवाद!
अक्सर पूछे जाने वाले प्रश्न (FAQ’s)
Ppt को हिंदी में क्या कहते हैं.
पीपीटी को हिंदी में पॉवरपॉइंट प्रस्तुति कहते है।
Powepoint का Extension क्या है?
Powerpoint का एक्सटेंशन .PPT X है।
क्या मैं मोबाइल में पीपीटी बना सकता हूँ?
जी हाँ..आप अपने मोबाइल में Play Store से Microsoft Power Point Presentation के Application को डाउनलोड करके इससे PPT बना सकते है।
आपको हमारा यह लेख कैसा लगा ?
Average rating 4.6 / 5. Vote count: 275
अब तक कोई रेटिंग नहीं! इस लेख को रेट करने वाले पहले व्यक्ति बनें।
जीटीए 5 कैसे डाउनलोड करें? – GTA 5 APK FREE Download for Android
Email Kaise Bhejte Hai? – मोबाइल/कंप्यूटर से ईमेल कैसे भेजें सीखें।
Pendrive bootable kaise banaye iso file ko bootable dvd kaise banaye – जानिए memory card ko bootable kaise banaye हिंदी में, computer me password kaise dale computer me password kaise change kare – जानिए computer me password kaise hataye इन बेहद सरल तरीको से, mac address kya hota hai – डेस्कटॉप में मैक एड्रेस कैसे पता और चेंज करे, leave a comment cancel reply.
Save my name, email, and website in this browser for the next time I comment.
Featured Post
Admit Card कैसे निकाले – मोबाइल से प्रवेश पत्र डाउनलोड करना सीखें
Hindi Patra Lekhan – पत्र लेखन | Format | प्रकार | उदाहरण।
Popular Post
जीबी व्हाट्सएप डाउनलोड v17.55 (GBWhatsApp APK) नया Version 2023
100+ Short Stories In Hindi – बच्चों के लिए हिंदी नैतिक कहानियां
Filmy4wap 2023 : Latest HD Bollywood, Hollywood Movies, Web Series Download
गाना डाउनलोड कैसे करे – Latest MP3 Song Download!
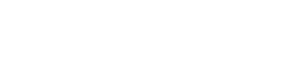
हिंदी सहायता देश की एक प्रमुख एवं तेज़ी से बढ़ती हुई वेबसाइट है, जिसका लक्ष्य हिंदी भाषी लोगों को सरल भाषा में विभिन्न तरह की जानकारियाँ उपलब्ध करवाना है।
+91 7999 3938 63
Quick Links
- Fri. Apr 19th, 2024
Sahi Tarika
Hindi Educational Blog
Computer Me Powerpoint Pe Presentation Banane Ka Aasaan Aur Sahi Tarika
By Sahi Tarika

Presention banana bahut zaruri kala hai agar aap kaam karte hai toa, aapko kabhi na kabhi iski zarurat padegi hi. Presentation Computer me banate hai, Powerpoint me. Iss Blog me hum aapko batayenge ke Computer Me Powerpoint Pe Presentation Banane Ka Aasaan Aur Sahi Tarika kya hai.
Computer Me Powerpoint Pe Presentation Banane Ka Aasaan Aur Sahi Tarika neeche bataya gaya hai. Neeche diye gaye Instructions Aur Step ko follow kare.
Aapko Apne computer me START button pe jaana hoga. Start ke button ka Icon hoga sabse left sabse neeche me, uspe click kare. Fir All Programs pe jaaye. Ab usme neeche jayenge toa Microsoft Office likha hoga, uspe click kare. Usme fir usme Microsoft Office Powerpoint 2007 / 2010 (jo bhi version aap use kar rahe ho), hoga. Usi Microsoft Office Powerpoint se presentation banayi jaati hai, jise aamtaur se PPT bhi kehte hai. Toa ab hum aapko batayenge ke Computer Me Powerpoint Pe Presentation Banane Ka Aasaan Aur Sahi Tarika kya hai.
- Sabse pehle Microsoft Office Power Point khole.
- Sabse upper “File” pe jaker “Click New” pe click kare. Ek box open hoga screen ke righ side pe,jispe likha hoga “ New Presentation”.
- New Presentation box me “ From Design Template” pe click kre.Apke right side pe kae design templates ajaenge, ap usmese kon bhi choose ker sakte hai.

- Powerpoint Presentation Me Slide Design Kaise Choose Karte hai.
- Ap apne pasand ka Template choose ker le. Ap chahe to Template ka color bhi change ker sakte hai “ Color schemes ” pe click kerke joki “ New Presentation ” me milega.
- Isme Slide Layout yaani Presentation kaisa Dikhna hai kaise choose karte hai.
- Ap slide ka layout bhi change ker sakte hai. Screen ke sabse upper “Format”- “slide layout” pe click kerke. Aik box open hoga apke screen ke right side pe jispe likha hoga “Slide Layout”. Ap uspe click kerke apne pasand ka design choose ker sakte hai.
- Microsoft Powerpoint Me Text kaise add karte hai, isme Kaise Likhte hai.
- Apko job hi type kerna hai ap use “Click to add Text” ya “Click to add Title” jha likha hota hai uspe click kerke type ker sakte hai.
- Isme Picture Kaise Add Karte hai
Ap chahe to ap apne presentation me pictures bhi dal sakte hai. Jha pe “ Click to add content ” likha hoga usme chot sa box hoga jisme 6 icon bane honge. Usme se jis picture me mountain bana hoga uspe click kare. Ek naya box open hoga jiske through ap apne CD, Pen drive or computer se picture dal sakte hai.Jb apko picture miljae to picture pe click kerke “Insert” pe click ker dejea.

- Resizing Pictures
- Ap picture ki size apne hisab se badi ya choti ker sakte hai picture pe click ker ke.Picture ke charo taraf aik black line hogi jispe click kerke ap picture ko bada ya chota ker sakte hai.Apne mouse ke right button ko line se sata ker drag kerke ap uski size apne hisab se adjust ker sakte hai.

- Mubarak ho apne khud ka presentation bana lea. Ap apni sahulat ke hisab se page badha sakte hai.Ap apko har bar apne dosto ko nhi puchna padega ki – “Kaise kare”
- Bus iss presentation ko save kar le. Save karne ke liye Control ka Button daba kar “S” button ko dabaye. Ek box open hoga usme jo bhi naam daalna chahe wo daal de. Fir Jiss location pe aap Save Karna chahte ho wo location choose kare computer ki. Fir Save kar de. Jub bhi aapko dubara kaam karna ho uspe, uss file ko aap waha pe de click karke khol bhi sakte hai. Jub bhi uspe kuch naya kaam kare CONTROL + S dabana na bhule. Isse sab save hota rahega.
Ye Bhi Padhe: Microsoft Word Use Karne Ka Aasaan Aur Sahi Tarika
Umeed karta hu ke aapko apna khud ka Powerpoint Banana achcha laga hoga. Agar aapko iss Sahi Jaankari se Fayeda hua ho toa apne dosto ya jaane waalo ko bhi bataye aur ye jaankari share kare.
Agar aapko ye Blog padh kar achcha laga aur kuch achcha ya naya sikha aapne toa apne dosto ko bhi sikhaye. Aur unhe ye link share kare. Humari ye koshish rahegi ke aapko hum rozana kuch naya sikhaye.
Agar aapko humse kuch poochna hai toa comment me aap pooch sakte hai.
Share this:
Sahi Tarika Ek Koshish hai Sabko HarCheez Ka Aasaan Aur Sahi Tarika Batane Ki. Ye Ek Educational Blog Hai, jisme koshish ki gayi hai bahut si baate batane ki jo hume roz ki zindagi me zarurat padti hai. Aapko humse kuch bhi poochna ho, ya koi nayi jaankari chahiye ho toa hume email kare [email protected] . Humari Koshish rahegi ke hum hamesha aapko Sahi Jaankari dete rahe.
Related Post
Daman games ऐप प्लेटफ़ॉर्म की नेविगेशन और असली पैसे कमाने के लिए एक प्रारंभिक गाइड, 91 club एप्लिकेशन डाउनलोड | एप्लिकेशन में ₹ 51 बोनस प्राप्त करने के लिए साइन अप करें, क्या आपका gmail खाता हैक हो गया है, 9 thoughts on “computer me powerpoint pe presentation banane ka aasaan aur sahi tarika”.
Powerpoint me sifr english mehi presentation bana sakte hai ya hindi me banane ka bhi koe option hota hai
@Himanshu: Aap Powerpoint presentation ko kisi bhi language me bana sakte hai. Hindi, English, German, French, Urdu etc. Bus aapke computer me wo font hona chahiye.
kya presentation me Video ya music bhi add ker sakte hai.
@Shikha: Ha Aap Presentation me Movie ya Music ko bhi add kar sakte hai. Aap Presentation me INSERT button pe click karke dekh sakte hai ke aap presentation me kya kya insert kar sakte hai.
Agr hmne jo power point me bnaya hai vo phone me kase le sakte hai yhe btyo please please
Bahut se Options hai: Data Cable se laptop ya computer me transfer kar sakte hai Email ke dwara mobile me bhej sakte hai Bluetooth ya koi bhi file transfer ke dwara bhej sakte hai Whatsapp web se whatsapp mobile pe bhej sakte hai
Yaad rahe agar mobile me bhi ppt kholna hai, toa Google Play store se PPT Software download bhi karna parega.
bahut hibadiya tarike se apne powerpoint ko use karke ka trika btaya hai
आपने बहुत ही बढ़िया पोस्ट शेयर की है।
Bhut bhut shukriya
Leave a Reply Cancel reply
भारत के टॉप फ्री और पेड गेमिंग ऐप्स (top free aur paid gaming apps), शीर्ष भारतीय गेमिंग ऐप्स (shreshth bharatiya gaming apps).

PowerPoint Presentation kaise banaye aur use kare puri jankari

PowerPoint Presentation kaise banaye?
- Excel sheet kaise banaye
- Software kaise install kare
- Ek computer windows7 and 8 kaise chalaye
Har Slide par custom design apply karne ke liye Selected Design par Right click kare aur Apply to Selected slides select kare.
Note: Dosto knowledge ke liye bata du ki powerpoint ka fomat name .pptx hota hai yeh iske version ke according alag bhi ho sakta hai
Power point ki slide show setup kaise kare?
- Computer kya hai puri jankari
- Resume kaise banaye
Power point me Imgae/photo kaise insert kaise kare?
Power point presentation ki shortcut keys jo aapke short ko aur bhi aasan bana dega., power point ko attractive kaise banaye.
- Gmail Id kaise banaye
- Jio me Call divert kaise kare

Hy Friends I am Bishal Bhati from Rajgarh, M.P.I like to share about Computer, Mobile, Internet and Trening Topics.
Get Connected: Twitter | Facebook |

No comments:
Post a comment.
Apna Comment Kare
Choose Your Intreset 👇
PPT क्या है और पीपीटी कैसे बनाते है?
PPT क्या हैं? यह एक PowerPoint Slideshow हैं। जिसका उपयोग सामान्यतः project निर्माण के लिए किया जाता हैं। यह slide युक्त files का निर्माण करता है। इसकी सहायता से हम कम समय में अपने विचार अन्य व्यक्तियों को सरलता से समझा सकते हैं।
यह एक प्रकार की ऐसी file होती हैं। जिसका निर्माण हम अपनी आवश्यकता अनुसार करते हैं। वर्तमान समय में इसका उपयोग प्रत्येक क्षेत्र में सरलता से किया जाता हैं। जैसे- शिक्षा, व्यवसाय,स्वास्थ्य, विज्ञान, प्रशिक्षण, आदि।
आगे पोस्ट में आप निम्लिखित टॉपिक के बारे में पढ़ेंगे: –
- पीपीटी क्या है
पीपीटी का फुल फॉर्म
- पीपीटी फाइल कैसे ओपन करें
- पीपीटी कैसे बनाते हैं
आगे बढ़ने से पहले आइये डिटेल में जाने पीपीटी क्या होता है? (PPT Kya Hota Hai)
पीपीटी क्या हैं – What is PPT in Hindi?
PPT, MS पॉवर पॉइंट में बनायीं गयी प्रेजेंटेशन का एक File Extension है। जिसमें डाटा को store और उसको प्रस्तुत करने के लिए slides का उपयोग किया जाता हैं। इसके अंतर्गत project में हम प्रत्येक elements में अपनी आवश्यकता अनुसार Animations को जोड़ सकते हैं।
इसमें हमें Graphics, Slides, Transition, Layout Configuration, Theme और Color जोड़ने जैसी अनेकों सुविधा मिलती है। PPT का निर्माण PowerPoint में किया जाता हैं।
इसके अंतर्गत आप Audio, Video और इसके structure में आवश्यकता अनुसार परिवर्तन कर सकते हैं। PowerPoint में आप slides का उपयोग कर आसानी से PPT का निर्माण कर सकते हैं।
इसके माध्यम से आप कम समय मे जटिल से जटिल project को बना सकते हैं। इसके माध्यम से आप अपने विद्यालय, आफिस और व्यवसाय आदि क्षेत्रों में एक प्रभावशाली व्यक्तित्व बना सकते हैं। लोगों के आकर्षण का केंद्र बन सकते हैं।
सम्बंधित पोस्ट: – माइक्रोसॉफ्ट ऑफिस का परिचय एम एस वर्ड क्या है कैसे सीखें माइक्रोसॉफ्ट एक्सेल क्या है
PPT का फुल फॉर्म “PowerPoint Presentation” हैं। पावरपॉइंट प्रेजेंटेशन का उपयोग मुख्य रूप से बिज़नेस प्लान या एजुकेशन लेसन साझा करने के लिए किया जाता है।
PPT File कैसे Open करें
आप PPT File को Microsoft PowerPoint के किसी भी version के माध्यम से open कर सकते हैं। इसके साथ-साथ आप इस file को open करने के लिए WPS Office Presentation, Google Slides, Open Office Impress और SoftMaker Presentation का उपयोग भी कर सकते हैं।
आप बिना PowerPoint software को download किये भी PowerPoint Viewer के माध्यम से अपनी PPT file को open कर सकते हैं।
पीपीटी कैसे बनाते हैं – How to Make PPT in Hindi
अगर आप PPT File Create करना चाहते हैं तो आपको निम्न steps को फॉलो करना होगा।
स्टेप 1: PowerPoint को खोले।
स्टेप 2: उसके बाद open हुए Interface के left में New पर click करें।
स्टेप 3: उसके पश्चात नीचे दिए गए विकल्पों में से अपनी आवश्यकता अनुसार किसी एक का चयन करें: –
- अगर आप बिलकुल शुरू से PPT create करना चाहते हैं, तो Blank Presentation पर click करें।
- अगर आप बना बनाया Design select करना चाहते हैं, तो अपनी पसंद के अनुसार किसी Templates का चयन करें।
- अगर आप PowerPoint Presentation create करने के लिए tips चाहते है। तो Take a Tour को select करें।
New Slide Add करना सीखे
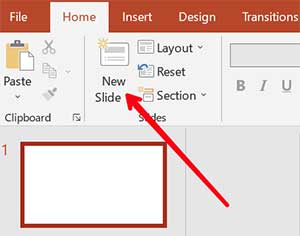
Home tab में जाए उसके बाद Slides group में New Slide पर click करें। अब Slides group में ही Layout पर क्लिक करें और अपनी पसंद का कोई भी Layout चुन लें।
Theme Add करें
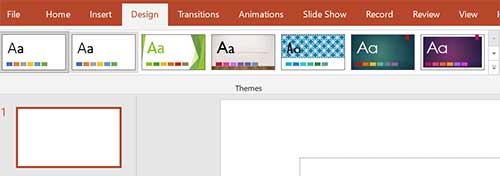
Theme add करने के लिए सबसे पहले Design tab में जाए और अपनी आवश्यकता अनुसार कोई एक चुन ले।
Text Add और Format करना सीखें
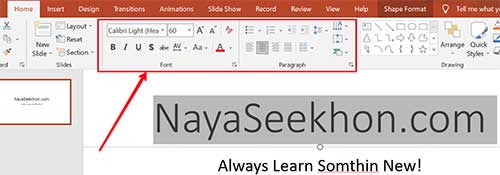
Text box के अंदर click करे और type करें। text में बदलाव करने के लिए उसको select करें। उसके बाद Home में आ रहे options की सहायता से text के style और size में बदलाव करें। उसे bolt, italic, underline, आदि करें।
Picture Insert करें
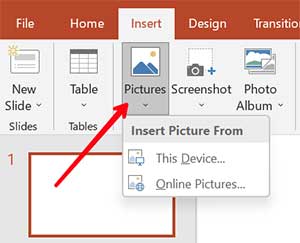
पीपीटी में किसी Picture को जोड़ने के लिए सबसे पहले Insert tab पर click करें। उसके बाद Image group के अंदर Picture पर क्लिक करे। अपने कंप्यूटर से Picture Upload करने के लिए This Device और Internet से अपलोड करने के लिए Online Picture पर क्लिक करें।
Table Insert करें
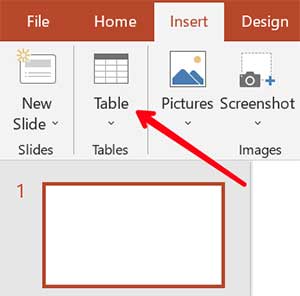
Table बनाने के लिए सबसे पहले Insert tab पर जाए। उसके बाद Table group में Table command पर क्लिक करें और अपनी आवश्यकता अनुसार Table को Insert या Draw करें। इसके माध्यम से आप Table का color, size के अलावा सभी प्रकार की editing कर सकते हैं।
Illustration जोड़े
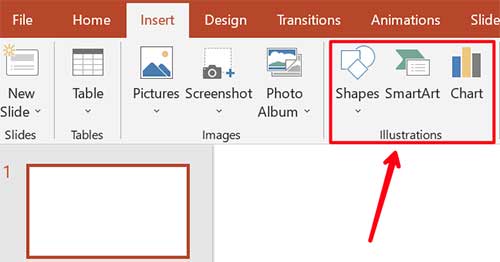
Insert Tab के अंदर मौजूद Illustrations group के माध्यम से आप अपनी presentation में shapes, icon, charts, smart art, आदि add कर सकते हैं।
पावरपॉइंट में Slide Show Start करें
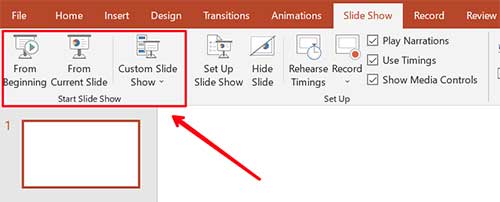
Slide Show tab में click कर आपको Resolution देखने को मिलता हैं। जो आपकी presentation की quality का निर्धारण करने में सहायता करता हैं। इसके माध्यम से आप अपनी PPT File की quality को घटा और बड़ा सकते हैं। इसके माध्यम से आप अपने समस्त PPT को final रूप में देख सकते हैं, From Beginning कमांड के माध्यम से।
Animations Add करें
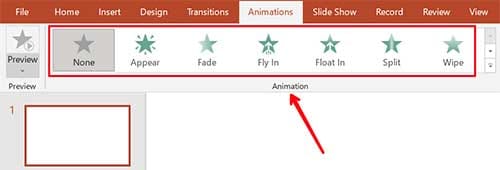
अपनी presentation में Animation को जोड़ने के लिए सबसे पहले आपको Animation tab में जाना पड़ेगा। उसमें आपको अनेको प्रकार के Animations देखने को मिलेंगे। आप चाहें तो इसे एक पेज या फिर Apply to All के माध्यम से सम्पूर्ण presentation slides में add कर सकते हैं।
PowerPoint View

यह आपकी PPT file निर्माण का अंतिम रूप होता हैं। इसके माध्यम से आप अपने file में किये गए समस्त बदलावों को देख सकते हैं। यह आपको आपकी file को पूर्ण रूप प्रदर्शित करने का कार्य करता हैं।
PPT को Save करें
अपनी PPT को पूरा कर लेने के पश्चात अगर आप उसे save करना चाहते हैं तो आपको File tab मे जाकर Save के option में click करना होगा। आप कीबोर्ड में F12 दबाकर भी इससे सेव कर सकते है।
संक्षेप में – Conclusion
PPT क्या हैं? यह पॉवरपॉइंट के माध्यम से बनाई गई एक Presentation file हैं। जिसके माध्यम से हम अपने project को पूर्ण करते हैं। इसका अधिक उपयोग शिक्षा और व्यवसाय के क्षेत्र में किया जाता हैं। पॉवरपॉइंट प्रेजेंटेशन के माध्यम से आप अपने विचारों को उत्तम और आकर्षित रूप से लोगों के सामने प्रस्तुत कर सकते हैं।
तो दोस्तों आज आपने जाना कि पीपीटी क्या होता है? (What is PPT in Hindi) और पीपीटी कैसे बनाते हैं? अगर आपको हमारी यह पोस्ट पसंद आई हो तो इसे अपने दोस्तों के साथ भी अवश्य शेयर करें।
1 thought on “PPT क्या है और पीपीटी कैसे बनाते है?”
nice article, Such good information and very useful. I really enjoyed this article and also interested, Thanks for sharing the information with us.
Leave a Comment Cancel reply
- English ( English )

Mobile Me PPT Kaise Banaye – Improtant Tips and Tricks
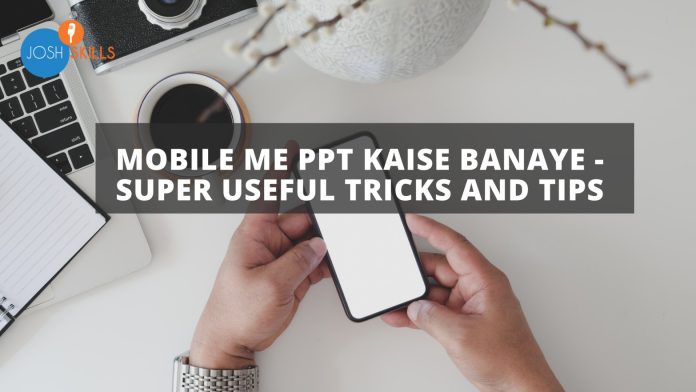
Hum is article mai yeh seekhenge ki mobile me ppt kaise banaye. Powerpoint Presentation ya PPT ek bohot hi powerful visual tool hai. Yeh tool professional aur educational purposes mai kisi topic par information dene mai help karta hai. Yeh ek powerful tool hai jo ki har industry mai kaam aata hai. Chaliye dekhte hai ki ppt kaise banate hai phone mai.
Microsoft Powerpoint Phone Me Download Kaise Kare
Ab mobile me ppt kaise banaye ye seekhne ke liye mobile par ppt ka aap available hona chahiye. Par Microsoft Powerpoint, Microsoft Office ka ek hissa hai. Aur Microsoft Powerpoint generally laptop ya computer par use kiya jaata hai. Fir hum mobile me ppt kaise banaye?
Aap iski chinta bilkul bhi na kare. Google Playstore aur iPhone App store me Microsoft PPT App available hai. Yeh app free me download kiya jaa sakta hai.
Aapke phone ke app store me jaakar “PPT” ya “Microsoft ppt” search kare. Aur Microsoft Office Powerpoint presentation app download kar le.
Laptop ya computer mai Microsoft PPT kaise banaye yeh aap detail me yaha seekh sakte hai .
Ab hum yeh jaan lete hai ki ppt kaise banate hai phone mai.
Microsoft Powerpoint Ke Kuch Basic Features
Mobile me ppt kaise banaye yeh seekhne se pehle hume ppt ke kuch basic features jaan lena chahiye.
- Ppt mai information slides ke dwara display ki jaati hai. Yeh slides book ki pages ki tarah hote hai.
- Slides different types ki hoti hai. Aap apne content anusar koi bhi choose kar sakte hai. Ex: Title ke liye Title slide, kisi 2 cheezo ki tulna karne ke liye Comparison Slide etc.
- Slides mai aap Text, Image, Video etc enter kar information display kar sakte hai.
- Aap charts ka use kar ke, statistical data bhi present kar sakte hai.
- Animation ka istemaal kar aap apne presentation ko ek alag touchde sakte hai.
Bas itna dhyan rakhe ki presentation mai bohot jyada animations na ho. Iss se presentation less professional lagta hai.
Iss baat ko hum baad mai detail mai jaan lenge.
Nayi Ppt Kaise Khole
Humne mobile me ppt download karna seekh liya hai. Humne ppt ke basic features bhi jaan liye hai. Ab hum ppt kaise use kare aur mobile mai ppt kaise banaye yeh seekhenge.
Jab aap mobile pe ppt app khologe toh woh kuch aisa deekhega.
Ab aapko right side ke corner par ek plus sign dikhega. Jab aap use press karte ho toh ek new ppt ka option khulega. Yaha bahut sare templates honge. Hum “Blank presentation” ko choose karenge.
Jab aap koi bhi new presentation kholte hai. Tab aapko ek title slide dikhai dega.
Yaha aap presentation ka Title aur subtitle daal sakte hai.
For example aapka topic of presentation hai ki Life mai sports ki importance.
Bas aapko double click ya double tap karna hai aur apna title type karna hai.
PPT ka Menu Jaan Lete Hai
Mobile mai ppt kaise banaye yeh seekhne se pehle yeh jaruri hai ki aap apne aapko Microsoft Powerpoint ke Menu jaan le. Yeh menu sari basic cheeze karte hai. Jab aap inse familiar ho jaoge, tab aapko powerpoint presentation banana bohot hi aasan lagega.
Aapko bottom right corner mai ek chota sa triagnle dikhega. Jab aap iss chote se triangle par click karte hai, tab options dikhenge.
Usually jo first menu hota hai woh Home menu hota hai. Aur neeche Home menu ke Options dikhenge.
Slides ek ppt ka fundamental block hota hai.Slides ek book ki tarah hota hai jo aapko information deta hai.
Options ki madat se slides ke content mai formatting ki jaa sakti hai.
Jaise ki
- Slides Layouts : Slides ke bohot saari layouts hoti hai. Iss se slide ka basic structure pehle se hi decided rehta hai. Hum in layouts ka use kar ppt aasaani se bana sakti hai.
For ex:
- Two Content Layout: Yaha 2 content topics likhe jaa sakte hai.
- Comparison Layout: Yaha 2 topics ko compare kar sakte hai.
- Content with Picture: Yaha ek content ke sath picture insert kar sakte hai.
Aisi bohot saari layouts hai jo aapke kaam aa sakti hai.
- Bullets : Aap bullet points ka use kar sakte hai. Iss se presentation to the point rehta hai.
- Numbers : Bullets ki tarah hi points ko numbering bhi di jaa sakti hai.
- Font Formatting: Yaha par fonts ki formatting, resizing, color etc ki jaa sakti hai.
Yeh saare options, aur bohot kuch kaha available hote hai yeh hum aage jaanenge.
Home menu me aapko saare basic formatting options dikhenge.
Yaha aap font selection, text size selection, font color change kar sakte hai.
Aap yeh saari formatting particular selected text par bhi kar sakte hai. Bas text box ko directly select kar ke ya fir kisi particular text ko select kar ke formatting kar de.
Selection ke anusar formatting apply ho jaati hai.
Aap dekh sakte ho ki yaha maine text box par, aur particular text par formatting ki hai.
Aap yaha se new slide bhi bana sakte hai aur uska layout bhi select kar sakte hai.
Insert
Insert menu se aap slides mai bohot kuch daal sakte hai. Jaise ki slides, images, videos, charts.
- New Slide : Is option se aap new slide insert kar sakte hai.
- New Comment: Iss option se aap kisi slide mai ek comment insert kar sakte hai. Is comment se aapko uss slide se related kuch important point yaad reh sakta hai.
Yeh presentation ke dauran important ho sakta hai.
- Table : Is option se aap slide mai ek table insert kar sate hai. Table me aap tabulated data display kar sakte hai.
- Pictures : Iss option se hum slides mai photos/ images insert kar sakte hai.
- Videos : Iss option se hum slides mai koi video daal sakte hai.
- Audio : Iss option se hum slides mai ek audio insert kar sakte hai. Usually yeh audio voice over ki tarah hota hai. Slide mai diye content se related voice over use kiya jaata hai.
- Shapes: Hum shapes option ki madat se slides mai shapes insert kar sakte hai.
- Text Box: Humne yeh dekh liya hai ki text hum Text Box mai type karte hai. Har slide ke sath kuch text boxes available hote hai. Hum iss option se ek custom text box apne jarurat ke anusar use kar sakte hai.
Is option se hum slides par draw kar sakte hai! Microsoft Paint se similar features hote hai. Aap is se alag types ke free hand drawing kar sakte hai.
Professional space mai slides par free hand drawing hona sahi nhi hota. Yeh unprofessional hota hai. Isliye dhyan rakhe ki aap apne boss ko aisa presentation na dikhaye disme aapne koi drawing ki ho!
Is option se hum ppt ka theme select kar sakte hai. Aapko mobile themes ke bare mai toh pata hai hoga. Bas usi tarah ppt ke bhi themes hote hai.
Jara yaad kijiye, ki humne jab naya ppt banaya tha tab Blank Presentation use kiya tha. Woh baki sare presentation, themed presentation hote hai. Aap alag alag themes ko use kar ke dekh sakte hai. Aap slides mai background ko bhi customize kar sakte ho.
Transition ka matlab hai presentation ke samay ek slide se dusre slide mai jaana.
Iss option se aap yeh decide kar sakte ho ki aapke presentation me ek slide se dusre slide mai kaise change hoga is ka animation choose hota hai.
Bohot type ke transitions hote hai. Yeh saare transitions mai se aapki pasand ka koi transition use kar li jiye.
Bas itna dhyan rakhna ki transition effect jyada fancy na ho, iss se professionalism bana rehta hai.
Jaise ki Transitions slides ka effect hota hai, vaise hi Animations mai objects ko effect de sakte hai.
Aur yeh objects kya hai? Wahi text, images, charts jo aapne insert kiye hai.
Animations 3 categories ke hote hai
- Entrance : Yeh animation screen par aate samay dikhta hai.
- Emphasis : Yeh animation screen par kuch highlight karne ke liye hota hai.
- Exit : Yeh animation screen se object jaate samay dikhta hai.
Har category ke bohot saare animations hote hai. Aap apne jarurat ke anusar use kiya kare.
Bas dhyan rakhiye jyaada bhi Animations use na ho jiss se aapka presentation unprofessnional dikhe.
Slide Show se hum apna bana presentation dekh sakte hai.
Agar hum from beginning select karte hai toh presentation 1st slide se shuru hoga.
Iss samay aapne jo transition effects daale hai, jo animation effects daale hai woh dikhai deta hai.
Aap agar apne presentation se khush ho gaye ho toh presentation save kar le. Aur presentation ka naam bhi change kar le. Presentation ka naam change karne ke liye top par double tap kare aur apne pasand ka naam daale. Save karne ke liye Top Left corner par Tick button par tap kare.
Ab aapne ppt ke basic blocks seekh liye hai. Muje pura vishwaas hai ki aap in basic cheezo se jald se jald familiar ho jaenge. Iss tarah aap mobile me ppt kaise banaye yeh seekh jaenge.
Powerpoint Presentation Ke Tips
Humne mobile me ppt kaise banaye yeh seekh toh gaye. Par kuch cheeze aise hoti hai jo hume dhyaan rakhni hogi. In cheezo ko dhyan rakhne se aapka presentation average se above average ho sakta hai.
- Slides ka content Short aur To the Point rakhe
- Dhyan rakhe ki formatting hai woh professional ho. Jaise ki font, text size, colour, etc.
- Agar aap themes ya Background image use kar rahe ho, to dhyan rakhe ki text ka color contrast ho. Aur jo text hai woh clearly dikhe.
- Images agar use kar rahe ho toh woh images acche quality ke ho. Cartoonish images jitna ho sake avoid kare.
- Agar aap apne presentation mai data display kar rahe ho toh dhyan rakhe ki aap woh charts mai ya diagram mai visualize bhi kar rahe ho. Iss se presentation jyada appealing hoga.
- Transitions aur Animations ka jarurat se thoda kam hi kare. Presentation childish kam aur professional jyada lagna chahiye.
- Presentation mai jo bhi colors use kiye jaa rahe hai woh simple aur decent contrast wale hone chahiye.
Iss article dwara humne yeh jaana ki microsoft ppt kya hota hai. Mobile mai ppt kaise banaye yeh bhi seekh liya hai. Par powerpoint ke tips bohot hi important hote hai. In sabhi cheezo ko dhyan mai rakhkar presentation banaye.
Aasha karta hu ki is article ko padhkar aap apne phone mai ppt kaise banate hai iski jaankari mil chuki hai.
Join Josh Skills Basic Computer Skills Course
Aaj kal computer ka zamana hai. Har voh kaam jisme pehle bahut time,effort aur money waste hota tha abh asani se computer pe kiya ja sakta hai. Computer ka istamaal aaj kal har taraf kiya jata hai. Basic computer skills ana aaj ke waqt mai bahat hi zaruri hai. Basic computer skills sikhna isliye zaruri hai take aap apne worklife ko easy aur efficient bana sako. Aur is computer technology ka wisely istamaal kar sako. Toh aaj hi shuru kare apni learning journey Josh Skill ke courses ke sath.
Is course mai aap Computer ke Basics pe gaur denge jaise:
- Basics of a Computer system and it’s operation.
- Internet Technology
- Email and Communication
- Use of Microsoft word, Microsoft Powerpoint and Microsoft Excel
- Introduction to Advanced Computer skills and tools
- Jobs that require computer skills
RELATED ARTICLES

Sikhe Punctuation Marks In Hindi

Strangers se baat kaise kare: 6 Important Tips

Future Continuous Tense In Hindi
No comments, leave a reply cancel reply.
Save my name, email, and website in this browser for the next time I comment.
Sikhe Nayi Skills aur Paye Apni Dream Job. Download Josh Skills App

IMAGES
VIDEO
COMMENTS
Best free data recovery software:https://bit.ly/2QmTQL0Follow @Twitter: https://twitter.com/ishanllbFollow @Instagram: https://www.instagram.com/ishanllbJoin...
How to Create a PowerPoint Presentation | Powerpoint me presentation kaise banate hai #powerpoint #presentation #powerpointtutorial #presentationHello Frie...
How to Create a Powerpoint Presentation in Hindi || Powerpoint me presentation kaise banate haiMicrosoft PowerPoint - Beginners Tutorial - PowerPoint Tips An...
3. पावर पॉइंट ओपन हो जाने के बाद आपको नई स्लाइड में क्लिक करना है और अपनी जरुरत की स्लाइड को ऐड करना है आप एक से अधिक स्लाइड ऐड करके अपना ...
PowerPoint presentation kaise banaye in Hindi. PPT banane ke liye sabse pehle aap apne computer ke search bar mein jayen aur "Power Point" ke naam se search karein. Search karte hi Power Point ki application khulkar ayegi uspe click karte hi Power Point open hoga jo kuch esa dikhega. Chaliye ab dekhte hain ke kaise is application pe alag ...
कैसे पावरपॉइंट में प्रेजेंटेशन बनाएँ. ये विकीहाउ आपको आपका ...
Let's create a PowerPoint presentation. This is what you see when you first open PowerPoint 2013. You can open an existing presentation over here, or create a new one from a template. Since this is our first time, let's start with a Blank Presentation. This area over here is the slide pane, where you choose the slide you want to work on.
1. Office Button. Office Button MS PowerPoint का एक प्रमुख भाग है. यह बटन Menu Bar में होता है. इस बटन में MS PowerPoint में बनने वाली फाइल या स्लाइड के लिए कई विकल्प होते है. इसे ...
Step 3. PPT Me Design Kaise Add kare? Apne ppt Me Pahle Se Aapne Design Add nahi Ki hai To insert Option Ke Side Me Hi Design Ka Option hai. Us Pe Click Kare . Design Ke Kuchh Template Aa jayenge. Usi Me Se Chunke Usape Click kar De Add Ho Jayega. Step 4. Animation Add Kare. Animation अर्थात Image काAction Show.
PPT Kaise Banaye Laptop Me | How to make powerpoint presentationComputer or Laptop me powerpoint presentation banane ka aasaan aur sahi tarika aaj ke is vide...
या MS PowerPoint In Hindi और Mobile Me PPT Kaise Banaye को लेकर कोई सवाल हो तो आप कमेन्ट कर के या मुझे ईमेल कर के पूछ सकते हैं.
Welcome to our channel WEBTECH CLASSES. About this Video : Today's in this video you have been taught how to create a presentation in powerpoint? I hope you will definitely like the video. Thank you so much. Topic Discuss: 1. PowerPoint me Presentation kaise banaye 2. How to make Presentation in PowerPoint with animation? 3. Computer me ppt ...
पावरपॉइंट प्रेजेंटेशन (ppt) कैसे बनाएं? यह आपको तो अवश्य पता होगा ...
इसके साथ ही अगर आप PPT Kya Hai, PPT Presentation Topics के बारे में विस्तार से जानना चाहते हैं, तो आज की यह पोस्ट PPT Kaise Banaye (How to Make PPT) आपके बहुत काम आने वाली है।
Start ke button ka Icon hoga sabse left sabse neeche me, uspe click kare. Fir All Programs pe jaaye. Ab usme neeche jayenge toa Microsoft Office likha hoga, uspe click kare. Usme fir usme Microsoft Office Powerpoint 2007 / 2010 (jo bhi version aap use kar rahe ho), hoga. Usi Microsoft Office Powerpoint se presentation banayi jaati hai, jise ...
️ Join Pandrive Computer Course - https://offline.pcskill.in/ ️ Buy Computer Glasses - https://saafdekho.com/- Microsoft PowerPoint - Beginners Tutorial - ...
Companies, Organization etc apni new products ka present bhi esi tarik se karti hai to isliye aaj ke time me power point presentation sikhna aapke liye bahut jaruri ho gaya hai, presentation kaise banaye, power point me slide setup kaise kare, presentattion me photo/image kaise insert kare, ms powerpoin presentation shortcuts, power point ko ...
आप PPT File को Microsoft PowerPoint के किसी भी version के माध्यम से open कर सकते हैं। इसके साथ-साथ आप इस file को open करने के लिए WPS Office Presentation, Google Slides, Open Office Impress और SoftMaker Presentation का ...
ppt kaise banaye | presentation kaise banaye | how to make ppt | how to make presentation | How to create powerpoint presentation | how to make ppt slideshow...
PowerPoint me presentation kaise banaya jata hai aapko PowerPoint open karna hai uske bad mein ismein aapko Ek topic aapke pass topic Hona chahie jis per aap...
Ab aapne ppt ke basic blocks seekh liye hai. Muje pura vishwaas hai ki aap in basic cheezo se jald se jald familiar ho jaenge. Iss tarah aap mobile me ppt kaise banaye yeh seekh jaenge. Powerpoint Presentation Ke Tips. Humne mobile me ppt kaise banaye yeh seekh toh gaye. Par kuch cheeze aise hoti hai jo hume dhyaan rakhni hogi.
#ms_powerpoint #scit_online_classes #computer #viral #ppt #powerpoint_tips #powerpoint_animation #powerpoint_tutorial #animation #powerpoint_presentation ---...
let's learn computer ,Computer Skill Power Point Me Slide Kaise Banaye