

Insert PDF file content into a PowerPoint presentation
Content from a PDF file might be what you need for your presentation, but it’s not as easy to get content out of a PDF file as it is from many other document types. There are two options, which depend on how you want to use the PDF content:
To show content from a PDF on a slide Take a picture of the part of a PDF that you want, and paste it on your slide.
To keep a PDF file as a support document for your presentation Insert the entire PDF into the presentation as an object that you can open and view during your presentation.
Note: Unfortunately, inserting PDF content is not possible when editing a presentation in PowerPoint for the web. You need PowerPoint 2013 or a newer version to follow these steps.
Insert PDF file content as a picture
Open the PDF that you want to insert a picture of, and then switch to PowerPoint.
Do not minimize your PDF window, and make sure it's the last window you have open before moving to the next step.
Make sure everything that you want to capture as a picture is visible in your PDF window. You may need to decrease the zoom level in your PDF to see everything you want to capture.
In PowerPoint, select the slide that you want to add the content to, and then, go to Insert > Screenshot .
Note: Depending on your window size, the Screenshot button may appear different.
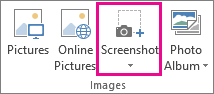
Your PDF file should be the first thumbnail image in the Available Windows list.
Below the thumbnail images, select Screen Clipping . PowerPoint minimizes and shows the window with the PDF file.
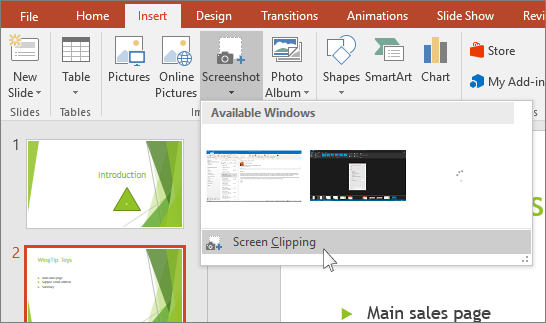
When you stop dragging, the selected area appears on the PowerPoint slide as a picture. You can move it, resize it, crop it, and format it as you like by selecting it and using the Picture Tools Format tab.
Insert a PDF file as an object
Make sure the PDF file that you want to insert is not currently open on your computer.
In PowerPoint, select the slide that you want to add the file to, and then select Insert > Object .

In the Insert Object box, select Create from file , and then enter the PDF file location; or select Browse , find the PDF file, and then select OK .
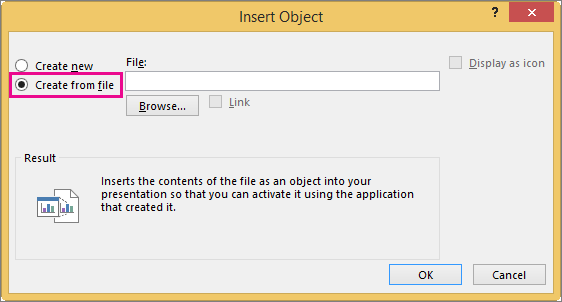
This makes the PDF file part of the presentation file. The quality of the PDF file is reduced with this method, but you can open the full PDF file by double-clicking the image when viewing or editing in Normal view.
Note: If you receive an error when trying to insert your PDF file as an object, make sure you do not have the PDF file open.
Open the PDF from a Slide Show
To open the inserted PDF file during a Slide Show, attach an action to it.
In Normal view, on the slide with the PDF file, select the PDF file’s icon or image, and then on the Insert > Links > Action .
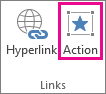
In the Action Settings box, select the Mouse Click tab if you want to open the PDF with a click, or the Mouse Over tab if you want it to open when you move the pointer over the PDF file icon.
Select Object action , and select Open in the list.
Top of Page
Insert a vector graphic instead
Microsoft 365 subscribers can insert scalable vector graphics (.svg files) in PowerPoint. For details, see Edit SVG images in Office .
Save PowerPoint presentations as PDF files
Insert a screenshot or screen clipping

Need more help?
Want more options.
Explore subscription benefits, browse training courses, learn how to secure your device, and more.

Microsoft 365 subscription benefits

Microsoft 365 training

Microsoft security

Accessibility center
Communities help you ask and answer questions, give feedback, and hear from experts with rich knowledge.

Ask the Microsoft Community

Microsoft Tech Community

Windows Insiders
Microsoft 365 Insiders
Was this information helpful?
Thank you for your feedback.
How-To Geek
How to insert a pdf into microsoft powerpoint.
Need to use a PDF document in a Microsoft PowerPoint presentation? There are a couple of ways to do it. Here's how.
Quick Links
Inserting a screenshot image of a pdf document, inserting a pdf document as an object.
A PDF document is filled with all kinds of content, including text or images, that you might want to import elsewhere. If you're creating a Microsoft PowerPoint presentation, you can insert a PDF document by following these steps.
Before we begin, you should be aware of the two ways you can do this. First, you can take a screenshot of your PDF document and insert that screenshot as a picture. Alternatively, you could insert the PDF as an object, linking to the document so that you can open it during a presentation.
The first option, taking a screenshot , can be done manually, but there's an option within Microsoft PowerPoint itself to create a screenshot.
Related: How to Screenshot on Windows 10
To use this, you'll need to have both your PDF document and Microsoft PowerPoint presentation open. Start within PowerPoint and then click the "Insert" tab in your ribbon.
Make sure to scroll to the point in your PDF document that you want to screenshot before switching to PowerPoint.
From the "Insert" tab, click the "Screenshot" button in the "Images" section.
This will bring up thumbnails showing each currently open window.
Click on the thumbnail that shows your open PDF document to select it.
This process will then insert a screenshot of your open PDF document window into the PowerPoint presentation. From here, you can crop your screenshot , resize it, and position it.
Related: How to Crop Pictures in Word, Excel, and PowerPoint 2010
Alternatively, you can click the "Screen Clipping" button in the "Screenshot" options menu. Like the snipping tool in Windows 10, this will let you take a partial screenshot of your PDF document. This might be useful if you want to copy a particular picture or block of text, for instance.
Use your mouse to select the area around your partial screenshot. PowerPoint will automatically paste this into your presentation once you've selected the area.
If you insert a PDF document as a screenshot, you see the contents of a single page only. You can insert a PDF document as an object instead, acting as a link to the document that will enable you to refer to the PDF document at a separate point during a PowerPoint presentation.
To do that, click the "Insert" tab in the ribbon and then select the "Object" button in the "Text" section.
In the "Insert Object" selection menu, select "Create from File" and then click "Browse" to select your saved PDF document.
Make sure your PDF document is closed before you select it, or an error will be generated.
Next, locate and select your saved PDF document using the Explorer window before clicking "OK" twice to insert it into your presentation.
The PDF document will appear as an object. You can then resize it and place it in a suitable position.
Double-clicking on the PDF object will launch it inside your chosen PDF reader. This will work in the editing mode and during the presentation itself, when you can refer to your PDF file before returning to the main presentation.
- PRO Courses Guides New Tech Help Pro Expert Videos About wikiHow Pro Upgrade Sign In
- EDIT Edit this Article
- EXPLORE Tech Help Pro About Us Random Article Quizzes Request a New Article Community Dashboard This Or That Game Popular Categories Arts and Entertainment Artwork Books Movies Computers and Electronics Computers Phone Skills Technology Hacks Health Men's Health Mental Health Women's Health Relationships Dating Love Relationship Issues Hobbies and Crafts Crafts Drawing Games Education & Communication Communication Skills Personal Development Studying Personal Care and Style Fashion Hair Care Personal Hygiene Youth Personal Care School Stuff Dating All Categories Arts and Entertainment Finance and Business Home and Garden Relationship Quizzes Cars & Other Vehicles Food and Entertaining Personal Care and Style Sports and Fitness Computers and Electronics Health Pets and Animals Travel Education & Communication Hobbies and Crafts Philosophy and Religion Work World Family Life Holidays and Traditions Relationships Youth
- Browse Articles
- Learn Something New
- Quizzes Hot
- This Or That Game New
- Train Your Brain
- Explore More
- Support wikiHow
- About wikiHow
- Log in / Sign up
- Computers and Electronics
- Presentation Software
- PowerPoint Insertions
How to Add a PDF to a PowerPoint
Last Updated: November 15, 2022
This article was co-authored by wikiHow staff writer, Darlene Antonelli, MA . Darlene Antonelli is a Technology Writer and Editor for wikiHow. Darlene has experience teaching college courses, writing technology-related articles, and working hands-on in the technology field. She earned an MA in Writing from Rowan University in 2012 and wrote her thesis on online communities and the personalities curated in such communities. This article has been viewed 21,707 times. Learn more...
You have a powerful PDF but want to include the entire file or specific pieces in your PowerPoint presentation. So how do you do that? Well, there are a few different ways you can insert PDFs in your PowerPoint presentation including converting the PDF into an editable document. This wikiHow teaches you how to add PDFs to a PowerPoint either as a snipped image or an object.
Using Your PDF as an Image

- You can also go to the online version of PowerPoint at https://office.live.com/start/PowerPoint.aspx?omkt=en-GB .

- Within the online version, you are immediately, upon login, presented with options to load a previous presentation or create a new one.
- With the software, you’ll need to go to “File” and “New”.

- Your selection shows up in the PowerPoint presentation, and you can edit this from the “Picture Tools Format” tab in the ribbon.
Inserting Your PDF as an Object

- You will see and be able to interact with the PDF as an object. That means you can scroll through the pages of the PDF while in the PowerPoint presentation.
- Make sure you do not have the PDF open on your computer before continuing.

- With the online version, you are immediately, upon login, presented with options to load a previous presentation or create a new one.
- Within the software, you’ll need to go to “File” and “New”.

- You can either use the browse feature to look for your PDF or you can type in the file name along with its location.
- You can choose to use the file as a thumbnail instead of the actual PDF. In this case, you will not see any of the content from the PDF, but there will be a thumbnail that links to it instead. You’ll also need to set an action to this thumbnail since it doesn’t do anything when it’s added into the slide. You’ll find options to create actions by right-clicking the thumbnail, clicking “Presentation Object” and “Open”.

- If the quality of the PDF preview is too low, you can double-click the PDF to open it in full.
Expert Q&A
You might also like.

About This Article

1. Open Powerpoint. 2. Start a new document or open a saved one. 3. Navigate to the slide you want your PDF to appear on. 4. Open your PDF. 5. Click Insert . 6. Click Screenshot . 7. Click Screen Clipping . 8. Drag your mouse to select content. Did this summary help you? Yes No
- Send fan mail to authors
Is this article up to date?

Featured Articles

Trending Articles

Watch Articles

- Terms of Use
- Privacy Policy
- Do Not Sell or Share My Info
- Not Selling Info
Keep up with the latest tech with wikiHow's free Tech Help Newsletter
- Is a New iPad Pro Coming Soon?
- Get It Now: Spring Tech Deals at Amazon
How to Insert PDF Files Into PowerPoint Presentations
Create a richer presentation experience
:max_bytes(150000):strip_icc():format(webp)/TriciaGoss-c6bcd4d050f744c2b13efbf760819c9d.jpg)
- Pima College
What to Know
- Insert a PDF as an object: Open the slide and select Insert > Object > Create from File > Browse . Choose the PDF and click OK .
- Insert the PDF as an image: Open the PDF and the PowerPoint slide. In PowerPoint, select Insert > Screenshot and select the PDF.
- Insert text or an image from a PDF: Copy the text or image in the PDF and paste it into your PowerPoint slideshow.
This article explains how to add a PDF to your PowerPoint slideshow to create a richer presentation experience. Options include inserting the entire PDF as an object that can be viewed during a slideshow, inserting a picture of a page, adding text from the PDF file, and copying a picture used in the PDF. Instructions apply to PowerPoint 2019, 2016, 2013; PowerPoint for Microsoft 365; and PowerPoint for Mac.
Insert a PDF as an Object on a PowerPoint Slide
When you want to view the entire PDF file during your PowerPoint presentation, insert the PDF as an object. During your presentation, select the PDF object on the slide and the PDF file opens in a PDF viewer.
Open the PowerPoint slide where you want to insert the PDF.
Make sure the PDF file is not open on your computer.
Select Insert > Object to open the Insert Object dialog box.
Select Create from File , then select Browse .
Open the folder that contains the PDF file you want, choose the PDF file, then select OK .
Select OK in the Insert Object dialog box.
An icon for the PDF displays on the slide and the PDF file becomes part of the presentation file. To open the PDF file, double-click the image while in Normal view.
Open the PDF During a Slideshow
To open the PDF file during a presentation, attach an action to the image.
Make sure PowerPoint is in Normal view. Display the slide with the PDF object.
Select the image or icon for the PDF file.
Select Insert > Action .
Select the Mouse Click tab if you want to open the PDF with a click. Select the Mouse Over tab if you want it to open when you point to the PDF.
Select Object Action , then select Open from the drop-down list. In PowerPoint 2019, select Activate Contents .
Select OK .
Insert a PDF into PowerPoint as a Picture
If you only want to view the content of one page of a PDF file, add it to a PowerPoint slide as an image.
Open the PDF file and display the page you want to insert into PowerPoint.
Open PowerPoint and go to the slide where you want to insert the PDF as a picture.
Select Insert > Screenshot . All of your available windows are presented, including the open PDF file.
Select the PDF file to add it to the slide as an image.
Insert Text from a PDF to PowerPoint
Another way to add a specific section of a PDF to PowerPoint is using Adobe Acrobat Reader.
To insert text from a PDF file:
Open the PDF file in Adobe Reader.
Select Tools > Basic > Select .
Select the text you want to copy.
Select Edit > Copy .
Open PowerPoint and display the slide where you want to insert the PDF text.
Select Home > Paste . Or press Ctrl + V .
Insert Graphics from a PDF to PowerPoint
To insert a graphic from a PDF file:
Right-click on the PDF and choose Select Tool .
Select the image and press Ctrl + C , or right-click and select Copy Image .
Open PowerPoint and display the slide where you want to insert the PDF graphic.
Import PDF into PowerPoint for Mac
When you insert a PDF into PowerPoint for Mac as an object, you may receive an error message stating that the file type is not supported or the file is not available. This is because object linking and embedding is not fully implemented in Mac Office applications.
You can insert text and graphics from a PDF in PowerPoint for Mac using the same steps provided above.
Another option is to select Insert > Hyperlink > Web Page or File , to link to a PDF. You can open the hyperlink during the presentation to display the PDF file.
Import PDF into PowerPoint Online
PDF files cannot be inserted or edited in PowerPoint Online. However, PDFs display as expected when created in another version of PowerPoint.
Get the Latest Tech News Delivered Every Day
- Add Hyperlinks to PowerPoint Presentations
- How to Make a PowerPoint Presentation
- How to Insert a PDF Into a Word Document
- How to Put a GIF in PowerPoint
- How to Add Music to PowerPoint
- A Beginner's Guide to Text Wrap in PowerPoint
- How to Change a Black-and-White Picture to Color in PowerPoint
- How to Save PowerPoint Presentations as PDF Files
- Use Keyboard Shortcuts to Speed up PowerPoint Presentations
- Slide Layouts in PowerPoint
- How to Add a Background Picture to PowerPoint Slides
- Add Rolling Credits to a PowerPoint Presentation
- Adding Sounds, Music or Narration to PowerPoint Slide Shows
- Simple Quizzes in PowerPoint
- How to Place a Picture Inside a PowerPoint Shape
- Loop a PowerPoint Slide Show
How to insert a PDF into a PowerPoint slideshow in 2 ways and enhance your presentations
- You can insert a PDF into a PowerPoint either as an object or as an image.
- Once the PDF has been inserted into your PowerPoint as an object, you can set it so the PDF opens when you click it.
- If you insert the PDF into your PowerPoint as an image, you'll have to insert at most one page at a time.
- Visit Business Insider's Tech Reference library for more stories.
Have you ever found a PDF that would make the perfect addition to your Microsoft PowerPoint presentation?
As it happens, you can insert PDFs into a PowerPoint presentation, which is great if you're looking to add some pizzazz to your slideshow.
There are two ways to insert a PDF into a PowerPoint presentation: as an object or as an image. Here's how to do both, using PowerPoint on your Mac or PC.
Check out the products mentioned in this article:
Microsoft office (from $149.99 at best buy), acer chromebook 15 (from $179.99 at walmart), apple macbook pro (from $1,299.00 at apple), how to insert a pdf into powerpoint as an object.
This method will allow you to pull up your entire PDF in the middle of your PowerPoint presentation, which can be especially helpful when it comes to presenting data about your chosen topic.
Make sure that your PDF isn't open in any other program before proceeding. PowerPoint won't be able to use the PDF if another program has it open.
1. With your chosen PowerPoint presentation open, select the slide into which you want to insert a PDF.
2. Click on the "Insert" tab, then click on "Object." If you don't see the Object option, it might appear as a smaller icon without any text — it looks like a blue box inside of a white box. It'll be located in the "Text" sub-menu.
3. In the pop-up box that appears, click on "Create from file." Then, click on "Browse," and find and select the PDF file on your computer. Click "OK" when you're finished.
4. You've now inserted your PDF into your PowerPoint presentation, but there's still one more step you need to take in order to have your full PDF within the slideshow. Click on the "Insert" tab, then click on "Action."
5. In the pop-up box that appears, click on "Object action:" and click "Open" in the drop-down menu. Click "OK" when you're finished.
This should set the PDF to open when you click on its icon in the slideshow presentation.
How to insert a PDF into PowerPoint as an image
This method won't insert an entire PDF into your PowerPoint presentation, but rather only a single page or so.
However, it's much simpler, and is useful for incorporating small amounts of content from the PDF into your presentation. If you don't want to open the entire PDF whenever you reference it, this is the method for you.
1. Open your PDF file so that the area you want to insert is completely visible. For example, if you want to insert a specific diagram contained within the PDF, make sure you can see the entire diagram on your screen.
2. Now, take a screenshot of the area you want to insert, and copy that screenshot to your clipboard.
- To take a screenshot on a PC , among other options, you can press the Print Screen, or PrtSc, key. This key is usually located on the right side of your keyboard.
- To take a screenshot on a Mac , among other options, you can press Command + Shift + 4. This will turn your cursor into an aiming reticule. Now, hold down the Control key as you click and drag your mouse across the area of the screen you want to screenshot.
3. Open your PowerPoint presentation and click on the slide in which you'd like to insert the PDF content. On the slide that you choose, right-click and select one of the Paste options (it doesn't matter which one) to paste the screenshot into your PowerPoint.
Once you've inserted the screenshot into your PowerPoint presentation, you can move, resize, crop, and edit the screenshot like you would any other picture or image.
Related coverage from Tech Reference :
How to add a border to slides in powerpoint, and give your slideshow a sleek design, how to embed a youtube video into your microsoft powerpoint presentations using a mac or pc, how to add page numbers to your powerpoint slides to organize your presentation, how to convert a powerpoint to google slides in 2 different ways, how to copy or duplicate a powerpoint slide and put it anywhere in your slideshow.
Insider Inc. receives a commission when you buy through our links.
Watch: 45 ways to eat eggs
- Main content
Home Blog PowerPoint Tutorials How to Insert a PDF into PowerPoint
How to Insert a PDF into PowerPoint

Many PowerPoint presentations consist of extracts from reports available in Word documents, spreadsheets, and PDF files. Using content from PDF files can be difficult for PowerPoint users since copying information isn’t always easy due to the way content is saved in the Portable Document Format. This is why inserting a PDF into PowerPoint might be a viable option for a PowerPoint presentation.
4 Ways to Insert PDF in PowerPoint
There are different methods for showing information from PDF files in PowerPoint templates . Below are 4 easy ways to insert a PDF into PowerPoint.
Insert PDF in PowerPoint as a Clickable Link
You can insert a PDF in PowerPoint as a clickable link. To do this, go to Insert -> Text -> Object .

Select the PDF file you wish to add to your PowerPoint slide. You can also enable the Link option; however, leaving it unchecked also inserts the PDF file as a clickable image in Normal view in PowerPoint.

This will insert it as an image that can be opened in Normal via double-clicking or right-clicking menu.

To trigger the file to open in SlideShow mode, select the embedded PDF image and go to Links -> Action .

You can trigger the image to open on mouse click or mouse hover via Object Action -> Open from the dialog box that opens up .

The below image shows a PDF embedded as an image in a slide with a clickable action enabled to trigger opening it on mouse click in SlideShow mode. You might get a notification asking you to open the document if you trust the source. Click Enable to open the PDF file in SlideShow mode.

Insert PDF in PowerPoint as an Icon
Like inserting a PDF as a link, you can add it to a PowerPoint slide as an icon by going to Insert -> Text -> Object .
Select the PDF file to insert in PowerPoint and check Display as Icon checkbox.
From the dialog box that opens up on mouse click or mouse hover via Object Action -> Open .

This will insert the PDF file as an icon in your PowerPoint slide. You can open the icon in Normal view via right-click menu or by double-clicking on the icon.
To trigger the PDF file to open in SlideShow mode, select the icon and go to Links -> Action .
The below image shows the clickable PDF icon in SlideShow mode in PowerPoint.
Insert PDF as a Screenshot
A PDF file or document parts can be inserted in PowerPoint as a screenshot. You can use the Print Screen option on your computer to grab screenshots, a third-party tool such as Greenshot or Shotty, or simply use the built-in screenshot tool in PowerPoint to take screenshots.
To take a screenshot of a PDF document using PowerPoint open the PDF, go to PowerPoint and select Insert -> Image -> Screenshot . Using this option, you can quickly insert a screenshot of an active window or select a part of the PDF file to insert in your current slide via the Screen Clipping option.

If you’re using the Screen Clipping option, select the area to insert in your slide by dragging the mouse over the section of the PDF that you want to insert.

This will insert the screenshot of the PDF file in PowerPoint.

Use a PDF Conversion Tool
Instead of opening a PDF in PowerPoint or using screenshots, you can also convert PDF files to Flipbook or PowerPoint. This can enable using the pages of the PDF document as individual slides for your presentation. Many online and offline converters can help you convert PDF to PowerPoint. A few such tools include Adobe Acrobat DC, TalkHelper PDF Converter, CloudConvert, ZamZar, SmallPDF, and iLovePDF.
Most PDF to PowerPoint converters have similar settings. For this post, we will use the online iLovePDF conversion tool to convert a PDF document to PowerPoint. To convert your PDF file, upload it to the iLovePDF converter.

Once you have added one or more documents to convert, click Convert to PPTX .

The document will be converted, and a download link will become available for downloading the PPTX file.

Below is an example of a PDF file converted to PowerPoint.

Final Words
PDF documents often contain information that needs to be used in PowerPoint slides. Whether you take a screenshot, insert the PDF to open and discuss throughout your presentation or convert PDF documents as slides might depend on your presentation needs.
For a single image, a screenshot might be sufficient; however, converting the document or opening it during your presentation might be a more feasible option for more detailed information. Remember, you don’t have to work with paid PDF conversion tools if your aim is to stick with PPT templates free download – tools like iLovePDF are perfect for this process and won’t hinder your workflow.

Like this article? Please share
Presentation Tips Filed under PowerPoint Tutorials
Related Articles

Filed under Google Slides Tutorials • March 22nd, 2024
How to Share a Google Slides Presentation
Optimize your presentation delivery as we explore how to share a Google Slides presentation. A must-read for traveling presenters.

Filed under Education , Presentation Ideas • January 1st, 2024
How to Create Presentations with AI using ChatGPT
We tested ChatGPT for helping us create better presentations. Join us in this article to know a first-hand experience on AI content generators and their potential role for presenters.

Filed under Presentation Ideas • December 21st, 2023
Presentation Aids: A Guide for Better Slide Design
Learn how we can elevate the quality of our speech by introducing presentation aids. A detailed guide explaining each type, tactics and more.
Leave a Reply
Insert a PDF into PowerPoint: 5 Easy Ways
Looking to insert a PDF into PowerPoint but not sure how? You’ve come to the right place. We’ll show you 5 easy ways to do it .
PDF files are read-only . That means once created, they are difficult to edit. Read on to find out how you can still insert and edit PDF content in your PowerPoint presentation.
What is a PDF?
The Portable Document Format was developed in 1993 by the Adobe System company. A PDF file can be an image and/or text. To open these documents, you need to a compatible program, e.g., Adobe Acrobat Reader. This program must be purchased.
But there are some free-of-charge alternatives, such as PDFCreator . This installs itself as a printer driver – when you click on it, any program that has access to printer options will create a PDF file for you instead of a printout. The freeware BullZip, also creates PDF files using the printer dialog option. You can find more free alternative programs here .
A characteristic feature these file types is that they retain the original author’s layout. This means that a PDF can’t be easily edited after it’s been saved, so it looks the same on any computer system . That’s why many government agencies and companies rely on them.
Insert a PDF into PowerPoint: your options
You can insert a PDF file into PowerPoint in the following ways:
- As a picture
- As an object
- With the Snipping Tool
- Convert online
Not all methods of inserting your PDF into your PowerPoint presentation yield the same result: depending on the chosen method, you might either see only a single page of your PDF document or gain access to the entire file.
All these options are explained in more detail below.
Option 1: Insert a PDF into PowerPoint as a picture
The easiest and fastest method to insert a PDF file into your PowerPoint presentation is through “ Drag and Drop “:
- Open your PowerPoint presentation and the folder containing the desired PDF file in two adjacent windows.
- Select the PDF file and drag it onto the open slide of your PowerPoint presentation . This will display the first page of the PDF file as an image in your PowerPoint presentation.
- Need to edit the image? No problem, just click on the image and select the “ Picture Format ” tab that appears.

Tip: If you want to insert only a specific part of the image directly into your PowerPoint presentation, you can use the screenshot function to quickly select and manually insert portions of your PDF file as images. Follow these steps for this option:
1. Open your PDF file.
2. Make sure the file is the most recent open window before proceeding to the next step. Don’t minimize the window.
3. Make sure everything you want to capture as an image is visible in the window .
4. Now select the slide in PowerPoint where you want the PDF content to appear.
5. Click on the Insert tab and then select Screenshot in the Images group.
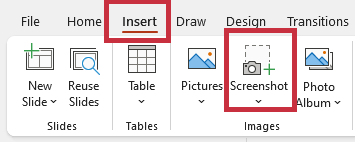
6. Your PDF will be the first thumbnail in the Available Windows gallery.
7. Select Screen Clipping to add a selected portion of your PDF.
8. Your window will now appear white and the pointer will appear as a cross.
9. Hold the left mouse button down and drag it to select the part of the screen you want to capture . When you finish dragging, the selected area will automatically appear as an image in your PowerPoint slide.
10. To edit your new screenshot, use the tools in the Picture Format tab.
Option 2: Insert a PDF into PowerPoint as an object
With this method, you can quickly access a multi-page PDF file , even though only one object is visible on the PowerPoint slide. Follow these steps to embed your file as an object in your PowerPoint presentation :
Note: The quality of the file will be reduced with this method. However, if you double-click on the PDF file image in Normal View, you will see the entire PDF.
- Select the PowerPoint slide where you want the content to appear.

3. A new window will open. Select Create from File in the Insert Object box.
4. Click Browse to search for your file then confirm with OK .
Option 3: Add a link
Insert a link to access the PDF file easily during your whole presentation. Here‘s how to do it:
1. Enter the text that will serve as a link to the file in your presentation.
2. Now go to Insert > Link > Insert Link .

3. Enter the address for your file. Alternatively, click the File Folder icon to search for your file or enter the file name. Click Open .
4. When you press Ctrl + Click on the selected text, your document will open in a PDF reader (e.g., Adobe Reader).
Option 4: Use a snipping tool
If you use Windows , Snipping Tool, or Snip & Sketch, is pre-installed on your computer. This tool allows you to create screenshots easily . You can use this tool to copy, crop or save snippets of your PDF file. Here’s how it works:
1. Open the file you want to screenshot.
2. Find the Snipping Tool, or Snip & Sketch, on your computer and once the program has opened, select New in the upper left corner.
3. You screen will now appear white. Use the mouse to drag the area you want to snip .
4. Save the image section as a PNG image by clicking on the Save icon in the upper-right corner of Snipping Tool. Save the file in a place where you can easily find it.
5. Go to Insert > Pictures to add it to your presentation.
If you are a Mac user , you can similarly use the screenshot function by pressing the combination of Shift, Command, and 4. The selected portion of the screen will be automatically saved as a PNG format image, which you can then easily insert into your PowerPoint presentation.
Option 5: Convert online
With this method, you can convert your document directly into a .pptx document . To do this, you’ll need the right (online) software . For the following steps, we’re using with the paid, online converter Smallpdf .
1. Go to the Smallpdf.com
2. Select the PDF to PPT tile.
3. Click on Choose Files and select your PDF file. Confirm with Open .
4. It may take a moment for your file to be converted. Click Download to save the converted PDF document.
5. In the new window, select Save File and confirm with OK . The file will now be in your computer’s download folder .
6. When you open the converted file, you‘ll have a PowerPoint presentation that contains all your document’s data . Now you can create the rest of your presentation.
Final tip: Show your PDF file with a mouse click
1. Insert your file as an object as described above in option 2 .
2. Go to Insert > Action which is found in the Links group.

3. This will open the Action Settings box. In the Mouse Click tab, enable the option to open your file using mouse click .
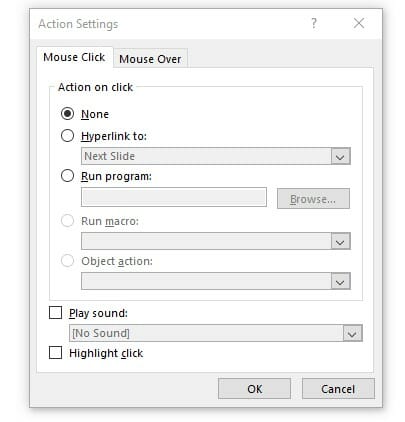
Conclusion: Inserting a PDF into PowerPoint is easy
As a PowerPoint presenter, your goal is to deliver high-quality information on your business topics . This often involves PDF files, which, when saved, are read-only and can’t be easily modified.
We’ve given you 5 ways to insert a PDF into PowerPoint quickly and easily . Try one of them for your next presentation!
If you have questions about the article, feel free to email us at [email protected] . We’re here to help!
Looking for visually supportive and professionally designed slide templates? Browse our shop. We have numerous slides available for download covering various (business) topics. Check it out today! ► Visit the Shop
These articles might also be interesting for you:
- Insert GIF in PowerPoint
- Insert Videos in PowerPoint
Share this post
- share
- save

Design Thinking: Problem Solving with a Difference

Why Corporate Mission Statements Are So Important

7 Tips & Learnings from the Apple Keynote
5 Ways to Add a PDF Into a PowerPoint Presentation
We show you several methods for adding a PDF into a PowerPoint presentation, whether you need entire documents or just sections.
You're probably familiar with the basics of PowerPoint, but have you ever tried adding documents from other sources into your presentations? It's possible to add a PDF to your PowerPoint presentation using several built-in methods.
We'll show you the various ways to integrate PDFs with your PowerPoint slideshows.
1. Add a PDF as an Object Into a PowerPoint Presentation
PowerPoint uses the term objects to describe any external files that you add to your presentations. As you might expect, you can use this to add PDFs using these steps:
- Open the PowerPoint presentation where you want to add a PDF.
- Go to the slide where you want the PDF to appear by clicking it in the left sidebar.
- Click on Browse , navigate to your PDF's folder, and select the PDF file. Then click on OK in the Insert Object dialog box.
Your PDF should then appear in your PowerPoint presentation as an object. You can click to drag it around, or use the corners of the object to expand the area that your PDF covers. It appears as an icon that you can click to open the PDF, so this method is more useful for adding references than actually showing the contents of a PDF in your slide.
2. Open Your PDF During a Presentation
PowerPoint lets you add actions to the objects in your presentation. This allows you to perform a task when you (or someone else) clicks on an object. You can use this feature to open your PDF file when it's clicked on in the presentation.
Here's how to add an action to your PDF object:
- Open your presentation, find the PDF object that you previously added, and click on it.
- You can choose to open your PDF either when you click on the object or when you hover over it. Select the tab you prefer from the top.
PowerPoint will now open your PDF file when you click on or hover over the PDF object in your presentation.
3. Add a PDF to Your Presentation as an Image
An easy way to put a PDF into PowerPoint is to add your PDF as an image file. This takes a snapshot of your PDF and adds that as an image to your chosen slide.
Keep in mind that this won't let you interact with the text or images in your PDF file. To do it, walk through these steps:
- Open your presentation with PowerPoint.
- While PowerPoint is open, launch your PDF file in Acrobat Reader DC . Other PDF readers should work for this, as long as they have a full-screen mode.
- Switch back to the PowerPoint window (using the Alt + Tab shortcut for efficiency, if you like).
PowerPoint will take a screenshot of your PDF page and add it to your current slide. To add another page from your PDF, simply keep that page open in Acrobat Reader DC while taking a screenshot from PowerPoint.
If you found this useful, you should know how to extract images from PDFs too.
4. Manually Add PDF Content Into a PowerPoint Presentation
You should use the manual method to add your PDF into PowerPoint when there's only a small amount of text or a few images to add. This uses the traditional copy and paste method to bring your PDF's contents into the presentation.
- Open your PDF in a PDF reader like Acrobat Reader DC.
- Click on the selection tool at the top so you can select text and images in your file.
- Select and highlight the text that you want to add to your presentation.
- Press the Ctrl + C keys on your keyboard to copy the selected content to the clipboard.
- Go to your PowerPoint presentation and press Ctrl + V to paste the content from your PDF.
If keyboard shortcuts don't work for some reason, you can use the Edit menu to copy content from your files. And if you can't select the content of your PDF, you can always take a screenshot of the part you want to copy and paste it into PowerPoint.
5. Convert a PDF Into a PowerPoint Presentation
If you want to add all pages from your PDF to a presentation, it's smart to convert your entire PDF file into a PowerPoint presentation . This is easy to do and it's possible in Acrobat Reader DC as well as online services.
Let's look at how to use an online service called Smallpdf to turn your PDF into a PowerPoint presentation:
- Open a browser and head over to the PDF to PPT page on the Smallpdf site.
- Wait while your PDF converts to a PowerPoint file.
Launch the new presentation and you're free to add, edit, and remove slides from your newly converted document.
Add a PDF Into PowerPoint on a Mac
If you use PowerPoint on a Mac, you will find that you can't add a PDF to your presentation as an object as described above. PowerPoint will display errors because Office's object linking is not fully supported on macOS.
One way to get around that limitation is to manually add content from your PDF to the presentation, as discussed earlier. Another way is to link to your PDF from your slides. You can do this by clicking on the Insert menu and selecting Hyperlink .
Add PDFs to PowerPoint for Better Presentations
With PDFs as common as they are, chances are that you'll need to insert one into PowerPoint eventually. Now you have several simple methods for doing so.
Meanwhile, did you know that it's also possible to add PDFs to Word documents ?
Home » Microsoft Powerpoint » How to insert PDF in PowerPoint Presentation
How to insert PDF in PowerPoint Presentation
You are creating a PowerPoint presentation, and you need to include information from another document. You have two choices here—either copy the information to the slides or include the document within the slides.
If this other document is available as a PDF or portable document format, you can include it in your Powerpoint presentation . In this article, we will be sharing multiple ways to insert a PDF document in your PPT.
6 Ways to insert a PDF into Powerpoint Presentation
- Insert PDF as a Link into Your Presentation.
- Insert PDF as an Object into Your Presentation.
- Insert PDF as an Image into Your Presentation.
- Insert Text from the PDF into Your Presentation.
- Insert Graphics from the PDF into Your Presentation.
- Convert the PDF into PPT and Open it as a Presentation.
Let us show you all the above methods in simple instructions.
Let us begin.
Method #1: Insert PDF as a Link into your Presentation
This method does not display the PDF, but only shows a link.
The PDF must exist as an online document on a website. For this tutorial, we will place the PDF on Google Drive.
Step #1: Open Google Drive
Open your favorite browser and go to the Google home page .
Click the Sign In tab (in the top right corner) to log in to Google with your credentials.
Click the Google Apps icon (the nine dots) to open a menu.
Within the menu, click the Drive icon.

Step #2: Upload PDF
On the Drive page, click the New icon.

A menu opens.
Click the File upload icon.

The File Manager will open.
Navigate to the location of your PDF file and hover the mouse pointer over it.
Click the Open button to upload the file and close the File Manager.

The PDF file will now appear in Google Drive under My Drive.

Step #3: Get Link
Right-click the PDF file.
A menu opens, click the Get link icon.

A dialog box will open.
Add people and groups with whom you want to share the PPT.
Click the Copy link button to copy the link to the clipboard.
Click the Done button to close the dialog box.

Step #4: Open PowerPoint Presentation
Open a blank presentation or navigate to a slide where you want to insert the link.

Step #5: Insert a Text Box
In the top menu bar, click the Insert tab to change the ribbon.

In the section Text , click the Text Box icon.

The cursor will change to a cross.
Position the cursor appropriately, click the mouse button, and drag the cross diagonally to form a text box.

Step #6: Insert the Link
Click within the text box.
Type an appropriate name for the PPT.
Select the name.
Right-click the selected name.

A menu will appear.
Click the Hyperlink… icon.

An Insert Hyperlink dialog box will open.
Click within the box next to Address: .
Press CTRL+V on your keyboard.
The link from the clipboard will appear in the box.
Click the OK button to close the dialog box.

The PPT name now appears as a link.

Method #2: Insert PDF as an Object into Your Presentation
This method will show the entire PDF during the presentation.
Step #1: Open PowerPoint
Open your PowerPoint presentation.
Navigate to the slide where you want to insert the PDF.
Note: Alternatively, you can open a new slide.

Step #2: Open Object Option in PowerPoint
Click the Insert tab in the top menu bar to change the ribbon.

In the Text section, click the Object icon.

An Insert Object dialog box will open.
Click to select the Create from file option.
Click the Browse… button.

Step #3: Insert PDF as Object
File Manager will open.
Navigate to the folder containing the PDF file.
Hover the mouse over the PDF file.
Click the OK button in the File Manager to insert the PDF file link in the dialog box.

You can choose to display the PDF as:
- A link—Click and select the Link check box.
- An icon—Click and select the Display as Icon checkbox.
- As a cover page—Do not select either checkbox.
Choose how you want to display the PDF.
We have chosen to display the PDF as a cover page.
Click the OK button in the dialog box to close it and insert the PDF file in the slide.
The cover page of the PDF appears as an object in the slide.

Step #4: Open the PDF
Right-click the PDF in the slide.
A menu will open.
Hover the mouse pointer over the Acrobat Document Object tab.
A secondary menu opens.
To open the PDF, click the Open tab.

Method #3: Insert PDF as an Image into Your Presentation
This method is useful when you want to display only a certain page of the PDF and not the entire PDF.
Step #1: Open the PDF
Open your PDF file.
Navigate to the page you would like to insert.

Step #2: Open PowerPoint

Step #3: Insert PDF as Screenshot image

In the Images section, click the Screenshot icon.

An Available Windows menu will open.
Click the image you want to insert.

An image of the PDF window appears in the PowerPoint slide.

The ribbon displays a Picture Format tab.
Step #4: Crop the Image
In the Size section, click the Crop icon.

Click the Crop icon.

Cropping markers will appear on the edges and corners of the image.

Grab the corners/edges with the mouse and drag them to enclose a part of the image you want to keep.

In the Size section of the ribbon, click the Crop icon.

The slide will retain the enclosed part of the image.

Method #4: Insert Text from the PDF into Your Presentation
This method is useful when you want to transfer a few lines of text from the PDF to the PowerPoint slide, without including any image.

Step #1: Open PDF
Use your favorite PDF reader to open the PDF document.
Navigate to the page that contains the text you want to display.

Step #2: Copy the Text
Use your mouse cursor to select the text you want to copy.
Right-click the selected text.
Click on the Copy tab.

The selected text is now available in the clipboard.
Step #3: Open PowerPoint
Navigate to the slide where you want to insert the text.

Step #4: Paste the Text
Right-click where you want to paste the text.
Click on the Keep Text Only icon.

Your selected text now appears in the presentation slide.
Adjust the font type, color, and size to suit your presentation.

Method #5: Insert Graphics from the PDF into Your Presentation
This method is useful when you want to transfer a graphic from the PDF to the PowerPoint slide, without including any text.
Navigate to the page that contains the graphic you want to display.

Step #2: Copy the Graphic
Click and select the graphic you want to copy.
Right-click the selected graphic.
Click on the Copy Image tab.

The selected graphic is now available in the clipboard.
Navigate to the slide where you want to insert the graphic.

Step #4: Paste the graphic
Click the Paste icon.

Your selected graphic now appears in the presentation slide.
Use the handles on the graphic to adjust the size to suit your presentation.

Method #6: Convert the PDF into PPT and Open as Presentation
This method uses an online converter SmallPDF pdf-to-ppt to convert PDF into PPT, which we will insert in the presentation slides. You can use any other converter as well.
Step #1: Convert PDF to PPT
Open your favorite browser.
Visit the page pdf-to-ppt .
You can drag and drop the PDF document you want to convert.
Alternatively, click the CHOOSE FILES tab.

Navigate to the PDF file you want to convert and select it.
Click the Open tab to download the file, and close the File Manager.

SmallPDF will convert the file.
Step #2: Download the Converted PPT
Click the Download tab.

Navigate to a suitable folder.
Save the PPT file with an appropriate name.

Step #3: Open the Converted Presentation
Open PowerPoint
Click the Open icon in the left pane.
Click the Browse icon in the right pane.

Navigate to the folder where you saved the converted PPT.
Select the converted PPT.
Click the Open tab.

PowerPoint opens the converted PPT as a presentation.

We have shown you six methods of inserting PDF in PowerPoint presentations. Use the method that you find most suitable for your application. If you have any questions, please let us know in the comments section below.
Leave a Comment Cancel reply
Save my name, email, and website in this browser for the next time I comment.

How to Insert a PDF into PowerPoint
There are several pitfalls to the process, which we also explain
Your client or co-worker just sent you a PDF, and you need to add its contents to a PowerPoint presentation. What’s worse, you may be pressed for time and can’t re-draw the presentation all over again.
How do you insert the PDF into PowerPoint for a richer presentation experience?

In this guide, we’re going to show you different methods of inserting a file in PDF format into your presentation depending on how you want to use the content.
Insert PDF into PowerPoint
There are several options depending on how you want to use the content in the PDF file, but the main ones you have are:
- Inserting the entire PDF as an object
- Attach an action
- Insert PDF using screen clipping
- Split PDF and insert as individual pages
- Add text and copy graphics from the PDF file
- Insert PDF into PowerPoint for Mac
Insert PDF Into PowerPoint As An Object
If you go with this option, you probably want to keep the PDF file as a supporting document for your PowerPoint presentation. In this case, you’ll insert the entire PDF into the presentation as an object on a PowerPoint slide, which you can open and view during presentation by selecting the PDF object on the slide.
Note : You can’t insert or edit PDF content when you’re editing a presentation in PowerPoint online (or for the web).
- To insert the PDF as an object in PowerPoint, make sure the PDF file isn’t open on your computer, and then go to the PowerPoint slide where you want to place the PDF as an object.
- Click Insert on the menu bar.
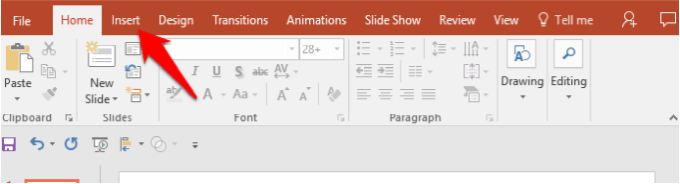
- Select Object .
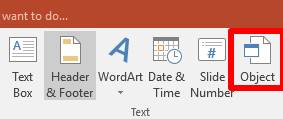
- In the Insert Object dialog box, click Create from File .
- Click Browse to open the folder containing the PDF file you want.
- Click on the file and then click OK to insert it as an object.
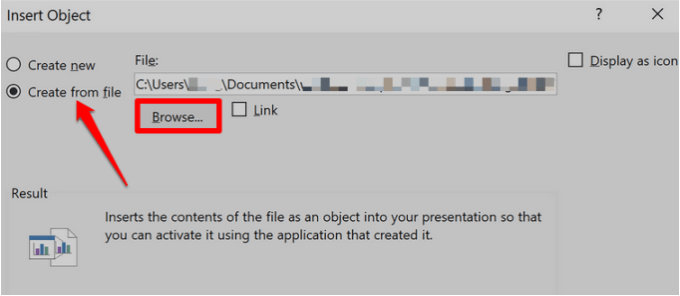
- If successful, you’ll see the PDF icon appear on the slide and the file is not a part of your PowerPoint presentation. When you’re ready to open it in Normal view, double-click on the image and it’ll show the PDF file’s content.
Attach An Action
This option allows you to open the PDF file during a presentation by attaching an action to it.
- To do this, open PowerPoint and make sure you’re in Normal view.
- On the slide with the PDF file, click the file’s image or icon.
- Next, click the Insert tab under the Links group, and select Action .
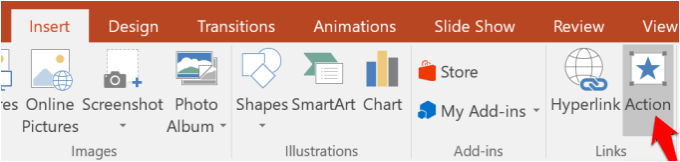
- Select the Mouse Click tab in the Action Settings box to open the PDF with a click. However, if you prefer to open it when you move the pointer over the PDF file’s icon, choose the Mouse Over tab.
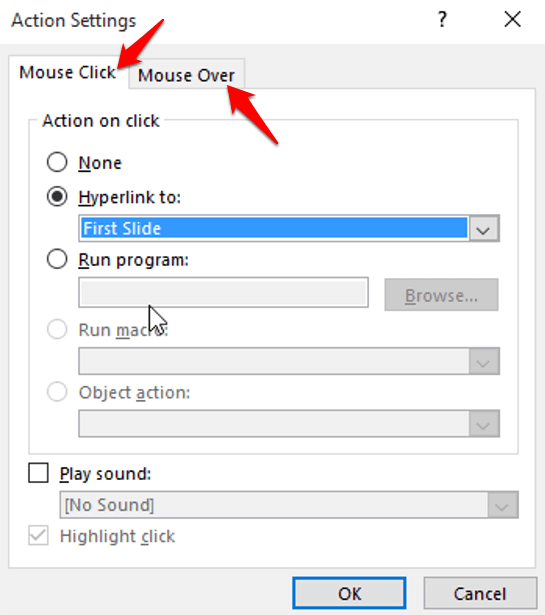
- Select Object Action, click Open from the list, and then click OK .
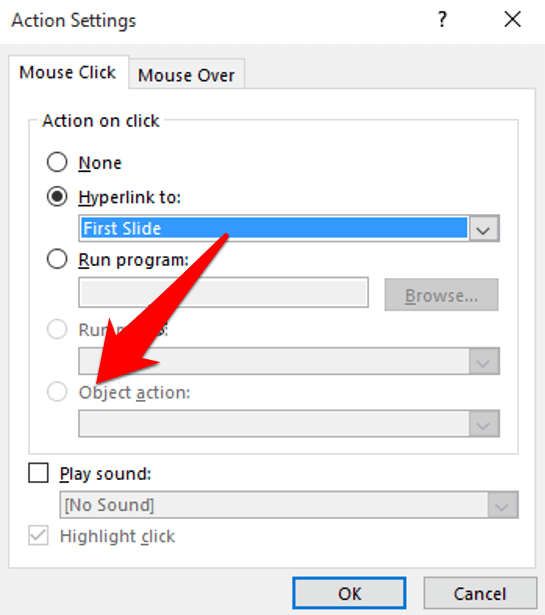
Insert PDF Using Screen Clipping
You may just want to view one page from the PDF file instead of inserting the entire file only to go to a particular page. In this case, you don’t have to insert the PDF as an object or attach it as an action; you can add the content you want from that page as a screen clipping , and insert into the PowerPoint slide as an image or picture.
- To do this, open the PDF file and go to the page whose contents you want inserted into the PowerPoint presentation.
- Click Insert and select Screenshot .
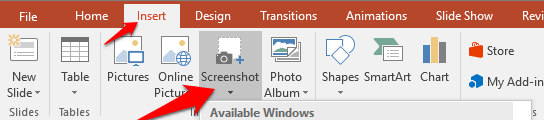
- You’ll see the open PDF file in the Available Windows gallery. Click on the thumbnail image of the PDF file to insert it in your PowerPoint slide as an image.
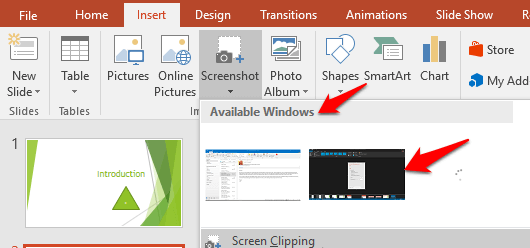
Note : If you want a selected portion of the PDF file instead, click Screen Clipping from the first window shown in the Available Windows gallery. The screen will turn white and the pointer becomes a cross. You can now hold the left button of your computer’s touchpad or your mouse, and drag to select the portion of the screen you’d like to capture.
Split & Insert PDF Into PowerPoint As Individual Pages
If the PDF file you want to use with your presentation contains everything you need, you can use this method to split the file and insert as individual pages, or convert it into a PowerPoint presentation altogether.
Converting the PDF into a PowerPoint presentation requires either Adobe Acrobat DC or a third-party tool. This way, you can turn it into an editable PowerPoint (.ppt or .pptx) file , and insert PDF pages into your presentation, or use it as your main presentation.
If you have Adobe Acrobat DC, it’s easy to convert your PDF into a formatted PowerPoint presentation with a few clicks. This way, you can update the presentation from your mobile device or web browser from anywhere without wasting time formatting or worrying about conversion errors. It also makes it easier and faster to choose and export only what you need.
- To convert a PDF into PowerPoint in Adobe Acrobat DC, open the PDF file.
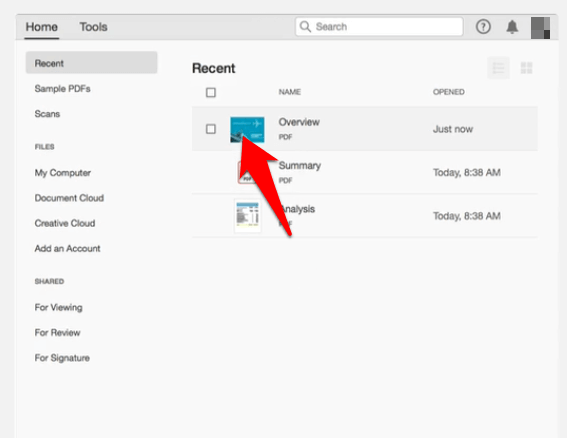
- Click Export PDF .
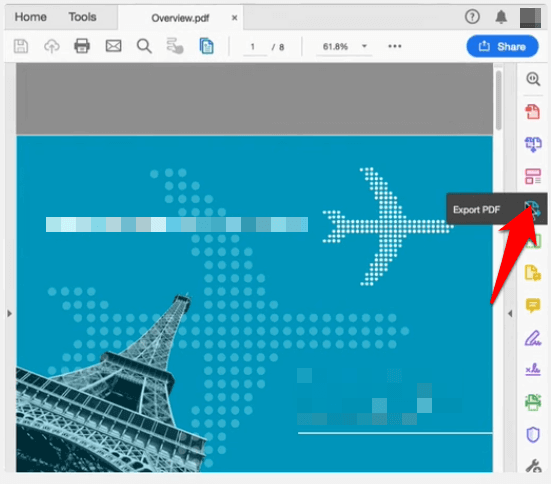
- Select Microsoft PowerPoint as the export format .
- Click Export .
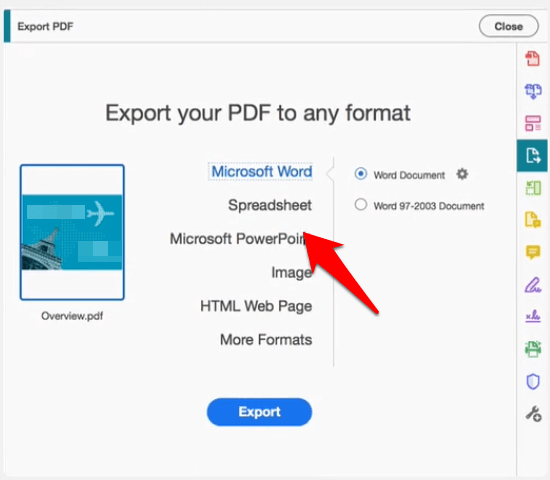
- Click the blue Export button at the bottom of the screen.
- Save the file as a new file, give it a name, and click Save . The file will be pre-processed for export.
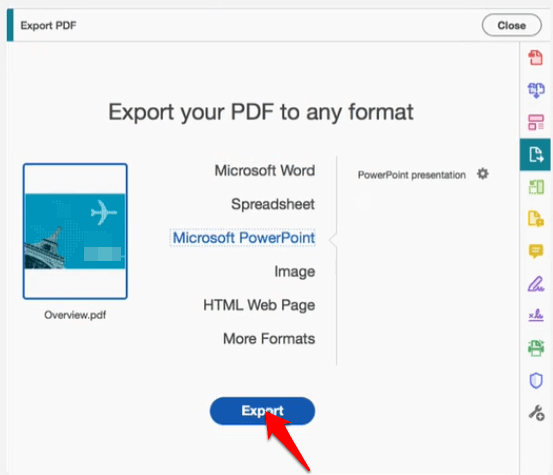
Note : Acrobat will run text recognition automatically if your PDF file contains scanned text.
Using a Third-party tool to convert PDF files into individual pages is just as easy to do. You can use a free online tool like Smallpdf, which converts any PDF file, including a scanned document into individual pages, or an editable format like PowerPoint.
- To do this in Smallpdf, click on the PDF to PPT option.
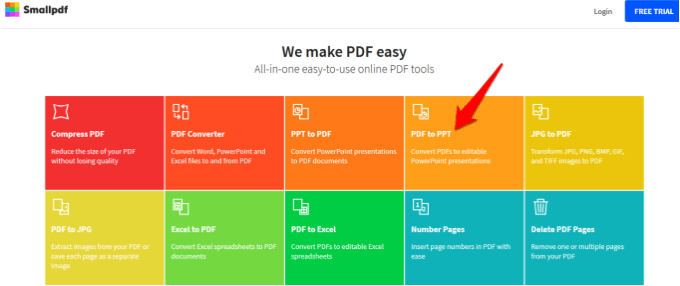
- Upload your PDF file by dragging and dropping it onto the Smallpdf interface online, or click Choose Files and select the PDF you want to upload.
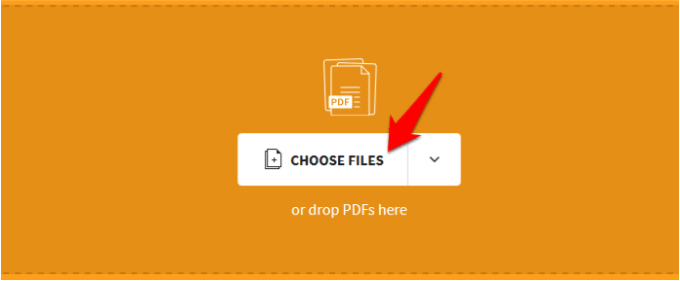
- Wait for the file to upload, and once the conversion is completed, click Download and save your converted file to your preferred location. This way, you can open the converted PDF file’s pages and pick the slides you want to add to your presentation.
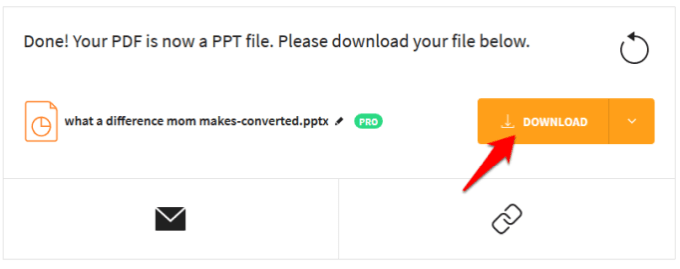
Add Text & Copy Graphics From The PDF File
With this option, you can copy a portion of text from the PDF file and add it to PowerPoint using Adobe Acrobat Reader.
- To insert the text you want, open the PDF in Adobe Reader and highlight the text you want to copy.
- Go to Edit and click Copy, or press CTRL and C keys on your keyboard to copy the text to the clipboard. You can also right-click on the highlighted text and select Copy .
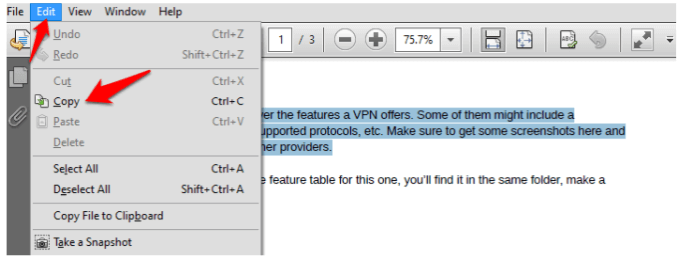
- Open your PowerPoint presentation and go to the slide you want to insert the pdf text onto. Click Home and then click Paste .
If there’s a particular image or graphic you’d like to insert from the PDF file, you don’t have to insert the whole document into PowerPoint. Open the PDF file in Adobe Reader, right-click on the PDF and select the graphic you want to insert into PowerPoint, right-click on it and click Copy Image .
Go to your PowerPoint presentation and select the slide you’d like to insert the graphic to. Click Home and select Paste to insert the PDF graphic.
Insert PDF Into PowerPoint For Mac
Unlike Windows where you can insert PDF into PowerPoint as an object, in Mac, you may try to use the same steps but you’ll get an error message notifying you that the file isn’t available or the file type isn’t supported. This happens because Mac Office applications don’t enjoy the same object linking and embedding features you’d find in Microsoft Office.
However, you can insert graphics and text from your PDF file in PowerPoint for your Mac using the same steps described above for Windows. Alternatively, you can link to a PDF using Insert>Hyperlink and then select Web Page or File .
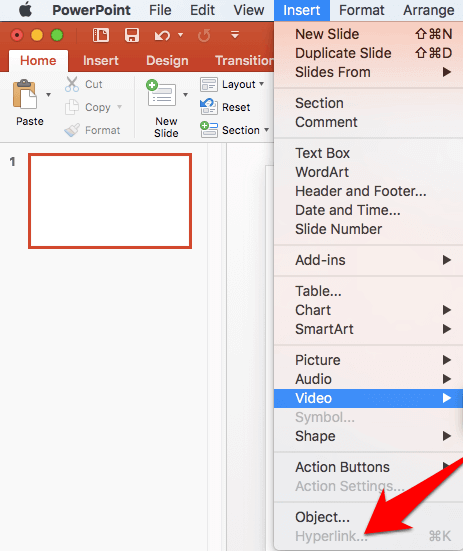
During your presentation, open the hyperlink to display the contents you want from the PDF file.
Ace Your Next Presentation
Whether it be for a webinar demo, office training, or classroom lesson, PowerPoint is the first tool most people turn to. Now whenever you deliver your presentations and need to refer to content on a PDF file, you can do it smoothly without switching back and forth between PowerPoint and a PDF viewer.
If you have other tricks you’ve used before to insert PDF into PowerPoint, we’d love to hear your recommendations in a comment below.
Elsie is a technology writer and editor with a special focus on Windows, Android and iOS. She writes about software, electronics and other tech subjects, her ultimate goal being to help people out with useful solutions to their daily tech issues in a simple, straightforward and unbiased style. She has a BCom degree in Marketing and currently pursuing her Masters in Communications and New Media. Read Elsie's Full Bio
Read More Posts:

Leave a Reply
Your email address will not be published. Required fields are marked *
- PC & Mobile
- Microsoft Powerpoint
How To Insert a PDF into a PowerPoint Presentation
Jamie Read more June 19, 2021
PowerPoint is the go-to application for businesses looking to make professional presentations. Love them or hate them, slide presentations are still the most popular way of sharing data in a simple, attractive way. With newer versions of the application you can insert multiple media types into slides to enable sharing. Today I’m going to cover how to insert a PDF file into a PowerPoint presentation.

PDF files are ubiquitous as the file format is self-contained and has almost universal acceptance. As long as your application or browser plays nicely with them, using PDFs in presentations is just a matter of inserting it into a slide either as an image or an object. You can also add it as a slide show action.

Insert a PDF File as an Image into a PowerPoint Presentation
The most popular way to use PDF media within a presentation is by using it as an image. This allows you to present the data on a page without having to include the PDF file as a while on that slide. You can always include it at the end as a download or reference link so it doesn’t get in the way.

Inserting a PDF as an image is a quick way to present flat data in a non-interactive fashion. It is ideal for presenting data contained within other documents that don’t need to be shared or otherwise manipulated.

If you want to do more with a PDF in PowerPoint, you will need to insert it as an object.

Insert a PDF File as an Object into a PowerPoint Presentation
To insert a PDF file as an object into a PowerPoint presentation, you make it available to those you’re sharing the presentation with. It uses a similar set of steps to inserting as an image, but does something different as a result. Where this method differs is that you should not have the PDF file open when you do it.
- Open your PowerPoint presentation on the page you want to insert the PDF within.
- Select Insert and then Object .
- Next, select Create from file and navigate to the PDF file.
- When finished, select OK .

This will embed the PDF file into the slide you have selected. The file is compressed and therefore the quality of the file itself is reduced but will now open for anyone who selects the link.

Insert a PDF File as a Slide Show Action
If neither of those two methods work for your needs, you can also add a PDF file into a PowerPoint presentation as an action.
- Choose the image to be inserted by the hyperlink.
- Select Insert tab and click on Link within the Links section.
- Next, select Existing File or Web Page in the popup window. In the Look in section navigate to the file.
- Now, select the PDF file, then hit OK .

Now we can add the action to the object we created.
- Then, to insert an action in the object, select Action in the Insert tab.
- Choose Object action in the Action Settings window and select Open .
- Finally, select OK to insert it into the slide.

This method will insert a link to the PDF file that is triggered by clicking the mouse over the image. You can elect to choose to open the PDF file with mouse over if you prefer but it means it will happen every time you move your mouse across that link. Not ideal if you’re presenting to a business audience!
Save a PowerPoint as a PDF File
While we’re on the subject of PowerPoint and PDF files, did you know you can save a PowerPoint as a PDF? Neither did I until I saw it while creating screenshots for this tutorial. Here’s how.
- In PowerPoint, select the File tab.
- Select Export and then Create PDF/XPS Document .
- Give the file a name.
- Select Standard or Minimum size depending on what you’re going to use it for.
- Select Options to change the formatting if needed.
- Select Publish to save the file as a PDF.

Your PowerPoint should now be a PDF file and will retain much of its original form just in a different format. Ideal for emailing or sharing online. Useful huh?
Related Posts

Disclaimer: Some pages on this site may include an affiliate link. This does not effect our editorial in any way.

Lee Stanton February 9, 2024

Lee Stanton September 13, 2023

Lee Stanton July 21, 2023
Send To Someone
Missing device.
Please enable JavaScript to submit this form.

We explain and teach technology, solve tech problems and help you make gadget buying decisions.
4 Best Ways to Insert PDF in Microsoft PowerPoint on Windows 11
Microsoft PowerPoint offers several features for you to create impactful presentations. For example, you can add Captions to a video in your PowerPoint presentation so that your audience understands the context better. Another great feature is adding a PDF file to your presentation.
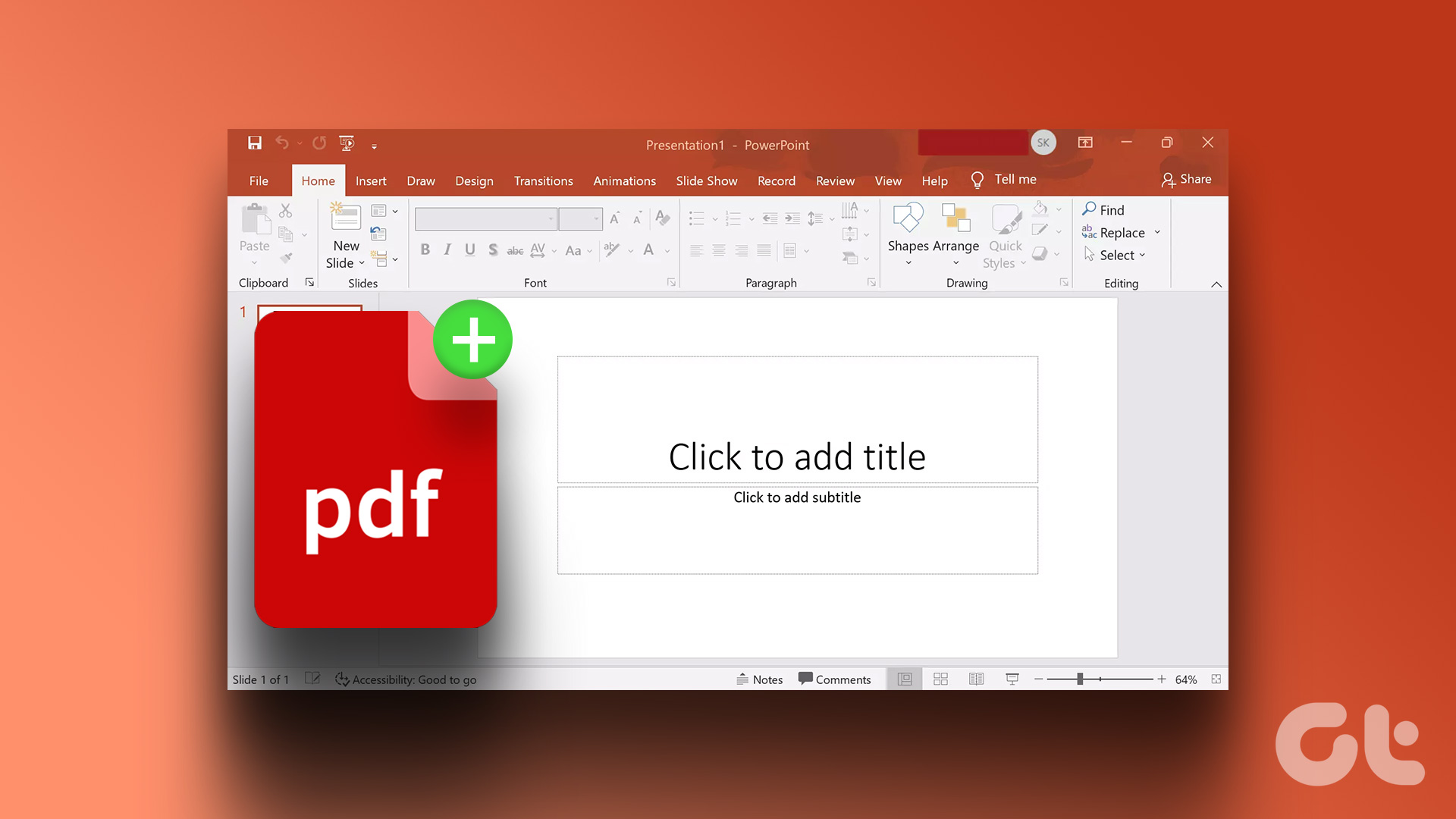
You can provide more information in your slide(s) by including a PDF file. If you are interested in using this feature, this post will show the steps to insert a PDF into Microsoft PowerPoint on your Windows PC. The PowerPoint for Microsoft 365, PowerPoint 2021, 2019, 2016, and 2013 support the feature.
Before Getting Started
We recommend checking whether you are using the updated version of PowerPoint on your Windows 11 PC. This would help in attaching the latest versions of the PDF in your presentation without any hiccups.
1. Add PDF to Powerpoint as an Image
The first method for adding a PDF file to your PowerPoint presentation is simply by adding it as an image. This will be helpful when your PDF file contains a single document, or you want to focus on a single portion of your PDF file that contains a lot of pages.
Step 1: Open your PDF file and scroll to the portion you want to highlight in your PowerPoint presentation.
Step 2: Without minimizing the PDF file window, click the Windows Search icon on the Task bar, type PowerPoint, and press Enter.

Step 3: Open the PowerPoint file in which you want to include the PDF.
Step 4: Click on Insert on the top right side.
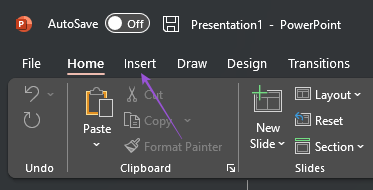
Step 5: Select Images.
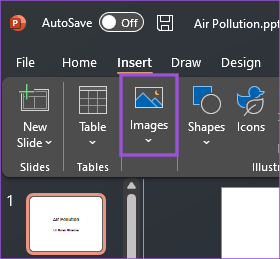
Step 6: Click on Screenshot.
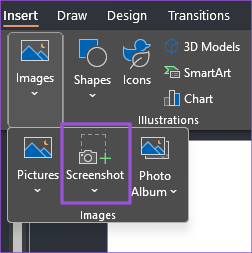
Step 7: Check the Available Windows option. It will show a preview of your PDF file window.
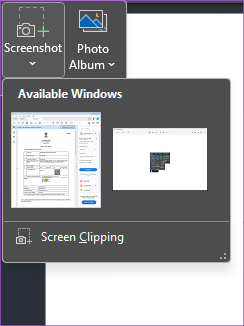
Step 8: Click on Screen Clipping.
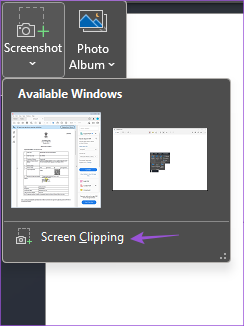
You will now see an opaque version of your PDF file with the Mouse Pointer displayed as a Plus icon.
Step 9: Click and drag to take a screenshot of your PDF.
When you stop clicking, your PDF image will appear in the PowerPoint slide.
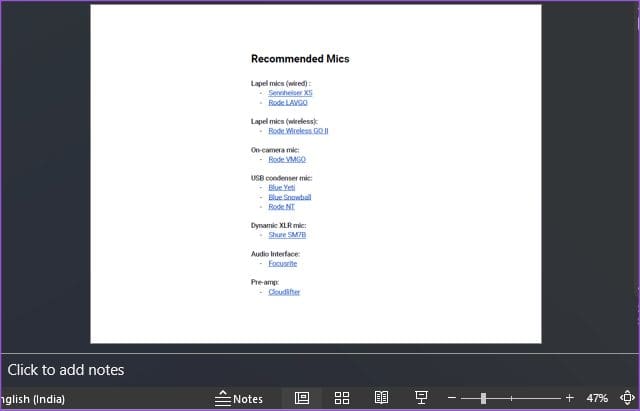
You can select the image to change its size.
2. Add PDF to Powerpoint as an Object
The next method is to add your PDF file as an object, i.e., a visual element or icon that will be visible on your PowerPoint slide. Here are the steps.
Step 1: Click Window Search icon on the Task bar, type PowerPoint, and press Enter.
Step 2: Open the presentation file in which you want to add the PDF as an object.
Step 3: Click on Insert on the top-left side.
Step 4: Click on Object under the Insert tab.

Step 5: In the Object window, select ‘Adobe Acrobat Security Settings Document’ under Object Type.
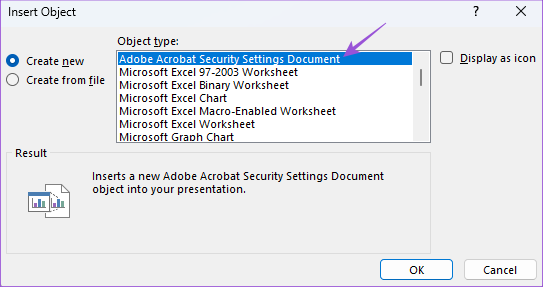
Step 6: Click on Create From File on the left side.
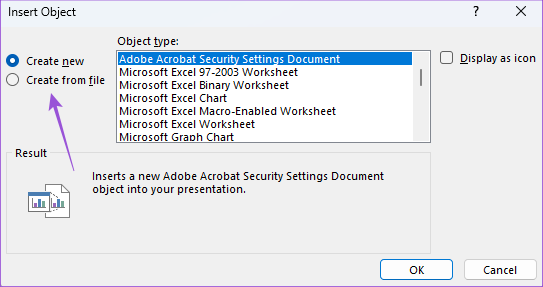
Step 7: Click on Browse to select your PDF file.
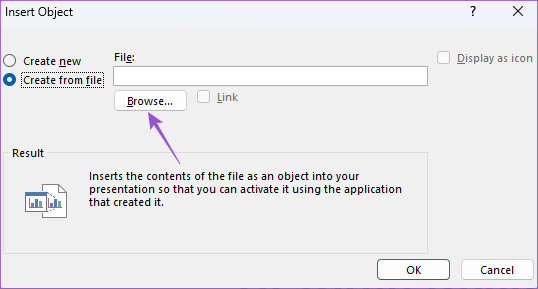
Step 8: After you attach the PDF file, click on ‘Display as icon’ on the right side.
You can also change the icon for your PDF file in the PowerPoint slide.
Step 9: Click on Ok at the bottom right side to confirm.
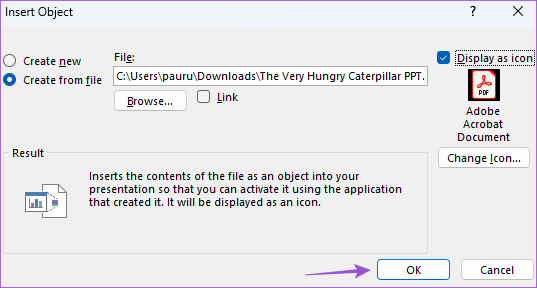
Your PDF file icon will be visible on your selected PowerPoint slide.
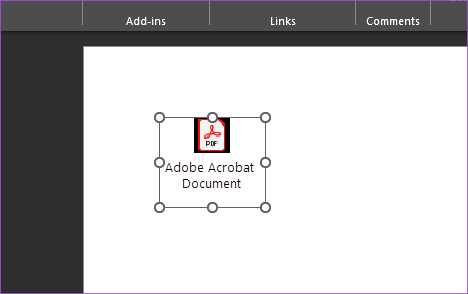
3. Add PDF to PowerPoint as a Link
This is an additional way of linking your PDF file inserted as an object in the PowerPoint slide. This will open your file in a separate window on your Windows PC.
Here are the steps:
Step 2: Open the PPT file in which you have inserted your PDF as an object.
Step 3: Click the PDF file icon on your slide.
Step 4: Click on Action under the Insert tab.
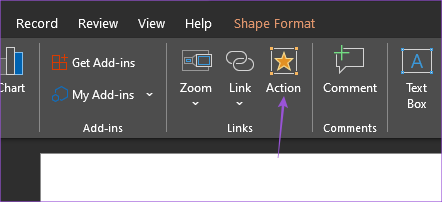
Step 5: Select the Mouse Click or Mouse Over tab.
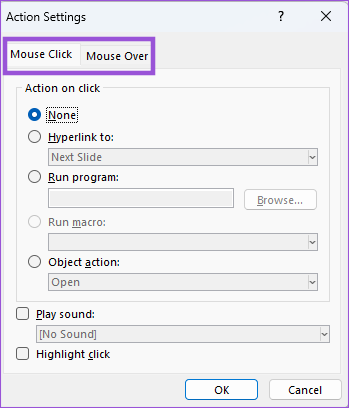
Mouse Click will open the PDF after clicking on its cover. Mouse Over will open the PDF when you hover the cursor on the icon.
Step 6: Select Object Action and select Open from the drop-down menu.
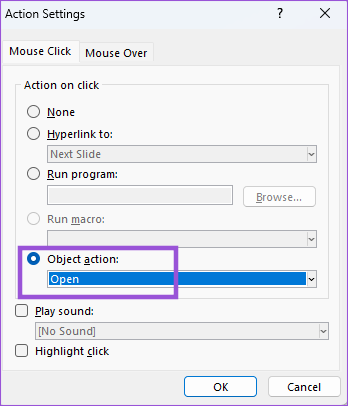
Step 7: Click on Ok at the bottom-right side to confirm.
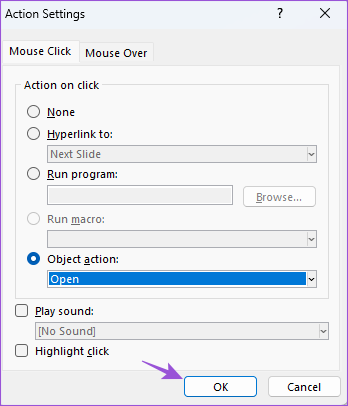
4. Add PDF to PowerPoint as a Slide
You also get the option to add your PDF file as a slide in your PowerPoint presentation. For this, you must first convert your PDF into a PowerPoint file on your Windows PC. Here’s how to do it.
Step 1: Open the SmallPDF website in a browser on your Windows 11 PC .
Visit SmallPDF
Step 2: Select your PDF file and convert it to PowerPoint format.
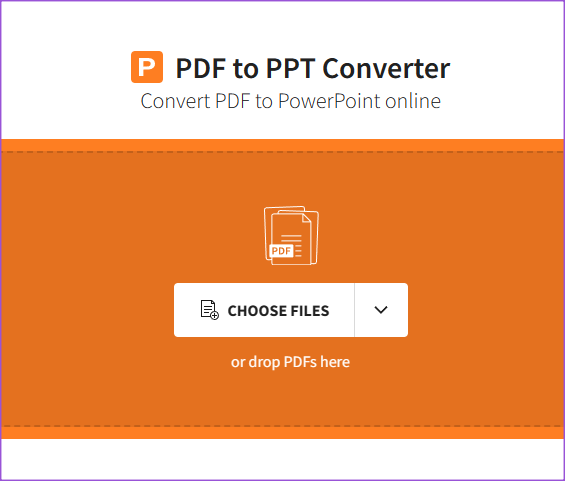
Step 3: After you download the converted PowerPoint file from your browser, open it on your Windows 11 computer.
Step 4: Go to the Slide tab on the left side and select the slides you want to copy by pressing Shift + Mouse Click.
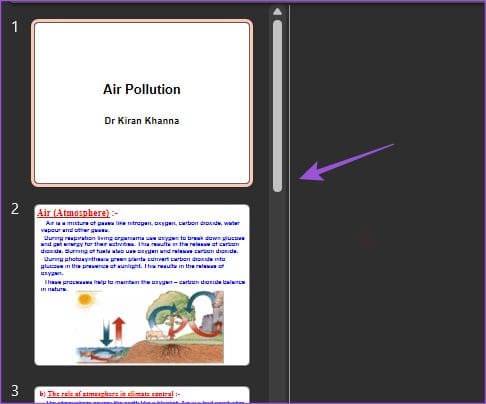
Step 5: Press Control + C to copy the slides.
Step 5: Open the PowerPoint presentation file in which you want to insert your PDF as a slide.
Step 6: Select the slide after which you want to paste the selected slides.
Step 7: Press Control + V to paste the slides.
The slides from your PDF file will now be pasted into your original PowerPoint presentation.
Insert a PDF to a PPT
These steps will help you to add a PDF to your PowerPoint presentation. You can also read our post on how to add a password to your PowerPoint file on Windows .
Last updated on 31 January, 2023
The above article may contain affiliate links which help support Guiding Tech. However, it does not affect our editorial integrity. The content remains unbiased and authentic.
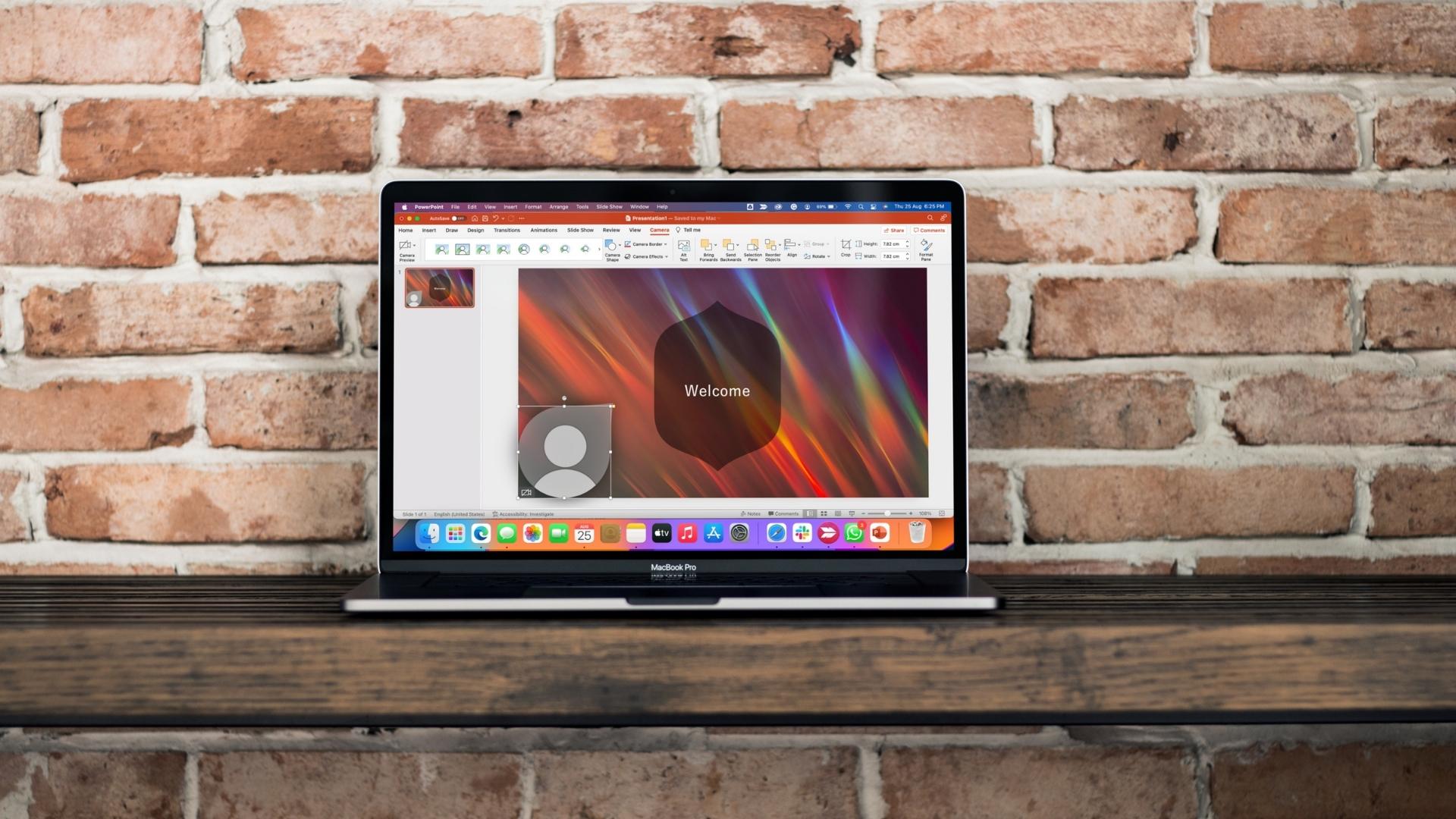
DID YOU KNOW

Paurush Chaudhary
Paurush dabbles around iOS and Mac while his close encounters with Android and Windows. Before becoming a writer, he produced videos for brands like Mr. Phone and Digit and worked briefly as a copywriter. In his free time, he satiates his curiosity about streaming platforms and devices like Apple TV and Google TV. On weekends, he is a full-time cinephile trying to reduce his never-ending watchlist, often bumping it longer.
More in Mac

Apple iCloud and iCloud Drive: How Different Are These Cloud Storage Services
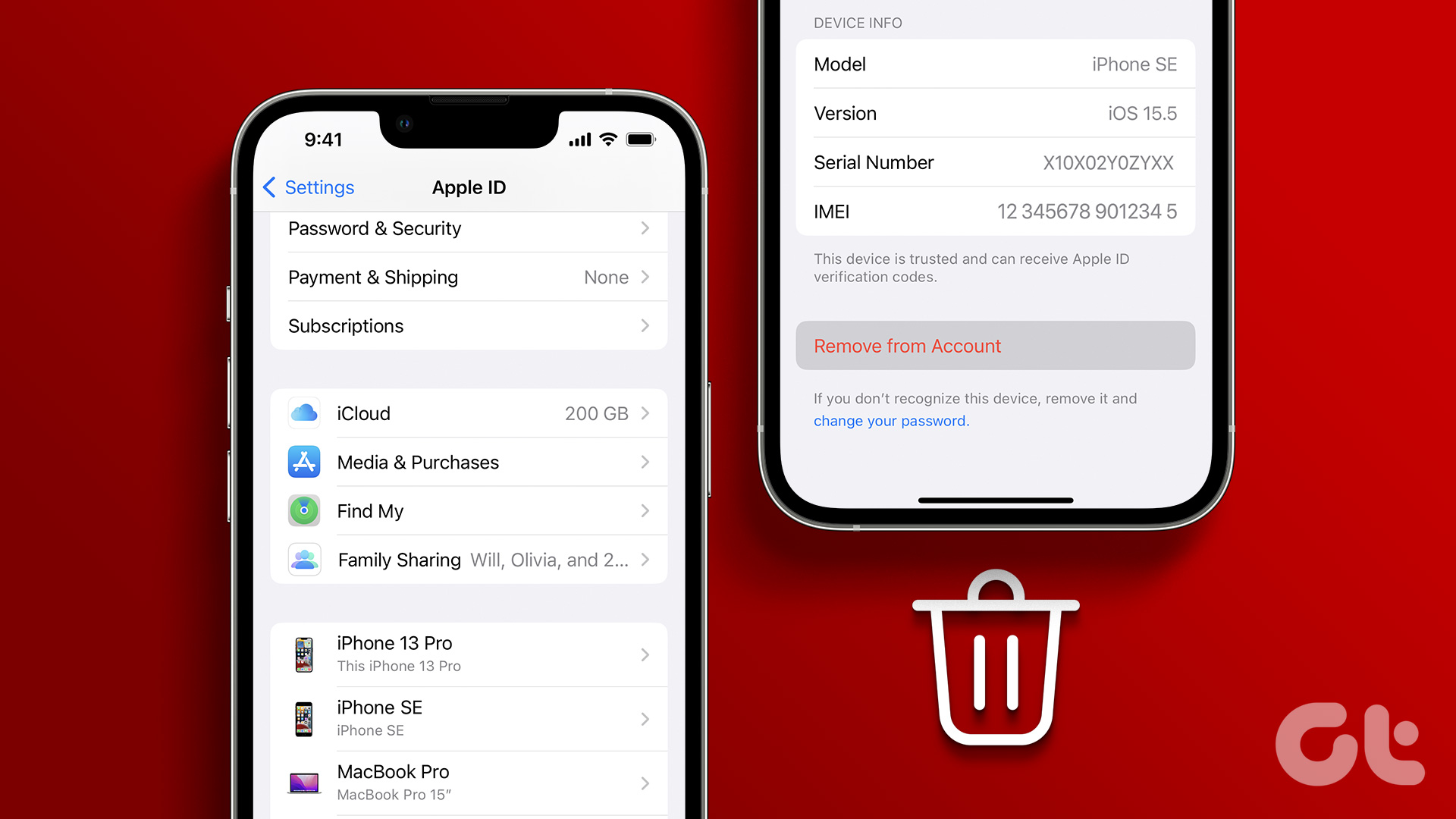
4 Best Ways to Remove a Device From Apple ID
Join the newsletter.
Get Guiding Tech articles delivered to your inbox.

- Customer Help
- X (Twitter)
How to Insert PDF into PowerPoint?
Ever been in a situation where you wanted to seamlessly integrate the detailed content of a PDF into your PowerPoint presentation? You’re not alone. Many professionals and students often find themselves needing to combine these two formats for a more effective presentation.
Benefits of Inserting PDFs into PowerPoint
Incorporating a PDF file into a PowerPoint enhances your slides’ visuals with rich charts and images. Instead of switching between a PDF viewer and your presentation, merging them ensures audience engagement. Whether you convert your PDF to PPT or include a PDF as an image, it streamlines your content flow. Using PDFs in presentations simplifies and elevates your content delivery.
Step-by-Step Guide How to Inserting a PDF into PowerPoint
Method 1: insert the pdf as an object.
- Open your PowerPoint presentation and navigate to the slide where you want to insert the PDF.

- Click on ‘Browse’ to locate your PDF. Select the PDF file you want to insert.
- After you’ve chosen the desired PDF file, click ‘OK’.

Method 2: Convert PDF to Images and Add to PowerPoint
- If you want the PDF content to be visible directly on your slides without having to open the PDF, one of the easy ways to insert is by converting the PDF to PowerPoint as an image.

- Open your PowerPoint presentation and go to the slide where you want to insert the PDF as an image.

- Browse and select the PDF file (now in image format) that you want to insert.

Method 3: Use Third-Party Software to Embed PDFs

- All the ways, detailed instructions on how to convert PDF file to PowerPoint presentation file, as well as the best tips are available at this link .
- After conversion, you can open your PDF file as a presentation and use the slides without restrictions.
Tips for a Seamless Integration
- Always ensure the PDF file you want to insert is of high quality to avoid a blurry or pixelated appearance.
- If you’re using PowerPoint 2010 or an older version, some features might differ. Always refer to the specific version’s guide.
- If you only want to insert the first page of the PDF or a specific page of the PDF file, consider taking a screenshot and inserting it into your PowerPoint as a screenshot.
Common Mistakes to Avoid
- Orientation Oversight : Always ensure you check the orientation of the PDF before you import it. A landscape PDF might not look as appealing on a portrait slide and vice versa.
- Slide Overload : It’s tempting to copy all the content from a PDF, but overloading your slides can overwhelm your audience. Be selective about the part of the PDF file you need to insert.
- Design Discrepancies : Aesthetics matter. When you add your PDF to a PowerPoint file, ensure there’s design consistency. A mismatched design can distract from your message.
- Method Missteps : There are various ways to insert PDF content, whether you convert a PDF to PPT, attach it as an object, or put it as an image. Choose the method to insert a PDF that aligns with your presentation’s flow.
Incorporating a PDF into PowerPoint can elevate your content, making it more engaging. By being mindful of these common mistakes and following the right steps, you can achieve a seamless integration, ensuring your audience remains captivated. Whether you’re opening a PDF in PowerPoint or using it as a backdrop, the key is to maintain clarity and coherence throughout.
Not directly. You’d need to edit the original PDF and then re-insert it.
Yes, especially if the PDF is large. It’s advisable to optimize the PDF size before inserting.
Yes, but be cautious about overcrowding the slide and making it look cluttered.
Not necessarily. PowerPoint allows you to insert PDFs directly, but third-party software can offer more features.
Ensure you’ve followed the steps correctly and always do a test run before your actual presentation.
You must be logged in to post a comment.
- Business articles (22)
- Google Slides (57)
- Keynote (27)
- PowerPoint (83)
- Support (2)
- Compress PDF
- PDF Converter
- PDF Scanner
- Delete PDF Pages
- Extract PDF Pages
- Number Pages
- AI PDF Summarizer
- PDF to Word
- PDF to Excel
- Word to PDF
- Excel to PDF
- Protect PDF
- Flatten PDF
- › PDF to PPT
PDF to PPT Converter
Add PDF , image , Word , Excel , and PowerPoint files
Supported formats:
Convert your PDFs to PowerPoint presentations—free and easy to use. No watermarks, just converting PDF to PPT in seconds.
- Online conversion without software
- Free, fast, and secure conversion
- Simple drag & drop interface
How To Convert PDF to PowerPoint Online:
- Drag & drop your file into the toolbox above.
- Smallpdf will process your PDF file right away.
- Once the conversion is done, download your PPT.
PDF to PPT Blog Articles
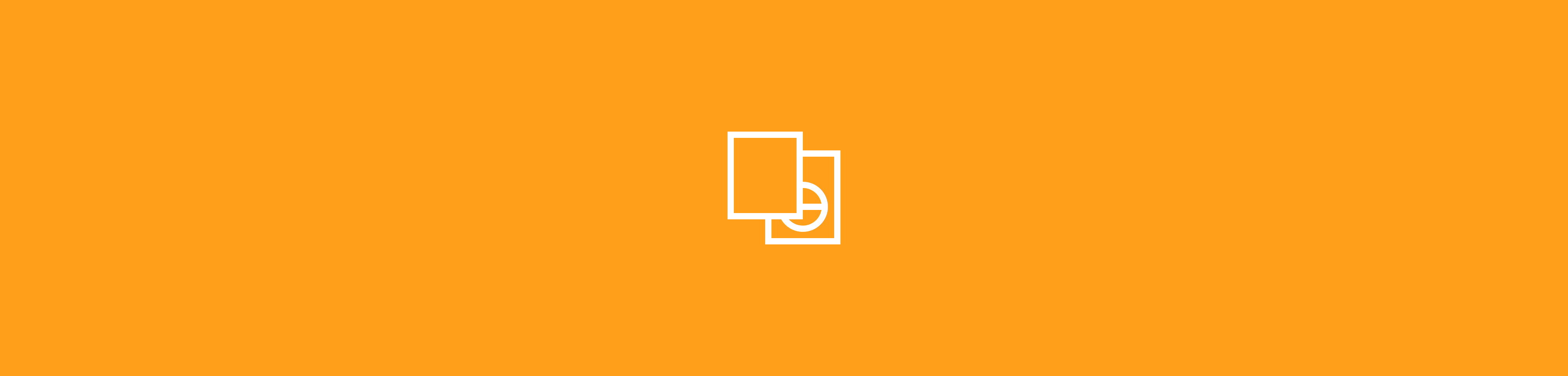
Android Police
How to convert a pdf to google slides.
From static to dynamic, converting PDFs to Google Slides
You can display PDFs as-is by sharing your new Chromebook's screen with your audience, but scrolling through pages isn't engaging. With a little touch-up in Google Slides, you can make a great presentation out of a PDF file. This step-by-step guide shows you how to convert a PDF to Google Slides to keep your audience engaged.
Google Slides: Perfect for collaborative presentations
With Google Slides, part of Google's free online office suite, creating and sharing presentations has never been easier. You can access it anywhere through a web browser, Android and iOS mobile apps, or a ChromeOS desktop.
Thanks to its compatibility with Microsoft PowerPoint, it's one of the best presentation tools. Moreover, every edit is recorded in a detailed revision history, so you and your team can work on presentations simultaneously. Each editor has its own colors and cursors, plus a permissions system to make teamwork easier.
The benefits of choosing Google Slides over PDFs for Presentations
While PDFs are popular for their ease of shareability and compact nature, they can be limiting for presentations. Google Slides offers a compelling way to present projects with engaging visuals and annotations.
What's more, PDFs hinder real-time teamwork on crucial projects, whether in business or academia. Google Slides solves this, allowing access and collaboration from any device, anywhere, as long as you're connected to your Google account.
The best Google Slides templates for work, school, and home
Converting pdf to powerpoint for google slides.
Since Google Slides doesn't support inserting a PDF, you must convert your PDF file to a PowerPoint file. This may change the formatting, but you can adjust the PowerPoint file as needed.
You can use several tools, such as PDFelement for Windows or Mac. Many online website tools like ILovePDF and CloudConvert convert files without installing an app. For demonstration purposes, we use CloudConvert.
- Visit the CloudConvert website at cloudconvert.com .
- Go to the Presentation menu, select PDF as the input format, and select PPT or PPTX as the output format.
- Upload the PowerPoint file to Google Slides and edit it.
If your PDF is in Google Drive, add CloudConvert to your Google Workspace. With it, you can open and convert PDF files from your Google Drive. You can also open the file with Google Slides after the conversion. Here's how to get it done:
- Navigate to the file you wish to convert from your Google Drive and right-click it.
- Select your Google account to link it with CloudConvert.
- Click Convert to start the conversion process from PDF to PowerPoint.
After conversion, you can open the downloaded file in Google Slides if you initiated the conversion from Google Drive. This step allows you to bypass the manual download and upload process, streamlining your workflow.
Converting PDF to images for Google Slides
If editing the text in your converted files isn't a priority, convert your PDFs into images and insert them into your Google Slides presentations. The easiest way to do this is with software like Adobe Acrobat or alternative online tools.
This keeps the original formatting of your PDFs when inserting them into Google Slides. For this tutorial, Adobe Acrobat is our tool of choice. Here's a step-by-step guide to converting your PDFs into images:
- Navigate to the Adobe Acrobat Convert PDF to JPG online tool.
- Download the ZIP file that contains your newly converted JPG images.
- Unzip the file to access your images. Choose a designated folder for easy access.
- Navigate to where you unpacked your images and select the ones to include in your slides.
You can also add your converted images from Google Drive or another online platform.
Convert PDFs to Google Slides by sharing them as links
You can insert the PDF file as a link in Google Slides. End users can use the hyperlinked image or text in your presentation as a reference point to view the PDF file. You can do this by following these steps:
- Copy the shared link provided by Google Drive.
- Select the element (for example, an image or text) you want to hyperlink. Then, click the Insert menu, choose Link , and paste the copied URL into the field. Alternatively, after selecting the element, use the shortcut Ctrl + K ( Cmd + K on Mac).
Take your presentations to the next level with AI tools
Now that you know how to convert a PDF to a Google Slides presentation, put your skills to the test and brag in front of your peers. Generative AIs like Google Gemini can make your presentations look even better, resulting in an informative and eye-catching presentation that leaves a lasting impression.
- Adobe Document Cloud
- Online Tools
- Convert PDF to PowerPoint
Convert PDF to PPT
Drag and drop a PDF file to use our PDF to Microsoft PowerPoint (PPT) converter. Select a PDF file to use our PDF to Microsoft PowerPoint (PPT) converter. Select a PDF file to use our PDF to Microsoft PowerPoint (PPT) converter. Select a file
https://main--dc--adobecom.hlx.page/dc-shared/fragments/shared-fragments/frictionless/verb-footer/verb-footer-shell
- Presentation
- Python
- PowerPoint-to-PDF
Free Python API to Convert PowerPoint PPTX Presentation
A useful open source python library that makes it easy for software engineers to convert powerpoint (ppt/pptx) presentations to pdf file inside python applications., what is powerpoint to pdf library.
In the world of business, education, and countless other fields, PowerPoint presentations have become an essential tool for conveying information. They are dynamic, visually engaging, and versatile. However, there are times when you need to share your presentation as a PDF file for a variety of reasons, such as ensuring compatibility across different devices or preserving the formatting of your slides. If you're looking for a reliable and efficient way to convert your PowerPoint files to PDF, the "PowerPoint to PDF Library" is a solution worth exploring.
The PowerPoint to PDF Library is an open source software library developed by Matthew Renze. This library simplifies the process of converting PowerPoint presentations to PDF files programmatically. Whether you are a developer, a system administrator, or simply someone looking to automate the PowerPoint to PDF conversion process, this library can be a valuable resource. Using the Library, users can automate the conversion process, allowing them to save time and reduce the risk of errors. This is especially useful if users have a large number of presentations to convert.
The library is designed to work on various platforms, including Windows, macOS, and Linux. This cross-platform support ensures that you can use it no matter your operating system. The library simplifies the process by offering a user-friendly and customizable solution that is compatible with various platforms. Whether you are a developer, a system administrator, or someone looking to automate PowerPoint to PDF conversions, this library is a valuable tool to have in your arsenal. Its open-source nature and comprehensive documentation make it accessible to a wide range of users, and its potential use cases are diverse, making it a versatile resource in the world of document conversion. If you're looking for a reliable and efficient way to convert your PowerPoint files to PDF, consider exploring the PowerPoint to PDF Library.
- At a Glance
Platform Independence
- Supported File Formats
At A Glance
An overview of PowerPoint to PDF features.
- PPTX presentation to PDF
- Insert slides
- PowerPoint to PDF
- Images support
- Add textbox
- Table support
- Automation Support
- Fonts support
- Customization Support
- binary streaming
- Text alignment
PowerPoint to PDF supports popular compression file formats listed below.
PowerPoint to PDF only requires Python 2.6 & above
- Python 2.6, 2.7, 3.3, or 3.6
Getting Started with PowerPoint to PDF
The recommend way to install PowerPoint to PDF Library is using GitHub. Please use the following command for a smooth installation.
Install PowerPoint to PDF Library via GitHub
You can download it directly from GitHub
PowerPoint (PPT/PPTX) Conversion to PDF via Python
The open source PowerPoint to PDF Library makes it easy for software developers to load and convert an existing presentation to PDF documents with ease inside Python applications. The library provides a straightforward API, making it easy to integrate into your own applications or scripts. You don't need to be an expert developer to use it effectively. There are several ways in which the library can be used, such as convert an existing PowerPoint PPT or PPTX presentation to PDF, converts all PowerPoint (PPT/PPTX) files and Converts all PowerPoint (PPT/PPTX) files the working folder. The following example shows how Python developers can convert an existing presentation to PDF using Python code.
How to Convert PowerPoint (PPT/PPTX) File to PDF using Python Library?
Automation and customization support.
With the PowerPoint to PDF Library, software developers can automate the conversion process, allowing them to save time and reduce the risk of errors. This is especially useful if users have a large number of presentations to convert. Moreover, the library also customize the conversion process. You can specify settings such as output file name, quality, and more to tailor the PDF output to your needs. Being an open-source project, the library is freely available and can be modified to suit your specific requirements. You can also contribute to its development and improvement.
- Import a PowerPoint file
- Adobe Express User Guide
- Adobe Express overview
- What's new in Adobe Express
- Adobe Express system requirements
- Adobe Express keyboard shortcuts
- Adobe Express FAQ
- Known issues in Adobe Express
- Adobe Express free trial FAQ
- Progressive Web App
- Add the Adobe Express browser extension
- Frequently asked questions
- System requirements
- Known issues
- Work with Adobe Photoshop and Adobe Illustrator creative assets
- Import and enhance PDFs in Adobe Express
- Getting started with Adobe Express templates
- Create a new template from scratch
- Create a web page using Adobe Express
- Add multiple pages in Adobe Express
- Create a video using Adobe Express
- Find and submit Adobe Stock Content ID
- Animate texts and photos using Adobe Express
- Import color themes from Adobe Color
- Translate files and templates
- Work with layers
- Use ChatGPT to discover Adobe Express Templates
- Explore presentation templates
- Manage pages
- Present a design
- Add a background image to your design
- Remove backgrounds for videos with ease
- Replace page backgrounds from images
- Generate an image from text using generative AI
- Generate text effects using generative AI
- Insert or replace objects in an image with Generative fill
- Remove objects from an image using Generative fill
- Generate editable templates using Text to template (Beta)
- Create a brand
- Manage shared brands
- Custom fonts
- Creative Cloud Libraries
- Lock and unlock elements in designs
- Set brand style controls on templates
- Create from a shared template
- Content Scheduler overview
- Connect social media accounts
- Schedule and publish social media posts
- Media specifications for social media posts
- Resize image using Quick Actions
- Remove background from images using Quick Actions
- Convert file format of images using Quick Actions
- Crop an image using Quick Actions
- Animate a character from audio
- Add captions to videos using Quick actions
- Trim videos using Quick Actions
- Resize a video using Quick Actions
- Convert to GIF from a video using Quick Actions
- Convert videos to MP4 using Quick Actions
- Crop a video using Quick Actions
- Merge videos and images using Quick Actions
- Convert to or from PDF using Quick Actions
- Edit PDF text and images using Quick Actions
- Combine files into a single PDF using Quick Actions
- Organize Pages into a single PDF using Quick Actions
- Generate QR code using Quick Actions
- Quick Actions FAQ
- Collaborate and comment in Adobe Express
- Host a project using Adobe Express
- Copy files between accounts
- Privacy and permissions
- Adobe Express for iOS
- Disabling of remixable links in Adobe Express FAQ
- Adobe Express for Android
- Manage Adobe Express subscriptions on iOS
- Manage Adobe Express subscriptions on Android
- Manage Adobe Express subscriptions on Samsung Galaxy Store
- Draw with brushes
- Adobe Express for Education FAQ
- Adobe Express for Education Teachers FAQ
- Adobe Express for Education Students FAQ
- Adobe Express for Education onboarding FAQ
- Missing icons in Adobe Express mobile app FAQ
Import a PowerPoint file and customize it in Adobe Express by adding text, images, animations, and more.
Try it in the app Use any of your PowerPoint files and follow along to learn how to import it in Adobe Express.
On the Adobe Express homepage, select Start from your content in the For you section.
Upload a PowerPoint presentation from your device.
Select Open in the Import window to open the presentation in the Adobe Express editor.
- PowerPoint Imports are limited to a maximum of 100 pages.
- Audio, video, animations, and presenter notes will not be imported when importing a PowerPoint presentation.
- The file is automatically converted and saved as an Adobe Express file in Your stuff .
The imported presentation is open in the Adobe Express editor. You can customize the template by adding pages from other templates, text, animations, images, and more.
More like this
Got a question or an idea.
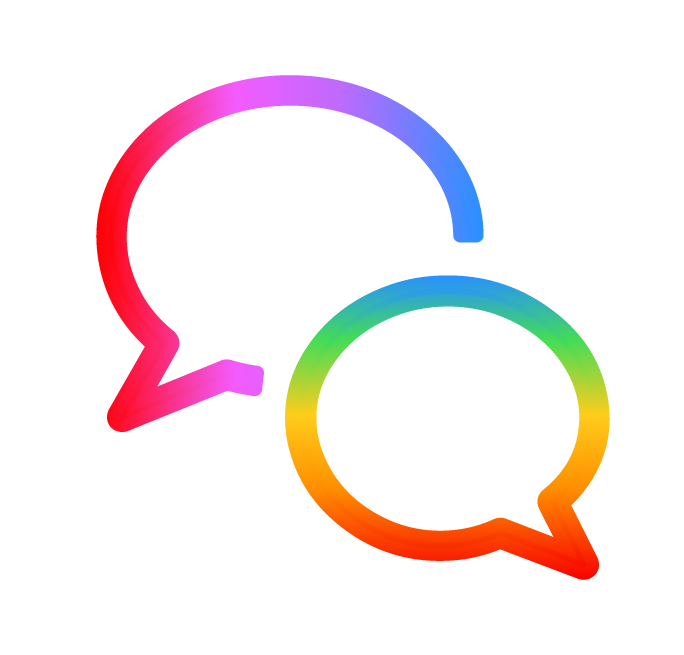
Get help faster and easier
Quick links
Legal Notices | Online Privacy Policy
Share this page
Language Navigation
How to embed a video in PowerPoint from YouTube, PC, or Mac
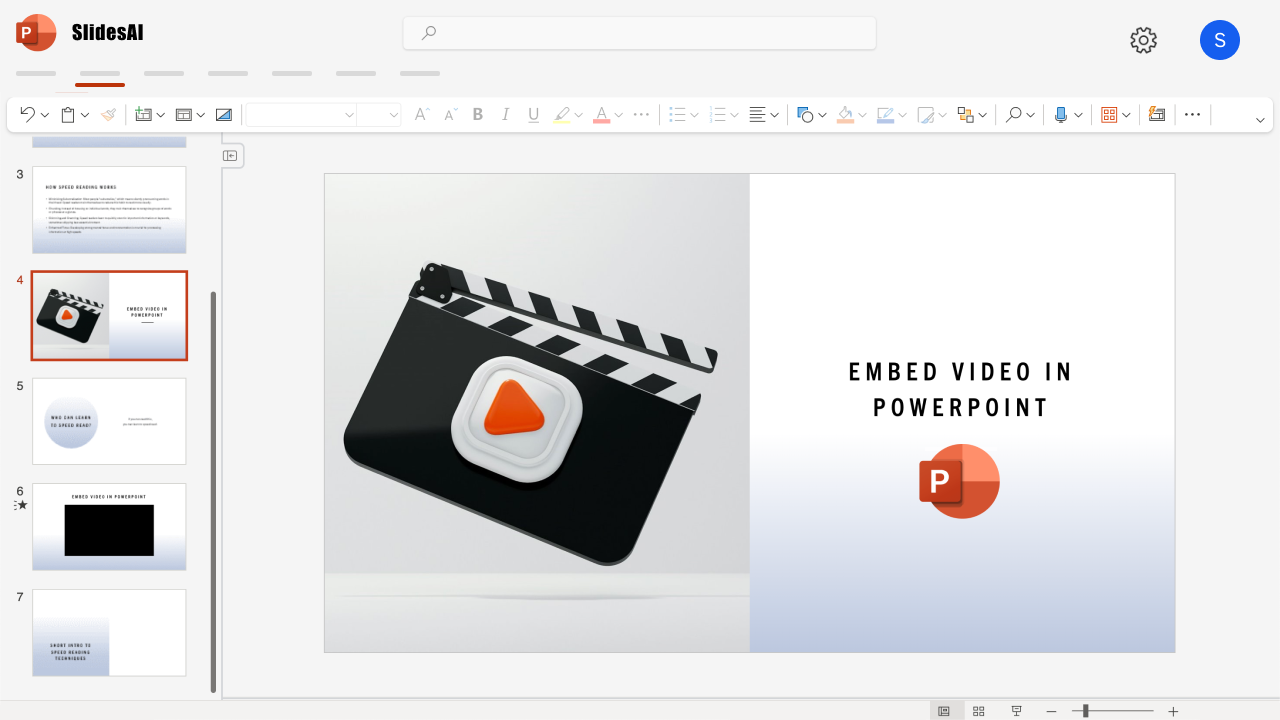
Table of Contents
Videos can transform a plain PowerPoint presentation into a dynamic and memorable experience. They help you explain complex concepts visually, add a touch of emotion, and cater to different learning styles. Whether you choose online videos, YouTube videos, or files from your computer, this guide will show you how to embed a video in PowerPoint in a few easy steps.
How to embed a video in PowerPoint
For this guide, we’ll use screenshots from the free web-based version of Microsoft PowerPoint. Similar steps can be taken for other versions of PowerPoint, so long as they support the mentioned methods and web video links.
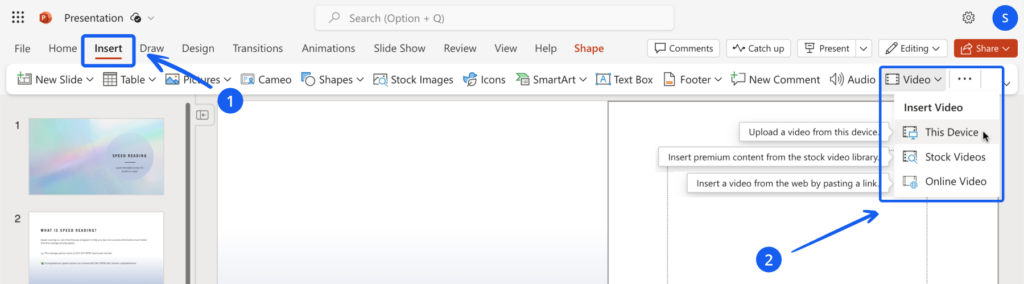
💡 Read more about embedding videos in the various versions of PowerPoint on Microsoft’s website.
Option 1: Embed a video from your device
This option works across all Microsoft PowerPoint versions — for Windows, PC, or Mac. Insert videos directly from your device for guaranteed playback and complete control over your presentation delivery.
- Click ‘Insert’ on the main tab/panel.
- Select ‘Video’ → ‘ This Device ’.
- Find the folder and double-click the file to insert the video.
💡Pro tip: Not all Vimeo videos are downloadable, but look for the download button—it means you can embed the video directly.
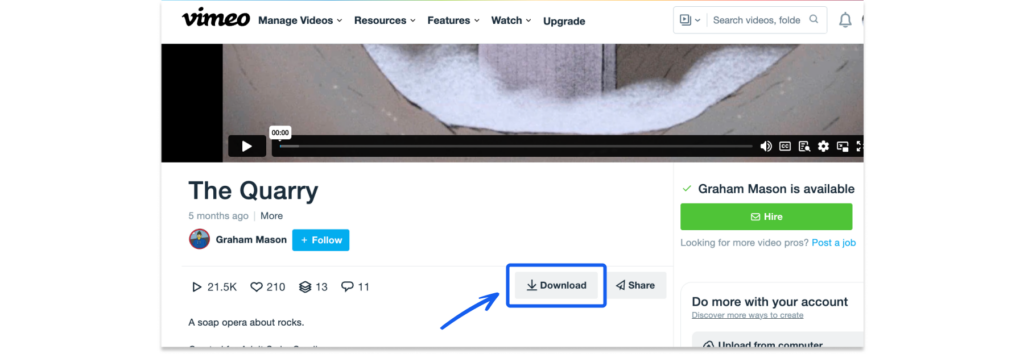
Option 2: Embed a YouTube video (or from online)
You can embed videos directly from YouTube, SlideShare, Vimeo, Stream, and Flip.
- Find the video you want, and copy the URL from the browser’s address bar. Alternatively, copy the video embed code (if available).
- Go back to PowerPoint and navigate to the slide you want to insert the video.
- From the ‘Insert’ tab, select ‘Video’ → ‘Online Video.’
- Paste the video link or embed code. (from Step 1)
- Click the Insert button.
Finding the YouTube video link for embedding (3 ways)
#1: Copy the URL from the browser address bar:
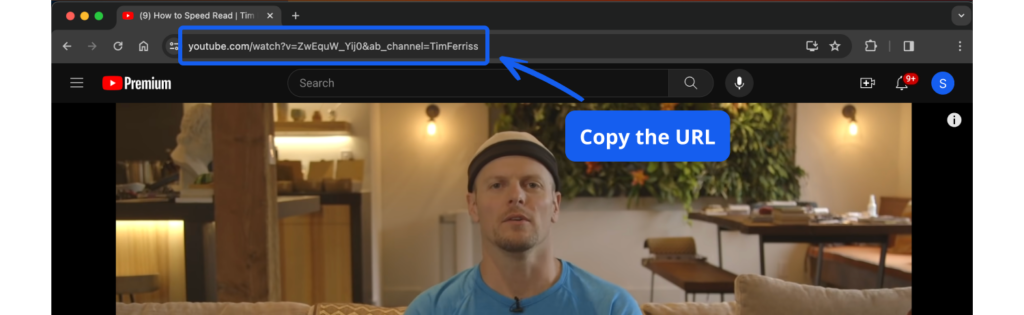
#2: Under the YouTube video’s ‘Share’ options, then copy the video link.
#3: If you wish to use the embed code, go to ‘Share’ → ‘Embed’ . Click the ‘Copy’ button to copy the entire code.
[Video] How to embed a YouTube video in PowerPoint
Note about using YouTube videos
Unlike videos embedded directly into your presentation file, online videos are hosted externally. You control them through the website’s video player, not PowerPoint’s built-in features (the video format tab will not be available).
Remember, a reliable internet connection is essential for smooth playback of online videos.
💡 Read more: Insert a video from YouTube or another site [Microsoft]
Option 3: Insert a video from Microsoft’s creative content library
For users of PowerPoint for the Web: Microsoft 365 offers a selection of royalty-free stock videos (and images). You can find and insert videos from the online library.
- Select ‘Video’ → ‘Stock Videos’ .
- Find the video you want and click ‘Insert.’
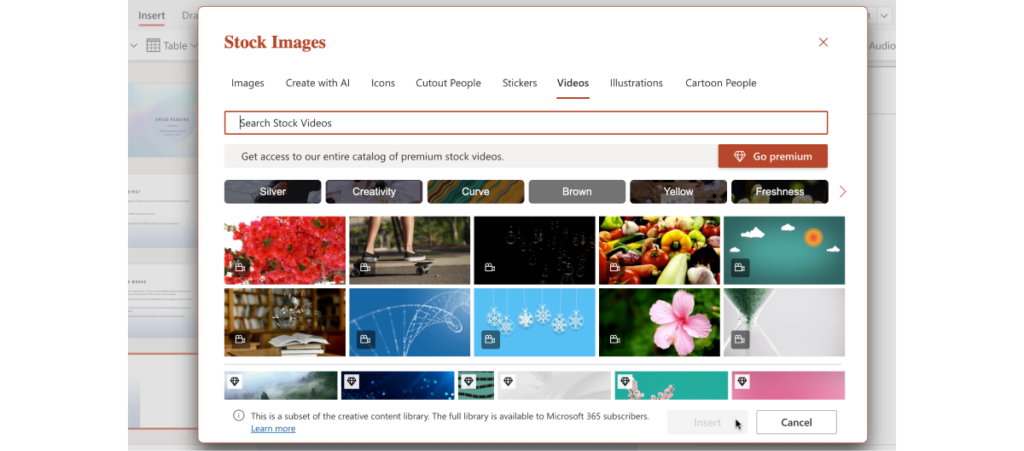
💡 You’ll need a Premium Microsoft Office membership to unlock the entire stock library.
How to play embedded videos in PowerPoint
Ready to rehearse your PowerPoint presentation? Embedded videos won’t start automatically, so you have time to check that the audio settings are correct. When ready, click the ‘Play’ button on the video embed frame.
▶️ Play an uploaded video (from PC, Mac)
Uploaded videos have more playback options than linked web videos. This option also does not require the internet or a stable connection during the presentation. Click on the ‘Play’ icon to start the video.
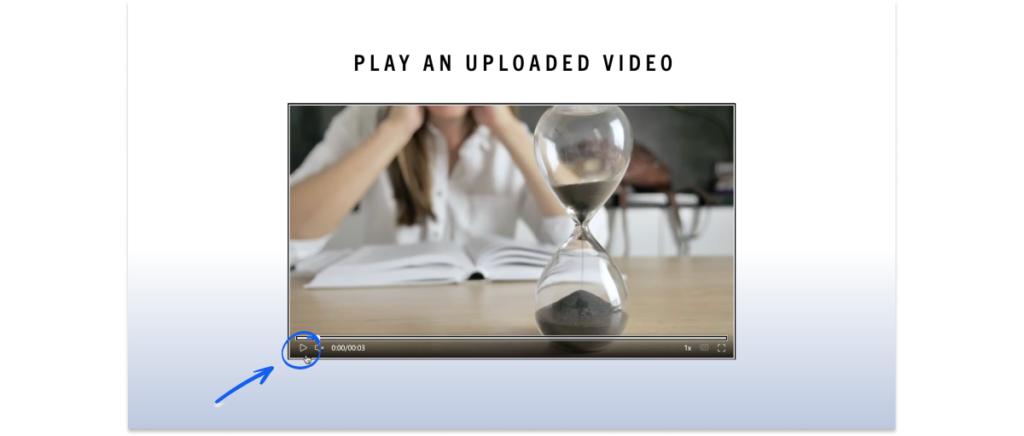
You’ll see this video playback tab with controls appear:

▶️ Play an embedded online video (from YouTube, Vimeo, etc)
You will need a stable internet connection during your PowerPoint presentation as the embedded video is directly streamed from the video platform. Click on the ‘Play’ icon to start the linked video.
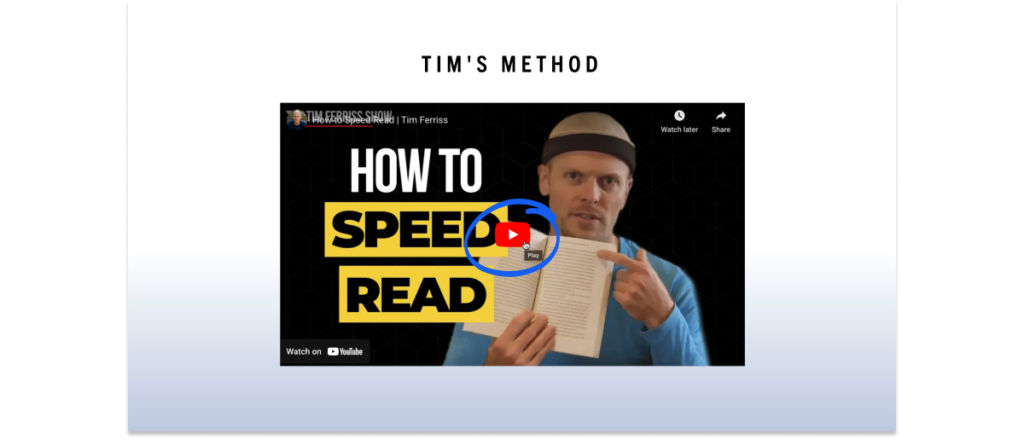
💡 Note: When embedding online or YouTube videos, you’ll primarily use the streaming site’s controls (play, pause, volume). PowerPoint’s advanced editing features won’t work on these web videos.
Tips for embedding videos in PowerPoint
While videos add a powerful element to your presentations, there are some downsides worth considering, such as the risk of technical glitches and a larger PowerPoint file size.
Use these tips to keep your PowerPoint presentation smooth:
- Purpose: Ensure each video serves a clear purpose and enhances your message rather than being a distraction.
- Length: Keep videos short and focused to maintain your audience’s attention.
- Audio: Ensure the video’s audio is clear and at the right volume for your presentation.
- Manage video size: Large video files can make your presentation slow and challenging to share. Use online tools to compress media files without sacrificing significant quality.
- Prioritize reliability: If a smooth presentation is crucial, embed videos directly from your device to avoid internet dependency. Inserting a video from your device guarantees playback even without an internet connection.
- Test and rehearse: Review your presentation beforehand to ensure your videos play seamlessly.
Related article: Don’t Present Without These 16 PowerPoint Dos and Don’ts
Videos are a fantastic addition to your presentation toolbox. Embedding videos into your PowerPoint slideshow makes them more engaging and memorable. Videos grab attention, explain complex ideas, and make your presentation more impactful. They offer a powerful way to complement your core message and keep things interesting.
This short tutorial covers three options: directly from your device or computer, using Microsoft’s stock video library, or pasting a video file link from online platforms like YouTube.
Keep your audience captivated with a variety of content: videos, images, well-crafted text, and engaging delivery. Remember to rehearse beforehand for a smooth, successful presentation!
Frequently Asked Questions (FAQ)
What are the supported video formats.
Recommended: .mp4 (offers the best balance of compatibility, quality, and file size).
For older PowerPoint versions (2010 and earlier): Consider using .wmv for wider compatibility.
Other PowerPoint-supported video formats:
- .avi (may require additional codecs)
- .mpeg or .mpg
- .mov (for Mac users)
Why can’t I add a video to PowerPoint?
Common reasons and solutions:
- Unsupported file format: Make sure your video file is in a PowerPoint-compatible format (.mp4 with H.264 video and AAC audio is the safest bet).
- Outdated PowerPoint: Check and install available updates for your PowerPoint version.
- Incorrect embed code: Double-check you’ve copied and pasted the embed code correctly (beginning from <iframe> and ending with </iframe>). If the issue persists, the video platform may not support embedding.
- Older PowerPoint limitations (Windows only): If you’re using an older PowerPoint version on Windows, you might be restricted to embedding YouTube videos only. Consider updating PowerPoint or embedding the video file directly.
- Internet Explorer issues (Windows only): While not strictly necessary, some older video functionality might rely on Internet Explorer components. Ensure you’re using a supported IE version.
- Broken or removed video link: Verify that the linked video hasn’t been taken down or made private.
💡 Pro tip: Try Option 1 (Embed a video from your device) if the other methods don’t work.
For more info, read Why can’t I embed a video in PowerPoint? [Microsoft]
Can I use an older version of PowerPoint?
Yes, you can use earlier versions of PowerPoint or PowerPoint for the Web (free) . However, remember that limited support is available, potential compatibility issues with newer file formats or online features exist, and new features are missing.
Consider upgrading to Microsoft 365 if you prioritize security and support, need the newest features, or work with collaborators using newer versions.
Related article: Step-by-Step: How To Convert PowerPoint to Google Slides
Save Time and Effortlessly Create Presentations with SlidesAI


IMAGES
VIDEO
COMMENTS
Open your presentation in PowerPoint and locate the correct slide. From the top toolbar, select the Insert tab. In the Text section, select Object. In the Insert Object window, select Create From File, then select Browse to locate your PDF. Select OK to insert the PDF file as an object into the slide. Congratulations, you've now successfully ...
In PowerPoint, select the slide that you want to add the file to, and then select Insert > Object. In the Insert Object box, select Create from file, and then enter the PDF file location; or select Browse, find the PDF file, and then select OK. This makes the PDF file part of the presentation file. The quality of the PDF file is reduced with ...
Start within PowerPoint and then click the "Insert" tab in your ribbon. Make sure to scroll to the point in your PDF document that you want to screenshot before switching to PowerPoint. From the "Insert" tab, click the "Screenshot" button in the "Images" section. This will bring up thumbnails showing each currently open window.
Zoom in on the part of the PDF you want in your slide. You'll take a screenshot of this and use it as an image in your PowerPoint. 6. Change the active window back to PowerPoint. Make sure you can still switch over to that PDF. 7. Click the Insert tab. The menu ribbon will change. 8.
Select Create from File, then select Browse . Open the folder that contains the PDF file you want, choose the PDF file, then select OK . Select OK in the Insert Object dialog box. An icon for the PDF displays on the slide and the PDF file becomes part of the presentation file. To open the PDF file, double-click the image while in Normal view.
Navigate to the slide you wish to insert your PDF into. From the top toolbar, click the Insert tab. Find the Text section and select Object. You can hover your mouse over each icon to help you find it. From the Object window, click Create from File. Click Browse to find your PDF.
With your chosen PowerPoint presentation open, select the slide into which you want to insert a PDF. 2. Click on the "Insert" tab, then click on "Object." If you don't see the Object option, it ...
Select the PDF file to insert in PowerPoint and check Display as Icon checkbox. From the dialog box that opens up on mouse click or mouse hover via Object Action -> Open. This will insert the PDF file as an icon in your PowerPoint slide. You can open the icon in Normal view via right-click menu or by double-clicking on the icon.
Option 1: Insert a PDF into PowerPoint as a picture. The easiest and fastest method to insert a PDF file into your PowerPoint presentation is through " Drag and Drop ": Open your PowerPoint presentation and the folder containing the desired PDF file in two adjacent windows. Select the PDF file and drag it onto the open slide of your ...
Select the Create from file option since you have a PDF to add. Click on Browse, navigate to your PDF's folder, and select the PDF file. Then click on OK in the Insert Object dialog box. Your PDF should then appear in your PowerPoint presentation as an object. You can click to drag it around, or use the corners of the object to expand the area ...
Hover the mouse over the PDF file. Click the OK button in the File Manager to insert the PDF file link in the dialog box. You can choose to display the PDF as: A link—Click and select the Link check box. An icon—Click and select the Display as Icon checkbox. As a cover page—Do not select either checkbox.
How to Insert PDF Into PowerPoint: 4 Easy Ways in 2022This video will take you through the four easiest ways to insert PDF files in a PowerPoint presentation...
Open the PPT and go to the slide that you want to insert a PDF into. Click "Insert," "Object," and then "From File…". Choose the PDF file, press "Insert," and then "OK.". How to insert PDF into PowerPoint. By doing so, you'll insert the PDF file as an image onto the slide of your presentation.
In this quick Microsoft PowerPoint tutorial video, learn three easy ways to insert a PDF into PowerPoint slides.To see the full blog article that this video ...
Click Insert on the menu bar. Select Object. In the Insert Object dialog box, click Create from File . Click Browse to open the folder containing the PDF file you want. Click on the file and then click OK to insert it as an object. If successful, you'll see the PDF icon appear on the slide and the file is not a part of your PowerPoint ...
Open your PowerPoint presentation on the page you want to insert the PDF within. Choose the image to be inserted by the hyperlink. Select Insert tab and click on Link within the Links section ...
Step 3: Open the PowerPoint file in which you want to include the PDF. Step 4: Click on Insert on the top right side. Step 5: Select Images. Step 6: Click on Screenshot. Step 7: Check the ...
From the ribbon bar, click Insert > Object to select your PDF file. In the Insert Object box, click the Create from file radio button. Click the Browse button to find and select your file. Make ...
This video guides about how to insert pdf in powerpoint presentation.Adding a PDF into PowerPoint allows you to seamlessly incorporate detailed documents, re...
Go to the 'Insert' tab on the top menu. Click on 'Object' in the dropdown menu. This will allow you to embed a PDF object into your PowerPoint presentation. A dialogue box will appear. Here, choose 'Create from File'. Click on 'Browse' to locate your PDF. Select the PDF file you want to insert. After you've chosen the desired ...
To start add object action, Locate and click on the 'Insert' tab in the PowerPoint menu bar. In the drop-down menu, click the 'Object' option. In the dialog box that appears, select 'Create from File' tab to activate file option. Click 'Browse' and navigate to the location of the PDF file you wish to insert. Double-click the ...
PDF to PPT Converter. Choose Files. or drop files here. Convert your PDFs to PowerPoint presentations—free and easy to use. No watermarks, just converting PDF to PPT in seconds. Online conversion without software. Free, fast, and secure conversion. Simple drag & drop interface.
Go to the Presentation menu, select PDF as the input format, and select PPT or PPTX as the output format. Click Convert to begin the conversion. Click Download to save the new PowerPoint.
Convert PDF to PPT. Select a PDF file to use our PDF to Microsoft PowerPoint (PPT) converter.
PowerPoint (PPT/PPTX) Conversion to PDF via Python. The open source PowerPoint to PDF Library makes it easy for software developers to load and convert an existing presentation to PDF documents with ease inside Python applications. The library provides a straightforward API, making it easy to integrate into your own applications or scripts.
PowerPoint Imports are limited to a maximum of 100 pages. Audio, video, animations, and presenter notes will not be imported when importing a PowerPoint presentation. The file is automatically converted and saved as an Adobe Express file in Your stuff.
Option 1: Embed a video from your device. This option works across all Microsoft PowerPoint versions — for Windows, PC, or Mac. Insert videos directly from your device for guaranteed playback and complete control over your presentation delivery. Click 'Insert' on the main tab/panel. Select 'Video' → 'This Device'.