- Add, change, hide, or delete comments in a presentation Article
- Share your PowerPoint presentation with others Article
- Save a presentation as a video Article
- Inspect a presentation Article
- Save PowerPoint presentations as PDF files Article


Save PowerPoint presentations as PDF files
When you save presentation as a PDF file it freezes the formatting and layout. People can view the slides even if they don’t have PowerPoint, but they can’t make changes to it.
Select File > Export .

Click Create PDF/XPS Document , then click Create PDF/XPS .
In the Publish as PDF or XPS dialog box, choose a location to save the file to. If you want it to have a different name, enter it in the File name box.
Optionally, if you want to change what the final PDF file is like, do any of the following:
At Optimize for , select Standard for higher quality (for example, if you want to print it). Select Minimum size to make the file smaller (for example, if you want to send it as an e-mail attachment).
Click Options to set how the presentation will appear as a PDF. Here are some of the available options:
To save the current slide only as a PDF, under Range , select Current slide .
To save specific slides as PDF, in Slides(s) , enter the slide number range in From and To boxes.
If you don't want to save slides, but instead only save comments, handouts, or Outline view, under Publish what , select an appropriate option. You can also specify the number of slides to appear in Slides per page dropdown box, and modify the order ( Horizontal or Vertical ).
You can choose to include frame slides, hidden slides, comments, ink, non-printing information such as Document properties or Document structure tags, in your PDF by selecting the appropriate options.
Click Publish .
There are two ways to make your PowerPoint for macOS presentation a PDF.
You can save your presentation as a PDF in File > Save As .
You can export your presentation as a PDF file by going to File > Export .
Both methods do the same thing, so you can choose whichever you're more familiar with when you want to create a PDF version of your presentation.
Method 1: Save your presentation as a PDF
Select File > Save As .
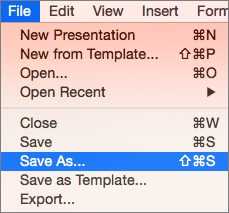
Choose the location where you'd like to save your PDF, and then in the File Format menu, choose PDF.
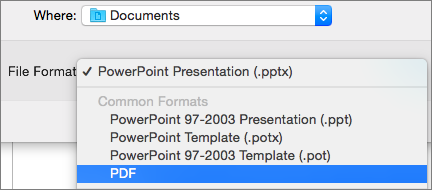
Method 2: Export your presentation as a PDF
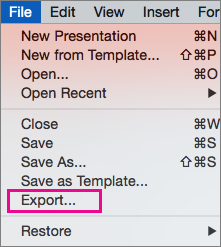
In the File Format menu, choose PDF.
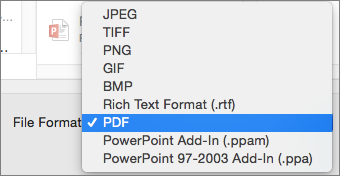
Note: If you’d like to have more options to customize PDF conversions of presentations in PowerPoint for macOS, let us know by providing us feedback. See How do I give feedback on Microsoft Office? for more information.
Set the print quality of the PDF
Features such as saving notes, saving slides as handouts, including hidden slides in the PDF, or setting the PDF to a smaller file size aren't available. However, you can set the print quality of a PDF to a higher or lower standard.
Tip: PowerPoint for macOS doesn't preserve hyperlinks in PDFs but if you save your presentation to OneDrive you can open it in PowerPoint for the web and download as PDF from there. PDF files generated from PowerPoint for the web preserve hyperlinks, are accessible, and also tend to have a smaller file size.
You can set the print quality of the PDF to High , Medium , or Low —depending on your need. By default, the print quality is set to High—which is the optimal choice for printing a PDF. Follow these instructions to set the print quality of the PDF:
Click the PowerPoint menu > Preferences .
In the PowerPoint Preferences dialog box, click General .
Under Print Quality (Paper/PDF) , set the Desired Quality to an option of your choice.
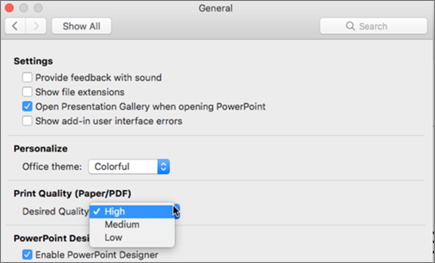
Click the File tab, click Download As , and then click Download as PDF . (The file is converted to PDF, and then a dialog box tells you that it is ready to download.
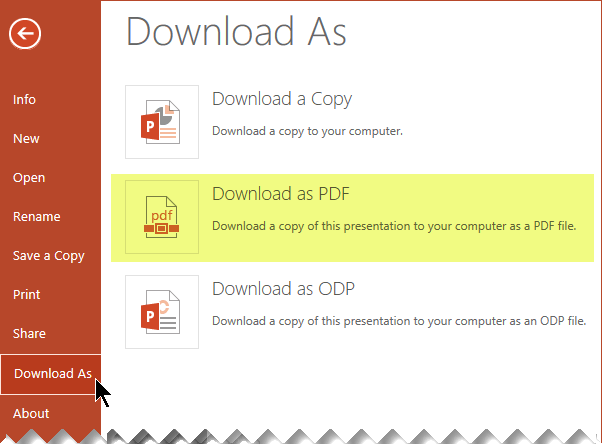
Click Download . A message bar appears to show you that the downloaded PDF file is ready to save to your computer. (The exact message varies depending on the web browser you're using.)
Click Save As , and then a dialog box appears that allows you to specify where to save the file on your computer.

Need more help?
Want more options.
Explore subscription benefits, browse training courses, learn how to secure your device, and more.

Microsoft 365 subscription benefits

Microsoft 365 training

Microsoft security

Accessibility center
Communities help you ask and answer questions, give feedback, and hear from experts with rich knowledge.

Ask the Microsoft Community

Microsoft Tech Community

Windows Insiders
Microsoft 365 Insiders
Was this information helpful?
Thank you for your feedback.
How-To Geek
How to save microsoft powerpoint presentations as pdf files.
If your client can't view your presentation because they don't have PowerPoint, send it to them as a PDF.
Quick Links
Save powerpoint files as pdfs.
If you want to share your presentation with someone that doesn’t have Microsoft PowerPoint, you can save and share the file as a PDF. You can also adjust the way the slides appear on the PDF. Here's how.
When you save a PowerPoint presentation as a PDF file, the layout, format, fonts, and images of the presentation will remain the same. This lets users without access to PowerPoint view the presentation (though they are unable to edit it).
First, open the PowerPoint presentation to be saved as a PDF. Select the “File” tab and then click the “Export” option in the left-hand pane.
You’ll then be at the “Create PDF/XPS Document” tab. Here, select “Create PDF/XPS.”
Related: What Is an XPS File and Why Does Windows Want Me to Print to One?
Window’s File Explorer will appear. Select the location in which you would like to save your new file. You can see that the “Save as type” is now PDF. You can also rename the file as you like.
You may also notice the “Optimize for” options at the bottom-right of the window:
- Standard: This is a high-quality version of the document, ideal for when you only plan to publish it online or print it out.
- Minimum Size: This is a lower-quality version of the document. It’s also suitable for publishing online, but ideal for when you need to send the document as an email attachment, as it reduces the size of the file .
You can also set specific options to adjust how the file appears. To do this, click the “Options” button underneath.
The “Options” window will appear, and you have several options to choose from. Here’s a brief overview of what’s available:
- Range: Export all slides, the current slide, or a selection of slides from your presentation.
- Publish Options: You can choose to export only comments, handouts, or outline view here by selecting the “Publish What” option. You’re also able to dictate how many slides appear on each page, flip the slides horizontally or vertically, or give the slides a frame.
- Include Non-printing Information: Include document properties or structure tags.
- PDF Options: Make the document PDF/_A compliant.
Once you’ve adjusted the options, click “OK.”
Finally, back at Windows File Explorer, click “Publish.”
Your PDF is now ready to share.
- Compress PDF
- PDF Converter
- PDF Scanner
- Delete PDF Pages
- Extract PDF Pages
- Number Pages
- AI PDF Summarizer
- PDF to Word
- PDF to Excel
- Word to PDF
- Excel to PDF
- Protect PDF
- Flatten PDF
- › PPT to PDF
Add PDF , image , Word , Excel , and PowerPoint files
Supported formats:
Convert PPT to PDF for free online with our easy-to-use tool. No file size restrictions and no ad watermarks.
- Convert PPT or PPTX to PDF for free
- No software needed—100% online conversion
- All formatting and images are retained
How To Convert PPT to PDF Online:
- Drag & drop or click “Upload file” to import your PPT.
- We'll do the grunt work to convert it to PDF format.
- If needed, continue working with your new PDF file.
- When you're done, click “Download” to save your PDF.
PPT to PDF Blog Articles
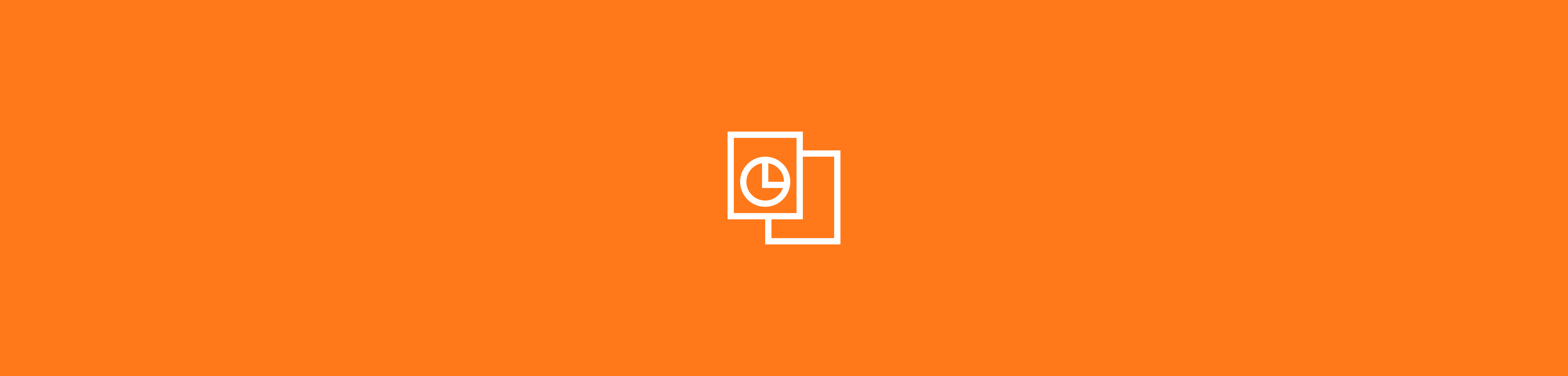
- Trending Now
- Foundational Courses
- Data Science
- Practice Problem
- Machine Learning
- System Design
- DevOps Tutorial
- How to Print Multiple Slides on One Page in MS PowerPoint?
- How to Insert 3D Models in MS PowerPoint?
- How to set the Background Color of the Textbox in MS Word?
- How to Add different Slide Designs in MS PowerPoint?
- How to Password Protect a File in MS PowerPoint?
- How to Add a Cover Page in Microsoft Word Document?
- How to Insert Shapes in MS Word?
- How to Insert Symbols and Special Characters in Microsoft Word?
- How to Add a Watermark in Microsoft Word?
- How to Change the Slide Size in MS PowerPoint?
- How to Password Protect a Microsoft Word Document?
- How to Use Spell Checker in MS Word?
- How to Convert a Document to PDF using MS Word?
- How to Double Underline a Text in Microsoft Word?
- How to Change Page Color in MS Word?
- How to Change Slide Layout in MS PowerPoint ?
- How to Insert Equations in a MS Word Document?
- How to Insert SmartArt in Microsoft Word?
- How to Record Screen using Microsoft PowerPoint?
How to Save PowerPoint Presentations as PDF Files using MS PowerPoint?
Microsoft PowerPoint is a presentation of topics that allows us to create “presentation slides” that can be displayed on the computer screen or on a widescreen. A PowerPoint presentation is a good way to convey information to a large audience. It helps in creating a topic in a proper manner by providing various features like editing, graphical animations, and many more. A user does not have to carry around any slides or slide projector, and, if necessary, can make any last-minute changes to the presentation.
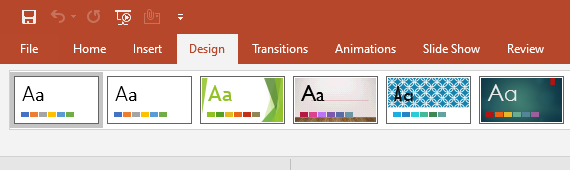
Features of MS PowerPoint
- Slide Design
- Insert Icons and 3D models
- Video Recording
- Slide Layout
- Slide Transitions
- Visual effects
- Inserting Shapes
- Inserting an Image, videos, pictures, audios, etc.
- Inserting Media
- Draw or write with digital ink
- Surface Pen Slide Navigation for PowerPoint
Steps to Save Presentations as PDF File
Step 1: Open your File in MS PowerPoint.
Step 2: On the navigation menu bar and select the File option as shown in the figure:
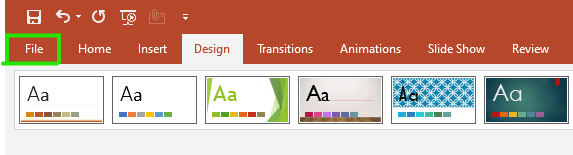
Step 3: Next click on the Save as an option from the menu.
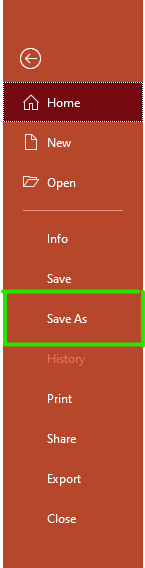
Step 4: Now select the Browse option.
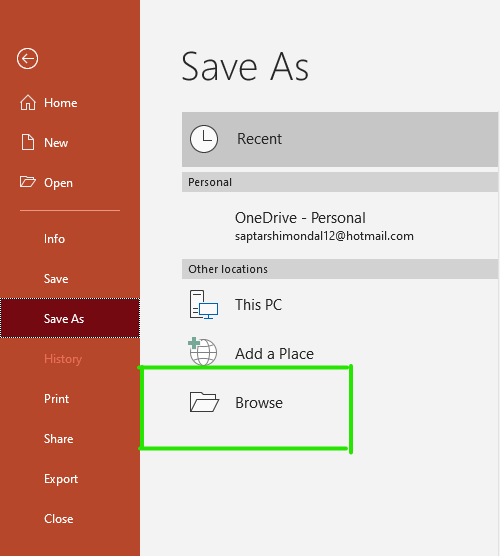
Step 5: A save as dialog box will be pop up on the screen as shown in the figure:
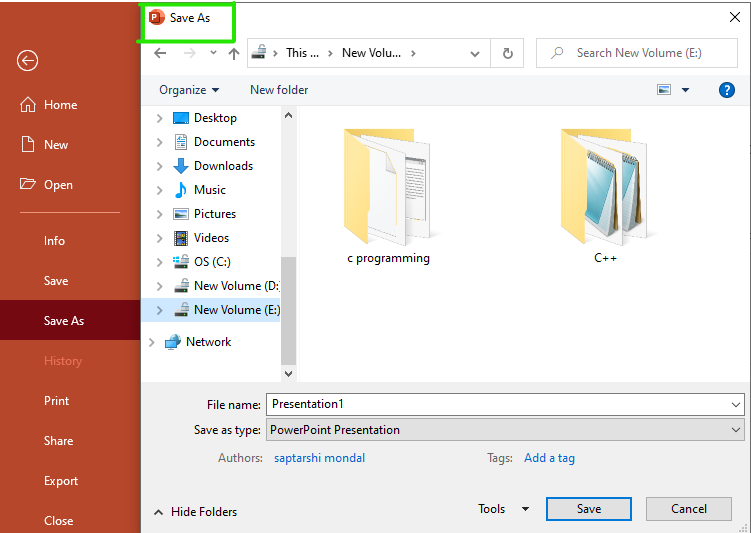
Step 6: Now select the drive from the left menu to save the PDF file.
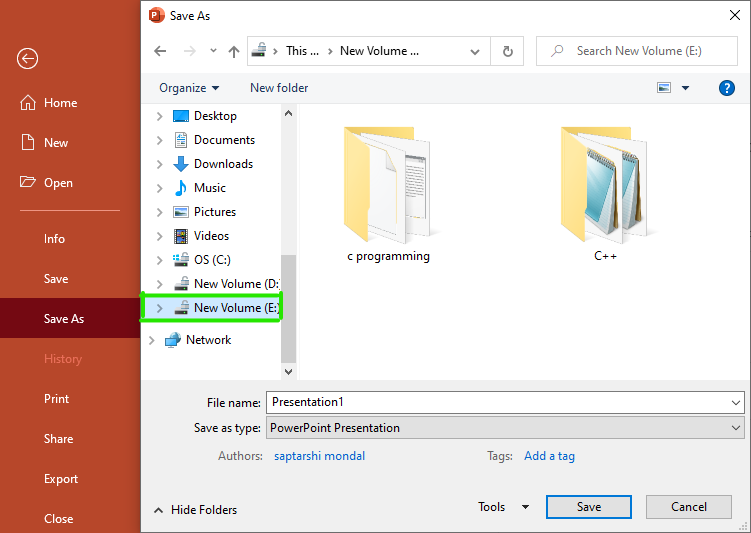
Step 7: Enter the file name in the file name section.
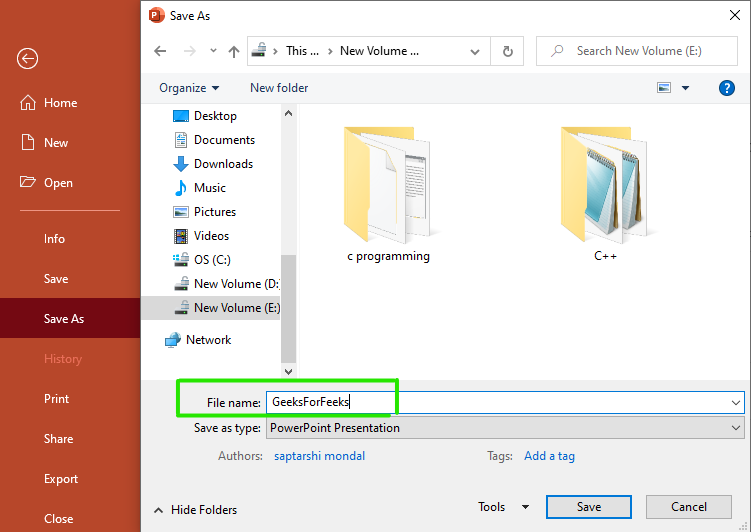
Step 8: Now click on the drop-down arrow button as shown in the figure:
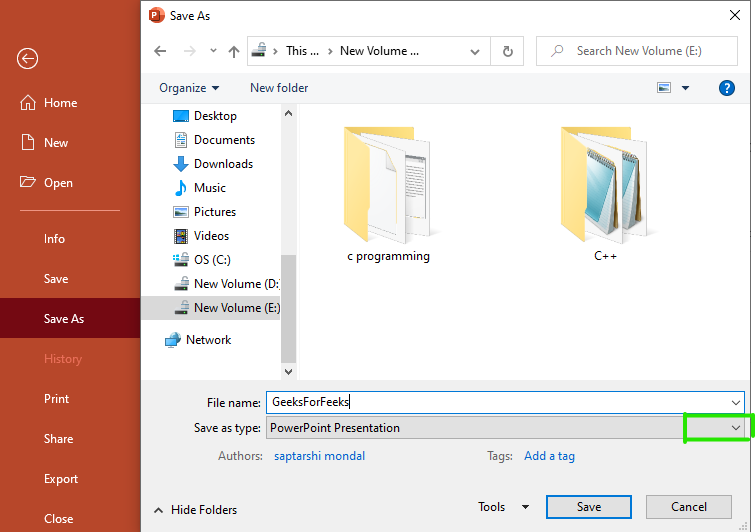
Step 9: A list of different formats will open.
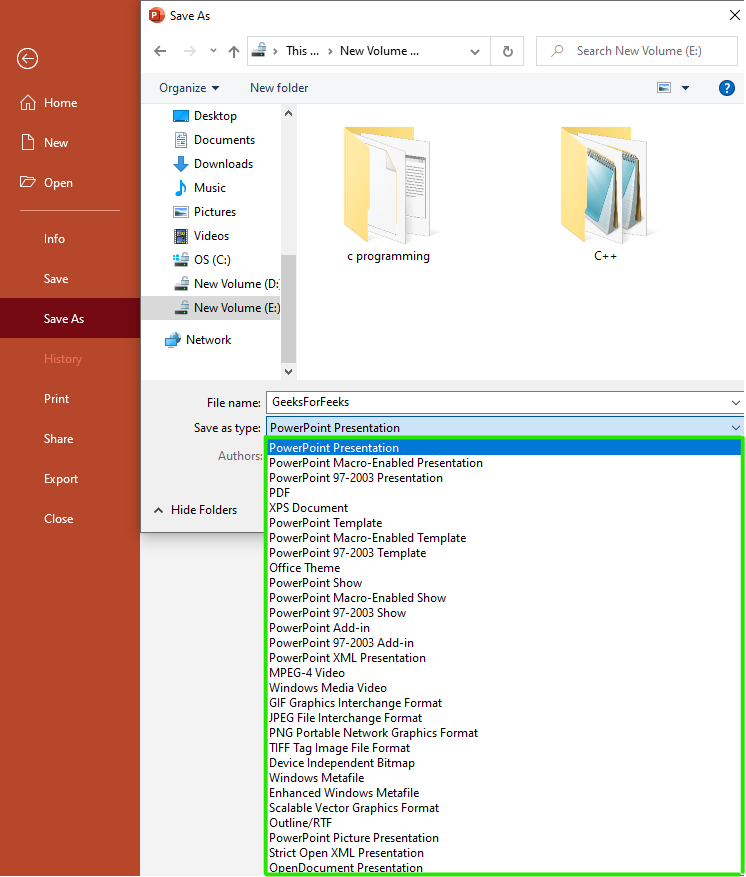
Step 10: Now select the PDF option from the menu.
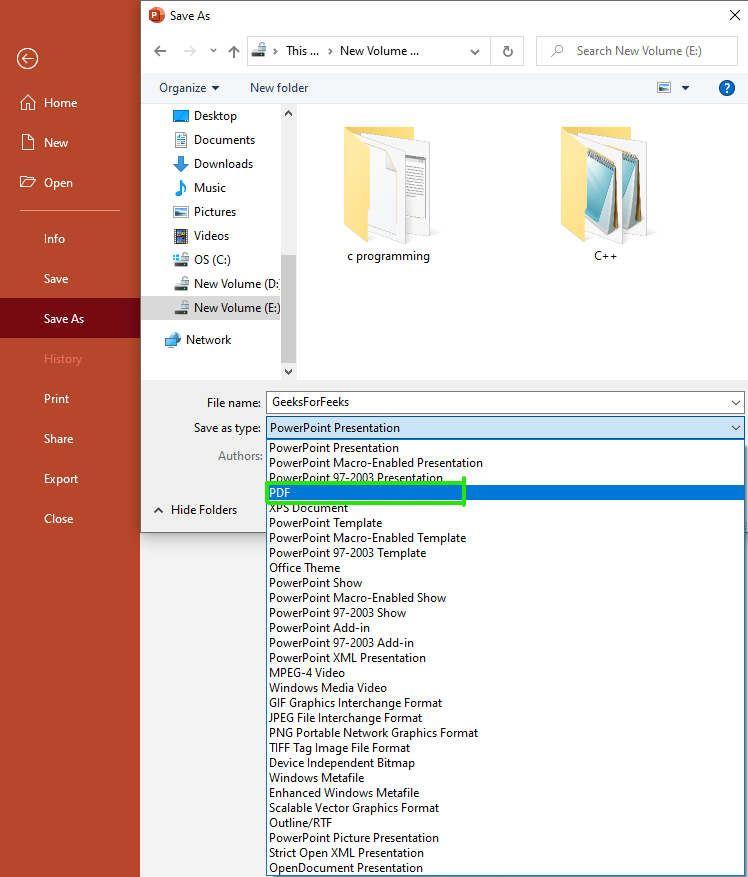
Step 11: Click on the SAVE option.
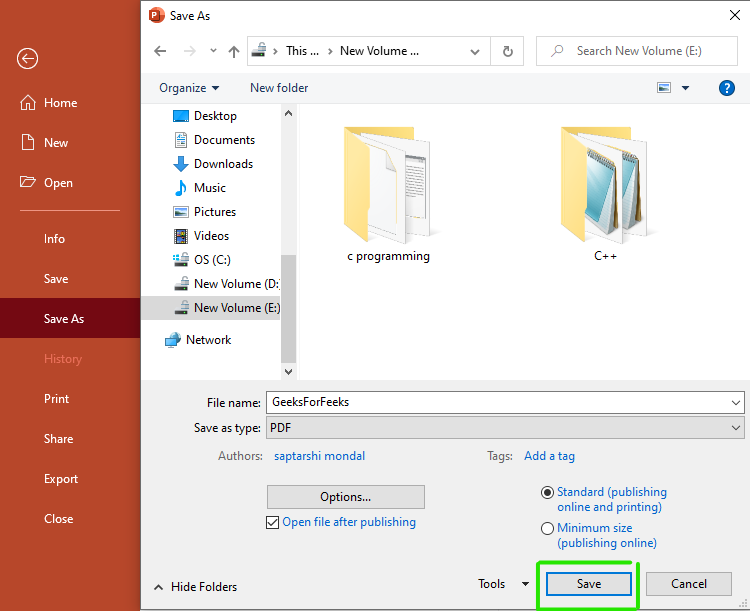
Finally , your PowerPoint file is converted into PDF Format.
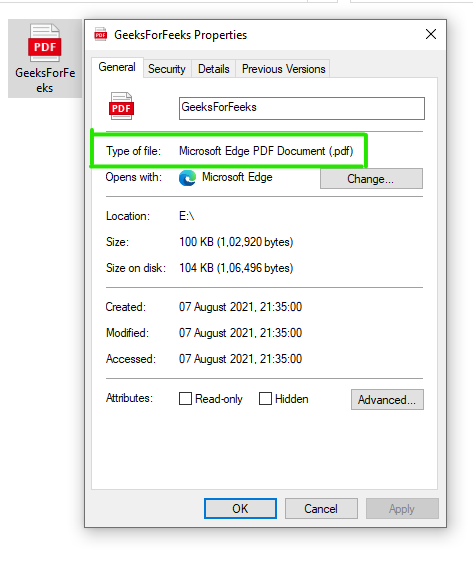
There are lots of file format options available in MS PowerPoint. You can convert your PowerPoint file according to your requirement.
Please Login to comment...
Similar reads.

- School Learning
- School Programming
- Google Releases ‘Prompting Guide’ With Tips For Gemini In Workspace
- Google Cloud Next 24 | Gmail Voice Input, Gemini for Google Chat, Meet ‘Translate for me,’ & More
- 10 Best Viber Alternatives for Better Communication
- 12 Best Database Management Software in 2024
- 30 OOPs Interview Questions and Answers (2024)
Improve your Coding Skills with Practice
What kind of Experience do you want to share?
- Adobe Document Cloud
- Online Tools
- Convert PDF to PowerPoint
Convert PDF to PPT
Drag and drop a PDF file to use our PDF to Microsoft PowerPoint (PPT) converter. Select a PDF file to use our PDF to Microsoft PowerPoint (PPT) converter. Select a PDF file to use our PDF to Microsoft PowerPoint (PPT) converter. Select a file
https://main--dc--adobecom.hlx.page/dc-shared/fragments/shared-fragments/frictionless/verb-footer/verb-footer-shell
- All about AI
- Google Bard
- Inflection AI Pi Chatbot
- Anthropic Claude
- Generative AI
- AI Image Generation
- AI Regulation
- AI Research
- Large Language Models (LLM)
- Surface Pro
- Surface Laptop
- Surface Book
- Surface Duo
- Surface Neo
- Surface Studio
- Surface Hub
- Surface Pen
- Surface Headphones
- Surface Earbuds
- About WinBuzzer
- Follow Us: PUSH, Feeds, Social
- Write for Us
- Cookie Policy and Privacy Policy
- Terms of Service

How to Password Protect Excel, Word, PowerPoint, or PDF Files with Microsoft Office
We show you how to password protect Excel, Word, PowerPoint and PDF files in Microsoft Office so that you can keep your documents private.

Table of Contents:
While most of us already have login passwords on our PC, at times it’s necessary to go one step further. As well as encrypting individual files , you can use Microsoft Office to password protect an Excel file Word Document, PDF, and more. When you password-protect documents with modern versions of Office, they’re typically encrypted. This means that anybody who tries to read them that doesn’t have your password will just see random strings of letters and numbers. This persists even if you send the document to another person. Here we show you how to password protect Excel, Word, PowerPoint or PDF files.
How to Password Protect a Word Document, Excel File, or PowerPoint Presentation
Securing your Microsoft Office documents with a password is a straightforward process. This method is applicable to Word, Excel, and PowerPoint files, providing an extra layer of security by encrypting your documents. Follow the steps below to protect your Office documents. We use Word as an example but the exact same steps also work for other Office files.

How to Create a Password Protected PDF File with Microsoft Office
Creating a password-protected PDF file is slightly different from encrypting a Word, Excel, or PowerPoint document. This method involves converting your Office document into a PDF format and then securing it with a password. Here’s how to do it.

FAQ – Frequently Asked Questions About Password-Protection for Documents
Password-protected documents maintain their encryption when stored on cloud services..
The document remains encrypted on the server, requiring the password upon opening, regardless of the cloud storage used. It’s crucial to use strong passwords and enable two-factor authentication (2FA) for your cloud storage account for additional security. Be aware of the cloud provider’s encryption in transit and at rest protocols to ensure comprehensive protection of your documents.
What should I do if a password-protected document needs to be accessed by multiple people?
For documents requiring access by multiple users, set a shared password communicated through a secure medium, ensuring all parties understand the importance of keeping the password confidential. Alternatively, consider using document management or collaboration platforms that offer granular access controls and permissions, allowing for better management of who can view or edit the document without relying on a single shared password.
Besides password protection, what other security measures should I consider for sensitive documents?
In addition to password protecting sensitive documents, consider using encryption solutions that secure the entire document beyond the application level. For highly sensitive information, employ data loss prevention (DLP) policies, secure access management (like 2FA ), and regularly audit access logs. Awareness and training on security best practices among users who will access the documents are also vital in ensuring comprehensive protection.

Can editing restrictions be set on a password-protected Word document?
Yes, Word allows you to apply editing restrictions that let users open but not modify a document. This is done by navigating to the Review tab, selecting Restrict Editing, and choosing the editing restrictions. This feature can be applied in conjunction with or separate from password protection, offering flexibility in how you secure and share documents. Engaging both protections enhances document security, especially in collaborative environments.
How can I tell if a PDF file is encrypted and password protected without opening it?
Various PDF readers and file management tools provide visual cues or properties details indicating encryption. For example, attempting to open the file in a PDF reader will prompt for a password if encrypted. In file properties or details pane, look for security settings or encryption status. Advanced PDF management tools may offer more detailed insights into the encryption level and specifics of the protection applied. Always ensure your PDF viewer or editor is up-to-date for accurate detection and handling of encrypted files.
In addition to password protection, consider utilizing encryption solutions that secure the entire document beyond the application level. Implement data loss prevention (DLP) policies, engage secure access management practices such as two-factor authentication (2FA) , and regularly audit access logs. It’s also crucial to promote awareness and training on security best practices among users with access to the documents to ensure comprehensive protection.
Yes, Word allows users to set editing restrictions on a document, enabling viewers to open but not modify the content. This feature is accessible via the Review tab by selecting Restrict Editing and then specifying the desired editing restrictions. This functionality can synergize with or operate independently from password protection, thus offering flexibility in document security and sharing practices. Utilizing both protections can significantly enhance document protection, particularly in collaborative environments.
Related: How to Remove Password Protection from a PDF
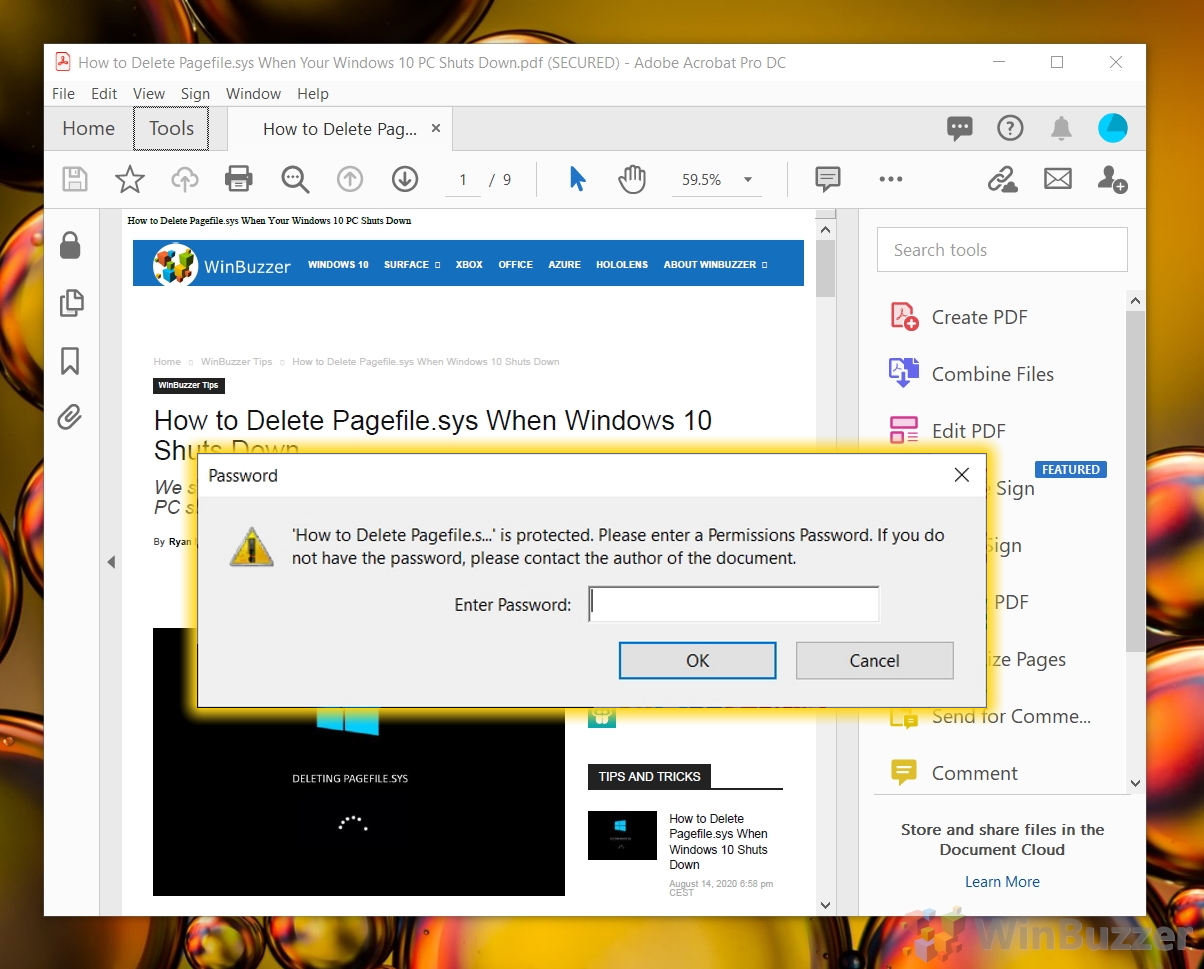
Related: How to Password Protect Excel Files
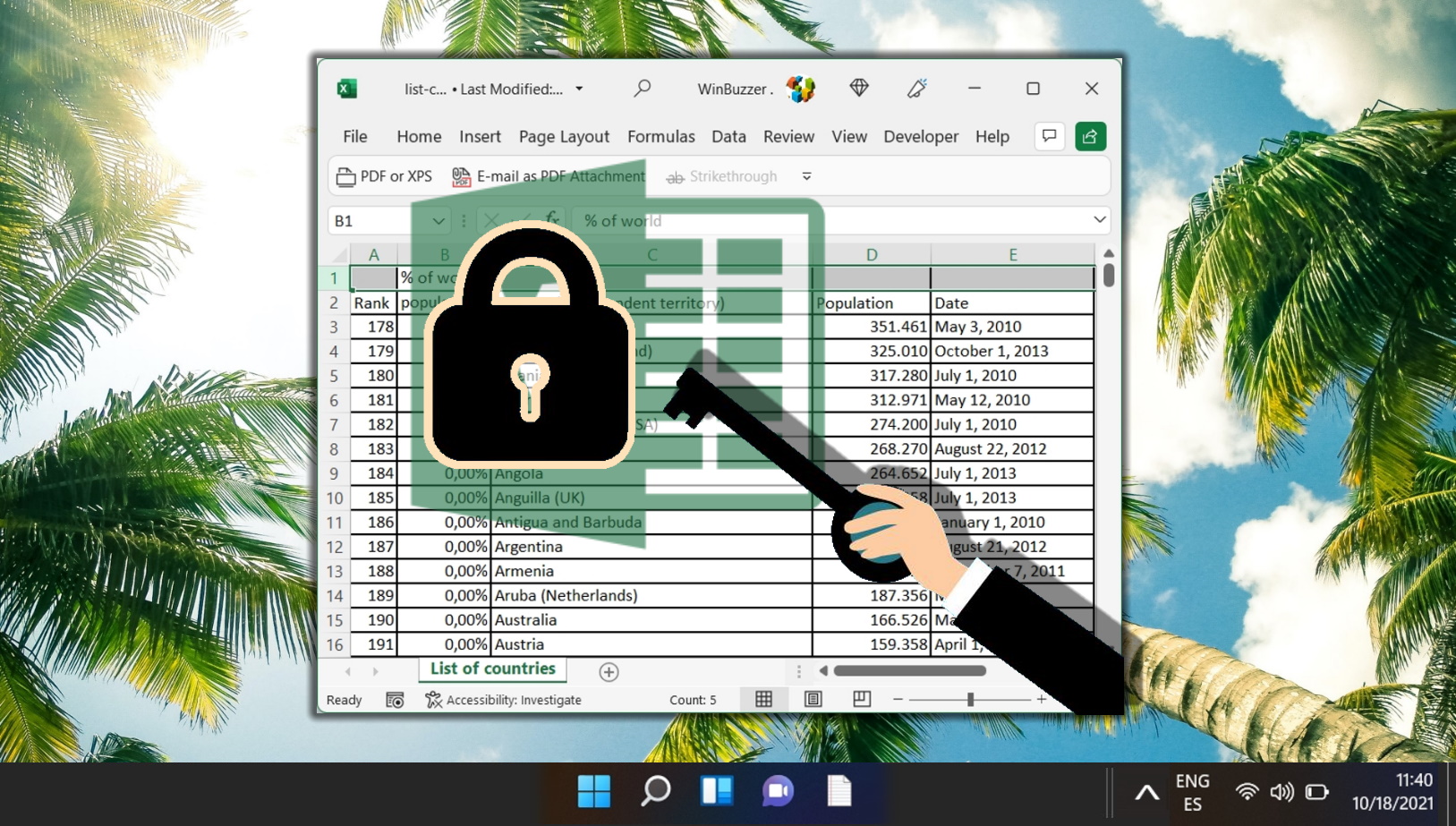
Related: How to Lock Cells in Excel to Protect Them from Editing

Related: How to Password-Protect a Folder in Windows 11 and Windows 10
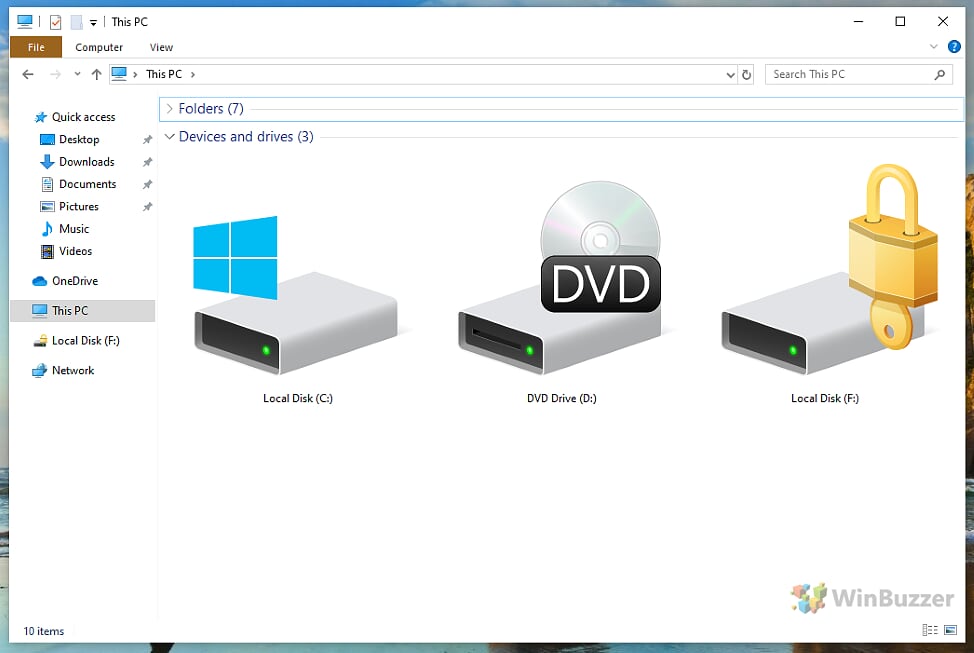
- how to password protect a pdf
- how to password protect an excel file
- Microsoft Excel
- Password Protect a PDF
- Password Protect Word Document
- PDF password
- pdf with password

Recent News

Google’s Magic Editor and Other AI Tools Now Free for Google...

Meta Unveils MTIA v2 AI Chips, Promising Faster Model Training

Subscribe to WinBuzzer on Google News

Paquete de Office Gratis con Editor de PDF
Editar Word, Excel y PPT de forma GRATUITA.
Leer, editar y convertir PDFs con la potente herramienta de PDF.
Interfaz similar a la de Microsoft, fácil de usar.
Windows • MacOS • Linux • iOS • Android

- Artículos de PowerPoint
- Conversión de PowerPoint
¿Cómo se hace una conversión de PPT a PDF?
Los documentos PowerPoint son excelentes para crear presentaciones visualmente atractivas, pero no son el formato ideal a la hora de compartir estas presentaciones. Si necesitas convertir un PPT a PDF, puedes hacerlo empleando conversores web o haciendo uso de suites de software como WPS Office. ¡Descubre todas estas opciones a continuación!
¿Cómo convertir un PowerPoint a PDF en Microsoft PowerPoint?
Cuando trabajamos con presentaciones en formato PPT y queremos exportarlas para compartirlas a nuestros clientes o a otros departamentos de nuestra propia empresa, el formato ideal para hacerlo es el PDF. Se trata de un formato que ofrece una excelente imagen y que también es ideal para su impresión en papel, pero ¿cuáles son las alternativas con las que contamos para exportar PPT a PDF?
Usar convertidores en línea gratis
Una de las primeras opciones que tenemos a nuestro alcance son los conversores online de PowerPoint a PDF. Con ellos no es necesario que instalemos ningún software en nuestro dispositivo, sino que podemos simplemente visitar su página web para hacer la conversión. Entre los más destacados están los siguientes:
1. WPS PDF Converter
La opción más sencilla, completa y segura para convertir un PPT a PDF es la versión online de WPS PDF Converter . Esta plataforma es gratuita y se puede utilizar de forma libre, incluso si no tenemos una cuenta WPS. Lo único que necesitaremos es visitar su página web y arrastrar al centro de la pantalla el archivo PPT que queramos convertir a PDF. ¡En solo unos segundos se descargará la versión PDF del documento!
2. SmallPDF.com
Para transformar PPT a PDF, también podemos acudir a la web de SmallPDF.com, un sencillo conversor de archivos PDF que incluye su propia plataforma online para hacer estas conversiones. De manera similar a lo que ocurre con la versión Web de WPS, también nos ofrece la opción de arrastrar un documento PPT para convertirlo a PDF, sin instalaciones, sin registro y sin marcas de agua.
Los mejores programas para convertir PPT a PDF
Usar un convertidor de PowerPoint a PDF online para convertir documentos PPT a PDF puede ser una solución muy práctica cuando no disponemos de un software especializado, pero tienen el problema de ser muy limitadas en cuanto a las opciones de conversión que nos ofrecen. Para exportar PowerPoint a PDF de manera más elaborada, es mejor optar por soluciones de software instalables como estas:
La opción más completa es WPS PDF , un software que nos permite exportar documentos PowerPoint a PDF muy fácilmente desde su editor de PPT, llamado WPS Slides. Lo único que tendremos que hacer es abrir el documento PPT que queremos exportar, pulsar sobre la pestaña ‘Menú’, y seleccionar la opción ‘Exportar a PDF’.
Hecho esto, veremos un cuadro de diálogo donde podemos elegir el intervalo de exportación que queremos usar, así como el tipo de exportación que queremos para nuestro documento.
En la configuración avanzada, podremos incluso utilizar otros ajustes para el documento PDF exportado, incluyendo la configuración de permisos de acceso, modificación, anotación, impresión o copia.
2. Adobe Acrobat Pro DC
En segunda instancia tenemos el propio Adobe Acrobat Pro DC, la versión profesional del Adobe Acrobat Reader. Este software avanzado fue diseñado por Adobe para ofrecer toda una serie de opciones de edición y conversión de PDF. Se trata de una suite con una indudable capacidad técnica, pero también es un software muy pesado que, además, tiene un elevadísimo costo de 288,80 € por año.
3. Presentaciones de Google
Una alternativa online a las suites de WPS y Adobe es Google Workspace, donde podemos hacer uso de la aplicación Google Slides para convertir archivos PPT a PDF. Sin embargo, esta opción es bastante poco recomendable, porque el formato de las presentaciones en esta aplicación acostumbra a diferir bastante del formato de un PPT en un software de escritorio como WPS Office o Microsoft PowerPoint, con lo que su exportación tampoco es la ideal.
4. SmallPDF
Por último, también es posible utilizar una herramienta como SmallPDF para exportar documentos PPT a PDF. Como indica su nombre, SmallPDF es un pequeño editor PDF que cuenta con algunas herramientas de edición para este tipo de documentos. Es una solución de bajo costo que, sin embargo, no cuenta con un editor de PowerPoint integrado, lo que limita mucho las posibilidades de exportación a PDF.
¿Por qué usar WPS Office para convertir PowerPoint a PDF?
Aunque hay opciones gratuitas como los conversores online de PPT a PDF o el software gratis de SmallPDF, en realidad estas opciones son muy limitadas y no nos dan un control real sobre nuestras exportaciones de PowerPoint a PDF. Con WPS Office, en cambio, no solo podremos configurar la orientación, los límites de acceso o la compresión de nuestras exportaciones PDF, ¡sino que además tendremos a nuestro alcance un completísimo editor PowerPoint integrado!
Preguntas frecuentes
¿por qué no puedo convertir powerpoint a pdf.
Es posible que estés usando un editor de PowerPoint que no incluya una opción nativa para exportar los archivos a PDF. Si este es el caso, tendrás que usar una suite de ofimática como WPS PDF para poder completar esta exportación.
¿Cómo convertir PPT a PDF por lotes?
Editores y conversores PDF como Adobe Acrobat te permiten seleccionar un amplio conjunto de documentos PPT para convertirlos a PDF con apenas un clic. Del mismo modo, también puedes cargar varios archivos PDF en WPS PDF online y completar su conversión.
¿Cómo convertir un archivo de PowerPoint en PDF con notas?
Con WPS Slides puedes abrir el archivo PowerPoint que quieras convertir, y exportarlo manteniendo las notas al margen que hayas incluido en el documento. Además, también podrás configurar el PDF para permitir –o no– la inclusión de notas en el mismo.
¿WPS Office es compatible con Microsoft Office?
¡Absolutamente! De hecho, WPS Office está considerada como la mejor suite alternativa de Office gracias a la amplia variedad de funciones que incluye, por una fracción del precio de Microsoft 365. Con WPS podrás trabajar sin problemas con tus documentos PPT.
Trabajar con documentos PowerPoint es ideal para crear presentaciones atractivas en nuestra empresa o en nuestros estudios universitarios, pero no suele ser recomendable compartir estas presentaciones en un formato editable. Dispones de varias opciones para exportar los documentos PPT a formato PDF, desde los conversores online más populares hasta una suite de ofimática tan completa como WPS Office .

Con una maestría en Desarrollo de Software, aporto más de 10 años de experiencia ofreciendo soluciones técnicas y consejos especializados para software de oficina.

IMAGES
VIDEO
COMMENTS
People can view the slides even if they don't have PowerPoint, but they can't make changes to it. Select File > Export. Click Create PDF/XPS Document, then click Create PDF/XPS. In the Publish as PDF or XPS dialog box, choose a location to save the file to. If you want it to have a different name, enter it in the File name box.
Convert PPT to PDF with an easy online tool. Turn any Microsoft PowerPoint presentation into a PDF file. Convert a PPT or PPTX file to PDF for free with Adobe Acrobat online services.
Microsoft PowerPoint is a robust application that allows you to combine text, graphics, and predesigned backgrounds to create professional presentations. The following is an illustration in how to launch PowerPoint for the first time user. A. Launch Microsoft PowerPoint 2019 Launch PowerPoint: 1. Click on the Office Start button. 2.
Microsoft PowerPoint 2016 Step by Step is designed for use as a learning and reference resource by home and business users of Microsoft Office programs who want to use PowerPoint to create and present slide presentations and printed materials.
This lets users without access to PowerPoint view the presentation (though they are unable to edit it). First, open the PowerPoint presentation to be saved as a PDF. Select the "File" tab and then click the "Export" option in the left-hand pane. You'll then be at the "Create PDF/XPS Document" tab. Here, select "Create PDF/XPS.".
Drag & drop or click "Upload file" to import your PPT. We'll do the grunt work to convert it to PDF format. If needed, continue working with your new PDF file. When you're done, click "Download" to save your PDF.
Microsoft PowerPoint is a presentation design software that is part of Microsoft 365. This software allows you to design presentations by combining text, images, graphics, video, and animation on slides in a simple and intuitive way. Over time, PowerPoint has evolved and improved its accessibility to users.
Steps to Save Presentations as PDF File. Step 1: Open your File in MS PowerPoint. Unmute. Step 2: On the navigation menu bar and select the File option as shown in the figure: Step 3: Next click on the Save as an option from the menu. Step 4: Now select the Browse option. Step 5: A save as dialog box will be pop up on the screen as shown in the ...
Saving a PowerPoint Presentation As with any document-creation program, it is a good idea to save the presentation immediately and then save changes frequently as you work. 1. Click the File tab to open the Backstage View. 2. Click Save As 3. Click Computer → Browse to choose a location to save the presentation. 4. In the File Name box,
The first slide PowerPoint will provide you with is the "Title Slide". This slide will introduce viewers to your presentation and each slide following that will contain the actual material you wish to cover throughout your presentation. Click in the center of the slide where it says "Click to add Title".
Microsoft PowerPoint is a presentation tool that supports text, shapes, graphics, pictures and multimedia along with integration with other Microsoft Office products like Excel. By default, documents saved in PowerPoint 2010 are saved with the .pptx extension whereas, the file extension of the prior PowerPoint versions is .ppt. Audience
Step1: Open Microsoft Powerpoint Step2: Go to File at the top of the screen and click New. A box that says "lank/New Presentation" should appear on the right side of your screen. Step 3: Slide Title/ Subtitle Give any title and subtitle to your ppt on slide1.
Introducing Microsoft PowerPoint 2010 Microsoft PowerPoint 2010 is a full-featured presentation program that helps you quickly and efficiently develop dynamic, professional-looking presentations and then deliver them to an audience. You can use PowerPoint to: ntroduce an idea, proposal, organization, product, or process with professionally I
Click on the File tab. Click on Save As. In the Save As Dialog Box: Be sure you are saving to the flash drive. Change the file name to Practice Part 1. Click the Save button. Call the teacher over to check your work. Close the PowerPoint program. Safely eject your flash drive.
Adobe Acrobat online services improve PDF workflows, including converting PPT to PDF. Discover the ease of using an online Microsoft PowerPoint to PDF converter! Convert a PPT or PPTX file to PDF for free with Adobe Acrobat online services.
the MS PowerPoint can be presented with overhead projector, transparencies or on monitor. Slides of a presentation can also be printed as handouts or can be exported to other software. The PowerPoint presentations are widely used to demonstrate profile of company, sales promotion, propagate ideas and concepts etc.
Select a chart type from the list on the left side of the Insert Chart dialog box. Next, choose a sub-type from the icons to the right and click OK. You'll now see a split screen; PowerPoint is on the left and Microsoft Excel has just launched and appears to the right, with sample chart data displayed.
presentation. • When the screen you want is displayed, hit the <Print Screen> key on your keyboard. This automatically saves the screen to the computer's clipboard. • Minimize the web program (the minus button at the top right) and then maximize the PPT program (click on the Microsoft PowerPoint button at the bottom of your screen). 4
MS Power Point - Introduction, Features, Notes PDF. MS Office PowerPoint is a presentation software application that allows users in the preparation of professional, high-impact, dynamic presentations. The building blocks of a PowerPoint presentation are slides. Slides, help to focus on visuals as well along with the user.
How to convert PDF to PPT. Follow these easy steps to convert a PDF into a Microsoft PowerPoint presentation: Click the Select a file button above, or drag and drop files into the PDF drop zone. Select the PDF file you want to turn into a PPTX file. Watch Acrobat automatically convert your file from PDF to PPT.
The drawing feature in PowerPoint allows you to easily draw shapes, such as rectangles, squares, circles and even stars on a slide. In addition, several tools for creating and modifying lines and connectors allow you to use. Figure 10.3 : Standard Shapes. Place the mouse pointer at the position where you want to begin.
How to Password Protect a Word Document, Excel File, or PowerPoint Presentation Securing your Microsoft Office documents with a password is a straightforward process.
Los mejores programas para convertir PPT a PDF. Usar un convertidor de PowerPoint a PDF online para convertir documentos PPT a PDF puede ser una solución muy práctica cuando no disponemos de un software especializado, pero tienen el problema de ser muy limitadas en cuanto a las opciones de conversión que nos ofrecen.